Как настроить четкость монитора windows 7
На что обратить внимание, если изображение стало размытым и мутным
Настройки разрешения (масштабирования), яркости, частоты обновления
Как уже сказал выше, в подавляющем большинстве случаев нечеткое изображение на экране монитора связано с неправильно-выставленным разрешением или масштабированием (тем более, современная Windows 10 эти параметры задает автоматически и не редко ошибается) .
Для того, чтобы просмотреть (или изменить) эти параметры — необходимо открыть настройки экрана/дисплея (видеодрайвера). Чтобы перейти в них — просто щелкните правой кнопкой мышки в любом месте рабочего стола: в появившемся меню выберите «Параметры экрана» (как на скрине ниже).
Примечание : также можно нажать сочетание кнопок Win+R , ввести команду desk.cpl и кликнуть по OK. Это универсальный способ для всех ОС*.
Правый клик в любом месте рабочего стола
Настройка ClearType
ClearType – специальная система сглаживания шрифтов, которая позволяет установить наиболее оптимальное отображение текста на дисплеях с высокой плотностью пикселей. Впрочем, на экранах со средней или даже низкой плотностью она также может оказаться весьма полезной. Во всяком случае, она способна значительно повысить чёткость – а именно этого мы и добиваемся в данной инструкции.
Впрочем, на экранах со средней или даже низкой плотностью она также может оказаться весьма полезной. Во всяком случае, она способна значительно повысить чёткость – а именно этого мы и добиваемся в данной инструкции.
Инструкция:
- Откройте «Пуск» и начинайте набирать на клавиатуре «ClearType». Скорее всего, уже после нескольких первых букв будет предложен нужный вариант – «Настройка текста ClearType». Смело кликайте по нему левой кнопкой мыши;
- В появившемся окне поставьте галочку около пункта «Включить ClearType» и нажмите «Далее»;
- Если для выбранного экрана установлено неподходящее разрешение, Windows уведомит об этом на следующем этапе настройки. Если подходящее – тоже сообщит, но изменить не разрешит. Смело нажимайте «Далее» — и делайте так после каждого этапа;
- Далее будет пять этапов настройки качества отображения текста. Выбирайте наилучший, на ваш взгляд, вариант;
- Нажмите «Готово». Отображение текста на мониторе немного изменится в соответствии с выбранными вами пунктами.

Этот этап позволяет быстро и аккуратно настроить чёткость монитора, поскольку затрагивает не только тексты, но и некоторые элементы системного интерфейса.
Правильное подключение
Для подключения монитора к системному блоку могут использоваться разные шнуры, в зависимости от модели видеокарты и наличия соответствующих портов на обоих устройствах.
Традиционный аналоговый порт VGA (синего цвета) считается устаревшим и имеет некоторые недостатки по сравнению с цифровыми DVI (белый) и более современными HDMI и DisplayPort.
Для обеспечения наилучшей контрастности изображения рекомендуется использовать цифровые порты. Если они отличаются на мониторе и «системнике», приемлемо задействовать переходники.
Изменение цветовой схемы окон
Тут же можно настроить включенную тему более тонко, перейдя по ссылке «Цвет окна» внизу. Представлены различные цвета, возможность включения и отключения прозрачности, а также другие параметры.
Если на предыдущем этапе была выбрана классическая тема, то при клике по «Цвет окна» откроется знакомое по Windows XP окошко, где можно подробно настроить все элементы цветовой схемы окон.
В «десятке» изменить цвет окна можно в «Персонализация» — «Цвета».
Как правильно настроить четкость
Если изменение разрешения не помогло, возможно, необходимо отрегулировать параметр четкости вручную. Сделать это можно на ОС Windows 7 и Vista. Чтобы осуществить это нужно выйти в «Панель управления» — «Экран» и кликнуть на вкладке Clear Type. Далее начнется ручная регулировка, где пользователю необходимо выбрать комфортные изображения среди предложенных.
Также настроить четкость можно при помощи настроек на самом мониторе. Для этого нужно выйти в соответствующее меню и выбрать необходимый подпункт при помощи кнопок на панели устройства..
Причины перевертывания изображения
- Случайное нажатие «горячих клавиш» — случается, если их случайно нажмет домашнее животное, ребенок или вы совершите то, что иногда называют «мисс-клик», то есть непреднамеренная промашка при нажатии кнопки. Такой переворот также можно исправить нажатием специальной комбинации.
 После этого «горячие клавиши» лучше отключить.
После этого «горячие клавиши» лучше отключить. - Проблемы с ПО или аппаратным обеспечением – так же бывает, что аппаратные компоненты или их драйвера начинают друг с другом конфликтовать. В этом случае лучшим будет провести диагностику, дабы определить, что явилось виной поворота изображения
- Вирус – еще одной причиной может являться заражение системы.
Причины, из-за которых изображение на экране становится перевернутым и их решение
В случае с вирусом есть три способа решения:
- проверка антивирусом и помещение подозрительных файлов в карантин;
- откат до последнего изменения системы;
- если заражены уже системные файлы – переустановка всей ОС.
Как настроить резкость на мониторе компьютера?
После того как была осуществлена оптимизация, можно приступать к самой настройке через операционную систему. Рассмотрим на примере операционной системы Виндовс — алгоритм действий таков:
- Пуск.
- Панель управления.

- Экран.
- Резкость.
ВАЖНО. Порядок действий может отличаться в некоторых версиях операционной системы Виндовс. Связанно это с высокой частотой обновлений, однако — вы всегда можете уточнить информацию о настройке на официальной сайте Майкрософт или в сети интернет.
Перед пользователем откроется контекстное окно с возможностью изменять резкость. Просто меняя положение ползунка, можно изменить характеристики изображения.
На выбор пользователя будет доступно три стандартных режима, с возможностью дополнительной настройки резкости — это значения:
- 0;
- 50;
- 100.
Выбрав оптимальное значение, активируйте вкладку «дополнительная настройка», можно будет внести желаемые изменения, сделав картинку чётче или размытее. После этого, необходимо сохранить внесённые изменения и монитор готов к использованию.
Алгоритм корректировки
Существует несколько вариантов, позволяющих решить такую проблему.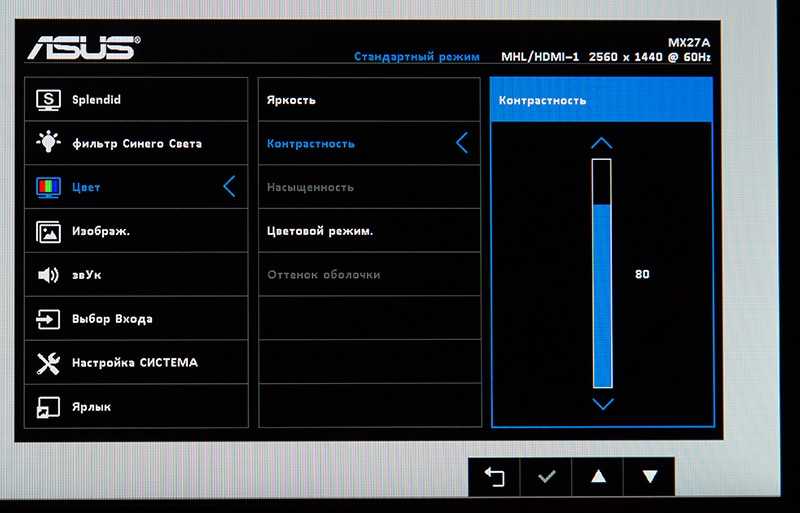 При этом каждый вариант доступен для осознания последовательности действий и вряд ли спровоцирует у вас дополнительные вопросы, связанные с недопониманием отдельных шагов.
При этом каждый вариант доступен для осознания последовательности действий и вряд ли спровоцирует у вас дополнительные вопросы, связанные с недопониманием отдельных шагов.
В общем, все, даже устаревшие модели ноутбуков настроены на усреднённые показатели таких параметров.
К тому же вы можете столкнуться с ситуацией, когда ваш современный ноутбук будет способен самостоятельно корректировать параметры яркости и контрастности.
Действительно, современные производители оснащают такими функциональными возможностями некоторые компьютерные единицы. В этом случае при увеличении освещённости в комнатном пространстве яркость на ноутбуке автоматически снижается. Точно так же, наоборот, при уменьшении освещённости, ноутбук способен сам увеличить яркость, чтобы обеспечить для пользователя комфортные условия работы даже в течение продолжительного времени.
Если же вы не являетесь обладателем такой современной техники, а довольствуетесь немного устаревшими образцами, которые не сопровождаются такими функциями, можно всё равно вмешаться в процесс настройки яркости и контрастности, обеспечивая себе условия, при которых глаза не будут испытывать напряжения.
Перед тем как приступить к непосредственному изучению рекомендаций, как увеличить яркость монитора, каждый пользователь обязан уяснить, что такая настройка напрямую оказывает влияние на состояние заряда батареи.
Чем выше будет яркость, тем стремительнее будет разряжаться ноутбук
Чем выше будет яркость, тем стремительнее будет разряжаться аккумуляторная батарея. В связи с этим, находясь за пределами доступа подзарядки ноутбука от электросети, наоборот, рекомендуется уменьшить параметры яркости и контрастности.
Корректировка посредством ОС
Сама операционная система содержит уникальные возможности, воспользовавшись которыми удаётся настроить параметры яркости и контрастности.
При этом вы сможете установить совершенно разные параметры при работе ноутбука от электросети, а также исключительно от аккумуляторной батареи.
Такая настройка одинаково подходит для любого ноутбука, независимо от того, какими техническими параметрами и ресурсами он обладает.
Первоначально запустите «Панель управления», в открывшемся окне найдите параметр «Электропитание», кликните по нему.
Теперь откроется окно, в котором будут находиться инструменты, позволяющие успешно настроить параметры дисплея, при этом либо увеличить, либо уменьшить яркость.
Ничего сложного вам не предстоит совершать. Достаточно протянуть ползунок вправо или влево, тем самым добавляя или снижая параметры. Кстати, вы сразу же сможете визуально наблюдать все эти изменения. Если вы будете с ними согласны, просто завершите свои действия.
Настройка яркости в разделе Электропитание
В этом же окне можно настроить ноутбук на действия, которые должен совершать дисплей при различных вариантах работы ноутбука.
Регулировка при помощи интерфейса
Современные производители стараются расширить возможности пользователей, поэтому оснащают клавиатуру специальными функциональными кнопками.
В частности, настройка яркости и контрастности монитора может осуществляться путём одновременного нажатия двух кнопок, одна из которых Fn.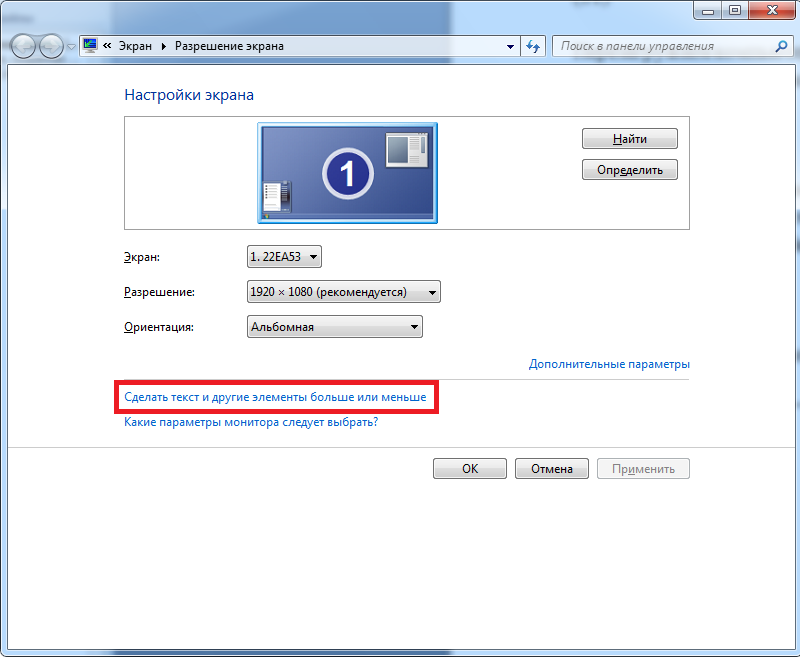 Эта кнопка в большинстве случаев располагается в нижней части клавиатуры.
Эта кнопка в большинстве случаев располагается в нижней части клавиатуры.
Вторая кнопка на различных моделях может быть разной, но главным её ориентиром является, помимо основной надписи, присутствие значка с изображением солнышка.
При этом важно понимать, что кнопок с изображением солнца должно быть две. Одна направлена на то, чтобы увеличить яркость, а вторая способствует её снижению.
Кнопок с изображением солнца позволяют регулировать яркость
Часто в качестве таких дополнительных кнопок выступают клавиши со стрелками, которые располагаются между основной клавиатурой и числовой.
Воспользовавшись хотя бы раз таким способам, вам станет понятно не только, как уменьшить яркость монитора, но и то, что такие действия не сопровождаются сложностями.
настройка четкости и резкости на экране компьютера или ноутбука, а также управление цветом
Калибровка монитора используется для проверки цветопередачи, уровня яркости, контрастности, гаммы устройства.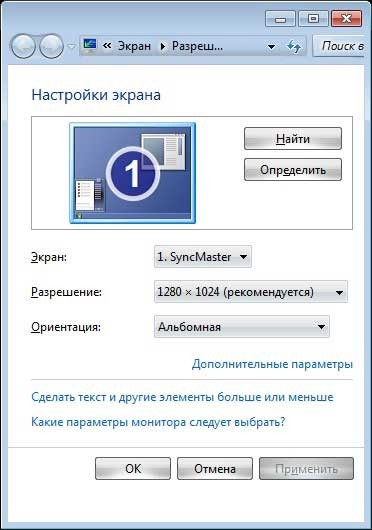 Представляет собой ряд всевозможных тестов (шкала, сетка, градиент), позволяющих настроить цветопередачу дисплея таким образом, чтобы картинка максимально соответствовала реальности или потребностям пользователя.
Представляет собой ряд всевозможных тестов (шкала, сетка, градиент), позволяющих настроить цветопередачу дисплея таким образом, чтобы картинка максимально соответствовала реальности или потребностям пользователя.
Сегодня о том, как осуществляется калибровка монитора Windows 10 встроенными в операционную систему средствами, сторонними инструментами, в том числе через веб-приложения. Профессиональные фотографы и дизайнеры используют специальные калибраторы для максимально точной подстройки параметров дисплея. Такие устройства стоят дорого и рядовому пользователю не нужны, ведь полно программных решений, хорошо справляющихся с работой.
Содержание
- Условия правильной настройки
- Встроенный инструмент Калибровка цветов экрана
- Правильная калибровка
- Гамма
- Яркость и контрастность
- Цветовой баланс
- Сохранение калибровки
- Калибровка сторонними программами
- Adobe Gamma
- Веб-приложение Monteon
Условия правильной настройки
Однажды откалибровав монитор, вам нескоро придется заниматься тем самым, если все сделать правильно. Для этого следует подготовиться. Дисплей нужно настраивать в условиях, в которых он функционирует чаще всего: размещение источников света и его интенсивность. Фон, на котором находится монитор, следует сделать нейтральным, чтобы он не бросался в глаза и не контрастировал с окружением. Источники света разместить так, чтобы они не были за спиной и монитором.
Для этого следует подготовиться. Дисплей нужно настраивать в условиях, в которых он функционирует чаще всего: размещение источников света и его интенсивность. Фон, на котором находится монитор, следует сделать нейтральным, чтобы он не бросался в глаза и не контрастировал с окружением. Источники света разместить так, чтобы они не были за спиной и монитором.
Устройство перед калибровкой следует прогреть — продержать включенным на протяжении минимум 20-30 минут и отключить все адаптивные функции — автоматическую подстройку яркости и иных параметров. Режимы с усилением какого-либо показателя (насыщения цветности, увеличения контрастности) отключите, идеальным будет решение выставить стандартные настройки цветопередачи.
В случае с экранами с матрицей типа TN+Film помните, что картинка на них сильно зависит от угла обзора по вертикали. В процессе калибровки обеспечьте угол взгляда как можно ближе к 900 и его постоянство. Предпочтительной будет настройка средствами монитора — программой, предназначенной для управления устройством.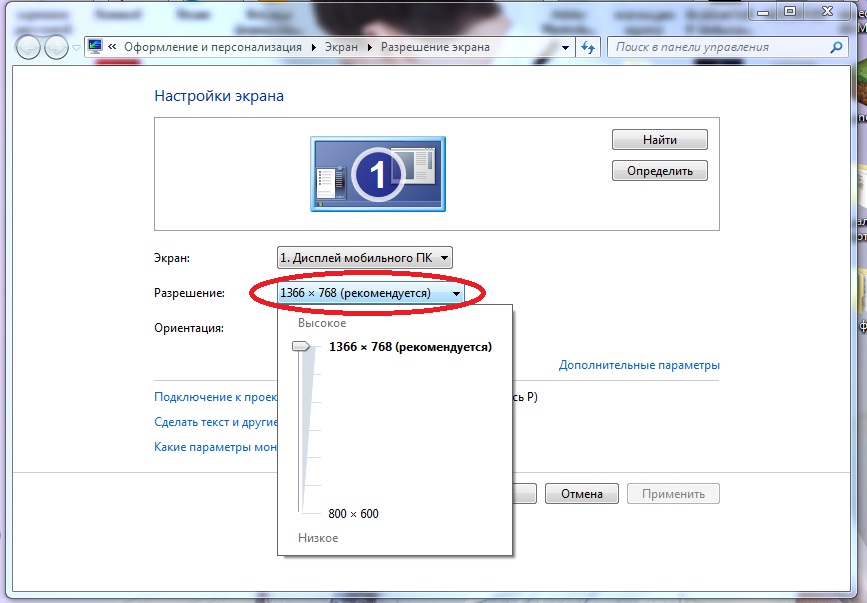
Не торопитесь во время калибровки, отнеситесь к процессу со всей ответственностью. Вам же потом часами смотреть на картинку, качество и естественность которой выбираете сами. При появлении усталости глаз давайте им несколько минут отдохнуть, это может сильно отразиться на результате.
Встроенный инструмент Калибровка цветов экрана
Запускается утилита через командный интерпретатор, Параметры и Панель управления, в Пуске ее ярлык отсутствует.
Для старта утилиты нужны права администратора.
Первый вариант значительно быстрее второго.
- Одновременно зажмите Win + R.
- В текстовую строку введите «dccw» и кликните «OK».
Если любите все делать через графический интерфейс, выполните следующие действия.
1. Откройте Панель управления, и посетите апплет «Управление цветом».
Предварительно переключите вид окна на крупные или мелкие значки, или ищите элемент.
2. Во вновь открывшемся окне перейдите на вкладку «Подробно», и кликните «Откалибровать…».
Во вновь открывшемся окне перейдите на вкладку «Подробно», и кликните «Откалибровать…».
Следующий способ.
1. Вызовите Параметры и перейдите в раздел «Система» → «Дисплей».
2. В открывшемся окне опуститесь вниз и активируйте ссылку «Дополнительные параметры дисплея».
3. Выберите, тот дисплей, который хотите откалибровать, если их несколько.
4. Нажмите на «Свойства видеоадаптера…».
5. Во вкладке «Управление цветом» кликните по одноименной кнопке.
6. Посетите вкладку «Подробно», где внизу выполните клик по элементу «Откалибровать экран».
Последний метод.
1. Откройте контекстное меню Рабочего стола и выберите «Параметры экрана».
2. Щелкните «Дополнительные параметры…».
3. Перейдите к пункту 3 описанного выше метода.
Правильная калибровка
Кратко рассмотрим, как откалибровать дисплей на компьютере и ноутбуке, также разберём каждый из этапов процесса.
Гамма
Показывает соотношение между уровнями трех основных цветов цветового пространства RGB и силу излучаемого монитором светового потока.
При помощи вертикального ползунка добейтесь того, чтобы картинка на экране соответствовала образцу «Нормальная гамма», когда в центре находится едва различимое пятно сероватого оттенка, а не белое или черное.
Если запутались или не можете поймать нормальный уровень, сбросьте настройки соответствующей кнопкой возле ползунка. Также можете вернуться назад, чтобы взглянуть на образец — жмите по иконке со стрелочкой в левом верхнем углу.
Как настроить экран на Windows 10
Как изменить герцовку монитора Windows 10
Яркость и контрастность
Измените уровень яркости до такого, чтобы он соответствовал показанному на центральной картинке или был приятен для глаз. Для этого воспользуйтесь кнопками изменения яркости на мониторе.
С контрастностью поступите аналогичным образом. Изображение не должно затуманиваться, но и заметного перехода между светлыми и темными цветами стоит избежать, так-как лишняя резкость не к чему.
Цветовой баланс
Доведите серый цвет до идеала, чтобы в нем отсутствовали оттенки красного, синего либо зеленого. Двигайте ползунки, пока не добьетесь приемлемого результата, при этом не обесцветьте картинку, убрав нужную насыщенность.
Сохранение калибровки
После завершения процесса при помощи кнопок переключитесь между предыдущими настройками и текущими для сравнения. Выберите удовлетворяющий профиль или измените настройки, и закройте окно кнопкой «Готово».
Можете отметить пункт «Запустить средство настройки ClearType…» — задействуется технология Microsoft, заточенная под оптимизацию отображения шрифтов на жидкокристаллических дисплеях.
В следующих шагах выбирайте наиболее подходящие варианты визуализации текста для всех сразу мониторов или для каждого отдельно, если их в системе несколько.
Для повторной настройки отображения текста зажмите Win + R и выполните команду «cttune».
Калибровка сторонними программами
Не всех может удовлетворить как удобство встроенного в Виндовс 10 инструмента, так и результат его работы, поэтому рассмотрим несколько сторонних решений.
Помните, что каждый монитор поставляется с программой или модулем для его калибровки, и это средство будет лучшим для вашего устройства. При возможности пользуйтесь фирменными утилитами.
Adobe Gamma
Лучший инструмент для калибровки монитора для пользователей, работающих с продукцией от Adobe.
1. Запустите приложение и выберите «Шаг за шагом».
2. Назовите создаваемый профиль.
3. При помощи регулировок монитора добейтесь оптимального уровня яркости и контрастности. В этом поможет образец.
4. Выберите профиль свечения дисплея.
5. Отрегулируйте гамму, чтобы установить приемлемую для глаз яркость средних тонов (серого цвета). Значение будет в пределах 2,20 ± 0,2.
6. Определитесь с цветовой температурой, чего не позволяет Windows 10. Параметр зависит от внешнего освещения. При подсветке люминесцентными лампами стоит выбрать 95000K, при естественном свете – 65000K.
Определитесь с цветовой температурой, чего не позволяет Windows 10. Параметр зависит от внешнего освещения. При подсветке люминесцентными лампами стоит выбрать 95000K, при естественном свете – 65000K.
7. Для визуального подбора цветовой температуры кликните «Измерить» и выберите удовлетворяющий вариант.
8. Финальный шаг — установление значения белой точки, но он не обязателен.
Для переключения профилей запускайте утилиту в виде панели управления.
Аналогичных программ много: Cltest, TFT Test, Atrise Software LUTCurve, QuickGamma. Они имеют больший набор инструментов и возможностей, делают калибровку точнее, но и сложнее. Рядовому пользователю их функционал понадобится вряд ли.
Веб-приложение Monteon
Перейдите на сайт — monteon.ru, и кликните «Начать». При помощи десятков тестов и шаблонов сможете выявить неполадки в работе монитора и откалибровать его. Подсказки отсутствуют, поэтому ориентируйтесь на свои ощущения. При помощи выпадающего меню переключайтесь между параметрами, которые настраиваете, а круглыми кнопками ниже изменяются шаблоны. В завершение увидите фотографию для оценки качества калибровки.
При помощи выпадающего меню переключайтесь между параметрами, которые настраиваете, а круглыми кнопками ниже изменяются шаблоны. В завершение увидите фотографию для оценки качества калибровки.
Для точной калибровки дисплея геймерам и любителям яркого кино следует настраивать мониторы, используя динамические сцены (есть у веб-сервиса Monteon), но их интенсивность рассчитана на устройства 10-летней давности.
Как применять эффекты и повышать резкость фотографий
НАЧИНАЮЩИЙ · 12 МИН
Узнайте, как применить «Четкость» и «Убрать дымку», добавить виньетку, уменьшить шум и повысить резкость фотографий в Lightroom.
Что вам понадобится
Получить файлы
Примеры файлов для практики (ZIP, 7,2 МБ)
Применить ясность
Примените настройку «Четкость», чтобы повысить контраст полутонов на фотографии в Lightroom.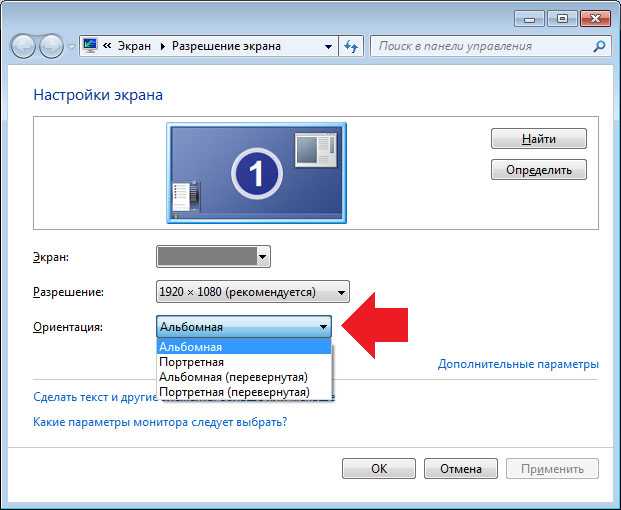
Чему вы научились: Используйте настройку четкости
- Выбрав фотографию, нажмите значок Редактировать в столбце справа.
- На панели Эффекты перетащите ползунок Четкость вправо, чтобы увеличить контраст и резкость средних тонов, подчеркнув детали в областях средних тонов.
- Перетащите Четкость ползунок влево, чтобы уменьшить контраст и резкость средних тонов для эффекта смягчения.
Уменьшение дымки
Используйте уникальную настройку «Удаление дымки», чтобы уменьшить или добавить дымку на фотографии в Lightroom.
Чему вы научились: Используйте настройку Dehaze
- Выбрав фотографию, щелкните значок Изменить в столбце справа.
- В Эффекты , перетащите ползунок Dehaze вправо, чтобы прорезать дымку или туман в сцене, чтобы показать больше деталей и цветов.
 Если это увеличивает насыщенность цвета больше, чем хотелось бы, на панели Color перетащите ползунок Saturation или Vibrance влево.
Если это увеличивает насыщенность цвета больше, чем хотелось бы, на панели Color перетащите ползунок Saturation или Vibrance влево. - Перетащите ползунок Удаление дымки влево, чтобы увеличить дымку на фотографии.
Добавить виньетку
Затемните или осветлите края фотографии с помощью виньетки в Lightroom.
Что вы узнали: добавьте виньетку
- Выбрав фотографию, нажмите значок Изменить в столбце справа.
- На панели Эффекты перетащите ползунок Виньетка вправо, чтобы добавить темную виньетку по краям фотографии. Виньетка привлекает внимание к объектам в центре фотографии.
- Перетащите ползунок Виньетка влево, чтобы создать белую виньетку для старомодного вида.
- Чтобы точно настроить форму виньетки, щелкните треугольник в правом верхнем углу ползунка Виньетка, чтобы открыть дополнительные элементы управления, и отрегулируйте ползунки

Снижение шума
Уменьшите цифровой шум на фотографии в Lightroom.
Чему вы научились: используйте элементы управления шумоподавлением
Съемка в условиях недостаточного освещения или с высокой чувствительностью камеры может привести к появлению цифрового шума, который выглядит как крупинки зерна и наиболее заметен в темных областях изображения. Фото. Используйте ползунки шумоподавления в Detail Панель для уменьшения цифрового шума:
- Выбрав фотографию, щелкните значок Edit в столбце справа.
- Щелкните 1:1 на панели инструментов или щелкните фотографию, чтобы увеличить ее до масштаба 1:1, что является лучшим способом увидеть и оценить цифровой шум.
- На панели «Детали» перетащите ползунок Color Noise Reduction вправо, чтобы уменьшить пятнышки цветового шума.
- Перетащите Шумоподавление ползунок вправо, чтобы уменьшить шум в градациях серого.
 Если с такой настройкой фотография выглядит слишком гладкой, переместите ползунок назад влево.
Если с такой настройкой фотография выглядит слишком гладкой, переместите ползунок назад влево.
Повышение резкости фотографии
Повышение резкости фотографии в Lightroom.
Чему вы научились: используйте элементы управления резкостью
Большинство фотографий выигрывают от повышения резкости.
- Выбрав фотографию, щелкните значок Редактировать в столбце справа.
- Щелкните
- На панели Detail перетащите ползунок Sharpening вправо, чтобы контролировать уровень резкости. Если вы довольны результатом, часто это все, что вам нужно сделать.
- Для большего контроля над повышением резкости щелкните треугольник в правом верхнем углу ползунка повышения резкости, чтобы открыть дополнительные ползунки повышения резкости.

- Установите ползунок Радиус для управления шириной краевых ореолов, создающих видимость резкости.
- Установите ползунок Detail , чтобы управлять тем, какие детали на фотографии становятся более резкими. Чем дальше вы перетаскиваете вправо, тем больше деталей становится четче.
- Удерживая нажатой клавишу Alt (Windows) или Option (MacOS), перетащите ползунок Masking , чтобы просмотреть полутоновую маску фотографии. Черные области представляют части фотографии, которые будут защищены от увеличения резкости; белые линии представляют края, которые будут заострены. Вы можете использовать этот элемент управления, чтобы избежать повышения резкости нежелательных деталей, таких как зернистость неба.
Вернуться к: Выборочное редактирование | UP NEXT: используйте Lightroom на своих устройствах
Фотограф: Джиллиан Лукивский
Фотограф: Pablo Alarcon
Фотограф: Adrien Radford
ПРЕДУПРЕЖДЕНИЕ: Jan Kabili
.
 У вас когда-нибудь возникало ощущение, что вашим фотографиям не хватает деталей, и вы задаетесь вопросом, как их выделить? Попробуйте отрегулировать Четкость и Текстуру в Zoner Photo Studio X. Это очень эффективные настройки, которые улучшат ваши фотографии без необходимости изменения общей контрастности изображения.
У вас когда-нибудь возникало ощущение, что вашим фотографиям не хватает деталей, и вы задаетесь вопросом, как их выделить? Попробуйте отрегулировать Четкость и Текстуру в Zoner Photo Studio X. Это очень эффективные настройки, которые улучшат ваши фотографии без необходимости изменения общей контрастности изображения.Четкость и Текстура в модуле Develop Zoner Photo Studio X помогают выделить детали и создать контраст на фотографии. Они также помогают улучшить общую динамику изображения. Ползунки, которые регулируют четкость и текстуру, можно найти в модуле «Разработка» под инструментами экспозиции. Они также были добавлены в инструменты для локального редактирования, что делает их очень универсальными в использовании.
Какие фотографии использовать на
Настройка Четкость приводит к увеличению контрастности краев объектов на фотографии. По этой причине не увеличивается засветка, а гистограмма не растягивается, как при добавлении контраста. Увеличение динамики — хорошая идея при редактировании фотографий с облаками.
Увеличение динамики — хорошая идея при редактировании фотографий с облаками.
Текстура работает аналогичным образом, но в меньшем масштабе и не влияет на большие края. Вы можете использовать Текстуру с пейзажными фотографиями, чтобы подчеркнуть траву, или с портретами, например, чтобы локально подчеркнуть волосы и другие тонкие детали.
Будьте осторожны с портретами
Как и в случае с HDR, четкость и текстура не совсем подходят для портретов. Они подчеркивают глаза, а также морщины и пятна.
Фотографии часто включают людей и облака. По этой причине рекомендуется использовать Clarity и в качестве локального редактирования. Например, Clarity также можно найти под градиентным фильтром (G), и их можно использовать в комбинации. Вы можете легко настроить Четкость в верхней части изображения и не беспокоиться о привлечении внимания к несовершенствам кожи или лица.
Выделите облака в верхней части фотографии с помощью Радиального фильтра (R).
Текстура часто используется в фотографии природы для подчеркивания деталей листа, коры дерева или других природных материалов, меха животных или птичьего пера. Использование Текстуры поможет выявить их тонкие черты. Поэкспериментируйте, и вы будете поражены тем, где вы можете применить этот параметр!
Подчеркните мягкую текстуру листьев с помощью ТекстурыУлучшите черно-белые фотографии
Очарование черно-белой фотографии заключается в отсутствии цвета, привлекая внимание зрителя к предмету, контурам, фактуре, и контраст фото. Ясность и Текстура способны подчеркнуть эти особенности. По этой причине «Четкость» и «Текстура» созданы для черно-белых фотографий.
Благодаря Clarity облака на этом черно-белом фото выглядят более драматично. Текстура подчеркивает деликатные особенности, такие как текстура песка.
Четкость добавит драматизма и черно-белым портретам. Однако помните, что это выявит не только линии и контуры, но также сделает цифровой шум или нежелательные контуры лица более очевидными.


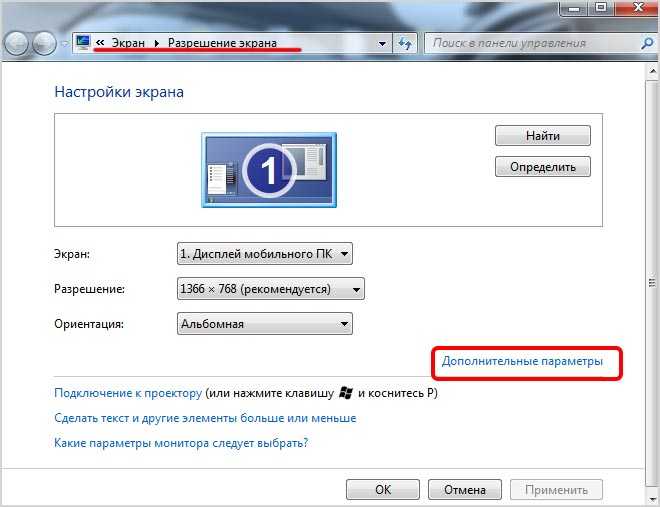 После этого «горячие клавиши» лучше отключить.
После этого «горячие клавиши» лучше отключить.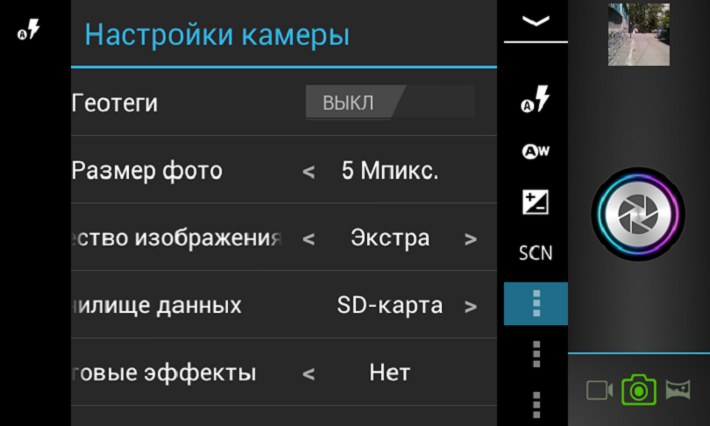

 Если это увеличивает насыщенность цвета больше, чем хотелось бы, на панели Color перетащите ползунок Saturation или Vibrance влево.
Если это увеличивает насыщенность цвета больше, чем хотелось бы, на панели Color перетащите ползунок Saturation или Vibrance влево.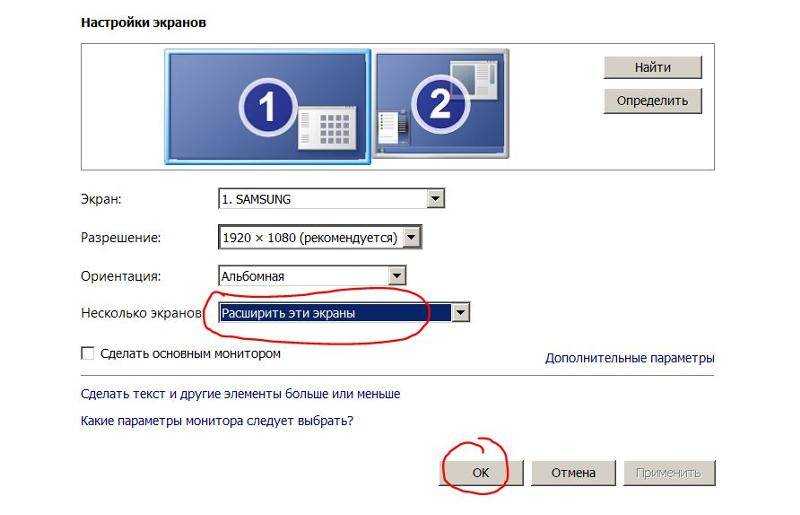
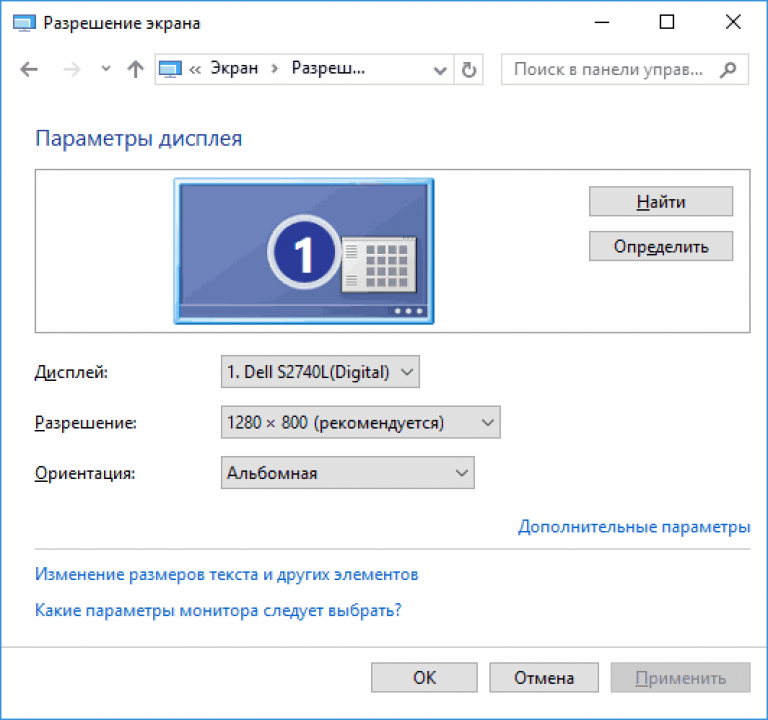 Если с такой настройкой фотография выглядит слишком гладкой, переместите ползунок назад влево.
Если с такой настройкой фотография выглядит слишком гладкой, переместите ползунок назад влево. 