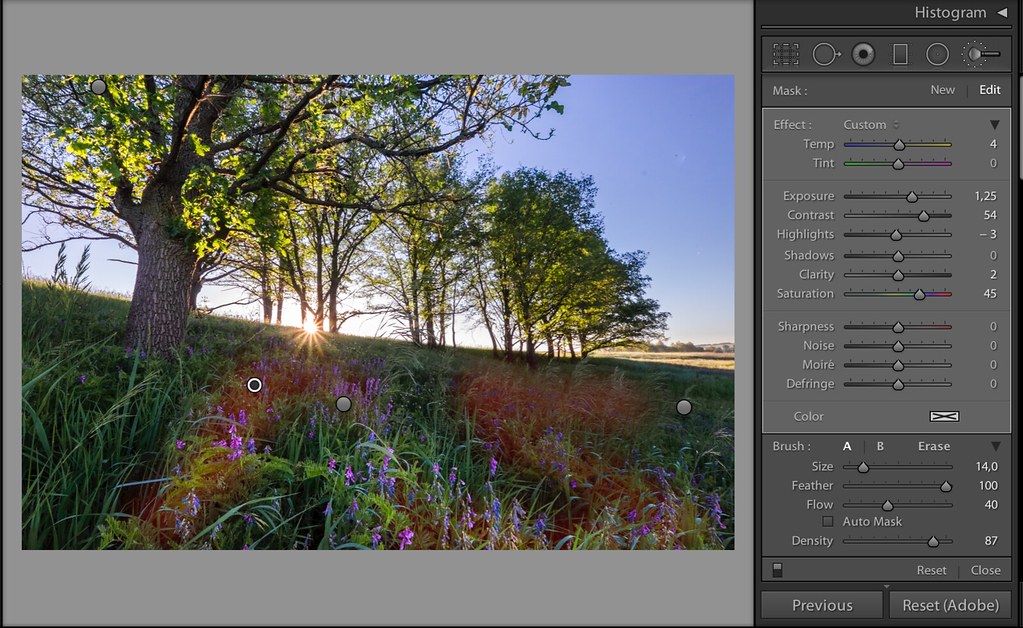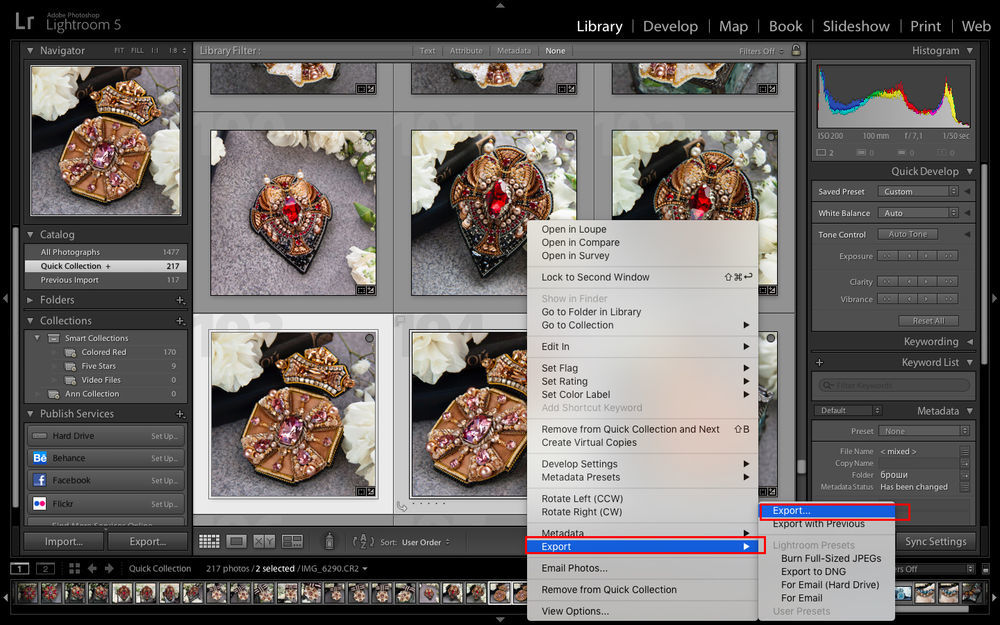Курс Lightroom. Простая обработка фотографии в Lightroom
Основные инструменты для простой обработки фотографии в Lightroom. Экспозиция, контраст, работа с тонами и Saturation.
Обработка в Lightroom происходит в модуле Develop, визуально он похож на Library. Однако здесь на боковых панелях расположены инструменты связанные с обработкой.
В модуле Develop отображаются фотографии из выбранной в Library папки, так же здесь есть панель с коллекциями.
Мы будем обрабатывать эту фотографию.
Первичная обработка начинается с панели Basiс на которой размещаются основные инструменты.
Итак рабочий процесс.
1. Выбор профиля камеры
Первое что нужно сделать выбрать профиль камеры. Особенно это актуально для камер Fujifilm, чьи профили моделирования плёнки смотрятся очень хорошо.
Для других камер я стараюсь подобрать что-то нейтральное. Типа Standart или Neutral. Так как в них минимум накруток цвета я контраста и есть с чем работать.
2. Установка баланса белого
Как правило камера определяет баланс белого очень точно. В противном случае можно менять цвет и оттенок ползунками, либо выбрать пипетку и кликнуть на тот цвет который должен быть нейтрально серым.
В съёмках со сложным по цвету освещением нужно использовать серую карту.
3. Экспозиция
Нужно выставить правильную экспозицию. Контраст пока не трогаем.
Если вы снимаете пейзаж, то она должна балансировать недосвеченные и пересвеченные участки. Их мы подправим в следующем шаге.
4. Работа с тенями и светами
Почти в любой фотографии можно улучшить тени и света.
Далее вы увидите 4 инструмента.
- Highlights – работа со светлыми участками
- Shadows – работа с тенями
- Whites – работа с точкой белого
- Blacks – работа с точкой черного
Первые два ползунка отвечают за работу со средними значениями яркости, то есть работают в достаточно широком диапазоне, а вторые два с крайними значениями.
При наведении курсора на один из параметров вы можете увидеть зону их ответственности на гистограме выше
Для осветления темных участков нужно увеличивать Shadows, для востановления информации в светлых участках уменьшать Highlights.
Иногда приходится выкручивать их до максимума, в таких ситуациях можно аккуратно поработать с Whites и Black для усиления эффекта.
5. Экспозиция и контраст
После изменений светов и теней может быть необходимость поправить экспозицию. После чего можно добавить контраст.
6. Четкость и насыщенность
Ниже находится группа Presence.
Здесь четыре очень интересные инструмента. Коротко расскажу про каждый из них с примером фото до/после.
Clarity – увеличивает контраст в средних тонах почти не затрагивая темные и светлые участки. Инструмент переводят «четкость», по сути он дает четкость на фото без усиления общего контраста.
Если увести значение Clarity в минус картинка будет терять контраст в средних тонах.
Этот инструмент дает визуально приятный контраст и подходит почти для любого жанра за исключением женского портрета, где он излишне подчеркнет дефекты кожи. Для портрета можно немного увести его в минус.
В целом изображение выигрывает от использования Clarity. Однако с ним нужно быть очень осторожным и не сделать все фото «пережаренными».
Dehaze – удаляет дымку и увеличивает контраст изображения, плюс насыщенность и особенно насыщенность ярких участков. Подходит только для того чтобы сделать более драматичное небо.
Vibrance – нелинейно увеличивает насыщенность. Менее насыщенные цвета усиливаются больше чем насыщенные. Плюс инструмент меньше затрагивает тон кожи, но не потому, что определяет кожу, это скорее приятный побочный эффект.
Saturation – линейно увеличивает насыщенность всех цветов на фотографии. Минусовые значения убираю цвет.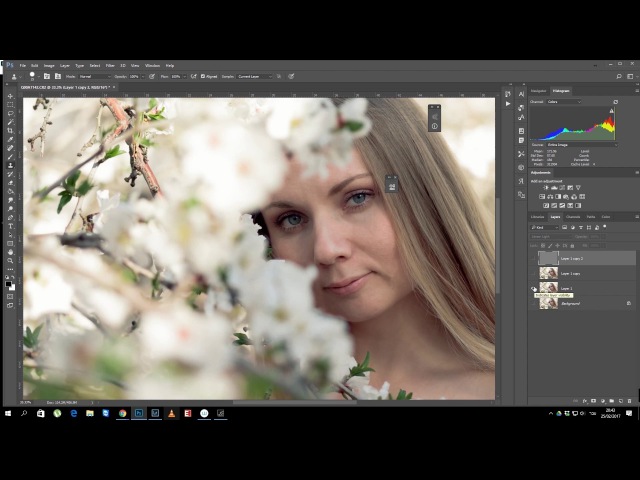
Подробнее о разнице между Vibrance и Saturation можно прочитать здесь.
7. Подстройка экспозиции
Во время манипуляций экспозиция и контраст могут измениться и я подстраиваю значения уже после всех манипуляций.
На этом шаге работа в панели Basic закончена.
Далее уже идет работа с цветами и тонированием. Я расскажу об этом в следующей статье.
Итог
Пара советов
Используйте интрументы разумно. Излишнее применение Saturation и Clarity как правило губит хорошую фотографию.
Осветление теней и вытягивание светов лишают изображение контраста. Иногда лучше потерять в тенях, чем лишиться контраста.
Как обрабатывать в лайтруме. Пакетная обработка фотографий в Lightroom
Вы много путешествуете и карта памяти фотоаппарата становится полной слишком быстро? Вам хочется выбирать лучшие снимки и удалять ненужные, не тратя на это много часов? Качество отснятого материала не всегда устраивает на сто процентов, а научиться пользоваться программой Фотошоп нет времени или желания?
Многие гуру фотографии считают, что программа обработки фотографий Photoshop – не единственная панацея, и в мире существует несколько гораздо более удобных и современных функционалов. А если на все заданные выше вопросы вы ответили утвердительно, попробуйте протестировать Lightroom.
Разберем по шагам как можно быстро обработать фотографии из отпуска в Лайтрум.
Импорт и отбор фотографий в Лайтрум
Импорт снимков в Lightroom удобен и прост – достаточно вставить карту памяти в компьютер. Причем, открытие каждого кадра происходит в собственном интерфейсе, а потому работа в Лайтрум с большим количеством отснятого материала становится удобной и понятной. Дальнейший алгоритм:
- Удаление плохих фотографий на самом первом этапе позволяет эффективно использовать пространство на диске и время. На нижней панели с флажками нужно выбрать два левых, а на клавиатуре использовать клавишу X.

- Оставшиеся фото в Лайтрум легко переименовывать в соответствии с выбранным шаблоном. Номера кадров следует проставлять в трехзначном виде, чтобы список их отражался корректно. Для получения диалогового окна переименования следует воспользоваться клавишей F2.
- Выбранные и сохраненные кадры можно уже на этом этапе частично обработать. Например, добавить четкости, усилить второстепенные оттенки или воспользоваться шумоподавлением. Определив оптимальные параметры для вашей камеры самостоятельно, достаточно создать затем User Preset и, применив его на первый выбранный кадр, выделить весь сет и нажать клавишу Sync.
Выстраиваем композицию на фото в Лайтрум
Рекомендованное специалистами съемки, не всегда удается поймать навскидку во время фотоохоты. Животные или дети чаще всего не ждут, пока фотомастер наведет на них объектив, да и пейзажи имеют склонность заваливаться набок в видоискателе, а нежелательные граждане лезут в кадр со странными жестами и мимикой. Отсечь все лишнее помогает функция кадрирования в Лайтрум, вызываемая кнопкой R.
На панели кадрирования есть кнопка в виде замка, закрыв который вы предоставите системе соблюдать оригинальные пропорции кадра, а открыв – сможете резать его произвольно по собственному желанию:
- «Заваленный» горизонт следует выправлять в любом случае, если он не был призван создать особую динамику в кадре.
- Лишние автомобили и части людей и животных, попавшие в видоискатель против воли автора, обычно отвлекают зрителя от основной идеи снимка, а потому их придется отрезать по мере сил и безжалостно.
- Используя правило «золотого сечения», фотографы стремятся, чтобы основной объект располагался в кадре в одной из точек пересечения двух вертикальных и двух горизонтальных линий, разделяющих снимок на девять полей. Пустое пространство желательно оставлять в направлении движения или взгляда модели на фото.
Основные параметры Лайтрум для обработки фотографий
Основные параметры, которыми можно воспользоваться в программе Лайтрум для обработки фотографий:
- Temp позволяет менять цветовую температуру снимка или так называемый «баланс белого».

- Tint — изменение оттенка, также влияет на «баланс белого».
- Exposure – это инструмент, с помощью которого есть возможность сделать кадр темнее или светлее. Подходит лишь для первоначальной коррекции, если снимок недоэкспонирован или засвечен.
- Contrast – функция для усиления или снижения контрастности кадра.
- Highlights позволяет затемнить или, напротив, осветлить сразу все участки полученного изображения, которые выглядят светлыми.
- Shadows , наоборот, выводит из тени затемненные области.
- Whites высветляет изображение до крайних значений, следом идет полная засветка.
- Blacks — это предельное значение теней. Два последних пункта требуют аккуратности и чувства меры.
- Clarity отвечает за четкость изображения и дает возможность придать кадру особый объем и фактуру.
- Vibrance тонко насыщает снимок цветом, не допуская перебора.
- Saturation менее интеллектуальная функция и, в отличие от предыдущей, требует от художника чувства меры.
Неограниченные возможности
А еще умная программа Лайтрум последней версии позволяет исправлять или напротив создавать эффект виньетирования, победить дисторсию при съемках на широкоугольные объективы, применить градиентный фильтр для корректировки количества света на отдельных участках снимка, удалить пятна от пыли на матрице, клонировать участки изображения и выделять те части кадра, на которые хочется обратить особое внимание зрителя. Есть в программе и спецэффекты, причем она дает возможность самостоятельно создавать нужные фильтры, сохранять их и применять по желанию к последующим кадрам.
Экспорт фото из Lightroom и загрузка на хостинг также удобны и доведены до автоматизма. Программа задает требуемый размер изображениям и проставляет выбранные водяные знаки.
Вот так – все просто и никакого фотошопа!
Я пользуюсь несколькими версиями Лайтрума, одновременно установленными у меня на компьютере под управлением ОС Window. Разные версии имеют немного отличающийся функционал, либо разные методы реализации одних и тех же функций. В зависимости от ситуации, я выбираю нужную мне версию. Здесь показаны скрины на основе довольно старой версии Lightroom 3.7. Все версии Лайтрума у меня без русификации, так как для меня это не важно.
Разные версии имеют немного отличающийся функционал, либо разные методы реализации одних и тех же функций. В зависимости от ситуации, я выбираю нужную мне версию. Здесь показаны скрины на основе довольно старой версии Lightroom 3.7. Все версии Лайтрума у меня без русификации, так как для меня это не важно.
За долгое время работы с программой я выработал свой алгоритм работы в Лайтрум, который применяю почти всегда. Мои 5 простых советов максимально помогут только тем, кто снимает в формате RAW и проявляет фотографии пакетно.
Для вдумчивой проявки каждой фотографии в формате RAW по отдельности я рекомендую использовать оригинальное (т.е. родное) ПО. Например, для системы Nikon это .
0 (нулевой пункт). Импортирую RAW файлы.
Суть действия: подготовить рабочее пространство для дальнейших манипуляций с файлами.
Это нулевой, дополнительный пункт, с которого всегда начинается работа с Лайтрум. Чтобы начать обработку фотографий – их нужно сначала импортировать в программу. Я использую быструю и примитивную загрузку: просто перетаскиваю мышью все файлы в окошко Лайтрума и жму кнопку ‘Import’. Импорт я всегда провожу с каталога, размещенного на жестком диске. Если импорт проводить с флешки, то процесс импорта затянется, так как программа, скорее всего, сначала скопирует все исходные файлы в свой специальный каталог.
С импортом есть свои особенности. Когда фотографии импортируются в Лайтрум, можно порой заметить, как картинка предварительного просмотра (превьюшка) меняет свой цвет, насыщенность, экспозицию. Связано это с тем, что каждый RAW файл несет в себе не только исходную информацию о снимке, но и множество других дополнительных данных. Одни из таких данных – это превьюшки фотографий для быстрого просмотра. Если говорить грубо, то в RAW файл встроена миниатюра в формате JPEG, которая служит для быстрого просмотра снятой фотографии на дисплее камеры. Эта JPEG-миниатюра построена на основе настроек, заданных фотоаппаратом.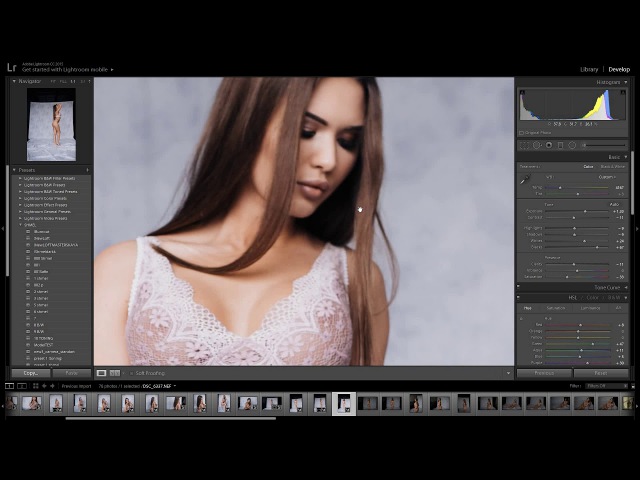 Во время импорта фотографий в Лайтрум, программа показывает JPEG-миниатюры, выковырянные из RAW-файла. После попытки просмотреть фотографию ближе, Лайтрум строит (рендерит) новое изображение непосредственно с исходных сырых данных, пользуясь своими собственными предустановками. Предустановки Лайтрума и JPEG-миниатюры не совпадают, из-за чего первоначальная картинка меняется на глазах.
Во время импорта фотографий в Лайтрум, программа показывает JPEG-миниатюры, выковырянные из RAW-файла. После попытки просмотреть фотографию ближе, Лайтрум строит (рендерит) новое изображение непосредственно с исходных сырых данных, пользуясь своими собственными предустановками. Предустановки Лайтрума и JPEG-миниатюры не совпадают, из-за чего первоначальная картинка меняется на глазах.
К сожалению, добиться от Лайтрума точного повторения всех настроек фотоаппарата очень и очень сложно. На самом деле повторить все настройки фотоаппарата – невозможно. Только родное ПО может отображать RAW-изображение на компьютере в полном соответствии тому, которое можно увидеть на дисплее фотоаппарата. Но чтобы максимально снизить различия между тем, как снимок выглядит на дисплее фотоаппарата и в окне программы – я рекомендую отключить в фотоаппарате все дополнительные функции , которые улучшают изображение. Для системы Nikon в первую очередь это касается функции Active .
Все улучшения должны быть выполнены с помощью Лайтрума . Пользоваться накамерными функциями для улучшения изображения имеет смысл только при съемке в формате JPEG, либо, если RAW-файлы будут обрабатываться с помощью родного ПО.
После импорта можно добавить теги, метки, правильно каталогизировать серии снимков, настроить сортировку фотографий в ленте.
Также, импортировать можно сразу с применением определенного пресета, в который можно записать настройки, указанные ниже.
1. Задаю профиль камеры.
Суть действия: базовая настройка для максимально правильного/красивого рендеринга исходного RAW-файла.
Настройка находится по адресу Develop -> Camera Calibration -> Profile -> выбрать нужный профиль
Чтобы изображение, формируемое в Лайтрум, было максимально похожим на то, которое отображается на дисплее фотоаппарата, Лайтруму нужно указать правильный профиль фотоаппарата. Если говорить коротко, то профиль фотоаппарата (Camera Profile) – это режим управления снимками, который задается на фотоаппарате (нейтральный, насыщенный, монохромный и т. д.).
д.).
Это ключевой момент. Правильный профиль фотоаппарата позволяет в разы улучшить визуальное восприятие снимка. Найти хороший профиль под конкретный фотоаппарат – очень и очень сложно.
Обычно Лайтрум имеет набор базовых профилей: нейтральный, насыщенный, пейзаж, портрет и т.д. Эти профили очень слабо соответствуют похожим профилям, которые задаются на фотоаппарате.
Поисками профиля под свой конкретный фотоаппарат можете заняться сами. Обычно созданием профилями занимаются сторонние разработчики. Я уверен, что для большого количества фотоаппаратов найти хороший профиль не получится. В таком случае нужно будет выбрать профиль, который максимально Вам нравится.
Уже существующий профиль можно доработать, а именно настроить цветовое смещение в тенях, смещение и насыщенность каждого из трех основных каналов. После чего, можно создать пользовательский пресет, записав в него только изменения, касающиеся Camera Calibration (при создании пресета следует выбрать только галочку ‘Калибровка’).
2. Задаю профиль объектива.
Суть действия: избавиться от недостатков объектива.
Функция задается следующим образом Develop -> Lens Corrections -> Profile -> Enable Profile Corrections
Здесь все просто. Выбрав профиль объектива можно полностью избавиться от некоторых недостатков объектива. В общем случае данная настройка позволяет полностью вылечить виньетирование и дисторсию . Также, здесь же лечатся объектива. Лайтрум имеет обширную базу по объективам, с помощью которой можно “вылечить” любой из них.
Если используемого объектива нет в списке, то можно сделать коррекцию данных параметров вручную, а потом записать результат в пресет, который можно применить ко всем фотографиям.
После данной настройки должны нивелироваться искажения вносимые объективом.
В дальнейшем профиль объектива будет применен к каждой фотографии.
3. Оптимизирую и расширяю возможности камеры и объектива.

Суть действия: сделать максимально красивое/требуемое изображение посредством базовых манипуляций с экспозицией и цветом.
Здесь все очень просто. Обычно я выбираю одну ключевую фотографию из серии или даже из целой съемки и настраиваю ее по основным параметрам:
- Повышедие ДД – восстановление светов и теней (Highlight recovery, Fill light, Dark)
- Донастройка красочности (Vibrance)
- Повышение насыщенности (Saturation)
- Повышение четкости (Clarity)
- Повышение резкости (Sharpening)
- Устранение шума (Noise reduction)
Здесь главное не переборщить . Я стараюсь сделать фотографию “нейтрально-позитивной” чтобы все дальнейшие манипуляции уже отталкивались от исходного “нормального” изображения.
Важно: уровень той или иной настройки сильно зависит от используемого фотоаппарата и непосредственно снятых кадров. Например, я четко знаю и понимаю как сильно влияет тот или иной ползунок в Лайтрум на RAW-файлы моих камер, а к новому фотоаппарату и обработке его RAW-файлов нужно подолгу привыкать.
В дальнейшем эти настройки будут применены к каждой фотографии.
4. Синхронизирую все изображения по одной ключевой фотографии.
Суть действия: привести все изображения под один базовый вид.
После всех предыдущих манипуляций я синхронизирую все фотографии с измененными настройками. Делается это очень просто. В разделе ‘Develop’ выбираются все фотографии в ленте (CTRL+A) и нажимается кнопка ‘Sync’. В меню синхронизации я нажимаю кнопку ‘Check All’ (Выбрать Все), после чего снимаю галочки ‘White Balance’ (), ‘Crop’ (Кадрирование), ‘Spot Removal’ (Точечная коррекция). Снятые параметры не должны быть синхронизированны, так как каждая фотография имеет свой индивидуальный , кадрирование и точечную коррекцию/восстановление.
Синхронизация является частью пакетной обработки. По ее окончании все фотографии подгоняются под похожие настройки.
После этой манипуляции в ленте Лайтрума все фотографии уже более-менее приведены к нормальному виду. Предыдущих четыре пункта позволяет “вывести изображения в ноль” – избавить его от недостатков объектива, фотоаппарата и до предела выжать возможности RAW-файла. После проведения этих четырех манипуляций уже можно начинать настоящую тонкую обработку и готовить изображение к финальной стадии, которую увидит клиент.
Предыдущих четыре пункта позволяет “вывести изображения в ноль” – избавить его от недостатков объектива, фотоаппарата и до предела выжать возможности RAW-файла. После проведения этих четырех манипуляций уже можно начинать настоящую тонкую обработку и готовить изображение к финальной стадии, которую увидит клиент.
5. Кадрирую все фотографии.
Суть действия: исправить недостатки кадрирования – выровнять горизонт, обрезать фото с правильным расположением деталей в кадре, вырезать ключевые части фотографии.
К сожалению, откадрировать одну фотографию, и применить кадрирование ко всем фотографиям ленты не получиться. После синхронизации базовых настроек я выполняю кадрирование всех фотографий . Во время проведения операции кадрирования я также выборочно удаляю с ленты Лайтрума неудачные снимки.
Важно: я настоятельно рекомендую кадрировать фотографии с зафиксированными пропорциями кадра. Пропорции классического кадра составляют 3:2. После проведения кадрирования все фотографии имеют одинаковые пропорции кадра и ничем не отличаются во время просмотра. Если этого не сделать, то после кадрирования могут получиться фотографии-квадратики, сильно вытянутые полосы. Это не соответствует общей стилистике ленты фотографий. К тому же, во время сдачи на печать со 100% вероятностью части кадра будут обрезаться либо заполняться белым пространством. Обычно печатают на стандартных размерах, которые также соответствуют пропорциям 3:2. Практически для каждой съемки я печатаю фотографии, либо монтирую фотокнигу, для меня очень важно соблюдения пропорций после кадрирования. Чтобы сохранить пропорции кадрирования в Лайтруме, достаточно нажать на иконку навесного замка.
После кадрирования и удаление неудачных кадров у меня в ленте получается “вылизанный” набор фотографий, с которыми можно проводить дальнейшие манипуляции.
Важно: я называю все указанные действие ‘Выйти В Ноль’ , так как эти простые манипуляции позволяют взглянуть на изображение, лишенное базовых недостатков, сырое, нейтральное, как чистый лист, глядя на который уже можно проводить дальнейшую тонкую обработку.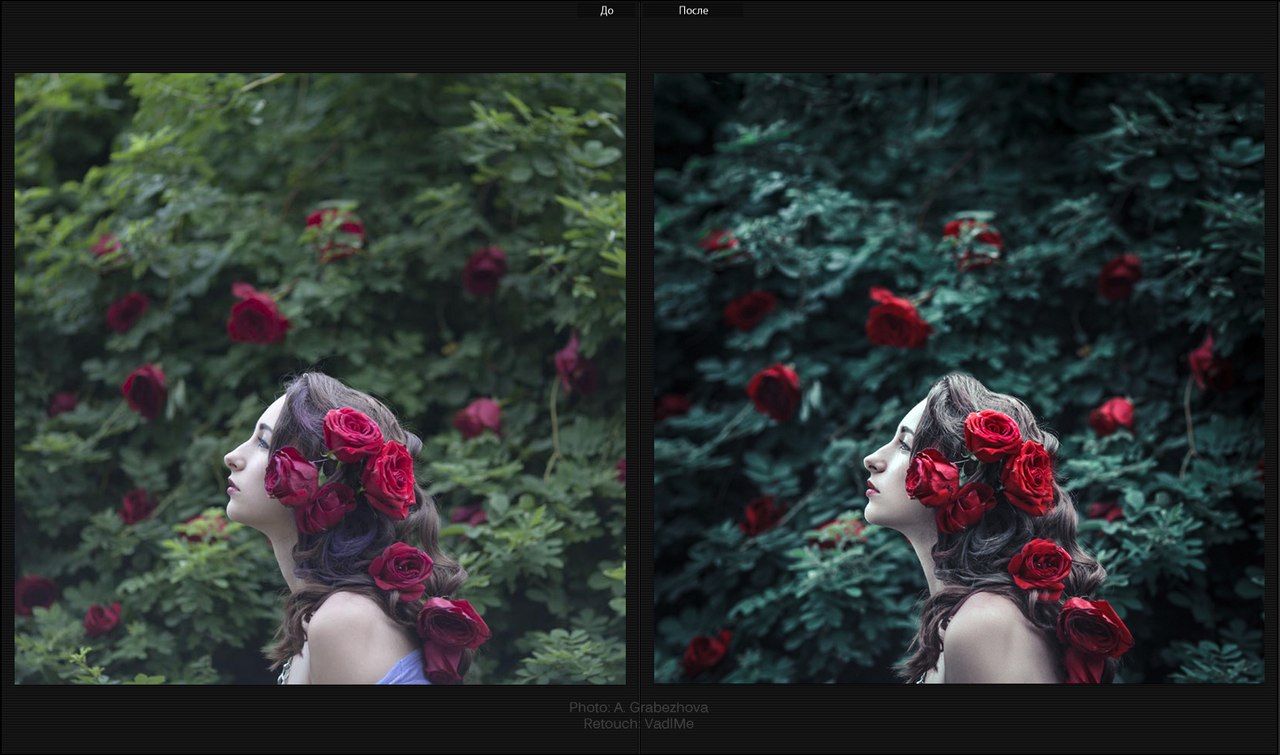
Я считаю, что указанные манипуляции позволяют на 30% улучшить качество исходного изображения. Остальные 60% – это доработка изображения посредством Adobe Photoshop (Фотошопом, а не Лайтрумом).
В моей практике часто случается так, что после выполнения всего лишь этих пяти пунктов уже можно получить вариант изображения, которое может удовлетворить и меня и моих клиентов. Чаще всего обработка ограничивается всего лишь этими пятью пунктами, если не нужно проводить ретушь фотографий (устранение недостатков кожи, работа с пластикой, художественная цветокоррекция и прочее).
Для меня самое сложное в обработке – это после приведения всех фотографий из серии/съемки в удобоваримый вид – выбрать лучшие для тонкой их доработки.
6. Экспортирую все фотографии (бонусный пункт)
Суть действия: получить готовый результат, который сможет просмотреть любой пользователь/клиент на любом устройстве.
В данном случае экспорт – это процесс экспортирования фотографий из RAW-формта в формат, который подойдет для дальнейшей обработки, либо просмотра. Если я планирую больше ничего не делать, то я экспортирую в попсовый формат JPEG. Если я в дальнейшем планирую дорабатывать фотографии в Adobe Photoshop, то я использую формат ‘TIFF’ или ‘DNG’. В последнее время на меня напала лень, я не использую TIFF и все фотографии экспортирую сразу в JPEG.
В итоге мой техпроцесс обработки фотографий делится на два этапа: обработка в Лайтрум и обработка в Фотошоп. Лайтрум – для базовых настроек, восстановление “запоротых” снимков, пакетной обработки ленты фотографий. Фотошоп – для финального “допиливания” фотографий, ретуши, манипуляций со слоями, масками и прочим.
Философия
Я убежден, что у фотографа должен быть выработан четкий план действий, четкая концепция, продуманная методология с пошаговыми действия обработки фотографий. Отработанный технологический процесс очень сильно ускоряет и упрощает обработку и сдачу готового материала клиенту.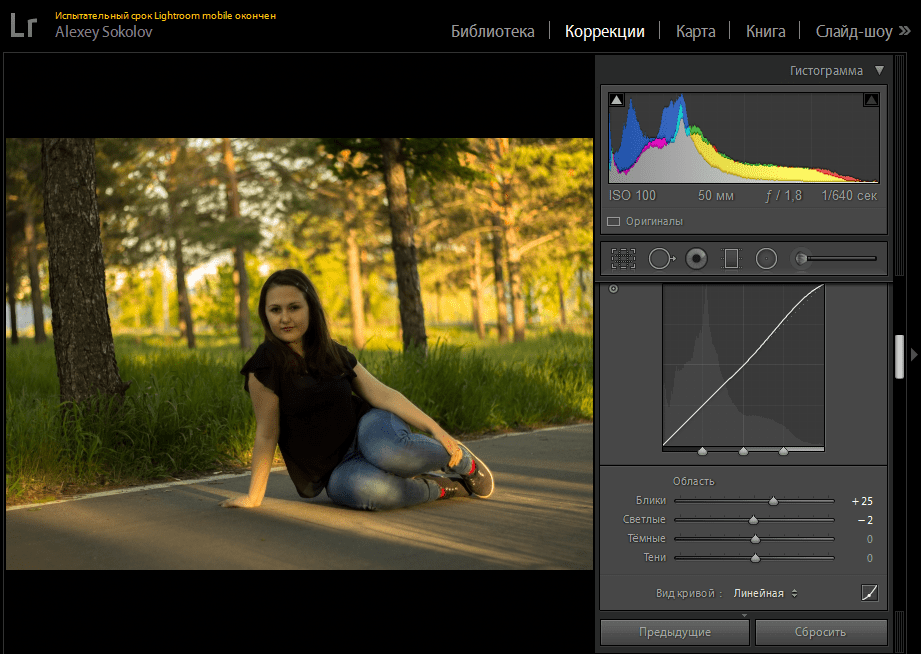
Итог. Мой базовый процесс обработки построен следующим образом: импорт -> задание профиля фотоаппарата -> задание профиля объектива -> расширение возможностей камеры/объектива -> синхронизация выбранных настроек -> кадрирование -> экспорт . Повторюсь – это базовый процесс, основа с которой начинается моя обработка.
Спасибо за внимание. Аркадий Шаповал.
Adobe Lightroom в настоящее время представляет собой массивное, в чём-то неуклюжее программное обеспечение для обработки фотографий с таким количеством инструментов и функций, что они способны свести с ума любого фотографа. Однако, упрощённо, Lightroom был создан для выполнения всего трёх задач: сортировки изображений, их обработки и экспорта. Тысячи статей и видеороликов в интернете и сотни книг свидетельствуют о том, что освоение работы в Lightroom – тема важная как для новичков, так и для опытных фотографов. В этом руководстве для начинающих будет подробно разобран процесс использования Lightroom: от начала до конца, а также будут приведены советы по моментам, которые больше всего запутывают пользователей.
Эта серия статей охватывает все основы работы в Lightroom, и если вы хотите найти в статье какой-либо конкретный термин, вы можете нажатием комбинации клавиш Ctrl + F вызвать окно поиска и ввести в нём искомое слово. Если вы никогда раньше не использовали это сочетание клавиш – обязательно попробуйте, так как оно позволяет быстрее найти необходимую информацию в тексте статьи.
Кроме того, для удобства навигации по разделам руководства вы можете использовать содержание:
Это руководство было создано для того, чтобы объединить всё, что необходимо знать новичку о Lightroom, независимо от того, какую версию программы он использует.
Хочется надеяться, что, даже если вы ничего не знаете об этом программном обеспечении, то после прочтения нашего руководства вы будете обладать знаниями, достаточными для понимания работы с Lightroom на среднем или даже профессиональном уровне.
Если какие-то из приведённых советов покажутся вам полезными, сохраните эту страницу в закладках, чтобы использовать их в последующем.
Новичку Lightroom может показаться очень сложным, и цель данного руководства заключается в том, чтобы максимально упростить процесс знакомства с ним.
Что такое Lightroom?
Lightroom – это программное обеспечение для постобработки и организации изображений. Оно позволяет сортировать фотографии, редактировать и экспортировать их в любой необходимый формат и размер. Давайте немного подробнее рассмотрим каждую из этих трёх функций:
Организация изображений
Самое очевидное, что делает Lightroom – помогает фотографу организовать и упорядочить имеющиеся у него фотографии.
Каждый раз, когда вы импортируете изображения в Lightroom, вы можете увидеть их месторасположения на вашем компьютере (в виде файловой структуры). Эта информация отображается на левой стороне рабочего экрана программы. Обычно, при импорте изображений, вы сможете увидеть что-то вроде этого:
Фотографии, хранящиеся на вашем компьютере, не отображаются в каталоге Lightroom автоматически. Если вы хотите добавить какие-то фотографии или целые папки в Lightroom, вам необходимо импортировать их. Подробнее об этом будет сказано позже.
Конечно, Lightroom не просто показывает вам файловую структуру с директориями, где хранятся ваши фотографии, помимо этого в нём предусмотрено множество способов организации и упорядочивания фотографий.
Редактирование фотографий
Возможности Lightroom не ограничиваются только лишь организацией и управлением библиотекой изображений на вашем компьютере. Самый главный функционал этого приложения, пожалуй, заключается в возможности редактировать отснятые фотографии.
Lightroom не предлагает такой же широкий спектр инструментов для редактирования, как, например, Photoshop, но это не означает, что его возможности по обработке фотографий скудны. Многие фотографы для редактирования отснятого материала используют только Lightroom. В настоящее время, пожалуй, Photoshop чаще используется для графического дизайна, чем для редактирования фотографий.
В настоящее время, пожалуй, Photoshop чаще используется для графического дизайна, чем для редактирования фотографий.
Возможности Lightroom по обработке изображений охватывают все основные параметры: яркость, контраст, цвет, резкость, и многие другие. Кроме того, у пользователя есть возможность применять локальные изменения – то есть, редактировать отдельные области изображения, в то время, как остальные остаются неизменными.
Иными словами, Lightroom был разработан и для редактирования фотографий. Это не просто дополнительная фишка программы, которую можно использовать время от времени, основную обработку выполняя в Photoshop, нет. Lightroom предназначен быть основным инструментом фотографа для постобработки отснятых изображений.
Экспорт фотографий
Скорее всего, вы уже имеете представление об экспорте фотографий.
Например, вы собираетесь отправить по электронной почте своим близким или друзьям несколько новых фотографий. В таком случае вы можете столкнуться с ограничением размера файлов вложения, которые имеются практически у всех почтовых служб (в среднем, порядка 25 мегабайт) – то есть вы не сможете отправить фотографии в полном разрешении.
Один из способов, которым вы можете уменьшить размер фотографий для отправки по электронной почте – уменьшить разрешение изображения. Например, уменьшив сторону фотографии с 4000 пикселов до 1000 пикселей, вы получите примерно 20%-уменьшение размера изображения. Это одна из задач, с которыми Lightroom справляется очень хорошо.
При экспорте вы не теряете оригинальную фотографию, а получаете её уменьшенную копию. Экспортируемое изображение будет иметь имя файла (или даже тип файла), отличное от исходной фотографии, и вы можете делать с ним всё что угодно, не боясь испортить или потерять исходное изображение. Причём, Lightroom не подведёт вас даже в тех случаях, когда вы не изменяете имя или директорию для расположения экспортируемого изображения – программа автоматически присвоит копии имя, отличное от оригинала.
Чтобы экспортировать фото просто кликните правой кнопкой мыши по выбранному изображению в Lightroom, а затем перейдите в раздел меню Экспорт (Export>Export) и выберите желаемые параметры.
Конечно, Lightroom получил свою известность не за это, но в любом случае вам необходимо знать об этой функции, потому что она очень удобна.
Чем Lightroom отличается от других графических редакторов?
Это один из самых распространённых вопросов о Lightroom. Lightroom в ключевых моментах существенно отличается от других редакторов, предлагаемых современным рынком, в том числе и от Photoshop, так что он может работать несколько иначе, чем вы ожидали.
Например, когда вы вносите изменения в вашу фотографию в Lightroom, то эти изменения вы видите только в Lightroom.
Что это значит? Это значит, что если вы увеличите яркость фотографии в Lightroom, то открыв редактируемое фото в любом другом графическом редакторе или программе для просмотра изображений, вы будете удивлены, потому что увеличения яркости вы не увидите. Всё дело в том, что при редактировании в Lightroom основной файл изображения не затрагивается и остаётся полностью неизменным.
Это характерная особенность Lightroom, его фундаментальное отличие от других редакторов, которое, кстати, нельзя отключить в настройках или каким-либо иным способом.
Так почему же профессионалы предпочитают использовать Lightroom, если результаты редактирования фотографии видны только в Lightroom?
В действительности у такого решения есть множество преимуществ.
Прежде всего, сделаем оговорку, что есть простой способ просматривать отредактированные в Lightroom изображения вне этого редактора. Как? Вы уже знаете ответ – экспортировать отредактированную фотографию. Все изменения, внесённые в оригинальное изображение, будут применены к создаваемой при экспорте копии.
Таким образом, вы можете отредактировать фотографии в Lightroom, но, открыв её в любом другом приложении, вы не увидите никаких изменений.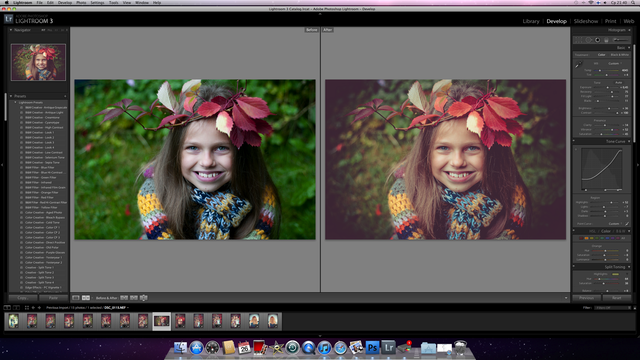 Решение в этом случае простое: повторно войти в Lightroom, кликнуть правой кнопкой мыши по нужному изображению, выбрать команду: Экспорт> Экспорт и экспортировать фото с желаемыми параметрами. Экспортированное изображение будет содержать все внесённые изменения. Оно не заменит исходный файл, а создаст совершенно новую фотографию, содержащую все настройки и параметры, выбранные вами при экспортировании (имя и тип файла, размер в пикселях, степень сжатия и так далее).
Решение в этом случае простое: повторно войти в Lightroom, кликнуть правой кнопкой мыши по нужному изображению, выбрать команду: Экспорт> Экспорт и экспортировать фото с желаемыми параметрами. Экспортированное изображение будет содержать все внесённые изменения. Оно не заменит исходный файл, а создаст совершенно новую фотографию, содержащую все настройки и параметры, выбранные вами при экспортировании (имя и тип файла, размер в пикселях, степень сжатия и так далее).
Почему такое решение лучше, чем обычное редактирование исходного изображения? В качестве ответа можно привести несколько причин, но самая главная заключается в том, что такой способ редактирования является недеструктивным (подробнее о графических редакторах для недеструктивной обработки изображений мы говорили в статье). Вы никогда ничего не меняете в исходном файле изображения. В Lightroom, вообще, есть всего три инструмента, способные повлиять на оригинальное изображение: переименование файла изображения, перемещение файла в новую директорию жёсткого диска, а также удаление изображения. Lightroom практически не оставляет пользователю шансов испортить какую-либо фотографию необратимо и бесповоротно!
Именно поэтому Lightroom так нравится фотографам – вы никогда не испортите исходную фотографию!
Что такое каталог Lightroom?
Какую бы информацию вы ни читали о Lightroom, вам постоянно будет встречаться термин «каталог». И это не удивительно, ведь Lightroom представляет собой программное обеспечение для каталогизации изображений.
Что это значит? На самом деле, это именно то, о чём было сказано выше: Lightroom фактически не затрагивает ваши фотографии.
Каждое изменение параметра фотографии, которое вы совершаете при её редактировании; каждое присвоение рейтинга изображению; каждый импорт изображений – вся эта информация сохраняется где-то, но не в ваших фотографиях. Где? В каталоге Lightroom .
Каталог Lightroom представляет собой файл, который содержит информацию обо всех изменениях и корректировках, вносимых в каждую из ваших фотографий. Он не занимает слишком много места на вашем жёстком диске. Например, размера файла каталога Lightroom, содержащий информацию о тысячах фотографий, будет составлять всего около 300 мегабайт. Впечатляет, не так ли?
Он не занимает слишком много места на вашем жёстком диске. Например, размера файла каталога Lightroom, содержащий информацию о тысячах фотографий, будет составлять всего около 300 мегабайт. Впечатляет, не так ли?
Откровенно говоря, работа с несколькими каталогами на одном компьютере, или работа с одним каталогом на нескольких компьютерах может быть достаточно сложной. К счастью, вам, вероятно, пока ещё нет нужды работать с несколькими каталогами. Если же вы просто хотите добавить несколько фотографий в один каталог Lightroom, вы уже знаете достаточно, чтобы сделать это.
Фотографии, размещённые на вашем жёстком диске (или карте памяти), не добавляются в каталог Lightroom по умолчанию – вам нужно самостоятельно добавить их в каталог. Как? Чтобы добавить фотографии в каталог Lightroom вам стоит начать с диалогового окна импорта.
Начало работы: Как импортировать фотографию в Lightroom?
Запустив Lightroom, в нижнем левом углу вы увидите вкладку с надписью «Import…» (Импорт).
Кликнув по нему, вы войдете в диалоговое окно импорта. Окно импорта также может открываться автоматически при запуске Lightroom или при подключении карты памяти к компьютеру – всё зависит от того, какие параметры вы выбрали в настройках вкладки Preferences в верхнем меню Lightroom.
Диалоговое окно импорта – это место, где можно выбрать фотографии для добавления в каталог Lightroom, чтобы систематизировать и редактировать их. В конечном итоге, вы будете видеть это диалоговое окно очень часто – каждый раз, когда будете копировать отснятые фотографии на компьютер.
Давайте рассмотрим области диалогового окна импорта немного подробнее.
Левая область диалогового окна
Самая простая часть диалогового окна импорта – вкладка в его левой части. Здесь можно выбрать, какие фотографии вы хотели бы открыть в Lightroom, просто нажав на соответствующую папку (или карту памяти), в которой они расположены. Причём в этой вкладке отображается вся файловая система вашего компьютера, а не только жёсткие диски и карты памяти. Так что, если вы захотите импортировать в Lightroom фотографии, расположенные на рабочем столе, в папке Загрузки или в любом другом месте, вы сможете сделать это без проблем.
Так что, если вы захотите импортировать в Lightroom фотографии, расположенные на рабочем столе, в папке Загрузки или в любом другом месте, вы сможете сделать это без проблем.
Параметры в верхней части диалогового окна
В верхней части диалогового окна доступны для выбора несколько параметров импорта в каталог Lightroom: «Copy as DNG», «Copy», «Movie» и «Add».
Add (Добавить) – отлично подходит в случае, если вы не хотите перемещать фотографию, расположенную на вашем компьютере, на новое место, а просто хотите, чтобы она открывалось в Lightroom. Это идеальный вариант импорта, если ваши фотографии уже хранятся там, где вам нужно.
Move (Переместить) – подойдёт для случаев, когда вы пытаетесь добавить несколько фотографий в каталог Lightroom, но эти фотографии хранятся не в нужном месте на вашем компьютере. То есть, если фотографии находятся, например, на Рабочем столе, а вы хотите переместить их в каталог: Фотографии>2017_год>Май, то, выбрав этот параметр, вы сможете переместить фотографии в нужное место, в то же время, добавив их в каталог Lightroom.
Copy (Копировать) – можно использовать в случае, если фотография, которую вы хотите добавить в каталог, находится не в нужном месте, но вы не хотите удалять её из текущего каталога, а хотите создать её копию в желаемом месте. Этот вариант может показаться странным, но на самом деле он очень полезен. Например, если вы импортируете фотографии с чьей-нибудь карты памяти, вы вряд ли захотите перемещать изображения с карты на компьютер (при этом полностью удалив их с карты). Вместо этого, вам будет гораздо удобнее создать копии необходимых изображений и поместить их в нужное место на вашем компьютере, а Lightroom добавит в каталог именно скопированный файл изображения.
Copy as DNG (копировать, как DNG (цифровой негатив) – пожалуй, наименее используемый параметр копирования. Работает так же, как параметр Copy, но при этом создаваемая копия будет иметь формат. DNG, а не JPEG, TIFF, CRW, NEF, или любой другой, который был у оригинального файла.
DNG, а не JPEG, TIFF, CRW, NEF, или любой другой, который был у оригинального файла.
Из практики, наиболее удобным является параметр Copy, так как благодаря ему у вас получается 2 копии фотографий (например, на карте памяти и на жёстком диске), одна из которых может выступать в качестве резервной копии.
Параметр Add же, наоборот, имеет самый низкий потенциал для практического использования, потому что, выбрав его при импорте фотографий с карт памяти в Lightroom, как только вы извлечёте карту из компьютера, добавленные фотографии сразу же перестанут отображаться в каталоге.
Правая область диалогового окна
Если вы никогда не работали в Lightroom, то большое количество параметров и настроек, размещенных в правой области диалогового окна, могут вас смутить.
Тем не менее основная цель панели в правой области диалогового окна заключается в том, чтобы просто указать Lightroom директорию, куда вы хотели бы переместить фотографии (копировать или копировать, как DNG). Если вы будете импортировать фотографии, которые, по мнению Lightroom, уже расположены в нужной папке, данная панель не появится.
Все остальные настройки, размещённые во вкладках этой панели, могут использоваться вами по собственному усмотрению. Например, вы можете переименовать файлы, которые вы собираетесь импортировать (вкладка File Renaming). Или же вы можете применить ко всем импортируемым изображениям заранее заданные параметры, например, степень увеличения резкости, степень снижения уровня шума, метаданные.
На первом этапе знакомства с Lightroom вам достаточно будет выбрать папку, в которую будут копироваться фотографии. Любые настройки, размещённые в правой панели диалогового окна импорта, вы можете поменять в любое время по своему усмотрению.
Нижняя панель диалогового окна
Последний элемент диалогового окна импорта – панель в его нижней части. Основным параметром в ней является вкладка Import Preset, позволяющая сохранить все выбранные вами настройки импорта для того, чтобы использовать их в будущем.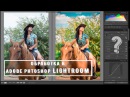
С импортом изображений в Lightroom мы разобрались, о том, что происходит после импорта, мы поговорим в следующей статье. Следите за обновлениями!
По материалам Спенсера Кокса / Photographylife.com
Больше полезной информации и новостей в нашем Telegram-канале «Уроки и секреты фотографии» . Подписывайся!Обновлено 07.11.2019 Просмотров 34640 Комментариев 76
Добрался я до последней статьи, связанной с фотосъемкой, ура! На тему обработки множество холиваров в сети: и, касательно того, что это нужно/не нужно делать, и касательно того, как конкретно делать. Мой взгляд на эту тему опирается на то, какого результата хочу получить лично я и какой ценой. Уточняю: прежде всего, я снимаю для блога и для своего семейного архива, то есть фотографиями напрямую я на жизнь не зарабатываю. Плюс ко всему, я не могу тратить на них слишком много времени, иначе работать будет некогда, все-таки фотографий приходится обрабатывать много. У меня на сайте выходит 2-3 статьи в неделю, в каждой примерно 20-40 фотографий. С другой стороны, совсем необработанные я тоже выпускать не могу, они блеклые (потому что RAW), часто есть слишком яркие или слишком темные участки, и тд, и такие фото мне самому не нравятся. То есть можно было бы, наверное, любые выкладывать, но это не мой вариант.
Все части моего FAQ для начинающих фотографов
Как я обрабатываю фотографии в Лайтруме
Таким образом, я явлюсь сторонником неглубокой обработки из-за отсутствия мотивации тратить на это много времени, да и не вижу пока особой разницы для себя. Конечно, изредка я могу поколдовать подольше, но этот «шедевр» все равно потом некуда девать. Сейчас у меня вся обработка происходит в Lightroom, а другими программами уже и забыл, когда пользовался. Так что, если вы с Photoshop’ом на ты, и предпочитаете довольно сильно обрабатывать фотографии, то в посте вы вряд ли для себя что-то стоящее найдете:)
Как я уже сказал, вся обработка происходит у меня в Lightroom, и она довольно простая. Фактически, я только кадрирую и выравниваю горизонт, вытягиваю тени и затемняю светлые участки, добавляю цвета и резкости.
Фактически, я только кадрирую и выравниваю горизонт, вытягиваю тени и затемняю светлые участки, добавляю цвета и резкости.
Импорт фотографий и пресеты
Вставляю флешку от фотоаппарата в кардридер и импортирую фото с переносом на внешний жесткий диск. О хранении фото, напишу ниже. При импорте применяю предварительно созданные пресеты: и . Сейчас использую только последний (у меня Sony A6500), в нем больше настроек под мою камеру и под то, как я снимаю. Есть еще парочка для телефона и второй камеру.
Но пресеты очень похожи, отличаются немного лишь настройками теней, светов и экспозиции и я их постоянно корректирую, так как, то мое мнение меняется, то в очередной раз пытаюсь подогнать настройки под большинство фотографий, чтобы меньше их обрабатывать. Одни из повторяющихся настроек: Clarity +25, Vibrance +25, Sharpening +60, Noise Reduction Luminance +65, Enable Lens Correction. Последняя довольно важная, так как подстраивает фотографию (в основном убираются геометрические искажения) под ваш объектив. Но это в случае, если Лайтрум знает вашу камеру. Например, для Canon G7xm2 мне приходится потом вручную выбирать что-то похоже на него.
Касательно пресетов, сразу хочу сказать, тут нет правильно или неправильно. Ну, если говорить о любителях, у профи все иначе, хотя и у них может быть особый авторский стиль. Поэтому вы можете создать для себя пресет с любыми настройками, как вам нравится, и это будет правильно. Ведь главное, чтобы оно вам подходило, вы же их обрабатываете, просто потому что «я так вижу». Тут, конечно, можно поспорить, я не настаиваю:) Никогда не поздно почитать о профессиональной обработке, о том, как гуру предлагают использовать ту или иную настройку, и изменить свои пресеты.
Файлы не переименовываю, оставляю, как есть.
Прореживание фото
Следующий этап после импорта и перед обработкой — это прореживание. Обычно удаляю: фото, которые смазаны, дубли (когда было сделано штук 20 фото одно и того же объекта), все фото с браком (слишком темные, слишком засвеченные и тд), просто фото, которые не нравятся. Иногда могу и оставить с браком, если нет ничего подобного, а фотка очень нужна.
Иногда могу и оставить с браком, если нет ничего подобного, а фотка очень нужна.
Но вообще после пару лет фотосъемки стал гораздо меньше тратить времени на прореживание и менее тщательно прореживать, поначалу чуть ли 50% где-то оставлял. Проще жесткие диски менять на более емкие и покупать новые, чем сидеть несколько дней и прореживать. Тем более, мой архив растет не так уж и быстро. Плюс, к тому же не раз уже был такой момент, что вдруг понадобилась удаленная фотография, пусть и бракованная.
Прореживание происходит тоже в Лайтруме, помечаю фото, как Rejected клавишей X, потом удаляю сразу все помеченные.
Кадрирование и выравнивание горизонта
Поначалу кадрирование делал очень часто, потом видимо пристрелялся и композицию выстраиваю нормальную уже на этапе фотографирования. В статье я говорил, что пользуюсь правилом третей, так вот при кадрировании точно так же пользуюсь именно им. Не фанатично.
Баланс белого
Так как всегда фотографирую с автоматическим балансом белого, то подправляю его в программе на глазок рычажками Temp и Tint. В основном пользуюсь первым, вторым реже. Иногда можно использовать Auto, чтобы узнать мнение Lightroom. Кстати, цвета править сложно на обычных мониторах, потому что они не калиброваны, и у самих матриц плохая цветопередача. То есть вы сделаете, как вы считаете нужным, а у других пользователей, будет все видно совсем иначе.
Сейчас у меня Macbook Pro 15″ с экраном Retina. Считаю его, конечно, не эталонным, но очень хорошим по цветопередаче. Также мне вполне достаточно 15 дюймов двойного разрешения для обработки фотографий.
Вытягивание теней и затемнение светлых участков
Так как на многих фотографиях есть некоторые проблемы с динамическим диапазоном, то благодаря обработке можно их уменьшить. Для это высветляю тени рычажком Shadows (двигаю в плюс), потом затемняю слишком яркие участки Highlights (двигаю в минус). Получившийся результат корректирую Exposure (плюс или минус, в зависимости от ситуации) и частенько еще регулировать White и Blacks.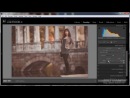 Да, и чуть не забыл, прибавляю Contrast, потому что при осветлении теней он теряется, и изредка добавляю еще Clarity (до 50), увеличивая микроконтраст. Хотя обычно контраст и микроконтраст у меня сразу устанавливаются пресетом при импорте в нужные мне фиксированные значения (+10 и +25, соответственно).
Да, и чуть не забыл, прибавляю Contrast, потому что при осветлении теней он теряется, и изредка добавляю еще Clarity (до 50), увеличивая микроконтраст. Хотя обычно контраст и микроконтраст у меня сразу устанавливаются пресетом при импорте в нужные мне фиксированные значения (+10 и +25, соответственно).
Мне лично больше нравятся фото с микроконтрастом, чем с контрастом или с повышенной резкостью. Поэтому я иногда даже увожу Shadows сильно в плюс, а затем еще увеличиваю Clarity. Насколько он смотрибельно получается для вас, вы это сами решайте. Ну и контраст я часто делаю не за счет Contrast, а за счет White и Blacks, так получается более точно его отрегулировать, потому что регулируются с «двух сторон».
Добавление цвета
Раньше я применял 2 пересета: Blue Sky 0.5 (), или Skin toning lighter (). Первый пресет был подсмотрен у Сергея Доли (он назывался Matts Blue Sky 1), но я его чуть переделал, уменьшил изменения параметров в два раза. Второй не помню, где скачал. Так вот, сейчас Blue Sky 0.5 у меня уже «зашит» в пресет при импорте, таким образом, я еще немного сократил свои действия по обработке.
Blue Sky нужен для увеличения синевы неба, но для этого оно не должно быть слишком сильно пересвечено (иначе без толку будет), и для увеличения насыщенности желтых и оранжевых цветов. Важно упомянуть, что иногда нужно Luminance для синего цвета ставить обратно в ноль, иначе синева выходит не естественная.
Skin toning меняет баланс света, делая цвет кожи более похожим на настоящий. Но правда и все вокруг тоже меняет баланс, не только кожа. Так скажем, для любителей теплых оттенков и ламповости.
Увеличение резкости и убирание шумов
Так как все фотографии идут или на блог, или в Инстаграм, то есть фото будут просматриваться только с экрана, причем не в максимальном разрешении, а около 1000 px по ширине, то резкость можно безболезненно задирать в программе. Резкость у меня тоже задается пресетом еще при импорте (+60). В зависимости от фотографии, я могу уменьшить значения Sharpening, во избежание избыточной резкости или шума. Собственно, нейтрализация шумов у меня тоже происходит при импорте и потом я рычажок Luminance (+65) трогаю редко. В основном, приходится уменьшать Sharpening и Luminance для jpeg, полученных с мыльницы или смартфона.
Собственно, нейтрализация шумов у меня тоже происходит при импорте и потом я рычажок Luminance (+65) трогаю редко. В основном, приходится уменьшать Sharpening и Luminance для jpeg, полученных с мыльницы или смартфона.
И опять же упомяну тут инструмент Clarity. На самом деле он тоже делает фото более резким.
Использование дополнительных инструментов
Чаще всего из всех представленных использую градиентный фильтр, чтобы осветлить/затемнить часть фотографии, или изменить контраст или баланс белого определенной части фотографии. Иногда лучше вместо этого воспользоваться кистью, которая более удобна в случае, когда нужно изменить сложную область, например, лицо, на котором надо, наоборот, убрать Clarity (иначе оно будет слишком структурным). В последних версиях Lightroom эти инструменты имеют гораздо больше настроек, можно менять у выбранной области все, что угодно.
Реже использую штамп, чтобы убрать какой-то мусор с фотографии.
Экспорт
После того, как я обработал снимок, я ставлю флажок (Set Flag -> Flagged) клавишей P. Это позволит после того, как я закончу со всеми снимками, отобразить только их с помощью фильтра (Filter by flag -> Flagged only), просмотреть еще раз уже только на обработанные снимки и экспортировать их все скопом. Для каждой статьи я обычно обрабатываю около 20-40 фото.
Для экспорта у меня уже создан специальный пресет. В нем выбраны папка для экспорта, размер экспортируемого jpeg (2048×2048), его качество (75%), резкость при экспорте (High), сохранение мета-данных, водяной знак (настраивается и сохраняется тоже, как пресет). Для Инстаграма делаю качество 100%, вотермарк не добавляю.
Конечный результат
Фактически, в примере приведенном выше была некая попытка расширить динамический диапазон (если сильно расширять, то уже будет псевдj HDR). Естественно, не всегда нужно проводить именно такие манипуляции с фотографиями, но обычно они очень похожи: корректировка баланса синий/желтый, высветление теней, затемнение ярких участков, повышения контраста. Просто, когда не такая большая разница между темными и светлыми участками, то и рычажки не нужно будет двигать в крайние положения, а лишь совсем чуть чуть и делается это, конечно на глаз.
Просто, когда не такая большая разница между темными и светлыми участками, то и рычажки не нужно будет двигать в крайние положения, а лишь совсем чуть чуть и делается это, конечно на глаз.
Почему Lightroom
Все просто, так сложилось. Я попробовал и мне понравилась эта программа. Она отлично подходит для коррекции фотографий, а не для их глубокого редактирования. Тут все именно для этого и сделано, есть все инструменты. Плюс в ней же у меня находится и вся библиотека фотографий, и можно довольно быстро найти все что нужно: есть куча разных фильтров, можно задавать метки фотографиям (я правда не пользуюсь этим совсем).
Аналогов полно, но пробовать ничего пока не хочется, все устраивает.
Про ресейз в Wordrpess
Не могу не упомянуть вот о такой вещи, которая может быть важной для блоггеров платформы WordPress. Я загружаю на блог фотографии размером 2048px по ширине, но в посте они отображаются в размере 800 px (полный размер по клику, фото показывается в лайтбоксе). Если вы у себя на блоге загружаете полноразмерные фотографии, а движок их сам ресайзит до нужного вам размера, то это так себе идея, если вам, конечно, важно качество. Дело в том, что встроенный ресайз довольно сильно поганит резкость, фото получается замыленными. Впрочем, это мало кто заметит из посетителей, если у вас конечно не портфолио фотографа с предложением своих услуг. Ну, и на хостинге может места не хватить, так как полноразмерный JPG может спокойно занимать 10 мегабайт.
Как вариант, использовать плагин Sharpen Resized Images, он будет добавлять резкости при ресайзе, но делает он это тоже довольно грубо.
Как я храню фотографии
Все фото, видео и другие файлы хранятся на внешнем портативном жестком диске Seagate 4TB, потому что не влезают на диск ноутбука. Данный диск у меня всегда с собой. Фотоархив сейчас занимает около 1.5 TB (на 2017 год), что на самом деле не очень много, если вы фотограф или блоггер, и снимаете много. Структура файлов представлена на скриншоте ниже. Как правило, под каждую поездку идет отдельная папка, внутри которой еще 2-3 папки для каждой из камер. Но если поездка длинная и по разным городам, то под каждый город тоже создается своя папка.
Как правило, под каждую поездку идет отдельная папка, внутри которой еще 2-3 папки для каждой из камер. Но если поездка длинная и по разным городам, то под каждый город тоже создается своя папка.
Папки имеют вот такую структуру: Год/Месяц_Число_Название События/Устройство съемки. Структура каталога в Lightroom точно такая же. И что удобно, можно в любую из папок на диске положить фото, а потом в Лайтруме синхронизировать эту папку, и фото появится в программе. По мне, так подобная структура довольно удобна для хранения, и не отнимает дополнительного времени на каталогизацию, один раз сделал и все. Сейчас просто есть тренд сваливать все в одну кучу, и уже потом сама программа распределяет фото по разным критериям. Мне такой вариант, нравится меньше.
Фото храню в оригиналах, то есть в RAW, чтобы иметь возможность в любой момент сделать из фото то, что мне нужно. А в Lightroom у меня в настройках стоит сохранение всей информации о фото в файлы XMP. Ведь при обработке RAW с самим файлом ничего не происходит, вся информация о совершенных действиях хранится в файле каталога. Так вот XMP — это дубль инфы для каждого фото, весят совсем чуть-чуть, поэтому общий объем особо не увеличивают. За счет XMP файлов упрощается перенос фото на другие компы и это некая защита от того, что с файлом каталога что-то случится, уже были преценденты, приходилось его удалять.
Куда бекапить фотографии
Помимо того, как хранить фото, важно куда еще их бекапить. Для начала надо запомнить золотое правило, что бекапов должно быть 2 . Как я уже сказал, все мои фотографии хранятся на внешнем жестком диске, то есть — это основная база, и к ней нужно еще сделать 2 бекапа (копии). Ваша основная база может быть и на жестком ноутбука, это удобнее.
Первый бекап я делаю на еще один внешний жесткий диск. Где-то раз в 3 месяца (и перед каждой поездкой) я делаю полную копию с одного внешнего (основного) на второй (бекапный). Чтобы это не занимало времени, я ставлю копироваться на ночь, и утром уже все готово.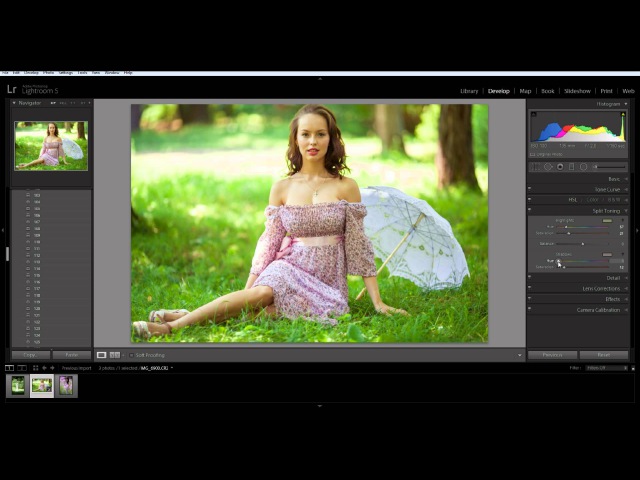 Второй жесткий диск я в поездки не вожу, то есть риск его угробить минимален.
Второй жесткий диск я в поездки не вожу, то есть риск его угробить минимален.
Второй бекап я делаю в облако с основного жесткого, указав папку с базой в качестве папки для облака. Пока я использую облачный сервис Мейл.РУ, так как в 2014 у них была акция и они дарили пожизненно 1ТB. Но данного места мне уже перестало хватать, плюс мне не нравится скорость загрузки, и то, что хранилище не очень надежное, уже был случай, когда они часть файлов мне удалили. Поэтому я хочу перейти на , который считается сейчас самым функциональным и безопасным. Там есть неплохой платный тариф без ограничения места. В принципе я им уже пользуюсь, храню важные файлы, но пока бесплатным тарифом.
И еще один важный, как мне кажется, момент. Так как во все поездки я беру только один внешний жесткий диск, где хранится основная база, то есть риск его угробить. Это не страшно, так как дома хранится копия, но можно потерять фото из текущих поездок, если их постоянно перебрасывать с флешки на основной диск. Так вот, я по возможности оставляю на флешке все файлы, а не удаляю их сразу после перебрасывания на жесткий. Да, для этого нужен объем побольше у флешок (или несколько штук), чтобы их хватило на всю поездку, но зато гарантия. Также, если если в поездке есть хороший интернет в отеле, то файлы летят еще и в облако.
P.S. Вот и все, что могу рассказать про обработку фотографий и их хранение. Не густо, но что есть:)
Лайфхак #1 — как купить хорошую страховку
Выбрать страховку сейчас нереально сложно, поэтому в помощь всем путешественникам . Для этого постоянно мониторю форумы, изучаю страховые договоры и сам пользуюсь страховками.
Adobe Lightroom — очень мощный инструмент, который сочетает в себе возможности каталогизации снимков со множеством приспособлений для редактирования и коррекции. Кроме этого, он включает в себя самый распространённый Raw-конвертер — Adobe Camera Raw, который позволит вам выжать максимум из кадров с камеры. Помимо каталога и конвертера, в Adobe Lightroom есть возможность публикации снимков на фотосайтах, в социальных сетях и фотостоках напрямую. Это делает процесс отбора и работы с фотографиями очень быстрым, простым и наглядным.
Помимо каталога и конвертера, в Adobe Lightroom есть возможность публикации снимков на фотосайтах, в социальных сетях и фотостоках напрямую. Это делает процесс отбора и работы с фотографиями очень быстрым, простым и наглядным.
Мы хотим вас познакомить с основными инструментами, доступными в этом мощном редакторе.
Основные инструменты редактирования
На панели редактирования сверху находится гистограмма, которая позволяет наглядно оценить освещённость снимка. Под ней приводится информация о параметрах съёмки — ISO, фокусное расстояние, выдержка и диафрагма. А ниже расположены пиктограммы инструментов:
| Кадрирование фотографии | |
| Удаление мелких дефектов и пыли | |
| Коррекция эффекта красных глаз | |
| Линейный градиент | |
| Круговой градиент | |
| Корректирующая кисть |
Кадрирование . При кадрировании можно в выпадающем меню выбрать формат результирующего кадра, а затем мышкой потянуть за границы сетки, наложенной на изображение.
Тут же доступна и «линейка» — инструмент выравнивания горизонта. При этом можно задавать значения и в градусах, и просто на изображении мышкой указать, какая линия должна быть горизонтальной.
Аналогично строится работа и с вертикалями. При этом Lightroom сам поймёт, вертикаль вы хотите выровнять или горизонталь по наименьшему отклонению.
Градиент . Этот инструмент позволяет применять воздействия на часть снимка, ограничив его прямоугольной областью.
Для работы с инструментом надо с помощью мыши кликнуть по той части изображения, воздействие на которую должно быть максимальным (в данном случае — верх снимка). Затем, не отпуская кнопку мыши, потянуть вниз и наложить градиент. При этом градиент будет выглядеть как плавный переход от 100% воздействия к 0%. А 50% плотности будут приходиться на середину, где находятся так называемая спина градиента и точка градиента.
Плечо градиента — это расстояние между 100% и 0%. Его можно менять, таким образом регулируя плавность перехода. Но сам градиент всегда будет накладываться от края кадра.
Более подробно эти и другие приёмы рассматриваются и описываются в курсе по базовой обработке фотографий в Fotoshkola.net .
Градиент можно вращать или перемещать, взявшись за точку градиента. Если же задержать на ней мышь на несколько секунд, то маска градиента подсветится красным, что позволит наглядно оценить область воздействия.
По умолчанию панель инструментов находится в свёрнутом состоянии. Регулировать можно только степень воздействия с помощью ползунка Amount. Чтобы развернуть панель и получить доступ ко всем настройкам, нужно нажать на стрелку справа вверху панели.
В градиенте можно регулировать те же самые параметры, которые доступны для регулировки всего изображения в блоке Basic — экспозицию, баланс белого, точки белого и чёрного.
Примерно вот так это может выглядеть.
Кадр без градиента
Параметры градиента, его местоположение, размер плеча можно менять в любой момент обработки. Также можно накладывать на изображение любое количество градиентов и комбинировать их между собой.
Круговой градиент . Его действие и поведение аналогичны линейному. Он также представляет из себя маску с плавным переходом от 100% воздействия выбранных фильтров к 0%.
Для регулировки плавности воздействия тут предназначен параметр Feather , расположенный в самом низу панели. Если поставить галочку Invert Selection , то область с 100% воздействием будет расположена внутри круга.
Обработка фотографии в Лайтрум, с чего начать
Искусство фотографии покоряет с первого взгляда, брошенного на красиво выполненный снимок. Но прежде чем фотография станет привлекательной потребуется едва ли не титаническая работа над отснятым материалом, так называемая обработка, в которой нуждается фотоматериал любого формата, как JPEG, так и RAW. Если с форматом JPEG все более менее просто, то с форматом RAW, который предусмотрен в профессиональных цифровых фотоаппаратах и даже в некоторых моделях обычных цифровых «мыльниц» все намного сложнее. В переводе с английского RAW означает «сырой», то есть такой вид, в котором фотографию ни один фотограф не рискнет выставить на суд зрителей, да это и невозможно потому как такой формат не читаем устройствами без специальной программы. Для чего же тогда нужна функция, позволяющая сохранять снимки в данном формате?
Основное преимущество RAW в том, что он является современным аналогом пленочного негатива, из которого можно вылепить наилучший результат в отношении выравнивания света, тени, размера и других качеств. Чтобы лучше понять преимущества RAW, нужно понять, что такое привычный формат изображений JPEG. Данный формат позволяет снимаемый кадр превращать в цифровую картинку согласно настроек фотоаппарата и осуществляя сжатие, в ходе которого изображение может потерять свои качества, которые для фотографии имеют одно из самых важных значений. JPEG ответственен за цветопередачу, насыщенность, за баланс белого, контрастность и за сжатие изображения. RAW располагает большим содержанием характеристик изображения, так как позволяет попасть на карту памяти отснятому материалу сразу же после оцифровки сигнала для дальнейшей коррекции снимка в соответствующей компьютерной программе. То есть RAW как бы сохраняет первозданность запечатленного момента. Большинство профессиональных фотографов стараются работать с форматом RAW, чтобы после обработки отснятого материала добиться максимального эффекта и наличия деталей в конечном варианте фотографии. Для такой работы незаменима программа Lightroom, являющаяся частью пакета Adobe.
Данная программа была разработана специально для обработки цифровых снимков, обеспечивая непосредственно коррекцию цвета и тени, при этом облегчая поиск изображений. В Lightroom возможна работа с файлами довольно больших размеров, чтобы была возможность задать им высокое разрешение. Это важно, если изображение будет помещено скажем так на билборд, а не распечатано в размере 15*18. Для формата RAW Lightroom является еще и программой конвертером.
Для использования программы стоит знать о технических требованиях к компьютеру, на который она может быть установлена. К этим характеристикам относится: процессор Intel/AMD, 64-разрядная операционная система, объем оперативной памяти желательно свыше 1 ГБ, свободное место на жестком диске порядком 300 Мб и выше для временных файлов, которые будут появляться при работе с программой.
Программа Lightroom позволяет выполнять коррекцию изображений в формате RAW и JPEG при этом сохраняя все сведения об изначальном изображении. При помощи данной программы можно создать каталогизацию всех имеющихся на компьютере изображений различного формата. В отличие от уже ставшей привычной и незаменимой программы Photoshop в Lightroom основной уклон идет на цветокоррекцию в более расширенном варианте, чем в Photoshop, а для фотографии имеет большое значение свет и детали изображения.
Итак, рассмотрим более пристально функции программы Lightroom. Для того, чтобы иметь наглядное представление о той или иной функции будут представлены скриншоты отдельных фрагментов программы.
Пошаговая обработка фотографии в Лайтрум
Установив программу открываем её и здесь начинается самое сложное. Эта программа не так легка в открытии файлов и для того, чтобы поэкспериментировать над фотографией нужно пройти путь через создание каталога.
Каталог в данном примере пустой и поэтому загрузим все фото, как показано на рисунке.
Стоит отметить, что Lightroom открывает не только формат RAW, но и JPEG. Воспользовавшись функцией «Все фото» внизу рабочего поля у нас появятся превью всех фотографий, которые Вы когда-либо сделали и сбросили из фотоаппарата на компьютер. Если Вас это не устраивает, то можно стать левой кнопкой мыши на одно из превью и во вкладке «Фото» и внизу списка выбрать «Убрать фото из каталога».
Чтобы приступит к работе над изображением стоит сделать его копию, как показано на рисунке. Именно в копии лучше всего производить коррекцию, чтобы сохранить оригинал.
После переносим его в «Быструю коллекцию», нажав на скопированное фото левой кнопкой мыши и во вкладке «Фото» выбрав «Добавить фото в быструю коллекцию». Это упростит задачу по поиску откорректированного изображения.
Переходим в «Быструю коллекцию», и приступаем к коррекции. Для этого можно зайти во вкладку «Окно» и выбрать «Коррекция», а можно сделать проще, как показано на рисунке. Теперь можно приступить к изменениям изображения, даже в формате JPEG.
Именно на примере изображения формата JPEG можно рассмотреть возможности Lightroom, которая буквально превращает некачественное фото в почти профессиональное.
Вот так выглядит фотография, выполненная цифровым фотоаппаратом Nikon Coolpix.
Обращаем внимание на разделы, находящиеся справа от рабочего поля, именно там находятся функции изменяющие фотографию. Начнем с раздела «Основные». Чтобы придать изображению более летний вид нужно сдвинуть курсор параметра «Температура» вправо, и сделаем чуть мягче «Оттенок».
Придадим изображению больше тонов и густоты тона, исправив «Экспозицию» и «Контраст». Для того, чтобы на цветочки упали солнечные лучи, то можно сдвинуть вправо параметр «Света». Если сдвинуть курсор «Тени» вправо, то можно проявить те участки изображения, которые находятся в тени.
Крайне аккуратно нужно обращаться с параметром «Белые» и «Черные».
В подразделе «Внешний вид» настраиваем «Четкость», что позволит придать резкость и проявить детали изображения. «Сочность» и «Насыщенность» варьируем в зависимости от собственных предпочтений.
В подразделе «Область» можно настроить солнечность фотографии с учетом теней и света, даже бликов. Это свойство относится и к функции «Тоновая кривая».
Раздел «Раздельное тонирование» дает широкую возможность настроить тени и свет ещё более улучшенным образом.
В разделе «Детализация» можно будет придать очертания деталям, которые просто потерялись в формате JPEG, сделав фотографию очень четкой, и в то же время устранив неизбежные при детализации шумы.
Далее идут разделы узкой специализации: «Коррекция объектива», «Эффекты», где можно настроить эффект виньетки, и «Калибровка камеры».
Чтобы сохранить полученный результат произведенной коррекции нужно проделать следующий путь: правой кнопкой мыши нажать по изображению в рабочем поле и в появившемся контекстном меню выбрать «Экспорт» и далее «Экспорт».
В открывшемся окошке нужно задать путь к папке, где будет сохранен файл, нажав «Выбрать» и после нажать «Экспорт».
Таким образом, получился вот такой результат. Вот так довольно просто можно спасти некачественное фото в формате JPEG, а что можно вытворить с изображением в формате RAW рассмотрим чуть позже.
Урок 7. Обработка фотографий средствами Adobe Lightroom 5. Первые шаги.
Цель этого урока, равно как и последующих уроков этого цикла, является помощь новичкам в цифровой фотографии сделать первые шаги в обработке отснятого материала. Разумеется, всегда найдется множество противников программной постобработки снимков, заявляющих, что они борцы за натуральность, но фактически это означает, что они просто не умеют пользоваться Фотошопом или аналогичными программами. Обрабатывать цифровые фотографии можно и нужно, поскольку даже самая совершенная на сегодня камера с дорогой светосильной оптикой не способна передать изображение так, как видит его человеческий глаз. Именно поэтому снимая, к примеру, пейзажные фотографии мы получаем белесые невыразительные снимки, как правило, с пересвеченным небом. Как это исправить? Для этого совсем не нужно быть Богом Фотошопа. Достаточно базовых знаний для работы с прекрасным во всех отношениях программном продуктом Adobe Photoshop Lightroom. Это не Photoshop, хотя в названии это слово и присутствует. Актуальной на сегодняшний день является версия Lightroom 5. Ее мы и рассмотрим.
Прежде чем начать, необходимо сделать маленькую, но очень важную оговорку. Весь фукнционал Lightroom расчитан на работу с фотографиями в формате RAW. Так его называет Canon. У Nikon это NEF, а у SONY — ARW. Аббревиатуры разные, но суть одна. Это изображение в сыром формате без какого либо сжатия, то есть в том виде, в каком его запечатлела матрица фотоаппарата. Благодаря этому в нем содержится информации в разы больше, чем в камерном JPG, что в случае неправильной экспозиции поможет вытянуть информацию из сильно пересвеченных или, наоборот, сильно недоэкспонированных зон. В случае съемки в формате JPG такая информация теряется безвозвратно. Минусом RAW является разве что в 3-4 раза больший размер файла.
Итак, рассмотрим пошагово процесс подготовки фотографии для наиболее распространенного варианта публикаций — размещению в сети интернет. Здесь необходимо сделать ремарку. программа Lightroom принципиально отличается интерфейсом от того же Photoshop тем, что наделена функциями ведения каталога. То есть вы можете закачивать все содержимое вашей флешки разом и затем просматривать, удалять, комбинировать, объединять в каталоги, ставить рейтинги и прочее. Все эти функции доступны во вкладке Library в верхней строке меню. Набор инструментов для обработки изображений находится во вкладке Develop в том же меню. Сюда нам и нужно.
Для демонстрации возможностей Lightroom возьмем вот такой незатейливый пейзаж с простеньким передним планом и довольно выразительным, благодаря облакам, небом. Первое на что следует обратить внимание на разноцветный график в правом верхнем углу экрана. Это называется Гистограмма. Гистограмма позволяет нам оценить правильность экспозиции кадра. Если схематично, то левая часть графика это черный цвет, а правая соответственно белый. Все остальные полутона распределяются между ними. Если график смещен, например, вправо, то это означает переэкспонирование сцены и потери в светлоте. Идеальной или академической гистограммой является форма, в которой мало пикселей в совсем темной зоне и совсем светлой зоне. Разумеется, нельзя оценивать снимок только по гистограмме. При съемке высококонтрастных сцен неизбежны провалы как в темноту, так и в светлоту и это не всегда ошибка. В нашем случае гистограмма близка к идеальной форме с незначительным смещением в сторону темных тонов. Но корректировать ее пока не стоит.
Следующим очень важным моментом является значение цветовой температуры снимка. Именно от этого фактора зависит правильность отображения цветов и общее восприятие фотографии. Зачастую внутренний датчик камеры не может верно выставить значение баланса белого, а ручная установка во время съемки невозможна, поскольку на эту процедуру просто напросто нет времени. Эту ошибку камеры легко исправить при помощи Lightroom. В блоке Basic инструмент по настройке баланса белого самый первый. Для облегчения работы у него есть несколько готовых шаблонов, которые часто вполне подходят. Кроме того, если на снимке присутствет элемент, который вы с уверенностью можете обозначить как чисто белый, то можно попробовать взять его за основу, ткнув на него инструментом White Balance Selector или «Пипетка». Если и этот вариант не подошел, то всегда можно откорректировать цветовую температуру на глаз. В рассматриваемом примере подходящим вариантом оказался шаблон Daylight.
Lightroom содержит базу наиболее распространенных фотокамер и объективов, может распознать какой аппаратурой сделан конкретный снимок и автоматически сделать небольшие корректировки изображения с учетом особенностей использованной техники, например уменьшить дисторсию объектива или убрать виньетирование. Для этого достаточно поставить галочку Enable Profile Corrections в разделе Lens Corrections.
В большинстве случаев при съемке уличных сцен на снимках можно увидеть явление, называемое «Хроматические аберрации». Это паразитное распадение света, возникающее как правило на резких перепадах темных и светлых тонов, например, на контурах листьев на фоне яркого неба. Исправить этот недостаток с помощью Lightroom можно проще простого. Инструмент для работы с хроматическими аберрациями находится на вкладке Color в разделе Lens Corrections. Чаще всего аберации проявляются в виде контуров пурпурного цвета, реже зеленого. Для избавления от них как правило достаточно поставить галочку в поле Remove Chromatic Aberration. Иногда требуется легкая доводка ручкой Amount для пурпурного и для зеленого цвета соответственно. Значения 2-3 в таких случаях вполне достаточно, чтобы полностью избавиться от паразитного свечения.
Последним подготовительным этапом является выбор цветовых предустановок стиля изображения. Это делается в разделе Camera Calibration. По умолчанию Lightroom устанавливает шаблон Adobe Standard. В зависимости от предпочтений и особенностей сцены этот шаблон может подходить, а может и не соответствовать желаемому. Если на вашей камере установлен стандартный стиль изображения, то для наибольшей совместимости рекомендуется выбор шаблона Camera Standard.
В приведенном примере выбран вариант Camera Standard. В результате описанных действий снимок уже стал выглядеть немного живее, но самое интересное дальше. И обратите внимание на гистограмму. Она выровнялась и ни один из цветов уже не зашкаливает.
С подготовкой закончено. Переходим к работе непосредственно с изображением. Обратим внимание на композицию и положение объектов в пространстве. В данном примере с композицией все в порядке и корректировать ничего не нужно, а вот линия горизонта слегка завалена. Чтобы ее выровнять понадобится набор инструментов Crop Overlay, скрывающийся под пиктограммой пунктирного прямоугольника, перечеркнутого двумя вертикальными и двумя горизонтальными линиями. При его выборе инструменты становятся доступны для работы, а изображение накрывается сеткой, разделяющей снимок в соответствии с правилами третей, что очень удобно при кадрировании.
Теперь переходим к легким украшательствам. Исходя из примера, цвета на снимке очевидно бледнее, чем в реальности, преобладает некая белесость как на переднем, так и на заднем плане. Постараемся это исправить. Для этого нам понадобятся инструменты Clarity, Vibrance и Saturation. Все они находятся в разделе Basic. Инструмент Clarity отвечает за так называемую цветовую четкость. Инструмент очень полезен при пейзажной и архитектурной съемке, но противопоказан при работе с портретами, поскольку придает лицам некий демонический вид. С инструментом Saturation все понятно. Его назначение — увеличение или уменьшение насыщенности всех цветов одновременно. С Vibrance все интереснее. Он действует нелинейно и усиливает насыщенность в первую очередь блеклых и невыразительных цветов. Кроме того, в этом инструменте заложена защита телесных цветов, чтобы избежать перенасыщения оттенков кожи. Использовать все три инструмента следует с осторожностью, поскольку от чрезмерного воздействиями снимок станет совершенно неестественным, что нам совсем не нужно. Поэтому мы ограничиваемся незначительными корректировками.
Следующим крайне полезным инструментом при работе с изображениями является Tone Curve или просто «Кривые». С его помощью можно кардинально изменить освещение снимка. Усилить или уменьшить яркость отдельных диапазонов, изменить констрастность и прочее. В представленном примере солнечный снимок уже довольно контрастен и поэтому достаточно просто немного затемнить диапазон Darks, убрать тем самым изначальную белесость снимка, и усилить свечение в зоне Lights, сделав облака на небе немного ярче.
Теперь снова возвращаемся к инструментам раздела Basic. Наша задача, не возвращая белесость, исправить чрезмерное затемнение в темных областях и немного проявить небо. Для этого мы немного сдвигаем ползунок Shadows вправо, для осветления теней, а ползунок Highlights наоборот — влево, чтобы уменьшить чрезмерное свечение неба и сделать его более выразительным.
Теперь наш снимок выглядит уже вполне товарно. Но, тем не менее, небо можно проявить еще немного. Это можно сделать двумя способами. В разделе HSL/Color/B&W выбираем закладку Luminance и сдвигаем ползунок Blue влево. Тем самым мы уменьшаем свечение синего цвета и небо проявляется. Но обратите внимание, более темным становится и кусочек моря, в котором тоже преобладают голубые и синие цвета.
Поэтому этот способ хоть и имеет право на жизнь, но не очень удобен с практической точки зрения, потому что изменяет свечение цвета во всем снимке. Для локального применения подойдет второй вариант. Lightroom оснащен совершенно потрясающим инструментом — Graduated Filter (Градиентный фильтр). В предыдущих версиях присутствовал только линейный вариант фильтра, но в пятой версии появился наконец и радиальный градиентный фильтр. В нашем случае подойдет линейный вариант. Он активируется пиктограммой прямоугольника на панели сразу под гистограммой. При его выборе открывается целый список свойств фильтра, котрый как слой наложится на наш снимок.
Размещаем фильтр на фотографии. Обратите внимание, что фильтр можно повернуть под любым углом и путем растяжения отображенных границ регулировать плавность перехода градиента. Разместим фильтр параллельно уклону горы на переднем плане. В параметрах фильтра немного уменьшим Exposure и Highlights. Небо приобрело дополнительную глубину и сочность. При этом другие части снимка остались нетронутыми. В отдельных случаях может потребоваться усиление Clarity. Например, когда требуется усилить выразительность неба с тучами. После наложения фильтра не забудьте нажать на кнопку Done.
В результате описанных действий мы получаем снимок, готовый к размещению в блоге или на любом другом сайте. Конечно, на этом возможности обработки этого снимка не заканчиваются. Но об этом в других уроках.
Оставайтесь на связи!
Я на других ресурсах:
Обработка фотографий в Lightroom. Эффективная обработка фотографий в Lightroom Как обрабатывать ночные фотографии в лайтруме
Чтобы эффективно обрабатывать фотографии, необязательно досконально знать весь функционал RAW-конвертора.
Самое главное – уметь работать с основными инструментами обработки RAW. Сегодня я покажу, как можно быстро и красиво обработать фотографию в , используя лишь несколько универсальных приемов.
Наш исходный кадр:
Эту фотографию я сделал несколько дней назад на даче, когда решил поснимать местных кошек. Экспозмер сработал по белой шерсти котенка, поэтому кадр выглядит немного темноватым.
Посмотрим, что мы сможем с ним сделать.
Свет и контраст
Для начала просто немного осветлим фотографию и добавим контраста.
Картинка сразу стала интереснее, но теперь ей явно не хватает объема.
Поработаем со светом и тенью – открываем вкладку Tone Curve .
Tone Curve – один из важнейших инструментов для работы с RAW в Adobe Lightroom. С помощью него можно в пару кликов подсветить темные области, затемнить пересветы, а так же сделать очень тонкую обработку света и тени в кадре.
Обязательно поэксперементируйте с этим инструментом.
Для нашей фотографии я выбрал такую обработку:
1) Немного затемнил яркие места кадра (Highlights ).
2) Подсветил светлые области (Lights ) фотографии, чтобы сбалансировать общую осветленность картинки и белой шерсти кошки.
3) Затем я сильно подсветил темные (Darks ) места кадра (черная шерсть котенка и темные участки боке), чтобы кадр казался более объемным.
4) Напоследок я совсем немного высветлил тени (Shadows ) в кадре.
Наша фотография стала одновременно контрастной и объемной. Это универсальный прием, который практически любую картинку может сделать интереснее.
Теперь добавим небольшой штрих – поработаем с цветом.
Цвет
Adobe Lightroom дает огромные возможности для работы с цветом. Но сегодня мы говорим не о сложной цветокоррекции, а о простых и действенных приемах обработки.
Итак, что мы можем сделать с цветом?
Самое главное, с чем нужно поработать на нашей картинке, – это зелень листвы. Попробуем сделать ее еще более яркой и сочной.
Открвыаем вкладку HSL , а в ней раздел Saturation и повышаем насыщенность зеленого цвета до 100.
Обычно не стоит поднимать насыщенность одного цвета так сильно, но в нашем случае даже +100 к насыщенности зеленого даст лишь небольшой визуальный эффект, который нам как раз и нужен.
Теперь зайдем в раздел Luminance и поработаем с освещенностью цвета.
Если вы хотите осветлить или затемнить картинку, это можно сделать не только стандартными инструментами для работы со светом (Exposure, Brightness, Tone Curve ), но и изменяя «свечение» (luminance) определенных цветов.
У нас очень простая задача – сделать зеленый цвет более контрастным.
Для этого в разделе Luminance сдвинем ползунок зеленого цвета влево – до минус 23.
Таким образом зеленый цвет в кадре станет темнее и контрастнее.
Посмотрим, что у нас получилось.
Наша фотография стала яркой, контрастной и насыщенной.
Но картинке явно чего-то не хватает. Чего?
Акцентов . Взгляду зрителя просто не за что «зацепиться», в кадре нет никаких визуальных акцентов.
Самое время поработать с деталями.
Детали
Композиционный центр нашей фотографии – глаза котенка. Но они слишком блеклые на фоне яркой и сочной картинки и не могут задержать на себе взгляд зрителя.
Значит нам нужно поработать отдельно с глазами кошки, не затронув общей обработки кадра.
Для подобной детальной обработки в Lightroom есть очень удобная функция – Adjustment Brush .
Данный пост написан для людей, которые только начинают осваивать обработку фотографий на ПК. Очевидно, что подробно осветить столь обширную тему в рамках одного небольшого материала попросту невозможно. Здесь я попытался изложить только самую важную информацию в максимально сжатой форме.
Подразумевается, что читатель обладает неким минимумом знаний в области цифровой фотографии и имеет определенные навыки работы с компьютером. Далее будет описан универсальный алгоритм, который позволит быстро освоить азы обработки в RAW-конвертере Adobe Photoshop Lightroom 6.9 (не путать с графическим редактором Adobe Photoshop!) Использовать будем англоязычную версию программы. Предполагается, что читатель уже видел Lightroom и в целом понимает, как всё это дело работает, но при попытках улучшить конкретную, отдельно взятую фотографию терпит фиаско, теряясь в многообразии ползунков и кнопок.
Нижеописанный алгоритм в целом актуален и для других конвертеров, базовый функционал везде примерно одинаков. Отличаться будут только пользовательский интерфейс, реализация отдельных функций и другие нюансы.
Исходник фотографии, с которым мы будем работать — это RAW-файл. Обработка JPEG, конечно, тоже возможна, но менее гибка и в рамках данного поста рассматриваться не будет. Как быстро отобрать из множества отснятых в RAW-формате кадров лучшие, читайте .
Важное отступление: заниматься обработкой фотографий имеет смысл только на более-менее приличном мониторе. TN-модели, особенно бюджетные, для работы с фото малопригодны и при их использовании результат предсказуем слабо.
Идеология обработки
Бытует мнение, что постобработка — это волшебная палочка, способная сделать из плохого кадра хороший. Это заблуждение. Обработка нужна для того, чтобы скорректировать некоторые огрехи, допущенные во время съёмки и обусловленные неидеальностью фотографа и его камеры. Ещё в процессе съёмки следует чётко понимать, какие дефекты можно будет исправить позже на компьютере, а что необходимо делать хорошо сразу. Никаким редактором не исправишь промахи фокуса, смазы из-за слишком длинной выдержки, грубые ошибки в композиции кадра. Всё остальное — можно попробовать. Воспринимать постобработку нужно в первую очередь как страховочное средство для случаев, когда снять хорошо сразу сложно или вообще невозможно. И только во вторую очередь обработка — это художественный инструмент.
Итак, с вступлением закончили, приступим к делу. Импортируем нужный RAW-файл в Lightroom, отмечаем его мышкой и открываем вкладку Develop, где и будет происходить всё дальнейшее действо. Инструменты коррекции сгруппированы в столбец по правой стороне экрана:
Перед тем, как перейти к изменению параметров, полезно освоить несколько маленьких хитростей. Элементы интерфейса, про которые идёт речь в нижеследующих пунктах, отмечены соответствующими цифрами на скриншоте.
- Если вы накрутили что-то совсем не то и хотите вернуться к настройкам по умолчанию, в правом нижнем углу имеется кнопка «Reset».
- Если требуется сбросить настройки только текущего подраздела, дважды кликните мышью по его заголовку.
- Если нужно сбросить в исходное состояние только один параметр, сделайте двойной клик по его названию.
- Свернуть или развернуть раздел можно, кликнув по его заголовку.
- Влияние настроек отдельного раздела на картинку можно быстро включать и отключать переключателем слева от заголовка раздела.
- Изменять значение параметра можно «взявшись» мышью как за сам ползунок, так и за цифровое значение параметра справа от ползунка. Второй вариант является более точным.
- Ещё более точным является изменение параметра с клавиатуры. Наведите мышь на нужный ползунок, затем нажимайте клавишу со стрелкой вверх или вниз для увеличения или уменьшения значения параметра соответственно.
С интерфейсом разобрались, начнём обработку.
Базовые параметры
- Если кадр заметно темнее или светлее нормы, исправляем это при помощи ползунка Exposure в разделе Basic. На этом этапе важно оценивать кадр в целом, а не его отдельные светлые или тёмные участки, с которыми мы поработаем чуть позже.
- Если кадр в целом выглядит явно желтоватым или синеватым, корректируем баланс белого в подразделе WB раздела Basic. Сначала пробуем изменить As Shot на один из пресетов (Daylight, Cloudy, Shade и т.д.) Если это не дает приемлемого результата, переходим к ручной регулировке баланса белого ползунком Temp. Настраиваем этот параметр так, чтобы элементы кадра, в реальности окрашенные в нейтральный цвет (белый, серый) стали таковыми и на экране монитора, без перекоса в синий или желтый оттенок. Также можно воспользоваться пипеткой (White Balance Selector), указав ею точку с нейтрально белым или серым цветом — например, белок человеческого глаза. После такого указания Lightroom скорректирует баланс белого в кадре автоматически.
- Если на фотографии есть чрезмерно яркие, пересвеченные участки, которые хотелось бы приглушить, сдвигаем ползунок Highlights в минус. Тёмные участки (тени) при необходимости делаем светлее соседним ползунком Shadows. Следует помнить, что при существенном высветлении теней на них может проявиться шум, портящий картинку. Инструменты для борьбы с шумом будут рассмотрены позже.
- После регулировки светов и теней может возникнуть потребность вернуться к параметру Exposure и подкорректировать экспозицию кадра более точно. Собственно, Exposure, Highlights и Shadows — это три основных ползунка, оперируя которыми мы приводим фотографию к сбалансированному по освещению виду, когда на ней не должно остаться слишком тёмных или, наоборот, сильно пересвеченных участков. Если обрабатываемый RAW получен с минимально приличной камеры, грамотная манипуляция описанной тройкой параметров позволит получить результат, сопоставимый с тем, что получается при съёмке в HDR.
Кадрирование
Выбираем инструмент Crop Overlay на верхней панели под гистограммой, его кнопка выглядит как прямоугольник с сеткой внутри. Соотношение сторон для подрезки ставим Original (как у исходного снимка) или 2×3. Кадрирование с произвольным соотношением сторон (Custom) без острой нужды использовать не рекомендуется. В процессе изменения размеров кадра поверх изображения накладывается сетка, помогающая использовать правило третей для композиции кадра. После подрезки выравниваем горизонт или центральную вертикаль при помощи ползунка Angle. Для завершения кадрирования нажимаем кнопку Done в правом нижнем углу экрана.
Цветокоррекция
Возвращаемся в раздел Basic, в подразделе Presence находим Saturation и Vibrance. Эти параметры отвечают за цветовую насыщенность фотографии — чем больше насыщенность, тем «цветастее» картинка.
Saturation изменяет насыщенность всего кадра линейно, изменять этот параметр нужно с осторожностью, чтобы не «пережечь» и так насыщенные участки или не сделать людей желтокожими.
Vibrance работает более интеллектуально, воздействуя только на средненасыщенные области и не затрагивая участки с минимальной и максимальной насыщенностью. Это позволяет раскрасить кадр более аккуратно с минимумом побочных эффектов. Именно поэтому рекомендуется использовать Vibrance, а не Saturation в большинстве случаев. В ситуациях, когда фотография изначально сильно неравномерна по насыщенности, можно использовать трюк «Saturation в минус, Vibrance в плюс». Это сделает картинку более однородной по цвету.
Если требуется изменить насыщенность не всех цветов сразу, а выборочно (например, сделать небо голубее или листву зеленее), выбираем подраздел HSL в разделе HSL/Color/B&W, и чуть ниже Saturation. Регулируем насыщенность нужных цветов соответствующими им ползунками.
Не стоит забывать, что цветовая насыщенность — это как соль в руках повара. При разумном использовании она делает пищу вкуснее, а при бестолковом может испортить блюдо напрочь. Как известно, лучше блюдо недосолить, чем пересолить. Интернет полон картинок с кислотными, режущими глаз цветами, выглядит всё это дело печально. Во всём нужно знать меру.
Шумоподавление
Открываем раздел Detail, там видим подраздел Noise Reduction. Нас интересуют два ползунка — Luminance (цифра 1 на скриншоте) и Color (цифра 2 на скриншоте). Первый подавляет яркостный шум, второй — цветовой. Настраивать шумодав удобнее всего, увеличив фотографию до масштаба 1:1 или больше.
Яркостный шум выглядит как зернистость на однотонных участках фотографии. Цвет зерён не отличается от тона участка, на котором эти зёрна присутствуют, варьируется только их яркость. Чем выше ISO, на котором сделан кадр, тем сильнее на нем выражен яркостный шум. По умолчанию параметр Luminance стоит на нуле, то есть подавление яркостного шума отключено. Так как внутри камеры при съёмке в JPEG шумодав работает даже на минимальных ISO, то картинка в Lightroom при настройках по умолчанию выглядит хоть и более детальной, но и более зернистой по сравнению с внутрикамерным JPEGом. Чтобы получить картинку, похожую на внутрикамерную, ползунок Luminance нужно выставить на значение 15-20 для фотографий, снятых на минимальных ISO. Если фотография снята на более высоком ISO и такого уровня шумоподавления не хватает, можно увеличивать Luminance выше, пока зернистость не уменьшится до приемлемого уровня. Однако, тут нужно быть осторожным, так как шумодав вместе с шумом удаляет и мелкие детали изображения. Если выкрутить Luminance слишком сильно, картинка станет неестественной, «пластилиновой».
Цветовой шум похож на яркостный, только его зёрна отличаются от общего тона по цвету. Это такие разноцветные пиксели, делающие картинку «грязной». Для борьбы с цветовым шумом используется ползунок Color. По умолчанию он выставлен на значение 25, чего хватает в большинстве случаев. Поднимать значение выше имеет смысл, когда фотография снята на очень высоком ISO и/или очень убогой камерой. Также более сильное шумоподавление может быть необходимо при глубокой цветокоррекции. Например, если вы увеличиваете насыщенность неба так, что оно из светло-голубого превращается в синее, на некоторых участках картинки могут появиться характерные шумовые артефакты (цифра 3 на скриншоте). Чтобы их устранить, понемногу увеличивайте значение Color до уровня, когда артефакты исчезнут.
Ретушь
Иногда бывает нужно убрать с фотографии отдельные мелкие элементы — птиц на небе, мусор, дефекты кожи. Для этого используется инструмент Spot Removal, кнопка которого расположена на верхней панели и выглядит как кружок со стрелкой.
Все настройки инструмента оставляем по умолчанию, используем режим Heal. Увеличиваем картинку до нужного размера и наводим кружок «прицела» на центр объекта, который нужно устранить. Колесиком мыши регулируем размер кружка так, чтобы он закрывал объект целиком, кликаем левой кнопкой. После этого участок под «прицелом» (цифра 1 на скриншоте) автоматически заместится соседним фрагментом изображения, и на экране появится второй кружок, отмечающий место, откуда был взят фрагмент для замещения (цифра 2 на скриншоте). Если замещение с автоматическим выбором фрагмента выглядит неудачно, кружок с замещающим фрагментом можно передвинуть вручную для получения лучшего результата.
Если ретушируются очень мелкие объекты на однородном фоне, автоматика почти всегда срабатывает хорошо и не требует корректировки. В этом случае параметр Tool Overlay в левой нижней части экрана (цифра 3 на скриншоте) можно переключить в Never. В таком режиме дополнительные кружки для выбора фрагмента появляться не будут, устранение дефектов будет проходить совсем просто, в один клик.
Когда все нужные участки отретушированы, нажимаем кнопку Done в правом нижнем углу экрана.
Вот, собственно, мы и рассмотрели основные этапы обработки. Часто после завершения цикла имеет смысл вернуться в его начало и пройти по некоторым шагам ещё раз, но с уже более тонкой подстройкой.
Заключение
Как было сказано в начале поста, вышеописанный алгоритм является базовым, минимальным вариантом. В нём оставлены без внимания увеличение резкости , тоновые кривые, фильтры и другие инструменты. Даже любимые многими фотографами параметры Contrast и Clarity я решил не упоминать, дабы лишний раз не запутывать начинающих. Обработку, как и другие вещи, лучше изучать от простого к сложному — сначала осваиваем до состояния автоматизма базу, а уж потом идём дальше. Если бездумно хвататься сразу за всё, что видит глаз, каша в голове гарантирована.
Adobe Lightroom — очень мощный инструмент, который сочетает в себе возможности каталогизации снимков со множеством приспособлений для редактирования и коррекции. Кроме этого, он включает в себя самый распространённый Raw-конвертер — Adobe Camera Raw, который позволит вам выжать максимум из кадров с камеры. Помимо каталога и конвертера, в Adobe Lightroom есть возможность публикации снимков на фотосайтах, в социальных сетях и фотостоках напрямую. Это делает процесс отбора и работы с фотографиями очень быстрым, простым и наглядным.
Мы хотим вас познакомить с основными инструментами, доступными в этом мощном редакторе.
Основные инструменты редактирования
На панели редактирования сверху находится гистограмма, которая позволяет наглядно оценить освещённость снимка. Под ней приводится информация о параметрах съёмки — ISO, фокусное расстояние, выдержка и диафрагма. А ниже расположены пиктограммы инструментов:
| Кадрирование фотографии | |
| Удаление мелких дефектов и пыли | |
| Коррекция эффекта красных глаз | |
| Линейный градиент | |
| Круговой градиент | |
| Корректирующая кисть |
Кадрирование . При кадрировании можно в выпадающем меню выбрать формат результирующего кадра, а затем мышкой потянуть за границы сетки, наложенной на изображение.
Тут же доступна и «линейка» — инструмент выравнивания горизонта. При этом можно задавать значения и в градусах, и просто на изображении мышкой указать, какая линия должна быть горизонтальной.
Аналогично строится работа и с вертикалями. При этом Lightroom сам поймёт, вертикаль вы хотите выровнять или горизонталь по наименьшему отклонению.
Градиент . Этот инструмент позволяет применять воздействия на часть снимка, ограничив его прямоугольной областью.
Для работы с инструментом надо с помощью мыши кликнуть по той части изображения, воздействие на которую должно быть максимальным (в данном случае — верх снимка). Затем, не отпуская кнопку мыши, потянуть вниз и наложить градиент. При этом градиент будет выглядеть как плавный переход от 100% воздействия к 0%. А 50% плотности будут приходиться на середину, где находятся так называемая спина градиента и точка градиента.
Плечо градиента — это расстояние между 100% и 0%. Его можно менять, таким образом регулируя плавность перехода. Но сам градиент всегда будет накладываться от края кадра.
Более подробно эти и другие приёмы рассматриваются и описываются в курсе по базовой обработке фотографий в Fotoshkola.net .
Градиент можно вращать или перемещать, взявшись за точку градиента. Если же задержать на ней мышь на несколько секунд, то маска градиента подсветится красным, что позволит наглядно оценить область воздействия.
По умолчанию панель инструментов находится в свёрнутом состоянии. Регулировать можно только степень воздействия с помощью ползунка Amount. Чтобы развернуть панель и получить доступ ко всем настройкам, нужно нажать на стрелку справа вверху панели.
В градиенте можно регулировать те же самые параметры, которые доступны для регулировки всего изображения в блоке Basic — экспозицию, баланс белого, точки белого и чёрного.
Примерно вот так это может выглядеть.
Кадр без градиента
Параметры градиента, его местоположение, размер плеча можно менять в любой момент обработки. Также можно накладывать на изображение любое количество градиентов и комбинировать их между собой.
Круговой градиент . Его действие и поведение аналогичны линейному. Он также представляет из себя маску с плавным переходом от 100% воздействия выбранных фильтров к 0%.
Для регулировки плавности воздействия тут предназначен параметр Feather , расположенный в самом низу панели. Если поставить галочку Invert Selection , то область с 100% воздействием будет расположена внутри круга.
Вы много путешествуете и карта памяти фотоаппарата становится полной слишком быстро? Вам хочется выбирать лучшие снимки и удалять ненужные, не тратя на это много часов? Качество отснятого материала не всегда устраивает на сто процентов, а научиться пользоваться программой Фотошоп нет времени или желания?
Многие гуру фотографии считают, что программа обработки фотографий Photoshop – не единственная панацея, и в мире существует несколько гораздо более удобных и современных функционалов. А если на все заданные выше вопросы вы ответили утвердительно, попробуйте протестировать Lightroom.
Разберем по шагам как можно быстро обработать фотографии из отпуска в Лайтрум.
Импорт и отбор фотографий в Лайтрум
Импорт снимков в Lightroom удобен и прост – достаточно вставить карту памяти в компьютер. Причем, открытие каждого кадра происходит в собственном интерфейсе, а потому работа в Лайтрум с большим количеством отснятого материала становится удобной и понятной. Дальнейший алгоритм:
- Удаление плохих фотографий на самом первом этапе позволяет эффективно использовать пространство на диске и время. На нижней панели с флажками нужно выбрать два левых, а на клавиатуре использовать клавишу X.
- Оставшиеся фото в Лайтрум легко переименовывать в соответствии с выбранным шаблоном. Номера кадров следует проставлять в трехзначном виде, чтобы список их отражался корректно. Для получения диалогового окна переименования следует воспользоваться клавишей F2.
- Выбранные и сохраненные кадры можно уже на этом этапе частично обработать. Например, добавить четкости, усилить второстепенные оттенки или воспользоваться шумоподавлением. Определив оптимальные параметры для вашей камеры самостоятельно, достаточно создать затем User Preset и, применив его на первый выбранный кадр, выделить весь сет и нажать клавишу Sync.
Выстраиваем композицию на фото в Лайтрум
Рекомендованное специалистами съемки, не всегда удается поймать навскидку во время фотоохоты. Животные или дети чаще всего не ждут, пока фотомастер наведет на них объектив, да и пейзажи имеют склонность заваливаться набок в видоискателе, а нежелательные граждане лезут в кадр со странными жестами и мимикой. Отсечь все лишнее помогает функция кадрирования в Лайтрум, вызываемая кнопкой R.
На панели кадрирования есть кнопка в виде замка, закрыв который вы предоставите системе соблюдать оригинальные пропорции кадра, а открыв – сможете резать его произвольно по собственному желанию:
- «Заваленный» горизонт следует выправлять в любом случае, если он не был призван создать особую динамику в кадре.
- Лишние автомобили и части людей и животных, попавшие в видоискатель против воли автора, обычно отвлекают зрителя от основной идеи снимка, а потому их придется отрезать по мере сил и безжалостно.
- Используя правило «золотого сечения», фотографы стремятся, чтобы основной объект располагался в кадре в одной из точек пересечения двух вертикальных и двух горизонтальных линий, разделяющих снимок на девять полей. Пустое пространство желательно оставлять в направлении движения или взгляда модели на фото.
Основные параметры Лайтрум для обработки фотографий
Основные параметры, которыми можно воспользоваться в программе Лайтрум для обработки фотографий:
- Temp позволяет менять цветовую температуру снимка или так называемый «баланс белого».
- Tint — изменение оттенка, также влияет на «баланс белого».
- Exposure – это инструмент, с помощью которого есть возможность сделать кадр темнее или светлее. Подходит лишь для первоначальной коррекции, если снимок недоэкспонирован или засвечен.
- Contrast – функция для усиления или снижения контрастности кадра.
- Highlights позволяет затемнить или, напротив, осветлить сразу все участки полученного изображения, которые выглядят светлыми.
- Shadows , наоборот, выводит из тени затемненные области.
- Whites высветляет изображение до крайних значений, следом идет полная засветка.
- Blacks — это предельное значение теней. Два последних пункта требуют аккуратности и чувства меры.
- Clarity отвечает за четкость изображения и дает возможность придать кадру особый объем и фактуру.
- Vibrance тонко насыщает снимок цветом, не допуская перебора.
- Saturation менее интеллектуальная функция и, в отличие от предыдущей, требует от художника чувства меры.
Неограниченные возможности
А еще умная программа Лайтрум последней версии позволяет исправлять или напротив создавать эффект виньетирования, победить дисторсию при съемках на широкоугольные объективы, применить градиентный фильтр для корректировки количества света на отдельных участках снимка, удалить пятна от пыли на матрице, клонировать участки изображения и выделять те части кадра, на которые хочется обратить особое внимание зрителя. Есть в программе и спецэффекты, причем она дает возможность самостоятельно создавать нужные фильтры, сохранять их и применять по желанию к последующим кадрам.
Экспорт фото из Lightroom и загрузка на хостинг также удобны и доведены до автоматизма. Программа задает требуемый размер изображениям и проставляет выбранные водяные знаки.
Вот так – все просто и никакого фотошопа!
Признаюсь сразу, никакой секретной техникой я не владею, у меня нет волшебных пресетов, хитрых программ, бубна и тому подобное. Если не нужно заниматься фотомонтажом или собирать картинку из нескольких кадров, то, в среднем, на обработку одной фотографии я трачу меньше минуты. Мой метод обработки простой, быстрый и далеко не самый качественный.
Итак, обо всем по порядку.
1. Первый этап — самый нудный. Удаление плохих и ненужных кадров. Когда есть время, желание и силы, я стараюсь чистить фотографии еще во время съемки (или сразу после) на мониторе фотоаппарата. Это позволяет сэкономить место на жестком диске (особенно актуально в поездках) и время при отборе удачных кадров на компьютере. После копирования фотографий на компьютер, я импортирую их в Лайтрум (Lightroom) и начинаю разбор — помечаю хорошие и неудачные файлы. Потом удаляю плохие фотографии и начинаю обработку. Этот метод не самый быстрый, но я к нему уже давно привык.
Второй этап — обработка изображения. В 99,9% случаев я снимаю в формате RAW и практически все фотографии обрабатываю только в Лайтруме. Половину времени, которое я уделяю фотографии — это удаление пыли с матрицы. Различные чистки уже не помогают, пора менять сам фотоаппарат.
2. Основые инструменты, которыми я пользуюсь, находятся в панеле Basic. Кроме этого я периодически использую вкладку Color для управления отдельными цветами (чаще всего синим), градиентные фильтры и обязательно Lens Correction для устранения дефектов оптических линз объектива.
3. Инструменты кадрирования, удаления пыли и градиентные фильтры.
4. Некоторые фотографии я вообще не обрабатываю и ограничиваюсь только кадрированием (если оно нужно).
5. В других случаях я довольно сильно «растягиваю RAW» в разные стороны. Я не будут рассказывать за какой параметр отвечает какой ползунок (это тема совсем других уроков), поэтому просто выкладываю мои настройки в Лайтруме.
6. В случае съемки зданий, перед цветокоррекцией, я обязательно исправляю перспективу, выравниваю горизонт и устраняю оптические дефекты объектива (дисторсию, виньетирование и хроматические аберрации).
7. В третьем Лайтруме оптические дефекты можно убирать автоматически, если ваш объектив есть в списке готовых профилей.
8. Если в списке нет профиля вашего объектива, все можно исправить вручную, например убрать хроматические аберрации.
9. Дальше я выполняю цветокоррекцию на «свой вкус и цвет». После этого я экспортирую изображение, открываю его в Фотошопе и запускаю сценарий уменьшения и добавление резкости (об этом я расскажу в конце поста).
10.
Теперь несколько различных примеров. Нажимайте на интересующий кадр и смотрите историю обработки.
Вид с самого высокого здания в мире.
11. Саяно-Шушенская ГЭС.
12. Каспийское море в Дагестане.
13. Кубанское море.
14. Ахштырское ущелье.
15. Долина реки Ингури в Грузии.
16. Плитвицкие озера в Хорватии.
17. Белаз на известняковом карьере в Липецке.
18. Вечерняя улица в Хиве, Узбекистан.
19. Калмыкия.
20. Хива.
23.
Метод очень простой и придумал я его сам (хотя уверен, что придумал его я далеко не первым).
В Фотошопе у меня имеется несколько записанных сценариев (actions) под конкретный формат и размер превьюшки в пикселях (левая картинка).
Если развернуть любой сценарий, то все становится ясно:
— уменьшение фотографии до 2000 пикселей
— Unsharp Mask
— уменьшение до 918 пикселей
— снова Unsharp Mask
— запуск сценария добавления копирайта
Сценарий добавления копирайта у меня записан отдельно:
— открытие изображения с копирайтом (файл формата PNG с прозрачностью)
— выделение, копирование, закрытие файла
— вставка в подготовленную превьюшку, равнение относительно нижнего правого края
— уменьшение прозрачности копирайта
24. В Лайтруме есть отличный инструмент для экспорта превьюшек с добавлением копирайта и иногда я пользуюсь им для экономии времени. У этого способа есть два минуса — нет полного контроля над настройками увеличения резкости (только 2 режима на выбор) и нет возможности регулировать степень прозрачности копирайта на каждой фотографии.
Так я обрабатываю 90% всех своих фотографий. Бывает, что приходится собирать изображение из нескольких кадров, сшивать панораму или делать «ручной» HDR, но все эти случаи индивидуальны.
Про склейку панорам я как-то рассказывал:
Спрашивайте, если есть вопросы!
Базовая обработка фотографий в Lightroom
Данный пост написан для людей, которые только начинают осваивать обработку фотографий на ПК. Очевидно, что подробно осветить столь обширную тему в рамках одного небольшого материала попросту невозможно. Здесь я попытался изложить только самую важную информацию в максимально сжатой форме.
Подразумевается, что читатель обладает неким минимумом знаний в области цифровой фотографии и имеет определенные навыки работы с компьютером. Далее будет описан универсальный алгоритм, который позволит быстро освоить азы обработки в RAW-конвертере Adobe Photoshop Lightroom 6.9 (не путать с графическим редактором Adobe Photoshop!) Использовать будем англоязычную версию программы. Предполагается, что читатель уже видел Lightroom и в целом понимает, как всё это дело работает, но при попытках улучшить конкретную, отдельно взятую фотографию терпит фиаско, теряясь в многообразии ползунков и кнопок.
Нижеописанный алгоритм в целом актуален и для других конвертеров, базовый функционал везде примерно одинаков. Отличаться будут только пользовательский интерфейс, реализация отдельных функций и другие нюансы.
Исходник фотографии, с которым мы будем работать — это RAW-файл. Обработка JPEG, конечно, тоже возможна, но менее гибка и в рамках данного поста рассматриваться не будет. Как быстро отобрать из множества отснятых в RAW-формате кадров лучшие, читайте здесь.
Важное отступление: заниматься обработкой фотографий имеет смысл только на более-менее приличном мониторе. TN-модели, особенно бюджетные, для работы с фото малопригодны и при их использовании результат предсказуем слабо.
Идеология обработки
Бытует мнение, что постобработка — это волшебная палочка, способная сделать из плохого кадра хороший. Это заблуждение. Обработка нужна для того, чтобы скорректировать некоторые огрехи, допущенные во время съёмки и обусловленные неидеальностью фотографа и его камеры. Ещё в процессе съёмки следует чётко понимать, какие дефекты можно будет исправить позже на компьютере, а что необходимо делать хорошо сразу. Никаким редактором не исправишь промахи фокуса, смазы из-за слишком длинной выдержки, грубые ошибки в композиции кадра. Всё остальное — можно попробовать. Воспринимать постобработку нужно в первую очередь как страховочное средство для случаев, когда снять хорошо сразу сложно или вообще невозможно. И только во вторую очередь обработка — это художественный инструмент.
Итак, с вступлением закончили, приступим к делу. Импортируем нужный RAW-файл в Lightroom, отмечаем его мышкой и открываем вкладку Develop, где и будет происходить всё дальнейшее действо. Инструменты коррекции сгруппированы в столбец по правой стороне экрана:
Перед тем, как перейти к изменению параметров, полезно освоить несколько маленьких хитростей. Элементы интерфейса, про которые идёт речь в нижеследующих пунктах, отмечены соответствующими цифрами на скриншоте.
- Если вы накрутили что-то совсем не то и хотите вернуться к настройкам по умолчанию, в правом нижнем углу имеется кнопка «Reset».
- Если требуется сбросить настройки только текущего подраздела, дважды кликните мышью по его заголовку.
- Если нужно сбросить в исходное состояние только один параметр, сделайте двойной клик по его названию.
- Свернуть или развернуть раздел можно, кликнув по его заголовку.
- Влияние настроек отдельного раздела на картинку можно быстро включать и отключать переключателем слева от заголовка раздела.
- Изменять значение параметра можно «взявшись» мышью как за сам ползунок, так и за цифровое значение параметра справа от ползунка. Второй вариант является более точным.
- Ещё более точным является изменение параметра с клавиатуры. Наведите мышь на нужный ползунок, затем нажимайте клавишу со стрелкой вверх или вниз для увеличения или уменьшения значения параметра соответственно.
С интерфейсом разобрались, начнём обработку.
Базовые параметры
- Если кадр заметно темнее или светлее нормы, исправляем это при помощи ползунка Exposure в разделе Basic. На этом этапе важно оценивать кадр в целом, а не его отдельные светлые или тёмные участки, с которыми мы поработаем чуть позже.
- Если кадр в целом выглядит явно желтоватым или синеватым, корректируем баланс белого в подразделе WB раздела Basic. Сначала пробуем изменить As Shot на один из пресетов (Daylight, Cloudy, Shade и т.д.) Если это не дает приемлемого результата, переходим к ручной регулировке баланса белого ползунком Temp. Настраиваем этот параметр так, чтобы элементы кадра, в реальности окрашенные в нейтральный цвет (белый, серый) стали таковыми и на экране монитора, без перекоса в синий или желтый оттенок. Также можно воспользоваться пипеткой (White Balance Selector), указав ею точку с нейтрально белым или серым цветом — например, белок человеческого глаза. После такого указания Lightroom скорректирует баланс белого в кадре автоматически.
- Если на фотографии есть чрезмерно яркие, пересвеченные участки, которые хотелось бы приглушить, сдвигаем ползунок Highlights в минус. Тёмные участки (тени) при необходимости делаем светлее соседним ползунком Shadows. Следует помнить, что при существенном высветлении теней на них может проявиться шум, портящий картинку. Инструменты для борьбы с шумом будут рассмотрены позже.
- После регулировки светов и теней может возникнуть потребность вернуться к параметру Exposure и подкорректировать экспозицию кадра более точно. Собственно, Exposure, Highlights и Shadows — это три основных ползунка, оперируя которыми мы приводим фотографию к сбалансированному по освещению виду, когда на ней не должно остаться слишком тёмных или, наоборот, сильно пересвеченных участков. Если обрабатываемый RAW получен с минимально приличной камеры, грамотная манипуляция описанной тройкой параметров позволит получить результат, сопоставимый с тем, что получается при съёмке в HDR.
Кадрирование
Выбираем инструмент Crop Overlay на верхней панели под гистограммой, его кнопка выглядит как прямоугольник с сеткой внутри. Соотношение сторон для подрезки ставим Original (как у исходного снимка) или 2×3. Кадрирование с произвольным соотношением сторон (Custom) без острой нужды использовать не рекомендуется. В процессе изменения размеров кадра поверх изображения накладывается сетка, помогающая использовать правило третей для композиции кадра. После подрезки выравниваем горизонт или центральную вертикаль при помощи ползунка Angle. Для завершения кадрирования нажимаем кнопку Done в правом нижнем углу экрана.
Цветокоррекция
Возвращаемся в раздел Basic, в подразделе Presence находим Saturation и Vibrance. Эти параметры отвечают за цветовую насыщенность фотографии — чем больше насыщенность, тем «цветастее» картинка.
Saturation изменяет насыщенность всего кадра линейно, изменять этот параметр нужно с осторожностью, чтобы не «пережечь» и так насыщенные участки или не сделать людей желтокожими.
Vibrance работает более интеллектуально, воздействуя только на средненасыщенные области и не затрагивая участки с минимальной и максимальной насыщенностью. Это позволяет раскрасить кадр более аккуратно с минимумом побочных эффектов. Именно поэтому рекомендуется использовать Vibrance, а не Saturation в большинстве случаев. В ситуациях, когда фотография изначально сильно неравномерна по насыщенности, можно использовать трюк «Saturation в минус, Vibrance в плюс». Это сделает картинку более однородной по цвету.
Если требуется изменить насыщенность не всех цветов сразу, а выборочно (например, сделать небо голубее или листву зеленее), выбираем подраздел HSL в разделе HSL/Color/B&W, и чуть ниже Saturation. Регулируем насыщенность нужных цветов соответствующими им ползунками.
Не стоит забывать, что цветовая насыщенность — это как соль в руках повара. При разумном использовании она делает пищу вкуснее, а при бестолковом может испортить блюдо напрочь. Как известно, лучше блюдо недосолить, чем пересолить. Интернет полон картинок с кислотными, режущими глаз цветами, выглядит всё это дело печально. Во всём нужно знать меру.
Шумоподавление
Открываем раздел Detail, там видим подраздел Noise Reduction. Нас интересуют два ползунка — Luminance (цифра 1 на скриншоте) и Color (цифра 2 на скриншоте). Первый подавляет яркостный шум, второй — цветовой. Настраивать шумодав удобнее всего, увеличив фотографию до масштаба 1:1 или больше.
Яркостный шум выглядит как зернистость на однотонных участках фотографии. Цвет зерён не отличается от тона участка, на котором эти зёрна присутствуют, варьируется только их яркость. Чем выше ISO, на котором сделан кадр, тем сильнее на нем выражен яркостный шум. По умолчанию параметр Luminance стоит на нуле, то есть подавление яркостного шума отключено. Так как внутри камеры при съёмке в JPEG шумодав работает даже на минимальных ISO, то картинка в Lightroom при настройках по умолчанию выглядит хоть и более детальной, но и более зернистой по сравнению с внутрикамерным JPEGом. Чтобы получить картинку, похожую на внутрикамерную, ползунок Luminance нужно выставить на значение 15-20 для фотографий, снятых на минимальных ISO. Если фотография снята на более высоком ISO и такого уровня шумоподавления не хватает, можно увеличивать Luminance выше, пока зернистость не уменьшится до приемлемого уровня. Однако, тут нужно быть осторожным, так как шумодав вместе с шумом удаляет и мелкие детали изображения. Если выкрутить Luminance слишком сильно, картинка станет неестественной, «пластилиновой».
Цветовой шум похож на яркостный, только его зёрна отличаются от общего тона по цвету. Это такие разноцветные пиксели, делающие картинку «грязной». Для борьбы с цветовым шумом используется ползунок Color. По умолчанию он выставлен на значение 25, чего хватает в большинстве случаев. Поднимать значение выше имеет смысл, когда фотография снята на очень высоком ISO и/или очень убогой камерой. Также более сильное шумоподавление может быть необходимо при глубокой цветокоррекции. Например, если вы увеличиваете насыщенность неба так, что оно из светло-голубого превращается в синее, на некоторых участках картинки могут появиться характерные шумовые артефакты (цифра 3 на скриншоте). Чтобы их устранить, понемногу увеличивайте значение Color до уровня, когда артефакты исчезнут.
Ретушь
Иногда бывает нужно убрать с фотографии отдельные мелкие элементы — птиц на небе, мусор, дефекты кожи. Для этого используется инструмент Spot Removal, кнопка которого расположена на верхней панели и выглядит как кружок со стрелкой.
Все настройки инструмента оставляем по умолчанию, используем режим Heal. Увеличиваем картинку до нужного размера и наводим кружок «прицела» на центр объекта, который нужно устранить. Колесиком мыши регулируем размер кружка так, чтобы он закрывал объект целиком, кликаем левой кнопкой. После этого участок под «прицелом» (цифра 1 на скриншоте) автоматически заместится соседним фрагментом изображения, и на экране появится второй кружок, отмечающий место, откуда был взят фрагмент для замещения (цифра 2 на скриншоте). Если замещение с автоматическим выбором фрагмента выглядит неудачно, кружок с замещающим фрагментом можно передвинуть вручную для получения лучшего результата.
Если ретушируются очень мелкие объекты на однородном фоне, автоматика почти всегда срабатывает хорошо и не требует корректировки. В этом случае параметр Tool Overlay в левой нижней части экрана (цифра 3 на скриншоте) можно переключить в Never. В таком режиме дополнительные кружки для выбора фрагмента появляться не будут, устранение дефектов будет проходить совсем просто, в один клик.
Когда все нужные участки отретушированы, нажимаем кнопку Done в правом нижнем углу экрана.
Вот, собственно, мы и рассмотрели основные этапы обработки. Часто после завершения цикла имеет смысл вернуться в его начало и пройти по некоторым шагам ещё раз, но с уже более тонкой подстройкой.
Заключение
Как было сказано в начале поста, вышеописанный алгоритм является базовым, минимальным вариантом. В нём оставлены без внимания увеличение резкости, тоновые кривые, фильтры и другие инструменты. Даже любимые многими фотографами параметры Contrast и Clarity я решил не упоминать, дабы лишний раз не запутывать начинающих. Обработку, как и другие вещи, лучше изучать от простого к сложному — сначала осваиваем до состояния автоматизма базу, а уж потом идём дальше. Если бездумно хвататься сразу за всё, что видит глаз, каша в голове гарантирована.
Метки: работа с фотографиями
Поделиться ссылкой:
Смотрите также:
Обработка пейзажа в Lightroom. Что, почему и как?: awo_onyshchenko — LiveJournal
Адобовские конвертеры имеют одну особенность, явно навязанную инженерам маркетологами. При открытии RAW, конвертер, скрытно от юзеров, повышает экспозицию и контраст. Положение движков при этом не меняется. Делается это для того, чтобы снимки стали ярче и контрастнее (в средних тонах). И они становятся. Вот только обе эти скрытые коррекции существенно снижают контраст в светах. Рис. 02, на котором показана картинка ДО внесения нами корректировок, в полной мере это демонстрирует:02.
На ней небо очень вялое, и существенно ярче, чем о том «говорят» мои узелки на память. На пленере оно визуально воспринималось темнее и контрастнее. Кроме неба, пострадала тональная перспектива, что заметно ухудшило разделение планов картинки, лишая её глубины. С учётом этого, формулируем задачи редактирования:
03.
Зная вышеупомянутую особенность LR, снижаем экспозицию на 1,2 стопа. Картинка заметно меняется в желаемом направлении:
04.
Второй шаг коррекции — уменьшение контраста на 30 делений. Если внимательно смотреть на небо, можно заметить, что контраст его самых светлых элементов при этом… увеличивается! Кроме этого небо ещё немного темнеет, а тени осветляются. Второе нам ни к чему, поэтому сместим ползунок Blacks до -4:
05.
Последний штрих по небу: как показано на рис. 06 делаем градиентное выделение (зона коррекции выделена красным), и чуть повышаем локальный контраст, выставив Clarity=13 и Dehaze=3:
06.
Важно! Важнейшими качествами цветокорректора считаю вкус и чувство меры! Прекрасно знаю, что многие на этом шаге коррекции сделали бы небо ядрёным, задав Clarity, скажем, 70. Да, оно стало бы выразительным, но пришло бы в противоречие с характером освещения в тот момент, которое я зафиксировал в «узелках на память».
Важно! Выполнив любую коррекцию (не только в конвертере, но и в фотошопе), всегда! следует ею промигивать, т.е. включать/отключать. Этот механизм ломает адаптацию нашего восприятия и позволяет объективно подобрать оптимальную степень внесённых изменений. На каждый такой подбор я трачу несколько минут, иначе картинка быстро утратит цельность и естественность. Из неё будет торчать то, что я называю «перефотошоп».
Вспоминаем про тональную перспективу (визуальное разделение планов). Наше восприятие работает так, что чем светлее объект, чем ниже его контраст и цветовая насыщенность — тем более удалённым он нам кажется. Воспользуемся этим, чтобы усилить разделение переднего и среднего планов. Для этого выполним градиентное выделение травянистого склона на ПП, и понизим экспозицию на 0,2 стопа, одновременно добавив локальный контраст (Clarity=13):
07.
Результат применения обоих градиентов показан на рис. 08: небо стало выразительнее (но в меру!), передний план уплотнился, что улучшило его визуальное разделение со средним:
08.
Во многих книгах по фотошопу описано, как удалить виньетирование оптики. Мне же виньетирование, наоборот, нравится. Я создал и сохранил в LR три пресета виньетки, отличающиеся степенью затемнения периферии снимка. В данном случае была выбрана самая «слабая» виньетка. Её настройки показаны на рис. 09 справа (вкладка Post-Crop Vigneting):
09.
Переходим к выделению главного объекта восприятия, которым я «назначил» освещённый низким солнцем живописный холм на среднем плане. Инструментом Radial Filter создаём эллиптическое выделение, как показано на рис. 10. Настройки инструмента: степень размытия границ (Feather) — 31, флажок Invert Mask сброшен, т.к. сейчас нам нужно выделить не сам холм, а то, что его окружает. Учитывая выше упомянутые особенности зрительного восприятия, притемняем яркость фона на 0,45, опускаем Blacks на 4, чуть поднимаем Clarity (на 6) и Saturation (на 10):
10.
Теперь займёмся самим холмом. Продублируем радиальное выделение, и установим флажок Invert Mask. Настройки фильтра видны на рис. 11 справа. Чуть поднят контраст (движки Whites и Blacks), чуть повышены локальный контраст и цветовая насыщенность:
11.
Результат двух последних коррекций показан на рис. 12. Освещённый тёплым солнечным светом, красочный холм как бы «выпрыгнул» из более тёмного, менее красочного и контрастного фона. Мы сымитировали симультанный контраст средствами LR:
12.
При съёмке автобаланс белого камеры отработал на отлично, что позволило не менять его значений при конвертации. Но большинству людей, при прочих равных условиях, нравятся более тёплые картинки. Мне тоже хочется сделать её чуть теплее. Совсем чуть-чуть. Но не будем трогать ползунки Temp и Tint секции WB. Они могут разбалансировать общую тональность картинки, которая вполне удачна. Вместо этого идём на вкладку Camera Calibration, и смещаем движок Green Primary Saturation вправо на 20. Картинка очень деликатно теплеет, чего мы и добивались:
13.
И, в заключение, было:
14.
Стало:
15.
Резюме: в данной публикации я попытался продемонстрировать, на сколько важно понимать различия между зрительным восприятием человека, и тем, как фиксирует изображения цифровая фотокамера. Это позволяет легко ответить на вопрос, какие именно изменения следует внести в картинку, чтобы приблизить её восприятие к тому, что так понравилось нам на пленере.
Как систематизировать фотографии в Lightroom: 10 лучших советов
Ключом к эффективному рабочему процессу является реализация некоторых стратегий, позволяющих максимально использовать возможности организации Lightroom.
Вот десять советов, которые покажут вам, как систематизировать фотографии в Lightroom и помогут лучше спланировать рабочий процесс в Lightroom.
Выберите место для хранения изображений
Прежде чем вы начнете, вам нужно будет решить, где вы будете хранить свои изображения.
Независимо от того, являетесь ли вы профессионалом или заядлым любителем, рано или поздно у вас, скорее всего, появятся тысячи файлов RAW.
Они занимают много места на жестком диске вашего компьютера. Возможно, вы захотите разместить свои изображения на внешних дисках.
К счастью, в наши дни внешние жесткие диски доступны по цене.
Поскольку у вас должно быть как минимум две резервные копии ваших файлов, я рекомендую иметь два внешних жестких диска или RAID-массив . Это даст вам объемное хранилище и ускорит передачу данных.
Также следует выполнить резервное копирование в облачную службу, например Backblaze. Это на тот случай, если ваш жесткий диск выходит из строя, что, к сожалению, происходит постоянно.
После того, как вы определились, где будете хранить изображения, создайте структуру папок. Есть несколько способов сделать это, и вам нужно будет выяснить, какой из них лучше всего подходит для вас.
У меня на iMac есть папка Pictures , в которой хранятся все мои фотографии. Внутри этой папки я создавал папки на каждый год с 2016 года.Мои старые фотографии хранятся на внешних жестких дисках. Мне редко нужно к ним обращаться.
Внутри каждой из этих папок у меня есть папки по дате. Если я нажму на эти папки, я увижу все свои файлы RAW. И файлы в формате PSD с изображениями, которые я редактировал из этой фотосессии.
Здесь я теперь предпочитаю хранить свои файлы PSD. Раньше я хранил их в одной папке под названием «Рабочая копия».
Вместо того, чтобы называть папки по дате, вы можете назвать их в соответствии со съемкой.Некоторые фотографы не любят упорядочивать по дате, потому что они не могут вспомнить, что находится в папке, даже взглянув на нее.
Вы можете предпочесть две отдельные папки для ваших профессиональных фотографий и ваших личных. В этом случае вы можете добавить еще один уровень папок в папку Pictures / Photos .
Или вы можете вообще не хранить папки на жестком диске вашего компьютера. В этом случае используйте внешние диски.
Создание мастер-каталога
Существует много споров о том, чтобы в Lightroom был один каталог, а не несколько.
У некоторых фотографов есть один Главный каталог, содержащий их изображения. У других есть несколько каталогов, организованных по съемкам, тематике или другим критериям, которые имеют смысл с их рабочим процессом.
Нет правильного или неправильного ответа. Попробовав оба подхода, я рекомендую вам иметь один Главный каталог.
Весь смысл использования системы управления цифровыми активами, такой как Lightroom, заключается в возможности поиска в базе данных определенных фотографий.
Вы не можете выполнять поиск в других каталогах в Lightroom.Вам нужно открывать каждый каталог, если вы ищете лучшие фотографии с разных съемок. Постоянно переключать каталоги обременительно.
Вы также не можете переключать каталоги во время выполнения процесса.
А если вы используете Mobile Sync, вы не можете использовать более одного каталога.
Некоторые фотографы используют несколько каталогов. Причина в том, что они потеряют меньше файлов, если ваш Каталог будет поврежден.
Если вы регулярно выполняете резервное копирование, это не проблема.
Иногда фотографы также хотят отделить свою личную работу от профессиональной.Или они хотят иметь несколько каталогов для разных жанров работ. Например, отделение свадебной фотографии от портретов.
Если вы решили использовать более одного каталога, подумайте, как вы разделите свои каталоги. И убедитесь, что у них есть резервные копии.
Используйте как можно меньше каталогов, если решите пойти этим путем.
Один из способов организовать один каталог — это Коллекции , о которых я расскажу подробнее ниже.
Выберите настройки каталога
Для каждого создаваемого каталога вам нужно будет изменить настройки каталога Lightroom.
Если вы используете только один каталог, вам нужно сделать это только один раз.
Перейдите в> Lightroom (Mac) или> Редактировать (Windows) и выберите> Настройки каталога .
На вкладке> Общие определите, как часто вы хотите выполнять резервное копирование каталога Lightroom.
В> Обработка файлов вы можете выбрать предварительный просмотр в Lightroom, который соответствует разрешению вашего монитора, как это сделал я.
Обратите внимание, что большие размеры предварительного просмотра повлияют на производительность, так как кэш Lightroom займет больше места на вашем жестком диске.
На вкладке> Метаданные вы можете указать, какие данные будут записаны в ваши изображения.
Важным здесь является> Автоматически записывать изменения в XMP .
Полезно оставить эту опцию включенной, потому что все ваши метаданные и настройки разработки записываются в файл таким образом.
Если вы потеряете каталог Lightroom или он будет поврежден, файл изображения сохранит все изменения, внесенные в Lightroom.
Я предпочитаю не отмечать эту опцию. Это снизит производительность моего компьютера. И это засоряет его тысячами файлов XMP, которые я никогда не буду использовать.
Выбери свои предпочтения
Когда вы создаете новый каталог или начинаете использовать Lightroom, вы захотите создать свой Preferences .
Если вы используете несколько каталогов, вы можете изменить свои предпочтения в соответствии с вашими потребностями для каталога.
На вкладке> Общие , где написано> Каталог по умолчанию и> При запуске этого каталога вы можете выбрать каталог, который хотите загрузить при запуске Lightroom.
Нет необходимости изменять настройки по умолчанию, если вы используете только один каталог.
Подробное рассмотрение каждой вкладки в> Настройки выходит за рамки этой статьи. Но> Внешнее редактирование — важная вкладка для просмотра.
Позволяет указать формат файла и цветовое пространство, используемые в других внешних приложениях, таких как Photoshop.
Если вы редактируете файлы RAW, вам нужно отредактировать изображения в наилучшем формате, чтобы сохранить детали изображения и цветовое пространство.
Это означает использование ProPhoto RGB с разрешением 16 бит. Разрешение должно быть 240 или 300 точек на дюйм. Вы можете использовать ZIP в качестве метода сжатия.
Я также отмечаю> Стек с оригиналом , чтобы изображения, редактируемые извне, оставались прикрепленными к исходному файлу RAW.
Решите, как Lightroom будет обрабатывать ваши файлы
В разделе File Handling модуля Lightroom Library есть несколько вариантов, которые можно использовать для лучшей организации файлов и повышения производительности.
Для Build Previews выберите Minimal , что сэкономит ваше время при импорте файла.
Вы также можете выбрать 1: 1 для создания полных превью. Это сократит время, необходимое для рендеринга ваших файлов, когда вы их увеличиваете. Для этого варианта вам потребуется достаточно места для хранения.
Это может быть хорошим выбором, скажем, для свадебных фотографов. Им необходимо ускорить процесс редактирования сотен, если не тысяч файлов с высоким разрешением одновременно.
Я рекомендую всегда включать Не импортировать подозреваемые дубликаты .Это предотвратит импорт в Lightroom изображений, которые уже находятся на вашем жестком диске.
Это может случиться, если не очищать карту памяти после каждой съемки.
Использовать предустановки метаданных
Вы можете создавать шаблоны метаданных для ваших файлов, которые можно будет записывать при каждом импорте, который вы делаете в Lightroom.
Метаданные критически важны для поиска изображений в Lightroom.
Если вы ищете изображения с определенного снимка или изображения, содержащие определенный элемент, вы можете найти их на панели фильтров библиотеки с помощью атрибута Text .
Например, если у меня есть потенциальный клиент, желающий получить лицензию на изображение вишневого пирога, я могу выполнить поиск по слову «пирог» или «вишня». Это позволит найти изображения с этими атрибутами.
Это сэкономит много времени и нервов. Если у вас нет ключевых слов в метаданных ваших изображений, вам придется пролистать весь каталог, чтобы найти эти изображения!
Также важно включать в изображения информацию об авторских правах.
Вы можете создать шаблон, который можно будет выбирать каждый раз при импорте в Lightroom.Эта информация будет вставлена в каждое из ваших изображений.
При импорте изображений выберите> Применить во время импорта. Выберите> Новый . Введите информацию об авторских правах и нажмите> Create .
Создание системы использования флагов, звезд и цветных меток
У каждого фотографа своя система использования различных инструментов оценки в Lightroom. На выбор метода может повлиять количество фотографий, которые вы обычно снимаете за сеанс.
Как фуд-фотограф, я не делаю сотни снимков одновременно, как свадебный фотограф.
Свадебному фотографу нужно будет очень быстро сделать первоначальный отбор изображений, которые он хочет снова увидеть. Использование флагов для обозначения этих изображений — хорошая идея.
При нажатии X фотография автоматически отклоняется. Если вы не отключите заглавные буквы, Lightroom автоматически перейдет к следующему изображению, что ускорит процесс выбора.
Только вы можете решить, что лучше всего подойдет для вашего рабочего процесса.Но я поделюсь своим методом, если вы захотите его перенять.
После импорта в Lightroom я помечаю изображения, которые мне нравятся на первый взгляд. И удаляю те, которые не работают.
Когда я просматриваю их снова, я даю тем, которые хочу отредактировать, 3 звезды. После того, как я отредактировал их в Lightroom, я ставлю им 4 звезды и завершаю процесс редактирования в Photoshop.
Я сохраняю изображение, чтобы файл PSD появился на моей кинопленке Lightroom, когда я закончу. Это файл, который я ставлю 5 звезд, чтобы показать, что процесс редактирования завершен.
Затем я назначаю ему цветовую метку. Например, красный цвет означает, что изображение предназначено для моего портфеля акций. Желтый — для работы с клиентами.
Это то, что у меня работает, но вы можете сделать это по-другому.
Хотя Lightroom имеет 5-звездочную систему, я считаю, что это слишком много, и это замедляет процесс оценки. Я использую только 3-5 звезд при оценке своей работы.
Когда мне нужно быстро найти эти изображения, я могу искать их в модуле библиотеки с помощью фильтра библиотеки .
Удалить ненужные изображения
Одним из факторов, влияющих на вашу организацию, является количество имеющихся у вас изображений.Особенно, если многие из этих изображений являются бракованными.
С годами у меня сформировалась дурная привычка хранить большую часть своих изображений на случай, если я захочу вернуться к ним.
Однако через некоторое время количество бесполезных изображений в моей ленте Lightroom стало утомлять меня. И забивает мой жесткий диск.
Теперь я ставлю себе цель отбраковывать более безжалостно.
Я удаляю большинство отклоненных фотографий при импорте, просмотрев их один или два раза.
Вы можете сделать это, нажав X , чтобы отклонить фотографии, а затем щелкнув правой кнопкой мыши изображение в диафильме.
Выберите> Удалить фотографии . Затем Lightroom спросит вас, хотите ли вы удалить изображение с жесткого диска или из Lightroom.
В Lightroom коллекция похожа на фотоальбом.
Это способ получить доступ к вашим самым важным или лучшим фотографиям одним щелчком мыши.
Если у вас не было доступа к этой функции, вы можете вернуться и создать коллекции ваших любимых изображений. Или классифицируйте окончательные изображения из съемки клиента.
Выполните поиск изображений в строке фильтра библиотеки в соответствии с требуемыми параметрами.
Вы также можете перейти к> Редактировать и> Выбрать по флагу ,> Выбрать по рейтингу или> Выбрать по цветовой метке .
После того, как вы определились с избранными, перейдите на> панель Коллекции и щелкните> значок Новая коллекция (+) и выберите> Создать коллекцию .
Дайте ему имя, которое сделает его содержимое узнаваемым.
Заключение
Важная часть постобработки Lightroom начинается еще до того, как вы открываете программу.
Lightroom не имеет специальной файловой структуры. Создавая папку в Lightroom, вы создаете папку на жестком диске.
Это означает, что вам нужна хорошая структура папок, прежде чем вы даже начнете редактировать.
Сделайте это простым и организованным в корне программы. В дальнейшем это избавит вас от многих головных болей.
Страница не найдена »ExpertPhotography
404 — Страница не найдена» ExpertPhotography404
Извини! Страница, которую вы искали, не найдена…
Он был перемещен, удален, переименован или, возможно, никогда не существовал. Свяжитесь с нами, если вам понадобится помощь.
Мне нужна помощь с…
[type = ‘text’]
[type = ‘text’]
[type = ‘password’]
[type = ‘password’]
[‘rmockx.RealPlayer G2 Control’, ‘rmocx.RealPlayer G2 Control.1 ‘, ‘RealPlayer.RealPlayer ™ ActiveX Control (32-разрядный)’, ‘RealVideo.RealVideo ™ ActiveX Control (32-бит)’, ‘RealPlayer’]
[‘rmockx.RealPlayer G2 Control’, ‘rmocx.RealPlayer G2 Control.1’, ‘RealPlayer.RealPlayer ™ ActiveX Control (32-разрядный)’, ‘RealVideo.RealVideo ™ ActiveX Control (32-бит)’, ‘RealPlayer’]
[type = ‘text’]
[type = ‘text’]
[type = ‘password’]
[type = ‘password’]
[‘rmockx.RealPlayer G2 Control ‘, ‘rmocx.RealPlayer G2 Control.1’, ‘RealPlayer.RealPlayer ™ ActiveX Control (32-разрядный)’, ‘RealVideo.RealVideo ™ ActiveX Control (32-бит)’, ‘RealPlayer’]
[‘rmockx.RealPlayer G2 Control’, ‘rmocx.RealPlayer G2 Control.1’, ‘RealPlayer.RealPlayer ™ ActiveX Control (32-разрядный)’, ‘RealVideo.RealVideo ™ ActiveX Control (32-бит)’, ‘RealPlayer’]
[type = ‘text’]
[type = ‘text’]
[type = ‘password’]
[type = ‘password’]
[‘rmockx.RealPlayer G2 Control ‘, ‘rmocx.RealPlayer G2 Control.1’, ‘RealPlayer.RealPlayer ™ ActiveX Control (32-разрядный)’, ‘RealVideo.RealVideo ™ ActiveX Control (32-бит)’, ‘RealPlayer’]
[‘rmockx.RealPlayer G2 Control’, ‘rmocx.RealPlayer G2 Control.1’, ‘RealPlayer.RealPlayer ™ ActiveX Control (32-разрядный)’, ‘RealVideo.RealVideo ™ ActiveX Control (32-бит)’, ‘RealPlayer’]
[type = ‘text’]
[type = ‘text’]
[type = ‘password’]
[type = ‘password’]
[‘rmockx.RealPlayer G2 Control ‘, ‘rmocx.RealPlayer G2 Control.1’, ‘RealPlayer.RealPlayer ™ ActiveX Control (32-разрядный)’, ‘RealVideo.RealVideo ™ ActiveX Control (32-бит)’, ‘RealPlayer’]
[‘rmockx.RealPlayer G2 Control’, ‘rmocx.RealPlayer G2 Control.1’, ‘RealPlayer.RealPlayer ™ ActiveX Control (32-разрядный)’, ‘RealVideo.RealVideo ™ ActiveX Control (32-бит)’, ‘RealPlayer’]
[type = ‘text’]
[type = ‘text’]
[type = ‘password’]
[type = ‘password’]
[‘rmockx.RealPlayer G2 Control ‘, ‘rmocx.RealPlayer G2 Control.1’, ‘RealPlayer.RealPlayer ™ ActiveX Control (32-разрядный)’, ‘RealVideo.RealVideo ™ ActiveX Control (32-бит)’, ‘RealPlayer’]
[‘rmockx.RealPlayer G2 Control’, ‘rmocx.RealPlayer G2 Control.1’, ‘RealPlayer.RealPlayer ™ ActiveX Control (32-разрядный)’, ‘RealVideo.RealVideo ™ ActiveX Control (32-бит)’, ‘RealPlayer’]
[type = ‘text’]
[type = ‘text’]
[type = ‘password’]
[type = ‘password’]
[‘rmockx.RealPlayer G2 Control ‘, ‘rmocx.RealPlayer G2 Control.1’, ‘RealPlayer.RealPlayer ™ ActiveX Control (32-разрядный)’, ‘RealVideo.RealVideo ™ ActiveX Control (32-бит)’, ‘RealPlayer’]
[‘rmockx.RealPlayer G2 Control’, ‘rmocx.RealPlayer G2 Control.1’, ‘RealPlayer.RealPlayer ™ ActiveX Control (32-разрядный)’, ‘RealVideo.RealVideo ™ ActiveX Control (32-бит)’, ‘RealPlayer’]
[type = ‘text’]
[type = ‘text’]
[type = ‘password’]
[type = ‘password’]
[‘rmockx.RealPlayer G2 Control ‘, ‘rmocx.RealPlayer G2 Control.1’, ‘RealPlayer.RealPlayer ™ ActiveX Control (32-разрядный)’, ‘RealVideo.RealVideo ™ ActiveX Control (32-бит)’, ‘RealPlayer’]
[‘rmockx.RealPlayer G2 Control’, ‘rmocx.RealPlayer G2 Control.1’, ‘RealPlayer.RealPlayer ™ ActiveX Control (32-разрядный)’, ‘RealVideo.RealVideo ™ ActiveX Control (32-бит)’, ‘RealPlayer’]
[type = ‘text’]
[type = ‘text’]
[type = ‘password’]
[type = ‘password’]
[‘rmockx.RealPlayer G2 Control ‘, ‘rmocx.RealPlayer G2 Control.1’, ‘RealPlayer.RealPlayer ™ ActiveX Control (32-разрядный)’, ‘RealVideo.RealVideo ™ ActiveX Control (32-бит)’, ‘RealPlayer’]
[‘rmockx.RealPlayer G2 Control’, ‘rmocx.RealPlayer G2 Control.1’, ‘RealPlayer.RealPlayer ™ ActiveX Control (32-разрядный)’, ‘RealVideo.RealVideo ™ ActiveX Control (32-бит)’, ‘RealPlayer’]
[type = ‘text’]
[type = ‘text’]
[type = ‘password’]
[type = ‘password’]
[‘rmockx.RealPlayer G2 Control ‘, ‘rmocx.RealPlayer G2 Control.1’, ‘RealPlayer.RealPlayer ™ ActiveX Control (32-разрядный)’, ‘RealVideo.RealVideo ™ ActiveX Control (32-бит)’, ‘RealPlayer’]
[‘rmockx.RealPlayer G2 Control’, ‘rmocx.RealPlayer G2 Control.1’, ‘RealPlayer.RealPlayer ™ ActiveX Control (32-разрядный)’, ‘RealVideo.RealVideo ™ ActiveX Control (32-бит)’, ‘RealPlayer’]
[type = ‘text’]
[type = ‘text’]
[type = ‘password’]
[type = ‘password’]
[‘rmockx.RealPlayer G2 Control ‘, ‘rmocx.RealPlayer G2 Control.1’, ‘RealPlayer.RealPlayer ™ ActiveX Control (32-разрядный)’, ‘RealVideo.RealVideo ™ ActiveX Control (32-бит)’, ‘RealPlayer’]
[‘rmockx.RealPlayer G2 Control’, ‘rmocx.RealPlayer G2 Control.1’, ‘RealPlayer.RealPlayer ™ ActiveX Control (32-разрядный)’, ‘RealVideo.RealVideo ™ ActiveX Control (32-бит)’, ‘RealPlayer’]
[type = ‘text’]
[type = ‘text’]
[type = ‘password’]
[type = ‘password’]
[‘rmockx.RealPlayer G2 Control ‘, ‘rmocx.RealPlayer G2 Control.1’, ‘RealPlayer.RealPlayer ™ ActiveX Control (32-разрядный)’, ‘RealVideo.RealVideo ™ ActiveX Control (32-бит)’, ‘RealPlayer’]
[‘rmockx.RealPlayer G2 Control’, ‘rmocx.RealPlayer G2 Control.1’, ‘RealPlayer.RealPlayer ™ ActiveX Control (32-разрядный)’, ‘RealVideo.RealVideo ™ ActiveX Control (32-бит)’, ‘RealPlayer’]
[type = ‘text’]
[type = ‘text’]
[type = ‘password’]
[type = ‘password’]
[‘rmockx.RealPlayer G2 Control ‘, ‘rmocx.RealPlayer G2 Control.1’, ‘RealPlayer.RealPlayer ™ ActiveX Control (32-разрядный)’, ‘RealVideo.RealVideo ™ ActiveX Control (32-бит)’, ‘RealPlayer’]
[‘rmockx.RealPlayer G2 Control’, ‘rmocx.RealPlayer G2 Control.1’, ‘RealPlayer.RealPlayer ™ ActiveX Control (32-разрядный)’, ‘RealVideo.RealVideo ™ ActiveX Control (32-бит)’, ‘RealPlayer’]
[type = ‘text’]
[type = ‘text’]
[type = ‘password’]
[type = ‘password’]
[‘rmockx.RealPlayer G2 Control ‘, ‘rmocx.RealPlayer G2 Control.1’, ‘RealPlayer.RealPlayer ™ ActiveX Control (32-разрядный)’, ‘RealVideo.RealVideo ™ ActiveX Control (32-бит)’, ‘RealPlayer’]
[‘rmockx.RealPlayer G2 Control’, ‘rmocx.RealPlayer G2 Control.1’, ‘RealPlayer.RealPlayer ™ ActiveX Control (32-разрядный)’, ‘RealVideo.RealVideo ™ ActiveX Control (32-бит)’, ‘RealPlayer’]
[type = ‘text’]
[type = ‘text’]
[type = ‘password’]
[type = ‘password’]
[‘rmockx.RealPlayer G2 Control ‘, ‘rmocx.RealPlayer G2 Control.1’, ‘RealPlayer.RealPlayer ™ ActiveX Control (32-разрядный)’, ‘RealVideo.RealVideo ™ ActiveX Control (32-бит)’, ‘RealPlayer’]
[‘rmockx.RealPlayer G2 Control’, ‘rmocx.RealPlayer G2 Control.1’, ‘RealPlayer.RealPlayer ™ ActiveX Control (32-разрядный)’, ‘RealVideo.RealVideo ™ ActiveX Control (32-бит)’, «RealPlayer»]
Съемка и управление файлами RAW + JPEG в Lightroom
Стоит ли снимать в RAW + JPEG?
Прежде чем обсуждать лучшие способы обработки файлов RAW + JPEG в Lightroom, давайте рассмотрим некоторые основы RAW + JPEG.
Все камеры имеют возможность снимать и сохранять файл RAW И файл JPEG одновременно . Вопрос в том, когда и зачем использовать эту функцию?
Простого ответа почти никогда. Разрешите пояснить:
Когда я впервые начал снимать файлы в формате RAW, я решил снимать в формате RAW + JPEG, потому что мне было неудобно снимать только в формате RAW. Так что, по сути, JPEG были моим запасным планом.
Но мне не потребовалось много времени, чтобы понять, насколько лучше я смог обработать и исправить свои файлы изображений RAW по сравнению смои версии JPEG в Lightroom. И как новый фотограф я делал много ошибок.
Проблема заключалась в том, что при съемке в формате RAW + JPEG у меня было вдвое больше файлов изображений, добавляемых и занимающих место на моем жестком диске. Также было чертовски запутанно пытаться выяснить, какую версию файлов я фактически разработал. Поэтому я быстро принял решение снимать только в формате RAW .
Когда снимать в RAW + JPEG
На мой взгляд, большинству людей следует выбрать один формат файла (RAW или JPEG) и придерживаться его.Тем не менее, есть несколько случаев, когда вы можете захотеть снимать и то, и другое:
1. Начинающие фотографы
Если вы только начинаете заниматься цифровой фотографией, возможно, сначала вам будет удобнее иметь и RAW, и JPEG. Я знаю, что делал это как новичок. Если это вы, продолжайте и используйте оба, но помните о путанице, которую это может вызвать, и в какой-то момент вам следует выбрать один или другой и придерживаться его.
2. Свадебные фотографы
Некоторые свадебные фотографы любят снимать в формате RAW + JPEG, чтобы показать клиенту слайд-шоу некоторых из своих свадебных изображений на стойке регистрации, и при этом иметь возможность обрабатывать версии файлов RAW для использования в альбомах и распечатках.
Поскольку у вас очень мало времени на проявку фотографий между церемонией и приемом, файлы JPEG являются самым красивым и быстрым вариантом для быстрого создания слайд-шоу. Так что съемка в RAW + JPEG в данном случае имеет смысл.
Могут быть и другие случаи, когда требуется стрельба по обоим направлениям, но таких ситуаций немного, и они встречаются редко.
Как работать с RAW + JPEG в Lightroom
Если вы решите, что съемка в формате RAW + JPEG подходит вам и вашей ситуации, просто имейте в виду, что у вас будет МНОГО изображений, с которыми придется иметь дело.Хорошей новостью является то, что Lightroom МОЖЕТ обрабатывать дубликаты файлов за вас.
Есть несколько различных опций, которые вы можете использовать в Lightroom для эффективного импорта файлов RAW и JPEG и управления ими. Попробуйте их, чтобы узнать, какой из них лучше всего подходит для вас!
Вариант №1. Импортируйте ВСЕ фотографии, но смотрите только фотографии RAW в Lightroom
Для этого перейдите в меню общих настроек Lightroom и убедитесь, что в поле с надписью «обрабатывать файлы JPEG рядом с файлами RAW как отдельные фотографии» установлено значение , не отмечен .Если вы не знаете, где найти это меню, перейдите в «Правка»> «Настройки» на ПК или в Lightroom> «Настройки» на Mac. Убедитесь, что выбрана вкладка «Общие».
Снятие отметки с этого поля гарантирует, что Lightroom импортирует ВСЕ ваши фотографии, но покажет вам только файлы RAW в Lightroom и обработает файл JPEG как «прикрепленный» к версии RAW, поэтому, если вы переместите и / или удалите файл RAW , вы также переместите и / или удалите файл JPEG.
Вариант №2. Импортируйте ВСЕ фотографии и смотрите ВСЕ фотографии в Lightroom
Чтобы выбрать этот параметр, перейдите в меню общих настроек Lightroom и убедитесь, что в поле «обрабатывать файлы JPEG рядом с файлами RAW как отдельные фотографии» установлено значение « отмечено» .
Установив этот флажок, вы гарантируете, что Lightroom импортирует оба файла И покажет вам файлы RAW и JPEG в Lightroom. После импорта обе версии будут в одной папке, но я бы рекомендовал отсортировать их по двум разным папкам.
Сортировку файлов довольно просто выполнить с помощью панели фильтров в модуле библиотеки. Чтобы отсортировать файлы JPEG, создайте новую папку в своей папке, выберите все файлы JPEG и перетащите их в новую папку.
Вариант №3.Используйте функцию стекирования Lightroom для управления дубликатами
Lightroom имеет функцию, которая позволяет складывать фотографии вместе в зависимости от времени съемки. Поскольку и файл RAW, и файл JPEG будут захвачены в одно и то же время, их легко объединить в стек.
И RAW, и JPEG будут по-прежнему находиться в той же папке, как и при их импорте, однако RAW и его JPEG будут сложены вместе. Вы сможете в любой момент выбрать оба варианта, а также выбрать, какая фотография будет в верхней части стопки.
Для этого перейдите в раскрывающееся меню «Фото» и наведите указатель мыши на «стопку». В новом меню выберите «Авто-стек по времени захвата». В открывшемся окне убедитесь, что ползунок установлен на 0:00:00.
Чтобы выбрать файл, который должен быть наверху, снова перейдите в раскрывающееся меню «Фото» и наведите указатель мыши на «стопку». Это откроет список вариантов наложения на выбор.
Имейте в виду, что при использовании этого метода могут возникнуть потенциальные проблемы, если вы сделаете МНОГО фотографий в быстрой последовательности.Если вы сделали более одной фотографии за одну секунду (например, при серийной съемке и т. Д.), Можно сложить вместе несколько фотографий в формате RAW и JPEG.
Есть ли у вас какие-либо вопросы или комментарии о съемке и управлении RAW + JPEG в Lightroom? Оставьте нам комментарий ниже — мы будем рады услышать от вас! И ПОЖАЛУЙСТА, ПОДЕЛИТЬСЯ этим сообщением с помощью кнопок социальных сетей (мы очень ценим это)!
Гейл Вехар
Инструктор по Lightroom
Привет !! Я Гейл.Я жена моего красивого мужа и мама 4 прекрасных детей. В свободное время я работаю фотографом и блогером в Mom and Camera. Я обожаю делиться своей любовью к фотографии с другими. Я провожу уроки фотографии и регулярно делюсь советами и рекомендациями по фотографии в своем блоге. Я там часто бываю — я бы хотел, чтобы вы зашли и навестили!
Как начать использовать Adobe Lightroom для редактирования фотографий
Adobe Lightroom — отличное приложение для улучшения определенных видов фотографий.Вот введение в его инструменты и возможности.
Доступно множество фоторедакторов — так много, что иногда бывает сложно решить, какой из них использовать. Для меня предпочтительным редактором является Adobe Lightroom, и я с радостью предлагаю его фотолюбителям. К сожалению, открытие Lightroom в первый раз может вызвать беспокойство. Итак, позвольте мне рассказать вам об использовании Lightroom и его многочисленных инструментов.
Зачем использовать Adobe Lightroom?
Lightroom — отличное приложение, но оно не для всех ваших потребностей в ретуши фотографий. Если вы пытаетесь выделить красивый цвет неба, используйте Lightroom. Если вы пытаетесь составить дополнительное дерево в своей пейзажной фотографии, используйте что-нибудь другое.
Lightroom больше предназначен для улучшения изображения и внесения «простых» изменений. Регулировка экспозиции, контрастности и кадрирования, а также другие тонкие настройки редактирования фотографий.Это не фотошоп. Вы не можете воспользоваться преимуществами корректирующих слоев и полностью управлять изображениями в Lightroom, как в Photoshop. Прежде чем мы пойдем дальше, я знаю, что обсуждение параметров редактирования фотографий может разжечь войну, подобную войне Windows и Linux. Мне известно, что есть несколько вариантов редактирования фотографий. Я также знаю, что «война» между пользователями Photoshop и Lightroom началась много лет назад.
СМОТРЕТЬ: Как начать фотографировать с дронов
Импорт изображений
После того, как вы сделаете снимки, вы должны перенести их в Lightroom, нажав кнопку «Импорт».Это даст вам диалоговое окно с подсказкой, где Lightroom должен искать ваши изображения. Как только изображения будут импортированы, вы можете начать процесс редактирования. Легко, правда?
Рабочий процесс Lightroom
После импорта изображений выберите первую фотографию для редактирования и нажмите кнопку «Разработка», чтобы открыть модуль «Разработка». Здесь будет происходить все ваше редактирование. Теперь не бойтесь — в правой части модуля разработки в Lightroom есть множество различных ползунков и кнопок, но это интуитивно понятный интерфейс.Просто начните с верхней части меню и двигайтесь вниз.
Сначала идет регулировка баланса белого. Далее тональные настройки изображения. Затем наличие изображения, которое имеет дело с насыщенностью цвета и общей четкостью. Это включает в себя основы редактирования фотографий для улучшения сделанного вами изображения. Этот рабочий процесс может облегчить жизнь новичкам. Просто начать сверху и продвигаться вниз — отличный способ редактировать. Не все будут знать, что именно будет делать корректировка Тени, но если вы настроите ее после настройки Света, как предлагает пользовательский интерфейс, вы получите лучшее понимание того, как настройка Тени создает заполняющее освещение и показывает детали вашего изображения на более низком уровне. , например, травинки и листья деревьев.
По мере продвижения вниз по модулю разработки вы увидите более детальные параметры настройки, такие как резкость, шумоподавление и панель HSL (оттенок, насыщенность, яркость). Все они управляются с помощью ползунков, которые позволяют легко увидеть, что вы настраиваете. Я предлагаю нажать Ctrl + , чтобы увеличить масштаб, пока вы работаете над более детальными настройками. Увеличение позволяет лучше рассмотреть зашумленные или размытые области изображения.
Завершив рабочий процесс редактирования, вы можете экспортировать конечный продукт на жесткий диск или даже опубликовать его в Интернете с помощью встроенных плагинов, таких как Facebook, Flickr и SmugMug, простым щелчком правой кнопки мыши.
СМОТРЕТЬ: Как использовать гистограммы для улучшения вашей фотографии
Но подождите, это еще не все!
После того, как вы завершили ретушь в Lightroom, вы можете обнаружить, что изображение все еще не совсем готово. Возможно, вы захотите заняться манипуляциями или даже композитингом. В дополнение к упомянутым ранее инструментам Adobe Lightroom позволяет устанавливать плагины для гармоничной работы инструментов редактирования.
Во-первых, вы можете работать с Adobe Photoshop. Есть кое-что, что делает Lightroom действительно хорошо, а кое-что лучше всего обрабатывается в Photoshop, особенно когда дело доходит до обработки фотографии, например, добавления солнечных лучей.Чтобы динамически связать Lightroom с Photoshop, просто щелкните изображение правой кнопкой мыши и выберите «Редактировать в», затем выберите «Редактировать в Adobe Photoshop».
Photoshop откроется и позволит вам продолжить рабочий процесс. Когда вы закончите, нажмите «Сохранить» и закройте Photoshop. Недавно сохраненные изменения появятся в Lightroom с того места, где вы остановились.
Доступен не только Photoshop, но вы также можете установить пакет для редактирования фотографий Nik Collection в качестве подключаемого модуля. В этот пакет входят более специализированные опции, включая Color Efex Pro, Sharpener Pro и мой любимый Silver Efex Pro.Итак, хотите ли вы более творчески поработать с цветом или улучшить черно-белые изображения, плагин Nik поможет вам. Просто щелкните правой кнопкой мыши свое изображение в Lightroom и перейдите в меню «Редактировать в», чтобы выбрать приложение, которое лучше всего подходит для вашего процесса.
Заключение
Lightroom — не единственный доступный редактор фотографий, поэтому можно с уверенностью предположить, что это не лучший вариант. Как и у большинства программ, у него есть достоинства и недостатки. Для меня приложение отлично вписывается в мой рабочий процесс, потому что я специализируюсь на пейзажной и уличной фотографии.Вы можете лицензировать Lightroom в дополнение к Photoshop через Adobe Creative Cloud за 9,99 долларов в месяц, но не стесняйтесь дать ему бесплатную пробную версию, прежде чем вносить ежемесячную плату. Какие фоторедакторы вы используете? Отметьте меня в Instagram некоторыми из ваших любимых фотографий, которые вы редактировали, и поделитесь своими советами в обсуждении ниже.
Технические новости Вы можете использовать Информационный бюллетень
Мы доставляем лучшие новости в области технологий и бизнеса о компаниях, людях и продуктах, которые революционизируют нашу планету.Доставляется ежедневно
Зарегистрироваться СегодняТакже прочтите …
Ваш дубль
Работали ли вы с Lightroom, чтобы улучшить свои фотографии? Поделитесь своими советами и мнениями с другими участниками TechRepublic.
Как Dodge & Burn в Lightroom Classic, как профи
Работа по печати и проявке, выполняемая в темной комнате, иногда считается низкотехнологичной или, по крайней мере, не такой продвинутой, как сегодняшнее программное обеспечение для цифровой обработки. Ничто не может быть дальше от истины.
Многие, если не все наши современные методы цифровой обработки могут проследить свое происхождение до темных, вонючих, а иногда и опасных участков фотолаборатории.Проявление негативов и печать фотографий требовали столько же опыта, сколько и операторская работа, необходимая для экспонирования. Были переменные на переменных, сложенные внутри огромного ящика химической непостоянства.
Все должно быть правильно, чтобы добиться желаемого результата печати. Для печати изображений использовались проекторы, линзы и фоточувствительная бумага. Фотограф мог управлять контрастом, светом и тенями на отпечатке, используя очень тонкие приемы.Одним из таких приемов было уклонение и сжигание .
Burning & dodging — один из самых простых, но эффективных способов управления печатью в темной комнате. Он включал избирательное уменьшение или усиление света, используемого для печати фотографии. Это чрезвычайно полезно, поскольку позволяет фотографу отдельно управлять разными областями одного отпечатка.
- Горение отпечатка означало, что больше света попадает в область, что делает ее темнее и контрастнее.
- Уклонение по контрасту (понятно?) Означало, что на отпечаток попадало меньше света, что приводило к более светлым и менее контрастным областям фотографии.
Все эти локальные (специфические) корректировки проводились буквально вручную. Фотограф использовал непрозрачный объект (например, кусок картона), чтобы контролировать, сколько света может взаимодействовать с отпечатком. Сегодня в наших современных цифровых темных комнатах уклоняться и сжигать стало намного проще. Те же принципы сокращения и интенсификации по-прежнему применяются, но теперь весь процесс стал быстрее и, что более важно, обратимым.
Из этого урока вы узнаете, насколько легко можно более творчески управлять своими изображениями с помощью осветления и затемнения в Adobe Lightroom. Это мощный (и увлекательный) способ создания более ярких изображений за счет локальной корректировки определенных областей ваших фотографий. Давайте начнем!
Сначала давайте начнем с исходного файла изображения RAW.
Сначала я делаю некоторые глобальные (воздействующие на все изображение) настройки контрастности, четкости и резкости. Всегда полезно делать какие-либо глобальные корректировки с до для уклонения и прожига.Я также преобразовал изображение в черно-белое в духе старых темных комнат и монохромной печати.
Обратите внимание, как черные выглядят темнее, а все изображение становится более контрастным и четким.
На фотографии много теней на камнях и сильные блики в пенистой воде. Любые глобальные корректировки, которые я вношу, чтобы выделить детали в тенях, несомненно, будут размывать детали в светлых участках. Lightroom дает отличный способ узнать, где мы находимся в отношении отсечения экспозиции (потеря деталей в светлых и темных участках).
Если вы воспользуетесь сочетанием клавиш « j », вы сразу увидите, где на изображении нет деталей. Слишком плотные тени появятся синим цветом. Слишком яркие блики станут красными. Примечание: Функции клавиатуры одинаковы в версиях Lightroom для Windows и Mac.
Теперь, когда мы можем ясно видеть, какие области фотографии требуют внимания, пора перейти к забавным вещам — уклонению и прожиганию!
Инструмент, который мы будем использовать, будет кистью локальной коррекции.Рассмотрим кисть « картон ». Мы будем использовать его, чтобы настроить степень затемнения или затемнения изображения. Нажмите на этот инструмент, чтобы начать.
Затем нам нужно убедиться, что наша корректирующая кисть соответствует поставленной задаче. После того, как вы выберете инструмент, вы заметите, что теперь у вас есть несколько вариантов. Вы можете настроить: размер кисти, растушевку (границу вокруг кисти), поток (скорость применения настройки) и плотность (интенсивность). Параметр «Автоматическая маска» просто означает, что программа будет автоматически искать похожие пиксели и поможет сделать смешение более однородным.Я всегда оставляю этот флажок установленным, а плотность также устанавливается на 100. Затем я устанавливаю свой размер и растушевку в зависимости от области, которую хочу настроить.
Так как я хочу осветлить тени (осветлить), я увеличиваю ползунок экспозиции. Также может быть полезно увеличить тень или черный ползунок, но это в конечном итоге зависит от желаемой степени настройки.
Теперь, когда наш набор кистей готов к работе, мы можем приступить к фактическому уклонению. Я считаю, что полезно начать с центра области, которую я корректирую, а затем равномерно круговыми движениями работать наружу.Когда вы уворачиваетесь, вы увидите, как синие области исчезают, когда детали восстанавливаются.
Не торопитесь и не беспокойтесь об ошибке. Вам потребуется немного практики, чтобы научиться чувствовать кисть. Как только я вернул тени до приемлемого уровня, я решил осветлить блики в воде, используя тот же инструмент Dodge.
Э-э … Я слишком сильно уклонился. Красная область означает, что я потерял детали в светлых участках.
Не бойся. Я могу исправить это простым прожиганием.Вот как это делается. В самом верху нашей панели опций корректирующей кисти мы видим опцию « новый ». Щелкните по нему, чтобы создать новую корректирующую кисть. На этот раз, однако, регулировка будет касаться прожига изображения, а не осветления.
В этом случае я оставляю все параметры размера кисти, растушевку и т. Д. одинаковый. Все, что мне нужно сделать, это убедиться, что кисть затемняет изображение. Для этого уменьшите ползунок экспозиции. Как и в случае с осветлением, можно изменить другие настройки, чтобы усилить эффект затемнения (например, уменьшить блики).Опять же, не торопитесь и настройте каждый ползунок, чтобы добиться наилучшего вида вашего конкретного изображения.
Здесь мы видим результат горения. Больше нет красного, что означает, что я успешно восстановил детали из основных моментов. Щелкните « done », чтобы вернуться к модулю разработки.
До сих пор я использовал осветление и затемнение, чтобы обработать отдельные части этой фотографии по-разному, но я все еще не полностью доволен готовым результатом. Я решаю нарушить протокол и выполнить несколько дополнительных глобальных корректировок, прежде чем я смогу почувствовать себя удовлетворенным изображением.
Я добавляю немного большей общей ясности… немного увеличиваю белые… и что происходит? Я полностью выдувал блики в воде.
Если вы выполняете глобальную настройку, которая мешает вашему предыдущему увороту и ожогу, вы вполне можете исправить ошибку. Просто щелкните инструмент корректирующей кисти еще раз. Это снова откроет знакомую панель параметров кисти. Это также покажет вам кое-что еще. Посмотрите внимательно, и вы заметите, что на вашем изображении появились маленькие точки.Каждая из этих точек или « штырьков » представляет предыдущую точку, в которой была произведена локальная регулировка. Все, что мне нужно сделать сейчас, это щелкнуть по булавке, дважды проверить, что он запрограммирован с правильными настройками, а затем уклоняться или сжигать, как я делал в начале.
Помните, однако, что при повторном использовании штифта из предыдущей регулировки любые изменения ползунков регулировки будут применены к предыдущим корректировкам , а также к вашим новым.
После того, как я восстановлю основные моменты, добавив немного прожигания, я нажимаю « done », чтобы вернуться к модулю разработки.
И альт! Здесь мы видим исходный цветной файл RAW по сравнению с готовой фотографией.
Корректировки, выполненные с помощью осветления и затемнения, позволили сбалансировать изображение и сохранить детали как в тенях, так и в светлых участках. Такая гибкость в моей обработке не могла быть достигнута путем глобальной настройки всего изображения.
Простой. Легко. Мощный.
Как вы понимаете, осветление и затемнение в Lightroom Classic творит чудеса с вашими фотографиями.Он позволяет настраивать только те части изображения, которые, по вашему мнению, требуют корректировки. Это также должно вселить в вас чувство гордости, узнав, что вы используете усердно усвоенные техники времен темной комнаты для ваших сегодняшних изображений.
Конечно, эти методы эволюционировали, но они приносят практически те же преимущества, что и для фотографических гигантов, таких как Адамс, Уэстон или Уайт.
Как импортировать изображения в Adobe Lightroom
Как импортировать изображения в Adobe Lightroom
Lightroom упрощает импорт изображений в программу.Вы можете напрямую импортировать изображения, которые вы сохранили на своем компьютере, но вы также можете импортировать изображения с карты памяти, камеры, телефона, внешнего жесткого диска, и этот список можно продолжить. Если у вас есть устройство, на котором хранятся изображения, и у вас есть способ перенести эти изображения на свой компьютер, скорее всего, вы можете импортировать их прямо в Lightroom.
В этой статье мы узнаем, как:
Импорт с цифровой камеры или карты памяти
Чтобы импортировать изображения с цифровой камеры или карты памяти, сначала необходимо настроить в Lightroom настройки, чтобы изображения импортировались при подключении камеры или карты памяти к компьютеру.
Выберите «Правка»> «Настройки», затем щелкните вкладку «Общие».
Затем перейдите в раздел «Параметры импорта». Убедитесь, что рядом с пунктом «Показать диалоговое окно импорта при обнаружении карты памяти» стоит флажок.
Скорее всего, когда вы используете камеру для съемки, она создает папки и имена папок для хранения изображений. Если вы не хотите использовать эти имена папок, установите флажок «Игнорировать созданные камерой имена папок при присвоении имен папкам».
Если ваша камера записывает изображения в формате RAW, она также может создавать версии в формате JPEG. Если вы хотите импортировать обе версии, установите флажок «Обрабатывать файлы JPEG» рядом с необработанными файлами как отдельными фотографиями.
По завершении нажмите ОК.
Теперь вы можете подключить камеру или карту памяти к компьютеру. Если при этом на вашем компьютере появляется диалоговое окно «Автозапуск», дважды щелкните «Импорт фотографий с помощью Photoshop Lightroom».
Если вы не видите диалоговое окно Adobe Photoshop Lightroom после выполнения этих шагов, вам придется открыть Lightroom, затем перейти в «Файл»> «Импорт фотографий и видео». Однако диалоговое окно должно появиться в компактном режиме. Вы можете щелкнуть стрелку вниз в левом нижнем углу, чтобы увидеть развернутое поле.
Развернутая коробка выглядит так:
При импорте фотографий всегда начинайте с верхней панели.
Перейдите в раздел «Выбрать источник» и выберите источник, содержащий изображения.
Затем сообщите Lightroom, как обрабатывать файлы, которые будут импортированы. Вы можете выбрать «Копировать как DNG», «Копировать», «Переместить» или «Добавить».
Выберите место назначения, куда будут скопированы файлы, а также любые ключевые слова или метаданные, применяемые к изображениям.
Теперь ваша камера или карта памяти должны отображаться как источник или «Кому» в диалоговом окне «Импорт».
Если ваша карта памяти указана как съемное устройство, например наша, перейдите на панель «Источник» в диалоговом окне «Импорт». Выберите его из списка файлов, как показано ниже. Вы также хотите убедиться, что установлен флажок «Включить подпапки».
Затем вернитесь на верхнюю панель. Выберите Копировать из опций типа импорта.
Вы хотите выбрать Копировать, чтобы фотографии копировались с камеры или карты памяти на жесткий диск, а затем добавлялись в каталог.Таким образом, исходные фотографии останутся на вашей камере или на карте памяти.
Ниже параметров импорта вы увидите следующее:
Оставить это на всех фотографиях. Однако вы можете навести указатель мыши на Новые фотографии и Папки назначения, чтобы узнать, что делают эти параметры.
Теперь вы можете просматривать изображения в рабочей области и снимать отметки с тех, которые вы не хотите импортировать.
Пока НЕ нажимайте кнопку импорта. Продолжайте изучать это руководство, чтобы мы могли продолжать показывать вам правильный способ импорта изображений.
Организация скопированных фотографий в папки
Перед тем, как импортировать изображения с карты памяти или камеры, вы хотите настроить Lightroom так, чтобы эти изображения были организованы в папки для вас.
Перейти в правую группу панелей. Сверните все отдельные панели, кроме панели «Назначение».
Щелкните значок плюса в верхнем левом углу панели.
Выберите «Создать новую папку» в контекстном меню.
Щелкните «Новая папка», как показано на снимке выше справа от «Организовать».
Назовите новую папку «Импортированные изображения».
Нажмите Enter.
Убедитесь, что выбрана новая папка, затем нажмите кнопку «Выбрать папку».
Новая папка будет указана как папка назначения.
Теперь вы можете использовать меню «Упорядочить» на панели «Назначение», чтобы систематизировать изображения по мере их копирования на жесткий диск.
Это ваши варианты:
По дате сгруппирует их по дате захвата.Изображение будет скопировано в вашу папку, а затем упорядочено по подпапкам по дате захвата на основе выбранного вами формата даты.
Мы собираемся выбрать В одну папку.
Затем установите флажок В подпапку (показано выше). Введите имя подпапки, которая будет содержать изображения.
Об импорте предустановок
Если вы регулярно импортируете фотографии в Lightroom, вы можете ускорить этот процесс, создав предварительные настройки импорта.Набор настроек импорта может включать источник, тип импорта, параметры обработки и переименования файлов, ключевые слова и место назначения.
Чтобы создать предустановку, настройте все в диалоговом окне «Импорт», затем выберите «Сохранить текущие настройки как новую предустановку» в меню «Импортировать предустановку». Это находится под панелью предварительного просмотра, как показано ниже.
Назовите предустановку, затем нажмите OK.
Создание резервной копии
Lightroom дает вам возможность создавать резервные копии ваших изображений одновременно с их добавлением в каталог.
Чтобы создать резервную копию, перейдите в диалоговое окно «Импорт фотографий», затем разверните панель «Обработка файлов» справа.
Поставьте галочку напротив Сделать вторую копию Кому:
Затем щелкните треугольник справа от опции, которую вы только что отметили. Выберите «Выбрать папку», чтобы указать папку для резервных копий.
Найдите папку, которую вы хотите использовать, затем нажмите «Выбрать папку».
Переименование файлов
Если вы хотите переименовать файлы изображений по мере их импорта, разверните панель «Переименование файлов» в правой группе панелей.
Установите флажок «Переименовать файлы».
В меню шаблона выберите «Пользовательское имя — Последовательность».
Затем введите имя в поле «Пользовательский текст» и нажмите клавишу Tab на клавиатуре.
Если вы посмотрите на «Образец» внизу панели, вы увидите, как будут называться ваши изображения. Первым изображением будет указанное вами имя, за которым следует «1», для второго — «2» и так далее.
Теперь выберите «Пользовательское имя (x из y)» в меню «Шаблон».
На снимке выше вы можете увидеть новое имя файла.
Затем выберите «Правка» в меню «Шаблон».
Вы увидите редактор шаблонов имен файлов.
В этом диалоговом окне вы можете выбрать имена файлов, в которых используются метаданные ваших изображений. Сюда входят даты захвата, имена файлов, настройки ISO и т. Д.
Нажмите Готово, когда закончите с изменениями.
Импорт с жесткого диска
При импорте с жесткого диска, а не с камеры, вы можете добавить их в свой каталог, не перемещая их с места, а также скопировать их.
Для импорта изображений с жесткого диска, такого как компьютер, CD, DVD или внешнего хранилища:
Выберите «Файл»> «Импорт фотографий и видео».
Затем перейдите на панель «Источник» слева и найдите папку, содержащую изображения.
Выберите «Добавить» из опций типа импорта на верхней панели.
Снимите отметки со всех изображений, которые вы не хотите импортировать.
Перейдите на панель «Источник». Снимите флажок с параметра «Включить подпапки».
НЕ нажимайте кнопку «Импорт».
О метаданных
Метаданные прикрепляются к файлам изображений и предоставляют информацию об изображении, такую как статус флага, дату создания, ключевые слова и т. Д. Вы можете использовать метаданные для своих изображений, чтобы упростить их организацию и сортировку; однако некоторые метаданные уже генерируются для вас всякий раз, когда вы делаете снимок.
Чтобы добавить метаданные, перейдите на панель «Применить во время импорта» справа.
Выберите «Создать» в меню «Метаданные».
Введите имя для фотографий, которые вы импортируете, в поле «Имя предустановки» (показано ниже).
Затем введите любые метаданные, относящиеся к изображениям, например информацию об авторских правах.
После импорта изображений вы также можете добавить метаданные для отдельных изображений.
По завершении нажмите кнопку «Создать».
ПРИМЕЧАНИЕ. Если вы хотите редактировать метаданные, выберите «Редактировать предустановки» в меню «Метаданные».
Вернитесь на панель «Применить во время импорта». На этот раз выберите «Нет» в меню «Настройки разработки». Добавьте ключевые слова в текстовое поле Ключевые слова.
Помните, что это ключевые слова для всех изображений, а не для отдельных изображений.
Затем перейдите на панель «Обработка файлов». Выберите Minimal в меню Build Previews.
Когда вы закончите, вы можете нажать кнопку «Импорт» под правой группой панелей.
После того, как вы нажмете «Импорт», все ваши изображения будут импортированы в ваш каталог. Вы увидите эскизы изображений в виде сетки.
Использование перетаскивания для импорта изображений
Чтобы импортировать изображения путем перетаскивания, откройте проводник Windows. Обычно это отображается на панели задач (на вашем компьютере, а не в Lightroom) и выглядит примерно так:
Когда вы откроете проводник Windows, вы увидите следующее:
Расположите проводник Windows так, чтобы за ним можно было видеть сетку в Lightroom.
Откройте папку, содержащую изображения, которые вы хотите импортировать.
Добавьте любые метаданные в панель «Применить во время импорта».
Теперь перетащите изображение из папки в проводнике Windows в представление сетки. Все изображения в папке появятся в виде сетки; однако только тот, который вы перетащили, будет отмечен галочкой над ним (для импорта).
Вы можете поставить галочки над всеми изображениями, которые хотите импортировать, а затем нажать кнопку «Импорт».
Импорт видео
Вы также можете импортировать видео в Lightroom. Для этого перейдите в Файл> Импорт фото и видео.
Используйте диалоговое окно «Импорт» так же, как и для фотографий, за исключением того, что на этот раз импортируйте видео.
В представлении «Сетка» в модуле библиотеки вы можете перемещаться вперед и назад по видео, перемещая указатель мыши по миниатюрам, чтобы выбрать клип.
Как и в случае с фотографиями, вы можете просмотреть эскиз в режиме просмотра «Лупа», дважды щелкнув по нему.
Импорт из Photoshop Elements или другого каталога
Если вы когда-либо использовали Photoshop Elements раньше, то знаете, что Elements также создает каталог всех ваших изображений. Вы можете импортировать эти файлы в Lightroom вместе с метаданными, такими как рейтинги, ключевые слова и метки.
Для этого выберите «Файл»> «Импортировать из другого каталога».
Найдите каталог на своем компьютере и нажмите кнопку «Открыть».
Стрельба на привязи
Привязанная съемка — это процесс, при котором вы подключаете камеру к компьютеру.Захваченные изображения сохраняются на жестком диске, а не на карте памяти. Когда вы используете привязанную съемку, вы можете просматривать изображения по мере их съемки.
Вы также можете использовать привязанную съемку и захватывать изображения непосредственно в Lightroom с помощью многих цифровых зеркальных фотоаппаратов, представленных сегодня на рынке, включая многие камеры Canon и Nikon, без использования какого-либо дополнительного программного обеспечения. Если ваша камера не поддерживается Lightroom, вы можете использовать программное обеспечение для захвата изображений, поставляемое с вашей камерой, или другое стороннее программное обеспечение.
Вот как делать изображения с помощью привязанной съемки камерой, поддерживаемой Lightroom:
Сначала подключите камеру к компьютеру, затем выберите «Файл»> «Привязанный захват»> «Начать привязанный захват».
После этого вы увидите диалоговое окно «Настройки привязанного захвата».
Введите имя сеанса в поле «Имя сеанса». Папка будет создана внутри целевой папки.
Затем выберите схему именования изображений.
Добавьте любые метаданные, которые вы хотите, затем нажмите OK.
По мере того, как вы делаете снимки, эти изображения будут отображаться в виде сетки и диафильма.
Чтобы использовать привязанную съемку с другими камерами, используйте стороннее программное обеспечение для захвата изображений, предоставленное производителем камеры, и сохраните файлы изображений в наблюдаемых папках. Lightroom возьмет изображения из просматриваемой папки и добавит их в ваш каталог.
Наблюдаемая папка — это просто папка, которую вы указываете Lightroom для просмотра.Когда к нему добавляются изображения, Lightroom перемещает их в указанное вами место и добавляет в ваш каталог.
ПРИМЕЧАНИЕ: Убедитесь, что вы указали наблюдаемую папку для стороннего программного обеспечения в качестве папки, в которой должны быть сохранены изображения.
Затем перейдите в «Файл»> «Автоимпорт»> «Настройки автоматического импорта» в Lightroom.
После этого откроется диалоговое окно «Параметры автоматического импорта». Нажмите первую кнопку «Выбрать», чтобы выбрать просматриваемую папку.
Затем установите флажок в верхней части диалогового окна «Параметры автоматического импорта», чтобы включить автоматический импорт.
С помощью второй кнопки «Выбрать» в разделе «Место назначения» назовите папку, в которой будут сохраняться наши фотографии по мере их добавления в ваш каталог.
Выберите вариант именования файлов.
Нажмите OK, когда закончите настройку параметров.
Как использовать маски дальности в Lightroom для пейзажной фотографии
Одна из самых больших проблем, с которой вы, как пейзажный фотограф, столкнетесь, — это ваша неспособность контролировать свет на природе. Это особенно актуально, если вы снимаете широкоугольным объективом на труднопроходимой местности с неровным горизонтом.В подобных ситуациях мы используем брекетинг экспозиции для захвата всего динамического диапазона света, а затем используем инструменты постобработки для получения окончательных результатов. В прошлом профессиональные пейзажные фотографы полагались на Photoshop Layers & Mask для создания потрясающих естественных фотографий с высоким динамическим диапазоном. Однако вы можете использовать маски диапазона в Lightroom для получения аналогичных результатов.
Что такое маски диапазона в Lightroom?
Lightroom всегда давал пейзажным фотографам возможность создавать локальные корректировки с помощью кистей, градуированных и радиальных фильтров.Однако этой способности не хватало точности, характерной для Photoshop. При использовании градуированных и радиальных фильтров ваши настройки ограничиваются геометрической формой, определяемой фильтрами. С кистями ваши настройки очень неточны, потому что у вас ограниченная возможность контролировать, где применяются настройки кисти. Маски диапазона в Lightroom решили обе эти проблемы, ограничив локальную настройку с помощью либо яркости, либо цвета. Вы можете применять маски диапазона к инструментам Градуированный фильтр, Радиальный фильтр и Корректирующая кисть модуля «Разработка», который называется Lightroom.Это почти так же эффективно, как использование слоев и масок в Photoshop, с возможностью создавать что-то вроде масок яркости, не выходя из Lightroom.
Новый элемент управления маской диапазона идеально подходит для пейзажных фотографий, где вы хотите выборочно редактировать небо, не затрагивая объекты, выступающие из горизонта. Это также упрощает точную настройку сложных участков, таких как листва деревьев или горы неровной формы. Вот несколько пейзажных фотографий на Visual Wilderness, созданных с помощью масок диапазона в Lightroom.
Обработано с помощью Range Mask в Gradient Tool в Lightroom, Castle Valley, Moab, Utah
Маски дальности в Lightroom, используемые для отображения наших деталей в небе и воде, Бруарфосс, Исландия
В масках ближнего действия в Lightroom как потенциал, чтобы поднять вашу пейзажную фотографию на совершенно другой уровень. Вот лишь некоторые из причин, по которым вам следует использовать маски диапазона в Lightroom в собственном рабочем процессе:
Зачем использовать маски диапазона для пейзажной фотографии?
Балансировочный свет
Одна из самых больших проблем в пейзажной фотографии с широкоугольным объективом — это иметь возможность работать с экстремальным динамическим диапазоном.Если вы фотографируете в золотые часы, ваш передний план часто недоэкспонирован, а небо может быть переэкспонировано. Вот где вам очень пригодится инструмент для создания масок диапазона Lightroom. Например, вы можете сделать тени более яркими в одной определенной области вашего переднего плана, но оставьте уровни теней неизменными по всей остальной части вашего изображения. С помощью маски яркости или цветового диапазона, в зависимости от сцены, вы можете выполнить высокоточные локальные настройки, чтобы нацелить только одну часть переднего плана на ваших пейзажных фотографиях, оставив остальную часть вашего изображения нетронутой.Точно так же вы можете выборочно настраивать блики на небе, чтобы воссоздать потрясающий свет, который вы запечатлели.
Цветовая коррекция
Коррекция цвета или цветокоррекция — постоянная проблема для пейзажных фотографов, которые работают с широкоугольным объективом. Баланс белого в области, которая находится в глубокой тени, может отличаться от областей, освещенных полным солнцем. Вы можете использовать маску диапазона для выбора областей, требующих цветокоррекции с высокой степенью точности. Это позволит вам точно настроить баланс белого на ваших пейзажных фотографиях в соответствии со сценой, которую вы пытались снять.
Вы также можете использовать маски диапазона в Lightroom для выборочной настройки насыщенности цвета для различных частей изображения. Другими словами, маски диапазона в Lightroom дают вам полный контроль над настройкой цветов на ваших пейзажных фотографиях.
Выявление деталей
Изменение освещения при съемке пейзажей также может привести к потере деталей. Я не говорю о потере деталей из-за размытых светлых участков или обрезанных теней. Я имею в виду потерю текстуры на пейзажной фотографии.Одна из самых распространенных ситуаций, с которыми сталкивается фотограф, — это потеря деталей в потоке при фотографировании водопадов. Маски диапазона в Lightroom можно использовать для внесения определенных корректировок в блики в водопаде.
Альдейярфосс, Исландия Фотография с круговым поляризатором и нейтральным фильтром, сделанная Джеем Пателем
Маски дальности в Lightroom использовались, чтобы выделить невероятные детали, которые вы видите в Альдейярфоссе в Исландии. Вы также можете использовать маски диапазона для выборочного улучшения текстур и повышения резкости мелких деталей на пейзажной фотографии.
Теперь, когда я убедился, насколько он мощный, я собираюсь использовать его гораздо чаще и, чтобы облегчить вам жизнь, я создал небольшое видео-руководство о том, как использовать этот инструмент.
Как использовать маски диапазона в Lightroom
Рабочий процесс масок диапазонов в Lightroom начинается с использования фильтров или кистей. После того, как вы выбрали область, в которой вы хотите внести коррективы с помощью фильтра или кисти, вы можете точно настроить эту область, используя маски яркости или цветового диапазона. Это позволит вам настроить точную настройку на пейзажной фотографии.Вот короткое видео с использованием реальных примеров из итальянских Доломитовых Альп, используемых в наших масках диапазона в Lightroom for Landscape Photography Tutorial .
Нажмите, чтобы играть
Как видно из приведенного выше диапазона видео, маски в Lightroom могут выявить детали, контраст и цвета в каждой части изображения. Они работают вместе с фильтрами и кистями в Lightroom и позволяют делать точные настройки именно там, где они необходимы.
Итак, теперь, когда вы увидели силу масок диапазона в Lightroom, единственный вопрос: использовали ли вы маски диапазона в Lightroom для пейзажной фотографии? Если нет, то вы упускаете один из самых мощных инструментов, позволяющих вывести пейзажную фотографию на новый уровень.
Учебники по освещению для фотографов природыОзнакомьтесь со следующими учебными пособиями по Visual Wilderness:
Об авторе Уго Сеи
Уго Сеи — фотограф-путешественник и пейзажист из Италии. Если бы вы спросили его, чем он занимается, он бы сказал, что он педагог, который помогает энтузиастам фотографии оттачивать свои навыки, чтобы они могли делать потрясающие снимки.
Он делает это разными способами. Прежде всего, предоставив огромное количество бесплатного контента здесь, в Visual Wilderness, и на своем собственном веб-сайте.
Он проводит фото-туры и семинары по некоторым интересным направлениям, включая Шотландию, Венецию, Каппадокию, Оман, Грецию, Кению и другие.
Он является одним из организаторов и издает еженедельный подкаст о туристической фотографии The Traveling Image Makers. Каждую неделю они собирают мозги известных и не очень известных фотографов-путешественников, чтобы узнать, что значит путешествовать из любви к фотографии и фотографировать из любви к путешествиям.