Как обработать фото? Бесплатный пошаговый мастер-класс.
Каждый второй блогер в моей ленте превратился в гуру SMM и раздает мастер-классы направо и налево. Против этого ничего не имею – каждый зарабатывает как хочет, и ребята – молодцы. Забавляет другое: обилие платной «обработки от блогеров», которую толкают как сами блогеры, так и специально созданные для этого профили. АЛЛО, неужели кто-то действительно платит за это деньги? При том, что в самих приложениях по обработке куча обучающих советов, да и… боже, о чем я вообще говорю? Когда мой лоб немножечко отошел от многочисленных фейспалмов, я решила набросать мастер-класс с базовыми советами по обработке двух разных фото на базе трех приложений: snapseed, vsco и rookieCam.
Шаг первый: руки. Проверьте, откуда они растут. Если из жопы – все, пиши пропало, никакого годного фотоконтента у вас не выйдет, можете закрывать этот пост (интересно, чем?). Если же конечность является органичным продолжением вашего плеча – поздравляю, шансы есть.
Шаг второй. Сделайте, блять, нормальное фото. Бесполезно обрабатывать кусок вашего тела в зеркале на фоне шифоньера советской эпохи при свете лампочки в 60 ватт. Правила три: как можно больше света, наличие какой-либо идеи, ничего лишнего в кадре. Начнем с простого – сэлфи. Если вы родились с более-менее приличным лицом – ура, половина дела сделана. Идите в хорошо освещенное место и сделайте миллион фотографий, чтобы выбрать из них лучшую. Постарайтесь, чтобы в кадр не попали носки старшего брата, немытая посуда или ваш парень, играющий в доту на заднем плане.
Открываем snapseed. Отличное приложение, которое с каждым обновлением догоняет и перегоняет photoshop. Убираем лишнее: линии, точки, прыщи и т. д. с помощью инструмента «точечная коррекция». Не переусердствуйте. Добавляем яркости и контраста с помощью инструмента «коррекция».
Для особо особых, выглядит это так:
Дальше используем одно из главных преимуществ snapseed: выборочную коррекцию.
Закончили, идем в vsco. Одно из лучших приложений для ленивых – миллион готовых пресетов на любой вкус. Потратьте время, выберите то, что подходит вам: тут нет универсального решения. Не забывайте регулировать фильтры – не всегда нужны 100%, иногда достаточно лишь немного скорректировать цвет.
С помощью остальных инструментов доведите картинку до желаемого результата. Справа – все примененные изменения: сделать фото чуть темнее, чуть холоднее, чуть розовее и чуть менее насыщенным.
Результат после snapseed и после vsco:
Можно остановиться на этом, можно – догнаться в RookieCam. Здесь масса интересных фильтров, которые могут сначала показаться слишком агрессивными. Секрет в том, что они как вино: бокал за ужином – ок, пара бутылок – не ок.
После применения фильтра Snow:
Ну, и, раз уж зашли – люблю, когда фотографии имитируют пленку, текстура придает им жизни и какого-то особого очарования. Текстуры также есть внизу, на главном экране rookieCam.
До/после. Я обычно останавливаюсь на втором этапе или даже на первом, но сегодня хотелось показать вам как можно больше различных возможностей и инструментов.
Рассмотрим другой вариант, посложнее: обработка интерьерного фото, сделанного в красивом месте, но с не слишком удачным освещением. Это фото из одного винного бара, сделанное практически случайно и, если бы не этот пост, отправилось бы, наверное, в мусорку. Когда на фото много цветов и объектов – ищите, за что зацепиться и что подчеркнуть. Мне понравились розы и отражение надписи «выход». Идем в snapseed, делаем фото немного ярче.
Самый простой способ выделить что-то – убрать из поля зрения остальное. Короче говоря: тупо снизить насыщенность на всем ненужном. Очень удобный прием для фото с электрическим светом. Нам поможет инструмент «выборочная коррекция» в пару заходов.
Очень удобный прием для фото с электрическим светом. Нам поможет инструмент «выборочная коррекция» в пару заходов.
После первого этапа используем другой инструмент: кисть. Это более гибкая вещь, которая позволяет снижать/повышать насыщенность (яркость и т. д), водя пальцем по экрану. В отличие от выборочной коррекции кисть подходит для более мелких областей, которые требуют особого внимания. Чтобы добиться точности – приближайте нужные участки. Розы и «выход» я делаю ярче, остальное – увожу практически в ч/б.
Закончив с кистью, шлифанем еще раз выборочной коррекцией.
Фото уже нравится мне гораздо больше, но хочется добавить еще немного атмосферы триллера в стиле одного из моих любимых сериалов: «Ганнибал», поэтому я сделала фото чуть холоднее в
До/после:
Это всего лишь два варианта обработки из миллиарда. С помощью этих базовых инструментов можно из «нунеочень» фото сделать вполне приличную картинку, а из хорошего фото – шедевр.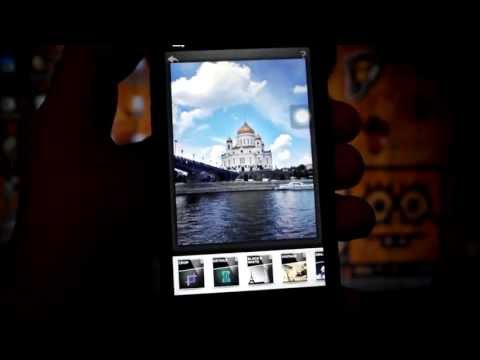 Особенно удобно то, что все это – лишь с помощью телефона, который всегда под рукой. Пробуйте, делитесь и не страдайте ерундой. Если у кого есть вопросы по обработке – можете писать мне в инстаграм: если материала будет достаточно — сделаю еще один (или не один) пост с пошаговым разбором.
Особенно удобно то, что все это – лишь с помощью телефона, который всегда под рукой. Пробуйте, делитесь и не страдайте ерундой. Если у кого есть вопросы по обработке – можете писать мне в инстаграм: если материала будет достаточно — сделаю еще один (или не один) пост с пошаговым разбором.
library, соцсети, обработка фото
6 программ для быстрой обработки фото для Инстаграм 🔥
Меню
Содержание
- 1 Программы для обработки фотографий для Instagram
- 2 Как обрабатывать в Adobe Lightroom
- 3 Обработка в Snapseed
- 4 Быстрая обработка фото в VSCO
- 5 Обработка для Инстаграма в Lens Dictortions
- 6 Обработка для Инстаграм в PicsArt
- 7 Как обработать для Инстаграма в Facetune
- 8 Популярные обработки в Instagram
- 9 Редакторы видео для Instagram
- 10 Красиво и быстро обработать фото внутри Инстаграм
- 11 Как блогеры обрабатывают фото в Instagram
- 12 Как редактировать фото в белых тонах для Инстаграма
Все пользователи социальной сети Инстаграм желают вести аккаунт эстетично и привлекательно. Поэтому здесь, ниже, предложено огромное количество вариантов обработки как фото, так и видео для платформы Инстаграм.
Поэтому здесь, ниже, предложено огромное количество вариантов обработки как фото, так и видео для платформы Инстаграм.
И, так как эта тема достаточно актуальна, мы постарались добавить в предлагаемую инструкцию как можно более разнообразные техники улучшения публикаций Инстаграма.
Программы для обработки фотографий для Instagram
Прежде всего следует разобраться, какие же платформы наиболее используемые и удобные для редактирования картинок. По нашему опыту обработки качественных и живых постов в Instagram, наиболее непревзойденные программы это:
- Adobe Lightroom;
- Snapseed;
- Vsco;
- Lens distortions;
- PicsArt;
- Facetune 2.
Давайте же приступим к обзору!
Как обрабатывать в Adobe Lightroom
Первым делом обсудим фотошоп «Adobe Lightroom». В нем довольно удобно избавляться от желтого света на фото (который смотрится не очень привлекательно в Instagram-постах).
Также в эту программу создатели включили функцию творения коллажей, добавление текста, наклеек или рамок. Что позволяет сделать фотографию еще привлекательнее и интереснее.
Что позволяет сделать фотографию еще привлекательнее и интереснее.
Для того, чтобы сделать будущую Инстаграм-публикацию более яркой и менее желтой, проворачиваем следующий ряд действий:
- Добавляем экспозицию. Перетягиваем ползунок до такой степени вправо, чтобы на фото осталось как можно меньше теплого желтого оттенка.
- В следующий момент переходим в раздел «Температура» и создаем как можно более холодное фото для Инстаграма, двигая ползунок в левую сторону.
- Третьим шагом важно добавить фильтр «Подсветка», для высветления самых темных предметов на выбранном снимке.
- После этого, следуя своему вкусу и представлению того, каким должен быть идеальный Инстаграм-пост, поработайте над «Четкостью» и «Резкостью».
Adobe Lightroom есть как в бесплатном, так и в платном варианте с более разнообразным количеством функций для Instagram-постов, таких как «Выборочная коррекция» и «Работа с геометрией снимка».
Обработка в Snapseed
Следующий в списке идет «Snapseed», в него также включено огромное разнообразие функций и возможностей для обработки фото в Инстаграм.
Одной из них является создание своего стиля. Для этого создатели предлагают сначала отредактировать картинку, затем войти в вариант «Стили» и промотать этот ряд вправо. В конце будет иконка с плюсом, тапаем на нее и вводим название.
Описанная опция в Снэпсиде полезна, так как это поможет в будущем сократить время, затрачиваемое на обработку фотографии для социальной сети Instagram.
Еще, в отличие от платформы «Adobe Lightroom», в этом приложении бесплатно (и для Android, и для iOS) применяется «Выборочная коррекция». То есть, чтобы выбранные фильтры воздействовали только на определенный участок фото.
Эта уникальная возможность позволяет редактировать не совсем удачный задний фон или высветлять темные участки на картинке, при этом не подпортив главный объект фотографии.
Быстрая обработка фото в VSCO
Обсудим известное, бесплатное приложение «VSCO». Главная прелесть и особенность этой программы заключается в возможности обрабатывать фотографию уже готовыми фильтрами (пресетами).
Начните обработку желаемого снимка и выберите понравившейся фильтр. Теперь Вы можете изменить интенсивность фильтра и продолжать дальнейшую коррекцию уже с выбранным пресетом.
Обработка для Инстаграма в Lens Dictortions
«Lens distortions» — приложение для любителей снимать природу и пейзажи. В этой программе можно добавить всевозможные природные эффекты: солнечные блики, облака, туман, снег, капли дождя или цветную дымку.
Ниже прилагается снимок «до» и «после» обработки в «Lens distortions».
С помощью этого приложения получатся еще более интересные снимки для Instagram!
Обработка для Инстаграм в PicsArt
Теперь обсудим программу «PicsArt». Лучший фотошоп для создания эффектных коллажей для Инстаграма. Плюс ко всему, в базе самого ПиксАрта хранятся всевозможные стикеры, которые без трудностей внедряются на картинку.
Также здесь присутствуют кисти и слои. Все как в фотошопе!
Как обработать для Инстаграма в Facetune
«Facetune 2» — платформа с наиболее разной и интересной вариацией фильтров для портретной обработки Instagram-публикации.
В нем предоставлены возможности отбелить зубы, скорректировать морщинки или родинки, добавить объема прическе, изменить цвет глаз или волос. Можно даже немного отредактировать свою фигуру на снимке в полный рост, уменьшив талию или же придав груди пышности.
Всё это предоставляется в бесплатной версии «Facetune 2». Если же Вы решите преобрести платную – то Вам выпадет возможность пользоваться еще большим спектром опций для обработки публикаций в Инстаграм.
Отметим, что перечисленные программы были подобраны из расчета на то, какой спектр Инстаграм-постов в них можно редактировать. Например, слишком затемненные снимки или засвеченные, яркие, разноцветные или тусклые.
Также вам будет итересно: приложения для планирования ленты в Инстаграме.
Популярные обработки в Instagram
В социальной сети Инстаграм образовались тренды, которые используют для редактирования своих публикаций огромное количество пользователей этой социальной сети!
Ниже мы поделились с Вами их примерами и списком приложений, где можно наложить подобные фильтры.
- Рисованные и яркие элементы.
Подобные линии на заднем фоне прилагаемой фотографии можно сделать в любом редакторе, описанном выше. А вот блестящее пальто – это трудность!
Но программа «Design Kit» разработана специально для творение подобных блестящих Instagram-публикаций. Работает и для Android, и для iOS.
- Неон
Следующий способ выполнить снимок для Instagram в яркой и необычной манере – добавить неон! Это сотворяется в уже упомянутой программе «Design Kit» или в специальном приложении «Neon».
- Иллюстрации
Создается эта креативность в приложении «PicsArt». Разработчики предоставили довольно много подсказок для новичков, поэтому пользование ПиксАртом будет значительно легче, чем профессиональным фотошопом, а результат – такой же! Ваши Инстаграм-подписчики будут в восторге!
Редакторы видео для Instagram
Видео-публикации – неотъемлемая часть интересного и живого Instagram -профиля. Поэтому, помимо платформ для обработки фотографий, мы также подобрали программы для видео. Так давайте же скорее приступать к обзору!
Так давайте же скорее приступать к обзору!
- InShot.
А начнем с известной программы «InShot». Она доступна как владельцам Айфонов, так и для системы Андроида в бесплатной версии.
Но, к сожалению, при пользовании бесплатной версией, при сохранении готового видеоролика будет виден логотип InShot. Также, при обработке, будет периодически всплывать реклама.
Но, несмотря на недостатки, с помощью этого приложения удобно ускорить видео для Instagram, обрезать его, добавлять к нему другой фон, текст, музыку или фильтры.
- Magisto.
Как и предыдущий «InShot», «Magisto» доступен в бесплатной версии и для операционной системы Андроид, и для IOs. Также доступен платный вариант программы с более разнообразным спектром опций.
Этот инструмент делает интересные и необычные ролики для Инстаграма (например, для запуска рекламы). Все, что нужно сделать – это выбрать стиль редактирования, отметить снимки или видеоролики, которые будут использоваться и, наконец, выбирать музыку из библиотеки приложения.
- WeVideo.
Как и упомянутые, платформа «WeVideo» имеет как бесплатную, так и платную версии, в которой появляются большие возможности и функции. Они доступны не только владельцам Айфонов, но и пользователям Андроида.
В неоплаченном варианте будут некоторые ограничения, а именно: добавление на видеоролики водяного знака, и 10 гигабайт памяти программы. Второе не будет существенным недостатком если Вы редактируете не часто для Instagram.
Главным достоинством WeVideo является возможность сохранять готовые видео в качестве 4К.
- Wondershare FilmoraGo.
К счастью, эта программа для обоих операционных систем — бесплатна. За исключением «праздничных» функций, ретро-эффектов и опции убирать водяной знак.
Вторая радостная новость – этот инструмент доступен не только для мобильных устройств с Андроидом или iOS, но и для Windows и Mac. Нет ограничений на продолжительность монтируемого Instagram-видео.
Словом, среди этих приложений невозможно не создать интересную Инстаграм-картинку. Поэтому, надеемся, у Вас получилось создать идеал!
Поэтому, надеемся, у Вас получилось создать идеал!
Красиво и быстро обработать фото внутри Инстаграм
Как показывает опыт, обработать полностью фото в редакторе социальной сети Инстаграм – невозможно. Так как он там очень скуден на свои функции. Но, самую посредственную обработку в Инстаграм редакторе сделать можно.
Итак, предлагаем совмещать обработку в самой сети с пресетами, доступными в VSCO. Полагаем, что редактирование в самом Instagram Вам достаточно известно, поэтому не будем останавливаться на разъяснениях его принципа работы.
Выше представлен пример красивого фото, которое было невероятно легким в обработке. На него просто был наложен фильтр А6 и указанные фильтры в самом Instagram.
На этой фотографии также использован пресет А6, но фильтры в Инстаграме немного другие. Но, как Вы видите, результат остался совершенным.
По итогу, сделаем вывод, что для красивой обработки фото не обязательно использовать целый ряд редакторов. Достаточно иметь лишь VSCO.
Как блогеры обрабатывают фото в Instagram
Далее последует инструкция, как же сделать Вашу Инстаграм-публикацию максимально похожей на посты блоггеров? Одно из решений – сделать фото максимально светлым. Используем приложение «Adobe Lightroom»:
- Свет.
— Экспозиция -0.75
— Свет -100
— Тени +100
— Белые +69
— Чёрные +100 - Цвет.
— Температура +6
— Оттенок -19
— Насыщенность -30
Смешиваем:
Красный
— Оттенок 0
— Насыщенность -52
— Яркость -17
Оранжевый
— -22
— -1
— +27
Желтый
— -42
— -76
— +86
Салатовый
— 39
— -6
— +35
Голубой
— +39
— +61
— 57
Синий
— -2
— +22
— +12
Фиолетовый
— 0
— -40
— -1
Розовый
— 0
— -35
— 0
- Эффекты:
— четкость +12
— Зернистость +15
— Размер +35
— Плавность +35
- Детали:
— Резкость +60
— Радиус +1. 5
5
— Детали +40
— Маскирование +30
— Устранение цвет шума +25
— Детали +50
— Смягчение +50 - Оптика:
Коррекция дисторсии – включить.
Продолжаем создание красоты в VSCO. Фильтр А9 +3.5
Как редактировать фото в белых тонах для Инстаграма
Фотографии в светлых и белых оттенках смотрятся неописуемо благородно и эстетично, поэтому необходимым является рассказать об красивой обработке таких снимков.
Далее последует пошаговая инструкция к применению:
Приложение «Snapseed»:
- Выберите фото из галереи
- Откройте вкладку коррекция
- Яркость: +40
- Светлые участки: +36
- Световой баланс: + 18
- Откройте вкладку резкость
- Структура: +14
- Сохраните фото как копию.
Теперь работаем с «Facetune 2»:
- Выберите сохраненное фото из галереи
- Откройте вкладку отбелить
- Осветлите желтые/оранжевые/серые зоны
- Сохраните фото
Сейчас используем «Priime»:
- Выберите сохраненное фото из галереи
- Откройте вкладку с фильтрами
- Примените фильтр Cathedral
- Выберите раздел Adjust
- Настройте насыщенность фильтра на +7,6
- Сохраните фото.

Словом, среди этих приложений невозможно не создать интересную Инстаграм-картинку. Поэтому, надеемся, у Вас получилось создать идеал!
Поделиться с друзьями:
Твитнуть
Поделиться
Поделиться
Отправить
Класснуть
Adblock
detector
Как пользоваться Snapseed на андроид и на айфоне
УрокиАвтор Иван Чистяков На чтение 4 мин Просмотров 313 Опубликовано Обновлено
Добрый день, друзья! Знаете ли Вы, что свои фотографии обрабатывают 75% людей? В настоящий момент программ для улучшения качества фото, скрытия недостатков, придания блеска глазам очень много. И некоторое количество из них очень даже достойные. В этой статье разберёмся как пользоваться Snapseed приложением. Покажу самые основные моменты.
И некоторое количество из них очень даже достойные. В этой статье разберёмся как пользоваться Snapseed приложением. Покажу самые основные моменты.
Содержание
- Введение
- Принцип работы
- Стили
- Инструменты
- Экспорт
- Верхняя панель
- В завершении
Введение
Snapseed — бесплатное приложение, которое прокачает вашу фотографию до топового уровня. Скачать можно в Plаy Market и Аpp Store. Иконка Snapseed представляет собой зелёный листик, с отбрасываемой тенью квадратика. Приложение легко и понятно в использовании, не требует загрузки сторонних объектов.
Принцип работы
Итак, начнём разбираться. При открытии приложения возникает сероватый квадрат с большим плюсом в круге. Нажав на любой участок этого квадрата, появляется возможность добавления фото.
Открыли картинку. Внизу видим три кнопки: стили, инструменты, экспорт.
Стили
Стили — это раздел, в котором собраны 11 различных фильтров. Они отличаются друг от друга контрастом и яркостью.
Они отличаются друг от друга контрастом и яркостью.
Инструменты
Это самый большой раздел. Здесь находятся 28 функций.
- Коррекция — графа, позволяющая изменить яркость, контраст, насыщенность, световой баланс, светлые участки, тени, тепло. Включает две кнопки: изменение настроек самостоятельно и автоматически, программой.
- Резкость — позволяет увеличить или уменьшить структуру иллюстрации. Путем передвижения пальца по экрану влево/вправо настройки преображаются.
- Кривые — функция, меняющая цветовой баланс. Поменять можно самостоятельно, выбрать готовый фильтр и также подобрать цвет, относительно, которого будут происходить изменения.
- Баланс белого — настроить параметры можно автоматически, самостоятельно или исходя из оттенков фотографии.
- Кадрирование — обеспечивает кадрирование фотки. Имеет возможность выбора формата: квадрат, 9:6, 3:4 и т.
 д.
д.
- Поворот — зеркальное отображение и также обычные повороты.
- Перспектива — позволяет изменить положения объектов на картинке. Имеет 4 базовые функции: наклон, поворот, масштаб, настроить. Перспективу можно выстроить автоматически.
А ещё, при изменении положения, на краях образуются пустые места. Их можно оставить белыми, сделать черными, или же при помощи умного режима заполнить под фотку.
- Расширение — предоставляет возможность увеличения персонального формата фотографии. Включает 3 режима: умный (пространство заполняется под объекты с иллюстрации), белый и черный (пространство заполняется под цвет соответственно).
- Выборочно — функция, выполняющая настройку яркости определенных участков картинки.
- Кисть — включает в себя 4 режима: Dodge & Burn, экспозиция, температура, насыщенность. Осветляет и затемняет.
- Точечно — помогает убрать ненужные объекты с фото.

- Эффект НDR — имеет 4 режима: природа, люди, средне, сильно. В зависимости от выбранного эффекта иллюстрация преображается по-разному. Настройки также можно выставить вручную.
- Бонус софита — включает 5 различных фильтров, а также возможность выставления параметров вручную.
- Тон/контраст — изменяет контраст изображения. Настроить можно двигая пальцем по экрану влево/вправо.
- Драма — содержит 6 фильтров и самостоятельную настройку характеристик.
- Винтаж — это 12 эффектов с разным цветовым балансом. Также с помощью этого инструмента, можно образовать размытие вокруг изображения и выставить параметры самостоятельно.
- Зерно — 18 эффектов с разной зернистостью. Только пробуя каждый, можно найти наилучший.
- Ретро — ещё 13 эффектов, создающих атмосферу времён ретро.

- Grange — изменение насыщенности стиля и 5 готовых фильтров.
- Ч/б — включает 6 режимов, изменение относительно цвета и вручную.
- Нуар — это 14 режимов, с которыми в вашей фотографии изменяется яркость и придается шарм.
- Портрет — здесь можно деформировать освещение, сглаживание, глаза, и делать это всё сразу с помощью кнопки «комбинированный». Можно выбрать цвет лица.
- Положение головы — забавный инструмент, который деформирует положение головы. Можно наклонить влево, вправо, вниз или поднять на вверх. Всё выглядит достаточно естественно. Есть возможность поправить улыбку, размер зрачков и фокусное расстояние.
- Размытие — помогает размыть фотографию в любом нужном вам участки. Стоит только немного побаловаться с настройками.
- Виньетка — изменяет яркость внутренней или внешней части.
- Двойная экспозиция — невероятный инструмент.
 Позволяет добавить ещё одну фотографию, настроить её видимость и создать шедевр!
Позволяет добавить ещё одну фотографию, настроить её видимость и создать шедевр!
- Текст — цвет, видимость и стиль — основные функции.
- Рамки — содержит 23 рамки. Ширину рамки можно увеличивать и уменьшать.
Экспорт
Экспорт — третья кнопка в нижней панели. Позволяет поделиться, сохранить и экспортировать готовый объект.
Верхняя панель
Есть три значка на верхней панели. Первый слева отменяет или повторяет действия, произведенные над иллюстрацией.
Второй значок содержит сведения об фотографии.
И последний, третий, включает настройки, руководство, справка/отзыв. Здесь вы можете поменять тему приложения с белого на темный.
В завершении
На этом обзор Snapseed подошёл к концу. Надеюсь, что смогла быть вам полезной. Творите, экспериментируйте, пишите комментарии. Всего доброго!
Любитель мобильной фотографии Оксана.
обучение приложения программы
как пользоваться, описание программы для обработки фото
С каждым годом пользователи соцсетей становятся всё более искушенными, если 5 лет назад для большого количества подписчиков в Instagram достаточно было регулярно выкладывать фотографии своего завтра с незамысловатыми цитатами классиков, то сейчас для ведения успешного аккаунта требуется уникальный, качественный визуал. То же самое можно отнести к другим социальным сетям, будь то Вконтакте, Telegram, Twitter или Facebook. В связи с подобными тенденциями отмечается увеличение количества приложений для обработки снимков. Программа Snapseed занимает одну из лидирующих позиций среди них.
То же самое можно отнести к другим социальным сетям, будь то Вконтакте, Telegram, Twitter или Facebook. В связи с подобными тенденциями отмечается увеличение количества приложений для обработки снимков. Программа Snapseed занимает одну из лидирующих позиций среди них.
Содержание
- 1 Назначение ПО
- 2 Сфера применения
- 3 Функционал Snapseed
- 4 Обучающие инструменты
- 5 Особенности работы с Snapseed
- 6 Аналоги
- 7 Плюсы и минусы Snapseed
Назначение ПО
Snapseed – что это за программа, если объяснять простым языком, то она представляет собой универсальный мобильный помощник для редактирования фотографией. Ее функционал крайне многообразен, хотя до компьютерной версии Photoshop он не дотягивает.
Это не просто приложение с галереей готовых фильтров, в умелых руках программа для обработки фото Snapseed способна стать мощным инструментом. Из любого невзрачного снимка, сделанного случайно ночью при плохом освещении, с ее помощью можно сотворить истинный шедевр, которым не стыдно будет похвастаться. Все это благодаря наличию возможности многогранной обработки.
Все это благодаря наличию возможности многогранной обработки.
Сфера применения
Как у большинства подобных приложений, объединенных общей задачей, Snapseed пользуется популярностью среди пользователей, чья деятельность непосредственно связана с фото:
- Начинающие фотографы. Юноши и девушки, только начавшие заниматься фотографией часто пользуются данной программой.
Профессиональный Photoshop может оказаться слишком сложным в начале творческого и профессионального пути, поэтому предпочтение отдается простым и понятным приложениям, которые тем не менее дают возможность выполнить качественную ретушь снимков.
- Личности, ведущие непрофессиональный визуальный блог. Большинство профилей в Instagram или других социальных сетях – это личные страницы людей, которые не преследуют цели преуспеть в своей профессиональной деятельности через медиа-пространство. Их публикации служат лишь эстетической цели, поэтому они не заморачиваются над своим визуалом настолько, чтобы обращаться к помощи профессионалов, но при этом достаточно обеспокоены, чтобы проявлять внимание к качеству своих фотографий.
 Данная аудитория использует приложение, чтобы отредактировать мелкие, но очевидные дефекты, либо добавить своему снимку красочности, заменив и отредактировав некоторые детали.
Данная аудитория использует приложение, чтобы отредактировать мелкие, но очевидные дефекты, либо добавить своему снимку красочности, заменив и отредактировав некоторые детали. - Юные пользователи, не имеющие возможность оплатить платные программы. Большинство юных, несовершеннолетних девушек и юношей не имеют постоянного заработка, который они могли бы потратить на платные программы для ретуши фотографий. Тем не менее, общеизвестно, что именно подростки наиболее озабочены своим внешним видом и статусом в окружении. Социальная сеть для подобной аудитории – поле для соревнований, а значит, каждая публикация должна быть, если не безупречной, то хотя бы приближенной к идеалу. Очень часть они в программе Snapseed убирают лишние детали на фото.
- Мастера индустрии красоты. Многие специалисты, занимающиеся прическами, макияжем, ресницами, бровями или составлением образов в нынешних реалиях вынуждены вести аккаунты в качестве портфолио. Учитывая, что фотография – не их основной вид деятельности, большинство предпочитают варианты, способные быстро улучшить качество изображения.

Это не полный список целевой аудитории Snapseed, однако он дает достаточно емкое представление о его основных пользователях.
Функционал Snapseed
Среди доступных инструментов Snapseed стоит рассмотреть наиболее популярные:
- Коррекция и кривые. Позволяет настроить параметры яркости, контрастности, насыщенности, баланса белого, теплоты, белых и темных участков. Уже сам по себе этот раздел без дополнительной коррекции может изменить фото до неузнаваемости. Особенно полезен он для изображений, имеющих проблемы с освещением: его избытком или, наоборот, недостатком, искажением цветов и теней. С помощью коррекции легко можно отредактировать ночные снимки. Раздел «Кривые» содержит по сути те же функции, что и из раздела «Коррекция», однако за счет ручной установки точек на кривой, свето и цветокоррекция становится более индивидуальными.
- Резкость. Содержит инструменты настройки структуры, резкости, за счет которых можно улучшить качество нечетких, размытых фотографий или сделать актуальный эффект зашумленных, винтажных фотографий.

- Точечная коррекция – крайне удобная функция, с помощью которой можно избавиться от нежелательных элементов изображения. С её помощью можно скрыть как мелкие дефекты, например, высыпания, так и крупные объекты — люди, машины, другие захламляющие пространство детали на заднем фоне.
- Двойная экспозиция — инструмент для добавления на оригинальное изображение элементов с других кадров. Так, можно заменить полностью задний фон на портрете, отредактировать внешний вид неба, добавить новые элементы прически или макияжа. Все манипуляции осуществляются простым выделением объектов пальцем, что упрощает процесс.
- Текст даёт возможность добавить любую надпись на фото, стилизовав ее по индивидуальному вкусу пользователя. Также это удобный инструмент для создания полностью текстовых публикаций, то есть не имеющих под собой фотографий.
Помимо этого, Snapseed содержит несколько готовых фильтров для фотографий, возможность создавать собственные сохраненные фильтры, кадрировать и масштабировать изображение, добавлять стикеры, визуальные эффекты на фото.
Обучающие инструменты
Так как программа Snapseed для Андроид, несмотря на богатый функционал и полезность, по большей части необходима для обработки фото на мобильных устройствах, тяжело найти специализированную обучающую литературу или ресурсы. Отчасти это благодаря наличию интуитивно понятного функционала, не требующего продолжительного времени для освоения. Разобраться с приложением действительно легко, как начинающим, так и продвинутым пользователям.
Тем не менее на просторах интернет ресурсов при необходимости можно найти некоторое количество обучающих публикаций, помогающих понять, как пользоваться программой Snapseed, касающихся общих принципов ее использования или каких-то конкретных функций:
- В Youtube можно найти видеоролики от опытных пользователей, которые объясняют общие принципы использования программы или заостряют внимание на каких-то конкретных функциях. Например:
youtube.com/embed/5Fnwv9Yf4Ns» frameborder=»0″ allowfullscreen=»allowfullscreen»> - В личных блогах в социальных сетях существует публикации с примерами «до» и «после» обработки фотографий, с перечислением использованных в редактировании функций.
- Через поисковый запрос в браузере можно найти статьи о том, как использовать ту или иную функцию приложения.
Особенности работы с Snapseed
Освоив основные опции приложения пользователи получают дополнительные возможности для повышения качества своих работ:
- Использование слоев, что позволяет отдельно обработать задний и передний фон или создать интересный дизайн изображения с использованием геометрического деления на части.
- Настройка интенсивности каждого параметра. В Snapseed можно отрегулировать насыщенность не только цветных фильтров, но и абсолютно любого друга параметра, как мягкость нажатия кисти, размытости, шума или света.
- Автоматическое редактирование для самых неопытных пользователей.
 Если человек всё же не разобрался с интерфейсом, несмотря на его простоту, или попросту не желает тратить на это своё время, он всегда может воспользоваться функцией автоматического редактирования.
Если человек всё же не разобрался с интерфейсом, несмотря на его простоту, или попросту не желает тратить на это своё время, он всегда может воспользоваться функцией автоматического редактирования.Этот способ не идеален по сравнению с ручной настройкой, но и он показывает положительный результат.
Аналоги
Вот аналоги, программы похожие на Snapseed:
- Lightroom – это приложение имеет версии для смартфона и для компьютера, кроме того их можно синхронизировать. Функционал приложения схож со Snapseed. В качестве отличительной особенности можно выделить возможность скачивания и установки готовых индивидуальных настроек обработки от других пользователей.
- PicsArt – приложении для тех, кому хочется сделат свои изображения более фантастическими и креативными. Имеет большой арсенал инструментов для рисования поверх фото и добавления стикеров, прочих визуальных инструментов. Однако возможности классической коррекции урезаны по сравнению с аналогами.

- VSCO – имеет базовые функции для редактирования фотографий, но прославилось приложение в основном за счет богатой коллекции готовых эффект и фильтров. К сожалению, большинство из них доступны лишь в платной версии.
Плюсы и минусы Snapseed
Обобщая все вышеперечисленное, можно выделить следующие положительные стороны приложения:
- Доступность для всех операционных систем. Некоторые аналоги выпущены лишь для владельцев смартфонов марки Apple, также пользователи телефонов с Windows XP часто испытывают трудности с установкой приложений. При этом Snapseed остается одинаково доступен для всех пользователей.
- Богатые возможности редактирования фотографий, сравнимые с профессиональными визуальными редакторами.
- Наличие большинства функций в бесплатной версии — пользователю не нужно доплачивать, чтобы в полной мере оценить функционал.
- Интуитивно понятный и привлекательный интерфейс, который не вызывает трудностей у новых пользователей.

Среди недостатков:
- Недостаточное обилие русских шрифтов, большинство вариантов из раздела «Текст» ориентированы на латиницу, поэтому русскоязычные пользователи отмечают скудность выбора.
- Обратимость изменений – в большинстве инструментов при отмене этапа редактирования откатывается всё, что связано с текущим используемым инструментом, не всегда очевидно, как отменить лишь один последний неудачный шаг.
Несмотря на мелкие недочеты, приложение остается горячо любимо пользователями, что подтверждает число скачиваний и положительных отзывов в Google Play и Apple Store. Snapseed является качественным визуальным редактором и выигрышно выделяется на фоне аналогов-конкурентов.
Обработка имеет значение или Покоряем Snapseed!
Bearydream
Продолжаю серию своих авторских публикаций по фотографии. За почти десятилетнюю историю занятия фотографией у меня накопилось много материалов, интересных советов и полезных практик. Буду рада, если мои опыт и знания в области фотографии пригодятся кому-нибудь из вас и позволят делать еще более привлекательные снимки.
В моей статье «Как сделать хороший кадр, когда под рукой есть только смартфон?» мы говорили с вами о том, как с помощью камеры мобильного телефона получить красивую фотографию. И одной из рекомендаций, которые я вам дала, была обязательная постобработка фото в графическом редакторе для получения еще более привлекательной картинки. И рекомендовала для этих целей использовать приложение Snapseed*.
*Мобильное приложение Snapseed — топовая программа среди бесплатных и многих платных по обработке фото прямо на телефоне. Удобный, отзывчивый интерфейс, богатый функционал, быстрая работа. Скачайте приложение на телефон абсолютно бесплатно и пользуйтесь в удовольствие!
И сегодня я предлагаю на конкретном примере разобрать последовательность действий в приложении Snapseed. Вы увидите, как несложная постобработка в мобильном редакторе может значительно улучшить фотографию. Для наглядного сравнения одно и то же фото разделено на «до» и «после». Фотография сделана на мобильный телефон.
Описание и последовательность действий по обработке фото в Snapseed*:
- Тональный контраст: высокая яркость +15, средняя +30, низкая +15.
- Драма: пресет «Яркий 1», интенсивность +75, насыщенность -25.
- Коррекция: контрастность +25, насыщенность +20, световой баланс +20.
- Кисть: экспозиция +10 и насыщенность +10 применены на область с лентой.
- Резкость: структура +15, резкость +40.
- Виньетка: яркость внешней области -50.
- Размытие: по вашему желанию.
*Данные действия могут быть применены в качестве универсального алгоритма к любой из ваших фотографий (с разумными изменениями по вашему вкусу и в соответствии с вашей авторской задумкой).
И в завершении этой статьи дам вам еще несколько простых советов по обработке фотографий в Snapseed.
- Не бойтесь «дергать» ползунки контрастности, яркости, насыщенности, резкости и т.
 д. Ищите подходящие значения для конкретного снимка, но избегайте крайних значений, иначе вы рискуете испортить картинку.
д. Ищите подходящие значения для конкретного снимка, но избегайте крайних значений, иначе вы рискуете испортить картинку.
- Сохраняйте разные версии обработки одной и той же фотографии, чтобы потом сравнить и выбрать лучшую. Помните, что программа не меняет исходное фото, а записывает последовательность действий, и в будущем вы всегда можете вернуться к этой фотографии, чтобы внести туда изменения.
- Найдите и сохраните свой универсальный алгоритм для обоработки ваших фото. Вы можете создать несколько разных последовательностей для разного рода фотографий: цветные фото, черно-белые, фото в низком ключе, фото в высоком ключе и т.д.
- И помните правило хорошего фотографа, которое гласит: «Любая отснятая фотография, пусть даже самая шедевральная на первый взгляд, должна пройти пусть минимальную, но постобработку в редакторе!» И вы увидите, как она заиграет по-новому!
Дерзайте и экспериментируйте! Желаю красивых снимков! И до новых встреч на страницах моих публикаций!
П. С. Я не претендую, что все вышесказанное является непреложной истиной, я лишь делюсь с вами тем, что знаю и успешно применяю на практике сама. Принимать или не принимать мои советы в работу — решать вам и только вам. Однако, я надеюсь, что некоторые из вас почерпнут для себя что-то новое и интересное. Заранее благодарю за добрую обратную связь.
С. Я не претендую, что все вышесказанное является непреложной истиной, я лишь делюсь с вами тем, что знаю и успешно применяю на практике сама. Принимать или не принимать мои советы в работу — решать вам и только вам. Однако, я надеюсь, что некоторые из вас почерпнут для себя что-то новое и интересное. Заранее благодарю за добрую обратную связь.
Внимание! Распространение, копирование и публикация материалов в интернете и печатных изданиях, а также передача их третьим лицам без согласия автора недопустимы. Спасибо за понимание!
Рейтинг
☆
☆
☆
☆
☆
0.0 (0 голосов)
Bearydream
Россия, Южно-Сахалинск
Магазин (3)
Блог (38)
Следите за творчеством мастера
Публикации по теме
Реклама
Ключевые слова
- Ключевые слова
- фотография
- учимся фотографировать
- я фотограф
- советы по фотографии
- фотография для всех
- учимся снимать красиво
- обработка фото
- обработка
- постобработка
- обработка фотографий
- snapseed
- photography
- photo
- примеры обработки
- примеры фото
- советы фотографа
- контраст
- цветокоррекция
- усиление резкости
- насыщенность
Рубрики публикаций
Идеи и вдохновение
Всё о продажах
Мода, стиль, тенденции
Хендмейд как бизнес
Материалы и инструменты
Организация мастерской
История рукоделия
Занимательные истории
Интервью
Хитрости и советы / Lifehack
Snapseed: полный гид по одному из мощнейших фоторедакторов для Android и iOS
Мобильные гаджеты открывают нам целый мир в кармане. С их поддержкой возможно создание музыки, монтаж видеороликов и огромное количество других творческих занятий. Отдельного упоминания заслуживает обработка фотографий. Нередко для этого выбирают Snapseed. Он отличается своим удобством и функциональностью. И раз уж речь зашла про приложение Snapseed, как пользоваться им? Для начала разберемся с основными моментами.
С их поддержкой возможно создание музыки, монтаж видеороликов и огромное количество других творческих занятий. Отдельного упоминания заслуживает обработка фотографий. Нередко для этого выбирают Snapseed. Он отличается своим удобством и функциональностью. И раз уж речь зашла про приложение Snapseed, как пользоваться им? Для начала разберемся с основными моментами.
Содержание
- Нюансы использования
- Первые шаги
- Инструменты
- Наложение маски
- Добавление текста
- Кадрирование, перспектива и расширение
- Обработка портретов
- Сохранение фотографии
- Читайте также
- Обновление Snapseed 2.0
- Инструменты редактирования
- Вывод
- Обзор Snapseed
Нюансы использования
Для начала необходимо установить фоторедактор на ваш телефон или планшет. Как только вы его включите, тапните по любому месту на экране для перехода в галерею. Здесь следует выбрать фотографию, изменение которой планируется.
Сразу же разберемся с основным интерфейсом Snapseed. Он включает в себя нижнее и верхнее меню. Начнем ознакомление с первым. Там расположены следующие вкладки:
- Стили. Здесь отображаются различные маски (их еще называют фильтрами) для быстрой обработки снимков.
- Инструменты. Тут содержится широкий выбор различных инструментов для редактирования. Большая часть действий будет производиться именно отсюда.
- Экспорт. Раздел посвящен разным вариантам сохранения результата, например, выгрузке измененной картинки в Instagram. Когда вы закончите редактировать фото в Снапсид, переходите сюда.
В верхнем меню имеется три пиктограммы. Первая вызывает окно с переходом к слоям и функциям отмены или повтора действия. Вторая открывает информацию об изображении, куда входит его название, размер и разрешения. А третья служит для отображения контекстного меню с возможностью входа в настройки.
Детальный разбор отдельных инструментов фоторедактора и инструкции по выполнению различных операций, например, удаление людей с фотографии, вы можете прочитать на нашем сайте.
Рекомендации
Мы подготовили для вас несколько рекомендаций, как работать в Snapseed:
- Действия над отдельными объектами стоит выполнять при максимальном увеличении.
- Если какая-либо операция прошла неудачно, сразу же откатитесь.
- Редактировать фотографию необходимо в один сеанс, сохранить ее как проект невозможно.
- Не забывайте о том, что с черно-белым изображением работать, как правило, проще.
- Проще всего убрать предмет с изображения через инструмент «Точечно».
- «Выборочно» позволяет подкрутить яркость, контраст и аналогичные параметры для отдельных участков фото, выделив их или затемнив.
@download-instagram.ru
Интересные записи: Как пользоваться выборочной коррекцией в Snapseed
Первые шаги
Пользоваться Snapseed довольно легко. Сразу после открытия приложение предложит вам выбрать фотографию из галереи. И вы перейдёте к редактированию снимка, где увидите три вкладки: «Стили», «Инструменты» и «Экспорт».
И вы перейдёте к редактированию снимка, где увидите три вкладки: «Стили», «Инструменты» и «Экспорт».
«Стили» представляют собой набор фильтров, которые можно применить к вашему снимку. Настраивать стили вручную в Snapseed, к сожалению, нельзя.
Но их можно создавать. Достаточно отредактировать изображение и выбрать функцию «Сохранение настроек». Чтобы её найти, просто прокрутите полоску со стилями до конца и нажмите на иконку со знаком плюс. После этого можно будет применить новый фильтр к любому изображению.
Если вы захотите поделиться своим стилем, воспользуйтесь QR-кодом. После его сканирования устройство автоматически накладывает сохранённый стиль на изображение. Эта функция расположена в меню «Редактирование набора фильтров».
Прежде чем обрабатывать изображение, не забудьте заглянуть в настройки. Там можно выбрать тёмную тему оформления и изменить параметры экспорта и публикации.
Если вы хотите получить максимальное качество при сохранении снимка, не забудьте выбрать в пункте «Качество и формат» PNG либо JPG 100%.
Инструменты
В Snapseed есть всё необходимое для базовой коррекции снимка: кадрирование, поворот изображения, двойная экспозиция, добавление текста и многое другое.
Каждый инструмент имеет свои параметры. Чтобы настроить изображение, например, в инструменте «Коррекция», надо прокрутить экран по горизонтали и изменить яркость, контраст, световой баланс и светлые участки.
Нажмите на галочку, когда будете готовы перейти к другому инструменту. Если вы захотите исправить какой-то шаг, воспользуйтесь кнопкой «Редактировать набор фильтров», которая расположена в правом верхнем углу. В меню «Посмотреть изменения» вы можете отредактировать все ваши действия, повторять определённые эффекты или же удалять их.
Во многих инструментах Snapseed есть готовые фильтры, которые уже имеют свои автонастройки. Например, откройте инструмент «Кривые» и перейдите к окну со стилями. Их много. Так что посмотрите все и найдите самый подходящий.
Их много. Так что посмотрите все и найдите самый подходящий.
То же самое можно выполнить с инструментом «Крупное зерно». Именно тут находятся все самые красивые фильтры Snapseed. Некоторые из них по качеству могут сравниться с набором другого популярного редактора VSCO. Просто поставьте зернистость на ноль и выберите стиль.
Наложение маски
Очень интересная функция, которая позволяет убрать или усилить какой-либо эффект в определённом месте на снимке.
В меню «Редактирование набора фильтров» выберите нужное действие и нажмите на кнопку «Наложение маски». Всё, что нужно сделать дальше, — это отрегулировать силу вашего инструмента (в нашем случае инструмент «Эффект HDR») и провести пальцем по тем местам, где требуется маска.
Если выбрать в меню режим «Применить маску», эти места окрасятся красным.
Добавление текста
Достаточно выбрать одноимённый инструмент и набрать на клавиатуре то, что вы хотите увидеть на вашей фотографии. Вариантов стилей и шрифтов довольно много, поэтому просмотрите все и выберите самый подходящий. Там же перейдите к выбору цвета вашего текста.
Вариантов стилей и шрифтов довольно много, поэтому просмотрите все и выберите самый подходящий. Там же перейдите к выбору цвета вашего текста.
В меню «Непрозрачность» можно инвертировать текст. Фотография поместится внутри букв, а остальной экран будет залит тем цветом, который вы выбрали для текста. Это может пригодиться тем, кто хочет быстро сделать логотип.
«Наложение маски» позволит вам скрыть часть текста или убрать его на задний план. Просто поставьте эффект инструмента «Текст» на цифру 0, а дальше аккуратно закрасьте маской ту часть, что должна находиться впереди.
Кадрирование, перспектива и расширение
Каждый из этих инструментов позволит вам изменить размер или формат изображения, а также скрыть ненужные элементы (это могут быть деревья или уголки домов).
Если в инструменте «Кадрирование» вы просто выбираете нужный вам размер изображения, то «Перспектива» поможет вам исправить искажённую перспективу на снимке. Используйте жесты перетаскивания и масштабирования, и приложение автоматически заполнит пустые края снимка.
Используйте жесты перетаскивания и масштабирования, и приложение автоматически заполнит пустые края снимка.
Инструмент «Расширение» автоматически увеличивает вашу фотографию и выравнивает горизонт. В нём вы можете выбрать три режима заливки: «Умный», «Белый» и «Чёрный». Вот только первый не всегда корректно справляется с задачей. Так что лучше использовать обычную белую заливку.
Обработка портретов
Для этого Snapseed предлагает вам пять инструментов. Первый так и называется — «Портрет». Тут находятся несколько стилей освещения лица. Также можно изменить коррекцию светотени, сглаживание кожи и осветление глаз для более заметного блеска.
Пригодится и инструмент «Положение головы». Просто медленно перемещайте палец по экрану устройства, и вы сможете выбрать идеальный ракурс.
А ещё в этом инструменте можно поменять размер зрачков и кончики рта. Идеально для тех, кто хочет украсить снимок улыбкой.
Идеально для тех, кто хочет украсить снимок улыбкой.
«Размытие» позволит скрыть ненужные детали на снимке. Snapseed автоматически определяет эллиптическую область вокруг лица и оставляет её нетронутой, а всё остальное размывает.
Если вы хотите получить эффект боке, не забудьте оставить в фокусе достаточно деталей. Так вы избежите эффекта зависания в пространстве, а ваша фотография станет более профессиональной.
С помощью «Точечной коррекции» можно избавиться от небольших недостатков на лице или замазать лишний фрагмент, а инструмент «Кисть» сделает ваш снимок ярче либо, наоборот, темнее.
Сохранение фотографии
В меню «Экспорт» вам предложат сохранить копию изображения и выбрать подходящую папку. Там же можно поделиться изображением через любое приложение на вашем устройстве.
Snapseed Разработчик: Google LLC Цена: БесплатноЧитайте также
ДомойМобилографияОсновные инструменты редактирования Snapseed
Если для редактирования фотографий вы ищете простое в использовании приложение, но при этом содержащее передовые инструменты редактирования, то бесплатное приложение Snapseed должно быть первым в вашем списке. Snapseed предлагает интуитивно понятный пользователю интерфейс с удивительными инструментами для начинающих и продвинутых фотографов на iOs и Android. В этом уроке вы узнаете как быстро и легко улучшить ваши фотографии, сделанные на смартфоне/планшете, при помощи самых основных интструментов редактирования Snapseed.
Snapseed предлагает интуитивно понятный пользователю интерфейс с удивительными инструментами для начинающих и продвинутых фотографов на iOs и Android. В этом уроке вы узнаете как быстро и легко улучшить ваши фотографии, сделанные на смартфоне/планшете, при помощи самых основных интструментов редактирования Snapseed.
Snapseed (разработанный Google) уже давно считается одним из лучших приложений для редактирования фото на смартфоне, и оно бесплатно при скачивании с AppStore и Play Маркет. Но не думайте, что тот факт, что приложение является бесплатным, делает его простым!
В этой статье мы рассмотрим версию для iOs. Приложение имеет огромное количество инструментов, которые настраиваются для получения окончательной картинки. Snapseed доступен как для iPhone так и для iPad и работает одинаково хорошо на двух устройствах.
В течение следующих нескольких недель мы будем публиковать серию учебных пособий, демонстрируя вам как получить максимальную отдачу от приложения Snapseed. В этой статье вы узнаете об основных инструментах Snapseed для повседневного редактирования фотографий, а из следующих учебных пособий вы узнаете, как использовать более продвинутые инструменты для редактирования и фильтры.
В этой статье вы узнаете об основных инструментах Snapseed для повседневного редактирования фотографий, а из следующих учебных пособий вы узнаете, как использовать более продвинутые инструменты для редактирования и фильтры.
Обновление Snapseed 2.0
В апреле 2015 года у Snapseed вышло отличное обновление. Был добавлен большой диапазон новых инструментов и функций. Эти новые возможности позволяют приобрести новые знания в области редактирования фотографий с помощью Snapseed.
Совсем недавно появилось ещё одно обновление, вернувшее фильтр Grunge (который был удалён в предыдущем обновлении), вместе с несколькими другими настройками и улучшениями.
Я не думаю, что преувеличиваю, когда говорю, что это, вероятно, лучшее и наиболее полное обновление, которое я видел. То, что раньше было просто отличным фоторедактором, теперь является необходимым. Почти каждая фотография хоть раз будет отредактирована при помощи Snapseed.
Весь внешний вид приложения изменился в версии Snapseed 2. 0. Это были такие резкие изменения, что те, кто пользуются приложением давно, первое время терялись, когда впервые открыли приложение после обновления. Но новый формат настолько интуитивен, что пользователи путались недолго!
0. Это были такие резкие изменения, что те, кто пользуются приложением давно, первое время терялись, когда впервые открыли приложение после обновления. Но новый формат настолько интуитивен, что пользователи путались недолго!
Приложение имеет два раздела для редактирования: инструменты и фильтры. Раздел Инструменты включает в себя все настройки инструментов, которые предлагает Snapseed, а раздел Фильтры содержит широкий спектр регулируемых предустановленных фильтров.
Поскольку приложение имеет много возможностей, потребуется несколько статей, чтобы объяснить, как использовать все инструменты. В первом уроке я буду концентрироваться на основных инструментах редактирования, но обязательно найдите время для прочтения дальнейших статей, в которых мы рассмотрим передовые инструменты редактирования и фильтров.
Прежде чем мы начнём рассматривать основные инструменты редактирования, стоит отметить некоторые другие улучшения, которые сделали Snapseed гораздо более совершенным.
Структура экрана Snapseed 2.0
Новая компоновка экрана устроена таким образом, что всё необходимое под рукой. Когда вы открываете фото в Snapseed, у вас появляется несколько опций по всему экрану.
В правом верхнем углу вы можете открыть новую фотографию. Если вы нажмёте Открыть, вы сможете открыть фотографию из Фотоплёнки, использовать камеру, чтобы сделать снимок, вставить скопированную из другого места фотографию, или просто открыть последнее изображение на вашем устройстве.
Кнопка Редактирование (значок карандаша в большом белом круге) в нижней правой части экрана предоставляет доступ к инструментам редактирования и фильтрам.
Когда вы закончите редактирование изображения, вы можете нажать кнопку Сохранить в верхней части экрана. Рядом с кнопкой Сохранить есть иконка Стеков (Стеки обсуждаются ниже).
Рядом расположены три вертикальные точки. Нажатие на эти точки вызывает меню, в котором вы можете отменить редактирование, вернуться к исходному изображению, поделиться изображением в различных социальных сетях, открыть отредактированное изображение в другом приложении, получить помощь, воспользоваться обратной связью, настроить параметры и получить подробную информацию о фото.
Стеки
Значительным улучшение в новой версии Snapseed является то, что правки не являются непоправимыми. Это означает, что вы можете вернуться к любому предыдущему пункту в процессе редактирования в любое время. В старой версии Snapseed единственным вариантом было возвращение к исходному изображению и приходилось начинать всё заново. Теперь правки отражаются в «стеках».
В верхней части экрана (рядом с кнопкой Сохранить) вы увидите цифру. Она показывает, какое количество правок вы имеете в текущем стеке. При нажатии на эту цифру отображается список правок, которые вы сделали на правой стороне экрана.
Вы можете использовать этот список, чтобы визуально вернуться во времени, повторно применить любые корректировки, удалить редактирование, нарисовать что-либо кистью или использовать любой прикладной эффект.
Эта фантастическая возможность. Это придаёт редактированию большую гибкость, так как вы можете изменить любую часть процесса в любое время. Стек-кисть позволяет удалить определённый эффект или отредактировать часть изображения, касаясь области, которую нужно удалить.
Функция увеличения
Ещё одно интересное улучшение заключается в том, что теперь вы можете увеличить объект, который вы редактируете. Это означает, что вы можете видеть, как ваши изменения отдельных частей влияет на всё изображение. Это также делает выбирающий инструмент для редактирования более простым в использовании, чем в предыдущих версиях приложения.
Инструменты редактирования
Теперь давайте взглянем на некоторые инструменты, имеющиеся в Snapseed, которые, вероятно, пригодятся для ежедневного повышения качества фотографии.
Чтобы получить доступ к инструментам редактирования, убедитесь, что вы открыли фотографию, с которой хотите работать и нажмите на кнопку Редактирование (значок карандаша) в правом нижнем углу экрана.
На следующем экране вы увидите список инструментов (и список фильтров). В этом уроке мы собирается рассмотреть следующие инструменты: настройка изображения, элементы, обрезка, поворот.
Коррекция
Коррекция, вероятно, тот инструмент, который вы будете использовать чаще всего для редактирования фотографий. Этот инструмент позволяет регулировать яркость, световой баланс, контраст, насыщенность, тени, светлые участки и теплоту.
Этот инструмент позволяет регулировать яркость, световой баланс, контраст, насыщенность, тени, светлые участки и теплоту.
Эти параметры являются очень полезными для корректировки цвета и экспозиции фотографии. Изменения, внесённые с помощью этого инструмента, изменят внешний вид изображения.
Вы можете автоматически регулировать освещение и тон вашего снимка, нажав на Волшебную палочку в нижней части экрана, но вы сможете лучше контролировать процесс корректировки, если выполните её самостоятельно.
Итак, что вы получаете, используя Настройку изображения? Преимущество Snapseed в том, что приложение интуитивно понятно и инструменты работают в одно касание. Почти все варианты доступны простым проведением по экрану вверх или вниз, чтобы открыть нужный параметр, затем нужно провести вправо или влево, чтобы отрегулировать интенсивность действия параметра.
Поэтому, как только вы обращаетесь к инструменту Настройка изображения, просто проведите пальцем вверх или вниз по экрану, чтобы выбрать нужный параметр, например, яркость, атмосфера, контраст, насыщенность и т. д.
д.
После того, как вы выбрали нужный параметр, проведите влево или вправо, чтобы отрегулировать интенсивность. Например, вы выбрали опцию Насыщенность, проводя пальцем влево, вы уменьшаете насыщенность и делаете цвета менее яркими, а проводя вправо, насыщенность увеличивается, и цвета становятся ярче. Число в нижней части экрана указывает значение интенсивности. После того, как вы остаётесь довольны эффектом, вы можете провести вверх или вниз, чтобы выбрать другую опцию и также выбрать интенсивность этой опции.
Для просмотра оригинальной версии изображения, нажмите и удерживайте значок в правом верхнем углу экрана. Отпустите палец для просмотра отредактированной версии.
Когда вы закончили использовать Настройку изображения, нажмите галочку в правом нижнем углу, чтобы применить изменения. Если вы не хотите применять изменения, нажмите крестик в левом нижнем углу.
Резкость
Инструмент Резкость призван выделить детали и придать резкость фотографии. Это отличный инструмент для восстановления потерянных деталей на вашем изображении, который делает «мягкие» фото более резкими.
Инструмент Элементы имеет две опции: структура и резкость. Структура регулирует детальный контраст. Резкость, что неудивительно, увеличивает общую резкость снимка. Лучший способ выяснить, как они влияют на ваше изображение, просто попробовать их!
Как и во всех инструментах в Snapseed, вы можете провести вверх или вниз, чтобы выбрать нужную опцию, а затем провести влево или вправо, чтобы отрегулировать интенсивность. Шкала от 0 до 100 в нижней части экрана показывает интенсивность регулировки.
Кадрирование
Инструмент Кадрирование используется для обрезки нежелательных краёв изображения. Есть много причин для обрезки изображения, например, чтобы избавиться от отвлекающих факторов, чтобы увеличить определённый объект или изменить состав изображения.
После того, как вы нажали на инструмент Кадрирование, нажмите значок Формат изображения (прямоугольник с точками) в нижней части экрана. Здесь вы можете обрезать изображение по имеющимся соотношениям (4:3, 3:2 и т. д.) или вы можете бесплатно использовать вариант обрезки изображения в любом формате.
д.) или вы можете бесплатно использовать вариант обрезки изображения в любом формате.
Имейте в виду, если вы позже захотите напечатать фотографию, лучше выбирать соотношение сторон, которые соответствуют стандартным размерам фотобумаги.
После того, как вы выбрали соотношение сторон, просто перетащите края изображения до тех пор, пока вы не останетесь довольны результатом. «Правило третей» поможет вам получить лучшие композиции.
Когда вы будете довольны результатом, нажмите галочку в правом нижнем углу, чтобы применить изменения.
Поворот
Инструмент Поворот можно использовать для того, чтобы повернуть или выпрямить фотографии. Чтобы повернуть изображение на 90 градусов влево или вправо, коснитесь круглого значка со стрелками в нижней части экрана.
Чтобы повернуть изображение, просто проведите пальцем влево или вправо по экрану, чтобы изменить угол фотографии. Это полезно для выпрямления фотографии, если вы понимаете, что не держите iPhone идеально прямо при съёмке.
Иметь прямой горизонт в пейзажной фотографии особенно важно, поэтому, если у вас не получилось это при съёмке, вы легко можете исправить эту проблему с помощью инструмента Поворот в Snapseed.
Сохранение изменений
Мы узнали основные инструменты редактирования, которые используются на большинстве снимков. Остальные инструменты мы рассмотрим в последующих уроках. Но есть один важный шаг, завершающий процесс редактирования.
Когда вы закончите редактирование вашего изображения, вы должны будете сохранить изменения, которые вы сделали. Для начала сохранения, нажмите Сохранить в верхней части экрана.
Появится меню с двумя вариантами: Сохранить и Экспорт. Ниже описание двух этих вариантов.
Сохранить
Опция Сохранить копию оставляет исходное изображение в Фотоплёнке нетронутым и создаёт копию изображения, содержащую все сделанные вами изменения. Преимущество использования этого метода заключается в том, что исходное изображение сохраняется в Фотоплёнке в первоначальном виде.
Однако, поскольку в Snapseed правки не являются непоправимыми, вы можете открыть изменённый файл в более позднее время и удалить или изменить любую правку. Вы можете сделать это с помощью функции Стек, о которой говорилось в начале этой статьи.
Экспорт
Проблема первого метода в том, что передавая отредактированные фотографии на компьютер, вы можете посмотреть только оригинальное изображение без правок.
В последних версиях разработчики Snapseed ввели функцию экспорта. При помощи этой функции фотография экспортируется в Фотоплёнку со всеми «зафиксированными» правками.
Сохранение с помощью функции экспорта означает, что вы не сможете вернуться и изменить или удалить изменения позже. Вы должны использовать эту функцию, если хотите передавать отредактированное изображение на компьютер со всеми правками.
Вывод
Этот урок является только верхушкой айсберга в плане того, что вы можете сделать с Snapseed. Этот невероятно мощный фоторедактор, который используется как для начинающих, так и для профессиональных фотографов на iPhone.
Поскольку приложение интуитивно понятно в использовании, вы сможете добиться больших результатов при небольших усилиях с той самой минуты, когда начнёте использовать его. Но если вам потребуется некоторое время для того, чтобы изучить все возможности, которое оно предлагает, вы обнаружите насколько оно универсальное и мощное.
Не забудьте обратить внимание на наши последующие статьи. Они охватывают использование передовых инструментов редактирования, которые позволяют сделать выборочные корректировки, а также широкий ассортимент фильтров, которые могут быть использованы для создания красивых и драматических изображений.
- Snapseed 2.0 для Android [Бесплатно на Play Маркет]
- Snapseed 2.0 для iPhone/iPad [Скачать из App Store]
comments powered by HyperComments
Продолжаю серию своих авторских публикаций по фотографии. За почти десятилетнюю историю занятия фотографией у меня накопилось много материалов, интересных советов и полезных практик. Буду рада, если мои опыт и знания в области фотографии пригодятся кому-нибудь из вас и позволят делать еще более привлекательные снимки.
Буду рада, если мои опыт и знания в области фотографии пригодятся кому-нибудь из вас и позволят делать еще более привлекательные снимки.
В моей статье «» мы говорили с вами о том, как с помощью камеры мобильного телефона получить красивую фотографию. И одной из рекомендаций, которые я вам дала, была обязательная постобработка фото в графическом редакторе для получения еще более привлекательной картинки. И рекомендовала для этих целей использовать приложение Snapseed*.
*Мобильное приложение Snapseed — топовая программа среди бесплатных и многих платных по обработке фото прямо на телефоне. Удобный, отзывчивый интерфейс, богатый функционал, быстрая работа. Скачайте приложение на телефон абсолютно бесплатно и пользуйтесь в удовольствие!
И сегодня я предлагаю на конкретном примере разобрать последовательность действий в приложении Snapseed. Вы увидите, как несложная постобработка в мобильном редакторе может значительно улучшить фотографию. Для наглядного сравнения одно и то же фото разделено на «до» и «после». Фотография сделана на мобильный телефон.
Фотография сделана на мобильный телефон.
Описание и последовательность действий по обработке фото в Snapseed*:
- Тональный контраст: высокая яркость +15, средняя +30, низкая +15.
- Драма: пресет «Яркий 1», интенсивность +75, насыщенность -25.
- Коррекция: контрастность +25, насыщенность +20, световой баланс +20.
- Кисть: экспозиция +10 и насыщенность +10 применены на область с лентой.
- Резкость: структура +15, резкость +40.
- Виньетка: яркость внешней области -50.
- Размытие: по вашему желанию.
*Данные действия могут быть применены в качестве универсального алгоритма к любой из ваших фотографий (с разумными изменениями по вашему вкусу и в соответствии с вашей авторской задумкой).
И в завершении этой статьи дам вам еще несколько простых советов по обработке фотографий в Snapseed.
- Не бойтесь «дергать» ползунки контрастности, яркости, насыщенности, резкости и т.
 д. Ищите подходящие значения для конкретного снимка, но избегайте крайних значений, иначе вы рискуете испортить картинку.
д. Ищите подходящие значения для конкретного снимка, но избегайте крайних значений, иначе вы рискуете испортить картинку.
- Сохраняйте разные версии обработки одной и той же фотографии, чтобы потом сравнить и выбрать лучшую. Помните, что программа не меняет исходное фото, а записывает последовательность действий, и в будущем вы всегда можете вернуться к этой фотографии, чтобы внести туда изменения.
- Найдите и сохраните свой универсальный алгоритм для обоработки ваших фото. Вы можете создать несколько разных последовательностей для разного рода фотографий: цветные фото, черно-белые, фото в низком ключе, фото в высоком ключе и т.д.
- И помните правило хорошего фотографа, которое гласит: «Любая отснятая фотография, пусть даже самая шедевральная на первый взгляд, должна пройти пусть минимальную, но постобработку в редакторе!» И вы увидите, как она заиграет по-новому!
Дерзайте и экспериментируйте! Желаю красивых снимков! И до новых встреч на страницах моих публикаций!
П. С. Я не претендую, что все вышесказанное является непреложной истиной, я лишь делюсь с вами тем, что знаю и успешно применяю на практике сама. Принимать или не принимать мои советы в работу — решать вам и только вам. Однако, я надеюсь, что некоторые из вас почерпнут для себя что-то новое и интересное. Заранее благодарю за добрую обратную связь.
С. Я не претендую, что все вышесказанное является непреложной истиной, я лишь делюсь с вами тем, что знаю и успешно применяю на практике сама. Принимать или не принимать мои советы в работу — решать вам и только вам. Однако, я надеюсь, что некоторые из вас почерпнут для себя что-то новое и интересное. Заранее благодарю за добрую обратную связь.
Внимание! Распространение, копирование и публикация материалов в интернете и печатных изданиях, а также передача их третьим лицам без согласия автора недопустимы. Спасибо за понимание!
Современные девайсы на базе Андроид по своим возможностям могут смело соперничать со специализированной фотоаппаратурой. Схожая ситуация и с программным обеспечением. Приложения для смартфонов позволяют обработать изображения не хуже, чем массивные компьютерные программы, хотя и обладают меньшими возможностями и функционалом. Одна из утилит для редактирования фото и будет рассматриваться в этой статье.
Содержание
Обзор Snapseed
С помощью этого приложения можно исправлять дефекты на фото, улучшать качество изображений, накладывать фильтры и многое другое. Ниже будут подробно описываться основные возможности софта.
Ниже будут подробно описываться основные возможности софта.
Руководство
Разобраться в работе с программой сможет даже неопытный пользователь, так как разработчики ПО предусмотрели пошаговую инструкцию для новичков. Найти ее можно в разделе «Полезная информация».
Перейдя в этот блок, вы сможете ознакомиться с десятками различных видео, в которых пошагово описываются этапы работы в программе. Руководство будет полезно не только новичкам, а и опытным пользователям.
Обработка изображений
Приложение не умеет самостоятельно делать фото, но имеет достаточно внушительный функционал для обработки изображений. Разработчики программы предусмотрели множество инструментов, воспользовавшись которыми можно значительно улучшить качество фотографии и исправить различные дефекты на фото. Функционал гарантированно оценят пользователи, которые не имеют качественного ПО для редактирования изображений на смартфоне.
Откат изменений
При желании любое предпринятое в редакторе действие можно отменить. Эта опция пригодится, если пользователь ошибочно наложил какой-либо эффект на картинку или конечный результат обработки его не устраивает.
Эта опция пригодится, если пользователь ошибочно наложил какой-либо эффект на картинку или конечный результат обработки его не устраивает.
Читайте также:Список программ для печати фотографийСписки программ для обрезки фотографийQimage: что это за программа и как ей пользоватьсяКак редактировать PNG-картинки онлайн: 3 сервиса
Схожая опция предусмотрена в известной программе Фотошоп при работе со слоями, но в этом приложении осуществлять необходимую манипуляцию значительно проще.
Фильтры
В приложении предусмотрена возможность накладывать различные фильтры на фотографию. Некоторые из них можно наложить автоматически, на каждое сделанное фото, а другие применяются к уже сделанным фотографиям. Каждый из фильтров имеет свои настройки. Вы можете изменять яркость, насыщенность и многое другое.
EXIF-данные
Одна из особенностей утилиты – возможность просмотреть метаданные фото. Вы можете узнать условия съемки, время, когда была сделана фотография, координаты и параметры самого устройства.
Большинство стандартных галерей не умеют определять EXIF-данные, поэтому софт гарантированно пригодится пользователям, которые хотят узнать, где и когда был сделан тот или иной снимок.
Экспорт фото
Все фотографии после редактирования сохраняются на устройстве в качестве копии. Вы гарантированно не потеряете оригинальную картинку и в любой момент сможете просмотреть исходное изображение.
Сохранить обработанное фото можно со стандартными настройками или выставить пользовательские параметры. Осуществляется эта процедура в разделе «Настройки». Вы можете изменить имя файла, его размер и качество.
Преимущества
Приложение для Андроид распространяется полностью бесплатно и имеет русскоязычный перевод. Разработчики предусмотрели достаточно мощный функционал и интуитивно понятный интерфейс, что делает софт популярным для всех категорий пользователей. В программе присутствует возможность настраивать определенные параметры коррекции.
Недостатки
Единственный минус утилиты – долгое сохранение отредактированной фотографии.
Приложение, которое описывалось в этой статье, отлично подойдет как для новичков, так и для опытных пользователей. Освоить работу с программой можно буквально за несколько минут, а если возникнут какие-либо затруднения, просто ознакомьтесь с пошаговым руководством.
10 хитростей Snapseed для редактирования фотографий из Instagram Он чрезвычайно понятен и прост в использовании, что привело к его высокой популярности. Помимо стандартных функций редактирования, таких как яркость, обрезка и контрастность, Snapseed также содержит дополнительные интересные функции, такие как кисть, атмосфера и перспектива. Давайте рассмотрим некоторые из основных функций Snapseed и то, как вы можете использовать их, чтобы ваша лента в Instagram выглядела потрясающе.
КАК ПОЛЬЗОВАТЬСЯ SNAPSEED
Чтобы начать работу с Snapseed, нажмите «Открыть фото» на главном экране, выберите фотографию, которую хотите отредактировать, и нажмите карандашную отметку в правом нижнем углу. Это приведет вас к главному экрану инструментов. Оттуда вы можете выбрать функции редактирования и провести пальцем вверх и вниз или слева направо, чтобы отредактировать фотографию. Довольно легко, правда?
Это приведет вас к главному экрану инструментов. Оттуда вы можете выбрать функции редактирования и провести пальцем вверх и вниз или слева направо, чтобы отредактировать фотографию. Довольно легко, правда?
1. ЯРКОСТЬ
Согласно исследованию, проведенному Yahoo Labs на основе 7,6 млн фотографий в Instagram и Flickr, результаты показывают, что большинству людей нравятся открытые, яркие и веселые фотографии. Чтобы сделать ваши фотографии на Snapseed ярче, выберите «Настроить изображение» на экране «Инструменты» и проведите пальцем вверх и вниз, чтобы найти функцию «Яркость». Выбрав функцию «Яркость», проведите пальцем вправо, чтобы осветлить фотографию, или влево, чтобы затемнить ее. Ниже пример фото до добавления яркости и после добавления 90+ яркость в Snapseed. С помощью простого редактирования вы можете улучшить фотографию, чтобы создать идеальную атмосферу отпуска на пляже всего за несколько секунд.
2.
 НАСЫЩЕННОСТЬ
НАСЫЩЕННОСТЬРазмещение бесцветных фотографий в Instagram не будет привлекать внимание и потеряется в ленте. Однако переусердствование с цветом и насыщенностью также может иметь неприятные последствия — хитрость заключается в том, чтобы добавить цвет изображениям, не делая их слишком фальшивыми или отредактированными. Только правильное количество насыщенности может сделать или испортить фотографию. Например, давайте посмотрим на эту фотографию Painted Hills в Орегоне. Добавив больше насыщенности в параметры настройки изображения и проведя пальцем вправо, фотография выглядит намного более живой и мечтательной. Он будет больше выделяться в ленте Instagram и привлечет больше лайков и репостов.
3. КОНТРАСТ
Контраст – отличная функция, которую можно использовать, если ваша фотография выглядит размытой и вы хотите добавить ей больше глубины. Чтобы добавить контраст, выберите «Настроить изображения» на экране «Инструменты» и прокрутите палец вверх или вниз, пока не дойдете до пункта «Контраст». Затем прокрутите палец вправо, чтобы добавить контраста, или влево, чтобы фотография выглядела более размытой. На фотографии ниже контрастность +80 была добавлена, чтобы сделать деревья красочными и темными, что привлекает внимание к белому водопаду в центре.
Затем прокрутите палец вправо, чтобы добавить контраста, или влево, чтобы фотография выглядела более размытой. На фотографии ниже контрастность +80 была добавлена, чтобы сделать деревья красочными и темными, что привлекает внимание к белому водопаду в центре.
4. AMBIANCE
Ambiance — это своего рода универсальная функция в Snapseed. Если вы не хотите возиться с яркостью, цветом и контрастом самостоятельно, попробуйте функцию Ambiance на экране «Инструменты». Если провести пальцем вправо, функция атмосферы мгновенно добавит эффектности фотографии, сделав ее ярче, добавив больше цвета и убрав контраст. Если провести пальцем влево, изображение будет менее светлым и цветным, но более контрастным. В приведенном ниже примере применено более 100 атмосфер, поэтому она очень яркая и поднимает настроение.
5. CROP
Оптимальный размер для поста в Instagram — вертикальная фотография с соотношением сторон 4:5 (1080×1350). Вертикальное фото всегда будет показывать больше деталей и пространства, чем горизонтальное или квадратное фото, и с гораздо большей вероятностью привлечет внимание зрителя. Если вы публикуете горизонтальные или квадратные фотографии, вы теряете 58% или 48% площади по сравнению с вертикальной фотографией 4:5 соответственно. Вот пример горизонтальной и вертикальной фотографии, отредактированной с помощью функции «Обрезка» в параметрах экрана «Инструменты». Обрезка вертикальной фотографии также может помочь вам избавиться от пустого пространства, которое не добавляет никакой ценности вашей фотографии. Чтобы обрезать фотографию, просто удерживайте пальцы и двигайтесь внутрь, пока не получите желаемый вид.
Вертикальное фото всегда будет показывать больше деталей и пространства, чем горизонтальное или квадратное фото, и с гораздо большей вероятностью привлечет внимание зрителя. Если вы публикуете горизонтальные или квадратные фотографии, вы теряете 58% или 48% площади по сравнению с вертикальной фотографией 4:5 соответственно. Вот пример горизонтальной и вертикальной фотографии, отредактированной с помощью функции «Обрезка» в параметрах экрана «Инструменты». Обрезка вертикальной фотографии также может помочь вам избавиться от пустого пространства, которое не добавляет никакой ценности вашей фотографии. Чтобы обрезать фотографию, просто удерживайте пальцы и двигайтесь внутрь, пока не получите желаемый вид.
6. ИСЦЕЛЕНИЕ
Одно из самых крутых, но сложных применений Snapseed — функция исцеления. Функция восстановления может помочь вам избавиться от любых нежелательных частей на фотографии, таких как люди, автомобили, здания или что-то еще, что вы хотите удалить. Например, на фотографии ниже я хотел бы убрать две машины на заднем плане, чтобы сфокусировать фотографию на пейзаже. Для этого откройте функцию «Исцеление» на экране «Инструменты», увеличьте область, которую вы хотите скрыть, и просто коснитесь или проведите пальцем по этой области. Инструмент «Исцеление» может быть немного сложным, потому что Snapseed автоматически выбирает область, из которой нужно выбрать прикрытие. Если вы не достигли желаемого результата с первой попытки, просто отмените патчи и попробуйте разные углы и масштабирование, пока не получите правильный вид.
Например, на фотографии ниже я хотел бы убрать две машины на заднем плане, чтобы сфокусировать фотографию на пейзаже. Для этого откройте функцию «Исцеление» на экране «Инструменты», увеличьте область, которую вы хотите скрыть, и просто коснитесь или проведите пальцем по этой области. Инструмент «Исцеление» может быть немного сложным, потому что Snapseed автоматически выбирает область, из которой нужно выбрать прикрытие. Если вы не достигли желаемого результата с первой попытки, просто отмените патчи и попробуйте разные углы и масштабирование, пока не получите правильный вид.
7. КИСТЬ
Функция кисти в меню «Инструменты» позволяет пользователям Snapseed выбирать определенные области фотографии для определенных правок, таких как насыщенность, температура, экспозиция или осветление и затемнение. Этот инструмент полезен, если вы не хотите редактировать все изображение, а хотите изменить только его часть. Например, фотография ниже будет выделяться больше, если некоторые части, такие как вода, рубашка и весло, будут иметь больше цвета. Чтобы добавить больше цвета, выберите инструмент «Кисть» и установите насыщенность на +10. Затем проведите пальцем по нужным областям, таким как вода, рубашка и весло, и инструмент «Насыщенная кисть» выделит больше цвета в этих областях. При необходимости увеличьте масштаб, чтобы раскрасить меньшие области. Однако после добавления насыщенности +10 цвет воды все равно выглядит немного тусклым. Чтобы сделать его более ярким, выберите кисть температуры и установите температуру на -5. Отрицательные тона температуры сделают фотографию более синей, а положительные тона температуры сделают фотографию более желтой. Проведите пальцем по воде, и инструмент «Кисть Snapseed» сделает воду прохладно-голубой.
Чтобы добавить больше цвета, выберите инструмент «Кисть» и установите насыщенность на +10. Затем проведите пальцем по нужным областям, таким как вода, рубашка и весло, и инструмент «Насыщенная кисть» выделит больше цвета в этих областях. При необходимости увеличьте масштаб, чтобы раскрасить меньшие области. Однако после добавления насыщенности +10 цвет воды все равно выглядит немного тусклым. Чтобы сделать его более ярким, выберите кисть температуры и установите температуру на -5. Отрицательные тона температуры сделают фотографию более синей, а положительные тона температуры сделают фотографию более желтой. Проведите пальцем по воде, и инструмент «Кисть Snapseed» сделает воду прохладно-голубой.
8. ВЫБОРОЧНЫЙ
Избирательная функция Snapseed в меню «Инструменты» позволяет изменять яркость, контрастность и насыщенность определенных частей изображения. При нажатии на изображение точка будет размещена в нужной области, и оттуда проведите пальцем вверх и вниз, чтобы выбрать яркость, контрастность или насыщенность. Затем проведите пальцем вправо и влево, чтобы улучшить фотографию. Нажмите +, чтобы добавить еще одну точку к фотографии для редактирования нескольких областей фотографии. В приведенном ниже примере на фотографии было размещено несколько точек, и яркость каждой точки была увеличена до 100+, чтобы осветлить определенные области.
Затем проведите пальцем вправо и влево, чтобы улучшить фотографию. Нажмите +, чтобы добавить еще одну точку к фотографии для редактирования нескольких областей фотографии. В приведенном ниже примере на фотографии было размещено несколько точек, и яркость каждой точки была увеличена до 100+, чтобы осветлить определенные области.
9. ПЕРСПЕКТИВА
Функция перспективы может добавить больше пространства на фотографии или удлинить определенные части фотографии, что очень удобно, когда вы случайно приближаетесь к объекту съемки. В этом примере мы добавим больше фона на изображение пляжа, чтобы объект смотрел дальше. Для этого выберите функцию «Перспектива» в меню «Инструменты». Двигайте пальцами внутрь, пока не достигнете нужного размера. Как только вы отпустите кнопку, Snapseed автоматически заполнит пространство со всех сторон фотографии черной областью. Если что-то выглядит не так, используйте лечебный инструмент, описанный в разделе 6, чтобы исправить любые пятнистые области.
10. БАЛАНС БЕЛОГО
Функция баланса белого в меню «Инструменты» позволяет пользователям Snapseed регулировать температуру и оттенок за один присест. Положительная температура сделает изображение более желтым, а отрицательная температура сделает изображение более голубым. Положительный оттенок сделает фотографию фиолетовой, а отрицательный оттенок сделает фотографию зеленой. Положительная температура отлично подходит, если вы хотите, чтобы изображение выглядело более солнечным, однако в нашем примере ниже холодный синий оттенок выглядит вполне уместно. Чтобы отредактировать фотографию, перейдите в меню «Инструменты», выберите «Баланс белого» и проведите пальцем вверх и вниз, чтобы выбрать «Температура». Затем проведите пальцем влево, чтобы добавить к фотографии прохладные голубые тона. На фотографии ниже температура -70 была добавлена, чтобы она выглядела синей, но затем была использована кисть, чтобы добавить положительную температуру камням, чтобы фотография выглядела более естественно.
Snapseed — это мощный инструмент для редактирования фотографий, который позволяет редактировать фотографии на телефоне всего за несколько минут с помощью пары простых движений. Он чрезвычайно прост в использовании, он БЕСПЛАТЕН и его можно загрузить как на iPhone, так и на Android. Вам не нужна учетная запись, чтобы настроить его, поэтому начните сегодня и поймите, почему так много людей уже любят его.
Статьи по теме:
Как выбрать лучшую камеру для начинающих
VSCO Editing Tutorial for Instagram
40 лучших приложений для использования с Instagram
301 репост Я покажу вам, как редактировать фотографии в Snapseed.
Я покажу вам, как приступить к работе. Я покажу вам, как добавить основные изменения к вашим изображениям. И я покажу вам, как применять мощные локальные корректировки с помощью расширенных инструментов Snapseed.
Итак, если вы готовы стать профессионалом в области редактирования Snapseed…
…тогда начнем.
Как редактировать в Snapseed: Содержание
- Что такое Snapseed?
- Импорт фотографий в Snapseed
- Как редактировать в Snapseed: интерфейс редактирования
- Как редактировать фотографии в Snapseed: основные правки
- 1. Прокрутите панель Looks и протестируйте различные параметры
- 2. Начните с Tune Image на панели инструментов
- 3. Используйте инструмент «Кадрирование», чтобы улучшить композицию
- 4. Выпрямите изображение с помощью инструмента «Поворот»
- 5. Исправьте цвета на изображении с помощью инструмента «Баланс белого»
- 6. Добавьте немного четкости с помощью инструмента «Детали»
- Как редактировать фотографии в Snapseed: Расширенное редактирование
- Используйте инструмент «Выборка», чтобы добавить определенные корректировки к вашей фотографии
- Используйте инструмент «Виньетка», чтобы выделить основной объект
- Используйте инструмент «Восстановление», чтобы удалить ненужные объекты
- Как редактировать фотографии в Snapseed: следующий шаг
Что такое Snapseed?
Snapseed — мощный мобильный редактор.
В настоящее время он существует только в виде приложения для Android или iOS, что означает, что вы можете использовать Snapseed только для редактирования изображений на своем телефоне.
Значит ли это, что вы можете использовать Snapseed только для редактирования фотографий, сделанных с помощью смартфона?
Абсолютно нет!
Вы всегда можете использовать Snapseed для редактирования изображений, снятых цифровой зеркальной камерой, беззеркальной камерой или камерой типа «наведи и снимай». Вам просто нужно загрузить их на свой смартфон, а затем перенести в Snapseed!
Кстати, не думайте, что поскольку Snapseed — мобильный редактор, его возможности ограничены.
Фактически, Snapseed предлагает расширенные возможности, которые конкурируют (а иногда даже превосходят) с такими редакторами, как Lightroom или Luminar.
Помните об этом, редактируя фотографии в Snapseed.
Импорт фотографий в Snapseed
Редактирование в Snapseed всегда начинается с импорта фотографии.
Когда вы откроете Snapseed, вы обнаружите пустую страницу с инструкцией Нажмите в любом месте, чтобы открыть фотографию :
Итак, нажмите в центре экрана (или нажмите кнопку Открыть в правом верхнем углу). Откроется ваша коллекция фотографий (хотя сначала вам может потребоваться предоставить Snapseed разрешение на доступ к вашим изображениям).
Выберите фотографию, которую хотите отредактировать, и нажмите, чтобы открыть ее в редакторе Snapseed.
Обратите внимание, что Snapseed , а не предлагает какие-либо возможности организации изображений.
Читайте также: Лучшие органайзеры изображений для Windows
Вы можете открыть только одну фотографию за раз, и когда вы закончите редактирование, вам нужно будет сохранить эту фотографию вне интерфейса Snapseed (о чем я расскажу позже в этой статье).
Имеет смысл?
Итак, вы импортируете фотографию, редактируете ее и экспортируете. Один за раз.
Один за раз.
Как редактировать в Snapseed: интерфейс редактирования
После того, как вы откроете изображение в Snapseed, вы увидите относительно простое окно, подобное этому:
В центре находится изображение, которое вы редактируете.
Вверху есть несколько вариантов, в том числе:
- Открыть , который позволяет открыть новое изображение, хотя имейте в виду, что это заменит изображение, которое вы редактируете в данный момент
- Отменить/Повторить , которая позволяет отменить или повторить изменения, просмотреть список ваших правок или вернуться к исходному изображению. расположение изображения
- И раскрывающийся список Еще , который позволяет вам изменять настройки Snapseed, просматривать учебные пособия по Snapseed и т. д.
По умолчанию будет активирована панель Snapseed Looks , которая отображает набор возможных образов (т. е. пресетов), которые вы можете применить к своему изображению одним касанием.
 Обратите внимание, что Snapseed предлагает ряд встроенных образов, но вы также можете создавать собственные образы по мере редактирования.
Обратите внимание, что Snapseed предлагает ряд встроенных образов, но вы также можете создавать собственные образы по мере редактирования.Вы также можете получить доступ к панели Snapseed Инструменты , которая дает вам доступ к самым мощным функциям Snapseed, включая:
Детали, Кривые, Баланс белого, Кисть, Настройка изображения и несколько полезных фильтров, которые позволят вам придайте своим изображениям индивидуальный вид в стиле гранж, нуар или зернистость, среди прочего.
Наконец, в правом нижнем углу вы увидите панель Export , которую вы будете использовать, когда закончите редактирование Snapseed.
Теперь давайте взглянем на базовое редактирование в Snapseed, чтобы вы могли начать улучшать свои изображения:
Как редактировать фотографии в Snapseed: основные правки
Я советую вам всегда начинать редактирование в Snapseed с нескольких простых правок:
1. Прокрутите панель Looks и протестируйте различные параметры
Перед применением один инструмент в Snapseed, я рекомендую поэкспериментировать с различными параметрами Look.

Просто пролистайте и коснитесь разных образов. Есть ли обращение к вам? Кто-нибудь делает вашу фотографию лучше?
Если ответ да , тогда обязательно смотрите!
Иногда редактирование действительно так просто, и вам больше ничего не нужно делать; в этом случае вы можете перейти к панели Export .
Однако, если вы являетесь поклонником стиля, но хотите внести дополнительные изменения, вам следует нажать на панель инструментов .
И если вам не нравится какой-либо внешний вид, это тоже нормально.
Просто перейдите на панель инструментов , где вы можете перейти к конкретному мелкозернистому редактированию.
2. Начните с
Tune Image на панели ToolsЧтобы получить доступ к Tune Image , просто откройте панель Tools и коснитесь Tune Image в левом верхнем углу.
Обратите внимание, что при использовании Snapseed Tools вы увидите активную коррекцию, отображаемую в верхней части экрана:
И по мере внесения изменений вы будете видеть эти изменения, отображаемые прямо над меткой корректировки.

Кроме того, чтобы изменить настройки, просто проведите пальцем вверх или вниз по фотографии. Это вызовет все настройки, предлагаемые выбранным вами инструментом:
Вы также можете вызвать доступные настройки, коснувшись значка Настройка в нижней части экрана.
В любом случае, я рекомендую вам начать с настройки Яркости вашего изображения. Спросите себя: кажется ли вам слишком темно? Слишком ярко? В самый раз? Хорошо иметь изображение, в котором тона в основном сосредоточены в середине, без слишком большого количества темных или светлых тонов (хотя, конечно, есть много исключений!).
Итак, выберите Яркость , затем проведите пальцем вправо, чтобы увеличить яркость, или влево, чтобы уменьшить яркость.
Затем попробуйте повысить контрастность изображения; это сделает ваш образ популярным, что почти всегда хорошо.
Выберите настройку Контрастность , затем проведите пальцем вправо:
Рассмотрите возможность увеличения насыщенности изображения, особенно если вы хотите, чтобы ваши цвета выделялись.

Выберите настройку Насыщенность , затем проведите пальцем вправо.
Наконец, коснитесь Отметьте в правом нижнем углу, чтобы сохранить изменения.
И все! Вы закончили с первым набором правок Snapseed. Конечно, вы можете поэкспериментировать с другими параметрами инструмента Tune Image , такими как «Света» и «Тени» (что позволит вам дополнительно настроить яркость изображения).
Но не стесняйтесь переходить к следующему этапу редактирования Snapseed:
3. Используйте инструмент
Crop для улучшения композицииПри съемке на улице рекомендуется идеально скомпоновать кадры.
Но это не всегда возможно.
Иногда вы будете сталкиваться с ситуациями, когда вы просто не можете получить правильную композицию в камере, или вы заметите лучшую композицию, когда будете просматривать изображение позже.
Так что же делать?
Обрезать, конечно!
Просто откройте инструмент Crop в Snapseed, затем выберите желаемое соотношение сторон:
(я часто использую значение по умолчанию, равное Free , но вы можете использовать кадрирование Square , кадрирование 3:2 или что-то совершенно другое!)
Затем перетащите углы изображения, чтобы определить, где вы хотите обрезать.

Пока вы это делаете, я рекомендую подумать о вашей композиции. Есть ли места, которые отвлекают от зрителя? Если да, то устраните их. Вам нужно изменить положение объекта, чтобы он располагался вдоль линии сетки по правилу третей? Если да, то сделай это!
Затем коснитесь галочки , чтобы сохранить урожай.
Однако при обрезке нужно соблюдать осторожность. Если вы обрежете слишком много, вы удалите пиксели, а если вы удалите слишком много пикселей, вы получите изображение низкого качества.
Так обрезай сколько надо, и не больше.
4. Выпрямите изображение с помощью инструмента
RotateЭто быстрая регулировка, но я всегда рекомендую вам ее попробовать:
Выпрямите изображение.
Горизонт на многих ваших изображениях будет кривым, даже если вы этого не заметите с первого взгляда.
Итак, получите доступ к инструменту Rotate .
Затем просто проведите пальцем по внешней стороне фотографии, чтобы выровнять ее:
И нажмите Галочку , чтобы сохранить изменения.

5. Исправьте цвета на изображении с помощью инструмента
Баланс белогоПрактически любое освещение имеет какой-то цветовой оттенок.
Теперь ваша камера автоматически позаботится об этом большую часть времени.
Но бывают случаи, когда ваша камера не точно удаляет (т. е. балансирует) цветовой оттенок.
И вот тут на помощь приходит инструмент Snapseed Баланс белого .
Он избавит вас от любых нежелательных цветовых оттенков, что сделает цвета на ваших изображениях максимально точными.
Вот как это работает:
Сначала коснитесь инструмента Баланс белого в Snapseed, затем коснитесь значка Пипетка в нижней части экрана: иметь нейтральный белый или нейтрально-серый цвет:
И Snapseed автоматически сбалансирует любые цветовые оттенки!
Кстати, если вас не устраивают результаты, ничего страшного (и такое случается время от времени!).
Просто коснитесь значка настройки в нижней части экрана, чтобы получить доступ к ручным настройкам баланса белого:
Затем отрегулируйте Температура и Оттенок , пока не получите желаемый вид.

(я бы порекомендовал сосредоточиться на температуре, потому что большинство источников света не имеют цветового оттенка оттенка, с которым нужно работать.)
Затем нажмите Галочка , чтобы сохранить изменения.
6. Добавьте немного четкости с помощью инструмента
DetailsВзгляните на свое изображение.
Спросите себя:
Он выглядит резким? Или может быть нужно немного дополнительной четкости?
(Важно тщательно оценить этот параметр, поскольку добавление резкости к уже четкому изображению может привести к нежелательным артефактам.)
Если вы решили сделать изображение более четким, просто выберите 9Инструмент 0209 Details в Snapseed. Затем проведите пальцем вверх, чтобы получить доступ к настройкам Структура и Резкость :
Я бы рекомендовал осторожно применить к изображению немного Структуры, а затем немного Резкости. Как правило, Структура хорошо работает, когда ваше изображение имеет много текстуры, которую вы хотите выделить.
 В то время как повышение резкости улучшает мелкие детали (например, волосы на голове человека).
В то время как повышение резкости улучшает мелкие детали (например, волосы на голове человека).Но будьте осторожны, не добавляйте слишком много структуры или резкости; эти корректировки работают только в умеренных количествах.
Как редактировать фотографии в Snapseed: Расширенное редактирование
Если вы будете следовать основным инструкциям по редактированию Snapseed, которые я дал выше, вы получите отличные результаты.
Но если вы действительно хотите вывести свои изображения на новый уровень, Snapseed предлагает несколько мощных инструментов, которые позволят вам применять к изображениям все виды выборочного редактирования и классные эффекты.
Вот о чем этот раздел.
Используйте инструмент
Selective , чтобы добавить определенные корректировки к вашей фотографииИнструмент Selective позволяет редактировать часть фотографии, оставляя остальную часть фотографии нетронутой.
В частности, вы можете добавлять к своим изображениям целевые настройки яркости, контрастности, структуры и насыщенности.

Почему это так важно?
Инструмент «Выборочный» позволяет выделить определенные части изображений, требующие особого набора правок. Например, если вы хотите осветлить лицо объекта съемки, вы можете использовать выборочную регулировку яркости. А если вы хотите обесцветить отвлекающий цвет фона, вы можете использовать настройку «Выборочная насыщенность».
Вот как это работает:
Сначала коснитесь инструмента Selective , затем коснитесь, чтобы разместить точку выделения на фотографии:
Обратите внимание, что вы можете добавить дополнительные точки выделения, нажав значок Plus внизу изображения.
А чтобы настроить предыдущие точки выбора, просто нажмите на индикатор точки выбора на изображении.
Теперь точки выбора применяют определенные изменения там, где они расположены. Поэтому, если вы хотите отрегулировать яркость в центре фотографии, вы должны добавить точку выделения.
Вы также можете увеличить или уменьшить ширину редактирования, коснувшись экрана двумя пальцами и перетащив их дальше или ближе друг к другу:
Чтобы внести изменения с помощью точки выбора, просто проведите пальцем вверх или вниз, чтобы выбрать настройку, которую вы хотите после.

Затем проведите пальцем вправо или влево, чтобы применить настройку!
И коснитесь Галочки в правом нижнем углу, чтобы сохранить изменения.
Это действительно так просто.
Используйте виньетку
Инструмент для выделения основного объектаВиньетки — отличный способ отдалить фон и выделить объект.
И Snapseed предлагает фантастический инструмент Vignette, который позволит вам сделать именно это.
Выберите инструмент Vignette на панели инструментов . Затем вы увидите кружок в центре вашей фотографии:
Это центр виньетки. Но если вы хотите изменить положение виньетки, просто перетащите кружок вокруг рамки:
Чтобы расширить виньетку, двумя пальцами перетащите ее наружу.
А чтобы виньетка уменьшилась, двумя пальцами протолкните ее внутрь.
Затем проведите пальцем вверх, чтобы выбрать настройку Внешняя яркость или Внутренняя яркость :
Обратите внимание, что они просто соответствуют внутренней части виньетки и внешней части виньетки.

Итак, если вы хотите осветлить внутреннюю часть виньетки, выберите настройку Внутренняя яркость , затем проведите пальцем вправо.
А если вы хотите затемнить внешнюю часть виньетки, выберите настройку Внешняя яркость , затем проведите пальцем влево.
Понял?
Вообще говоря, рекомендуется поместить виньетку вокруг объекта, а затем затемнить внешние края. Вы также можете подумать о том, чтобы осветлить интерьер.
Таким образом, ваш главный объект будет выделяться, а фон исчезнет.
(Как всегда, не забудьте нажать на Галочка , чтобы сохранить виньетку.)
Используйте инструмент
Healing для удаления ненужных объектовИногда на ваших изображениях появляются отвлекающие объекты, которые вы просто не можете обрезать.
Например, у вас может быть неприятный знак позади вашего основного объекта. Или у вас может быть муха на красивом цветке.
К счастью, Snapseed предлагает инструмент Healing .
 Это позволяет вам закрашивать области, которые вы хотите сделать невидимыми; затем вы можете наблюдать, как они исчезают!
Это позволяет вам закрашивать области, которые вы хотите сделать невидимыми; затем вы можете наблюдать, как они исчезают!Во-первых, я рекомендую вам определить любые объекты, которые вы не хотите видеть на своей фотографии.
Затем коснитесь инструмента Healing на панели Tools :
Затем увеличьте изображение (перетаскивая двумя пальцами), пока не окажетесь рядом с нежелательным объектом.
Затем закрасьте объект, и пусть Snapseed сделает свое дело.
Через несколько секунд объект исчезнет!
И если вам не нравится работа, проделанная Snapseed, вы всегда можете нажать кнопку Отменить внизу, а затем повторить попытку:
Очень круто.
Позаботится ли инструмент «Исцеление» о каждой нежелательной части вашей фотографии?
Нет. Он не идеален, а это значит, что иногда он будет испытывать трудности, особенно если вы заставите его удалять большие области со сложным окружением.

Но, как правило, он неплохо справляется со своей задачей и позволяет за считанные минуты удалять с фотографий мелкие ненужные объекты.
Как редактировать фотографии в Snapseed: следующий шаг
Теперь, когда вы закончили эту статью, вы должны знать, как редактировать свои фотографии в Snapseed.
Потому что вы знаете все об импорте изображений. Вы знаете о применении базовых правок. И вы знаете еще о нескольких дополнительных опциях, которые вы можете попробовать.
Итак, все, что осталось сделать…
…это начать практиковаться! Я гарантирую, что вы быстро освоитесь.
Является ли Snapseed бесплатным фоторедактором?
Да, Snapseed — бесплатный фоторедактор. Вы можете скачать его в магазине приложений (и оно доступно как для телефонов iOS, так и для телефонов Android, так что это плюс!). В приложении нет целей, а это значит, что вы можете сразу приступить к редактированию, используя всю мощь Snapseed!
Можете ли вы организовать свои фотографии в Snapseed?
К сожалению, нет.
 Snapseed не включает организационные возможности любого типа, а это означает, что вы должны начинать каждый сеанс Snapseed с импорта фотографии для редактирования.
Snapseed не включает организационные возможности любого типа, а это означает, что вы должны начинать каждый сеанс Snapseed с импорта фотографии для редактирования.Является ли Snapseed хорошим фоторедактором?
Да, Snapseed — хороший фоторедактор. Он предлагает много возможностей и включает в себя сочетание полезных выборочных правок, полезных глобальных правок и даже некоторых забавных фильтров, таких как гранж и нуар. Кроме того, интерфейс довольно интуитивно понятен! Самая большая проблема, которую я обнаружил в Snapseed, — это отсутствие опций организации фотографий — вам нужно импортировать каждую фотографию заново, когда вы хотите создать новое редактирование, и это занимает раздражающее количество времени!
Включает ли Snapseed фильтры?
Да, в Snapseed есть фильтры (хотя они явно не помечены как таковые)! Вы найдете их на панели инструментов Snapseed внизу. Snapseed даже позволяет вам регулировать силу фильтра. Вы найдете такие варианты, как драма, гранж, нуар, винтаж и другие.
 Snapseed также включает в себя набор встроенных пресетов, называемых Looks, которые вы должны протестировать — это традиционные фильтры одним щелчком мыши, которые вы можете прокручивать, как только импортируете изображение.
Snapseed также включает в себя набор встроенных пресетов, называемых Looks, которые вы должны протестировать — это традиционные фильтры одним щелчком мыши, которые вы можете прокручивать, как только импортируете изображение.Есть ли настольное приложение Snapseed?
Нет, Snapseed — это программа редактирования только для мобильных устройств. Вы можете использовать его на своих мобильных устройствах, но вы не можете использовать его на своем рабочем столе. Однако, если вам нравится стиль редактирования Snapseed, обратите внимание, что программа была разработана создателями программного обеспечения для редактирования DxO PhotoLab для настольных ПК — программы, которая включает в себя некоторые из тех же опций, что и Snapseed. Так что, если вы поклонник Snapseed или считаете, что Snapseed выглядит хорошо, но предпочитаете настольный вариант, я настоятельно рекомендую вам проверить DxO PhotoLab.
Учебное пособие по Snapseed: как редактировать фотографии с помощью телефона
Эдгар Сервантес / Android Authority
Snapseed — одно из лучших приложений для редактирования фотографий для мобильных устройств.
 Google приобрел компанию, ответственную за создание Snapseed, еще в 2012 году. С тех пор его популярность продолжает расти. Он известен своей простотой и богатым набором функций. Приложение также бесплатное, так что можете попробовать. Единственная сложная часть — научиться пользоваться Snapseed, о чем и пойдет речь в этом посте.
Google приобрел компанию, ответственную за создание Snapseed, еще в 2012 году. С тех пор его популярность продолжает расти. Он известен своей простотой и богатым набором функций. Приложение также бесплатное, так что можете попробовать. Единственная сложная часть — научиться пользоваться Snapseed, о чем и пойдет речь в этом посте.Современные смартфоны могут делать потрясающие фотографии, но любой фотограф скажет вам, что сделать снимок — это только полдела. Редактирование является фундаментальной частью процесса фотографии, так как оно может превратить хорошие изображения в потрясающие образы.
Здесь: Это лучшие телефоны с камерами, которые вы можете получить
Мы проведем вас через процесс редактирования одного изображения, снятого на смартфон, с использованием наиболее важных настроек. Мы не будем охватывать все возможности, доступные в Snapseed. Это потребует больше времени и участия. Вместо этого эти советы и рекомендации по редактированию изображений Snapseed предназначены для того, чтобы вы начали с основ, которые вы можете улучшить, узнав больше о редактировании и фотографии.

Что такое Snapseed?
Эдгар Сервантес / Android Authority
Snapseed — это передовое приложение для редактирования фотографий. Приложение было разработано для работы с сенсорным экраном. Это также было одно из первых приложений для редактирования фотографий, ориентированных на мобильные устройства, которое предлагало возможности редактирования почти на рабочем столе. Это было настолько впечатляюще, когда оно было запущено в 2011 году, что Apple назвала его приложением года для iPad.
Nik Software разработала Snapseed, но Google приобрела его в 2012 году. С тех пор он улучшился и продолжает оставаться одним из лучших фоторедакторов, доступных для Android и iOS. Snapseed теперь рассматривается как более продвинутая версия редактора Google Photos. При редактировании в Google Фото вы можете прокрутить до Еще, и будет прямая ссылка на открытие изображения на Snapseed.
И Google Фото, и Snapseed могут вносить базовые изменения, такие как обрезка, добавление размытия, исправление экспозиции и добавление фильтров.
 С Snapseed вы можете получить доступ к более продвинутым функциям. Давайте посмотрим на некоторые из них.
С Snapseed вы можете получить доступ к более продвинутым функциям. Давайте посмотрим на некоторые из них.Важные функции Snapseed:
- Исправление экспозиции, контраста, насыщенности, бликов, теней, атмосферы и т. д.
- Улучшение структуры и повышение резкости.
- Используйте расширенные цветовые кривые для редактирования.
- Дополнительные элементы управления балансом белого для оттенка и температуры.
- Обрезка и поворот с направляющими.
- Изменение перспективы.
- Функция расширения с умным наполнением.
- Кисть и выборочное редактирование.
- Функция восстановления для удаления нежелательных объектов с изображения.
- Множество функций и пресетов.
- Функция двойной экспозиции, имитирующая HDR.
- Поддержка текста.
- Индивидуальное обрамление.
Съемка в формате RAW и JPEG
Эдгар Сервантес / Android Authority
Прежде чем мы начнем с этого руководства по Snapseed, мы рекомендуем вам рассмотреть возможность съемки фотографий в формате RAW, если ваш телефон поддерживает его.
 Это несжатые, необработанные файлы изображений. С другой стороны, фотографии в формате JPEG сжимаются и автоматически редактируются программным обеспечением вашего телефона, чтобы они выглядели лучше. Это хорошая функция, но изображения RAW содержат больше информации, что дает вам больше свободы для редактирования. С изображениями в формате RAW вы сможете изменять баланс белого, экспозицию и другие параметры, не слишком жертвуя качеством.
Это несжатые, необработанные файлы изображений. С другой стороны, фотографии в формате JPEG сжимаются и автоматически редактируются программным обеспечением вашего телефона, чтобы они выглядели лучше. Это хорошая функция, но изображения RAW содержат больше информации, что дает вам больше свободы для редактирования. С изображениями в формате RAW вы сможете изменять баланс белого, экспозицию и другие параметры, не слишком жертвуя качеством.Однако у съемки в формате RAW есть и свои недостатки. Эти файлы намного больше и могут занять место в вашем хранилище. Для их редактирования также требуется больше вычислительной мощности, поэтому вы можете не захотеть использовать их с более медленным телефоном. Перейдите по ссылке ниже, чтобы узнать больше о различиях между фотографиями в формате RAW и JPEG.
Здесь: Что такое RAW и стоит ли в него снимать?
Фото, снятое на смартфон
Исходное фото
Я хотел, чтобы это была обычная фотография, которую может снять любой человек, поэтому я сделал быстрый снимок деревянной статуи, которую храню дома.
 Никаких лишних размышлений, никаких фонарей, никаких отражателей, ничего. Этот простой снимок мы можем превратить в нечто экстраординарное с помощью редактирования фотографий.
Никаких лишних размышлений, никаких фонарей, никаких отражателей, ничего. Этот простой снимок мы можем превратить в нечто экстраординарное с помощью редактирования фотографий.Советы по редактированию Snapseed
- Предустановки и фильтры
- Воздействие
- Баланс белого
- Обрезка, поворот и перспектива
- Щетка
- Точечное заживление
- Окончательные результаты
Обратите внимание на пресеты и фильтры Snapseed
Я не фанат пресетов и фильтров, но нельзя отрицать, что они делают жизнь проще, чем изучение множества параметров редактирования. После импорта изображения в Snapseed вы увидите вкладку в левом нижнем углу с надписью 9.0209 ВИДЫ . Нажмите на него и просмотрите фильтры Snapseed.
Кроме того, вы можете перейти на вкладку ИНСТРУМЕНТЫ и найти HDR Scape, Glamour Glow, Drama, Vintage, Grainy Film, Grunge, Retrolux, Noir, Portrait, Lens Blur и другие специальные эффекты.

Эти автоматические правки могут быть всем, что вам нужно, или они могут стать хорошей отправной точкой для дальнейшей точной настройки. Что касается меня, я оставлю исходное изображение и отредактирую его по своему вкусу.
Прежде чем мы начнем: Изучите эти важные термины в области фотографии
Фиксация экспозиции
Первый шаг — настроить экспозицию по своему вкусу. Ваш телефон не всегда достаточно умен, чтобы правильно измерять освещение. Даже если это так, вы можете захотеть, чтобы изображение было темнее или ярче по творческим причинам. У Snapseed есть способ решить эту проблему. Нажмите на вкладку TOOLS и выберите Tune Image .
Подробнее: Как использовать ручной режим на смартфоне
Вы можете редактировать такие параметры, как яркость, контрастность, насыщенность, блики, тени и многое другое. Проведите пальцем вверх и вниз, чтобы выбрать параметр для редактирования.
 Затем проведите пальцем влево и вправо, чтобы отредактировать любой параметр, который вы выбрали.
Затем проведите пальцем влево и вправо, чтобы отредактировать любой параметр, который вы выбрали.Я хочу сделать изображение немного ярче и сделать все более четким, но я также хотел, чтобы экспозиция была равномерной по всему кадру. Для этого я понизил контрастность и блики, увеличив тени. Находясь на пляже, я почувствовал, что более теплый тон также придаст фотографии особый оттенок, поэтому я немного увеличил теплоту.
Атмосфера — это особый тип контраста, который может сбалансировать экспозицию на фотографии. Если переусердствовать, это может создать неестественный вид, поэтому я обычно не играю с ним слишком много. Я использую его очень мало, когда я делаю. На этот раз я увеличил его на 10.
Вот изменения на данный момент. Не так уж и плохо, но можно сделать гораздо больше, чтобы улучшить его.
Исправление баланса белого с помощью Snapseed
Исправление баланса белого обычно является одним из моих первых правок. Камеры часто неправильно считывают освещение, что создает странные оттенки или оттенки.
 Перейти в ИНСТРУМЕНТЫ > Баланс белого и убедитесь, что вы нашли баланс между синим и желтым, а также зеленым и пурпурным. Кроме того, вы можете проявить творческий подход и придать изображениям оттенок или оттенок, которых не было на момент съемки. Теория цвета является неотъемлемой частью фотографии.
Перейти в ИНСТРУМЕНТЫ > Баланс белого и убедитесь, что вы нашли баланс между синим и желтым, а также зеленым и пурпурным. Кроме того, вы можете проявить творческий подход и придать изображениям оттенок или оттенок, которых не было на момент съемки. Теория цвета является неотъемлемой частью фотографии.См. также: Что такое режимы камеры M, A, S, P?
Я хочу, чтобы это изображение было более традиционным, и я уже добавил немного теплоты в предыдущих редактированиях. В этом случае я добавлю к оттенку немного пурпурного, потому что этот фиолетовый оттенок придает пляжным фотографиям уникальный вид.
Обрезка, поворот и перспектива
У меня нет проблем с перспективой и я не хочу обрезать, но у Snapseed есть возможность для тех, кто этого хочет. Параметр перспективы может сделать фотографию прямой, если вы заметили, что сняли ее немного криво. Обрезка также может быть удобной для исправления композиции или обрезки ненужных элементов.

В этом случае я буду использовать функцию поворота, потому что линия горизонта не выровнена. Для этого перейдите в ИНСТРУМЕНТЫ > Обрезать .
Выборочное редактирование с помощью кисти
Функцию кисти можно использовать для выборочного редактирования изображения. Я хочу добавить более драматичный вид небу, океану и песку на заднем плане, не затрагивая деревянную статую. Для этого я перейду к TOOLS и нажму на Brush в параметрах Snapseed. Этот раздел позволит мне локально редактировать экспозицию, температуру, насыщенность и многое другое. В данном случае я хочу насытить фон, поэтому выберу 9.0209 Saturation и доведите параметр до 10. После этого можно провести пальцем по областям, которые необходимо изменить.
Далее: Лучшие штативы для телефонов, которые вы можете найти
Нажмите на значок глаза, чтобы увидеть затронутые области, выделенные красным. Если вы случайно отредактировали ненужные участки, уменьшите уровень насыщенности до нуля (с пометкой «ластик») и проведите пальцем по затронутым областям.

Избавьтесь от нежелательных объектов с помощью Snapseed
Случалось ли вам когда-нибудь сделать потрясающую фотографию, а потом узнать, что ее испортил какой-то уродливый мусор? Это случается с лучшими из нас. Исцеление позволяет выделить объекты или элементы, которые вы хотите убрать. Интеллектуальная заливка Snapseed берет информацию из окружения объекта и интеллектуально очищает изображение. Я уберу немного водорослей с песка и камней справа от изображения.
Для этого перейдите в ИНСТРУМЕНТЫ и выберите опцию Исцеление . Вы можете увеличивать и уменьшать масштаб, чтобы лучше рассмотреть недостатки и изменить размер восстанавливающей кисти. Когда будете готовы, проведите пальцем по тому, что вы хотите удалить, и приложение творит чудеса. Имейте в виду, что это не всегда идеально, особенно если вы хотите удалить элементы, занимающие большую часть кадра.
Результаты редактирования Snapseed
Мы показывали вам пошаговую обработку фотографии, но сравнение оригинального снимка с полностью отредактированным — это нечто другое.
 Различия просто поразительны.
Различия просто поразительны.Мы не можем не подчеркнуть важность редактирования, тем более, что эти инструменты становятся более доступными и удобными для пользователя. Эта фотография была сделана от начала до конца с использованием только смартфона. У Google Pixel 3 XL отличная камера, но многие телефоны имеют отличные камеры. Также стоит упомянуть, что вам не нужно тратить слишком много на телефон с камерой, чтобы получить хорошие результаты.
Вам не нравится Snapseed? Вы также можете взглянуть на Lightroom, отличное приложение, которое вы можете использовать на своем смартфоне. Lightroom требует платной подписки, чтобы разблокировать все функции, но бесплатная версия может выполнять большинство правок, которые могут понадобиться обычным пользователям.
Далее: Попробуйте Lightroom, чтобы узнать, нравится ли он вам больше
Учебник по Snapseed: как редактировать фотографии с помощью телефона
Эдгар Сервантес / Android Authority
Snapseed — одно из лучших приложений для редактирования фотографий для мобильных устройств.
 Google приобрел компанию, ответственную за создание Snapseed, еще в 2012 году. С тех пор его популярность продолжает расти. Он известен своей простотой и богатым набором функций. Приложение также бесплатное, так что можете попробовать. Единственная сложная часть — научиться пользоваться Snapseed, о чем и пойдет речь в этом посте.
Google приобрел компанию, ответственную за создание Snapseed, еще в 2012 году. С тех пор его популярность продолжает расти. Он известен своей простотой и богатым набором функций. Приложение также бесплатное, так что можете попробовать. Единственная сложная часть — научиться пользоваться Snapseed, о чем и пойдет речь в этом посте.Современные смартфоны могут делать потрясающие фотографии, но любой фотограф скажет вам, что сделать снимок — это только полдела. Редактирование является фундаментальной частью процесса фотографии, так как оно может превратить хорошие изображения в потрясающие образы.
Здесь: Это лучшие телефоны с камерами, которые вы можете получить
Мы проведем вас через процесс редактирования одного изображения, снятого на смартфон, с использованием наиболее важных настроек. Мы не будем охватывать все возможности, доступные в Snapseed. Это потребует больше времени и участия. Вместо этого эти советы и рекомендации по редактированию изображений Snapseed предназначены для того, чтобы вы начали с основ, которые вы можете улучшить, узнав больше о редактировании и фотографии.

Что такое Snapseed?
Эдгар Сервантес / Android Authority
Snapseed — это передовое приложение для редактирования фотографий. Приложение было разработано для работы с сенсорным экраном. Это также было одно из первых приложений для редактирования фотографий, ориентированных на мобильные устройства, которое предлагало возможности редактирования почти на рабочем столе. Это было настолько впечатляюще, когда оно было запущено в 2011 году, что Apple назвала его приложением года для iPad.
Nik Software разработала Snapseed, но Google приобрела его в 2012 году. С тех пор он улучшился и продолжает оставаться одним из лучших фоторедакторов, доступных для Android и iOS. Snapseed теперь рассматривается как более продвинутая версия редактора Google Photos. При редактировании в Google Фото вы можете прокрутить до Еще, и будет прямая ссылка на открытие изображения на Snapseed.
И Google Фото, и Snapseed могут вносить базовые изменения, такие как обрезка, добавление размытия, исправление экспозиции и добавление фильтров.
 С Snapseed вы можете получить доступ к более продвинутым функциям. Давайте посмотрим на некоторые из них.
С Snapseed вы можете получить доступ к более продвинутым функциям. Давайте посмотрим на некоторые из них.Важные функции Snapseed:
- Исправление экспозиции, контраста, насыщенности, бликов, теней, атмосферы и т. д.
- Улучшение структуры и повышение резкости.
- Используйте расширенные цветовые кривые для редактирования.
- Дополнительные элементы управления балансом белого для оттенка и температуры.
- Обрезка и поворот с направляющими.
- Изменение перспективы.
- Функция расширения с умным наполнением.
- Кисть и выборочное редактирование.
- Функция восстановления для удаления нежелательных объектов с изображения.
- Множество функций и пресетов.
- Функция двойной экспозиции, имитирующая HDR.
- Поддержка текста.
- Индивидуальное обрамление.
Съемка в формате RAW и JPEG
Эдгар Сервантес / Android Authority
Прежде чем мы начнем с этого руководства по Snapseed, мы рекомендуем вам рассмотреть возможность съемки фотографий в формате RAW, если ваш телефон поддерживает его.
 Это несжатые, необработанные файлы изображений. С другой стороны, фотографии в формате JPEG сжимаются и автоматически редактируются программным обеспечением вашего телефона, чтобы они выглядели лучше. Это хорошая функция, но изображения RAW содержат больше информации, что дает вам больше свободы для редактирования. С изображениями в формате RAW вы сможете изменять баланс белого, экспозицию и другие параметры, не слишком жертвуя качеством.
Это несжатые, необработанные файлы изображений. С другой стороны, фотографии в формате JPEG сжимаются и автоматически редактируются программным обеспечением вашего телефона, чтобы они выглядели лучше. Это хорошая функция, но изображения RAW содержат больше информации, что дает вам больше свободы для редактирования. С изображениями в формате RAW вы сможете изменять баланс белого, экспозицию и другие параметры, не слишком жертвуя качеством.Однако у съемки в формате RAW есть и свои недостатки. Эти файлы намного больше и могут занять место в вашем хранилище. Для их редактирования также требуется больше вычислительной мощности, поэтому вы можете не захотеть использовать их с более медленным телефоном. Перейдите по ссылке ниже, чтобы узнать больше о различиях между фотографиями в формате RAW и JPEG.
Здесь: Что такое RAW и стоит ли в него снимать?
Фото, снятое на смартфон
Исходное фото
Я хотел, чтобы это была обычная фотография, которую может снять любой человек, поэтому я сделал быстрый снимок деревянной статуи, которую храню дома.
 Никаких лишних размышлений, никаких фонарей, никаких отражателей, ничего. Этот простой снимок мы можем превратить в нечто экстраординарное с помощью редактирования фотографий.
Никаких лишних размышлений, никаких фонарей, никаких отражателей, ничего. Этот простой снимок мы можем превратить в нечто экстраординарное с помощью редактирования фотографий.Советы по редактированию Snapseed
- Предустановки и фильтры
- Воздействие
- Баланс белого
- Обрезка, поворот и перспектива
- Щетка
- Точечное заживление
- Окончательные результаты
Обратите внимание на пресеты и фильтры Snapseed
Я не фанат пресетов и фильтров, но нельзя отрицать, что они делают жизнь проще, чем изучение множества параметров редактирования. После импорта изображения в Snapseed вы увидите вкладку в левом нижнем углу с надписью 9.0209 ВИДЫ . Нажмите на него и просмотрите фильтры Snapseed.
Кроме того, вы можете перейти на вкладку ИНСТРУМЕНТЫ и найти HDR Scape, Glamour Glow, Drama, Vintage, Grainy Film, Grunge, Retrolux, Noir, Portrait, Lens Blur и другие специальные эффекты.

Эти автоматические правки могут быть всем, что вам нужно, или они могут стать хорошей отправной точкой для дальнейшей точной настройки. Что касается меня, я оставлю исходное изображение и отредактирую его по своему вкусу.
Прежде чем мы начнем: Изучите эти важные термины в области фотографии
Фиксация экспозиции
Первый шаг — настроить экспозицию по своему вкусу. Ваш телефон не всегда достаточно умен, чтобы правильно измерять освещение. Даже если это так, вы можете захотеть, чтобы изображение было темнее или ярче по творческим причинам. У Snapseed есть способ решить эту проблему. Нажмите на вкладку TOOLS и выберите Tune Image .
Подробнее: Как использовать ручной режим на смартфоне
Вы можете редактировать такие параметры, как яркость, контрастность, насыщенность, блики, тени и многое другое. Проведите пальцем вверх и вниз, чтобы выбрать параметр для редактирования.
 Затем проведите пальцем влево и вправо, чтобы отредактировать любой параметр, который вы выбрали.
Затем проведите пальцем влево и вправо, чтобы отредактировать любой параметр, который вы выбрали.Я хочу сделать изображение немного ярче и сделать все более четким, но я также хотел, чтобы экспозиция была равномерной по всему кадру. Для этого я понизил контрастность и блики, увеличив тени. Находясь на пляже, я почувствовал, что более теплый тон также придаст фотографии особый оттенок, поэтому я немного увеличил теплоту.
Атмосфера — это особый тип контраста, который может сбалансировать экспозицию на фотографии. Если переусердствовать, это может создать неестественный вид, поэтому я обычно не играю с ним слишком много. Я использую его очень мало, когда я делаю. На этот раз я увеличил его на 10.
Вот изменения на данный момент. Не так уж и плохо, но можно сделать гораздо больше, чтобы улучшить его.
Исправление баланса белого с помощью Snapseed
Исправление баланса белого обычно является одним из моих первых правок. Камеры часто неправильно считывают освещение, что создает странные оттенки или оттенки.
 Перейти в ИНСТРУМЕНТЫ > Баланс белого и убедитесь, что вы нашли баланс между синим и желтым, а также зеленым и пурпурным. Кроме того, вы можете проявить творческий подход и придать изображениям оттенок или оттенок, которых не было на момент съемки. Теория цвета является неотъемлемой частью фотографии.
Перейти в ИНСТРУМЕНТЫ > Баланс белого и убедитесь, что вы нашли баланс между синим и желтым, а также зеленым и пурпурным. Кроме того, вы можете проявить творческий подход и придать изображениям оттенок или оттенок, которых не было на момент съемки. Теория цвета является неотъемлемой частью фотографии.См. также: Что такое режимы камеры M, A, S, P?
Я хочу, чтобы это изображение было более традиционным, и я уже добавил немного теплоты в предыдущих редактированиях. В этом случае я добавлю к оттенку немного пурпурного, потому что этот фиолетовый оттенок придает пляжным фотографиям уникальный вид.
Обрезка, поворот и перспектива
У меня нет проблем с перспективой и я не хочу обрезать, но у Snapseed есть возможность для тех, кто этого хочет. Параметр перспективы может сделать фотографию прямой, если вы заметили, что сняли ее немного криво. Обрезка также может быть удобной для исправления композиции или обрезки ненужных элементов.

В этом случае я буду использовать функцию поворота, потому что линия горизонта не выровнена. Для этого перейдите в ИНСТРУМЕНТЫ > Обрезать .
Выборочное редактирование с помощью кисти
Функцию кисти можно использовать для выборочного редактирования изображения. Я хочу добавить более драматичный вид небу, океану и песку на заднем плане, не затрагивая деревянную статую. Для этого я перейду к TOOLS и нажму на Brush в параметрах Snapseed. Этот раздел позволит мне локально редактировать экспозицию, температуру, насыщенность и многое другое. В данном случае я хочу насытить фон, поэтому выберу 9.0209 Saturation и доведите параметр до 10. После этого можно провести пальцем по областям, которые необходимо изменить.
Далее: Лучшие штативы для телефонов, которые вы можете найти
Нажмите на значок глаза, чтобы увидеть затронутые области, выделенные красным. Если вы случайно отредактировали ненужные участки, уменьшите уровень насыщенности до нуля (с пометкой «ластик») и проведите пальцем по затронутым областям.

Избавьтесь от нежелательных объектов с помощью Snapseed
Случалось ли вам когда-нибудь сделать потрясающую фотографию, а потом узнать, что ее испортил какой-то уродливый мусор? Это случается с лучшими из нас. Исцеление позволяет выделить объекты или элементы, которые вы хотите убрать. Интеллектуальная заливка Snapseed берет информацию из окружения объекта и интеллектуально очищает изображение. Я уберу немного водорослей с песка и камней справа от изображения.
Для этого перейдите в ИНСТРУМЕНТЫ и выберите опцию Исцеление . Вы можете увеличивать и уменьшать масштаб, чтобы лучше рассмотреть недостатки и изменить размер восстанавливающей кисти. Когда будете готовы, проведите пальцем по тому, что вы хотите удалить, и приложение творит чудеса. Имейте в виду, что это не всегда идеально, особенно если вы хотите удалить элементы, занимающие большую часть кадра.
Результаты редактирования Snapseed
Мы показывали вам пошаговую обработку фотографии, но сравнение оригинального снимка с полностью отредактированным — это нечто другое.
 Различия просто поразительны.
Различия просто поразительны.Мы не можем не подчеркнуть важность редактирования, тем более, что эти инструменты становятся более доступными и удобными для пользователя. Эта фотография была сделана от начала до конца с использованием только смартфона. У Google Pixel 3 XL отличная камера, но многие телефоны имеют отличные камеры. Также стоит упомянуть, что вам не нужно тратить слишком много на телефон с камерой, чтобы получить хорошие результаты.
Вам не нравится Snapseed? Вы также можете взглянуть на Lightroom, отличное приложение, которое вы можете использовать на своем смартфоне. Lightroom требует платной подписки, чтобы разблокировать все функции, но бесплатная версия может выполнять большинство правок, которые могут понадобиться обычным пользователям.
Далее: Попробуйте Lightroom, чтобы узнать, нравится ли он вам больше
Учебник по Snapseed: как редактировать фотографии с помощью телефона
Эдгар Сервантес / Android Authority
Snapseed — одно из лучших приложений для редактирования фотографий для мобильных устройств.
 Google приобрел компанию, ответственную за создание Snapseed, еще в 2012 году. С тех пор его популярность продолжает расти. Он известен своей простотой и богатым набором функций. Приложение также бесплатное, так что можете попробовать. Единственная сложная часть — научиться пользоваться Snapseed, о чем и пойдет речь в этом посте.
Google приобрел компанию, ответственную за создание Snapseed, еще в 2012 году. С тех пор его популярность продолжает расти. Он известен своей простотой и богатым набором функций. Приложение также бесплатное, так что можете попробовать. Единственная сложная часть — научиться пользоваться Snapseed, о чем и пойдет речь в этом посте.Современные смартфоны могут делать потрясающие фотографии, но любой фотограф скажет вам, что сделать снимок — это только полдела. Редактирование является фундаментальной частью процесса фотографии, так как оно может превратить хорошие изображения в потрясающие образы.
Здесь: Это лучшие телефоны с камерами, которые вы можете получить
Мы проведем вас через процесс редактирования одного изображения, снятого на смартфон, с использованием наиболее важных настроек. Мы не будем охватывать все возможности, доступные в Snapseed. Это потребует больше времени и участия. Вместо этого эти советы и рекомендации по редактированию изображений Snapseed предназначены для того, чтобы вы начали с основ, которые вы можете улучшить, узнав больше о редактировании и фотографии.

Что такое Snapseed?
Эдгар Сервантес / Android Authority
Snapseed — это передовое приложение для редактирования фотографий. Приложение было разработано для работы с сенсорным экраном. Это также было одно из первых приложений для редактирования фотографий, ориентированных на мобильные устройства, которое предлагало возможности редактирования почти на рабочем столе. Это было настолько впечатляюще, когда оно было запущено в 2011 году, что Apple назвала его приложением года для iPad.
Nik Software разработала Snapseed, но Google приобрела его в 2012 году. С тех пор он улучшился и продолжает оставаться одним из лучших фоторедакторов, доступных для Android и iOS. Snapseed теперь рассматривается как более продвинутая версия редактора Google Photos. При редактировании в Google Фото вы можете прокрутить до Еще, и будет прямая ссылка на открытие изображения на Snapseed.
И Google Фото, и Snapseed могут вносить базовые изменения, такие как обрезка, добавление размытия, исправление экспозиции и добавление фильтров.
 С Snapseed вы можете получить доступ к более продвинутым функциям. Давайте посмотрим на некоторые из них.
С Snapseed вы можете получить доступ к более продвинутым функциям. Давайте посмотрим на некоторые из них.Важные функции Snapseed:
- Исправление экспозиции, контраста, насыщенности, бликов, теней, атмосферы и т. д.
- Улучшение структуры и повышение резкости.
- Используйте расширенные цветовые кривые для редактирования.
- Дополнительные элементы управления балансом белого для оттенка и температуры.
- Обрезка и поворот с направляющими.
- Изменение перспективы.
- Функция расширения с умным наполнением.
- Кисть и выборочное редактирование.
- Функция восстановления для удаления нежелательных объектов с изображения.
- Множество функций и пресетов.
- Функция двойной экспозиции, имитирующая HDR.
- Поддержка текста.
- Индивидуальное обрамление.
Съемка в формате RAW и JPEG
Эдгар Сервантес / Android Authority
Прежде чем мы начнем с этого руководства по Snapseed, мы рекомендуем вам рассмотреть возможность съемки фотографий в формате RAW, если ваш телефон поддерживает его.
 Это несжатые, необработанные файлы изображений. С другой стороны, фотографии в формате JPEG сжимаются и автоматически редактируются программным обеспечением вашего телефона, чтобы они выглядели лучше. Это хорошая функция, но изображения RAW содержат больше информации, что дает вам больше свободы для редактирования. С изображениями в формате RAW вы сможете изменять баланс белого, экспозицию и другие параметры, не слишком жертвуя качеством.
Это несжатые, необработанные файлы изображений. С другой стороны, фотографии в формате JPEG сжимаются и автоматически редактируются программным обеспечением вашего телефона, чтобы они выглядели лучше. Это хорошая функция, но изображения RAW содержат больше информации, что дает вам больше свободы для редактирования. С изображениями в формате RAW вы сможете изменять баланс белого, экспозицию и другие параметры, не слишком жертвуя качеством.Однако у съемки в формате RAW есть и свои недостатки. Эти файлы намного больше и могут занять место в вашем хранилище. Для их редактирования также требуется больше вычислительной мощности, поэтому вы можете не захотеть использовать их с более медленным телефоном. Перейдите по ссылке ниже, чтобы узнать больше о различиях между фотографиями в формате RAW и JPEG.
Здесь: Что такое RAW и стоит ли в него снимать?
Фото, снятое на смартфон
Исходное фото
Я хотел, чтобы это была обычная фотография, которую может снять любой человек, поэтому я сделал быстрый снимок деревянной статуи, которую храню дома.
 Никаких лишних размышлений, никаких фонарей, никаких отражателей, ничего. Этот простой снимок мы можем превратить в нечто экстраординарное с помощью редактирования фотографий.
Никаких лишних размышлений, никаких фонарей, никаких отражателей, ничего. Этот простой снимок мы можем превратить в нечто экстраординарное с помощью редактирования фотографий.Советы по редактированию Snapseed
- Предустановки и фильтры
- Воздействие
- Баланс белого
- Обрезка, поворот и перспектива
- Щетка
- Точечное заживление
- Окончательные результаты
Обратите внимание на пресеты и фильтры Snapseed
Я не фанат пресетов и фильтров, но нельзя отрицать, что они делают жизнь проще, чем изучение множества параметров редактирования. После импорта изображения в Snapseed вы увидите вкладку в левом нижнем углу с надписью 9.0209 ВИДЫ . Нажмите на него и просмотрите фильтры Snapseed.
Кроме того, вы можете перейти на вкладку ИНСТРУМЕНТЫ и найти HDR Scape, Glamour Glow, Drama, Vintage, Grainy Film, Grunge, Retrolux, Noir, Portrait, Lens Blur и другие специальные эффекты.

Эти автоматические правки могут быть всем, что вам нужно, или они могут стать хорошей отправной точкой для дальнейшей точной настройки. Что касается меня, я оставлю исходное изображение и отредактирую его по своему вкусу.
Прежде чем мы начнем: Изучите эти важные термины в области фотографии
Фиксация экспозиции
Первый шаг — настроить экспозицию по своему вкусу. Ваш телефон не всегда достаточно умен, чтобы правильно измерять освещение. Даже если это так, вы можете захотеть, чтобы изображение было темнее или ярче по творческим причинам. У Snapseed есть способ решить эту проблему. Нажмите на вкладку TOOLS и выберите Tune Image .
Подробнее: Как использовать ручной режим на смартфоне
Вы можете редактировать такие параметры, как яркость, контрастность, насыщенность, блики, тени и многое другое. Проведите пальцем вверх и вниз, чтобы выбрать параметр для редактирования.
 Затем проведите пальцем влево и вправо, чтобы отредактировать любой параметр, который вы выбрали.
Затем проведите пальцем влево и вправо, чтобы отредактировать любой параметр, который вы выбрали.Я хочу сделать изображение немного ярче и сделать все более четким, но я также хотел, чтобы экспозиция была равномерной по всему кадру. Для этого я понизил контрастность и блики, увеличив тени. Находясь на пляже, я почувствовал, что более теплый тон также придаст фотографии особый оттенок, поэтому я немного увеличил теплоту.
Атмосфера — это особый тип контраста, который может сбалансировать экспозицию на фотографии. Если переусердствовать, это может создать неестественный вид, поэтому я обычно не играю с ним слишком много. Я использую его очень мало, когда я делаю. На этот раз я увеличил его на 10.
Вот изменения на данный момент. Не так уж и плохо, но можно сделать гораздо больше, чтобы улучшить его.
Исправление баланса белого с помощью Snapseed
Исправление баланса белого обычно является одним из моих первых правок. Камеры часто неправильно считывают освещение, что создает странные оттенки или оттенки.
 Перейти в ИНСТРУМЕНТЫ > Баланс белого и убедитесь, что вы нашли баланс между синим и желтым, а также зеленым и пурпурным. Кроме того, вы можете проявить творческий подход и придать изображениям оттенок или оттенок, которых не было на момент съемки. Теория цвета является неотъемлемой частью фотографии.
Перейти в ИНСТРУМЕНТЫ > Баланс белого и убедитесь, что вы нашли баланс между синим и желтым, а также зеленым и пурпурным. Кроме того, вы можете проявить творческий подход и придать изображениям оттенок или оттенок, которых не было на момент съемки. Теория цвета является неотъемлемой частью фотографии.См. также: Что такое режимы камеры M, A, S, P?
Я хочу, чтобы это изображение было более традиционным, и я уже добавил немного теплоты в предыдущих редактированиях. В этом случае я добавлю к оттенку немного пурпурного, потому что этот фиолетовый оттенок придает пляжным фотографиям уникальный вид.
Обрезка, поворот и перспектива
У меня нет проблем с перспективой и я не хочу обрезать, но у Snapseed есть возможность для тех, кто этого хочет. Параметр перспективы может сделать фотографию прямой, если вы заметили, что сняли ее немного криво. Обрезка также может быть удобной для исправления композиции или обрезки ненужных элементов.

В этом случае я буду использовать функцию поворота, потому что линия горизонта не выровнена. Для этого перейдите в ИНСТРУМЕНТЫ > Обрезать .
Выборочное редактирование с помощью кисти
Функцию кисти можно использовать для выборочного редактирования изображения. Я хочу добавить более драматичный вид небу, океану и песку на заднем плане, не затрагивая деревянную статую. Для этого я перейду к TOOLS и нажму на Brush в параметрах Snapseed. Этот раздел позволит мне локально редактировать экспозицию, температуру, насыщенность и многое другое. В данном случае я хочу насытить фон, поэтому выберу 9.0209 Saturation и доведите параметр до 10. После этого можно провести пальцем по областям, которые необходимо изменить.
Далее: Лучшие штативы для телефонов, которые вы можете найти
Нажмите на значок глаза, чтобы увидеть затронутые области, выделенные красным. Если вы случайно отредактировали ненужные участки, уменьшите уровень насыщенности до нуля (с пометкой «ластик») и проведите пальцем по затронутым областям.

Избавьтесь от нежелательных объектов с помощью Snapseed
Случалось ли вам когда-нибудь сделать потрясающую фотографию, а потом узнать, что ее испортил какой-то уродливый мусор? Это случается с лучшими из нас. Исцеление позволяет выделить объекты или элементы, которые вы хотите убрать. Интеллектуальная заливка Snapseed берет информацию из окружения объекта и интеллектуально очищает изображение. Я уберу немного водорослей с песка и камней справа от изображения.
Для этого перейдите в ИНСТРУМЕНТЫ и выберите опцию Исцеление . Вы можете увеличивать и уменьшать масштаб, чтобы лучше рассмотреть недостатки и изменить размер восстанавливающей кисти. Когда будете готовы, проведите пальцем по тому, что вы хотите удалить, и приложение творит чудеса. Имейте в виду, что это не всегда идеально, особенно если вы хотите удалить элементы, занимающие большую часть кадра.
Результаты редактирования Snapseed
Мы показывали вам пошаговую обработку фотографии, но сравнение оригинального снимка с полностью отредактированным — это нечто другое.
 Различия просто поразительны.
Различия просто поразительны.Мы не можем не подчеркнуть важность редактирования, тем более, что эти инструменты становятся более доступными и удобными для пользователя. Эта фотография была сделана от начала до конца с использованием только смартфона. У Google Pixel 3 XL отличная камера, но многие телефоны имеют отличные камеры. Также стоит упомянуть, что вам не нужно тратить слишком много на телефон с камерой, чтобы получить хорошие результаты.
Вам не нравится Snapseed? Вы также можете взглянуть на Lightroom, отличное приложение, которое вы можете использовать на своем смартфоне. Lightroom требует платной подписки, чтобы разблокировать все функции, но бесплатная версия может выполнять большинство правок, которые могут понадобиться обычным пользователям.
Далее: Попробуйте Lightroom, чтобы узнать, нравится ли он вам больше
Учебник по Snapseed: как редактировать фотографии с помощью телефона
Эдгар Сервантес / Android Authority
Snapseed — одно из лучших приложений для редактирования фотографий для мобильных устройств.
 Google приобрел компанию, ответственную за создание Snapseed, еще в 2012 году. С тех пор его популярность продолжает расти. Он известен своей простотой и богатым набором функций. Приложение также бесплатное, так что можете попробовать. Единственная сложная часть — научиться пользоваться Snapseed, о чем и пойдет речь в этом посте.
Google приобрел компанию, ответственную за создание Snapseed, еще в 2012 году. С тех пор его популярность продолжает расти. Он известен своей простотой и богатым набором функций. Приложение также бесплатное, так что можете попробовать. Единственная сложная часть — научиться пользоваться Snapseed, о чем и пойдет речь в этом посте.Современные смартфоны могут делать потрясающие фотографии, но любой фотограф скажет вам, что сделать снимок — это только полдела. Редактирование является фундаментальной частью процесса фотографии, так как оно может превратить хорошие изображения в потрясающие образы.
Здесь: Это лучшие телефоны с камерами, которые вы можете получить
Мы проведем вас через процесс редактирования одного изображения, снятого на смартфон, с использованием наиболее важных настроек. Мы не будем охватывать все возможности, доступные в Snapseed. Это потребует больше времени и участия. Вместо этого эти советы и рекомендации по редактированию изображений Snapseed предназначены для того, чтобы вы начали с основ, которые вы можете улучшить, узнав больше о редактировании и фотографии.

Что такое Snapseed?
Эдгар Сервантес / Android Authority
Snapseed — это передовое приложение для редактирования фотографий. Приложение было разработано для работы с сенсорным экраном. Это также было одно из первых приложений для редактирования фотографий, ориентированных на мобильные устройства, которое предлагало возможности редактирования почти на рабочем столе. Это было настолько впечатляюще, когда оно было запущено в 2011 году, что Apple назвала его приложением года для iPad.
Nik Software разработала Snapseed, но Google приобрела его в 2012 году. С тех пор он улучшился и продолжает оставаться одним из лучших фоторедакторов, доступных для Android и iOS. Snapseed теперь рассматривается как более продвинутая версия редактора Google Photos. При редактировании в Google Фото вы можете прокрутить до Еще, и будет прямая ссылка на открытие изображения на Snapseed.
И Google Фото, и Snapseed могут вносить базовые изменения, такие как обрезка, добавление размытия, исправление экспозиции и добавление фильтров.
 С Snapseed вы можете получить доступ к более продвинутым функциям. Давайте посмотрим на некоторые из них.
С Snapseed вы можете получить доступ к более продвинутым функциям. Давайте посмотрим на некоторые из них.Важные функции Snapseed:
- Исправление экспозиции, контраста, насыщенности, бликов, теней, атмосферы и т. д.
- Улучшение структуры и повышение резкости.
- Используйте расширенные цветовые кривые для редактирования.
- Дополнительные элементы управления балансом белого для оттенка и температуры.
- Обрезка и поворот с направляющими.
- Изменение перспективы.
- Функция расширения с умным наполнением.
- Кисть и выборочное редактирование.
- Функция восстановления для удаления нежелательных объектов с изображения.
- Множество функций и пресетов.
- Функция двойной экспозиции, имитирующая HDR.
- Поддержка текста.
- Индивидуальное обрамление.
Съемка в формате RAW и JPEG
Эдгар Сервантес / Android Authority
Прежде чем мы начнем с этого руководства по Snapseed, мы рекомендуем вам рассмотреть возможность съемки фотографий в формате RAW, если ваш телефон поддерживает его.
 Это несжатые, необработанные файлы изображений. С другой стороны, фотографии в формате JPEG сжимаются и автоматически редактируются программным обеспечением вашего телефона, чтобы они выглядели лучше. Это хорошая функция, но изображения RAW содержат больше информации, что дает вам больше свободы для редактирования. С изображениями в формате RAW вы сможете изменять баланс белого, экспозицию и другие параметры, не слишком жертвуя качеством.
Это несжатые, необработанные файлы изображений. С другой стороны, фотографии в формате JPEG сжимаются и автоматически редактируются программным обеспечением вашего телефона, чтобы они выглядели лучше. Это хорошая функция, но изображения RAW содержат больше информации, что дает вам больше свободы для редактирования. С изображениями в формате RAW вы сможете изменять баланс белого, экспозицию и другие параметры, не слишком жертвуя качеством.Однако у съемки в формате RAW есть и свои недостатки. Эти файлы намного больше и могут занять место в вашем хранилище. Для их редактирования также требуется больше вычислительной мощности, поэтому вы можете не захотеть использовать их с более медленным телефоном. Перейдите по ссылке ниже, чтобы узнать больше о различиях между фотографиями в формате RAW и JPEG.
Здесь: Что такое RAW и стоит ли в него снимать?
Фото, снятое на смартфон
Исходное фото
Я хотел, чтобы это была обычная фотография, которую может снять любой человек, поэтому я сделал быстрый снимок деревянной статуи, которую храню дома.
 Никаких лишних размышлений, никаких фонарей, никаких отражателей, ничего. Этот простой снимок мы можем превратить в нечто экстраординарное с помощью редактирования фотографий.
Никаких лишних размышлений, никаких фонарей, никаких отражателей, ничего. Этот простой снимок мы можем превратить в нечто экстраординарное с помощью редактирования фотографий.Советы по редактированию Snapseed
- Предустановки и фильтры
- Воздействие
- Баланс белого
- Обрезка, поворот и перспектива
- Щетка
- Точечное заживление
- Окончательные результаты
Обратите внимание на пресеты и фильтры Snapseed
Я не фанат пресетов и фильтров, но нельзя отрицать, что они делают жизнь проще, чем изучение множества параметров редактирования. После импорта изображения в Snapseed вы увидите вкладку в левом нижнем углу с надписью 9.0209 ВИДЫ . Нажмите на него и просмотрите фильтры Snapseed.
Кроме того, вы можете перейти на вкладку ИНСТРУМЕНТЫ и найти HDR Scape, Glamour Glow, Drama, Vintage, Grainy Film, Grunge, Retrolux, Noir, Portrait, Lens Blur и другие специальные эффекты.

Эти автоматические правки могут быть всем, что вам нужно, или они могут стать хорошей отправной точкой для дальнейшей точной настройки. Что касается меня, я оставлю исходное изображение и отредактирую его по своему вкусу.
Прежде чем мы начнем: Изучите эти важные термины в области фотографии
Фиксация экспозиции
Первый шаг — настроить экспозицию по своему вкусу. Ваш телефон не всегда достаточно умен, чтобы правильно измерять освещение. Даже если это так, вы можете захотеть, чтобы изображение было темнее или ярче по творческим причинам. У Snapseed есть способ решить эту проблему. Нажмите на вкладку TOOLS и выберите Tune Image .
Подробнее: Как использовать ручной режим на смартфоне
Вы можете редактировать такие параметры, как яркость, контрастность, насыщенность, блики, тени и многое другое. Проведите пальцем вверх и вниз, чтобы выбрать параметр для редактирования.
 Затем проведите пальцем влево и вправо, чтобы отредактировать любой параметр, который вы выбрали.
Затем проведите пальцем влево и вправо, чтобы отредактировать любой параметр, который вы выбрали.Я хочу сделать изображение немного ярче и сделать все более четким, но я также хотел, чтобы экспозиция была равномерной по всему кадру. Для этого я понизил контрастность и блики, увеличив тени. Находясь на пляже, я почувствовал, что более теплый тон также придаст фотографии особый оттенок, поэтому я немного увеличил теплоту.
Атмосфера — это особый тип контраста, который может сбалансировать экспозицию на фотографии. Если переусердствовать, это может создать неестественный вид, поэтому я обычно не играю с ним слишком много. Я использую его очень мало, когда я делаю. На этот раз я увеличил его на 10.
Вот изменения на данный момент. Не так уж и плохо, но можно сделать гораздо больше, чтобы улучшить его.
Исправление баланса белого с помощью Snapseed
Исправление баланса белого обычно является одним из моих первых правок. Камеры часто неправильно считывают освещение, что создает странные оттенки или оттенки.
 Перейти в ИНСТРУМЕНТЫ > Баланс белого и убедитесь, что вы нашли баланс между синим и желтым, а также зеленым и пурпурным. Кроме того, вы можете проявить творческий подход и придать изображениям оттенок или оттенок, которых не было на момент съемки. Теория цвета является неотъемлемой частью фотографии.
Перейти в ИНСТРУМЕНТЫ > Баланс белого и убедитесь, что вы нашли баланс между синим и желтым, а также зеленым и пурпурным. Кроме того, вы можете проявить творческий подход и придать изображениям оттенок или оттенок, которых не было на момент съемки. Теория цвета является неотъемлемой частью фотографии.См. также: Что такое режимы камеры M, A, S, P?
Я хочу, чтобы это изображение было более традиционным, и я уже добавил немного теплоты в предыдущих редактированиях. В этом случае я добавлю к оттенку немного пурпурного, потому что этот фиолетовый оттенок придает пляжным фотографиям уникальный вид.
Обрезка, поворот и перспектива
У меня нет проблем с перспективой и я не хочу обрезать, но у Snapseed есть возможность для тех, кто этого хочет. Параметр перспективы может сделать фотографию прямой, если вы заметили, что сняли ее немного криво. Обрезка также может быть удобной для исправления композиции или обрезки ненужных элементов.

В этом случае я буду использовать функцию поворота, потому что линия горизонта не выровнена. Для этого перейдите в ИНСТРУМЕНТЫ > Обрезать .
Выборочное редактирование с помощью кисти
Функцию кисти можно использовать для выборочного редактирования изображения. Я хочу добавить более драматичный вид небу, океану и песку на заднем плане, не затрагивая деревянную статую. Для этого я перейду к TOOLS и нажму на Brush в параметрах Snapseed. Этот раздел позволит мне локально редактировать экспозицию, температуру, насыщенность и многое другое. В данном случае я хочу насытить фон, поэтому выберу 9.0209 Saturation и доведите параметр до 10. После этого можно провести пальцем по областям, которые необходимо изменить.
Далее: Лучшие штативы для телефонов, которые вы можете найти
Нажмите на значок глаза, чтобы увидеть затронутые области, выделенные красным. Если вы случайно отредактировали ненужные участки, уменьшите уровень насыщенности до нуля (с пометкой «ластик») и проведите пальцем по затронутым областям.

Избавьтесь от нежелательных объектов с помощью Snapseed
Случалось ли вам когда-нибудь сделать потрясающую фотографию, а потом узнать, что ее испортил какой-то уродливый мусор? Это случается с лучшими из нас. Исцеление позволяет выделить объекты или элементы, которые вы хотите убрать. Интеллектуальная заливка Snapseed берет информацию из окружения объекта и интеллектуально очищает изображение. Я уберу немного водорослей с песка и камней справа от изображения.
Для этого перейдите в ИНСТРУМЕНТЫ и выберите опцию Исцеление . Вы можете увеличивать и уменьшать масштаб, чтобы лучше рассмотреть недостатки и изменить размер восстанавливающей кисти. Когда будете готовы, проведите пальцем по тому, что вы хотите удалить, и приложение творит чудеса. Имейте в виду, что это не всегда идеально, особенно если вы хотите удалить элементы, занимающие большую часть кадра.
Результаты редактирования Snapseed
Мы показывали вам пошаговую обработку фотографии, но сравнение оригинального снимка с полностью отредактированным — это нечто другое.
 Как обработать фото в snapseed: 3 способа для создания атмосферных ч/б кадров
Как обработать фото в snapseed: 3 способа для создания атмосферных ч/б кадров
