ваш Инстаграм никогда не будет прежним
Попробуйте новый модуль таргетированной рекламы: автоматическое создание креативов, управление ставками, подбор таргетингов; оплата без комиссий
Instagram постоянно требует много жертв визуального контента. Простые фото уже не катят, нужна «вкусная» обработка. Сегодня мы вам расскажем о возможностях бесплатного фоторедактора от Google — Snapseed, с которым ваш аккаунт превратится буквально в конфетку.
Все скриншоты и инструкции относятся к русскоязычному приложению на Android. В приложении для iOS есть некоторые отличия.
Перед началом работы
Загляните в настройки: нажмите на три точки в правом верхнем углу приложения и выберите соответствующий пункт в выпадающем меню.
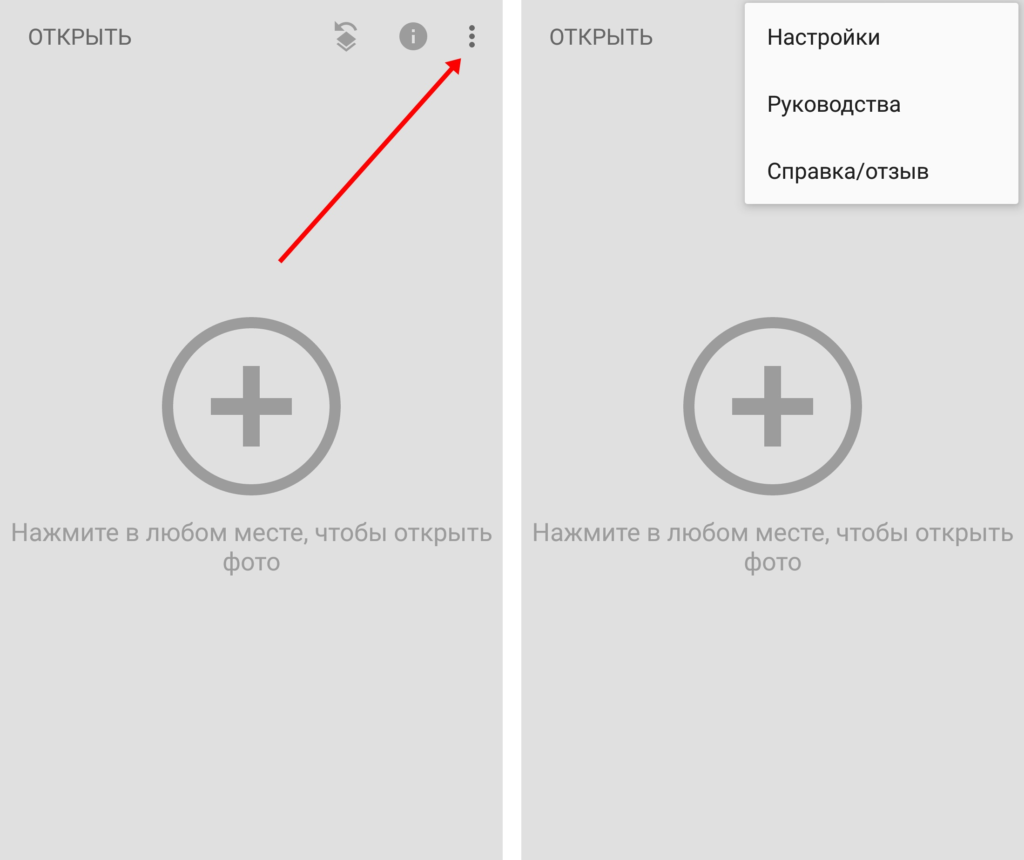
Здесь можно поменять тему оформления на темную (если вы работаете ночью или просто любитель темных тонов).
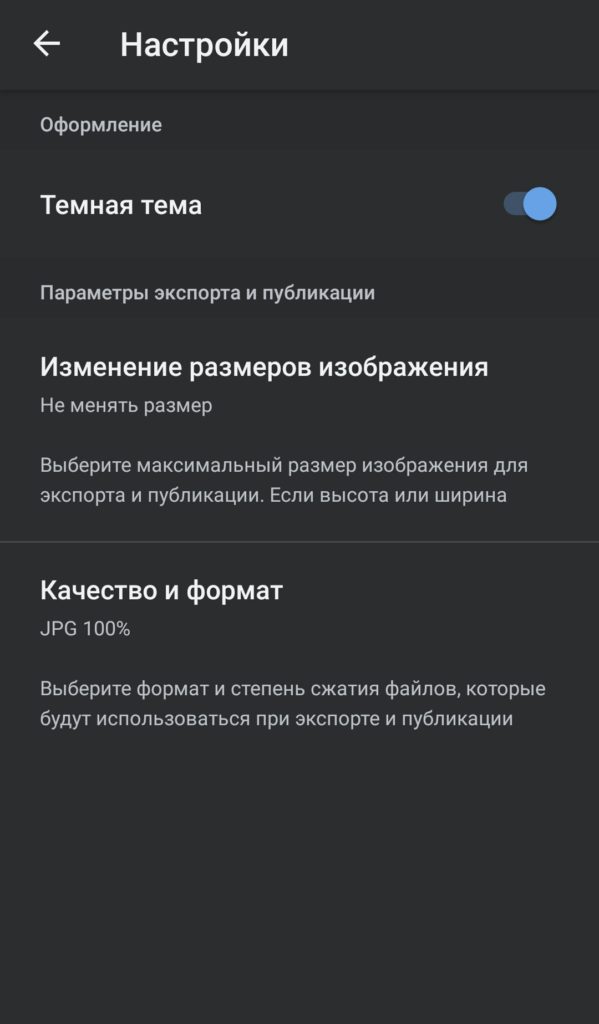
В настройках «Изменение размеров изображения» выберите «Не менять размер». Так все обработанные фотографии будут сохраняться в оригинальном размере (с учетом обрезки, которую вы можете сделать).
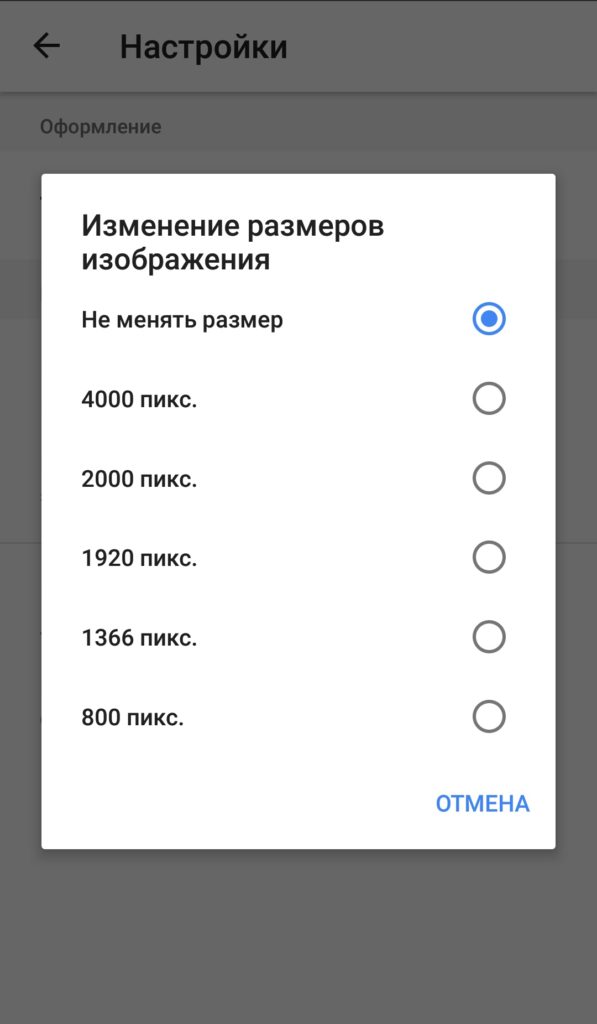
В «Качество и формат» выберите «JPG 100%» или PNG, чтобы картинки сохранялись в полном качестве без сжатия.
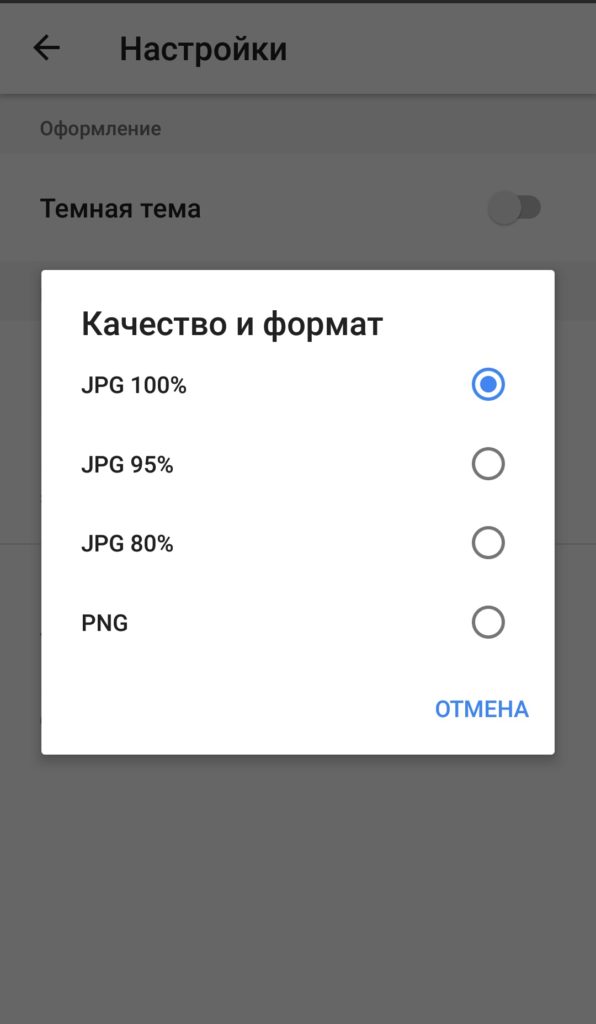
На этом с настройками все, можно приступать к обработке фото.
Модуль PromoPult для таргетированной рекламы в соцсетях: все каналы в одном кабинете, минимальные бюджеты, автоматизированное создание креативов, автоматическое управление ставками, удобный подбор таргетингов.
Обработка фото в Snapseed
Нажмите в любом месте экрана и выберите, откуда будете загружать фото. Можно загружать из галереи, Google Диска или альбома в Google Фото. Также можно прямо тут сделать новый снимок. Если вы отметите галочку «Использовать по умолчанию», то этот источник изображений будет предлагаться вам первым.
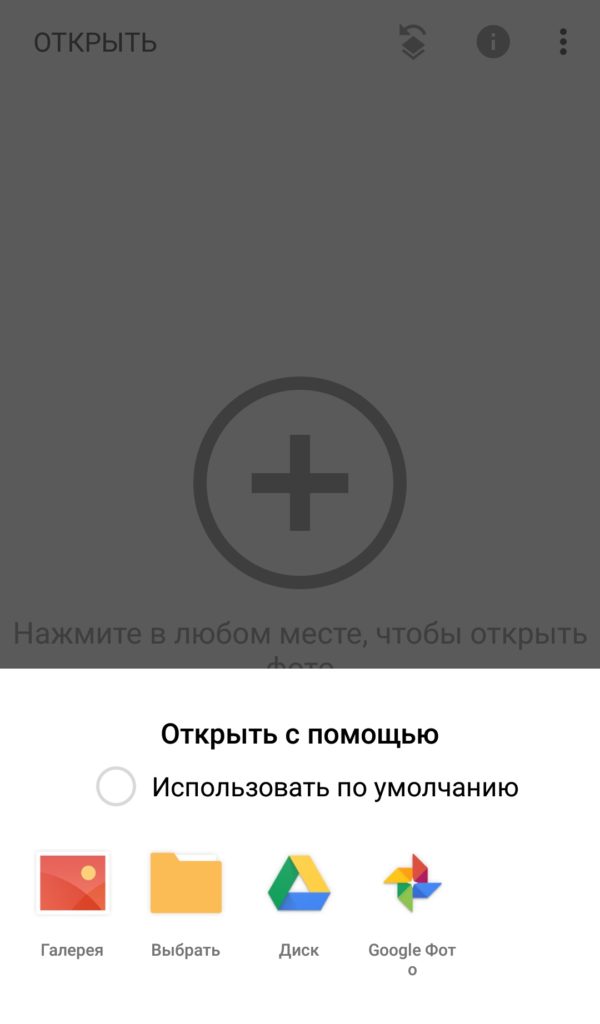
После загрузки фото внизу появятся три вкладки: «Стили», «Инструменты» и «Экспорт».
Во вкладке «Стили» — 11 наборов фильтров. Попробуйте их. К некоторым фотографиям вполне подойдут предустановленные фильтры.
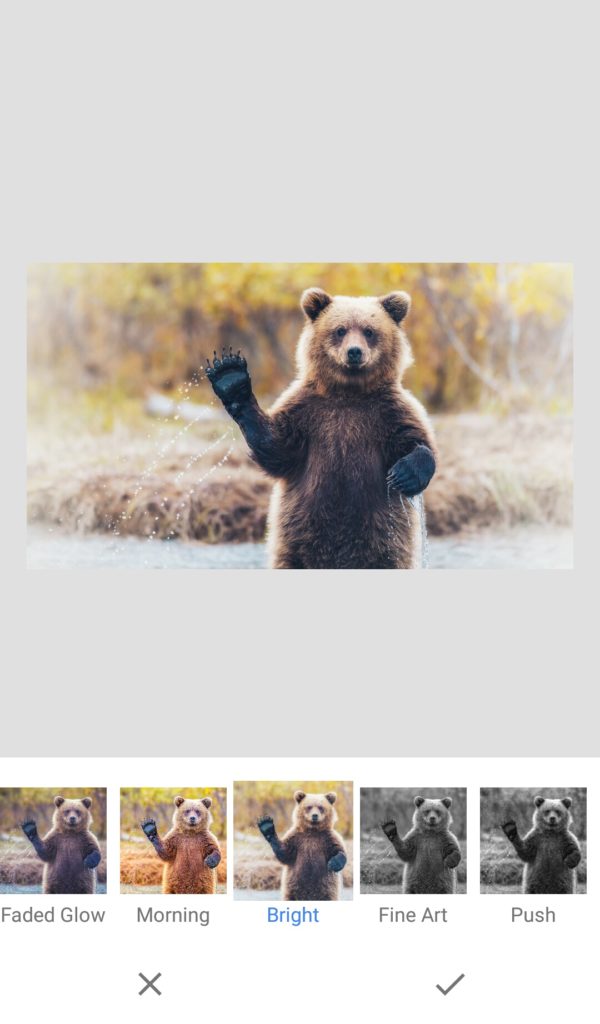
Кстати, вы можете создавать свои стили. Для этого нужно:
- Отредактировать изображение.
- Перейти на вкладку «Стили» и прокрутить список вправо до конца.
- Нажать на иконку со знаком «плюс».
- Указать название стиля и сохранить его.
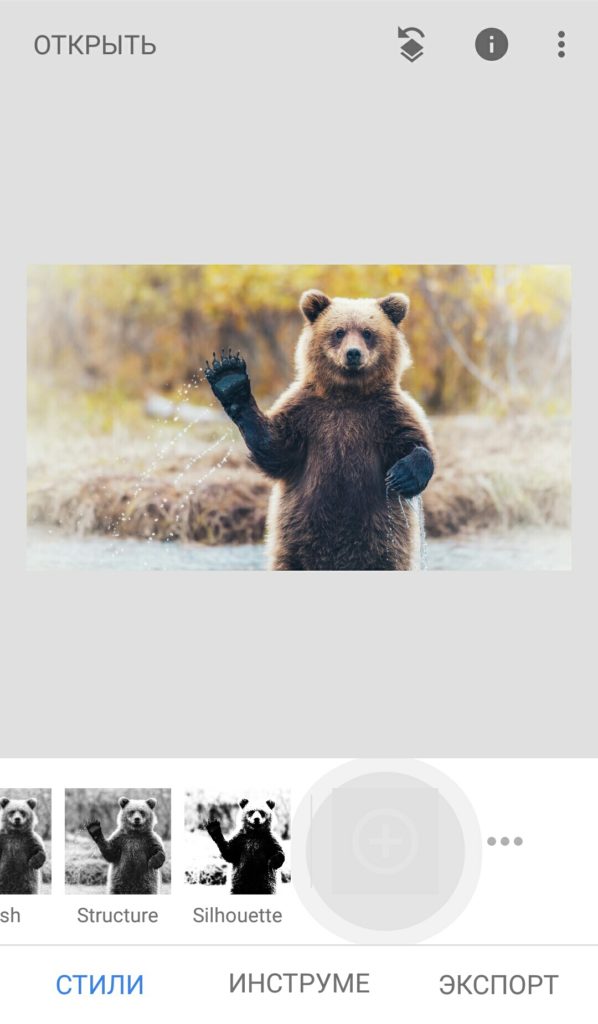
Это удобно, если вы нашли идеальные настройки для обработки и планируете публиковать фото в Инстаграм в одном стиле.
Еще одно полезное свойство этой вкладки — Snapseed «помнит», какой стиль вы использовали в прошлый раз, и предлагает повторить. Если настройки были удачные, вы можете последовательно обработать целую линейку картинок.
Инструменты
В этой вкладке есть два типа инструментов: непосредственно инструменты для коррекции и готовые фильтры.
Инструмент «Коррекция» — это, пожалуй, самый часто используемый пункт меню. Под ним кроется целый набор параметров, которые можно «покрутить» для изменения изображения.
Откройте вкладку «Инструменты» и выберите «Коррекция».
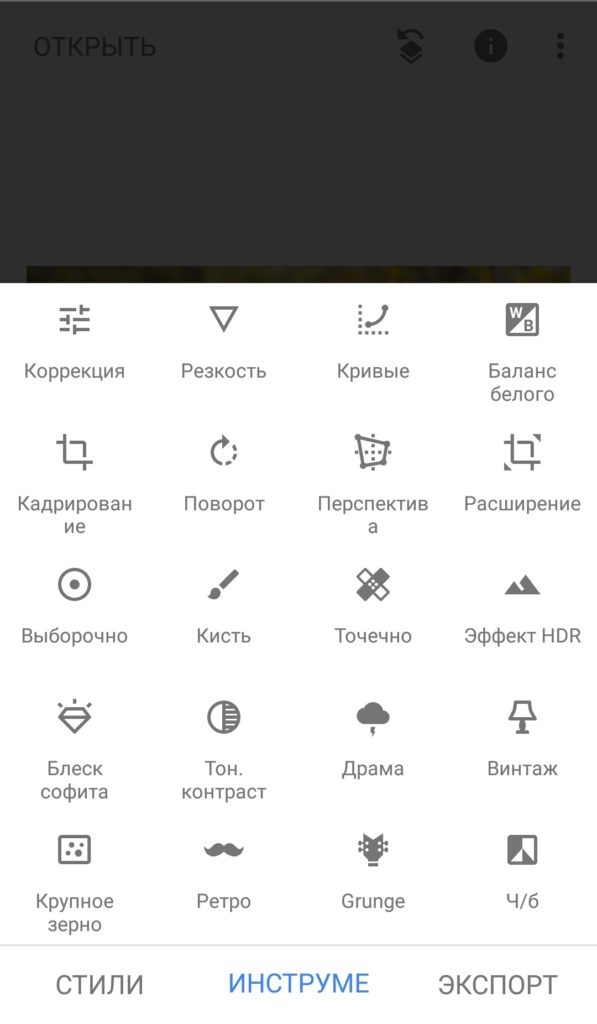
Внизу появятся две кнопки:
- кнопка выбора параметров коррекции (яркость, контраст и другие),
- автоматическая коррекция изображения.
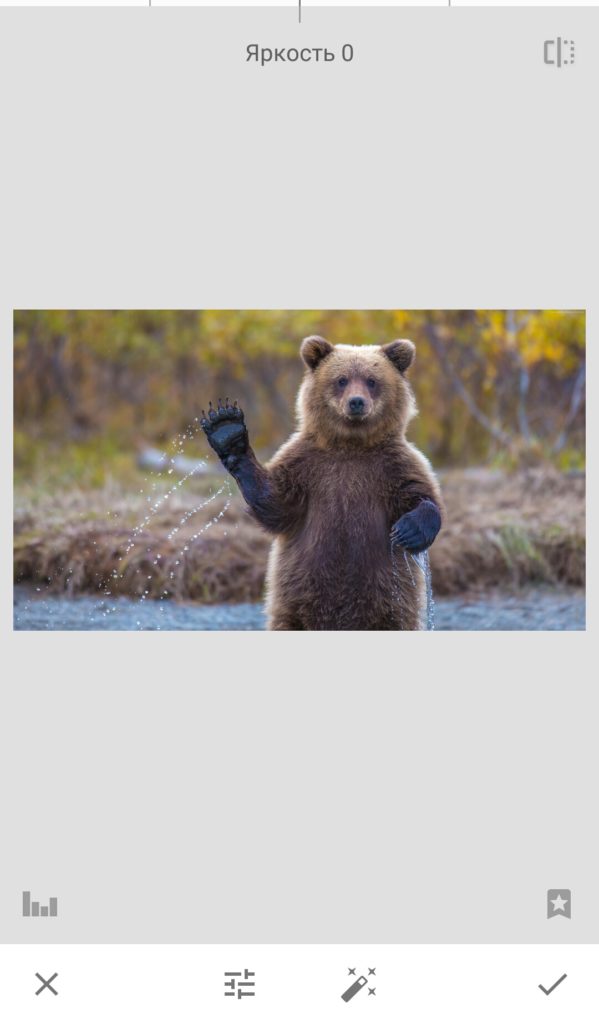
Для коррекции изображения выберите нужный параметр, например, «Контраст».
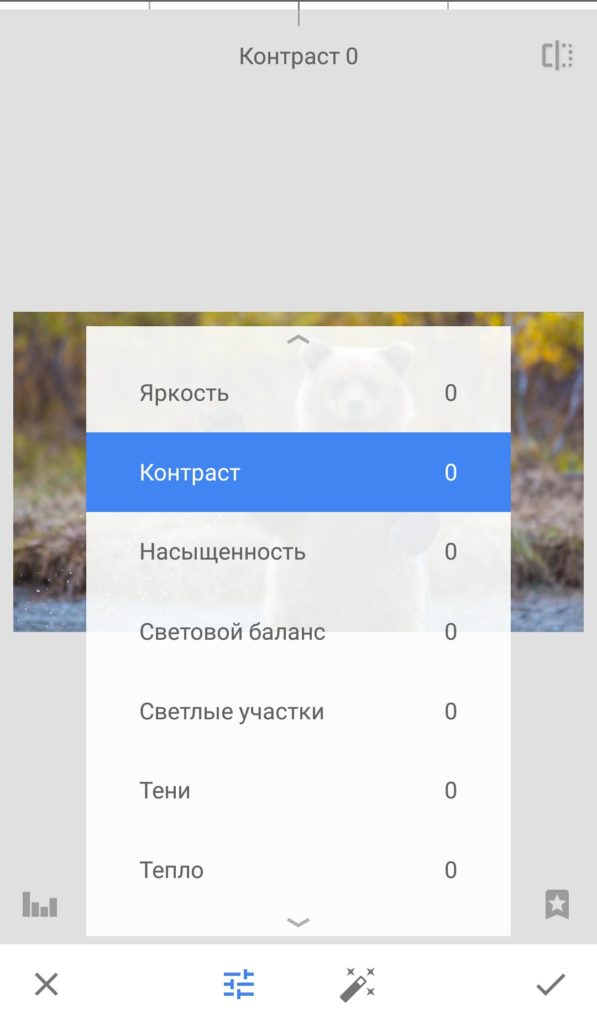
Чтобы увеличить или уменьшить контрастность снимка проведите пальцем по экрану (сделайте свайп) влево или вправо. Вы увидите, как изменяется значение параметра вверху экрана.
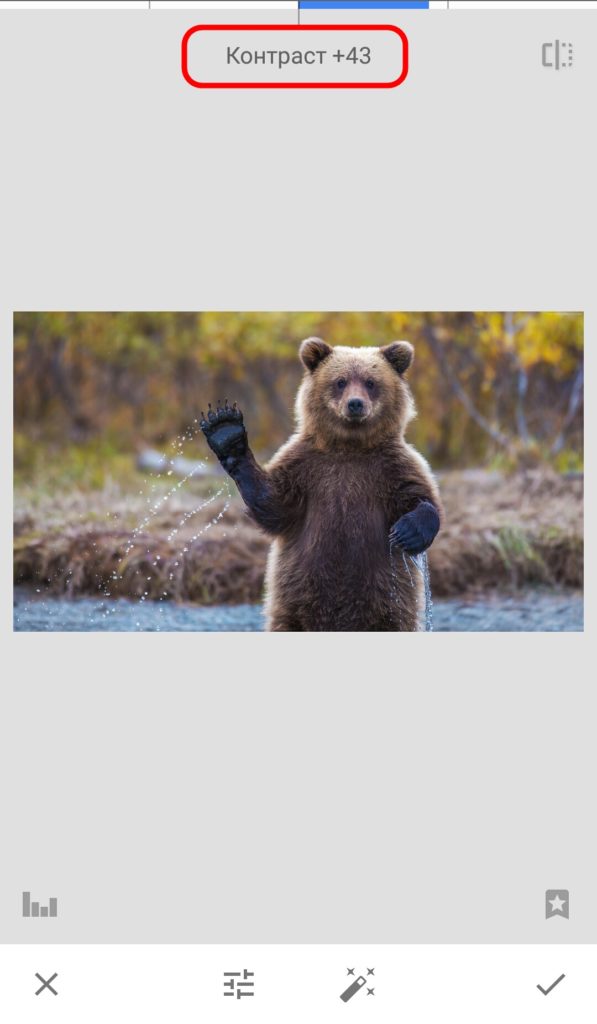
После настройки контраста выберите другой параметр и настройте его интенсивность.
Параметры можно выбирать также свайпом — вверх и вниз по экрану.
В процессе коррекции вы можете посмотреть разницу между текущей обработкой и исходным изображением. Для этого нажмите и подержите значок в правом верхнем углу.
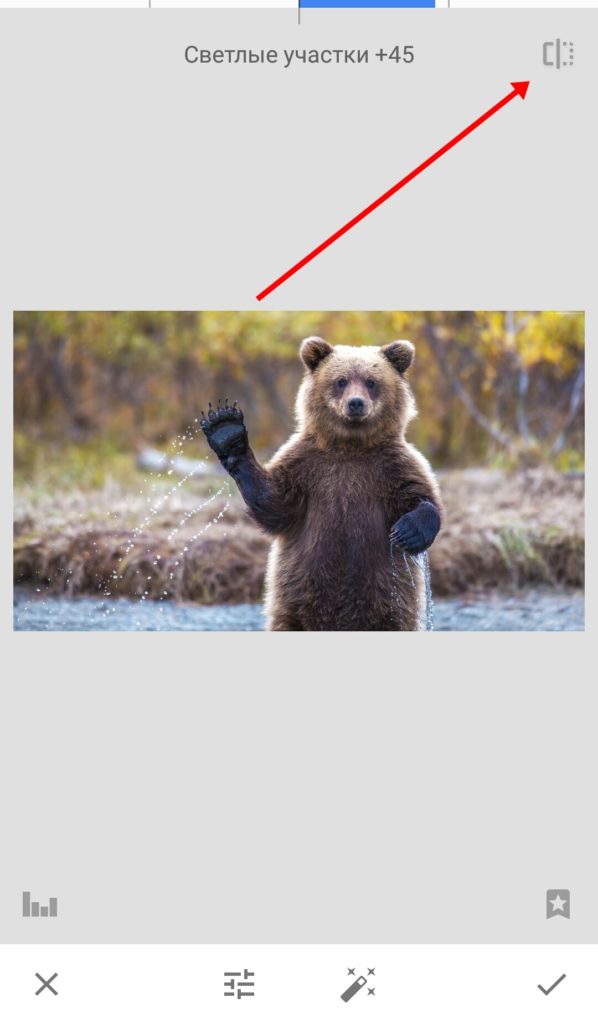
После настройки всех параметров сохраните изменения — нажмите на галочку в правом нижнем углу. Затем можно перейти к другим инструментам.
Как отменить изменения
После того как вы нажали на галочку, параметры коррекции сохраняются. Если вы хотите исправить действия и изменить какой-то из параметров, нужно выбрать кнопку «Редактировать набор фильтров» (находится на главном экране).
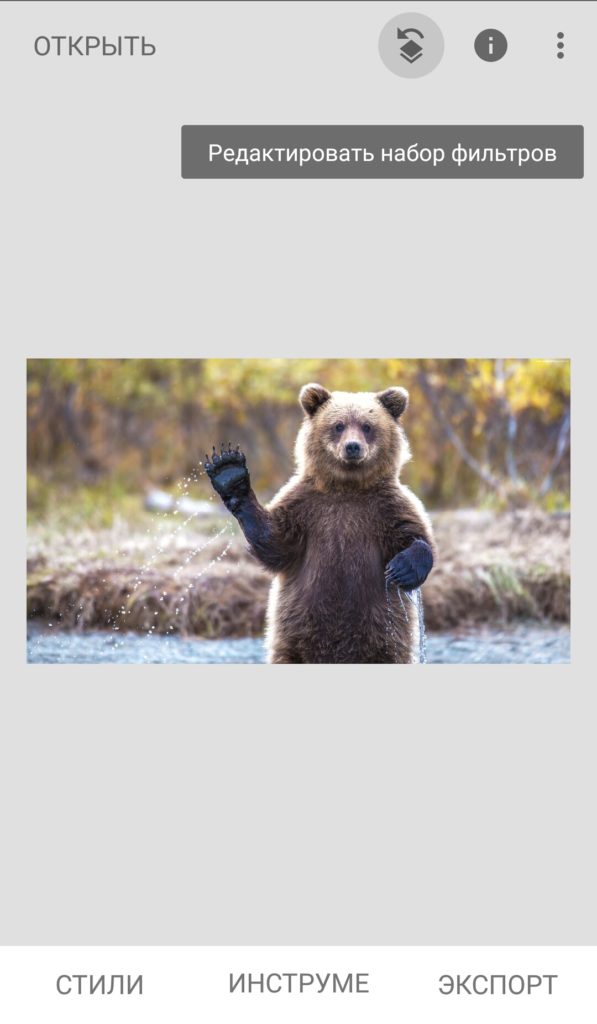
Здесь можно отменить последний шаг, восстановить исходное фото (пункт «Отменить изменения») или посмотреть все изменения в виде слоев.
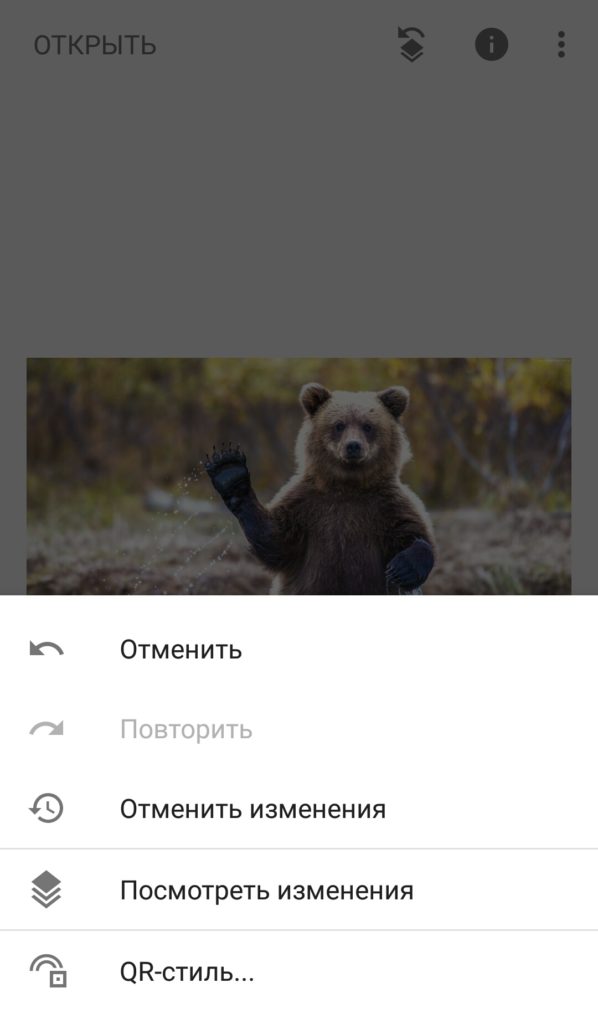
Выберите «Посмотреть изменения», затем выберите нужный шаг обработки, который хотите подкорректировать. Нажмите на значок настроек с ползунками, выберите нужный параметр и отрегулируйте новое значение.
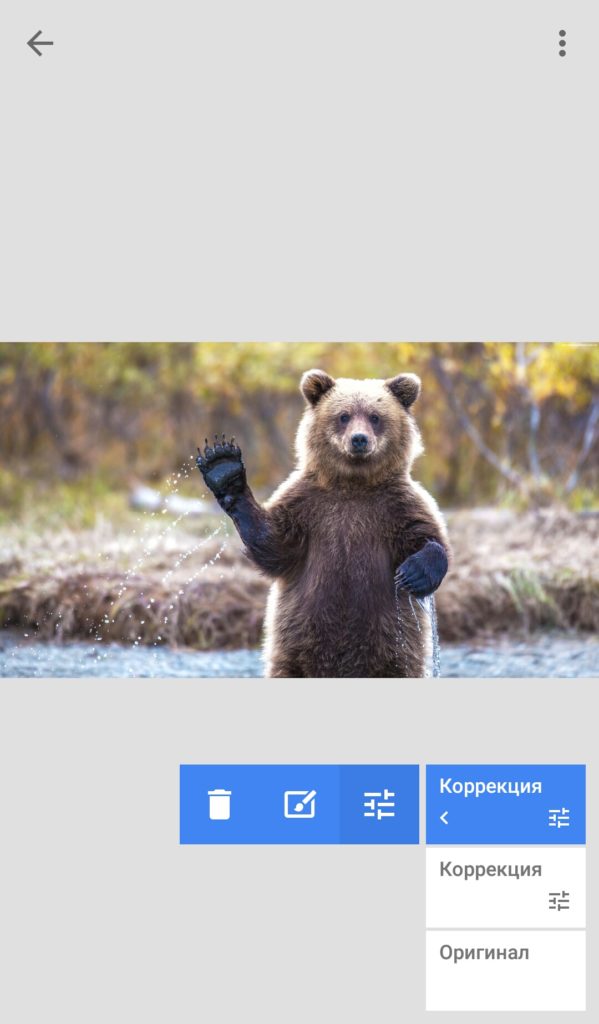
Также здесь можно удалить те изменения, которые не нужны.
Выборочная коррекция снимка
В Snapseed можно делать коррекцию отдельных фрагментов изображения. Осветлять или затемнять, регулировать контрастность и насыщенность.
Чтобы воспользоваться этой функцией перейдите в Инструменты → Выборочно.
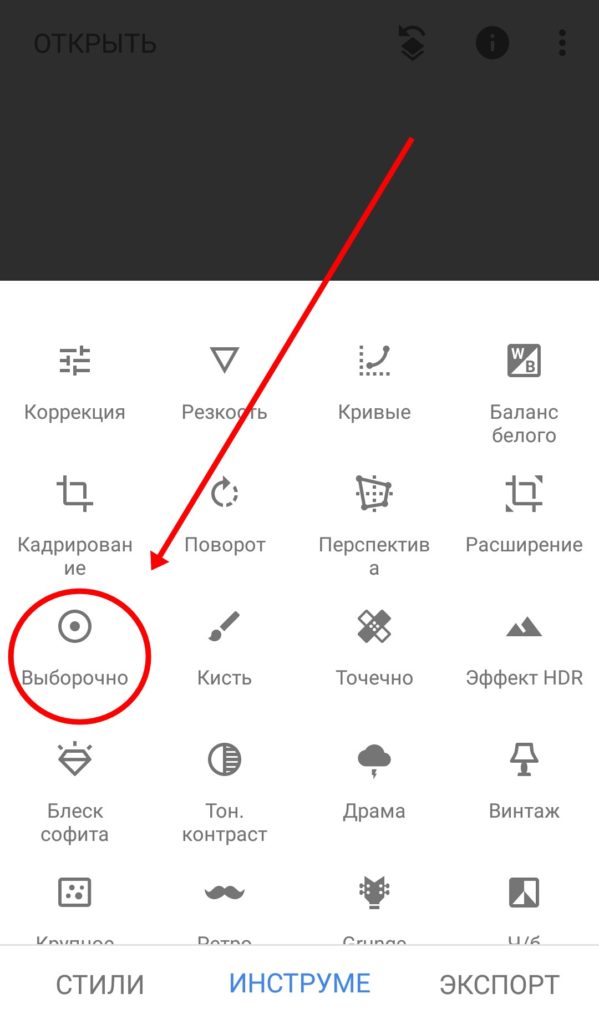
Нажмите на плюсик внизу экрана, а затем коснитесь участка, который хотите отредактировать. На нем будет размещена контрольная точка. Разведите или сведите два пальца на экране. Появится круг красного цвета — так вы можете увеличить или уменьшить размер фрагмента, который хотите отредактировать.
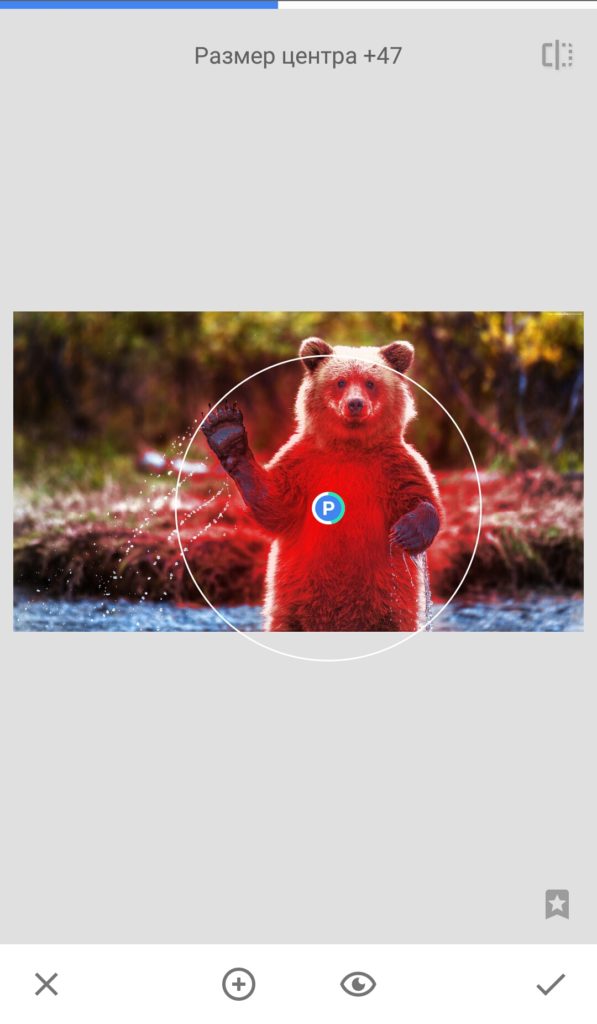
Проведите пальцем вверх или вниз для выбора нужного параметра. После этого проведите пальцем по горизонтали для настройки интенсивности параметра.
Свайпы вверх/вниз и вправо/влево — типичный способ управления параметрами для Snapseed. Пробуйте их в разных инструментах, когда не знаете, что делать.
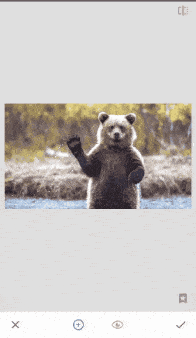
Что еще можно делать с этим инструментом:
Корректировать несколько фрагментов на фото. Для этого после настройки параметров одного фрагмента нажмите на плюсик внизу экрана и разместите еще одну контрольную точку в другом месте.
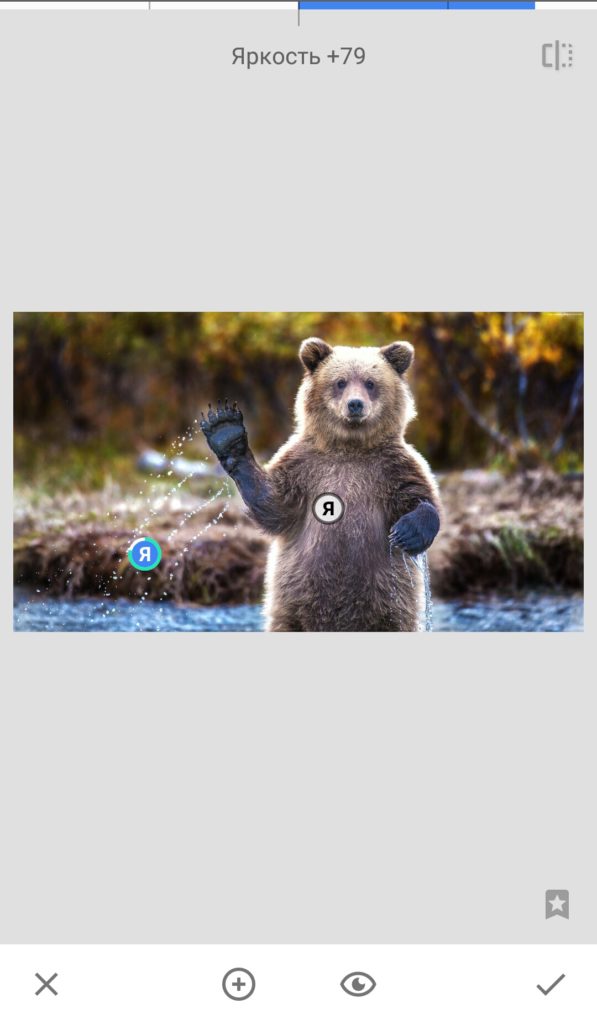
Если вы добавили несколько точек на изображение, одна из точек будет синего цвета, то есть активная. Остальные — серые, неактивные. Чтобы применить эффекты к нужному участку, соответствующая кнопка должна быть активной. Если она серая — коснитесь ее.
Нажмите на контрольную точку — ее можно вырезать, скопировать или удалить. А также отменить все настройки.
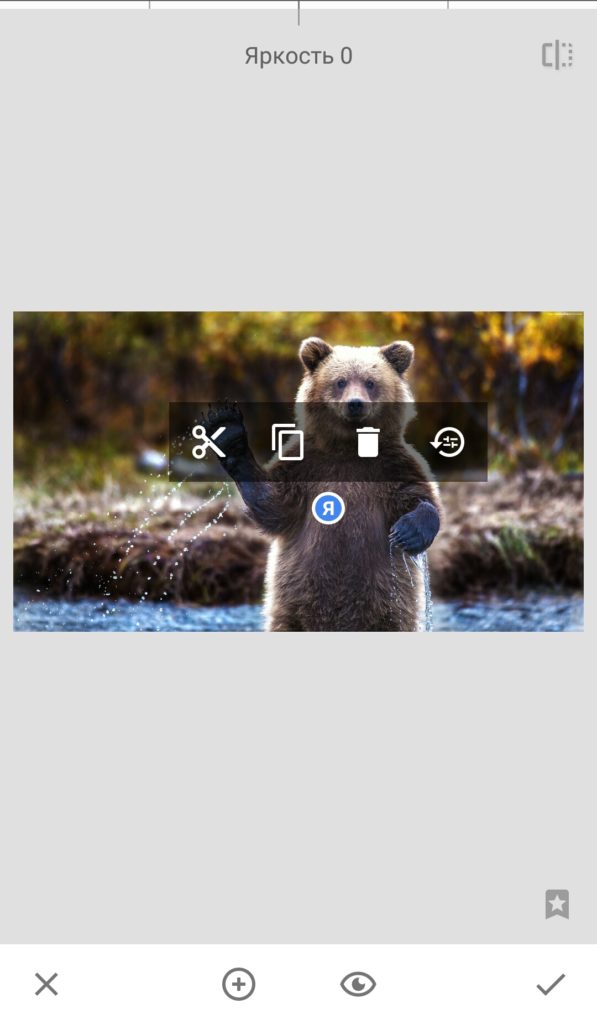
Кисть
Еще один полезный инструмент фоторедактора Snapseed. С ее помощью можно редактировать изображения с высокой точностью.
Перейдите в «Инструменты» → «Кисть». Здесь можно воспользоваться 4 эффектами:
- Dodge & Burn — осветление или затемнение.
- Экспозиция.
- Температура.
- Насыщенность.
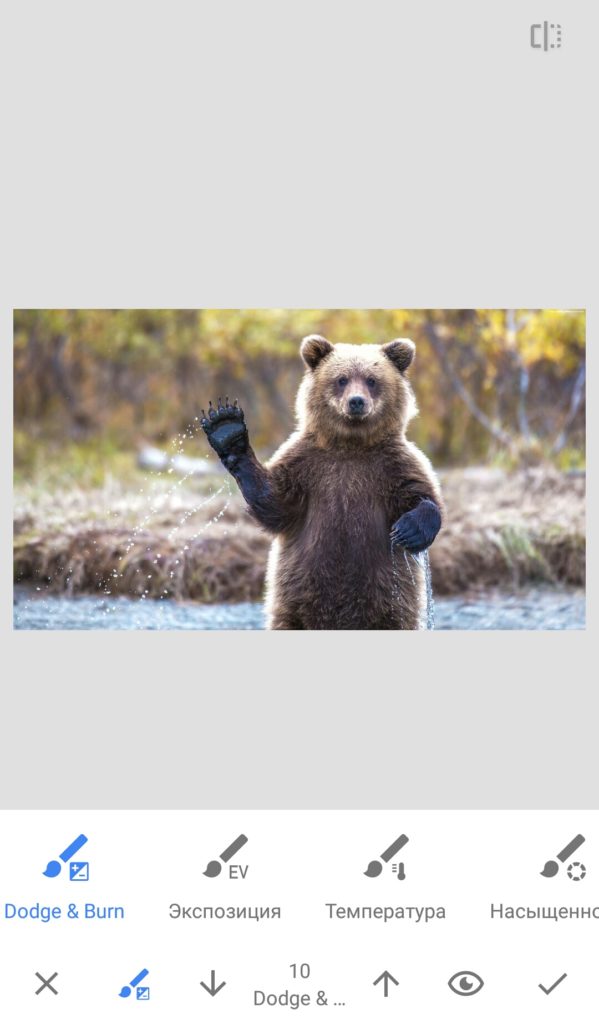
Размер кисти можно уменьшить для более точной обработки мелких деталей на изображении. Для этого увеличьте изображение двумя пальцами.
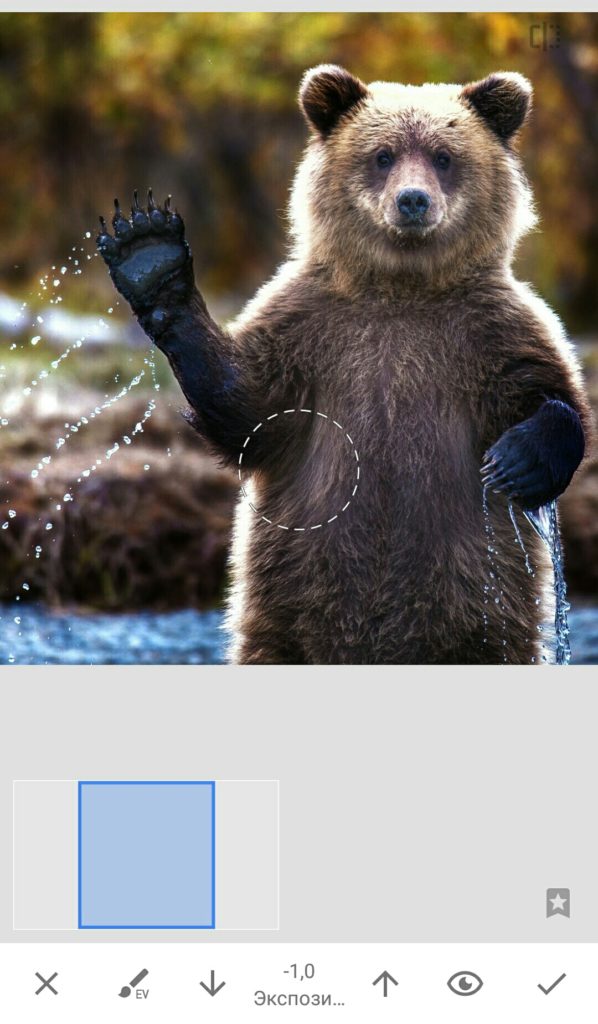
С помощью стрелочек внизу экрана можно изменить прозрачность кисти. Также там можно выбрать ластик, чтобы очистить уже обработанные кистью фрагменты.
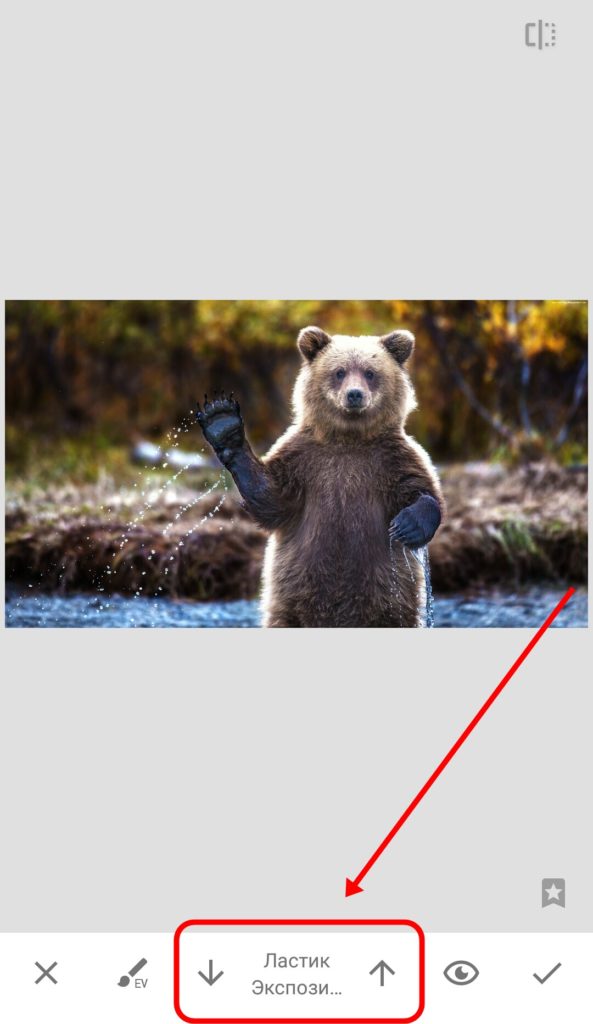
В Snapseed можно удобно смотреть, какие участки изображения уже обработаны. Для этого нажмите на кнопку «Применить маску» (в виде глаза внизу экрана). Обработанные кистью места будут выделены красным цветом.
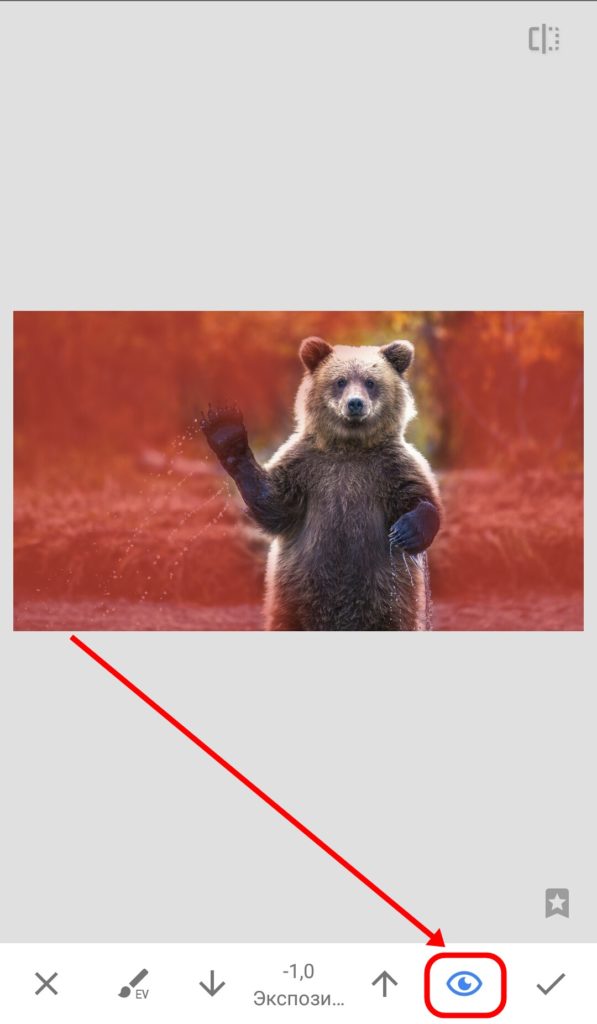
Кадрирование, положение и перспектива
Для работы с размером и положением картинки в Snapseed есть четыре инструмента:
Кадрирование. Здесь можно изменить размер изображения произвольно или подогнать под заданные пропорции.
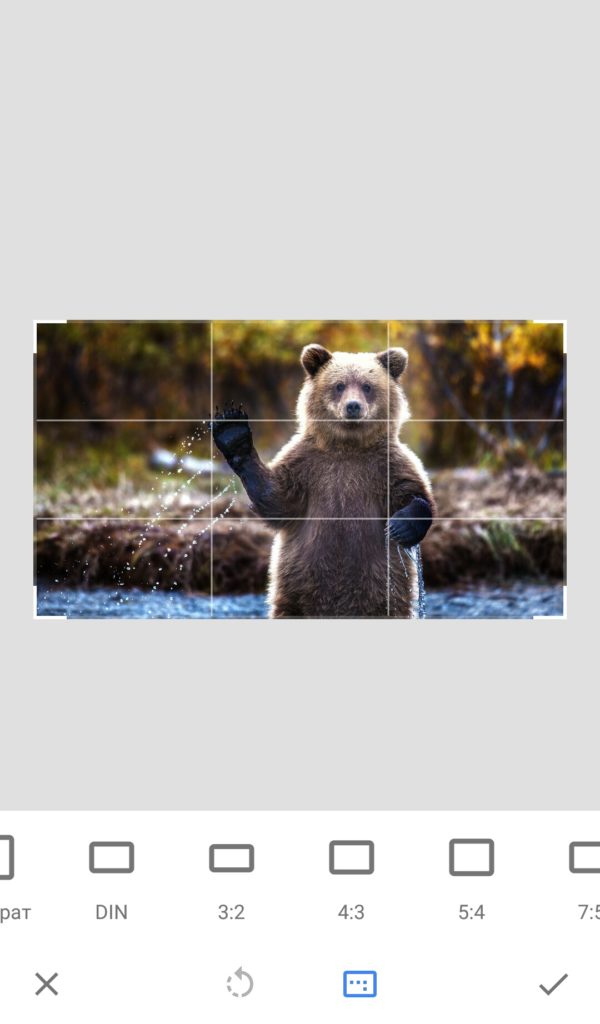
Поворот. Можно повернуть картинку на 90о, выровнять по горизонтали, отразить зеркально. Можно вращать произвольно, на глаз.
При выборе этого инструмента включается алгоритм распознавания: если на картинке есть горизонт или вертикальные элементы, которые получились чуть под углом, Snapseed автоматически выпрямит их. Если вас не устраивает такая коррекция, дважды тапните на бегунке вверху, и выравнивание отменится.
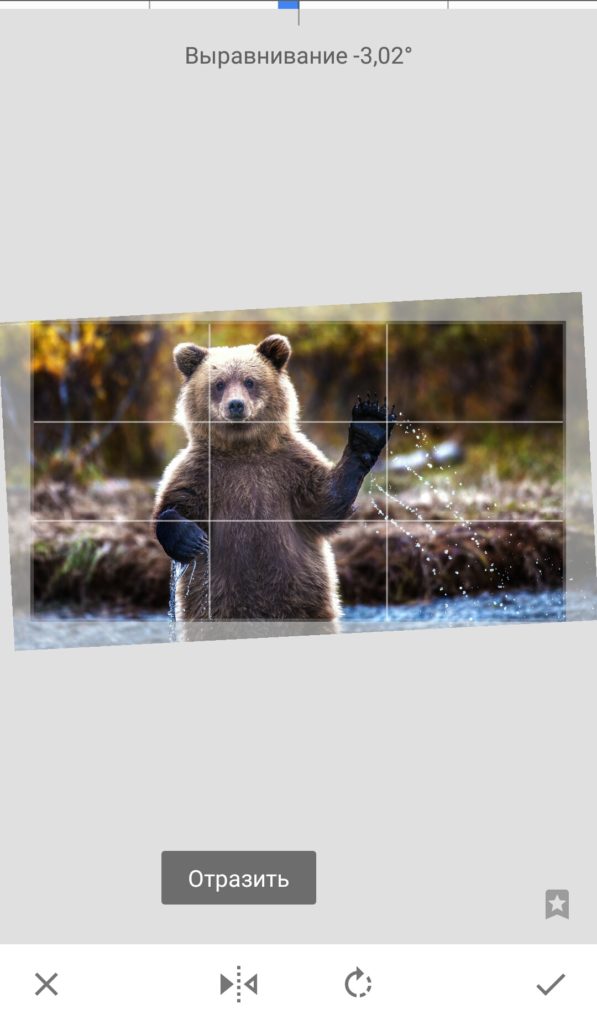
Перспектива. Можно исправить искаженную перспективу или наоборот, исказить, чтобы получить оригинальный снимок.
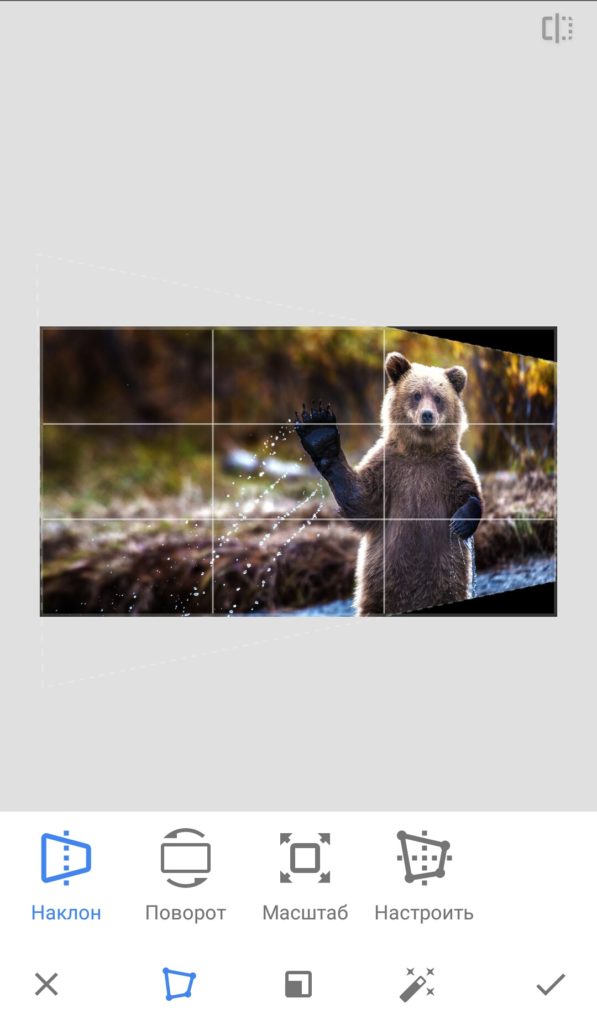
Также здесь есть функция заполнения краев. Их можно заполнить белым или черным цветом, а также выбрать вариант «умного» заполнения.
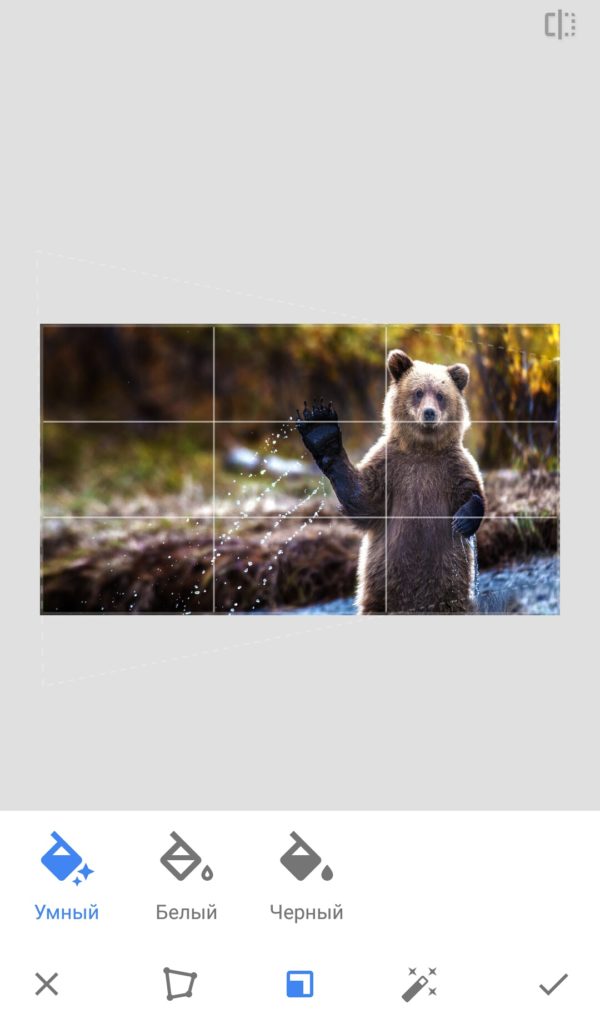
Расширение. Позволяет увеличить размер изображения. Также есть функция «умного» заполнения.
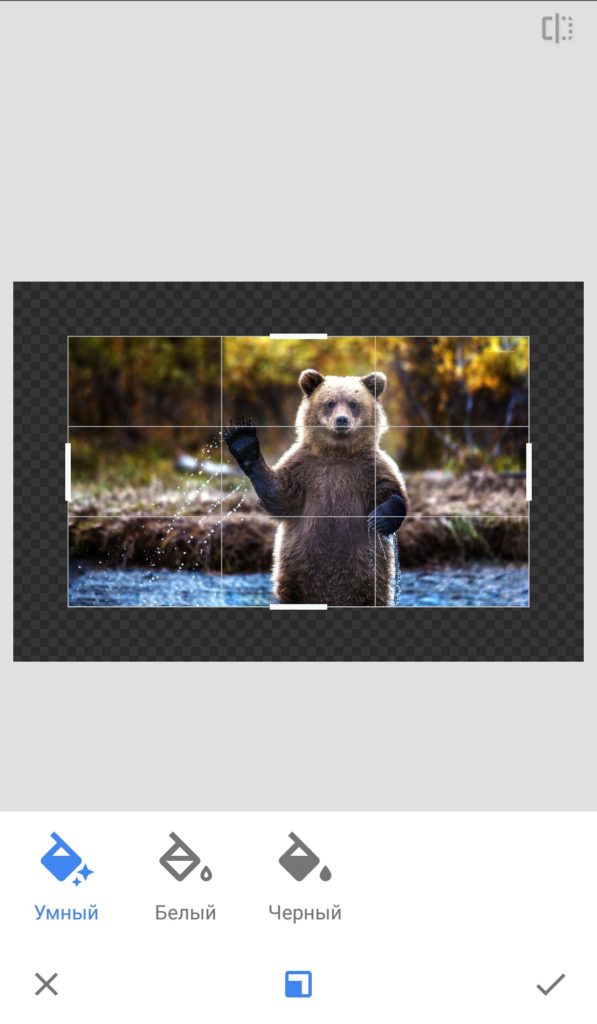
Правда, если сильно увеличить изображение — функция может сработать не совсем корректно и получится что-то вроде этого:
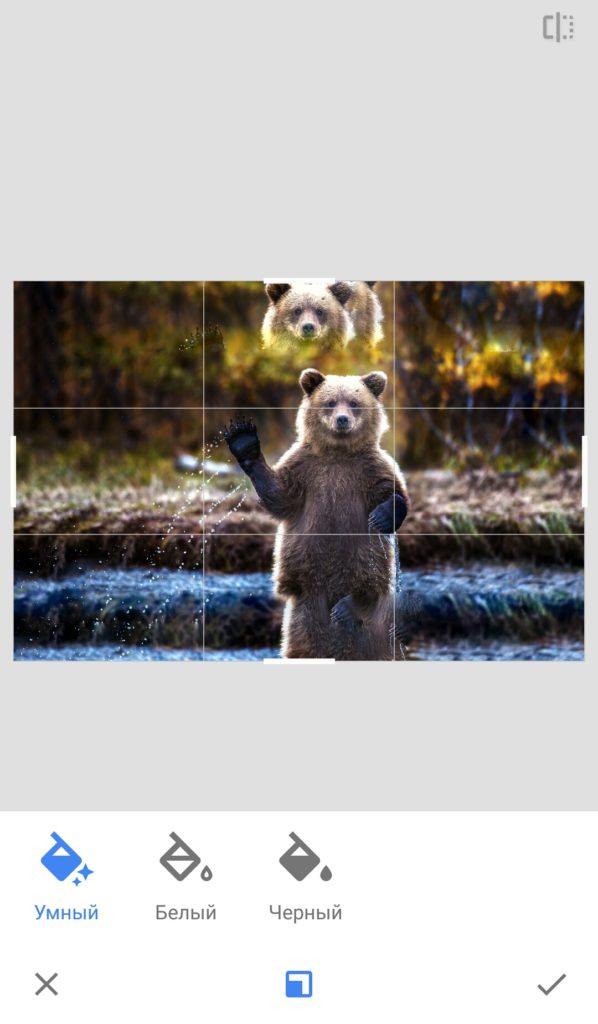
Фильтры
В Snapseed довольно много классных фильтров. Их можно найти во вкладке «Инструменты». Вот их список:
- эффект HDR,
- блеск софита,
- драма,
- винтаж,
- крупное зерно,
- ретро,
- гранж,
- черно-белое,
- нуар.
В каждом из этих фильтров есть набор эффектов с готовыми настройками. Например, перейдя в «Инструменты» → «Нуар», мы увидим 14 готовых фильтров.
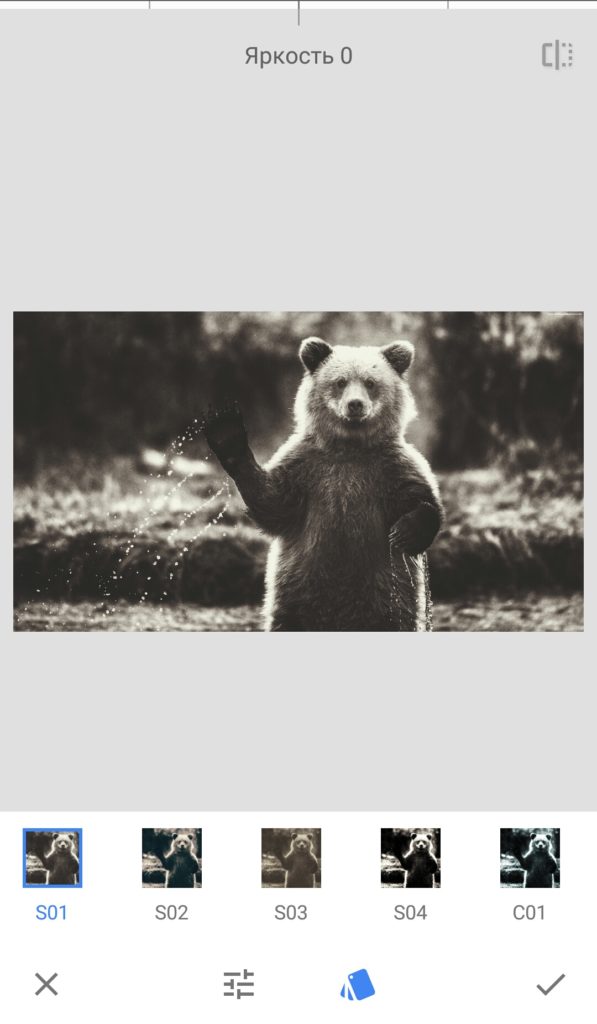
Можно воспользоваться ими, или поэкспериментировать самому и подобрать нужные настройки параметров фильтра. Для этого проведите пальцем вверх или вниз, чтобы выбрать параметр. Проведите влево или вправо для изменения настроек.
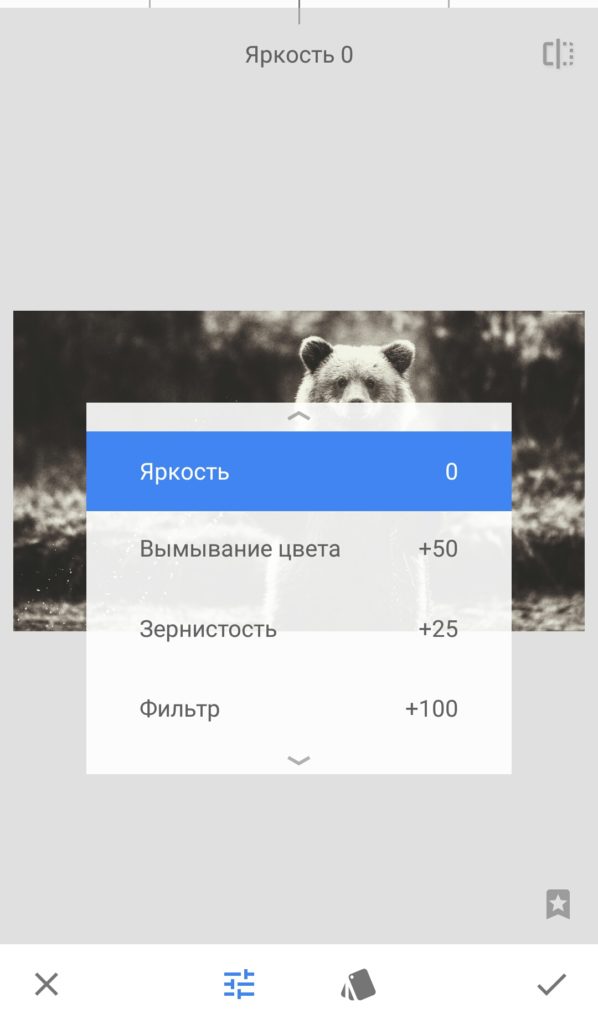
В фильтрах «Ретро» и «Гранж» можно применять случайные настройки к стилю фильтра.
Например, перейдите в «Инструменты» → «Ретро». Выберите любой стиль из 13 вариантов. На выбранном стиле появится значок с двумя стрелочками. Нажмите на него, чтобы применить случайные настройки фильтра.
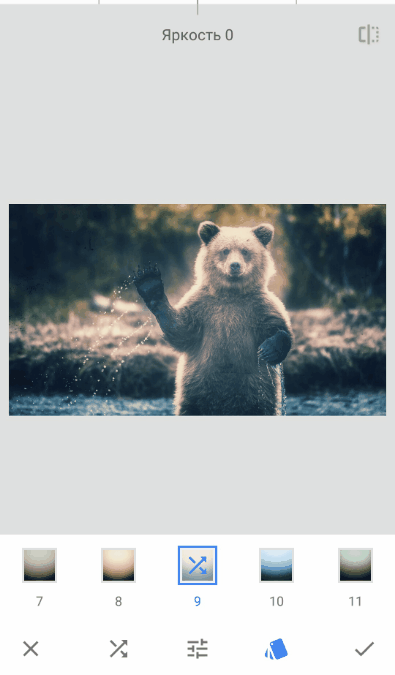
Также можно применить случайный эффект с помощью значка со стрелочками внизу экрана.
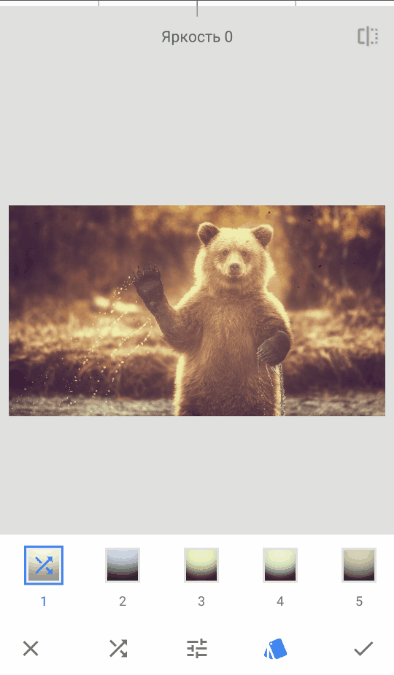
То же самое можно сделать и с фильтром «Гранж».
Кстати, в настройках фильтра «Гранж» есть параметр «Стиль». В нем можно выбрать нужную цветовую гамму из 1500 вариантов.
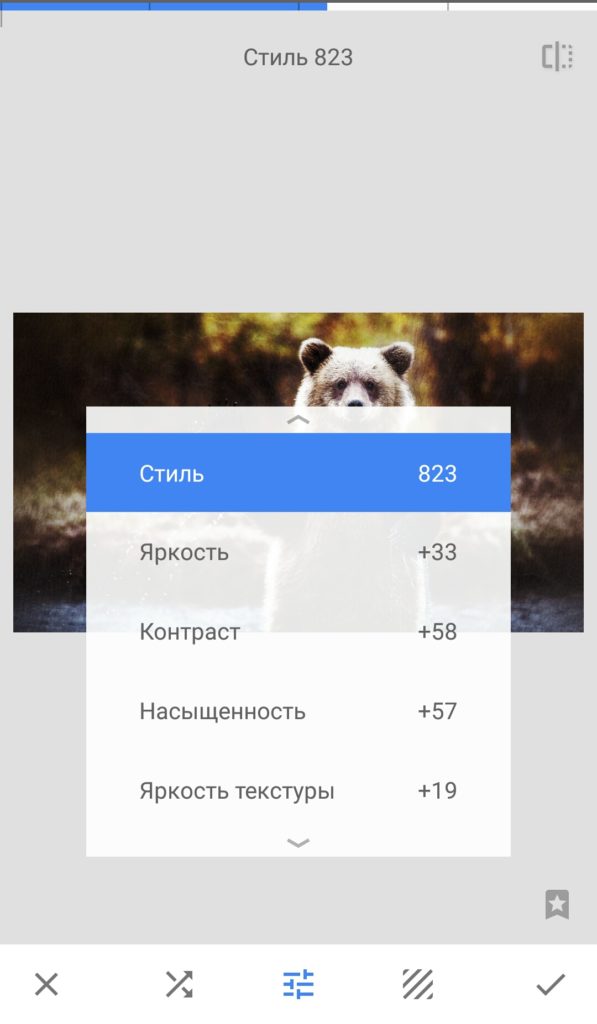
Добавление текста на фото в Snapseed
Snapseed предлагает 38 вариантов оформления текста. В зависимости от выбора стиля меняются шрифты и разбивка на строки.
К сожалению, рукописные шрифты доступны только с английскими буквами, но разнообразие вариантов выручает — вы точно подберете что-то интересное. Пожалуй, это самый элегантный набор стилей для надписей среди всех популярных графических приложений.

Можно настраивать цвет подложки, при этом цвет текста изменяется для контраста с ней.

Можно изменять прозрачность.
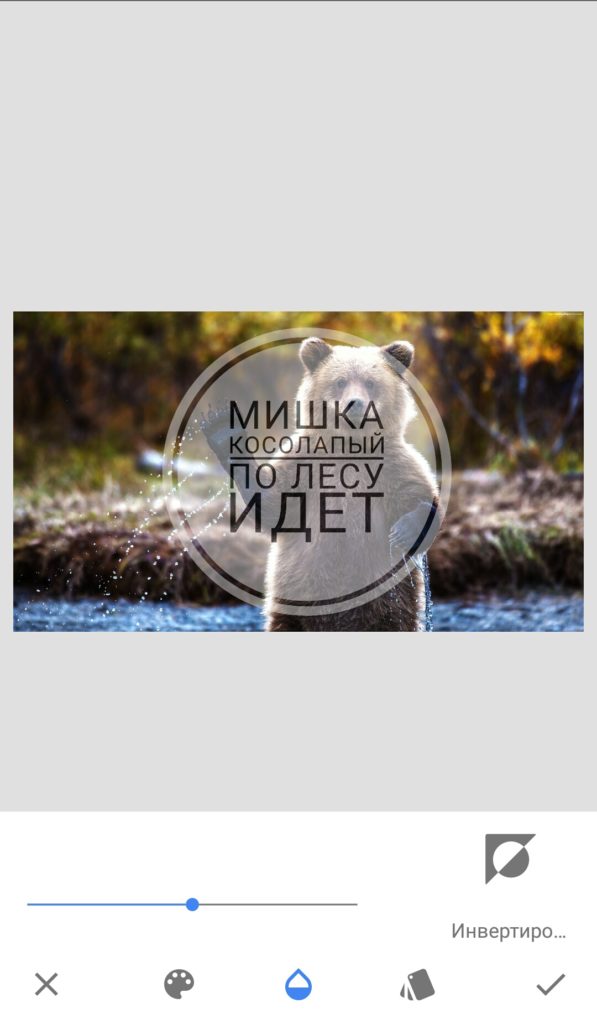
А еще блок с текстом можно инвертировать: картинка отобразится внутри подложки или букв текста, а остальное пространство будет залито цветом.

Рамки для фото
Финальным штрихом в обработке изображения может быть стильная рамка. В Snapseed есть 23 рамки. Некоторые из них доступны в разных вариантах. Чтобы посмотреть все варианты, нажмите еще раз на значок рамки, на котором появились две стрелочки.

Работа с портретами
В Snapseed есть несколько инструментов для обработки портретных фото. Возьмем для примера эту фотографию:
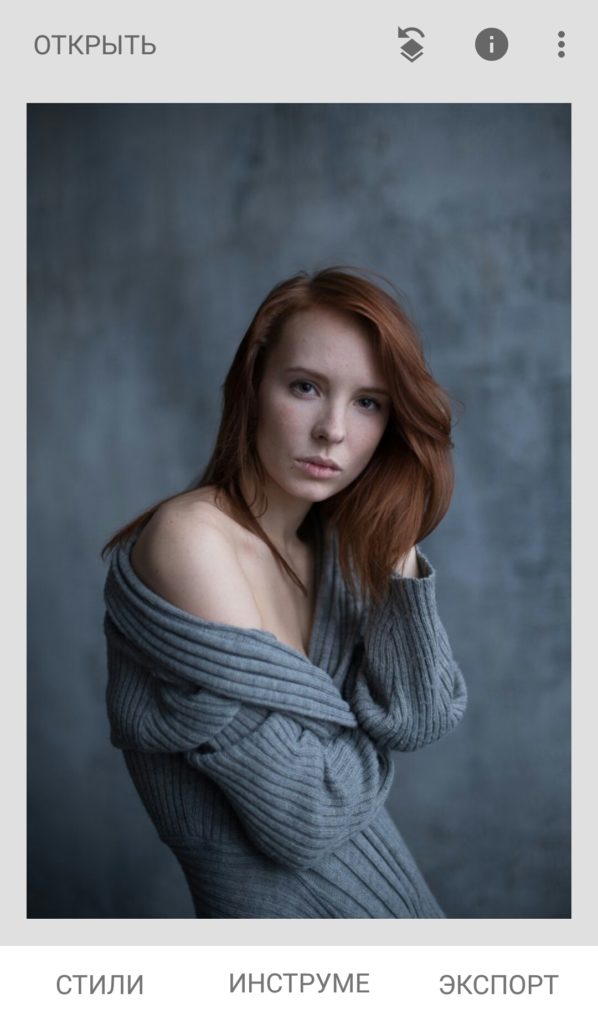
Посмотрим, что предлагает нам Snapseed.
Инструмент «Портрет»
Тут можно выбрать 1 из 9 готовых фильтров. Можно настроить коррекцию светотени, сглаживание кожи и осветление глаз.

Также можно изменить оттенок лица — сделать его бледнее или темнее.

Инструмент «Положение головы»
Что можно настроить тут:
- Положение головы. Просто подвигайте пальцем в стороны, чтобы подобрать идеальное положение.
- Размер зрачков.
- Улыбку.
- Фокусное расстояние.
Вот как это выглядит:
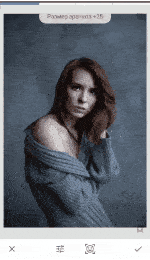
«Размытие»
При выборе инструмента «Размытие» Snapseed автоматически определяет лицо и оставляет нетронутой область вокруг него. Весь остальной фон размывается.
Можно настроить интенсивность размытия, перехода и виньетки (рамки).
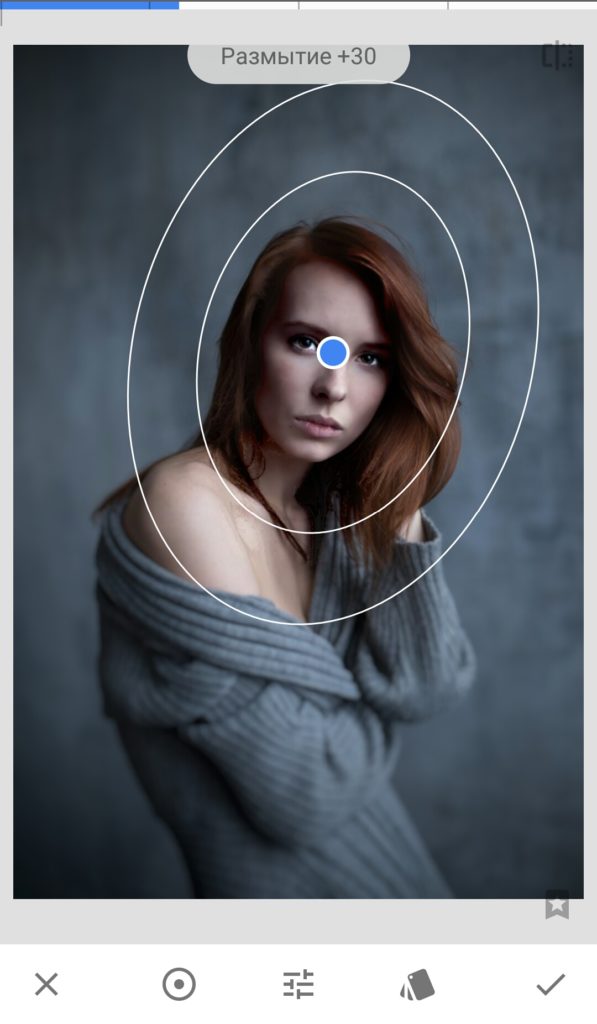
Также при обработке портретов можно использовать инструмент «Кисть»: для осветления или затемнения лица или других областей фото.
Сохранить фото в Snapseed
После финальных штрихов самое время сохранить обработанное фото. Для этого нужно на главном экране перейти в меню «Экспорт». В Snapseed доступно несколько вариантов сохранения:
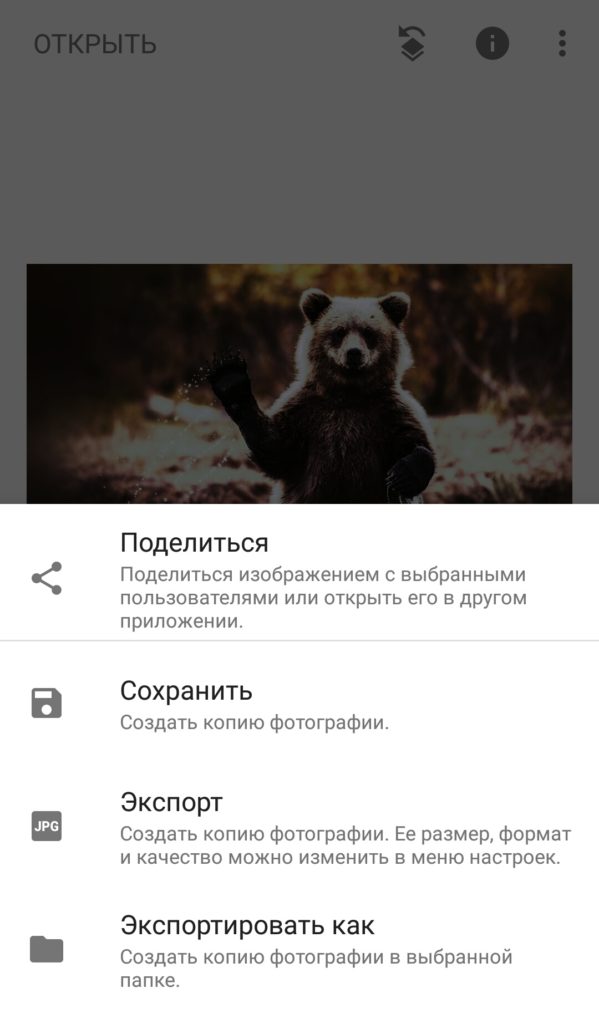
Сохранить. Сохраняется копия исходного изображения. Размер и качество — как у исходного изображения (учитывая обрезку). Например, если фотография была в формате JPG и разрешении 1920х1080, и вы его не кадрировали, то сохраненное фото будет иметь такие же параметры.
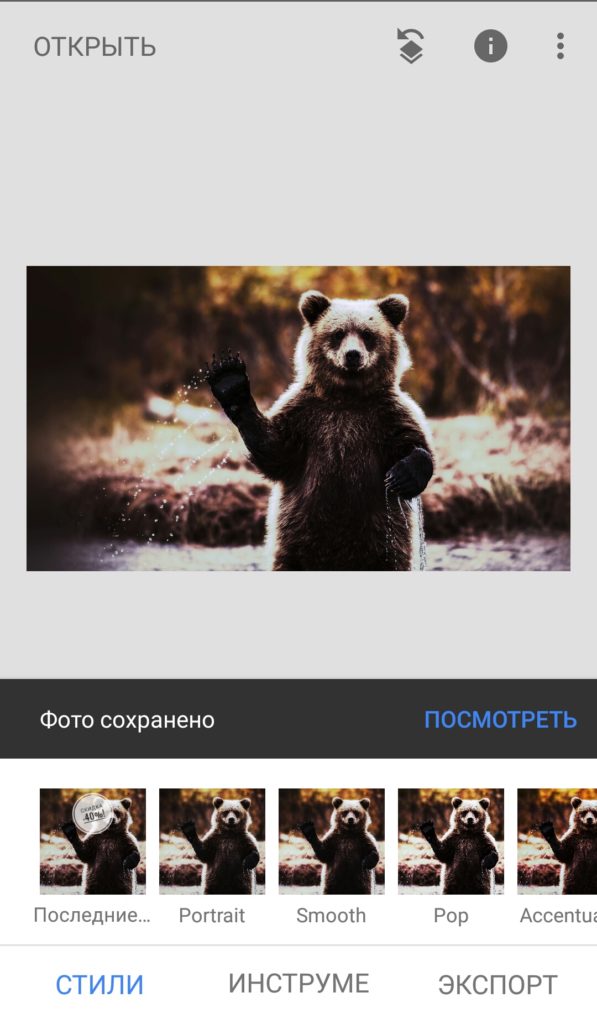
Экспорт. Создается копия изображения со всеми примененными фильтрами. Вес фото увеличится — если вы указали в настройках максимальное качество. Новое фото будет сохранено в папку Snapseed.
Экспортировать как. Тут можно выбрать папку для сохранения на устройстве или Google Диске.
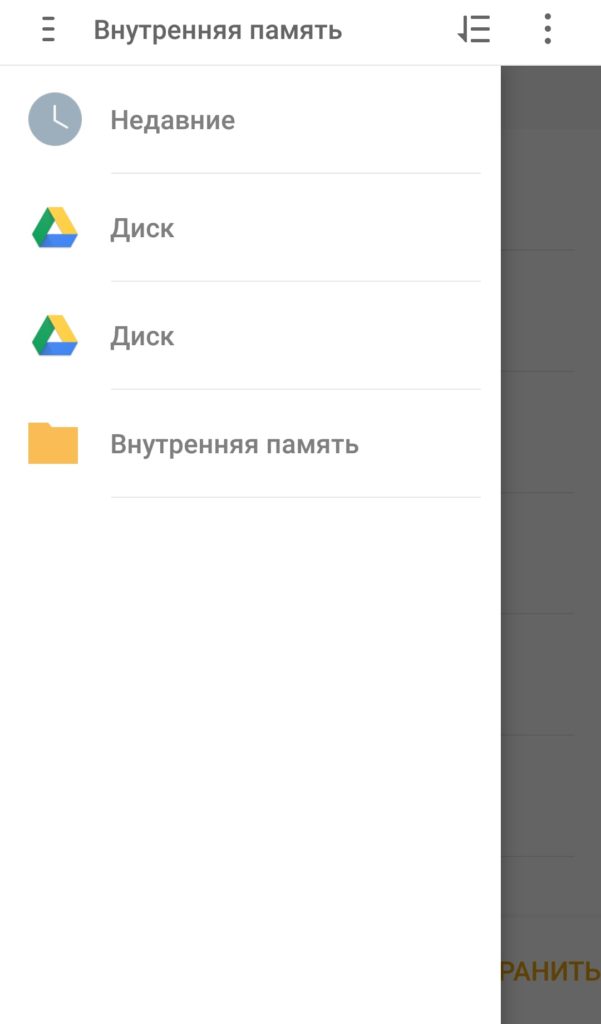
Поделиться. Можно прямо из приложения опубликовать фотографию в одной из подключенных соцсетей. Например, в Instagram или ВКонтакте. Также можно переслать фото в мессенджере или по e-mail.
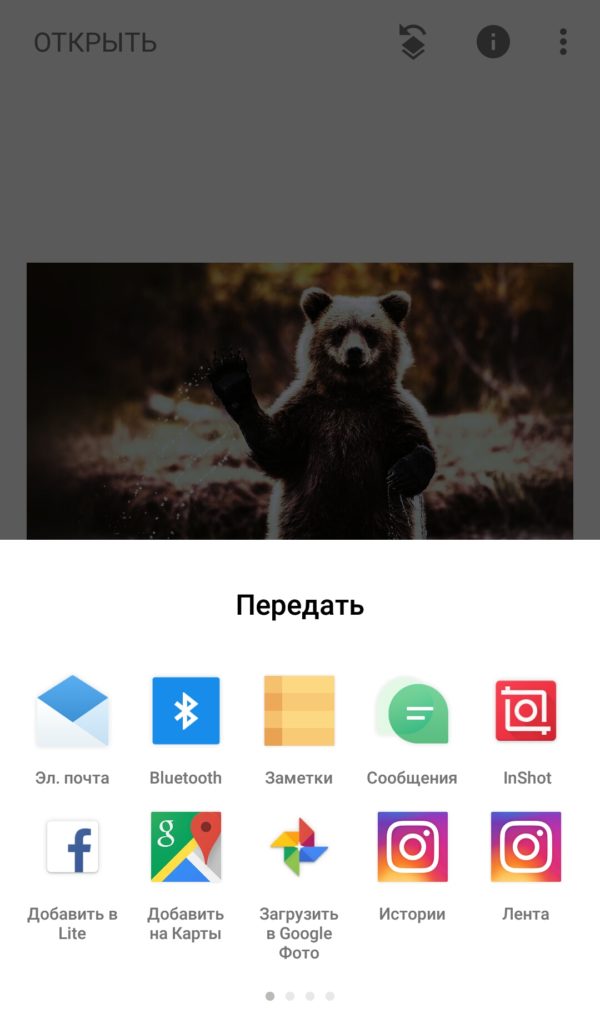
В Snapseed для iOS есть свои особенности сохранения файлов. Тут можно выбрать Save (Сохранить), Save a copy (Сохранить копию) и Export (Экспортировать).
При простом сохранении программа запишет картинку поверх исходной. Сохранение копии, соответственно, позволит вам сделать копию (в папке Snapseed) и оставить оригинал нетронутым. При этом в обоих случаях сохраняется также история изменений, и вновь открытый файл можно будет «откатить» на несколько фильтров. А при экспорте вы получите простой JPEG без слоев.
Заключение
Snapseed — мощный редактор для устройств на iOS и Android. С его помощью можно обрабатывать фото любого стиля и формата: от пейзажных до портретных. А возможность сохранять свои наборы фильтров и параметров коррекции пригодится тем, кто следит за единой визуальной концепцией своего Instagram-аккаунта.
blog.promopult.ru
Snapseed: полный гид по одному из мощнейших фоторедакторов для Android и iOS
Первые шаги
Пользоваться Snapseed довольно легко. Сразу после открытия приложение предложит вам выбрать фотографию из галереи. И вы перейдёте к редактированию снимка, где увидите три вкладки: «Стили», «Инструменты» и «Экспорт».
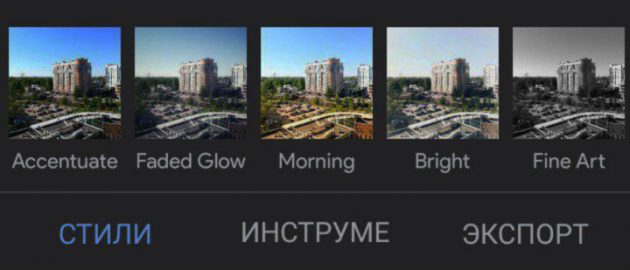
«Стили» представляют собой набор фильтров, которые можно применить к вашему снимку. Настраивать стили вручную в Snapseed, к сожалению, нельзя.
Но их можно создавать. Достаточно отредактировать изображение и выбрать функцию «Сохранение настроек». Чтобы её найти, просто прокрутите полоску со стилями до конца и нажмите на иконку со знаком плюс. После этого можно будет применить новый фильтр к любому изображению.
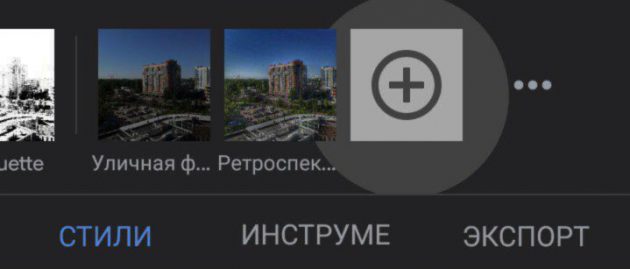
Если вы захотите поделиться своим стилем, воспользуйтесь QR-кодом. После его сканирования устройство автоматически накладывает сохранённый стиль на изображение. Эта функция расположена в меню «Редактирование набора фильтров».
Прежде чем обрабатывать изображение, не забудьте заглянуть в настройки. Там можно выбрать тёмную тему оформления и изменить параметры экспорта и публикации.
Если вы хотите получить максимальное качество при сохранении снимка, не забудьте выбрать в пункте «Качество и формат» PNG либо JPG 100%.
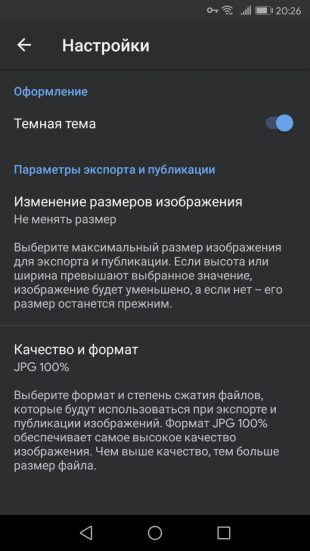
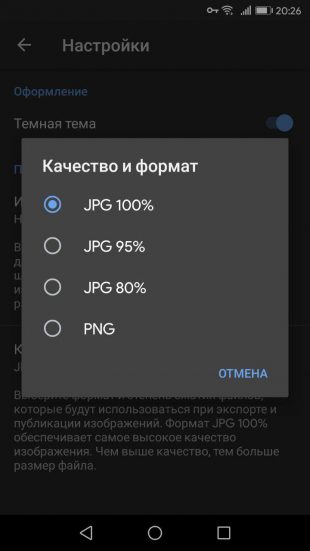
Инструменты
В Snapseed есть всё необходимое для базовой коррекции снимка: кадрирование, поворот изображения, двойная экспозиция, добавление текста и многое другое.
Каждый инструмент имеет свои параметры. Чтобы настроить изображение, например, в инструменте «Коррекция», надо прокрутить экран по горизонтали и изменить яркость, контраст, световой баланс и светлые участки.
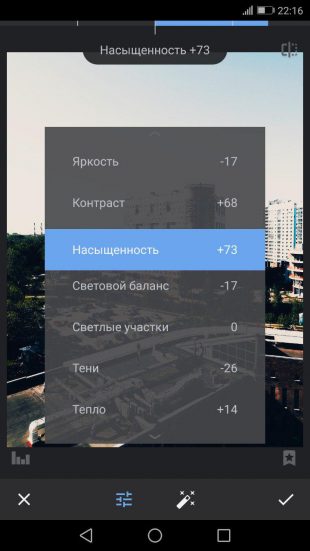
Нажмите на галочку, когда будете готовы перейти к другому инструменту. Если вы захотите исправить какой-то шаг, воспользуйтесь кнопкой «Редактировать набор фильтров», которая расположена в правом верхнем углу. В меню «Посмотреть изменения» вы можете отредактировать все ваши действия, повторять определённые эффекты или же удалять их.
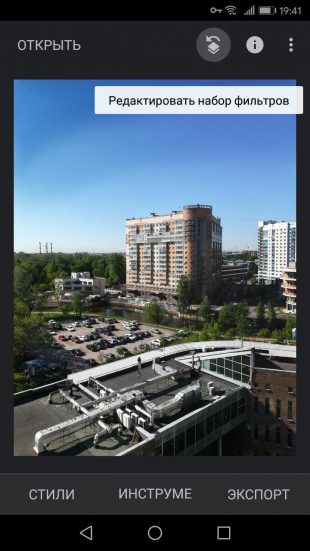

Во многих инструментах Snapseed есть готовые фильтры, которые уже имеют свои автонастройки. Например, откройте инструмент «Кривые» и перейдите к окну со стилями. Их много. Так что посмотрите все и найдите самый подходящий.
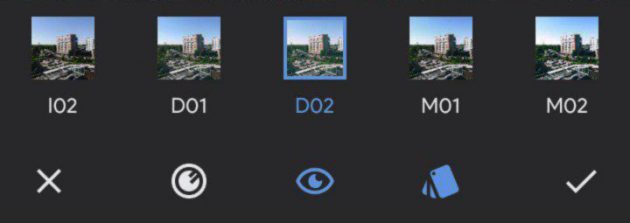
То же самое можно выполнить с инструментом «Крупное зерно». Именно тут находятся все самые красивые фильтры Snapseed. Некоторые из них по качеству могут сравниться с набором другого популярного редактора VSCO. Просто поставьте зернистость на ноль и выберите стиль.
Наложение маски
Очень интересная функция, которая позволяет убрать или усилить какой-либо эффект в определённом месте на снимке.
В меню «Редактирование набора фильтров» выберите нужное действие и нажмите на кнопку «Наложение маски». Всё, что нужно сделать дальше, — это отрегулировать силу вашего инструмента (в нашем случае инструмент «Эффект HDR») и провести пальцем по тем местам, где требуется маска.
Если выбрать в меню режим «Применить маску», эти места окрасятся красным.
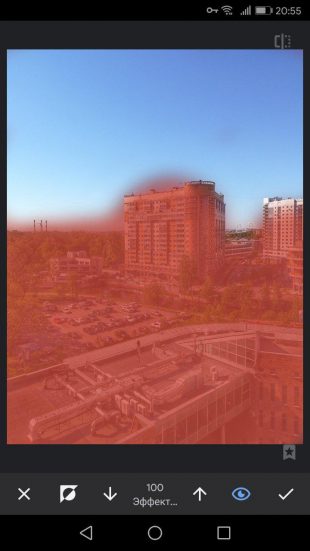
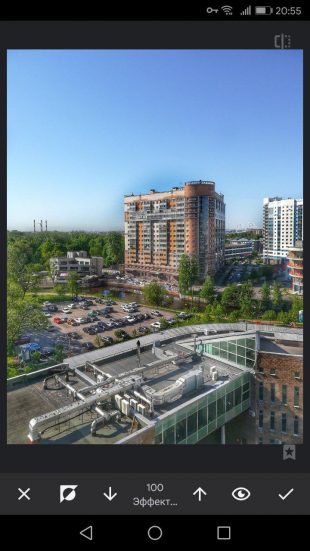
Добавление текста
Достаточно выбрать одноимённый инструмент и набрать на клавиатуре то, что вы хотите увидеть на вашей фотографии. Вариантов стилей и шрифтов довольно много, поэтому просмотрите все и выберите самый подходящий. Там же перейдите к выбору цвета вашего текста.
В меню «Непрозрачность» можно инвертировать текст. Фотография поместится внутри букв, а остальной экран будет залит тем цветом, который вы выбрали для текста. Это может пригодиться тем, кто хочет быстро сделать логотип.
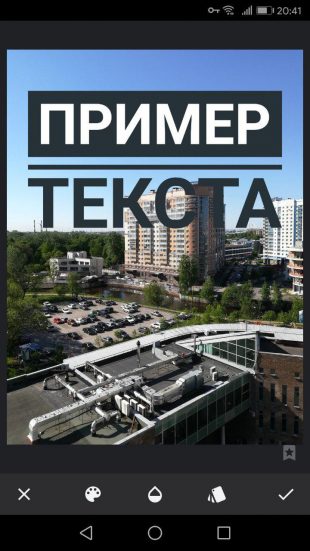

«Наложение маски» позволит вам скрыть часть текста или убрать его на задний план. Просто поставьте эффект инструмента «Текст» на цифру 0, а дальше аккуратно закрасьте маской ту часть, что должна находиться впереди.
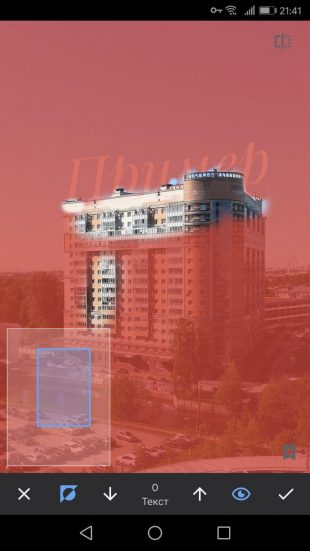

Кадрирование, перспектива и расширение
Каждый из этих инструментов позволит вам изменить размер или формат изображения, а также скрыть ненужные элементы (это могут быть деревья или уголки домов).
Если в инструменте «Кадрирование» вы просто выбираете нужный вам размер изображения, то «Перспектива» поможет вам исправить искажённую перспективу на снимке. Используйте жесты перетаскивания и масштабирования, и приложение автоматически заполнит пустые края снимка.
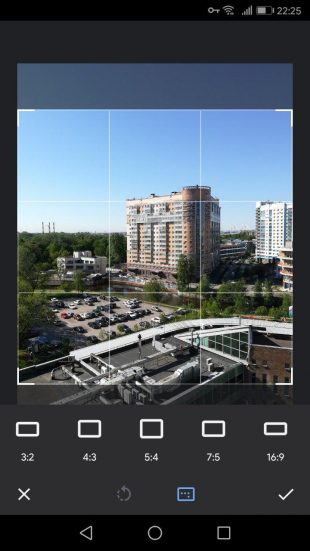
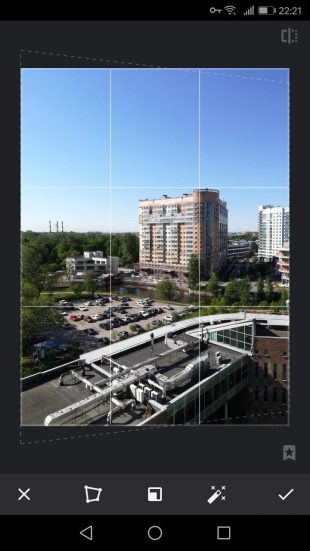
Инструмент «Расширение» автоматически увеличивает вашу фотографию и выравнивает горизонт. В нём вы можете выбрать три режима заливки: «Умный», «Белый» и «Чёрный». Вот только первый не всегда корректно справляется с задачей. Так что лучше использовать обычную белую заливку.
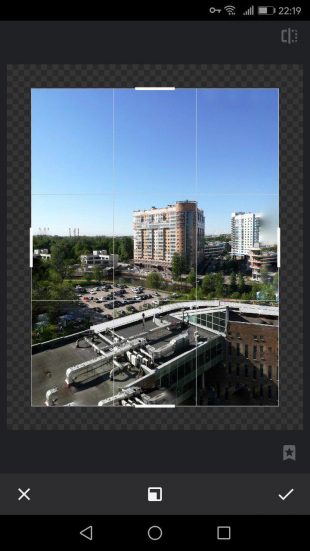
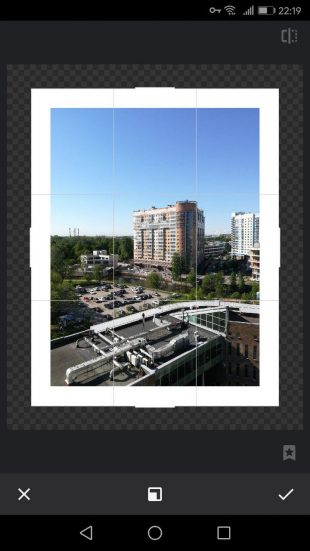
Обработка портретов
Для этого Snapseed предлагает вам пять инструментов. Первый так и называется — «Портрет». Тут находятся несколько стилей освещения лица. Также можно изменить коррекцию светотени, сглаживание кожи и осветление глаз для более заметного блеска.
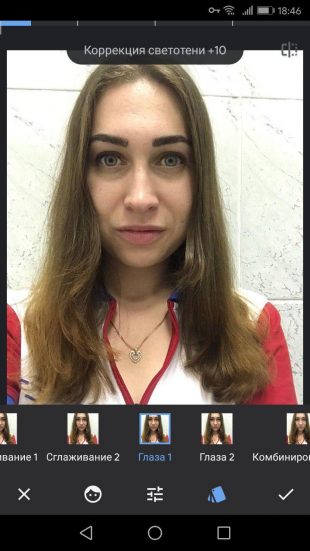
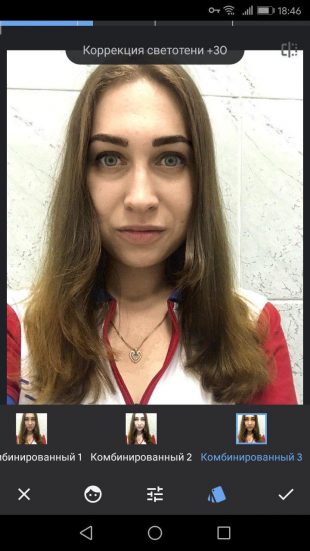
Пригодится и инструмент «Положение головы». Просто медленно перемещайте палец по экрану устройства, и вы сможете выбрать идеальный ракурс.
А ещё в этом инструменте можно поменять размер зрачков и кончики рта. Идеально для тех, кто хочет украсить снимок улыбкой.

«Размытие» позволит скрыть ненужные детали на снимке. Snapseed автоматически определяет эллиптическую область вокруг лица и оставляет её нетронутой, а всё остальное размывает.
Если вы хотите получить эффект боке, не забудьте оставить в фокусе достаточно деталей. Так вы избежите эффекта зависания в пространстве, а ваша фотография станет более профессиональной.
С помощью «Точечной коррекции» можно избавиться от небольших недостатков на лице или замазать лишний фрагмент, а инструмент «Кисть» сделает ваш снимок ярче либо, наоборот, темнее.
Сохранение фотографии
В меню «Экспорт» вам предложат сохранить копию изображения и выбрать подходящую папку. Там же можно поделиться изображением через любое приложение на вашем устройстве.
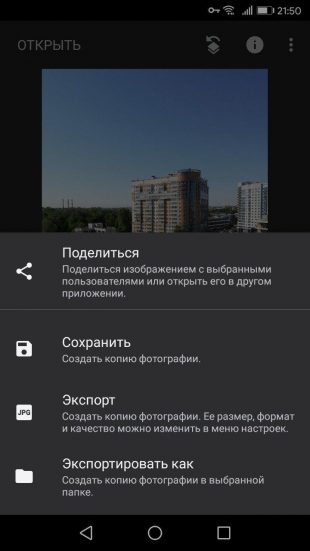
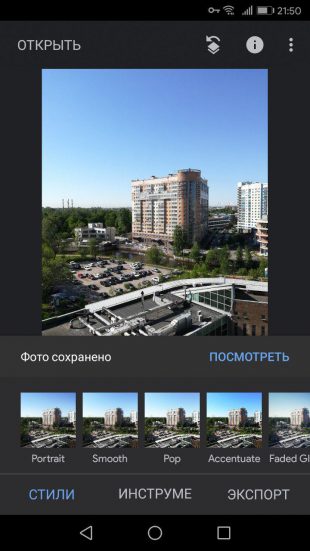

Цена: Бесплатно

Цена: Бесплатно
Читайте также
lifehacker.ru
Обработка имеет значение или Покоряем Snapseed!
Продолжаю серию своих авторских публикаций по фотографии. За почти десятилетнюю историю занятия фотографией у меня накопилось много материалов, интересных советов и полезных практик. Буду рада, если мои опыт и знания в области фотографии пригодятся кому-нибудь из вас и позволят делать еще более привлекательные снимки.
В моей статье «Как сделать хороший кадр, когда под рукой есть только смартфон?» мы говорили с вами о том, как с помощью камеры мобильного телефона получить красивую фотографию. И одной из рекомендаций, которые я вам дала, была обязательная постобработка фото в графическом редакторе для получения еще более привлекательной картинки. И рекомендовала для этих целей использовать приложение Snapseed*.
*Мобильное приложение Snapseed — топовая программа среди бесплатных и многих платных по обработке фото прямо на телефоне. Удобный, отзывчивый интерфейс, богатый функционал, быстрая работа. Скачайте приложение на телефон абсолютно бесплатно и пользуйтесь в удовольствие!
И сегодня я предлагаю на конкретном примере разобрать последовательность действий в приложении Snapseed. Вы увидите, как несложная постобработка в мобильном редакторе может значительно улучшить фотографию. Для наглядного сравнения одно и то же фото разделено на «до» и «после». Фотография сделана на мобильный телефон.

Описание и последовательность действий по обработке фото в Snapseed*:
- Тональный контраст: высокая яркость +15, средняя +30, низкая +15.
- Драма: пресет «Яркий 1», интенсивность +75, насыщенность -25.
- Коррекция: контрастность +25, насыщенность +20, световой баланс +20.
- Кисть: экспозиция +10 и насыщенность +10 применены на область с лентой.
- Резкость: структура +15, резкость +40.
- Виньетка: яркость внешней области -50.
- Размытие: по вашему желанию.
*Данные действия могут быть применены в качестве универсального алгоритма к любой из ваших фотографий (с разумными изменениями по вашему вкусу и в соответствии с вашей авторской задумкой).
И в завершении этой статьи дам вам еще несколько простых советов по обработке фотографий в Snapseed.
- Не бойтесь «дергать» ползунки контрастности, яркости, насыщенности, резкости и т.д. Ищите подходящие значения для конкретного снимка, но избегайте крайних значений, иначе вы рискуете испортить картинку.
- Сохраняйте разные версии обработки одной и той же фотографии, чтобы потом сравнить и выбрать лучшую. Помните, что программа не меняет исходное фото, а записывает последовательность действий, и в будущем вы всегда можете вернуться к этой фотографии, чтобы внести туда изменения.
- Найдите и сохраните свой универсальный алгоритм для обоработки ваших фото. Вы можете создать несколько разных последовательностей для разного рода фотографий: цветные фото, черно-белые, фото в низком ключе, фото в высоком ключе и т.д.
- И помните правило хорошего фотографа, которое гласит: «Любая отснятая фотография, пусть даже самая шедевральная на первый взгляд, должна пройти пусть минимальную, но постобработку в редакторе!» И вы увидите, как она заиграет по-новому!
Дерзайте и экспериментируйте! Желаю красивых снимков! И до новых встреч на страницах моих публикаций!
П.С. Я не претендую, что все вышесказанное является непреложной истиной, я лишь делюсь с вами тем, что знаю и успешно применяю на практике сама. Принимать или не принимать мои советы в работу — решать вам и только вам. Однако, я надеюсь, что некоторые из вас почерпнут для себя что-то новое и интересное. Заранее благодарю за добрую обратную связь.
Внимание! Распространение, копирование и публикация материалов в интернете и печатных изданиях, а также передача их третьим лицам без согласия автора недопустимы. Спасибо за понимание!
www.livemaster.ru
Гид по Snapseed: базовые инструменты редактирования


- Новости и события
- Интервью
- Фотография
- Дизайн
- Бизнес и маркетинг
- Фотоколлекции
- О нас
- Библиотека
- Гостевой блоггинг
- Связаться с нами

 language
language
 English
English
 Русский
Русский
 Polski
Polski
 Português
Português
© 2009-2019. Depositphotos Inc., EUA. Все права защищены.
blog.depositphotos.com
7 вещей, которые нужно сделать с фотографией, прежде чем публиковать её в Инстаграме | Палач
Гид от Ольги Драгуновой и Георгия Джеджея.
Только самые косные фотографы отказывают мобильной фотографии в признании. За ней не то что будущее, за ней даже не настоящее – морочиться с фотографиями на смартфоне приемлемо года так три-четыре.
Более того, сейчас уже можно не только снять на смартфон круто. Снимок на нём можно и круто обработать. Мобильные фоторедакторы научились практически всему тому же, что умеют настольные редакторы, и в чём-то их уже превосходят.
Однако смартфонная ретушь отличается от настольной ретуши. Заморачиваться с попиксельной резкостью и валёрами на пятидюймовом Амоледе странно. Перед тем как отправлять фоточку за лайками, просто прогоните её через 7 шаблонных действий. После них любая фотография будет выглядеть лучше.
Да, даже ваша.
1. Исправьте геометрию и выровняйте горизонт
На улицах городов мы видим прямые и параллельные друг другу линии домов. Так их воспринимает наше сознание. В то же время широкоугольные линзы смартфонов видят их иначе: дома и столбы будто бы заваливаются назад.
Удобнее всего: в Snapseed
click-or-die.ru
Как красиво обрабатывать фотографии на телефоне на примере фото из путешествий
Привет, друг. Я снова шлю тебе свои виртуальные объятья из теплого Краснодарского края и продолжаю наш разговор о мобильной фотографии. В прошлый раз я говорила о самой съёмке, как улучшить качество снимка, что для этого нужно. Сегодня я затрону такую немаловажную тему, как обработка мобильной фотографии.
Хочется сразу предупредить, что все приложения, указанные здесь, являются лишь вспомогательным инструментом, а не основой хорошей фотографии. Про основы читай в предыдущей статье этой темы.
Итак! Про мои «секретики» обработки. Основное у меня в этом деле приложение (потому что используется безмерно часто) — это VSCO. Здесь я использую фильтры, добавляю контраст, резкость, корректирую экспозицию, создаю разные эффекты и провожу бОльшую часть своего времени. Следующее по важности — Snapseed. Именно с его помощью я вытягиваю темные снимки и делаю акценты на деталях.
Оба приложения бесплатны, есть как на iOS, так и на Android, и достаточно просты в использовании. Кроме них у меня в запасе ещё несколько приложений, но в большинстве своём они платные и используются по особым случаям. А основа — эти двое.
Какими фильтрами я пользуюсь?
На этот вопрос у меня нет однозначного ответа. Видишь ли, я придерживаюсь того мнения, что универсальных фильтров не бывает. Потому что, как правило, у снимков разные исходные данные и один и тот же фильтр ложится по-разному.
Что же касается моих любимчиков, то сейчас я отдаю свое предпочтение серии Е, в частности Е3 и Е5. Иногда в эту парочку вклиниваются фильтры из другой серии — K2/K3 и КК1/КК2. Но не будем забегать вперёд.
Как обрабатывать в VSCO
Как я уже говорила, само приложение бесплатно. На базовой основе там несколько фильтров и полный спектр инструментов для ручной коррекции. БОльшая же часть фильтров — платная. У меня около 90 фильтров, но, как ты уже понял из текста выше, количество используемых легко могу посчитать с помощью пальцев одной руки.
Чтобы тебе было более понятно и наглядно, я покажу свой алгоритм действий. Только помни про индивидуальность: не только у людей она есть. Я хочу сказать, что этот алгоритм может не подойти к другой фотографии.
В качестве примера возьму снимок, сделанный при дневном свете, но в пасмурную погоду, на Бали:
Как видишь, из-за того что на улице сильный дождь, многие детали на фотографии потеряли свою четкость и резкость. Но это поправимо. Иду в VSCO и выбираю два инструмента: «Увеличить резкость» (Sharpen) и «Прозрачность» (Clarity). Ставлю на +3 и +2 пункта соответственно. Затем «Контраст» (Contrast) + 0.7. Это вернет снимку объём и фактурность.
На фотографии уже видно, как листья и цветы стали более сочными и яркими. Дальше я обычно обращаю внимание на экспозицию (количество света и тени на снимке) и корректирую её. Но в данном случае я сделала это ещё при съёмке в настройках камеры, поэтому тут ничего крутить не нужно и можно смело переходить к фильтру.
Да, кстати, стоит отметить: если твой телефон переведен в англоязычный режим, то и названия инструментов в приложении будут на английском. Но я, надеюсь, ты сможешь распознать их там по значкам. Они будут идентичны моим 🙂
Про фильтры. Я не очень жалую неестественные цвета, поэтому «на полную катушку» использую их крайне редко. В данном случае я решила остановиться на Е5 и добавила +10 пунктов.
Мне нравятся его мягкие тени и слегка холодные оттенки зелёного. При этом цвет кожи и дерево сохраняют своё тепло. Как и небо, что совсем не кстати. Чтобы убрать этот грязноватый цвет, я использую инструмент «Температура» (Temperature) и увожу его в минус на 0.5. Этого достаточно, чтобы небо приобрело холодный оттенок, а снимок в общей своей массе сохранил тепло.
Ну а в конце обработки любой фотографии я всегда добавляю «Зернистости» (Grain). На мой взгляд, это очень красиво и создаёт эффект профессиональной съёмки на фотоаппарат. Хотя мой папа так не считает. В общем, тут на любителя. В данном случае я прибавила +2.6 деления одноименного инструмента.
Готово!
Если тебе просится небо сделать больше голубым, да ещё так, чтобы сохранить оттенки других участков, то для этого можно использовать следующее приложение — Snapseed. Но я бы оставила всё, как есть.
Как обрабатывать в Snapseed
Это приложение гениально по своей сути и безумно простое в использовании. Но сильно на нем мы зависать сегодня не будем, я просто покажу тебе пример. Как делать точечную коррекцию неба. А также покажу, как из первого фото сделать второе:
Чтобы поправить наше небо на балийской фотографии, нужно выбрать инструмент «Кисть» (Brush). С его помощью можно менять температуру, экспозицию, контраст, насыщенность и всё это локально, то есть ты сам можешь регулировать, какой участок обрабатывать. В данном случае нам нужна температура.
Я беру минимальные её значения (-5) и движением пальца провожу по тому участку, который мне нужно сделать более холодным, то есть наше небо (оно подсвечивается красным, если нажать на «глаз» в нижней панели). Интенсивность синевы можно регулировать, добавляя значения инструмента (с помощью стрелочек) — на твоё усмотрение.
Как видишь, в данном случае холодное небо только портит общую картинку, делая её дисгармоничной. Поэтому я здесь не использовала бы этот инструмент, оставив небо в том виде, в каком мы его получили при обработке в VSCO.
Как сделать красивое небо
На сыром снимке мы видим, что облака и небо сливаются в единую массу, что делает его немного скучным: не хватает структуры облаков. А они у нас очень красивые и кучерявые, это стоит подчеркнуть. Первым делом я выбираю в меню инструментов «Резкость» (Details) и прибавляю всему снимку ещё больше «Структуры» (Structure) и «Резкости» (Sharpening). На +51 и +27 пунктов соответственно:
Изначально, когда открываешь инструмент, нам предлагают подкорректировать «Структуру» (Structure). Чтобы добавить ещё и резкости, нужно провести пальцем по экрану вниз и инструмент переключится на «Резкость» (Sharpening).
Дальше я иду в уже знакомый нам инструмент «Кисть» (Brush). И проделываю аналогичные с предыдущей фотографией движения: «Температура» (Temperature) на -5 и увожу наше небо в холод, то есть в более голубые цвета.
В целом, можно было оставить и так — кому как нравится. А мне хочется ещё больше подчеркнуть наши облака, не только их края, но и центральную часть. В такой точечной коррекции мне поможет инструмент «Выборочная коррекция» (Selective). Он позволяет корректировать яркость, контраст и насыщенность локально. Очень похож на «Кисть», но в отличие от неё этот инструмент самостоятельно делает выборку. По цвету, например.
Нажатием пальца обозначается точка, где необходимо что-то скорректировать. По умолчанию там стоит яркость. Чтобы выбрать другую коррекцию, необходимо снова прибегнуть к скроллингу — провести пальцем вверх/вниз:
Чтобы менять область захваченных предметов, тебе понадобится уже второй палец, и разводя оба пальца в стороны, ты сможешь регулировать размер поля:
Видишь, он захватывает только «белые участки». Если бы рядом были похожие по оттенку предметы, он и их бы схватил. Но нам повезло — у нас светлые только облака. Я выбрала сердцевину каждого из облачков и добавила «Контраст» (Contrast). Каждую область примерно на +23 деления.
Затем я иду в любимый VSCO, накладываю фильтр K2, «Прозрачность» (Clarity) и «Зернистость» (Grain). Готово!
Надеюсь, мой алгоритм действий поможет тебе при обработке твоих снимков. Конечно, это один из многих возможных примеров, и он НЕ является универсальным для всех случаев. Разное освещение, детали, цветовые акценты — все это (и не только это) влияет на выбор инструментов и фильтров. К тому же, я затронула лишь малую часть полезностей этих двух приложений. Именно поэтому я не устаю подчеркивать, что это мой алгоритм действий, а ты можешь выработать свой, усовершенствовать его и добавить что-то новое.
На личных консультациях я разбираю подробно все эти и другие вопросы, касающиеся снимков, передачи настроения и фотографии в контексте Instagram. Если тебе интересно углубиться в это, сразу на практике применять полученные знания, с моей обратной связью, примерами и рекомендациями — приходи. Консультации проходят в режиме онлайн, поэтому ты можешь сделать это из любой точки мира. Меня можно найти в Telegram, в Instagram или ВКонтакте.
А в заключение покажу тебе примеры своих работ в формате «До» и «После»:
Пробуй, не бойся экспериментировать и много практиковать. Так со временем ты обязательно заметишь разницу в своих снимках.
Обнимаю тебя и жду вопросы, если таковые останутся или появятся 🙂
lifelongtravel.ru
Как обработать фото? Бесплатный пошаговый мастер-класс.
Каждый второй блогер в моей ленте превратился в гуру SMM и раздает мастер-классы направо и налево. Против этого ничего не имею – каждый зарабатывает как хочет, и ребята – молодцы. Забавляет другое: обилие платной «обработки от блогеров», которую толкают как сами блогеры, так и специально созданные для этого профили. АЛЛО, неужели кто-то действительно платит за это деньги? При том, что в самих приложениях по обработке куча обучающих советов, да и… боже, о чем я вообще говорю? Когда мой лоб немножечко отошел от многочисленных фейспалмов, я решила набросать мастер-класс с базовыми советами по обработке двух разных фото на базе трех приложений: snapseed, vsco и rookieCam.
Шаг первый: руки. Проверьте, откуда они растут. Если из жопы – все, пиши пропало, никакого годного фотоконтента у вас не выйдет, можете закрывать этот пост (интересно, чем?). Если же конечность является органичным продолжением вашего плеча – поздравляю, шансы есть.
Шаг второй. Сделайте, блять, нормальное фото. Бесполезно обрабатывать кусок вашего тела в зеркале на фоне шифоньера советской эпохи при свете лампочки в 60 ватт. Правила три: как можно больше света, наличие какой-либо идеи, ничего лишнего в кадре. Начнем с простого – сэлфи. Если вы родились с более-менее приличным лицом – ура, половина дела сделана. Идите в хорошо освещенное место и сделайте миллион фотографий, чтобы выбрать из них лучшую. Постарайтесь, чтобы в кадр не попали носки старшего брата, немытая посуда или ваш парень, играющий в доту на заднем плане.
Открываем snapseed. Отличное приложение, которое с каждым обновлением догоняет и перегоняет photoshop. Убираем лишнее: линии, точки, прыщи и т. д. с помощью инструмента «точечная коррекция». Не переусердствуйте. Добавляем яркости и контраста с помощью инструмента «коррекция».
Для особо особых, выглядит это так:
Дальше используем одно из главных преимуществ snapseed: выборочную коррекцию. Этот инструмент позволяет работать с контрастом, насыщенностью и яркостью от дельных зон. Радиус области можно менять. Чтобы защитить от коррекции смежные области, просто поставьте на них новую точку и ничего с ней не делайте.
Закончили, идем в vsco. Одно из лучших приложений для ленивых – миллион готовых пресетов на любой вкус. Потратьте время, выберите то, что подходит вам: тут нет универсального решения. Не забывайте регулировать фильтры – не всегда нужны 100%, иногда достаточно лишь немного скорректировать цвет.
С помощью остальных инструментов доведите картинку до желаемого результата. Справа – все примененные изменения: сделать фото чуть темнее, чуть холоднее, чуть розовее и чуть менее насыщенным.
Результат после snapseed и после vsco:
Можно остановиться на этом, можно – догнаться в RookieCam. Здесь масса интересных фильтров, которые могут сначала показаться слишком агрессивными. Секрет в том, что они как вино: бокал за ужином – ок, пара бутылок – не ок.
После применения фильтра Snow:
Ну, и, раз уж зашли – люблю, когда фотографии имитируют пленку, текстура придает им жизни и какого-то особого очарования. Текстуры также есть внизу, на главном экране rookieCam.
До/после. Я обычно останавливаюсь на втором этапе или даже на первом, но сегодня хотелось показать вам как можно больше различных возможностей и инструментов.
Рассмотрим другой вариант, посложнее: обработка интерьерного фото, сделанного в красивом месте, но с не слишком удачным освещением. Это фото из одного винного бара, сделанное практически случайно и, если бы не этот пост, отправилось бы, наверное, в мусорку. Когда на фото много цветов и объектов – ищите, за что зацепиться и что подчеркнуть. Мне понравились розы и отражение надписи «выход». Идем в snapseed, делаем фото немного ярче.
Самый простой способ выделить что-то – убрать из поля зрения остальное. Короче говоря: тупо снизить насыщенность на всем ненужном. Очень удобный прием для фото с электрическим светом. Нам поможет инструмент «выборочная коррекция» в пару заходов.
После первого этапа используем другой инструмент: кисть. Это более гибкая вещь, которая позволяет снижать/повышать насыщенность (яркость и т. д), водя пальцем по экрану. В отличие от выборочной коррекции кисть подходит для более мелких областей, которые требуют особого внимания. Чтобы добиться точности – приближайте нужные участки. Розы и «выход» я делаю ярче, остальное – увожу практически в ч/б.
Закончив с кистью, шлифанем еще раз выборочной коррекцией.
Фото уже нравится мне гораздо больше, но хочется добавить еще немного атмосферы триллера в стиле одного из моих любимых сериалов: «Ганнибал», поэтому я сделала фото чуть холоднее в vsco и добавила фильтр C6.
До/после:
Это всего лишь два варианта обработки из миллиарда. С помощью этих базовых инструментов можно из «нунеочень» фото сделать вполне приличную картинку, а из хорошего фото – шедевр. Особенно удобно то, что все это – лишь с помощью телефона, который всегда под рукой. Пробуйте, делитесь и не страдайте ерундой. Если у кого есть вопросы по обработке – можете писать мне в инстаграм: если материала будет достаточно — сделаю еще один (или не один) пост с пошаговым разбором.
fridamania.ru

