Бытрая ретушь лица в фотошопе. Ретушь фотографии в PHOTOSHOP CS6
Ретушь лица в «Фотошопе» — обязательный этап, важный шаг к красивой и эстетически привлекательной фотографии. Не все снимки нуждаются в дополнительной обработке, но часто без нее просто не обойтись. Профессиональные фотографы и любители знают, как получить идеальный кадр. Программа Adobe Photoshop — как раз тот инструмент, без которого сложно наслаждаться запечатленным моментом.
Что такое ретушь?
Ретушь — это улучшение снимков с помощью инструментов фоторедактора. В программе «Фотошоп» обработку кожи делают инструментом «Штамп», «Восстанавливающей кистью» или «Заплаткой». «Штамп» наносит одну часть изображения поверх другой. Знания базовой, простой ретуши необходимы, если это связано с основной деятельностью, например фотографией. Редактирование избавляет от мелких дефектов кожи, недостатков снимка, которые возникли в процессе съемки. Ретушь лица автоматически помогает фотографу сэкономить время и силы на постобработке.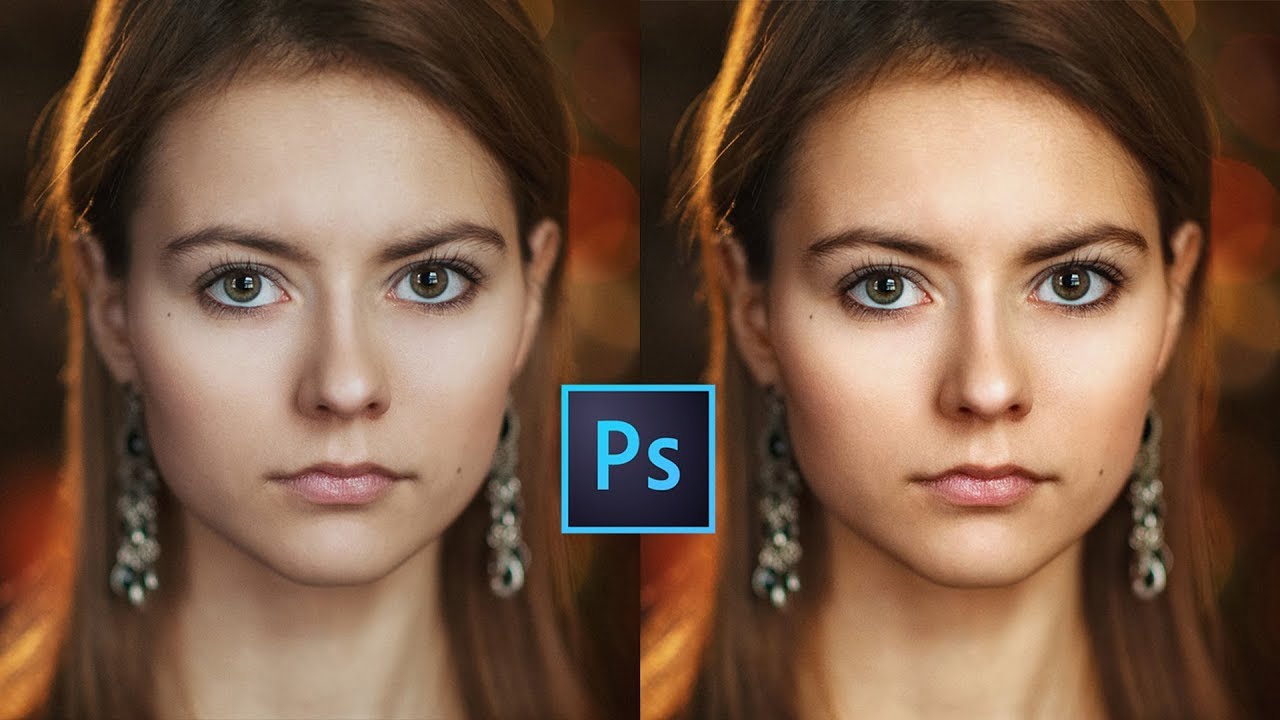 Часто конечный результат нуждается в ручной коррекции. Новички могут воспользоваться одним из методов чистки кожи, который называется «Цветовой контраст». Он убирает прыщики, делает текстуру чистой и ровной.
Часто конечный результат нуждается в ручной коррекции. Новички могут воспользоваться одним из методов чистки кожи, который называется «Цветовой контраст». Он убирает прыщики, делает текстуру чистой и ровной.
Последовательность действий
- Инвертируйте копию фотографии Ctrl+I, выберите режим наложения «Линейный свет».
- Перейдите во вкладку «Изображение»-«Коррекция»-«Яркость/Контрастность». Поставьте галочку «Использовать прежние», значение контрастности -50.
- Нажмите вкладку «Фильтр»-«Другое»-«Цветовой контраст». Радиус размытия должен быть примерно 20 пикселей.
- Далее «Фильтр»-«Размытие по Гауссу». Увеличьте радиус размытия до 3,9.
- Добавьте к фотографии черную маску, активируйте кисть с мягкими краями, цвет — белый, непрозрачность 30-40 %. Активируя маску слоя, пройдитесь кистью по коже лица и шеи, не затрагивая глаза и губы.
Программа Photoshop
Сегодня все знают, что такое редактор фотографий. Ретушь лица, создание коллажей, рисунков, векторов — все это и не только может программа «Фотошоп».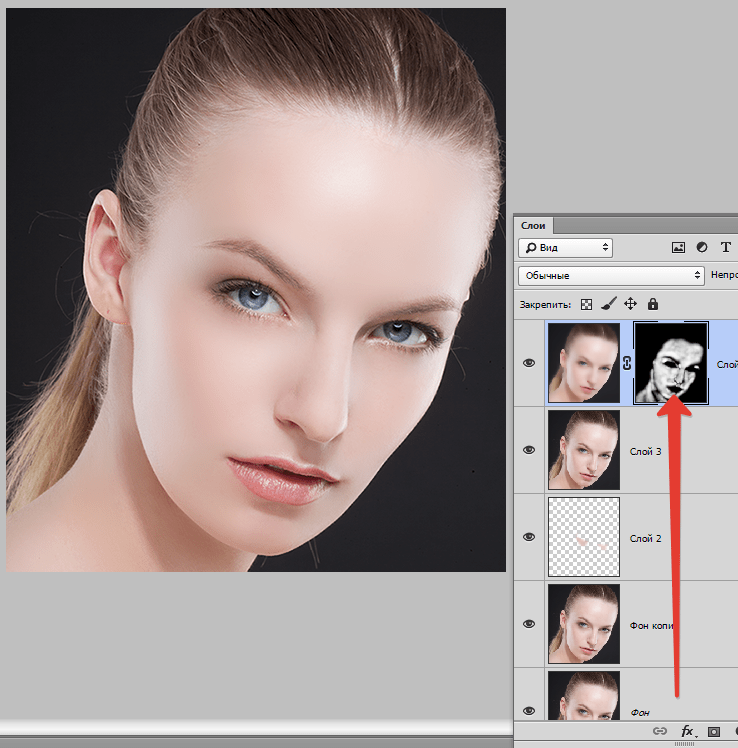 Adobe Photoshop CS6 — эталонная версия известного графического редактора, которая обладает интригующими особенностями. Функция Content Aware делает процесс обработки фотографий интеллектуальным и комфортным. Красивый и удобный интерфейс с возможностью обрабатывать видео — огромный плюс этой версии. Здесь есть файловые навигаторы Bridge и Mini Bridge. Они позволяют сортировать изображения и управлять ими. Наличие «горячих» клавиш, понятного интерфейса, гибкой настройки и реалистичных эффектов делает программу идеальной.
Adobe Photoshop CS6 — эталонная версия известного графического редактора, которая обладает интригующими особенностями. Функция Content Aware делает процесс обработки фотографий интеллектуальным и комфортным. Красивый и удобный интерфейс с возможностью обрабатывать видео — огромный плюс этой версии. Здесь есть файловые навигаторы Bridge и Mini Bridge. Они позволяют сортировать изображения и управлять ими. Наличие «горячих» клавиш, понятного интерфейса, гибкой настройки и реалистичных эффектов делает программу идеальной.
Преимущества
Кто не мечтает освоить фоторедактор? Ретушь лица улучшает снимок, если она корректная, придает динамизм. Программа «Фотошоп» обладает массой преимуществ, независимо от версии. С ее помощью легко редактировать единичные снимки, делать пакетную обработку, создавать сложные коллажи, рисунки. Графический планшет улучшает качество изображений, упрощает работу дизайнера, фотохудожника и ретушера. Программа предоставляет большое пространство для творчества и работы.
Как освоить?
Многие программы для ретуши лица (например, Portrait Professional) довольно простые в использовании. С их помощью легко сделать легкую ретушь, которая не требует от пользователя энергетических затрат. Часто такие программы обрабатывают фотоснимки в автоматическим режиме, что экономит время, но отрицательно сказывается на результате. Программа «Фотошоп», включая ранние версии, достаточно сложна в освоении, так как ориентирована на профессионалов и выполнение сложных задач.
Рабочее поле включает в себя панель инструментов, зону для обработки фотографий, рабочую среду, панель задач, гистограмму, навигатор и другие функции. Основные инструменты программы — это кисти, штамп, ластик, лассо, точечная, восстанавливающая кисть, выделители, кадрирование, затемнение, осветление. Они позволяют совершать с фото различные манипуляции. Освоение программы начинается с изучения рабочего пространства и возможностей «Фотошопа».
Огромное множество уроков помогут новичкам постичь азы редактирования изображений. Ретушь лица — один из главных приемов фотолюбителя. Если хотите достичь в этом деле совершенства, просматривайте работы известных ретушеров, постоянно учитесь (в том числе на ошибках) и развивайтесь.
Ретушь лица — один из главных приемов фотолюбителя. Если хотите достичь в этом деле совершенства, просматривайте работы известных ретушеров, постоянно учитесь (в том числе на ошибках) и развивайтесь.
Для чего это нужно?
Ретушь лица — обязательный этап профессиональной бьюти-обработки. Глянцевые журналы, модные издания, каталоги косметики никогда не публикуют «сырые» снимки. Читатели видят уже готовую, отретушированную фотографию, которой добавили немного лоска. Часто в редактировании beauty- и fashion-фотографий ретушеры используют прием частотного разложения. Он позволяет выровнять кожный покров без потери качества и текстуры. Кроме этого, используется инструмент «пластика», проводится общая цветокоррекция снимка, затемнение и осветление нужных областей, настройка яркости и контраста. Ретушь позволяет добиться идеальной, гармоничной картинки, а это высоко ценится в коммерческой деятельности.
Правила ретуши лица
Профессиональная ретушь лица в «Фотошопе» — кропотливый процесс, требующий от ретушера определенных знаний и умений. Хорошую фотографию трудно сделать идеальной, но легко испортить. Новички часто совершают ошибки, создавая эффект «замыливания» лица. В этом случае текстура кожи (поры, морщинки), мимика, тени полностью исчезают, лицо становится пластиковым. Профессионалы дают некоторые советы, как не испортить фотографию.
Хорошую фотографию трудно сделать идеальной, но легко испортить. Новички часто совершают ошибки, создавая эффект «замыливания» лица. В этом случае текстура кожи (поры, морщинки), мимика, тени полностью исчезают, лицо становится пластиковым. Профессионалы дают некоторые советы, как не испортить фотографию.
- Работайте с изображениями высокого разрешения в формате RAW.
- Оцените фотографию визуально. Решите, какие дефекты следует убрать, какие действия нужны для улучшения снимка.
- Всегда создавайте копию, когда загружаете фото в программу.
- Делайте ретушь на новом слое.
- Кожа должна иметь текстуру, забудьте о пластиковых лицах. Это уже не актуально.
- Не удаляйте под глазами тени полностью, иначе лицо станет плоским.
- Не убирайте все морщины с лица. Отсутствие мимики не делает портрет привлекательным.
- Края губ должны иметь тени, а контуры быть четкими.
- Естественный цвет зрачков в портретной ретуши — это правильно.
- Ретушь всегда зависит от конкретной фотографии и общего плана.

- Придерживайтесь в ретуши лица натуральности.
Помните, что идеальная ретушь на фотографии незаметна.
Инструменты
Ретушь лица в «Фотошопе CS6», как и в ранних версиях, осуществляется с помощью инструментов, которые находятся на боковой и верхней панелях. Группа «Выделение» необходима для быстрого перемещения нужных областей. Сюда входят «Лассо», «Волшебная палочка», «Быстрое выделение». Инструменты «Кадрирование» созданы для усечения картинки. С помощью инструментов «Ретуширование» удаляются дефекты на фотографии, регулируются резкость, размытие, насыщенность, тон. Также в панель инструментов входят «Раскрашивание», «Рисование», «Текст».
Экшены и плагины
Многих может интересовать вопрос о том, как сделать ретушь лица быстро и качественно. Для упрощения работы ретушера были созданы плагины и экшены. Первые входят в комплектацию программы «Фотошоп»: размытие по Гауссу, искажение, шум и другие. Кроме этого, плагины можно дополнительно скачать и установить. Они работают в автоматическом режиме и делают за ретушера основную работу (стилизация, ретушь, тонирование). Минус в том, что фотография может больше потерять, чем приобрести от такой быстрой стилизации. Экшены придают изображению драматизм, тонируют, стилизуют, добавляют различные эффекты.
Они работают в автоматическом режиме и делают за ретушера основную работу (стилизация, ретушь, тонирование). Минус в том, что фотография может больше потерять, чем приобрести от такой быстрой стилизации. Экшены придают изображению драматизм, тонируют, стилизуют, добавляют различные эффекты.
Ошибки
Ретушь лица — сложный процесс, который требует от фотолюбителя знаний, чувства вкуса и меры. Профессионалы указывают на десять самых распространенных ошибок в обработке портретных фотографий.
- Искусственная кожа. Несмотря на метод обработки, кожный покров должен выглядеть натурально. Слишком мелкая текстура кожи, агрессивная или сухая, полностью искусственная, напоминающий мрамор — неправильная ретушь.
- Чрезмерная прорисовка объемов техникой Dodge and Burn (затемнение/осветление). Глубокая детализация теней и светового рисунка актуальна для фотоарта, но не для профессиональной ретуши.
- Плоское лицо. Анатомическое отсутствие объема (тень/свет) на выпуклых или впалых частях лица — под губой, глазами, в области скул, над веками делают лицо неинтересным.
 Отсутствие реалистичности на плоских снимках заставляет пройти мимо такой фотографии.
Отсутствие реалистичности на плоских снимках заставляет пройти мимо такой фотографии. - Матовая кожа. Красивая кожа матового цвета выглядит здоровой, но если на ней отсутствуют единичные блики, она смотрится неестественно.
- Белые белки. В глазах модели на фотографии должны быть естественные тени. Натуральный цвет, блики в зрачках — все это украшает фотографию.
- Повторяющиеся элементы. Если ретушер чистит кожу заплаткой или штампом, она не должна повторяться на поверхности лица (когда дефектный кусочек кожи перекрывается здоровым). Все это выдает ретушь.
- Пластика. Использовать этот инструмент в ретуши нужно, но не следует переусердствовать. На человеческом лице и теле не существует идеально прямых контуров.
- Тонирование. Цвета на фотографии должны быть гармоничными. Не стоит в автоматическом режиме использовать сложные фильтры, чтобы придать кадру эмоциональности. Хотите улучшить цвета? Попробуйте сделать это вручную, с помощью настроек.
- Динамический диапазон.
 Ретушь лица не нуждается в излишней стилизации.
Ретушь лица не нуждается в излишней стилизации. - Высокий контраст. Виньетирование, усиление резкости и шума придают фактурность фотографии, но добавляют ей драматизма и лишают естественности. Подумайте, нужно ли это портрету?
Каждый, кто занимается обработкой снимков в Фотошопе, задумывался о том, как научиться ретушировать фотографии как в модных глянцевых журналах. Этот урок поведает о технике ретуши, которая для многих откроет новые грани в обработке снимков и позволит добиться результатов, которые не будут отличаться от работ профессиональных фотографов.
Такой снимок можно получить, пройдя весь урок от начала до конца. Ваши работы будут выглядеть ничуть не хуже.
Для достижения действительно хорошего результата нужно оттачивать свою технику и изучить некоторые правила. Следующие советы помогут в обработке снимков:
- Во что бы то ни стало, старайтесь максимально сохранять текстуру кожи. Нельзя сильно размывать кожу. Это делает её пластмассовой.

- Стоит отличать дефекты кожи от её естественного вида. при ретуши часто удаляют родинки и веснушки, а ведь именно они передают характер кожи модели Избавляться от них совсем не обязательно.
- Всегда нужно знать меру. Не следует женщину в возрасте превращать в юную девушку. Это противоестественно, если только это не является задумкой, которую фотограф пытается реализовать.
Можно приступать к работе. В качестве примера будет использован вот этот снимок:
Для работы следует брать снимки в большом разрешении. Это позволит более детально проработать все мелочи и получить максимально качественный результат.
Обрабатывая снимки, следует максимально избавляться от дефектов. Даже то, что не заметно на мониторе компьютера будет отчетливо видно на большом плакате. Самый основной этап ретуши — это очистка кожи от дефектов. С этого всегда нужно начинать.
После открытия снимка в Фотошопе нужно создать дубликат основного слоя. Для того, чтобы это сделать можно перетащить основной слой на значок создания нового слоя, который находится внизу панели слоев или просто нажать сочетание клавиш Ctrl+J. На дубликате будет проводиться очистка кожи. Оригинал будет служить резервной копией. Он пригодиться если на рабочем слое что-то пойдет не так как запланировано.
На дубликате будет проводиться очистка кожи. Оригинал будет служить резервной копией. Он пригодиться если на рабочем слое что-то пойдет не так как запланировано.
Родинки удалять не обязательно. Если они не уродуют модель, их можно смело оставлять. Впрочем, это индивидуальное решение каждого.
Для очистки кожи следует использовать инструмент «Clone Stamp» (Инструмент Штамп). Он вызывается нажатием на клавишу «С». Настройки режима наложения инструмента следует изменять на «Lighten» (Замена светлым) для удаления темных участков, и на Darken (Замена темным) для редактирования светлых участков.
Работая в таком режиме, текстура кожи останется не тронута, а дефекты устранены. В работе следует использовать инструмент маленького радиуса с жесткостью 90%.
Сильно увеличив изображение можно удалить все самые незначительные и с первого взгляда незаметные дефекты, как, например, лишние волоски на бровях.
Избавившись от мелких дефектов, следует переходить к крупным порам на коже, морщинкам теням и бликам.
Тональную корректировку можно провести инструментами Dodge (Осветлитель) и Burn (Затемнитель).
Использование инструментов «Dodge» и «Burn» (Осветлитель и Затемнитель), которые вызываются клавишей «O», позволят выровнять тона кожи, сделать её гладкой и мягкой. Именно этими инструментами пользуются профессионалы. И запомните, ни какого размытия кожи делать нельзя. Это приемлемо только при ретуши методом частотного разложения, но это совсем другой урок. А сейчас поговорим о технике Dodge & Burn.
Ниже представлен результат использования этих инструментов:
Вместо этих двух инструментов можно использовать более гибкий метод — это корректирующие слои «Curves» (Кривые):
- Добавив над всеми слоями корректирующий слой кривой, следует потянуть за центр вверх. Сам слой лучше сразу переименовать в «Dodge» (Осветление), чтобы в дальнейшем не путаться. Маску слоя следует залить черным цветом. Изначально она белая, поэтому сделать её черной можно инвертировав цвета (Ctrl+I).

- После этого нужно создать еще один слой кривых. В нем кривую следует потянуть вниз. Ему подойдет название «Burn» (Затемнение). Маску также следует сделать черного цвета.
Примерно вот такие должны быть настройки:
Теперь следует воспользоваться мягкой кистью. В её настройках следует изменить параметр «Flow» (Нажим) примерно на 1-4%. Рисовать следует белым цветом.
Теперь для осветления участков нужно рисовать на маске корректирующей кривой «Осветление», а для затемнения — на маске слоя «Затемнение».
Вот так можно избавиться от темных участков в уголек рта при помощи осветления:
Для более тщательного контроля можно создать корректирующий слой «Black & White» (Черно-Белый), а в нем передвинуть ползунок, который отвечает за красные тона влево. Это добавит контраст и позволит более отчетливо видеть неровности тонов.
Это все ключевые моменты этого метода ретуши. Чтобы получить приемлемый результат остается только заниматься практикой.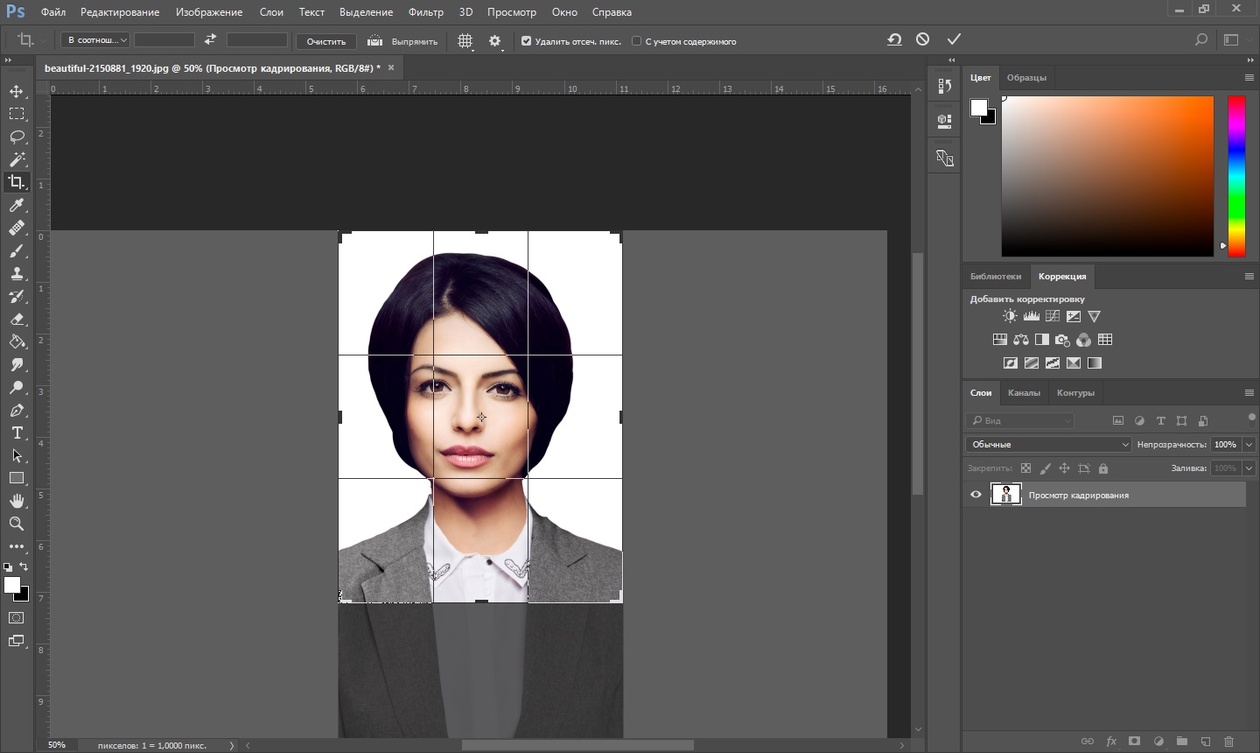 Вот начальный снимок и конечный результат:
Вот начальный снимок и конечный результат:
Такая техника обработки может занять больше времени, чем обычное размытие кожи, но тут и результат качественно другого уровня. Самое главное, делать ретушь таким образом, чтобы никто не заподозрил, что фотографию обрабатывали. Люди должны видеть просто красивый снимок.
На основе материалов с сайта:
В этом уроке я расскажу как делается быстрая ретушь лица в фотошопе. Ретушь лица в фотошопе является повседневной задачей для многих фотографов и дизайнеров. Поскольку фотографий приходится обрабатывать много, а задачи по обработке стоят типичные, требуется наименее трудозатратный и наиболее эффективный метод ретуши, который позволяет достичь приемлемых результатов быстро.
Основной задачей ретуши лица является скрытие видимых дефектов кожи лица без потери ее текстуры.
Ранее мы рассматривали с вами наиболее простые методы ретуши при помощи инструментов Clone Stamp (S) и Healing Brush Tool (J). Сегодня я расскажу об альтернативном способе ретуши, которым пользуются фотографы.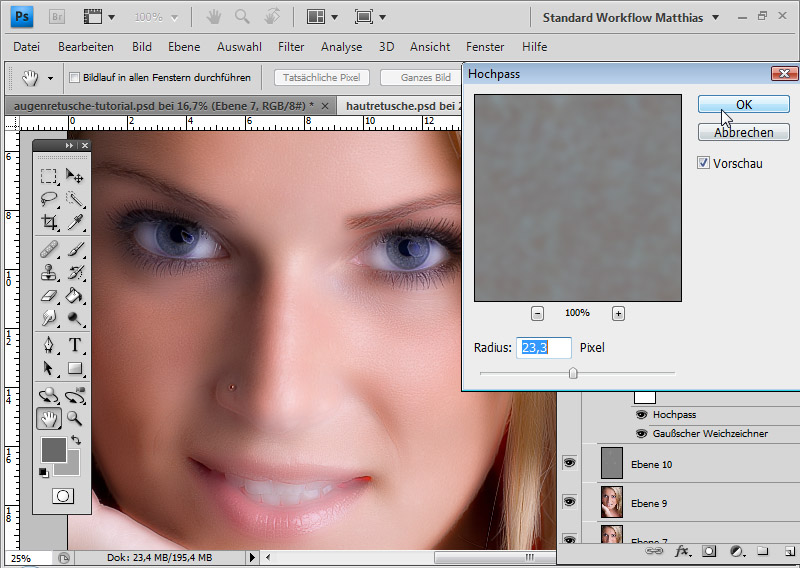
Я нашла в интернете фотографию, с которой буду работать. У девушки на фото проблемная кожа, скрытая под макияжем, мы постараемся сделать ее более гладкой и однородной при помощи быстрой ретуши лица в фотошопе.
Приступаем к работе
Открываем фото – Ctrl+O.
Заходим в палитру слоев – F7, дублируем слой с исходной фотографией CTRL+J, чтобы было с чем сравнивать результат урока.
Цветокоррекция
Немного подкорректируем яркость и контраст.
Заходим в меню «Image – Adjustsments – Brightness/Contrast» (Изображение -Коррекция — Яркость/Контраст). Я увеличила значение яркости +40, а контраст, наоборот, снизила до 40.
Удаление крупных дефектов
Крупные неровности мы удаляем по старинке инструментом Healing Brush Tool (J).
Берем образец нормальной кожи с помощью клавиши Alt, курсор заполняется фактурой взятого образца, кликаем по прыщикам, чтобы сгладить крупные выступы на коже.
Образец чистой кожи берем рядом с фрагментом, который хотим сгладить, поскольку наложение происходит с учетом подложки, а это значит, что учитывается освещение редактируемого участка.
Выравниваем кожу
После того как избавились от крупных дефектов заходим в меню Filter – Blur –Gaussian blur.
Ставим такой радиус размытия, чтобы сгладить текстуру кожи, скрыв неровности и расширенные поры.
Я поставила радиус размытия 23px.
Добавляем к слою маску, щелкнув по значку внизу палитры слоев.
Рядом со слоем появится белая маска в палитре слоев.
Обратите внимание на квадратики выбора основного цвета и цвета фона, они стали черно-белыми.
Маска работает в нашем случае таким образом: кистью с черным цветом мы стираем области, которые нам не нужны, белым – восстанавливаем стертое.
Переключение между цветами происходит при помощи клавиши X.
Берем кисть Brush Tool(B) стандартную круглую с мягкими краями, выбираем черный цвет.
Стираем части фотографии, которые не должны быть размыты: глаза, фон, губы, нос, ухо, рука (в общем все, кроме кожи).
Если где-то допустили неточность, переключаемся на белый цвет(X) и восстанавливаем стертый фрагмент.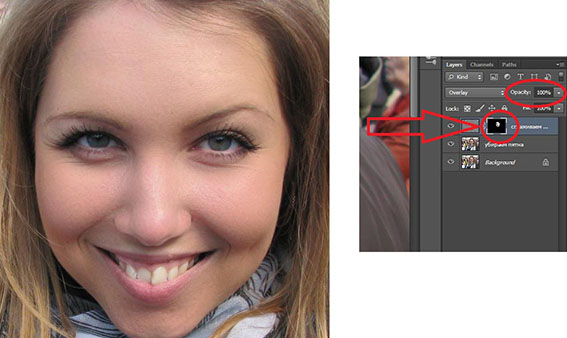
Должно получиться примерно следующее:
Восстанавливаем текстуру
Переходим на первый слой-исходник (выделяем его в палитре слоев). Отключаем видимость второго размытого слоя, нажав на глаз возле миниатюры слоя.
Открываем палитру каналов Window — Channels (Окно – Каналы).
Заходим во вкладку «Каналы», включаем/выключаем по очереди каналы, Красный, Зеленый, Синий. Выбираем канал, на котором отчетливее всего видна текстура кожи (один из трех).
Я выбрала красный канал.
Выделяем все изображение – Ctrl+A и копируем выделенный канал – Ctrl+C.
Включаем обратно все каналы (нажимаем на верхний канал RGB).
Переходим во вкладку слоев – F7, вставляем канал — нажимаем Ctrl+V.
Скопированный канал появится над слоем с исходником.
Перемещаем его на самый верх палитры слоев, над размытым слоем.
Заходим в меню Filter – Other – High pass (Фильтр – Другое – Цветовой контраст).
Радиус я поставила 2. 5px, вы можете выставить значение на свое усмотрение экспериментальным путем – двигайте ползунок и смотрите как меняется резкость изображения.
5px, вы можете выставить значение на свое усмотрение экспериментальным путем – двигайте ползунок и смотрите как меняется резкость изображения.
Меняем режим смешивания последнего слоя вверху палитры слоев на «Linear light»(Линейный свет), непрозрачность слоя(Opacity) ставим 50%.
Берем ластик с мягкими краямиEraser Tool(E), стираем лишнее.
С кожей закончили.
В завершении я немного обработала красные воспаленные глаза.
О ретуши глаз я подробно расскажу вам в одном из следующих уроков.
Вот и все. Мой результат:
Фото до обработки:
В этом уроке мы посмотрели как делается быстрая ретушь лица в фотошопе. Этот способ ретуши не является уникальным, однако он позволяет относительно быстро избавиться от видимых дефектов на лице, сделать кожу гладкой и, что очень важно, сохранить текстуру кожи.
Надеюсь, урок вам понравился.
В этом уроке я рассмотрю комплекс приемов и способов ретуши лица. Я хочу показать, как из заведомо «технически загубленного» снимка формата jpeg с помощью Photoshop CS5 вытянуть нужный вам результат и при этом максимально сохранить качество и детали. Для демонстрации ретуши я специально взял фотографию явно неудавшуюся, которая была сделана на стадии «настройки и пристрелки». Профессиональная ретушт лица все же подразумевает работу с более качественным исходным снимком. Что мы будем делать:
Для демонстрации ретуши я специально взял фотографию явно неудавшуюся, которая была сделана на стадии «настройки и пристрелки». Профессиональная ретушт лица все же подразумевает работу с более качественным исходным снимком. Что мы будем делать:
- устранение дефектов кожи, ретушь прядей волос;
- коррекция геометрии лица (глаза, нос, губы, скулы) — сделаем лицо более симметричным;
- уберем жирный блик на лбу;
- световая коррекция — «вытянем» проваленные глаза, нижнюю часть носа, губы, подбородок и шею;
- добавим «сияния» коже и скорректируем весь снимок по цвету, подчеркнув зелено-желтый окрас макияжа, глаз, света и фона.
- сохраним текстуру кожи и детали.
Приступаем к уроку по ретуши лица. Открываем изображение File – Open (Ctrl+O). Создаем копию основного слоя Background комбинацией Ctrl+J или перетаскиванием на иконку создания нового слоя.
Все остальные действия производим с копией. Начнем с удаления дефектов кожи. Мелкие детали быстрее и проще удалить инструментом Spot Healing Brush…
Мелкие детали быстрее и проще удалить инструментом Spot Healing Brush…
…предварительно указав Proximity Match в настройках инструмента.
И просто начинаем аккуратно закрашивать дефекты при 100% масштабе увеличения.
Более крупные дефекты и родинки убираем с помощью Healing Brush Tool.
Зажимаем Alt и указываем «здоровый» участок кожи рядом с родинкой (крестик на картинке указывает источник).
Шрам на лбу удаляем инструментом Patch Tool.
Обводим шрам, указываем пункт Source в настройках инструмента.
Затем перетаскиваем обведенный участок на место с чистой кожей, рядом со шрамом.
Комбинируя приведенные выше инструменты, удаляем все крупные и мелкие дефекты кожи.
Теперь займемся бликами на лбу и носу. Ослабить блики на коже просто и эффективно можно с помощью плагина ShineOff v2.0.3. Качаем, устанавливаем, идем в меню Filter – Image Trends Inc – Shine Off v 2.0.3.
Настройка этого плагина сводится к регулированию степени ослабления бликов на коже. Я установил 100%.
Я установил 100%.
Переходим к ретуши волос. Выбившиеся пряди волос аккуратно удаляем тем же Healing Brush Tool. Важно убрать пряди и при этом сохранить фон. Если прядь на светло-зеленом участке фона, то в качестве источника тыкаем в светло-зеленую область, если на темно-зеленом, соответственно – в темно зеленый. Несколько примеров (перекрестье указывает на источник).
Ретушь лица в Фотошопе — процесс этот довольно кропотливый, и качество в результате зависит от навыков работы с данным инструментом и усидчивости. Так же уберем пряди волос вдоль линии лба, сделав ее более аккуратной. Свисающие пряди справа легко убираются инструментом Clone Stamp размером 130 px. При этом в качестве источника клонируемой области стараемся подобрать участок, который хорошо впишется вместо прядей.
Границу волос и фона исправим, выравнивая в фильтре Liquify. Берем инструмент «палец» и выравниваем им «впадины» и «выпуклости» на границе волос и фона (стрелками указал направление движения).
Таким образом, на данный момент имеем:
Теперь приступим к светокоррекции. Вытянем проваленные в темноту темные участки на лице: глаза, основание носа, подбородок и шею. Снова создаем копию результирующего отретушированного слоя. Затем идем Image – Adjustments – Shadows/Highlights.
Настройки, как на изображении ниже.
Назовем его Shadows/Highlights. Добавляем к этому слою маску.
И инвертируем ее (Ctrl+I). Берем инструмент «Кисть» (B) белого цвета и проходим ею по темным участкам лица, стараясь не трогать светлые области. Вот как выглядят у меня высветленные участки.
И результат на данный момент.
Глаза все еще в темноте — исправляем. Объединяем все слои в новый слой комбинацией Ctrl+Alt+Shift+E.
Меняем режим наложения только что созданного слоя на Screen, к нему же добавляем маску слоя и инвертируем ее (Ctrl+I). Той же кистью белого цвета проходим только по темным участкам глаз. Уменьшаем Opacity (Непрозрачность) слоя до 60%. На данный момент имеем.
На данный момент имеем.
И на данный момент:
Усилим сияние желтых отсветов на лице. Я выделил те области, с которыми будем работать.
Снова объединяем все слои в новый слой комбинацией Ctrl+Alt+Shift+E. Далее Select – Color Range. Инструментом «пипетка» тыкаем в желтый отсвет, инструментом «пипетка + ».
Тыкаем в другие желтые области. В результате маска при предпросмотре выглядит примерно так (настройки Color Range там же).
Кликаем ОК и получаем выделенную область. Добавляем корректирующий слой Curves.
Повышаем яркость выделенных участков, но без фанатизма — иначе появятся артефакты.
К маске корректирующего слоя Curves применяем Filter – Gaussian Blur.
Уровень размытия около 15 пикселей. Этим самым мы увеличили сияние желтых бликов на лице и ослабили тени.
Уже близко к результату, на данный момент лицо выглядит все еще плоско и правая щека все еще провалена в тень. Высветим щеку и попробуем сымитировать эффект света от «портретной тарелки» на лице, тем самым изменив световой рисунок портрета . Объединяем все видимые слои в новый слой (Ctrl+Alt+Shift+E). Идем в Select – Color Range. Инструментом «Пипетка» кликаем в темный участок правой щеки. Настройки Color Range ниже.
Объединяем все видимые слои в новый слой (Ctrl+Alt+Shift+E). Идем в Select – Color Range. Инструментом «Пипетка» кликаем в темный участок правой щеки. Настройки Color Range ниже.
Кликаем Ок, добавляем к выделенной области корректирующий слой Curves, с настройками.
И снова размываем маску слоя Curves фильтром Gaussian Blur в 15 пикслей. Выделяем 2 верхних слоя и объединяем их.
И последнее — высветим лицо, усилив свет от портретной тарелки над лицом модели. Снова идем в Select – Color Range. Инструментом «Пипетка» кликаем примерно между бровей, остальные настройки Color Range ниже.
Кликаем Ок. Добавляем к выделенной области корректирующий слой Curves, сразу же сильно размываем маску слоя Curves фильтром Gaussian Blur со степенью размытия около 66 пикселей. Настройки слоя Curves.
Сделаем еще кое-какие косметические поправки: подправим область слева-снизу от губ, и добавим цвет глазам и макияжу.
30.12.14 9KЗнаете, откуда большая часть современных девушек черпают неуверенность в своей красоте? Правильно, из интернета и женских журналов.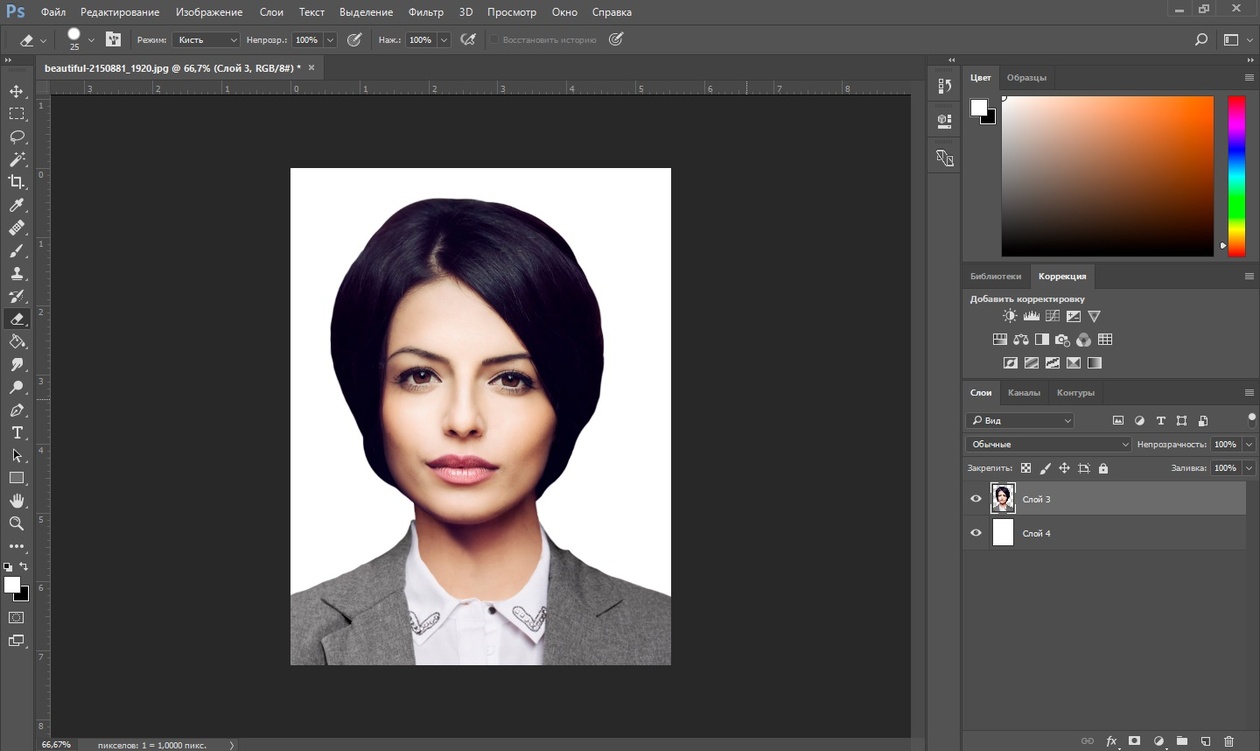 И все из-за того, что размещенные там портреты моделей прошли ретушь лица в фотошопе. Вот такая получается «писаная красота
»!
И все из-за того, что размещенные там портреты моделей прошли ретушь лица в фотошопе. Вот такая получается «писаная красота
»!
Что такое ретушь?
Конечно, над ретушью этой девушки придется трудиться не одному профессионалу. Но скрыть недостатки лица на фото обычного человека не так уж и сложно. Этим мы займемся немного позже. А сейчас разберемся, что такое ретушь.
Под ретушью понимают изменение оригинала изображения с помощью инструментов графического редактора (в нашем случае ). Чаще всего ретуширование фотографий в фотошопе производится, чтобы скрыть мелкие изъяны лица и фигуры человека. Или для реализации творческой задумки художника. Такая корректировка называется портретной ретушью.
Область применения портретной ретуши имеет широкий диапазон. Ею пользуются:
- Профессиональные фотографы;
- Дизайнеры;
- Художники;
- Обычные люди.
Но большая часть мужчин всей Земли уверены, что ретуширование придумали женщины, чтобы казаться красивее и стройнее.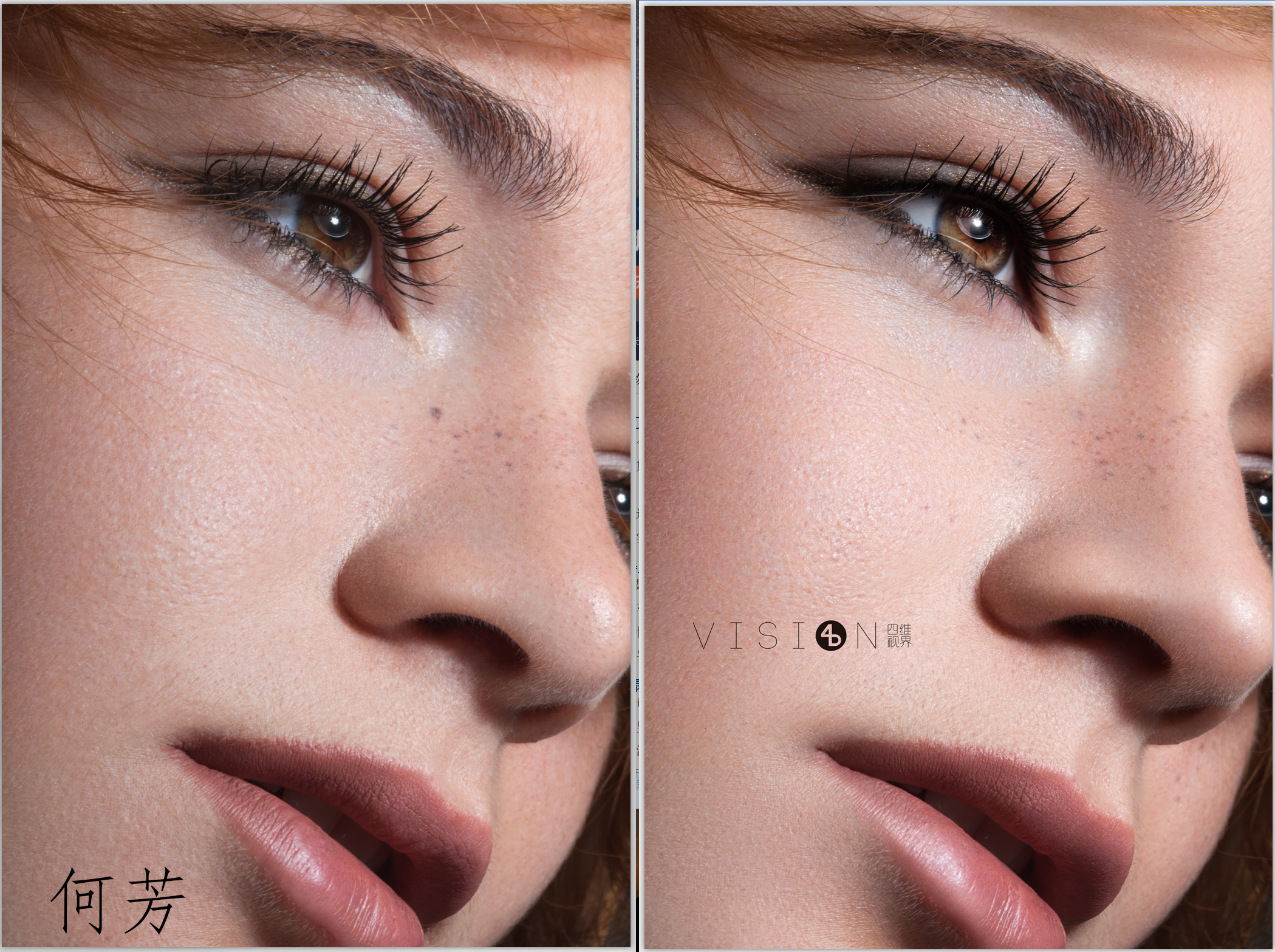 То есть, чтоб скрывать свои недостатки.
То есть, чтоб скрывать свои недостатки.
Если вы не согласны, то зайдите в интернет. Там увидите, что большая часть женских портретов подвергнута ретушированию.
Как происходит ретушь лица в Photoshop
Девушка имеет красивый овал лица, глаза и губы. Но из-за высокого разрешения фотоаппарата становятся видны все поры кожи и ее чрезмерный блеск. Все эти недостатки мы постараемся убрать с помощью Photoshop .
Для начала возьмемся за настройку цветовой насыщенности фотографии. Делаем это следующим образом:
- Открываем снимок в графическом редакторе;
- В главном меню выбираем пункт «Изображение »;
- В списке находим элемент «Регулировки » и через него переходим к пункту «Оттенок/Насыщение ».
В появившемся диалоговом окне «ТонНасыщение » для настройки доступны три параметра. Нас интересуют лишь два из них (насыщенность и яркость ). «Тон » лучше не трогать.
Как видно, ползунки всех параметров установлены посредине в нулевом значении. То есть за точку отсчета взяты установки оригинала. Перед ретушью портрета в фотошопе для придания лицу более здорового цвета можно немного сдвинуть ползунок насыщенности в плюсовую сторону, а яркость сделать меньше:
То есть за точку отсчета взяты установки оригинала. Перед ретушью портрета в фотошопе для придания лицу более здорового цвета можно немного сдвинуть ползунок насыщенности в плюсовую сторону, а яркость сделать меньше:
Теперь возьмемся за процедуру корректировки лица. Чтобы убрать мелкие морщины и хорошо просматриваемые поры кожи, воспользуемся инструментом «Размытие ». Порядок действий:
- На боковой панели инструментов (слева ) курсором активируем нужный нам инструмент:
- На верхней панели устанавливаем показатели жесткости кисти и ее диаметр в пределах 15-30. Или просто установите все параметры так, как изображено на снимке:
- Затем движениями кисти корректируем кожу лица девушки. Вот как примерно должно получиться в итоге:
Как видите, все поры, и мелкие морщины почти полностью сгладились.
Но не все части лица надо сглаживать. Некоторые из них на фоне основного размытия нужно наоборот акцентировать. То есть сделать немного резче. К таким частям лица относятся:
То есть сделать немного резче. К таким частям лица относятся:
- Глаза;
- Ресницы;
- Губы;
- Брови.
Для их коррекции воспользуемся инструментом «Резкость ». Он расположен рядом с предыдущим инструментом на боковой панели.
Чтобы «не промахнуться», следует каждый из корректируемых участков сделать больше. Поэтому увеличиваем общий масштаб отображения нашего снимка.
Этот инструмент даже при нулевом уровне жесткости отличается высокой силой действия. Поэтому для последующей ретуши в фотошопе все параметры выставьте, как показано на снимке. Не следует часто проводить инструментом «Резкость » по одному и тому же участку изображения, иначе придется отменять все действия через историю и начинать все сначала:
В результате обработки девушка на фото обрела шелковистую кожу, блеск в глазах и очерченные губы:
Боремся с прыщами и веснушками в Photoshop
Но это еще не все возможности того, как можно отретушировать лицо в фотошопе. Здесь есть одно замечательное средство, с помощью которого можно избавить лицо от веснушек и прыщей. Для его демонстрации возьмем фотографию другой девушки. Вот как выглядит исходник:
Здесь есть одно замечательное средство, с помощью которого можно избавить лицо от веснушек и прыщей. Для его демонстрации возьмем фотографию другой девушки. Вот как выглядит исходник:
Скорее всего, девушка захотела бы избавиться от своих веснушек на портрете. Этим и займемся. Мы будем использовать инструмент «Лечащая кисть ». Она имеет точечное действие. Ее принцип работы основан на том, что в качестве эталона берется определенный участок кожи (неповрежденной ). Затем он используется для удаления проблемной области.
Порядок действий:
- На панели инструментов выбираем инструмент «Лечащая кисть »:
- Выставляем все настройки кисти как показано на рисунке:
- Зажимаем кнопку «ALT » и нажатием левой кнопки мыши задаем эталонный участок;
- Нажимая мышь, проходим по всем проблемным участкам.
При работе с инструментом «Лечащая мышь» старайтесь не подвергать его действию изгибы лица, контуры глаз, губ и крыльев носа. Если нечаянно задели эти участки, то для их восстановления используйте инструмент «Историческая кисть».
Если нечаянно задели эти участки, то для их восстановления используйте инструмент «Историческая кисть».
Вот как выглядит лицо на фотографии после «лечения » кистью:
Кроме этих инструментов для удаления дефектов кожи можно использовать набор «Dodge and burn ». В него входят инструменты:
- «Осветление »;
- «Затемнение »;
- «Губка ».
Например, на следующем изображении частичное удаление веснушек с лица достигается за счет осветления оттенка кожи:
Красим губы в Фотошопе
На этом возможности Photoshop по наведению макияжа не исчерпываются. Рассмотрим пример, в котором мы накрасим губы. Вот они:
Порядок выполнения «малярных » работ:
- Открываем изображение в графическом редакторе;
Что такое ретушь? Ретушь фотографий в Adobe Photoshop. Простая и быстрая ретушь лица в Photoshop
Само понятие ретуши происходит от слова redactus, что созвучно с русским «редактировать». Из этого следует, что ретуширование в общем смысле означает редактирование фотографии с целью улучшить ее качество.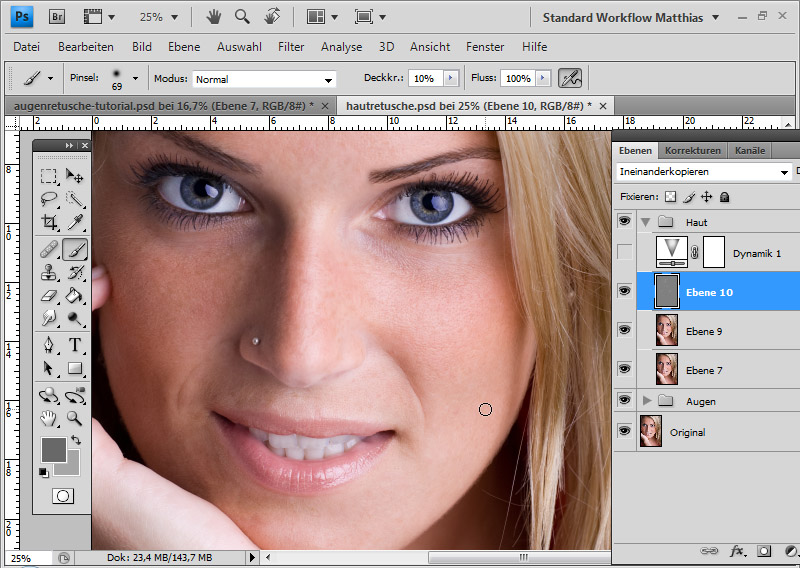 Под качеством понимается правильная экспозиция и контрастность, подбор цветового тона, улучшение четкости и многие другие параметры. Часто ретушированию подвергаются старые фотографии: профессиональные программы, такие как, например, Photoshop, позволяют избавиться от потертостей и плохого качества в целом.
Под качеством понимается правильная экспозиция и контрастность, подбор цветового тона, улучшение четкости и многие другие параметры. Часто ретушированию подвергаются старые фотографии: профессиональные программы, такие как, например, Photoshop, позволяют избавиться от потертостей и плохого качества в целом.Техническое ретуширование
Технический аспект редактирования фотографии включает в себя достаточно большой список параметров, которые нужно довести до совершенства, чтобы получить в итоге качественный снимок.Очень важным пунктом ретуширования является экспозиция (распределение света). Иногда настройки одной экспозиции для выравнивания теней недостаточно, и приходится осветлять или затемнять отдельные участки фотоснимка. Также важно настроить контрастность и яркость — это сделает снимок четче, либо, наоборот, смягчит некоторые линии. Настройка цветового тона позволит изменить характер фотографии, например, добавить немного солнечно света или сделать снимок холоднее.
Все возможности технической ретуши можно перечислять долго (даже кадрирование является средством ретуши), весь список возможных манипуляций знают далеко не все профессиональные фотографы.
Художественная ретушь
Художественная ретушь — это второй этап редактирования. На этом этапе можно изменить даже композицию фотографии, добавить эффекты, которые раскроют снимок с новой стороны.Поскольку часто фотографы употребляют слово «ретушь» непосредственно к процессу по обработке кожи лица и внешности в целом, то стоит обратить на это внимание.
В целом, ретуширование внешности можно поделить на две основные области: естественная ретушь и глянцевая. Первая применяется, когда фотографу нужно убрать дефекты кожи и подправить некоторые несовершенства. При этом модель выглядит абсолютно естественно, и редактирование незаметно.
Особенно естественное ретуширование убирает мешки под глазами, блеск кожи лица, морщины и складки в области второго подбородка, желтизну зубов и красные глаза.
При необходимости поверх (именно поверх) естественной ретуши делают глянцевую. Волосам придают сильный блеск, лицо доводят до полного совершенства, цвета становятся яркими и насыщенными.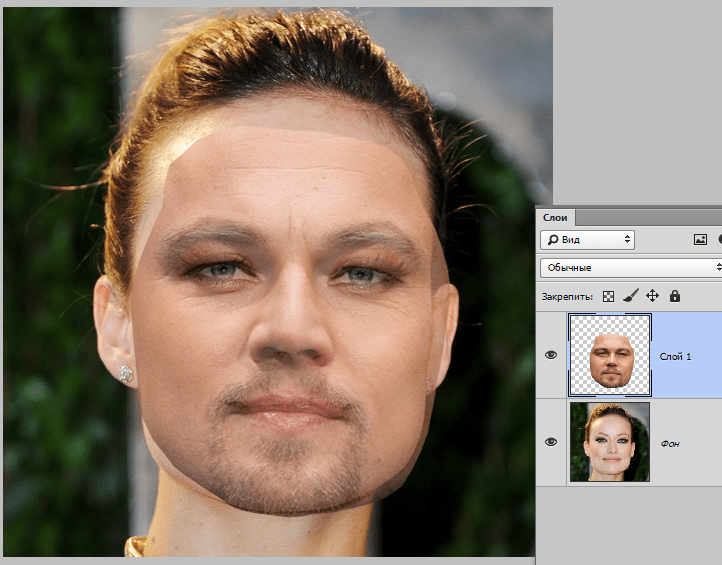 Внешность доводят до идеального состояния.
Внешность доводят до идеального состояния.
Очевидно, что глянцевой внешности можно найти на обложках модных журналов. Кстати, можно заметить, что фотографиям мужчин не придают столько лоска, как женским. На лице остаются морщины и потертости — считается, что это показатель мужественности.
Ретушь фотографии — одна из самых популярных функций при работе в программе Photoshop. Число методов для достижения того или иного результата является чрезмерно большим, а способы имеют довольно широкое разнообразие. Традиционно у каждого профессионального фотографа или дизайнера для ретуши фото есть свои хитрости и тонкости, позволяющие добиться того или иного эффекта. Ниже описаны различные методики, которые позволят расширить навыки работы в данной области.
На снимках с естественной освещенностью солнечный свет, так или иначе, создает некую текстуру. Одни места выглядят чрезмерно затененными, участки же, куда солнечные лучи попадали без всяких препятствий, выглядят слишком ярко. В подобных случаях возникает необходимость каким-то образом управлять интенсивностью света и яркостью на фотографии. Для этого создаем новый слой, используя комбинацию клавиш Shift + Ctrl + N, или же переходим к меню «Слои» (Layer) → «Новый» (New) → «Слой» (Layer), и меняем здесь режим наложения: «Осветление основы» (Color Dodge). Непрозрачность необходимо установить на уровне 15%.
В подобных случаях возникает необходимость каким-то образом управлять интенсивностью света и яркостью на фотографии. Для этого создаем новый слой, используя комбинацию клавиш Shift + Ctrl + N, или же переходим к меню «Слои» (Layer) → «Новый» (New) → «Слой» (Layer), и меняем здесь режим наложения: «Осветление основы» (Color Dodge). Непрозрачность необходимо установить на уровне 15%.
С помощью пипетки выбираем цвет на том участке фотографии, который необходимо сделать светлее. Далее берем кисть с мягкими краями и начинаем корректировать свет, подбирая каждый раз тон, наиболее соответствующий области, с которой вы работаете. Используя этот метод можно не только повысить яркость некоторых участков на снимке, но и откорректировать насыщенность цветовой гаммы. В результате можно добиться эффекта, наиболее приближенного к реальной картинке.
Для начала открываем фото, используя формат Camera Raw. Сделать это можно в самой программе Photoshop, следуя по пути «Файл» (File) → «Открыть как смарт-объект» (Open as Smart Object). Кроме того, можно использовать и Bridge, здесь по щелчку правой кнопки мыши выбираем “Open in Camera Raw”. Для оптимизации исходного снимка будет необходимо задать базовые настройки. Сделать это можно, к примеру, играя с бегунками «Заполнение света» (Fill Light) или «Восстановление» (Recovery). Теперь проходим на вкладку «Оттенки серого» (HSL/Grayscale), там щелкаем по пункту «Преобразовать в оттенки серого» (Convert to Grayscale) и выбираем значение «Yellows» приблизительно на уровне +20, «Blues» на -85, «Greens» на +90. Результатом должно стать почти черное небо, а кустарники приобретут белый цвет.
Кроме того, можно использовать и Bridge, здесь по щелчку правой кнопки мыши выбираем “Open in Camera Raw”. Для оптимизации исходного снимка будет необходимо задать базовые настройки. Сделать это можно, к примеру, играя с бегунками «Заполнение света» (Fill Light) или «Восстановление» (Recovery). Теперь проходим на вкладку «Оттенки серого» (HSL/Grayscale), там щелкаем по пункту «Преобразовать в оттенки серого» (Convert to Grayscale) и выбираем значение «Yellows» приблизительно на уровне +20, «Blues» на -85, «Greens» на +90. Результатом должно стать почти черное небо, а кустарники приобретут белый цвет.
Можно не останавливаться на этом результате и придать снимку большую зернистость. Для этого идем на вкладку «Эффекты» (Effects) и задаем следующие параметры: для roughness 80, для size 20 и 15 для amount. Кроме того, можно использовать эффект “Виньетка” (Vignette), используя значения -35 для roundness, -30 для amount, 40 для midpoint. Благодаря проделанным действиям, снимок становится похожим на инфракрасную картинку.
Манипуляции с уровнями
С помощью инструмента «Levels adjustment» можно установить точки белого и черного для регулирования оттенков разных цветов. Но при работе возникает проблема с определением наиболее темных и светлых мест на фотографии. Для разрешения данного вопроса нужно пройти в меню «Слои» (Level) → «Корректирующий слой» (New Adjustment Layer) → «Изогелия» (Threshold), либо нажимаем в нижней части палитры «Слои» (Layer). Задаем параметры бегунка таким образом, чтобы на снимке осталось только пара пятен белого цвета. На одном из таких пятен устанавливаем точку, используя для этого инструмент «Цветовой эталон» (Color Sampler tool). Теперь перемещаем бегунок влево, пока не останется только несколько черных пятен, на одно из них ставим вторую точку.
Ищем на полученном изображении нейтральный серый полутон. Между исходным снимком и корректирующим слоем «Изогелия» (Threshold) создаем новый слой. Теперь нужно перейти к пункту «Редактирование»(Edit) → «Выполнить заливку»(Fill) или зажать клавиши Shift + F5, заливаем новый пустой слой серым на 50%, выбрав в поле «Содержимое» (Contents) 50% «Gray».
Сделайте активным слой «Изогелия»(Threshold) и смените режим наложения на «Разница» (Difference). Снова выбираем «Изогелия» (Threshold), двигаем ползунок до упора влево, а потом плавно перемещаем его вправо до появления маленьких черных точек — это нейтральные полутона. На черную область добавляем “Color Sampler spot” и удаляем слой, залитый серым (50% «Gray»), и корректирующий слой (Threshold). Создаем новый пустой корректирующий слой и на самой черной области используем первую пипетку, а на самой светлой области — третью, на третьей же точке цветового эталона используем среднюю. Таким образом, мы снизили количество оттенков на исходной фотографии.
В меню «Слои»(Layer) выбираем «Корректирующий новый слой»(New Adjustment Layer) →«Цветовой тон/Насыщенность»(Hue/Saturation), выбираем режим наложения “Мягкий свет” (Soft Light) и устанавливаем флажок на позиции “ Тонирование” (Colorize). С помощью манипулирования ползунками «Яркость» (Lightness), «Цветовой тон» (Hue), и «Насыщенность» (Saturation), делаем тона изображения более холодными или теплыми.
Кроме того, можно использовать цветовые слои. Для этого используем функцию «Создать слой-заливку или новый корректирующий слой» (Adjustment Layer /New Fill), меняем режим наложения на «Яркий свет» (Vivid Light) и устанавливаем непрозрачность слоя на уровне 11-13%, зажимаем клавиши Ctrl + I и инвертируем маску слоя. Участок, который нужно тонировать, закрашиваем, используя большую кисть с мягкими краями белого цвета. Особенно хорошо результат работы виден на портретных снимках, имеющих текстурный фон.
Нередко при редактировании пейзажных и ландшафтных снимков возникает необходимость повышения деталей. Для достижения этой цели можно попробовать увеличить контрастность средних тонов. Сочетанием клавиш Ctrl + J копируем фоновый слой на новый. Двигаемся в меню «Фильтр» (Filter) → «Преобразовать для смарт-фильтров» (Convert for Smart Filters), далее вновь «Фильтр» (Filter) → «Другое»(Other) → «Цветовой контраст» (High Pass), где задаем радиус пикселя равный 3. Меняем наложение на «Перекрытие» (Overlay) и открываем окно «Стиль слоя» (Layer Style) двойным щелчком возле названия слоя.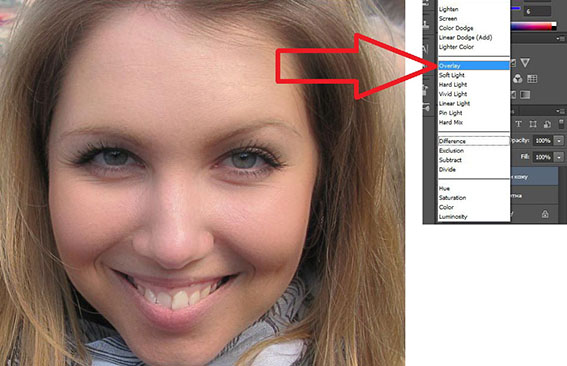
Для первого градиента «Данный слой» (This Layer) значения задаем на уровне от 50/100 до 150/200, при этом зажав клавишу Alt и разведя бегунки. Так повысится контрастность лишь средних тонов. В палитре слоев двойным щелчком снова активизируем фильтр «Цветовой контраст» (High Pass)» и настраиваем значения радиуса. В результате получаем фото с увеличенной контрастностью средних тонов.
Имитируем закат
Сам по себе закат, как природное явление, уже может быть необычайно красивым. Если же речь идет о море в лучах закатного солнца, можно с уверенностью говорить о живописности подобной фотографии. Прибегнув к уловкам и хитростям в программе Photoshop, несложно создать имитацию заката. Изменить тона можно, используя карту градиента. Перейдем в меню «Слой-заливку или новый корректирующий слой» (Adjustment Layer-Gradient Map /New Fill), откроем градиентную панель.
Открываем редактор, щелкнув мышью по самому градиенту. Для первого маркера сменим цвет градиента на красный, для другого маркера выставляем желтый цвет и заодно меняем режим наложения на “Мягкий свет” (Soft Light), снижая при этом непрозрачность до уровня 50%.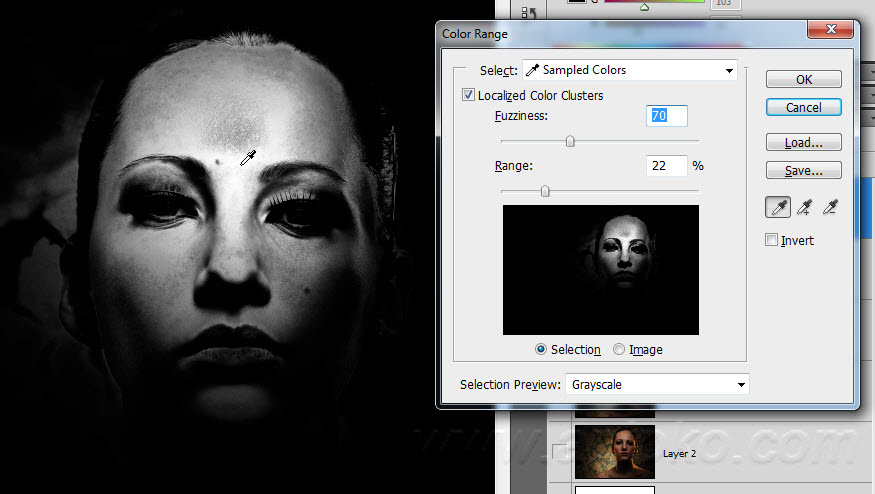 Результатом должен быть закат теплого, золотистого оттенка.
Результатом должен быть закат теплого, золотистого оттенка.
Прибегнув к ниже описанному методу, можно легко создать красивую и непринужденную улыбку.
Выбираем инструмент «Прямолинейное лассо» (Polygon Lasso tool) и выделяем область вокруг рта, сделать это можно достаточно условно, далеко выступая за края губ. В меню «Выделение» (Select) → «Модификация» (Modify) → «Растушевка» (Feather), выбираем радиус 10 пикселей. Далее зажимаем Ctrl + J и копируем на новый слой. Идем в меню «Редактирование» (Edit) → «Марионеточная деформация» (Puppet Warp), в результате вокруг нашего предыдущего выделения появится сетка. На панели опций найдите параметр «Расширение» (Expansion), с его помощью можно регулировать объем и размер сетки. В опорных местах — то есть в местах, которые должны оставаться неподвижными, расставьте булавки. Изменяйте сеть, перетаскивая ее, до получения красивой улыбки.
С помощью макросъемки можно создать красочные снимки воды и водяных капель.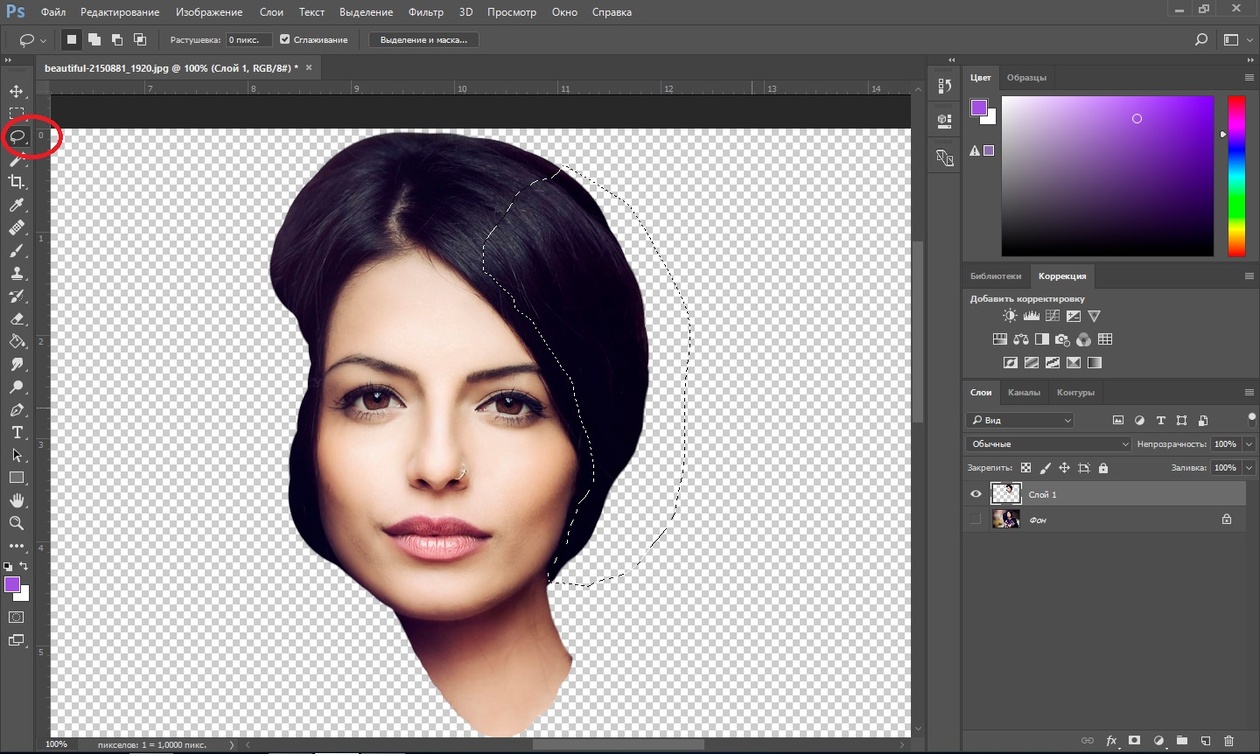 Иногда бывает не лишним подчеркнуть их живописность с помощью коррекции цвета. Чтобы получить капли воды с оптимизированными цветами, можно использовать градиент: «Слой» (Layer) → «Стиль слоя» (Layer Style) → «Наложение градиента» (Gradient Overlay). Меняем наложение на «Цветность» (Color), снижаем непрозрачность до уровня 50%,градиент “Foreground to background color” и задаем угол 90°. Таким образом, градиент сохраняется как стиль слоя, его можно изменить в любое время, двойным щелчком по слою в палитре.
Иногда бывает не лишним подчеркнуть их живописность с помощью коррекции цвета. Чтобы получить капли воды с оптимизированными цветами, можно использовать градиент: «Слой» (Layer) → «Стиль слоя» (Layer Style) → «Наложение градиента» (Gradient Overlay). Меняем наложение на «Цветность» (Color), снижаем непрозрачность до уровня 50%,градиент “Foreground to background color” и задаем угол 90°. Таким образом, градиент сохраняется как стиль слоя, его можно изменить в любое время, двойным щелчком по слою в палитре.
Окрасить поверхность можно и линейным градиентом, создаем новый стиль слоя и градиент от №772222 (RGB 119, 34, 34) до №3333bb (RGB 51, 51, 187). В результате получаем подсвеченные капли воды.
Порой после ретуши кожа на фотографии смотрится не достаточно натурально и совершенно. Причиной может быть общий цветовой тон, заданный для снимка. Данный изъян можно устранить путем создания «Нового корректирующего слоя» (New Adjustment Layer) →» Цветовой тон/Насыщенность» (Hue/Saturation). Теперь инвертируем маску слоя, щелкнув по ее миниатюре, и зажимаем клавиши Ctrl + I. Закрашиваем области кожи, цвет которых считаете неудовлетворительным. При этом используем кисть с мягкими краями белого цвета. Регулировать цвета можно и с помощью бегунков «Яркость» (Lightness)
Теперь инвертируем маску слоя, щелкнув по ее миниатюре, и зажимаем клавиши Ctrl + I. Закрашиваем области кожи, цвет которых считаете неудовлетворительным. При этом используем кисть с мягкими краями белого цвета. Регулировать цвета можно и с помощью бегунков «Яркость» (Lightness)
«Цветовой тон» (Hue), «Насыщенность» (Saturation). Рекомендовать здесь определенные значения сложно, все зависит от фотографии, поэтому руководствуйтесь своими предпочтениями.
Соответствие тонов кожи
На парных или групповых снимках бледность кожи одного человека может невыгодно оттенять загар другого, или наоборот. Для оптимизации разных тонов кожи прибегают к использованию инструмента «Подобрать цвет» (Match Color). Допустим, что на фото, где присутствуют 2 человека, кожа одного сильно отливает красным. Работу с таким снимком начинаем с открытия его, прибегнув к инструменту «Быстрое выделение» (Quick Selection). Для начала выделим красную кожу, к выделению применим
Растушевку (Feather) на 10-15 пикселей, и скопируем на новый слой сочетанием клавиш Ctrl + J.
Действуя по выше описанной последовательности, проведите работу над бледной кожей.
Делаем активным слой, на котором расположена красная кожа, и переходим в меню «Изображение» (Image) →«Коррекция» (Adjustments) →> «Подобрать цвет» (Match Color).С помощью бегунков корректируем тон до получения нужного результата. Интенсивность эффекта можно регулировать через движение бегунков «Светимость» и «Интенсивность цветов». Когда результат будет сохранен, можно варьировать эффект, меняя непрозрачность слоя.
Снижаем интенсивность шума
«Шумные» изображения могут быть не очень приятными для глаза смотрящего. Попробуйте снизить шум, используя каналы. Зажимаем Ctrl + J, чтобы скопировать исходный слой. В палитре «Каналы»(Channels) подбираем канал с наименьшим уровнем шума, мышью перетаскиваем его на «Новый канал» (New Channel), который расположен рядом с корзиной. Далее двигаемся в меню «Фильтр» (Filter) → «Стилизация» (Stylize) → «Выделение краёв» (Find Edges) и применяем «Размытие по Гауссу» с радиусом 3 пикселя.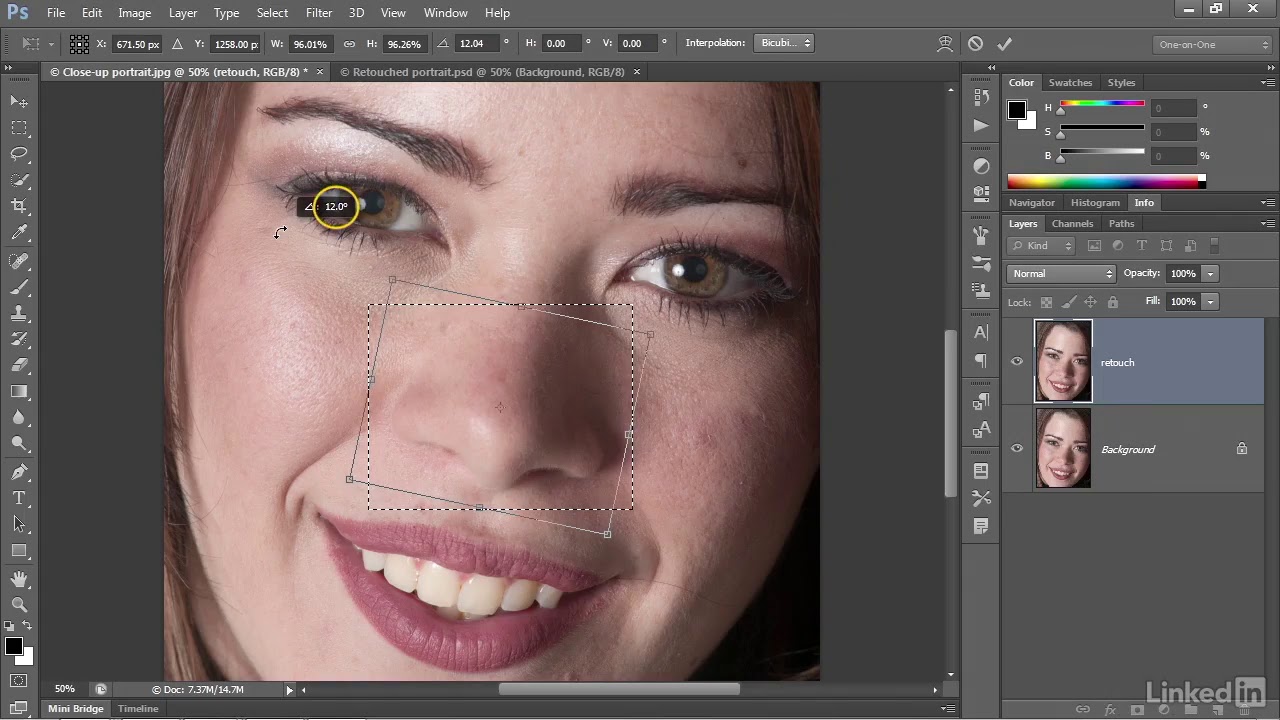
Теперь зажимаем клавишу Ctrl и щелкаем по миниатюре нового канала, выделив таким способом его содержимое. Вновь включаем режим RGB и уходим на панель «Слои» (Layers), где создаем маску «Добавить слой-маску» (Add Layer Mask). Щелчком по миниатюре делаем слой активным и идем в меню фильтров: «Фильтр» (Filter) → «Размытие» (Blur) → «Размытие по поверхности» (Surface Blur). Теперь подгоняем значения ползунков «Радиус» (Radius) и «Изогелия» (Threshold) таким образом, чтобы шум был максимально снижен. Сущность описанного метода заключается в том, что контуры — то есть самые темные места фотографии, благодаря созданной маске, остаются нетронутыми, все остальное же становится размытым.
Эффект «Ретро» в фотошоп
Добиваться нужного эффекта будем с помощью кривых. Переходим в меню «Слои» (Layer) → «Новый корректирующий слой» (New Adjustment Layer) → «Кривые» (Curves) и меняем режим RGB на Red. Играем с ползунком, немного перетаскивая его вниз для теней и слегка вверх для света. Далее меняем режим на Green. И проделываем для него все в точности, как и для Red. Для канала Blue нужно сделать все наоборот, для того, чтобы тени стали отливать синим светом, а более светлые участки стали желтоватыми.
Далее меняем режим на Green. И проделываем для него все в точности, как и для Red. Для канала Blue нужно сделать все наоборот, для того, чтобы тени стали отливать синим светом, а более светлые участки стали желтоватыми.
Теперь создаем новый слой, зажимаем Shift + Ctrl + N, и устанавливаем режим наложения «Исключение» (Exclusion). Созданный слой заливаем цветом №000066 (RGB 0, 0, 102). Нажимаем Ctrl + J, копируем фоновый слой снимка, устанавливаем режим наложения «Мягкий свет»(Soft Light). При желании можно сгруппировать слои фото, нажав Ctrl + G, и играть с их непрозрачностью до получения подходящего результата.
Определение слоев
Часто при работе со сложным шаблоном и коллажем, случается переизбыток слоев со стандартными именами, так как оригинальными именами слоев чаще всего пренебрегают. В итоге имеем массу однотипных имен вроде «layer 53 / layer 5 copy 3» и т.п. Возникают проблемы с идентификацией слоя. Для того чтобы предотвратить путаницу, Photoshop предлагает несколько решений.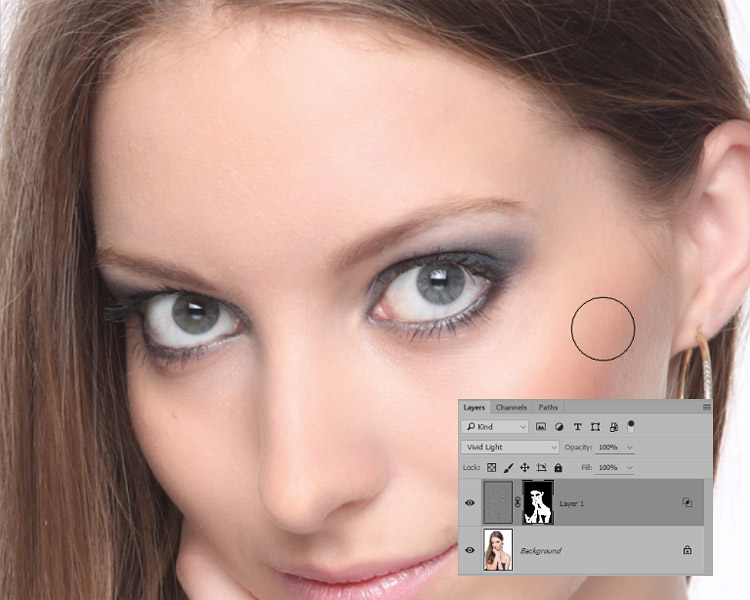 К примеру, можно выбрать «Перемещение» (Move tool) и кликнуть по нему правой кнопкой мыши, так вы увидите, какие слои расположены за текущим слоем. Этот способ удобен при относительно небольшом количестве слоев, иначе нужный слой в раскрывшемся списке найти будет не очень просто.
К примеру, можно выбрать «Перемещение» (Move tool) и кликнуть по нему правой кнопкой мыши, так вы увидите, какие слои расположены за текущим слоем. Этот способ удобен при относительно небольшом количестве слоев, иначе нужный слой в раскрывшемся списке найти будет не очень просто.
Можно щелкнуть по пункту «Перемещение» (Move tool) левой кнопкой мыши с зажатой клавишей Ctrl, это переместит вас на тот слой, который вы нажали.
Кроме того, можно изменить размеры самих миниатюр и стиль их отображения. Для этого щелкаем по стрелочке в правом верхнем углу панели «Слои» (Layers) и выбираем “ Опции панели” (Layers Palette Options), откроется окно настроек палитры слоев. Задайте параметры и стиль по своему усмотрению.
Экономим ресурсы
При использовании в работе плагинов, возможно, вы замечали, что работа программы Photoshop заметно тормозится, увеличивается время загрузки и ответа. Для устранения этого недостатка можно создать новую папку в директории Adobe → Adobe Photoshop CS5 , задаем ей имя Plugins_deactivated.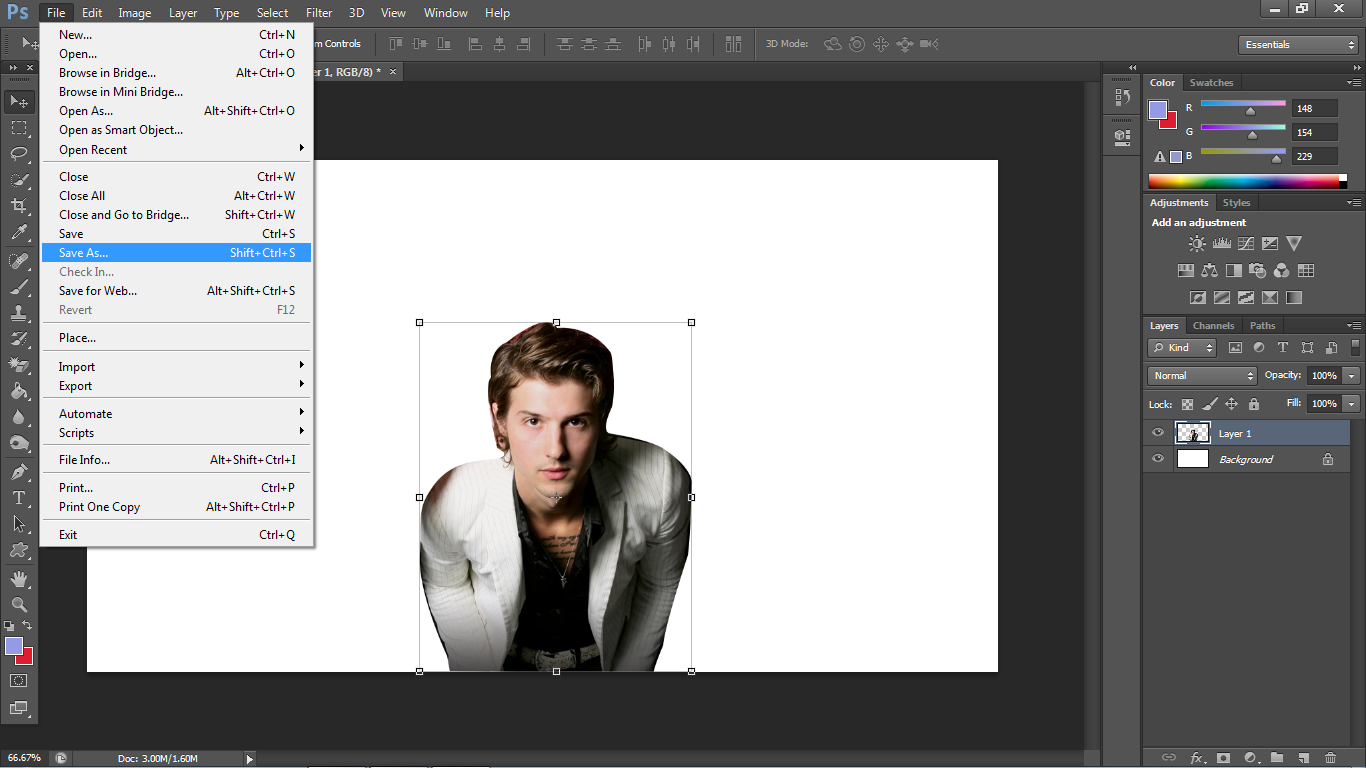 Все неиспользуемые в данный момент расширения перетаскиваем туда и, при следующей загрузке программы, эти плагины не будут запускаться, хотя и будут готовы к работе в любой момент. Таким образом, вы освободите оперативную память компьютера, что значительно повысит его производительность.
Все неиспользуемые в данный момент расширения перетаскиваем туда и, при следующей загрузке программы, эти плагины не будут запускаться, хотя и будут готовы к работе в любой момент. Таким образом, вы освободите оперативную память компьютера, что значительно повысит его производительность.
Сепия
Классические оттенки сепии едва ли когда-то потеряют свою актуальность. Для усиления сепии на черно-белом изображении, двигаемся по пути «Слой» (Layer) → «Корректирующий новый слой» (New Adjustment Layer) → «Фотофильтр» (Photo Filter) и применяем фильтр «Сепия» со 100% плотностью. Открываем окно «Стиль слоя» (Layer Style), дважды щелкнув по слою. Двигаем белый ползунок на первом градиенте влево, зажав клавишу Alt. Так переход между скорректированной и нескорректированной областью фото получится плавным и мягким.
Частенько программа, пытаясь нам помочь, ставит объекты совсем не туда, куда нам хотелось бы. Порой эта функция бывает полезна, иногда же просто мешает. Дело в том, что Photoshop по умолчанию привязывает наш элемент к другим объектам. Чтобы на время убрать привязку элементов, нужно всего лишь удерживать клавишу Ctrl при позиционировании элементов.
Дело в том, что Photoshop по умолчанию привязывает наш элемент к другим объектам. Чтобы на время убрать привязку элементов, нужно всего лишь удерживать клавишу Ctrl при позиционировании элементов.
Несколько теней для одного объекта
Иногда возникает необходимость создать от одного предмета две или три тени. На первый взгляд это кажется сложным, но создать такой эффект вполне реально. Будем создавать тени по очереди, сначала отбрасываем одну. Следуем по традиционному пути «Слои» (Layer) → «Стиль слоя» (Layer Style) → «Тень» (Drop Shadow). Жмем правой кнопкой мыши по значку слоя и выбираем «Преобразовать в смарт-объект» (Convert to Smart Object), теперь тень и наш объект — одно целое, от него тоже можно отбросить тень таким же образом. И снова преобразовать его в смарт-объект. Аналогично можно создать сколь угодно много теней для одного объекта.
Плюс ко всему, тень можно преобразовать и в новый слой щелчком правой кнопки мыши по FX. Здесь выберем «Образовать слой» (Create Layer). Это пригодится для того, чтобы применить к каждой из созданных теней свой фильтр.
Это пригодится для того, чтобы применить к каждой из созданных теней свой фильтр.
На основе материалов с сайта:
Все заявки
- Цена договорная
Ищу ретушера фотографии. Выберу по тестовой работе. В дальнейшем, возможно работа на постоянной основе…
Юрий К.
- Цена договорная
Нужно убрать с фотографии нежелательные волосы.
Павел А.
- Цена договорная
На 5 фото нужно заменит голову на мою)) Можно писать мне в вотсап
Роман А. Королёв, Московская область, Россия
- Цена договорная
Работа для фоторедактора с оплатой за проект. Рассчитываю на долгосрочное сотрудничество. Корпоративы…
Артём А.
- 3 500 руб
Скопировать 25 шаблонов для Инстаграм, примеры скину. Формат 1 шаблона 3х3 фото либо 3х5 фото
Кирилл А.
- 374 руб
Поменять фон на фотографии
Олег П.
- 300 руб
Нужно вырезать детей из фотографии и поставить на прозрачный фон.
 Файл нужен psd. Фото вышлю исполнителю…
Файл нужен psd. Фото вышлю исполнителю…Анна Л.
- 450 руб
Необходимо убрать водные знаки на фото. 5 шт
Руслан
- 500 руб
Обработать около ста однотипных фотографий в raw, нужна небольшая цветокоррекция и экспорт в жпег.
Равиль В.
- Цена договорная
Ищу ретушера для обработки фотографий в разных напралениях. Фотографии нужно обробатывать для фотостока…
Елена Ф.
- 375 руб
Обработать фото
Анна З.
- 4 000 руб
Два аккаунта: Стоматология, косметология. Нужна аккуратная незаметная Ретушь: убрать синяки, прыщики…
Ольга Л.
- 500 руб
Нужно обработать одну фотографию в photoshop
Мария Ж.
- 300 руб
Обрезать фото 3 штуки, сделать белый фон и замазать мелкую надпись. оплата на карту сбербанка. Более…
Альберт В. Россия, Самара, проспект Кирова
- 500 руб
Оперативно обработать 3 фото.
 Конкретика личным сообщением.
Конкретика личным сообщением.Евгений С. Москва, Россия
- Цена договорная
Работа с jpeg. Цветокоррекция фото уже сделана. Нужно убрать прыщи, красноту рук (если есть), мелкие…
Алексей
- 419 руб
Вставить лицо именинника вместо лиц героев фильма на стопкадрах. Всего 10 шт. Стопкадры и фото отправлю…
Дарья Л.
- Цена договорная
Обработаю Ваши любые фотографии, ретушь, цветокоррекциия, помогу создать единый стиль в инстаграмм
Дарья А.
- Цена договорная
За 200р — нужно срочно
Ранис З.
- 550 руб
Убрать чёрный окрас чтобы я смог увидеть диалог содержимого.
Андрей
- 450 руб
Нужно обработать 30 фотографий с мобильного телефона Просто цветокоррекция, работы максимум на час. Покажу…
Алик Г.
- Цена договорная
Фото несложного оборудования. Прилагаю пример фото, там помечено, что нужно убрать.
 Начать лучше сегодня…
Начать лучше сегодня…Иван К.
- 999 руб
Подредактировать правый край рамки инн и улучшить качество
Антон Л.
- Цена договорная
Обработать одну фотографию. Фотография ч/б или даже сепия, старая, практически без огрехов. Колоризировать…
Борис В.
- Цена договорная
Обработать фотографию, может сделать черно белый портрет хорошего качества для дальнейшего нанесения…
Игорь аэропорт Домодедово, городской округ Домодедово, Московская область, Россия
- 2 000 руб
Нужно обработать фото со съёмок на невидимом манекене: 1) обтравка 2) вставка задника/передника 3) убрать…
Yourchoicestudio
- 500 руб
На данный момент у меня в команде 4 ретушёра, но они не справляются с объёмом работ — ищу нового человека…
Анна Д.
- Цена договорная
Есть старая фотография с группой людей. Нужно сфотографировать автомобиль и двух людей из группы «поставить.
 ..
..Михаил Никулинская
- 500 руб
Нужно сегодня до 11:00 подготовить одну фотографию к печати на большом формате Высота 240 см, ширина…
Светлана М.
- Цена договорная
Вырезать силуэт молодого человека и улучшить качество фото. Необходим дизайнер фото художник
Дмитрий
- Цена договорная
Наложить картинку на картинку,добавить цвета,в формате psd,png
Иван
- Цена договорная
Нужно сделать вариант логотипа в векторном (для печати) и в растровом (для интернета) формате. Форматы…
Елена
- 419 руб
Необходимо обработать 3 фото, убрать фон и заменить на Белый (R: 255, G: 255, B: 255), накинуть контраста…
Александр К. Москва, Россия
- 200 руб
Отредактировать фото. Сделать цветокоррекцию
Юлия Г. Россия
- Цена договорная
Изменить задний фон фотографий. Имеется 10 детских кроваток по 5-6 фото на кроватку.
 Необходимо изменить…
Необходимо изменить…Дмитрий
- 700 руб
Отретушировать 21 фотографию согласно комментариям к фото. Сами комментарии прикреплю и примеры фото…
Алина И.
- 400 руб
Обработать 4 фото (лицо, тело, фон). Конкретика личным сообщением.
Евгений С. Москва, Россия
- 2 000 руб
Необходимо отобрать и обработать полный свадебный день. Интересует цвето и свето коррекция фотографий…
Никита З.
- 450 руб
Есть фото со статистикой в цифрах, нужно изменить цифры
Anya M.
- 374 руб
Эльвира Б.
- Цена договорная
Порядка 700 фотографий, только изменить размер с 1000*1500 на 900*1200 по следующим техническим требованиям…
Артур А.
- 1 000 руб
Необходимо разместить фотоискусства логотипами на здании!срочно в течении 20 минут!
Агапова Ю.
- 500 руб
Обработать 10 фото. Добавить четкости, яркости.
 ?
?Elena P.
- 500 руб
Фотошоп или отретушировать на вашу тематику
Александр П.
- Цена договорная
Нарисовать арт по фото (или по несколько, к решению придём вместе). Пример на фото По срокам не горит…
Дарья Ч.
- 1 руб
Консультация как обработать фотографии. 1. Какой оптимальный формат для интернет-магазина, какое должно…
Nikolay F.
- Цена договорная
Требуется качественная обработка фотографий (~20 шт) ювелирных колец для размещения на сайте магазина…
Валерий И.
- 3 000 руб
Нужен человек с опытом. Обработать свадебные фото. Не жесткий фотошоп.
Александр
- 1 100 руб
Привет. Нужно обработать фотографии товара — удалить имеющийся фон и поместить сумки на белый фон. Всего…
Максим М.
- 374 руб
Аккуратно спрячьте животик, незаметно. На свитере полоски. Оплачу и приму прямо сейчас
Бахтиер Ю.

- 2 000 руб
30 фото нужно заменить предметы интерьера,добавить, заменить цвета
Вячеслав
- Цена договорная
Необходимо на постоянной основе редактировать фото контен и не сложный видео контент для инстаграмма…
Александр
- Цена договорная
На постоянной основе требуется помощник по обработке фото. НА сегодняшний день нужно обработать фотографии…
Наталья П.
- 400 руб
В центре стоят невеста с женихом. Необходимо удалить остальных гостей, оставив только жениха с невестой…
Светлана Р.
- 550 руб
Обработать документ
Анастасия Б.
- 500 руб
Замена лица на фотографии
Владимир В.
- Цена договорная
Убрать синяки, почистить лицо, добавить щетину.
Юрий С.
- 450 руб
Необходимо изменить цвет фона на светло голубой, небесный цвет. Заменить логотип. В последней странице…

Юрий Д.
- 500 руб
Нужен фото монтаж 2х фото, из одной фотографии вставить часть в другую фотографию, всего таких фото будет…
Анастасия
- 1 000 руб
Совместить изображения людей из 2 цветных снимков. Сделать нужно качественно, с качеством фотографии…
Борис Л.
- 450 руб
Необходимо исправить неудачное фото. Чтобы у девушки была «нормальная» улыбка / выражение лица, девушка…
Чашка В.
- 850 руб
Обработать 40 фотографий. товар на белом фоне. Должны быть одинакового размера, в одинаковом ракурсе…
Елена К.
- Цена договорная
Добрый день! Нужно сделать хороший и качественный виртуальный 3д тур для салона красоты. Пишите, отправлю…
Лилия А. Москва, Россия
- 450 руб
Нужно отрисовать вектор на 12 листках а5. Контур простейший, пример прилагаю
Эльвира Б.
- Цена договорная
Обработка серии фотографий, 10 штук, пришлю исходники в raw формате)
Olga B.

- 500 руб
Отретушировать старое фото
Анна
- 450 руб
Вместо пластыря нарисовать переходники в кожу как в матрице на шее (похоже на что-то вроде тех штук)…
Эльвира
- 374 руб
Нужно подобрать реалистичные фоны к 3 фотографиям они уже в png (или в psd) прислать тоже в psd
Ольга У.
- 400 руб
Обработать 1 фото, подрисовать белый халат
Альбина
- 450 руб
Нужно обработать лицо и тело: убрать морщины, тени под глазами, выровнять тон, закрасить фиолетовым белые…
Эльвира
- Цена договорная
Необходимо переделать готовые фото. Поменять название компании на новое на готовых фото
Сергей К.
- 599 руб
Редактирование фото для каталога сайта одежды — качественная оптимизация изображения для выкладки в каталоге…
Станислав З.
- Цена договорная
1-2 фото на резюме. В студии фотографа.
 работа на 15 минут.
работа на 15 минут.Евгения
- Цена договорная
Я хотел бы узнать, я хочу заказать у вас такое, вот фото которое я прикрепил нужно данного человека…
Кирилл Ш.
- 1 008 руб
Нужна коррекция фото
Евгения
- 400 руб
Создать фильтр для фотошоп, цель чтобы можно было загрузить любое фото и его можно было отредактировать…
Кирилл А.
- Цена договорная
Обработать 1 фотографию для Инстаграм, оплата 100₽
Людмила Я.
- 200 руб
1 фотография, изменить цвет воды и убрать человека на фоне. 200 руб
Ретушь лица в «Фотошопе» — обязательный этап, важный шаг к красивой и эстетически привлекательной фотографии. Не все снимки нуждаются в дополнительной обработке, но часто без нее просто не обойтись. Профессиональные фотографы и любители знают, как получить идеальный кадр. Программа Adobe Photoshop — как раз тот инструмент, без которого сложно наслаждаться запечатленным моментом.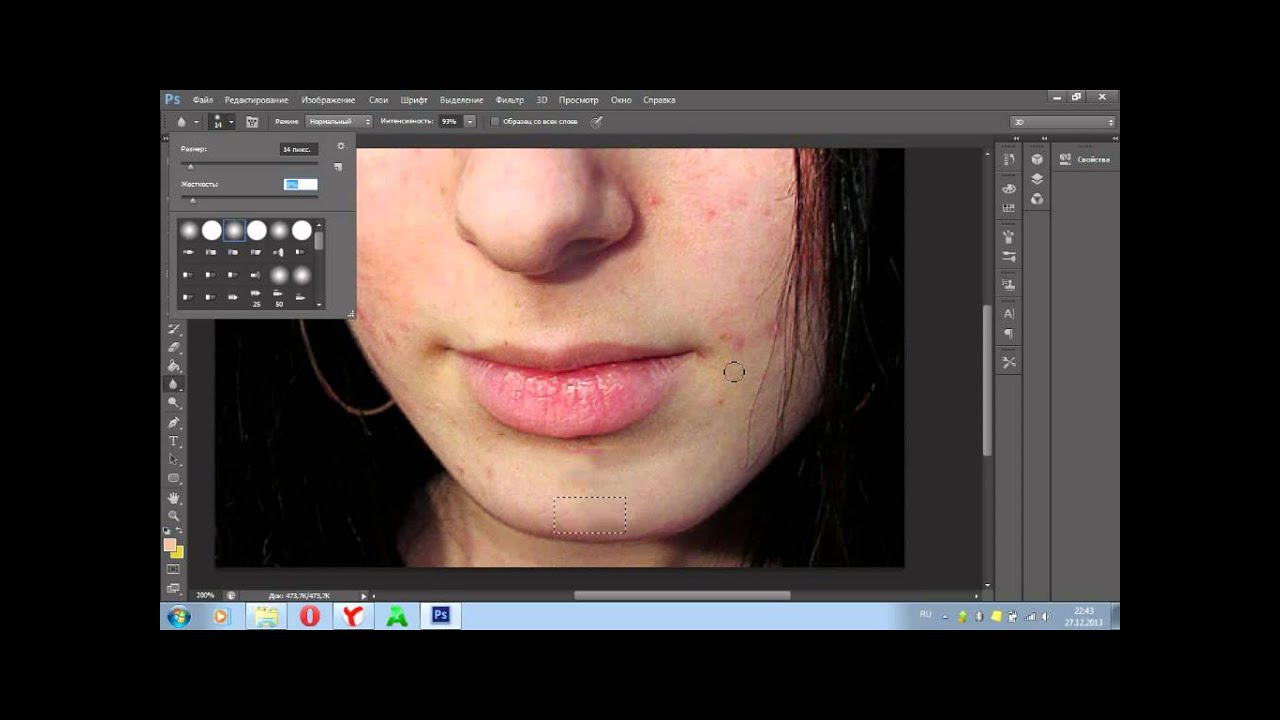
Что такое ретушь?
Ретушь — это улучшение снимков с помощью инструментов фоторедактора. В программе «Фотошоп» обработку кожи делают инструментом «Штамп», «Восстанавливающей кистью» или «Заплаткой». «Штамп» наносит одну часть изображения поверх другой. Знания базовой, простой ретуши необходимы, если это связано с основной деятельностью, например фотографией. Редактирование избавляет от мелких дефектов кожи, недостатков снимка, которые возникли в процессе съемки. Ретушь лица автоматически помогает фотографу сэкономить время и силы на постобработке. Часто конечный результат нуждается в ручной коррекции. Новички могут воспользоваться одним из методов чистки кожи, который называется «Цветовой контраст». Он убирает прыщики, делает текстуру чистой и ровной.
Последовательность действий
- Инвертируйте копию фотографии Ctrl+I, выберите режим наложения «Линейный свет».
- Перейдите во вкладку «Изображение»-«Коррекция»-«Яркость/Контрастность». Поставьте галочку «Использовать прежние», значение контрастности -50.

- Нажмите вкладку «Фильтр»-«Другое»-«Цветовой контраст». Радиус размытия должен быть примерно 20 пикселей.
- Далее «Фильтр»-«Размытие по Гауссу». Увеличьте радиус размытия до 3,9.
- Добавьте к фотографии черную маску, активируйте кисть с мягкими краями, цвет — белый, непрозрачность 30-40 %. Активируя маску слоя, пройдитесь кистью по коже лица и шеи, не затрагивая глаза и губы.
Программа Photoshop
Сегодня все знают, что такое редактор фотографий. Ретушь лица, создание коллажей, рисунков, векторов — все это и не только может программа «Фотошоп». Adobe Photoshop CS6 — эталонная версия известного графического редактора, которая обладает интригующими особенностями. Функция Content Aware делает процесс обработки фотографий интеллектуальным и комфортным. Красивый и удобный интерфейс с возможностью обрабатывать видео — огромный плюс этой версии. Здесь есть файловые навигаторы Bridge и Mini Bridge. Они позволяют сортировать изображения и управлять ими. Наличие «горячих» клавиш, понятного интерфейса, гибкой настройки и реалистичных эффектов делает программу идеальной.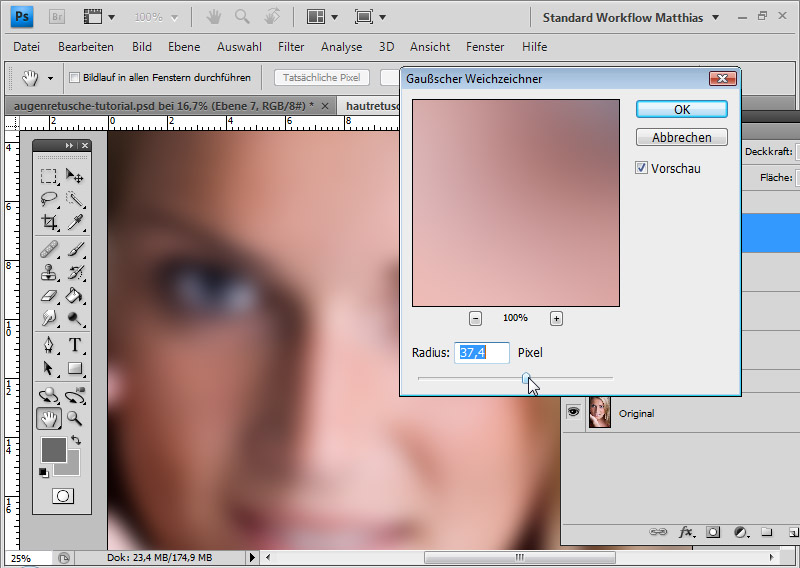
Преимущества
Кто не мечтает освоить фоторедактор? Ретушь лица улучшает снимок, если она корректная, придает динамизм. Программа «Фотошоп» обладает массой преимуществ, независимо от версии. С ее помощью легко редактировать единичные снимки, делать пакетную обработку, создавать сложные коллажи, рисунки. Графический планшет улучшает качество изображений, упрощает работу дизайнера, фотохудожника и ретушера. Программа предоставляет большое пространство для творчества и работы.
Как освоить?
Многие программы для ретуши лица (например, Portrait Professional) довольно простые в использовании. С их помощью легко сделать легкую ретушь, которая не требует от пользователя энергетических затрат. Часто такие программы обрабатывают фотоснимки в автоматическим режиме, что экономит время, но отрицательно сказывается на результате. Программа «Фотошоп», включая ранние версии, достаточно сложна в освоении, так как ориентирована на профессионалов и выполнение сложных задач.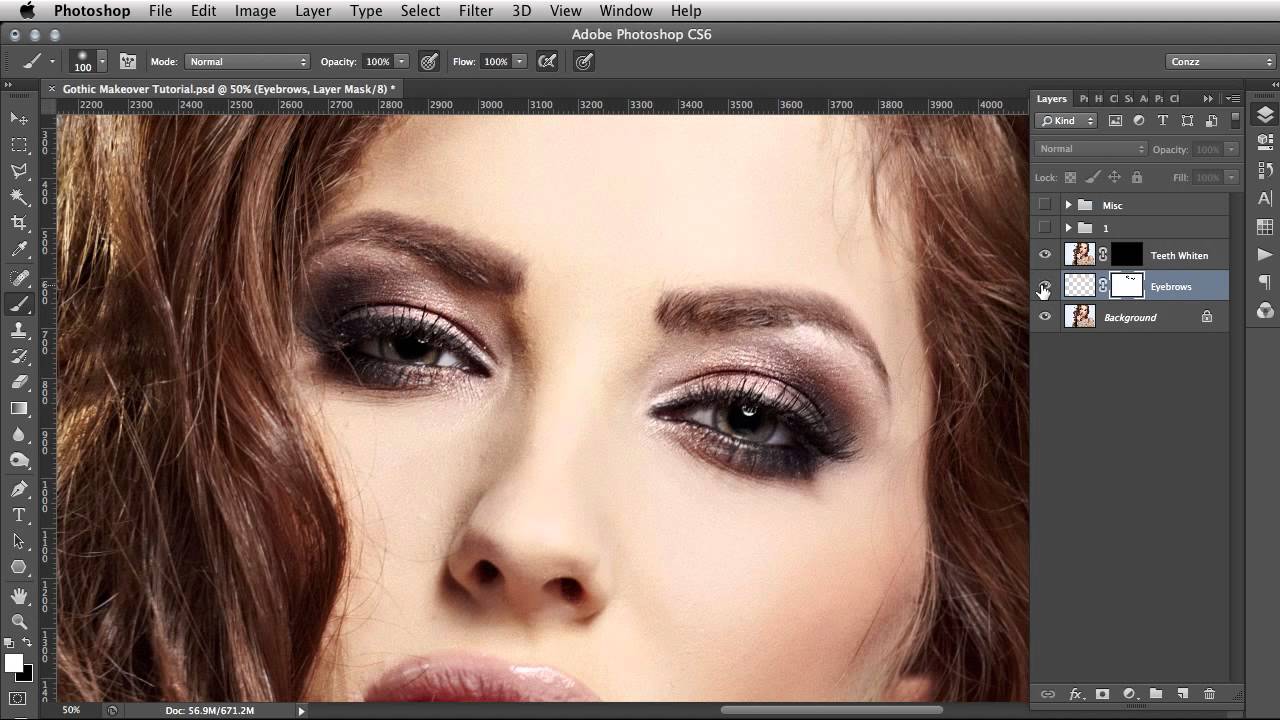
Рабочее поле включает в себя панель инструментов, зону для обработки фотографий, рабочую среду, панель задач, гистограмму, навигатор и другие функции. Основные инструменты программы — это кисти, штамп, ластик, лассо, точечная, восстанавливающая кисть, выделители, кадрирование, затемнение, осветление. Они позволяют совершать с фото различные манипуляции. Освоение программы начинается с изучения рабочего пространства и возможностей «Фотошопа».
Огромное множество уроков помогут новичкам постичь азы редактирования изображений. Ретушь лица — один из главных приемов фотолюбителя. Если хотите достичь в этом деле совершенства, просматривайте работы известных ретушеров, постоянно учитесь (в том числе на ошибках) и развивайтесь.
Для чего это нужно?
Ретушь лица — обязательный этап профессиональной бьюти-обработки. Глянцевые журналы, модные издания, каталоги косметики никогда не публикуют «сырые» снимки. Читатели видят уже готовую, отретушированную фотографию, которой добавили немного лоска. Часто в редактировании beauty- и fashion-фотографий ретушеры используют прием частотного разложения. Он позволяет выровнять кожный покров без потери качества и текстуры. Кроме этого, используется инструмент «пластика», проводится общая цветокоррекция снимка, затемнение и осветление нужных областей, настройка яркости и контраста. Ретушь позволяет добиться идеальной, гармоничной картинки, а это высоко ценится в коммерческой деятельности.
Часто в редактировании beauty- и fashion-фотографий ретушеры используют прием частотного разложения. Он позволяет выровнять кожный покров без потери качества и текстуры. Кроме этого, используется инструмент «пластика», проводится общая цветокоррекция снимка, затемнение и осветление нужных областей, настройка яркости и контраста. Ретушь позволяет добиться идеальной, гармоничной картинки, а это высоко ценится в коммерческой деятельности.
Правила ретуши лица
Профессиональная ретушь лица в «Фотошопе» — кропотливый процесс, требующий от ретушера определенных знаний и умений. Хорошую фотографию трудно сделать идеальной, но легко испортить. Новички часто совершают ошибки, создавая эффект «замыливания» лица. В этом случае текстура кожи (поры, морщинки), мимика, тени полностью исчезают, лицо становится пластиковым. Профессионалы дают некоторые советы, как не испортить фотографию.
- Работайте с изображениями высокого разрешения в формате RAW.
- Оцените фотографию визуально.
 Решите, какие дефекты следует убрать, какие действия нужны для улучшения снимка.
Решите, какие дефекты следует убрать, какие действия нужны для улучшения снимка. - Всегда создавайте копию, когда загружаете фото в программу.
- Делайте ретушь на новом слое.
- Кожа должна иметь текстуру, забудьте о пластиковых лицах. Это уже не актуально.
- Не удаляйте под глазами тени полностью, иначе лицо станет плоским.
- Не убирайте все морщины с лица. Отсутствие мимики не делает портрет привлекательным.
- Края губ должны иметь тени, а контуры быть четкими.
- Естественный цвет зрачков в портретной ретуши — это правильно.
- Ретушь всегда зависит от конкретной фотографии и общего плана.
- Придерживайтесь в ретуши лица натуральности.
Помните, что идеальная ретушь на фотографии незаметна.
Инструменты
Ретушь лица в «Фотошопе CS6», как и в ранних версиях, осуществляется с помощью инструментов, которые находятся на боковой и верхней панелях. Группа «Выделение» необходима для быстрого перемещения нужных областей. Сюда входят «Лассо», «Волшебная палочка», «Быстрое выделение». Инструменты «Кадрирование» созданы для усечения картинки. С помощью инструментов «Ретуширование» удаляются дефекты на фотографии, регулируются резкость, размытие, насыщенность, тон. Также в панель инструментов входят «Раскрашивание», «Рисование», «Текст».
Сюда входят «Лассо», «Волшебная палочка», «Быстрое выделение». Инструменты «Кадрирование» созданы для усечения картинки. С помощью инструментов «Ретуширование» удаляются дефекты на фотографии, регулируются резкость, размытие, насыщенность, тон. Также в панель инструментов входят «Раскрашивание», «Рисование», «Текст».
Экшены и плагины
Многих может интересовать вопрос о том, как сделать ретушь лица быстро и качественно. Для упрощения работы ретушера были созданы плагины и экшены. Первые входят в комплектацию программы «Фотошоп»: размытие по Гауссу, искажение, шум и другие. Кроме этого, плагины можно дополнительно скачать и установить. Они работают в автоматическом режиме и делают за ретушера основную работу (стилизация, ретушь, тонирование). Минус в том, что фотография может больше потерять, чем приобрести от такой быстрой стилизации. Экшены придают изображению драматизм, тонируют, стилизуют, добавляют различные эффекты.
Ошибки
Ретушь лица — сложный процесс, который требует от фотолюбителя знаний, чувства вкуса и меры. Профессионалы указывают на десять самых распространенных ошибок в обработке портретных фотографий.
Профессионалы указывают на десять самых распространенных ошибок в обработке портретных фотографий.
- Искусственная кожа. Несмотря на метод обработки, кожный покров должен выглядеть натурально. Слишком мелкая текстура кожи, агрессивная или сухая, полностью искусственная, напоминающий мрамор — неправильная ретушь.
- Чрезмерная прорисовка объемов техникой Dodge and Burn (затемнение/осветление). Глубокая детализация теней и светового рисунка актуальна для фотоарта, но не для профессиональной ретуши.
- Плоское лицо. Анатомическое отсутствие объема (тень/свет) на выпуклых или впалых частях лица — под губой, глазами, в области скул, над веками делают лицо неинтересным. Отсутствие реалистичности на плоских снимках заставляет пройти мимо такой фотографии.
- Матовая кожа. Красивая кожа матового цвета выглядит здоровой, но если на ней отсутствуют единичные блики, она смотрится неестественно.
- Белые белки. В глазах модели на фотографии должны быть естественные тени.
 Натуральный цвет, блики в зрачках — все это украшает фотографию.
Натуральный цвет, блики в зрачках — все это украшает фотографию. - Повторяющиеся элементы. Если ретушер чистит кожу заплаткой или штампом, она не должна повторяться на поверхности лица (когда дефектный кусочек кожи перекрывается здоровым). Все это выдает ретушь.
- Пластика. Использовать этот инструмент в ретуши нужно, но не следует переусердствовать. На человеческом лице и теле не существует идеально прямых контуров.
- Тонирование. Цвета на фотографии должны быть гармоничными. Не стоит в автоматическом режиме использовать сложные фильтры, чтобы придать кадру эмоциональности. Хотите улучшить цвета? Попробуйте сделать это вручную, с помощью настроек.
- Динамический диапазон. Ретушь лица не нуждается в излишней стилизации.
- Высокий контраст. Виньетирование, усиление резкости и шума придают фактурность фотографии, но добавляют ей драматизма и лишают естественности. Подумайте, нужно ли это портрету?
- разгладить и удалить морщины;
- избавиться от прыщей и акне;
- отбелить зубы и белки глаз;
- удалить эффект «красных глаз»;
- убрать с лица жирный блеск, выровнять кожу;
- добавить гламурный эффект;
- обработать портрет одним из 40 стильных эффектов.

- Цветовые эффекты
- Стильные эффекты
Отзывы о сайт
Airbrushes your pics to look flawless Amazing app, I love how it automatically corrects all the flaws and lighting, then you can also do lots of other cool effects. I deleted all my old photo apps after getting this one:)
by Cameron Gross
Excellent app My favourite app, really cool, quick, and I use it all the time. Now I can»t share my photo without this. Because it makes my photos way much better!!!
by Nadine Besic
Love it! This works very well with imperfections. I was very pleased with the results. Thank you.
by C P
Как улучшить портрет онлайн?
Думаете, что вы не фотогеничны? Считаете, что вам не помогут даже уроки макияжа? Не знаете, как отретушировать свое фото?
Все намного проще!!
Просто загрузите свой портрет с компьютера или по ссылке и уже через несколько секунд вы увидите преображенное фото — без эффекта красных глаз, прыщиков на лице, жирного блеска кожи и желтых зубов.
Сервис ретуши портретов сайт делает лицо на фото более привлекательным, при этом сохраняя естественность.
После автоматического улучшения фотопортрета вы сможете самостоятельно поиграться с настройками виртуального макияжа и исключить некоторые опции. Чтобы ваша кожа выглядела более загорелой, а второстепенные детали отошли на второй план, примените «гламурный эффект» (он также называется эффектом «soft focus» или «гламурная ретушь»).
сайт сможет улучшить даже групповую фотографию в онлайн режиме. Продвинутый алгоритм распознает все лица на фото и автоматически произведет ретушь лица, добавив естественный макияж. С сайт сделать ретушь портрета можно максимально легко и быстро! Забудьте о неудачных фото!
Как сгладить края в Фотошопе после вырезания? — TemplateMonster
Если вы часто работаете с изображениями или настраиваете дизайн сайта, то вам точно придется что-то вырезать из фотографий и, скорее всего, вы столкнетесь с грубыми и уродливыми краями. Но, все это можно легко исправить.
Но, все это можно легко исправить.
Хотите чтоб ваше изображение имела отличный вид даже после обработки и вырезания объектов? Дочитайте пост до конца, и вы узнаете несколько способов, как сгладить края в Фотошопе после вырезания.
Выбирайте правильные параметры настроек
Фотошоп имеет массу настроек, которые помогают решить разные задачи. Волшебная палочка и волшебный ластик имеют настройки, которые, при правильном использовании, помогут отредактировать изображение намного качественнее. Настройки «Anti-Alias» и «Tolerance» являются основными в данном случае.
Tolerance регулирует чувствительность заполнения. Так, для левого изображения используется Anti-aliasing 5 и без сглаживания, в то время как для правого используется Anti-aliasing 40 со сглаживанием. Разница очевидна:
Использование правильных настроек поможет вам понять, как сгладить линии в Фотошопе, если не идеально, то максимально качественно.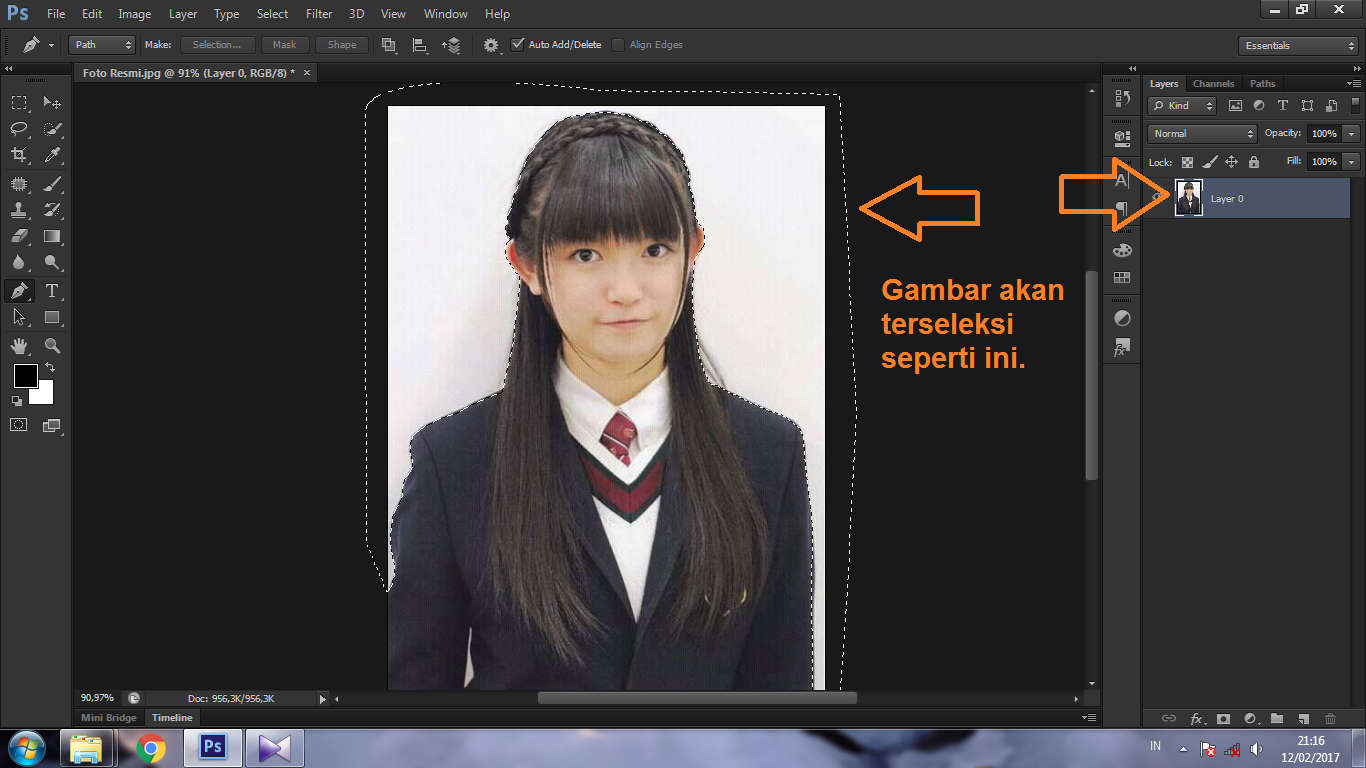
Используйте инструмент
«Уточнить край»Как сгладить линии в Фотошопе с помощью инструмента «Уточнить край»?
- Во-первых, нужно отделить фона от объекта.
- Далее, чтоб обработать границы, выберите слой с объектом, зажмите CTRL + левая кнопка мышки и нажмите на миниатюру слоя.
- Чтоб использовать параметр «Уточнить край», необходимо сперва активировать определенный инструмент из категории «Выделение».
Только после выполнения данного шага, нужная для дальнейшей работы функция будет доступна.
- Выберите ее и введите оптимальные параметры.
- Остается только обрезать все лишнее. Для этого зажмите CTRL+SHIFT+I, далее DEL и CTRL+D.
Все, редактирование выполнено:
Эта же функция поможет, если вы думаете как сгладить углы в Фотошопе. Просто вводятся немного другие параметры.
Просто вводятся немного другие параметры.
Например, исходник имеет вид:
Выбираете уже известный нам инструмент «Уточнить край» и выставляете настройки:
В результате получаете:
P.S. Очень часто в Интернете можно встретить вопрос: «Как сгладить пиксели в Фотошопе?». На самом деле, если ответственно подойдете к выполнению предыдущих шагов, то не придется дополнительно заниматься сглаживанием пикселей. Работая с изображения, нужно помнить, что после обработки, все объекты на них должны выглядеть реалистично, и не отделяться от фона. Поэтому главное не перемудрить и не пытаться «изобрести колесо».
Как красиво обработать лицо в фотошопе. Бытрая ретушь лица в фотошопе
Ретушь лица в «Фотошопе» — обязательный этап, важный шаг к красивой и эстетически привлекательной фотографии. Не все снимки нуждаются в дополнительной обработке, но часто без нее просто не обойтись. Профессиональные фотографы и любители знают, как получить идеальный кадр.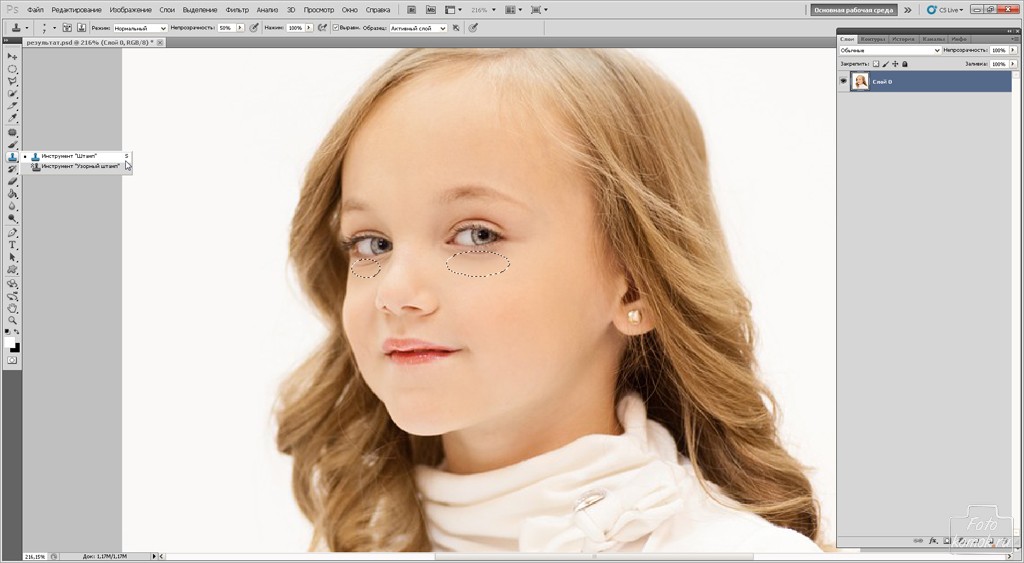 Программа Adobe Photoshop — как раз тот инструмент, без которого сложно наслаждаться запечатленным моментом.
Программа Adobe Photoshop — как раз тот инструмент, без которого сложно наслаждаться запечатленным моментом.
Что такое ретушь?
Ретушь — это улучшение снимков с помощью инструментов фоторедактора. В программе «Фотошоп» обработку кожи делают инструментом «Штамп», «Восстанавливающей кистью» или «Заплаткой». «Штамп» наносит одну часть изображения поверх другой. Знания базовой, простой ретуши необходимы, если это связано с основной деятельностью, например фотографией. Редактирование избавляет от мелких дефектов кожи, недостатков снимка, которые возникли в процессе съемки. Ретушь лица автоматически помогает фотографу сэкономить время и силы на постобработке. Часто конечный результат нуждается в ручной коррекции. Новички могут воспользоваться одним из методов чистки кожи, который называется «Цветовой контраст». Он убирает прыщики, делает текстуру чистой и ровной.
Последовательность действий
- Инвертируйте копию фотографии Ctrl+I, выберите режим наложения «Линейный свет».

- Перейдите во вкладку «Изображение»-«Коррекция»-«Яркость/Контрастность». Поставьте галочку «Использовать прежние», значение контрастности -50.
- Нажмите вкладку «Фильтр»-«Другое»-«Цветовой контраст». Радиус размытия должен быть примерно 20 пикселей.
- Далее «Фильтр»-«Размытие по Гауссу». Увеличьте радиус размытия до 3,9.
- Добавьте к фотографии черную маску, активируйте кисть с мягкими краями, цвет — белый, непрозрачность 30-40 %. Активируя маску слоя, пройдитесь кистью по коже лица и шеи, не затрагивая глаза и губы.
Программа Photoshop
Сегодня все знают, что такое редактор фотографий. Ретушь лица, создание коллажей, рисунков, векторов — все это и не только может программа «Фотошоп». Adobe Photoshop CS6 — эталонная версия известного графического редактора, которая обладает интригующими особенностями. Функция Content Aware делает процесс обработки фотографий интеллектуальным и комфортным. Красивый и удобный интерфейс с возможностью обрабатывать видео — огромный плюс этой версии.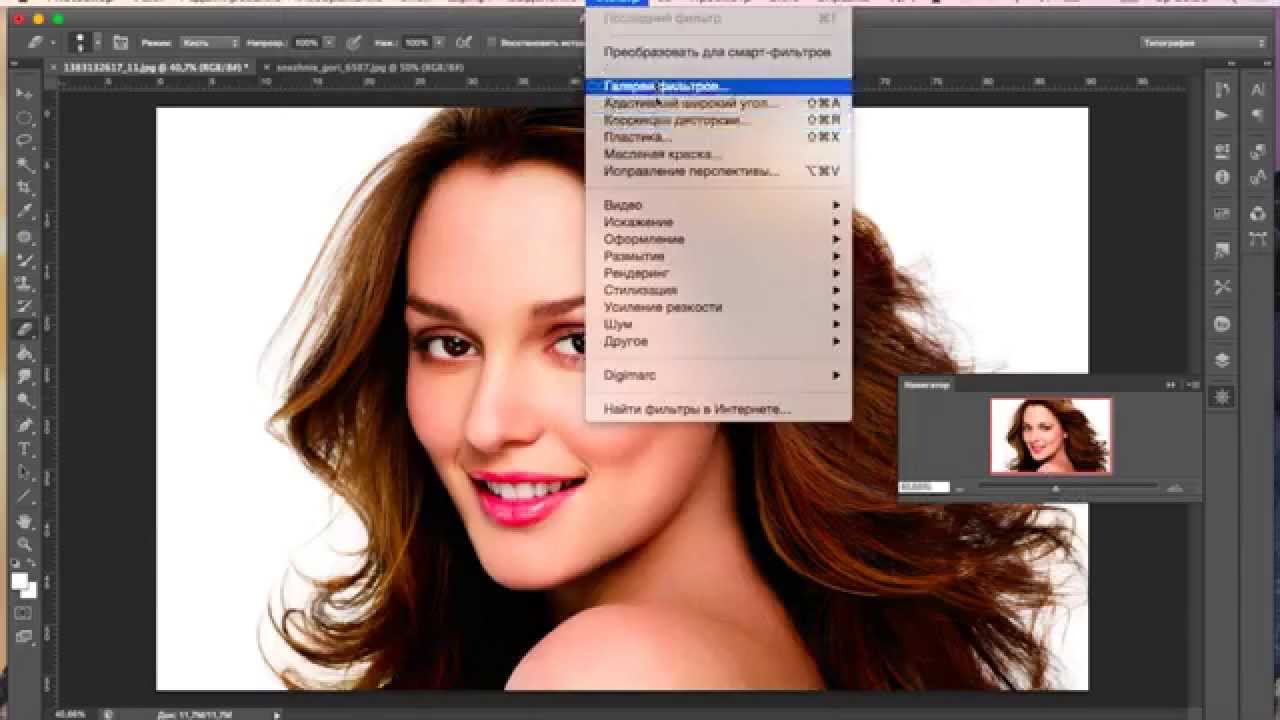 Здесь есть файловые навигаторы Bridge и Mini Bridge. Они позволяют сортировать изображения и управлять ими. Наличие «горячих» клавиш, понятного интерфейса, гибкой настройки и реалистичных эффектов делает программу идеальной.
Здесь есть файловые навигаторы Bridge и Mini Bridge. Они позволяют сортировать изображения и управлять ими. Наличие «горячих» клавиш, понятного интерфейса, гибкой настройки и реалистичных эффектов делает программу идеальной.
Преимущества
Кто не мечтает освоить фоторедактор? Ретушь лица улучшает снимок, если она корректная, придает динамизм. Программа «Фотошоп» обладает массой преимуществ, независимо от версии. С ее помощью легко редактировать единичные снимки, делать пакетную обработку, создавать сложные коллажи, рисунки. Графический планшет улучшает качество изображений, упрощает работу дизайнера, фотохудожника и ретушера. Программа предоставляет большое пространство для творчества и работы.
Как освоить?
Многие программы для ретуши лица (например, Portrait Professional) довольно простые в использовании. С их помощью легко сделать легкую ретушь, которая не требует от пользователя энергетических затрат. Часто такие программы обрабатывают фотоснимки в автоматическим режиме, что экономит время, но отрицательно сказывается на результате. Программа «Фотошоп», включая ранние версии, достаточно сложна в освоении, так как ориентирована на профессионалов и выполнение сложных задач.
Программа «Фотошоп», включая ранние версии, достаточно сложна в освоении, так как ориентирована на профессионалов и выполнение сложных задач.
Рабочее поле включает в себя панель инструментов, зону для обработки фотографий, рабочую среду, панель задач, гистограмму, навигатор и другие функции. Основные инструменты программы — это кисти, штамп, ластик, лассо, точечная, восстанавливающая кисть, выделители, кадрирование, затемнение, осветление. Они позволяют совершать с фото различные манипуляции. Освоение программы начинается с изучения рабочего пространства и возможностей «Фотошопа».
Огромное множество уроков помогут новичкам постичь азы редактирования изображений. Ретушь лица — один из главных приемов фотолюбителя. Если хотите достичь в этом деле совершенства, просматривайте работы известных ретушеров, постоянно учитесь (в том числе на ошибках) и развивайтесь.
Для чего это нужно?
Ретушь лица — обязательный этап профессиональной бьюти-обработки. Глянцевые журналы, модные издания, каталоги косметики никогда не публикуют «сырые» снимки. Читатели видят уже готовую, отретушированную фотографию, которой добавили немного лоска. Часто в редактировании beauty- и fashion-фотографий ретушеры используют прием частотного разложения. Он позволяет выровнять кожный покров без потери качества и текстуры. Кроме этого, используется инструмент «пластика», проводится общая цветокоррекция снимка, затемнение и осветление нужных областей, настройка яркости и контраста. Ретушь позволяет добиться идеальной, гармоничной картинки, а это высоко ценится в коммерческой деятельности.
Читатели видят уже готовую, отретушированную фотографию, которой добавили немного лоска. Часто в редактировании beauty- и fashion-фотографий ретушеры используют прием частотного разложения. Он позволяет выровнять кожный покров без потери качества и текстуры. Кроме этого, используется инструмент «пластика», проводится общая цветокоррекция снимка, затемнение и осветление нужных областей, настройка яркости и контраста. Ретушь позволяет добиться идеальной, гармоничной картинки, а это высоко ценится в коммерческой деятельности.
Правила ретуши лица
Профессиональная ретушь лица в «Фотошопе» — кропотливый процесс, требующий от ретушера определенных знаний и умений. Хорошую фотографию трудно сделать идеальной, но легко испортить. Новички часто совершают ошибки, создавая эффект «замыливания» лица. В этом случае текстура кожи (поры, морщинки), мимика, тени полностью исчезают, лицо становится пластиковым. Профессионалы дают некоторые советы, как не испортить фотографию.
- Работайте с изображениями высокого разрешения в формате RAW.

- Оцените фотографию визуально. Решите, какие дефекты следует убрать, какие действия нужны для улучшения снимка.
- Всегда создавайте копию, когда загружаете фото в программу.
- Делайте ретушь на новом слое.
- Кожа должна иметь текстуру, забудьте о пластиковых лицах. Это уже не актуально.
- Не удаляйте под глазами тени полностью, иначе лицо станет плоским.
- Не убирайте все морщины с лица. Отсутствие мимики не делает портрет привлекательным.
- Края губ должны иметь тени, а контуры быть четкими.
- Естественный цвет зрачков в портретной ретуши — это правильно.
- Ретушь всегда зависит от конкретной фотографии и общего плана.
- Придерживайтесь в ретуши лица натуральности.
Помните, что идеальная ретушь на фотографии незаметна.
Инструменты
Ретушь лица в «Фотошопе CS6», как и в ранних версиях, осуществляется с помощью инструментов, которые находятся на боковой и верхней панелях. Группа «Выделение» необходима для быстрого перемещения нужных областей. Сюда входят «Лассо», «Волшебная палочка», «Быстрое выделение». Инструменты «Кадрирование» созданы для усечения картинки. С помощью инструментов «Ретуширование» удаляются дефекты на фотографии, регулируются резкость, размытие, насыщенность, тон. Также в панель инструментов входят «Раскрашивание», «Рисование», «Текст».
Сюда входят «Лассо», «Волшебная палочка», «Быстрое выделение». Инструменты «Кадрирование» созданы для усечения картинки. С помощью инструментов «Ретуширование» удаляются дефекты на фотографии, регулируются резкость, размытие, насыщенность, тон. Также в панель инструментов входят «Раскрашивание», «Рисование», «Текст».
Экшены и плагины
Многих может интересовать вопрос о том, как сделать ретушь лица быстро и качественно. Для упрощения работы ретушера были созданы плагины и экшены. Первые входят в комплектацию программы «Фотошоп»: размытие по Гауссу, искажение, шум и другие. Кроме этого, плагины можно дополнительно скачать и установить. Они работают в автоматическом режиме и делают за ретушера основную работу (стилизация, ретушь, тонирование). Минус в том, что фотография может больше потерять, чем приобрести от такой быстрой стилизации. Экшены придают изображению драматизм, тонируют, стилизуют, добавляют различные эффекты.
Ошибки
Ретушь лица — сложный процесс, который требует от фотолюбителя знаний, чувства вкуса и меры. Профессионалы указывают на десять самых распространенных ошибок в обработке портретных фотографий.
Профессионалы указывают на десять самых распространенных ошибок в обработке портретных фотографий.
- Искусственная кожа. Несмотря на метод обработки, кожный покров должен выглядеть натурально. Слишком мелкая текстура кожи, агрессивная или сухая, полностью искусственная, напоминающий мрамор — неправильная ретушь.
- Чрезмерная прорисовка объемов техникой Dodge and Burn (затемнение/осветление). Глубокая детализация теней и светового рисунка актуальна для фотоарта, но не для профессиональной ретуши.
- Плоское лицо. Анатомическое отсутствие объема (тень/свет) на выпуклых или впалых частях лица — под губой, глазами, в области скул, над веками делают лицо неинтересным. Отсутствие реалистичности на плоских снимках заставляет пройти мимо такой фотографии.
- Матовая кожа. Красивая кожа матового цвета выглядит здоровой, но если на ней отсутствуют единичные блики, она смотрится неестественно.
- Белые белки. В глазах модели на фотографии должны быть естественные тени.
 Натуральный цвет, блики в зрачках — все это украшает фотографию.
Натуральный цвет, блики в зрачках — все это украшает фотографию. - Повторяющиеся элементы. Если ретушер чистит кожу заплаткой или штампом, она не должна повторяться на поверхности лица (когда дефектный кусочек кожи перекрывается здоровым). Все это выдает ретушь.
- Пластика. Использовать этот инструмент в ретуши нужно, но не следует переусердствовать. На человеческом лице и теле не существует идеально прямых контуров.
- Тонирование. Цвета на фотографии должны быть гармоничными. Не стоит в автоматическом режиме использовать сложные фильтры, чтобы придать кадру эмоциональности. Хотите улучшить цвета? Попробуйте сделать это вручную, с помощью настроек.
- Динамический диапазон. Ретушь лица не нуждается в излишней стилизации.
- Высокий контраст. Виньетирование, усиление резкости и шума придают фактурность фотографии, но добавляют ей драматизма и лишают естественности. Подумайте, нужно ли это портрету?
В этом уроке я расскажу как делается быстрая ретушь лица в фотошопе. Ретушь лица в фотошопе является повседневной задачей для многих фотографов и дизайнеров. Поскольку фотографий приходится обрабатывать много, а задачи по обработке стоят типичные, требуется наименее трудозатратный и наиболее эффективный метод ретуши, который позволяет достичь приемлемых результатов быстро.
Ретушь лица в фотошопе является повседневной задачей для многих фотографов и дизайнеров. Поскольку фотографий приходится обрабатывать много, а задачи по обработке стоят типичные, требуется наименее трудозатратный и наиболее эффективный метод ретуши, который позволяет достичь приемлемых результатов быстро.
Основной задачей ретуши лица является скрытие видимых дефектов кожи лица без потери ее текстуры.
Ранее мы рассматривали с вами наиболее простые методы ретуши при помощи инструментов Clone Stamp (S) и Healing Brush Tool (J). Сегодня я расскажу об альтернативном способе ретуши, которым пользуются фотографы.
Я нашла в интернете фотографию, с которой буду работать. У девушки на фото проблемная кожа, скрытая под макияжем, мы постараемся сделать ее более гладкой и однородной при помощи быстрой ретуши лица в фотошопе.
Приступаем к работе
Открываем фото – Ctrl+O.
Заходим в палитру слоев – F7, дублируем слой с исходной фотографией CTRL+J, чтобы было с чем сравнивать результат урока.
Цветокоррекция
Немного подкорректируем яркость и контраст.
Заходим в меню «Image – Adjustsments – Brightness/Contrast» (Изображение -Коррекция — Яркость/Контраст). Я увеличила значение яркости +40, а контраст, наоборот, снизила до 40.
Удаление крупных дефектов
Крупные неровности мы удаляем по старинке инструментом Healing Brush Tool (J).
Берем образец нормальной кожи с помощью клавиши Alt, курсор заполняется фактурой взятого образца, кликаем по прыщикам, чтобы сгладить крупные выступы на коже.
Образец чистой кожи берем рядом с фрагментом, который хотим сгладить, поскольку наложение происходит с учетом подложки, а это значит, что учитывается освещение редактируемого участка.
Выравниваем кожу
После того как избавились от крупных дефектов заходим в меню Filter – Blur –Gaussian blur.
Ставим такой радиус размытия, чтобы сгладить текстуру кожи, скрыв неровности и расширенные поры.
Я поставила радиус размытия 23px.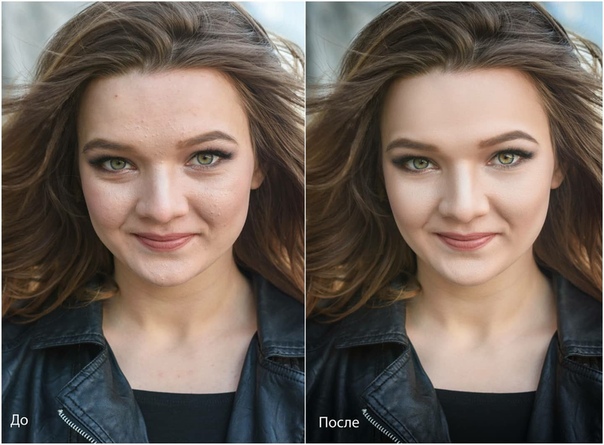
Добавляем к слою маску, щелкнув по значку внизу палитры слоев.
Рядом со слоем появится белая маска в палитре слоев.
Обратите внимание на квадратики выбора основного цвета и цвета фона, они стали черно-белыми.
Маска работает в нашем случае таким образом: кистью с черным цветом мы стираем области, которые нам не нужны, белым – восстанавливаем стертое.
Переключение между цветами происходит при помощи клавиши X.
Берем кисть Brush Tool(B) стандартную круглую с мягкими краями, выбираем черный цвет.
Стираем части фотографии, которые не должны быть размыты: глаза, фон, губы, нос, ухо, рука (в общем все, кроме кожи).
Если где-то допустили неточность, переключаемся на белый цвет(X) и восстанавливаем стертый фрагмент.
Должно получиться примерно следующее:
Восстанавливаем текстуру
Переходим на первый слой-исходник (выделяем его в палитре слоев). Отключаем видимость второго размытого слоя, нажав на глаз возле миниатюры слоя.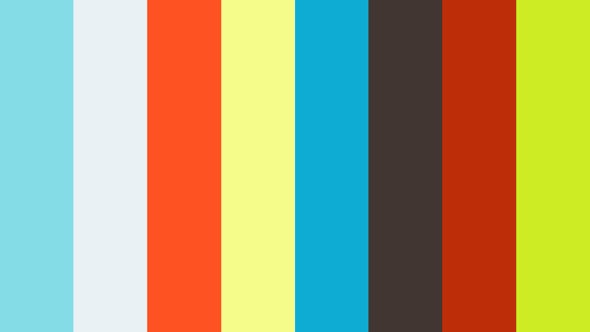
Открываем палитру каналов Window — Channels (Окно – Каналы).
Заходим во вкладку «Каналы», включаем/выключаем по очереди каналы, Красный, Зеленый, Синий. Выбираем канал, на котором отчетливее всего видна текстура кожи (один из трех).
Я выбрала красный канал.
Выделяем все изображение – Ctrl+A и копируем выделенный канал – Ctrl+C.
Включаем обратно все каналы (нажимаем на верхний канал RGB).
Переходим во вкладку слоев – F7, вставляем канал — нажимаем Ctrl+V.
Скопированный канал появится над слоем с исходником.
Перемещаем его на самый верх палитры слоев, над размытым слоем.
Заходим в меню Filter – Other – High pass (Фильтр – Другое – Цветовой контраст).
Радиус я поставила 2.5px, вы можете выставить значение на свое усмотрение экспериментальным путем – двигайте ползунок и смотрите как меняется резкость изображения.
Меняем режим смешивания последнего слоя вверху палитры слоев на «Linear light»(Линейный свет), непрозрачность слоя(Opacity) ставим 50%.
Берем ластик с мягкими краямиEraser Tool(E), стираем лишнее.
С кожей закончили.
В завершении я немного обработала красные воспаленные глаза.
О ретуши глаз я подробно расскажу вам в одном из следующих уроков.
Вот и все. Мой результат:
Фото до обработки:
В этом уроке мы посмотрели как делается быстрая ретушь лица в фотошопе. Этот способ ретуши не является уникальным, однако он позволяет относительно быстро избавиться от видимых дефектов на лице, сделать кожу гладкой и, что очень важно, сохранить текстуру кожи.
Надеюсь, урок вам понравился.
Является одной из уникальных возможностей, которую позволяет осуществлять графический редактор Adobe Photoshop. Профессиональный фотограф, невзирая на умения качественно выполнять фотосъёмку, всё равно прибегает к использованию Фотошопа, поскольку знает, как отретушировать лицо в Фотошопе так, чтобы скрыть все недостатки, повышая эстетику изображения.
Если применить профессиональную ретушь, то даже самое невзрачное фото способно превратится в искусное изображение, которое можно причислить к шедевральным.
Ретушь фотографий в Adobe Photoshop избавит кожу от изъянов
Ещё несколько лет назад многие отказывались фотографироваться, если на коже лица возникали нежелательные прыщики. В отдельных случаях даже старались перенести дату фотосъёмки. Безусловно, и в то время были мастера, которые могли выполнить качественную ретушь. Но для осуществления такого процесса требовалось создание и поддержание определённых условий, а также наличие достаточного количества свободного времени.
В настоящее время, благодаря графическому редактору , ретушировать фото удаётся всем, кто ознакомился с возможностями программы, изучил подробные инструкции опытных дизайнеров или фотографов и закрепил полученные знания на практике. При этом такой процесс не отнимет чрезмерно много времени, особенно у тех, кто уже усовершенствовал свои практические навыки.
Процесс устранения дефектов на коже
Первым делом, пользователь должен открыть в графическом редакторе фото, подлежащее коррекции. Для того, чтобы сохранить исходное изображение, следует продублировать слой, создав точную копию.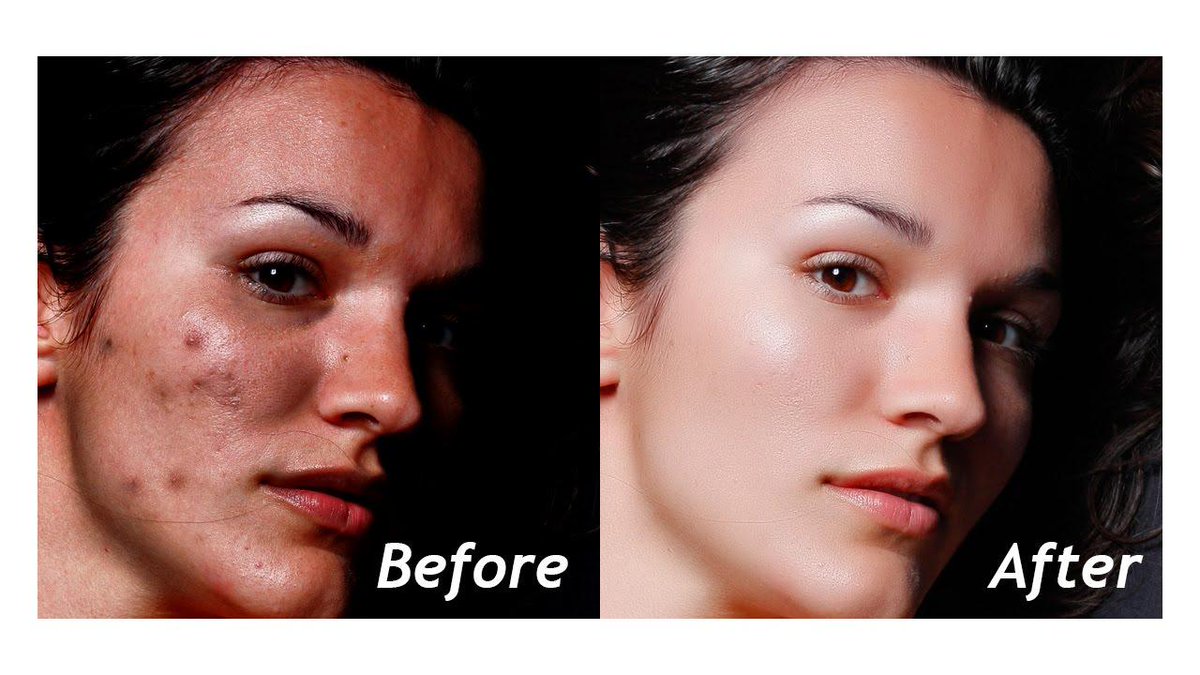 Непосредственно ретушь лица будет осуществляться на полученной копии. Во-первых, так удастся сохранить первоначальное фото на случай неудачного ретуширования, а во-вторых, по завершении процесса будет возможность сравнить обе фотографии, расположив их рядом.
Непосредственно ретушь лица будет осуществляться на полученной копии. Во-первых, так удастся сохранить первоначальное фото на случай неудачного ретуширования, а во-вторых, по завершении процесса будет возможность сравнить обе фотографии, расположив их рядом.
Изображение, которое планируется ретушировать, увеличивают до 100%, чтобы было комфортно выявлять дефекты и максимально эффективно их все устранять.
Самыми распространёнными дефектами лица являются прыщики, морщинки, шрамы. Для их устранения в Фотошопе имеется несколько успешных инструментов, одним из которых является «Точечная восстанавливающая кисть». Пользоваться таким инструментом несложно, достаточно выбрать его, а затем навести на проблемный участок и щёлкнуть. После такого простого действия, прыщики исчезают, а лицо становится чистым.
К сожалению, ретушировать фото при помощи точечной восстанавливающей кисти нельзя, если дефекты соприкасаются с отдельными частями лица (бровями, губами, волосами). В противном случае, фрагменты кожи, подвергнутые ретуши, могут принять не совсем эстетичный вид.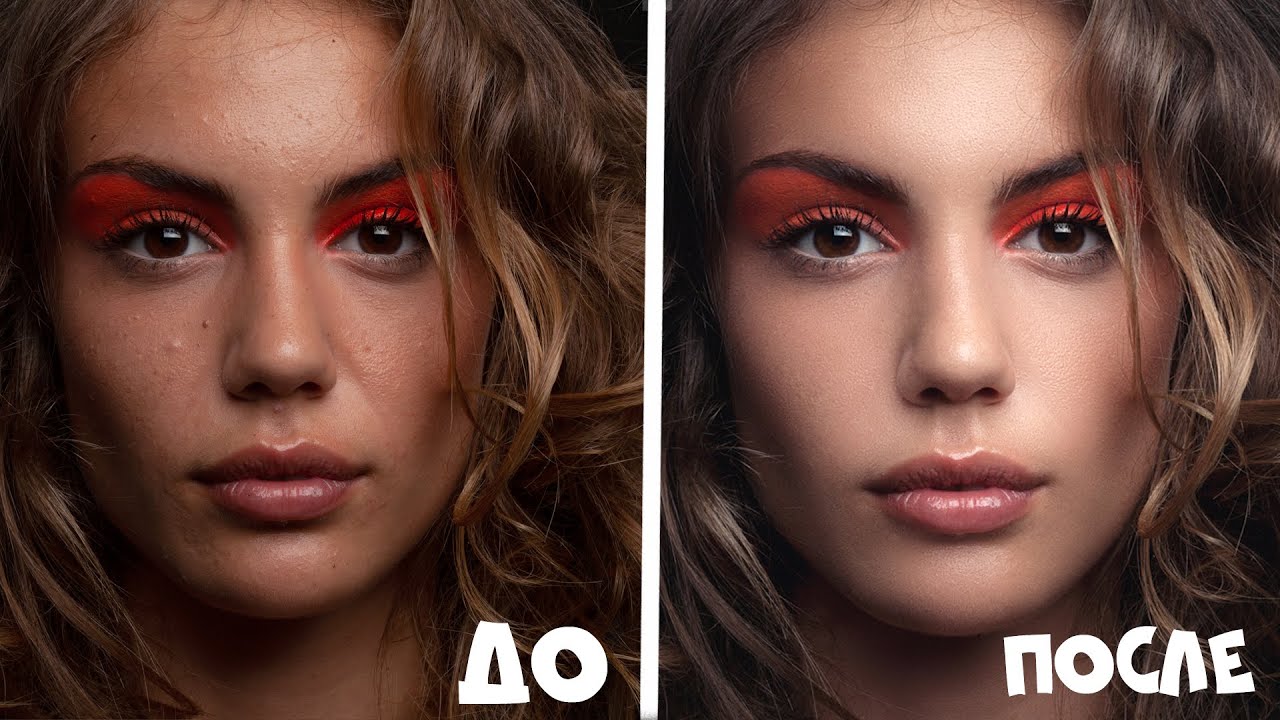 Они могут выглядеть достаточно «грязными», поскольку захватывают соседние пиксели.
Они могут выглядеть достаточно «грязными», поскольку захватывают соседние пиксели.
Разобраться, как сделать ретушь лица в Фотошопе , если дефекты находятся на границе соседних частей лица, тоже несложно. Только для выполнения этой задачи потребуется иной инструмент, в частности, «Штамп». Выбрав его, пользователь обязан установить параметр жёсткости, равный 75%.
Принцип работы с инструментом «Штамп» не отличается от принципа работы с точечной восстанавливающей кистью. Первоначально следует установить инструмент на точке изображения, сопровождающейся идеальным состоянием, после чего нажать клавишу «Alt», тем самым подтверждая выбор образца. Затем остаётся переместиться в область, где располагается дефект и просто щёлкнуть.
Невзирая на то, что ретушь фото не является сложнейшим процессом, поскольку овладеть техникой его проведения может каждый желающий при наличии желания и настойчивости, всё-таки существует множество определённых секретов и тонкостей, которыми овладевать также очень важно, чтобы обеспечивать эффективный результат.
В частности, если эстетические изъяны выявлены на лбу, участок кожи, который будет выступать в качестве образца, должен быть взят только с правой или левой стороны от самого дефекта. Не допускается перемещаться вниз или вверх, поскольку текстура кожных покровов лба изменяется существенно в направлении сверху вниз. А вот для остальных участков лица такое строгое правило может не применяться.
Шрамы на лице проще всего устранять, пользуясь инструментом «Заплатка»
Повышение уровня эстетики
Красивое фото требует участия настоящего профессионала, который сумеет устранить эстетические изъяны, внести все необходимые корректировки, но при этом создать естественный внешний вид, уходя от эффекта искусственной (пластиковой) кожи.
Действительно, чтобы фото лица сопровождалось естественностью, важно знать, как отретушировать фото в Фотошопе , как создать натуральную текстуру, поскольку после работы с восстанавливающей кистью исчезают не только эстетические изъяны, но и поры самой кожи.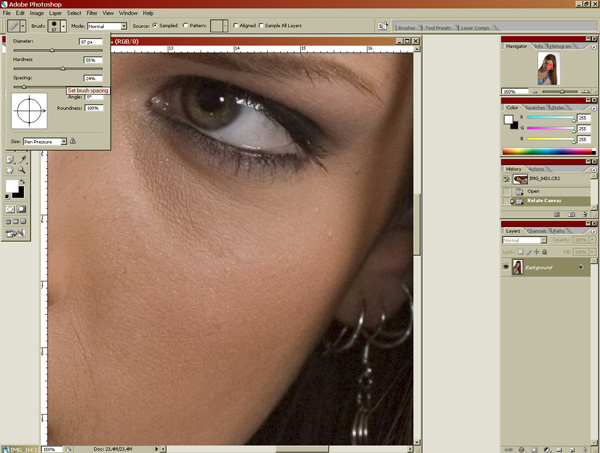
Устранения эффекта пластиковой кожи
Многие начинающие дизайнеры допускают ошибки, завершая процесс ретуширования сразу же после устранения дефектов кожи лица. Такая фотография выглядит фальшиво, соответственно, каждый, кто её просматривает, сразу же понимает, что она подвергалась корректировке.
Чтобы ретушь была качественной, следует устранить возникновение эффекта пластиковой кожи, появляющееся в процессе работы с фото.
Первоначально следует создать копию слоя, на котором осуществлялась ретушь. После этого следует перейти в пункт «Параметр», затем последовательно в подпункты «Размытие», «Размытие по Гауссу».
В открывшемся окне следует установить параметр размытия, равный 20 пикселям, а параметр непрозрачности важно понизить до половины (50%). Выбор таких параметров позволит ослабить эффект размытия.
На панели «Слои» находится пиктограмма «Добавить маску слоя», по которой следует щёлкнуть, предварительно зажав клавишу «Alt». Образовавшаяся чёрная маска слоя позволяет скрыть все внесённые изменения.
Далее следует взять кисточку, расположенную на панели «Слои», отдав предпочтение среднему размеру и белому цвету. После этого, при помощи кисти закрашиваются все участки лица, исключая область губ и глаз. Очень важно, чтобы все участки были тщательно закрашены. В Фотошопе существует возможность проконтролировать качество такого закрашивания. Для этого вполне достаточно зажать клавишу «Alt» и щёлкнуть по миниатюре маски. После таких действий можно визуально наблюдать, насколько качественно были обработаны участки кожи.
На следующем этапе пользователь должен вернуться к слою, который приходится ретушировать, после чего следует тут же создать новый прозрачный слой.
Следует кликнуть клавишу «Ctrl», а затем сразу же по пиктограмме маски. После появления выделенной области, её нужно немедленно залить серым цветом, установить параметр непрозрачности в 50%.
Далее пользователь должен добавить шум, перейдя в параметр «Фильтр». В открывшемся окне фильтра важно внести изменения в некоторые параметры. В частности, в параметре «Эффект» выбирается показатель, находящийся в диапазоне от 2,5% до 3%. В параметре «Распределение» имеется пункт «По Гауссу», возле которого важно установить галочку, точно также флажок устанавливается возле пункта «Монохромный». Остаётся согласиться со внесёнными изменениями нажимая «Ок».
В завершение, очень важно переключиться на новый режим наложения слоя, отдавая предпочтение режиму «Мягкий свет», когда дизайнер желает сделать малозаметную, практически невидимую текстуру. А переключившись в режим «Перекрытие», удаётся создать текстуру кожи, сопровождающуюся большей выразительностью.
Ретуширование волос
Когда все эстетические изъяны устранены с лица, можно, безусловно, завершить на этом процесс, но для повышения общей эстетики фотографии, лучше всего сделать в Фотошопе дополнительную ретушь волос, особенно, когда они чрезмерно взъерошены.
Без знаний, как ретушировать в Фотошопе волосы, в этом случае, конечно, не обойтись. Убрать выбившиеся из причёски пряди совершенно несложно, вновь воспользовавшись инструментом «Лечащая кисть». Однако, осуществляя такие действия, следует всё сделать так, чтобы основной фон не претерпел в этих местах серьёзных изменений. В противном случае, это может сразу «сигнализировать» о ненатуральности изображения.
Чтобы решить такую задачу, следует выбрать в качестве образца тот участок, который максимально идентичен тому, где выбивается на фотографии прядь, после чего при помощи «Лечащей кисти» образец фона переносится на нужные места. Сам процесс устранения прядей несложен, но кропотлив, требует усидчивости и повышенного внимания.
Также очень важно откорректировать границу волосяной части и основного фона. Сделать её ровной можно, воспользовавшись инструментом «Палец», при помощи которого легко приподнимать и, наоборот, опускать волосяные неровности. Оставшись доволен результатом, графический дизайнер должен сохранить готовую фотографию.
Итак, в Фотошопе существует невероятное количество возможностей, позволяющих повышать эстетический уровень любой фотографии. Даже фото, выполненное не профессиональным фотографом, а простым любителем, сможет стать настоящим шедевром фотоискусства, если её подвергнет ретушированию настоящий профессионал.
Статья содержит описание не всего процесса ретуши. Описаны лишь основные моменты, которые позволят удалить все недостатки кожи. Тоновая и светотеневая коррекция останутся за кулисами. Это темы отдельных уроков.
Обрабатывать будем вот эту фотографию:
Ретушь будем выполнять . Начнем с того, что сделаем две копии основного слоя.
Слой Layer 1 размываем при помощи фильтра Gaussian Blur (Размытие по Гауссу). Устанавливаем значение 2,5 пикселя. Радиус размытия стоит выбирать в диапазоне от 2 до 11 рх. Выбор зависит от того, насколько крупный план снят. В портретах, сделанных очень крупным планом, стоит устанавливать значение 9-11px. Фотографии моделей, сделанные не слишком крупным планом нужно размывать с радиусом от 2 до 4 px.
К слою Layer 1 copy можно применить фильтр High Pass (Цветовой контраст) со значением равным тому, которым мы размывали предыдущий слой, но в данном случае пойдем другим путем.
К слою Layer 1 copy применяем Image->Apply Image (Изображение — Внешний канал). В настройках указываем в качестве источника Layer 1 и ставим галочку Invert. Режим наложения устанавливаем Add (Добавление), а в Scale (Масштаб) устанавливаем значение 2.
Жмем Ок и изменяем режим наложения Layer 1 copy на Linear Light (Линейный свет). Картинка вернется к исходному виду. Это нам и нужно. Фокус заключается в том, что у нас теперь есть два слоя: на одном текстура и рельеф кожи, а на втором цвета и тона. Теперь можно редактировать это независимо друг от друга.
Редактировать сначала начнем текстуру кожи.
Для того, чтобы отчетливо видеть текстуру кожи изменяем режим наложения Layer 1 copy обратно на Normal (Обычные). Сверху добавляем корректирующий слой Levels (Уровни). Крайние ползунки подтягиваем к середине. Это поможет более отчетливо видеть рельеф. Для устранения дефектов можно воспользоваться любым способом. Легче всего использовать Healing brush (Лечащая кисть). Вид кисти рекомендуется сделать плоским и слегка наклоненным в сторону. Это позволит получить более плавные переходы.
Закончив редактирование слоя Layer 1 copy, его видимость можно отключить и приступать к редактированию самой кожи на слое Layer 1. Корректирующие Уровни можно удалить. Они больше не пригодятся.
Кожу можно редактировать при помощи Clone Stamp Tool (Штамп). Размер кисти нужно изменять в зависимости от размера редактируемого участка, но её диаметр нужно держать в пропорции 1/3 от редактируемого участка. Жесткость (hardness) кисточки должна равняться 0%. Прозрачность также не большая, в районе 21%.
Для редактирования нужно создать пустой слой над слоем с размытой кожей. Кисть должна работать в режиме Normal и All layers (Все слои).
Как редактировать крупные недочеты при помощи инструмента Clone Stamp Tool (Штамп)? Настройки штампа устанавливаем так, как описано выше. Если на коже есть блики или пересветы в отдельных местах, то просто нужно брать участки оттуда, где имеется подобная кожа и переносить их на поврежденные места. Если в процессе переноса участков кожи вы случайно попадете на одежду или вылезете за края тела, не нужно переживать. Работа ведется на отдельном слое. Всегда можно взять терку и вытереть неудавшийся участок или вообще начать всё заново. Также работа на отдельном слое дает возможность изменять прозрачность вносимых изменений.
Портретное фото — это один из самых популярнейших жанров фотографии.
Абсолютно каждому человеку хочется иметь фото своего фейса в наилучшем качестве. Данное фото можно поставить на аватар в социальной сети, приложить к своему резюме, при устройстве на работу, да и вообще много где можно его показать!
Даже профессиональное фото, выполненное со всеми учетами пропорции света, позиции объекта и его окружающей среды, после ретуширования выглядит в два, а то и три раза лучше.
В данном уроке мы рассмотрим способ ретуширования портретного фото. Для примера я взял фото лица девушки, которое вы можете скачать здесь же во вложенных материалах справа.
1) Первое, что нам необходимо сделать — это удалить все мелкие деффекты с фотографии, а именно прыщики, царапины, родинки, волоски и т.п.. Для начала скопируем фото на новый слой, чтобы сохранить оригинал и в дальнейшем при сравнении увидеть результат нашей работы. Для этого выделяем слой с фотографией и кликаем правой кнопкой мыши, после чего выбираем «Создать дубликат слоя».
У нас в панели появиться новый слой (копия выбранного). Мы его называем, как нам удобно (к примеру «Слой 1»), кликнув 2 раза на названии слоя.
Затем, берем в левой боковой панели инструмент «Восстанавливающая кисть» и с помощью нее удаляем все мелкие деффекты. Для этого, удерживая Ctrl наводим курсор на область, рядом с удаляемой и кликаем левой кнопкой мыши, после чего наводим курсор на удаляемый объект и кликаем по нему левой кнопкой мыши. Данным способом мы удаляем все мелкие дефекты с лица и тела (если оно имеется на фото) нашей модели.
2) Прорабатываем глаза модели. Теперь давайте поработаем над глазами девушки, а именно, сделаем их выразительнее и осветлим белки глаз. Чтобы отбелить белки глаз мы воспользуемся инструментом «Осветлитель», который возьмем из левой боковой панели программы.
Настраиваем инструмент «Осветлитель»: выбираем мягкую кисть, экспонир ставим на 6-8%, настраиваем размер кисти, в данном случае оптимальным будет 7 пикселей и выставляем жесткость на 0%.
Берем и плавными движениями, аккуратно осветляем белки глаз. Движения должны быть плавными и старайтесь не переусердствовать, осветлить нужно немного, а не выбелить под чистую. Вот смотрите, что как получилось выбелить белок правого глаза.
Как видите, разница заметна, но не сильно — главное не переусердствовать, иначе глаза будут выглядеть на фото не натурально.
Для того чтобы сделать радужку глаза более выразительной и четкой нужно выделить оба глаза, скопировать их на новый слой, над всеми слоями и настроить прозрачность этого слоя. Данный метод помогает сделать глаза четче и выразительнее, когда на фото они блеклые или слишком светлые. Но в нашем случае этого делать не нужно, поскольку глаза девушки на фото достаточно четкие и выразительные. Вы можете поочередно аккуратно выделить радужку глаза правого и левого удобным для вас инструментом — «Лассо» или «Пером», после чего скопировать их на новый слой и эти два слоя с глазами объединить (выделив оба слоя и нажав комбинацию клавиш Ctrl+E) и поместить поверх всех слоев.
После того, как вы сделаете глаза на новом слое, вы сможете, при необходимости настроить их яркость-контрастность, а так же цвет, создав необходимый корректирующий слой. Для этого выделите слой с глазами и в верхнем меню выберите «Слои» — «Новый корректирующий слой» — Наобходимый вам слой. Можете выбрать «Цветовой тон/Насыщенность» или «Цветовой баланс», чтобы изменить цвет и яркость радужки глаза.
3) Теперь займемся кожей модели. На данном этапе мы проработаем кожу, а именно сделаем ее чистой и бархатистой. Для этого мы копируем наш первый слой и называем его слой-2. Чтобы копировать слой, выделите его, кликнув левой кнопкой мыши, после чего нажмите правую кнопку мыши и в появившемся меню выберите «Создать дубликат слоя».
Теперь будем работать с этим новым слоем (слой-2), для начала сделаем размытие. Выделяем этот слой, кликнув по нему левой кнопкой мыши, в верхнем меню выбираем «Фильтр» — «Размытие» — «Размытие по поверхности». Теперь в появившемся окошке фильтра настраиваем ползунки таким образом, чтобы с лица пропали все элементы, в моем случае получается радиус — 20 пикселей, Изогелия — 31 уровень.
4) Дорабатываем кожу лица. Теперь нам необходимо наложить шум на на слой с размытым эффектом, для того чтобы сделать кожу более реалистичной. Для этого выделяем наш слой, к которому мы применяли фильтр размытия и выбираем в верхнем меню «Фильтр» — «Шум» — «Добавить шум». Настраиваем эффект шума, выставляем значение «Эффект» примерно на 2%, ставим распределение «Равномерная» и ставим галочку на пункте «Монохромный»
Таким образом мы добились на коже эффекта шума, который делает кожу более реалистичной и бархатистой, а не пластмассовой, как без наложения данного фильтра.
После наложения шума необходимо немного размыть данный слой, выделаем этот слой, выбираем в верхнем меню «Фильтр» — «Размытие» — «Размытие по Гауссу» и в появившемся окошке фильтра выставляем радиус размытия примерно на 0,2 — 0,3 пикселя.
Теперь накладываем на этот проработанный слой маску. Для этого выделяем слой и в нижнем меню слоев, удерживая клавишу Alt кликаем левой кнопкой мыши по значку маски.
Теперь выбираем инструмент «Кисть», кисть выбираем мягкую, настраиваем размер и выставляем нажим на 15-20%, при этом жесткость должна быть 0%.
После чего выбираем цвет кисти — белый и выделяем маску нашего слоя, кликнув по значку маски левой кнопкой мыши.
Теперь легкими движениями кисти мы закрашиваем необходимые участки на лице девушки. Необходимые участки — это те участки, на которых мы хотим устранить все дефекты — вообщем практически все лицо аккуратно подкрашиваем, не задевая глаза, губы и волосы.
4) Создаем слои с цветовым контрастом. Теперь — последний штрих над обработкой кожи — необходимо создать два слоя с цветовым контрастом. Для этого делаем два дубликата первого слоя, того слоя, к которому мы не применяли фильтры размытия и шума. И так, делаем 2 копии данного слоя, ставим их поверх всех слоев и к самому верхнему слою применяем фильтр, выделив данный слой, выбираем в верхнем меню «Фильтр» — «Другое» — «Цветовой контраст» и в появившемся окне фильтра настраиваем радиус размытия так, чтобы было еле видно черты лица девушки, получается примерно 1,2 пикселя.
После этого, не снимая выделения с этого слоя в панели слоев меняем ему значение наложения вместо «Обычного» на «Перекрытие».
Сразу же будет виден результат, произведенных вами действий! Теперь со вторым слоем проделываем все тоже самое, только в фильтре «Цветового контраста» ставим радиус не 1,2 пикселя, а 6 пикселей. Так же в значении наложения данного слоя выбираем не «Перекрытие», а «Мягкий свет» и выставляем «Непрозрачность» данного слоя на 30-40%. На этом работа над кожей модели завершена!
5) Корректируем область рта. Теперь необходимо подкорректировать область рта, а именно сделать выразительнее губы и осветлить зубы. Осветление зубов делается точно так же, как и осветление белков глаз, но в данном случае у нас зубы на фото не видно, поэтому мы их осветлять не будем.
Приступим к работе над губами. Выделяем наш самый первый слой, кликнув по нему левой кнопкой мыши в панели слоев, выделяем рот девушки инструментом «Лассо» или «Пером», как и в случае с глазами и копируем выделенное на новый слой (P.S. все так же, как и с глазами). Данный слой никуда перетаскивать не нужно, он просто должен быть над первым слоем. Затем применяем к данному слою наложение «Мягкий свет», вместо «Обычное» в панели слоев (как в случае с цветовым контрастом, см.выше).
После этого выделяем наш новый слой с губами и в верхнем меню выбираем «Изображение» — «Коррекция» — «Цветовой тон/Насыщенность». В появившемся окошке настраиваем ползунки на свое усмотрение (смотря какой цвет губ вам нужен и какая яркость необходима.
6) Настраиваем яркость и контрастность фото. Последний штрих — это настроика общей яркости и контрастности нашего фото. Для настройки яркости и контрастности нам необходимо объединить все созданные нами слои в один, для этого выделяем все имеющиеся слои, кликая поочередно на каждом из них левой кнопкой мыши, удерживая клавишу Ctrl, после чего нажимаем комбинацию клавиш Ctrl + E и все наши слои объединяться в один.
Теперь, выделяем наш единственный слой и в верхнем меню выбираем «Изображение» — «Коррекция» — «Яркость/Контрастность», после чего в появившемся окошке настраиваем ползунки яркости и контрастности по необходимым вам параметрам.
На этом все, вот таким способом делается ретушь портретного фото!
Как настроить черты лица в Photoshop
Из этого урока вы узнаете, как настроить черты лица в Photoshop. В основном мы будем работать с двумя инструментами: Puppet Warp Tool и Liquify Filter . Оба этих инструмента позволяют контролируемым образом искажать пиксели.
Инструмент Puppet Warp Tool идеально подходит для придания формы волосам и изменения положения рук или ног, но его также можно использовать для корректировки черт лица.
Марионеточная деформация помещает визуальную сетку вокруг ваших активных пикселей, которая может быть искажена булавками, которые вы размещаете на сетке.Когда вы щелкаете и перетаскиваете булавку, вы соответственно искажаете изображение. Вы можете добавить столько контактов, сколько захотите, но, как правило, вы добиваетесь лучших результатов, когда используете меньше контактов.
Когда вы работаете с инструментом «Марионеточная деформация», не забудьте превратить ваш слой в смарт-объект , чтобы вы могли работать неразрушающим образом.
Регулировка черт лица с помощью фильтра Liquify
Фильтр «Пластика» позволяет толкать, тянуть, вращать, отражать, сморщивать и раздувать любую область изображения, что делает его идеальным инструментом для настройки черт лица в Photoshop.Вот краткий обзор инструментов, имеющихся в фильтре «Пластика».
Face-Aware Liquify Tool
Face-Aware Liquify — это инструмент, специально разработанный для корректировки черт лица. Я создал учебное пособие по этому инструменту во время выпуска Photoshop CC 2015.5, поэтому я не буду повторять его в этом видео.
Инструмент для перемотки вперед
Инструмент Forward Wrap Tool сдвигает пиксели вперед по мере перетаскивания.
Инструмент Freeze Mask Tool
Этот инструмент позволяет закрашивать области, на которые не должны влиять другие инструменты искажения в фильтре «Пластика».
Инструмент для складывания
Перемещает пиксели к центру области кисти при удерживании кнопки мыши или перетаскивании.
Инструмент для раздувания
Перемещает пиксели от центра области кисти при удерживании кнопки мыши или перетаскивании. (Противоположность Pucker Too.)
Инструмент Twirl
Поворачивает пиксели по часовой стрелке при удерживании кнопки мыши или перетаскивании.
Реконструкция коррекции пластичности
Ползунок Reconstruct во многом похож на команду Fade в меню Edit.Вы можете использовать этот ползунок, чтобы полностью или частично отменить любое искажение, сделанное в фильтре «Пластика».
Сохраняйте как можно более тонкую настройку
Изображение, используемое в этом видеоуроке, не требует изменений. Лицо модели прекрасно выглядит таким, какое оно есть. Все корректировки, которые мы вносим в это видео, не только ненужны, но также преувеличены и чрезмерны. Мы внесем эти радикальные изменения, потому что это упрощает демонстрацию работы инструментов.
Искажения, которые вы создаете, могут быть тонкими или резкими, но старайтесь, чтобы все ваши настройки лица были как можно более тонкими.
Также имейте в виду, что при работе с любым изображением вы никогда не захотите кардинально изменить его. Всегда делайте изменения незаметными. Таким образом они выглядят более реалистично, а вы сохраняете сущность человека.
В этом руководстве вы узнаете, как:
- 01:44 — Использовать инструмент «Марионеточная деформация»
- 04:10 — Работа со смарт-объектом
- 07:10 — Использование инструментов фильтра «Пластика»:
- 07:17 — Пластика с учетом лица
- 07:57 — Прямая деформация Инструмент
- 08:44 — Инструмент Freeze Mask Tool
- 09:29 — Инструмент Pucker Tool
- 09:45 — Инструмент Bloat Tool
- 09:57 — Инструмент Twirl Clockwise
- 11:21 — Реконструкция (настройки Fade Liquify)
Окончательное изображение
Перетащите ползунок, чтобы увидеть до и после
Как заменить лицо в Photoshop за 6 простых шагов
Закрепить
Читатель недавно прислал мне по электронной почте пару фотографий ее детей.К сожалению, как часто бывает с маленькими детьми, на одном изображении двое из трех детей смотрели в камеру и улыбались, а на другом изображении было прямо противоположное сочетание — только один ребенок выглядел великолепно. Ее вопрос был — может ли она взять хорошее лицо с одного из изображений и вставить его во второе изображение.
Ответ — да, и вот как это сделать в Photoshop без необходимости вырезать и вставлять:
Шаг 1
Откройте оба изображения в Photoshop.Перетащите фоновый слой с одного изображения на другое — в моем случае я перетащил фоновый слой с изображения с двумя из трех правильных лиц и поместил его в изображение, которое имеет только одно хорошее лицо.
У вас будет изображение с двумя слоями — наверху есть два хороших лица, а на том, что ниже, есть другое. Закройте другое изображение.
Шаг 2
Выберите оба слоя в изображении, над которым вы работаете, выберите «Правка»> «Автоматическое выравнивание слоев» и выберите «Авто».
Photoshop теперь выровняет два слоя так, чтобы грани обоих слоев были выровнены друг над другом. Для этого вам нужно иметь два изображения с очень небольшой разницей между ними, и в результате это изображение будет хорошо выстроено в линию.
Шаг 3
Щелкните самый верхний слой и добавьте к нему маску слоя, щелкнув значок «Добавить маску слоя» в нижней части палитры «Слои».
Маска по умолчанию заполнена белым цветом, что означает, что все содержимое верхнего слоя отображается, а нижний слой не отображается вообще.
Step4
Выберите черный цвет в качестве цвета переднего плана и выберите кисть с мягкими краями. Направьте маску, нажав на нее, чтобы рисовать, а затем закрасьте лицо ребенка на изображении, чтобы открыть лицо из изображения слоя ниже.
Шаг 5
Вам нужно будет сделать небольшой выбор относительно того, какую часть нижнего слоя вы откроете с помощью маски — если вы возьмете слишком много, вы можете закрасить маску белым цветом, чтобы снова показать верхний слой.
Я немного поправил воротник ребенка, чтобы скрыть исправление. Красная часть изображения показывает маску — я включил ее — она обычно не будет видна вам во время работы.
Шаг 6
В заключение критически взгляните на окончательное изображение и, при необходимости, настройте маску или добавьте новый слой и клонируйте элементы из нижележащих слоев для точной настройки изображения.
Мне пришлось немного клонировать рубашку маленькой девочки, чтобы исправить небольшую проблему, а затем я обрезал изображение, и оно было готово.
Весь процесс занял около десяти минут.
Элементы Photoshop
Вы можете получить аналогичные результаты в Photoshop Elements 7 и более поздних версиях, открыв два изображения и выбрав «Файл»> «Создать»> «Очиститель сцены» и следуя инструкциям.
Как уменьшить лицо в Photoshop с помощью нескольких простых шагов
Вы когда-нибудь слышали фразу «камера добавляет десять фунтов?» Во время фотосессии может пойти не так, как надо, и объект будет казаться тяжелее, чем есть на самом деле.Может быть, освещение было выключено, ракурс плохой или поза объекта съемки была нелестной. Но есть простой способ исправить эти ошибки и подчеркнуть естественную красоту объекта съемки.
Нет ничего, что мы ненавидим больше, чем когда дизайнеры подкрепляют нереалистичные ожидания от тела, используя Photoshop для уменьшения размеров моделей до тех пор, пока они не станут совсем не похожими на себя. Фактически, в нашем обратном отсчете худших постеров к фильмам, это была наша главная проблема с постером к фильму «Жара», где Мелисса Маккарти похудела до неузнаваемости.
Техника Adobe Photoshop, которую мы собираемся вам показать, не в том, чтобы придать объекту худощавого телосложения, и определенно не в том, чтобы превратить его в сверхтонкого мультяшного персонажа с нечеловеческой аэрографией. Речь идет о том, чтобы они выглядели так, как они выглядят естественно, в наилучших возможных условиях.
Начало работы
В этом уроке мы будем использовать фотографию фотографа Майкла Миллера, которая была специально снята при резком прямом полуденном освещении, чтобы показать пример того, что происходит с моделью при фотографировании в этих условиях.Лицо модели на этом снимке выглядит очень круглым и полным, но это скорее игра света, чем что-либо еще.
Поскольку яркий свет падает прямо на ее лицо, мы не видим обычных теней, которые помогли бы определить его форму. Свет в ее глазах также заставляет ее прищуриться, из-за чего ее лицо выглядит опухшим. Наша цель — исправить эти тени и придать ее лицу более естественную форму и четкость.
Мы рекомендуем вам загрузить исходное изображение модели, чтобы вы могли следовать инструкциям.
Корректировка формы головы
Первое, что мы собираемся сделать, это немного изменить форму головы, чтобы лицо модели было немного стройнее и менее полным. Из-за перенасыщенности источника света на этом снимке лицо модели кажется больше, чем оно есть на самом деле, поэтому этот процесс возвращает четкость. Это также помогает исправить нелестный угол головы, определяя линию челюсти через контраст света.
Откройте изображение в Photosop и продублируйте слой, нажав «Слой»> «Дублировать слой» (также можно нажать CTRL + J).Мы собираемся формировать голову на дублированном слое, оставляя фоновый слой нетронутым.
Вам понадобится инструмент «Пластика», поэтому нажмите «Фильтр»> «Пластика» или нажмите Shift + Ctrl + X, чтобы открыть параметры инструмента «Пластика». Установите размер инструмента «Пластика» на 50 и давление на 50, оставив все остальное нетронутым. Теперь вы готовы приступить к похудению.
Начните использовать инструмент «Пластика», щелкнув и перетащив. Сделайте голову тоньше, но помните, наша цель здесь — чтобы модель выглядела более естественно, а не совсем как кто-то другой.Оставайтесь на тонкой стороне, когда начинаете формировать голову. Сосредоточьтесь на контрасте линии челюсти, а не на изменении структуры кости.
Чтобы не переусердствовать с инструментом «Пластика», удерживайте курсор на волосах и сосредоточьтесь на том, чтобы подвести их к лицу. Если вы пойдете прямо на лицо, вы получите одну из тех жутких картинок, которые больше не похожи на человека.
Обведите голову с обеих сторон, подтягивая волосы к лицу, пока не получите удовлетворительный вид.Как вы можете видеть из нашего примера, при этом волосы будут выглядеть искаженными и искривленными. Это нормально! Мы исправим это на следующем шаге.
Придание волосам естественности
На следующем шаге вы будете перемещаться между исходным фоновым слоем и измененным дублированным слоем, чтобы определить области волос, которые стали искаженными. Щелкните значок глаза рядом с дублированным слоем, чтобы включить или выключить его.
Везде, где волосы на дублированном слое искажены, вы хотите сделать выделение с помощью инструмента «Лассо» на исходном слое.Он не обязательно должен быть идеальным или аккуратным, он просто должен охватывать область, которая была деформирована на дублированном слое. Скопируйте выделение из исходного слоя и вставьте его как отдельный слой над измененным слоем.
Теперь вы можете снова включить измененный слой, чтобы получить представление о том, как он будет выглядеть. Как видите, скопированное выделение торчит, как больной палец, так что давайте избавимся от этого неприятного края.
Поднимите Eraser Tool и установите непрозрачность на 30%.Теперь вы можете отполировать этот уродливый край, протирая его ластиком, пока не добьетесь того, что вам нравится.
Повторите этот шаг для всех участков волос, где измененный слой выглядит немного шатким. Когда дело доходит до участков, где волосы падают на шею модели, вам может быть трудно заставить волосы совпадать с тенями на картинке. Используйте инструмент Free Transform Tool, нажав CTRL + T или Edit> Free Transform, чтобы повернуть эти части, чтобы они выглядели более естественно.
У вас получится несколько слоев «прядей волос» — всего у нас получилось три, но у вас может быть больше или меньше; все зависит от того, что выглядит лучше всего.
Теперь давайте поможем этим слоям волос образовать гель (это не каламбур). Удерживая нажатой клавишу CTRL, щелкните по измененному слою и любым слоям волос, которые вы создали, чтобы выбрать их. Нажмите «Слой»> «Дублировать слой» или нажмите CTRL + J, чтобы создать дубликаты всех этих слоев одновременно.
Объедините все эти новые дублированные слои в один слой, щелкнув «Слой»> «Объединить слои» или нажав CTRL + E.
Теперь сделайте копию этого объединенного слоя. Назовем первый объединенный слой «Размытие», а дубликат объединенного слоя «Резкость».
Скройте слой Sharp и выберите слой Blur. Нажмите «Фильтр»> «Размытие»> «Размытие по Гауссу», чтобы открыть настройки размытия и установить радиус размытия на 2,0 пикселя.
У вас должно получиться что-то похожее на картинку ниже — волосы лучше прилегают друг к другу, но изображение слишком размытое, чтобы быть профессиональным, так что давайте это исправим.
Отобразите и выберите слой Sharp, затем нажмите Filter> Other> High Pass, чтобы открыть настройки High Pass, которые вы хотите установить на 1,0 пиксель.
Теперь давайте добавим к этому слою небольшое размытие, выбрав «Фильтр»> «Размытие»> «Размытие по Гауссу» и установив для него значение 0,3.
Картинка почти неузнаваема, но мы это исправим. Установите режим наложения слоя Sharp на Linear Light в раскрывающемся меню на панели инструментов слоя.Теперь волосы выглядят намного естественнее.
Удаление теней на шее
Благодаря яркому освещению на нашей исходной фотографии на лице и шее модели есть действительно темные тени. Эти темные тени затрудняют различение формы лица модели и придают ей дополнительный визуальный вес, которого на самом деле нет.
Начнем с шеи, которая создает свою уникальную проблему — тени на шее модели совпадают с положением ее волос. На последнем этапе мы изменили ее волосы, поэтому они больше не выглядят правильно и придают фотографии ненужный визуальный вес.Мы не будем беспокоиться о создании новой тени, которая будет соответствовать контуру ее волос — мы просто собираемся осветлить все в целом.
Создайте новый слой, нажав кнопку нового слоя или щелкнув «Слой»> «Новый слой» или Shift + CTRL + N. Поместите новый слой между слоями Sharp и Blur. Скройте слой Sharp, чтобы видеть, что вы делаете.
Чтобы уменьшить темноту, мы собираемся закрасить затененные области с помощью инструмента «Кисть» с непрозрачностью 7%.Нажмите кнопку I, чтобы вызвать инструмент «Пипетка» и выбрать цвет на коже, который находится рядом с затененной областью, но на самом деле не затенен.
Обведите тени кистью, осветляя их и создавая в основном однородную тень, стирая изогнутые теневые линии, оставленные волосами.
Вам придется продолжать использовать инструмент «Пипетка», чтобы выбирать разные оттенки кожи, с которыми вы будете работать, чтобы не закрасить все в один цвет.Тени должны образовывать градиент от темного в верхней части шеи к светлому внизу, как на фото ниже.
Теперь снова включите слой Sharp, и вы заметите странные линии, оставшиеся от того места, где раньше была линия тени.
Чтобы стереть эти оставшиеся линии, нам понадобится инструмент Clone Stamp Tool. Удерживая нажатой клавишу ALT, щелкните правой кнопкой мыши область как можно ближе к краю. Затем протрите кистью край, чтобы размазать его.
Вам также нужно будет сделать это с краями вокруг ее подбородка, чтобы уменьшить их резкость, теперь, когда тени были уменьшены.
Вытягивая щеки
Поскольку фотография была сделана в полдень и при ярком солнце, модель на фотографии прищурилась, из-за чего ее щеки распухли и на ее лице образовались темные тени. Давайте покажем, что скрывается за всеми этими тенями, сделав изображение ярче и уменьшив резкие линии.
Создайте новый слой и поместите его поверх последнего слоя тени, затем скройте слой Sharp. Используйте ту же технику, что и раньше — установите инструмент «Кисть» с непрозрачностью 7% и используйте пипетку, чтобы выбрать различные части тона кожи.Пройдитесь по затемненным участкам на ее щеках (особенно там, где они складываются от ее улыбки) и осветлите их по своему вкусу.
Опять же, у вас останутся грубые края на слое Sharp, от которых вам нужно будет избавиться, поэтому снова сделайте слой Sharp видимым и извлеките надежный инструмент Clone Stamp Tool. Еще раз держите область клона как можно ближе к краям и сотрите жесткие линии вокруг ее щек.
Когда вы закончите, у вас должно быть изображение, близкое к этому примеру.
Осветление губ и зубов
Теперь у нас осталась последняя область под ее носом, где есть несколько сильных теней. Это не совсем делает ее лицо полнее, но теперь, когда остальные тени были уменьшены, он выделяется. Нам нужно уменьшить тени, начиная с области непосредственно под носом и над губой.
Сейчас эта область настолько темная, что кажется, что у нее есть усы, поэтому создайте новый слой поверх последнего и используйте ту же технику, что и раньше.На этот раз будет немного сложнее подобрать правильные цветовые комбинации, чтобы уменьшить тени, так что вам придется потратить некоторое время на то, чтобы поиграть с ними.
Скройте слой «Sharp» и используйте инструмент «Кисть», чтобы заполнить тени более светлыми оттенками кожи, которые вы выделили с ее лица с помощью инструмента «Пипетка». Как только вы уменьшите эти тени, вернитесь к слою Sharp и используйте инструмент Clone Stamp Tool, чтобы стереть резкие линии.
Еще раз скройте слой Sharp и создайте под ним новый слой для губ и зубов, который теперь выглядит как бы в синяках и пятнах, поскольку тени слишком темные.Повторите те же шаги, что и раньше: растяните цвета с помощью инструмента «Пипетка», уменьшите тени с помощью инструмента «Кисть», а затем включите слой «Резкость», чтобы вы могли уменьшить резкие линии с помощью инструмента «Штамп».
Выполняйте действия по одному разделу за раз. Начните с верхней губы, затем сделайте зубы, затем нижнюю губу. Между каждым из них переключитесь обратно на слой Sharp, чтобы вы могли стереть резкие линии с помощью инструмента Clone Stamp Tool. Продолжайте повторять эти шаги, по одной части за раз, пока не добьетесь правильного баланса тени, которая хорошо выглядит.Ваш конечный результат должен выглядеть примерно так, как на изображении ниже.
Добавление тени для глубины
Добавление света было хорошо, но теперь это выглядит немного нереалистично, поскольку на лице модели совсем нет теней. Вы потратили много времени на удаление теней с изображения, но теперь мы собираемся добавить их.
Создайте новый слой под слоем Sharp. Используйте инструмент «Пипетка», чтобы выбрать темный цвет из теней между лицом модели и волосами.Это будет тот цвет, который вы используете в целом для теней, поэтому не выбирайте ничего слишком темного или слишком светлого; стремитесь прямо посередине.
Установите для инструмента «Кисть» непрозрачность 30% и нарисуйте грубую тень вдоль левой стороны лица модели, под подбородком и линией подбородка, а также по левой стороне ее шеи.
После того, как тени будут такими, какими вы хотите, измените режим наложения слоя на «Более темный цвет» в раскрывающемся меню и установите непрозрачность на 40%.
Теперь тени выглядят более естественными и менее резкими, а лицо модели выглядит как можно лучше, но при этом не выглядит нереалистичным.
Если вы выполнили эти шаги правильно, у вас должно получиться изображение, которое выглядит следующим образом:
Вы также можете скачать PSD-версию рабочего файла, который мы использовали для этого урока.
Не полагайтесь слишком на Photoshop
Помните, что ретуширование фотографии для исправления нелестного освещения не может заменить хорошего снимка с самого начала.Не используйте эти эффекты Photoshop как костыль; по возможности старайтесь сделать снимок, на котором объект съемки будет выглядеть лучше всего с самого начала.
Обязательно оставьте нам комментарий ниже с вашими результатами из учебника или любыми другими изображениями, к которым вы применили эти методы!
Как легко поменять лица в Photoshop CS6.
Учебное пособие по: как поменять местами лица в Photoshop
шаг 1. Откройте файлы изображений в Photoshop
шаг 2: Выберите часть лица, которую вы хотите на финальной фотографии
Шаг 3. Скопируйте изображение лица. Часть лица, которую вы хотите поменять местами на окончательной фотографии
Шаг 4. Вставьте части изображения, лица которых можно менять местами
Шаг 5. Измените размер фотографии
Шаг 6. Скопируйте фоновый слой изображения
Шаг 7. Создайте обтравочную маску
Шаг 8: Создайте небольшое перекрытие лица с телом
Шаг 9: Удалите лицо из слоя тела
Шаг 10: Выберите слои лица и тела
шаг 11: Выбрать слои с автоматическим смешиваниемЧто такое маска слоя в Adobe Photoshop?
Как использовать метод замены лица в фотографиях товаров
Как поменять местами лица с помощью Adobe Photoshop
Замена лица в Photoshop или головы — это, пожалуй, то, для чего чаще всего используется Photoshop.Рядом с каждой крышкой журнала или у каждого плаката с киносеансом, который вы просто видите, заменена голова или лицо. Есть много способов заменить замену лица в Photoshop, но один из самых быстрых и единственных способов — использовать функцию Auto Blend Layers в меню Edit для замены лиц в Photoshop .
Для смены лиц Функция Auto Blend Layers не сможет легко и без усилий смешать лицо с телом, но все равно будет соответствовать тону кожи без особых усилий! Как вы увидите в этом уроке, вы будете готовы поменять лица в Photoshop между двумя разными лицами с совершенно разными оттенками кожи, и это может занять всего пару кликов!
Замена лица в Photoshop — это увлекательная техника, которая больше не предназначена только для профессионалов, вы уже будете готовы просто разместить лицо на уникальном теле, выполнив простую задачу.Я уверен, что вы впечатляете своих друзей своими новыми навыками Photoshop! Теперь приготовьтесь к пошаговым методам, приведенным ниже:
Замена лица Photoshop техники Шаг за шагом ниже: шаг 1. Откройте файлы изображений в PhotoshopПерейдите в файл и откройте меню, чтобы открыть изображения, которые вы хотите поменять местами.
шаг 2: Выберите часть лица, которое вы хотите на финальной фотографииТеперь перейдите к изображению, которое вы хотите вырезать, и выберите инструмент «Лассо» на панели инструментов, либо нажав «L» на клавиатуре, либо выберите его в меню инструментов.
Затем начните вырезать лицо. Выберите Осторожно вокруг носа, бровей и губ. лучше всего выбирать только наиболее выделенные части лица, чтобы вы могли менять лица с более естественным результатом.
Шаг 3. Скопируйте изображение лица. Часть лица, которую вы хотите поменять местами на окончательной фотографии.
Выберите новый слой, в котором есть вырез для части сменной грани, и нажмите CTRL + C (или COMMAND + C для пользователей Mac), чтобы скопировать выделение.убедитесь, что пунктирная линия все еще мигает.
Шаг 4. Вставьте части изображения, которые можно поменять местами.
Затем перейдите к основному изображению, которое вы хотите поменять местами с режущей гранью, и выберите слой, а затем нажмите «ctrl + V» (COMMAND + V на Mac), чтобы вставить скопированные части лица в фотографию и вставить ее поверх. изображение, которое вы хотите заменить. Чтобы отменить выбор лица и удалить мигающую линию, нажмите CTRL + D (COMMAND + D для пользователей Mac).
Шаг 5. Измените размер фотографии
Теперь сохраните непрозрачность ниже 50% для правильного просмотра и нажмите «ctrl + T» (COMMAND + T для Mac) для свободного преобразования.Затем сопоставьте лицо, пока оно не будет правильно настроено.
Чтобы правильно отрегулировать лицо, удерживайте клавишу Shift , щелкните поле и перетащите. Если вам нужно переместиться, поверните режущую часть лица, и это даст вам переключатели поворота, которые позволят вам поворачивать движение изображения.
, когда вы подтвердите место размещения, затем нажмите . Введите , чтобы завершить свое размещение. Если вы не нажимаете , введите , когда закончите, потому что вся ваша тяжелая работа будет потеряна. Это очень важно. Нажмите . Введите для завершения.После этого снова установите непрозрачность слоя на 100%.
Шаг 6. Скопируйте фоновый слой изображения
.Затем необходимо продублировать фотографию «Фоновый слой». Выберите Фоновый слой формы Layer Tools Box. Выберите Дублировать слой, щелкнув правой кнопкой мыши или нажав сочетание клавиш CTRL + J (COMMAND + J на Mac).
Шаг 7: Создайте обтравочную маску
Нажмите CTRL (КОМАНДА на Mac) при щелчке по миниатюре слоя лица файла.Он выберет форму лица на всех слоях и закроет исходный «Фоновый слой», нажав на глаз видимости, чтобы скрыть слой.
Шаг 8: Создайте небольшое перекрытие лица с телом
Выделите «Слой 1», нажав ctrl + Layer 1, и перейдите в «Меню выбора», показанное выше. Вы найдете там «Изменить» и щелкните «Контракт» внутри «Варианта модификации». Удерживать подрядчика в пределах 5-10 пикселей. Это уменьшит обтравочную маску на 6-10 пикселей, что поможет перекрыть лицо и тело на несколько пикселей.Нажмите CTRL (КОМАНДА на Mac), щелкнув миниатюру слоя с лицом. Это выберет форму лица на всех слоях.
Шаг 9: Удалите лицо из слоя тела
Теперь выберите «Копирование фона» и нажмите «Backspace» или «Удалить» на клавиатуре, чтобы удалить нижнюю часть лица или сделать прозрачным скорректированное лицо и просмотреть прозрачное изображение лица, закрыв глаза «слоя 1». Нажмите CTRL + D (COMMAND + D на Mac), чтобы отменить выбор области.
Шаг 10: Выберите слои лица и тела
Снимите выделение, нажав ctrl + D, и выберите «слой 1 ″ (слой лица) и« фоновую копию »(слой тела) вместе, удерживая Ctrl.
шаг 11: Выберите слоев Auto BlendПерейдите в меню «Правка» и нажмите « Auto Blend Layers ».
Теперь вы можете увидеть поле и убедиться, что в нем выбраны «Панорама» и «Бесшовные тона и цвета», как показано на рисунке ниже. Затем нажмите кнопку «ОК».
Окончательное редактирование теперь видно вам на экране.
Видеоурок: Как поменять местами лица с помощью Adobe Photoshop CS6
Для сбора смены лица в техниках Photoshop в уме посмотрите мое видео.Я уверен, что вы легко освоите эти техники.
Как изменить цвет кожи в фотошопе?
Что ж, когда дело касается фотографии, цвет кожи должен быть идеальным. Основная фотография начинается, когда объект становится четким и ясным. А когда речь идет о фотографии человека или фотографии ребенка, цвет кожи играет важную роль. Чтобы улучшить или изменить цвет кожи в Photoshop, вам необходимо хорошо разбираться в теме.Для этого вы можете использовать функцию автоматического смешивания, а затем выбрать естественно выделенные области лица, такие как нос, щеки и т. Д.
Основная цель выбора этих областей состоит в том, чтобы смешивание выглядело естественно, а не искусственно. Кроме того, поскольку тона иногда не совпадают идеально, выбор выделенных областей делает это возможным. Вот краткое руководство по изменению цвета кожи для лица.
- Посмотрите разницу в цвете, яркости и контрасте двух изображений, лица которых вы хотите поменять местами.Как только вы заметите разницу, самое время настроить тона, используя насыщенность, оттенок, яркость и маску слоя.
- Или вы можете использовать селективную цветовую маску для защиты тех областей, которые не требуют какой-либо настройки цвета.
- Последний метод, который вы можете использовать для изменения цвета кожи, — это использование кривых вместе с маской слоя для защиты областей, которые не требуют настройки цвета.
Теперь вам должно быть интересно, что такое маска слоя в Photoshop, позвольте мне объяснить здесь.
Что такое маска слоя в Adobe Photoshop?
Хорошо, поэтому маска слоя используется в Photoshop для выделения частей изображения. Он скрывает те части изображения, которые вы не хотите раскрывать. Так что, когда дело доходит до замены лица, маска слоя очень полезна. Возможно, это заставит вас оставить те части лица, которые вы хотите, нетронутыми, и заменить другие части лица другим лицом. Когда вы используете функцию auto blend , Photoshop автоматически создает маску слоя.
Как вам известно, маска слоя использует черный и белый цвета, чтобы помочь идентифицировать области воздействия.Это означает, что черные области скрыты, а белые области видны. Затем, чтобы применить к изображению белый или черный цвет для получения более контролируемой точности, можно использовать инструмент «Кисть». Кроме того, чтобы удалить элемент из изображения, маска слоя полезна и для других целей.
Как использовать метод замены лица на фотографиях товаров
Face swap очень полезен для фотографии товаров в секторе электронной коммерции. Вот как:
- Когда мы говорим о фотографии украшений, свопинг используется для обмена драгоценных камней, камней, кулонов и т. Д.
- Этот метод полезен для изменения дизайна футболок или рубашек.
- Работа с разными моделями обременительна, так как нужно снимать сотни товаров, а вы не хотите показывать одно и то же скучное лицо. Поменять местами полезно для изменения их причесок, так что вы получаете разные прически для разных фотографий.
- Стаканы, кружки, чайники или любая другая кухонная утварь могут иметь разную графику с заменой мест.
Приходят пить бутылки, сипперы, ящики для еды, безалкогольные напитки и т. Д.будут иметь разные этикетки с техникой замены .
Вот и все! Если вы хотите сделать фотографии вашего продукта по экономичным ценам, мы здесь для вашей помощи.
Как выполнить замену головы в Photoshop Elements
Часто во время сеанса кто-то либо не смотрит в камеру, либо корчит дурацкую гримасу.
С моими малышами? Скорее всего, это глупое лицо.
Впрочем, не беспокойтесь!
Если вы хорошо разбираетесь в том, как менять местами головы в Photoshop Elements (также известный как PSE), у вас будет немного меньше стресса при редактировании сеанса.Это действительно удобный совет по редактированию, который вам понравится.
Имейте в виду, это используется не только для смены голов. Вы также можете использовать эти шаги, если вам нужно поменять местами руки, ноги, собак, кошек и даже глаза. В этом примере я собираюсь поменять голову лучшего друга моей маленькой девочки.
Шаг 1: Откройте изображения, с которыми вы работаете (в данном случае я использую два), и определите, какая головка заменяется. Выберите область, которую вы хотите использовать в НОВОМ ИЗОБРАЖЕНИИ. Вы делаете это, выбирая инструмент лассо.Я выделил область так, чтобы ее было легко смешать.
Шаг 2: После того, как вы выбрали область, скопируйте ее, выбрав Правка> Копировать
Шаг 3: Откройте второе изображение. ЭТО БУДЕТ ВАШЕ ОКОНЧАТЕЛЬНОЕ ИЗОБРАЖЕНИЕ. Вставьте область, которую вы только что скопировали, в это изображение, выбрав «Правка»> «Вставить». Используйте инструмент «Перемещение», чтобы перетащить область в нужное место на новом изображении. Вы можете настроить непрозрачность этого слоя, если хотите увидеть СТАРУЮ голову, которая прячется под ним.Иногда это полезно сделать, чтобы было легче подобрать соответствие.
Шаг 4: Теперь вам нужно добавить маску к этому слою, чтобы вы могли смахнуть лишнюю область и растушевать эту новую голову. Если вы находитесь в PSE9, просто перейдите в Layer> Layer Mask> Reveal All, чтобы добавить маску. Если у вас Elements 8 или ниже, вам нужно будет загрузить действие, которое позволит вам добавить маску. Вы можете получить бесплатную акцию в блоге Coffeeshop.Просто выполните поиск «действие маски слоя». Эта акция изменит вашу жизнь!
Шаг 5: Теперь самое интересное. Вы готовы нанести кисть и растушевку новой головы, выбрав мягкую черную кисть (помните, черная показывает то, что находится под ней) и установив непрозрачность кисти на 100%. Увеличьте немного и начните чистить края. Если ты напортачишь? Нет проблем, просто выберите белую кисть (помните, белый маскирует… или скрывает) и закрасьте свою ошибку.Вы можете переключаться между черной и белой кистями, пока не получите нужный результат.
Как только изображение будет выглядеть отлично, просто сведите его и сохраните. Мне также нравится сохранять НЕ сплющенную копию.
И вот оно! Как это весело? Я действительно люблю делать смены головы… или ноги… или собачки. Я надеюсь, что это руководство было полезным, и я буду рад ответить на любые ваши вопросы!
!
Поздравляем счастливую случайную победительницу Эллен К. из штата Мэриленд, которая сказала: «Спасибо, что поделились — я написал в Твиттере! 🙂 https: // twitter.com / stevellenk / status / 25794513841 «! Напишите мне по адресу [email protected], чтобы получить свои призы!
Спасибо Shaded Studio за спонсорство сегодняшнего сообщения в блоге! Shaded Studio предлагает действия, предустановки, дизайны и шаблоны, чтобы упростить рабочий процесс и высвободить ваше время. Как это здорово ?! Они также щедро раздали подарочную карту на 100 долларов в свой магазин одному счастливому случайному победителю!
Чтобы принять участие, просто поделитесь этим сообщением на facebook или twitter (вы можете использовать значки обмена ниже, если хотите), а затем вернитесь и сообщите нам, что вы поделились им и где.Мы объявим случайного победителя на следующей неделе, в пятницу, 19 октября, в полдень по восточному стандартному времени прямо здесь, в этом сообщении в блоге, так что обязательно вернитесь и проверьте.
Пошаговый способ вырезать изображения в Photoshop | Small Business
Автор: Дэн Кетчум Обновлено 24 августа 2018 г.
Если вы хотите вырезать изображение своей головы и поместить его на тело Железного человека, удалите уродливый фон с красивой фотографии витрины вашего магазина или прогоните лицо бывшего вырезание изображения в Abode Photoshop из старого изображения начинается с несложного процесса.Во-первых, вы должны выделить на фотографии участки с контуром, вроде обводки. Как только вы выберете часть изображения, обведя его форму, вы можете переместить выделенную область и перетащить ее в другую часть изображения или на новую фотографию полностью, аналогично тому, как вы перемещаете вырезку из бумаги. .
Хотя облачная версия Adobe Photoshop CC версии 19.1.5 появилась в июне 2018 года, процесс вырезания слоев изображения был довольно последовательным, так как концепция слоев была введена в программу еще в 1990-х годах.Если вы можете выполнить это в Photoshop CC, вам должно быть достаточно комфортно, чтобы выполнить это и в более старых версиях.
ШАГ 1. Подготовка изображения
В Photoshop откройте изображение, из которого вы хотите вырезать элемент, с помощью меню «Файл» или перетащите изображение в рабочую область. В меню «Слой», которое по умолчанию находится в правой части рабочего пространства, вы увидите изображение, указанное как «Фон». Щелкните значок замка, чтобы изображение работало как слой.
Отточите область изображения, на которой вы хотите сфокусироваться, прокручивая изображение до общей интересующей области, затем удерживая клавишу ALT и перемещая колесо прокрутки мыши вперед для увеличения или назад для уменьшения.Кроме того, вы можете просто использовать инструмент «Масштаб» на панели инструментов для увеличения или уменьшения масштаба.
ШАГ 2: Создайте контур
Выберите инструмент лассо в меню панели инструментов Photoshop. Когда вы нажимаете на лассо, у вас будет возможность выбрать обычное лассо, многоугольное лассо или магнитное лассо — каждое из них работает немного по-своему, но все они позволяют очертить форму. Опять же, это похоже на обводку краев той части изображения, которую вы хотите вырезать.
Обычное лассо работает в основном как инструмент «Карандаш» в Photoshop: просто удерживайте кнопку выбора мыши и перетаскивайте курсор по изображению, чтобы нарисовать контур.Чтобы использовать многоугольное лассо, щелкните одну точку на изображении, перетащите линию к следующей точке, щелкните еще раз и повторяйте процесс, пока не создадите замкнутый контур. Магнитное лассо работает аналогично, но этот инструмент автоматически определяет края объектов на изображении, что может помочь вам создать более точный контур.
ШАГ 3: Вырежьте его
Теперь, когда вы определили форму, которую хотите вырезать из изображения, у вас есть варианты. Если вы хотите полностью удалить эту часть фотографии, просто нажмите «Удалить» или «Backspace» на клавиатуре, чтобы удалить выделение — это оставляет пустое место на месте вырезанной части, открывая слой под всем изображением.
Если вы хотите вырезать выделение из изображения и использовать его в другом месте, выберите «Вырезать» в меню «Правка». Откройте изображение, в которое хотите вставить вырез, затем выберите «Вставить» в меню «Правка». Выберите инструмент «Перемещение» на панели инструментов, который представляет собой крестообразный инструмент с четырьмя стрелками, затем щелкните вырезанное изображение с помощью инструмента «Перемещение», удерживайте кнопку выбора мыши и перетащите курсор, чтобы переместить вырез. Вы также можете использовать этот метод, чтобы переместить фигуру в другую часть исходного изображения.
Photoshop прижать и поджать.
Photoshop «Прижать и сложить».Photoshop Tutorial Eight (CS6), CC 2017 и CC2020
Nip & Tuck Two: Цифровая пластическая хирургия.
Росс Коллинз, Государственный университет Северной Дакоты
Примечание: это руководство основано на функции видео YouTube, одна из почти тысячи из них, посвященных методам Photoshop. Однако, если вы обновились до CC 2017 или 2020, , перейдите к обновленному руководству ниже.Он предлагает более мощные инструменты, упрощающие эту функцию, с возможностью сделать работу Photoshop более тонкой.
Цифровая хирургия I: CS6.
Чтобы улучшить красноватый оттенок кожи, см. Урок № 1 (оттенки кожи).
Сегодня все знают, что модели, которых вы видите в модных журналах, ненастоящие. Они Photoshop Pholks: нормальные люди с несколькими (или более) проблемами, которых удалось добиться с помощью инструментов Photoshop.
Но чего мы можем не знать, так это того, насколько далеко мы сможем зайти в этом.Мы можем производить людей, которых никогда не было, даже близко. Один из способов — уменьшить ожирение в нашем американском обществе. Снижение веса в Photoshop не улучшит наше физическое здоровье. (Для этого см. Страницы Росс Фарго Fit.) Но это может улучшить наше психическое здоровье, поскольку мы избавлены от боли, наблюдая, как мы на самом деле выглядим на фотографиях.
Рассмотрим фото слева. Теперь этому человеку, наверное, не понравится, как она выглядит на пляже. Кто будет?
Что ж, мы можем это исправить. И удивительный инструмент, который мы будем использовать, — это фильтр Liquify.
1. Загрузите это фото и откройте в Photoshop. При необходимости обрежьте.
2. Выберите Liquify из раскрывающегося списка Filter .
3. Осмотрите среднюю часть. Обратите внимание на то, что в Liquidify можно увеличивать масштаб, перетаскивая с зажатой клавишей Command. Вы можете отрегулировать, нажав на вкладки «плюс» и «минус» в левом нижнем углу.
4. Появятся диалоговое окно «Уплотнение» и инструменты. Если хотите, включите расширенный режим. Отрегулируйте размер кисти.
5. Надавите на среднюю часть с помощью инструмента, чтобы уменьшить ее.Стройные ноги и руки, чтобы они выглядели естественно. (Здесь помогает небольшое понимание анатомии.)
6. Когда будете готовы, нажмите ОК, чтобы сохранить работу.
7. Задняя часть выглядит немного большой. Вы можете сжать внутренние области, чтобы уменьшить их, используя фильтр Pinch . Выберите область, которую вы хотите уменьшить, затем в раскрывающемся меню «Фильтр» выберите Distort и Pinch . Попробуйте ползунок, чтобы увидеть предварительный просмотр того, что происходит.
8. Нам нужно разобраться со складками кожи.Попробуйте Patch Tool (возможно, находится под Healing Brush). Выберите область, которую вы хотите удалить, например кожную складку. Щелкните в середине этой области, перетащите в область, которую вы хотите заменить, например, на чистую кожу над этой областью.
9. При необходимости используйте инструмент Smudge Tool , чтобы разгладить пятна.
10. Для более сложных участков выберите инструмент Clone Stamp Tool . Клавиша Option + щелкните чистую область, которую вы хотите клонировать. Не удерживая кнопку мыши , перетащите указатель мыши на область, которую вы хотите исправить.Щелкните, чтобы принять клон.
11. В предыдущем уроке мы уже рассматривали дефекты кожи, такие как родинки, прыщи, морщины или шрамы. Используйте Healing Brush, чтобы исправить их, если вы еще этого не сделали. Идеальная кожа!
12. Поработав всего несколько минут, вы можете создать нового человека! Смотрите ниже фотографии до, во время и после. Да, это требует небольшого мастерства, но с небольшой практикой вы можете улучшить кожу и скорректировать пропорции, чтобы сделать кого-то идеальным для модели. Примечание. Это определенно НЕ этичный метод фотожурналистики.Некоторые утверждают, что журналам неэтично поступать так с моделями даже в рекламе. Но если вы выросли с каким-то комплексом неполноценности по отношению к себе, основанным на сравнении с этими кинозвездами и моделями в журналах, что ж, теперь вы знаете немного о том, как они становятся такими идеальными!
Ниже мы продолжаем улучшать нашего красноватого победителя: устранение эффекта красных глаз, удаление пятен, улучшение цвета кожи, уменьшение лица. Нос тоже казался немного большим, а волосы нужно было немного пригладить…. Тот же человек? Ммм ….
Цифровая хирургия II: CC 2017 и позже:
Вы все еще можете использовать инструменты выше, чтобы щипать и толкать (см. Панель инструментов слева), но теперь у вас также есть обширная панель параметров слева, которая поможет вам. Откройте исходную фотографию мужчины с галстуком сверху или вернитесь к фоновому слою , если вы уже работали с оттенками кожи на этой фотографии.
1. Выберите раскрывающееся меню «Фильтр » и выберите «Пластика».
2. Выберите «Форма лица» на панели «Свойства». Попробуйте ползунки Face Width и Jawline. Обратите внимание, что трансформация более тонкая, чем с помощью инструмента сжижения. Также ознакомьтесь с другими инструментами. OK.
3. Вы слегка «улучшили» лицо. Это все тот же человек, только моложе и более отдохнувший, как кинозвезда, которая могла бы позаботиться о подтяжке лица. Теперь займемся морщинами.
Что делать с морщинами?
Что касается морщин, вам нужно решить вот что: вы хотите их смягчить или полностью удалить? Если кто-то стар или даже не настолько стар, у него будут хоть какие-то морщинки.Это просто биология старения. Вы можете удалить их все, но учтите, что это может выглядеть до смешного нереально. Но некоторым людям все равно. Техника а: удаление морщин целиком. Техника б: разглаживание морщин.
Попробуйте поработать над моей фотографией на бейсбольном матче Redhawks. Смейся, чувак, скоро ты будешь здесь. Или найди собственное лицо вместо того, чтобы связываться с моим.
Начните с дублирования фонового слоя (раскрывающееся меню «Слои»). В режиме «Образец» контекстного меню вверху (оно появляется, когда вы выбираете «Восстанавливающую кисть») выберите «Текущий» и «Ниже».Работаем над слоем фоновой копии.
а. Увеличьте масштаб морщин. При необходимости измените рабочее пространство на «Фотография». Выберите Healing Brush или Spot Healing Brush и выберите Mode Normal или Replace. Размер кисти чуть больше морщинки. Если вы выбрали «Восстанавливающую кисть», возьмите образец (удерживая клавишу «Option») в области рядом с морщинкой. Затем перетащите морщинку, при необходимости передискретизируя. Если вы используете точечную восстанавливающую кисть, просто проведите по морщине. Его больше нет!
В качестве альтернативы удалите морщины с помощью Content Aware Fill.Выберите область с помощью лассо или другого инструмента. В раскрывающемся меню «Правка» выберите «Заливка» и «С учетом содержимого». Пусть Photoshop творит свою (?) Магию. Выберите Edit и Fade Fill, чтобы смягчить края.
Попробуйте инструмент Smudge Tool, чтобы сгладить различия. Вот мои усилия.
г. Дело в том, что, может быть, нам стоит немного поработать (это слово?). Мы можем смягчить морщину путем многократного и кропотливого отбора проб с помощью инструмента Healing Brush или Clone Stamp, но получить действительно убедительное совпадение сложно.Вместо этого попробуйте следующее: выберите инструмент «Клонировать штамп». В разделе «Режим» контекстного меню выберите «Светлее». Возьмите образец рядом со складкой и проведите по ней. Обратите внимание, что морщинка все еще на месте. Но он легче и менее очевиден. Вы также можете использовать эту технику, чтобы смягчить пятна или шрамы, не удаляя их нереально.
Ниже я все собрал на себе. Разглажила морщинки, немного сузила лицо, немного укоротила лоб. Я также удалил немного красного с лица на основе метода Tutorial Six, используя корректирующий слой Hue / Saturation.Это простая и распространенная практика в мире модной фотографии. Этичный? Многие думают, что нет. Что вы думаете?
Примечание. Посмотрите это видео на YouTube для более подробной демонстрации методов борьбы с морщинами.
.
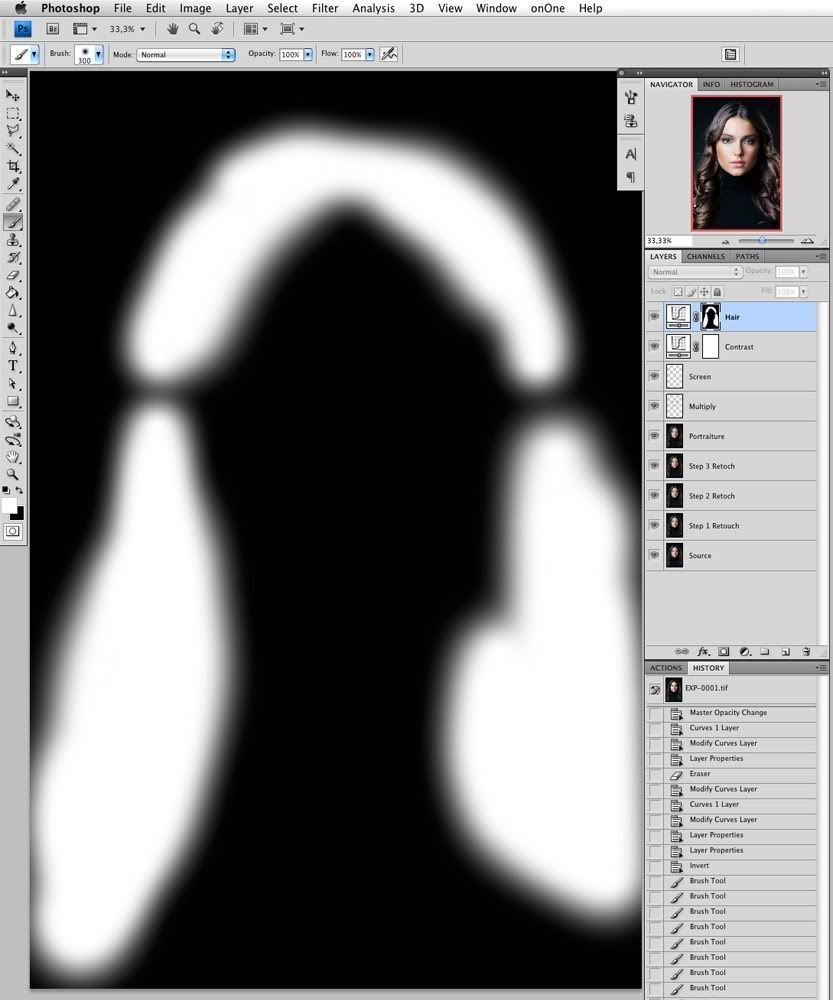
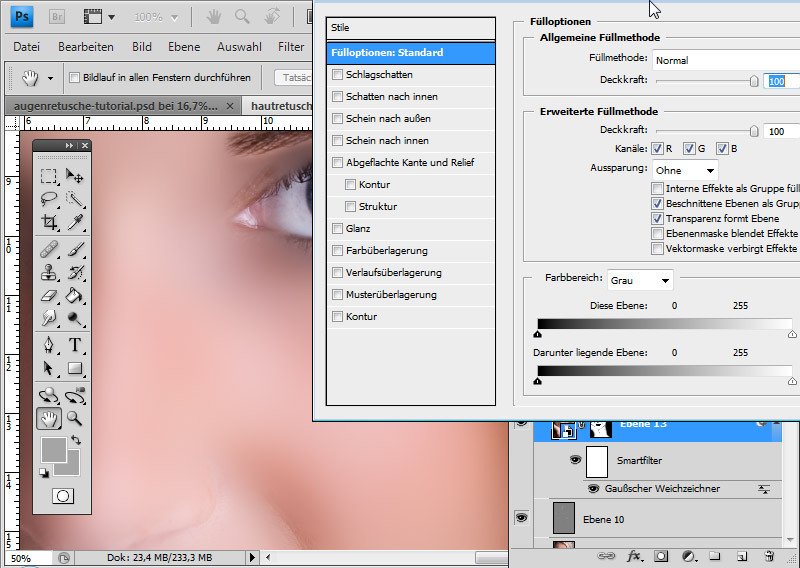 Отсутствие реалистичности на плоских снимках заставляет пройти мимо такой фотографии.
Отсутствие реалистичности на плоских снимках заставляет пройти мимо такой фотографии. Ретушь лица не нуждается в излишней стилизации.
Ретушь лица не нуждается в излишней стилизации.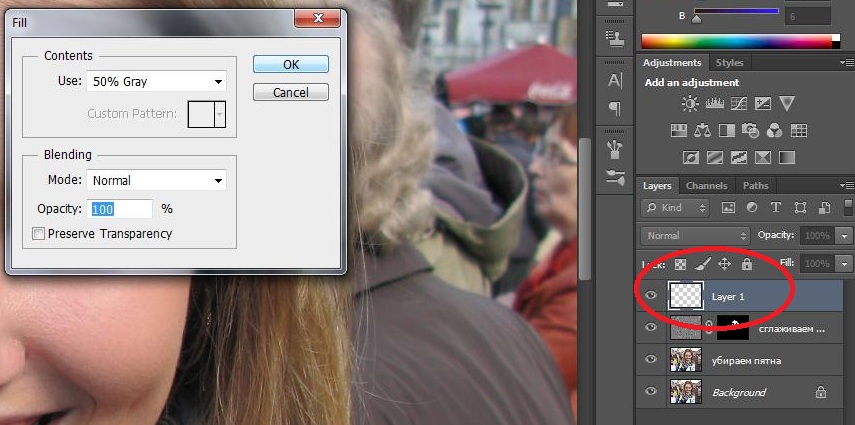

 Файл нужен psd. Фото вышлю исполнителю…
Файл нужен psd. Фото вышлю исполнителю… Конкретика личным сообщением.
Конкретика личным сообщением. Начать лучше сегодня…
Начать лучше сегодня…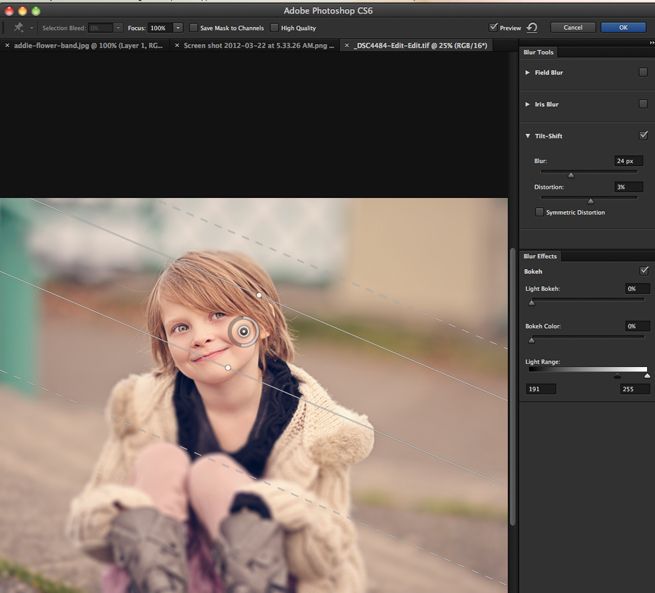 ..
..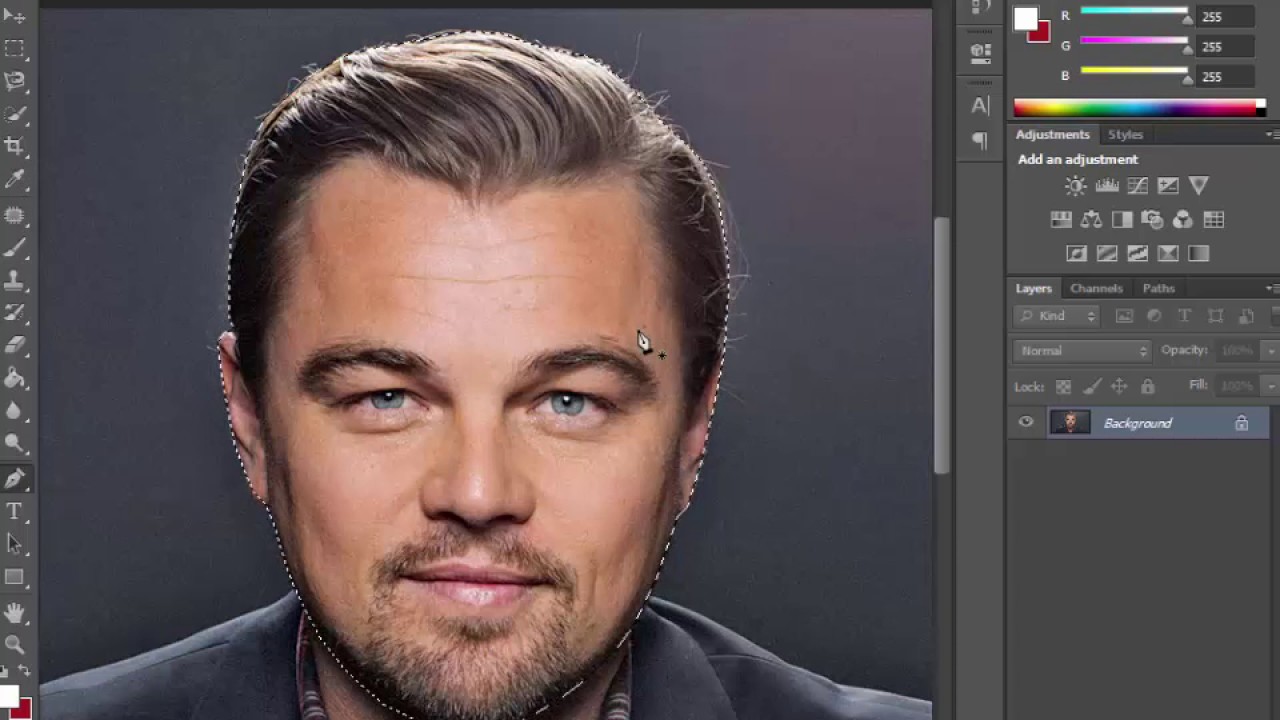 Необходимо изменить…
Необходимо изменить… ?
?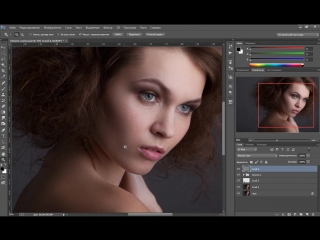
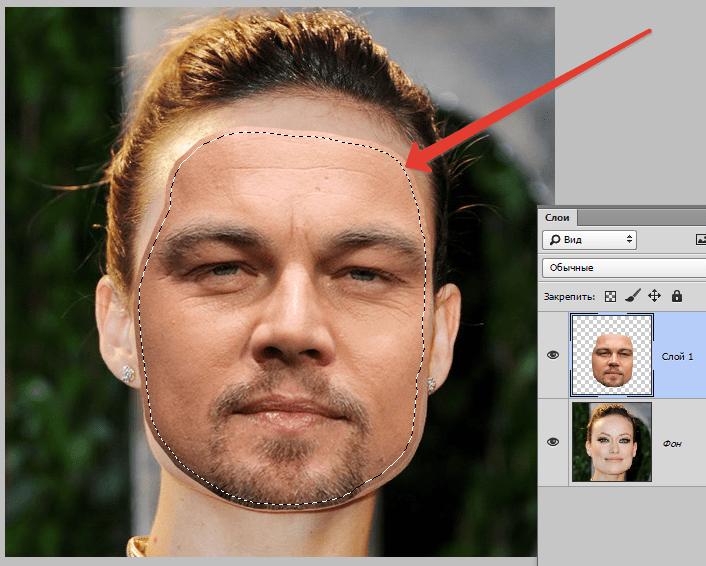

 работа на 15 минут.
работа на 15 минут.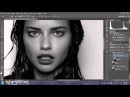
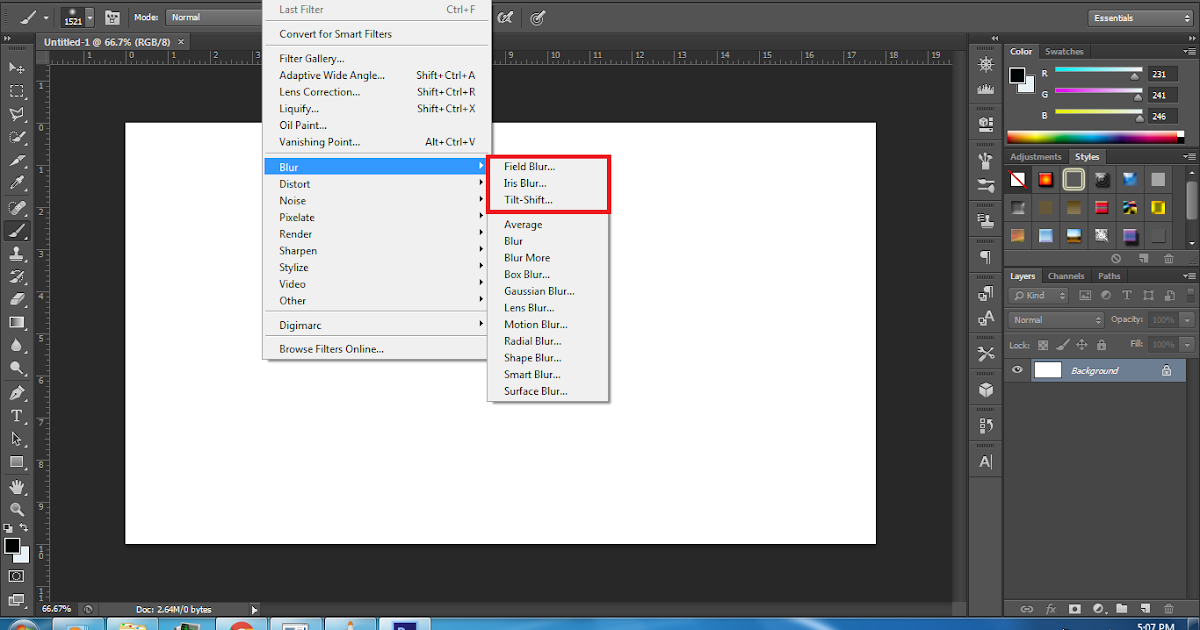 Решите, какие дефекты следует убрать, какие действия нужны для улучшения снимка.
Решите, какие дефекты следует убрать, какие действия нужны для улучшения снимка.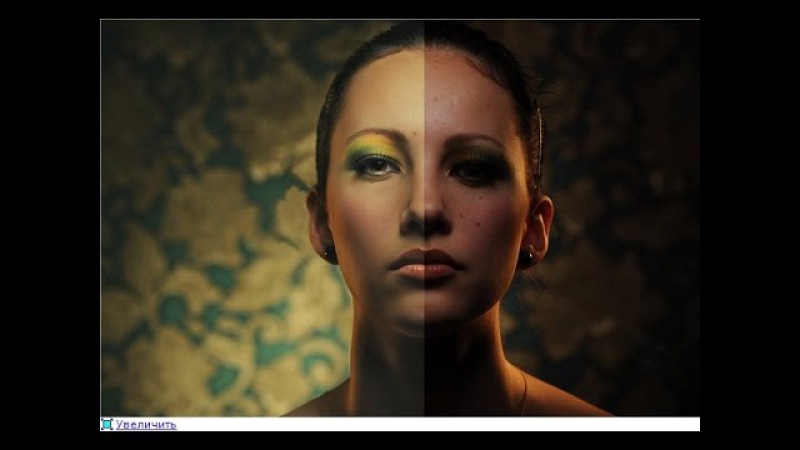 Натуральный цвет, блики в зрачках — все это украшает фотографию.
Натуральный цвет, блики в зрачках — все это украшает фотографию.


 Натуральный цвет, блики в зрачках — все это украшает фотографию.
Натуральный цвет, блики в зрачках — все это украшает фотографию.