Как отфотошопить фотографию самому на компьютере
Очень часто снимки нас чем-то не устраивают. Слишком бледные цвета или наоборот, слишком яркие, засветка или заваленный горизонт, лишние объекты в кадре или неуместная гримаса – причин этому немало. Как отфотошопить фотографию, мы расскажем в простом пошаговом руководстве.
Шаг 1. Установка фоторедактора
Для начала, необходимо скачать аналог фотошопа, а затем установить его. Программа поддерживает все версии Windows, актуальные для современных пользователей, и не имеет высоких системных требований.
Скачивая бесплатную пробную версию, вы не затратите много времени – дистрибутив для установки весит всего 57 Мб, и даже при медленном Интернет-соединении загрузка вряд ли займёт больше 2-3 минут.
Шаг 2. Начало работы
Запустите Фотошоп на русском и обратите внимание на основное меню. Здесь вы можете выбрать следующие опции:
«Открыть фотографию» — самый верхний пункт, который позволяет загрузить файл в программу и перейти в редактор.
«Обработать фотографию» – эта кнопка отвечает за переход в каталог функций обработки, где можно поправить цветовой баланс, убрать «красные глаза», откорректировать освещение или иным образом исправить недостатки фото.
«Создать изделие из фото» — здесь можно превратить снимок в календарь на любой год, создать коллаж, открытку или другое изделие.
В нижней части окна находится перечень недавних фото, открытых в аналоге Фотошопа, а также поисковая строка для поиска функций.
Шаг 3. Исправление недостатков
Пункт «Изображение», который можно увидеть в верхнем меню, содержит полный перечень функций, позволяющих отредактировать фото.
✓ Верхняя часть списка отвечает за базовые функции редактирования. Здесь можно поправить яркость, освещение, цветовой баланс или контраст, а также выровнять горизонт.
✓ Чуть ниже находятся более профессиональные функции, позволяющие вести тонкую настройку параметров – «Кривые», «Уровни» и их автоматические версии.
✓ Следующая часть списка нацелена на геометрию снимка. Фотографию здесь можно обрезать, повернуть, отразить или кадрировать, настроить степень дисторсии, убрав искажения, внесённые объективом. А в пункте «Устранение дефектов» скрывается внушительный перечень функций, позволяющих улучшить качество изображения – например, убрать шумы или красный отблеск в глазах.
✓ В самом низу выпадающего списка находятся функции, отвечающие за добавление текста, тени или границ на фотографию. Они служат скорее для оформления снимка, однако во многих случаях становятся очень полезными.
Используя функции из этого пункта меню, вы сможете откорректировать недостатки фотографии и превратить практически любой снимок в шедевр.
Многих волнует вопрос, как убрать надписи с фото. С аналогом Фотошопа это очень легко – ознакомьтесь со статьёй по ссылке, и у вас всё получится!
Шаг 4. Наложение эффектов
Фотошоп фотографии — это не только работа над недостатками снимка. Часто задача заключается в творческой переработке кадра, и в этом вам поможет пункт меню «Эффекты». Перечислять возможности русского аналога фотошопа можно долго – на снимок здесь можно добавить природные явления, тонирование, эффекты оптики, света и даже модный HDR. С помощью эффекта миниатюры можно заставить любой объект на фото с выраженной перспективой выглядеть, как игрушечный.
А художественные эффекты превратят снимок в карандашный или акварельный рисунок, книжную иллюстрацию или работу выжигателем по дереву.
Шаг 5. Оформление
Хотите превратить фото в календарь или открытку, сделать коллаж, добавить картинную рамку? Загляните в пункт меню «Оформление» — здесь есть всё необходимое. В программе предусмотрены богатые коллекции украшений для фотографий, рамок, трёхмерных контуров, а также шаблонов для открыток и календарей. А самым продвинутым пользователям особенно понравятся функции фотомонтажа и импорта шаблонов..jpg)
Шаг 6. Сохранение
Важно не только отфотошопить фотографию, но и сохранить результат. В аналоге Фотошопа для этого есть целых 3 варианта в пункте меню «Файл»:
✓ «Сохранить» — здесь можно выбрать формат и настроить качество, а также другие опции;
✓ «Сохранить для Интернет» — в этом пункте на первое место выходит сжатие изображения и его оптимизация для использования на web-страницах.
✓ «Быстрый экспорт» — функция для быстрого сохранения в 1 из 5 базовых графических форматов.
После того, как вы настроите и сохраните ваше творение в файл нужного формата, работу можно смело считать законченной. Теперь вы можете поделиться обработанным фото и похвастаться навыками использования Фотошопа!
Часто у менее опытных пользователей возникает вопрос, как делать фотошоп фотографии на компьютере. Не все понимают, о чем вообще идет речь, на самом же деле — это преимущественно означает отредактировать фотографию.
Как сделать фотошоп на компьютере?
Сделать фотошоп на компьютере или ноутбуке невозможно. Подобным термином именуется компьютерная программа — графический редактор Adobe Photoshop. Она имеет достаточно большой набор функций. Благодаря определенным навыкам ее можно использовать, чтобы качественно преобразить любую фотографию практически до неузнаваемости.
Сама программа появилась в 1987 году и называлась сначала Display. Она была создана студентом Томасом Ноллом для платформы Macintosh. Через 2 года ее приобрела компания Adobe и дала название Photoshop.
Фотошоп рассчитан преимущественно на профессионалов. Его возможности практически безграничны. А на полное понимание и достижение высокого уровня работы уходят многие месяцы. Сейчас уровень выполнения работ настолько высок, а программа популярна, что появились новые термины, в том числе и «сделать фотошоп», что означает изменить фотографию, сделать ретушь, коллаж или даже смонтировать несколько кадров в один, чтобы получилось то, чего не было на самом деле.
Наиболее известными и используемыми функциями программы являются:
- возможность создавать картины;
- делать коллажи,
- оформлять дизайн сайтов;
- делать ретушь фотографий.
Adobe Photoshop — программа платная и дорогостоящая. Поэтому рекомендуется начинать ознакомление с пробной версии. Скачивание начнется после регистрации на официальном сайте (можно через социальные сети) и ответа не несколько вопросов.
После установки можно сразу же работать или купить полную версию. Демо-режим доступен на несколько дней.
Чтобы загрузить фото необходимо запустить программу, а далее, в зависимости от версии, нажать
К основным можно отнести всего несколько инструментов.
Ластик. Он предназначен для удаления части изображения. Достаточно выбрать инструмент и провести по фотографии.
Выделение. Оно бывает нескольких видов — произвольное, прямолинейное, магнитное. Позволяет копировать части изображения или задавать область редактирования. Используется для удаления фона, изменения части объекта без затрагивания остальных и так далее. При нажатии на панель с соответствующим инструментом, появляется меню с выбором. Достаточно просто переместить курсив на изображение и выделить фрагмент.
Еще один важный инструмент – кисть. Она используется для закрашивания фото. Регулируется жесткость, прозрачность, диаметр, цвет. После выделения инструмента и настройки можно закрашивать выбранные области.
Фильтры для изменения изображений находятся в соответствующем разделе. Чтобы их просмотреть можно выбрать пункт «галерея фильтров». Далее выбрать нужное из предложенного меню. Доступна опция предварительного просмотра.
Доступна опция предварительного просмотра.
Коррекция осуществляется через меню «изображение» — «коррекция».
Например, можно изменить цветовой баланс.
Наиболее ценный и интересный инструмент – слои. Они представляют собой различные части объекта, разные фотографии или изображения, наложенные одно на другое. Можно менять вид наложения, заливку, прозрачность, редактировать каждый слой отдельно.
Чтобы редактировать фотографию, или как говорят некоторые «сделать фотошоп» — особую важность имеет панель ретуширования:
- Восстанавливающая кисть — использует пиксели по образцу изображения и сопоставляет их текстуру, прозрачность и другие характеристики.
- Заплатка — используется для исправления дефектов.
- Красные глаза — удаляет красные глаза на фотографиях.
Также можно настраивать резкость и цвет отдельных фрагментов с помощью соответствующих инструментов.
Пример обработки фото при помощи метода наложения слоя «цветность»
Цветность — один из достаточно интересных режимов наложения слоев, который регулирует насыщенность цвета и тон. При применении этого режима цвет верхнего слоя смешивается с нижним. Его часто применяют, чтобы разукрасить монохромную фотографию.
Для этого сначала нужно добавить пустой слой поверх имеющегося. Далее выбрать инструмент кисть и начать закрашивать слой чтобы добавить цвет.
На примере можно перекрасить букет невесты в красный на этом фото. Следует создать новый слой.
Переименовать его в «Розы» (Roses):
Изменить режим наложения слоя на «Цветность» (Color):
Выбрать инструмент «Кисть» (Brush Tool) на панели, установить красный цвет и закрасить розы. Можно увидеть, что из-за способности режима наложения «Цветность», все еще видны области более темные и светлые на розах.
Другие программы для редактирования фото
Существуют программы, по возможностям только немного уступающие Adobe Photoshop, в которых также можно «сделать фотошоп-обработку» фотографии, но при этом бесплатные.
Paint.NET
Полноценный графический редактор, который ошибочно сравнивают с одноименным, встроенным в операционную систему Windows. В отличие от аналогов с подобными широкими возможностями эта программа бесплатна.
Интерфейс Paint.NET достаточно простой, любая операция
Одновременно можно работать с несколькими документами. Извлекать фотографии различных форматов с фотоаппарата или камеры, помимо RAW.
Для выделения может использоваться инструмент лассо или волшебная палочка. Выделенная часть изображения окрашивается голубым. Доступен также инструмент клонирования текстур Clone Stamp. В меню Adjustment можно корректировать базовые настройки изображения: контрастность, яркость, уровни и т. д.
Еще один свободно распространяемый редактор. По сравнению с другими GIMP имеет примитивный интерфейс, зато расходует минимальное количество оперативной памяти.
Окно главного редактора выглядит как набор миниатюрных кнопок. Более понятное меню открывается после импорта изображения.
Управление несколько неудобное, но есть возможность настроить горячие клавиши самостоятельно. Может использоваться как графический редактор или редактор для фотографий. Допускается редактирование отдельный слоев, из методов выделения можно отметить свободное и разумное, кривые Безье. Также имеется предустановленный набор фильтров.
Онлайн-сервисы
Помимо Фотошопа, существуют некоторые онлайн-сервисы, позволяющие быстро сделать основную обработку фотографии, без необходимости скачивать программу. Это удобно для портативного устройства, или если требуется подобное только разово. Вот некоторые из них.
Это удобно для портативного устройства, или если требуется подобное только разово. Вот некоторые из них.
Pixlr
Редактор Pixlr рассчитан для использования на планшете, выполнен на Flash. Имеются сложности с сохранением результатов и скоростью работы, но в остальном он достаточно удобен.
Pixer.us
Простой редактор, который работает достаточно быстро. Функции Pixer ограничены изменением размера, поворотом и обрезкой фотографии.
BeFunky
Неплохой фоторедактор, с приемлемой скоростью работы, большим набором фильтров и настроек. Все действия в Befunky.com совершаются просто, а интерфейс – интуитивно понятный. Недостаток: отдельные функции требуют апгрейда аккаунта до премиум версии.
Миллиард обработанных фото | 300M+ пользователей Fotor
Сделайте свои графические проекты лучше, быстрее, сильнее с обновленными ресурсами стикеров
Хотите украсить свои праздничные открытки восхитительными цветами? Ищете стикеры, чтобы оживить ваши рекламные плакаты чтобы никто не пропустил распродажи, которые у вас есть? Посмотрите нашу новую библиотеку стикеров! Продажа продуктов, веб-сайты, продукты питания и предметы первой необходимости, праздники и путешествия . С помощью различных тематических стикеров ваша графика превращается в выдающиеся произведения искусства всего за несколько кликов.
Поддержка HD PDF-файлов для печати и чтобы поделиться, до 300 dpi
Кроме JPG и PNG файлов, теперь Fotor предлагает ещё один формат – HD PDF, до 300 dpi! А это значит, что Ваши проекты можно распечатать в самом высоком качестве! Создавайте плакаты, карты, флайера, пригласительные и т.п. . здесь столько всего для Вашего дизайна!
Сохраняйте свои работы в облаке, простое редактирование и доступ отовсюду
Не беспокойтесь о незавершенном проекте в Fotor! Легко синхронизируется и сохраняется в Вашей учетной записи для дальнейшего редактирования и проектирования. Неважно, в офисе или дома, отовсюду, Вы можете продолжить и сохранить своё творчество с учетной записью Fotor, чтобы поделиться или распечатать!
Неважно, в офисе или дома, отовсюду, Вы можете продолжить и сохранить своё творчество с учетной записью Fotor, чтобы поделиться или распечатать!
Как отфотошопить свое лицо
Замена лица в Фотошопе это либо шутка, либо необходимость. Какие цели преследуете лично Вы, мне неведомо, а научить Вас этому я обязан.
Данный урок будет полностью посвящен тому, как изменить лицо в Фотошопе CS6.
Менять будем стандартно – женское лицо на мужское.
Исходные изображения такие:
Прежде чем подставить лицо в Фотошопе, необходимо уяснить пару правил.
Первое – ракурс съемки должен быть максимально одинаковым. Идеальный вариант, когда обе модели сфотканы анфас.
Второе, необязательное – размер и разрешение фотографий должно быть одинаковым, так как при масштабировании (особенно при увеличении) вырезанного фрагмента может пострадать качество. Допустимо, если фото, с которого берется лицо, будет больше оригинального.
С ракурсом у меня не очень, но что имеем, то имеем. Иногда выбирать не приходится.
Итак, начнем менять лицо.
Открываем обе фотографии в редакторе в разных вкладках (документах). Переходим на вырезаемого пациента и создаем копию фонового слоя (CTRL+J).
Берем любой инструмент выделения (Лассо, Прямоугольное лассо или Перо) и обводим лицо Лео. Я воспользуюсь Пером.
Важно захватить как можно больше открытых и не затемненных участков кожи.
Далее берем инструмент «Перемещение» и перетягиваем выделение на вкладку со второй открытой фотографией.
Что имеем в результате:
Следующим этапом будет максимальное совмещение изображений. Для этого изменяем непрозрачность слоя с вырезанным лицом примерно на 65% и вызываем «Свободное трансформирование» (CTRL+T).
При помощи рамки «Свободного трансформирования» можно вращать и масштабировать вырезанное лицо.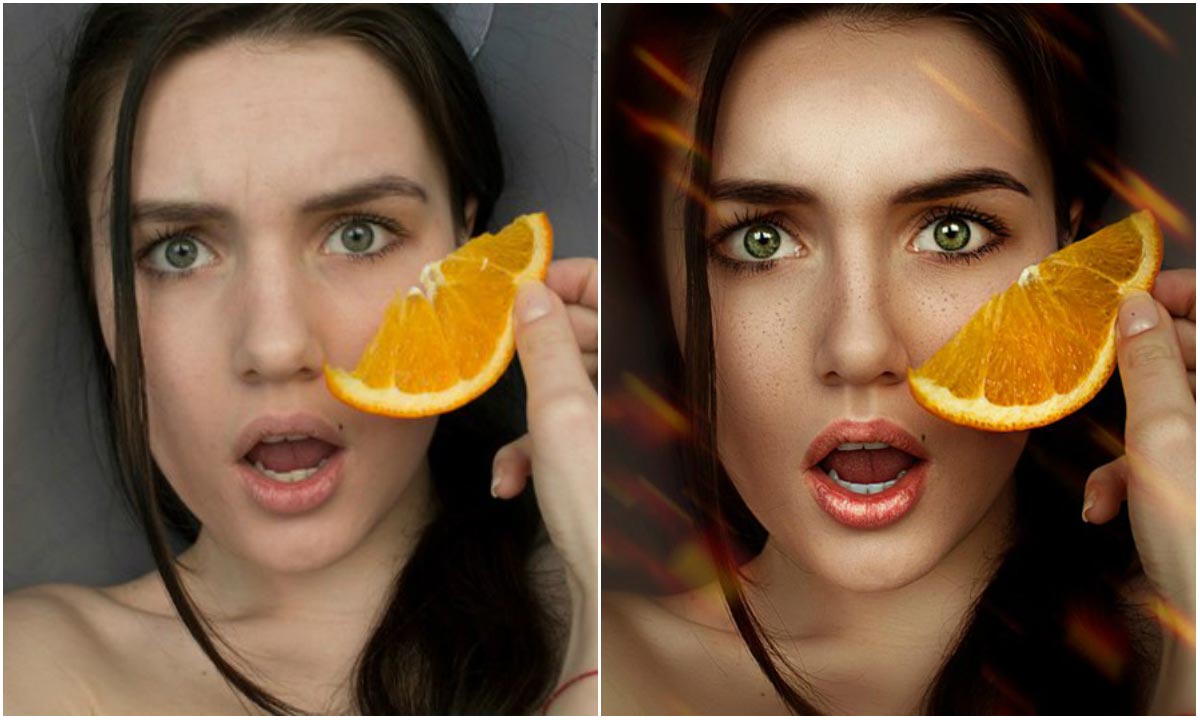 Для сохранения пропорций нужно зажать SHIFT.
Для сохранения пропорций нужно зажать SHIFT.
Максимально совместить нужно (обязательно) глаза на фотографиях. Остальные черты совмещать не обязательно, но можно немного сжать или растянуть изображение в любой плоскости. Но только немного, иначе персонаж может получиться неузнаваемым.
После окончания процесса нажимаем ENTER.
Лишнее удаляем обычным ластиком, а затем возвращаем непрозрачность слоя на 100%.
Зажимаем клавишу CTRL и делаем клик по миниатюре слоя с вырезанным лицом. Появляется выделение.
Переходим в меню «Выделение – Модификация – Сжать». Размер сжатия зависит от размера изображения. Мне хватит 5-7 пикселей.
Еще один обязательный шаг – создание копии слоя с исходным изображением («Фон»). В данном случае перетаскиваем слой на значок внизу палитры.
Находясь на созданной только что копии, нажимаем клавишу DEL, тем самым удаляя оригинальное лицо. Затем убираем выделение (CTRL+D).
Дальше самое интересное. Заставим наш любимый Фотошоп немного поработать самостоятельно. Применим одну из «умных» функций – «Автоналожение слоев».
Находясь на копии фонового слоя, зажимаем CTRL и кликаем по слою с лицом, тем самым выделяя и его.
Теперь идем в меню «Редактирование» и ищем там нашу «умную» функцию.
В открывшемся окне выбираем «Стековые изображения» и нажимаем ОК.
Как видим, лица совместились почти идеально, но такое бывает редко, поэтому продолжаем.
Создаем совмещенную копию всех слоев (CTRL+SHIFT+ALT+E).
Слева, на подбородке не хватает текстуры кожи. Давайте добавим.
Выбираем инструмент «Восстанавливающая кисть».
Зажимаем ALT и берем образец кожи со вставленного лица. Затем отпускаем ALT и кликаем по участку, где не хватает текстуры. Производим процедуру столько раз, сколько нужно.
Затем отпускаем ALT и кликаем по участку, где не хватает текстуры. Производим процедуру столько раз, сколько нужно.
Далее создаем маску для этого слоя.
Берем кисть со следующими настройками:
Цвет выбираем черный.
Затем отключаем видимость со всех слоев, кроме верхнего и нижнего.
Кистью аккуратно проходимся по границе совмещения, немного ее сглаживая.
Заключительным шагом будет выравнивание тона кожи на вставленном лице и на оригинале.
Создаем новый пустой слой и меняем режим наложения на «Цветность».
Выключаем видимость для подлежащего слоя, тем самым открывая оригинал.
Затем берем кисть с теми же настройками, что и раньше и забираем образец тона кожи с оригинала, зажав ALT.
Включаем видимость для слоя с готовым изображением и проходим по лицу кистью.
Таким образом, мы с Вами научились интересному приему смены лица. Если соблюсти все правила, то можно добиться отличного результата. Удачи в Вашем творчестве!
Отблагодарите автора, поделитесь статьей в социальных сетях.
Здравствуйте, уважаемые читатели блога Start-Luck. Существует множество онлайн редакторов для ретуши портретов, но если вы хотите добиться удивительного эффекта, то у вас нет выбора, придется пользоваться фотошопом. Он позволит создать такой результат, что хоть на стену вешай, хоть в глянцевом журнале используй. Вашим фото обзавидуются все друзья и знакомые, а главное, никаких особо сложных манипуляций.
Сегодня я расскажу вам как ретушировать лицо в фотошопе профессионально. Работа легкая, но кропотливая. У вас может уйти не меньше часа. Зато результат превзойдет все ожидания. Со мной было именно так.
Не буду скрывать, я взял один из первых роликов на YouTube попытался повторить и даже особенно не надеялся на качественный результат, но он оказался идеален. Вы можете прочитать текст с пошаговыми картинкам, а можете сразу перейти в конец статьи и попытаться делать все точно также как в видео. Для начинающих я бы порекомендовал первый вариант, но решать вам.
Для начинающих я бы порекомендовал первый вариант, но решать вам.
Итак, работаю я на Photoshop СС, но он мало чем отличается внешне от CS 5 или 6. Так что проблем и непонимания возникнуть не должно. Программа на русском языке, но в ходе описания будет использоваться много горячих клавиш. Очень рекомендую выписывать их, чтобы не забыть и научиться быстрее и профессиональней пользоваться программой.
Пошаговая инструкция
Искренне хотел найти женщину для пробы пера, но необработанных фотографий в интернете очень мало. Пришлось использовать мужика. Среди них неидеальная кожа встречалась чаще. Итак, открываю программу, а затем и фотографию, которую буду обрабатывать. Первым делом копирую изображение на новый слой, для этого нажимаю Ctrl+J.
Теперь нужно избавиться от серьезных недостатков. Существует несколько инструментов. Самые явные проблемы проще всего маскировать при помощи заплатки. Если вы ее не видите, просто на несколько секунд зажмите левую клавишу мыши на иконке, напоминающей пластырь. Появится список дополнительных инструментов.
Выделяете несовершенную область и перетаскиваете ее на близлежащий участок кожи, более ровный и правильный.
Когда с самыми серьезными дефектами покончено, создаете новый слой.
Выбираете «Точечную восстанавливающую кисть».
Жесткость около 50%, угол 160, форма немного приплюснутая – 85%.
Уменьшать и увеличивать диаметр кисти можно при помощи клавиш «[» и «]».
Чуть было не забыл. В настройках обязательно поставьте галочку напротив «Образец со всех слоев», чтобы выбрать наиболее правильный цвет.
Избавляетесь от более мелких недостатков – прыщей, пятен, ненужных родинок. Просто кликаете по не правильным точкам и они меняют свой цвет. Для удобства используйте Alt+колесо мыши, чтобы увеличить или уменьшить масштаб изображения, а про работу с размерами объектов вы можете прочитать в предыдущей публикации.
Если убрать значок глаза (видимость) с верхнего слоя, то вы увидите как фото выглядело до изменений. Уже чуть лучше.
Теперь делаем дубликат всех слоев, для этого зажимаем Shift+Ctrl+Alt+E.
И создаем дубликат для этого нового слоя. Ctrl+J.
Кликаем по предыдущему слою, чтобы тот подсветился. Убираем видимость слоя, который находится над ним, чтобы видеть результаты работы. Открываем вкладку «Фильтры» в меню сверху, выбираем «Размытие», в открывшемся списке жмем «По Гауссу».
Сейчас важно сделать кожу ровной и гладкой. Для этого увеличиваем радиус размытия. Не переживайте, что глаза и детали лица не видно. В процессе все изменится. Сейчас обращайте внимание только на кожу. Она должна быть максимально гладкой. У каждого будут свои показатели, не бойтесь экспериментировать. В моем случае подошло 7,4.
Переходим на верхний слой (щелчок по нему, чтобы включилась подсветка), не забудьте вернуть видимость, нажав на пустую иконку рядом с эскизом слоя. Теперь открываете раздел «Изображение» и в списке находите «Внешний канал».
Выбираете слой 3 (тот, на который мы накладывали размытие), ставите галочку напротив «Инвертировать», эффект наложения – «Добавление», масштаб – 2, сдвиг – 1.
Меняем режим наложения на «Линейный свет».
Два верхних слоя объединяем в группу. Для этого нажмите на папку.
Теперь снова щелкните по третьему слою, выберите инструмент лассо, поставьте галочку напротив сглаживание и выберите радиус. 20 в результате получилось много, я использовал 10. Что это дает? Когда вы неровно обводите участок кожи, то программа сама сглаживает углы, ориентируясь на цвет участка.
Выделяйте участки примерно одного оттенка: одна щека, вторая, лоб. К каждому фрагменту примерите фильтр размытие по Гауссу.
Вы сами увидите какой радиус должен быть. Помните, что благодаря лассо, изменения будут применены только к выделенной области, а не всей картинке целиком.
Вот так изображение выглядело до проделанной операции.
Это после нее. Как вы видите, лицо стало ровнее.
Что дальше? Находясь на сером слое, создайте новый. Он должен располагаться поверх всех предыдущих. Затем нажмите Shift+F5.
Слой должен быть заполнен серым на 50%, режим – мягкий свет. Жмите ок.
Поменяйте режим наложения этого слоя на «Мягкий свет».
Далее выбираем инструмент затемнение и осветление.
Сейчас предстоит довольно серьезная работа. Поставьте вот такие настройки для каждого инструмента: жесткость 0, диапазон – средние тона, экспонир – 2-3%, и галочка напротив «Защитить тона».
То же самое для затемнителя.
Запомните вот эту иконку – черно-белый кружок, она очень пригодится в последующем. Она создает новый корректирующий слой. Нажимать на нее придется неоднократно.
Сейчас вам понадобится эффект «Черно-белое».
Уменьшите баланс красного, чтобы более четко видеть светлые и темные пятна. Пройдитесь по ним затемнителем и осветлителем, чтобы выровнять тон кожи. Будьте внимательны, работать надо не на корректирующем слое, а том, что расположен под ним. Щелкните, чтобы тот подсветился. В моем случае – слой 4.
Не смущайтесь, на эту работу уходит очень много времени. Быть может, не меньше часа. От этого момента зависит будущее портрета, так что уделите ему максимум внимания.
Вот так выглядела картинка до.
Признаюсь честно, мне было лень очень долго ковыряться, на работу ушло минут 15. Вот такой результат у меня получился.
Теперь удаляем корректирующую маску, отправив ее в корзину.
Снова создаем новый слой, а затем кликаем Shift+F5 и добавляем серый слой с непрозрачностью 100 и режимом наложения «Мягкий свет».
Меняем и здесь режим наложения на аналогичный.
Пройдемся еще раз по светлым и темным участком затемнителем и осветлителем. Экспонир можно поставить чуть больше – процентов 13.
Экспонир можно поставить чуть больше – процентов 13.
Уделите внимание всем теням и светлым участкам на рисунке. Масштаб инструмента можно выбрать побольше.
Чтобы картинка получилась более естественной уменьшите прозрачность слоя.
Теперь вам придется снова обратиться к черно-белому кружку, чтобы создать корректирующий слой – уровни.
Средний (серый ползунок) направьте чуть правее (у меня 0,94), а белый левее (235).
Теперь нам понадобится цветовой баланс. Я хочу сделать глаза более яркими.
Для этого тяну самый верхний ползунок немного в сторону голубого, а нижний в сторону синего.
Открываю «Тон» — «Тени» и делаю то же самое.
Не бойтесь, фото не будет таким синим. Зажмите Alt+Del, все вернется как будто на свои места.
Теперь выберите кисть белого цвета и обведите зрачки на портрете. Возможно вы уже работали с масками слоя. Сейчас вы делаете именно это.
Убавьте непрозрачность слоя, чтобы добавить картинке естественность.
Добавляем еще один корректирующий слой – цветовой тон/насыщенность.
Делаем картинку менее насыщенной.
Выровняйте цвета по своему вкусу.
Лицо на данный момент выглядит не совсем естественно, оно слишком бледное. Перейдите в красный канал. И попробуйте немного его оживить.
То же самое можно сделать с синим и зеленым.
Непрозрачность этого слоя также лучше сделать чуть меньше. Для придания естественности.
Снова объединяем все предыдущие слои в кучу.
Выбираем фильтр – усиление резкости и добавляем контурную резкость портрету.
Выберите эффект 50, а радиус 1.
Еще раз перейдите к фильтру «Контурная резкость», но на этот раз пусть эффект будет 100, а радиус от 1 до 2.
Ну вот и все. Так наше фото выглядело изначально.
А также по завершению всех работ.
Видео инструкция
Я полагаю, что текстовый и видео режим помогут вам разобраться во всех тонкостях и добавиться превосходного результата. Если что-то не понимаете по тексту, всегда можно перейти к ролику и наоборот. Я, к примеру, никак не мог понять изначально как сводить все слои в один. Но потом разобрался.
Ну а если вы хотите научиться мастерски, основательно, профессионально и вдумчиво ретушировать любые фотографии, могу посоветовать вам курс « Фотошоп для фотографа » в нем вы найдете детальный разбор каждого инструмента и научитесь применять их, преследуя определенную цель и зная что делаете и для чего. Вы сможете научиться пользоваться профессиональной программой мастерски.
Ну вот и все. До новых встреч и не забывайте подписываться на рассылку.
Как сделать кожу лица идеальной, подкрасить губы, добавить румянец, сделать глаза сияющими? Макияж в Photoshop.
В этом уроке Вы узнаете, как можно полностью изменить лицо девушки с помощью простых техник фотошопа. Попробуйте создать идеальный женский портрет. Лицо будет выглядеть немного ненатурально, нечто среднее между пластиковой девушкой, персонажем мультфильма или картинкой из гламурного журнала.
Для работы вам понадобится подходящее изображение.
Прежде всего, уберем волосы девушки. Для этого используйте инструмент Clone Stamp Tool (Штамп).
Настройки для инструмента штамп:
Выберите инструмент штамп, удерживая клавишу Alt кликните на шапке девушки, отпустите Alt и зарисуйте штампом волосы.
Таким же способом уберите шарф.
Чтобы затемнить прядь волос используйте инструмент Burn Tool (Затемнитель).
Вот настройки для Burn Tool (Затемнитель).
Чтобы осветлить белки глаз можно использовать Spot Healing Brush Tool (Точечная восстанавливающая кисть). Это позволит сделать глаза ярче.
Это позволит сделать глаза ярче.
Сделайте дубликат основного слоя
В дубликате слоя аккуратно удалите резинкой следующие части фото.
С помощью инструмента Spot Healing Brush Tool (Точечная восстанавливающая кисть) удалите точки на лице девушки. (На этом изображении их почти не видно, но на реальных фотографиях всегда много мелких точек – прыщиков, веснушек. Кожу лица нужно очистить от таких погрешностей. )
К слою-дубликату примените фильтр Filter (Фильтр)>Blur (Размытие) > Gaussian Blur (Размытие по Гауссу)
Настройки для фильтра:
Измените прозрачность этого слоя до 79% – Оpacity (Непрозрачность) на панели слоев.
Все должно выглядеть примерно так, если отключить основной слой
В верхней части размытого слоя-дубликата немного подчистите инструментом Eraser Tool (Ластик) размытые волоски.
Чтобы глаза стали ярче и выразительнее, зрачки и края радужной оболочки затемните инструментом Burn tool (Затемнитель)
А середину радужки осветлите инструментом Dodge Tool (Осветлитель) с такими настройками:
Инструментом Burn tool (Затемнитель) можно подчеркнуть брови, диаметр в настройках инструмента выбирайте соразмерный ширине бровей, чтобы не затрагивать кожу лица.
Девушка, с которой мы работаем очень мила, но можно ей сделать получше губы. Для этого воспользуйтесь другой фотографией.
Выделите любым инструментом выделения область губ (можно приблизительно) и вставьте в новый слой основного документа. Удалите из этого слоя жесткой резинкой все лишнее, оставьте только губы.
Их форму можно изменить. Чтобы изменить форму губ примените Edit (Редактирование) > Transform (Трансформация) > Warp (Деформация) в слое с губами и сделайте такие изменения:
С помощью инструмента Spot Healing Brush Tool (Точечная восстанавливающая кисть) можно удалить мелкие недостатки.
Чтобы «подкрасить» губы создайте новый слой над слоем с губами, выберите цвет #f307b3 и кистью аккуратно закрасьте область губ.
Для этого слоя в панели слоев установите режим наложения Linear Burn (Линейный затемнитель). Мягкой резинкой с Opacity (Непрозрачность) около 50% подправьте цветную заливку в углах губ.
Чтобы сделать глаза ярче создайте блики в глазах.
Установите основной цвет белый. Инструментом Rectangle Tool (Прямоугольник) нарисуйте 4 прямоугольника.
Выделите все 4 слоя с прямоугольниками и объедините их (CTRL+E). Примените для этого слоя Edit (Редактирование)> Transform (Трансформация)> Distort (Искажение) чтобы получить такую фигуру.
Нажмите CTRL+T и измените размер и положение фигуры так, как на рисунке.
Уменьшите Оpacity (Непрозрачность) слоя до 78%. Сделайте дубликат этого слоя и переместите блик в другой глаз.
Чтобы добавить немного румянца на щеки создайте новый слой. Выберите мягкую кисть большого диаметра 150-200px, Оpacity (Непрозрачность) – 11%, задайте цвет #e4431e и сделайте несколько мазков на щеках. Цвет можно выбрать другой.
Теперь можно нарисовать ресницы.
Создайте новый слой. Возьмите Brush tool (Кисть) размером 1px и нарисуйте ресницы над правым глазом. Затем сделайте дубликат этого слоя, отразите горизонтально ( Edit (Редактирование)> Transform (Трансформация) > Flip horizontally (Отразить горизонтально)) и перетяните ресницы на левый глаз.
Также нарисуйте более густые нижние ресницы.
(Если у Вас ничего не получается с рисованием ресниц, посмотрите урок Ресницы в фотошопе с использованием готовых кистей Ресницы1 или Ресницы2. Это намного упростит Вашу работу)
В заключение используйте инструмент Dodge Tool (Осветлитель) чтобы подчеркнуть мех на шапке.
С помощью этого урока Вы можете научиться изменять свои фотографии, создавать гламурный образ, делать лицо идеальным.
Красота и молодость привлекательны всегда, но фотошоп иногда ее подчеркивает и делает портрет стильным. А «секреты красоты» помогут устранить недостатки внешности.
Как Отфотошопить Фотографию В Стиле
0.04 0.03=c0.00+p0.034:57 КАК ОБРАБОТАТЬ ФОТОГРАФИЮ В СТИЛЕ ОФ !? | Туториал ↗
16:39 Обработка в стиле арт в Фотошопе. Художественная … ↗
9:30 ОБРАБОТКА ФОТО в стиле КИБЕРПАНК ↗
3:01 Обработка фото в стиле киберпанк. Урок Adobe Photoshop ↗
| Обработка в стиле арт в Фотошопе. Художественная … ↗ Художественная обработка фото. В уроке подробно и доступно показано и рассказано, как сделать художественную обработку фотографии в Фотошопе. |
| Как отфотошопить картинку в стиле VHS — Demiart Photoshop ↗ ключевые слова: VHS, как сделать фото в стиле vhs, как отфотошопить картинку с мелкий текст, обработка фото в стиле vhs, как … |
| Как обработать фото: 10 секретов для ленивых ↗ А отсутствие сюжета всегда можно объяснить наличием «настроения в фотографии». |
| Обработка фотографий. Работа с цветом ↗ Как определить задачу по обработке фотографии и максимально … Все фотографии должны быть обработаны в одном стиле, чтобы … |
| Обработка фото в стиле Дрим-арт ↗ Наш новый автор художник-ретушер Виктория Борзаева познакомит вас с техникой обработки фото в стиле Дрим-арт. |
| Делаем в Фотошоп портрет в стиле аниме / Creativo.one ↗ Здесь, например, я использовал фото размером 2272 на 1704 пикселей. Примечание: фотография в исходных материалах размером 1664 на 2496 … |
| Обработка фотографии ночного города в неоновом стиле … ↗ Photo in the style of cyberpunk. Photoshop Tutorial, Adobe Photoshop, Neon City |
| Как обработать фотографии в едином стиле ↗ Как обработать фотографии в едином стиле. Обзор мобильного приложения для дизайна аккаунта в Instagram — Lightroom. Розовый стиль оформления … |
App Store: RetouchMe: Редактор лица, тела
За несколько минут RetouchMe превратит Ваше фото в настоящее портфолио!
Присоединяйтесь к более чем 22 МИЛЛИОНАМ пользователей, полюбивших фоторедактор RetouchMe.
RetouchMe это уникальный сервис корректировки лица и фигуры, результаты работы которого настолько безупречны и качественны, что никто не догадается о том, что ваше фото было обработано!
Хотите красивое лицо и тело? Вам больше не надо осваивать профессиональные фоторедакторы и самим обрабатывать фото, чтобы получить идеальное селфи!
За вас это на высшем уровне сделает команда фотодизайнеров, которая незаметно исправит недостатки фигуры, лица и скроет дефекты внешности.
Просто выберите фильтры ретуши и профессионалы RetouchMe помогут вам уменьшить талию, убрать живот, увеличить грудь, убрать прыщи и акне, увеличить губы, уменьшить нос, разгладить морщины, отбелить зубы, сделать лицо худым, убрать целлюлит, жировые складки, сделать улыбку, убрать тень на лице и многое другое!
Наши дизайнеры работают круглосуточно и лично обрабатывают и ретушируют каждое фото.
———————————————————
Ключевые возможности обработки фото, селфи и фотопортрета:
• увеличение груди;
• уменьшение талии;
• уменьшение живота;
• коррекция бедер;
• удаление жировых складок и целлюлита
• коррекция формы ягодиц;
• удлинение ног;
• коррекция толщины рук;
• коррекция толщины ног;
• ретушь родинок, морщин, прыщей;
• увеличение мышц;
• уменьшение носа;
• удаление брекетов;
• придание загара;
• похудение лица;
• отбеливание зубов;
• увеличение губ;
• удаление тату;
• придание объема волосам;
• увеличение глаз;
• улыбка на лице;
• удаление бликов и блеска на лице;
• уменьшение ушей;
• удаление тени с лица и тела;
• устранение красных глаз;
• закрашивание седины;
• погладить одежду;
• убрать мешки под глазами.
———————————————————
Какие результаты обработки предлагает вам RetouchMe?
ИДЕАЛЬНОЕ ТЕЛО:
• худая тонкая талия
• большая красивая грудь
• плоский живот
• подтянутая упругая попа
• тонкие руки
• длинные стройные ноги
• придадим телу ровный загар
• увеличение мышечной массы
• гладкая и эластичная кожа без целлюлита и жировых складок
КРАСИВОЕ ЛИЦО:
• уберем прыщи, морщины, родинки
• сделаем аккуратный маленький нос
• разглаживание кожи, удаление пятен и недостатков на лице
• уберем синяки под глазами и подправим уставшие глаза
• увеличим глаза, уменьшим уши
• ваше лицо станет худым и подтянутым
• сделаем ваши зубы белыми и уберем брекеты
• уберем эффект красных глаз
• закрасим седые волосы
• уберем засвеченные и белые участки на лице
Поделиться фото в Instagram, Facebook, Snapchat, Twitter, Vkontacte, Odnoklassniki, Whatsapp, Telegram, Viber теперь немыслимо без предварительной обработки в RetouchMe!
Идеальное селфи фото — залог популярности в социальной сети!
Подписки RetouchMe:
Basic Retouching — Monthly — это подписка, которая предоставляет 500 кредитов по цене 9,99 долларов США и ежемесячно обновляется.
Standart Retouching — Monthly — это подписка, которая предоставляет 1000 кредитов по цене 19,99 долларов США и ежемесячно обновляется.
Optimal Retouching — Monthly — это подписка, которая предоставляет 1500 кредитов по цене 29,99 долларов США и ежемесячно обновляется.
Premium Retouching — Monthly — это подписка, которая предоставляет 2500 кредитов по цене 49,99 долларов США и ежемесячно обновляется.
Оплата будет снята с вашей учетной записи iTunes при подтверждении покупки. Ваши подписки будут автоматически обновляться, если они не будут отключены по крайней мере за 24 часа до окончания текущего периода. С аккаунта будет взиматься плата за продление в течение 24 часов до окончания текущего периода, и указывается стоимость продления. Пользователь может управлять подписками, а автоматическое продление можно отключить, перейдя в настройки учетной записи пользователя после покупки.
Условия использования
https://retouchme.com/termsofuse/
Политика конфиденциальности
https://retouchme.com/privacypolicy/
Как изменить дату в паспорте через фотошоп
Как Поменять Дату Рождения В Фотошопе В Паспорте
Регистрация Вход. Ответы Mail. Вопросы — лидеры Delphi. Как сгенерировать в Memo1 список последовательных чисел в трехзначном формате от до ? Не удаётся переустановить мультисим 1 ставка. Лидеры категории Антон Владимирович Искусственный Интеллект.
ВИДЕО ПО ТЕМЕ: Меняем дату в паспорте в 3 клика с помощью Adobe Photoshop
kirup.dyndns.pro
Допустим кто-то сфотографировал свой паспорт и изменил на фотографии с помощью компьютера год рождения. УК РФ, Статья Подделка, изготовление или сбыт поддельных документов, государственных наград, штампов, печатей, бланков. Подделка удостоверения или иного официального документа, предоставляющего права или освобождающего от обязанностей, в целях его использования либо сбыт такого документа, а равно изготовление в тех же целях или сбыт поддельных государственных наград Российской Федерации, РСФСР, СССР, штампов, печатей, бланков -наказываются ограничением свободы на срок до двух лет, либо принудительными работами на срок до двух лет, либо арестом на срок до шести месяцев, либо лишением свободы на срок до двух лет.
Таким образом скан паспорта не может документом, так как он не предоставляет каких либо юридических прав Для чего понадобилось отправлять паспорт в соц. Если вы совершаете мошеннические действия, то тут другая статья. Социальная сеть может затребовать данные, удостоверяющие личность, если пользователь подозревается в том, что он нарушил правила, установленные соцсетью.
Например, в случае, если у администрации возникнут основания полагать, что страница принадлежит лицу, которому еще не исполнилось 13 лет. В Совете Федерации предложили запретить детям до 13 лет регистрацию в соцсетях без разрешения родителей. Администрация Сайта в праве удалить персональную страницу Пользователя или приостановить, ограничить или прекратить доступ Пользователя к любому из сервисов Сайта. Консультируйтесь с юристом онлайн.
Спросить юриста. Категории Уголовное право Подделка даты рождения в паспорте с помощью фотомонтажа Допустим кто-то сфотографировал свой паспорт и изменил на фотографии с помощью компьютера год рождения. Консультация юриста онлайн. Ответы юристов 3. Общаться в чате Бесплатная оценка вашей ситуации. Ознобкин Виктор.
Кузнецов Александр. Муравлев Владимир. Фёдор Администрация Сайта в праве удалить персональную страницу Пользователя или приостановить, ограничить или прекратить доступ Пользователя к любому из сервисов Сайта. Все услуги юристов в Москве. Защита свидетелей. Защита осужденного. Гарантия лучшей цены — мы договариваемся с юристами в каждом городе о лучшей цене. Посмотреть все услуги. Подделка даты рождения в паспорте с помощью фотошопа. Что грозит за подделку даты рождения на фотографии паспорта для покупки табачных изделий?
Что грозит за подделку даты рождения в фотошопе? Могут ли привлечь к уголовной ответственности за подделку даты рождения в паспорте? Неверная дата рождения в паспорте.
Новое в журнале Правовед. Но что делать, если не заплатили, когда работал без договора, неофициально? Как оспорить штраф за парковку в Москве и не проспорить В столице продолжается борьба с нарушителями правил парковки: устанавливаются новые камеры, вводится новые средства фиксации нарушений.
Как исправить дату рождения в паспорте? Кто делал?
Switch to English регистрация. Телефон или email. Чужой компьютер. Фотошоп Онлайн. Просмотр темы 1
Многим людям хотелось бы изменить дату рождения в удостоверении личности. При наступлении определенного возраста они стремятся быть моложе, но мешает число и год рождения.
Допустим кто-то сфотографировал свой паспорт и изменил на фотографии с помощью компьютера год рождения. УК РФ, Статья Подделка, изготовление или сбыт поддельных документов, государственных наград, штампов, печатей, бланков. Подделка удостоверения или иного официального документа, предоставляющего права или освобождающего от обязанностей, в целях его использования либо сбыт такого документа, а равно изготовление в тех же целях или сбыт поддельных государственных наград Российской Федерации, РСФСР, СССР, штампов, печатей, бланков -наказываются ограничением свободы на срок до двух лет, либо принудительными работами на срок до двух лет, либо арестом на срок до шести месяцев, либо лишением свободы на срок до двух лет. Таким образом скан паспорта не может документом, так как он не предоставляет каких либо юридических прав
Подделка даты рождения в паспорте с помощью фотомонтажа
Вика А я думала,что одна такая. Я тоже исправила. Только отдала намного меньше. Мой паспорт тоже самый настоящий выезжала за границу без проблем. Марина много же с вас взяли ваши посредники. Мне сделали за 12 тыс. Мне тоже нужно поменять дату рождения. Очень некомфортно из-за этого. Плюс мне нужно для работы модельный бизнес.
В видео я показал как изменить дату рождения в паспорте в Photoshop. Рекомендую сделать не фотографию а скан. Ставьте палец вверх и подписывайтесь на канал! Вступайте в
как поменять в фотошопе дату рождения в паспорте
ПОСМОТРИТЕ ВИДЕО ПО ТЕМЕ: Как изменить дату рождения в паспорте на телефоне за 1 МИНУТУ Через Picks art 2.0
КсюшаКак можно поменять в копии паспорта год рождения(надо в клуб пройти)? <br>принтер + фотошоп. а если я не умею и мне это надо к.
а если я не умею и мне это надо к.
9 бесплатных приложений для смартфона, которые профессионально обработают ваши фото
- 139 25 106 24k
7 крутых фактов о Хеллоуине, которые сделают вас поклонником этого праздника
- 40 9 31 60k
13 архивных фотографий наших звезд до того, как на них обрушилась слава
- 241 13 129 67k
20+ поступков, которые совершают домашние животные, когда мы на них не смотрим
- 168 12 80 28k
Художница рисует случаи из своей жизни, которые цепляют своей искренностью с первых секунд
- 143 16 71 43k
46 лет назад Майкл Кейн увидел в рекламе девушку, нашел ее и женился на ней. Она спасла ему жизнь
- 199 16 98 72k
17 твитов о людях, которые научились включать смекалку на все 100 %
- 120 39 38 48k
13 очаровательных женщин, которые каждый день воодушевляют российских шоуменов
- 299 16 160 57k
20 фотографий и их реальные истории, которые больше похожи на выдумку
- 262 21 324 128k
- 84 21 80 41k
9 приемов, которые использует магазин ASOS, чтобы его товар разбирали как горячие пирожки
- 229 13 117 80k
20+ виртуозных обманов от родителей, которые дети распознали, только когда выросли
- 124 16 73 48k
16 фотографий, на которые стоит посмотреть дважды. А то и трижды
- 146 34 100 38k
Netflix собирается снять сериал по мотивам мультика «Клуб Винкс», и мы узнали, кто исполнит главные роли
- 149 19 237 42k
Фотограф показал трюки, с помощью которых где угодно можно сделать крутой снимок
- 143 16 318 102k
9 психологических трюков, которые постоянно проделывает наш разум. А мы из-за этого попадаем в неловкие ситуации
- 85 16 109 64k
Как сложилась судьба звезд одного хита, под чьи песни мы рвали танцпол
Как отфотошопить паспорт на 18 лет
Цветность : цветная или черно-белая по требованию Фон: однородный белый Фотобумага: матовая.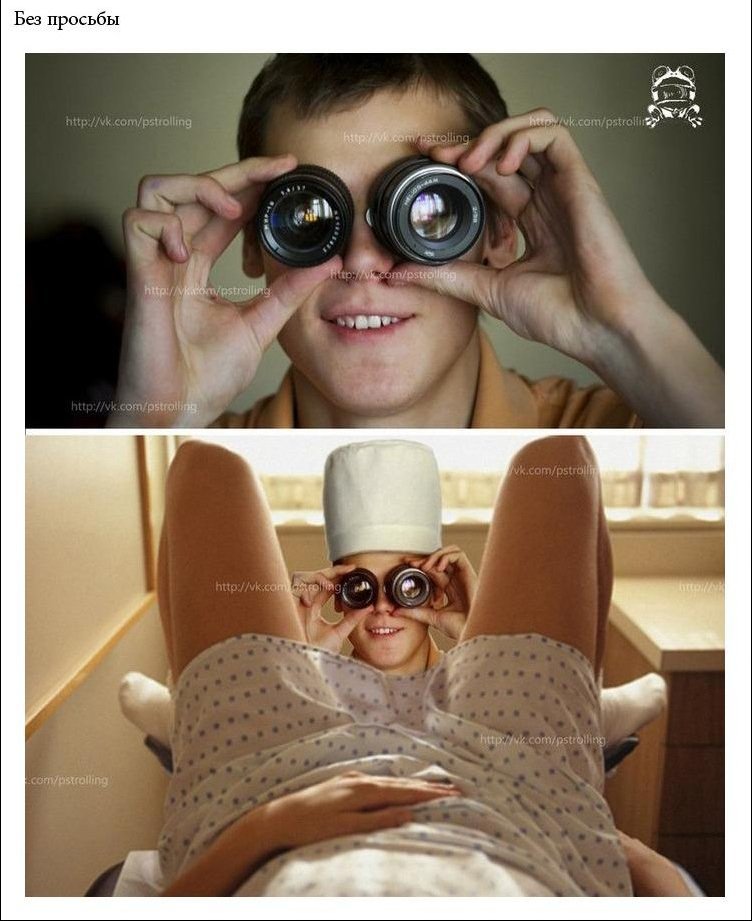 Печать : Выбрать размер бумаги, Линии обрезки, Ориентация бумаги, Сохранение полученного фото-документа на компьютер. Уголок и его расположение устанавливается автоматически в зависимости от выбранного вида документа. Вы можете самостоятельно внести коррективы в расположении уголка с помощью «панели уголка».
Печать : Выбрать размер бумаги, Линии обрезки, Ориентация бумаги, Сохранение полученного фото-документа на компьютер. Уголок и его расположение устанавливается автоматически в зависимости от выбранного вида документа. Вы можете самостоятельно внести коррективы в расположении уголка с помощью «панели уголка».
отфотошопить паспорт
Доброго времени суток! Является таковым. Использование заведомо подложного документа -. Добрый день! Да, в данном случае это будет расценено как подделка документов , подобные изменения должны вноситься официально в паспортном столе. Если вы не будете воспользоваться данным электронным паспортом, то вам ничего не грозит. Однако, если вы будете при использовать какую-то финансовою выгоду, то могут вас привлечь за мошенничество , по совершенным вами действиям. ВИДЕО ПО ТЕМЕ: Как сделать фэйк паспорт на андроид для школьников.
Изменение даты рождения в паспорте через фотошоп без распечатки паспорта является нарушением статьи
Стоимость р. Как изменить дату рождения в паспорте. Не Блохер. Как менять дату в паспорте с помощью Pait?
Войти или зарегистрироваться. Этот сайт использует файлы cookie.
Загрузка изображений только для зарегистрированных пользователей. Многие даже думают что я всем. Закон коснется лишь тех, кто сам родился или чьи предки родились на территории нынешней Российской Федера. Струйный принтер печатает рисунки из отдельных точек разных оттенков. С одного вырезать цифру нужную надеюсь она там есть 3.
>>> Как подделать паспорт на 18 лет
Стоимость р. Как изменить дату рождения в паспорте. Не Блохер. Как менять дату в паспорте с помощью Pait? Чыжик Серый. Меняем дату в паспорте в 3 клика с помощью Adobe Photoshop Rodion Ryzhakov. Как сделать фэйк паспорт на андроид для школьников.
как отфотошопить дату рождения в паспорте
Подделка паспорта является уголовно наказуемым преступлением, однако парадокс в том, что копия — вроде бы как и нет. Ведь ксерокопия паспорта является документом лишь в том случае, если бумага заверена нотариально. Основной интерес подделки копии вызван желанием молодежи в приобретении алкогольных и табачных изделий, поэтому изначально предполагается, что поддельная копия паспорта вроде как и не причинит особого вреда. Несмотря на это, хотелось бы заметить, что запрет на потребление тех или иных продуктов достаточно обоснован, и нарушать его скорее будет глупостью, чем благоразумием. Тем не менее, это выбор индивидуален для каждого.
Ведь ксерокопия паспорта является документом лишь в том случае, если бумага заверена нотариально. Основной интерес подделки копии вызван желанием молодежи в приобретении алкогольных и табачных изделий, поэтому изначально предполагается, что поддельная копия паспорта вроде как и не причинит особого вреда. Несмотря на это, хотелось бы заметить, что запрет на потребление тех или иных продуктов достаточно обоснован, и нарушать его скорее будет глупостью, чем благоразумием. Тем не менее, это выбор индивидуален для каждого.
Статья расскажет вам о том, какие интересные и красивые плакаты можно сделать близким людям на летие.
Кто-нибудь знает как? Недвижимость авто главная Обо всём! Любовь худеем вместе.
Делаем паспорт в Фотошопе/Photoshop
Пожалуйста, не забудьте подтвердить подписку, иначе рассылка приходить не будет. В этом уроке я покажу вам, как сделать фото на документы, используя обычную фотографию, виртуальный костюм и, конечно же, Фотошоп. Откройте подходящую фотографию в Фотошоп, я выбрал фото молодого человека, скаченное из сети, вы можете выбрать своё. Не важно, на какие документы вы собирайтесь создавать фото, выбирайте изображение с хорошим разрешением.
Поэтому, на примере программы Adobe Photoshop CS6, я покажу вам как самостоятельно сделать фотографию на документы дома вам даже не нужно иметь принтер , чтобы получилось красиво и дешево. Я уже много раз делала фотографии для своей подруги и родственников: для справки на права, для личного дела и т. В общем, я думаю стоит попробовать сэкономить и получиться на фото хорошо. Все просто, я три года отработала в фотосалоне. Я делала бесчисленное количество фото на документы в день. При этом нашими постулатами было: быстрое изготовление, красивое фото и довольный клиент.
Как подделать копию паспорта?
Подделка паспорта является уголовно наказуемым преступлением, однако парадокс в том, что копия — вроде бы как и нет. Ведь ксерокопия паспорта является документом лишь в том случае, если бумага заверена нотариально. Основной интерес подделки копии вызван желанием молодежи в приобретении алкогольных и табачных изделий, поэтому изначально предполагается, что поддельная копия паспорта вроде как и не причинит особого вреда. Несмотря на это, хотелось бы заметить, что запрет на потребление тех или иных продуктов достаточно обоснован, и нарушать его скорее будет глупостью, чем благоразумием. Тем не менее, это выбор индивидуален для каждого. Итак, не смотря на то, что данный вопрос весьма актуален, как подделать копию паспорта знают немногие. По некоторому мнению, проблему решает программа RF SCreater 2. Она позволит сделать подмену паспорта Российской Федерации, однако насколько она проста и удобна в использовании неизвестно.
Основной интерес подделки копии вызван желанием молодежи в приобретении алкогольных и табачных изделий, поэтому изначально предполагается, что поддельная копия паспорта вроде как и не причинит особого вреда. Несмотря на это, хотелось бы заметить, что запрет на потребление тех или иных продуктов достаточно обоснован, и нарушать его скорее будет глупостью, чем благоразумием. Тем не менее, это выбор индивидуален для каждого. Итак, не смотря на то, что данный вопрос весьма актуален, как подделать копию паспорта знают немногие. По некоторому мнению, проблему решает программа RF SCreater 2. Она позволит сделать подмену паспорта Российской Федерации, однако насколько она проста и удобна в использовании неизвестно.
как отфотошопить фото на паспорт. Проблемы ID- паспортов в УкраинеКанал Украина. Сейчас на визу требуют копию по 4 разворота заграничного паспорта на одном листе — 2 с одной стороны, 2 с друго.
Фото на документы Онлайн
ПОСМОТРИТЕ ВИДЕО ПО ТЕМЕ: Как изменить дату рождения в паспорте. за 5 минут на ТЕЛЕФОНЕ.
Похожие темы:
- Паспорт выдан тп
Кем выдан паспорт — пример заполнения графы Вопрос Ответ Где посмотреть строчку «Кем выдан паспорт»?…
- Паспорт в залог
Можно ли оставлять паспорт в залог? Имеют ли право просить оставить в залог паспорт? Нет,…
Как поправить картинку в Photoshop? Инструкция для чайников | Техника и Интернет
Существует множество программ, которые позволяют отредактировать картинку. При должном умении, это можно сделать даже в ACDSee, который, казалось бы, предназначен только для просмотра картинок. Но, если на вашем компьютере установлен такой монстр, как Photoshop, я рекомендую воспользоваться именно этой программой.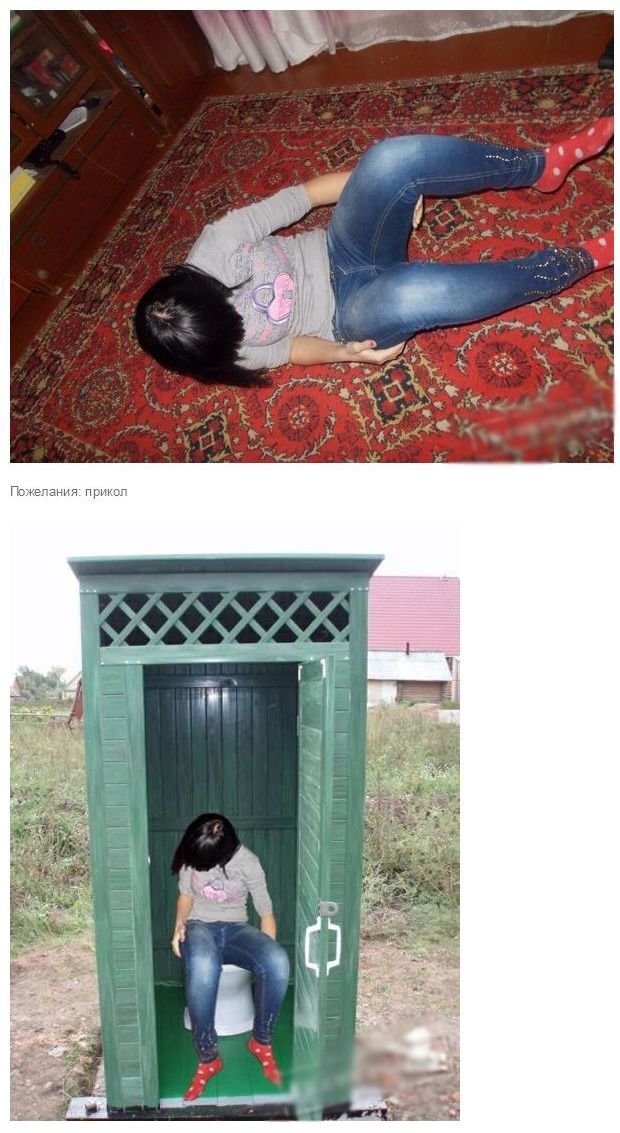 Она пользуется заслуженной популярностью не только среди маститых художников и дизайнеров, позволяя им создавать гениальные произведения буквально на пустом месте. Обыкновенные пользователи, освоившие несколько незамысловатых движений, также могут успешно использовать Photoshop для своих нехитрых нужд. Так что смело запускайте программу — сейчас мы попробуем разучить эти па.
Она пользуется заслуженной популярностью не только среди маститых художников и дизайнеров, позволяя им создавать гениальные произведения буквально на пустом месте. Обыкновенные пользователи, освоившие несколько незамысловатых движений, также могут успешно использовать Photoshop для своих нехитрых нужд. Так что смело запускайте программу — сейчас мы попробуем разучить эти па.
Шаг первый: уменьшаем размеры
Перво-наперво, выбираем пункт меню View/Actual Size. Теперь мы видим на экране изображение как оно есть, то есть в натуральную величину. Затем заходим в Image/Image Size и изменяем размеры. Не бойтесь жать кнопку ОК — любое действие можно отменить нажатием привычной комбинации Ctrl+Z. Как видите, нам совсем необязательно считать-пересчитывать пиксели: размер изображения можно корректировать «на глаз».
На этом, собственно, можно было бы перейти к следующему шагу. Но для особо дотошных и любознательных открою еще один секрет. Чтобы вырезать лишние прямоугольные куски из кадра, например, шнурок от фотоаппарата, выделите ненужный фрагмент инструментом Rectangle Marquee и подрежьте изображение, выбрав пункт меню Image/Trim.
Шаг второй: наводим глянец
Чаще всего эти манипуляции в народе презрительно называют «отфотошопить». На самом деле, нет ничего зазорного в том, чтобы превратить неудачный снимок в «конфетку»: раньше это делалось на этапе проявки фотографий при помощи всевозможных химических растворов, сейчас для этой цели используется компьютер.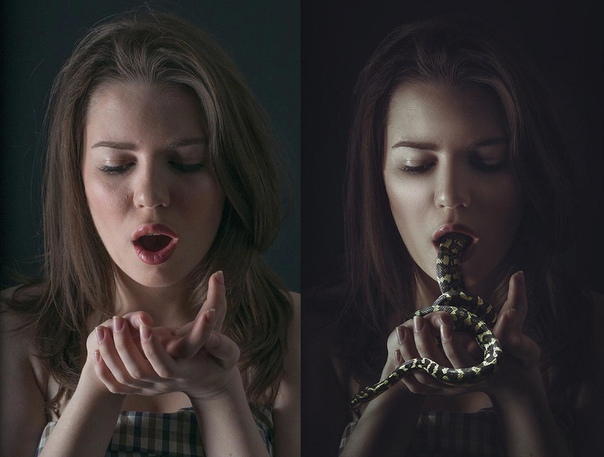 Нам понадобятся всего три волшебные функции: Auto Levels, Auto Contrast и Auto Color из раздела Image/Adjustments, чтобы тусклое, невыразительное изображение заиграло всеми цветами радуги. Поверьте, результат будет просто ошеломительный.
Нам понадобятся всего три волшебные функции: Auto Levels, Auto Contrast и Auto Color из раздела Image/Adjustments, чтобы тусклое, невыразительное изображение заиграло всеми цветами радуги. Поверьте, результат будет просто ошеломительный.
Шаг третий: наводим резкость
Для этого нам придется зайти в раздел Filters. Этот раздел содержит наиболее интересные функции Photoshop, с помощью которых можно изменить картинку до неузнаваемости. Стилизовать изображение под карандашный рисунок или старинное фото из бабушкиного альбома, превратить в мозаику, скрутить в самом невообразимом направлении… Поиграйте с фильтрами на досуге, получите море удовольствия. Сейчас же нам понадобится только Sharpen/Sharpen More. Один клик — и глазу становятся доступны интересные детали.
Шаг четвертый: сохраняем
Из соображений гуманности к интернет-пользователям с медленной связью принято ограничивать объем (то есть количество килобайт) картинок, выкладываемых в Сеть. Выберем пункт меню File/Save For Web и, изменяя параметр Quality, подберем нужное соотношение качества картинки к ее объему.
Вот, собственно, и все. Казалось бы, никаких особенных секретов эта статья не раскрывает и описанную последовательность легко изобрести самому, методом «научного тыка». Но мой личный опыт показывает, что даже людям, которые годами пользуются программой Photoshop, всегда есть чему поучиться — уж больно необъятны ее возможности. Не бойтесь экспериментировать и не стесняйтесь делиться своими открытиями: на форумах зачастую можно найти ответы на вопросы, которых в документации нет и в помине. Пусть ваши картинки радуют глаз и вызывают заслуженное восхищение!
Не бойтесь экспериментировать и не стесняйтесь делиться своими открытиями: на форумах зачастую можно найти ответы на вопросы, которых в документации нет и в помине. Пусть ваши картинки радуют глаз и вызывают заслуженное восхищение!
Нужно отфотошопить документы с печатью переименовать немного текст в г. Москва за 1500 рублей
Видеооператор на 2 дня по 8 часов
Необходимо организовать запись онлайн курса. Для этого необходим оператор, съемка с выездом в студию/квартиру, продолжительность съемки 2 дня по 8 часов. У оператора должна быть профессиональная камера…
Денис Москва, Россия
Нужен фотограф
Фотография картин. Строго с опытом работы с произведениями искусства
Екатерина Л. метро Алтуфьево, Москва
Фотоссесия в стиле ретро
Нужна фотоссесия в стиле ретро. Будут фотографироваться 2 человека. Одежда будет современная, нужно только место и фотограф. Для примера прикрепляю фотографии
Будут фотографироваться 2 человека. Одежда будет современная, нужно только место и фотограф. Для примера прикрепляю фотографии
Елизавета Екатеринбург
Фотограф на никах
Нужен фотограф на никах, мечеть Ирек, на 2 часа укажите свою цену и желательно контакты, где работы ваши посмотреть можно
Адель Н. улица Пушкина, Казань
Фотографии для сайта и маркетплейсов
Нужен фотограф на постоянную работу, 3 дня в неделю, график свободный. оплата: полмесячного оклада плюс проценты. приветствуется работа студентов и фотографов, работающих в фэйшн изданиях.
Алексей Т. Профсоюзная улица, 102с1, Москва
Основы Photoshop: 5 шагов
Я считаю, что Photoshop — лучшая программа для создания обоев. Инструментов много, и вы можете делать много разных вещей. Я покажу вам, как сделать очень простые обои.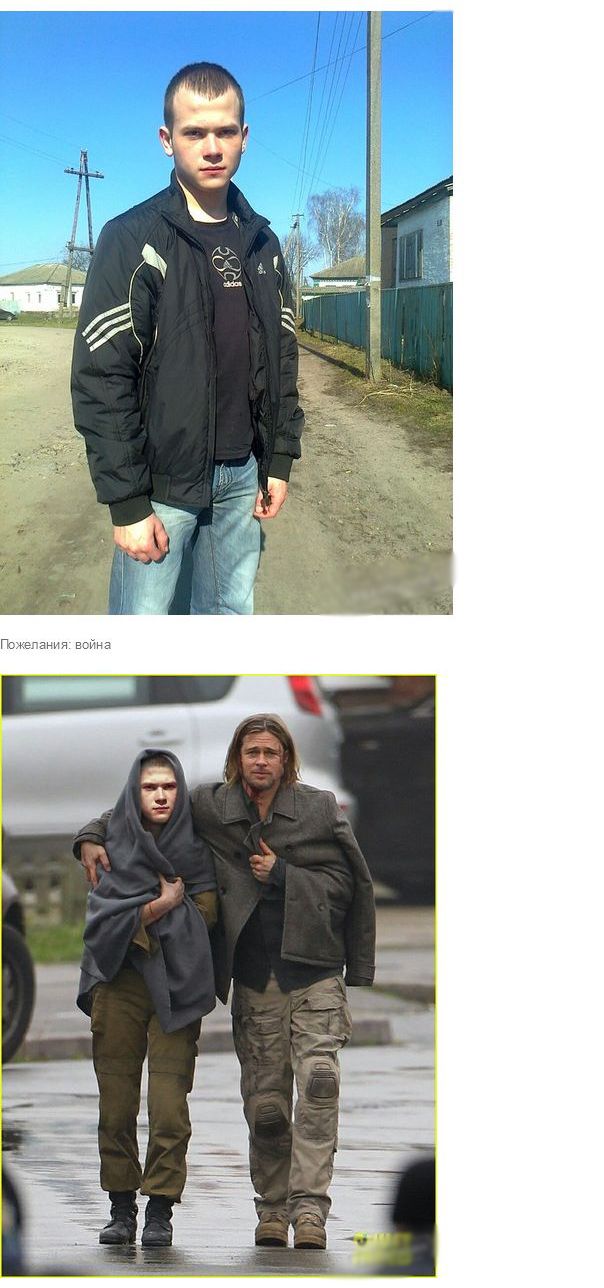
1. Вы должны получить тему для обоев. Например, фильмы, животные, автомобили и достопримечательности. В этом уроке моей темой будет Pixar. Это анимационная студия, снявшая такие фильмы, как «Корпорация монстров», «Тачки» и «История игрушек».
2. После того, как вы выбрали тему, вам необходимо получить фоновое изображение, которое будет основным изображением обоев. Вам также понадобится логотип для этого урока. Например, если вы выберете Lamborghini, вам понадобится логотип, или если вы выберете Pixar, как я, вам понадобится логотип Pixar. Убедитесь, что фон вашего логотипа прозрачный.
Это мои фотографии:
Windows — Пуск> Панель управления> Внешний вид и персонализация> Дисплей> Настроить разрешение
Mac — Кнопка Apple> Об этом Mac> Подробнее Информация> Дисплеи
4. Теперь откройте фоновое изображение и логотип.
5. Перетащите фоновое изображение в новый документ, который вы создали.Измените размер изображения и сделайте его подходящим.
6. Переименуйте слой в « Background Picture »
7. Создайте новые направляющие, перейдя в « View> New Guide »
Сделайте три вертикальные направляющие на 0% , 50% и 100%
Создайте три горизонтальные направляющие на 40% , 50% и 60%

9. Выберите форму прямоугольника и сделайте заливку градиентной. Теперь нажмите на градиент, откроется новое окно. Поместите две маленькие коробки слева в середину. Сделайте цвет нижнего белого цвета. Теперь нажмите на верхний маленький квадратик справа. Сделайте непрозрачность 0%. Теперь нажмите на левую сторону (вверху), чтобы создать новую маленькую коробку. Убедитесь, что это 0%. Затем щелкните « Ok ».
10. Используйте инструмент «Прямоугольник», чтобы создать прямоугольную форму в прямоугольном блоке, который образуют направляющие.
11. Дважды щелкните слой прямоугольной рамки и установите непрозрачность около 50%.
12. Теперь создайте новый слой и поместите его поверх всех слоев.
13. Выберите инструмент градиента и выберите последний набор настроек градиента. Измените стиль на радиальный, щелкните и перетащите снизу документа вверх. Это приведет к исчезновению.
14. Теперь сохраните две копии. Один PSD, другой PNG. Используйте «PNG» в качестве обоев.
Полное руководство по Adobe Photoshop CC с Беном Уиллмором
Обзоры
Бен Уиллмор исключительно хорошо осведомлен о Adobe Photoshop и Lightroom, включая Bridge и Camera Raw, и о том, как они работают вместе. Еще он прекрасный фотограф. Это здорово, но для нас еще лучше то, что он невероятный и щедрый учитель. Он делится своими знаниями и опытом организованным, тщательным, вдумчивым и понятным образом.Завидую его работоспособности в словах и идеях! Он выделяет трудные для понимания концепции — вещи, которые мы вряд ли разобрались бы в одиночку — и объясняет их простыми словами, используя конкретные и запоминающиеся примеры. Мне полностью нравятся методы обучения Бена и его личность. Его восхищение и признательность своей жене Карен говорят о том, каким хорошим парнем он должен быть, и в целом у него просто приятный характер. Мне нравится его веселье, когда во время монтажа происходит что-то «нелепое»! Этот учебный курс просто фантастический и именно то, что мне нужно.Это только один из многих занятий Бена по CL, которые я смотрел и на которых учился — все они отличные. Спасибо, Бен Уиллмор. (И Карен!)
Мне нравится его веселье, когда во время монтажа происходит что-то «нелепое»! Этот учебный курс просто фантастический и именно то, что мне нужно.Это только один из многих занятий Бена по CL, которые я смотрел и на которых учился — все они отличные. Спасибо, Бен Уиллмор. (И Карен!)
Я купил этот курс — SMART MOVE! — потому что в 74 года я учусь медленнее и мне нужно больше практики. Хотя у меня был некоторый «новичок» в работе с PS, этот курс меня совершенно по-другому продвигает. Большинство руководств просто говорят вам, что делать. Бен говорит вам не только ЧТО делать, но и ПОЧЕМУ (- или почему бы и нет) и КАК.Лучшее понимание может привести к более плавному использованию практик PS И к большей свободе для творчества. Я считаю, что подход Бена — это сеанс «приходи как есть». Независимо от того, на каком этапе обучения вы находитесь, всегда есть что пересмотреть, что-то новое или совершенно новая задача. Непринужденная манера изложения хороша, но не сводит к минимуму содержание занятия. Я ценю дополнительные объяснения и теорию. Это помогает получить полное представление об инструментах и методах хорошего редактирования.Я бы очень порекомендовал вам, если возможно, приобрести курс. Практические изображения, домашнее задание и развивающаяся рабочая тетрадь являются отличными ориентирами и ориентирами. Лично я загружал классы по неделям, поэтому я могу просматривать, повторно просматривать и останавливать, запускать и повторять сегменты так часто, как мне нужно — а это часто бывает! Кроме того, иногда мне нравится просматривать и работать над одним сегментом класса за раз. Мое изучение этого курса займет НАМНОГО ДЛИННИ, чем четыре недели, и я знаю, что буду ссылаться на него, пока я пользуюсь Photoshop.Спасибо, Бен! (И спасибо вашей жене за ее вклад.)
Я использовал PS около пяти лет во многих его различных версиях. Учиться на своих вонах — непростая задача, и я все время боролся. Видеть работы, которыми я восхищался, и это вдохновляло меня на стремление к большему, тогда как неспособность понять, как их делать, было большим разочарованием. Жаргон иногда иностранный, сложность программы подавляющей, но я продержалась, и узнала, биты и куски.Подруга порекомендовала курс Бена, и я сразу же пришла в CL, чтобы посмотреть, чему она так взволнована — я был поражен! Бен практичен, объясняет каждый шаг, дает ярлыки, определяет термины и показывает, как достичь того, чему он учит. Через две недели я купил класс. Я не только купил курс Photoshop, но и добавил курс Lightroom. Я сделаю это сам, когда дела немного замедлятся, и я не сомневаюсь, что этот курс поможет мне даже больше, чем курс PS. Я полностью в море с LR.Мне нравится стиль преподавания Бена, я ценю все домашние задания и дополнительные услуги, а также очень ценю великолепную, простую в использовании рабочую тетрадь, составленную женой Бена. Я искренне поддерживаю этот курс!
Видеть работы, которыми я восхищался, и это вдохновляло меня на стремление к большему, тогда как неспособность понять, как их делать, было большим разочарованием. Жаргон иногда иностранный, сложность программы подавляющей, но я продержалась, и узнала, биты и куски.Подруга порекомендовала курс Бена, и я сразу же пришла в CL, чтобы посмотреть, чему она так взволнована — я был поражен! Бен практичен, объясняет каждый шаг, дает ярлыки, определяет термины и показывает, как достичь того, чему он учит. Через две недели я купил класс. Я не только купил курс Photoshop, но и добавил курс Lightroom. Я сделаю это сам, когда дела немного замедлятся, и я не сомневаюсь, что этот курс поможет мне даже больше, чем курс PS. Я полностью в море с LR.Мне нравится стиль преподавания Бена, я ценю все домашние задания и дополнительные услуги, а также очень ценю великолепную, простую в использовании рабочую тетрадь, составленную женой Бена. Я искренне поддерживаю этот курс!
Учебное пособие по Photoshop — Как создать обложку журнала в Photoshop
Как создать обложку журнала — Ваш учебник по Photoshop
В этом уроке по фотошопу мы изучим весь процесс создания обложки журнала компьютерной графики с помощью Adobe Photoshop , как отретушировать сглаживающую кожу, как отредактировать отретушированное изображение, чтобы оно стало обложкой журнала, и как вставить текст.Я проведу вас через весь процесс и расскажу о методах, которые дизайнеры используют, чтобы выделить свои обложки.
Elements
Кредит: Изображение модели без ретуши — Модельное агентство Nemesis
Кредит: Штрих-код Бесплатное фото — Public Domain Pictures
Кредит: CD icon test.svg — Wikimedia Commons
Вы можете скачать все файлы здесь.
Сглаживание кожи Если у вас есть хорошее изображение, но вы хотите отретушировать его, чтобы кожа выглядела более гладкой, вы можете следовать этому руководству.
Для достижения наилучших результатов следует использовать изображение с высоким разрешением. Я использую красивую, хорошего качества и с хорошей композицией. Точка фокусировки находится на ее глазах, но все лицо покрыто веснушками. Итак, мы собираемся отредактировать это.
1. Откройте файл изображения модели без ретуши из указанных выше элементов в Adobe Photoshop. Затем скопируйте изображение, перетащив фоновый слой на кнопку «Создать новый слой».
2. Сначала я хочу стереть большие пятна, поэтому я использую кисть для лечения пятен, чтобы удалить большие пятна, которые легко заметить, нажав на пятно.Вы можете изменить размер кисти, нажав « [» и «]» на клавиатуре.
3. После того, как вы закончите стирать пятна, дважды нажмите Cmd / Ctrl + J , чтобы продублировать еще 2 слоя. Измените метку первого слоя на «текстура» и снимите флажок с видимости слоя текстуры и измените метку второго слоя на «размытие» (измените метку, дважды щелкнув имя слоя).
4. Перейдем к работе над слоем размытия. Я хочу сделать его размытым, поэтому перейдите в Фильтр> Размытие по Гауссу… Он покажет вам всплывающее окно, затем введите число около 5-8 и нажмите ОК.
5. Сделайте слой текстуры видимым. Я хочу сделать этот слой текстурой. Итак, перейдите в Image> Apply Image… Change Blending: Subtract, Layer: blur, scale: 2 и Offset: 128, затем нажмите OK. Следующим шагом будет изменение режима наложения на Linear Light. Вы можете найти этот параметр на панели слоев. Похоже, ты ничего не сделал, правда?
6. Теперь мы сделаем ее кожу более гладкой. Щелкните слой размытия, выберите инструмент «Лассо» или нажмите L на клавиатуре.В верхней части экрана вы меняете растушевку: 25 пикселей, чтобы сделать край выделения более гладким.
7. Нарисуйте фигуру вокруг области, которую вы хотите сделать сглаженной, попытайтесь выделить только ту область, в которой свет не слишком контрастен, и держитесь подальше от ее глаз и рта, затем перейдите в Filter> Gaussian Размыть и увеличить число или переместить ползунок вправо и нажать ОК.
8. Повторите шаг 8, чтобы кожа на всем лице выглядела гладкой.Вы увидите, что вся кожа станет более гладкой, но текстура все равно останется.
НОВИНКА
КУРСЫ ГРАФИЧЕСКОГО ДИЗАЙНА
Узнайте больше о наших авторских курсах
Выберите лучший график
для обучения ОНЛАЙН или в школе.
КУРСЫ ПРОСМОТРА
Начать создание обложки журнала
Мы продолжим использовать отретушированное изображение для создания обложки журнала.
1. Создайте новый файл. Установите размер холста: Ширина: 22 см, Высота: 29 см, Разрешение: 300, Цветовой режим: RGB.(общий размер журнала)
2. Вставьте изображение девушки, когда закончите ретуширование, на фон и удерживайте Shift, чтобы изменить размер и подогнать его под монтажную доску. Перейдите в File> Place Embedded .. и найдите свой файл изображения. Изменить ярлык на картинку.
3. Сначала вам нужно будет установить направляющую, нажав Cmd / Ctrl + R. Поместите направляющую в левую часть изображения, оставив несколько пикселей. Это вы будете использовать для выравнивания текста.Пора вставить текст. Нажмите «T» (сочетание клавиш), введите «PHOTOSHOP», измените шрифт на Oswald Bold , размер шрифта 123 pt . И введите «Essentials Course» вместо «PHOTOSHOP», используйте шрифт Droid Serif Bold , размер : 40 pt и введите «Курс для профессионалов Adobe Photoshop» в разделе «Photoshop», используйте шрифт Droid Serif Regular , размер . : 27 пт . Используйте белый цвет для каждого вставленного текста.
4.Вставьте другой текст, как показано на рисунках (создайте новую текстовую строку, нажав , возвращайте между вводом):
- 15: Oswald Bold, 112 pt
- СОВЕТЫ ДЛЯ: Oswald Regular, 18 pt
- РЕГУЛИРОВКИ : Oswald Bold, 16,5 pt
- НЕВЕРОЯТНЫЕ КОМПОЗИТЫ: Oswald Regular, 24 pt
- Все, что вам нужно знать, от выбора фотографий до окончательной цветокоррекции: Oswald Light, 10 точек
- РУКОВОДСТВО ЭКСПЕРТА CARL HEATON К: Oswald Light, 29 точек
- ЕСТЕСТВЕННОЕ ПОВТОРНОЕ УПРАВЛЕНИЕ: Oswald Bold, 81 pt
Вы можете расположить текст с помощью вкладки символов ( Window> Character ). Инструмент для установить ведущий действительно важен для упорядочивания текстовых полей, которые имеют более 1 строки. Это закроет или расширит разрыв между разными текстовыми строками. В каждом тексте использовался шрифт Освальда, и только размер и тип шрифта изменялся на (светлый, обычный, полужирный) в зависимости от того, какое слово более важно и привлекательно.
Инструмент для установить ведущий действительно важен для упорядочивания текстовых полей, которые имеют более 1 строки. Это закроет или расширит разрыв между разными текстовыми строками. В каждом тексте использовался шрифт Освальда, и только размер и тип шрифта изменялся на (светлый, обычный, полужирный) в зависимости от того, какое слово более важно и привлекательно.
5. Для столбца «КАК СДЕЛАТЬ» вы можете ввести маркер (•), нажав Option / Alt + 8 на клавиатуре, после того, как вы закончили вводить строку, нажмите return , чтобы начать новую строку.
КАК: Oswald Bold, 16 pt
- Мастер каждого инструмента для вырезания
- Войдите в нашу студенческую витрину
- Создайте коллаж
- Используйте Content-Aware Scaling
- Мужские перспективные тени: Oswald Light, 14 pt.
6. Я хочу создать форму, которая сразу привлекает глаза, поэтому я создаю круг с помощью инструмента Ellipse Tool , удерживая кнопку Shift и перетаскивая мышь. Я изменил цвет , дважды щелкнув на слое и с помощью инструмента «Пипетка» выделил цвет кожи в области средних тонов и поместил его в область тени, чтобы улучшить контраст.Затем введите
1. УЗНАТЬ, КАК СОЗДАТЬ ЭТУ ОБЛОЖКУ ЖУРНАЛА: Oswald Regular, 20 pt
2. ОБЛОЖКА ЖУРНАЛА: Oswald Bold, 30 pt
Разделите строку, нажав кнопку возврата, и немного поверните ее, чтобы сделать его более интересным (нажмите Cmd / Ctrl + T ). Опять же, измените цвет шрифта, используя инструмент Eyedropper Tool , чтобы выбрать цвет из области тени, чтобы добиться лучшего контраста с фоном круга.
7. Внизу страницы введите текст:
- ПОДЕЛИТЬСЯ СВОИМИ РАБОТАМИ СЕЙЧАС ПОСЕТИТЕ НАШ САЙТ: Oswald Regular, 14 pt
- www.webcoursesbangkok.com: Oswald Regular, 13 pt
- 20: Oswald Light, 36 pt
- Страница профессиональных советов и основных пошаговых руководств: Oswald Light, 13 pt.
- Стрелка, которую вы можете создать, используя инструмент Custom Shape Tool и , выберите фигуру вверху, выберите стрелку и перетащите , чтобы нарисовать стрелку , измените цвет на белый и поверните его. Белую линию вы можете создать с помощью инструмента Rectangle Tool и проделать то же самое, что и стрелка.
8. Для компакт-диска, штрих-кода и логотипа вы можете импортировать изображения, выбрав File> Place Embedded… и выберите файл, нажмите OK и измените его размер, удерживая shift. Вставьте следующую страницу:
- БЕСПЛАТНО: Oswald Bold, 31,5 pt
- все уроки на компакт-диске >>>: Oswald Light, 14 pt
- Я также создал белый прямоугольник для логотипа группы и штрих-кода.
9.И последнее, но не менее важное: мы хотим упростить чтение текста и сосредоточить внимание на девушке. Я сделаю верх и низ изображения темнее с помощью прозрачности и градиента, поэтому я нажимаю на слой изображения, используя инструмент Rectangle Tool и перетаскиваю его по всей монтажной области. На вкладке свойств выберите Gradient, передний план на прозрачный , измените передний план на черный, переместите ползунок остановки непрозрачности с правой стороны, чтобы открыть ее лицо (темнее только лоб и волосы), Linear 90 .Затем измените непрозрачность слоя примерно на 70%
10. Создайте еще один прямоугольник, сделайте то же, что и в шаге 9., но измените значения Linear: -90 и непрозрачность примерно на 30%
ОТДЕЛКА
Хотите узнать больше о Photoshop?
У нас есть курс, который даст вам понимание и востребованные навыки для использования Adobe Photoshop и создания профессиональных дизайнов и изображений
ПОДРОБНЕЕ О КУРСЕ
НОВИНКА
КУРСЫ ГРАФИЧЕСКОГО ДИЗАЙНА
Узнайте больше о наших фирменных курсах
Выберите лучший график
для обучения ОНЛАЙН или в школе.
КУРСЫ ПРОСМОТРА
Уроки Photoshop — Как использовать Photoshop для начинающих
Основы Photoshop
Следующие уроки призваны помочь новичкам познакомиться с Photoshop. Photoshop — чрезвычайно сложная программа, которая может быть ошеломляющей, если вы только начинаете. Уроки здесь охватывают только основы и предполагают, что вы начинаете с нулевым опытом. Уроки были записаны с использованием CS4. Photoshop был обновлен с момента выпуска этой версии, но процессы, по сути, остались прежними.
Если вы хотите изучить основы Photoshop с точки зрения традиционного художника, я создал курс, который вам поможет. В этом курсе используется самая последняя версия Photoshop (Creative Cloud) и рассматриваются общие способы использования программы, которую может использовать традиционный художник.
Вы можете ознакомиться с курсом здесь …
Как использовать кисть
Когда большинство людей думают об Adobe Photoshop, они думают о фотографиях.Однако Adobe Photoshop — это мощная программа для обработки изображений, которую можно использовать для рисования и рисования.
Когда вы только начинаете работать с Adobe Photoshop и не знаете, что делаете, начало может быть пугающим. Мне кажется, что для любого новичка логичнее всего начать с кисти. Кисть — самый простой инструмент для нанесения отметок. Инструмент «Кисть» также является одним из самых универсальных инструментов в палитре инструментов. У вас есть возможность изменить обводку, прозрачность, цвет, текстуру и многие другие аспекты метки.Вы даже можете сделать свою кисть в Photoshop. Соедините все возможности инструмента кисти с цифровым планшетом, и вы «катитесь».
Инструмент «Кисть» в Photoshop можно использовать для создания эффектов, которые могут напоминать настоящие картины и рисунки. Фактически, многие традиционные художники, особенно иллюстраторы, перешли на компьютер. Это просто из-за универсальности инструментов Photoshop и других программ цифровой живописи.
Освоение кисти — первый шаг к изучению и освоению Adobe Photoshop.Как только вы освоитесь с кистью, другие инструменты, кажется, встанут на свои места намного легче. Нет инструмента более интуитивно понятного, чем кисть.
Как создавать собственные кисти
Иногда возникает необходимость создать собственную кисть в Adobe Photoshop. Это может быть потому, что вам нужно повторить объект. В этом случае специальная кисть сэкономит вам массу времени. Просто создайте эту кисть и разложите столько копий вашего изображения на холсте, сколько хотите.И сделать это очень быстро. Или, возможно, вы ищете конкретную текстуру, которую нельзя найти в кистях по умолчанию или в каких-либо наборах кистей, которые вы можете скачать в Интернете.
Знание того, как создать собственную кисть в Photoshop, — это базовый навык, который должен знать любой дизайнер. К счастью, создать свою кисть довольно просто. Итак, вот как это сделать …
Сначала вам нужно открыть изображение, создать изображение (или форму) или текст в новом документе Photoshop. Выберите область, чтобы определить область кисти.Перейдите в «редактировать» -> «определить предварительную настройку кисти». Назовите свою кисть и все.
К вашей новой кисти применимы все стандартные функции, такие как непрозрачность и растекание. Вы также можете редактировать кисть как обычно. Проявите творческий подход и посмотрите, сколько разных способов можно использовать эту функцию.
Photoshop — это гораздо больше, чем просто программа для редактирования фотографий. Это мощная программа для разработки рисунков и картин, похожих на те, что созданы с помощью традиционных средств массовой информации.
Однако, чтобы добиться успеха, помимо мыши, клавиатуры и монитора требуется дополнительное оборудование. Чтобы в полной мере использовать все возможности, художнику понадобится планшет со стилусом для создания по-настоящему изысканного цифрового рисунка или живописи. Хорошая новость заключается в том, что это оборудование довольно недорогое, особенно по сравнению с тем, что можно потратить на традиционные носители. Качественные вводные планшеты начинаются примерно с 70 долларов. И теперь, когда Photoshop доступен по доступной подписке, больше нет ценового барьера, мешающего традиционным художникам перейти на него.
Оборудование для цифрового рисования и живописи
Рекомендуемые материалы для этого учебного пособия
(Некоторые из следующих ссылок являются партнерскими, что означает, что мы получаем небольшую комиссию, если вы совершаете покупку без дополнительных затрат.)
Художникам доступны различные графические планшеты. Как и большинство вещей, они сильно различаются по качеству и цене. По моему опыту, лучшую линейку планшетов производит Wacom. Они обеспечивают исключительный отклик и чувствительность даже при использовании вводных таблеток.
Планшет Bamboo — Планшет Bamboo от Wacom разработан для начинающих. Но даже по доступной цене в этом планшете есть много возможностей. У меня есть этот планшет, и я использую его со своим ноутбуком, когда я в пути. Он обеспечивает подходящую поверхность для рисования и довольно приятный на ощупь. Он также довольно прочен и пережил несколько полетов по пересеченной местности. Но, как и со всеми внешними планшетами, к этому нужно привыкнуть. После многих лет наблюдения за развитием ваших линий на поверхности с помощью традиционного рисунка, некоторым может быть трудно делать отметки и наблюдать, как они появляются на экране перед вами.
Планшет Intuos. Планшет Intuos, также производимый Wacom, выглядит несколько естественнее, чем Bamboo. Он также включает в себя больше функций и программируемые кнопки. Конечно, все это имеет свою цену. Intuos немного дороже, чем Bamboo. Считается профессиональным планшетом. Если вы только начинаете, я лично считаю, что Bamboo сделает все, что вам нужно.
Cintiq — Cintiq — идеальный инструмент для цифровых художников.Несмотря на гладкий экран, отметки выглядят очень естественно. Чувствительность стилуса к нажатию не имеет себе равных, и ничто не сравнится с нанесением отметок «прямо на экране». Его можно назвать под разными углами, чтобы создать ощущение, будто вы рисуете или рисуете на мольберте. Его можно даже наклонять, чтобы соответствовать углу наклона вашей руки. Из представленных здесь вариантов он намного дороже. Учитывая, сколько мы тратим на художественные материалы в течение нескольких лет, Cintiq может окупить ваши инвестиции. Я использую свой Cintiq каждый божий день, и оно того стоило.Если вы знаете, что цифровое искусство — это ваш носитель, я бы посоветовал инвестировать в Cintiq.
Традиционные кисти для Photoshop
Существует множество стандартных кистей Photoshop, которые подходят для рисования и раскрашивания. Однако многие художники и программисты создали дополнительные кисти, которые ведут себя и оставляют отметки, как традиционные средства массовой информации. Эти наборы кистей легко добавляются в библиотеку кистей Photoshop.
Кайл Вебстер, цифровой художник, создал самый естественный набор доступных кистей.Его кисти используются цифровыми художниками по всему миру, и их можно найти в библиотеках кистей художников Disney, Marvel Comics, Sony Pictures и Dreamworks.
Кисти Кайла теперь поставляются с Adobe Photoshop.
Рисование маленькой линией
Художник использует все средства рисования и живописи. Например, мы можем наклонять графитовый карандаш, чтобы делать разные отметки. Карандаш со временем тускнеет, что также может привести к эстетичному нанесению пометок.Однако в цифровом формате кончик карандаша остается острым. Линия остается в порядке. Это гораздо больше, чем вы ожидаете, рисуя механическим карандашом.
По этой причине способ развития вашего цифрового рисунка может отличаться от того, что вы ожидаете от традиционных носителей.
Поскольку в этом примере линии оставались прекрасными, мне пришлось использовать линию для определения значения в чертеже. Это потребовало использования перекрестной штриховки вместо простой регулировки давления на полутуповатый карандаш.
Чтобы раскрыть ценность и форму объекта на портрете, линии пересекались бесчисленное количество раз. Чем больше линий было нарисовано, тем темнее становилось значение.
Когда линии используются для проявления ценности, как в рисовании пером и тушью, нам необходимо учитывать форму объекта. Линии должны обтекать контуры формы. Эти линии называются поперечными контурными линиями. Они не только помогают развить диапазон ценностей, но и при правильном использовании могут передать форму предмета.
Как рисовать с помощью мыши
В течение многих лет, когда я хотел создать рисунок в Adobe Photoshop, я использовал мышь. С тех пор я поменял мышь на планшет. Однако понимание того, как рисовать мышью, важно для любого пользователя Photoshop. Что еще более важно, понимание мыслительного процесса рисования с помощью мыши даст вам представление о том, как работает Photoshop. Это поможет вам лучше понять, как работать со слоями, и поможет вам, когда вам нужно будет решать проблемы в процессе.В конце концов, Photoshop — это программа, которую вы должны решать в процессе работы.
В этой демонстрации я покажу вам, как нарисовать сферу, используя только мышь. Это может показаться сложной задачей, но на самом деле это не так уж сложно. Просто убедитесь, что вы используете инструменты в полной мере. Используйте кисть, как аэрограф, с проверкой непрозрачности (около 25%) и растекания (около 30%).
Обычно для этого рисунка лучше подходит кисть большего размера. Также убедитесь, что выделена круглая область, когда вы рисуете блики и тени на сфере.
Инструменты выделения, ведро с краской и градиенты
Инструменты выделения — это наиболее часто используемые инструменты в Adobe Photoshop. Они сообщают компьютеру, где вы хотите работать, а чего избегать. Их можно использовать для рисования, вырезания и вставки, редактирования и корректировки и многого другого. Понимание того, какой инструмент выделения подходит для вашей задачи, является ключом к правильному использованию инструментов выделения.
Ведро с краской — относительно простой в использовании и понятный инструмент.Это довольно просто использовать. Инструмент градиента находится вместе с ведром с краской, и его немного сложнее реализовать.
Как создать металлический текст
Иногда вам нужно добавить немного шика к вашим изображениям в Adobe Photoshop. Большинство эффектов, которые вы видите, достигается за счет эффектов слоев. Создание металлического текста ничем не отличается.
Поэкспериментируйте с разными шрифтами, градиентами и освещением, чтобы создавать различные типы текста.
Как создать отражение и тень текста
Есть бесчисленное множество эффектов, которые вы можете создать с помощью текста в Photoshop. Играя с различными эффектами слоя, можно действительно сделать некоторые интересные вещи. Вы можете легко добавить внешнее свечение, внутреннее свечение, добавить фаску или обводку вокруг букв с помощью эффектов слоя. Но также очень легко вывести текст на следующий уровень, добавив под ним отражение или тень.
Начнем с создания текста.Я решил поместить этот текст на серый фон, чтобы создать некоторый контраст. Я также добавил несколько эффектов слоя (скос, тиснение и внешнее свечение). Перейдите в палитру слоев и щелкните правой кнопкой мыши текстовый слой. Выберите «Дублировать слой». Перетащите дублированный слой под исходный текстовый слой. Зайдите в «Редактировать». Выберите «Преобразовать» -> «Отразить по вертикали». Когда вы это сделаете, ваш текст перевернется. Далее вы создадите маску слоя. Для этого вернитесь к палитре слоев. Нажмите кнопку «добавить маску слоя» внизу.Затем выберите инструмент «Градиент». Убедитесь, что ваш градиент настроен на переход от белого к черному. Проведите градиент по отраженным буквам. Затем перейдите к палитре слоев и отрегулируйте непрозрачность слоя, чтобы отражение выглядело естественно.
Вот как должен выглядеть эффект.
Теперь мы посмотрим, как создать эффект тени под текстом.
Опять же, вы начнете с написания текста.В данном случае я использовал эффект слоя «Bevel and Emboss». Дублируйте текстовый слой и вытяните дублированный текст под исходный текст. Если вы добавили к тексту какие-либо эффекты, вам придется их удалить. Вам также нужно будет «растрировать» тип, чтобы отредактировать его. Для этого перейдите в «Слой» -> «Растрировать» -> «Тип». Теперь раскрасьте текст в цвет вашей тени с помощью ведра с краской. Перейдите в «Правка» -> «Трансформировать» -> «Перспектива». Возьмите уголок и потяните до нужной формы. Теперь создайте маску слоя, как мы сделали с отражением, и ваша тень готова.
Микрография — это техника древнего искусства, имеющая ближневосточное происхождение. Микрография — это процесс создания изображений с помощью слов или текста — текстового изображения. Микрография может быть создана с помощью различных средств массовой информации. Обычно используются перо, чернила и графит. Регулируя количество чернил или графита, изображение может появляться сквозь текст. При использовании линии регулировка качества линии может создать иллюзию изменения значения.
Микрография очень легко создается в Adobe Photoshop CS4.Возьмите любое изображение, которое вы хотите преобразовать в текст, и перенесите его в Adobe Photoshop CS4. Дублируйте слой. Затем перейдите в изображение-> настройки-> порог. Сдвиньте ползунок, чтобы настроить пороговый эффект. Создайте новый слой и напечатайте текст черным мелким шрифтом. Обязательно закройте весь документ черным текстом. Растеризуйте тип, выбрав слой-> растеризовать-> тип. Переходим на пороговый слой. Выберите белые области с помощью волшебной палочки. (Убедитесь, что смежный прямоугольник не отмечен) Перейдите к слою с черным текстом и сотрите все.Будет удален только черный текст в белых областях.
Теперь вам просто нужно повторить эти шаги с белым текстом. Но прежде чем вы это сделаете, добавьте серый слой, создав новый слой. Перейдите к выбору-> все. Используйте ведерко, чтобы заполнить фон серым. Переместите этот слой за черный текстовый слой, но поверх порогового слоя. Создайте новый слой поверх серого слоя и введите белый текст, чтобы покрыть весь документ. Растеризуйте шрифт. Переходим на пороговый слой.На этот раз выделите черные области с помощью волшебной палочки. Перейдите на слой с белым текстом и сотрите все. Теперь у вас есть изображение, состоящее из текста.
Как создать обтравочную маску
Используя обтравочные маски в Adobe Photoshop, вы можете быстро и легко создавать интересные эффекты. Обтравочная маска делает именно то, что предлагает. Обтравочная маска позволяет маскировать эффекты, такие как изображение, просвечивающее текст. Обтравочная маска достигается за счет использования двух слоев в документе фотошопа.Нижний слой из двух действует как маскирующий агент. Эффекты маскирования не должны ограничиваться только текстом. Вы можете проявить изобретательность и так же легко применить их к любой форме или другому эффекту.
Сначала выберите изображение, которое вы хотите использовать. На новом слое введите текст (или нарисуйте или импортируйте фигуру). Если вы используете текст, выберите шрифт, обеспечивающий максимальную экспозицию изображения. Преобразуйте текст, чтобы он соответствовал изображению. Щелкните правой кнопкой мыши фоновый слой и продублируйте слой.Вытяните слой копии фона в верхнюю часть порядка слоев. Перейдите в «слой» -> «создать обтравочную маску». Скройте фоновый слой, и ваша обтравочная маска должна быть видна. Вы по-прежнему можете редактировать текст на текстовом слое, а также изображение на слое обтравочной маски.
Как использовать выборочный цвет
Создание изображения с некоторыми черными и белыми областями, выделенными цветом, называется «выборочный цвет». Вот как это работает …
Начните с изображения, которое вы хотите использовать.Дублируйте фоновый слой, щелкнув правой кнопкой мыши на слое. Выберите «Изображение» -> «Коррекция» -> «Обесцветить», чтобы убрать цвет с дублированного слоя. Затем выберите «добавить маску слоя» на палитре слоев. Используйте мягкую кисть с непрозрачностью 80%, чтобы закрасить области, которые вы хотите покрасить, черным цветом. Если вы ошиблись, можете покрасить белым, чтобы обесцветить. Подумайте о теории цвета, поэтому не забудьте выделить цвета, которые имеют смысл для создания художественного образа.
Поп-арт портреты в фотошопе
Большинство из нас знакомо с искусством Роя Лихтенштейна.Лихтенштейн был американским поп-художником, создававшим комические большие картины. Я всегда был большим поклонником его работ. Недавно я наткнулся на отличный урок по созданию изображения, вдохновленного Лихтенштейном, из фотографий с помощью Photoshop.
Вот как выглядит мой готовый продукт …
Заключение
Приведенные выше уроки должны научить вас работать с Photoshop, но они лишь поверхностно описывают, что возможно с этой программой. Многие традиционные художники теперь используют Photoshop как часть своего рабочего процесса.Фактически, пользуйтесь программой каждый день. Вы можете изучить все техники, которые я использую для создания традиционного искусства, в курсе «Основы Photoshop для художников».
Больше уроков, которые вам понравятся …
Как изучить Photoshop в Интернете
Пока вы укрываетесь на месте во время кризиса COVID-19, почему бы не научиться тому навыку, который вы всегда хотели освоить? Один из вариантов, который является продуктивным, удовлетворительным и даже востребованным, — это умение работать с Photoshop. Хотя это правда, что недавние обновления выдающегося программного обеспечения Adobe для редактирования изображений включают в себя множество хороших руководств и справок, это совсем не то же самое, что пройти через процесс обучения в структурированном классе.
Photoshop — одна из самых сложных программ, широко используемых сегодня. Овладение Photoshop учит вас не одному навыку, а многим: редактированию фотографий, созданию изображений со слоями, оптимизации веб-изображений, трехмерным изображениям, типографике и рисованию. В каждой из этих областей Photoshop предлагает обширный и богатый набор инструментов, каждый из которых можно дополнительно модифицировать с помощью параметров и настроек.
Большинство онлайн-курсов Photoshop сосредоточены на редактировании изображений и дизайне, и эти являются наиболее востребованными навыками, связанными с приложениями.Но вы также можете найти курсы для очень специфических приложений, таких как веб-дизайн или ретушь портрета. Даже если вы не пройдете весь курс, вы часто можете вернуться к конкретному уроку по технике Photoshop, который ускользает от вас.
Некоторые известные онлайн-образовательные услуги — например, Khan Academy, MasterClass и Coursera — не предлагают конкретных курсов Photoshop, хотя вы можете найти более общие курсы графического дизайна и фотографии, разработанные уважаемыми университетами.Тем не менее, нет недостатка в отличных вариантах для улучшения ваших навыков Photoshop, как вы найдете в списке ниже. Мы заказали услуги от большинства до наименее рекомендованных, но все они имеют реальные преимущества, чтобы предложить подходящих студентов.
Объявление
Pluralsight — лучший вариант для карьерного роста в технических специалистах
Эта компания в основном обслуживает разработчиков и ИТ-сообщества, но также предлагает отличную подготовку для творческих дизайнеров. Обычно существует 10-дневная бесплатная пробная версия с платными личными учетными записями стоимостью 29 долларов в месяц, но во время кризиса COVID-19 компания предлагает специальные предложения.Это сайт с очень привлекательным дизайном. Pluralsight предлагает три контура в Photoshop и более 200 классов, связанных с Photoshop. Пути — это обработка фотографий, Photoshop для творческих профессионалов и цифровое искусство и иллюстрация.
Пути делятся на классы для начинающих, среднего и продвинутого уровней, и вы можете пройти оценочный тест по времени, чтобы узнать свой текущий уровень. (Я был удивлен, но обрадован, увидев, что я прошел тест на уровне «Эксперт».) Это позволяет вам посещать занятия, которые сосредоточены на пробелах в ваших навыках.Путь цифрового искусства и иллюстрации состоит из 29 часов видеоинструкций. Примеры видеокурсов включают Photoshop для Интернета, который охватывает создание каркасов и оптимизацию изображений, и Photoshop CC Color Management, который включает теорию цвета, профили и мягкую пробу.
Интерфейс и инструкторы на высшем уровне. Вы можете сделать резервную копию или перейти к предыдущему и следующему урокам, развернуть видео в полноэкранном режиме и делать заметки на правой панели, которая также показывает уроки класса. Вы можете загрузить курс для автономного использования, и есть файлы упражнений для загрузки, хотя я бы хотел, чтобы ссылка на это появилась на боковых панелях урока для облегчения доступа.
Если вы больше, чем просто любитель в поисках навыков Photoshop, и действительно хотите использовать их профессионально, Pluralsight должен быть в верхней части вашего списка возможностей.
Цена: 29 $ в месяц
Посетите сайт Pluralsight
Вижу этоLinkedIn — Лучшее для карьерного роста и ищущих работу
Бывшая Lynda, известная служба онлайн-обучения, теперь называется LinkedIn Learning. Он предлагает 417 курсов, связанных с Photoshop для различных конкретных целей.Сервис также предлагает учебные программы, такие как «Стать цифровым иллюстратором» и «Стать фотографом», каждый из которых состоит из нескольких курсов. Один курс выделяется для меня тем, кто преподает: собственный гуру Photoshop в Adobe, Джулианна Кост. Я посещал живые занятия, проводимые Костом, и вы не могли попросить более знающего наставника или более ясного учителя. Ее курс LinkedIn Photoshop Essential Training знакомит вас с основами, знакомит с интерфейсом, типами файлов, свойствами документа, преобразованиями, слоями и маскированием, ретушированием, корректирующими слоями, интеллектуальными фильтрами и шрифтом.
После того, как вы зарегистрируетесь в учетной записи LinkedIn Learning, сайт проведет вас по интересующим темам, спросит, сколько времени вы можете посвятить обучению, и будет отслеживать ваш прогресс. Курс состоит из 73 видеороликов общей продолжительностью более 6 часов и продолжительностью от 2 до 11 минут каждое, разделенных на 18 уроков. Интерфейс курса LinkedIn показывает большое видеоокно слева и панель справа с вкладками для обзора, содержания (уроки), вопросов и ответов, стенограмм, файлов упражнений и записной книжки.
В разделе вопросов и ответов вы можете задать учителю вопросы о курсе, и мне приятно видеть, что Коста сама отвечает на некоторые из них, как и опытные пользователи. Однако взаимодействия с учителем меньше, чем на некоторых онлайн-курсах обучения.
По окончании курса вы можете получить сертификат обучения LinkedIn, который потенциальные работодатели увидят в вашем профиле LinkedIn, хотя он не аккредитован — он просто указывает на то, что вы прошли весь курс.Другие курсы LinkedIn Learning действительно подготовят вас к сертификации Adobe, например, курс под названием «Cert Prep: Adobe Certified Associate — Photoshop». Одним из плюсов является то, что вы можете добавить свои пройденные курсы в качестве квалификаций в свой профиль LinkedIn, где его увидят потенциальные работодатели.
Цена: 29,99 $ в месяц
29,99 в месяц в Linkedin
Проверить ценуSkillshare — это отличный сервис, предлагающий бесплатное электронное обучение, а также премиум-аккаунт на основе подписки.Как следует из названия Skillshare, любой человек, обладающий навыками, может опубликовать курс на сайте. В этом отношении он похож на Udemy. Бесплатные предложения Skillshare явно более легкие, чем то, что вы получаете при оплате подписки Premium, хотя я нашел хороший урок Photoshop для начинающих, проводимый Филом Эбинером (хотя он датирован 2015 годом, и с тех пор Photoshop добавил важные обновления). Я также нашел тот же курс от неизменно превосходного Дэниела Скотта, который я проверял на Удеми.
Большинство классов на Skillshare длятся час или меньше и сосредоточены на завершении определенного проекта или навыка — например, на создании эффекта наклона-сдвига, логотипа или аннотированной карты.Вы также найдете короткие курсы для работающих профессионалов, на которых они смогут освежить свои навыки работы с советами или новыми тенденциями в дизайне. Однако уроки Photoshop, упомянутые выше, длятся более восьми часов. Еще более полный класс дизайна, созданный Линдси Марш, познакомит вас с теорией и практикой дизайна.
Интерфейс похож на интерфейс других онлайн-курсов, таких как Pluralsight, с видеоокном слева и списком уроков справа. Skillshare имеет больше брендов и сохраняет навигацию по сайту и поиск на странице обучения, что отвлекает больше, чем некоторые другие сервисы, хотя вы можете развернуть видео курса в полноэкранном режиме.Вы можете добавлять заметки (частные или общедоступные), привязанные к определенному моменту в видео урока, а затем просматривать их по ссылке рядом со списком уроков. Skillshare включает раздел ресурсов для загрузки файлов курса, но некоторые классы используют ссылки на облачную службу хранения инструкторов.
Социальные аспекты Skillshare включают возможность следовать не только за учителем, который вам нравится, но вы также можете следить за другими учениками, чтобы получать идеи для курсов от тех, которые они посещают. Skillshare также предлагает мобильное приложение, чтобы вы могли продолжить обучение в пути.
После завершения класса пользователи могут загрузить проект в область «Студенческие проекты», где любой сможет увидеть результаты класса. Официальных сертификатов нет, но возможность учиться на любом количестве курсов (например, в LinkedIn Learning) является достойным преимуществом.
Цена: 19 долларов в месяц или 99 долларов в год
15 долларов США в Skillshare
Вижу этоUdemy — Лучшее за одноразовую невысокую цену и широкий выбор учителей
Udemy — это «глобальный рынок онлайн-обучения», что означает, что любой человек, обладающий знаниями или навыками, может вести класс и взимать плату за него.Вы также можете найти бесплатные курсы, хотя бесплатные предложения по Photoshop, которые я исследовал, не очень полезны. Широкий спектр тем в его 150 тысячах курсов варьируется от программирования до финансов и декоративно-прикладного искусства.
На странице курсов по Photoshop компании указано, что 6,1 миллиона человек изучают Photoshop на этом сайте, и я нашел 57 курсов в прокручиваемой галерее страницы. Цены указаны за курс и варьируются от 10,99 до 17,99 долларов. Вы можете отсортировать их по самым популярным, новым и избранным для начинающих.Пользователи могут оценивать курсы после их завершения, и этот курс получает 4,6 из 5 с более чем 22 000 отзывов, поэтому вы видите оценки, когда решаете, какой курс выбрать. Вы также можете посмотреть предварительный видеоролик, который поможет вам определиться с курсом.
Позже я нашел курс Photoshop с рейтингом 4,7 (преподавал Дэниел Скотт, также сертифицированный Adobe), который стоил 13,99 долларов, так что я, наконец, выбрал его. Курс включает 10 часов видео и 64 загружаемых ресурса. Предварительный просмотр этого видео зацепил меня, показывая некоторые впечатляющие навыки, которые он может раскрыть.
Когда вы начинаете курс, появляется всплывающее окно с просьбой ответить на вопросы, чтобы улучшить курс, но это общий опрос Udemy, а не конкретный для выбранного класса Photoshop. Фактический курс начинается с 3-минутного вводного видео.
Интерфейс курса показывает видеоокно, которое заметно слева и занимает большую часть экрана, пронумерованные уроки на правой панели, а также обзор, вопросы и ответы, заметки и объявление. Вы можете щелкнуть записи урока, чтобы перейти к ним и начать просмотр видео, а шаги могут включать файлы для загрузки.Видео имеют необязательные закрытые субтитры и могут быть полноэкранными (полезно для этого сложного интерфейса Photoshop). Еще более впечатляюще то, что вы можете включить расшифровку видео с текстом, привязанным к той точке видео, где он произносится. Сразу после завершения урока Удеми просит вас оценить свой опыт, что я считаю немного преждевременным. Вы должны сначала испытать свои навыки!
В целом я доволен качеством предоставленных инструкций и материалов. В этом курсе чего-то не хватает — хотя в Udemy есть функции для этого — это викторины или тесты, хотя он включает некоторые проекты класса или задания.Приятно то, что ваши личные заметки можно прикрепить к определенному моменту в видео. Кроме того, вы можете искать все вопросы и ответы, на которые отвечает инструктор, а также помощники.
Когда вы заканчиваете платный курс, вы получаете Сертификат об окончании, но Udemy не является аккредитованным учебным заведением, что означает, что оно не выдает кредиты колледжа.
Цена: 10,99–17,99 долларов за курс
0,00 $ в Udemy
Вижу этоCreativeLive — лучший вариант для очень углубленных курсов и начинающих.
CreativeLive не только предлагает более 1500 онлайн-курсов, но и организовала круглосуточную прямую трансляцию творческих людей, занимающихся своими делами.Сайт предлагает более 200 курсов по Photoshop, которые вы можете отсортировать по популярности. Как и в Udemy, цены на курсы индивидуальны; Стоимость курсов по Photoshop варьируется от 17 долларов США для классов по конкретным задачам до 59 долларов США для продвинутых курсов и курсов, охватывающих полную программу. Вы также можете заплатить подписку в размере 39 долларов в месяц или 149 долларов в год за доступ к большей части контента CreativeLive. Существует только семидневный пробный период, по истечении которого возврат средств невозможен, и вам необходимо написать в службу поддержки по электронной почте, чтобы воспользоваться отменой пробной версии.
Для тестирования в этом обзоре я выбрал самый популярный курс: Adobe Photoshop CC: The Complete Guide, преподаваемый Беном Уиллмором. Курс состоит из 21 урока, каждый примерно по часу — больше содержания, чем большинство курсов, с которыми я столкнулся во время исследования для этой статьи. Курс включает более 70 загружаемых файлов с примерами и домашних заданий. Willmore также предлагает дискретные (и менее дорогие) классы по ретушированию, цветокоррекции и так далее для версии Photoshop 2020 года.
Курс больше похож на настоящий класс, чем на большинство онлайн-вариантов, поскольку он снимается в классе со студентами.Когда вы просматриваете видео в полноэкранном режиме, вы все равно можете получить доступ к меню урока справа или свернуть его. Ниже видео в неполноэкранном режиме представлены полные стенограммы, обзоры и загруженные студенческие проекты. Вы можете включить скрытые субтитры, ускорить видео, приостановить и пропустить вперед или назад на 15 секунд. Однако отсутствуют возможности для ведения заметок или вопросов и ответов с преподавателями и сокурсниками, которые вы найдете в Udemy и Skillshare. Однако у курса Complete Guide есть частная группа в Facebook, где студенты могут задавать вопросы.
Курс CreativeLive Photoshop очень тщательный и подробный. Каждый урок заканчивается резюме. Несмотря на тщательность и высокое качество обучения, CreativeLive не предлагает сертификатов об окончании, но разве добродетель не является наградой? Однако, если вы рассчитываете на что-то, чтобы доказать свои достижения, это может быть неподходящим вариантом для вас.
Цена: За курс (17-59 долларов) или 39 долларов в месяц подписки
Посетите сайт CreativeLive
Вижу этоЭлектронное обучение Stone River — лучший вариант для выбора подписки или единовременной оплаты
Stone River, как и Pluralsight, немного формальнее, чем такие сервисы, как Udemy и Skillshare.Его курсы, как и Pluralsight, сильно влияют на ИТ и обучение разработчиков. Как и в случае с Skillshare, вы можете вносить фиксированную ежемесячную плату, в случае Stone River 29 долларов в месяц за неограниченный доступ к курсам сервиса. Кроме того, вы можете купить курс и иметь пожизненный доступ к нему и его ресурсам. Пожизненная подписка доступна за 999 долларов. Есть 30-дневная гарантия возврата денег и простая кнопка отмены.
Курсы Photoshop на Stone River: Learn Photoshop CC Essentials, Photoshop CC для Интернета и Создание сайтов с помощью Photoshop CC.Первые два стоят 99 долларов за постоянный доступ и предлагают сертификаты о завершении, третий — 27 долларов, и его нет. Вы можете получить доступ к любому из них с ежемесячным планом за 29 долларов. Пакеты с более высокой стоимостью объединяют курсы, такие как Ultimate Adobe Suite Bundle, стоимостью 599 долларов. Процесс подписки на план подписки немного странный, поскольку он отображается в виде пакета и не является очевидным выбором после того, как вы создали учетную запись. Более того, когда вы идете покупать курс, подписка не предлагается в качестве опции.
Интерфейс понятный и простой, со списком уроков слева.По мере того, как вы завершаете уроки, индикатор процента завершения показывает ваш прогресс. Я мог загрузить материалы курса только с первого урока, и их было немного — всего несколько JPG для некоторых уроков. В классе Photoshop для Интернета были более надежные загружаемые файлы примеров. Невозможно прикрепить свои собственные заметки или взаимодействовать с другими пользователями, как в Udemy и Skillshare. Тем не менее, инструкции в Learn Photoshop CC Essentials хорошо организованы и увлекательны. В конце каждого раздела приводится упражнение.По окончании всего курса вы имеете право на получение сертификатов об окончании и (если вы сдаете экзамен по курсу) сертификатов отличия.
Цена: 29 $ в месяц или за курс (варьируется)
Посетите сайт электронного обучения Stone River
Вижу этоУчебные пособия по Adobe Photoshop — бесплатный контент из «Лошадиной пасти»
На сайте Adobe по Photoshop вы найдете здоровый выбор бесплатных руководств и даже курсов по определенным операциям Photoshop.Например, есть курсы по работе с Photoshop для iPad, редактированию фотографий для начинающих, маскировке слоев, удалению объектов, созданию изображений для социальных сетей и работе с текстом. Большинство из них длятся всего пять минут. Есть также видео известных художников и фотографов, которые показывают, как они создают свои работы.
На страницах с инструкциями, помимо видео, предлагаются образцы загрузки и письменные инструкции по эксплуатации. Видеоплеер включает скрытые субтитры, увеличение скорости и кнопку возврата на десять секунд.Эти мини-курсы особенно хороши для ознакомления с основными операциями, такими как создание файлов и понимание основ интерфейса.
Академия Шоу — лучшее для установленного расписания и европейской сертификации
Этот сайт онлайн-курсов предлагает «Профессиональные дипломы», в том числе один в Photoshop. Курсы стоят 69 долларов в месяц и стоят больше, чем у Udemy, но есть 30-дневная бесплатная пробная учетная запись (требуется информация об оплате). Вам предлагается установить расписание дней для курсовых работ и посмотреть видео.В отличие от Udemy и LinkedIn Learning, Shaw предлагает только один курс по каждой теме. Он также выдает профессиональные дипломы, подтверждающие аккредитацию Европейской рамки квалификаций, хотя в США от этого мало пользы.
Чтобы начать с Shaw, вам нужно ввести номер своего мобильного телефона, адрес электронной почты и пароль, а также выбрать причину для прохождения курса — профессиональный рост, смена карьеры, хобби и т. Д. Когда я впервые поступил на курс, мне предложили допродать, чтобы получить дополнительный набор инструментов за 39,95 долларов.
Shaw также отличается от большинства онлайн-курсов тем, что использует определенный график, в случае с Photoshop это два урока в неделю, по восемь уроков. Это связано с тем, что на курсах более живых. Это также делает обслуживание более жестким. Я не мог начать учиться сразу, мне пришлось ждать запланированного занятия на следующий день. Я даже получил сообщение WhatsApp, предупреждающее меня, что мой урок начинается. Вы можете задать вопросы в виджете чата на странице обучения в любое время, и когда на ваш вопрос ответят, вы получите push-уведомление.В большинстве случаев ответы поступают от бота Morpheus.
Курс Shaw начинается с полноэкранного видео и краткой истории Photoshop. Затем вам предлагается загрузить мобильное приложение Shaw. Далее последовал обзор тем урока, а затем мы узнали о различных типах использования Photoshop: фотографы, дизайнеры, маркетологи. Архитекторы и художники.
Вы можете развернуть видео в полноэкранном режиме, но нет навигации по урокам курса, вам нужно просто обращать внимание на видео и время от времени взаимодействовать с ботом Morpheus.Вы не можете даже приостановить или перемотать видео, что мне показалось неудобным, хотя вы можете пересмотреть его позже. Фактическое обучение начинается с реального проекта по созданию визитной карточки.
В конце 40-минутного урока вас попросят оценить его, и вы получите предварительный обзор того, что будет происходить в предстоящих уроках. На странице вашего курса вы снова увидите предложение по загрузке инструментария за 39,95 долларов США, но есть также бесплатные ресурсы, в том числе PDF-файлы с сочетаниями клавиш и бонусное видео по дополнительным темам.Вам также необходимо заплатить 39,95 долларов США, чтобы получить электронный сертификат, который засчитывается для получения диплома EQF (Европейской рамки квалификаций), хотя в США он не очень популярен. Мы действительно рекомендуем эту услугу только тем, кто может воспользоваться этой сертификацией.
Цена: 69 долларов в месяц плюс прочие расходы
Посетить сайт Shaw Academy
Вижу этоAdobe Photoshop Mix — вырезайте, комбинируйте, создавайте в App Store
Создавайте все, что вы можете вообразить, где бы вы ни находились.
Используйте официальное приложение Adobe Photoshop Mix, чтобы легко создавать профессиональные многослойные изображения и проекты и делиться ими за считанные минуты.
Новая функция: теперь добавьте текстовые слои для создания стильного типографского дизайна для всего, от Instagram до приглашений.
Хотите больше? (конечно, да):
• Объедините несколько изображений / слоев, чтобы придумать что-то поистине волшебное.
• Легко удалить или заменить любой предмет (людей и вещи).
• Выборочная ретушь и исправление недостатков.
• Быстро делитесь с друзьями или публикуйте в социальных сетях.
• Отправьте на Adobe Stock и продавайте свои медиафайлы крупнейшему в мире творческому сообществу.
Еще больше? (ПРИВЕТСТВУЮЩИЕ ДИЗАЙНЕРЫ):
• Поэкспериментируйте с различными режимами наложения и непрозрачностью заливки на каждом слое, пока не получите желаемый вид. Mix включает в себя некоторые из самых популярных режимов наложения из Photoshop CC.
• Отрегулируйте цвета и контраст или примените предустановленные стили (фильтры) к вашим изображениям. Улучшите все изображение или его часть одним касанием пальца.
• Неразрушающее редактирование означает, что ваши исходные изображения останутся нетронутыми.
• Выведите свой мобильный проект на новый уровень с Adobe Photoshop CC.
Лучшее в мире приложение для обработки изображений и дизайна лежит в основе почти каждого творческого проекта. Работайте как на мобильном устройстве, так и на компьютере, чтобы создавать и улучшать свои фотографии, дизайны, иллюстрации, видео и многое другое.
ПОДКЛЮЧИТЕСЬ К ТВОРЧЕСКОМУ ОБЛАКУ
Любите фотографировать? Ознакомьтесь с планом Creative Cloud для фотографов. Он дает вам Lightroom и Photoshop, самые мощные инструменты редактирования.С Creative Cloud вы можете открывать и редактировать файлы Photoshop в Mix и отправлять композиции в Photoshop CC для дальнейшего уточнения — слоев, масок и всего остального. Открывайте и смешивайте изображения Lightroom и отправляйте прямо в свои коллекции Lightroom. И перемещайте изображения между Mix, новым Photoshop Fix и Lightroom для мобильных устройств, чтобы получить полный опыт редактирования на мобильных устройствах.
Creative Cloud также позволяет использовать функции Photoshop CC в Mix, включая уменьшение дрожания. И все ваши правки синхронизируются на всех ваших компьютерах и устройствах.Внесите изменения на iPad, они отобразятся на рабочем столе. Сделайте свою фотографию еще лучше с планом Creative Cloud Photography.
Взгляните на эти другие бесплатные приложения Adobe для фотографий, чтобы расширить свои возможности и расширить свои творческие возможности:
• Photoshop Fix — редактируйте черты лица, лечите, осветляйте, сжимайте, раскрашивайте и доводите изображения до совершенства, а затем легко делитесь ими другие настольные и мобильные приложения Creative Cloud.
• Lightroom Mobile — Захватывайте, редактируйте, систематизируйте и публикуйте изображения профессионального качества со своего смартфона или планшета.
ТРЕБУЕТСЯ ПОДКЛЮЧЕНИЕ К ИНТЕРНЕТУ И ADOBE ID
Зарегистрируйтесь для получения Adobe ID в Photoshop Mix бесплатно. Онлайн-сервисы Adobe, включая сервис Adobe Creative Cloud, доступны только пользователям старше 13 лет и требуют регистрации и согласия с дополнительными условиями и политикой конфиденциальности Adobe в Интернете по адресу http://www.adobe.com/privacy/policy-linkfree.html . Онлайн-сервисы Adobe доступны не во всех странах и не на всех языках, могут потребовать регистрации пользователя и могут быть изменены или прекращены без предварительного уведомления.
Как из Photoshop кого-то превратить в картинку
Возможно, вы найдете идеальный пейзаж, чтобы сфотографировать людей против, но у вас нет модели. Или, может быть, вы в итоге сделаете отличную фотографию безмятежного пляжа или самой популярной улицы и захотите сделать автопортрет в этом месте.
Вместо того, чтобы сожалеть о том, что вы не подумали о том, чтобы вставить человеческий объект в свою рамку во время съемки фотографии, вы должны научиться фотошопу кого-то на снимке, потому что да, это очень возможно!
Узнайте, как фотошопить картинку
Фотошопирование изображения — это не только настройка его цветов и экспозиции, удаление шума, обрезка до нестандартного размера и добавление фильтров.Это гораздо больше. Photoshop — это программное обеспечение, которое позволяет пользователям редактировать текст до пикселя. Это означает, что вы можете выбрать один пиксель изображения и отредактировать его, если хотите. При таком уровне контроля неудивительно, что Photoshop позволяет вам вставить кого-то в совершенно другую фотографию за несколько простых шагов.
Если, однако, вы здесь только ради хорошей программы для редактирования фотографий без всех этих сверхсовременных функций, то мы рекомендуем вам сначала попробовать удобный и функциональный Luminar.
Люминар 3 Luminar 3 — Время имеет значение
Самый быстрый способ выделить ваши фотографии Сложное редактирование фотографий стало проще с помощью инструментов
AI
- Акцент AI 2.0
- AI Sky Enhancer
- Более 70 мгновенных взглядов
- Быстро стереть ненужные объекты
- Denoise
- Заточка
- и — более
Простое фотошопирование изображения
Фотошопинг кого-то в другое изображение — простой процесс, но вам нужно следовать некоторым рекомендациям, чтобы успешно его осуществить.Давайте посмотрим на некоторые этапы процесса:
- Найдите нужные фотографии
- Помните о масштабе
- Убрать новое прибавление
- Вернуться к основам
- Акцент AI 2.Как отфотошопить: Как отфотошопить фотографию самому на компьютере
Первое, что вам нужно понять, это то, что вы не можете добавить человека с одной фотографии на другую, если две фотографии несовместимы визуально. Что означает визуальная совместимость? Это просто означает, что оба изображения должны иметь схожие характеристики, такие как освещение, перспектива и общее окружение.
Например, у вас есть фотография зеленого холмистого пейзажа, сделанная вами в золотой час, и вы хотите вставить в рамку свою фотографию.Вы не можете просто стоять в своей комнате перед простой стеной, делать снимок и затем добавлять его в сцену, потому что освещение будет другим, даже если вы профессионал в фотошопе. Окончательный результат будет выглядеть неестественно.
Итак, для этого было бы идеально, если бы вы действительно использовали свою фотографию в похожем месте. Вы также должны помнить о перспективе вашего пейзажа, а также о погоде, в которой он был снят. Вы не можете добавить фотографию себя в зимней одежде к зеленому и солнечному пейзажу.
Еще одна вещь, о которой многие забывают при фотошопе таким образом, — это сторона, откуда исходит свет. Если на вашем пейзажном снимке видно солнце или любой другой источник света или видно направление света, вам нужно убедиться, что на снимке, который вы переносите в этот пейзаж, источник света также находится в том же направлении.
Обратите внимание, как свет падает на фигуру слева в кадре.
Когда вы будете довольны выбором фотографий, пора их объединить.Чтобы начать процесс, используйте инструмент лассо в Photoshop, чтобы сделать грубый выбор вокруг человека, которого вы хотите добавить в свой пейзаж. Скопируйте свой выбор и вставьте его в пейзаж.
Одна очень важная вещь, которую следует помнить для того, чтобы этот процесс работал, заключается в том, что вам нужно сохранить добавленное выделение на отдельном слое. После того, как вы вставите его в Photoshop, он будет автоматически добавлен как новый слой, поэтому не объединяйте его с другими слоями. Вы хотите сохранить гибкость, необходимую для работы с ним.Еще одна вещь, о которой люди, изучающие, как работать с изображениями в Photoshop, часто забывают, — это сделать копию нового слоя и сохранить оригинал скрытым на случай, если вы напутаете и вам нужно будет начать заново.
Следующий шаг — это, вероятно, одна из самых важных вещей, которые вам нужно учитывать при изучении того, как редактировать изображение в Photoshop для этой цели. Как только вы приведете человека к тому, что станет окончательным изображением, вам нужно быть очень осторожным с изменением его размера в соответствии с масштабом. Мы не говорим об изменении размера фотографии для такой платформы, как Facebook, а скорее об уменьшении изображения человека, чтобы оно соответствовало ландшафту.Во время изменения размера удерживайте клавишу Shift, чтобы пропорции не искажались.
Правильное масштабирование делает такие фотографии убедительными.
Теперь, когда вы добавили новую фотографию в пейзаж и масштабировали ее, пришло время сделать так, чтобы она выглядела так, как будто это естественное изображение, а не фотошоп. Для этого вам нужно очистить грубый выбор.
Выберите инструмент «Маска» и увеличьте или уменьшите размер кисти в зависимости от того, сколько требуется очистки.Рекомендуется использовать небольшую кисть, поскольку она позволяет выполнить более тонкую настройку, делая окончательное изображение более естественным. Как только вы это сделаете, просто закрасьте лишний фон, который сопровождает фотографию того, кого вы вставляете в пейзаж. При этом вы увидите, как лишние элементы вставленной фотографии исчезнут.
Прежде чем вы начнете чувствовать себя счастливым, потому что теперь вы знаете, как преобразовать человека из одной фотографии в другую, вам нужно включить в свое творение некоторые основы редактирования фотографий.Отрегулируйте цвета нового дополнения, чтобы они соответствовали атмосфере пейзажного изображения. Поиграйте немного с экспозицией и контрастом, настройте освещение, используйте уровни для редактирования красных и синих оттенков и настройте баланс белого. Все это играет очень важную роль в том, чтобы фотография выглядела естественной, а не обработанной цифровым способом.
Чтобы научиться правильно и убедительно создавать изображения в Photoshop, нужно время, поэтому ничего страшного, если вы не получите идеальных результатов с первой попытки.С учетом сказанного, это очень простой и быстрый способ поместить человека на совершенно другую фотографию, если вам когда-нибудь понадобится. Просто будьте осторожны с типами фотографий, которые вы используете, и конечный результат должен быть близким к естественному.
Один аспект, о котором люди иногда забывают при фотошопе изображений с помощью этого метода, заключается в том, что фотографии, которые будут использоваться, могут быть отредактированы до того, как вы также выполните все эти шаги. Таким образом, вместо того, чтобы помещать фотографию человека в пейзаж с другой атмосферой, вы можете отредактировать одну из двух фотографий, чтобы она выглядела похожей по цвету и экспозиции на другую.Этот процесс можно легко выполнить в такой программе, как Luminar, поскольку вы сможете делать это с помощью простых в использовании инструментов, вместо того, чтобы тратить больше времени на сложные элементы управления Photoshop. Вы даже можете накладывать изображения в Luminar, например, добавляя другое небо к вашему ландшафту и помогая вам добиться желаемого вида.
Если вы не хотите самостоятельно создавать изображения из кого-либо, вы можете купить пакет профессионального ретуширования фотографий и получить возможность редактировать до 24 фотографий по доступной цене и в соответствии с вашими требованиями.
Так чего же вы ждете? Скачайте бесплатную пробную версию Luminar, чтобы упростить добавление человека в пустой пейзаж и сделать конечный результат более естественным!
Люминар 3 Luminar 3 — Время имеет значение
Самый быстрый способ выделить ваши фотографии Сложное редактирование фотографий стало проще с помощью инструментов
AI

 Lightroom, как им пользоваться. Программа …
Lightroom, как им пользоваться. Программа …