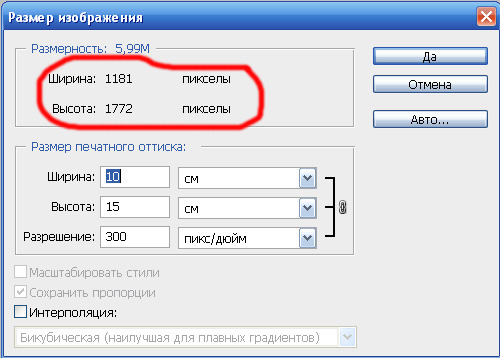Что такое dpi в фотографии, 300 dpi – мифы и реальность
Встречаются неоднозначные ситуации, когда заказчики фотографий выставляют авторам требования по качеству изображений в виде «…не менее 300 dpi» (число 300 не обязательно, но фигурирует часто). Начинающие (иногда, опытные) фотографы начинают паниковать, сомневаться в соответствии работ указанным требованиям. У профессионалов съемки подобные условия, не сопровождающиеся уточнениями других параметров, вызывают предсказуемую реакцию – от легкой улыбки до сомнений в компетентности заказчика.
Что такое dpi
Показатель dpi (от англ. dots per inch – точек на дюйм) определяет разрешение изображения, имеющего линейные размеры (подчеркнутое критически важно!). Фактически, такое требование (например, обеспечить не менее 200 dpi) означает, что на дюйм фотографии, если речь идет о растровых (пикселизованных) изображениях, по горизонтали или вертикали должно приходиться не менее 200 точек (пикселей).
Почему dpi не всегда имеет смысл
На первый взгляд, в требованиях к величине dpi фотографии нет ничего странного – заказчик всемерно заботится о качестве полученных материалов. Но при детальном рассмотрении понятий и определений, анализе условий, запросы в большинстве случаев становятся бессмысленными.
-
Сегодня фотограф хранит работы в виде файлов на цифровых носителях. В этом случае у оцифрованной фотографии нет линейных размеров (длины, ширины) ни в дюймах, ни в сантиметрах, ни в других единицах. Вместо них картинка характеризуется абсолютным количеством пикселей по горизонтали/вертикали. Соответственно, говорить о разрешении в точках на дюйм – некорректно.
Действительно, если фото в файле содержит 3 000 точек по горизонтали, 2 000 по вертикали, сказать о разрешении можно, только разделив это количество точек на длину соответствующей стороны в дюймах/сантиметрах (когда в задании указано одно число, оперирует меньшим значением из полученных).
Но в файле на цифровом носителе нет и не может быть информации о таких размерах. Соответственно, делить количество точек, чтобы рассчитать пресловутое dpi фото, просто не на что. Налицо явная бессмыслица! Ситуация изменится в момент подготовки к выводу на печать, после получения твердой копии фото.
-
В фотографии далеко не всегда используются растровые изображения. Более того, большинство опытных фотографов и практически все профессионалы предпочитают вносить коррекции (например, делать ретушь) в графических пакетах, работающих с векторной графикой (например, Corel Draw, Adobe Illustrator). Графика при таком подходе масштабируется, редактируется практически без потери качества. При этом изменяется формат хранения цифровых изображений – они представляются в виде математических описаний элементарных объектов (отрезков прямых, частей кривых). В таком файле не идет речь ни о длине/ширине снимка, ни о количестве пикселей.
К сведению! Качество фотографии как растрового изображения (если не принимать во внимание искусство фотографа, свойства объектива и аппаратуры) определяется только количеством пикселей в полученной матрице, а не разрешением в точках на дюйм.
- Требования нередко оказываются неоправданно завышенными. Считается, что человеческий глаз не различает более 300 точек на дюйм (отсюда 300 dpi). Утверждение справедливо для качественной полиграфии или снимка, которые рассматривают с расстояния до 0.5-0.6 м. Для книжной страницы, выполненной по технологии офсетной печати, показатель снижается до 120–150 пикселей на дюйм. На гигантских рекламных билбордах, видимых с расстояний в десятки метров, достаточным для обеспечения качества оказывается разрешение в 5–20 точек на дюйм.
Что в реальности
Разрешением для цифрового файла растрового изображения считается именно количество пикселей по каждой из сторон. Фотограф, сделавший снимок, может сказать только о полном растре фотографии, например в 3000х2000 точек.
Именно такую информацию принимают, отображают все графические пакеты обработки. Примером может служить 2 аналогичных фото в Фотошопе.
Обе имеют разрешение 600х900 пикселей, выглядят в цифровом формате абсолютно одинаково. Это несмотря на то что одна подготовлена для печати при 900 dpi (1.69х2.54 см), а вторая – 1 (1524х2286 см). Иллюстрируют они еще один факт – при обработке цифрового снимка изменить (увеличить или уменьшить) показатель не составляет труда – численное значение зависит исключительно от заданных для печати параметров картинки.
На заметку! Есть другой, даже более распространенный вариант описания разрешения для фотографии. Он включает 2 параметра: общее число пикселей изображения, соотношение сторон кадра. Так, 6 Мп (6 000 000 пикселей) при соотношении сторон 3:2 дают 3000х2000 точек.
Когда имеет смысл говорить о dpi
Разрешение в dpi приобретает смысл только тогда, когда фотография получает линейные размеры, т. е. при ее печати. В этом случае становятся известными фактические длины сторон (в сантиметрах или дюймах).
Для снимка 3000х2000 пикселей 15х10 см (почти 6х4 дюйма, 1 дюйм=2.54 см) оно составит около 500 dpi.
В случае когда известны требуемые линейные размеры итоговой картинки, разрешение в dpi для печати фотографий действительно оказывается важным. Параметр отображает четкость фотографии, качество границ и мелких деталей. Чем он больше, тем выше качество изображения в целом.
Фотографу при общении с грамотным заказчиком, чаще всего приходится решать обратную задачу – достаточно ли разрешения камеры для обеспечения качества печати фотографии заданного размера. Например, если поступает заказ на снимок, который будет распечатан в формате 10х15 см с разрешением 300 dpi (соотношение рассматривалось выше), потребуется камера, дающая матрицу 2000х3000 пикселей или 6 Мп. При этом действительно разбирающийся в деталях заказчик не забудет указать оба параметра – размеры при печати и разрешение.
Такой подход позволяет автору фотографии и его заказчику решить любую из двух задач:
- Определить, какой размер получит при печати конкретная (с известным реальным растром в пикселях) фотография при заданном числовом значении dpi.
- Узнать минимально необходимое разрешение съемки по известным размерам фотографии при печати и заданному dpi картинки.
Имеет практическую ценность для издателей и третий вариант задачи, когда по растру фотографии и реальному размеру печатного изображения рассчитывается dpi, который должен быть обеспечен полиграфическим оборудованием для качественной печати.
Таким образом, показатель dpi относится к фотографии только при выводе изображений на печать, когда изображение получает линейные размеры на физическом носителе (листе бумаги, странице журнала или книги, рекламном плакате). В остальных случаях, работая с картинкой в виде цифрового файла, фотограф оперирует другими характеристиками для снимков. Требуемое разрешение определяется растром фото, заданными при подготовке для печати длиной и шириной картинки.
10.03.2021 17:09:06
Комментарии: 0
Просмотры: 27
Как изменить размер изображения в Photoshop CC для печати фото
Справа от окна предварительного просмотра находятся различные варианты работы с размером изображения, а также некоторые общие сведения о самом фото. На самом верху показан текущий объём файла в мегабайтах (М) и текущий размеров изображения в пикселях (PX). Здесь мы видим, что моя фотография в настоящий момент занимает 5,88 мегабайт в памяти моего компьютера и имеет размер в пикселях 1282 на 1603. Как мы увидим далее, так как всё, что мы будем делать, это изменять формат фото для печати, исходный объём файла и размер в пикселях должны быть постоянны на протяжении всей работы с файлом:
Отключаем функцию ресамплинга
Под параметрами Ширина, Высота и Разрешение (которые мы рассмотрим чуть позже)расположен чекбокс, включающий/отключающий очень важную опцию Ресапплинга (Resample).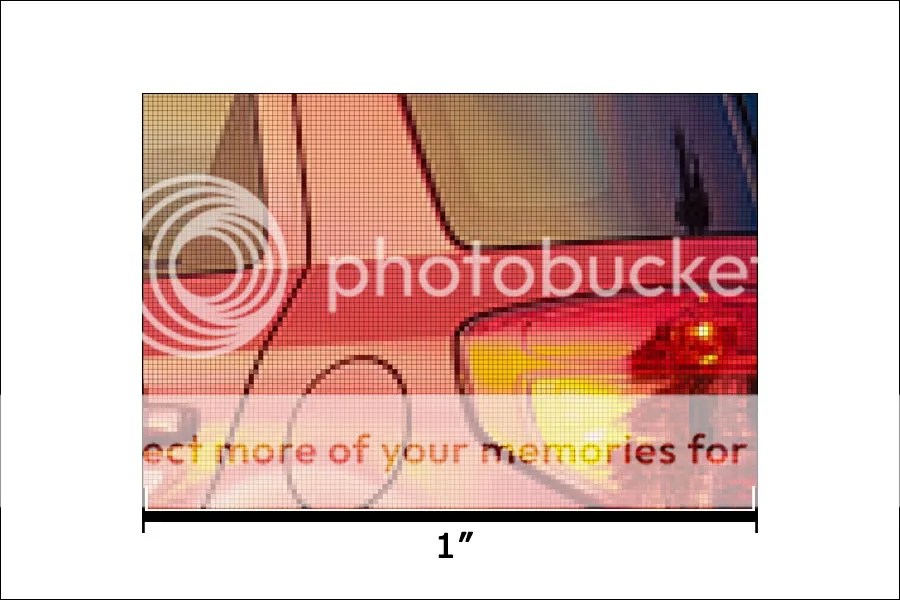 Этот параметр управляет, изменяем ли мы изображения методом добавления/удаления пикселей или просто изменяем размер для печати. По умолчанию она включена (галка проставлена), что означает, что при изменении размера картинки будет меняться количество её пикселей. Сейчас мы не хотим этого делать. На данный момент мы заинтересованы только в изменении размера отпечатка изображения, так что нажимаем на галку для отключения опции:
Этот параметр управляет, изменяем ли мы изображения методом добавления/удаления пикселей или просто изменяем размер для печати. По умолчанию она включена (галка проставлена), что означает, что при изменении размера картинки будет меняться количество её пикселей. Сейчас мы не хотим этого делать. На данный момент мы заинтересованы только в изменении размера отпечатка изображения, так что нажимаем на галку для отключения опции:
Ширина, высота и разрешение
Теперь, При выключенном ресамплинге мы можем изменить параметры «Ширина», «высота» и «Разрешение».
Давайте рассмотрим, как эти три параметра (ширина, высота и разрешение) работают и взаимодействуют, для того, чтобы управлять размером печатного оттиска. Ширина и Высота — параметры довольно просты и понятны. «Ширина» определяет ширину печатного оттиска, «Высота» определяет его высоту. При этом важно отметить, что соотношение сторон фотографии остаётся жёстко фиксированным. Это означает, что если мы вводим новое значение «Ширины», Photoshop автоматически изменит значение «Высоты» в соответствии с оригинальным соотношением сторон. И наоборот, если мы вводим новое значение «Высоты», Photoshop автоматически задаст новое значение «Ширины».
Например, прямо сейчас диалоговое окно «Размер изображения» показывает мне, что моё фото настроено на печать 45,23 см в ширину и 56,55 см в высоту (см. рис. выше).
А я, скажем, хочу печать только 20 см в ширину. Для изменения текущего значения нужно просто ввести новое значение. Я ввожу в параметр «Ширина» значение 20 и Photoshop сразу автоматически изменяет значение высоты на 25,01 см, с тем чтобы сохранить те же пропорции:
Если бы я хотел напечатать маленькую фото, скажем, 4 на 5, я могу ввести в поле «Высота» значение 5 см и для сохранения пропорций Photoshop автоматически изменяет значение ширины до 4 см:
Теперь, вот что интересно. Если мы посмотрим в верхнюю часть диалогового окна, то увидим, что даже теперь, при печати фотографии таких малых размеров, ее фактические размеры в пикселях не изменились, а также остались прежними размеры в мегабайтах, 1282 на 1603 пикселей при 5,88 мегабайт.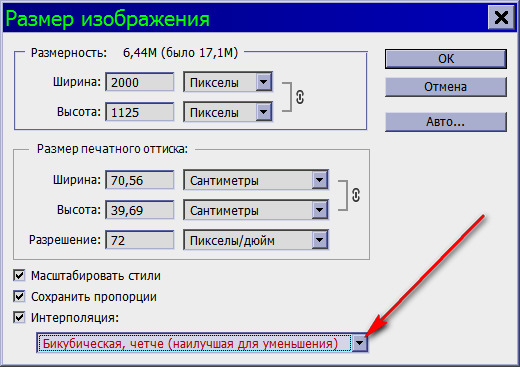
Значение разрешения
Как это возможно? Если у Вас остаётся первоначальное количество пикселей в изображении, как можно сделать печатный оттиск меньше?
Но Вы, возможно, заметили, что каждый раз, когда я изменял ширину и высоту фото, автоматически изменялось ещё и значение разрешения. Если Вы не обратили на это внимание, то вернитесь назад и посмотрите скриншоты выше (я пока подожду).
При начальном размере 1282 на 1603 пикселей разрешение было 72 пикселя на дюйм. Когда я уменьшил ширину печати до 20 см, разрешение неожиданно увеличилось до 162,814 пикс/дюйм . И когда я уменьшил размер печати сильнее, вплоть до 4 на 5 см, значение разрешения увеличилось до 814,07 пикс/дюйм . Так почему это происходит?
Обратите внимание, что значение разрешения даётся в пикселей на дюйм. Это значение разрешения говорит нам о том, сколько из пикселей изображения будут печатается в каждом дюйме бумаги. Так как все, что мы делаем, это изменяем размер изображения (не ресемплируя его), мы не можем изменить количество пикселей в изображении. Так что, если мы хотим, чтобы изображения для печати стало меньше и при этом мы не можем изменить количество пикселей, мы просто «вжимаем» большее количество пикселей в тот же объем пространства (другими словами, в каждый дюйм бумаги). Аналогичным образом, если мы хотим распечатать его большим размером, мы на каждый дюйм приходится меньшее количество пикселей.
Разрешение и качество изображения
Как мы только что рассмотрели, при изменении любого размера изображения изменяются и другие, все они взаимосвязаны. Изменение одного из значений автоматически изменяет другие, в том числе и значение разрешения.
В общем, если вы печатаете изображения фотографию с помощью обычного домашнего струйного принтера, самое низкое значение разрешения, которое можно использовать, это 240 пикс/дюйм . Если разрешение получается ниже, фотография выйдет расплывчатой.
Исходя из этого, зная, что разрешение 240 пикс/дюйм является самым нижним значением, которое только можно использовать, я могу просто ввести значение 240 в окно «Разрешения».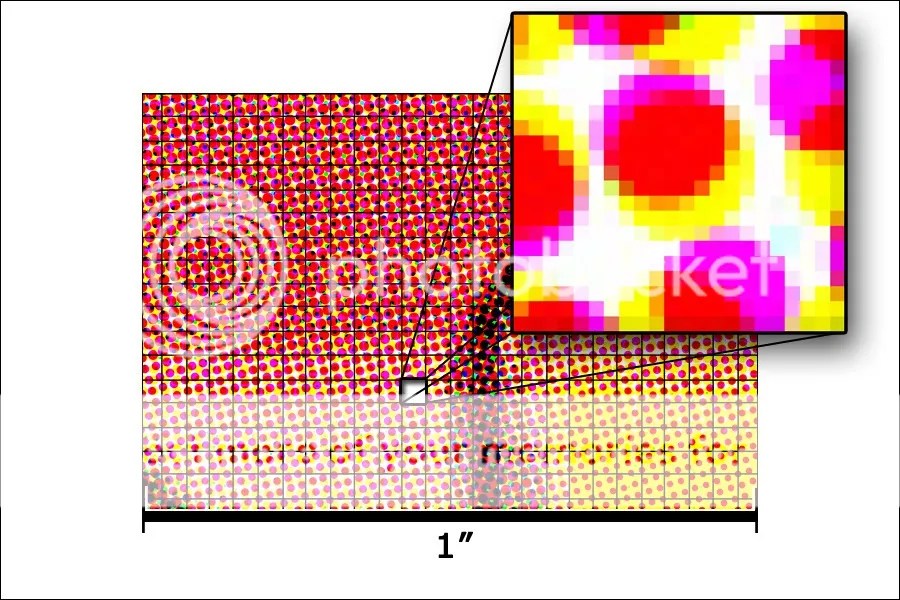 После того, как я это сделал, Photoshop автоматически изменяет значения ширины и высоты в соответствии с разрешением и показывает мне, что я могу спокойно распечатать изображение с размером 13,57 см в ширину и 16,97 см в высоту, но эти значения, скорее всего, больше, чем мне нужно. Но по крайней мере, теперь я знаю, что, если я буду печатать фотографию меньше 13,57 см в ширину и 16,97 см в высоту, то она получится качественной:
После того, как я это сделал, Photoshop автоматически изменяет значения ширины и высоты в соответствии с разрешением и показывает мне, что я могу спокойно распечатать изображение с размером 13,57 см в ширину и 16,97 см в высоту, но эти значения, скорее всего, больше, чем мне нужно. Но по крайней мере, теперь я знаю, что, если я буду печатать фотографию меньше 13,57 см в ширину и 16,97 см в высоту, то она получится качественной:
В следующем материале мы рассмотрим изменение размера изображения методом добавления/удаления пикселей (ресамплингом).
Как узнать размер пикселя матрицы?
© 2016 Vasili-photo.com
Для чего фотографу может потребоваться размер пикселя? Таких ситуаций хватает. Знание размера пикселя бывает полезно для определения безопасной выдержки при съёмке с рук, ведь чем мельче пиксель, тем заметнее на снимках проявляется дрожание камеры, и тем более короткая выдержка может потребоваться для устранения шевелёнки. Не имея представления о размере пикселя матрицы вашего фотоаппарата, нельзя всерьёз рассуждать о глубине резкости, поскольку именно от размера пикселя напрямую зависит допустимый диаметр кружка рассеяния. Значение дифракционно-ограниченной диафрагмы для конкретной фотокамеры также зависит от размера пикселя. Наконец, не исключено, что при сравнении нескольких камер вы захотите узнать, какая из них обладает большей плотностью пикселей, а, значит, обеспечивает лучшую детализацию и больше подходит для съёмки удалённых объектов.
В инструкциях к цифровым фотоаппаратам очень редко указывается размер пикселя матрицы, но, к счастью, этот параметр довольно легко рассчитать самостоятельно.
В большинстве инструкций можно найти сведения о физическом размере фотоматрицы, а также о её линейном разрешении, т.е. о количестве пикселей, умещающихся на матрице в одном ряду по горизонтали или по вертикали. Например, матрица цифрового фотоаппарата Canon EOS 70D имеет размеры 22,5 × 15 мм или 5472 × 3648 пикселей. Чтобы найти размер одного пикселя, достаточно взять цифры для любой из сторон, разделить миллиметры на пиксели и умножить полученное частное на 1000, чтобы перевести результат в микрометры (микроны). Получаем формулу:
Чтобы найти размер одного пикселя, достаточно взять цифры для любой из сторон, разделить миллиметры на пиксели и умножить полученное частное на 1000, чтобы перевести результат в микрометры (микроны). Получаем формулу:
, где
n – размер пикселя в микрометрах;
x – линейный размер матрицы в миллиметрах по одной из сторон;
a – количество пикселей по соответствующей стороне.
Для упомянутого выше 70D расчёт будет следующим:
22,5 ÷ 5472 · 1000 ≈ 4,1 мкм
Результат округлён до 0,1 мкм. Этого более чем достаточно для любых практических целей. Я использовал длинную сторону матрицы, но вы можете взять короткую и убедиться в том, что результат будет идентичным. У всех массовых современных фотоаппаратов пиксели условно квадратные, и потому расчёты можно проводить по любой из сторон матрицы. Впрочем, при использовании длинной стороны погрешность вычисления оказывается несколько меньше.
Возможно, вам не хочется лезть в инструкцию? Что ж, размер пикселя можно вычислить и не зная точных размеров матрицы.
Вам достаточно вспомнить разрешение вашей камеры в мегапикселях и её кроп-фактор. Уж эти-то параметры своего аппарата знает любой фотолюбитель. Формула будет выглядеть следующим образом:
, где
n – всё тот же размер пикселя в микрометрах;
Kf– кроп-фактор;
N – разрешение в мегапикселях.
Таким образом, для Canon EOS 70D, обладающего кроп-фактором 1,6 и разрешением 20 Мп получаем:
29,4 ÷ (1,6 · √20) ≈ 4,1 мкм
Как видим, обе формулы дают абсолютно единодушный ответ. Вы вправе использовать ту, которая вам больше нравится.
На случай, если кто-то из моих читателей не в ладах с квадратными корнями, я счёл своим долгом самостоятельно рассчитать размеры пикселей для некоторых наиболее употребимых цифровых форматов и свести эти данные в единую таблицу. Пользуйтесь на здоровье.
Размер пикселя в зависимости от разрешения камеры и её кроп-фактора, мкм.
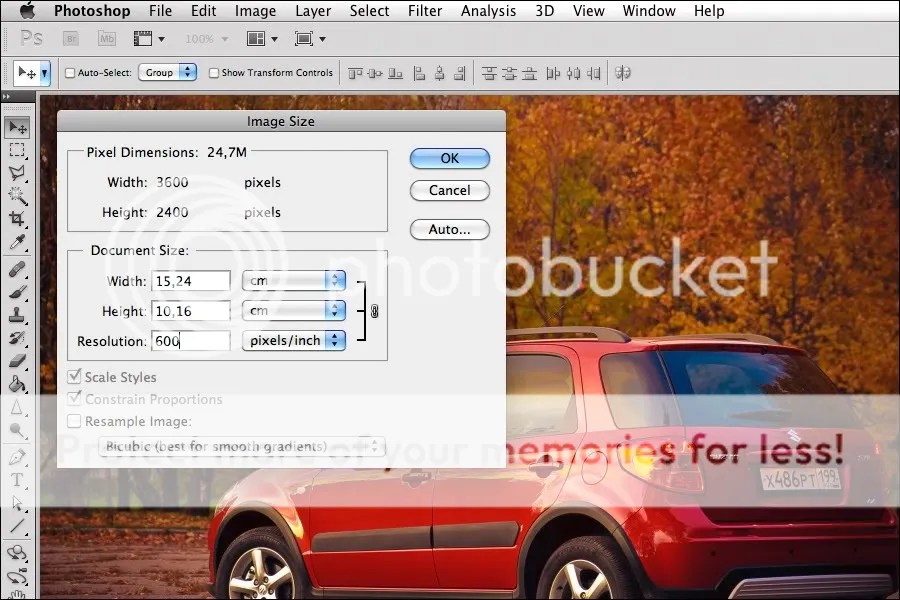
Разрешение, Мп | Кроп-фактор | ||||
| 1* | 1,5 | 1,6 | 2 | 2,7 | |
| 10 | 6,2 | 5,8 | 3,4 | ||
| 12 | 8,5 | 5,7 | 5,3 | 4,2 | |
| 14 | 5,2 | 2,9 | |||
| 16 | 7,3 | 4,9 | 3,7 | ||
| 18 | 6,9 | 4,3 | 2,6 | ||
| 20 | 6,6 | 4,1 | 2,4 | ||
| 21 | 6,6 | 4,2 | |||
| 22 | 6,4 | ||||
| 24 | 6 | 4 | 3,8 | ||
| 28 | 3,7 | ||||
| 30 | 5,4 | ||||
| 36 | 4,9 | ||||
| 42 | 4,5 | ||||
| 45 | 4,4 | ||||
| 50 | 4,1 | ||||
* Кроп-фактор, равный единице, соответствует
полному кадру (36 × 24 мм).
Очевидно, что чем меньше матрица цифрового фотоаппарата и чем выше его разрешение, тем меньшим размером обладает единичный пиксель матрицы. Хорошо это или плохо?
Главным, да, пожалуй, и единственным положительным следствием уменьшения размеров отдельного пикселя является возрастание общей плотности пикселей. Матрица с большей плотностью пикселей при прочих равных условиях способна обеспечить лучшую детализацию снимка. Однако это преимущество, хоть и довольно весомое, тянет за собой целый ворох негативных последствий. Камеры с высоким разрешением очень требовательны к качеству объективов и техническому мастерству фотографа. Они не прощают небрежности в работе и с циничным удовольствием запечатлят на снимке не только полезные детали, но и всевозможные дефекты оптики, шевелёнку и промахи фокусировки. Чем мельче пиксель, тем раньше становится заметным негативное влияние дифракции на резкость при диафрагмировании объектива. Вместе с тем, мелкий пиксель диктует пропорционально малые размеры допустимого кружка рассеяния, уменьшая тем самым глубину резко изображаемого пространства.
Следует помнить, что при двукратном уменьшении линейных размеров пикселя его площадь уменьшается вчетверо, а, значит, вчетверо же уменьшается и количество фотонов, которые способен уловить фотодиод в единицу времени. На практике это означает падение ёмкости фотодиода, и пропорциональное снижение динамического диапазона матрицы. Можно даже сказать, что повышение количества пикселей почти всегда осуществляется ценой снижения их качества.
***
Не исключено, что у некоторых читателей возникнет вопрос: а действительно ли автор уверен в том, что размер пикселя может быть рассчитан с помощью приведённых им формул? Нет, автор в этом не уверен. Собственно фотодиоды матрицы занимают далеко не всю её площадь, и их фактический размер всегда меньше расчётного (см. «Как работает цифровой фотоаппарат»). Если быть точным, то формулы наши позволяют вычислить расстояние между геометрическими центрами двух соседних фотодиодов. Это расстояние смело может быть принято за теоретический размер пикселя и использовано для любых необходимых фотографу вычислений.
Это расстояние смело может быть принято за теоретический размер пикселя и использовано для любых необходимых фотографу вычислений.
Спасибо за внимание!
Василий А.
Post scriptum
Если статья оказалась для вас полезной и познавательной, вы можете любезно поддержать проект, внеся вклад в его развитие. Если же статья вам не понравилась, но у вас есть мысли о том, как сделать её лучше, ваша критика будет принята с не меньшей благодарностью.
Не забывайте о том, что данная статья является объектом авторского права. Перепечатка и цитирование допустимы при наличии действующей ссылки на первоисточник, причём используемый текст не должен ни коим образом искажаться или модифицироваться.
Желаю удачи!
| Дата публикации: 07.01.2015 Последнее обновление: 11.11.2016 |
Вернуться к разделу «Матчасть»
Перейти к полному списку статей
Что такое ppi и dpi?
Что такое разрешение изображения и что такое разрешение печати, или что такое ppi и dpi?
Для понимания таких важных и основополагающих понятий в полиграфии как ppi и dpi нужно понимать основы компьютерной графики в целом.
Для начала следует уяснить, что ppi и dpi — это далеко не одно и то же и между собой они зависимы весьма условно.
Итак, начнём с ppi, расшифровывается как «pixels per inch», что значит «пиксели на дюйм». Так как в РФ принята метрическая система измерения то неплохо вспомнить, что 1 дюйм равен 2,54см (хотя это округлённо, в реальности — 2,5399931см). Посему, для нас фотография 10×15см с таким разрешение как 300ppi означает примерно следующее: фотография с размерами сторон 10×15см в которой на 2,54см приходится 300px. Что равно 118px на 1см (это несложно вычисляется делением 300 на 2,54 — результат может быть только целым, потому что не бывает половины пиксела).
Размер данной фотографии также можно указать в пикселах, как часто делают в компьютерной графике. Умножаем величины физического размера фотографии на количество пикселей умещающихся в одном сантиметре 10смх118px=1180px и 15смх118px=1770px и получаем размеры фотографии в пикселах 1180×1770px. Как правило люди, которые слабо разбираются в компьютерной графике, составляют себе представление о качестве фотографии именно по её размерам в пикселах, что является заблуждением. Потому что изображение 100×150см с разрешением 30ppi также будет иметь размер в пикселах 1180×1770px. При печати такого изображения рассматривать его невозможно будет ближе чем с 20 метров, наверное, иначе оно перестанет быть понятным изображением, а превратиться в набор разноцветных квадратных пикселов.
Для файла предназначенного для печати важен физический размер изображения вкупе с его разрешением. Поэтому гораздо более грамотно указывать физические размеры файла в см и его разрешение в ppi (если была бы общепринятая аббревиатура с применением см, то следовало бы использовать, конечно, её).
Размер в пикселах — это абстрактное понятие, которое может существовать только в виртуальном пространстве компьютерной графики. Для большего понимания возьмём наше изображение 10×15px разрешением 300ppi и понизим его до 30ppi. Теперь в один см помещается не 118px, а всего только 11px, хотя само изображение осталось тех же размеров.
Это говорит о том, что размер пиксела изменился по отношению к сантиметру. То есть теперь оно формируется из элементов больших по размеру, что будет сказываться на качестве графики. Соответственно чем меньше пикселы, тем больше их влезет в 1 сантиметр и значит тем детальнее будет изображение.
Существует минимальное разрешение изображения для воспроизведения на мониторе компьютера и минимальное разрешение при печати изображения. Скорее всего минимальная величина в 72ppi для монитора берёт своё начало всё в том же английском дюйме который состоит из 12 линий, которые, в свою очередь, состоят из 72 точек.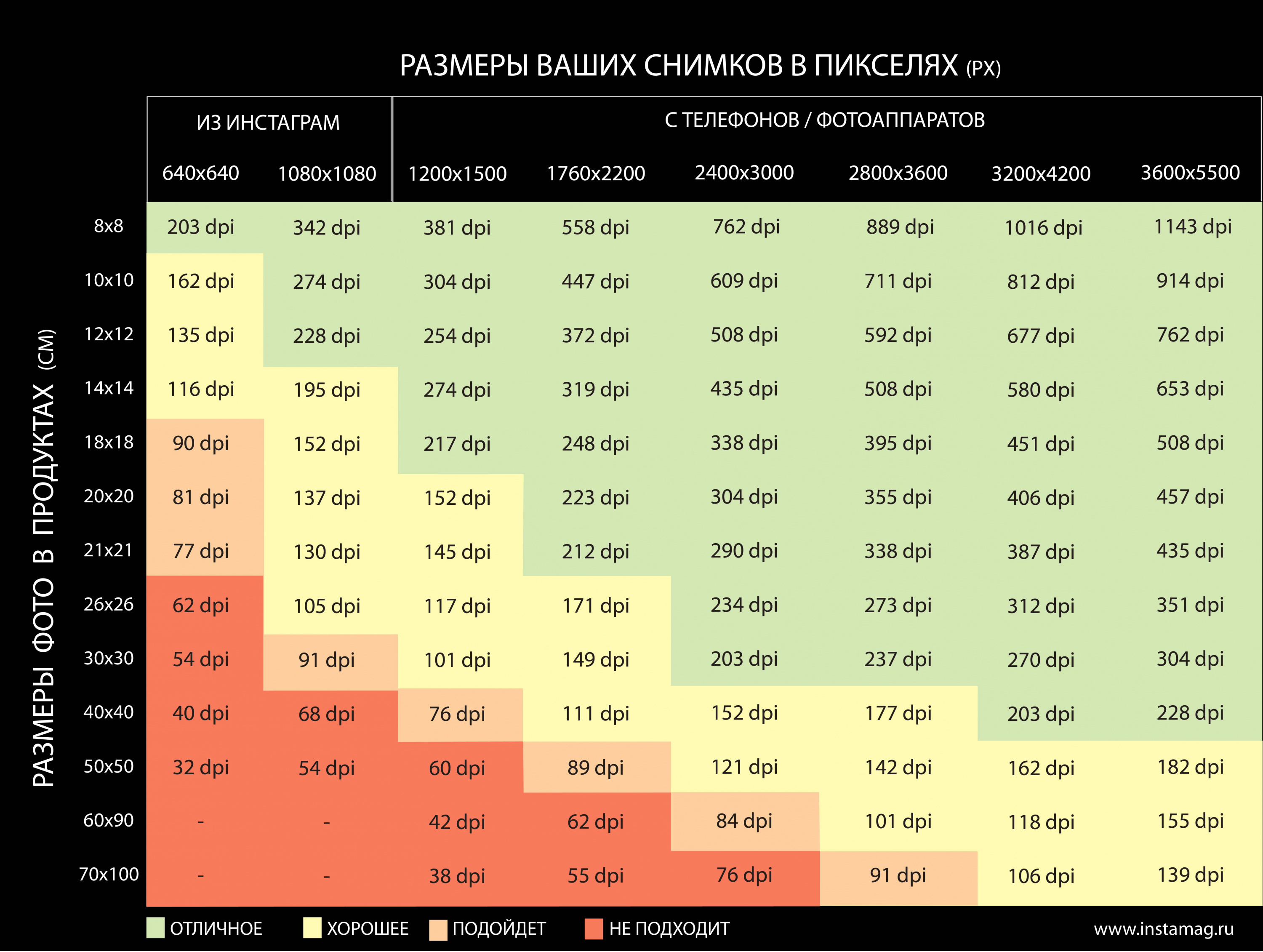 Так или иначе, но в полиграфии (сейчас в основном используется только в офсете — печать газет, журналов) существует такая величина как lpi (Lines per inch — линий на дюйм), что в общем обычному смертному сулит трлько лишь сумятицу и неразбериху среди понятий ppi, lpi и dpi, которую мы сейчас и наблюдаем. Название «линия» носит условный характер и по сути тоже является аналогом точки или пикселя. Что весьма становится запутанно. Поэтому не станем вообще касаться термина lpi, так как он редко сегодня используется в цифровой полиграфии и до конца понятен ограниченному кругу людей, которые понимают процессы так называемой расетризации (основной процесс вывода на печать от которого заисит более чем 50% успеха при печати). Продолжим говорить лишь о ppi и dpi.
Так или иначе, но в полиграфии (сейчас в основном используется только в офсете — печать газет, журналов) существует такая величина как lpi (Lines per inch — линий на дюйм), что в общем обычному смертному сулит трлько лишь сумятицу и неразбериху среди понятий ppi, lpi и dpi, которую мы сейчас и наблюдаем. Название «линия» носит условный характер и по сути тоже является аналогом точки или пикселя. Что весьма становится запутанно. Поэтому не станем вообще касаться термина lpi, так как он редко сегодня используется в цифровой полиграфии и до конца понятен ограниченному кругу людей, которые понимают процессы так называемой расетризации (основной процесс вывода на печать от которого заисит более чем 50% успеха при печати). Продолжим говорить лишь о ppi и dpi.
Cейчас по прежнему речь идёт про ppi — разрешении цифрового изображения: итак, минимальным приемлемым разрешением для воспроизведения графики на мониторе является 72ppi. Все мониторы имеют разрешающую способность 72ppi, поэтому если вы приблизите свой нос вплотную к монитору, то вполне сможете различить пикселы изображений. При этом неважно какого размера сам монитор — 15 дюймов или 17. Это всегда будет 72px (в последнее время стали появляться мониоры и экраны с более высоким разрешением — HD, FHD, UHD… Это приводит лишь к тому, что теперь нет единого стандарта разрешения мониоров и что одинаковое изображение на разных мониторах будет выглядеть разным по размеру. В любом случае до сих пор пока всё ориентированно на 72px).
Что происходит, когда изображение имеет разрешение большее чем 72px, например, 350ppi? Вам всё равно будет транслироваться изображение с разрешением монитора в 72ppi. Понять, что изображение имеет более высокое разрешение возможно только при изменении масштаба просмотра. Увеличивая масштаб изборажения (приближая его) будут воспроизводитсья новые детали, до этого невидимые. При приближении изображения с разрешением 72px станут отчётливо видны эти пикселы и изображение распадётся на разноцветные квадратики.
Часто можно встретить такое явление, когда изображению повышают разрешение с тех же 72ppi (например, взятого из интернета) до 300ppi и просят его напечатать в большом формате. Это свидетельствует о полном непонимании термина «разрешение» как такового. Смысла увеличивать разрешение изображению, которое изначально имело 72ppi нет никакого. Это только многократно увеличит его размер и при увеличении вместо структуры пикселей выдаст сильно размытое изображение. Детализации и качества не прибавится.
При печати фотографий минимальным разрешением считается 150ppi. Предполагается, что фотографии могут рассматриваться и вплотную. Разрешение в 150ppi при печати изображения в масштабе 1:1 не воспроизводит структуру пикселей. Однако часто можно слышать рекомендации, что чем больше будет разрешение изображения отправляемого на печать, тем будет качественее. Это глубокое заблуждение. Высокое разрешение изображения влияет только лишь на время компьютерной обработки изображения перед печатью. Для печати вполне достаточно 150ppi. Высокое разрешение в 300 и более ppi, которое изначально было у фотографии (например, снятой на широкоформатную камеру) необходимо в первую очередь для увеличения масштаба печати. Например фотографию 10×15см с разрешением 300ppi можно увеличить в два раза до 20×30см без потери качества и в четрые раза до 40×75см для печати с приемлемым качеством при условии, что фотографию не будут рассматривать в упор. В результате качество изображения зависит от изначальных настройках разрешения. В случае с фотографией — настройки камеры. В случае просто с цифровыми изображениями — настройки в программе нового файла. Если вы возьмёте фотографию с разрешением 300ppi понизите его до 72ppi, а потом вернёте прежние 300ppi, то это не вернёт прежнего качества, и детализации.
На сегодняшний день существует ряд приложений, которые помогают повысить резкость изображения с низким разрешением. В частности, это можно сделать средствами Photoshop или с помощью самой передовой программы в этой области PhotoZoom Pro.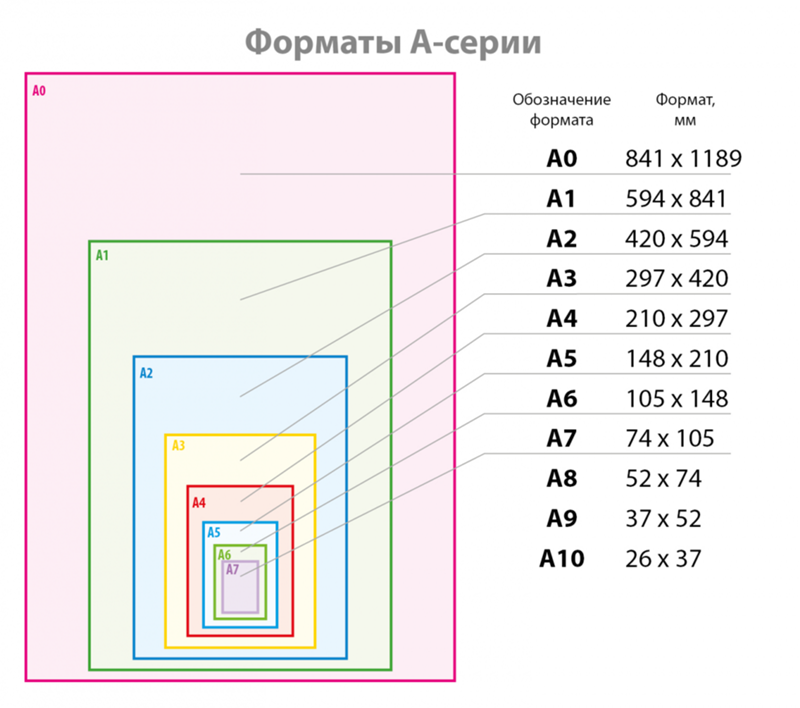 Результаты можно получить действительно впечатляющие, но в любом случае это будет искусcтвеннное увеличение резкости, которое, на самом деле, не вернёт изображению детализации а с помощью контраста полутонов создаст такую иллюзию. Впрочем, для большинства задачь подобное в самый раз.
Результаты можно получить действительно впечатляющие, но в любом случае это будет искусcтвеннное увеличение резкости, которое, на самом деле, не вернёт изображению детализации а с помощью контраста полутонов создаст такую иллюзию. Впрочем, для большинства задачь подобное в самый раз.
Теперь самое время рассмотреть вопрос — что же такое dpi?
dpi — расшифоровывается как «dots per inch» и переводится как «точек на дюйм». На первый взгляд понятия ppi и dpi идентичны, особенно если вспомнить, что термином пиксель обозначается минимальная точка компьютерной графики, которая в силу особенностей виртуального мира имеет форму квадрата. Кажется что оба понятия говорят об одном и том же — точках на дюйм. Но на самом деле эти понятия никак не связанны между собой. Чтобы лучше уяснить разницу между ними лучше всего запомнить, что ppi как термин из компьютерной графики — это понятие виртуального мира, а dpi — термин полиграфии, тоесть реальный мир. Если говорить более адекватно, то ppi — это разрешение самого цифрового изображения, а dpi — это разрешение печатающего устройства. И хотя полиграфия невозможна без графики, термины эти между собой никак не связаны.
Попадая в программу печати (зачастую это просто драйвера от принтеров) файл проходит процедуру растрирования. И по своей сути он аналогичен пиксельному строению цифровой графики. На изображение накладывается матрица (сетка). Здесь актуален становится упомянутый выше термин lpi, но мы его касаться не будем, потому что для нас он не имеет значения, если кому интересно можно почитать неплохую статью. Затем в игру вступает тот самый dpi, который характеризует количество точек наносимых на бумагу для отрисовки одного растра. То есть в данном случае уже не важно какое было разрешение самого изображения в ppi — на dpi это уже никак не влияет. dpi можно сравнить с художественным стилем пуантолизмом в живописи, когда изображение формируется из разноцветных точек. Чем меньше созданная точка, тем их больше поместится на 1 дюйм.
Чем больше точек поместится на 1 дюйм, тем выше будет качество отпечатка.
Если, например, отпечатать с разрешением 1440dpi изображение с 40ppi в масштабе 1:1 то вы получите очень чётко отпечатанное изображение с высококачественно прорисованными пикселами, которые будет видно невооружённым глазом с расстояния 1м. Можно наоборот, отпечатать изображение высокого разрешения ppi с разрешением печати 360dpi — отпечаток будет нерезким, будет просматриваться зернистость.
Термин dpi не единственный, который характеризует качество отпечатка. Также при печати важен размер наносимой капли, её форма (чем правильнее, тем качественнее отпечаток) и др. При низком разрешении печати (360 dpi) плотность капель будет существенно ниже и размер их должен быть больше по сравнению с разрешением в 1440dpi. Это будет сказываться на детализации, точности и тонкости линий, а также насыщенности цветов. Более высокое разрешение сказывается на времени печати — требуется большее количество проходов. В широкоформатной и интерьерной печати разрешение печати задаётся как равными, так и не равными величинами. Например 360×360dpi, 360×540dpi, 540×540dpi, 540×720dpi, 540×1080, 720×720, 720×1080 и т.д. От чего так — я, признаюсь, сам не понимаю. Но как правило все придают значение только первой величине и поэтому существует 4 основных разрешения печати 360dpi, 540dpi, 720dpi, 1440dpi.
Сегодня часто можно встретить в конторах широкоформатной печати требования предоставлять изображения с разрешением указанным в dpi. Это в корне неверно и свидетельствует о достаточной некомпетентности работающих там полиграфистов. Также часто проводится аналогия между разрешением изображения и разрешением печати, что тоже говорит о полном непонимании предмета. Обратная крайность, когда изображение имеет высокое разрешение и заказчик заказывает печать также в высоком разрешении. Но имеет смысл печатать данное изображение в невысоком разрешении, поскольку это никак не скажется на качестве отпечатка, так как картинка представляет собой, например, простой текст на цветном фоне, которые и при минимальном разрешении будет чётким.
Высокое разрешение печати актуально для полутоновых изображений (фотографии, рисунки и пр.) Чем сложнее градации и цветовые переходы, тем выше должно быть разрешение и тем совершеннее должна быть процедура растрирвоания (но процедура растрирования — это целиком и полностью головная боль полиграфиста, которая не касается заказчика).
На сим я закругяюсь и желаю вам успехов в понимании столь принципильных понятий в компьютерной графике и полиграфии, как dpi и ppi.
-08/08/13- Влад Рачков
Возможно, вам будут интересны следующие страницы: Стикеры, Сувенирная печать, Магниты, Постеры
Мегапиксели и фотокниги | Радожива
Практическая заметка для тех, кто умеет считать свои мегапиксели.
Фотокниги и мегапиксели
За свою практику я отпечатал около 500 разных фотокниг. Для создания фотокниги следут подготовить макет. Фотокниги бывают разного формата.
Чаще всего я использую форматы:
- 20 х 30 – прямоугольник, портретная/вертикальная ориентация
- 30 х 20 – прямоугольник, пейзажная/горизонтальная ориентация)
- 20 х 20 – квадрат
- 30 х 30 – квадрат
Большинство издательств печатают фотокниги максимального размера 30 см х 30 см (за свою практику я не печатал больший формат фотокниг).
Самая большая требовательность к размеру фотографий проявляется как раз в книгах 30 х 30.
Возьмем конкретный пример: фотокнига 30 х 30 (брал отсюда). Для сдачи в печать требуется подготовленный разворот фотокниги. Обычно все фотолаборатории требуют разрешение 300 пикселей на дюйм. В данном случае итоговое изображение должно иметь размер 6614 х 3425 пикселов, что приблизительно равняется всего 23 МП.
23 МП и большего не нужно 🙂
Если говорить о фотографии, то 23 МП – это предельный случай, когда фотография печатается на весь разворот. В реальности на развороте редко размещается только 1 фотография.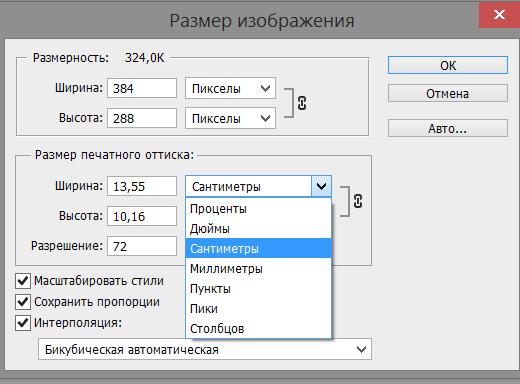 Обычно в своих фотокнигах я делаю 2-3 полных больших разворота с 1 фотографий на весь разворот. Во всех остальных случаях на развороте размещается множество фотографий, а их размер должен быть гораздо меньше 23 мп.
Обычно в своих фотокнигах я делаю 2-3 полных больших разворота с 1 фотографий на весь разворот. Во всех остальных случаях на развороте размещается множество фотографий, а их размер должен быть гораздо меньше 23 мп.
Важная особенность: фотокнига 30 см х 30 см с полным разворотом создает размер изображение 60 см х 30 см. В итоге получаются пропорции кадра 1:2. Большинство современных цифровых фотоаппаратов создают снимки с пропорциями кадра 2:3. Чтобы разместить такой снимок на развороте 60 см х 30 см, придется обрезать часть снимка. В итоге должен быть запас снимка для обрезки, а исходное изображение для обрезки должно иметь минимум 6614 пикселей по длинной стороне. В пропорциях 2:3 получим, что требуется снимок 6614 х 4401 пикселей, что приблизительно равняется 29 МП.
Пропорции 2:3
Разворот на основе исходного снимка будет выглядеть вот так:
Пропорция 1:2
Если учесть, что по центру книги еще будет изгиб, который не должен сильно ‘резать’ лица людей, то требуется еще небольшой запас размеров исходной фотографии чтобы подвинуть фотографию влево/вправо/вверх/вниз. В итоге для удобной работы требуется примерно 30-40 МП изображения. Теперь наличие современных камер на 36, 42 и 50 МП полностью оправдано.
Повторюсь, выше я рассмотрел крайний случай печати 1 фотографии на весь разворот. Такой разворот для клиента может сделать вау-эффект. В целом же, развороты фотокниги монтируются из нескольких фотографий, типа такого:
много фотографий на 1 развороте
В примере выше фотокнигу можно легко собрать и с 6 МП снимков.
Ниже я покажу соотношение размеров разворота 30 х 30 к мегапикселям (с классическими пропорциями кадра 2:3):
6 МП
12 МП
24 МП (высота изображения выше высоты шаблона):
24 МП
Я давно заметил, что для создания фотокниги можно легко увеличивать фотографии и при этом не особо терять в качестве визуального восприятия конечного продукта. Печать не всегда так требовательна к детализации и резкости, как монитор компьютера. У печатной фотокниги нет функции просмотра фотографий в режиме 1:1, как это делается на компьютере. Визуальное восприятие фотокниги отличается от того, к которому фотолюбители привыкли за своими компьютерами. Если утрировать, то еще ни разу у меня не было трудностей в создании фотокниги, даже если я делал ее из 2-х мегапиксельных фото (были случаи, нужно было делать фотокнигу с клиентских фотографий на телефон).
У печатной фотокниги нет функции просмотра фотографий в режиме 1:1, как это делается на компьютере. Визуальное восприятие фотокниги отличается от того, к которому фотолюбители привыкли за своими компьютерами. Если утрировать, то еще ни разу у меня не было трудностей в создании фотокниги, даже если я делал ее из 2-х мегапиксельных фото (были случаи, нужно было делать фотокнигу с клиентских фотографий на телефон).
Здесь на сайте комментарии не требуют никакой регистрации. В комментариях можно задать вопрос по теме, или оставить свой отзыв, или описать свой опыт. Для подбора фототехники я рекомендую E-katalog. Много мелочей для фото можно найти на Aliexpress.
Итоги
- Если на камере больше 30 МП, можно легко печатать практически любые фотокниги, даже 30 х 30 с полными разворотами
- Если к книге подходить с умом, то можно обойтись и 6 МП
- Для печати можно использовать upscale (программное увеличение изображения) без особой потери в качестве визуального восприятия печати
- Я без проблем монтирую фотокниги с любых камер любого размера, размер исходных изображений очень редко мешает мне добиться нужного результата
По теме можете заглянуть еще в раздел ‘Фотохитрости: быстрый способ создать разворот фотокниги‘.
Материал подготовил Аркадий Шаповал. Мой Youtube-канал, а также группа Радоживы на Facebook и VK.
Adobe Illustrator — Как преобразовать пиксели в сантиметры при изменении размера и сохранении соотношения сторон фиксированного значения в Illustartor CS5
Моя цель — создать форму ровно 5 см в ширину и 4 см в высоту.
Я начинаю с артборда шириной 1000 пикселей и высотой 1000 пикселей. Я делаю свои рисунки таким образом, чтобы оставался отступ 5 пикселей сверху, снизу, слева и справа.
Итак, мой рисунок на самом деле имеет ширину 990 пикселей (1000 — (5 + 5)) X 990 пикселей в высоту (1000 — (5 + 5)).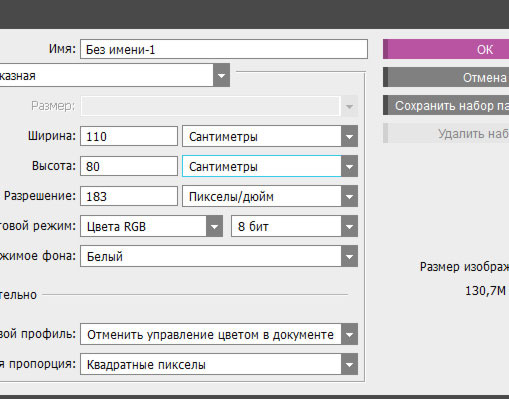
Завершая рисунок, я вижу, что внизу есть место, которое пусто. Поэтому я изменяю размер монтажной области до 830 пикселей в высоту.
Теперь мой артборд имеет ширину 1000 пикселей и высоту 830 пикселей, в то время как мой рисунок имеет ширину 990 пикселей и высоту 820 пикселей с 5 пикселей с каждой стороны (сверху, снизу, слева, справа). Чертежи центрируются как по горизонтали, так и по вертикали относительно монтажной области. Все формы на чертежах имеют размеры согласно размеру чертежа.
(Надеюсь, я понимаю).Теперь я копирую рисунок (не монтажную область и не используя место или импорт, а копирую и вставляю) в новый документ, меняю ЕДИНИЦЫ с пикселей на сантиметры и изменяю размер рисунка до ширины 5 см, сохраняя соотношение сторон в панели преобразования.
Я получил окончательный чертеж с размерами 5 см в ширину и 4,124 см в высоту. (Спасибо, что терпели меня так долго).
Мой вопрос в том, с каких пикселей я начинаю в первую очередь (в отличие от этого) ИЛИ позже изменяю размер монтажной области (Перенаправлено) таким образом, чтобы:
- Между рисунком и монтажной областью всегда есть промежуток в 5 пикселей сверху, снизу, слева и справа.
- При изменении размера чертежа соотношение сторон всегда сохраняется равным 1: 1. Например, если ширина составляет 5 см, изменение размера приведет к получению 4 см в высоту, а если ширина 2 см, то при изменении размера она будет иметь высоту 1 см.
Я мог бы отключить «сохранить / заблокировать соотношение сторон» на панели преобразования и затем изменить высоту на 4 см. Но это портит рисунок.
Заранее спасибо.
(есть установка 300 resoultion)
Размер сообщения Instagram в см и пикселях
Знаете ли вы, какой формат изображений лучше всего подходит для Instagram? Вот ваш путеводитель по лучшему размеру и разрешению изображения в Instagram: размер публикации в Instagram в сантиметрах, в дюймах и размер публикации в Instagram в пикселях.
Соблюдение этих соотношений и размеров поможет вам добиться максимальной вовлеченности.
Размер изображения Instagram Размеры 2020
Когда вы делитесь фотографией с шириной от 320 до 1080 пикселей, мы сохраняем исходное фото. разрешение, если соотношение сторон фотографии составляет от 1,91: 1 до 4: 5. (высота от 566 до 1350 пикселей при ширине 1080 пикселей). Если соотношение сторон вашей фотографии не поддерживается, оно будет обрезано до соответствовать поддерживаемому соотношению.Если вы поделитесь фотографией с более низким разрешением, мы увеличьте его до ширины 320 пикселей. Если вы поделитесь фото на более высоком разрешение, мы уменьшаем его до ширины 1080 пикселей.
Если вы хотите, чтобы ваша фотография была опубликована с шириной 1080 пикселей:
- Загрузите самую последнюю версию приложения Instagram.
- Загрузите фотографию шириной не менее 1080 пикселей с соотношением сторон от 1,91: 1 до 4: 5.
- Убедитесь, что вы используете телефон с качественной камерой, поскольку в разных телефонах камеры разного качества.
Размер изображения Instagram Размеры 2020
На заметку:
1. Размер — количество пикселей, составляющих ширину и высоту
ваше фото или видео. Как и соотношение сторон, размер выражается двумя
числа, первое из которых представляет ширину, а второе —
высота.
2. Соотношение сторон — ширина изображения по отношению к его
высота. Он выражается как соотношение, например 4: 5 или 9:16, где первый
цифра представляет ширину, а вторая цифра представляет высоту.
Всегда помните, что Instagram поддерживает фотографии и видео с шириной от 320 до 1080 пикселей {пикселей}.
Это означает, что если вы загружаете в Instagram фото или видео, размер которых меньше
чем 320 пикселей {пикселей}, Instagram автоматически увеличит его до ширины
320 пикселей {пикселей}. И если пост в Instagram шире 1080 пикселей
{пикселей}, Instagram автоматически уменьшит его размер до ширины
1080 пикселей {пикселей}.
Фотографии Instagram
Instagram КВАДРАТНЫЙ пост
Соотношение сторон 1: 1
1080 пикселей X 1080 пикселей
Instagram ГОРИЗОНТАЛЬНЫЙ пост
Соотношение сторон 1: 91: 1
1080 пикселей X 608 пикселей
Instagram ВЕРТИКАЛЬНЫЙ пост
Соотношение сторон 4: 5
1080 пикселей X 1350 пикселей
видео в Instagram
Для сообщений Instagram Video поддерживаемый размер / размеры: 4: 5 или Соотношение сторон 1: 91: 1 или 1080 пикселей X 608 пикселей и 1080 пикселей X 1350 пикселей.
Истории из Instagram
Рекомендуемый размер — 1080 x 1920 пикселей или любая пропорция 9:16. А если вы загружаете видео из Instagram в Stories, они ограничены. до 15-ти секундных клипов. Любое видео, размер которого превышает указанную продолжительность 15 секунд, Instagram разрежет более длинные видео на 15-секундные биты.
IGTV
1. Видео IGTV должны быть вертикальными или альбомными с соотношением сторон 9:16.
2. Видео IGTV должны иметь минимальную частоту кадров 30 FPS (кадров в секунду) и минимальное разрешение 720 пикселей.
3.
Максимальный размер файла IGTV Videos для видео продолжительностью 10 минут или меньше.
составляет 650 МБ. Максимальный размер файла для видео продолжительностью до 60 минут составляет 3,6 ГБ.
IGTV: 420 пикселей на 654 пикселей (или соотношение сторон 1: 1,55).
WeetHet — Работа с изображениями размером
На этой странице …
На этой странице я расскажу вам о некоторых распространенных форматах изображений (фотографий). Я также покажу вам, как получить фотографии нужного размера. Пользователи цифровых фотоаппаратов знакомы с этой проблемой: цифровые изображения не имеют обычно используемого формата / соотношения сторон 4 x 6 дюймов (10 x 15 см). Пользователи камер APS узнают некоторые из этих форматов. Для изменения размера мы используем тот же трюк, что и в камерах APS! В мире видео используются 2 формата: TV (4: 3) и WideScreen (16: 9).Последний также используется для формата HDTV . Примечание : Мы обсудим размеры изображения, используя соотношение сторон. Итак, 4: 3 означает, что изображение имеет ширину 4 единицы и высоту 3 единицы. «Единицы» не обязательно должны быть сантиметрами, дюймами или чем-то еще. Например; Картина может быть 12см х 9см. Это соотношение 4: 3. Пример расчета : Примечание : прочтите заявление об ограничении ответственности! |
Обзор
В этой статье мы обсудим наиболее часто используемые пропорции, а также покажем, как обрезать их до нужного размера.
4: 3 — Цифровые камеры, (S) VGA и TV
Одним из наиболее часто используемых соотношений сторон является формат 4: 3 , как на обычных / старых телевизорах.
Этот формат также очень часто используется в цифровых камерах (в большинстве цифровых камер есть специальные настройки, позволяющие создавать изображения 3: 2: 10 x 15 см или 4 x 6 дюймов).
4: 3 — это также соотношение сторон форматов VGA (компьютерных мониторов).
Картинка ниже сделана моей собственной цифровой камерой (Sony F828).
Исходное изображение (здесь уменьшено): 3264 x 2448 пикселей (точек).
Вернемся к примеру расчета: 3264 и 2448 можно разделить на 816, в результате получится соотношение сторон 4: 3.
Для больших чисел я использую этот трюк, чтобы определить соотношение сторон:
Разделите самую высокую сторону на самую маленькую (3264/2448). Это даст нам дробь: 1,33333. Это подразумевает соотношение сторон 1,3333: 1. Поскольку мы используем целые числа для обозначения соотношений сторон, нам нужно умножить оба числа на 3.В конце концов, 133333 умножить на 3 равно 4 (целое число). Другое число в этом соотношении сторон — «1», умножьте его на 3, и вы получите: 3. Показано соотношение сторон 4: 3.
Классический телевизор, формат VGA и цифровой камеры: 4 x 3
Классический формат ТВ, VGA и цифровой камеры: пример
3: 2 — Классический формат фотографии
Классический формат фотографии имеет соотношение сторон 3: 2.
Это обычное соотношение сторон для фотографий: 15х10 см или 6х4 дюйма.
Проблема с цифровой камерой очевидна; при получении отпечатка вы упустите небольшой фрагмент изображения …
Как упоминалось ранее: большинство цифровых фотоаппаратов имеют параметр 3: 2, поэтому изображения будут фактически делаться с этим соотношением сторон.
Соотношение сторон классической фотографии: 3: 2
Соотношение сторон классической фотографии: пример
16: 9 — широкоэкранный формат / формат HDTV
Это соотношение сторон, которое мы видим с WideScreen (очень распространенным в Европе, реже в США) и HDTV. Камеры
Камеры
APS также используют этот формат — с ASP это максимальный формат.
Все больше и больше ноутбуков поддерживают такое соотношение сторон. Цель очевидна: смотреть широкоэкранные фильмы на ноутбуке. Обратите внимание, что большинство ноутбуков немного отклоняются от 100% широкоэкранного формата. Например: мой Compaq x1000 имеет разрешение 1680×1024 … реальное 16: 9 было бы 1680 x 945. Опять же; для этого есть веская причина; это даст дополнительное место для панели задач Windows и / или кнопок управления программным обеспечением DVD.
WideScreen: 16: 9
WideScreen: пример
3: 1 — формат панорамы
КамерыAPS также знают так называемое панорамное соотношение сторон 3: 1.
Многие люди думают, что панорамный снимок займет больше места на их пленке ASP, но это не так.
Магнитная полоса на пленке APS сохраняет ваши настройки для этого изображения (панорамы), но в любом случае делает изображение 16: 9.
Оборудование для работы с пленками ASP будет (на основе информации на магнитной полосе) автоматически обрезать верхнюю и нижнюю часть изображения, придавая ему панорамный вид.
Мы сделали то же самое с нашим примером ниже. Хорошо, хорошо, я сдвинул «выбранную» область немного вниз, потому что это приведет к более красивому панорамному изображению.
Формат панорамы: 3: 1
Формат панорамы: Пример
Как вы можете видеть в примере; характер изображения сильно отличается от исходного изображения.
Как отрегулировать размер?
Существует масса приложений, которые могут это сделать.Я не владею ими всеми, поэтому остановлюсь только на 2.
Adobe Photoshop (лучшее графическое приложение, но очень дорогое) и GiMP (бесплатное приложение, похожее на Photoshop)..jpg)
Adobe PhotoShop
Где взять: вы можете купить его (лучше посмотрите, где вы можете получить за это ссуду) или (если вам повезет) он поставляется в виде версии Lite или версии Special Edition со сканером или цифровой камерой.
Примечание : Специальные версии (SE, Lite и т. Д.) Могут иметь ограничения относительно трюка, который мы показываем ниже!
Шаг 1 : Загрузите изображение в Photoshop (да, примеры основаны на версии 8 / CS, более старая версия, скорее всего, также будет иметь эти параметры).
Шаг 2 : Выберите случайный квадрат / прямоугольник с помощью «Инструмент прямоугольной области », который можно активировать, нажав клавишу « M ».
Adobe Photoshop — Инструмент прямоугольной области
Шаг 3 : В меню « Select » выберите « Transform Selection ».
Шаг 4 : Перетащите выделение в нужное соотношение сторон.
Окно « Info » (нажмите F8 вверх, чтобы открыть его, если оно скрыто) поможет вам в этом.
Adobe Photoshop — Выберите область, которая вам нравится, и измените соотношение сторон выделения
Adobe Photoshop — Информационное окно (F8): Прочтите здесь значения соотношения сторон
W (ширина) и H (высота) указывают размер выделения в пикселях: 400 x 133 в этом примере.На самом деле это соотношение 3: 1.
Шаг 5 : Скопируйте, создайте новый файл и вставьте:
Нажмите клавиши CTRL + C (= Копировать), затем CTRL + N (= меню « Файл » — « Новый »), нажмите ENTER и нажмите клавиши CTRL + V ( = Вставить).
Шаг 6 : Сохраните файл как JPEG / JPG (обычный формат файла для изображений). Выберите « Файл » — « Сохранить как ».Установите « Format » на « JPEG «, введите имя и щелкните « OK «.
Photoshop теперь показывает окно, в котором можно установить качество. GiMP может предложить кое-что еще, но сойдет.
Переместите ползунок « Качество » (« маленький файл » слева и « большой файл » справа), который изменяет качество изображения.
Естественно: чем выше качество, тем больше файл.
При желании вы можете выбрать « Preview », чтобы понять, что он делает с вашим изображением.
Сделайте выбор и нажмите « OK ».
ГиМП
Где найти: GiMP распространяется бесплатно и может быть загружен для Linux, Apple Macintosh OS X и Windows с веб-сайта GiMP. Здесь я использовал GiMP 2.0.3.
Примечание : Прежде чем вы сможете установить GiMP на ПК с Windows, НЕОБХОДИМО сначала установить GTK . Все файлы можно найти на этом сайте.
GiMP работает несколько иначе, чем другие графические приложения, поэтому вам может потребоваться немного практики, чтобы привыкнуть к нему.Для меня это немного странная коллекция отдельных окон … но это только я.
Шаг 1: Загрузите картинку в GiMP.
Совет : В окне под названием « GIMP » выберите « File » — « Open » и выберите файл, с которым хотите работать. К сожалению (и немного странно для меня) диалог совсем не похож на то, к чему вы привыкли в Windows. Слева вы найдете каталоги и буквы дисков, посередине вы увидите имена файлов в выбранном каталоге, а справа вы увидите предварительный просмотр, если вы выбрали файл.
К сожалению (и немного странно для меня) диалог совсем не похож на то, к чему вы привыкли в Windows. Слева вы найдете каталоги и буквы дисков, посередине вы увидите имена файлов в выбранном каталоге, а справа вы увидите предварительный просмотр, если вы выбрали файл.
Шаг 2 : Установите желаемое соотношение сторон.
Очень приятная особенность GiMP — вы можете зафиксировать выделение на определенное соотношение сторон:
GiMP — Фиксированное соотношение сторон
Перейдите в окно инструментов, окно с названием « The GIMP ».
Установите флажок « Auto Shrink Selection » и установите « Fixed Aspect Ratio ». Затем введите желаемое соотношение сторон: по ширине и по высоте .В нашем примере нам нужно изображение 3: 1 (панорама), поэтому введите эти значения.
Шаг 3 : Выберите прямоугольник с помощью инструмента « Выбрать прямоугольные области » — вы можете активировать этот инструмент, нажав клавишу « R » после того, как вы активируете окно изображения.
Лучше всего начать выбор с того, чтобы посмотреть, какая часть изображения является наиболее важной. Начните с границы изображения.
Например: На нашей картинке мы хотели бы видеть немного земли.Итак, мы начинаем с левого нижнего угла перетаскивания в правый верхний угол (НЕ выходите за границу изображения, так как это испортит соотношение сторон!).
Шаг 4 : Копировать, создать новый файл, вставить:
Снова мы видим, что GiMP реализовал несколько забавных идей: В меню « Edit » выберите « Past as new ».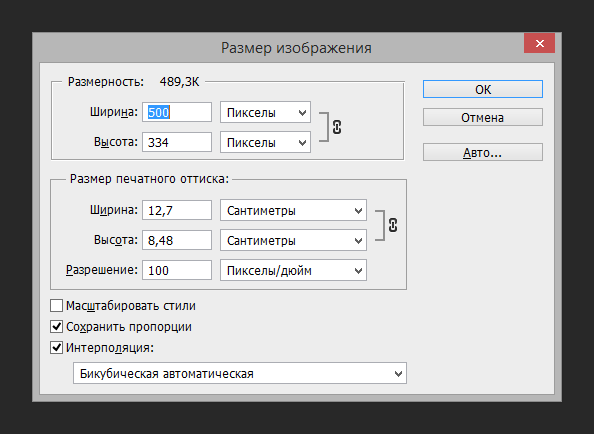 GiMP автоматически скопирует выделение, создаст новый файл и вставит выделение прямо в него.
GiMP автоматически скопирует выделение, создаст новый файл и вставит выделение прямо в него.
GiMP — Прошлое как новое — довольно просто
Шаг 6 : Сохраните файл как JPEG / JPG (общий формат файла изображения).Используйте меню изображения и выберите « Файл » — « Сохранить как ». Справа в меню « Определить тип файла » выберите « JPEG », введите имя и нажмите « OK ».
GiMP теперь будет винить, что у него есть проблемы, потому что слои не поддерживаются форматом JPEG. Просто проигнорируйте это и нажмите кнопку « Export ».
GiMP — Предупреждение об экспорте — просто нажмите кнопку «Экспорт»
Снова появляется другое окно, позволяющее установить качество изображения.
При желании вы можете выбрать опцию « Preview », которая сразу открывает окно, показывающее, какое влияние ваш выбор качества оказывает на изображение.
Ползунок « Качество » используется для увеличения / уменьшения качества.
Еще раз: чем выше качество, тем больше размер файла.
Совет : GiMP позволяет добавлять комментарии к файлу в нижнем поле ввода. Практично, если вы хотите записать что-то вроде того, где и когда был сделан снимок.
Щелкните « OK », и ваше изображение будет сохранено.
Калькулятор, максимальный размер изображения камеры и размер печати из мегапикселей и формат изображения
калькулятор, максимальный размер изображения камеры и размер печати из мегапикселей и соотношение сторонwww.scantips.
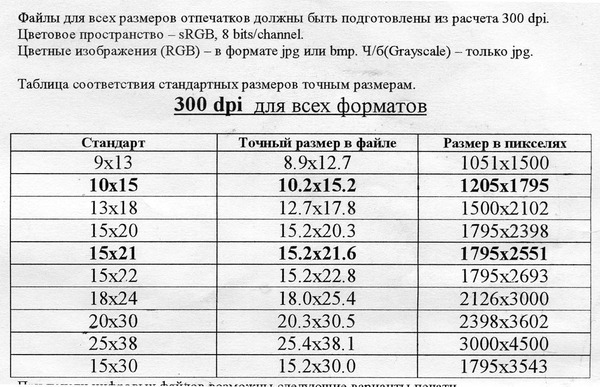 com
comКаковы максимальные размеры изображения, которое может уместиться в X мегапикселей? Насколько большим мы можем его напечатать?
Какой размер изображения мы получим, если купим камеру на 50 мегапикселей? Или в любом 50-мегапиксельном изображении?
Зависит от соотношения сторон экрана.
Калькулятор ниже отображает ваш запрос, а также автоматически добавляет результаты для нескольких стандартных соотношений сторон (1: 1, 4: 3, 3: 2, 16: 9). Эти округленные номинальные значения могут не точно соответствовать размерам вашего датчика, но ваш первый запрос может использовать более точное соотношение сторон, чем номинальное 3: 2 или 4: 3.
Это соотношение сторон можно ввести в стандартном номинальном формате: 1: 1 = квадратное изображение (ширина изображения равна высоте)
4: 3 = 1,333: 1 — типично для изображений с компактной камеры и мобильного телефона
3: 2 = 1.5: 1 — типично для изображений с цифровой зеркальной камеры и 35-мм пленки
16: 9 = 1,778: 1 — HDTV и видео видео, обычно 1920×1080 или 1280×720 пикселей
, которые являются округленными приблизительными номинальными значениями. Или, что более точно, это может быть соответствующее разделенное число (ширина / высота изображения в пикселях, миллиметрах или дюймах), например соотношение 1,5, 1,3333 или 1,7778. Пример: для формата 4: 3 4/3 = 1,3333. Потому что это может быть более точное число, например, 1,327: 1. Здесь нет необходимости вводить: 1 (в противном случае предполагается: 1), но вы можете ввести его или нет, или вы можете ввести формат, например, 4: 3.Фактическое точное значение (например, 1,329 или 1,503) можно вычислить более точно. Подробнее о соотношении сторон.
Формат соотношения сторон — Пример:Соотношение сторон 4: 3 равно 4/3 = 1,333 , что можно ввести как:
4: 3 или 1.333: 1 или 1.333 или как 1.338 , если более точно.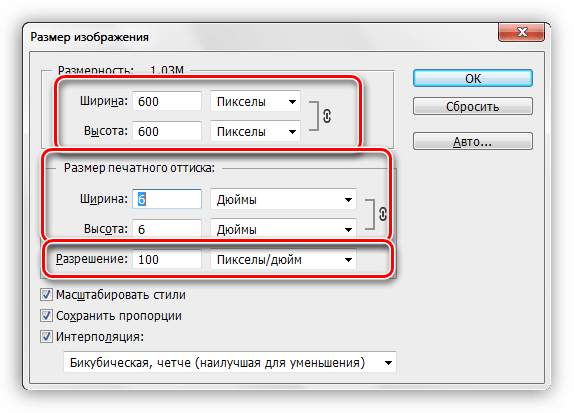
Или 4288 × 2848 пикселей — это 4288/2848 = 1,5056: 1 (изображения).
Или 17,3×13 мм — это 17,3 / 13 = 1,331: 1 (сенсоры или пленка).
Или 4×5 дюймов — это 5/4 = 1.25: 1 (отпечатки).
Калькулятор покажет точный формат, например, формат 1.333: 1.
Могут отображаться три значения размеров в пикселях в следующем порядке:
- Точные вычисленные размеры (соответствует мегапикселям для отображения точности)
- Округлые размеры, как у реальных пикселей, но с изменением мегапикселей
- Значения Div8, размеры в пикселях, делимые на 8 (отображается только один, если уже Div8)
Для работы этого калькулятора в вашем браузере должен быть включен JavaScript.
Div8 — Камеры на самом деле используют размеры в пикселях, которые делятся без остатка на 8, без сомнения, чтобы соответствовать блокам сжатия JPG 8×8, что и является окончательным показанным результатом (здесь я назову его Div8 , округленный в большую или меньшую сторону до ближайшего матч). Точные значения мегапикселей и формата изображения, полученные на основе фактических размеров изображения камеры, должны соответствовать ему. Но размеры любого изображения, отсканированного или обрезанного в вашем редакторе, вряд ли будут равномерно делиться на 8. Если исходные размеры в пикселях не делятся на 8, тогда Div8 не может точно соответствовать здесь.
Есть два варианта калькулятора, и результаты для каждого случая:
- Первый вариант (Мегапикселей) расчет — это обычный вариант. Вычисленные размеры в пикселях (серым текстом) чрезмерно показаны с точностью до нескольких десятичных знаков (даже если пиксели не могут иметь дробные части), чтобы показать, что мегапиксели получаются точными, совпадающими с введенными.
Поскольку размеры изображений не могут быть измерены в долях пикселей, округленный результат отображается (зеленым цветом).Добавление или вычитание одного пикселя к ширине или высоте может составлять тысячи пикселей в другом измерении, поэтому округленный результат обязательно может несколько повлиять на общее количество мегапикселей.

- Второй вариант (Размер изображения) предоставляется, когда размеры в пикселях уже известны и могут быть всем, что вы знаете с любой точностью. Он вычисляет точные мегапиксели, и его цель — большая точность, а также соотношение сторон. Но размеры пикселей должны быть целыми числами, входные пиксели должны быть целыми числами.Размеры пикселей точно известны и обычно составляют 4 значащих цифры. В то время как мегапиксели и соотношение сторон являются округленными характеристиками, только две, а иногда, может быть, три значащих цифры (не совсем точно). Для повторного вычисления этих четырех точных цифр размеров пикселей, вероятно, потребуется, чтобы мегапиксели и соотношение сторон также были четырьмя значащими цифрами, потому что в математике окончательный ответ может содержать столько точных значащих цифр, сколько наименее точное значение, вычисляющее его. Таким образом, вычисленные размеры в пикселях могут отличаться всего на несколько пикселей, но несколько десятых процента, безусловно, будут достаточно близкими для практических целей.Калькулятор написан для мегапикселей, но чтобы помочь увидеть как минимум четыре точных значащих цифры, была добавлена опция «Размер изображения». Если применимо, в нем будет отображаться не менее четырех значащих цифр (дробные нули в конце не отображаются или не нужны).
Использование второй опции (Размер изображения): Если вы проверяете, соответствует ли калькулятор вашим размерам камеры Div8 , спецификации для мегапикселей и соотношения сторон будут округленными номинальными числами, которые будут близки, но могут не вычислить точный точный размер изображения в пикселях (из-за округления — характеристики камеры округлены.) Если неточно, лучше всего попробовать значащие цифры — сначала ввести второй вариант фактических размеров сенсора в пикселях, а не в мегапикселях, чтобы вычислить фактические точные мегапиксели и значения соотношения сторон для вашей камеры.
Затем, чтобы помочь в использовании этого результата, будет кнопка Move Up , которая переместит эти последние вычисленные точные значения из Image Size вверх в мегапиксельную опцию для этой цели (тогда у вас уже есть все числа, но затем он может пересчитать те же числа из мегапикселей и соотношения сторон).

В противном случае мегапиксели будут работать нормально, и даже лучше, если вы введете более высокую точность для мегапикселей и соотношения сторон. Поскольку размеры в пикселях обычно состоят из четырех значащих цифр, то, чтобы снова достичь той же четырехзначной точности, введите все значения как минимум с четырьмя значащими цифрами, если это применимо. Всего четырех цифр обычно достаточно, но иногда пять цифр могут быть лучше для соотношения сторон. Параметр «Размер изображения» рассчитывает достаточную точность на основе ваших размеров.В начальном примере по умолчанию вы можете видеть, что 1,503 вычисляется лучше, чем номинальное значение 1,5 ниже него (если 1,5 не является фактическим точным значением).
На этом синем изображении визуально показана концепция аспекта. 4: 3 выше, но 3: 2 шире. Все сенсоры стараются подогнать диагональ под диаметр линзы. Однако кадры видеорежима 16: 9 в фотоаппаратах обычно обязательно находятся в пределах размеров существующих фотодатчиков 4: 3 или 3: 2. Тогда 16: 9 не может быть полной диагональю (ширина видео не может быть больше ширины сенсора).Но их размер, вероятно, даже немного меньше, чтобы оптимизировать субдискретизацию, потому что фильмы HD 16: 9 обычно выводятся с разрешением 1280×720 или 1920×1080 пикселей, что составляет 0,92 или 2,07 мегапикселя. Поскольку подробности здесь не известны, 16: 9 вычисляется на этой странице как видеокамера, независимо от любого размера кадра. См. Подробнее о максимальных размерах видеокадров относительно неподвижных изображений. Опять же, мегапиксели камеры и соотношение сторон указаны как номинальные округленные значения. Но эти два значения представляют собой просто умножение и деление размеров в пикселях, и в качестве объяснения предлагаемой точности была добавлена вторая опция Image Size , чтобы показать эти фактические более точные вычисленные значения.Они также показывают отличие от ближайшего стандартного номинального соотношения сторон (если оно находится в пределах допустимого диапазона). На практике разница в несколько десятых процента не имеет большого значения. См. Страницу «Соотношение сторон».
На практике разница в несколько десятых процента не имеет большого значения. См. Страницу «Соотношение сторон».
Цель состоит в том, чтобы вычислить максимальные размеры определенного соотношения сторон, которое соответствует указанным мегапикселям. Мегапиксели — это площадь сенсора (в пикселях). Единственные используемые единицы измерения — пиксели. Калькулятор вычисляет размеры изображения в пикселях Ширина x Высота для различных соотношений сторон, которые соответствуют указанным вами мегапикселям.
Термины килобайты, мегабайты и гигабайты были искажены и означают кратные 1024 байтам, которые обязательно используются для размеров микросхем памяти (включая карты памяти, USB-флэш-накопители и SSD, которые все являются микросхемами памяти), но, к сожалению, 1024 также обычно используется для размеры файлов, что является ненужным и непродуктивным. Стандартный термин SI «мега» означает миллионы, кратные 1000. Таким образом, мегапикселей по-прежнему правильно означает 1000s , точно так же, как люди считают вещи.То же самое и со спецификациями жестких дисков производителя в гигабайтах (тысячах), за исключением того, что в наших компьютерных операционных системах размер жестких дисков и файлов все еще кратен 1024. Но мегапиксели — это правильно единицы 1000. Никаких проблем с 1024.
Математика точна, но в реальном мире иногда не так. Если сравнивать калькулятор с камерой, помните, что камеры не соответствуют их характеристикам, что влияет на точные вычисления. Например, для камеры Nikon D800 указано 36.3 мегапикселя, и мы предполагаем номинальное соотношение сторон зеркальной камеры 3: 2. Это вычисляет размер изображения 7376 x 4920. Близко, но его фактическое значение составляет 7360×4912 пикселей, что соответствует 36,152 мегапикселей и соотношению сторон 1,498, которое затем вычисляет правильный размер изображения. Если вы введете действительно правильные числа, калькулятор должен показать точные размеры.
Как масштабировать без искажений в Photoshop | Small Business
Когда у вас есть цифровое изображение, оно обычно имеет определенное соотношение горизонтального и вертикального размеров, известное как соотношение сторон. Некоторые форматы изображений имеют определенные стандартные соотношения. Если вы попытаетесь масштабировать изображение по горизонтали или вертикали, не сохраняя это соотношение, изображение может выглядеть растянутым и искаженным. Если вы используете Photoshop, вы можете настроить Photoshop для изменения размера изображения и сохранения соотношения сторон, чтобы избежать искажений. Часто бывает полезно использовать общие соотношения сторон для различных бизнес-приложений.
Некоторые форматы изображений имеют определенные стандартные соотношения. Если вы попытаетесь масштабировать изображение по горизонтали или вертикали, не сохраняя это соотношение, изображение может выглядеть растянутым и искаженным. Если вы используете Photoshop, вы можете настроить Photoshop для изменения размера изображения и сохранения соотношения сторон, чтобы избежать искажений. Часто бывает полезно использовать общие соотношения сторон для различных бизнес-приложений.
Общие сведения о соотношениях сторон
Соотношение сторон изображения звучит технически, но это просто ширина изображения, деленная на высоту.Вы можете использовать ширину и высоту в пикселях, дюймах, сантиметрах или в других единицах по вашему выбору, если вы используете одну и ту же единицу измерения для каждого измерения. Например, соотношение сторон для пяти дюймов на три дюйма составляет 5: 3 , что также является таким же для 500 пикселей на 300 пикселей изображения . Обычно они записываются в этом формате, при этом ширина отделяется высотой от двоеточия и обычно сокращается до наименьшего знаменателя.
Для вашей собственной фотографии и работы с изображениями вы можете выбрать любое соотношение сторон по своему усмотрению, но если вы планируете распечатать изображение или опубликовать его в Интернете, часто бывает полезно иметь его в определенных распространенных форматах.Например, многие сайты используют эскизы изображений для предварительного просмотра с соотношением сторон 1: 1, , многие напечатанные фотографии имеют соотношение 3: 2 .
Электронные дисплеи часто используют либо с соотношением сторон 4: 3 для традиционного телевидения и компьютерного программного обеспечения, например, некогда распространенный 640 пикселей x 480 пикселей и 1024 пикселей x 768 пикселей экран разрешения, или соотношение 16: 9 , используемое с более современными широкоэкранными телевизорами и мониторами.
Изменение размера фотографии в Photoshop
Изменить размер фотографии в Adobe Photoshop просто. Сначала используйте команду «Файл» меню « Открыть» , чтобы перейти к изображению на вашем компьютере и загрузить его в Photoshop.
Затем щелкните меню « Изображение» и выберите «Размер изображения. ». Вы должны увидеть диалоговое окно, показывающее текущие размеры изображения в пикселях. Соотношение сторон не будет явно указано, но если вы хотите рассчитать его для себя, вы можете разделить ширину на высоту вручную или с помощью калькулятора.
Чтобы Photoshop масштабировал изображение, не изменяя соотношение сторон и не делая его растянутым, убедитесь, что параметр «ограничивать пропорции» включен. В зависимости от вашей версии Photoshop это может быть флажок с фактическими словами «ограничить пропорции» или значок звена цепи, указывающий на то, что ширина и высота останутся связанными друг с другом. Это должно помочь Photoshop изменить размер изображения без искажений.
Затем с помощью текстового поля высоты или ширины введите новую высоту или ширину изображения.Другое измерение будет автоматически обновлено до любого числа, сохраняющего соотношение сторон неизменным. Посмотрите на изображение в режиме предварительного просмотра, чтобы убедиться, что оно вам нравится, а затем нажмите «ОК».
Общие сведения о системе передискретизации Photoshop
Если вы делаете снимок с определенным разрешением, в изображении есть определенное количество пикселей или точек определенного цвета. Если вы попытаетесь увеличить фотографию слишком далеко за пределы ее исходного размера, Photoshop и другим программам фактически придется оставить пространство между этими пикселями, поскольку нет информации о том, как изображение выглядит ближе, и это может привести к размытости и блочности изображения. изображение.
изображение.
Если у вас есть Photoshop , увеличив масштаб изображения на и заметив, что это происходит, вы можете поэкспериментировать с инструментами передискретизации Photoshop, чтобы попытаться решить эту проблему. Передискретизация использует различные математические методы для эффективной оценки того, как должны выглядеть новые пиксели, когда фотография растягивается и искажается меньше. Имейте в виду, что это может неточно отражать то, что на самом деле выглядит ближе к объектам на фотографии, и не может стереть все искажения.
Чтобы попробовать передискретизацию, установите флажок «Изменить размер изображения» в диалоговом окне «Изменить размер изображения». Используйте метод передискретизации Photoshop по умолчанию или, если он вас не устраивает, попробуйте другой из раскрывающегося списка. Обязательно сохраните оригинальную копию своего изображения на случай, если вы решите, что не удовлетворены результатом. Различные варианты представляют разные математические алгоритмы для заполнения недостающей информации в изображении, и некоторые из них работают лучше, чем другие для разных изображений.
Обрезка изображения в Photoshop
Другой способ изменить размер изображения — это фактическое удаление содержимого с одной или нескольких его сторон. Этот процесс называется кадрированием, и он также поддерживается Photoshop.
Чтобы обрезать изображение, выберите инструмент «кадрирование» в меню инструментов Photoshop. Похоже на резак для бумаги. По умолчанию Photoshop обычно обрезает ваше изображение до другого размера с тем же соотношением сторон, что и исходное изображение, но вы можете это изменить.Для этого используйте раскрывающееся меню рядом с панелью «Параметры инструмента» , чтобы выбрать « Без ограничений », а не «Использовать соотношение фото».
Затем щелкните мышью по изображению и перетащите инструмент на ту часть изображения, которую вы хотите сохранить.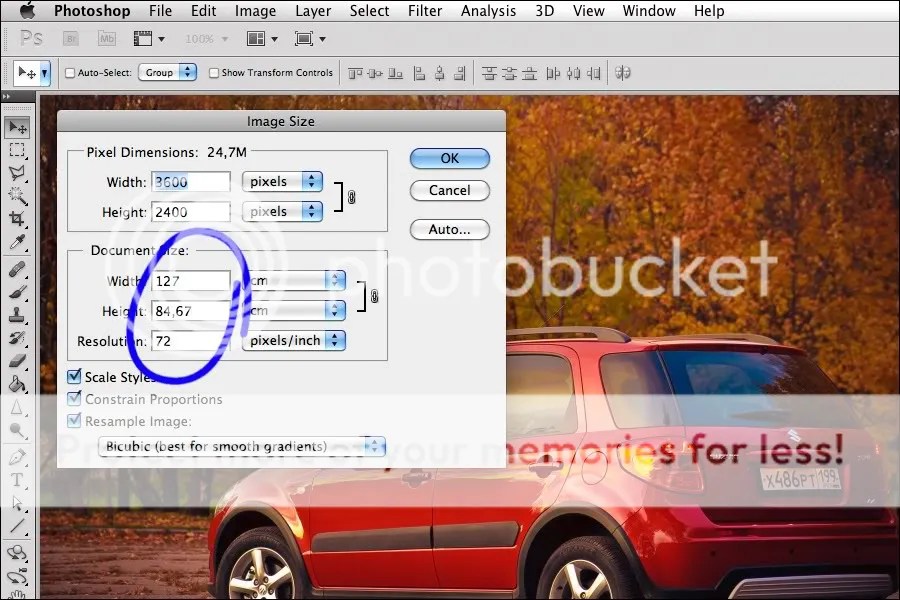 Отпустите вашу мышь. Если вам нужно отрегулировать ту или иную сторону рамки обрезки, которая будет отображаться на изображении, перетащите ее с помощью мыши. Вы также можете вручную настроить размеры с помощью панели параметров инструмента.
Отпустите вашу мышь. Если вам нужно отрегулировать ту или иную сторону рамки обрезки, которая будет отображаться на изображении, перетащите ее с помощью мыши. Вы также можете вручную настроить размеры с помощью панели параметров инструмента.
Когда вы будете довольны результатом обрезки, нажмите зеленую кнопку «Применить» или дважды щелкните обрезанную область. Если вы хотите отменить операцию кадрирования, вместо этого нажмите красную кнопку «Отмена» или нажмите клавишу «Esc» на клавиатуре. Скорее всего, вы захотите сохранить и сделать резервную копию копии исходной фотографии, прежде чем приступить к редактированию, на случай, если вы захотите внести изменения позже.
Как найти правильный размер изображения
Если вы не уверены, какой размер изображения вы хотите использовать, подумайте, где и как оно будет отображаться.Если он будет на личном или деловом веб-сайте, посмотрите, достаточно ли в дизайне места для изображения и какого размера оно должно быть.
Если вы собираетесь использовать его на платформе социальных сетей или в системе интернет-рекламы, обратитесь к компании, которая создала эту систему, по адресу , чтобы узнать, есть ли рекомендуемый размер и разрешение для изображения. Если вы загружаете фотографию неправильного размера, она может выглядеть слишком большой или маленькой, может казаться искаженной или автоматически обрезанной.
Если у вас нет Photoshop
Если у вас нет доступа к Adobe Photoshop, , вы все равно можете изменять размер и обрезать изображения с помощью различных инструментов.
В Microsoft Windows, вы можете обрезать и изменять размер фотографии с помощью Microsoft Paint, бесплатного инструмента, включенного в операционную систему. Точно так же на Apple macOS, вы можете использовать Apple Preview, который также поставляется с операционной системой. Различные дистрибутивы Linux включают множество инструментов для редактирования фотографий Linux, в том числе популярную программу с открытым исходным кодом под названием Gimp.
Точно так же на Apple macOS, вы можете использовать Apple Preview, который также поставляется с операционной системой. Различные дистрибутивы Linux включают множество инструментов для редактирования фотографий Linux, в том числе популярную программу с открытым исходным кодом под названием Gimp.
Если вы используете смартфон, вы можете найти множество бесплатных и платных приложений в магазине приложений вашего телефона , которые могут обрезать и масштабировать изображения. Есть также множество онлайн-инструментов, которые вы можете бесплатно использовать со своим телефоном или компьютером, если вы хотите загрузить изображение на сторонний сервер. Конечно, вы можете не захотеть использовать такие инструменты с личными или конфиденциальными изображениями.
163: Полное руководство по изменению размера фото и видео для Instagram и Instagram Stories | Майкл Мерфи
4 используемых соотношения сторон:
- Квадрат (соотношение сторон 1: 1)
- По горизонтали # 1 (соотношение сторон 16: 90)
- По горизонтали # 2 (1.Соотношение сторон 91: 1)
- По вертикали (соотношение сторон 4: 5)
Instagram по-прежнему любит квадрат, и квадрат выглядит великолепно, потому что он заполняет весь кадр.
Соотношение сторон 1: 1 (квадрат)
Хорошие размеры пикселей для фотографий:
1080 x 1080 пикселей при 72 или 96 ppi (фотографии)
2048 x 2048 пикселей при 96 ppi (мой стандарт)
Хорошие размеры пикселей для видео:
1080 x 1080 пикселей… H.264 (расширение файла .mp4)
1920 x 1920 пикселей… H.264 (расширение файла .mp4) *
Соотношение сторон 16: 9 (широкий)
Хорошие размеры пикселей для Фотографии:
1920 x 1080 пикселей при 72 или 96 ppi
Хорошие размеры пикселей для видео:
1920 x 1080 пикселей… H. 264 (расширение файла .mp4)
264 (расширение файла .mp4)
1280 x 720 пикселей… H.264 (.mp4 расширение файла)
Соотношение сторон 1.91: 1 (широкий)
Немного тоньше, чем видео с разрешением 1920 x 1080
Хорошие размеры пикселей для фотографий:
1080 пикселей на 566 пикселей при 72 или 96 пикселей на дюйм
1800 x 945 пикселей при 72 или 96 пикселей на дюйм
Хорошие размеры пикселей для видео:
1080 пикселей на 566 пикселей… H.264 (расширение файла .mp4)
1800 x 945 пикселей… H.264 (расширение файла .mp4)… то, что я использую **
Соотношение сторон 4: 5 (Вертикальный / Портрет)
Хорошие размеры пикселей для фотографий:
864 пикселей на 1080 пикселей при 72 или 96 пикселей на дюйм
1080 пикселей на 1350 пикселей при 72 или 96 пикселей на дюйм
Хорошие размеры пикселей для видео:
864 пикселей на 1080… H.264 (расширение файла .mp4)… то, что я использую **
1080 пикселей на 1350 пикселей… H.264 (расширение файла .mp4)
Дополнительные мелочи: 4: 5 — это соотношение сторон для фотографий размером 8 x 10 дюймов . Если умножить ширину: высоту на 2, получится 8х10. Работает с любым соотношением сторон (а не только с цифрой 2). 2: 3 умножить на 4 = 8 «x 12″….
Соотношение сторон 9:16 (Вертикальное / Портретное)
Хорошие размеры пикселей для фотографий:
1080 пикселей в ширину, 1920 пикселей при 72 или 96 ppi
Хорошие размеры пикселей для видео:
1080 пикселей x 1920 пиксель… H.264 (расширение файла .mp4)
| Формат | Оптимальное качество | Достаточно | Граница | Недостаточно |
| 9 x 13 см | Сверху 526 x 750 пикселей | От 526 x 750 пикселей до 438 x 625 пикселей | От 438 x 625 пикселей до 350 x 500 пикселей | Менее 350 x 500 пикселей |
| 10 x 13 см | Сверху 561 x 750 пикселей | От 561 x 750 пикселей до 468 x 625 пикселей | От 468 x 625 пикселей до 374 x 500 пикселей | Менее 374 x 500 пикселей |
| 10 x 15 см | Сверху 602 x 898 пикселей | От 602 x 898 пикселей до 502 x 748 пикселей | От 502 x 748 пикселей до 402 x 598 пикселей | Менее 402 x 598 пикселей |
| 11 x 15 см | Сверху 656 x 898 пикселей | От 656 x 898 пикселей до 546 x 748 пикселей | От 546 x 748 пикселей до 437 x 598 пикселей | Менее 437 x 598 пикселей |
| 13 x 13 см | Сверху 750 x 750 пикселей | От 750 x 750 пикселей до 625 x 625 пикселей | От 625 x 625 пикселей до 500 x 500 пикселей | Менее 500 x 500 пикселей |
| 15 x 15 см | Сверху 898 x 898 пикселей | От 898 x 898 пикселей до 748 x 748 пикселей | От 748 x 748 пикселей до 598 x 598 пикселей | Менее 598 x 598 пикселей |
| 13 x 17 см | Сверху 750 x 998 пикселей | От 750 x 998 пикселей до 625 x 832 пикселей | От 625 x 832 пикселей до 500 x 665 пикселей | Менее 500 x 665 пикселей |
| 13 x 18 см | Сверху 750 x 1051 пикселов | От 750 x 1051 пикселей до 625 x 876 пикселей | От 625 x 876 пикселей до 500 x 701 пикселей | Менее 500 x 701 пикселей |
| 13 x 19 см | Сверху 750 x 1122 пикселей | От 750 x 1122 пикселей до 625 x 935 пикселей | От 625 x 935 пикселей до 500 x 748 пикселей | Менее 500 x 748 пикселей |
| 15 x 20 см | Сверху 898 x 1199 пикселей | От 898 x 1199 пикселей до 748 x 999 пикселей | От 748 x 999 пикселей до 598 x 799 пикселей | Менее 598 x 799 пикселей |
| 15 x 21 см | Сверху 898 x 1276 пикселей | От 898 x 1276 пикселей до 748 x 1063 пикселей | От 748 x 1063 пикселей до 598 x 850 пикселей | Менее 598 x 850 пикселей |
| 20 x 20 см | Сверху 1199 x 1199 пикселей | От 1199 x 1199 пикселей до 999 x 999 пикселей | От 999 x 999 пикселей до 799 x 799 пикселей | Менее 799 x 799 пикселей |
| 20 x 25 см | Сверху 1199 x 1500 пикселей | От 1199 x 1500 пикселей до 999 x 1250 пикселей | От 999 x 1250 пикселей до 799 x 1000 пикселей | Менее 799 x 1000 пикселей |
| 20 x 27 см | Сверху 1199 x 1594 пикселей | От 1199 x 1594 пикселей до 999 x 1329 пикселей | От 999 x 1329 пикселей до 799 x 1063 пикселей | Менее 799 x 1063 пикселей |
| 20 x 30 см | Сверху 1199 x 1801 пикселей | От 1199 x 1801 пикселей до 999 x 1501 пикселей | От 999 x 1501 пикселя до 799 x 1201 пикселя | Менее 799 x 1201 пикселей |
| Фотографии паспортного размера | Сверху 207 x 266 пикселей | От 207 x 266 пикселей до 172 x 221 пикселей | От 172 x 221 пикселей до 138 x 177 пикселей | Менее 138 x 177 пикселей |
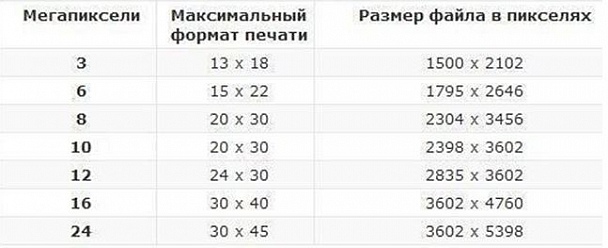

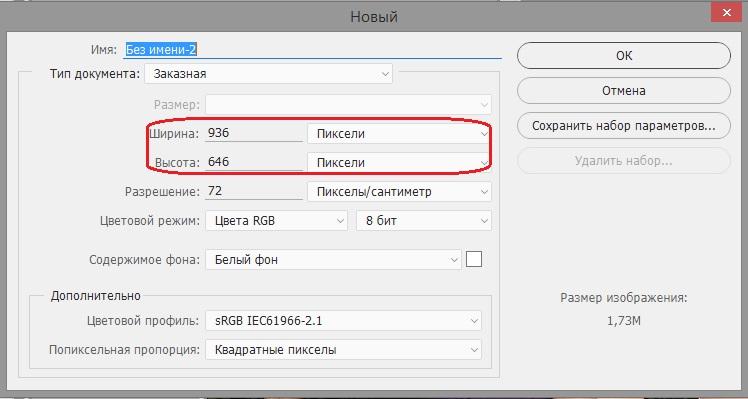
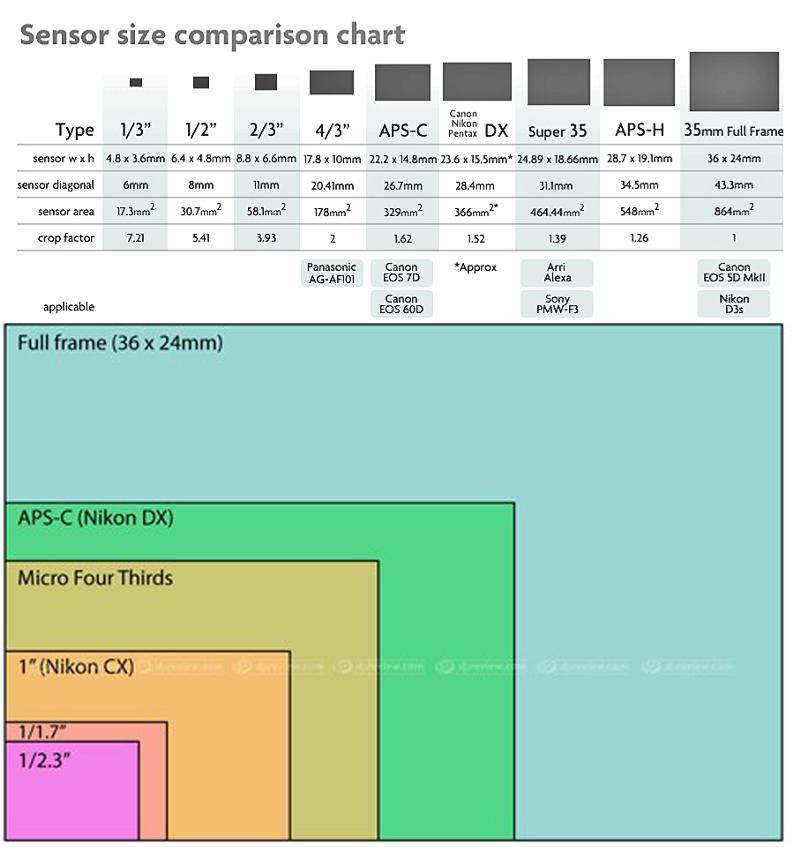 Таким образом, отпечатки, сделанные в фотопечати, похоже, пропускают часть изображения.
Таким образом, отпечатки, сделанные в фотопечати, похоже, пропускают часть изображения.