Как откалибровать монитор в Windows 10? — Сеть без проблем
Если вы чувствуете, что черные и другие цвета на вашем мониторе выглядят не так, как должны, вы можете быть правы. Как и любое устройство обработки изображений, компьютерные мониторы также должны быть откалиброваны для получения наилучшего изображения. К счастью, в Windows 10 есть мастер «Калибровка цвета дисплея», который поможет вам откалибровать монитор для получения наилучшего цветного дисплея. В этой статье мы покажем вам, как использовать мастер калибровки цвета, чтобы настроить все на свой вкус
Зачем вам калибровать монитор (гамма и цветовой баланс)?
Калибровка вашего монитора необходима, если вы хотите, чтобы он мог правильно отображать изображения и цвета. Под правильностью мы подразумеваем, что цвета и изображения должны выглядеть как можно ближе к тому, что их создатели хотели, чтобы вы увидели. Правильно откалиброванный монитор позволяет обеспечить согласованность между различными устройствами. Например, если вы смотрите на изображение на мониторе вашего компьютера, оно должно выглядеть так же, как на мониторах ваших друзей или смартфоне.
Например, если вы смотрите на изображение на мониторе вашего компьютера, оно должно выглядеть так же, как на мониторах ваших друзей или смартфоне.
Чтобы иметь возможность откалибровать монитор в Windows 10 и понять, что делает мастер «Калибровка цвета экрана», необходимо также знать две основные концепции:
- Гамма может быть немного трудной для понимания. Наши глаза не видят вещи так же, как электронные устройства, поэтому устройства должны преобразовывать то, что они видят, во что-то, что выглядит естественным для человеческого глаза. Это называется «гамма-кодирование». Мониторы выполняют гамма-коррекцию, чтобы то, что мы видим на экране, напоминало то, что мы видели бы в неэлектронном мире. Пиксели на мониторе сделаны из красного, зеленого и синего (часто их называют RGB), и их сочетание — это то, что дает нам цвета, которые мы видим. Мониторы более чувствительны к отдельным значениям RGB, и если они будут отображаться так, как их видит монитор, изображения на экране будут несколько искажены, особенно на границах цветов.
 Гамма принимает значения RGB и масштабирует их, чтобы монитор надлежащим образом представлял все цвета.
Гамма принимает значения RGB и масштабирует их, чтобы монитор надлежащим образом представлял все цвета. - Цветовой баланс — это регулировка того, как на мониторе отображаются цвета различной интенсивности. Многие из нас видели изображения с неправильным цветовым балансом, что приводит к тому, что на экране слишком много или слишком мало определенного цвета. Особенно важно иметь правильный цветовой баланс при просмотре нейтральных цветов, потому что вы не хотите, чтобы ваш белый или серый экран выглядел, например, розовым. И если вы используете специальные фильтры для своих изображений (например, чтобы они выглядели как старые фотографии сепии), вы хотите быть уверены, что то, что вы видите на экране, на самом деле то, что вы получаете с вашим изображением. Вот статья в Википедии о цветовом балансе, которая может сделать концепцию более ясной.
Правильная настройка этих двух параметров приводит к более реалистичной цветопередаче на мониторе.
Кроме того, перед запуском мастера «Калибровка цвета дисплея», проиллюстрированного в следующем разделе этого руководства, вы также должны убедиться, что у вас есть подходящий драйвер и цветовой профиль для вашего монитора.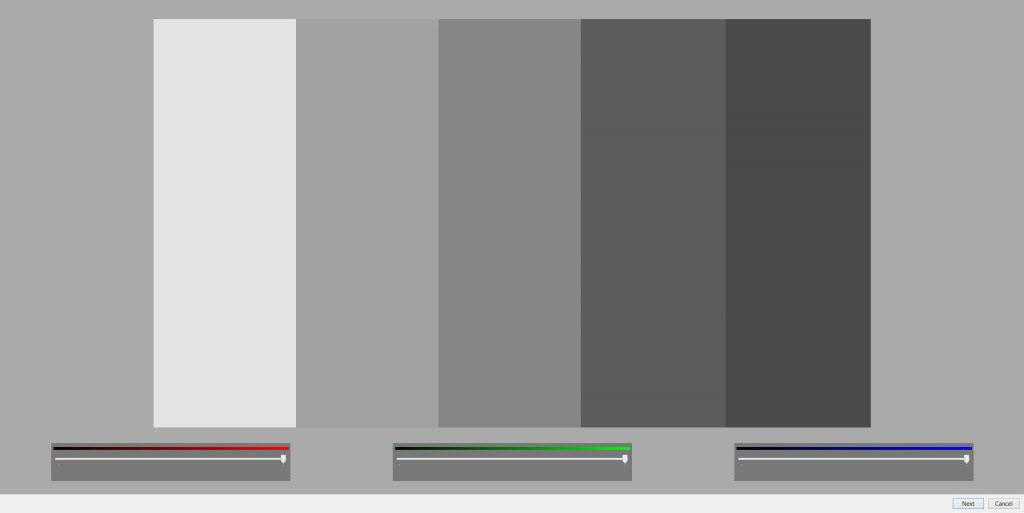
Шаг 1. Откройте мастер, который позволит вам откалибровать ваш монитор в Windows 10
Если вы используете более одного монитора, убедитесь, что вы сфокусированы на мониторе, который хотите откалибровать. Это может показаться очевидным, но лучше быть уверенным. Самый быстрый способ открыть мастер калибровки монитора в Windows 10 — воспользоваться поиском. Начните с ввода калибровки в поле поиска на панели задач. Затем нажмите клавишу «Ввод» или нажмите или коснитесь «Калибровка цвета экрана».
При желании вы также можете использовать приложение «Настройки», чтобы открыть мастер «Калибровка цвета экрана», хотя это гораздо более длительный способ. Начните с запуска настроек. Затем откройте категорию «Настройки системы», выберите «Дисплей слева» и нажмите или коснитесь «Дополнительные параметры дисплея» в правой части окна.
Прокрутите вниз, пока не найдете ссылку «Свойства адаптера дисплея […]», и нажмите или коснитесь по ней.
Это открывает окно свойств вашего графического адаптера и монитора.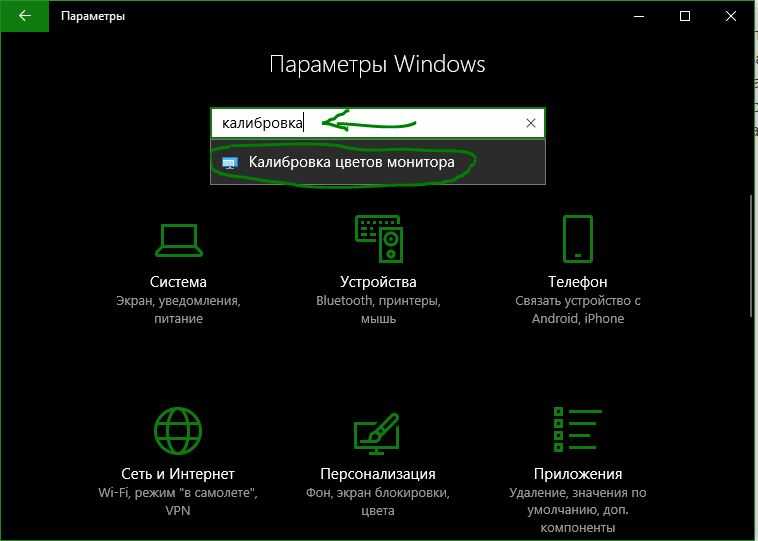 Выберите вкладку «Управление цветом» и нажмите или нажмите на кнопку с тем же именем.
Выберите вкладку «Управление цветом» и нажмите или нажмите на кнопку с тем же именем.
Windows 10 теперь открывает окно управления цветом. В нем выберите вкладку «Дополнительно», а затем в нижней части окна нажмите кнопку «Калибровать дисплей».
Теперь давайте посмотрим, как использовать этот мастер для калибровки монитора в Windows 10
Шаг 2. Как откалибровать монитор в Windows 10 с помощью мастера «Калибровка цвета экрана»
Независимо от того, какой метод вы выберете, чтобы перейти к мастеру «Калибровка цвета дисплея», на приведенном ниже снимке экрана вы можете увидеть, как он выглядит.
Нажмите или нажмите Далее, чтобы продолжить. Вас попросят нажать кнопку « Меню» на вашем мониторе. Если вы не можете найти эту кнопку, обратитесь к руководству пользователя. Обратите внимание, что ноутбук, компьютер 2-в-1 или планшет могут иметь или не иметь эквивалент кнопки «Меню» для своего экрана. Обратитесь к руководству пользователя, чтобы убедиться.
На этом экране также есть рекомендации по использованию собственного меню монитора для настройки его свойств для достижения наилучших результатов с помощью мастера «Калибровка цвета дисплея». Выполнив эти инструкции, нажмите или «Далее».
Далее вы получите полезное объяснение гаммы и почему важно правильно ее настроить. Прочитайте информацию на этом экране и убедитесь, что вы понимаете, что вы ищете. Важно, чтобы вы помнили схему, которая указывает на хорошую гамму. Нажмите Далее, чтобы продолжить.
Слева находится вертикальный ползунок, который позволяет регулировать гамму до тех пор, пока графика на экране не будет максимально приближаться к примеру на предыдущем экране.
Потратьте некоторое время, чтобы поиграть с этим, потому что правильная настройка гаммы жизненно важна для следующих настроек. Нажмите Далее, когда вы закончите.
На следующем экране вам предоставляется опция «Пропускать регулировку яркости и контрастности», но мы не рекомендуем ее.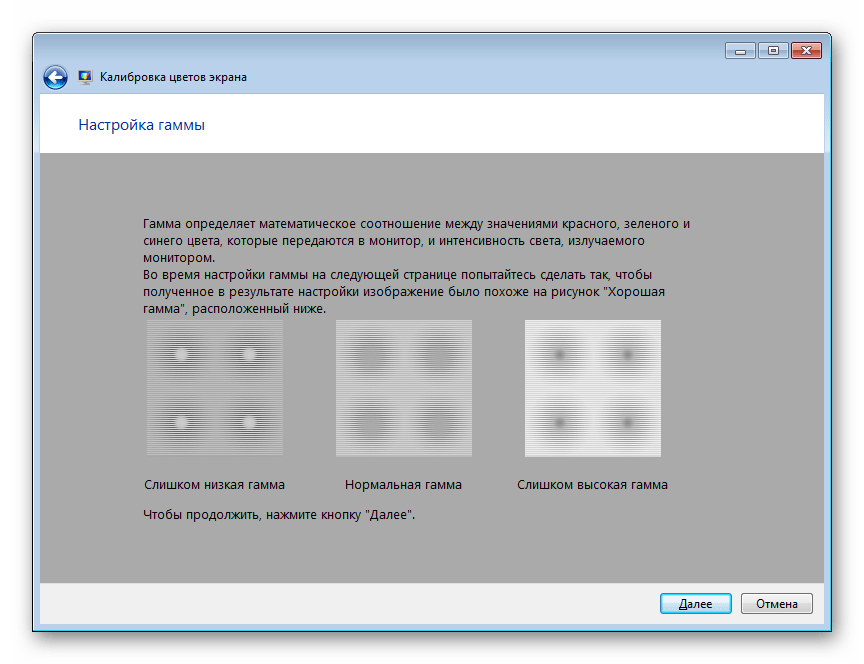 Правильная настройка яркости и контрастности может существенно повлиять на внешний вид вашей графики. Нажмите или нажмите Далее, чтобы продолжить.
Правильная настройка яркости и контрастности может существенно повлиять на внешний вид вашей графики. Нажмите или нажмите Далее, чтобы продолжить.
На следующем экране вы найдете инструкции по настройке яркости. Прочитайте и поймите их, прежде чем нажимать Далее, чтобы двигаться дальше.
Чтобы настроить яркость и контрастность, используйте кнопки на мониторе. Что происходит, зависит от вашего собственного оборудования, поэтому прочитайте инструкции для вашего монитора и действуйте соответственно. Так как у всех разное отображение, наши скриншоты показывают только инструкции, а не результаты. Также обратите внимание, что если вы используете ноутбук или подобное портативное устройство, вы можете или не сможете настроить эти атрибуты.
Следующим шагом является настройка цветового баланса, и это программная настройка, с помощью которой мастер может помочь вам. Прочитайте инструкцию, прежде чем нажать Далее.
Вы должны использовать ползунки под красными, зелеными и синими элементами, чтобы попытаться получить нейтральный оттенок серого.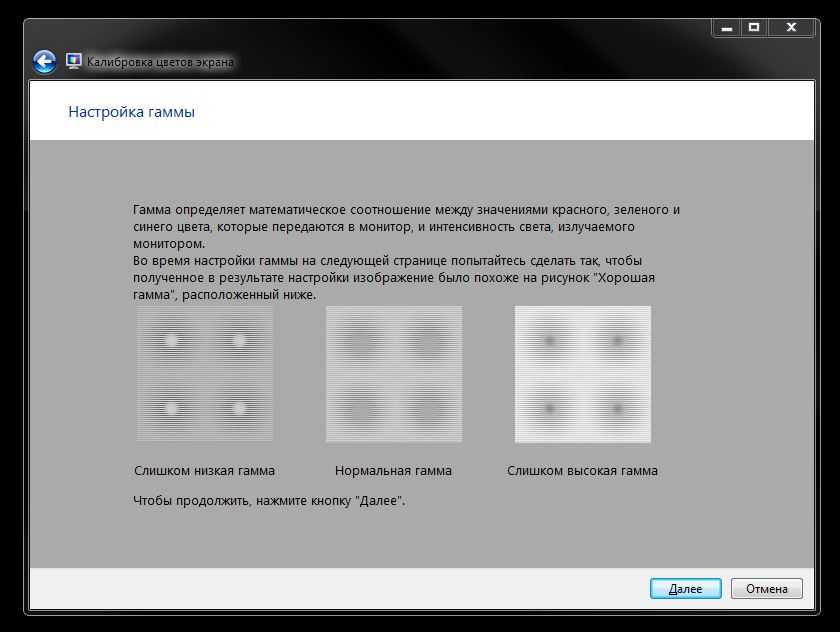 Не торопитесь с этим и перемещайте все ползунки вокруг, пока не получите лучший результат.
Не торопитесь с этим и перемещайте все ползунки вокруг, пока не получите лучший результат.
Как только вы завершите баланс цвета, вы закончите с мастером. Если вы хотите увидеть изменения, которые вы внесли, вы можете переключаться между вашими предыдущими настройками и новыми.
Вы откалибровали свой монитор?
По мере старения дисплеи меняются со временем, и часто это происходит настолько постепенно, что мы этого не замечаем. Мастер калибровки цвета дисплея позволяет увидеть, что произошло, и настроить дисплей так, чтобы он возвращал неизбежные изменения. Хотя он не идеален и имеет свои ограничения, стоит пройти все этапы, чтобы посмотреть, какие улучшения могут быть сделаны. Вы использовали этот мастер для настройки вашего монитора? Это сработало так, как вы надеялись? Не забывайте, что вы можете использовать раздел комментариев ниже, чтобы связаться с нами.
youtube.com/embed/aDIKaJYWPxk?feature=oembed» frameborder=»0″ allow=»accelerometer; autoplay; encrypted-media; gyroscope; picture-in-picture» allowfullscreen=»»>Насколько публикация полезна?
Нажмите на звезду, чтобы оценить!
Средняя оценка / 5. Количество оценок:
Оценок пока нет. Поставьте оценку первым.
Статьи по теме:
Как откалибровать монитор на ПК с Windows 11
Жизнь — красочное дело, и в таком виде она должна быть представлена и на вашем экране. Во многом это зависит от возможностей вашего монитора, но многое также связано с тем, как вы откалибруете свой монитор.
Программы для Windows, мобильные приложения, игры — ВСЁ БЕСПЛАТНО, в нашем закрытом телеграмм канале — Подписывайтесь:)
Мониторы, которые не откалиброваны должным образом, могут казаться немного тусклыми, а если вы геймер или фотограф, это просто не подходит. Если вы потратите время на настройку и калибровку монитора, это обеспечит вам максимальную отдачу от монитора с точки зрения цветов и графических настроек.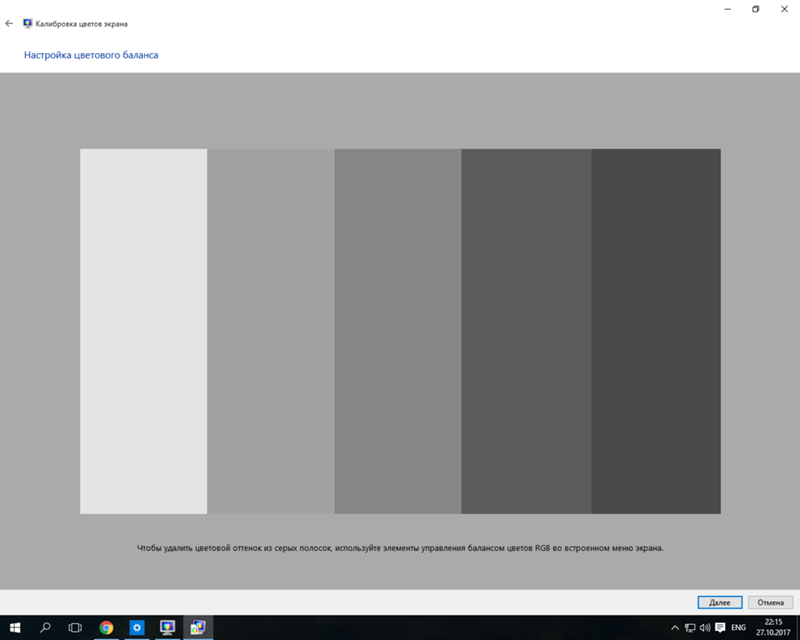
Если вы не знаете, с чего начать или как приступить к калибровке монитора, не волнуйтесь. У нас есть твоя спина. Вот все, что вам нужно знать об этом.
Почему так важна калибровка монитора на ПК с Windows 11?
Нет ничего хуже в мире, чем часами работать над редактированием фотографий, чтобы потом понять, что цвета блеклые, когда вы их напечатаете. Калибровка монитора и цветов дисплея избавит вас от этого ада.
Даже если вы не являетесь профессиональным фотографом или игроком, вы все равно можете откалибровать свой монитор, хотя бы для того, чтобы то, что вы видите на экране, было не слишком далеко от того, что ваши друзья будут видеть на своих устройствах, когда вы поделитесь им. .
В Windows 11 также есть возможность включать HDR-видео, но это тоже необходимо предварительно откалибровать. Если вы действительно хотите почувствовать разницу между настройками без HDR и HDR и оценить влияние последнего на игры, откалибруйте свой монитор для того же.
Калибровка монитора — это тоже не разовое дело.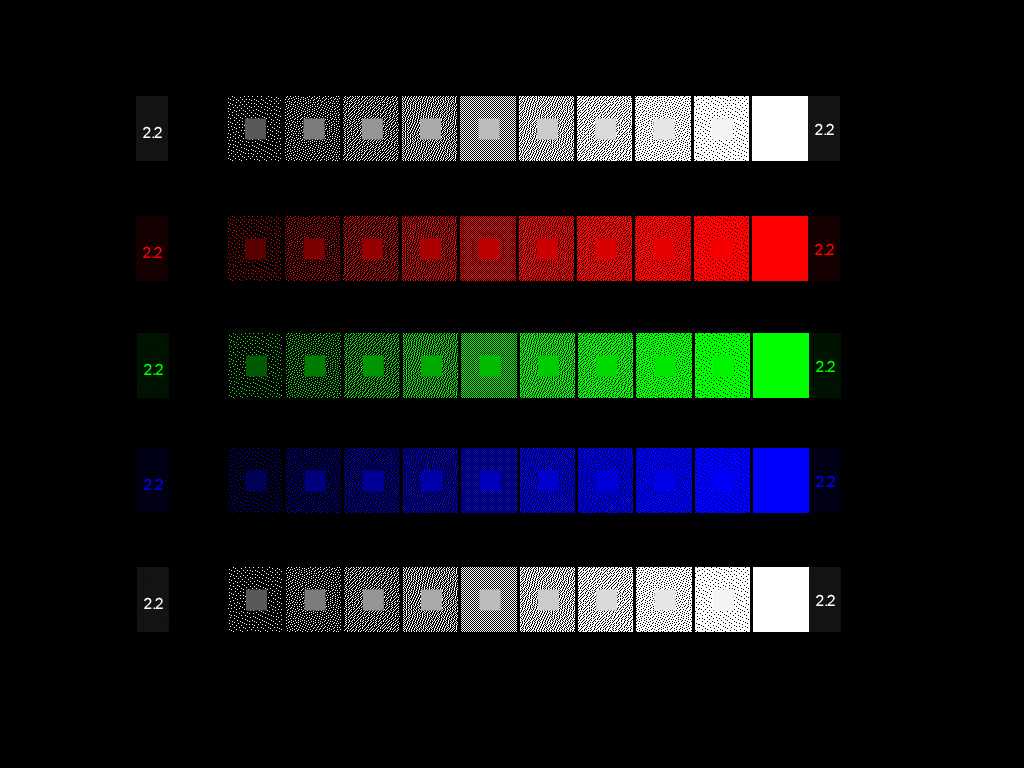 Вам следует регулярно калибровать монитор. В противном случае цвета, которые вы видите на экране, могут немного измениться или уменьшиться в яркости со временем. Если цвета на вашем мониторе кажутся немного размытыми, скорее всего, вам нужно откалибровать его, чтобы восстановить баланс и сохранить цвета в соответствии с общими стандартами.
Вам следует регулярно калибровать монитор. В противном случае цвета, которые вы видите на экране, могут немного измениться или уменьшиться в яркости со временем. Если цвета на вашем мониторе кажутся немного размытыми, скорее всего, вам нужно откалибровать его, чтобы восстановить баланс и сохранить цвета в соответствии с общими стандартами.
Связанный: Ярлыки Windows 11: наш полный список
На что следует обратить внимание перед калибровкой монитора
Перед началом калибровки дисплея вам следует сделать несколько вещей. Первый шаг достаточно прост, но, тем не менее, важен: убедитесь, что вы работаете в хорошо освещенном помещении — не слишком ярком, не слишком темном, но где-то с умеренным окружающим освещением. Помимо этого, обязательно сделайте следующее:
1. Установите собственное разрешение экрана.
В большинстве случаев разрешение вашего монитора уже установлено на исходные настройки. Но, если в него были внесены какие-либо изменения ранее, вот как вернуть его к исходному разрешению:
Щелкните правой кнопкой мыши на рабочем столе и выберите Параметры отображения.
Теперь прокрутите вниз и щелкните раскрывающееся меню в разделе «Разрешение экрана». Рекомендуемое собственное разрешение.
2. Включите монитор, чтобы дисплей прогрелся.
Для получения наилучших результатов ваш дисплей должен быть включен как минимум за 30 минут до калибровки цвета. Это позволяет дисплею нагреться и достичь полной яркости, чтобы можно было правильно воспринимать цветокоррекцию.
Связанный: Как удалить Bing из Windows 11
5 способов калибровки монитора на ПК с Windows 11
Вот различные способы калибровки монитора на компьютере с Windows 11.
Метод № 01: запуск калибровки дисплея для HDR-видео
Хотя Windows 10 также поддерживала HDR, с ней возникали различные проблемы, и это не помогло ее причине. Но все это с тех пор было исправлено в Windows 11, поскольку Microsoft рекламировала HDR как один из аргументов в пользу Windows 11. Вот как вы можете откалибровать свой дисплей для контента HDR:
Нажмите Win + I, чтобы открыть «Настройки», и нажмите «Экран».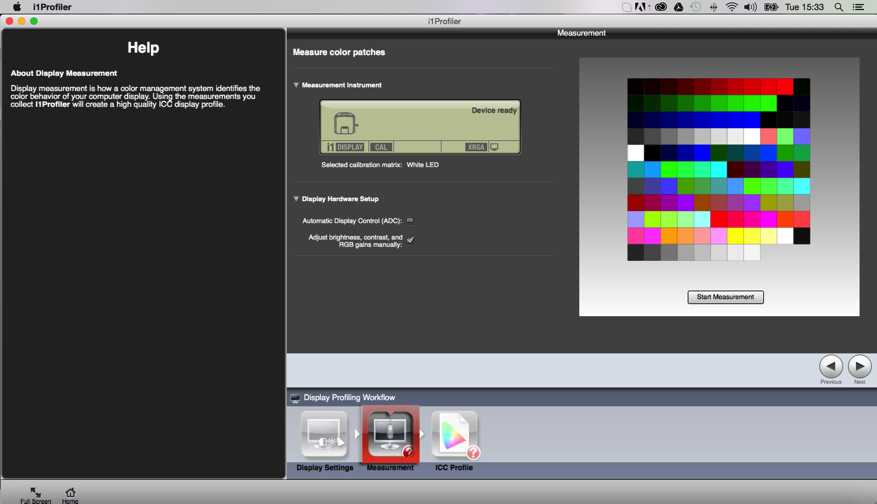
Щелкните HDR.
Теперь убедитесь, что «Воспроизвести потоковое видео HDR» и «Использовать HDR» включены.
В зависимости от того, поддерживает ли это ваш дисплей, вы можете получить оба этих параметра, или только один (как в нашем случае), или ни то, ни другое.
Затем нажмите Калибровка дисплея для HDR-видео.
Сделайте видео в полноэкранном режиме.
Теперь откалибруйте дисплей, отрегулировав ползунок внизу.
Существуют различные модели мониторов с поддержкой HDR. Даже современные ноутбуки имеют экраны, по крайней мере, способные воспроизводить HDR-видео. Если вы находитесь на рынке в поисках нового монитора, знайте, что поддержка HDR не означает, что вы увидите улучшения по всем направлениям. Игры или видео, в которые вы играете, также должны быть совместимы с HDR.
Связанный: Как восстановить Windows 11 [15 Ways]
Метод № 02: Начать калибровку цвета дисплея
Теперь перейдем к более тонким настройкам калибровки дисплея — калибровке цвета. Для начала откройте приложение «Настройки», введите «откалибровать цвет дисплея» и выберите результат поиска.
Для начала откройте приложение «Настройки», введите «откалибровать цвет дисплея» и выберите результат поиска.
Это откроет настройку калибровки цвета дисплея. Щелкните Далее, чтобы продолжить.
2.1 Красные, зеленые и синие
На первой странице вы узнаете о гамме и о том, как ее настроить. Гамма определяет соотношение между красным, зеленым и синим, отображаемым на экране. Внимательно посмотрите на образец изображения «Хорошая гамма» посередине, чтобы понять, к чему вы должны стремиться. Щелкните Далее, чтобы продолжить.
Отрегулируйте ползунок слева и минимизируйте видимость маленьких точек в середине каждого круга.
Если вы не помните, как выглядит хорошая гамма, нажмите «Сброс» и вернитесь, проверьте ссылку и повторите попытку.
Когда вы будете удовлетворены настройками, нажмите Далее.
2.2 Регулировка яркости и контрастности
На следующих нескольких страницах вы узнаете, как настроить яркость и контраст.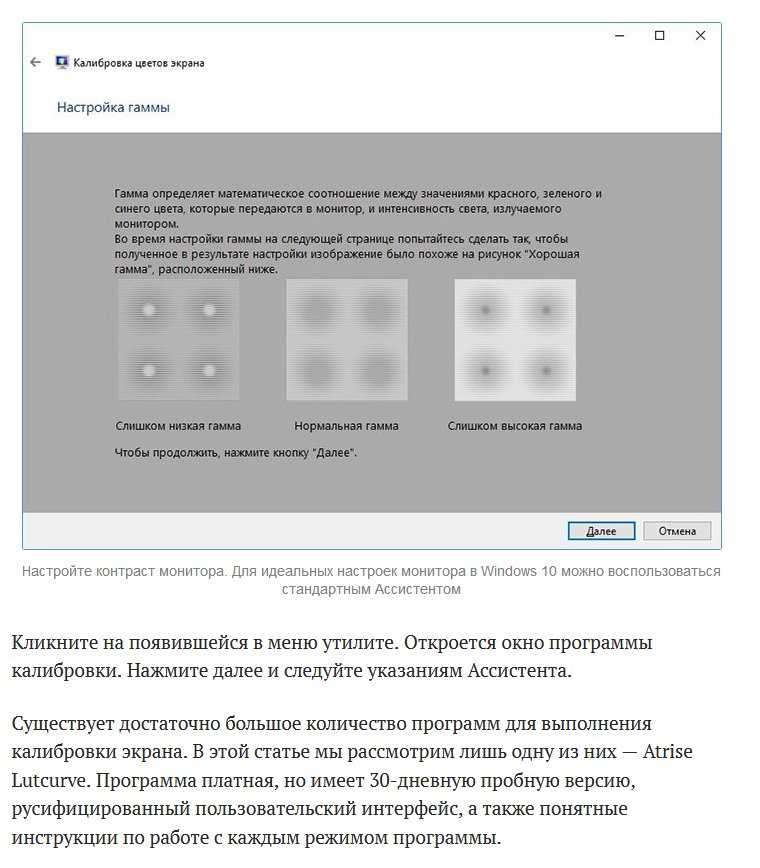 Этот параметр определяет, как темные цвета и тени будут отображаться на вашем дисплее. Элементы управления для них могут быть доступны в виде физических кнопок перед монитором или в настройках экранного меню. Если они недоступны для вашего монитора, потому что, скажем, вы используете ноутбук, вы можете пропустить настройку яркости и контрастности.
Этот параметр определяет, как темные цвета и тени будут отображаться на вашем дисплее. Элементы управления для них могут быть доступны в виде физических кнопок перед монитором или в настройках экранного меню. Если они недоступны для вашего монитора, потому что, скажем, вы используете ноутбук, вы можете пропустить настройку яркости и контрастности.
Чтобы начать настройку яркости и контрастности, нажмите «Далее».
Здесь вы увидите ссылку на то, как выглядит «Хорошая яркость». Вам не нужно быть педантичным, чтобы сделать все правильно. Это просто ссылка. В конце концов, важно ваше восприятие. Так что продолжайте и нажмите «Далее», чтобы начать.
Теперь вы получите серию эталонных изображений для регулировки яркости и контрастности. См. Первое эталонное изображение и увеличьте или уменьшите яркость. Когда закончите, нажмите Далее.
Теперь посмотрим, как выглядит «Хороший контраст». Нажмите «Далее.
Отрегулируйте контрастность в соответствии с эталонным изображением. Когда закончите, нажмите Далее.
Когда закончите, нажмите Далее.
2.3 Цветовой баланс
Следующая пара экранов посвящена правильному отображению различных оттенков серого. Здесь цель состоит в том, чтобы получить нейтральные оттенки серого и удалить в них любой цветовой оттенок. Нажмите «Далее.
Отрегулируйте ползунки красного, зеленого и синего внизу, чтобы удалить любой цветовой оттенок.
Когда закончите, нажмите Далее.
Если вас устраивает текущая калибровка, нажмите «Готово».
Если нет, вернитесь и внесите дополнительные изменения, пока не будете удовлетворены.
Связанный: Как отключить звуки предупреждений Windows 11
Метод № 03: откалибровать дисплей с помощью панели управления Nvidia
Если вы являетесь членом синей команды, панель управления Nvidia предлагает собственные настройки цвета, которые вы можете настроить. Вот как это сделать.
Сначала откройте панель управления NVIDIA. Для этого нажмите кнопку Windows на клавиатуре или нажмите кнопку Windows на панели задач, чтобы открыть меню «Пуск».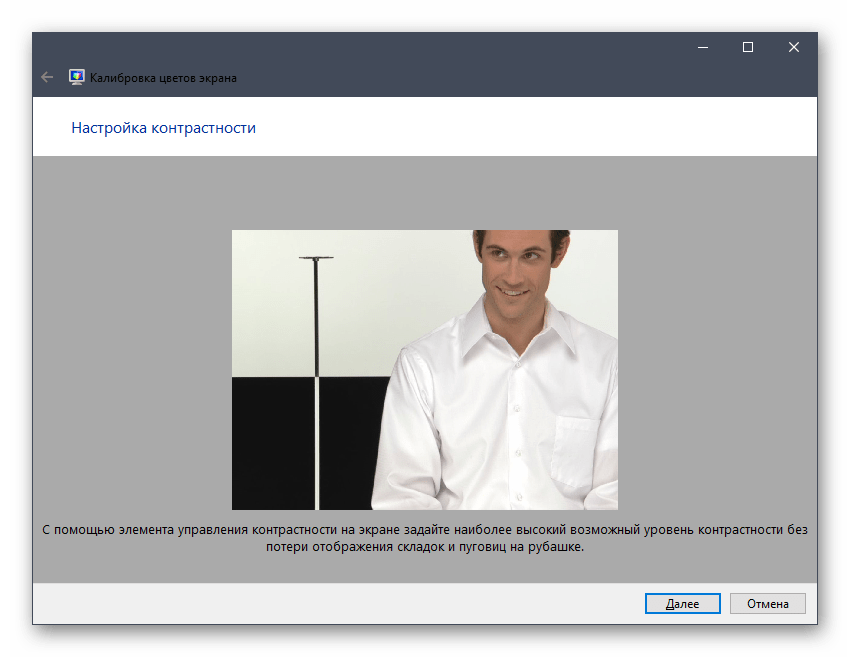 Затем найдите nvidia и откройте панель управления Nvidia.
Затем найдите nvidia и откройте панель управления Nvidia.
Нажмите «Настроить размер и положение рабочего стола» слева (под ветвью «Экран»). (Для некоторых пользователей это может быть опция «Изменить разрешение».)
Отрегулируйте масштаб и размер вашего дисплея соответствующим образом.
Когда закончите, нажмите Применить.
Справа внизу вы должны увидеть опцию «Применить следующие настройки». Выберите под ним «Использовать настройки цвета NVIDIA».
Убедитесь, что для параметра «Динамический диапазон вывода» установлено значение «Полный».
Затем нажмите Применить.
Выполнено.
Здесь вы также можете поиграть с настройками цвета.
Теперь нажмите «Настроить настройки цвета рабочего стола» слева.
Отрегулируйте настройки соответствующим образом, чтобы улучшить настройки цвета по своему усмотрению.
После этого нажмите «Применить».
Связанный: Как разархивировать файлы в Windows 11 | Как заархивировать
Метод № 04: откалибровать дисплей с помощью AMD Radeon
Если вы являетесь частью красной команды, AMD Radeon — ваш союзник.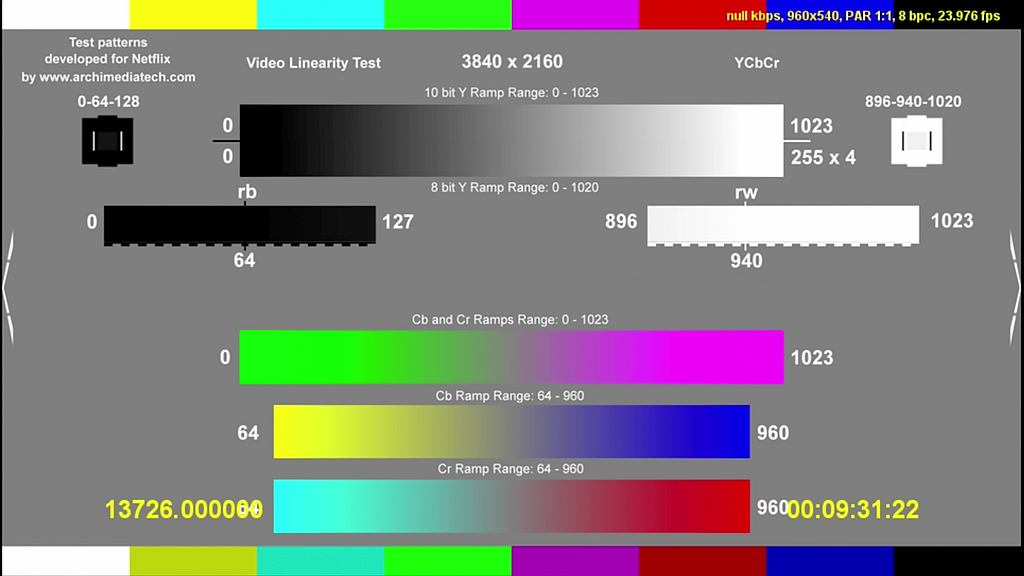 Щелкните правой кнопкой мыши на рабочем столе и выберите Показать дополнительные параметры.
Щелкните правой кнопкой мыши на рабочем столе и выберите Показать дополнительные параметры.
Затем выберите AMD Radeon Software, чтобы открыть его.
Когда откроется AMD Radeon, нажмите «Настройки» в правом верхнем углу (значок шестеренки).
Щелкните на Display.
Теперь справа включите Custom Color.
Это откроет дополнительные настройки цвета дисплея, такие как температура, яркость, контраст и насыщенность. Отрегулируйте настройки цвета по своему усмотрению. Изменения вступят в силу по мере их внесения.
Отсюда вы также можете открыть настройки калибровки цвета рабочего стола Windows, щелкнув Цвет рабочего стола в правом верхнем углу.
Это приведет вас прямо к мастеру калибровки цвета дисплея, который мы видели ранее.
Метод № 05: откалибровать дисплей с помощью онлайн-инструментов
Существуют различные онлайн-инструменты, которые также помогут вам откалибровать дисплей. Несколько известных, которые мы бы порекомендовали: Фото Пятница а также Умеренный.
Lagom предоставляет очень подробную информацию о различных аспектах калибровки монитора, таких как регулировка резкости, гамма-коррекция, коэффициент контрастности, насыщенность белого, уровни черного и многое другое, все из которых вы можете прочитать на их сайте и настроить соответственно контролировать настройки цвета.
Photo Friday, с другой стороны, позволяет вам специально настроить контраст и получить хороший баланс между белым и черным.
Часто задаваемые вопросы (FAQ):
Калибровка монитора может быть сложной задачей, не в последнюю очередь потому, что она зависит в первую очередь от восприятия пользователя. Несмотря на то, что на странице настроек калибровки цвета Windows для этого есть справочные изображения, знание того, есть ли у вас права на калибровку для вашего монитора, может сбивать с толку.
Здесь мы отвечаем на несколько часто задаваемых пользователями вопросов относительно калибровки монитора.
Как я могу определить точную цветопередачу моего монитора?
Нет двух одинаковых мониторов. Даже если у вас такая же модель монитора, как у вашего друга, калибровка цвета на двух мониторах может отличаться. Чтобы обеспечить правильную калибровку цветов, убедитесь, что вы работаете в хорошо освещенной среде и включите дисплей как минимум на полчаса перед калибровкой. Кроме того, при внесении изменений постарайтесь максимально приблизиться к эталонным изображениям. Вы можете обратиться к настройкам калибровки Windows или онлайн-инструментам, упомянутым в руководстве выше, для того же.
Даже если у вас такая же модель монитора, как у вашего друга, калибровка цвета на двух мониторах может отличаться. Чтобы обеспечить правильную калибровку цветов, убедитесь, что вы работаете в хорошо освещенной среде и включите дисплей как минимум на полчаса перед калибровкой. Кроме того, при внесении изменений постарайтесь максимально приблизиться к эталонным изображениям. Вы можете обратиться к настройкам калибровки Windows или онлайн-инструментам, упомянутым в руководстве выше, для того же.
Как сбросить настройки цвета монитора
Если вы внесли массу изменений в настройки цвета своего монитора и хотите сбросить их, вы можете сделать это в окне «Управление цветом». Для этого найдите его в меню «Пуск» и откройте его.
Затем перейдите на вкладку «Дополнительно» и убедитесь, что все настройки установлены на Системные по умолчанию.
Какая настройка монитора лучше всего подходит для глаз?
Это большой вопрос, и это понятно. Настройки вашего монитора влияют на то, насколько сильно вы будете напрягать глаза.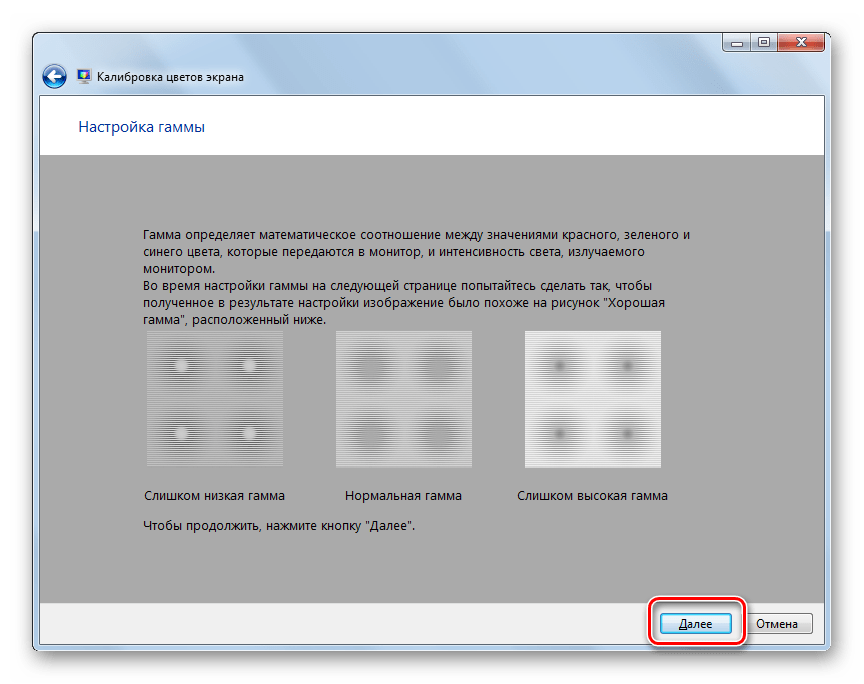 Чтобы снизить нагрузку на глаза, убедитесь, что контраст установлен на отметке 60–70 процентов. Это позволит выделить контент на фоне и позволит вам лучше его различать.
Чтобы снизить нагрузку на глаза, убедитесь, что контраст установлен на отметке 60–70 процентов. Это позволит выделить контент на фоне и позволит вам лучше его различать.
Как проверить частоту обновления монитора (Гц)
Чтобы узнать частоту обновления монитора, щелкните рабочий стол правой кнопкой мыши и выберите «Параметры экрана».
Затем нажмите «Расширенный дисплей» в разделе «Связанные настройки».
Частота обновления будет указана рядом с «Выберите частоту обновления». Вы также можете выбрать один из доступных вариантов частоты обновления.
Мы надеемся, что теперь вы можете полностью откалибровать свой монитор для получения изображения, которое вам подходит.
СВЯЗАННЫЕ С
Программы для Windows, мобильные приложения, игры — ВСЁ БЕСПЛАТНО, в нашем закрытом телеграмм канале — Подписывайтесь:)
Как откалибровать экран в Windows 11 или 10
(Изображение предоставлено Tom’s Hardware) Было бы неплохо, если бы все дисплеи калибровались одинаково прямо на заводе, но реальность такова, что, хотя цветовые профили по умолчанию намного лучше, чем несколько лет назад, время, потраченное на настройку нескольких параметров, может дать ваш экран стал немного более популярен.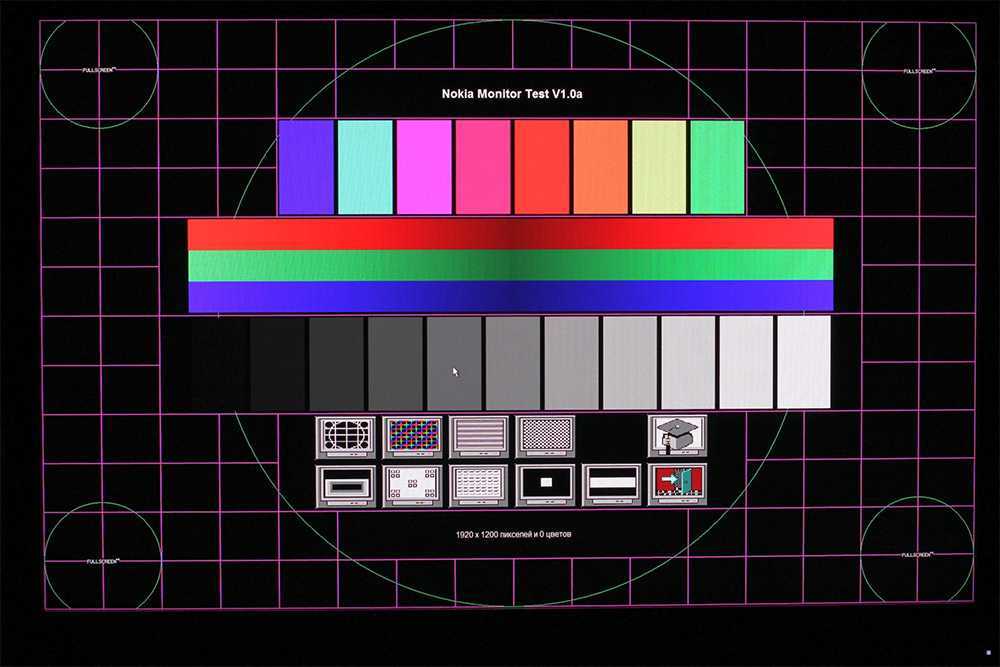
В Windows 11 и 10 есть встроенное приложение, которое может помочь упростить этот процесс. Он не даст таких же результатов, как профессиональные инструменты калибровки, но, по крайней мере, он должен быть лучше настроек по умолчанию. (Это также намного дешевле; профессиональные продукты для калибровки могут быть довольно дорогими.) Вот как откалибровать экран в Windows 11 или 10 без больших затрат. Обратите внимание, что наши скриншоты взяты из Windows 11, но шаги те же, что и в предыдущей операционной системе.
1.  По нашему опыту, поиск подходящей страницы выполняется намного быстрее.
По нашему опыту, поиск подходящей страницы выполняется намного быстрее.
2. Переместите окно на соответствующий дисплей и нажмите «Далее». Это не будет проблемой при настройке с одним монитором, но если у вас несколько мониторов, вам придется перетащить окно на дисплей, который вы хотите откалибровать, прежде чем вы сможете начать процесс. Как только окно появится на соответствующем дисплее, вы можете нажать кнопку «Далее».
(Изображение предоставлено Tom’s Hardware)3. Следуйте инструкциям на экране или нажмите «Далее». Windows услужливо объяснит, что вы можете управлять настройками дисплея на большинстве мониторов, нажимая какую-либо кнопку меню. Если вы не можете изменить эти настройки по своему вкусу, просто нажмите кнопку «Далее».
(Изображение предоставлено Tom’s Hardware) 4. Следуйте инструкциям на экране и нажмите «Далее». Приложение запустится, когда вы настроите параметры гаммы экрана. Должны появиться три поля, показывающие, как это выглядит, если ваша гамма установлена слишком низко, слишком высоко и правильно ли она установлена. Как только вы поймете инструкции, можно безопасно нажимать кнопку «Далее».
Должны появиться три поля, показывающие, как это выглядит, если ваша гамма установлена слишком низко, слишком высоко и правильно ли она установлена. Как только вы поймете инструкции, можно безопасно нажимать кнопку «Далее».
5. Настройте параметры гаммы. Ползунок в левой части окна должен позволять изменять настройки гаммы, перетаскивая его вверх или вниз. (Вы также можете нажать кнопку «Сброс», чтобы вернуть его к значению по умолчанию.) Как только вы получите что-то похожее на правильную настройку, нажмите кнопку «Далее».
(Изображение предоставлено Tom’s Hardware) 6. Решите, хотите ли вы настроить яркость и контрастность. Windows предлагает настроить параметры яркости и контрастности, если эти параметры доступны на вашем мониторе. Если это не так, вы можете нажать кнопку «Пропустить настройку яркости и контрастности». В противном случае нажмите кнопку «Далее», чтобы продолжить калибровку.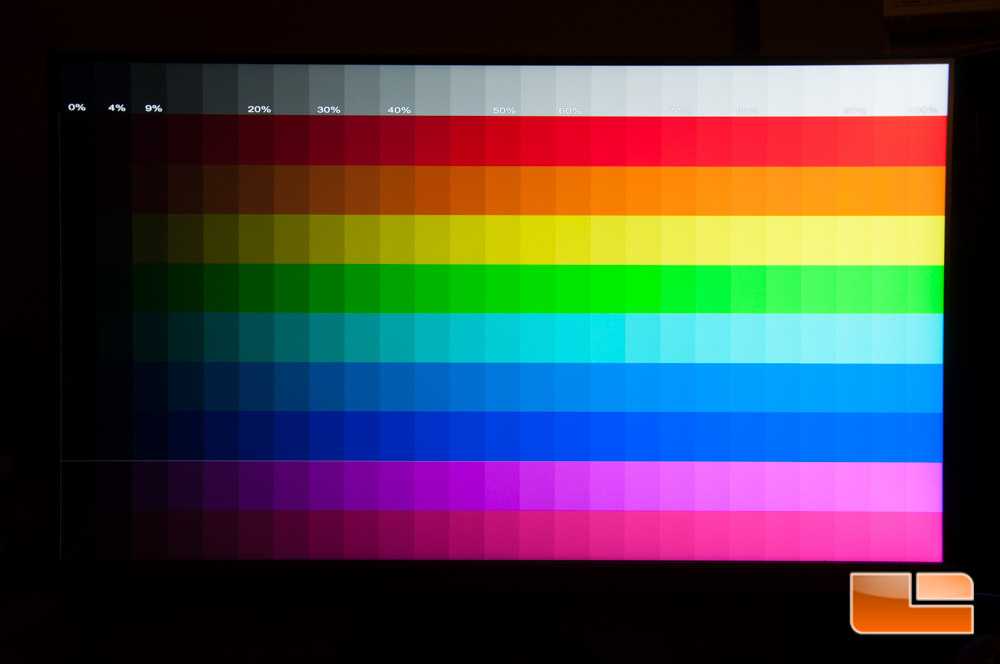
8. Отрегулируйте настройки яркости на мониторе. Windows не предлагает никаких экранных элементов управления для этого; вам придется настроить параметры на своем мониторе, используя предоставленное изображение в качестве эталона. Нажмите кнопку «Далее», когда закончите.
(Изображение предоставлено Tom’s Hardware) 9. Следуйте инструкциям на экране и нажмите кнопку «Далее». Теперь вы должны увидеть объяснение Windows о том, как работает настройка параметров контрастности. После прочтения объяснения вы можете нажать кнопку «Далее», чтобы перейти к фактической настройке.
10. Настройте параметры контрастности на мониторе. Windows снова не предлагает никаких экранных элементов управления для этого; вы будете настраивать параметры на своем мониторе непосредственно в зависимости от того, как выглядит эталонное изображение. Нажмите кнопку «Далее», когда закончите.
(Изображение предоставлено Tom’s Hardware)11. Следуйте инструкциям на экране и нажмите кнопку «Далее». Теперь Windows должна объяснять, как работают настройки цветового баланса. Прочтите их и нажмите кнопку «Далее».
(Изображение предоставлено Tom’s Hardware) 12. При необходимости отрегулируйте ползунки. На этот раз Windows предложит не один, а три ползунка, которые вы можете перетаскивать, чтобы настроить количество красного, зеленого и синего, отображаемых на серых полосах. Помните, что полосы должны быть серыми; наличие любого оттенка означает, что цвета не сбалансированы правильно.
13. Сравните ваши новые настройки со старыми. Калибровка цвета дисплея теперь представит вам две кнопки: «Предыдущая калибровка» и «Текущая калибровка». Вы можете щелкнуть любой из них, чтобы убедиться, что вам нравятся внесенные изменения. Нажатие кнопки «Готово» включает новую калибровку; нажатие кнопки «Отмена» использует старые настройки.
(Изображение предоставлено Tom’s Hardware) Теперь ваш экран откалиброван! Windows 11 не может справиться со всем, поэтому разделы яркости и контрастности являются необязательными, но даже настройка параметров гаммы и цветового баланса может иметь значение. Теперь у вас есть выбор: перейти к ClearType Tuner, который изменяет способ отображения текста, или оставить все эти настройки дисплея в стороне, чтобы вы могли использовать свой недавно откалиброванный монитор для просмотра чего-то другого, кроме инструментов управления дисплеем.
Дополнительные руководства по Windows 11:
- Как получить ISO-файл Windows 11 и выполнить чистую установку
- Как включить режим бога в Windows 11 или 10
- Как удалить Windows 11 и вернуться к 10
- 2
- 2
- Как выполнить чистую установку Windows 11, ключ продукта не требуется
- Как установить Windows 11 на виртуальной машине
Получите мгновенный доступ к последним новостям, подробным обзорам и полезным советам.
Свяжитесь со мной, чтобы сообщить о новостях и предложениях от других брендов Future. Получайте электронные письма от нас от имени наших надежных партнеров или спонсоров. Натаниэль Мотт — внештатный автор новостей и статей для Tom’s Hardware US, освещающий последние новости, безопасность и самые глупые аспекты технической индустрии.Темы
Windows
Операционные системы
Как откалибровать дисплей в Windows 11
Windows 11
BySubhan Zafar
Hours
Не многие пользователи Windows могут быть знакомы с вашей концепцией калибровки цветов экрана, но просто улучшить…
Немногие пользователи Windows могут быть знакомы с этой концепцией, но калибровка цветов экрана может просто улучшить работу на компьютере.
Возможно, вы только что добавили новый экран на свой компьютер или что ваш старый дисплей потерял свою новизну, а цвета как бы потускнели. В таких случаях вам может понадобиться часто перекалибровать экран.
Если вы работаете с видео и изображениями или играете в игры на своем ПК, калибровка монитора поможет вам добиться более естественных цветов . Кроме того, цвета изображений на вашем устройстве могут быть почти такими же, как на других устройствах, если вы делитесь ими.
Если бы все устройства отображения были откалиброваны одинаково, цвета каждого элемента выглядели бы одинаковыми на каждом устройстве отображения. К сожалению, у каждого производителя мониторов есть своя конфигурация калибровки, что приводит к нелинейности цветов на разных устройствах.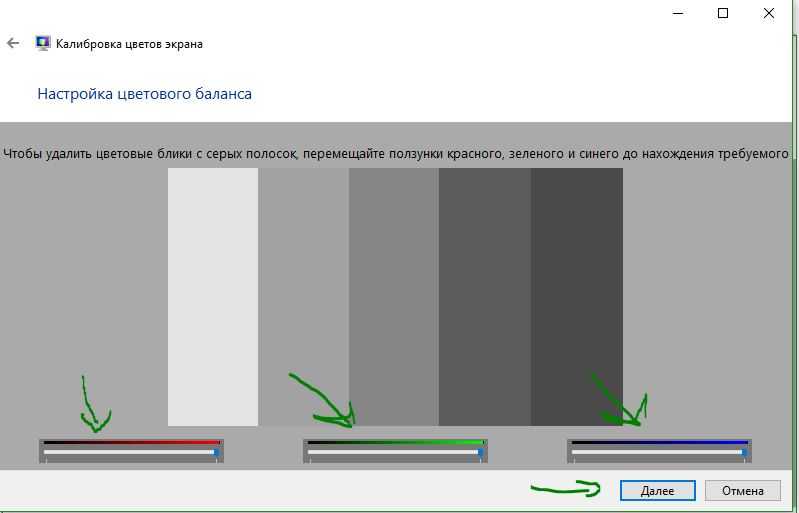
К счастью, Windows 11 включает в себя бесплатный инструмент калибровки дисплея, который помогает настроить гамму, яркость, контрастность и цветовой баланс. Предустановленный инструмент Display Color Calibration позволяет настроить некоторые параметры с помощью этого инструмента, а некоторые необходимо настроить с помощью меню на самом устройстве отображения.
Прежде чем мы начнем калибровать наши дисплеи, давайте покажем вам 4 способа доступа к инструменту калибровки цвета дисплея в Windows 11.
Как открыть калибровку цвета дисплея в Windows 11 инструмент «Калибровка цвета дисплея», введя небольшой командлет в «Выполнить», который откроет инструмент для вас. Введите
dccw в поле «Выполнить» и нажмите . Введите , чтобы запустить инструмент. Запустите инструмент «Калибровка цвета дисплея» с помощью команды «Выполнить 9».0003Поиском
Еще один быстрый способ запустить инструмент — выполнить поиск в окне поиска Windows.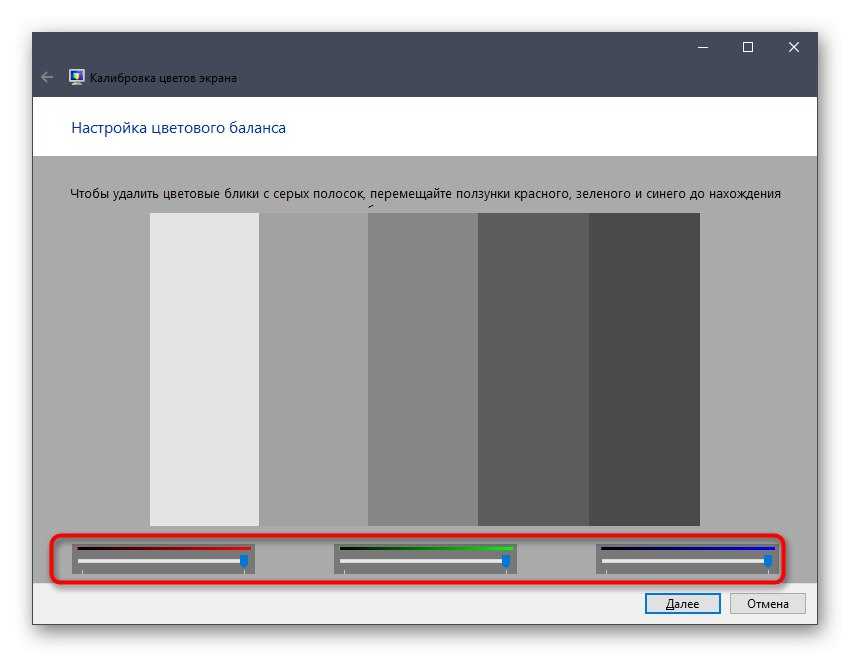 Найдите «Калибровать» в поле поиска. Когда Калибровка цвета дисплея будет выделена, нажмите Введите на клавиатуре.
Найдите «Калибровать» в поле поиска. Когда Калибровка цвета дисплея будет выделена, нажмите Введите на клавиатуре.
Через панель управления
Доступ к инструменту калибровки можно также получить через панель управления. Вот как:
- Откройте панель управления, введя контроль в Run.
- Теперь выберите View by to Small icons , а затем щелкните Color Management .
- В окне Color Management перейдите на вкладку Advanced и нажмите Calibrate display .
Теперь будет запущен инструмент калибровки цвета дисплея.
Через приложение «Настройки»
Доступ к инструменту также можно получить через приложение «Настройки». Вот как:
- Перейдите к следующему:
Приложение «Настройки» >> Система >> Дисплей >> Расширенный дисплей - Теперь нажмите Свойства адаптера дисплея для… в разделе Отображение информации .

- В окне Свойства перейдите на вкладку Управление цветом и щелкните Управление цветом .
- В окне Color Management перейдите на Вкладка «Дополнительно» , а затем щелкните Калибровка дисплея .
Теперь, когда вы знаете, как получить доступ к этому инструменту, давайте продолжим изучать, как его использовать.
Как откалибровать цвет дисплея монитора в Windows 11
Как мы упоминали ранее, важно откалибровать цвета дисплея, чтобы, если вы делитесь своей работой с кем-то, они могли видеть те же цвета, что и вы. Совершенно не обязательно, что то, что может показаться ярким на вашем устройстве отображения, будет выглядеть так же на другом устройстве.
Некоторые пользователи считают, что калибровка может потребоваться только после первой настройки устройства отображения. Однако это не совсем так. Да, вы должны откалибровать монитор при первом использовании.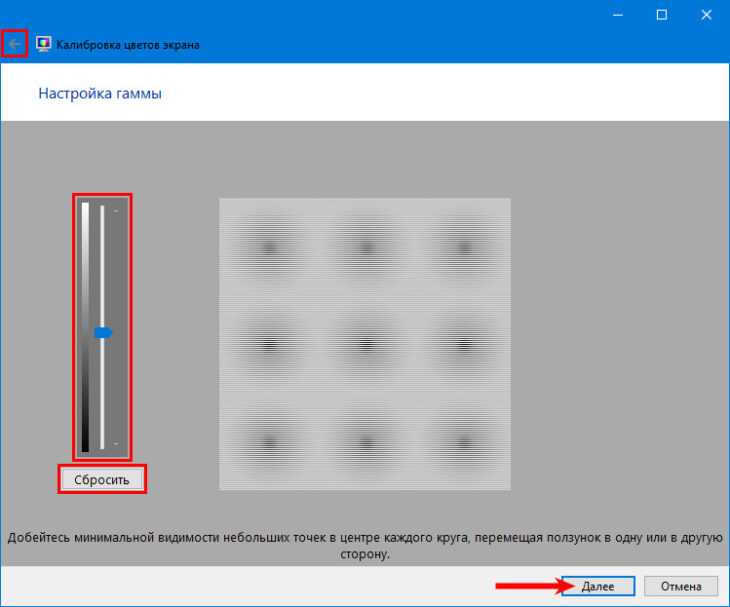 Тем не менее, наилучшей практикой является повторная калибровка каждые 6 месяцев.
Тем не менее, наилучшей практикой является повторная калибровка каждые 6 месяцев.
Это связано с тем, что устройства отображения могут терять четкость цветов, что приводит к изменению результатов вывода по сравнению с реальными цветами. Вот как вы можете легко (бесплатно) откалибровать устройство (устройства) дисплея с помощью встроенного инструмента калибровки цвета дисплея в Windows 11:
- Откройте инструмент калибровки цвета дисплея, используя любой из указанных выше способов.
- Инструмент запустится, и на каждой странице вы увидите инструкции, которые помогут вам что делать. Если подключено несколько дисплеев, перетащите окно инструментов на экран, который вы хотите откалибровать, затем нажмите «Далее».
- Затем вам будет предложено восстановить настройки цвета вашего дисплея до значений по умолчанию через собственное меню, доступ к которому можно получить непосредственно с помощью кнопки на устройстве отображения. Что вы можете сделать, так это выполнить сброс к заводским настройкам, чтобы вернуть его к значению по умолчанию.
 После этого нажмите «Далее» на инструменте.
После этого нажмите «Далее» на инструменте. - На следующей странице рассказывается, как должны выглядеть идеальные настройки гаммы. Гамма — это математическая комбинация красного, зеленого и синего цветов, которая в конечном итоге определяет количество света, излучаемого вашим устройством отображения. Обратите внимание, как гамма-изображения отличаются друг от друга. На следующем экране мы должны вручную настроить параметры гаммы, чтобы они соответствовали изображению в центре (Хорошая гамма). Поэтому внимательно посмотрите на центральное изображение, а затем нажмите «Далее», чтобы начать процесс калибровки.
- На следующем экране отрегулируйте ползунок слева так, чтобы маленькие точки в центре кругов были едва видны. Если вы считаете, что настройки гаммы идеально соответствуют центральному изображению на предыдущем экране, нажмите Далее .
- Вам будет предложено настроить яркость и контрастность дисплея. Эти настройки контролируются непосредственно через ваше устройство отображения.
 Поэтому нажмите «Далее», если на вашем устройстве есть эти настройки, в противном случае нажмите «Пропустить настройку яркости и контрастности».
Поэтому нажмите «Далее», если на вашем устройстве есть эти настройки, в противном случае нажмите «Пропустить настройку яркости и контрастности». - Если вы нажмете «Далее» на последнем шаге, вы увидите руководство по настройке яркости экрана на оптимизированные параметры. Обратите внимание, как выглядит изображение «Хорошая яркость». Это то, чего вы должны попытаться достичь на следующем экране при калибровке яркости вашего дисплея. Нажмите Далее , чтобы начать.
- На следующем экране вы увидите изображение, которое поможет вам получить оптимальный уровень яркости. Отрегулируйте уровень яркости вашего устройства отображения, пока вы не сможете отличить черную рубашку от черного пальто, а затем «X» будет едва виден. Нажмите Далее, когда закончите.
- Далее вы должны отрегулировать контрастность дисплея, используя центральное изображение. Обратите внимание, как морщины на рубашке создают эффект тени. Это то, что вы будете использовать для достижения хорошего контраста.
 Нажмите Далее, чтобы начать.
Нажмите Далее, чтобы начать. - Теперь настройте контракт вашего устройства отображения, используя его меню. Цель состоит в том, чтобы установить как можно более высокий контраст, но при этом хорошо видеть морщины и пуговицы на рубашке. После этого нажмите Далее.
- Следующий этап включает балансировку красного, синего и зеленого цветов на устройстве отображения. Это будет сделано с помощью инструмента калибровки цвета дисплея, теперь вы можете закрыть меню устройства отображения. Обратите внимание, как различные сочетания излишних цветов меняют оттенок. Мы должны попытаться добиться нейтрального серого цвета на следующем экране, регулируя ползунки для каждого цвета. Нажмите Далее, чтобы начать.
- На следующем экране перемещайте ползунок вверх и вниз под каждым цветом, чтобы получить нейтральные оттенки серого, и попробуйте разные комбинации. Если вы довольны результатами, нажмите «Далее».
- На следующем экране вы можете сравнить свою предыдущую калибровку с текущей (с новыми настройками) и увидеть изменения.
 Если вы уверены, что хотите сохранить новую калибровку цвета дисплея, снимите флажок «Запускать ClearType Tuner, когда я нажимаю «Готово», чтобы убедиться, что текст отображается правильно», а затем нажмите 9.0007 Готово .
Если вы уверены, что хотите сохранить новую калибровку цвета дисплея, снимите флажок «Запускать ClearType Tuner, когда я нажимаю «Готово», чтобы убедиться, что текст отображается правильно», а затем нажмите 9.0007 Готово .
Заключительные слова
Инструмент калибровки цвета дисплея существует уже некоторое время. Если вы используете Windows 10, вы также можете использовать этот инструмент для калибровки параметров дисплея.
Еще одним полезным инструментом калибровки в Windows является ClearType Tuner. Этот инструмент помогает вам калибровать текст, настраивая его шрифт, толщину, высоту, резкость и т. д. Мало того, вы можете использовать этот инструмент для калибровки текста каждого монитора.
Если у вас есть время, вы можете получить доступ к инструменту ClearType Tuner, установив флажок на шаге 13 выше или выполнив поиск в поле поиска.
См. также:
Субхан Зафар — опытный ИТ-специалист, интересующийся тестированием и исследованиями инфраструктуры Windows и серверов.

 Гамма принимает значения RGB и масштабирует их, чтобы монитор надлежащим образом представлял все цвета.
Гамма принимает значения RGB и масштабирует их, чтобы монитор надлежащим образом представлял все цвета.
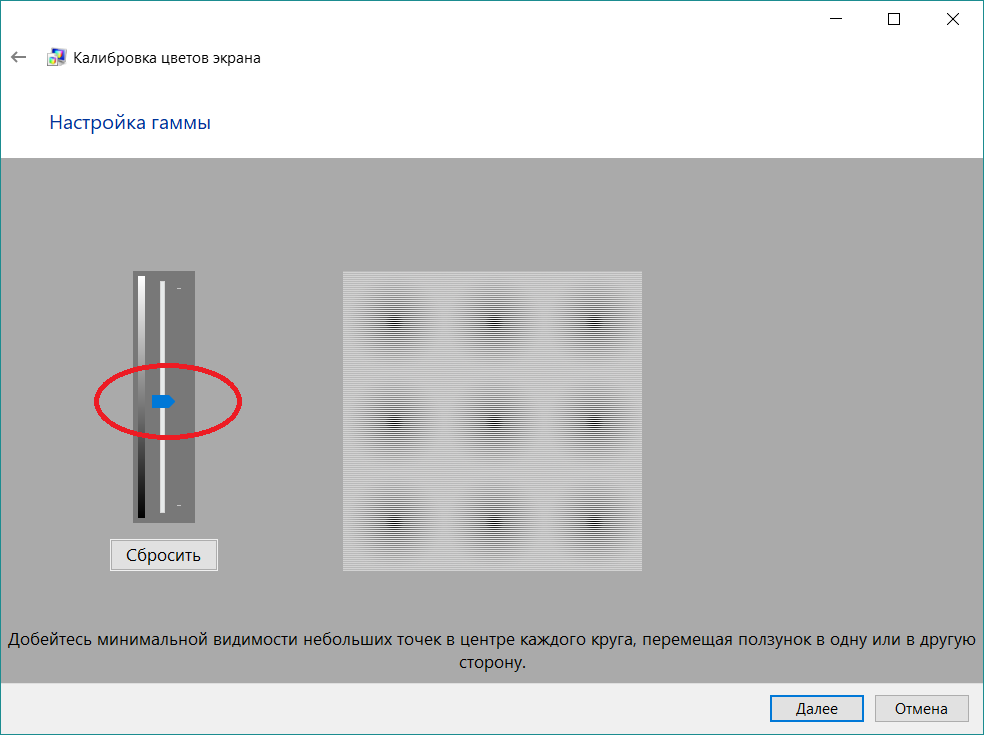 После этого нажмите «Далее» на инструменте.
После этого нажмите «Далее» на инструменте. 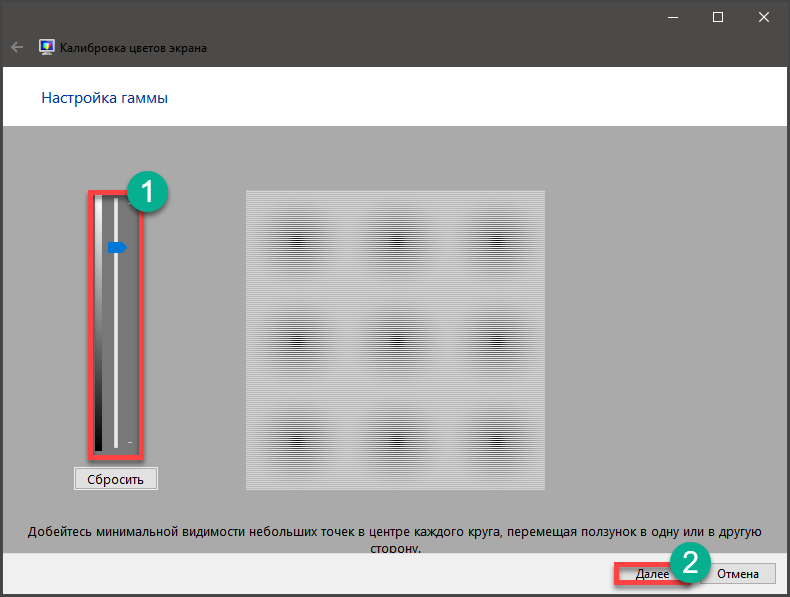 Поэтому нажмите «Далее», если на вашем устройстве есть эти настройки, в противном случае нажмите «Пропустить настройку яркости и контрастности».
Поэтому нажмите «Далее», если на вашем устройстве есть эти настройки, в противном случае нажмите «Пропустить настройку яркости и контрастности». 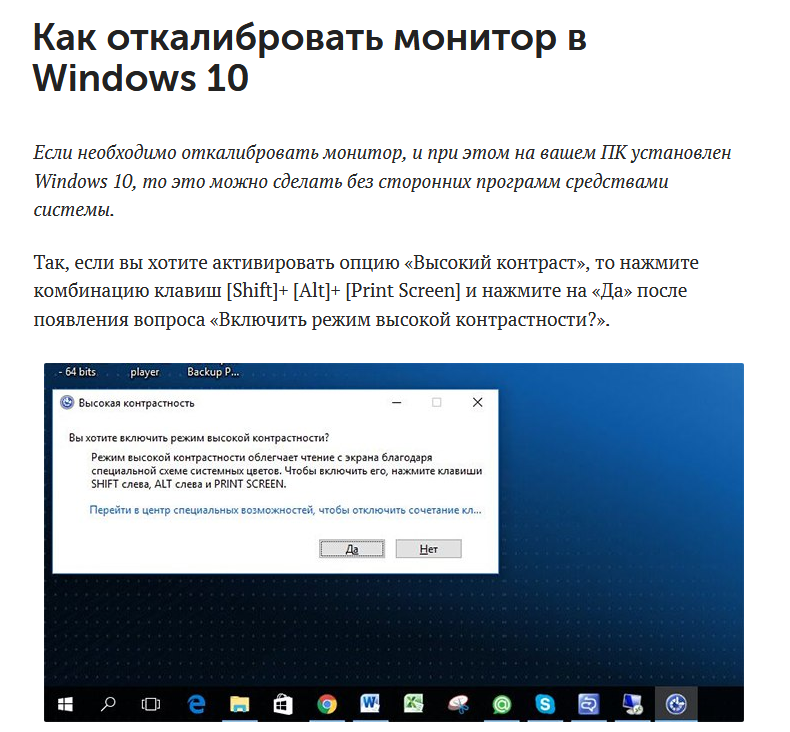 Нажмите Далее, чтобы начать.
Нажмите Далее, чтобы начать. 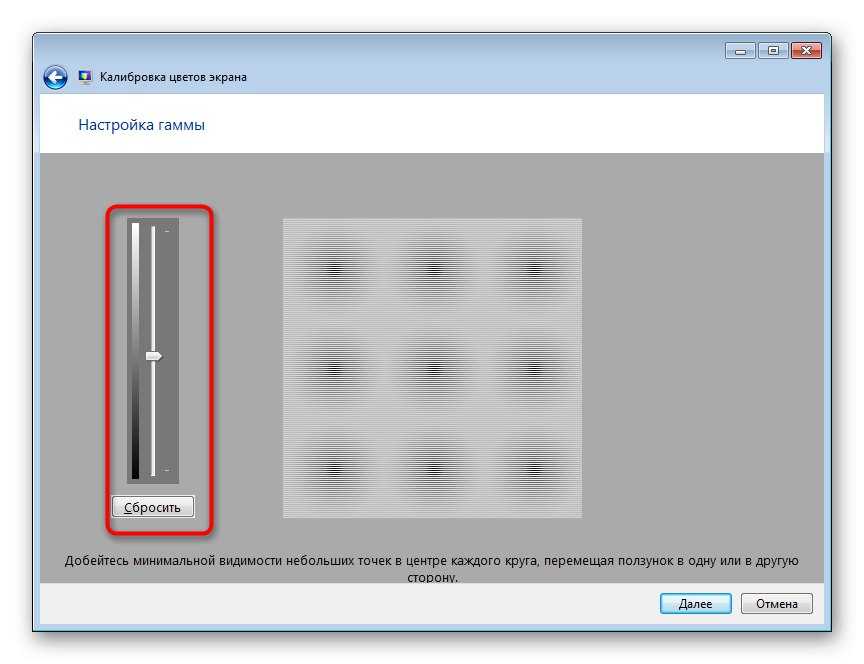 Если вы уверены, что хотите сохранить новую калибровку цвета дисплея, снимите флажок «Запускать ClearType Tuner, когда я нажимаю «Готово», чтобы убедиться, что текст отображается правильно», а затем нажмите 9.0007 Готово .
Если вы уверены, что хотите сохранить новую калибровку цвета дисплея, снимите флажок «Запускать ClearType Tuner, когда я нажимаю «Готово», чтобы убедиться, что текст отображается правильно», а затем нажмите 9.0007 Готово .