Xmp и Лайтрум » ФотоДилер
Сегодня я хочу вам рассказать о XMP файлах, которые напрямую связаны с обработкой фотографий.
Что такое XMP?
Как вы знаете любой RAW-конвертор, в том числе Лайтрум, не вносит изменения в RAW-файл. Все данные о изменеиях хранятся отдельно, в XMP-файле.
XMP – это файл в котором хранятся данные о изменениях мета-данных и данные о обработке RAW-файла. XMP имеет такое же имя файла как и рав и должен находиться в той же папке.
Зачем всё это нужно на практике? Например – место того, чтобы делать экспорт каталога можно просто записать на диск фотографии вместе с xmp. При импорте лайтрум автоматически применит все изменения к фото.
XMP (Extensible Metadata Platform) facilitates embedding metadata in files using a subset of RDF. Most notably XMP supports embedding metadata in PDF and many image formats, though it is designed to support nearly any file type.
Открываем Лайтрум. Далее в File -> Catalog Settings… -> Metadata

Здесь мы видим настройки связанные с данными для файлов:
1. Offer Suggestions from recently entered values – Когда вы вводите новые метаданные похожие на прошлые, программа будет предлагать вам варианты из ранее введённых. Это в основном касается ключевых слов. Рядом кнопка для обнуления списка слов.
2. Write develop settings to XMP for JPG, TIFF, and PSD – эта опция позволяет сохранять данные об обработке прямо в XMP файлы, таким образом изменения будут видны в других программах.
3. Automatically Write Changes Into XMP – автоматическое сохранение метаданных в XMP, чтобы другие программы могли их читать.
ВНИМАНИЕ
Включение опции Automatically Write Changes Into XMP может привести к потере производительности. Если в базе например 1000 картинок и для части из них прописаны метаданные, понадобится о-о-очень много времени для их сохранения.
Эта проблема была в версии 1.1. Я уже обновился до 1.2, но пока не попробовал каково оно. Как попробую напишу.
Tags: Lightroom
photodealer.ru
Как конвертировать XMP файл в формат .lrtemplate
Краткий ответ – Да! Возможно преобразовать файл XMP обратно в шаблон.
В чем разница между XMP и lrtemplate?
Мой Lightroom только что обновился со старой, классической версии, до новой версии CC (Creative Cloud). Когда он импортировал мои старые пресеты (.lrtemplate), он обновил их до совершенно нового формата XMP (eXtensible Metadata Platform).
Потратив целый день на настройку главной страницы сайта для продажи моих недавно экспортированных пресетов Lightroom, я понял, что любой, у кого более старая версия Lightroom, не может использовать формат XMP.
Я был в замешательстве.
Итак, что такое файл XMP и чем же он лучше старого формата?
Проведя небольшое исследование, я узнал, что новая версия Lightroom, (Lightroom CC Creative Cloud) считывает только предустановки в виде файлов “XMP”. Когда Adobe обновила Lightroom с версии 7.3, они переключили способ сохранения и управления предустановками. Самая новая версия могла принимать и читать только формат .lrtempaltes, но в программном обеспечении не было никакого способа преобразовать предустановки XMP обратно в тип файла .lrtemplate.
Проще говоря, если вы или тот, у которого вы приобрели свои пресеты, используете более старую версию Lightroom CC Creative Cloud (логотип с закругленными углами и неоново-синей рамкой), а ваша версия будет любой после 7.3, ваш Lightroom будет использовать формат файла XMP.
И наоборот, если ваш Lightroom является более старой версией – логотип с квадратными углами и выцветшей серой рамкой – и ваша версия будет нижк 7.3, то ваш Lightroom будет использовать только “.lrtemplate”, устаревший предустановленный тип файла.
Можно ли вы преобразовать .lrtemplate в файл XMP?
Можно! Любая новая версия Lightroom примет все типы файлов .lrtemplate и автоматически преобразует их в формат XMP.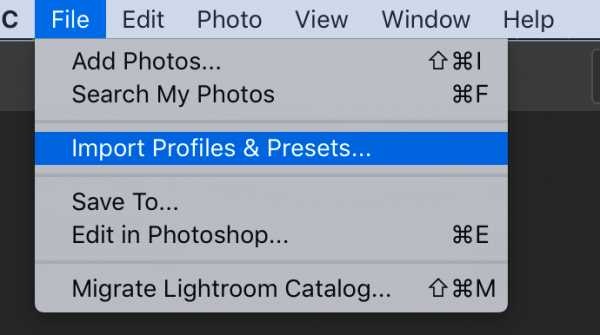
Для этого вам нужно нажать “File > Import Profiles & Presets”, а затем перейти к файлам шаблонов .lrtemplate, чтобы импортировать их.
Lightroom позаботится об остальном.
Как конвертировать файл XMP обратно в .lrtemplate?
Чтобы преобразовать файл XMP обратно в .lrtemplate, вам нужно открыть две разные версии Lightroom. Первым экземпляром Lightroom должна быть новая версия. Вы узнаете, что это новая версия, если она выводит ваши предустановки в виде файла XMP (версия выше 7.3).
Второй экземпляр Lightroom должен быть более старой версией Lightroom, вы узнаете, что он старше, если он выводит ваши пресеты в формате .lrtemplate (версия ниже 7.3).
Для тех, у кого есть Adobe Creative Cloud:
- Откройте меню Creative Cloud на панели инструментов.
- Затем найдите “Lightroom Classic CC” (логотип с выцветшими синими и квадратными рамками).
- Прямо справа от “Install / Open” должна быть стрелка.
- Нажмите на стрелку и выберите “Другие версии” (Other Versions).
- Устанавливайте любую из версий до Lightroom Classic CC 7.3.
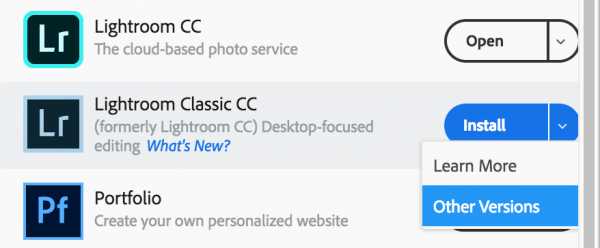
Как только это будет сделано, откройте Lightroom Classic, который вы скачали. Создайте новый каталог и загрузите фотографии. В последней версии Lightroom CC примените свои предустановки и перейдите к настройкам.
Откройте Lightroom Classic и скопируйте настройки из новой версии в старую версию. После этого сохраните набор настроек в коллекции Lightroom Classic и экспортируйте его в новую папку. Он должен быть экспортирован в .lrtemplate, чтобы передать пресет кому-либо на более старых версиях Lightroom!
Спасибо за прочтение!
Стоит отметить: я отправляю всем, кто покупает мои пресеты, обе версии загрузки. Таким образом, если они обновятся до новой версии, они все равно будут иметь при себе работающий шаблон.
Я надеюсь, что вам это помогло. Пожалуйста, не стесняйтесь обращаться, если у вас есть какие-либо вопросы или вам нужна дополнительная помощь.
glebruby.com
Есть ли недостатки в автоматической записи изменений в файлы XMP в Lightroom?
считает неправильным засорять мои папки тысячами файлов xmp, которые я, вероятно, никогда не буду использовать
Вы говорите «Lightroom CC», и я предполагаю, что у вас также есть фотошоп. Каждый раз, когда вы говорите «Редактировать в Photoshop», вы используете данные XMP. Photoshop загружает его при загрузке фотографии, а затем сохраняет его обратно при сохранении отредактированной фотографии.
Когда вы говорите Lightroom «Редактировать оригинал», это то, как изменения Lightroom в фотографии синхронизируются в Photoshop. Photoshop, как правило, в конечном итоге сохраняет изменения в файле другого формата, чем тот, в котором получена исходная фотография (PSD или TIFF, чаще всего), но метаданные фотографии по-прежнему необходимо записывать как метаданные XMP, иначе такие вещи, как данные камеры, будут потеряны в редактировать. Несмотря на редактирование, вы все равно хотите, чтобы фотография была отмечена вашими настройками экспозиции, моделью камеры, датой экспозиции и т. Д.
Ряд плагинов Lightroom также работает путем редактирования метаданных XMP. Если метаданные XMP не синхронизированы с метаданными каталога Lightroom, Lightroom наложит на фотографию маленький значок стрелки, чтобы вызвать конфликт. Если вы затем скажете Lightroom загрузить метаданные с диска, вы удалите все изменения метаданных в каталоге Lightroom, потому что Lightroom не может объединить две копии. Кроме того, если вы скажете Lightroom перезаписать копию на диске, вы потеряете изменения вашего плагина в метаданных.
Мой совет: бери скорость и оставь эту опцию включенной, всегда.
Дополнительный совет: хотя мы уже говорили, что написание данных XMP занимает много времени, вам может быть неясно, сколько времени у вас будет. При редактировании одной фотографии, это почти мгновенно. Но если у вас есть глубокая и широкая иерархия ключевых слов и вы изменили одно из ключевых слов, так что метаданные XMP для огромного количества фотографий должны быть обновлены, это может занять несколько часов . Я говорю вам это не для того, чтобы отговаривать вас от того, чтобы параметр «Автоматически записывать изменения в XMP» был включен, а для того, чтобы указать, что Cmd / Ctrl-S по- прежнему используется с включенной опцией: заставить Lightroom сохранять метаданные для данной фотографии или набора фотографий сразу, когда вы знаете, что собираетесь редактировать их в приложении, для которого нужны текущие метаданные.
Также помните, что Lightroom будет приостанавливать и возобновлять записи XMP, когда приложение закрыто, поэтому, если при выходе из Lightroom все не будет записано на диск, оно может возобновить то, что осталось отмененным, когда вы запустите его резервное копирование. Это делается почти бесшумно в фоновом режиме; Вы не можете предполагать, что, поскольку вы перезапустили Lightroom, все изменения метаданных XMP записываются на диск. Если вам необходимо увидеть, что происходит, выберите «Обновление метаданных» в раскрывающемся меню предустановок панели фильтров, а затем просмотрите столбец «Состояние метаданных»: если Lightroom занят записью изменений на диск, см. содержимое этого столбца меняется.
Что касается части «тысячи файлов», Lightroom использует только отдельные файлы XMP с типами файлов, которые не имеют возможности встраивать метаданные XMP в сам файл. DNG, PSD, TIFF и JPEG допускают встроенные метаданные XMP. Единственный раз, когда вы видите отдельные файлы XMP, это когда вы не позволяете Lightroom преобразовывать необработанные файлы вашей цифровой камеры в DNG. DNG не только избавляет вас от необходимости сохранять этот отдельный XMP-файл, связанный с необработанным файлом фотографий, но, вероятно, он меньше, чем исходный формат файла вашей камеры, без особых потерь, если вообще что-то происходит.
askentire.net
Как заставить Lightroom экспортировать метаданные для всех фотографий?
Я создал временный каталог для нескольких снимков, но забыл включить (IMHO наиболее важный и должен быть включен по умолчанию * shakefist *) флажок в настройках каталога: Автоматическая запись изменений в XMP . Я отредактировал все фотографии из одного набора и хочу переместить их с моего SSD на внешний диск, а затем импортировать их в другой каталог.
Проблема в том, что XMP-файлы не существуют после включения флажка.
Сначала я попытался выбрать каждую фотографию, щелкнув правой кнопкой мыши -> Метаданные -> Сохранить метаданные в файл . Через несколько секунд процесс был завершен, однако было создано только 1/10 файла XMP.
РЕДАКТИРОВАТЬ: Ожидание любое количество минут, кажется, не помогает.
Я также пытался создать превью 1: 1, но это не помогло.
Как заставить Lightroom «сбрасывать» изменения в файлы XMP для каждой фотографии?
Примечание: я бы предпочел не использовать функцию экспорта / импорта каталога, потому что: а) это занимает вечность и б) мне все еще нужны файлы XMP на случай, если мои каталоги будут утеряны / повреждены / и т.д.
РЕДАКТИРОВАТЬ # 2: я не могу воссоздать эту проблему с Lightroom 4.x.
jrista ♦Есть некоторые известные ошибки с принудительным экспортом файлов боковой панели XMP с Lightroom. Я читал множество комментариев на различных форумах или блогах, где люди жаловались на то, что Lightroom сказал, что все готово, но все еще работают над экспортом в фоновом режиме. Половина времени, кажется, также говорит, что все готово, продолжайте писать .xmp файлы, но пропуская некоторые файлы по неизвестным причинам. На данный момент, похоже, нет решения для этого. Альтернативой может быть преобразование ваших необработанных изображений в DNG, в котором метаданные хранятся в том же файле.
Уильям Энтрикен
У меня также есть эта проблема с использованием импортированных файлов JPEG. «Включить в JPEG» отключено, «Сохранить XMP» включено. Просто хотел добавить, что это на самом деле изменение моих файлов JPEG. Это беспокоит, потому что у меня нет резервной копии этого файла, и я думал, что Lightroom был неразрушающим редактором.
Уильям Энтрикен Также, Настройки каталога -> Сброс предупреждений. Это позволит вам увидеть противоречивость повторения Светлой комнаты. Сохранено здесь imgur.com/a/UKebT
askentire.net
Уроки Lightroom 4 | #4-1 | импорт фотографий — с флешек, в DNG с XMP, с тегами и т.д.
Четвёртый урок Lightroom посвящён целиком импорту фотографий, я расскажу как перенести снимки из камеры в базу приложения, о всех настройках импорта (в том числе о настройках, которые не стоит применять), о том как отсортировать фото, добавить их из внешнего источника или вручную упорядочить на диске. Мы также затронем тему уникальных профилей для разных типов и моделей камер – если у вас несколько фотоаппаратов, Lightroom поддерживает раздельные профили для каждого, а также, он может использовать разные профили по умолчанию для разных значений ISO, что позволяет сэкономить время на пост-обработке, ведь обычно при низких ISO используются одни настройки резкости и шумодава, чтобы вытащить больше деталей, а при высоких другие — чтобы получить более чистую картинку без артефактов.
Существует три основные процедуры добавления снимков в Lightroom:
- Через диалоговое окно Import
- Через мастер синхронизации каталогов
- Через мастер импорта снимков из каталога
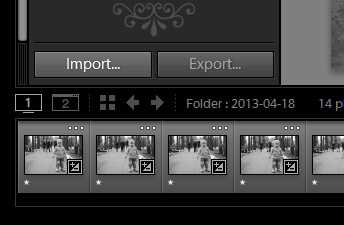
В первом случае, через диалоговое окно Import, вызываемое нажатием кнопки Import в нижней части левой панели или сочетания кнопок [CTRL+SHIFT+i] в режиме Library, либо через меню File/Import Photos and Video вы можете перенести или скопировать фотографии из любого внешнего источника – с флешки фотоаппарата, внешнего или встроенного жёсткого диска, с папки из локальной сети с другого компьютера.

Это довольно мощный инструмент, позволяющий:
- Выбрать источник, с которого производится копирование/перемещение
- Установить тип превьюшек, который будет просчитан для всех импортируемых фото
- Переименовать файлы по заданной маске, чтобы хранить их в порядке
- Применить пресет обработки (или разные пресеты)
- Разом занести во все импортируемые снимки мета-данные, включая ключевые слова, данные об авторе, месте съёмки и т.д., в том числе из ранее созданного шаблона
- Выбрать место, в которое будут перенесены или скопированы фотографии
Явных недостатков у этого режима нет, кроме одного ограничения – с помощью мастера импорта неудобно организовывать структуру фототеки, если она отличается от типовой, потому что за один раз импорт переносит снимки в одно место, за исключением случаев, когда вы используете «режим добавления» — записывая в базу данных информацию о снимках, которые лежат на каком-то диске и не будут оттуда скопированы или перенесены.
Если вы с одной флешки хотите скопировать RAW нескольких фотосъёмок, одна из которых свадебная, вторая репортаж, а третья предметная, и вам нужно чтобы в итоге снимки каждой серии ложились каждый в свою папку, придётся производить импорт в несколько проходов, что может приводить к потерям времени. В таком сценарии проще сначала разложить снимки в нужную структуру и, затем, добавить их синхронизацией или через режим Add.
Это может быть важно для тех фотографов, которые хранят снимки в такой структуре:
Корневой каталог фотографий
Свадебные фото
2012
2013
Репортажи
2013
Студийные фото
2012
2013
Я предпочитаю хранить «все яйца в одной корзине», то есть в структуре такого вида:
Корневой каталог фотографий
2012
2012-01-01
2012-01-02
2013
2013-01-01
2013-01-05
Сортировка у меня производится не по папкам и подпапкам, а по тегам и ключевым словам, назначаемым каждому снимку, фото по группам сортируются с использованием виртуальных каталогов.
Во втором случае, при использовании синхронизации, Lightroom произведёт поиск новых файлов в уже подключенных к приложению каталогах, и в случае обнаружения импортирует их методом добавления. Синхронизацию можно провести как для мастер-каталога, с учётом всех вложенных папок, так и для любой отдельной папки. Этот режим удобен, если вы ведёте каталог «руками» — создаёте сложную структуру каталогов и подкаталогов, раскладываете в них снимки по определённой логике.
Третий случай я описывал в предыдущем уроке Lightroom, посвящённом синхронизации ноутбука и десктопа, или разных фототек Lightroom. Вы можете экспортировать снимки в формате каталога из одной библиотеки и затем, с сохранением структуры каталогов и имён файлов добавить в другой каталог. Этот процесс однозадачен, и его стоит использовать только для специфичных задач, например, в случае если требуется перенести с сохранением структуры и массива данных готовую подборку фотографий, отсортированную, обработанную и снабжённую множеством важных данных.
Ниже я расскажу подробнее про каждый из режимов.
Импорт через диалоговое окно Import
Начнём с первого способа. Он удобен в том случае, когда вы хотите заставить Lightroom произвести за вас сортировку фотографий. Обычно RAW-исходники у фотографа хранятся в некоей мастер-папке, внутри которой можно организовать структуру каталогов, и переместить туда снимки переименовав их по маске или как-то иначе.
Вызывается диалог импорта нажатием CTRL+SHIFT+i, кнопкой или через меню. В появившемся окне вы можете выбрать способ добавления фотографий:
Copy as DNG | Copy | Move | Add
Copy as DNG самый медленный режим – каждый снимок сначала конвертируется в формат DNG, затем добавляется в библиотеку. В зависимости от процессора, импорт каждого кадра может занимать от секунды до нескольких, то есть флешка с тысячей фото на очень быстром шестиядерном ПК импортируется примерно за двадцать минут, а на ноутбуке с двуядерным Core i7 может уйти и полтора часа.
После окончания импорта для всех импортированных фотоснимков строятся превьюшки. Я не рекомендую использовать этот режим при импорте с флешки, когда требуется оперативность и скорость – по сравнению со всеми другими режимами этот самый медленный и зависит от скорости компьютера. Если по каким-то причинам вы не используете перенос файлов руками, с последующим импортом, а тяготеете именно к процедуре через LR при работе с флешкой (что всегда медленно), то правильнее будет перенести снимки в режиме Copy и, только после этого, запустить конвертацию.
К тому же, конвертация может идти в многопоточном режиме, которому я посвящу отдельный параграф ниже. Важный нюанс – при использовании режима Copy as DNG снимки не стираются, а в каталог добавляются их копии. Если вы используете этот режим с внешним жёстким диском или при переносе снимков по сети, не забывайте стирать руками скопированное.
Стоит отметить, что в режиме Copy as DNG появляется дополнительное окно, задающее вопрос в какой именно вид DNG конвертировать – в сжатый без потерь или в так называемый Lossy DNG. Последний это не совсем RAW, а скорее 16-битный JPEG, который имеет смысл только если требуется сэкономить максимум места. Но, если выключить перфекционизм и здраво оценить возможности формата, можно найти ряд причин его использовать.
Copy – в этом режиме снимки копируются из источника в библиотеку, затем происходит построение превьюшек. Это основной режим, в котором стоит импортировать фото. Он безопаснее режима Move в том смысле, что пока вы не убедились что фото перенеслись и с ними всё в порядке, исходные снимки остаются на первоначальном источнике.
Move – следуя из предыдущего, это режим переноса снимков. Он недоступен при импорте фотографий с флешки, которую после приходится руками форматировать или стирать файлы через Проводник. Использовать Move можно при импорте с жёсткого диска или из сетевой папки. Основной плюс – если фотографии лежат на том же диске, где и мастер-папка в которую они будут перемещены, то Move становится самым быстрым видом импорта, ведь самая скоростная процедура именно перемещение файлов между каталогами в рамках одного диска. Перенос с внешнего диска не так быстр. Как и в режиме Copy, при использовании Move фотографии сначала импортируются, а затем для них строятся превьюшки. Я чаще всего использую именно этот режим, предпочитая сначала на максимальной скорости сбросить фотографии с флешки на ноутбук (даже иногда использую более одного картовода), а затем также быстро переношу фото в библиотеку.
Add – режим предназначенный для добавления информации о фотографиях, лежащих где-то, в каталог Lightroom. Сами фотографии остаются лежать на прежнем месте, и я знаю несколько случаев, когда фотографы путали режим, и вместо Copy использовали Add, а затем стирали папки с исходными RAW. Чтобы избежать этого всегда следите за тем, в каком режиме будут импортироваться фотографии. Режим удобен в тех случаях, когда вы раскладываете фотографии руками, и затем «подключаете» их к базе данных Lightroom, особенно в случае использования нескольких внешних дисков, собственной структуры папок и т.д. Ну, например, вы отсняли свадьбу и сбросили фотографии на внешний диск в папку «E:\Wedding 2013-03-17» — можно не переносить их в мастер-папку, а добавить в LR, обработать, отдать клиентам готовый результат и всю папку с исходниками убрать в далёкий архив навсегда, не забивая свою фототеку снимками, которые, скорее всего, больше никогда не понадобятся.
Поехали дальше. В окне импорта, в левой части, указывается откуда брать фотографии. Если к компьютеру подключен кардридер, то в списке появляется флешка и, обычно, Lightroom предлагает копирование с неё, в приоритете. Если флешка не подключена, то Lightroom открывает последнюю папку, из которой производился импорт, либо показывает список всех логических дисков, предлагая вам выбрать, где находятся фото.
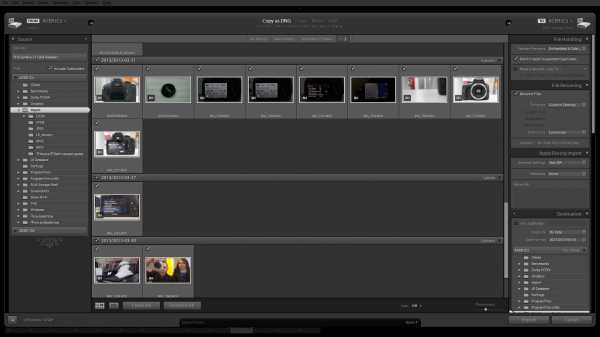
Как уже сказал, импортировать фотографии можно с любых источников, подключенных как диск – встроенный дисков, внешних, сетевых. Программа не позволяет бродить по сетевым папкам, не подключенным как логические диски, поэтому их придётся подключить руками заранее, через стандартную процедуру маппинга сетевых ресурсов в Проводнике.
Всю центральную часть мастера импорта занимает окно для превьюшек. Их размер можно менять полозком (Thumbnail), либо сочетанием [CTRL+колесо мыши], на превьюшки можно кликать дважды для увеличения и даже просматривать их в формате от 1:1 до 11:1, то есть, с одиннадцатикратным увеличением.
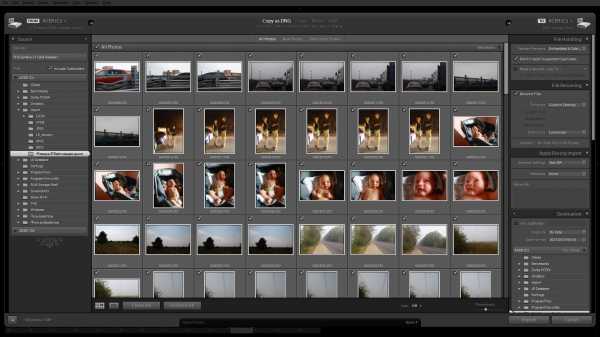
Снимая галочки с фотографий вы можете импортировать не все снимки. Кстати, Lightroom оснащён умным механизмом, который старается определить не импортировались ли уже эти фотографии ранее, и подсвечивает серым (отключая для них импорт) те снимки, которые считает дубликатами имеющихся в фототеке. Кнопками Check All и Uncheck All можно установить и снять галочки со всех снимков, выведенных в листинге превьюшек. Стоит отметить, что большие и сетевые каталоги Lightroom может индексировать в поисках фотографий некоторое время, поэтому не спешите нажимать Import – дождитесь конца поиска импортируемых фото.
В режиме импорта возможна и сортировка – по времени, статусу (стоит галочка или нет), имени файла и типу импортируемых данных.
В верхней части, между превьюшками и блоком выбора типа импорта, есть полоска переключения режимов – All Photos, New Photos и Destination Folders. Первый пункт запускается по умолчанию, это стандартный режим импорта, когда в мастере показываются все снимки в каталоге, а уже импортированные закрашиваются. Во втором режиме выводятся только новые снимки, которые не были импортированы, по мнению Lightroom. Это удобно, если вы периодически импортируете фото из каталога, где остаются исходники, методом копирования, и импортируете их не все, а частично, выбирая по несколько штук или группами. Проще говоря, уже импортированные фото не забивают список превьюшек и не мешают отобрать что в этот раз импортировать.
Режим Destination Folders удобен из тех же соображений – когда вы импортируете снимки из папки с большим количеством вложенных каталогов, в которых могут быть разные серии снимков или разные съёмки, их может быть удобно не валить в одну кучу, а просмотреть с сортировкой по папкам, что-то забрать, а что-то оставить. Удобно, то что выделить можно как отдельные фото в папке, так и всю папку.
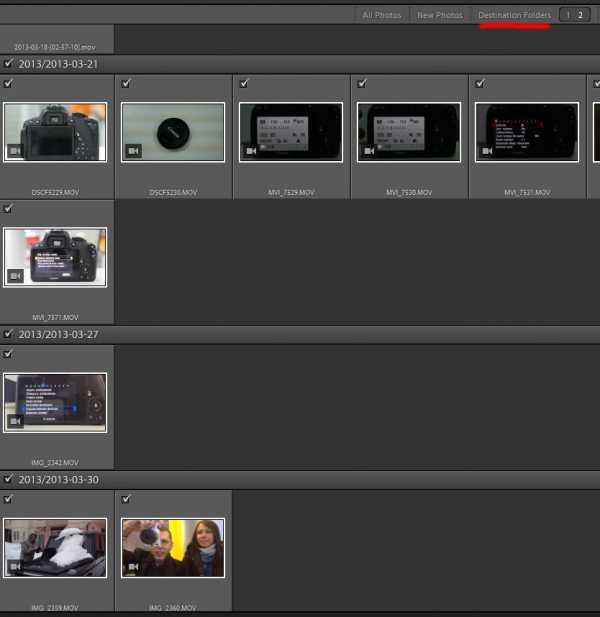
Диалоговое окно Import – превьюшки
Отобью в отдельные параграфы правую колонку, потому что она даёт очень много возможностей. Можете под катами выбирать только то, что вам нужно. Итак, давайте подробно разберём всё сверху-вниз.
File Handling – позволяет указать какого типа строить превьюшки. О том, чем отличаются Minimal, Embedded & Sidecar, Standard и 1:1 я писал в первом уроке Lightroom, для фоторепортёров и корреспондентов. Самый быстрый способ получить нормальные превьюшки – Embedded & Sidecar. В режиме Minimal строятся встроенные превьюшки для режима миниатюр. Отличие между этими режимами в том, что Minimal удобен когда вы отбраковываете фото из превьюшек в режиме Library, не раскрывая каждое фото, а Embedded & Sidecar добавляет в базу полный JPEG, вшитый в RAW или DNG, и в этом режиме удобно сортировать переключаясь между увеличенными почти на весь экран фотографиями.
Режим Standard строит превьюшки указанного в настройках размера. Напоминаю, что важно установить размер Standard-превьюшек равным или чуть бОльшим разрешению вашего монитора (подробнее описывал во втором уроке Lightroom, посвящённом установке и настройке). Размер 1:1 рендерится дольше всего, а сами превьюшки занимают больше всего места на диске. Я не рекомендую его использовать по-умолчанию, потому что на медленном компьютере рендеринг 1000 фотографий может занять несколько часов, а на быстром можно здорово ускорить этот процесс уже после импорта, и не терять время на экономном движке Lightroom. Более того, если вы отбраковывая фотографии их не зумите, то 1:1 избыточны, а их использование заметно замедляет сортировку — быстрее отбраковать используя Embedded & Sidecar, в том числе и на быстром компьютере. К сожалению, E&S на системе с retina-экранами смотрятся плохо и резкость по ним оценить, зачастую, невозможно.
В этом же блоке есть галочка Don’t Import Suspected Duplicates, которая и говорит Lightroom сканировать импортируемые фотографии до импорта и сравнивать эти данные с имеющейся базой, чтобы не переносить дубликаты. Если вы точно знаете что никаких дубликатов там, откуда вы импортируете фотографии, быть не может, то убрав галочку можете уменьшить количество обращений к диску, снизить нагрузку на память и процессор, и тем самым не только ускорить процесс выбора фото для импорта, но и продлить время работы вашего ноутбука от батарей.
Последний пункт в окне File Handling – Make a Second Copy To, который позволяет тем фотографам, которые беспокоятся за возможную потерю снимков, сразу копировать их в два места. Скажем, для надёжности вы можете не только импортировать фото на ноутбук, но сразу же делать копии на внешний жёсткий диск. Если что-то одно сломается данные у вас останутся. Вообще, избыточность довольно типичная философия для фотографии, и это совершенно правильно – нет ничего более неприятного, чем из-за технического сбоя или поломки техники потерять целую фотосъёмку, особенно коммерческую.
Диалоговое окно Import – переименовывание файлов
Переходим к панели File Renaming. Здесь вы указываете переименовывать ли снимки при экспорте и что делать с расширением файла – оставить заглавными (CR2/NEF/RAF/ARW/DNG и т.д.) или строчными (cr2/nef/raf/arw/dng и т.д.).
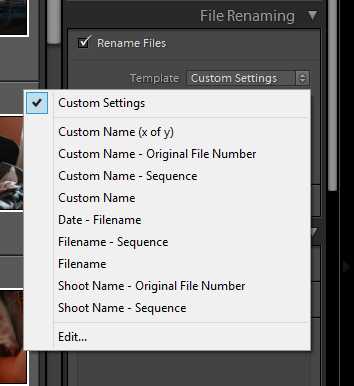
В зависимости от режима могут включаться дополнительные поля. Если вы установите переименование по типу «Custom name – Sequence», откроется для ввода поле «Custom Text», и если ввести туда «q3d.livejournal.com», файлы будут называться «q3d.livejournal.com-1.nef», при этом цифра будет нарастать по мере импорта снимков от указанной в поле Start Number. Можете начать с 10, 99 или 123 если зачем-то это нужно. Установив другой вариант «Custom Name – Original File Number» вы можете к заданному имени присоединить цифру, которую изначально имел файл. Скажем, если у вас на флешке записан 1DX0017.CR2, то в библиотеку он попадёт как «q3d.livejournal.com-0017.cr2».
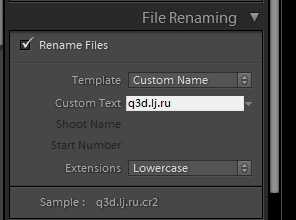

Если установить режим переименовывания «Shoot Name – Custom Text» то результат окажется примерно тем же самым, но есть нюанс – к заданному имени добавляется не 1,2,3… а 001, 002, 003… и мне это кажется более правильным, потому что при сортировке в Проводнике не возникает проблем, когда в алфавитном порядке после 1 идёт 10, а затем 100, после чего 2, 20, 21 и т.д.
Ещё один режим – Date/Filename. Он добавляет к первоначальному имени файла дату. Может быть удобно, если вам зачем-то нужно хранить «камерные» имена файлов. Это может быть нужно тем фотографам, которые отбирали в дороге фотографии на камере, и читая имена файлов на экране делали себе какие-то пометки в бумажном блокноте или смартфоне по именам снимков, типа «DSC1312.CR2 – Иван Иванович Петров, президент мира». Также это может быть нужно тем фотографам, которые отсняли RAW+JPEG, скинули клиенту JPEG чтобы тот быстро отобрал нужное, а затем переслал имена. Зачем добавлять дату? Да просто потому что у вас в фототеке за несколько лет наверняка неоднократно появятся файлы с идентичными «камерными» именами, ведь большинство фотоаппаратов нумерует фото от 0 до 9999, а это небольшие цифры.

Про режим Filename подробно говорить не буду – очевидно, что это импорт с теми же именами, какие дала камера. В случае конфликта к имени будет добавляться цифра.
Мой любимый режим – Custom Settings стоит в начале списка. Выбрав этот пункт и нажав Edit внизу списка вы попадаете в отдельное окно, где можете задать вручную любую маску, содержащую как служебные данные из EXIF фотографии, так и необходимый текст. Здесь можно сохранить сколько угодно своих пресетов под разными именами и переключаться между ними, можно создавать очень хитрые имена файлов для переименования, которые будут содержать любую информацию – координаты GPS, размеры фото, модель использованной камеры или объектива, фокусное расстояние, серийный номер, имя автора, рейтинг и… ещё десяток других параметров вместе, по отдельности и в любой очерёдности. Если честно, здесь глаза разбегаются что использовать, но я чаще всего предпочитаю простую маску «год-месяц-день-[часов-минут-секунд]
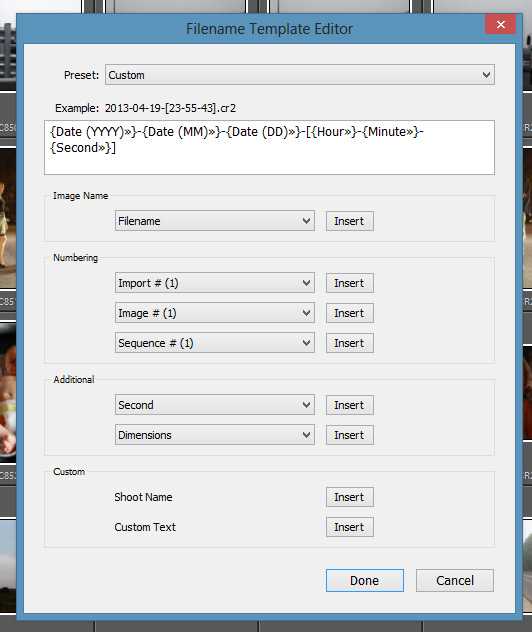
Если я снимаю сериями на скорости свыше 1 кадра в секунду (а так я делаю чаще всего) Lightroom автоматически подставляет в конце переименованного снимка ещё одну цифру после дефиса, поэтому дополнительный Sequence в маску я не вижу смысла вставлять, имя получается и без того уникальным. Возможно, в будущем я буду видеть смысл добавлять в имена файлов координаты GPS, но пока я не пользуюсь этой возможностью. К тому же, Lightroom и без хитрых имён файлов позволяет отфильтровать снимки по всем критериям в библиотеке, умеет использовать смарт-коллекции (об этом в отдельном уроке), так что нет смысла набивать имя файла служебными данными, если только вы не используете имена файлов как какой-то важный ориентир, скажем в Bridge, проводнике или каком-то вьювере.

Заканчивая рассказ про переименовывание снимков при импорте в Lightroom отмечу два момента. Первый — внизу панели File Renaming всегда показывается как будет назван тот файл, на который наведён курсор мыши или первый файл из очереди, если ни один снимок не выделен. Второй – импортируются не только фотографии, но и видео. Поскольку не всегда есть смысл добавлять видеоролики в Lightroom, а многие и вовсе не используют LR как видеоредактор, я предпочитаю при переносе файлов с флешки вручную убирать их в отдельную папку и не импортировать.
Панель Apply During Import – будьте осторожны при импорте RAW+XMP и обработанных DNG
При импорте можно сразу же назначить пресет, который будет по-умолчанию применён к снимку, и это даёт широкие возможности. Можно применять различные пресеты, в зависимости от модели фотокамеры (её серийного номера) или величины ISO. Это позволяет ускорить процесс – скажем, вы знаете что у вашего фотоаппарата после ISO 6400 нужно применять усиленный шумодав, а до этого значения можно использовать низкие или умеренные значения шумоподавления. Чтобы каждый раз при обработке не изменять этот параметр, не тратить лишнее время, можно поручить Lightroom делать это за вас. Но к этому я вернусь позже, а пока об основных возможностях вкладки Apply During Import.
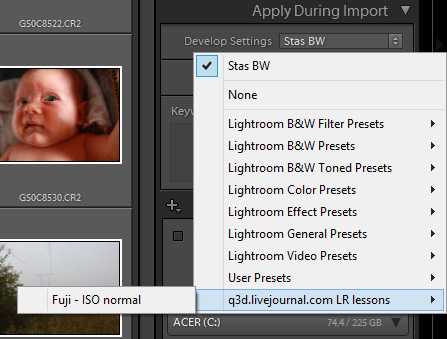
В поле Develop Settings вы выбираете базовый пресет с настройками, которые будут применены – здесь можно использовать один из базовых пресетов Lightroom, входящих в комплект, настройку по умолчанию None или созданный вами/загруженный из интернета пресет из группы User Presets.
Тем кто импортирует DNG или RAW + XMP из другой фототеки, с ноутбука или внешнего диска (я описывал зачем это нужно и как работает в третьем уроке Lightroom) стоит быть вдвойне внимательными – если поверх вашего DNG/RAW + XMP будет установлен новый пресет, откатиться к уже использованным настройкам будет невозможно, за исключением случая, когда вы прописали в XMP-зону ещё и снэпшоты. Поэтому, чтобы не загубить свою же работу, проведённую на другом компьютере, при синхронизации фототек разных компьютеров или при импорте уже обработанных DNG оставляйте параметр None.
Поле Metadata позволяет прикрепить к RAW-снимку мета-данные, содержащие важную информацию – кто автор, где снят снимок, как он называется, к какой категории относится, является ли работа защищённой копирайтом или относится к типу Public Domain (общественное достояние). Можно прописать в фотографию URL для тех, кто интересуется информацией об авторских правах на фото, есть масса полей для ввода геолокационных данных – страны, города. Можно указать имена людей, изображённых на снимке и многое другое.


Все эти данные можно сохранить в шаблон, чтобы в дальнейшем накладывать на другие снимки, не забивая всё по новой в многочисленные служебные поля. Обращу внимание, что шаблон применяется КО ВСЕМ импортируемым снимкам разом, то есть выделить часть фото и назначить им один шаблон при импорте, а затем выделить вторую часть и назначить другой шаблон нельзя. Для таких процедур потребуется уже использование режима Library.
Аналогичным образом обстоят дела с полем Keywords – для всех импортируемых снимков можно применить некие однотипные ключевые слова, чтобы затем в медиатеке было проще их находить. Если вы прибегаете к назначению тегов сильно позже, может иметь смысл присвоить всем снимкам общий тег «без тега», чтобы затем в фототеке не потерялись фото, которым вы будете назначать ключевые слова. Я обычно назначаю фотографиям при импорте тег «разобрать», и после удаляю его, когда с сортировкой покончено.
Последняя вкладка Destination позволяет выбрать, куда именно на вашем компьютере или в сети копируются/переносятся фотографии, а также способ организации из нескольких по умолчанию. Здесь можно использовать возможность копирования в подпапку. Скажем, вы хотите хранить все фото в D:\RAW Storage Shelf, а свадьбы в D:\RAW Storage Shelf\Weddings – тогда указываете папку RAW Storage Shelf как целевую, ставите галочку на Into Subfolder и пишете в поле Weddings. Все импортируемые снимки перенесутся туда, а внутри будут разложены по требуемому шаблону. В случае, если вы предпочитаете именно такую структуру, с отбивкой жанров съёмки по папкам (что не всегда имеет смысл, я объяснял выше почему) это может быть удобным, но обращу внимание – все фото при импорте перенесутся туда. У меня на флешках чаще микс из фотографий за день: что-то снято на презентациях, что-то во время прогулки, бывает бэкстейдж и снимки с уроков, поэтому механизм подпапок я не использую.
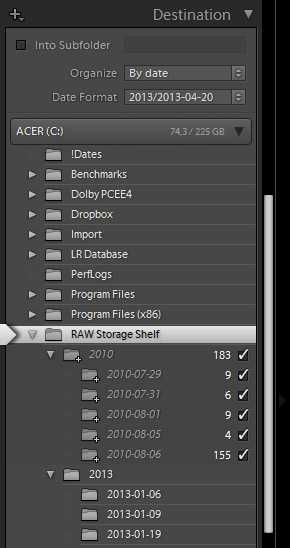
Далее идёт поле Organize, где можно выбрать из трёх вариантов: «By Original Folder» будет складывать снимки в папки с теми же именами, как их организовала камера. Некоторые фотографы таки используют возможность руками называть папки в фотоаппарате, и для них это может иметь смысл. Я использую обычно By Date, когда снимки переносятся или копируются в структуру, основанную на дате. Как будет выглядеть структура можно выбрать в следующем поле Date Format. Из широкого спектра вариантов я предпочитаю второй: ГОД/ГОД-МЕСЯЦ-ДЕНЬ. В этом случае все снимки каждого дня попадают в одну папку. Если вы снимаете немного, не более нескольких сотен снимков в месяц, может иметь смысл делать более редкую отбивку – ГОД/ГОД-МЕСЯЦ, но здесь стоит быть осторожнее – чем больше фотографий в одной папке, тем тяжелее компьютеру обращаться к такому каталогу, тем больше замедляются файловые операции. Когда количество снимков в одном каталоге начинает измеряться тысячами начинается заметное торможение, особенно в случае, когда фотографии хранятся на механическом жёстком диске или, того хуже, на сетевом хранилище NAS.
Можно использовать и ещё более сложную отбивку – ГОД/ГОД-МЕСЯЦ/ГОД-МЕСЯЦ-ДЕНЬ. Это может иметь смысл из тех же соображений – если по итогам года в папке 365 подпапок, доступ станет медленнее, но… на мой взгляд, незначительно, и это не компенсирует сильно возросшую сложность древа каталогов.
И последним пунктом вкладки Destination в диалоге Import в Lightroom идёт поле выбора диска и папки, куда производится копирование. Как и в случае с диалоговым окном Import, программа не поддерживает сугубо сетевые локации, не подключенные как логический диск, поэтому о маппинге сетевых папок стоит позаботиться заранее.
Есть ещё три малозаметных элемента в мастере импорта – в верхнем левом углу сохраняются локации, из которых ранее были импортированы фото, в виде истории, а в правом куда снимки переносились. Удобно.
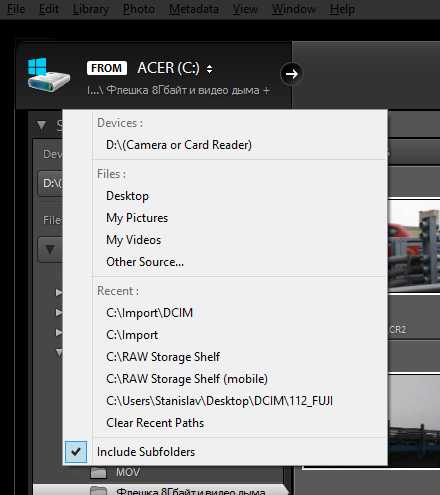

Треугольник в левом нижнем углу позволяет переключить диалоговое окно импорта в сокращённый вид, когда не видно превьюшек, есть только основные параметры импорта. Если операции типовые, можно оставить окно таким, но я не вижу в этом особого смысла.
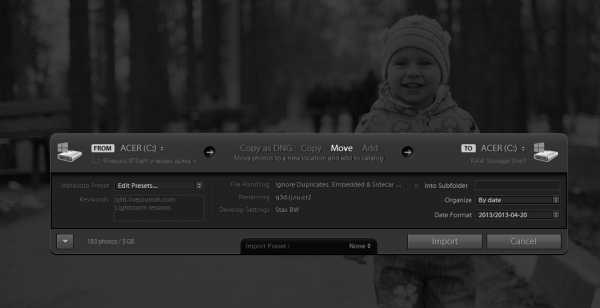
Этот пост оказался слишком длинным для ЖЖ, поэтому мне пришлось побить его на два. Продолжение выйдет сегодня в полдень.
Другие уроки Lightroom 4 в рамках этого цикла статей:
q3d.livejournal.com
Что и где хранится в Lightroom? Оригиналы, пресеты, превью…
Большинство пользователей Lightroom не задумываются, как устроена программа, где хранятся настройки, пресеты, оригиналы фотографий и информация об их обработке.
Эта статья расскажет о расположении разнообразных файлов, которые использует Lightroom, об их назначении, и о том, что нужно сохранить, перенося каталог на новый компьютер.
В первую очередь разберемся с оригиналами фотографий, так как это, безусловно, самое важное. Если вы не задумывались куда попадают фотографии при импорте в LR, и теперь не можете их найти, просто нажмите правой кнопкой мыши (Ctrl+клик на Mac) на интересующей фотографии и в контекстном меню выберите пункт «Show in Explorer» («Show in Finder» на Mac):
Другой способ – найти всю папку с изображениями. Для этого в области Folders в левой панели (модуль Библиотеки) также нажмите на имя интересующей папки, чтобы вызвать контекстное меню. Там будет похожий пункт:
В папке с оригиналами вы можете обнаружить файлы с расширением .XMP:
В эти файлы ЛР записывает все дополнительные метаданные (рейтинги, ключевые слова, настройки обработки без истории), связанные с картинкой, если она находится в RAW-формате производителя камеры. Для Nikon – это NEF, для Canon – CR2. Если оригинал сохранен в формате JPG, TIFF или DNG, то метаданные хранятся прямо внутри файла и .XMP рядом с ним не будет.
Что дают эти метаданные? Возможность перенести отдельный кадр в другой каталог ЛР или совместимую программу (фактически только Adobe Camera RAW), сохранив последние настройки обработки, ключевые слова, рейтинг и цветовые метки. Но для того, чтобы метаданные оказались в исходнике их надо сохранить. Для этого можно выделить нужные файлы в Lightroom и нажать быструю клавишу Ctrl-S, либо задать настройку автоматически сохранять их в меню Edit->Catalog Settings (Lightroom->Catalog Settings на Mac):
Использовать автосохранение я не советую. Во-первых, это замедляет программу, во-вторых, увеличивает нагрузку на жесткий диск с фотографиями, и, в-третьих, это не нужно. Дочитав до конца, вы поймете почему.
Следующим по важности является файл каталога Lightroom. В одном единственном файле хранится информация обо всех импортированных фотографий и их расположении на диске. Там же хранятся коллекции, виртуальные копии, ключевые слова и другие метаданные, настройки обработки и, что особенно важно, история обработки. По сути Lightroom не существует без каталога, если вы открыли программу, значит, открыли каталог (первый раз этот каталог создается автоматически).
Если вы не знаете, где лежит ваш каталог (что очень плохо), просто зайдите в меню Edit->Catalog Settings (Lightroom->Catalog Settings на Mac). Там вы увидите путь к каталогу и кнопку перехода в эту папку:
В папке с каталогом вы обнаружите несколько важных вещей:
Во-первых, это файл каталога с расширением .lrcat (подчеркнут синим). Его надо хранить и резервировать также надежно, как и фотографии, и тогда никакие .XMP не понадобятся.
Во-вторых, здесь лежат превью ваших фотографий, в Windows – это папка с названием каталога и .lrdata на конце, на Mac – просто файл (подчеркнут фиолетовым). Что значит превью? Дело в том, что при просмотре фотографий в библиотеке Lightroom не открывает оригиналы, а подтягивает специально подготовленные уменьшенные версии изображений, к которым применены все настройки обработки. Вот их и называют превью.
Создаются они автоматически по мере просмотра каталога. Эту папку можно смело удалять и не резервировать, так как она автоматически пересоздается заново. Но учтите, что это замедлит работу в модуле библиотеки!
В-третьих, в этой папке могут лежать все ваши пресеты (подчеркнуты красным). О том, как задать расположение пресетов и что это такое читайте в этой статье.
Наконец, в-четвертых, здесь может оказаться специальный файл (подчеркнут зеленым) с расширением .lock. Этот файл не дает открыть один каталог два раза и автоматически удаляется при закрытии ЛР. Но если произошел сбой, и программа вылетела, то файл может остаться, и при следующем запуске вы получите ошибку «The Lightroom catalogue ‘Catalogue X’ cannot be opened because another application already has it opened» в ЛР2, а в третьей версии такую:
Просто удалите файл и все станет хорошо!
Кроме превью для модуля библиотеки, Lightroom также хранит специальные файлы для ускорения обработки. Каждый раз, когда новая фотография открывается в модуле Develop, происходит предобработка и полученная заготовка складывается в кэш. Если заготовка уже есть в кэше, то открытие занимает гораздо меньше времени. Если место там закончилось, то самая старая заготовка удаляется, а ее места занимает только что созданная.
Узнать расположение кэша и настроить его размер можно в меню Edit->Preferences (Lightroom->Preferences на Mac) на закладке File Handling:
Размер кэша выбирается индивидуально. Если вы часто работаете с большим количеством фотографий в режиме Develop, то старайтесь сделать кэш большим. Если обычно обработка ограничивается десятком кадров, то и стандартного гигабайта хватит. Исходите из того, что размер заготовки примерно равен размеру оригинала фотографии.
Важно следить за тем, чтобы на жестком диске, где хранится кэш, было много свободного места, иначе Lightroom будет очень медленно работать! В идеале кэш должен располагаться отдельно от системы и файла подкачки, на другом физическом устройстве.
Еще одним важным элементом Lightroom являются профили камер и профили коррекции оптических искажений, которые появились в последней версии программы. В комплекте с программой идут множество профилей, которые в разных системах можно найти в разных папках:
- On Mac OS X:/Library/Application Support/Adobe/CameraRaw/CameraProfiles
- On Windows 2000 / XP:C:\Documents and Settings\All Users\Application Support\Adobe\CameraRaw\CameraProfiles
- On Windows Vista / 7:C:\ProgramData\Adobe\CameraRaw\CameraP
rofiles
Профили коррекций лежат рядом в папке LensProfiles:
Но кроме стандартных можно добавлять и свои профили, например, в этой статье я писал о новых профилях для камер Nikon D700, D3 и D300, которые во много раз лучше стандартных. Чтобы их установить, нужно скопировать файлы профилей в соответствующие папки выше.
Кстати, эти же профили использует и Adobe Camera RAW!
Эта запись была автоматически добавлена с сайта LCourses.ru.
Оригинал здесь.
lcourses.livejournal.com
7 способов ускорить работу Lightroom

Тормозит обработка? Мы расскажем, как ускорить работу Lightroom без покупки нового компьютера.
С каждым годом RAW-файлы становятся всё больше, а каждая версия Lightroom всё более ресурсоёмкой. Проблему можно решить с помощью грамотной настройки программы.
Используйте оптимальные настройки импорта

После импорта лайтрум делает превью фотографий для быстрого просмотра.
Чтобы ускорить работу и не загружать компьютер, выбирайте значение Minimal. Как правило, половину брака можно отсортировать без необходимости увеличивать изображение. Для остальных фотографий можно выборочно создать превью.
Minimal — это JPG маленького размера, встроенный вашей камерой в RAW-файл. Это самый быстрый способ создать превью. В модуле Library вы как раз видите минимальные превью.
Embedded & Sidecar — эти превью чуть больше, чем минимальные, но также сгенерированы камерой. Требуют чуть больше времени.
Standard — это превью, которое позволяет посмотреть фотографию на весь экран. Его размер задается в настройках каталога (об этом чуть позже). То есть если вы хотите увеличить фото до размера экрана — это ваш выбор.
1:1 — превью всего изображения. Они будут делаться дольше всего, но позволят вам приблизить фотографию и не ждать, пока она подгрузится. Когда вы открываете фотографию в масштабе 100%, Lightroom генерирует превью данного размера.
Увеличьте размер папки с кешем
Кеш — это временные данные, которые программа сохраняет не в оперативную память, а на жесткий диск. Соответственно, чем больше места вы выделите, тем проще работать программе.
Для этого зайдите в меню Edit — Preferences (Win) или Lightroom — Preferences (Mac) и откройте вкладку File Handling.
Здесь вы можете установить размер папки кеша. Если жесткий диск позволяет — ставьте сразу 20 Gb. Этого должно хватить для всех ваших нужд.
В этом же разделе настроек можно очистить кеш, нажав Purge Cache.
Проверьте размещение папки кеша
В этой же вкладке вы можете выбрать папку для кеша.
Основной жесткий диск, на котором установлена операционная система, находится в постоянной работе, записывает файлы, обновляет данные — короче, он и так нагружен работой.
Если у вас несколько жестких дисков, то лучше разместить папку кеша Lightroom на диск, на котором нет файлов операционной системы. Это ускорит работу, потому что жесткий диск не будет занят другой работой.
Кстати, папку с каталогом также лучше держать на отдельном диске.
Не размещайте папку кеша на внешний USB-диск. Во-первых, скорость самих внешних дисков слишком мала. Во-вторых, скорость USB-соединения недостаточна для быстрой записи. Купить второй жесткий диск в компьютер дешевле и проще, чем подключаться по USB.
Подберите размер стандартного превью
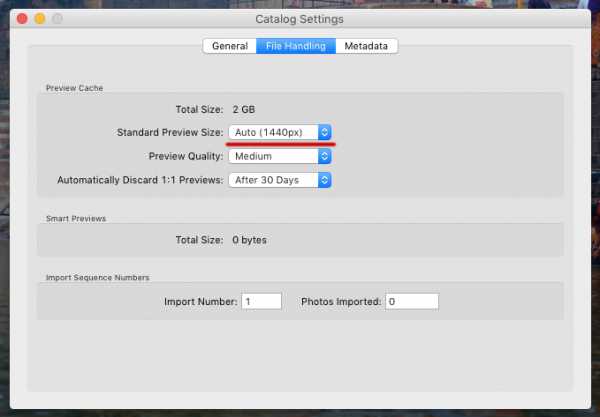
Как я писал выше, стандартное превью необходимо, чтобы просмотреть кадр на весь экран. Например, если у вас экран с разрешением 1920 x 1080, вам нужно будет выбрать ближайший размер, то есть 2048 пикселей.
Зайдите в меню Edit — Catalog Settings (Win) или Lightroom — Catalog Settings и выберите вкладку File Handling. Установите необходимый размер превью.
Preview Quality — это качество превью, его можно смело ставить на Medium (среднее).
И заодно можете указать максимальный срок хранения превью 1:1, по истечении которого данные будут удалены. Изначально в программе стоит 30 дней.
Отключите автоматическую запись данных в XMP
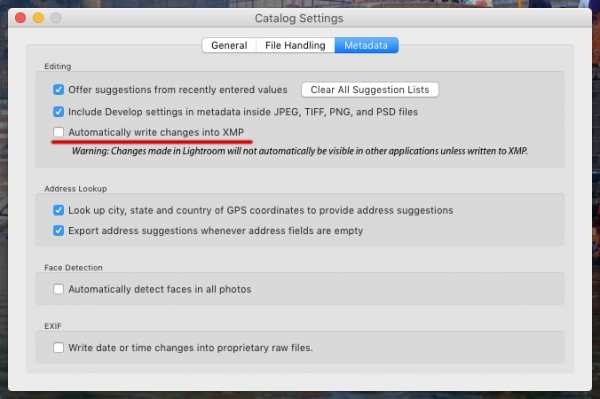
При обработке в Lightroom вы не изменяете сам RAW-файл, а лишь применяете различные настройки к нему. Вся информация об этих настройках сохраняется в каталоге «Лайтрум» и отдельно в XMP-файле.
Если вы откроете папку с RAW и XMP в стороннем Lightroom или Camera RAW, вы сразу увидите все изменения фотографии, они автоматически подгрузятся из XMP.
Я всегда сохраняю данные в XMP, чтобы, если даже потеряется файл с каталогом лайтрума, все данные по обработке сохранялись вместе с RAW-файлами. Тем более, что один XMP-файл вести около 7 Кб.
Минус сохранения XMP — при каждом изменении фотографии происходит автоматическая запись информации в файл, что замедляет работу диска. Особенно если вы изменяете сразу 20–30 фотографий.
Для отключения автоматической записи зайдите в меню Edit — Catalog Settings (Win) или Lightroom — Catalog Settings и выберите вкладку Metadata. Уберите галочку с пункта Automatically write changes into XMP.
Я рекомендую сохранять данные в XMP вручную после обработки фотосессии. Для этого в разделе Library выберите нужные файлы, зайдите в меню Metadata и выберите Safe Metadata to Files.
Оптимизируйте каталог Lightroom
Lightroom постоянно записывает изменения в файл каталога (файл с расширением .lrcat). Со временем скорость работы с файлом каталога падает, особенно если его объём превышает 10 000 файлов. Накапливаются лишние данные, связанные с удаленными файлами, и ещё какой-то шлак.
Оптимизация каталога ускоряет работу. Для этого зайдите в меню File — Optimize Catalog (Win и Mac) и запустите оптимизацию. Она может занять несколько минут, зависит от объёма каталога.
Выделите больше свободного места на жестком диске
Кеш Lightroom содержит временные файлы и превью фотографий. Однако у компьютера и операционной системы также есть свой кеш, в Windows он называется файлом подкачки.
Чем больше свободного места на диске, тем больше может использоваться для сохранения временных файлов кеша. Когда свободное место заканчивается, часть данных удаляется и заменяется новыми, но проблема в том, что для работы вам могут быть нужны все файлы, которые физически не помещаются на диск.
Профессионалы советуют выделять 25% ёмкости жесткого диска для файла подкачки операционной системы.
P.S.
Каждый совет по отдельности поможет ускорить работу Lightroom, а все вместе они должны дать заметный прирост скорости.
Помимо этого, конечно, желательно иметь мощный процессор, достаточно большое количество оперативной памяти, SSD-диск хотя бы в качестве основного (для дополнительного это выйдет достаточно дорого).
fototips.ru
