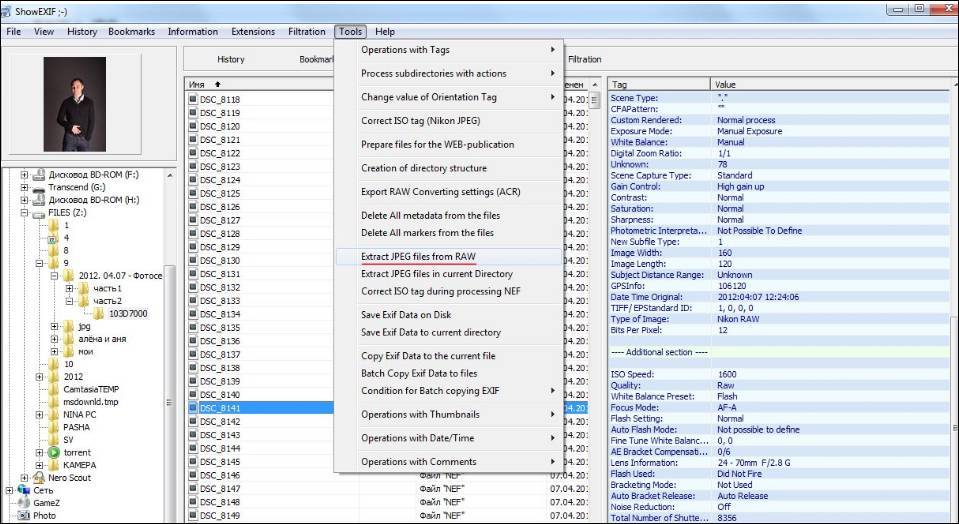Конвертировать RAW в JPEG
Часто начинающие фотографы, чтобы улучшить качество своих фото, приобретают камеры профессионального уровня. Однако в работе с такими камерами есть одна особенность: они сохраняют изображения в RAW-форматах. Тип формата зависит от производителя камеры, например для Canon это CR2, для Nikon – NEF, для Sony – ARW.
В чем разница между RAW и другими форматами фото? Файлы формата RAW содержат данные, напрямую полученные с матрицы фотоаппарата при съемке, без какой-либо обработки, что обеспечивает наилучшее качество фотографий. За счет большого объема хранимой информации такие файлы занимают много места. К тому же не все программы для просмотра и редактирования фото поддерживают RAW-форматы.
Чтобы избежать проблем с RAW-файлами, их можно перевести в другой формат. Что лучше выбрать из популярных графических форматов? Обычно рекомендуют JPEG, так как он, в отличие от TIFF, PNG и BMP, более универсальный и его поддерживают почти все устройства и программы. Также JPEG – хороший выбор для длительного хранения фото, потому что файлы JPEG, как правило, занимают значительно меньше места по сравнению с файлами в других форматах.
Также JPEG – хороший выбор для длительного хранения фото, потому что файлы JPEG, как правило, занимают значительно меньше места по сравнению с файлами в других форматах.
Movavi Video Converter – программа, которая позволяет менять формат видео, аудио и фотографий всего в несколько кликов. С её помощью можно преобразовать изображения CR2, NEF, DNG и других форматов в более распространенные JPEG, PNG, GIF и TIFF, сохраняя высокое качество фото. Movavi Video Converter поддерживает пакетную обработку изображений, благодаря чему можно быстро поменять формат сразу у нескольких файлов. Кроме того, программа полностью на русском языке, что позволяет разобраться в ней даже новичку. Скачайте RAW-конвертер для Windows или Mac и следуйте инструкции ниже.
Как конвертировать RAW в JPEG
Шаг 1. Скачайте и установите конвертер RAW в JPEG
Сначала нужно скачать установочный файл Movavi Video Converter, открыть его и следовать инструкциям на экране. После окончания установки программа запустится автоматически.
После окончания установки программа запустится автоматически.
Шаг 2. Загрузите файлы в программу
Нажмите Добавить файлы, затем – Добавить изображения. В появившемся окне найдите фотографии, формат которых вы хотите изменить. Вы можете добавить в программу несколько файлов, чтобы переформатировать сразу все.
Шаг 3. Выберите формат для конвертирования изображений
Откройте вкладку Изображения, нажмите на формат JPG и выберите единственный доступный профиль.
По умолчанию изображение сохранится в исходном разрешении, а у файлов RAW оно обычно довольно большое. Если вам нужно загрузить картинку в Интернет или на телефон, её лучше сделать меньше.
Как поменять размер фотографии в конвертере? Нажмите кнопку с шестеренкой, чтобы настроить параметры изображения. В появившемся окне выберите пользовательский размер кадра, впишите нужные значения в поля Ширина и Высота. Не забудьте отключить функцию пропорционального масштабирования, иначе у вас не выйдет настроить различные ширину и высоту и изображение получится квадратным. Когда параметры будут настроены, нажмите OK.
В появившемся окне выберите пользовательский размер кадра, впишите нужные значения в поля Ширина и Высота. Не забудьте отключить функцию пропорционального масштабирования, иначе у вас не выйдет настроить различные ширину и высоту и изображение получится квадратным. Когда параметры будут настроены, нажмите OK.
Шаг 4. Запустите конвертацию
Нажмите на кнопку Сохранить в и укажите, куда нужно сохранить файлы после конвертации. Нажмите Конвертировать, чтобы начать перевод файлов в другой формат. Когда конвертация закончится, папка с готовыми файлами откроется автоматически.
Теперь вы знаете, как конвертировать RAW в JPEG с помощью Movavi Video Converter. В программе можно работать не только с изображениями, но и с видео- и аудиофайлами, конвертировать видео без потери качества в режиме SuperSpeed, обрезать клипы, создавать GIF и делать многое другое. Установите программу и попробуйте все эти функции сами!
Установите программу и попробуйте все эти функции сами!
Отличный способ перевести мультимедиа в нужный формат!
Три популярных RAW конвертера онлайн
Если вы любите фотографировать, но делаете это редко – можно использовать RAW конвертер онлайн. Некоторые сервисы доступны бесплатно. Конвертация проходит без предварительной установки софта: вы загружаете файл на сайт и скачиваете его обратно, но уже в нужном формате. Рассмотрим 3 популярных сервиса, отметим их главные преимущества и недостатки.
1. Convertio – конвертация из RAW в JPEG и еще 104 формата
Частично бесплатный сервис для Windows и Mac. Для конвертации достаточно загрузить файл на сайт и выбрать желаемый формат. Также можно указать ссылку на изображения, и пакетно выгрузить фотографии из Dropbox или Google Drive. Файл в нужном формате будет доступен для скачивания сразу после завершения конвертации.
Плюсы:
Минусы:
бесплатно и без регистрации можно конвертировать только файлы размером до 100 MB;
без покупки пакета ограничено количество конвертаций за день;
бесплатный режим также имеет ограничения по количеству одновременных конвертаций.

2. Бесплатный онлайн-конвертер изображений из RAW в JPEG
Конвертер работает по принципу передачи и скачивания файла: через кнопку Обзор вы добавляете на сайт фотографию, жмете на кнопку
Плюсы:
можно задать необходимые изменения – в частности, глубину цвета, качество и тип сжатия;
доступна конвертация файлов по ссылке.
Минусы:
нет кнопок для быстрого перехода на конвертацию в другом формате – нужно искать ее в меню на сайте;
при загрузке некоторых файлов могут возникать ошибки;
на сайте много рекламы.
3. CoolUtils.com – конвертация с заданными пропорциями
С помощью CoolUtils.com можно не только сконвертировать, но и переделать снимок – например, задать нужные пропорции или повернуть изображение. Для этого достаточно загрузить файл на сайт, отметить желаемые параметры, дождаться преобразования фотографии и скачать ее после появления ссылки.
Для этого достаточно загрузить файл на сайт, отметить желаемые параметры, дождаться преобразования фотографии и скачать ее после появления ссылки.
Плюсы:
Минусы:
меню настроек на английском языке;
есть ограничения по размеру загружаемых файлов;
возможно наложение водяного знака на конвертированный снимок.
Сравнение RAW и JPEG
Файлы формата RAW представляют собой необработанные данные с матрицы фотокамеры. Это позволяет быстро восстанавливать даже сильно поврежденные снимки и работать с максимальными разрешениями. Однако формат RAW поддерживают далеко не все устройства, а сохраненные в нем фотографии имеют размер в 2-3 раза больше, чем изображения в формате JPEG, которые поддерживает большинство гаджетов и веб-сайтов. Сравним оба варианта по ключевым параметрам.
Что делает команда Movavi, чтобы предоставлять вам только проверенную информацию:
Мы протестировали все продукты, описанные в этой статье.

При тестировании мы сравниваем ключевые характеристики, в том числе поддерживаемые форматы ввода и вывода, потери качества при конвертации и другие значимые особенности.
Конвертировать файлы из RAW в JPEG можно как при помощи программы Movavi Video Converter, так и через онлайн-сервисы. В первом случае нужна установка софта, но в среднем она занимает всего 1-2 минуты. В случае с онлайн-сервисами, загрузки установочного файла не потребуется и снимок в формате RAW можно выгружать прямо на сайт. Однако, по отзывам пользователей, конвертация через виртуальные сервисы обычно занимает больше времени, часто завершается ошибкой и требует просмотра рекламы.
Отличный способ перевести мультимедиа в нужный формат!
Остались вопросы?
Если вы не можете найти ответ на свой вопрос, обратитесь в нашу службу поддержки.
Подпишитесь на рассылку о скидках и акцияхRAW в JPG — online-convert.com
Перетащите файлы сюда
Максимальное качество
Без видимых отличий
Самый маленький файл
Крохотный файл
Максимальное сжатие
Качество:Выберите подходящее качество изображения. Чем выше качество, тем больше весит файл. И наоборот, чем ниже качество, тем меньше размер файла.
Чем выше качество, тем больше весит файл. И наоборот, чем ниже качество, тем меньше размер файла.
0%
20%
40%
60%
80%
100%
Изменить размер:px
Высота:px
Применить цветной фильтр: без измененийГрадации серогоМонохромноеИнвертировать цветаРетроСепия
Улучшить Повысить резкость Сглаживание «/> Сглаживание контраста Выровнять Нормализовать
Устранить искажения Без многослойности Точек на дюйм:dpi
Обрезать пиксели:Наверх:px
Вниз:px
Влево:px
Вправо:px
Настроить порог преобразования в ч/б:Укажите единицу разрешения для DPI: нетДюймыCM
Set the chroma sub-sampling method to use: без изменений4:4:44:4:04:2:24:2:04:1:14:1:0
Информация: Включите поддержку JavaScript, чтобы обеспечить нормальную работу сайта.
- Выберите файл RAW для преобразования
- Изменить качество или размер (опция)
- Нажмите «Начать» для преобразования файла RAW в JPG
- Скачайте файл JPG
Как преобразовать файлы RAW в JPEG в Adobe Lightroom
По мере того, как вы продвигаетесь в своем путешествии в области фотографии, вы часто будете слышать о важности съемки в режиме RAW. Это отличный способ сохранить все детали и дает вам большую гибкость при редактировании. Короче говоря, съемка в формате RAW дает вам больше контроля и придает вашим фотографиям профессиональный вид.
Это отличный способ сохранить все детали и дает вам большую гибкость при редактировании. Короче говоря, съемка в формате RAW дает вам больше контроля и придает вашим фотографиям профессиональный вид.
Файлы RAW не являются файлами изображений. В файлах просто есть все необработанные данные с сенсора вашей камеры. Итак, вам нужно преобразовать их в JPEG, чтобы их можно было использовать.
Преобразование файлов RAW в JPEG в Adobe Lightroom не является сложным процессом. Просто следуйте нашему пошаговому процессу подготовки и преобразования файлов RAW.
Зачем конвертировать RAW в JPEG?
При съемке в формате JPEG камера предоставляет сжатый файл, готовый к использованию. С другой стороны, файлы RAW непригодны для использования. Они также значительно больше, потому что они получают гораздо больше информации от сенсора вашей камеры.
С изображениями в формате JPEG ваша камера предоставляет вам отредактированную версию вашего изображения. Вот почему изображения в формате JPEG прямо из вашей камеры выглядят яркими. Цвета в файлах RAW выглядят приглушенными и тусклыми. Итак, вам нужно отредактировать фотографию, а затем экспортировать ее в формате JPEG для совместного использования и других целей. Это также сэкономит много места, учитывая, что JEPG сжимает детали до файлов меньшего размера.
Цвета в файлах RAW выглядят приглушенными и тусклыми. Итак, вам нужно отредактировать фотографию, а затем экспортировать ее в формате JPEG для совместного использования и других целей. Это также сэкономит много места, учитывая, что JEPG сжимает детали до файлов меньшего размера.
Если вы снимаете в формате RAW впервые, убедитесь, что на карте памяти достаточно места. Помните, что файлы RAW значительно больше, чем файлы JPEG. Еще одна потенциальная проблема, с которой вы, вероятно, столкнетесь, — это память компьютера. Но этого можно избежать, используя внешний жесткий диск для хранения файлов RAW.
О плюсах и минусах съемки в форматах RAW и JPEG можно прочитать здесь.
Как конвертировать файлы RAW в JPEG в Lightroom
Во-первых, вам нужно настроить камеру, чтобы она снимала в режиме RAW. Шаги для этого будут отличаться для разных марок и моделей камер. Если вы не знаете, как это сделать, обратитесь к руководству по эксплуатации вашей камеры. В нем будут все шаги.
Когда у вас есть файлы RAW, вы должны импортировать их на свой компьютер.
Шаг 1
Откройте Lightroom и импортируйте файлы с камеры. Перейдите к Файл > Импорт фотографий и видео. Выберите фотографии, которые хотите отредактировать. По умолчанию будут выбраны все новые фотографии.
Шаг 2
Отсканируйте импортированные фотографии и отклоните ненужные. Перейти к Фото > Установить флаг > Отклонено . Вы также можете сделать это, выбрав фотографию и нажав X на клавиатуре.
Этот шаг поможет вам сохранить только лучшие файлы и быстро удалить остальные.
Шаг 3
Вы можете удалить отклоненные изображения из Lightroom или даже с вашего диска. Перейдите к Фото > Удалить отклоненные фотографии. RAW-файлы довольно большие, поэтому удаление ненужных фотографий, таких как дубликаты и фотографии не в фокусе, может сэкономить вам значительное количество места.
Шаг 4
В модуле Библиотека вы можете оценивать свои фотографии звездочками. Вы также можете перейти к Photo > Установить флаг и выбрать свой рейтинг.
Это хороший способ найти лучшее изображение среди множества похожих снимков.
Шаг 5
Добавьте метаданные к своим фотографиям. Вы можете найти его справа под гистограммой. Это не обязательно, но добавление соответствующих деталей является хорошей практикой. Например, не забудьте указать название и информацию об авторских правах.
Вы также можете ввести ключевые слова. Это важный шаг, если вы стоковый фотограф или регулярно загружаете фотографии на веб-сайты. Это сэкономит ваше время, так как ваши ключевые слова уже заполнены. Посмотрите наше руководство о том, как добиться успеха в качестве стокового фотографа.
Шаг 6
Перейти к Разработать модуль в правом верхнем углу. Увеличьте каждое изображение до 100 процентов и проверьте фокусировку.
Если изображение немного не в фокусе, можно попробовать настроить резкость в Lightroom. Вы также можете попробовать эти варианты, чтобы исправить размытые фотографии.
Если ваше изображение выглядит совершенно непригодным для использования, вы можете отклонить его и удалить.
Шаг 7
Время редактировать фотографии. Не забудьте внести все изменения в файл RAW. Весь смысл съемки в режиме RAW заключается в том, чтобы захватить всю информацию. После того, как вы экспортируете фотографию в JPEG, вы не захотите ее редактировать, если только не хотите, чтобы изображение выглядело странно.
Если вы хотите настроить баланс белого или наклонить фотографию, сейчас самое время это сделать. Кроме того, внесите другие изменения, такие как коррекция экспозиции, настройка светлых участков и теней, улучшение насыщенности и т. д.
Попробуйте использовать предустановки, если хотите ускорить рабочий процесс. Ознакомьтесь с нашим руководством по созданию собственных пресетов в Lightroom.
Шаг 8
Если у вас есть похожие фотографии с одинаковыми условиями освещения, вы можете их синхронизировать. Сначала выберите все изображения, которые вы хотите синхронизировать, затем нажмите кнопку Auto Sync . Вы можете настроить параметры синхронизации. Вы также можете синхронизировать свои метаданные и ключевые слова в модуле «Библиотека».
Шаг 9
Когда вы будете довольны своими изменениями, вы готовы экспортировать фотографии в JPEG, но не забудьте проверить фотографии до и после, чтобы сравнить их. Вы можете сделать это, нажав кнопку 9Кнопка 0027 YY на нижней панели.
Шаг 10
Экспортируйте фотографии в нужное место. Перейдите к Файл > Экспорт . Задайте место экспорта.
Выберите JPEG в качестве Формат изображения в разделе Настройки файла . Нажмите Экспорт .
Ваш файл JPEG готов к использованию и передаче.
Описанные выше шаги подходят для небольшого пакета файлов. Но если у вас есть сотни фотографий, которые нужно отредактировать одновременно, вам, возможно, придется найти подходящую технику отбраковки, чтобы найти лучшие фотографии и сохранить их.
Когда у вас есть файлы JPEG, обязательно сохраните файлы RAW на жестком диске или в облачном хранилище. Если вы хотите что-то исправить в будущем, лучше редактировать файл RAW, а не JPEG.
Снимайте в формате RAW, делитесь в формате JPEG
Когда вы снимаете в формате JPEG, вы позволяете своей камере делать все редактирование за вас. Обычно это дает хорошие результаты, но вам лучше изучить основы редактирования и взять свои фотографии под контроль. Съемка в формате RAW с последующим преобразованием в JPEG может мгновенно улучшить внешний вид ваших фотографий.
Как преобразовать RAW в JPEG в Lightroom (шаг за шагом) • PhotoTraces
Независимо от того, снимаете ли вы в формате RAW или JPEG, Lightroom предоставляет мощные инструменты, которые помогут вам преобразовать ваши фотографии в формат, который лучше всего соответствует вашим потребностям.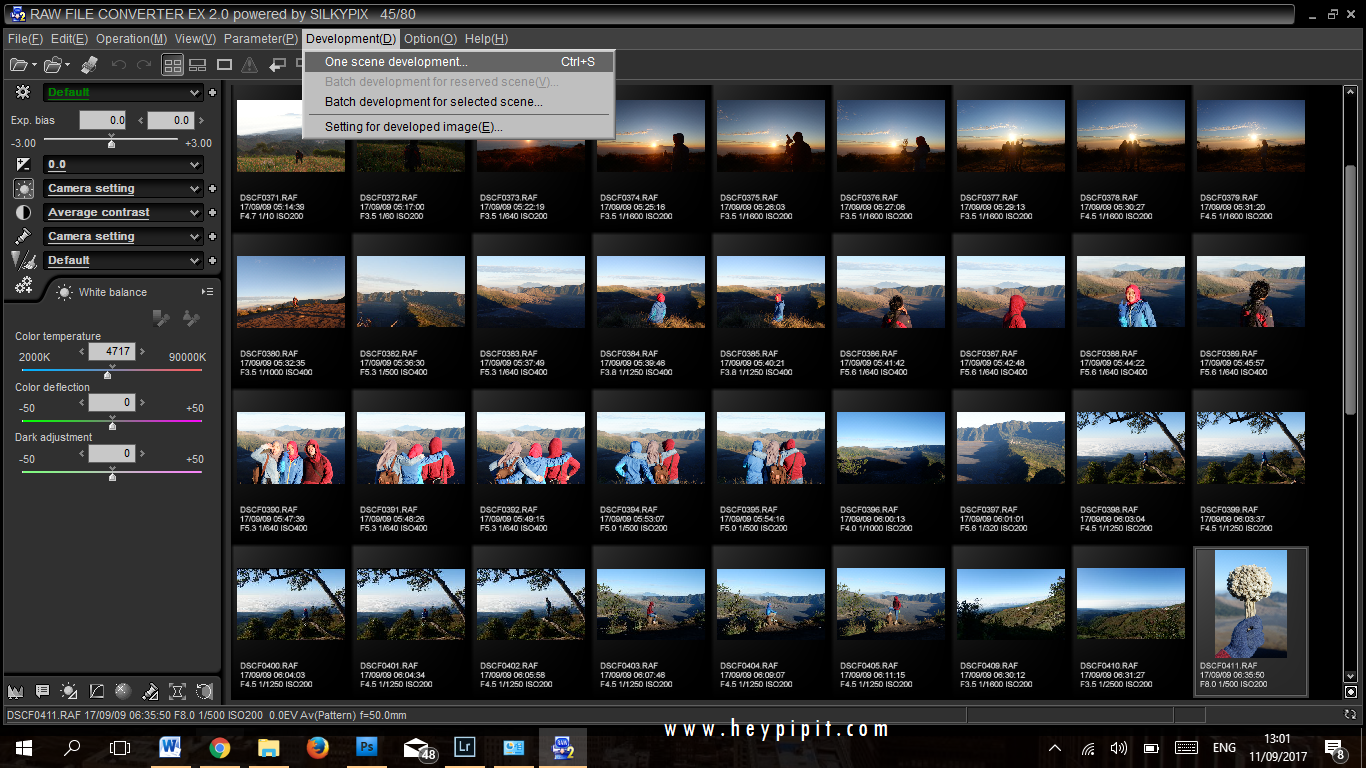 В этой статье я покажу вам , как конвертировать RAW в JPEG в Lightroom всего за несколько простых шагов.
В этой статье я покажу вам , как конвертировать RAW в JPEG в Lightroom всего за несколько простых шагов.
К настоящему времени каждый фотограф знает, что для достижения максимального качества изображения, динамического диапазона и точности цветопередачи необходимо настроить камеру на формат изображения RAW и придерживаться его.
Это также очевидно, когда вы импортируете новые изображения в Lightroom; вы сохраняете их в исходном формате RAW. И только после выполнения всех необходимых шагов редактирования, в самом конце рабочего процесса редактирования фотографий, вы конвертируете файлы RAW в JPEG для публикации.
Чтобы преобразовать RAW в Jpeg в Lightroom, выберите изображение в Libray или Develop Module, щелкните его правой кнопкой мыши (Option Click на Mac) и выберите в меню пункт Export. В окне настроек экспорта установите для формата изображения значение JPEG, а для качества выберите 100 %, чтобы максимизировать качество изображения, или установите качество на 80 % для веб-публикации.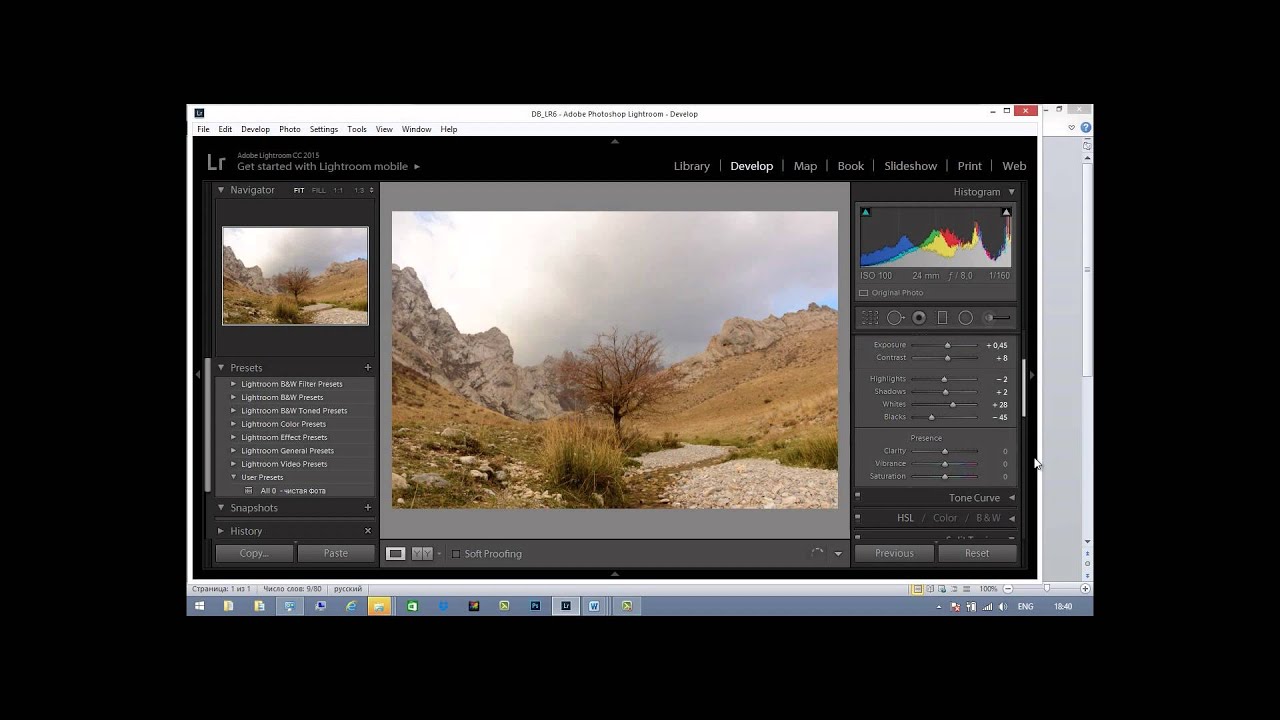
Неразрушающее редактирование и преобразование RAW в JPEG
Если быть точным, то в Lightroom нет способа конвертировать RAW в JPEG.
Поясню.
Lightroom использует неразрушающее редактирование при работе с файлами RAW. Это означает, что исходный файл всегда остается неповрежденным и никогда не изменяется программой.
Например, перемещение ползунков редактирования в модуле «Разработка» не изменяет исходный файл RAW. Вместо этого Lightroom записывает все шаги редактирования в дополнительный файл в формате XML. А для предварительного просмотра Lightroom создает изображение в формате JPEG, считывая и применяя значения редактирования из файла sidecar. Исходный файл RAW всегда остается нетронутым.
Изображение Sony RAW с файлом sidecar XMP рядом с ним. Sidecar содержит все инструкции по редактированию изображения RAW. Когда мы говорим «преобразование RAW в JPEG», это означает, что Lightroom создает новую версию отредактированного изображения в формате JPEG.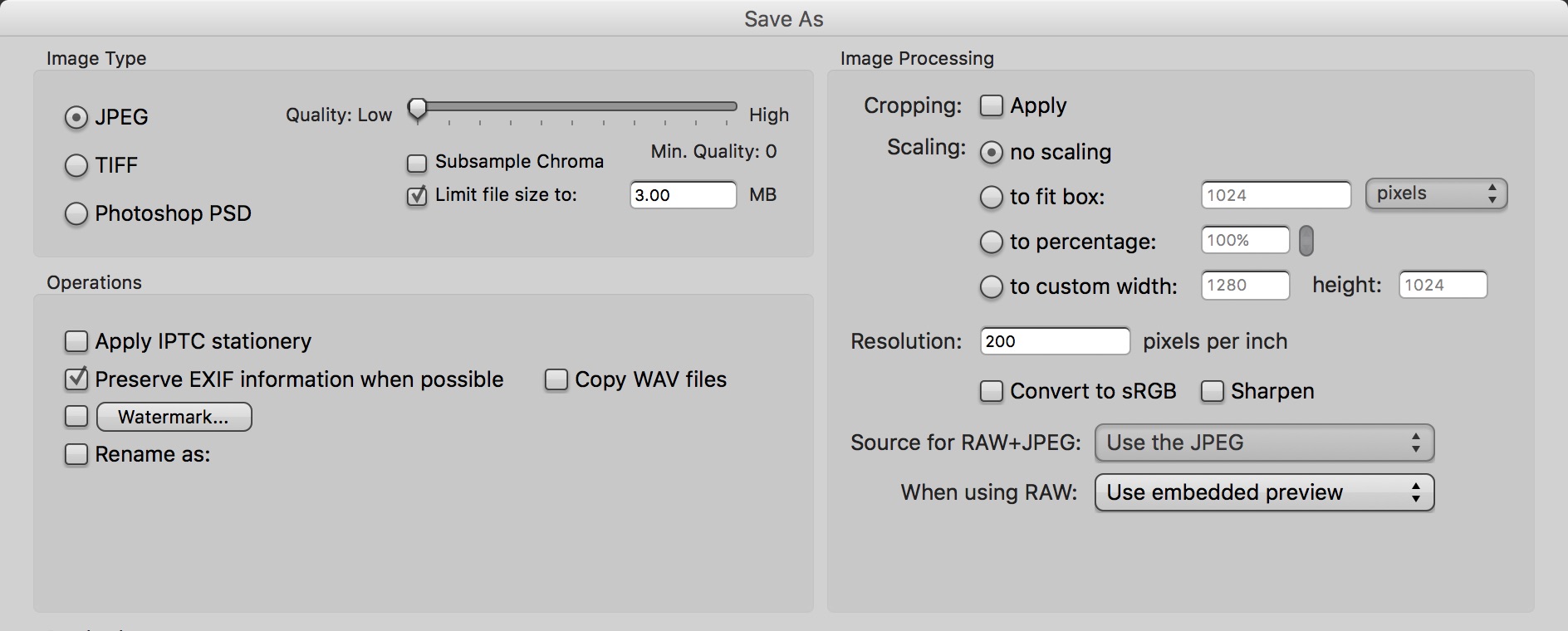 В итоге вы получите 2 файла изображений, один исходный файл RAW, а другой в формате JPEG, со всеми примененными изменениями.
В итоге вы получите 2 файла изображений, один исходный файл RAW, а другой в формате JPEG, со всеми примененными изменениями.
Как преобразовать RAW в JPEG в Lightroom
1. Выберите изображение RAW, предназначенное для преобразования JPEG
Перед преобразованием RAW в JPEG выберите изображение RAW, которое вы хотите преобразовать.
Преобразование RAW в JPEG можно запустить как в Библиотеке , так и в Модулях разработки Lightroom.
Вы можете выбрать любой файл RAW в Lightroom, просто нажав на него. Подсветка вокруг изображения является подтверждением того, что оно выбрано.
Выбранное изображение выделяется. Диафильм модуля «Разработка».2. Активируйте модуль экспорта
Щелкните правой кнопкой мыши ( Option-щелчок ) на выбранном файле RAW и выберите в меню пункт «Экспорт».
В конечном счете, вы можете инициировать процесс экспорта, перейдя в главное верхнее меню и выбрав опцию «Экспорт…» .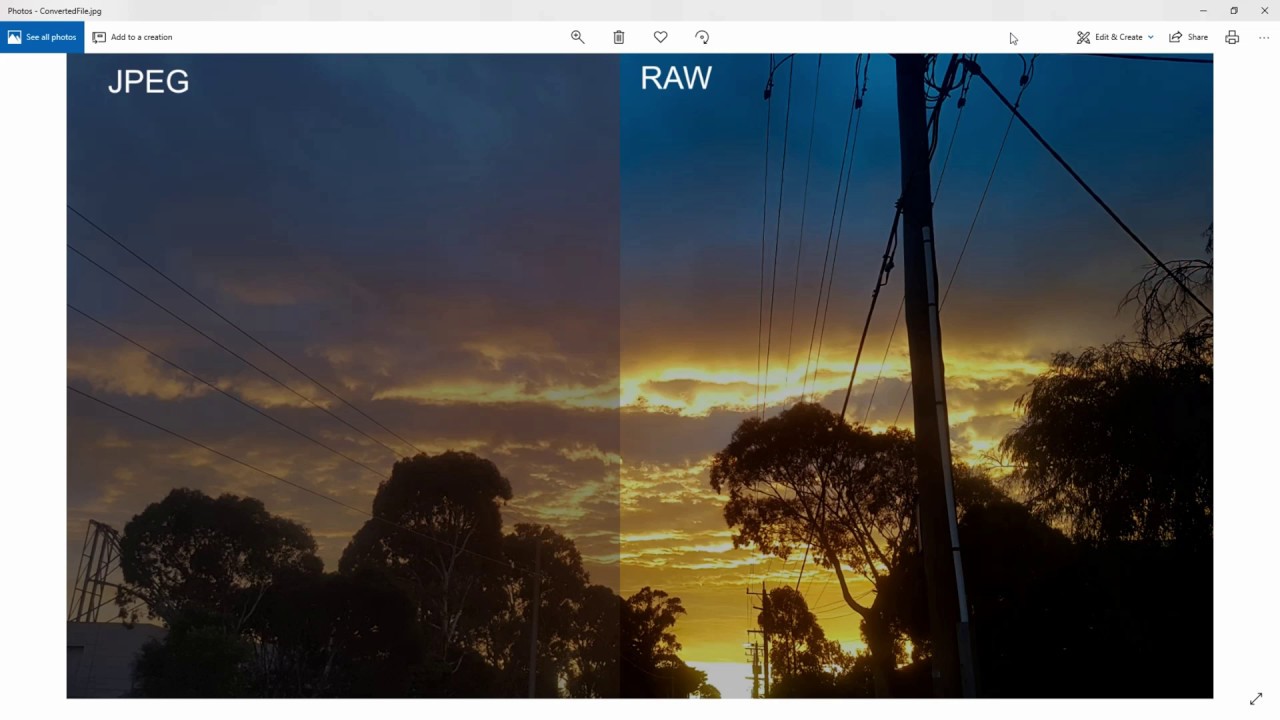 Или вы можете использовать сочетание клавиш Ctrl+Shift+E .
Или вы можете использовать сочетание клавиш Ctrl+Shift+E .
Я всегда использую опцию «щелчок правой кнопкой мыши» при преобразовании файлов RAW в JPEG. Я нахожу это более удобным. Но это личное предпочтение.
3. Установите формат преобразования в JPEG.0028 .
Во-первых, вам нужно выбрать формат экспортируемого изображения на панели настроек файла .
- Формат изображения: из раскрывающегося меню выберите параметр JPEG
- Цветовое пространство: выберите параметр sRGB .
- Качество: для качества изображения, переместите ползунок до 100% . Он сообщает Lightroom сохранить изображение в формате JPEG с максимально возможным качеством.
Сохранение изображения JPEG с качеством 100 % идеально, если вам нужно изображение JPEG для архивирования или печати.
Если вы хотите узнать, какие настройки использовать для сохранения изображений JPEG для публикации в Интернете, ознакомьтесь с моим специальным руководством здесь: Настройки экспорта Lightroom для Интернета, печати, Facebook…
4.
 Укажите место назначения для преобразованного изображения JPEG
Укажите место назначения для преобразованного изображения JPEGLightroom предлагает множество вариантов хранения преобразованных изображений JPEG. В нашем случае мы сохраним финальное изображение в локальную папку жесткого диска компьютера .
Сначала выберите жесткий диск из верхнего меню «Экспорт в». Это означает, что вы хотите сохранить экспортированный файл на локальный жесткий диск.
Затем в разделе Расположение экспорта выберите параметр «Рабочий стол» . Он сообщает Lightroom, что вы хотите сохранить файл JPEG на рабочем столе вашего компьютера. Вы, наверное, догадались, что сохранение преобразованного изображения JPEG на рабочий стол — не единственная возможность в модуле экспорта. Тем не менее, это самый простой и быстрый способ выбрать местоположение экспорта, не заходя в кроличью нору бесконечных опций Lightroom.
А чтобы упростить поиск преобразованного изображения на рабочем столе, отметьте параметр «Поместить в подпапку» и дайте ему имя, скажем, «Экспорт в JPEG».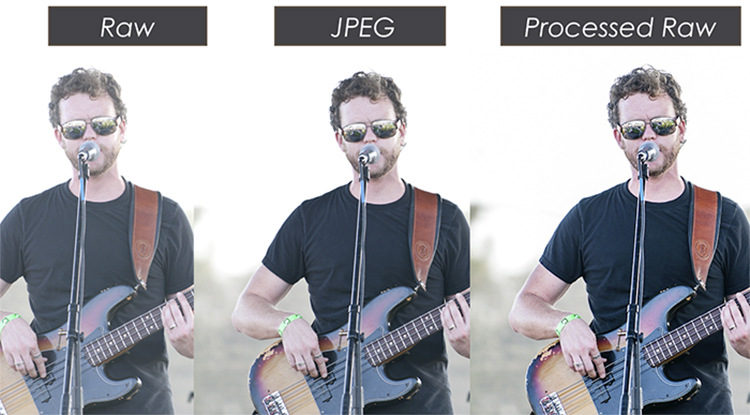 папку на рабочем столе и сохраните там финальное изображение в формате JPEF.
папку на рабочем столе и сохраните там финальное изображение в формате JPEF.
5. Нажмите кнопку «Экспорт»
И, наконец, вы нажимаете кнопку «Экспорт», чтобы начать преобразование RAW в JPEG.
При преобразовании только одного изображения преобразование происходит быстро, практически мгновенно. Но если вы конвертируете большое количество изображений, процесс конвертации может занять некоторое время.
Как вы, наверное, заметили, окно настроек экспорта имеет множество настроек экспорта. Тем не менее, для текущего урока мы использовали только базовые настройки для преобразования RAW в JPEG.
Если вам нужна более подробная информация о настройках экспорта Lightroom, ознакомьтесь со следующими руководствами:
Как преобразовать RAW в JPEG в Lightroom с помощью предустановок
Одной из сильных сторон Lightroom является мощь предустановок. В Lightroom есть 9 типов пресетов: пресеты разработки, пресеты импорта, пресеты метаданных, пресеты авторских прав и так далее.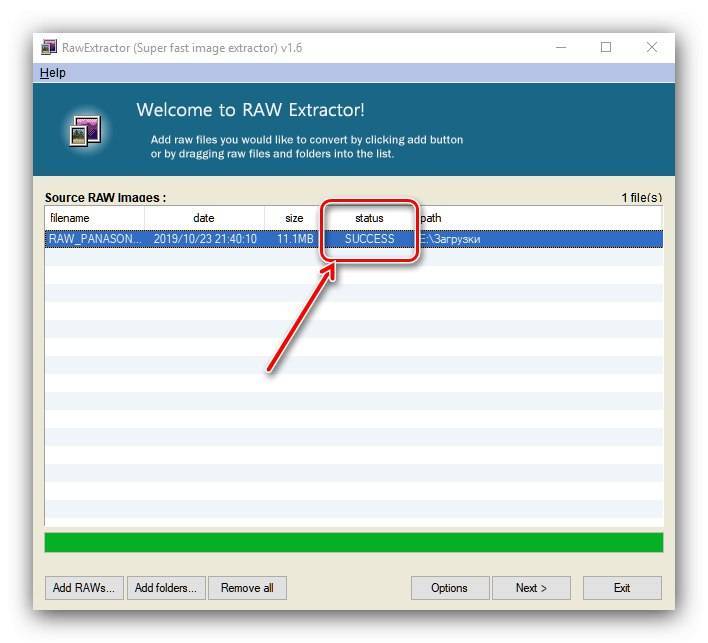 Пресеты Lightroom позволяют автоматизировать повторяющиеся задачи, делая весь рабочий процесс редактирования быстрым и эффективным.
Пресеты Lightroom позволяют автоматизировать повторяющиеся задачи, делая весь рабочий процесс редактирования быстрым и эффективным.
Неудивительно, что окно настроек экспорта имеет предустановленные функции. Вместо того, чтобы возиться с бесконечными настройками экспорта каждый раз, когда вы конвертируете RAW в JPEG, вы можете сохранить желаемую конфигурацию в качестве предустановки и повторно использовать ее каждый раз, когда вы конвертируете изображение.
Позвольте мне показать вам, как легко вы можете создать пресет для экспорта в Lightroom.
Выберите изображение RAW в библиотеке или модуле разработки.
Щелкните правой кнопкой мыши (опция Щелчок) на выбранном изображении и выберите в меню пункт Экспорт.
В окне «Настройки экспорта» выберите следующие параметры:
- Настройки файла:
Формат изображения: JPEG
Цветовое пространство: sRGB
Качество: 100% 9 0206
Сохранить остальные варианты преобразования нетронутый.
Когда вы закончите с настройками преобразования, пришло время сохранить их как предустановку.
В левом нижнем углу окна настроек экспорта найдите кнопку «Добавить» и нажмите ее.
Появится меню New Preset.
Дайте имя новому пресету, например «JPEG 100%» , и выберите «Пользовательские пресеты» для папки.
Наконец, нажмите кнопку Создать .
Будет создана новая предустановка экспорта ‘ JPEG 100%’ под Пользовательские предустановки .
В следующий раз, когда вам нужно будет преобразовать файл RAW в изображение JPEG, вы можете полностью обойти Окно настроек экспорта . Вы можете инициировать преобразование RAW в JPEG непосредственно из библиотеки или модулей разработки.
Как выполнить пакетное преобразование файлов RAW в изображения JPEG
В первой части руководства вы узнали, как вручную преобразовать файл RAW в JPEG в модуле экспорта Lightroom.
Во второй части мы рассмотрели, как автоматизировать процесс преобразования RAW в JPEG с помощью предустановки экспорта.
А теперь я хочу показать вам, как вы можете еще больше повысить автоматизацию, объединив предустановки экспорта и пакетное преобразование.
Бутч-преобразование означает преобразование нескольких файлов RAW в изображения JPEG за один раз.
Выберите несколько файлов в библиотеке или разработайте модули Lightroom, нажав и удерживая клавишу CTRL .
Щелкните правой кнопкой мыши выбранные файлы RAW, выберите «Экспорт», а затем предустановку «Экспорт» «JPEG 100%» , которую вы создали ранее.
Теперь Lightroom берет все выбранные вами файлы RAW и преобразует их в JPEG, используя настройки экспорта из предустановки экспорта.
Этот процесс я использую, когда мне нужно преобразовать несколько файлов RAW в изображения JPEG.
Как конвертировать RAW в JPEG: последние мысли
Как видите, Lightroom предлагает нам несколько способов конвертировать файлы RAW в JPEG.