Как сделать водяной знак на фото
Автор: Валентин Орлов
|Не хотите, чтобы кто-то присвоил авторство вашей фотографии? Варианта два: никогда не выкладывать творчество в интернете или защищать его водяными знаками. Хочется поделиться удачным снимком с друзьями? Вам поможет программа для нанесения водяных знаков на фото. Читайте, как сделать вотермарк в Домашней Фотостудии.
В программе Домашняя Фотостудия вы нанесёте вотермарк быстро и аккуратно!
Чтобы вотермарк выполнил свою роль, следует учитывать ряд важных рекомендаций:
Добавляем вотермарк в программе Домашняя Фотостудия
Теперь разберём, как сделать водяной знак на фото в редакторе. Сначала нужно скачать и установить Домашнюю Фотостудию на компьютер. Запустите программу.
Выберите фотографию для работы
В стартовом окне кликните «Открыть фотографию» и из папки на ПК выберите снимок, на котором хотите создать вотермарк. Перейдите в раздел «Оформление» и возьмите инструмент «Водяной знак». Вы попадёте в новое окно, где нужно выбрать тип вотермарка.
В редакторе есть 4 варианта добавления вотермарка
1. Добавить надпись на фото
Данная опция позволяет ввести текст, который будет располагаться в углу или в любой другой подходящей части снимка. Она пригодится, если вы хотите аккуратно указать авторство работы, не испортив её общий вид.
Первым делом нужно указать стиль оформления текста:
- надпись на прозрачном фоне,
- надпись на подложке,
- стикер.
Выберите место расположения вотермарка, перетащив рамку. Введите текст надписи в соответствующее поле, расположенное на панели справа.
Введите текст водяного знака
Выбранный стиль не подходит? На данном этапе можно вручную поменять шрифт, размер букв, цвет, подложку. Разверните список дополнительных параметров, чтобы получить доступ к настройкам контура, тени, поворота. Отрегулируйте прозрачность вотермарка, чтобы он не мешал просмотру фотографии.
Настройте шрифт, цвет, прозрачность
Получилось поставить водяной знак на фото? Нажмите «Применить». Готово, теперь авторство снимка под надёжной защитой!
2. Наложить текст на всю площадь фотографии
Данный вариант замостит всё изображение выбранной надписью. Он нужен, чтобы обезопасить фото от использования посторонними людьми. Данный способ часто применяют фотографы, желающие выставить работу на продажу.
Введите текст надписи в соответствующее поле. Настройте шрифт, цвет и размер. Отрегулируйте параметр «Плотность», отвечающий за то, насколько близко друг к другу будут располагаться надписи. Выше значение — больше перекрытие картинки текстом.
Отрегулируйте, насколько плотно вотермарк заполнит картинку
Осталось настроить прозрачность и применить изменения. Создание водяных знаков на фото завершено, и теперь никто не сможет использовать работу без вашего ведома.
3. Поместить картинку на снимок
Инструмент позволит легко установить логотип или другую выбранную картинку на фотографию, чтобы указать её законного владельца.
Дважды кликните по значку «Добавить свой логотип». Из папки на компьютере выберите нужную картинку. Обычно она берется в формате PNG, чтобы фон был прозрачным. Лого появится на фото. Теперь передвиньте его в желаемое место. Настройте прозрачность и угол поворота, после чего примените изменения.
Добавьте логотип на фото
Готово, программа для наложения водяных знаков на фото Домашняя Фотостудия помогла установить защитный логотип на вашу работу!
4. Добавить картинку на всю площадь фото
С помощью этой опции можно быстро перекрыть всё изображение защитными логотипами.
Принцип работы инструмента аналогичен предыдущему, только нужно дополнительно отрегулировать размер логотипа и настроить плотность. Увеличьте данный параметр, чтобы усилить перекрытие фото вотермарками, или уменьшите, сделав менее навязчивыми.
Настройте оптимальное перекрытие картинки водяными знаками
Теперь никто не сможет использовать снимок или выдать его за собственную работу. Больше не нужен Фотошоп и неудобные онлайн редакторы, защитить своё творчество поможет Домашняя Фотостудия! Вам доступна даже пакетная обработка, позволяющая наносить вотермарк сразу на группу снимков! Бесплатно скачайте программу для наложения водяного знака на фото прямо сейчас!
Вам также может быть интересно:
Как сделать водяной знак из своего логотипа
Логотип — это не просто очередной графический символ для вашего вебсайта, визитки или маркетинговых материалов. Это — фундамент, на котором строится фирменный стиль. Ваши клиенты и партнеры будут ассоциировать компанию именно с логотипом. Также вам следует обратить внимание на то, что он создается раз и навсегда.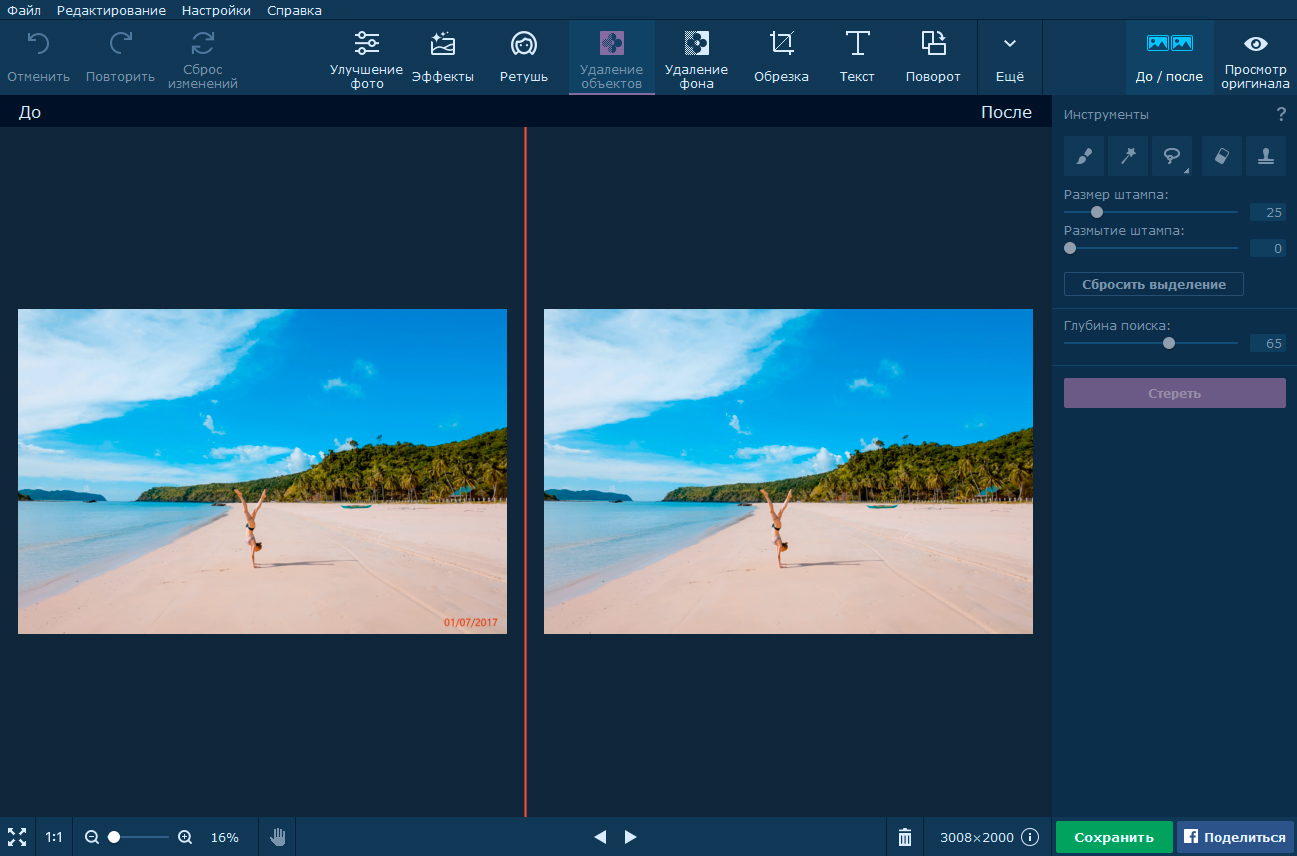
Из этой статьи вы узнаете, как создать запоминающийся логотип без водяных знаков при помощи Logaster. Более того, мы расскажем вам, как использовать логотип в качестве водяного знака на фотографиях и видеороликах.
Как создать логотип
То, какой способ создания лого вы выберите, зависит от вашего бюджета и навыков в области дизайна. Ниже мы перечислили самые распространенные способы, к которым прибегает большинство владельцев бизнеса.
Наймите дизайнера. Если для вас графический дизайн — темный лес, то мы советуем вам воспользоваться услугами профессионального дизайнера, которого вы можете найти на многочисленных фрилансерских платформах. Это хорошая возможность получить качественный лого по приемлемой цене. Однако будьте осторожны: в Интернете много недобросовестных подрядчиков, которые перестают выходить на связь сразу после получения аванса.
Нарисуйте логотип сами. У этого способа есть одно неоспоримое преимущество: делая работу самостоятельно, вы экономите деньги. Более того, так вы будете уверены, что лого получится именно такой, какой вы его себе представляли. Но вы должны уметь работать в одном из графических редакторов (например, Photoshop, Illustrator и т.д.). Также приготовьтесь потратить не один день на то, чтобы придумать несколько оригинальных идей и сделать подготовительные наброски.
Воспользуйтесь услугами студии дизайна. Решив обратиться за помощью в студию дизайна, вы можете быть уверены в том, что получите отменный логотип, соответствующий всем вашим требованиям. И это неудивительно, ведь в условиях высокой конкуренции каждое агентство старается всячески угодить своим клиентам.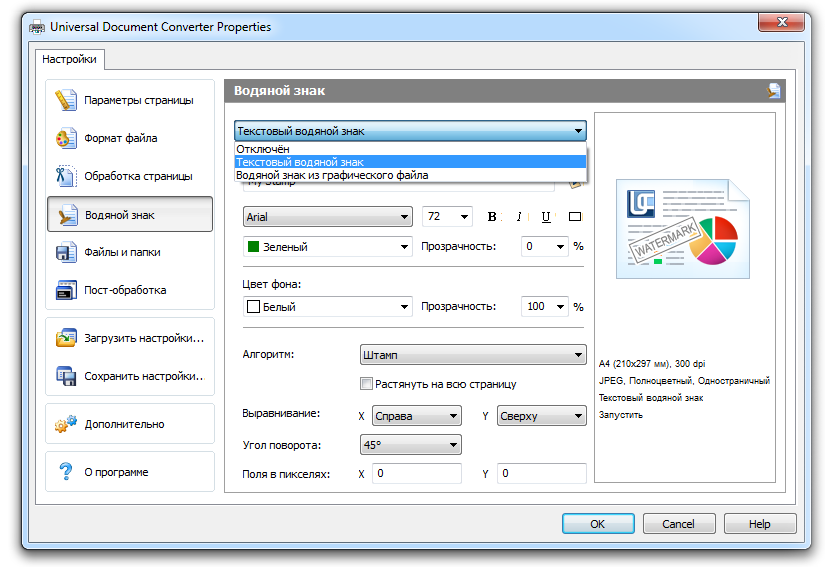 Единственное, что может остановить вас — это цена: профессиональные команды дизайнеров берут за свою работу немало денег. Более того, наберитесь терпения, потому что работа над эмблемой и последующие правки могут занять несколько недель.
Единственное, что может остановить вас — это цена: профессиональные команды дизайнеров берут за свою работу немало денег. Более того, наберитесь терпения, потому что работа над эмблемой и последующие правки могут занять несколько недель.
Используйте онлайн-сервис. Если вы — начинающий предприниматель, то смело выбирайте онлайн генератор логотипов. Такие сайты предлагают пользователям все необходимое для создания эффективного логотипа по очень привлекательной цене. Более того, на некоторых платформах можно скачать свой логотип без водяных знаков и бесплатно. Заманчивое предложение, правда?
Организуйте конкурс. Существуют специальные сайты, на которых вы как заказчик можете провести конкурс на лучший логотип среди профессиональных дизайнеров. От вас лишь требуется описать свои требования к логотипу и установить бюджет. После завершения конкурса вы просматриваете все работы и выбираете понравившийся вариант. Автор лучшей работы получает выплату. Однако учтите, что этот способ не из дешевых. Чтобы в вашем конкурсе приняли участие опытные дизайнеры, ваш бюджет должен быть достаточно большим.
Как видите, каждый из перечисленных выше способов имеет свои преимущества и недостатки. Тем не менее, мы советуем вам доверить свой брендинг онлайн генераторам логотипов. Такие сервисы — это настоящее спасение для начинающих бизнесменов и владельцев небольших компаний, которые пока не готовы выделить большую сумму на логотип. Ну как, заинтересовались? Тогда в следующем разделе нашей статьи мы поговорим о том, как грамотно использовать генератор логотипов.
Как использовать логотип в качестве водяного знака?
Вся прелесть логотипа заключается в его многофункциональности. Иными словами, ваш лого может служить для самых разных целей. Например, вы знали, что логотип можно использоваться в качестве водяного знака на фотографиях и видеороликах? Водяной знак указывает на то, кто является владельцем фотографии или видеоролика, защищая ваш контент от копирования. Без водяных знаков не обходится работа ни одного фотографа, онлайн-магазина или любого другого бизнеса.
Без водяных знаков не обходится работа ни одного фотографа, онлайн-магазина или любого другого бизнеса.
Для водяного знака вам понадобится ваш логотип на прозрачном фоне. С Logaster вы можете сделать эмблему на прозрачном фоне всего за пару кликов! Готовый логотип будет доступен для скачивания в формате PNG.
Но как добавить водяной знак на фотографию? Здесь вам не обойтись без программы Photoshop или другого графического редактора. Поскольку для неподготовленного пользователя это довольно сложно, эту задачу часто доверяют специальным сервисам, которые можно использовать прямо онлайн или скачать на свой компьютер.
Мы подготовили для вас список платформ, с помощью которых вы сможете без труда добавить водяные знаки на свой контент.
Visual Watermark
Visual Watermark — это программа для добавления водяных знаков. Программа доступна для операционных систем Windows и Mac. Здесь вы найдете понятный интерфейс и возможность редактирования сотен фотографий одновременно. Сервис предлагает защиту от автоматического удаления водяных знаков, а также многоэлементные шаблоны. Добавление водяных знаков не ухудшает разрешение оригинального изображения. Все изображения сохраняются в отдельной папке. Мы считаем, что это просто отличный вариант! На выбор пользователям предлагается три плана: Базовый ($19.95), Плюс ($29.95) и Премиум ($39.95). Вы платите всего один раз и пользуетесь программой, сколько захотите!
Watermarkly
Watermarkly — это онлайн приложение, которое позволяет вам загружать изображения со своего компьютера, Google Drive или Dropbox. Это очень удобная функция, если вы храните свой контент на этих облачных ресурсах. Вы можете обрабатывать несколько изображений сразу. Если вам нужно отредактировать действительно большое число фотографий, то лучше скачать десктопную версию Watermarkly (для Windows или Mac), в которой также есть функция добавления водяных знаков в видеоролики. Доступны три плана: Базовый ($19. 95), Плюс ($29.95) и Премиум ($39.95).
95), Плюс ($29.95) и Премиум ($39.95).
Watermarquee
Отличные новости! Онлайн приложение Watermarquee добавляет водяные знаки совершенно бесплатно! А работать с такой программой — одно удовольствие. К сожалению, Watermarquee не поддерживает изображения с высоким разрешением. Есть и еще одно ограничение: вы можете загружать фотографии размером не более 3 MB. Чтобы обрабатывать более крупные фотографии, вам придется заплатить $12. И наконец, Watermarquee не добавляет водяные знаки на видео.
Watermark
Онлайн сервис Watermark позволяет вам добавлять водяные знаки на десятки фотографий одновременно. Вы можете загрузить фотографии с компьютера или импортировать их с любого облачного сервиса (и даже из Facebook). Однако у этого приложения есть один существенный недостаток: оно уменьшает ваши изображения и не позволяет вам выбирать размер экспортируемых фотографий. Базовый план доступен на бесплатной основе, но вам может быть недостаточно его функционала. Чтобы получить доступ к другим возможностям, придется платить $6.99 в месяц (или $49 в год).
Как добавить водяные знаки в Adobe Photoshop?
Не бойтесь этого названия! Работать в Adobe Photoshop — не так сложно, как вам кажется. А добавить водяные знаки на свой контент сможет даже новичок без каких-либо особых навыков. В этом видео подробно объясняется, как добавить водяные знаки на фотографию в Adobe Photoshop.
Как создать водяной знак при помощи Logaster
Logaster — это универсальный генератор логотипов, который значительно облегчает создание профессиональных логотипов и других элементов фирменного стиля. На основе указанной вами информации (ключевые слова и отрасль вашего бизнеса) умные алгоритмы Logaster генерируют сотни шаблонов логотипов, а вам останется лишь выбрать подходящий вариант. С Logaster весь процесс создания логотипа занимает не более 5 минут! Вы можете скачать готовый логотип на прозрачном фоне в формате PNG, чтобы использовать его в качестве водяного знака.
С Logaster весь процесс создания логотипа занимает не более 5 минут! Вы можете скачать готовый логотип на прозрачном фоне в формате PNG, чтобы использовать его в качестве водяного знака.
А теперь мы шаг за шагом разберем несложный процесс создания лого при помощи сервиса Logaster!
1) Укажите название своей компании и отрасль. В Шаге 1 вы должны ввести название своего бизнеса и выбрать свою отрасль из предложенного списка. Также вы можете ввести слоган своей компании, если хотите видеть его на своем логотипе.
Чтобы проверить, свободно ли выбранное вами название компании и доменное имя, используйте сайты Shopify, Name Mesh и т.д. Здесь можно подробнее почитать о том, как правильно выбрать название для вашего бизнеса.
2) Выберите иконку. На следующей странице вам будет предложен большой выбор иконок, сгенерированных специально для вашей отрасли. Для удобства вы можете искать иконки по тегам или ключевым словам.
Иконка — это, пожалуй, самая важная часть вашего логотипа. Именно этот элемент отвечает за установление эмоционального контакта с вашей аудиторией. Иконка обязательно должна соответствовать вашей специализации: так она сможет сообщить аудитории, какие товары или услуги вы предлагаете. Например, если вы — финансовый аналитик, то вам подойдет иконка с компьютером. А если ваша компания оказывает ремонтные услуги, то можете смело размещать на своем логотипе молоток.
3) Выберите цвета. Теперь пришло время подобрать гармоничную цветовую палитру, которая сможет передать особенности, цели и ценности вашего бизнеса. Если вы остановили свой выбор на нескольких оттенках, то вам нужно составить из них сбалансированную комбинацию. С этой задачей вам помогут справиться специальные программы (например, Adobe Color). А чтобы применить полученную комбинацию к вашему логотипу, вам нужно просто ввести ее HEX-код в редакторе сервиса Logaster.
Подбирая цвета для своей эмблемы, подумайте о том, какое сообщение или идею вы хотите передать через свою эмблему. Некоторые компании выбирают сдержанные оттенки (серый, синий), чтобы продемонстрировать надежность и доверие. Другие компании стремятся привлечь внимание аудитории, и поэтому делают ставку на яркие цвета (красный, желтый). Начинающие дизайнеры часто совершают серьезную ошибку, используя слишком много цветов. Ограничьтесь 1-2 основными и 1-2 дополнительными цветами. Здесь вы можете почитать о том, как правильно подобрать цвета для корпоративного логотипа.
Некоторые компании выбирают сдержанные оттенки (серый, синий), чтобы продемонстрировать надежность и доверие. Другие компании стремятся привлечь внимание аудитории, и поэтому делают ставку на яркие цвета (красный, желтый). Начинающие дизайнеры часто совершают серьезную ошибку, используя слишком много цветов. Ограничьтесь 1-2 основными и 1-2 дополнительными цветами. Здесь вы можете почитать о том, как правильно подобрать цвета для корпоративного логотипа.
4) Выберите шрифт. Если вам не нравится шрифт, выбранный по умолчанию, вы можете с легкостью заменить его на любой другой. Logaster предлагает впечатляющую коллекцию шрифтов. Даже самый придирчивый пользователь сможет выбрать вариант по душе! Также имейте в виду, что для названия компании и слогана можно использовать разные шрифты.
5) Скачайте готовый логотип на прозрачном фоне в формате PNG. Теперь вы можете превратить его в водяной знак при помощи сервисов, которые мы рассмотрели ниже.
Напоследок мы дадим еще несколько советов тем, кто хочет создать качественный лого. Уделите особое внимание выбранному вами шрифту. Он должен оставаться читаемым даже при увеличении и особенно при уменьшении логотипа. Отдавайте предпочтение простым стилям написания: с ними вы никогда не прогадаете. Избегайте сложных, декоративных шрифтов: они пусть и красивые, но совершенно непрактичные. Также позаботьтесь о том, чтобы ваш шрифт и иконка подходили друг другу по стилю.
Как вы уже успели убедиться, существует достаточно много способов создания логотипа. Но если вы ищите оптимальное соотношение “цена-качество”, то лучшего помощника, чем онлайн генератор логотипов, вам не найти.
В этой статье мы рассказали, как создать эффективную эмблему без водяных знаков при помощи конструктора логотипов Logaster. Также мы составили список лучших приложений, которые помогут вам легко и быстро наложить водяные знаки на ваш контент.
Что такое водяной знак и как его используют
Если не отстаивать свои авторские права, вашим контентом будут нагло пользоваться. Можно ли защитить авторство водяным знаком? Для какого типа изображений он подходит?
Можно ли защитить авторство водяным знаком? Для какого типа изображений он подходит?
Что такое водяной знак. Зачем нужен водяной знак
Водяные знаки прошли путь от первых итальянских водяных знаков на купюрах и документах 1281 года до Интернета сегодня. С появлением первых авторских изображений люди стремились сохранить свое имя на них.
Водяной знак — это знак на изображении (фотографиях, иллюстрациях, документах и так далее), который указывает на авторство или владельца этого изображения. Как правило, он должен быть полупрозрачным и еле заметным, поэтому он и называется водяным.
Водяной знак (англ. Watermark) используют для того, чтобы не допускать копипаста изображений сторонними ресурсами, которые не указывают ссылку на источник.
Другое преимущество watermark — они помогают популяризировать владельца контента. Многие фотографы и иллюстраторы в течение нескольких лет приобрели популярность именно благодаря водяным знакам. Достаточно паре снимков стать вирусными — и узнаваемость вам обеспечена. Но стоит ли сейчас добавлять watermarks на изображения? Давайте разберемся.
Плюсы и минусы водяных знаков
Авторы стали реже использовать водяные знаки, хотя, на первый взгляд, в них есть толк.
- Защита от воровства. Поскольку защита авторских прав в суде — дело нелегкое, владельцы контента используют свои методы борьбы с Интернет-ворами. Один из таких — водяные знаки. Если водяной знак расположен на изображении так, что его сложно или вовсе невозможно замаскировать, это предотвратит копипаст вашего контента.
- Бесплатное продвижение. Яркий пример водяных знаков для личного продвижения — фотографии Instagram-блогеров. На многих можно увидеть значки или простые подписи со ссылкой на аккаунт. Большое количество фотографов и моделей стали популярны во многом благодаря такому бесплатному пиару.
- Брендинг компании.
 На рекламных изображениях почти всегда можно увидеть водяные знаки. Логотипы бренда размещаются на любом типе контента, поэтому watermarks — необходимость для компаний.
На рекламных изображениях почти всегда можно увидеть водяные знаки. Логотипы бренда размещаются на любом типе контента, поэтому watermarks — необходимость для компаний.
Но помимо преимуществ есть и недостатки. Например:
- Портят общий вид изображения. Если это фотография, основная цель которой — эстетика, то эта эстетика будет заметно подпорчена водяным знаком. Watermarks должны быть максимально незаметными, хотя даже крошечные символы на фото отталкивают людей.
- Временные затраты. Если вы выпускаете множество изображений, то придется потратить дополнительное время на добавление водяных знаков. Можно упростить этот процесс с помощью онлайн-сервисов и плагинов, но и они занимают некоторое время. Чтобы сделать быстро водяной знак, Word или Photoshop будет недостаточно.
- Легко стереть. Водяной знак остановит при массовом копипасте, но бывалых нарушителей авторского права это не потревожит. Водяные знаки стираются в редакторах без потери качества изображения. Если небольшие знаки стоят в углу, фотографии просто обрезаются.
- Юридической защиты нет. Если вам придется отстаивать авторские права в суде, водяные знаки не помогут. Они не несут никакой реальной физической защиты, если ваши изображения и логотипы не защищены авторским правом.
- Не так популярно. Серьезные издания точно не будут воровать ваш контент — они хорошо знакомы с законодательством. И в последнее время даже небольшие сайты используют ссылки на источник, поэтому необходимость прикреплять водяные знаки уже существенно отпала.
Истории бизнеса и полезные фишки
Способы нанесения водяных знаков
Есть несколько способов ставить водяные знаки на фото. Классический, но не самый простой и быстрый — Adobe Photoshop. Если вы часто пользуетесь фотошопом и редактируете в нем изображения, на которых будут водяные знаки, вам подойдет этот способ.
Классический, но не самый простой и быстрый — Adobe Photoshop. Если вы часто пользуетесь фотошопом и редактируете в нем изображения, на которых будут водяные знаки, вам подойдет этот способ.
Как добавить водяной знак в Фотошопе
Для начала нужно узнать, как сделать водяной знак. Берете ваш логотип или подпись и добавляете ему максимальной прозрачности так, чтобы логотип можно было увидеть, не напрягая глаза.
Далее открываете любое изображение и пробуете нанести водяной знак. Открываете изображение, добавляете второй слой и наносите на него ваш полупрозрачный логотип. Выберите оптимальный размер водяного знака и его расположение.
Важно, чтобы все watermarks были однотипными.
Чтобы автоматически наносить водяной знак в Фотошопе, используйте команду «Экшен». Она сохраняет параметры вашего водяного знака и добавляет его на любые фотографии.
Онлайн-сервисы и плагины для нанесения водяных знаков
Как добавить водяной знак онлайн? Среди самых удобных сервисов для нанесения водяных знаков можно выделить несколько. Например, Watermark.ws.
Заходите на сайт и нажимаете «Get Started» (Приступить).
Загружаете изображение, на которое хотите поместить водяной знак. Затем кликаете Watermark и выбираете, в каком виде вы хотите его разместить — готовым логотипом или текстом.
Наносите водяной знак, сохраняете изображение и… готово! Вы можете также сохранить watermark как шаблон (Template).
По такому же типу работают и другие онлайн-сервисы — быстро и просто. Выбирайте любой и наносите водяные знаки.
- Batch watermark images online
- WaterMarquee
- PicMarkr
- Watermarktool
Как добавить водяной знак на видео
Вирусные видео распространяются быстро и не требуют особых эстетических качеств в плане оформления. Поэтому водяной знак на видео может принести его автору популярность. Если у вас нет заставки с указанием авторства, обязательно добавляйте watermarks.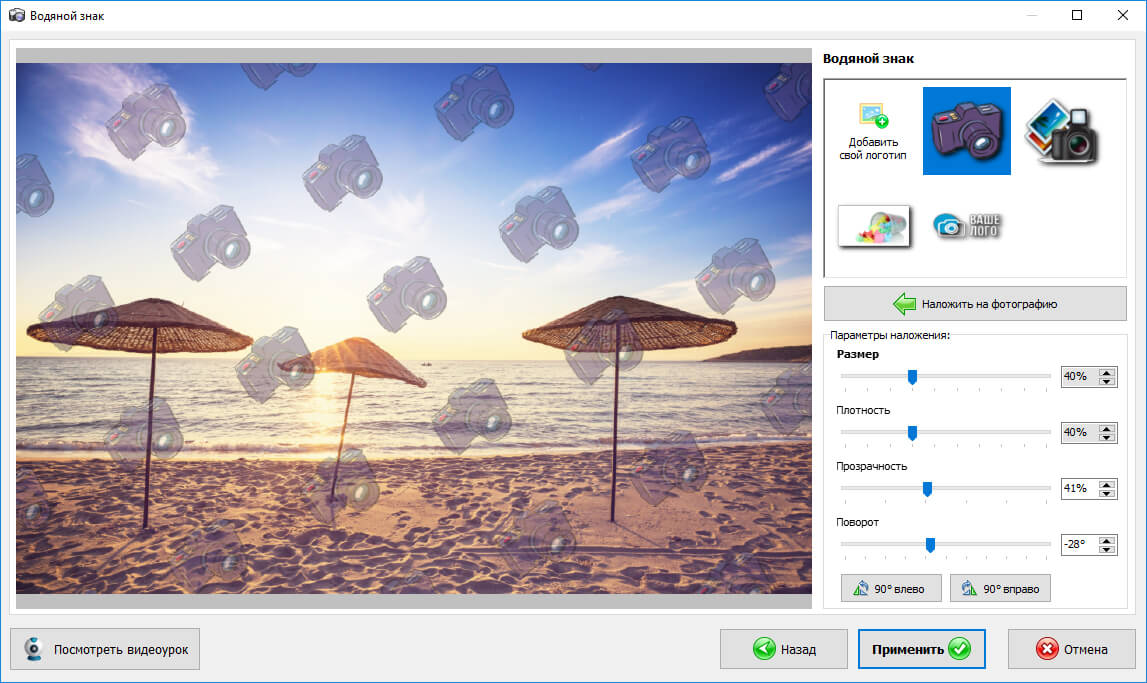
Водяной знак на видео можно наложить также с помощью приложений. Например, VisualWatermark. Для этого вам потребуется быстрая установка приложения на ваш ПК.
На ОС Windows есть Windows Movie Maker, с помощью которого также можно добавить watermarks. Для этого загрузите видео в программу и выберите функцию «Подзаголовок».
Еще программы для добавления водяных знаков на видео:
- WMark
- Avidemux
- Watermark Hameleon
Как добавить водяной знак на файл PDF
С помощью онлайн сервисов можно добавить водяной знак на PDF файл. С IlovePDF сделать это просто:
Загрузите логотип или поместите текстовый водяной знак.
Сохраните на диск. Готово!
Этих основных методов хватит, чтобы быстро и эффективно наносить водяные знаки на фото. Вы также можете использовать мобильные приложения, например, чтобы сделать водяной знак на фото в Инстаграм, если вы хотите ограничиться использованием смартфона.
Как ставить водяные знаки на изображениях при помощи Python
Если вы ищите фотографии в интернете, вы могли заметить, что многие из них доступны только с ватермарками. Ватермарк – это определенный текст или логотип, нанесенный на фотографию, цель которого – сказать, кто сделал фотографию, и кому принадлежат права на него. Многие профессионалы рекомендуют ставить водяные знаки на своих фотографиях прежде, чем выкладывать их в социальных сетях, чтобы третьи лица не могли их использовать для своих нужд и выгоды. Конечно, водяной знак легко можно стереть, так что это не настолько эффективный инструмент, как авторское право. В любом случае, пакет Pillow предоставляет необходимые инструменты для добавления водяных знаков на ваши фотографии. Для начала, нам нужно установить Pillow, если вы этого еще не сделали:
Приступим!
Добавляем текстовый водяной знак
Теперь нам нужно добавить текст на картинку. В нашем случае, используем этот домен: www.mousevspython.com
В нашем случае, используем этот домен: www.mousevspython.com
from PIL import Image from PIL import ImageDraw from PIL import ImageFont def watermark_text(input_image_path, output_image_path, text, pos): photo = Image.open(input_image_path) # make the image editable drawing = ImageDraw.Draw(photo) black = (3, 8, 12) font = ImageFont.truetype(«Pillow/Tests/fonts/FreeMono.ttf», 40) drawing.text(pos, text, fill=black, font=font) photo.show() photo.save(output_image_path) if __name__ == ‘__main__’: img = ‘lighthouse.jpg’ watermark_text(img, ‘lighthouse_watermarked.jpg’, text=’www.mousevspython.com’, pos=(0, 0))
1 2 3 4 5 6 7 8 9 10 11 12 13 14 15 16 17 18 19 20 21 22 23 24 25 | from PIL import Image from PIL import ImageDraw from PIL import ImageFont def watermark_text(input_image_path, output_image_path, text, pos): photo = Image.open(input_image_path) # make the image editable drawing = ImageDraw.Draw(photo) black = (3, 8, 12) font = ImageFont.truetype(«Pillow/Tests/fonts/FreeMono.ttf», 40) drawing.text(pos, text, fill=black, font=font) photo.show() photo.save(output_image_path) if __name__ == ‘__main__’: img = ‘lighthouse.jpg’ watermark_text(img, ‘lighthouse_watermarked.jpg’, text=’www.mousevspython.com’, pos=(0, 0)) |
Здесь мы импортируем несколько классов из PIL: Image, ImageDraw и ImageFont. Далее, мы создаем функцию watermark_text, которая использует четыре аргумента:
- Путь ввода изображения;
- Путь вывода изображения;
- Текст, который будет использован;
- Координаты позиционирования текста на изображении.

Далее, мы открываем наше фото. Создаем его копию при помощи метода ImageDraw.Draw. Это упрощает добавление текста на изображение. Далее, создаем шрифт при помощи метода ImageFont.truetype. Используются только шрифты, доступные в библиотеке Pillow. Указываем размер шрифта – 40 точек. Наконец, открываем результат и сохраняем на диск:
Теперь попробуем вместо текста добавить картинку!
Используем картинку как водный знак
Многие профессиональные фотографы ставят ватермарки на свои фотографии, используя для этого логотип. Иногда это стилизованная «фото» версия их сайта. Добавление изображения поверх изображения при помощи Pillow — это очень просто. Давайте посмотрим на то, как это сделать.
В данном примере используем один из моих логотипов в качестве ватермарка.
from PIL import Image def watermark_photo(input_image_path, output_image_path, watermark_image_path, position): base_image = Image.open(input_image_path) watermark = Image.open(watermark_image_path) # add watermark to your image base_image.paste(watermark, position) base_image.show() base_image.save(output_image_path) if __name__ == ‘__main__’: img = ‘lighthouse.jpg’ watermark_with_photo(img, ‘lighthouse_watermarked2.jpg’, ‘watermark.png’, position=(0,0))
1 2 3 4 5 6 7 8 9 10 11 12 13 14 15 16 17 18 | from PIL import Image def watermark_photo(input_image_path, output_image_path, watermark_image_path, position): base_image = Image.open(input_image_path) watermark = Image.open(watermark_image_path) # add watermark to your image base_image. base_image.show() base_image.save(output_image_path) if __name__ == ‘__main__’: img = ‘lighthouse.jpg’ watermark_with_photo(img, ‘lighthouse_watermarked2.jpg’, ‘watermark.png’, position=(0,0)) |
Здесь мы создали функцию, которая очень похожа на функцию из предыдущего раздела, но вместо передачи текста, мы передаем путь к файлу водного знака. В функции мы открываем наше фото и необходимое для водяного знака изображение, логотип. Далее, мы берем наше фото и вызываем его метод paste(), указываем ему, что именно мы хотим передать (в нашем случае – водяной знак) и позицию на фотографии, где будет размещен наш водяной знак. Наконец, мы открываем картинку и сохраняем её. Вот результат:
Как мы видим, результат не совсем оправдывает ожидания. Черный фон на изображении закрывает слишком много места, а нам это не нужно. Как так получилось? Ответ прост: мы не указали параметры прозрачности.
Есть вопросы по Python?
На нашем форуме вы можете задать любой вопрос и получить ответ от всего нашего сообщества!
Telegram Чат & Канал
Вступите в наш дружный чат по Python и начните общение с единомышленниками! Станьте частью большого сообщества!
Паблик VK
Одно из самых больших сообществ по Python в социальной сети ВК. Видео уроки и книги для вас!
Нанесение водяных знаков – не забываем про прозрачность
Давайте создадим новую функцию, которая может использовать прозрачность, при помощи которой мы избавимся от темных пятен под водяным знаком. Решение этой проблемы я нашел в виде инструмента StackOverflow, который я использую и модифицирую для нашего примера.
from PIL import Image
def watermark_with_transparency(input_image_path,
output_image_path,
watermark_image_path,
position):
base_image = Image. open(input_image_path)
watermark = Image.open(watermark_image_path)
width, height = base_image.size
transparent = Image.new(‘RGBA’, (width, height), (0,0,0,0))
transparent.paste(base_image, (0,0))
transparent.paste(watermark, position, mask=watermark)
transparent.show()
transparent.save(output_image_path)
if __name__ == ‘__main__’:
img = ‘lighthouse.jpg’
watermark_with_transparency(img, ‘lighthouse_watermarked3.jpg’,
‘watermark.png’, position=(0,0))
open(input_image_path)
watermark = Image.open(watermark_image_path)
width, height = base_image.size
transparent = Image.new(‘RGBA’, (width, height), (0,0,0,0))
transparent.paste(base_image, (0,0))
transparent.paste(watermark, position, mask=watermark)
transparent.show()
transparent.save(output_image_path)
if __name__ == ‘__main__’:
img = ‘lighthouse.jpg’
watermark_with_transparency(img, ‘lighthouse_watermarked3.jpg’,
‘watermark.png’, position=(0,0))
1 2 3 4 5 6 7 8 9 10 11 12 13 14 15 16 17 18 19 20 21 | from PIL import Image def watermark_with_transparency(input_image_path, output_image_path, watermark_image_path, position): base_image = Image.open(input_image_path) watermark = Image.open(watermark_image_path) width, height = base_image.size transparent = Image.new(‘RGBA’, (width, height), (0,0,0,0)) transparent.paste(base_image, (0,0)) transparent.paste(watermark, position, mask=watermark) transparent.show() transparent.save(output_image_path) if __name__ == ‘__main__’: img = ‘lighthouse.jpg’ watermark_with_transparency(img, ‘lighthouse_watermarked3.jpg’, ‘watermark.png’, position=(0,0)) |
В данном коде мы берем все те же аргументы, которые мы использовали в предыдущем примере. Но на этот раз, мы не будем открывать оба изображения, но ширину и высоту фотографии, на которую будет нанесен водяной знак. Обратите внимание на то, что тип изображения, которое мы создаем – RGBA (Red, Green, Blue with Alpha — красный, зеленый, синий и альфа). Далее, мы вставляем наш водяной знак в верхний левый угол, чьи координаты указаны как: (0,0). Далее, мы вставляем наш водяной знак, используя указанную позицию, а также маскируем его. После этого можно сохранять фотографию.
Далее, мы вставляем наш водяной знак в верхний левый угол, чьи координаты указаны как: (0,0). Далее, мы вставляем наш водяной знак, используя указанную позицию, а также маскируем его. После этого можно сохранять фотографию.
Вот так будет выглядеть результат:
Круто, не так ли?
Подведем итоги
В данной статье мы рассмотрели два разных способа нанесения водяных знаков на ваши фотографии в Python. В первом примере мы добавили текст к фотографии. Во втором, в качестве водяного знака использовалось изображение, но забыли про прозрачность. После этого мы исправили эту проблему в третьем примере. Надеюсь, эти примеры помогут вам в будущем. Счастливого кодинга!
Готовые шаблоны для Adobe After Effects для хостинговой компании Web Hosting Explainer для главной страницы. Видео описание вашего хостинга даст более продуктивный результат нежели текстовое объяснение.
Являюсь администратором нескольких порталов по обучению языков программирования Python, Golang и Kotlin. В составе небольшой команды единомышленником, мы занимаемся популяризацией языков программирования на русскоязычную аудиторию. Большая часть статей была адаптирована нами на русский язык и распространяется бесплатно.
E-mail: [email protected]
Образование
Universitatea Tehnică a Moldovei (utm.md)
- 2014 — 2018 Технический Университет Молдовы, ИТ-Инженер. Тема дипломной работы «Автоматизация покупки и продажи криптовалюты используя технический анализ»
- 2018 — 2020 Технический Университет Молдовы, Магистр, Магистерская диссертация «Идентификация человека в киберпространстве по фотографии лица»
Как защитить свои фотографии с помощью водяных знаков
Если вам нравится выкладывать свои фотографии во Всемирной сети, подумайте о том, как их защитить. Использование водяных знаков – лучший способ борьбы с воровством онлайн изображений.
Водяной знак (watermark) представляет собой полупрозрачное изображение логотипа или текста, наложенное поверх фотографии.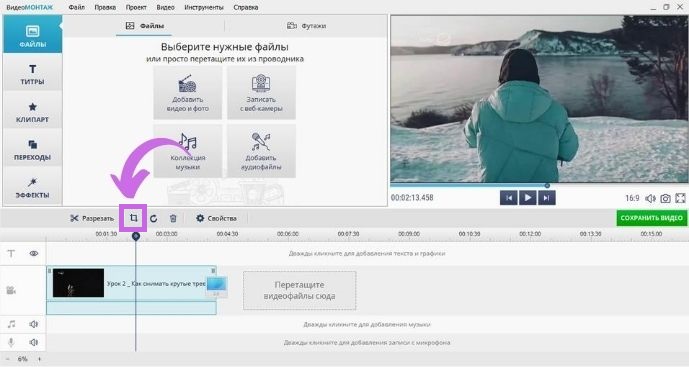 Идея применения такой защиты состоит в том, чтобы предотвратить попытки копирования и использования фотоснимков без разрешения автора.
Идея применения такой защиты состоит в том, чтобы предотвратить попытки копирования и использования фотоснимков без разрешения автора.
На что надо обратить внимание при создании watermark?
1. Программное обеспечение.
Создание и нанесение водяных знаков – это довольно простой процесс при условии, что вы используете правильное программное обеспечение.
• Adobe Photoshop. Добавить watermark с помощью Photoshop очень легко. Для этого используйте инструмент Type. Поместите текстовую строку поверх фотографии. С помощью функции „Стиль слоя” добавьте к тексту тиснение и контур, после чего уменьшите уровни заливки и прозрачности.
• Microsoft Paint. Добавление текстового водяного знака с помощью этой программы очень похоже на то, как это делается в Photoshop. Выберите инструмент Type, напишите текст, определитесь с его цветом, измените размер, расположение текстового поля, сохраните текст на картинке.
• Watermark Hameleon. Программа удобна для пакетной обработки изображений. С помощью вкладки „ Настройки” выберите тип и настройте внешний вид водяного знака. Отрегулируйте прозрачность. Примените полученный watermark ко всем выбранным фотографиям сразу.
• My Watermark. Это простая программа с понятным интерфейсом. Здесь легко настроить текст водяного знака, шрифт, стиль, цвет, положение, прозрачность, размер. Полученный watermark можно применить к выбранному изображению или ко всем изображениям в папке.
• WinWatermark.com. Программа предлагает много вариантов для нанесения защитных знаков. Существует три версии: бесплатная, стандартная и Pro.
2. Внешний вид watermark
• Символ копирайта ©. Поместите этот символ в качестве водяного знака, добавьте к нему свое имя, год публикации. В программном обеспечении для обработки текстов символ авторского права обычно доступен с помощью меню «Вставка» и команды «Символ».
• Логотип. Создайте авторское изображение (логотип) в любом графическом редакторе, а потом используйте его в виде водяного знака для ваших фотографий.
• Текст. Текстовые надписи с указанием вашего имени, названия компании, адреса веб-сайта также могут служить для защиты авторского права.
3. Размещение водяного знака на изображениях
• Выберите фотографии. Отберите изображения для публикации в интернете, поместите их в отдельную папку.
• Сделайте их копии. Не стоит размещать защиту на оригиналах ваших фотоснимков. Лучше всего сохранить их копии, а затем поместить туда водяной знак.
• Выберите программное обеспечение. При выборе программы решите, хотите ли вы обрабатывать все ваши фотографии одновременно либо каждую по отдельности. Отдельная обработка фото позволит визуально контролировать расположение и внешний вид водяного знака. Однако этот процесс занимает больше времени, чем одновременная работа с группой изображений.
• Выберите тип и размер водяного знака. Определите тип (текст или логотип) для изображения, которое вы будете использовать в качестве защиты. Подберите подходящий размер.
• Нанесите водяной знак. Используя программное обеспечение, которое вы выбрали ранее, просто примените созданный watermark для ваших фотографий. Этот шаг, вероятно, потребует наименьшего количества времени.
Заключение
В конечном счете, вы должны сами решить, стоит ли тратить время на создание дополнительной защиты публикуемых фотографий. Если это любительские снимки вашей семьи или домашних любимцев, то, возможно, никто не захочет украсть эти фотографии для использования в другом месте. Но если вы размещаете профессиональные фото высокого класса, то затратить время и вставить водяной знак может быть хорошей идеей.
Добавление водяного знака к изображениям при экспорте в Lightroom
Если изображения выставлены в сети, нет эффективных средств против того, чтобы взять их и использовать в чужих проектах (к сожалению, это происходит каждый день). Один из способов ограничить несанкционированное использование изображений, состоит в том, чтобы поместить в них видимый водяной знак. Тогда, если кто-то использует их, всем будет ясно, что они украли чью-то работу. Кроме того, помимо защиты, многие фотографы используют видимый водяной знак в качестве бренда и маркетинга их студии. Здесь рассказывается о том, как установить ваш собственный водяной знак.
Один из способов ограничить несанкционированное использование изображений, состоит в том, чтобы поместить в них видимый водяной знак. Тогда, если кто-то использует их, всем будет ясно, что они украли чью-то работу. Кроме того, помимо защиты, многие фотографы используют видимый водяной знак в качестве бренда и маркетинга их студии. Здесь рассказывается о том, как установить ваш собственный водяной знак.
Шаг Один:
Чтобы создать водяной знак, вызовите диалоговое окно Export (Экспорт) быстрой клавишей Ctrl+Shift+E (Mac: Command+Shift+E), затем прокрутите его вниз к секции Watermark (Водяной знак), установите галочку в окошке Watermark (Водяной знак) и из всплывающего меню выберите Edit Watermarks (Редактор водяных знаков) (как показано здесь). Примечание: Я описываю создание водяных знаков здесь, в главе об экспорте, потому что добавлять водяной знак удобно при экспорте изображений в форматах JPEG, TIFF и проч., но водяной знак можно также добавлять при печати изображения (в модуле Print (Печать)) или размещении его в веб-галерее (в модуле Web).
Прежде чем самостоятельно посетить достопримечательности Великого Новгорода, советуем вам ознакомиться с их историей, расположением и интересными фактами на туристическом сайте Red Hit – все о путешествиях и туризме.
Шаг Два:
Это активирует окно Watermark Editor (Редактор водяного знака) (показанное здесь), и в нем вы или (а) создаете простой текстовый водяной знак, или (Ь) импортируете графическое изображение для использования в качестве водяного знака (возможно, это логотип вашей студии или некий макет пользовательского водяного знака, созданного в Photoshop). При помощи радиокнопок Watermark Style (Стиль водяного знака) в верхнем правом углу окна (выделенных здесь красным овалом) вы выбираете вид водяного знака — или Text (Текст), или Graphic (Графика). По умолчанию, отображается имя вашего пользовательского профиля, установленного на компьютере, и именно поэтому в текстовом поле внизу диалогового окна отображается мое авторское право. Кроме того, текст помещается в правом нижнем углу этого текстового поля, но может быть перенесен из угла (как, я покажу в Шаге Четыре). Мы начнем с настройки текста.
Кроме того, текст помещается в правом нижнем углу этого текстового поля, но может быть перенесен из угла (как, я покажу в Шаге Четыре). Мы начнем с настройки текста.
Шаг Три:
Напечатайте название своей студии в текстовом поле, внизу слева, затем выберите шрифт в секции Text Options (Опции текста) с правой стороны диалогового окна. В данном случае я выбрал Fu-tura Book. (Между прочим, короткая линия, которая отделяет SCOTT KELBY от PHOTO, называется «прямой слеш» и вводится нажатием клавиш Shift +Backslash). Кроме того, чтобы расширить интервал между буквами, я вводил между ними символ «пробел». Вы также можете выбрать здесь текстовое выравнивание (влево, по центру или вправо) и щелкнуть образчик Color (Цвет) для выбора цвета шрифта. Чтобы изменить размер шрифта, прокрутите окно вниз, к секции Watermark Effects (Эффекты водяного знака), где находится ползунок Size (Размер) (показанный здесь) и радио-кнопки: Proportional (Пропорционально) — пропорционально изменяющая размер шрифта; Fit (Подогнать) -изменяющая размер шрифта до заполнения водяным знаком полной ширины изображения; и Fill (Заполнить) — изменяющая размер шрифта до полного размера изображения. Вы можете также навести курсор на надпись в превью изображения -и наблюдать в режиме Proportional (Пропорционально) появление угловых инструментов формирования контура надписи: перемещение наружу увеличивает текст, а внутрь уменьшает его. Здесь я переместил текст в нижний правый угол. Далее я покажу, как это сделать.
Шаг Четыре:
Положение водяного знака можно выбрать при помощи параметров секции Watermark Effects (Эффекты водяного знака). Внизу секции находится сетка Anchor (Якорь), которая показывает, где вы помещаете водяной знак. Чтобы переместить его в левый верхний угол, щелкните верхнюю левую якорную точку (как показано здесь). Чтобы переместить его в центр изображения, щелкните центральную точку якоря, и так далее. Правее сетки находятся две кнопки Rotate (Поворот), позволяющие, в частности, переключаться на вертикальный и горизонтальный водяной знак.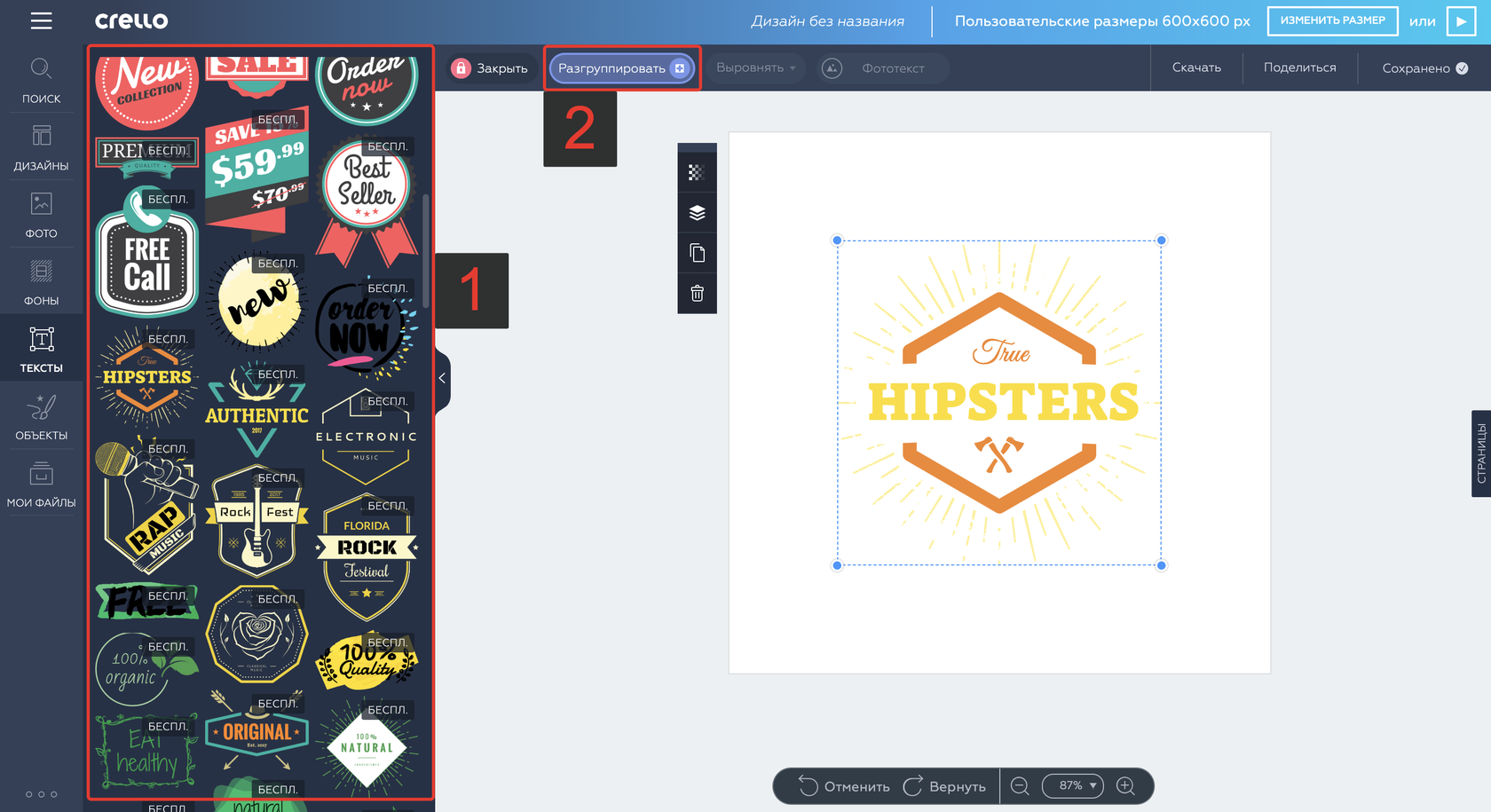 Кроме того, в Шаге Два я упоминал, что есть способ сместить текст от сторон изображения. Для этого служат ползунки Horizontal (Горизонталь) и Vertical (Вертикаль) секции Inset (Смещение) (расположенные сразу над сеткой Anchor (Якорь)). Когда вы перемещаете их, в окне превью появляется пунктирная рамка с маленькими управляющими квадратиками, позволяющая определить, где будет помещен текст. Наконец, ползунок Opacity (Непрозрачность) наверху секции управляет степенью прозрачности водяного знака.
Кроме того, в Шаге Два я упоминал, что есть способ сместить текст от сторон изображения. Для этого служат ползунки Horizontal (Горизонталь) и Vertical (Вертикаль) секции Inset (Смещение) (расположенные сразу над сеткой Anchor (Якорь)). Когда вы перемещаете их, в окне превью появляется пунктирная рамка с маленькими управляющими квадратиками, позволяющая определить, где будет помещен текст. Наконец, ползунок Opacity (Непрозрачность) наверху секции управляет степенью прозрачности водяного знака.
Шаг Пять:
Если водяной знак располагается на фоне посветлее, можно добавить падающую тень, используя управляющие элементы Shadow (Тень) секции Text Options (Опции текста). Ползунок Opacity (Непрозрачность) управляет степенью затемнения тени. Ползунок Offset (Смещение) задает, как далеко от текста появляется тень (чем правее перетаскивание, тем удаленнее тень). Radius (Радиус) — секретное наименование Adobe ползунка мягкости: чем больше радиус, тем мягче тень. Ползунок Angle (Угол) позволяет выбрать, как падает тень, например, настройка по умолчанию -90 отбрасывает тень вниз и вправо, настройка 145 — вверх и влево, и так далее. Просто перетащите ползунок, и немедленно увидите, как это действует на положение тени. Лучший способ оценить, действительно ли тень улучшает надпись — пару раз устано-вить/снять галочку в окошке Shadow (Тень).
Шаг Шесть:
Теперь давайте работать с графическим водяным знаком, таким как логотип вашей студии. Watermark Editor (Редактор водяного знака) поддерживает графические изображения в формате JPEG или PNG, поэтому удостоверьтесь, что ваш логотип находится в одном из этих форматов. Скроллируйте редактор назад к секции Image Options (Опции изображения) и щелкните кнопку Choose (Выбрать) правее надписи Please Choose a PNG or JPEG Image (Выберите изображение PNG или JPG). Найдите на компьютере свой графический логотип, затем щелкните кнопку Open (Mac: Choose), и он появится (к сожалению, белый фон позади водяного знака видимый, но мы решим эту проблему в следующем шаге). Для настройки графического водяного знака используются, в основном, те же самые элементы, что и для настройки текста — зайдите в секцию Watermark Effects (Эффекты водяного знака) и перетащите ползунок Opacity (Непрозрачность) влево, чтобы сделать изображение логотипа прозрачней, и используйте ползунок Size (Размер) для изменения размера логотипа. Ползунки секции Inset (Смещение) позволяют удалять логотип от краев, а сетка Anchor (Якорь) позволяет помещать его в различные местоположения на изображении. Как только вы приступаете к работе с графикой, параметры секции Text Options (Опции текста), в том числе элементы ее секции Shadow (Тень), приобретают тускло-серый цвет и делаются недоступными.
Для настройки графического водяного знака используются, в основном, те же самые элементы, что и для настройки текста — зайдите в секцию Watermark Effects (Эффекты водяного знака) и перетащите ползунок Opacity (Непрозрачность) влево, чтобы сделать изображение логотипа прозрачней, и используйте ползунок Size (Размер) для изменения размера логотипа. Ползунки секции Inset (Смещение) позволяют удалять логотип от краев, а сетка Anchor (Якорь) позволяет помещать его в различные местоположения на изображении. Как только вы приступаете к работе с графикой, параметры секции Text Options (Опции текста), в том числе элементы ее секции Shadow (Тень), приобретают тускло-серый цвет и делаются недоступными.
Шаг Семь:
Чтобы сделать белый фон прозрачным, откройте в Adobe Photoshop файл своего логотипа со слоями и сделайте две вещи: (1) Удалите слой фона, перетащив его на значок мусорной корзины внизу панели Layers (Слои), оставляя только графику (и текст) на их собственных прозрачных слоях (как показано здесь внизу). Затем (2) сохраните Photoshop-документ в формате PNG. Это сохраняет отдельный файл, и он выглядит как сведенный, но фон позади логотипа делается прозрачным.
Шаг Восемь:
Теперь выберите этот обновленный файл логотипа PNG (в секции Image Options (Опции изображения) окна Watermark Editor (Редактор водяного знака)), и когда вы его импортируете, он появится на изображении без белого фона (как показано здесь). Теперь, в секции Watermark Effects (Эффекты водяного знака), вы можете изменить размеры, позицию и непрозрачность своего графического логотипа. Как только вы придадите ему нужный вид, следует сохранить его как пресет водяного знака (благодаря чему вы можете использовать его снова, а также применять его в модулях Print (Печать) и Web). Вы делаете это, щелкая кнопку Save (Сохранить) внизу справа или выбирая опцию Save Current Settings as New Preset (Сохранить текущие установки в новый пресет) из всплывающего меню в верхнем левом углу диалогового окна. Теперь водяной знак всегда доступен единственным щелчком.
Теперь водяной знак всегда доступен единственным щелчком.
Как поставить водяной знак на фото
Сейчас очень много людей занимается созданием картинок, обработкой фотографий и подобной работой с графическими объектами. Если и Вы относитесь к такой категории людей, то наложение водяных знаков, для вас привычная операция, которая сохраняет ваши авторские права. Очень важно, чтобы водяной знак или надпись не были слишком навязчивыми и, в тоже время, были заметными и подходили к теме Вашей работы.
Эта авторская метка обрела огромнейшую популярность у достаточно опытных пользователей, которые привыкли отстаивать свои права. С помощью программы Фотоконвертер даже новичок в сфере фотографии сможет легко установить водяной знак на свои работы.
Как создать водяной знак при помощи Фотоконвертера:
Скачайте и установите Фотоконвертер. Добавьте необходимые для обработки файлы: просто скопируйте их в рабочее поле.
Далее нажмите на вкладку редактировать, выбрать “Водяной знак”. Вы можете поставить водяной знак в виде текстовой подписи, изображения или даты съемки. А также, по ходу редактирования есть возможность использования множества различных параметров: изменение размера изображения, добавление эффектов, отображение картинки зеркально и многое другое.
Выберите формат вашего изображения, и папку куда хотите сохранить отредактированные файлы. И нажмите кнопку Старт.
Все вышеперечисленные действия Вы можете проделывать с огромными группами изображений, так как в Вашем распоряжении функция пакетной конвертации, позволяющая исключить процесс добавления нескольких изображений каждый раз. Используя Фотоконвертер для того, чтобы поставить водяной знак на фото, Вы сохраните свое время, при этом идентифицировав свою работу.
Установить Фотоконвертер
Онлайн конвертация
Некоторые возможности Фотоконвертера можно попробовать онлайн.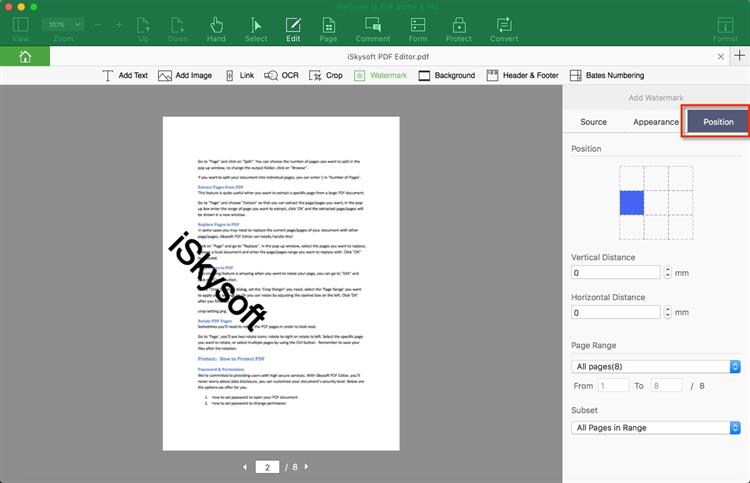 Выберите файлы или ZIP архивы для конвертации:
Выберите файлы или ZIP архивы для конвертации:
Интерфейс командной строки
Профессиональные пользователи могут использовать командную строку для конвертации и редактирования в ручном или автоматическом режиме. За дополнительными консультациями по использованию cmd интерфейса обращайтесь в службу поддержки пользователей.
Рассказать друзьям
Как добавить водяные знаки к фотографиям на iPhone или iPad
Независимо от того, являетесь ли вы влиятельным лицом в сфере красоты, стремящимся защитить свои ценные снимки макияжа, фотографом, желающим подписать своего Джона Хэнкока на их последнее приключение, или просто кем-то, кто хочет поиграть с водяными знаками, важно знать, как назвать свое имя или бизнес на фотографии вашего iPhone!
Хотя на Mac есть множество приложений, которые также могут использовать водяные знаки на изображениях, на iPhone и iPad есть программы, разработанные специально для добавления логотипов или других графических наложений.Мы собрали несколько наших любимых способов добавления водяных знаков на ваш iPhone или iPad на ходу: Взгляните!
eZy Watermark lite
Это просто в использовании — прямо в названии, не так ли? — бесплатное скачивание и удобство для нанесения водяных знаков сразу на несколько фотографий: eZy Watermark lite — надежное и эффективное приложение для нанесения водяных знаков на фотографии в дороге.
VPN-предложения: пожизненная лицензия за 16 долларов, ежемесячные планы за 1 доллар и более
С помощью приложения вы можете создавать собственные шаблоны и сохранять их, чтобы вы могли использовать их снова и снова без перепроектирования и редактирования.Вы даже можете добавить свой собственный QR-код к изображениям, настроить шрифт и непрозрачность текста и даже добавить тени для аутентичного внешнего вида водяного знака. Если вы хотите сделать вещи более индивидуальными, вы даже можете использовать стилус, чтобы подписать свою подпись прямо на фотографии!
Самое лучшее в eZy Watermark lite? Вы можете мгновенно нанести водяной знак на сотен фотографий. Нет необходимости отдельно штамповать их вручную, поэтому вы не теряете время зря!
Нет необходимости отдельно штамповать их вручную, поэтому вы не теряете время зря!
eZy Watermark lite — Скачать сейчас!
iWatermark
Имея более 1300 пятизвездочных обзоров на iTunes и склонность к нанесению водяных знаков на ваши мобильные фотографии отлично , iWatermark — отличный вариант для рассмотрения.
Я использую это приложение уже более 1 года, и оно мне очень нравится. Его легко использовать, легко редактировать и легко скачать. Я попробовал несколько других приложений, но это лучшее. Попробуйте. Вам это действительно понравится. (Пользователь iTunes ShadesofPassion)
Благодаря простому макету приложения вы можете легко загрузить и добавить свой собственный водяной знак к одной или нескольким фотографиям. Оттуда вы можете изменить шрифты, непрозрачность букв, размер водяного знака и многое другое всего несколькими нажатиями на экран.
Хотя с iWatermark вы можете делать некоторые довольно изящные вещи — например, создавать графический водяной знак или выбирать из более чем 160+ шрифтов, чтобы действительно настроить вашу фотографию, — приложение действительно стоит несколько долларов; Однако если вы тот, кому нужна настройка, цена более чем оправдывает результат.
iWatermark — Загрузить сейчас!
Рабочий процесс: простая мощная автоматизация
Сделайте водяные знаки частью рабочего процесса с… Workflow!
Это приложение предоставляет вам личный инструмент автоматизации на iOS: оно предлагает более 200 действий, которые вы можете подключить к рабочим процессам, в том числе — сюрприз! водяные знаки.
Вам даже не нужно создавать свой собственный рабочий процесс, чтобы получить отличное решение для создания водяных знаков — пользователи Workflow предоставили два варианта с открытым исходным кодом для других пользователей: простой водяной знак и наложение водяного знака.
Используя эти рабочие процессы с водяными знаками, вы можете легко скопировать определенный текст в буфер обмена, а затем использовать действие редактирования изображения, чтобы добавить текст к нескольким фотографиям, или использовать само изображение в качестве водяного знака для наложения в определенном углу фотографии.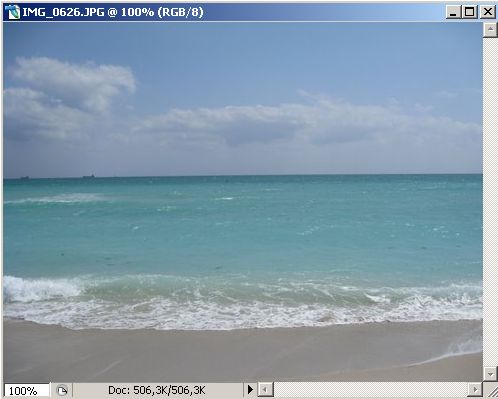
Это отличное приложение для этих функций, но Workflow может сделать гораздо больше для фотографии и других важных функций iPhone и iPad; мы настоятельно рекомендуем проверить это.Ваш рабочий процесс (извините, не сожалею) будет вам благодарен!
Workflow — Загрузите сейчас!
Как поставить водяной знак на фото
Эти шаги будут немного меняться в зависимости от того, какое приложение или рабочий процесс вы используете. Для этой демонстрации мы используем eZy Watermark lite.
- Запустить eZy Watermark lite .
- Нажмите Одно изображение или Несколько изображений .
Нажмите, чтобы выбрать источник изображения, на которое вы хотите нанести водяной знак.
- Выберите изображение , на которое вы хотите нанести водяной знак.
- Коснитесь опции , которую вы хотите добавить к изображению — автограф или текст являются наиболее распространенными для водяных знаков.
Введите водяной знак текст .
- Нажмите в левой части экрана, чтобы выбрать инструменты редактирования и изменить прозрачность водяного знака, цвет, шрифт и другие параметры.
- Коснитесь галочки в кружке , когда вас устраивает то, как все выглядит.
Коснитесь галочки в круге в правом нижнем углу и выберите место для сохранения изображения с водяным знаком.
Как добавить водяные знаки к фотографиям?
Есть ли приложение, которое мы пропустили, и которое вы любите использовать для нанесения водяных знаков на фотографии? Дайте нам знать в комментариях ниже, и мы обязательно это проверим!
Мы можем получать комиссию за покупки, используя наши ссылки. Узнать больше.
Как сделать водяной знак для ваших фотографий (шаг за шагом)
Использование водяных знаков на фотографиях помогает защитить их от нарушения авторских прав.
Теперь вы, наверное, задаетесь вопросом, как я могу бесплатно создать собственный водяной знак? Я покажу вам, как это сделать в Photoshop и Lightroom. И это проще, чем вы думаете.
Что такое водяной знак и зачем его использовать?
Водяной знак — это способ подписать ваши изображения в качестве владельца. Это также сдерживает нарушения авторских прав .
Водяной знак — это обычно логотип, штамп или подпись, наложенные на фотографию.
Фотографы используют водяные знаки на своих фотографиях, чтобы их было легко идентифицировать.Они также сообщают людям, что на изображение есть авторские права.
Если кто-то увидит вашу фотографию и захочет приобрести лицензию на ее использование, водяной знак упростит им связь с вами. А если кто-то намеренно удалит водяной знак, фотограф может получить дополнительные убытки в случае нарушения.
Большинство водяных знаков часто имеют определенную степень прозрачности. Вы также можете часто находить их в углах или внизу изображений, чтобы они выглядели менее отвлекающими. Вы также можете настроить параметры камеры и добавить информацию об авторских правах в данные EXIF.
Некоторые фотографы предпочитают добавлять водяной знак так же, как художник подписывает свои работы. Другие же предпочитают едва заметную строку текста или логотипа.
Как создать собственный дизайн водяного знака?
Создание хорошо продуманного водяного знака, который вы можете использовать постоянно, повысит узнаваемость ваших фотографий. Это часть вашего бренда и идентичности, поэтому вы не хотите часто ее менять.
Ввод вашего имени шрифтом Comic Sans или вашим любимым каллиграфическим шрифтом может оказаться бесполезным.Некоторым фотографам нравится использовать адрес своего веб-сайта или символ авторского права. Я использовал оба из них в прошлом.
Теперь мы покажем вам, как сделать водяной знак за несколько минут.
Самый простой способ — создать логотип с помощью приложения. На мой взгляд, проще всего использовать canva.com. Это не только бесплатно, но и предлагает множество вариантов шрифтов и дизайна. Просто найдите нужные элементы логотипа. Затем перетащите их на свое изображение, и все!
Если вы хотите опробовать платные сайты по изготовлению логотипов, сделайте брендмарк.io будет для вас отличным вариантом.
Что вы добавляете к водяному знаку — дело личного вкуса. Обязательно приложите некоторые усилия к его дизайну, чтобы он хорошо смотрелся на вашем изображении. И самое главное, убедитесь, что это не отвлекает зрителя от ваших красивых фотографий.
Вы также можете загрузить свой логотип Canva в виде файла .PNG, если хотите добавить к изображениям с помощью Photoshop или Lightroom.
Как добавить водяной знак в Photoshop?
Теперь мы научим вас делать водяной знак в Photoshop.
Есть много разных способов сделать это. Но самый эффективный из них — создать собственную кисть с изображением водяного знака.
Создание пользовательской кисти для водяных знаков фотографии
После того, как вы создадите водяной знак в Adobe Illustrator или приложении для создания логотипов, вам нужно будет создать для него специальную кисть в Photoshop.
Сначала создайте новый документ той же формы, что и ваш водяной знак. Я сделал свой 900 пикселей на 900 пикселей и 300 пикселей на дюйм. Выберите белый фон.
Не делайте водяной знак слишком маленьким. Гораздо лучше уменьшить масштаб, чем увеличить. Если он слишком мал и вам нужно увеличить его, вы потеряете ясность и качество.
Anywhere от 500 до 1000 пикселей в ширину подойдет для большинства размеров изображений.
Перетащите свой логотип в новый документ или выберите инструмент «Текст», чтобы добавить текст. Вы можете использовать любой цвет. Если вы используете черный цвет, вы можете легко изменить его после создания собственной кисти.
Когда у вас есть дизайн на белом фоне, перейдите в Edit, затем «Define Brush Preset» и назовите свою собственную кисть.Теперь вы готовы добавлять водяные знаки на фотографии!
Так как же добавить водяной знак на фотографии с помощью специальной кисти? Это так же просто, как навести указатель мыши на изображение и щелкнуть левой кнопкой мыши на нужном месте.
Ваша новая кисть работает так же, как и любая кисть Photoshop. Вы можете изменить цвет или размер перед нанесением. Вы также можете изменить режим наложения и прозрачность, если хотите, чтобы водяной знак был полупрозрачным.
Поэкспериментируйте с различными настройками, чтобы почувствовать, что лучше всего выглядит на ваших фотографиях.Вы можете использовать ту же непрозрачность, режим наложения и цвет. Но вы также можете использовать вариации в зависимости от ваших предпочтений.
Кисть Save Your New Brush
Иногда бывает неприятно, когда вы не можете найти только что изготовленную кисть. Вот отличный способ быстро получить к нему доступ при добавлении водяных знаков на фотографии.
Сначала выберите кисть. Затем щелкните правой кнопкой мыши и перейдите к шестеренке настроек в правом верхнем углу. Щелкните левой кнопкой мыши по нему, а затем щелкните левой кнопкой мыши «Preset Manager».’В диспетчере предустановок найдите новую настраиваемую кисть и перетащите ее в верхнюю часть списка папок кистей.
Сохраните новый набор и нажмите «Готово».
Теперь ваша настраиваемая кисть будет отображаться в начале параметров кисти каждый раз, когда вы создаете водяной знак.
Как добавить водяной знак в Lightroom?
Теперь мы знаем, как создать водяной знак в Photoshop. А что насчет Lightroom?
Если вы предпочитаете использовать Adobe Lightroom для нанесения водяных знаков на свои фотографии, процесс будет немного другим.
Вам не понадобится специальная кисть для Lightroom. Вместо этого вам нужно будет создать один или несколько наборов водяных знаков для добавления к фотографиям при их экспорте.
Добавление текстового водяного знака
По завершении редактирования фотографии или пакета фотографий откройте окно «Экспорт». Вы можете экспортировать свои фотографии в файлы JPEG, PSD или TIFF и добавить водяной знак. Lightroom не дает вам возможности добавлять водяной знак к файлам DNG или исходным файлам.
Выберите предпочтительные параметры экспорта, а затем установите флажок «Водяной знак» в нижней части диалогового окна экспорта.В раскрывающемся меню выберите «Изменить водяные знаки». Откроется новое окно с различными параметрами.
В правом верхнем углу вы увидите «Стиль водяного знака». Сначала выберите «Текст». В поле в левом нижнем углу окна введите текст, который будет отображаться на водяных знаках.
Чтобы сделать символ авторского права в системе Windows, просто нажмите клавишу Alt и введите число 0169. В системе Mac нажмите Option + G.
Вы можете работать с параметрами в этом окне, чтобы настроить внешний вид вашего простого текстового водяного знака.Вы можете контролировать шрифт, цвет, выравнивание и другие аспекты текста.
Опять же, экспериментируйте, чтобы определить, что вам нравится и что лучше всего соответствует стилю вашей фотографии.
Когда вы закончите создание водяного знака, нажмите «Сохранить» и присвойте новому пресету имя. Затем Lightroom добавит его в раскрывающийся список водяных знаков в окне «Экспорт».
Добавление водяного знака графического логотипа
Во многом так же, как вы создали свой текстовый водяной знак, вы также можете добавить свой логотип и сохранить его в качестве предустановки.
Для этого откройте окно «Экспорт» и выберите «Редактировать водяные знаки» в раскрывающемся меню в области параметров водяных знаков. Вверху справа выберите вариант стиля водяного знака «Графика».
Найдите логотип, который вы хотите установить в качестве водяного знака Lightroom. В разделе «Эффекты водяных знаков» у вас есть параметры непрозрачности, размера и положения.
Когда вы создаете графический водяной знак, нет возможности включить текст, который еще не является частью вашего логотипа.
Закончив создание логотипа, нажмите «Сохранить».Затем вы можете назвать свой новый набор настроек водяного знака.
Photoshop против Lightroom
Учитывая все обстоятельства, ваши возможности в Lightroom более ограничены. Photoshop более гибок при добавлении водяного знака фотографии к вашим изображениям.
С помощью Photoshop вы можете разместить водяной знак именно там, где вы хотите, чтобы он отображался на каждой фотографии. Я считаю, что проще манипулировать специальной кистью, чтобы получить внешний вид, который соответствует изображению.
Однако главное преимущество использования Lightroom для добавления водяного знака заключается в том, что его легко экспортировать в пакетном режиме.Пакетный экспорт означает, что положение и свойства вашего водяного знака будут одинаковыми для каждого сохраняемого изображения.
Но в конечном итоге все дело в предпочтениях. Взвесьте все «за» и «против» каждого набора для редактирования и определите, какой из них вам больше нравится.
Заключение
Размещение хорошо продуманных водяных знаков на фотографиях может помочь укрепить ваш бренд и идентичность как фотографа. В то же время плохо спроектированный или неправильно размещенный водяной знак может отвлекать людей от вашей работы.
Найдите время, чтобы поэкспериментировать с водяными знаками на ваших фотографиях. Найдите то, что работает для вас и делает все, что нужно для водяного знака.
Вы не хотите часто менять водяной знак, поскольку люди могут начать принимать ваши фотографии за чужие.
Посмотрите в Интернете на фотографов, которыми вы восхищаетесь, и посмотрите, как они добавляют водяные знаки к своим изображениям. Черпайте вдохновение у тех, кто уже делает это хорошо, и подумайте, как бы вы разработали свой.
Хотите узнать больше о редактировании изображений с помощью Lightroom? Почему бы не посетить наш курс «Легкое редактирование с помощью Lightroom» в следующий раз!
причин прекратить использование водяных знаков
Недавно мы провели круглый стол на тему социальных сетей. Одна вещь, которая возникла, — это использование водяных знаков (размещение вашего логотипа или имени на фотографии).
Мой вердикт, основанный на более чем 20-летнем опыте работы в фотоиндустрии, был однозначным. «НЕТ! Не используйте водяные знаки ». Я обещал написать целый пост, чтобы убедить вас, читателя, никогда больше не использовать водяной знак.
** РЕДАКТИРОВАТЬ ** из-за невероятного количества отзывов об этом посте я хочу прояснить одну вещь: Это мое мнение. Делайте то, что лучше всего подходит для вас. Я хочу, чтобы этот пост стал отправной точкой для поиска альтернативных способов защиты и продвижения вашей работы. Для меня водяной знак сродни «плашечному цвету». В свое время он работал хорошо, но есть новые и более эффективные способы защиты вашей работы, такие как то и это.
Одно из многих приложений, доступных в App Store, созданное специально для удаления водяных знаков фотографов.
1. Водяные знаки НЕ защищают вас от пиратства
Существуют приложения, которые удаляют водяные знаки всего за несколько кликов. Если водяной знак находится ближе к краю фотографии, это еще проще. Вор может просто вырезать водяной знак или логотип с изображения. Ни по форме, ни по форме простой водяной знак не защищает вас. Единственным исключением из этого правила являются водяные знаки с полным изображением, которые компании по стоковой фотографии используют для защиты изображений. Их невозможно удалить полностью.
Можете ли вы представить, как легендарный Анри Картье-Брессон разрушает свои тщательно продуманные композиции водяным знаком? Анри Картье-Брессон / Magnum Photos
2. Чтобы выглядеть профессионально, вам не нужен водяной знак
Вторая причина, по которой многие фотографы используют водяные знаки, заключается в том, что они заставляют их чувствовать себя профессионально. Большинство известных свадебных или коммерческих фотографов, которыми я восхищаюсь, не используют водяные знаки. На самом деле, большой плохо спроектированный водяной знак — это одна из вещей, которые я считаю признаком того, что фотограф только начинает.Стабильно качественная работа — вот что заставляет вас казаться профессионалом. Если у вас есть водяной знак, я призываю вас, чтобы дизайнер помог вам создать его, и пусть он будет маленьким и ненавязчивым.
Я виновен в использовании водяных знаков в течение первых нескольких лет работы в свадебной фотографии. Я остановился, когда понял, что это отвлекает меня от моей работы и было больно размещать на каждой фотографии. Посмотрите на самых лучших фотографов, которыми вы восхищаетесь, и посмотрите, используют ли они водяные знаки. Бьюсь об заклад, многие нет.
«Стабильно высокое качество работы — это то, что заставляет вас выглядеть профессионалом, а не водяной знак.»- Кирк Мастин
3. Водяные знаки снижают ваши шансы на публикацию или популяризацию
Водяные знаки ограничивают возможности для распространения, потому что они не позволяют компаниям, блогам и каналам социальных сетей (например, нашей учетной записи Mastin Labs Instagram) рекламировать вашу работу. Когда мы ищем изображения с хэштегом #mastinlabs, любой водяной знак заставляет нас пропустить изображение. Водяные знаки просто уродливы и идут вразрез с имиджем бренда, который мы культивируем. Это распространяется и на свадебные блоги, блоги о стиле жизни, журналы и многое другое.Никому не нужен ваш водяной знак. Ни один. Никто.
4. Никто не может прочитать ваш водяной знак
Водяные знаки часто невозможно прочитать. Особенно, если вы используете любой каллиграфический шрифт. Никто не увидит ваш маленький водяной знак и не скажет: «Я хочу нанять этого фотографа! Теперь я собираюсь потратить следующие несколько минут на то, чтобы выяснить, что говорит логотип, а затем вслепую поискать в Google, чтобы найти фотографа ». Если кто-то хочет отдать вам должное, он сделает это в подписи или публикации. Желательно со ссылкой прямо на ваш сайт. Если вы все же используете водяной знак, убедитесь, что он хорошо читается даже при очень маленьком размере. Если он неразборчив, это только уменьшает вашу работу.
5. Водяной знак портит композицию вашей фотографии
Вы потратили тысячи долларов на оборудование и годы своей жизни, чтобы сделать идеальный снимок с композицией, которая привлекает вас к изображению. Зачем вам ставить отвлекающий водяной знак на фотографию? Большинство водяных знаков выглядят некрасиво при крошечном размере. Единственное, что нужно добавить к изображению, — это ваша подпись на белой рамке вокруг изображения, когда вы распечатываете его и подписываете лично как печать ограниченного тиража.Это единственный стильный способ добавить идеального изображения. Это действительно добавляет ценности! (Если вы все же хотите использовать водяной знак, я предлагаю разместить его вертикально на одной стороне, чтобы не отвлекать зрителя.)
Джон Роберт Роулендс подписывает ограниченный выпуск гравюры Дэвида Боуи «Лучник». Его подпись фактически увеличивает ценность печати.
6. Водяной знак не является подписью
Многие художники подписывают свои работы. Художники подписывают свои картины, а фотографы подписывают гравюры.Это не то же самое, что водяной знак. Цель подписи — убедиться в подлинности картины или гравюры. Подпись никогда не бывает очень заметной на картине, а отпечатки подписываются по краю на полях. Почему? Чтобы не отвлекать внимание от самого изделия. Водяной знак, плавающий где-то НА фотографии, отвлекает внимание от восприятия фотографии так, как это было задумано.
7. Очень сложно поддерживать ваш логотип в актуальном состоянии
Это замечательный вопрос, затронутый одним из членов нашего сообщества, Крисом Браширом.По мере развития вашего бренда будет развиваться и ваш логотип. Представьте, что вам нужно выкопать все свои старые фотографии и заменить их водяными знаками, чтобы они соответствовали вашему текущему логотипу. Это практически невозможно. А если вы не замените фотографии с ранее нанесенными водяными знаками обновленными водяными знаками, ваш бренд станет размытым и запутанным.
Загадка заключается в следующем: вы хотите максимально защитить свою работу, независимо от того, как она передается или повторно распространяется в Интернете. Но вы не хотите добавлять к фотографии отвлекающий элемент.
К счастью, есть отличные альтернативы водяным знакам:
Поиск изображений Google (бесплатно)
TinEye.com (бесплатно и платно)
ImageRaider (бесплатно и платно)
Digimarc (платно)
Каждая из этих служб будет искать в Интернете несанкционированное использование вашего изображения. Стоит ли искать, чтобы узнать, использует ли кто-нибудь КАЖДОЕ изображение, которое вы публикуете? Нет. Это займет целую вечность, и не все ваши фотографии действительно так ценны. Но для ваших самых лучших фотографий или фотографий, заслуживающих внимания, эти услуги — отличный способ отследить неправомерное использование и возбудить судебный иск.
Не забудьте добавить информацию об авторских правах в метаданные ваших изображений. Вы можете сделать это в Lightroom после импорта, и эти метаданные будут перемещаться вместе с вашей фотографией независимо от того, где она находится.
После создания основных метаданных об авторских правах просто выберите их на боковой панели при импорте новых фотографий. После того, как метаданные записаны, вы добавили дополнительный уровень защиты к своей фотографии, что исключает любые заявления о «добросовестном использовании», которые вор может предъявить на основании незнания автора фотографии.
Значит, я не убедил вас отказаться от водяного знака? Я уважаю это, а ты. Вы можете добиться успеха с водяным знаком или без него. В моем личном карьере фотографа отказ от водяных знаков помог моей карьере. Для других результаты могут отличаться.
Если вы используете водяной знак, вот мои лучшие практические советы:
1. Делайте водяной знак простым и монохромным. (Без цвета и с минимальным использованием графики.)
2. Сделайте его как можно меньше, чтобы он был читабельным. Вы можете хорошо прочитать 2084 по длинной стороне? (Размер Facebook.) Приведенный выше пример еще меньше — 900 пикселей в ширину.
3. Используйте вертикальный водяной знак. Изображение все еще разборчиво, но зритель не будет отвлекаться, пытаясь прочитать его каждый раз при просмотре фотографии.
4. Поместите водяной знак на край фотографии. Да, его легче вырезать, но он служит своей основной цели, и те, кто хочет удалить ваш водяной знак, удалят его независимо от того, где он находится.
Дополнительная литература о водяных знаках:
Pro Водяной знак
Следует ли ставить водяные знаки на изображения? (Зал SLR) Почему этот фотограф считает, что вам следует использовать водяные знаки на своих фотографиях (световое преследование) Подтвердите право собственности на свои фотографии, создав простой видимый водяной знак (цифровые тенденции)
Защита от водяных знаков
Споры о водяных знаках в фотографии (FStoppers) Проблемы с водяными знаками и почему я делюсь бесплатно (Кейтлин Джеймс) Что, если известные фотографии были испорчены раздражающими водяными знаками? (Кип Праслович)
Как вы думаете?
Сообщите мне, что вы думаете о водяных знаках, в комментариях ниже! Мы открыты, чтобы узнать, почему вы хотите сохранить водяной знак.Я считаю, что ваша работа заслуживает того, чтобы ее не отвлекали, поэтому я умоляю вас прекратить использование водяных знаков! Отсутствие водяных знаков только продвинет вас в карьере. Кроме того, это на один шаг приближает нас к миру без водяных знаков. Или, по крайней мере, мир с маленькими ненавязчивыми водяными знаками.
Как размещать водяные знаки на изображениях
Традиционно водяной знак представлял собой знак или рисунок, помещаемый на бумагу, который создавался путем создания различной толщины бумаги.Водяные знаки были видны только тогда, когда бумагу держали против света. Водяные знаки могут использоваться для идентификации производителя или марки бумаги. Сегодня водяные знаки стали цифровыми. Цифровые водяные знаки могут быть добавлены к изображениям или видеофайлам, чтобы информация, содержащаяся в файле, могла быть идентифицирована и защищена авторским правом. Звуковые файлы также могут быть помечены водяными знаками [источник: Britannica].
Вот как разместить водяной знак на изображении с помощью Word 2003:
- Откройте файл Word , содержащий изображение, на котором вы хотите разместить водяной знак.
- Щелкните Формат на панели инструментов. Появится раскрывающееся меню.
- Выберите Фон из раскрывающегося меню . Коробка откроется.
- Выберите Печатный водяной знак . Откроется диалоговое окно.
- Выбрать Текстовый водяной знак . Откроется текстовое поле.
- Введите нужный текст в поле Текст .
- Щелкните нужный шрифт в поле Font .
- Решите, какого размера должны быть буквы.В поле Size оставьте вариант Auto или щелкните один из доступных размеров.
- Решите, какого цвета должны быть буквы. Щелкните по желаемому цвету в поле Цвет .
- Решите, насколько темными должны быть буквы. Будет установлен флажок Полупрозрачный . Оставьте как есть или щелкните по нему, если хотите более насыщенный цвет.
- Решите, хотите ли вы, чтобы буквы были горизонтальными или диагональными, и выберите этот параметр рядом с Макет .
- Нажмите ОК . Вы только что создали текстовый водяной знак.
- Сохраните файл.
Вот как разместить водяной знак на изображении с помощью Word 2010
- Откройте документ с изображением, на котором вы хотите разместить водяной знак.
- Перейдите на вкладку Макет страницы .
- Выберите группу Фон страницы .
- Нажмите Водяной знак
- Нажмите Пользовательский водяной знак
- Нажмите Текстовый водяной знак .Коробка откроется.
- Введите текст, который вы хотите использовать в качестве водяного знака в поле.
- Нажмите Вставить
- Сохраните документ [источник: Microsoft]. //]]]]>]]>
Первоначально опубликовано: 27 июня 2011 г.
Как быстро поставить водяной знак на ваши фотографии в Photoshop
Фотографы неоднозначно относятся к вопросу о том, стоит ли использовать водяные знаки на фотографиях. Некоторые думают, что они могут помочь защитить ваши изображения от цифровой кражи, в то время как другие думают, что они отвлекают само изображение.Конечно, все сводится к личному мнению. Если вы склонны склоняться к водяным знакам, ознакомьтесь с этим полезным руководством о том, как быстро нанести водяной знак на свои фотографии с помощью Photoshop:
Водяной знак на ваших фотографиях с помощью специальной кисти
Метод, описанный в видео, проведет вас через процесс создания пользовательской кисти из вашего логотипа , что является удобным способом доступа к водяному знаку при редактировании любого из ваших изображений в Photoshop.
- Убедитесь, что ваш логотип черный на белом фоне .
- Размер вашего логотипа примерно 900 на 900 пикселей .
- Теперь перейдите в Edit> Define Brush Preset .
- Назовите водяной знак и нажмите OK .
- Откройте Диспетчер предустановок кисти .
- Перетащите кисть водяного знака вверх, чтобы она всегда была легко доступна.
- Чтобы создать водяной знак на изображении, создайте новый слой, возьмите инструмент «Кисть», измените его на только что созданную вами кисть и щелкните в любом месте изображения, где вы хотите, чтобы водяной знак появился.
Создание пользовательского штампа водяного знака — это быстрый процесс, который нужно сделать только один раз.
Создавая специальную кисть и просто штампуя изображения для нанесения водяного знака, вы также упрощаете выборку цветов из изображения, над которым работаете, так что ваш водяной знак всегда дополняет цветовые тона фотографии. Не забудьте поэкспериментировать с различными режимами наложения и уровнями непрозрачности , чтобы точно настроить водяной знак.
Возьмите цвета с изображения и поэкспериментируйте с режимами наложения, чтобы сделать водяной знак менее навязчивым.
Вы наносите водяной знак на свои фотографии?
Как поставить водяной знак на свои фотографии на iPhone
Если вы делитесь своими фотографиями в Интернете с какой-либо целью, будь то в Instagram, в собственном блоге или в онлайн-портфолио фотографий, вы, вероятно, думали о водяных знаках на своих фотографиях. Водяные знаки обеспечивают некоторую защиту от кражи и особенно полезны в качестве маркетингового инструмента, если вы пытаетесь продвигать свою работу.
Добавить водяные знаки к фотографиям очень легко, независимо от того, выберете ли вы простой текстовый наложенный логотип или более сложный логотип.Вот наши любимые методы добавления водяных знаков, а также несколько советов и часто задаваемых вопросов, которые помогут вам решить, стоит ли оно того.
Организуйте свои фотографии на iPhoneКогда вы создаете фотографии с водяными знаками, вы автоматически добавляете на свой iPhone дубликаты, которые занимают ценное место. Держите вещи в порядке с помощью Gemini Photos . Приложение легко обнаружит и удалит повторяющиеся и похожие фотографии.
Скачать в App StoreКак добавить водяной знак к фотографии с помощью Фото
Самый простой способ добавить водяной знак к вашим фотографиям — прямо в приложении «Фото» на вашем iPhone с помощью разметки.Это лучше всего подходит для простых водяных знаков, таких как ваш Instagram, на одной или двух фотографиях. Что-нибудь более сложное, и разметка станет слишком громоздкой. Вот как добавить простой текстовый водяной знак или рисунок к изображениям на iPhone.
- Откройте «Фото» и выберите фотографию, на которую хотите нанести водяной знак.
- Нажмите «Изменить».
- Коснитесь трех точек в правом верхнем углу экрана и выберите «Разметка».
- В нижнем меню выберите способ добавления водяного знака.Вы можете использовать имитацию письменных принадлежностей, чтобы рисовать или рисовать, или нажмите значок + и текст, чтобы напечатать водяной знак. Также есть возможность добавить подпись в поле меню.
- Если вы выберете «Текст», внизу экрана появится меню, в котором можно изменить шрифт и цвет текста.
- Когда вы закончите добавлять текст, перетащите его пальцем на место.
- Нажмите «Готово», а затем значок загрузки (прямоугольник со стрелкой), чтобы сохранить фотографию с водяным знаком в альбоме «Фотопленка».
Как поставить водяной знак на фотографиях с помощью стороннего приложения
Для более сложных водяных знаков или для одновременного добавления водяных знаков на несколько фотографий вам понадобится более надежное приложение. В этом случае вы часто получаете то, за что платите. Бесплатные приложения для создания фотографий с водяными знаками существуют, но их объем ограничен. Вот пара приложений, которые сделают эту работу. Оба бесплатны, но если вы хотите, чтобы установка водяных знаков была безболезненной, мы рекомендуем перейти на премиум-версии приложений.
Добавьте свой логотип к фотографии с помощью водяного знака. Фото
ВWatermark Photo есть несколько уникальных инструментов, которые помогут вам создать шикарный водяной знак, который вы сможете использовать на своих фотографиях снова и снова.Приложение можно загрузить и использовать бесплатно, и вы можете обновить его, чтобы получить премиум-функции за 39,99 долларов в год. Если вы все же используете бесплатную опцию, имейте в виду, что фотография водяного знака будет содержать собственный водяной знак на всех ваших фотографиях. Вот как использовать фотографии с водяными знаками для создания собственного водяного знака.
- Загрузите и откройте «Фото водяного знака».
- В меню выберите «Водяной знак на фото».
- Разрешите приложению доступ к вашим фотографиям и выберите ту, на которую вы хотите нанести водяной знак.
- Ваша фотография откроется над меню. Выберите «Наклейки и текст», чтобы создать водяной знак в приложении, или выберите «Импорт», чтобы использовать готовый логотип.
- После добавления логотипа или комбинации наклеек и текста вы можете перемещать водяной знак пальцем в любое место на фотографии.
- Логотип «Сделано с водяным знаком» появится в правом нижнем углу фотографии. Чтобы удалить его, вам нужно будет обновить его до премиум-класса или обрезать его в фотографиях.
- Когда вы будете удовлетворены результатами, коснитесь галочки, и ваша фотография будет сохранена в альбоме «Фотопленка».
Изображения водяных знаков с использованием Watermark Studio X
Watermark Studio X — это не только великолепный способ создания профессиональных логотипов в качестве водяных знаков, но и премиум-версия позволяет добавлять массовые водяные знаки к пяти фотографиям одновременно на вашем iPhone. Вот как создать красивый водяной знак с помощью Watermark Studio X.
- Загрузите и откройте Watermark X на своем iPhone.
- Коснитесь значка фотографии и разрешите приложению доступ к вашим фотографиям.
- Выберите фотографию, на которую вы хотите добавить водяной знак.
- Выберите свой водяной знак из широкого ассортимента. Если вы хотите создать свой собственный водяной знак, вам придется заплатить за премиальную подписку.
- После того, как вы выбрали водяной знак, вы можете настроить текст, цвета и прозрачность с помощью экрана редактирования.
- Когда вы закончите, нажмите «Сохранить». Ваша фотография с водяным знаком будет добавлена в ваш альбом «Фотопленка».Вы также можете поделиться им в различных социальных сетях.
Водяные знаки в фотографии: часто задаваемые вопросы
Сторонние приложения упрощают добавление водяных знаков к фотографиям, но нужно ли это вообще или стоит ли прилагать усилия? А куда вообще должен идти ваш водяной знак? Если у вас есть вопросы о водяных знаках, у нас есть ответы!
Где должен размещаться водяной знак на фотографиях?
Лучшее место для водяного знака зависит от нескольких факторов.Во-первых, каковы ваши намерения? Если вы пытаетесь предотвратить кражу, вам нужно, чтобы водяной знак располагался ближе к центру фотографии, чтобы его не могли обрезать недобросовестные пользователи. Если ваша основная цель — создать целостный маркетинговый план, вам следует меньше беспокоиться об обрезке и размещать водяной знак там, где он будет виден, без навязчивости.
Защищает ли водяной знак авторское право моих фотографий?
Угадайте, что? В тот момент, когда вы создаете фотографию и размещаете ее в Интернете, она становится защищенной авторским правом.Водяной знак является отличным средством защиты от кражи, но сам по себе не является защитой авторских прав. Если вы хотите напомнить другим о том, что ваша фотография действительно принадлежит вам, во что бы то ни стало, используйте водяной знак. Но с юридической точки зрения это ничего не меняет.
Как удалить водяные знаки с фотографий?
Итак, что, если вы хотите удалить водяной знак с фотографии? Если вы пытаетесь удалить и использовать водяной знак с фотографии, которая вам не принадлежит, имейте в виду, что удаление водяного знака с фотографии и использование его в качестве своего собственного является нарушением авторских прав.
Однако вы, конечно, можете сделать это с помощью собственных фотографий. Если вы потеряли или удалили исходную фотографию, вы можете удалить водяной знак с помощью TouchRetouch. Вот наши пошаговые инструкции по удалению нежелательных объектов, включая водяные знаки, с фотографии.
- Загрузите и откройте приложение TouchRetouch на своем iPhone, которое стоит 1,99 доллара США.
- Разрешите доступ к своим фотографиям и выберите фотографию с водяным знаком, которую нужно отредактировать.
- В нижней части экрана нажмите «Удаление объекта».
- Увеличьте фотографию и с помощью инструмента лассо окружите водяной знак. Инструмент лассо позволяет провести пальцем непрерывную линию вокруг фотографии.
- Нажмите «Перейти». Приложение сотрет объект и заполнит его пикселями из окружающей области.
- Нажмите «Экспорт», чтобы сохранить отредактированную фотографию в альбоме «Фотопленка».
Следует ли вам ставить водяные знаки на свои фотографии — это сугубо личное решение. Хорошая новость заключается в том, что если вы решите добавить водяной знак, это так же просто, как загрузить приложение и нажать несколько кнопок на экране.
3 способа добавления водяных знаков к (нескольким) фотографиям без Photoshop
Мы создаем свои собственные фотографии, но иногда они использовались другими без нашего разрешения даже для коммерческого использования, это действительно подорвало наше желание запечатлеть эти красивые вещи и поделиться ими с другими . Но если бы мы добавили к фотографиям водяной знак? Все будет иначе.
Добавление водяных знаков к фотографиям — действительно хороший способ защитить наши вещи, мы должны научиться добавлять. В большинстве случаев у нас есть несколько фотографий для добавления водяного знака, и нам может потребоваться решение для массового добавления водяного знака.Сегодня мы расскажем о трех способах добавления водяного знака к фотографии или нескольким фотографиям без использования Adobe Photoshop как на Mac, так и на ПК с Windows.
Самый простой способ добавить водяной знак к нескольким фотографиям на Mac или Windows
У нас есть папка с фотографиями большого размера, маловероятно, что мы будем добавлять водяной знак один за другим, нам нужен инструмент для массовых водяных знаков, чтобы выполнить задачу раз и навсегда. BatchPhoto Pro и Pixillion Image Converter предназначены для этого.
Вариант № 1 BatchPhoto Pro
BatchPhoto — это инструмент для массовых изображений Mac и Windows, предназначенный для преобразования, редактирования и обмена более чем 170 форматами изображений, включая необработанные изображения, общие изображения и дополнительные типы изображений.Добавление водяных знаков — это одна из функций редактирования. Вы также можете использовать этот инструмент для добавления отметки даты, комментариев, эффектов или поворота, кадрирования, оптимизации, изменения размера, ретуши и т. Д. Все это редактирование или преобразование можно выполнять в пакетном режиме.
BatchPhoto предлагает 3 решения для добавления водяного знака, водяной знак может быть текстом, изображением логотипа или маской. Кроме того, в интерфейсе водяного знака есть множество настроек, позволяющих персонализировать ваш водяной знак.
Выдающиеся функции BatchPhoto
- Преобразование 170+ изображений, таких как RAW в JPEG, PNG в EPS, SVG в EPS
- Экспорт изображений в 50+ форматов
- Редактировать изображения: добавлять водяной знак / комментарий / эффект, переворачивать, изменять размер, вращать, обрезать, оптимизировать, ретушировать и т. Д.
- Предварительный просмотр изображений
- Обработка задач в пакете
- Делитесь файлами на FTP или отправляйте по электронной почте
Вот как добавить водяной знак к нескольким фотографиям без Photoshop на Mac
(BatchPhoto для Mac и BatchPhoto для Windows делают те же шаги, чтобы добавить водяной знак, здесь мы перечисляем шаги только для пользователей Mac)
- Возьмите бесплатную копию BatchPhoto Pro, установите и откройте приложение на своем Mac.
- Импортируйте все фотографии, на которые нужно добавить водяной знак, в BatchPhoto.
- Направляйтесь к Редактировать фотографии > Добавить фильтры > Текст водяного знака .
- Затем введите текст водяного знака, выберите размещение и стиль шрифта, нажмите ОК , чтобы сохранить настройки.
- Перейдите на страницу Setup , выберите папку вывода и выберите Сохранить исходный формат изображения в меню вывода, или вы можете конвертировать в другие форматы.
- Наконец, перейдите к Процесс , BatchPhoto начнет добавлять водяной знак ко всем вашим фотографиям, проверьте результат, когда процесс завершится.
Чтобы добавить логотип водяного знака к нескольким фотографиям на Mac , в «Редактировать фотографии» вам просто нужно выбрать «Водяной знак-логотип» в качестве фильтра, затем добавить изображение логотипа водяного знака и настроить необходимые параметры.
Чтобы добавить маску водяного знака к нескольким фотографиям на Mac , в редакторе фотографий вам просто нужно выбрать «Маска водяного знака» в качестве фильтра, затем добавить изображение маски и настроить параметры в соответствии с вашими потребностями.
Вариант № 2 Конвертер изображений Pixillion
Если BatchPhoto для вас слишком много, вам просто нужна легкая программа для работы с изображениями, попробуйте Pixillion.
Pixillion Image Converter — это также инструмент для массовых изображений Mac и Windows, позволяющий конвертировать более 50 форматов изображений и предлагающий ограниченные возможности редактирования. Он предлагает 2 решения для добавления водяного знака, водяной знак может быть текстовым или изображением.
Конвертер изображений Pixillion Превосходные характеристики
- Чтение и преобразование 50+ изображений, таких как raw в jpeg, psd в jpg, webp в jpg и т. Д.
- Добавить водяной знак к изображению: текст или изображение
- Массовое изменение размера, отражение, поворот и сжатие изображений
- Предварительный просмотр изображений
- Обработка задач в пакете
- Экспорт изображений в более чем 20 форматов изображений: JPEG, PNG, PDF, WEBP, PSD, SVG, TIFF и т. Д.
Вот как добавить водяной знак к нескольким фотографиям без Photoshop в Windows
(Pixillion Image Converter для Mac и Pixillion Image Converter для Windows делают те же шаги, чтобы добавить водяной знак, здесь мы перечисляем шаги только для пользователей Windows)
- Возьмите копию Pixillion Image Converter, установите и откройте ее на своем ПК с Windows.
- Импортируйте все фотографии, на которые вы хотите добавить водяной знак, в приложение Pixillion. Чтобы добавить водяной знак к нескольким фотографиям, вы должны сначала выбрать все импортированные фотографии.
- Нажмите Эффекты , выберите Текст водяного знака или Изображение водяного знака , включите его.
- Настройте параметры для персонализации водяного знака, вы можете изменить шрифт, цвет, выравнивание, размер текста, непрозрачность и т. Д., Затем нажмите ОК , чтобы сохранить настройки.
- Затем выберите папку вывода и формат вывода, также вы можете настроить сжатие или параметры кодировщика .
- Щелкните Преобразовать , чтобы добавить текст или изображение водяного знака к нескольким фотографиям в Windows.
Нанесите водяной знак на фотографию на Mac Бесплатно
Для пользователей Mac существует бесплатное решение для добавления водяного знака к фотографии с помощью предварительного просмотра. Но вы можете добавить только текст водяного знака, также нет возможности поставить водяной знак на несколько фотографий в предварительном просмотре.
Preview — бесплатная утилита для чтения и редактирования файлов изображений на Mac. Хотя он предлагает ограниченные функции редактирования, он позволяет пользователям добавлять текст к изображению, и это имеет смысл, почему мы можем использовать предварительный просмотр для добавления водяного знака к фотографии.
Как бесплатно поставить водяной знак на фотографию на Mac
- Откройте фотографию в режиме предварительного просмотра.
- Щелкните Показать инструмент разметки .
- Нажмите следующую кнопку, чтобы добавить текстовое поле.
- Введите текст водяного знака, настройте стиль и размер шрифта, перетащите текстовое поле и поместите его в любое удобное место.
- Перейти к Файл > Сохранить .
Добавить водяной знак к фотографиям онлайн бесплатно
Вначале я считаю, что есть много вариантов бесплатно добавить водяной знак к фотографиям в Интернете, поскольку на страницах поиска Google есть список инструментов для создания водяных знаков, но это НЕ .
Большинство бесплатных онлайн-инструментов для создания водяных знаков имеют ограниченные функции, вы не можете добавить водяной знак к нескольким фотографиям за один раз, или вы можете бесплатно загрузить только 1 фотографию с водяным знаком, если вы не обновитесь до версии Premium, чтобы загрузить их все, или есть дополнительный водяной знак добавлены из этого онлайн-инструмента к вашим фотографиям, если вы хотите скачать.
Например, Watermarkly позволяет бесплатно добавлять водяной знак к нескольким фотографиям в Интернете, но если вы не обновите приложение, на них будет добавлен логотип Protected with Watermarkly.
Или, как Watermark.ws, он поддерживает стильные водяные знаки, но только 1 фотографию с водяным знаком можно сохранить на вашем устройстве бесплатно.
Тем не менее, нам все еще повезло, что у нас есть Watermark.ink и Watermarquee, они поддерживают добавление водяных знаков к нескольким фотографиям онлайн бесплатно.
1. Watermark.ink
Хорошее
- 100% бесплатно
- Добавление фотографии к нескольким фотографиям одновременно
- Разрешить добавление водяного знака или логотипа
- Установите параметры водяного знака: шрифт, размер шрифта, непрозрачность, цвет текста, тень, изогнутый текст, мозаику и т. Д.
- Загрузить изображение с водяным знаком в формате JPEG или PNG
- Загрузить все изображения с водяным знаком одним Zip-файлом
Плохое
- Медленно реагируйте на ввод или настройку текста водяных знаков
- Потеряно качество изображения
- Требуется регистрация с учетной записью Google или Facebook
Вот как добавить водяной знак к нескольким фотографиям в Интернете бесплатно
- Перейдите к ссылке watermark.ink в веб-браузере.
- Загрузите все фотографии в инструмент.
- Щелкните Текст > Добавить текст , введите текст водяного знака и настройте параметры.
- Когда все будет готово, нажмите Загрузить фотографии , выберите выходной формат и качество, затем сохраните фотографии с водяным знаком, добавленным на ваш компьютер.
2 Жидкость для воды
Хорошее
- 100% бесплатно
- Регистрация не требуется
- Добавление фотографии к нескольким фотографиям одновременно
- Добавить текст или логотип водяного знака
- Установите параметры водяного знака: шрифт, размер шрифта, непрозрачность, цвет текста и фон
- Загрузить все изображения с водяным знаком одним Zip-файлом
Плохое
- Веб-страница загружается очень медленно
- Потеряно качество изображения
- Сохранять изображения с водяным знаком только в формате JPEG
- Отвлекающие объявления на сайте
Вот как добавить водяной знак к нескольким фотографиям в Интернете бесплатно
- Перейти на веб-сайт: watermarquee.ru / watermark-photos.
- Импортируйте фотографий в этот бесплатный онлайн-инструмент для создания водяных знаков.
- Добавьте текст водяного знака или логотип , настройте параметры.Как поставить водяной знак на фото: Attention Required! | Cloudflare

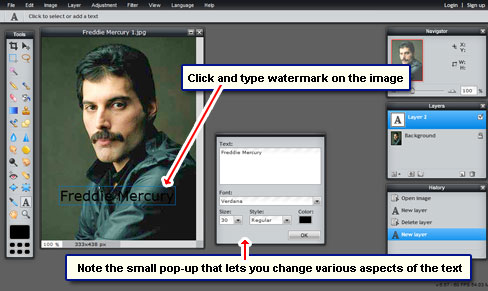 На рекламных изображениях почти всегда можно увидеть водяные знаки. Логотипы бренда размещаются на любом типе контента, поэтому watermarks — необходимость для компаний.
На рекламных изображениях почти всегда можно увидеть водяные знаки. Логотипы бренда размещаются на любом типе контента, поэтому watermarks — необходимость для компаний.
 paste(watermark, position)
paste(watermark, position)