5 лучших инструментов AI Photo Upscaler для улучшения качества изображения
Вы беспокоитесь о своих размытых фотографиях? Вас не устраивает то, как выглядит ваша фотография? Некачественные изображения могут повлиять на ваше участие в различных социальных сетях. Даже простое размытое изображение плохо повлияет на вашу работу, особенно на веб-странице. Кроме того, это может не понравиться вашим будущим зрителям. Однако сегодня вы узнаете, как улучшить свой имидж используя лучшие 5 инструментов, доступных в автономном режиме и в Интернете. Этот пост расскажет вам об улучшении качества фотографий с помощью различных функций инструментов.
Улучшить качество изображения
- Часть 1. Почему качество изображения низкое? Что делает улучшение изображения?
- Часть 2: Как улучшить качество изображения?
- Часть 3. Часто задаваемые вопросы о том, как улучшить качество изображения
Часть 1. Почему качество изображения низкое? Что делает улучшение изображения?
Гарантируется, что ответ на этот вопрос заключается в том, что ваше изображение имеет меньшее разрешение. Обратите внимание, что разрешение определяется количеством пикселей на дюйм в цифровом изображении.Разрешение изображения относится к деталям, которые отображаются в вашем файле изображения. Это означает, что при меньшем разрешении доступно меньше пикселей. Поэтому он показал меньше информации и деталей и может привести к низкокачественным изображениям.
Обратите внимание, что разрешение определяется количеством пикселей на дюйм в цифровом изображении.Разрешение изображения относится к деталям, которые отображаются в вашем файле изображения. Это означает, что при меньшем разрешении доступно меньше пикселей. Поэтому он показал меньше информации и деталей и может привести к низкокачественным изображениям.
Что дает улучшение изображения? Улучшение работ за счет использования алгоритмов для исправления и ретуширования изображений. Он использует технологию искусственного интеллекта (ИИ) для внесения значительных изменений, таких как повышение резкости, регулировка контрастности и яркости и многое другое. Кроме того, улучшение изображения выполняет цветокоррекцию изображения и добавляет визуальные эффекты.
Таким образом, вы можете улучшать изображения низкого качества, используя различные инструменты улучшения изображений. Вы можете проверить их ниже.
Часть 2. Как улучшить качество изображения?
AnyMP4 Image Upscaler онлайн
AnyMP4 Image Upscaler онлайн — это веб-инструмент для редактирования фотографий, ориентированный в основном на масштабирование и улучшение изображений. Это бесплатное приложение, использующее искусственный интеллект (ИИ) для улучшения изображений путем улучшения линий, краев и других деталей фотографий.
Это бесплатное приложение, использующее искусственный интеллект (ИИ) для улучшения изображений путем улучшения линий, краев и других деталей фотографий.
Кроме того, это помогает уменьшить шум изображения, делая изображения более плавными. Кроме того, он поддерживает стандартные форматы, включая JPG, JPEG, PNG и BMP. Он также может увеличить вашу фотографию и улучшить качество фотографии одновременно. После использования этого инструмента на ваше изображение не будет добавлен водяной знак. Кроме того, вы можете выбрать уровень увеличения между 2X, 4X, 6X и до 8X раз. Кроме того, он создает изображения с высоким разрешением и улучшает размытую фотографию, превращая ее в более четкую.
1 Перейдите в AnyMP4 Image Upscaler онлайн официальный сайт.
2 Вы можете начать загрузку изображения, нажав Загрузить фото, расположенный на его основном интерфейсе. Откроется маленькое окно; оттуда вы можете выбрать фотографию, которую хотите улучшить. Выберите любой, затем нажмите Открыть.
3 После выбора улучшенного изображения вы можете увидеть уровень увеличения 2X, 4X, 6X и 8X раз. Выберите любой уровень, который вы предпочитаете. Эта функция автоматически повышает масштаб и улучшает качество изображения.
4 Теперь, когда вы увеличили масштаб и улучшили качество изображения, вы можете нажать Сохраните чтобы сохранить и загрузить готовый файл изображения.
Если быть точным, этот усилитель изображения больше похож на фотоувеличитель и апскейлер, чтобы увеличить разрешение изображения.
Приложение «Фотографии» в Windows
Вы всегда можете использовать этот инструмент, когда решите улучшить качество фотографии. В Windows есть встроенные настройки, в которых вы можете улучшать и редактировать свои фотографии. Вы можете открыть изображение и найти инструмент редактирования в меню рядом с изображением. Приложение «Фотографии» позволяет вам делать больше с вашими фотографиями, например создавать альбомы и видео. Кроме того, вы можете размечать свои фотографии.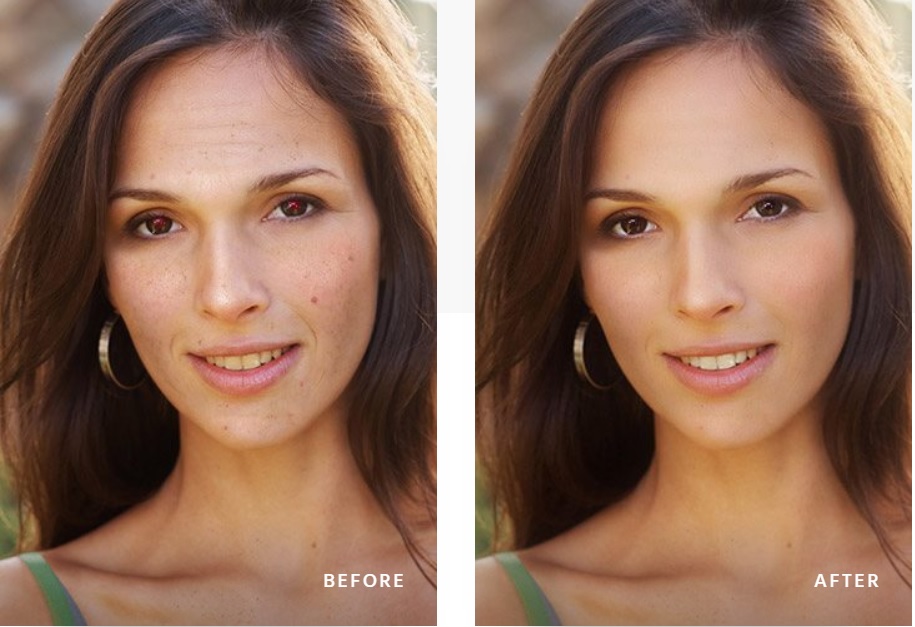 Его пользовательский интерфейс удобен для новичков в редактировании фотографий. Между тем, это шаги по улучшению размытой фотографии в Windows.
Его пользовательский интерфейс удобен для новичков в редактировании фотографий. Между тем, это шаги по улучшению размытой фотографии в Windows.
1 Откройте выбранный файл изображения с помощью приложения «Фотографии». Щелкните правой кнопкой мыши фотографию, затем щелкните Редактировать с помощью фотографий.
2 Приложение «Фотографии» откроется на вашем экране с изображением. Чтобы увеличить разрешение изображения, выберите значок кисти в верхней части окна. Это функция Усиливать.
3 После нажатия функции «Улучшить» вы можете выбрать любой фильтр в правой части интерфейса приложения. Вы можете настроить ползунок бар, чтобы изменить интенсивность фильтра. Это улучшит качество изображения.
4 После улучшения фотографии вы можете нажать Сохранить или сохранить копию в правом нижнем углу экрана.
Приложение «Фото» на macOS
Приложение «Фотографии» на Mac очень полезно для тех пользователей Apple, которые хотят сразу же быстро отредактировать свои фотографии. Инструмент является настройкой по умолчанию всякий раз, когда вы открываете свои изображения. Точно так же вы можете использовать это, чтобы улучшить свою фотографию. Кроме того, он имеет инструмент настройки для быстрой настройки света, экспозиции и резкости фотографии с хорошими результатами. Действительно, это важный инструмент не только для просмотра изображений, но и для улучшения качества изображения.
Инструмент является настройкой по умолчанию всякий раз, когда вы открываете свои изображения. Точно так же вы можете использовать это, чтобы улучшить свою фотографию. Кроме того, он имеет инструмент настройки для быстрой настройки света, экспозиции и резкости фотографии с хорошими результатами. Действительно, это важный инструмент не только для просмотра изображений, но и для улучшения качества изображения.
1 Откройте приложение «Фотографии» на вашем Mac. Это расположено в нижней части вашего меню.
2 Окно покажет вам все фотографии, хранящиеся на вашем Mac. Выберите файл изображения, который вы хотите улучшить.
3 Вы можете увидеть значок палочки в правом верхнем углу файла изображения. Это представляет Авто-улучшение функция в Macbook. Эта функция автоматически улучшит качество фотографий.
4 Помимо функции автоматического улучшения, у вас также есть возможность настроить улучшение изображения вручную. Вы можете выбрать редактировать вкладку в правой верхней части меню файла изображения.
5 В этой части вы можете настроить освещение, яркость, контрастность, цвет и насыщенность изображения. Вы также можете отретушировать фотографию и удалить эффект красных глаз на изображении. Эта функция превосходна, потому что вы можете вручную настроить их в соответствии со своими предпочтениями. Вы также можете добавить фильтры, если хотите. Выбирать Готово для завершения улучшенного изображения.
Android-приложение «Фото»
Это кража для большинства пользователей Android, которые хотят немедленно улучшить свои фотографии. Это также полезно, потому что вам не нужно загружать или устанавливать какие-либо приложения для улучшения качества изображения. Смартфоны Android в настоящее время имеют встроенные настройки для улучшения и улучшения фотографий.
1 Откройте свою галерею или фотографии App на вашем Android устройстве.
2 Выберите любую фотографию, качество изображения которой вы хотите улучшить. В нижней части меню находится Изменить.
3 Нажмите Регулировать продолжить работу над улучшением изображения.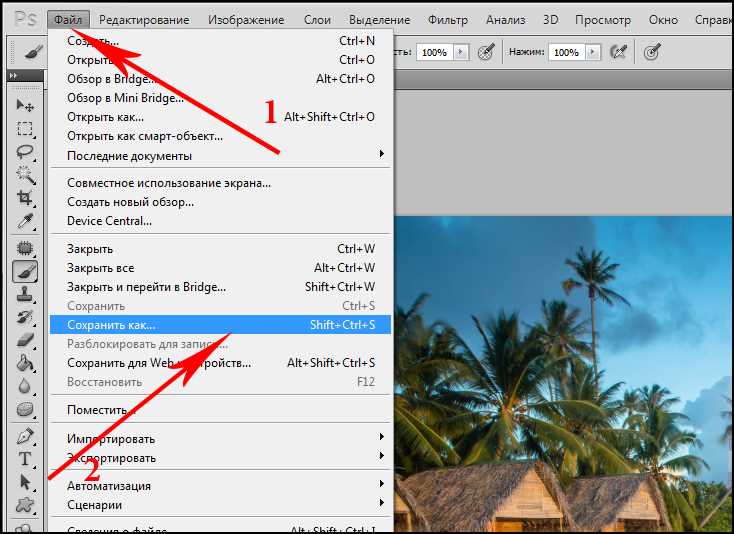 Вы действительно можете исправить качество изображения с помощью этой функции.
Вы действительно можете исправить качество изображения с помощью этой функции.
4 Компания Регулировать функция будет регулировать яркость, контрастность, резкость фотографии и многое другое. Отрегулируйте ползунок различных заданных параметров.
5 После улучшения качества фотографии вы можете нажать кнопку значок дискеты чтобы сохранить окончательное изображение.
Вы также можете изменить разрешение изображения на Android для улучшения его качества.
Приложение для фотографий iPhone
Многие пользователи Apple используют встроенные настройки для улучшения качества изображения своих фотографий через приложение «Фотографии» на своих iPhone. Приложение «Фотографии» — это место, где вы сохраняете и храните свои изображения. Он разделен на галереи и временные шкалы в зависимости от того, когда вы делали снимки. Вы действительно можете улучшать и редактировать необработанные фотографии в приложении «Фотографии». Далее будут показаны шаги по улучшению изображения на iPhone.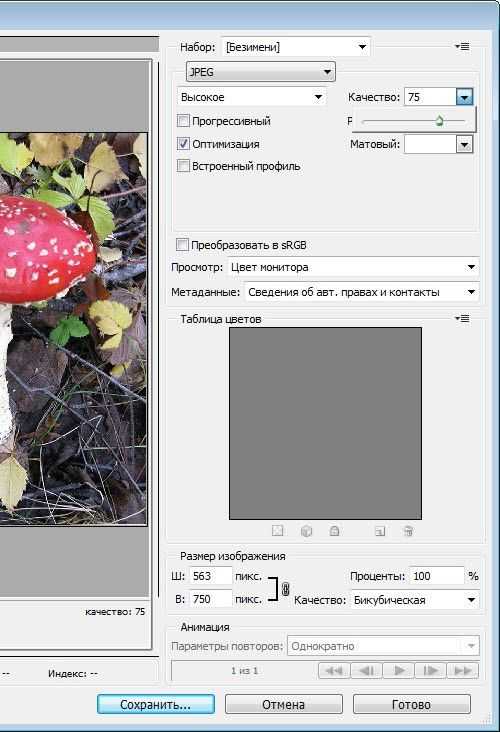
1 Откройте приложение Фотографии приложение на вашем iPhone. Затем выберите любую выбранную фотографию для улучшения.
2 В верхней части нажмите Редактировать чтобы начать улучшать качество изображения.
3 Следующая функция регулирует яркость и контрастность. Эта функция позволит вам улучшить качество фотографий.
4 После улучшения изображения теперь вы можете нажать Готово в правом нижнем углу экрана.
Дополнительные методы улучшения и изменить качество фото на айфонеВы можете сослаться на этот пост.
Часть 3. Часто задаваемые вопросы о том, как снизить качество изображения
1. Как улучшить фотографию в Photoshop?
Чтобы начать улучшать изображение, откройте установленный Adobe Photoshop. Добавьте файл изображения в программное обеспечение. После этого выберите изображение. Прокрутите вниз, затем выберите Корректировки, Затем нажмите Контраст яркости. Вы можете настроить ползунок яркости и контрастности изображения в соответствии с вашими предпочтениями.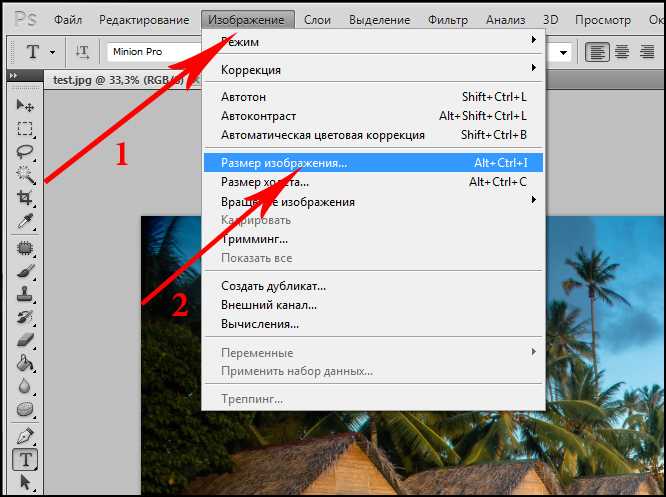 Чтобы завершить улучшение изображения, нажмите ОК. Кроме того, вы можете повысить резкость размытых изображений в фотошопе чтобы улучшить качество фото.
Чтобы завершить улучшение изображения, нажмите ОК. Кроме того, вы можете повысить резкость размытых изображений в фотошопе чтобы улучшить качество фото.
2. Как улучшить качество фотографий в Lightroom?
Вы можете улучшить качество изображения в Adobe Lightroom двумя способами; Необработанные детали и супер разрешение. В Raw Details добавьте необработанный файл изображения по вашему выбору. В строке меню выберите Фото, затем нажмите Усилить. Убедитесь, что Необработанные детали выбираются в диалоговом окне. Наконец, нажмите Усилить, В то время как в Супер разрешение, нажмите «Фото», затем выберите Усилить. Затем убедитесь, что в диалоговом окне установлен флажок «Суперразрешение». Наконец, нажмите Усиливать.
3. Как технология искусственного интеллекта (ИИ) работает с изображениями?
Технология искусственного интеллекта использует сети глубокого обучения, чтобы помочь в ретушировании фотографии и распознавании изображений. В целом, это улучшает изображения лучше. Кроме того, это дает вам сложный вывод изображений. Кроме того, он считается важным в любом инструменте для редактирования фотографий из-за управления данными, которое он применяет к изображениям.
Кроме того, он считается важным в любом инструменте для редактирования фотографий из-за управления данными, которое он применяет к изображениям.
Заключение
Подводя итог, можно сказать, что исправление изображения плохого качества может улучшить общий вид вашей фотографии. Это также помогает создавать хорошие веб-сайты или веб-страницы, потому что фотографии выглядят более привлекательными, чем когда-либо. С помощью встроенных настроек различных платформ и другого программного обеспечения вы можете легко мгновенно улучшать изображения. Теперь, когда вы знаете их шаги, вы также можете попробовать это программное обеспечение для улучшения изображения, доступное в автономном режиме и в Интернете.
как был устроен «советский Фотошоп»? / Хабр
Отредактировать фотографию, убрать случайные дефекты, отрегулировать яркость и контрастность, повысить чёткость изображения и добавить утраченные фрагменты — что может быть проще? Если под рукой, конечно, имеется верный «Фотошоп»! Однако этот самый «Фотошоп» придумали в 1990 году, а вот фотографию изобрели чуть раньше: Нисефор Ньепс создал свою легендарную работу — «Вид из окна в Ле Гра» — в 1826-м.
На «Хабре» уже публиковался короткий двухминутный фильм о «советском Фотошопе», с помощью которого музейные и научные работники ретушировали и восстанавливали редкие архивные снимки. Хабровчане опознали в нём аппаратно-программный комплекс PERICOLOR-1000 производства французской компании Numelec, но о самом этом наборе устройств известно очень мало — практически ничего. Сохранилась лишь обрывочная документация советского периода, представляющая собой не слишком качественный перевод с французского, в котором, ко всему прочему, используется совершенно непривычная современному айтишнику терминология. Мне стало жутко интересно выяснить как можно больше подробностей об этой удивительной системе, и я принялся целенаправленно искать информацию о ней. Результатами своих поисков я хочу поделиться с вами.
Научные и производственные предприятия в СССР сотрудничали не только с организациями из стран СЭВ и Варшавского договора, но и с некоторыми коммерческими фирмами из капиталистических государств, правда, такие взаимоотношения строились обычно на уровне министерств.
 В качестве яркого, но избитого примера подобной «дружбы народов» можно назвать кооперацию с итальянским концерном FIAT, результатом которой стало рождение завода «ВАЗ». В сфере компьютерных технологий и электроники наиболее эффективно цепочки поставок строились как раз с социалистическими странами, промышленность которых успешно закрывала те потребности народного хозяйства СССР, на которые не хватало ресурсов отечественного производства. Без крайней необходимости иностранное «железо» из капиталистических государств в Союзе старались не покупать, поскольку на это приходилось тратить драгоценную и дефицитную валюту. Да и метод приобретения высокотехнологичного оборудования через фирмы-прокладки в третьих странах сильно повышал затраты: слово «санкции» было хорошо известно нашим соотечественникам ещё в те времена. Брали в основном только то, без чего никак нельзя обойтись и что не удавалось скопировать. Тем необычнее с современной точки зрения выглядит наличие в советской фотолаборатории довольно продвинутого по тем временам оборудования французского производства.
В качестве яркого, но избитого примера подобной «дружбы народов» можно назвать кооперацию с итальянским концерном FIAT, результатом которой стало рождение завода «ВАЗ». В сфере компьютерных технологий и электроники наиболее эффективно цепочки поставок строились как раз с социалистическими странами, промышленность которых успешно закрывала те потребности народного хозяйства СССР, на которые не хватало ресурсов отечественного производства. Без крайней необходимости иностранное «железо» из капиталистических государств в Союзе старались не покупать, поскольку на это приходилось тратить драгоценную и дефицитную валюту. Да и метод приобретения высокотехнологичного оборудования через фирмы-прокладки в третьих странах сильно повышал затраты: слово «санкции» было хорошо известно нашим соотечественникам ещё в те времена. Брали в основном только то, без чего никак нельзя обойтись и что не удавалось скопировать. Тем необычнее с современной точки зрения выглядит наличие в советской фотолаборатории довольно продвинутого по тем временам оборудования французского производства.
Французская фирма Numelec-SEIN известна не столько системами обработки и коррекции фотографий, сколько производством медицинского и диагностического оборудования. Тем не менее ещё в начале 80-х компания поставляла на рынок комплексы цифровой обработки изображений, включающие сканирующее устройство, цветной дисплей, модуль обмена данными с компьютером, поддерживающий скорость до 300 000 бит в секунду, клавиатуру и дисковод для записи результатов обработки изображения на магнитный диск. Весь комплекс (без учёта сканера) внешне напоминал игровой автомат «Морской бой», который в широком ассортименте можно было отыскать в вестибюлях советских кинотеатров.
Безусловно, решение от Numelec было далеко не единственным в мире: похожие по своим возможностям и назначению устройства выпускали в те времена американские компании PS (System 100 и 500), ISI (система Earthview) и Optronics, канадская фирма Dipix (комплекс ARIES) и британцы из Joyce Loebl (система Scandig-3).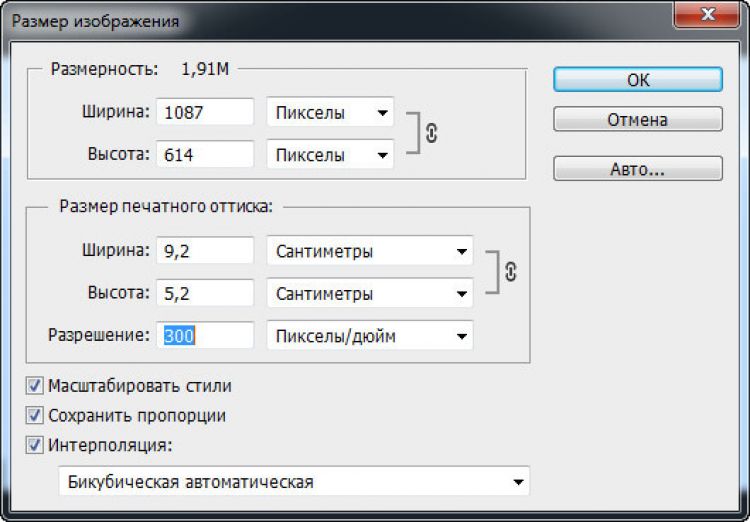
Один из основных компонентов аппаратного комплекса PERICOLOR-1000 — уникальное по своей конструкции барабанное сканирующее устройство (в оригинальной документации — «автоматический построчный оптический анализатор изображений»). В качестве основного оптического элемента сканер использовал миниатюрную телевизионную камеру с автофокусировкой. Исходное изображение с помощью специальных зажимов закреплялось на вращающемся барабане, а камера, перемещающаяся вдоль оси барабана по направляющей, сканировала картинку построчно. Сигнал с камеры передавался на аналогово-цифровой преобразователь, который определял яркость и контрастность каждого фрагмента-пиксела в строке, его относительные координаты и размеры, кодировал их в виде последовательности байт. В документации этот процесс почему-то назывался «векторизацией», а отвечала за него подсистема топологического анализа и распознавания графики SYSTEX Intergraph.
Разрешение такого сканера составляло 1000 линий на дюйм, а максимальный размер чёрно-белого изображения, которое с его помощью можно было оцифровать — 30 х 30 см. Скорость работы сканера составляла порядка 30 000 измерений в секунду, в то время как американские аналоги, например, устройства фирмы Optronics могли обрабатывать изображения со скоростью 50-100 тыс. измерений в секунду. Для коррекции ошибок в процессе сканирования применялось дискретное преобразование Фурье — этот метод позволял улучшить качество цифровой картинки несмотря на погрешности оптической системы сканера, главной проблемой которого был так называемый «дрейф источника», то есть самопроизвольное смещение и искажение исходной фотографии из-за центробежных сил, возникающих при вращении барабана.
При сканировании цветных изображений анализ картинки выполнялся по 3 основным цветам: красный, синий, зелёный — через фильтры, цвет каждого пиксела определялся путём анализа длины световой волны по нескольким каналам. Но цветной барабанный сканер стоил очень дорого, поэтому в некоторых реализациях подобных комплексов применялся компромиссный вариант: картинка оцифровывалась в чёрно-белом варианте, а потом оператор при необходимости «раскрашивал» изображение вручную, используя цвета из готового набора-палитры. ЭВМ «помогала» ему, автоматически «подкрашивая» остальные участки в заданной области, где пикселы имеют ту же яркость, контрастность и интенсивность.
Последующая обработка цифрового изображения выполнялась на ЭВМ с использованием созданного Numelec программного обеспечения. В фильме, ссылка на который приведена в начале этой статьи, в качестве вычислительной машины используется Apple III, при этом у комплекса имелся дополнительный собственный цветной дисплей большей диагонали, собранный на основе «бытового телеприёмника цветного изображения», а попросту — телевизора.
Отсканированная и обрабатываемая картинка в PERICOLOR-1000 записывалось на диск (магнитная плёнка в основном использовалась для долговременного хранения файлов и записи окончательного результата — как указано в документации, «в целях архивирования»). В целом софт для ретуши изображений от Numelec по своим функциональным возможностям напоминал пресловутый Photoshop. Изображение можно было приблизить или уменьшить, а процесс редактирования осуществлялся попиксельно. С помощью трекбола, заменявшего в этой системе мышь, оператор мог пометить на экране дефекты картинки и участки, требующие ретуши, а затем «дорисовать» недостающие фрагменты. Из-за ограниченного объёма оперативной памяти компьютера одновременно можно было редактировать только небольшой участок картинки размером 256 х 256 точек, а чтобы перейти к следующему участку фотографии, текущий следовало сохранить на диске. Программа также позволяла в полуавтоматическом режиме отрегулировать яркость, чёткость и контрастность изображения — картинка в формате «256 оттенков серого» анализировалась, а затем каждый пиксел сравнивался с соседними по 15 программируемым пороговым значениям с учётом цветовой гаммы в 16 оттенков.
С «Фотошопом» PERICOLOR-1000 роднит ещё и то, что в его программном обеспечении был предусмотрен специальный макроязык, позволявший писать простые скрипты для автоматизации рутинных операций. Согласитесь, это довольно продвинутая технология для середины 80-х годов: вместо того, чтобы нудно обрабатывать однотипные дефектные участки картинок, оператор мог «запомнить» последовательность операций, записать их в программу и запускать её по мере необходимости.
Любопытно, но комплекс PERICOLOR вообще мог обойтись и без дополнительной ЭВМ в виде Apple III, поскольку в его составе уже имелся встроенный «микрокомпьютер» французского производства под названием MICRAL с собственным процессором и памятью. С его помощью можно было выполнять ряд несложных операций по обработке графики: управлять параметрами просмотра, выводить на дисплей денситометрические профили, размечать точки на изображении, строить гистограммы. Также MICRAL обеспечивал функции ввода данных со сканера и вывода его на экран, управлял передачей информации между различными периферийными устройствами — внешней ЭВМ, накопителем на магнитной ленте и фотопринтером. Внешний компьютер применялся в основном для запуска приложений, требующих больших объёмов оперативной памяти и более мощного процессора.
Работа с PERICOLOR-1000 начиналась с загрузки микропрограмм и калибровки комплекса: сканирующего устройства и видеоподсистемы. Затем на диск ЭВМ переносилось с магнитной ленты обрабатываемое изображение. Оператор должен был загрузить в оперативную память небольшой фрагмент картинки размером 250 х 250 точек и определить «рельеф дефектов», размечая их непосредственно на экране при помощи трекбола и клавиатуры. Компьютер подсчитывал количество точек в редактируемом изображении, определял их параметры. С помощью соответствующего инструментария дефекты корректировались, после чего отредактированный фрагмент сохранялся на диск, а в оперативную память загружался следующий. Конечный результат работы копировался с диска обратно на магнитную ленту. При необходимости к PERICOLOR-1000 можно было подключить и другое вспомогательное периферийное оборудование, например, фотопечатающее устройство.
Оператор должен был загрузить в оперативную память небольшой фрагмент картинки размером 250 х 250 точек и определить «рельеф дефектов», размечая их непосредственно на экране при помощи трекбола и клавиатуры. Компьютер подсчитывал количество точек в редактируемом изображении, определял их параметры. С помощью соответствующего инструментария дефекты корректировались, после чего отредактированный фрагмент сохранялся на диск, а в оперативную память загружался следующий. Конечный результат работы копировался с диска обратно на магнитную ленту. При необходимости к PERICOLOR-1000 можно было подключить и другое вспомогательное периферийное оборудование, например, фотопечатающее устройство.
Для переноса (или, как написано в документации, «для восстановления») обработанного с помощью PERICOLOR-1000 изображения обратно на фотобумагу использовались разные технологии. В середине восьмидесятых уже существовали принтеры, работающие на принципе струйной печати, такие как PRINTACOLOR, а также фотопечатные машины от KODAK и POLAROID. Уже изобрели и лазерные принтеры. Существовала технология переноса негативного изображения на прозрачную целлулоидную плёнку, с которой впоследствии можно было печатать фотографии с применением обычного фотопроцесса — путём экспонирования. Фактически тем же самым способом выводились плёнки при создании печатных форм для обычных типографских офсетных машин — ничего принципиально нового. В общем, с полиграфией в Союзе серьёзных проблем не испытывали, и технологическая возможность напечатать картинку «с цифры» сама по себе имелась. А вот какой именно способ был задействован в лаборатории, показанной на видео из начала поста, остаётся загадкой: идентифицировать печатную машину мне так и не удалось.
Уже изобрели и лазерные принтеры. Существовала технология переноса негативного изображения на прозрачную целлулоидную плёнку, с которой впоследствии можно было печатать фотографии с применением обычного фотопроцесса — путём экспонирования. Фактически тем же самым способом выводились плёнки при создании печатных форм для обычных типографских офсетных машин — ничего принципиально нового. В общем, с полиграфией в Союзе серьёзных проблем не испытывали, и технологическая возможность напечатать картинку «с цифры» сама по себе имелась. А вот какой именно способ был задействован в лаборатории, показанной на видео из начала поста, остаётся загадкой: идентифицировать печатную машину мне так и не удалось.
Удивляет другое. Как бы ни пытался убедить нас сладкоголосый диктор из видеоролика в том, что оборудование от Numelec использовалось исключительно для обработки фотографий супруги Владимира Ильича Ленина, PERICOLOR-1000 — это технология двойного назначения. В сканах французских документов, которые мне удалось просмотреть, прямым текстом указано: комплекс PERICOLOR позволяет обрабатывать и повышать качество спутниковых снимков, сделанных в обычном оптическом, инфракрасном и рентгеновском диапазонах. К ним относятся также радарные данные, геохимические или геофизические измерения, полученные с помощью орбитальных аппаратов — для таких типов снимков у ПО Numelec даже имелись особые режимы обработки графики. По большому счёту, именно для этих целей комплекс и создавался: отреставрированное фото Владимира Маяковского — лишь побочный продукт технологии.
К ним относятся также радарные данные, геохимические или геофизические измерения, полученные с помощью орбитальных аппаратов — для таких типов снимков у ПО Numelec даже имелись особые режимы обработки графики. По большому счёту, именно для этих целей комплекс и создавался: отреставрированное фото Владимира Маяковского — лишь побочный продукт технологии.
Особое значение — писали французы — такие комплексы приобрели после запуска искусственного спутника SPOT с помощью ракеты-носителя ARIANE. Для оптимального использования полученных этим спутником данных создавалась специальная инфраструктура, неотъемлемой частью которой стала система PERICOLOR. Она позволила внести значительный вклад в развитие океанографии и землепользования, оценку и управление природными ресурсами, разведку полезных ископаемых и картографию. Так, по крайней мере, написано в документации.
Однако можно с осторожностью предположить, в обработке каких именно спутниковых снимков были в первую очередь заинтересованы министры и чиновники СССР, тратя иностранную валюту на столь дорогое и сложное импортное оборудование.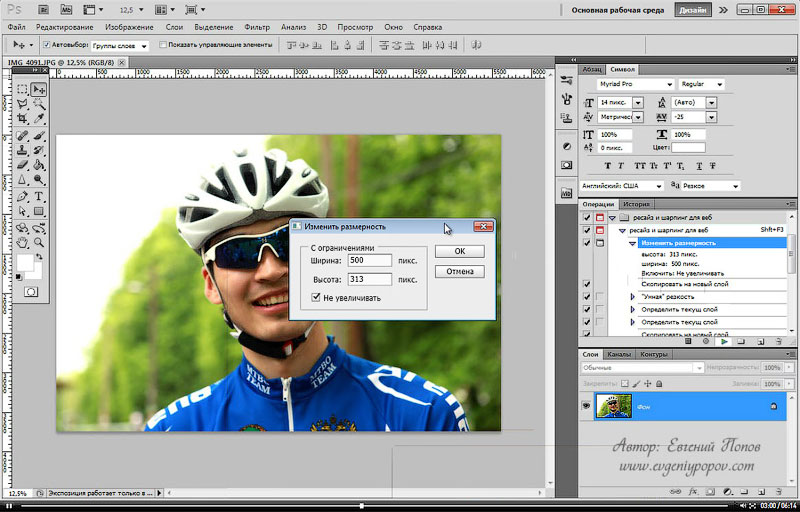 И вряд ли вопросы экологии и землепользования стояли для них на первом месте. Остаётся лишь догадываться, каких усилий стоило дипломатам и чиновникам убедить «западных партнёров из капиталистических стран» продать им этот комплекс — наверняка здесь кроется какая-то интересная и запутанная история.
И вряд ли вопросы экологии и землепользования стояли для них на первом месте. Остаётся лишь догадываться, каких усилий стоило дипломатам и чиновникам убедить «западных партнёров из капиталистических стран» продать им этот комплекс — наверняка здесь кроется какая-то интересная и запутанная история.
Как увеличить разрешение фотографии в Photoshop [шаг за шагом]
У вас могут быть свои причины, по которым вы хотите увеличить разрешение фотографии. Но одно можно сказать наверняка, вы видели важность этого. С другой стороны, Adobe Photoshop — это проверенное программное обеспечение для редактирования фотографий, которое предоставляет своим пользователям уникальное решение для их фоторабот. По этой причине мы здесь, чтобы помочь вам , как увеличить разрешение изображения в Photoshop , потому что это не так просто, как думают другие. Кроме того, как часть нашей щедрой доброты, мы также дадим вам увидеть самую простую, но самую фантастическую альтернативу Photoshop, когда дело доходит до украшения фотографий. Если эта информация волнует вас, вы должны продолжить чтение полезной информации ниже.
Если эта информация волнует вас, вы должны продолжить чтение полезной информации ниже.
Эта статья содержит:
- Часть 1. Как увеличить разрешение фотографии с помощью Photoshop
- Часть 2. Гораздо более простой и доступный способ увеличить разрешение фотографии
- Часть 3. Часто задаваемые вопросы об увеличении разрешения фотографии
Часть 1 , Как увеличить разрешение фотографии с помощью Photoshop
Adobe Photoshop — это программа для редактирования растровой графики от Adobe Inc. Кроме того, Photoshop — это известная программа, которая работает не только с фотографиями, но и с настройкой видеофайлов. Эта программа предлагает множество продвинутых инструментов редактирования и красивых функций, перед которыми трудно устоять. Однако вы обнаружите, что он недоступен, пока не произойдет подписка. Это означает, что нужно подписаться на его творческий облачный план, чтобы он мог использовать и получать обновления о последних функциях программы.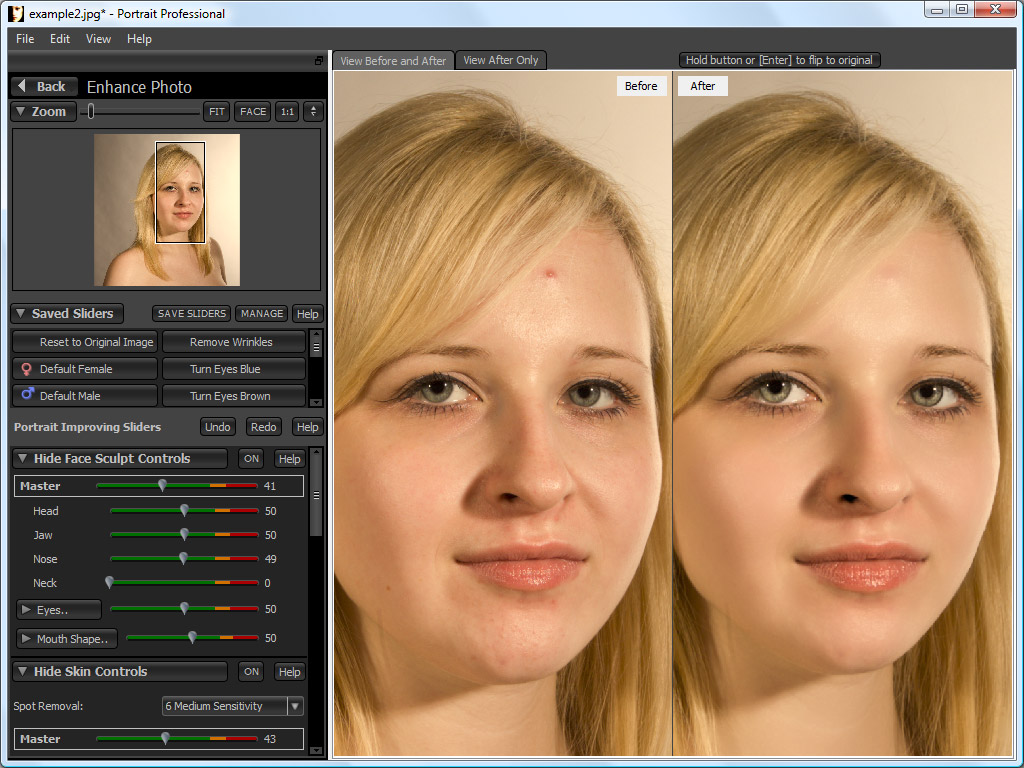
Возможно, вам интересно, сколько будет стоить подписка. Ну, это зависит от плана, которым вы хотите воспользоваться. Хорошо то, что Photoshop позволит новому пользователю пользоваться им бесплатно благодаря 7-дневной бесплатной пробной версии, которая значительно повлияет на других, чтобы попробовать его. В любом случае, приведенные ниже шаги помогут вам сделать фотографию с высоким разрешением в Photoshop.
Шаг 1. Начните с успешной установки программного обеспечения на свое устройство. После этого запустите его и подготовьтесь к импорту фотографии, щелкнув вкладку «Файл». Затем нажмите «Открыть», чтобы просмотреть хранилище файлов. Обратите внимание, что вы также можете перейти к этому шагу, нажав CTRL + O на клавиатуре для его ярлыка.
Шаг 2. Теперь, когда ваша фотография загружена, вы переходите к опции «Изображение», которая находится рядом с вкладкой «Файл». Затем в настройках изображения выберите параметр «Размер изображения». Опять же, вы можете получить к нему доступ с помощью горячих клавиш, предоставляемых программным обеспечением.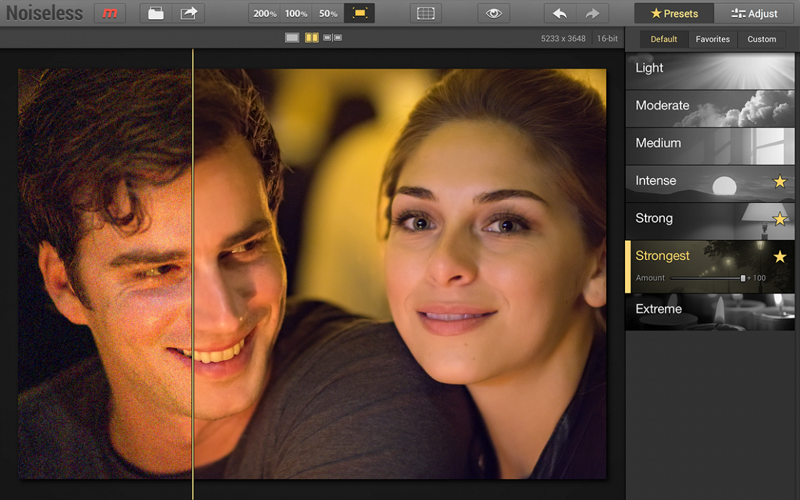 Чтобы получить доступ к размеру фотографии, вы можете нажать ALT + CTRL + I, чтобы быстрее сделать фотографию с высоким разрешением в Photoshop.
Чтобы получить доступ к размеру фотографии, вы можете нажать ALT + CTRL + I, чтобы быстрее сделать фотографию с высоким разрешением в Photoshop.
Шаг 3. Когда появятся настройки размера изображения, пришло время перейти к желаемому разрешению. Идите и настройте Ширину, Высоту и Разрешение фотографии на то, что вам нужно. Затем не забудьте отметить выбор Resample и отрегулировать полосу в настройке «Уменьшить шум».
Шаг 4. Наконец, нажмите кнопку OK, чтобы применить сделанные вами настройки. Затем сохраните изменения, щелкнув вкладку «Сохранить» в меню «Файл».
Часть 2. Гораздо более простой и доступный способ увеличить разрешение фотографий
Теперь, если вы хотите упростить задачу, попробуйте AVAide Image Upscaler. Это доступный онлайн-редактор изображений, оснащенный технологией искусственного интеллекта. Благодаря этому процесс увеличения разрешения фотографий стал проще благодаря AVAide Image Upscaler. Представьте, что вы уже можете увидеть результат всего за несколько секунд после загрузки фотографии.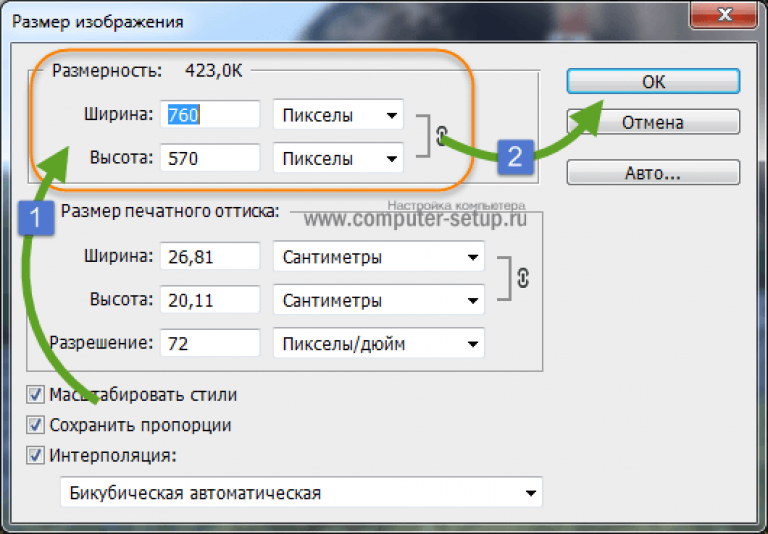 Кроме того, это не только работает для повышения разрешения, но также автоматически улучшает качество фотографий и делает его идеальным! Не только это, потому что он может увеличить ваши фотографии до 800 раз больше.
Кроме того, это не только работает для повышения разрешения, но также автоматически улучшает качество фотографий и делает его идеальным! Не только это, потому что он может увеличить ваши фотографии до 800 раз больше.
Еще одна веская причина попробовать этот AVAide Image Upscaler — его способность непрерывно улучшать фотографии. Это означает, что вы можете сразу же работать над следующей фотографией сразу после другой бесплатно. Есть еще кое-что; этот инструмент поразит вас своей лупой, в которой вы сможете проверить каждую деталь вашей новой улучшенной фотографии и исходной. Таким образом, мы делаем вывод, что это лучший инструмент для преобразования изображений с низким разрешением в высокое разрешение, помимо Photoshop.
Как увеличить разрешение фото онлайн
Шаг 1. Загрузите файл с фотографией
Сначала откройте веб-браузер и посетите страницу этого мощного средства улучшения изображений. Когда вы окажетесь на странице, нажмите вкладку «Выбрать фото», чтобы загрузить свою фотографию.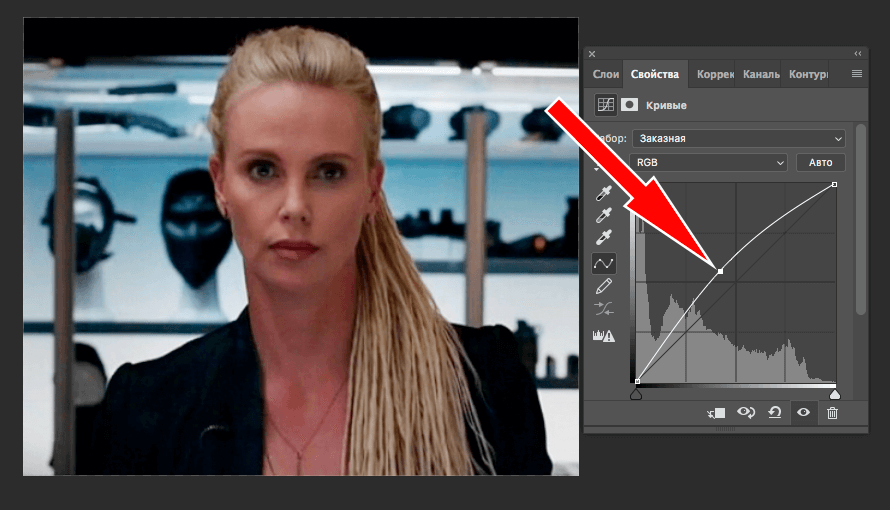 В противном случае вы можете поместить свой файл фотографии в ту же область интерфейса после перетаскивания его из папки.
В противном случае вы можете поместить свой файл фотографии в ту же область интерфейса после перетаскивания его из папки.
Шаг 2. Выберите увеличение
Следующее, что вам нужно сделать, это выбрать один из вариантов увеличения до или после загрузки фотографии. Вы увидите параметры над фотографиями в новом окне, если выберете после.
Шаг 3. Проверьте и сохраните
Теперь проверьте полученную фотографию и сравните ее с оригиналом. Если вы уже хорошо разбираетесь в этом, теперь вы можете нажать кнопку «Сохранить», после чего вы сразу же сможете загрузить улучшенную фотографию.
Советы:
- Если есть еще фотографии, над которыми нужно поработать, нажмите кнопку «Новое изображение» после нажатия «Сохранить».
AVAide Video Converter
Наиболее полный медиаконвертер для преобразования видео, аудио и DVD без потери качества.
ПОПРОБУЙТЕ БЕСПЛАТНО ПОПРОБУЙТЕ БЕСПЛАТНО
Часть 3.
 Часто задаваемые вопросы об увеличении разрешения фотографий
Часто задаваемые вопросы об увеличении разрешения фотографийОдинаковы ли DPI и размер изображения в Photoshop?
Да. Поэтому, если вы измените DPI, это также изменит размер изображения.
Какое идеальное разрешение для печати?
Если вы хотите напечатать свою фотографию, мы рекомендуем вам иметь разрешение 300 dpi или выше. Это потому, что если у вас оно ниже 300, ваша фотография станет размытой.
Зачем мне увеличивать разрешение моей фотографии?
Вам необходимо увеличить разрешение изображения по многим причинам. Тем не менее, типичная причина этого заключается в том, что увеличение разрешения фотографии сделает ее более четкой.
Каково разрешение фотографии размером 8×10?
Фотография размером 8×10 имеет разрешение 2400×3000, что является лучшим разрешением для фотографии.
Заключение
Теперь, когда вы знаете, как правильно увеличить разрешение изображения в Photoshop, вы можете работать с программой без возни.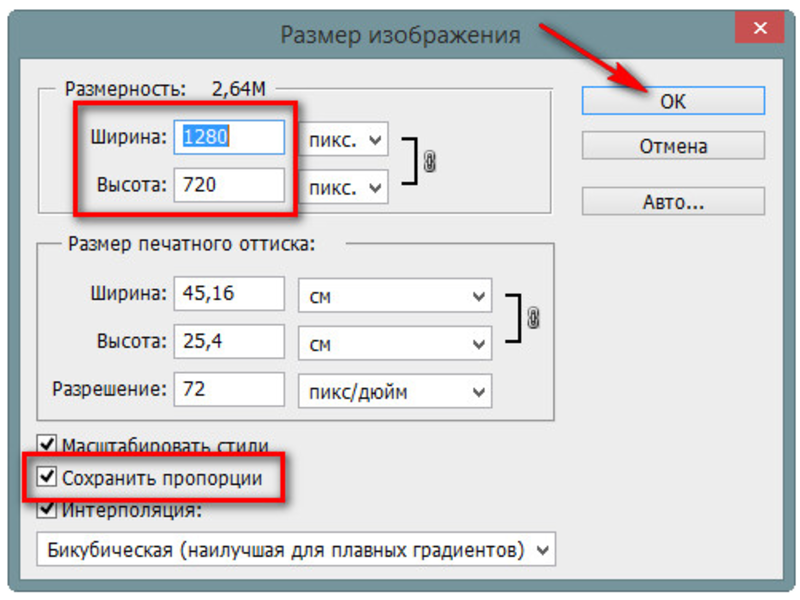 Действительно, использование Photoshop является сложной задачей. По этой причине многие не могут оценить его уникальные возможности из-за отсутствия опыта использования. Однако, если вы действительно не можете справиться с этим, вы всегда можете попробовать гораздо более простой, но мощный усилитель фотографий. Таким образом, вы можете создавать улучшенные изображения бесплатно неограниченное количество раз. Итак, чтобы иметь это, используйте AVAide Image Upscaler, чтобы увеличить разрешение ваших фотографий онлайн прямо сейчас!
Действительно, использование Photoshop является сложной задачей. По этой причине многие не могут оценить его уникальные возможности из-за отсутствия опыта использования. Однако, если вы действительно не можете справиться с этим, вы всегда можете попробовать гораздо более простой, но мощный усилитель фотографий. Таким образом, вы можете создавать улучшенные изображения бесплатно неограниченное количество раз. Итак, чтобы иметь это, используйте AVAide Image Upscaler, чтобы увеличить разрешение ваших фотографий онлайн прямо сейчас!
Сильви Хайд, 08 августа 2022 г.
Хороший шаг, а не революция
Вы, наверное, слышали о новой функции Adobe Super Resolution, которая удваивает линейное разрешение фотографии (вчетверо общее количество пикселей) с лучшими результатами, чем любая другая функция. другой алгоритм повышения частоты дискретизации — по крайней мере, это утверждение. Недавно мне удалось его протестировать, и вот что он показал.
Содержание
Что такое Adobe Super Resolution?
В версии Camera Raw 13.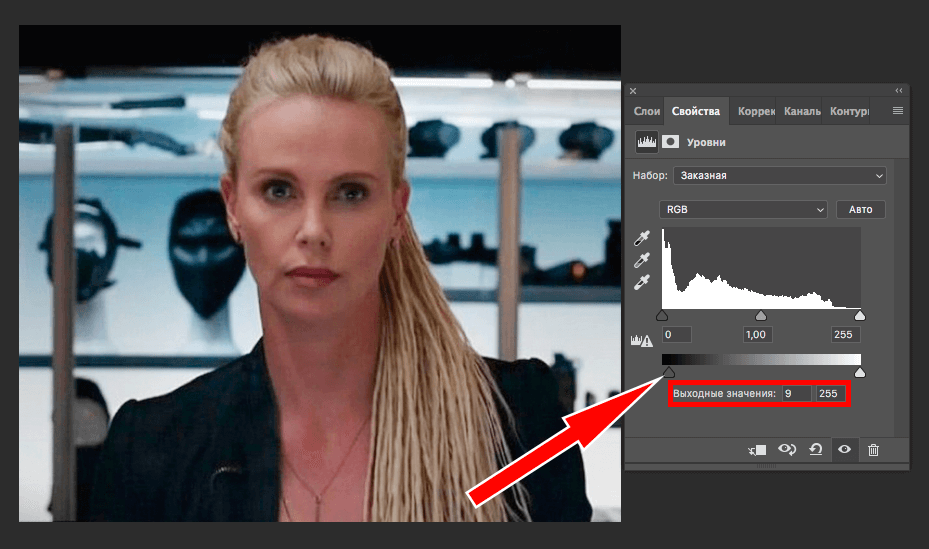 2 компания Adobe добавила новую опцию под названием «Суперразрешение», которая может повышать разрешение любого изображения до 4-кратного исходного числа мегапикселей, другими словами, удваивая ширину и высоту исходного изображения. Исходное 12-мегапиксельное изображение станет 48-мегапиксельным; 48-мегапиксельное исходное изображение станет 192.
2 компания Adobe добавила новую опцию под названием «Суперразрешение», которая может повышать разрешение любого изображения до 4-кратного исходного числа мегапикселей, другими словами, удваивая ширину и высоту исходного изображения. Исходное 12-мегапиксельное изображение станет 48-мегапиксельным; 48-мегапиксельное исходное изображение станет 192.
Вместо использования традиционного алгоритма повышения частоты дискретизации, такого как Preserve Details или Bicubic Smoother, Super Resolution использует алгоритм повышения частоты дискретизации искусственного интеллекта, который, по словам Adobe, был обучен на «миллионах фотографий», чтобы давать лучшие результаты, чем обычно.
Как использовать суперразрешение
Суперразрешение Adobe легко применить к любому имеющемуся необработанному файлу. Откройте изображение в диалоговом окне Photoshop Camera Raw, щелкните изображение правой кнопкой мыши и выберите «улучшить»:
Параметры суперразрешения выглядят следующим образом:
Это простое диалоговое окно, и после того, как флажок «Суперразрешение» установлен, Camera Raw даст вам оценку того, сколько времени займет повышение частоты дискретизации.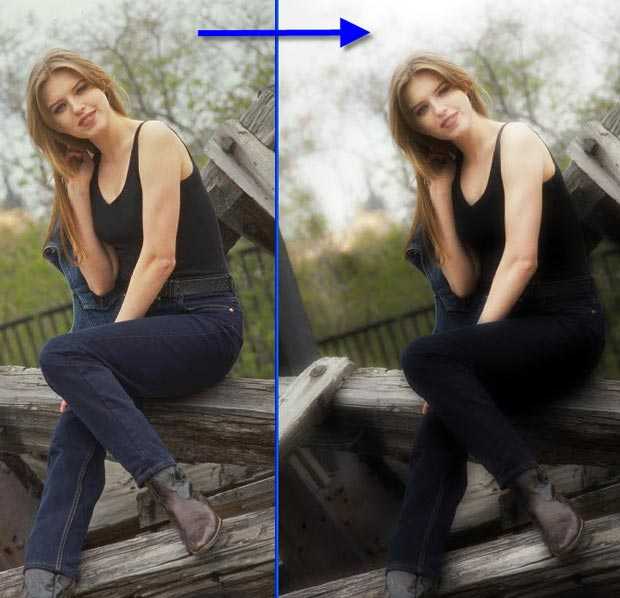 Нажмите «Улучшить», и через некоторое время изображение с более высоким разрешением появится как вторая версия изображения:
Нажмите «Улучшить», и через некоторое время изображение с более высоким разрешением появится как вторая версия изображения:
Я выделил второе изображение красным на скриншоте выше. Это версия с высоким разрешением; другой — оригинал. Обязательно нажмите на второе изображение, иначе вы просто продолжите редактирование предыдущей версии с низким разрешением.
Сделав это, вы можете отредактировать фотографию по своему усмотрению в Camera Raw или Photoshop.
Применение суперразрешения к файлам JPEG и TIFF
Несмотря на то, что суперразрешение — это только функция Adobe Camera Raw, его все же можно применять к файлам JPEG и TIFF. Вот как.
Сначала в верхнем меню Photoshop выберите «Файл» > «Открыть».
Затем щелкните изображение JPEG или TIFF, которое необходимо отредактировать.
Прежде чем нажать «Открыть», взгляните на скриншот выше, где в нижнем меню написано «Формат». Скорее всего, по умолчанию будет указано JPEG. После нажатия на изображение, которое вы хотите отредактировать, вам нужно изменить меню «Формат» на «Camera Raw»:
Затем, когда вы щелкнете, чтобы открыть изображение, оно появится в Camera Raw, и вы сможете применить суперразрешение, как и раньше.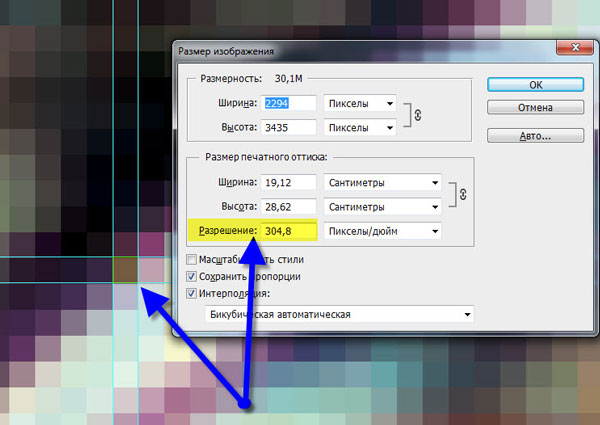 Имейте в виду, что это не превращает изображение в необработанный тип файла, такой как DNG, а просто открывает JPEG или TIFF в Camera Raw.
Имейте в виду, что это не превращает изображение в необработанный тип файла, такой как DNG, а просто открывает JPEG или TIFF в Camera Raw.
Обратите внимание: если вы работаете со сжатым файлом JPEG, вероятно, артефакты сжатия JPEG будут преувеличены при применении суперразрешения.
Насколько хорошо супер разрешение?
Все вышеперечисленное приятно знать, но это не имеет значения, если суперразрешение не годится. Итак, как складывается Super Resolution?
Ответ в названии обзора: хорошо, но чуда не ждите.
12-мегапиксельное изображение, увеличенное до 48 мегапикселей с помощью суперразрешения, не будет соответствовать оригинальной фотографии с 48-мегапиксельной камеры или даже приблизится к ней. Если это то, на что вы надеялись, вам нужно умерить свои ожидания.
Суперразрешение также ненамного лучше, чем алгоритм повышения частоты дискретизации Preserve Details 2.0, который уже используется в Photoshop с 2017 года. Не поймите меня неправильно — Preserve Details 2. 0 впечатляет меня уже много лет, и любые улучшения приветствуются. Но не читайте слишком много заголовков, утверждающих, что Super Resolution — это революция. (Скажите это в пять раз быстрее!) Наоборот, это серьезный шаг вперед по сравнению с уже существующей впечатляющей технологией.
0 впечатляет меня уже много лет, и любые улучшения приветствуются. Но не читайте слишком много заголовков, утверждающих, что Super Resolution — это революция. (Скажите это в пять раз быстрее!) Наоборот, это серьезный шаг вперед по сравнению с уже существующей впечатляющей технологией.
Ах, вы мне не поверите без тестов. Вот они. Во-первых, это необрезанное изображение, которое я буду использовать. Оригинал представляет собой 47-мегапиксельное изображение с камеры Panasonic S1R, и все кадры, которые вы сейчас увидите, взяты из этого маленького красного прямоугольника:
DC-S1R + LUMIX S 24-105/F4 @ 24 мм, ISO 100, 1. /20, f/5.6Изображения с повышенной частотой дискретизации, которые мы будем сравнивать, — это 188-мегапиксельные бегемоты — в четыре раза превышающее разрешение исходной фотографии (также известное как удвоенное линейное разрешение). Во-первых, в качестве элемента управления выступает базовый алгоритм повышающей дискретизации Bicubic Smoother. Нажмите, чтобы увидеть в полном размере:
Bicubic Smoother Теперь давайте взглянем на Preserve Details 2. 0, алгоритм повышения частоты дискретизации искусственного интеллекта, который используется в Photoshop с 2017 года:
0, алгоритм повышения частоты дискретизации искусственного интеллекта, который используется в Photoshop с 2017 года:
И затем Super Resolution, новейший из трех методов и предмет сегодняшнего обзора:
Super ResolutionSuper Resolution действительно лучше, чем Preserve Details 2.0. Если вы его не видите, обратите внимание на здание слева, которое более четкое на изображении в сверхвысоком разрешении. Оба они явно лучше, чем Bicubic Smoother, на всем изображении, особенно в таких областях, как деревья и красная реклама справа и то же самое здание слева.
Для сравнения, вот как выглядит реальное 188-мегапиксельное изображение :
Фактическое 188-мегапиксельное изображение, снятое со смещением сенсора Я сделал это фото, используя режим сдвига сенсора Panasonic S1R, так что оно максимально похоже на ваше. Мы получим «настоящий» 188-мегапиксельный снимок этой сцены. На этом изображении так много мелких деталей, а в недетализированных областях значительно меньше шума. Короче говоря, это намного лучше, чем любой из алгоритмов повышения частоты дискретизации.
Короче говоря, это намного лучше, чем любой из алгоритмов повышения частоты дискретизации.
Это не совсем сюрприз. Adobe пришлось бы проделывать абсурдное волшебство за кулисами, чтобы удвоить линейное разрешение фотографии без заметной потери качества изображения. Возможно, однажды им удастся что-то близкое — в конце концов, текущая итерация лучше, чем кто-либо мог ожидать в 2010 году или около того. (Хотя нечто подобное можно сказать и о Preserve Details 2.0.)
Тем не менее, я рад, что Adobe нашла способ еще больше улучшить свои существующие алгоритмы повышения частоты дискретизации, и надеюсь, что они смогут продолжить этот путь. Удивительно, на что сегодня способны алгоритмы искусственного интеллекта не только для повышения частоты дискретизации, но и для таких вещей, как шумоподавление и исправление размытия в движении. Любые проблемы, которые у меня есть по этой теме, связаны не с Adobe, а с освещением на различных сайтах, из-за которых Super Resolution кажется невиданной ранее технологией, когда это больше похоже на хорошую итерацию чего-то, что существует уже несколько лет.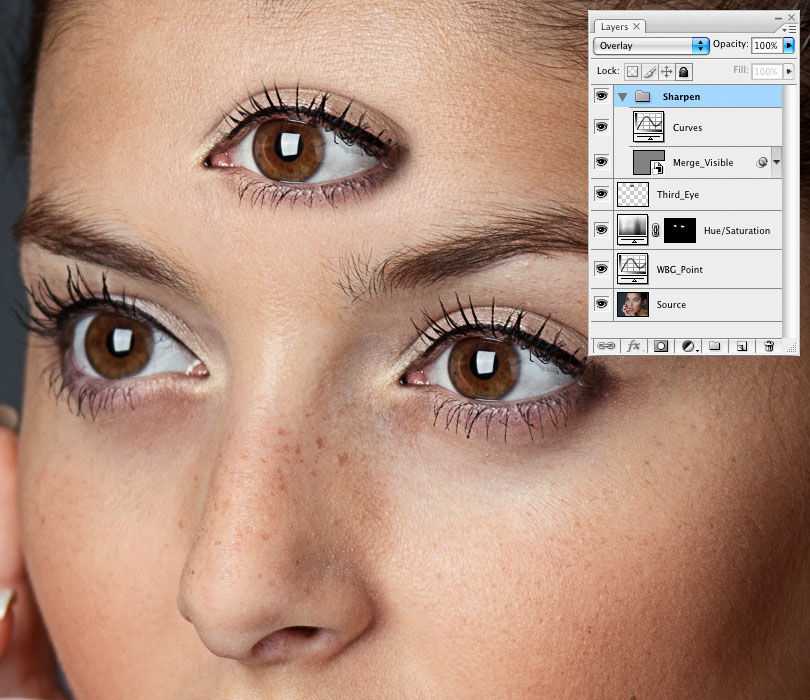
Adobe Super Resolution против Topaz Gigapixel AI
Еще одна компания, использующая алгоритмы повышающей дискретизации искусственного интеллекта, — Topaz со своим программным обеспечением Topaz Gigapixel AI. Я подумал, что было бы полезно добавить сравнение суперразрешения и гигапиксельного ИИ, чтобы вы могли увидеть, что такое современное состояние не только от Adobe.
Вот попытка Topaz сделать то же самое изображение:
Topaz Gigapixel AIДля сравнения, вот ползунок между изображением Adobe Super Resolution (слева, «до») и изображением Topaz Gigapixel (справа, «после») :
(Есть разница в кадрировании, потому что Adobe применила профиль несъемного объектива, а Topaz — нет.)
На мой взгляд, у каждого изображения есть свои плюсы и минусы. Версия Adobe Super Resolution слева не имеет такого количества странных цветовых артефактов или восковых областей. Изображение Topaz справа имеет в целом более мелкие и мелкие детали, а также меньше шума и хруста.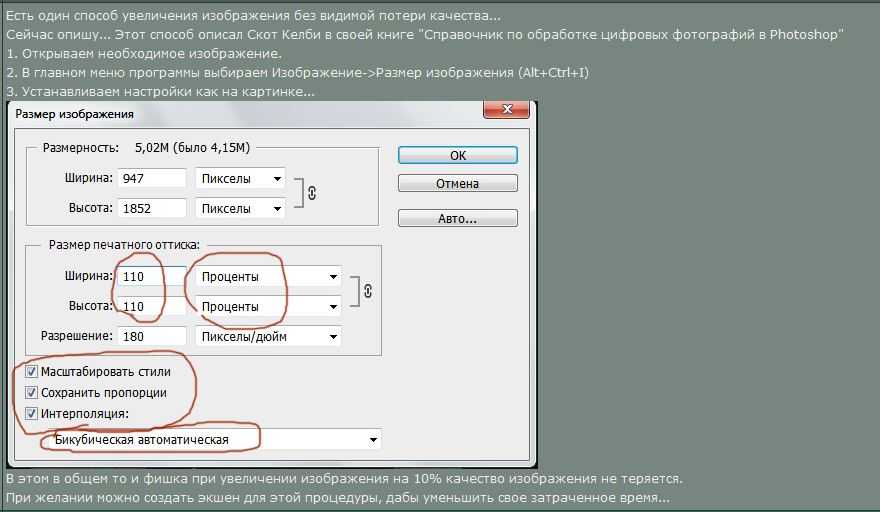 Между ними я склоняюсь к изображению Топаза, но они довольно близки. Как и в случае с другими образцами в этом обзоре, я оставляю вам решать, какой из них вам больше нравится и насколько. Лично, учитывая, что Topaz Gigapixel AI стоит 80 долларов, а у меня уже есть пакет Adobe, я придерживаюсь Super Resolution.
Между ними я склоняюсь к изображению Топаза, но они довольно близки. Как и в случае с другими образцами в этом обзоре, я оставляю вам решать, какой из них вам больше нравится и насколько. Лично, учитывая, что Topaz Gigapixel AI стоит 80 долларов, а у меня уже есть пакет Adobe, я придерживаюсь Super Resolution.
Заключение
С Super Resolution компания Adobe проделала хорошую работу, опираясь на свой существующий алгоритм Preserve Details 2.0, чтобы обеспечить лучшее повышение частоты дискретизации, чем раньше. Тем не менее, возможно, он немного отстает от результатов Topaz Gigapixel AI, и неудивительно, что все эти алгоритмы повышения дискретизации сильно отстают от исходного изображения с высоким разрешением. Итак, я не согласен с обзорами, в которых утверждается, что Super Resolution радикально меняет форму… ну, почти что угодно.
Не то чтобы это было нужно. Любое улучшение хорошей основы приветствуется, и Super Resolution действительно лучше, чем предыдущий лучший алгоритм повышения частоты дискретизации Adobe.
