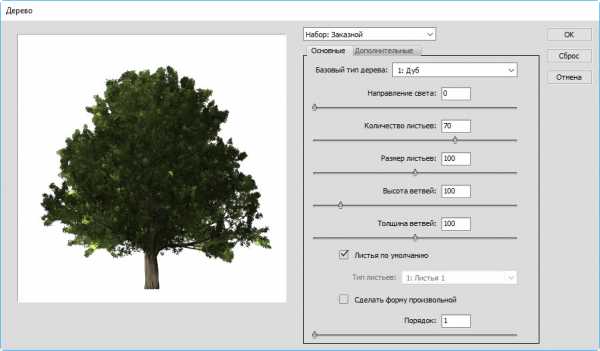Как пользоваться фильтрами в фотошопе?
Сегодня, в эпоху Instagram, о наличии и назначении графических фильтров знает каждый, а многие не один час проводят за выбором самого подходящего к новенькому селфи.
Фильтр — это функция, призванная определённым образом изменять изображение. Например, придать снимку эффект старины или размыть его.
Все фильтры Photoshop располагаются в меню Фильтр. Для большинства предусмотрены настройки.
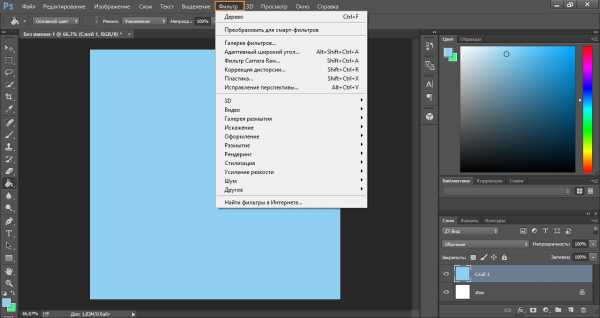
1. Создайте новый документ с белым фоном.
2. В главном меню Photoshop выполните команду Фильтр -> Рендеринг -> Дерево.
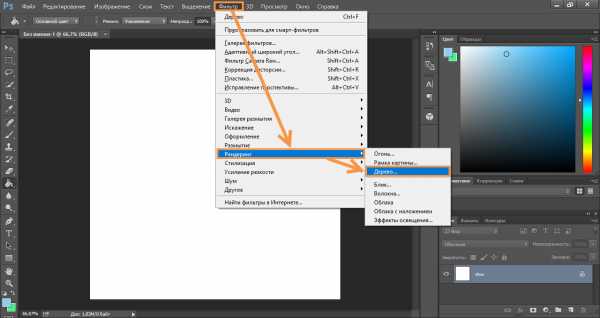
3. Нажмите OK, не меняя ничего в настройках.
5. Вот так в несколько кликов мы получили разухабистое, хорошо прорисованное дерево.

6. Теперь отмените действие и попробуйте поэкспериментировать с настройками этого фильтра.
На рисунке внизу нобелевский лауреат Ёсинори Осуми, получивший в 2016 году премию за открытие механизмов аутофагии.

Давайте поместим его фото в рамку, он заслужил. Либо возьмите вместо него фото любого другого человека, который заслужил быть в рамке, например, родственника.
1. Откройте фото (Файл -> Открыть).
2. В главном меню выполните команду Фильтр -> Рендеринг -> Рамка картины.
3. Из раскрывающегося списка Рамка выберите понравившуюся. Благо, вариантов хватает.
4. Щёлкните на кнопке цвета в области Цвет лозы и выберите, в какой цвет будет покрашена рамка. Если вы выбрали не деревянную рамку, а цветы, — задайте цвет цветка.
5. Поэкспериментируйте со значениями ползунков Размер и Порядок. Слева от области настроек можно наблюдать вносимые изменения.
6. Переместите ползунок области Поле до предела влево, чтобы значение оказалось равным единице. Чем больше значение поля, тем ближе рамка смещается к центру.
7. Нажмите OK.
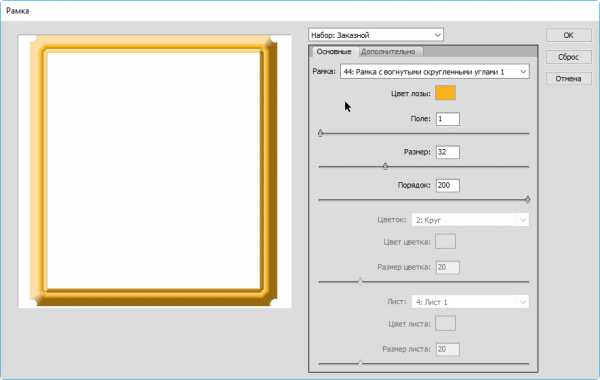
8. Так получилась рамка.
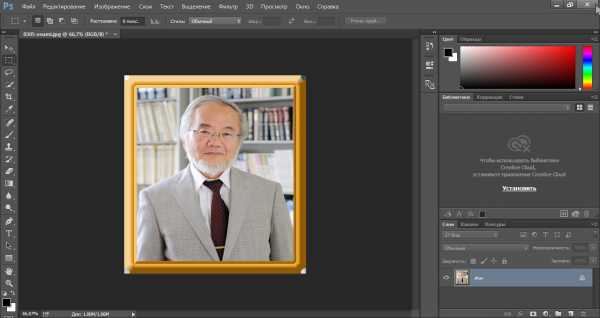
Подобным образом работают все фильтры Photoshop. Изучите их, особенно обратив внимание на пункт Галерея фильтров, и переходите к следующему уроку, в котором мы научимся работать с изображениями.
Полезные ссылки:
www.seostop.ru
Фильтры в Photoshop часть 1. Мы расскажем все.
Все фильтры в Photoshop находятся в разделе
Галерея фильтров-это своеобразное окно упрощающее работу с фильтрами. Оно позволяет просматривать как работает тот или иной фильтр, а так же разрешен предварительный просмотр результата.

Количество фильтров и их возможностей можно собрать в отдельную книгу.
Если перейти в меню Filter то первый из увиденных вами фильтров будет Last Filter(Последний фильтр), данная команда вызывает в начало списка фильтров последний используемый фильтр в вашем дистрибутиве Adobe Photoshop. После чего будет составлен список самых необходимых и более мощных фильтров.
Основные виды фильтров:
Фильтры для усиления резкости
Очень часто на фотоснимках изображение оказывается несфокусированным. Причины подобной размытости изображения могут быть самыми разными. Например, в момент съемки фотографируемый объект или фотограф перемещались; фотокамера была плохо сфокусирована; фотоснимок получен с помощью дешевого фотоаппарата с низкокачественными пластиковыми линзами. Одни из этих проблем исправить в Photoshop очень легко, а другие — несколько сложнее. Если фотоснимок плохо сфокусирован, это еще не повод его выбрасывать. Если изображение лишь немного размыто, Photoshop поможет создать иллюзию более резкого фокуса, придать резкость на фото. Для этого используются фильтры группы Sharpen, которые, как и все остальные фильтры, рассматриваемые в этой главе, можно найти в меню Filter (Фильтр).
Фильтры Sharpen и More Sharpen (Резкость, Больше резкости)
Два фильтра группы Sharpen — Sharpen (Резкость) и Sharpen More (Резкость+) — выполняют одни и те же действия с разной степенью интенсивности. Они находят на изображении участки, где цвет соседних пикселей значительно отличается (это могут быть, например, края объектов). Как только такие участки найдены, программа увеличивает контрастность между смежными пикселями, делая светлые тона более светлыми, а темные — более темными.
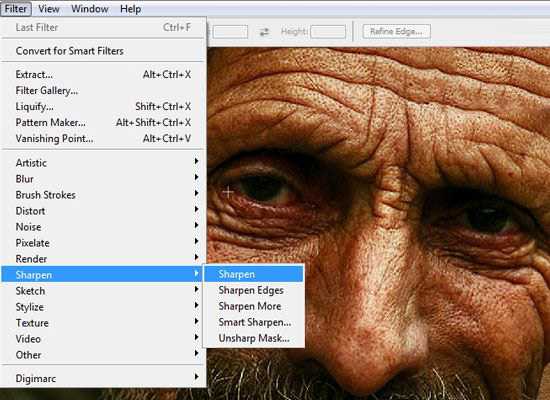
Не переусердствуйте с усилением резкости изображений. Для многих фильтров Photoshop справедливо правило: чем больше, тем лучше. К сожалению, оно не распространяется на фильтры группы Sharpen. С учетом того способа, который используется для усиления контраста между соседними пикселями, вы можете всего одним щелчком мыши превратить свое фотоизображение в стилизованный рисунок.
Следует отметить, что результат, создаваемый фильтром Sharpen More, может быть получен путем двойного применения фильтра Sharpen. Если полученный результат вас не устраивает, вы в любой момент можете применить фильтр повторно. Простейший способ повторного применения того же фильтра — нажатие клавиш. При этом еще раз будет применен фильтр, который использовался последним, причем с теми же настройками (если для него предусмотрена настройка каких-то параметров).
Попробуйте применить фильтр Sharpen к какому-нибудь фотоснимку, изображение которого оказалось размытым. Исправит ли это ситуацию? Попробуйте также применить фильтр Sharpen More. Два этих фильтра позволяют улучшить вид слегка размытых фотоснимков или отсканированных изображений, однако не стоит возлагать на них слишком большие надежды. Они не смогут добавить в изображение то, чего в нем изначально нет, — фокус и хорошую контрастность. Эти фильтры позволяют исправлять только незначительные дефекты фотографий. Не забывайте, что фильтры могут применяться и к отдельным фрагментам изображения, для чего используются маски и области выделения.
Фильтр Sharpen Edges (Резкие края)

Действительно очень полезный фильтр Sharpen Edges (Резкость по краям) не оказывает влияния на все изображение, поэтому вы не получите тех же результатов, что и при использовании фильтра Sharpen More. Однако он позволяет улучшить контрастность границ объектов изображения. Повышение резкости вдоль границ объектов позволяет немного улучшить качество фотографии.
Фильтр Unsharp Mask (Котурная резкость)
Действие фильтра Unsharp Mask (Нечеткая маска) основано на использовании метода, в течение вот уже многих лет применяемого в полиграфии. Это, пожалуй, наилучший фильтр для повышения резкости изображений. Он позволяет устранять размытость как оригинальных или отсканированных изображений, так и размытость, возникающую вследствие выполнения перевыборки (изменения общего количества пикселей изображения) или вывода изображения на печать. Фильтр Unsharp Mask обнаруживает все смежные пиксели, разность яркости которых равна указанному вами значению, и увеличивает его до заданного числа. Таким образом, вы получаете реальную возможность самостоятельно регулировать резкость изображения.
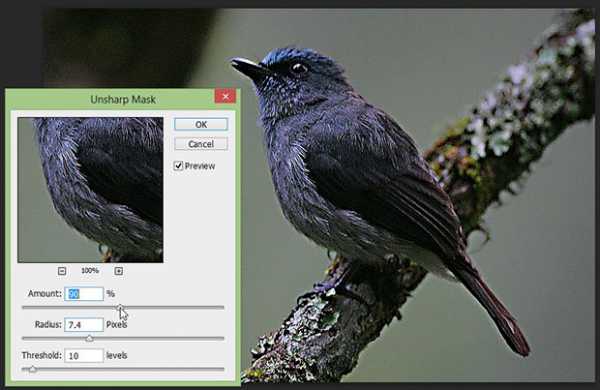
Необходимую степень усиления резкости можно определить в диалоговом окне Unsharp Mask. Параметр Radius (Радиус) позволяет указать количество соседних пикселей, к которым будет применяться эффект. Предлагаю устанавливать значение этого параметра на самом низком уровне; как правило, в большинстве случаев вполне подходящим будет значение 2.0. Параметр Threshold (Порог) позволяет указать, насколько разной должна быть яркость пикселей, чтобы к ним применялся фильтр. Чем ниже значение этого параметра, тем большее количество пикселей будет подвергаться изменениям. Чем выше это значение, тем сильнее должна отличаться яркость соседних пикселей, чтобы программа приняла решение усилить их контрастность. (Конечно же, вы можете самостоятельно поэкспериментировать с различными значениями параметров, что поможет лучше разобраться в том, как работает фильтр Unsharp Mask.) He забудьте активизировать опцию Preview (Предварительный просмотр), чтобы видеть результаты вносимых в значения параметров изменений.
Многие профессиональные пользователи Photoshop рекомендуют всегда применять фильтр Unsharpen Mask к каждому обрабатываемому изображению, независимо от того, будет оно выводиться на печать или размещаться в Internet. (Лично я не люблю говорить такие слова, как «всегда» или «никогда», потому что всегда (!) существуют какие-то исключения из правил.) Вам стоит попробовать применить фильтр Unsharpen Mask к каждому изображению, чтобы увидеть и оценить полученный эффект.
Фильтры для размывания изображений
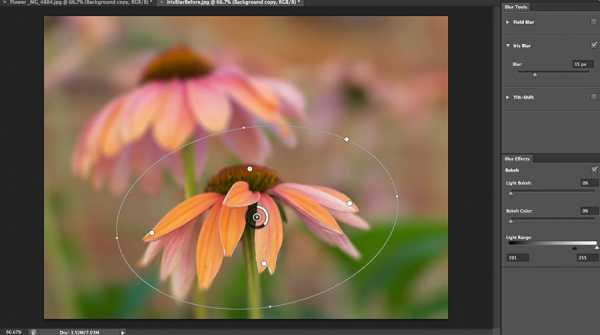
Фильтры, относящиеся к группе Blur (Размытие) (Filter->Blur), очень полезны в тех ситуациях, когда вам необходимо смягчить эффекты, полученные в результате использования фильтров или каких-то инструментов. Размывание помогает смягчить, например, резкие черты лица на портрете, а применение этих фильтров к выделенной области, а не ко всему изображению, позволяет отвлечь внимание от фоновой части изображения, делая ее менее заметной. Также эти фильтры помогут размыть фон на фотографии.
Фильтры Blur и Blur More (Размытие)
Существует два основных фильтра, относящихся к группе Blur, — собственно Blur (Размывание) и Blur More (Размывание+). Фильтр Blur позволяет лишь незначительно смягчить изображение, в то время как Blur More гораздо менее «щепетилен». В процессе размывания в изображение не вносятся большие изменения, однако они позволяют избавиться от шероховатости объектов и сгладить резкие края.
Фильтр Gaussian Blur (Размытие по гауссу)
Чтобы получить необходимый эффект, вы можете применять размывающий фильтр несколько раз подряд, а можете воспользоваться фильтром Gaussian Blur (Размывание по Гауссу) (Filter->Blur->Gaussian Blur), который обеспечивает больший контроль над получаемым результатом. При работе этот фильтр использует математическую формулу (уравнение распределения Гаусса, или колоколообразной кривой) для вычисления точной величины перехода для каждой пары пикселей. В результате цветовые значения обрабатываемых пикселей усредняются, а не сдвигаются к одному из краев цветового спектра, благодаря чему само изображение не становится ни более темным, ни более светлым.
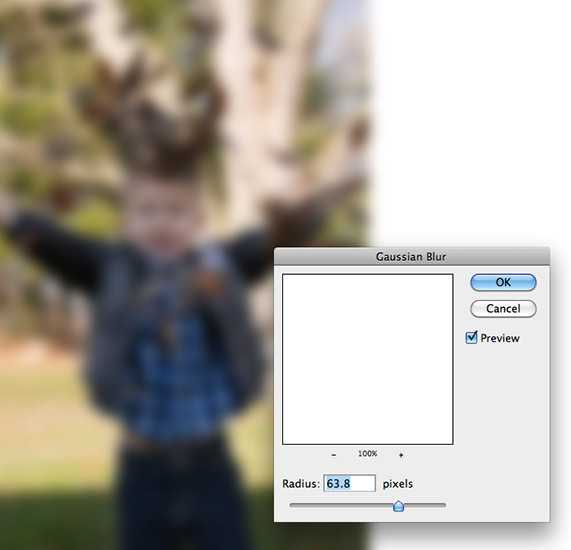
Диалоговое окно Gaussian Blur, позволяет точно установить степень размывания путем определения значения параметра Radius, изменяемого в диапазоне от 0,1 до 250. Вы также можете использовать этот параметр для сглаживания краев объекта или для размывания темных областей, достигая тем самым эффекта глубокой тени. Даже при небольших значениях параметра получается весьма впечатляющий эффект, поэтому не рекомендуется присваивать параметру Radius (Радиус) значение больше 5.
Фильтр Gaussian Blur может очень пригодиться в процессе ретуширования фотоснимков, особенно когда необходимо сделать менее заметными какие-то отдельные фрагменты изображения. Воспользовавшись инструментом Blur со значением параметра Pressure, равным 75%, можно быстро сделать более плавным переход между размытыми и неразмытыми фрагментами изображения.
Фильтр Radial Blur (Радиальное размытие)
Осторожное применение фильтра Radial Blur (Радиальное размывание) может дать весьма интересные результаты. Этот фильтр предлагает два возможных метода размывания — Spin (Вращение) и Zoom (Увеличение). Первый метод позволяет получить изображение, как будто закрученное вокруг своего центра. Второй метод создает иллюзию того, что изображение рассматривается сквозь увеличительное стекло.

Диалоговое окно Radial Blur. В этом окне можно указать степень размывания (опция Amount, значение которой изменяется в диапазоне от 1 до 100) и качество преобразования (Draft (Черновое), Good (Хорошее) и Best (Наилучшее)). Значение параметра Amount указывает, на какое расстояние будут перемещены пиксели для создания эффекта размывания. В области Blur Center (Центр размывания) демонстрируется характер и степень вносимых изменений, причем картинка обновляется каждый раз при выборе нового значения для опции Amount. Эту же область можно использовать и для определения центральной точки, относительно которой будет
выполняться размывание изображения.
Переключатели раздела Quality (Качество) позволяют определить точность вычислений; вы можете выбрать один из трех вариантов: Draft (Черновое), Good (Хорошее) или Best (Наилучшее). Разница между двумя последними параметрами весьма незначительна. Наибольшее различие состоит не в качестве получаемого изображения, а в том, как много времени потребуется Photoshop для проведения всех необходимых расчетов. На пересчет значении пикселей при выбранном переключателе Best потребуется очень много времени, особенно в том случае, если изображение сложное, а компьютер достаточно стар.
Фильтр Smart Blur (Умное размытие)
Наверное, фильтр Smart Blur (Интеллектуальное размывание) (Filter->Blur->Smart Blur) самый полезный из всей группы Blur, особенно при редактировании изображений и восстановлении фотоснимков. Этот фильтр позволяет размывать все изображение или только его выделенную часть, оставляя при этом нетронутыми границы объектов. Фильтр Smart Blur вычисляет разницу между областями цвета для определения границ, оставляет найденные границы без изменений, размывая при этом все остальные фрагменты изображения. Этот фильтр оказывается просто незаменимым, если вам необходимо на десяток лет омолодить лицо женщины, очистить кожу подростка или убрать текстуру ткани, оставив нетронутыми складки одежды.
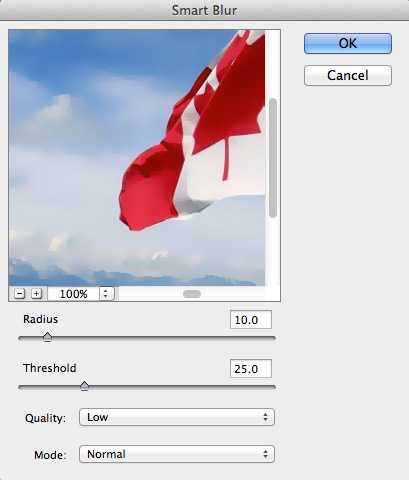
Диалоговое окно Smart Blur. Для определения степени размывания используйте параметры Radius и Threshold; параметр Quality позволяет определить, каким образом осуществляются пересчет изображения.
В окне Smart Blur вы можете выбрать один их трех режимов:
1) При использовании режима Normal эффекты, полученные в результате применения фильтра, отображаются в окне предварительного просмотра.
2)В режиме Edge Only выделяются контуры изображения, которые будут учитываться в процессе применения фильтра Smart Blur.
3) В режиме Edge Overlay контуры обозначаются в виде белых линий, располагаемых поверх изображения.
Режимы Edge Only и Edge Overlay помогут подобрать оптимальное значение для параметра Threshold. Перед тем как щелкнуть на кнопке ОК для того, чтобы внесенные изменения вступили в силу, перейдите к режиму Normal.
Читайте продолжение в следующей части.
pixelbox.ru
Экспериментируем с фильтрами в Photoshop / Фотошоп-мастер
В этом уроке мы будем экспериментировать с несколькими фильтрами программы Photoshop. Мы рассмотрим, как можно создать динамику, глубину, включая два типографских эффекта с помощью простых шагов и фильтров. Итак, давайте приступим!
Итоговый результат:


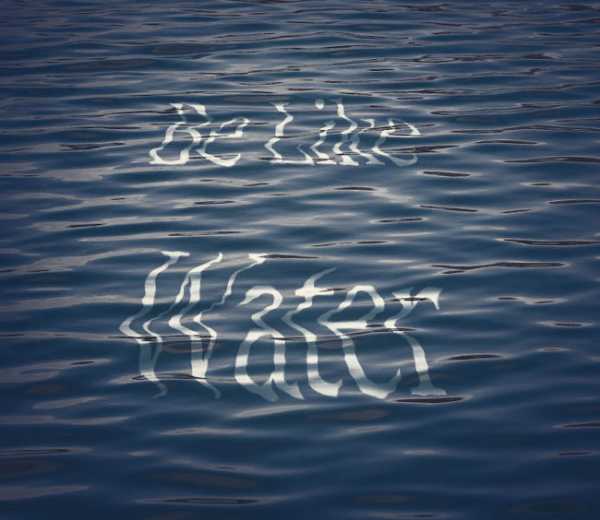
Программа: Photoshop CS6
Скачать архив с материалами к уроку
Примечание: Автор использовал платные материалы. В архиве вы найдёте альтернативный вариант изображений для выполнения урока.
Первый фильтр: Размытие
Первый фильтр, который мы рассмотрим, это фильтр Размытие, который включает Размытие в движении (Motion Blur), Радиальное размытие (Radial Blur) и Размытие по Гауссу (Gaussian Blur). Данные фильтры являются важными инструментами в вашем наборе инструментов. С помощью этих фильтров, вы можете создать эффекты движения, глубины, включая другие различные эффекты!
1. Создание эффекта туманного текста с помощью фильтра Размытие в движении
Фильтр Размытие в движении (Motion Blur) используют для добавления динамики, а мы, вместо этого, используем его для искажения и создания туманнообразного текста.
Шаг 1
Откройте исходное изображение c загадочным лесом в программе Photoshop.

Шаг 2
Далее, используя шрифт “Times New Roman”, напечатайте текст “The Forest” заглавными буквами в центре изображения. Поменяйте режим наложения для слоя с текстом на Мягкий свет (Soft Light).

Продублируйте слой с текстом, а затем идём Фильтр – Размытие – Размытие в Движении (Filter > Blur > Motion Blur). В окне настроек данного фильтра установите Угол (Angle) на 90 градусов, а Смещение (Distance) ровно на столько, пока вы не увидите, что текст начинает размываться по вертикали. Параметр смещения будет зависеть от размеров вашего исходного изображения. Уменьшите Непрозрачность (opacity) слоя до 50%.
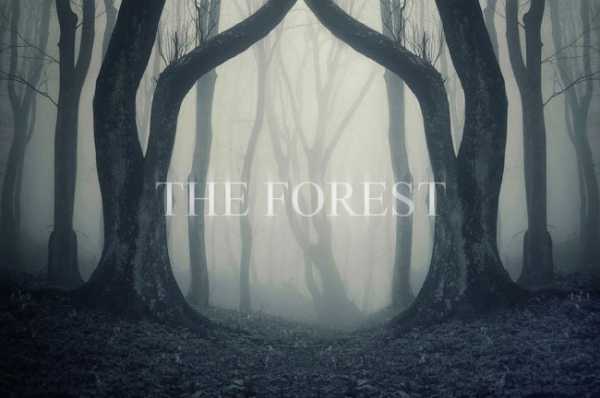
Продублируйте слой, к которому вы только что применили фильтр Размытие в движении (Motion Blur), а затем ещё раз примените фильтр Размытие в движении (Motion Blur). Это усилит текущий эффект и дополнительно размоет эффект размытие в движении.
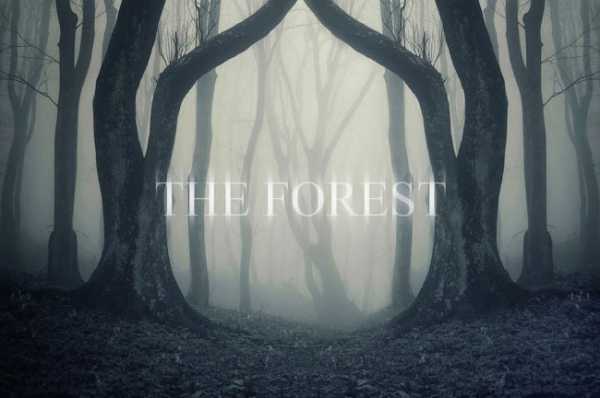
Повторите действие ещё один раз.
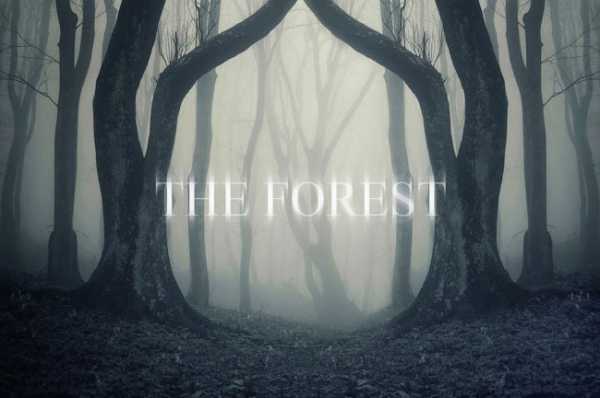
Шаг 3
Теперь мы проделаем то же самое, только на этот раз мы установим Угол (Angle) на “0”, таким образом, размытие в движении будет по горизонтали. Опять же, параметр смещения будет зависеть от размеров вашего исходного изображения.

Шаг 4
В качестве заключительных штрихов, мы ещё раз продублируем первый слой с текстом, а затем идём Фильтр – Размытие — Размытие по Гауссу (Filter > Blur > Gaussian Blur), установите большой радиус размытия. Всё что мы хотим сделать, это добавить большое, но мягкое свечение к нашему тексту.

Далее, ещё раз продублируйте слой с текстом. Расположите дубликат слоя с текстом на земле в нижней части изображения. Сожмите текст с помощью инструмента Трансформация (Transform Tool).
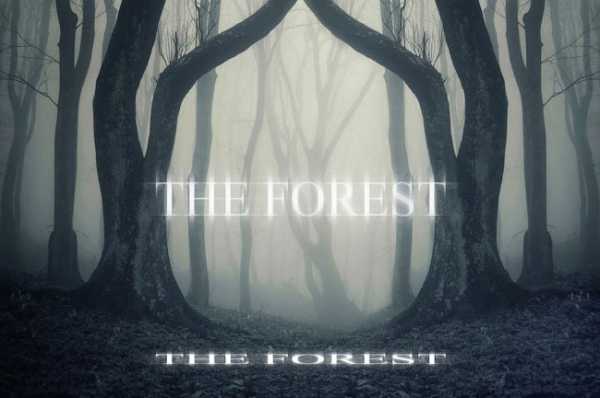
Теперь, чтобы добавить свечение на землю, ещё раз идём Фильтр – Размытие — Размытие по Гауссу (Filter > Blur > Gaussian Blur), установите большой радиус размытия. Поменяйте режим наложения на Перекрытие (Overlay).

Шаг 5
Создайте новый слой ниже всех предыдущих слоёв, но выше слоя с задним фоном. С помощью большой мягкой кисти тёмно-бледно-зелёного цвета (#243a37), прокрасьте за текстом в центре изображения с лесом. Поменяйте режим наложения для данного слоя на Перекрытие (Overlay). Это сделано для того, чтобы было удобно читать текст.

В заключение, создайте новый слой ниже слоя, который вы только что создали. Проделайте то же самое, только на этот раз используйте светло-бледно-зелёный оттенок (#a7e5dd) в качестве цвета кисти, а также поменяйте режим наложения для данного слоя на Осветление (Screen).

2. Добавляем динамику с помощью фильтра Радиальное размытие
Фильтр Радиальное размытие (Radial Blur) создаёт более естественное ощущение динамики, чем фильтр Размытие в движении (Motion Blur).
Шаг 1
Откройте исходное изображение с перьями, выделите несколько перьев. Скопируйте / вклейте выделенные перья на наше изображение. Расположите перья за текстом, а также над текстом, на переднем, среднем и дальнем плане.

Чтобы добавить немного глубины, перья на переднем плане должны быть немного темнее, чем перья, находящиеся на удалении.

Шаг 2
Далее, с помощью инструмента Лассо (lasso tool) со средним значением радиуса Растушёвки (Feather), (радиус растушёвки будет зависеть от вашего исходного изображения, просто убедитесь, чтобы не было жёстких краёв, этого будет достаточно), вначале выделите пушистые кончики перьев, которые расположены на переднем плане.

Теперь идём Фильтр – Размытие – Радиальное размытие (Filter > Blur > Radial Blur) и в окне настроек данного фильтра установите Метод размытия (Blur Method) на Кольцевой (Spin), Качество (Quality) Наилучшее (Best), а для Количества (Amount) установите наименьшее значение.
Опять же параметр количества будет зависеть от размеров вашего исходного изображения. Если вам не понравился результат, просто отмените действие и вновь примените фильтр с другим значением размытия! Если вы не хотите создавать что-то уж слишком экстремальное, то просто добавьте динамику к перьям, которые расположены на переднем плане. Далее, проделайте то же самое с перьями, которые расположены на среднем плане. Для этого придётся уменьшить радиус растушёвки при выделении инструментом Лассо (Lasso Tool), а также уменьшить радиус размытия при использовании фильтра Радиальное размытие (Radial Blur filter).

3. Добавляем глубину с помощью фильтра Размытие по Гауссу
Мой любимый фильтр – это фильтр Размытие по Гауссу (Gaussian Blur), который добавляет глубину к изображению. Данный фильтр помогает придать элементам сцены чувство динамики и делает это невероятно легко.
Шаг 1
С помощью инструмента Лассо (Lasso Tool), выделите перья на переднем плане. Идём Фильтр – Размытие — Размытие по Гауссу (Filter > Blur > Gaussian Blur). Установите низкий радиус размытия. Опять же, радиус размытия будет зависеть от размеров вашего изображения. Радиус должен быть таким, чтобы было достаточно размыть мелкие детали, но при этом сохранялась общая форма пера.


Теперь выделите перья на заднем плане, чтобы также добавить к ним лёгкое Размытие по Гауссу (Gaussian blur).
Шаг 2
При работе с фильтром Размытие по Гауссу (Gaussian Blur), я часто применяю небольшое внешнее свечение к объектам, которые будут размыты, чтобы придать объектам больше света и лучше совместить со сценой. К слою с перьями примените стиль слоя Внешнее свечение (Outer Glow). В окне настроек данного стиля слоя, установите режим наложения Мягкий свет (Soft Light), Непрозрачность (Opacity) 50%, цвет белый, и размер (size) примерно 25 px (или больше, в зависимости от размеров вашего изображения).

Теперь добавьте ещё перьев, продублируйте слой с перьями, отразите по горизонтали и вертикали. Удалите отдельные перья, чтобы не было повторов.

В заключение, чтобы добавить глубины, с помощью инструмента Лассо (Lasso Tool), выделите деревья и землю на заднем плане вашего изображения.
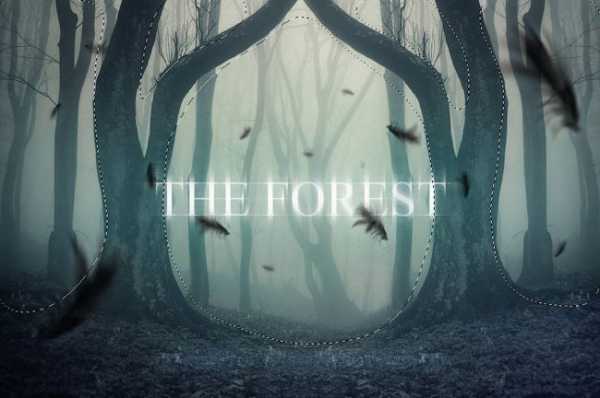
А затем идём Фильтр – Размытие — Размытие по Гауссу (Filter > Blur > Gaussian Blur), чтобы добавить лёгкое размытие на самый дальний план изображения.
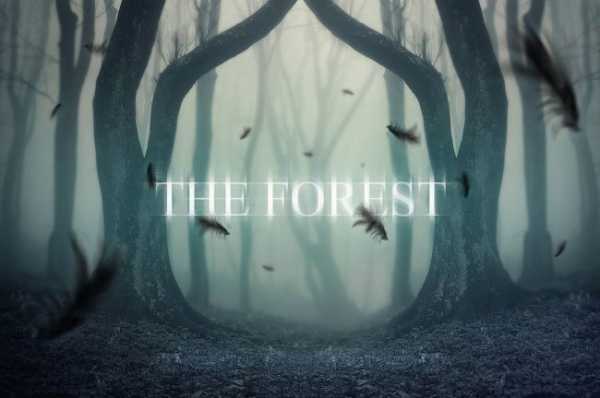
Второй фильтр: Искажение и Пластика
Далее, мы поэкспериментируем с возможностями фильтра Искажение (Distort) и Пластика (Liquify).
Текст на поверхности водной ряби
Мы используем комбинацию двух фильтров, чтобы создать более естественный эффект водной ряби. Хотя программа Photoshop имеет отдельный фильтр Рябь (Ripple filter), лучше всего использовать его в качестве дополнения к более мощному инструменту Пластика (Liquify).
Шаг 1
Откройте исходное изображение с водной рябью. В центре изображения, напечатайте свой текст, шрифт жирный, размер большой. Я использовал шрифт “Sitka”.
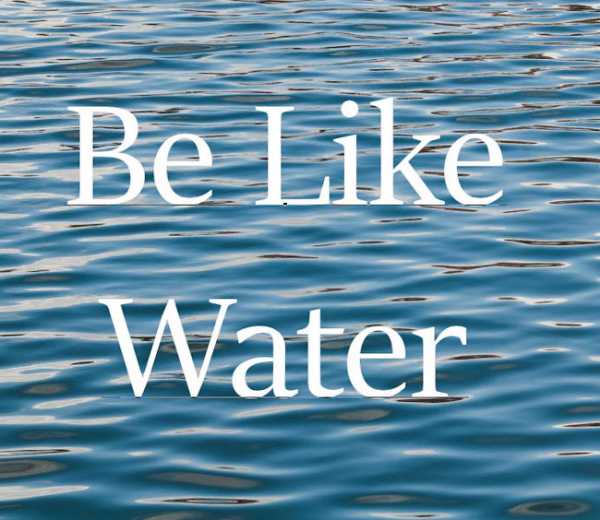
Шаг 2
Растрируйте слой с текстом, для этого щёлкните правой кнопкой мыши по слою с текстом и в появившемся окне выберите опцию Растрировать текст (Rasterize Type). Теперь выберите инструмент Трансформация (transform tool), чтобы применить Перспективу (Perspective). Растяните нижние опорные точки текста по горизонтали.

Шаг 3
Далее, идём Фильтр – Пластика (Filter > Liquify). Вы должны увидеть что-то похоже, как на скриншоте ниже:
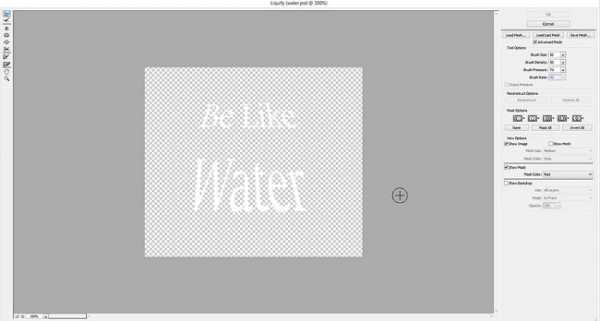
[27_1.jpg]
Не забудьте поставить галочку в окошке Расширенный режим (Advanced Mode). Вы можете включать / выключать режим Дополнительные параметры (Show Backdrop), если вам необходимо посмотреть, как будет выглядеть всё изображение. Используя кисть среднего размера, медленно проведите кистью поверх текста вперёд и назад по горизонтали. Старайтесь, чтобы искажение текста повторяло искажение / форму водной ряби.
Примечание переводчика: параметр Расширенный режим (Advanced Mode) необходим для того, чтобы видеть полный список доступных инструментов.

Шаг 4
Для дополнительного совмещения текста с рябью, идём Фильтр – Искажение – Рябь (Filter > Distort > Ripple). Параметр Количество (amount) будет зависеть от размеров вашего исходного изображения, а также от формы ряби на вашей водной поверхности. Я всего лишь добавил небольшую рябь к своему тексту. Размер (Size) ряби должен быть установлен на опции Средняя (Medium).
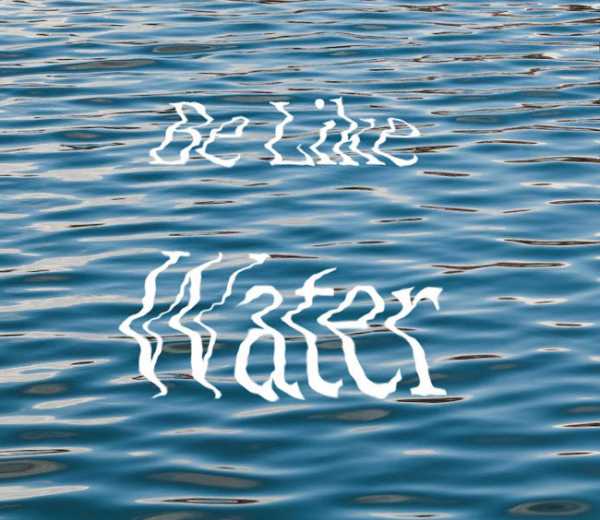
Шаг 5
Для улучшения совмещения текста с водной рябью, поменяйте режим наложения для слоя с текстом на Мягкий свет (Soft Light).
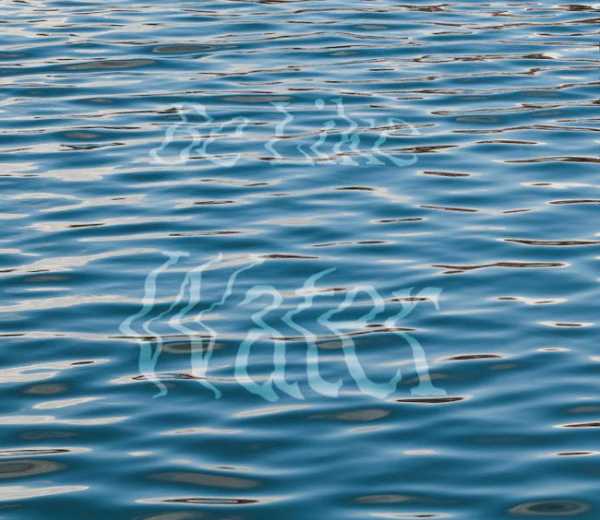
Продублируйте слой с текстом. Далее, дважды щёлкните по дубликату слоя, чтобы появилось окно Стилей слоя (Layer Style). Установите бегунки для параметра Наложение если (Blend If), как показано на скриншоте ниже или примерно так. Это вернёт небольшое свечение к нашему тексту.
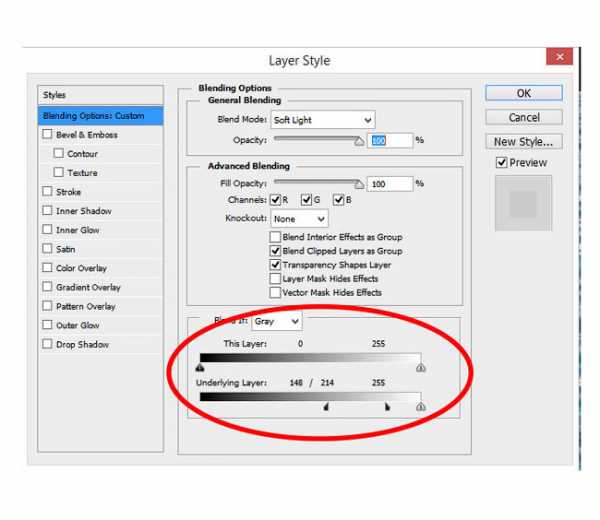
Теперь продублируйте этот слой.

Шаг 6
Чтобы объединить всё элементы вместе, создайте новый слой и с помощью очень большой мягкой кисти белого цвета, нарисуйте пузырь в центре изображения, поменяйте режим наложения для данного слоя на Мягкий свет (Soft Light). Уменьшите Непрозрачность (opacity) слоя примерно до 40%-50%.
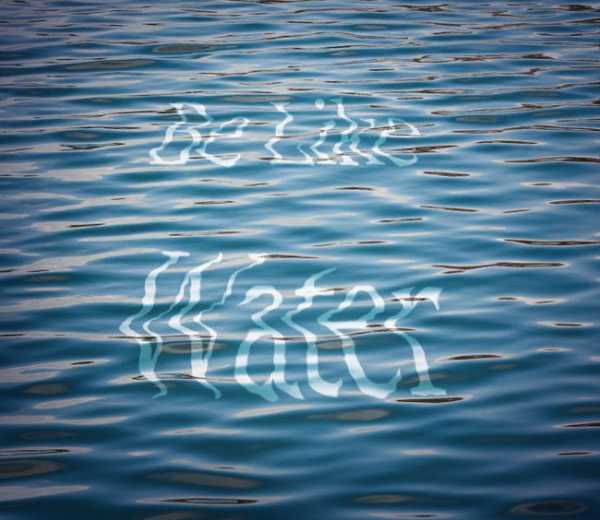
Создайте новый слой поверх предыдущего слоя и с помощью всё той же кисти, только на этот установите тёмно-синий цвет кисти (#001528), прокрасьте углы изображения. И в заключение, добавьте корректирующий слой Поиск цвета (Color Lookup), выберите параметр “Soft Warming”, непрозрачность слоя 50%, а затем добавьте ещё один корректирующий слой Поиск цвета (Color Lookup), установите параметр “Foggy Night” непрозрачность слоя 85%.
Примечание переводчика: параметры “Soft Warming” и “Foggy Night” расположены в меню опции Файл 3DLUT (File 3DLUT) в настройках корректирующего слоя Поиск цвета (Color Lookup).
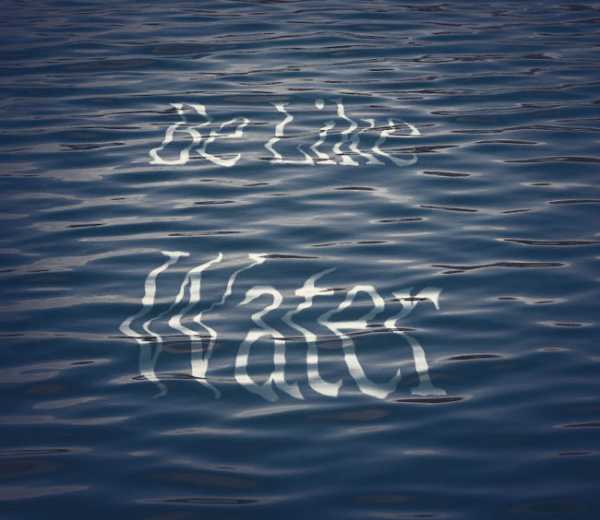
И на этом всё! Желаю вам приятно провести время за работой с фильтрами, которые имеют неограниченные возможности! Поделитесь своими работами. =D
Итоговый результат


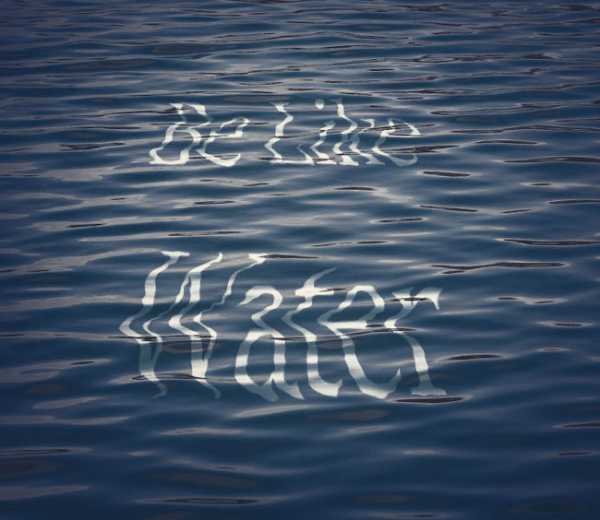
Автор: blog.123rf.com
photoshop-master.ru
Инструмент Фотофильтр (Photo filter) в Фотошопе
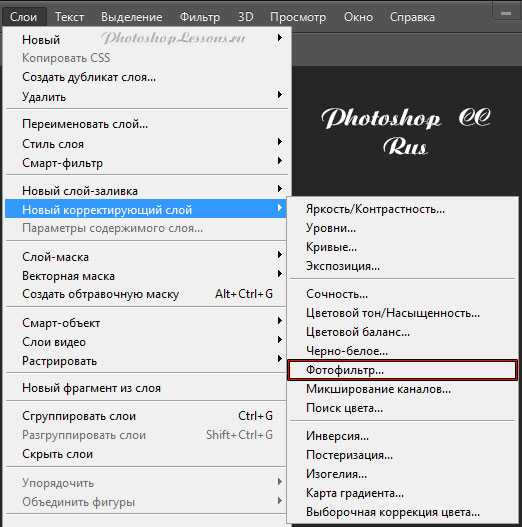 Слои — Новый корректирующий слой — Фотофильтр (Layer — New Adjustment Layer — Photo Filter) на примере Photoshop CC (2014) (Rus)
Слои — Новый корректирующий слой — Фотофильтр (Layer — New Adjustment Layer — Photo Filter) на примере Photoshop CC (2014) (Rus)Обычно такие фильтры устанавливают на объектив, когда необходимо сбалансировать температуру света. Если пользоваться этим приёмом осмотрительно, то можно вызывать у зрителя цветовые ассоциации.
1. Применение фотофильтра к зимнему пейзажу
Этот пример продемонстрирует, для чего используется охлаждающий фильтр «Cooling filter LBB» (Охлаждающий фильтр).

Дублируем слой Ctrl+J, чтобы добавить фотографии сочности, меняем режим наложения на Multiply (Умножение).
Снижаем уровень прозрачности до 50%.
Применяем «фотофильтр», для этого переходим через меню «Layer — New Adjustment Layer — Photo Filter» (Слои — Новый корректирующий слой — Фотофильтр).
В появившемся диалоговом окне выбираем фильтр из серии «Cooling filter (LBB)» (Охлаждающий фильтр). Режим наложения для этого корректирующего слоя Screen (Экран).
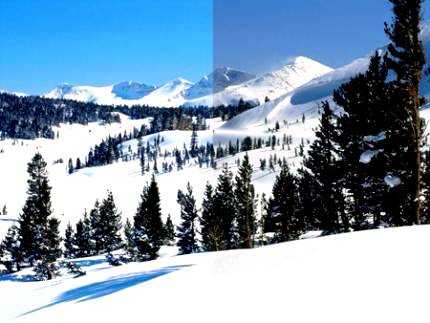
Этот светофильтр уравновешивает цветовую температуру исходного изображения, корректируя баланс белого.
В итоге мы отбелили снег и подчеркнули холод зимнего пейзажа.
2. Солнце сквозь облака и деревья
Светотень – это основная форма тонального контраста, которая, передавая соотношения тонов, во много определяет особенности снимка: его структуру и привлекающие внимание участки. Режимы наложения в сочетании с корректирующим слоем «Photo Filter» могут создавать мягкие светотени, которые добиться только функцией «Levels» (Уровни) затруднительно.

Открываем фото. Применяем корректирующий слой с фотофильтром, для этого переходим через меню «Layer — New Adjustment Layer — Photo Filter» (Слои — Новый корректирующий слой — Фотофильтр). В появившемся диалоговом окне выбираем фильтр «Warming» (Согревающий). Режим наложения для этого корректирующего слоя Soft Light (Мягкий свет).

Данное действие затемнило изображение, сформировало тени и усилило источник света.
3. Сепия
Функцию фотофильтра достаточно интересно применять в сочетании друг с другом. Подобную цветокоррекцию осуществляют, чтобы изменить атмосферу кадра.
Например, фильтр «Sepia» (Сепия) в сочетании с «Underwater» (Под водой) имитируют интересный эффект «снимка из прошлого».

Открываем фото. Применяем корректирующий слой с фотофильтром, для этого вызываем через меню «Layer — New Adjustment Layer — Photo Filter» (Слои — Новый корректирующий слой — Фотофильтр). В появившемся диалоговом окне выбираем фильтр «Sepia» (Сепия). Создаём новый корректирующий слой «Layer — New Adjustment Layer — Photo Filter» (Слои — Новый корректирующий слой — Фотофильтр). В появившемся диалоговом окне выбираем фильтр «Underwater» (Под водой).
Режим наложения не меняем.

Автор: Гончарова Евгения;
Источник;
Другие материалы по теме:
- Перевод и месторасположение Layer — New Adjustment Layer — Photo Filter (Слои — Новый корректирующий слой — Фотофильтр) на примере Photoshop CC (Eng/Rus).
photoshoplessons.ru
как правильно работать с фильтрами и где применять
Здравствуйте, дорогие друзья! Сегодня мы будем говорить с вами о фильтрах. Само понятие фильтра говорит о том, что мы собираемся выделить что-либо, нужное нам, из общей массы. По такому принципу работают всё фильтры. Водоочистительные фильтры помогают нам очистить воду от вредных субстанций путём фильтрования или отсеивания. Фильтры в компьютерных программах помогают выделить из данных только те, которые необходимы пользователю. И таким образом работают многие фильтры в различных областях. Но сегодня мы будем говорить о фильтрах в программе Фотошоп. Они работают практически потому же принципу, что и все остальные фильтры, только работают они с изображением. Фильтры в программе Фотошоп выбирают определённый критерий, увеличивая или уменьшая действие которого, мы получаем результат.
Все фильтры вы можете найти во вкладке “Фильтр”, которая находится сверху. При нажатии на данную вкладку перед нами появляется меню. Разбирать мы будем не все фильтры, поскольку они все работают примерно одинаково, и нам нужно только понять суть работы с фильтрами, чтобы полностью во всём разобраться.
Начнём мы с вами с фильтра “Извлечь…”. Его можно вызвать через вкладку “Фильтр”, или нажав комбинацию клавиш “Alt + Ctrl + X”. Как вы можете заметить, он, в отличие от других инструментов Фотошопа, открывается в новом окне, как и все другие фильтры. Это сделано для вашего удобства, чтобы вы смогли предварительно оценить результат. Суть этого фильтра состоит в том, чтобы извлечь какой-либо фрагмент изображения. Это может помочь вам, если необходимо создать коллаж, перенести вас с фотографии, сделанной в комнате, на фотографию с морем. Для того чтобы извлечь часть изображения, нужно провести контур инструментом “Подсветка краёв”, а после залить внутреннюю область контура инструментом заливка. Все эти инструменты вы найдёте слева, в окне фильтра. Справа же вы найдёте небольшие настройки этих инструментов, такие как: «Цвет заливки и подсветки», «размер кисти» и другие. Когда вы сделаете это, нажмите кнопочку “Просмотр”, для того, чтобы увидеть результат вашего выделения.
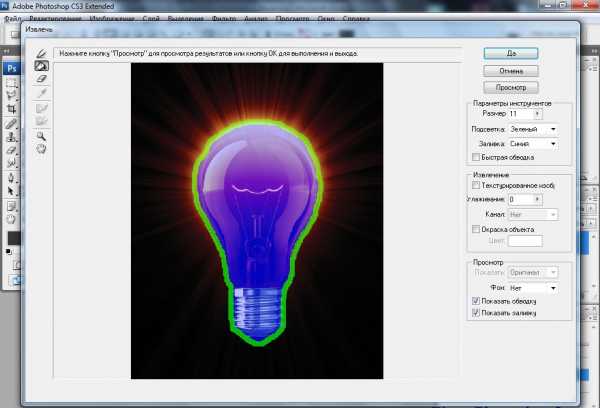

После этого вам станут доступны ещё два инструмента “Очистка краёв” и “Обработка краёв”. Принцип использования этих инструментов прост. “Очистка краёв” работает как обычный ластик с мягкими краями, но если при его использовании зажать кнопочку Alt, то этот инструмент работает обратно. То есть не стирает, а добавляет стёртые части изображения. А инструмент “Обработка краёв” в основном используется после инструмента “Очистка краёв”, он делает края более чёткими. В результате использования этого фильтра у нас получилось довольно таки качественно вырезанный фрагмент фото.

Следующий фильтр называется “Галерея фильтров”. Этот фильтр поможет вам обработать фото на любой вкус. Здесь можно добавлять различные эффекты к вашему изображению. Открыв окно этого фильтра, вы увидите ваше изображение и правее от него шесть папок: имитация, искажение, стилизация, текстура, штрихи и эскиз. Эти папки нужно для классификации эффектов. Открыв одну из папок, вы увидите много изображений в разных стилях. Нажав на одно из них, ваше изображение, открытое справа, приобретет такой же эффект как и на картинке, на которую вы нажали. Вы заметите, что справа появились настройки. У каждого эффекта свои настройки, но всё они работают и изменяются одинаково. Они регулируются флажками, и либо уменьшают, либо увеличивают эффект. Так же вы можете добавлять несколько эффектов одновременно, нажав значок “Новый слой” в маленьком окне этого фильтра. Рядом с “Новым слоем” есть маленькая мусорка, которая удаляет слои с эффектами. Я вам представлю наиболее интересные эффекты.
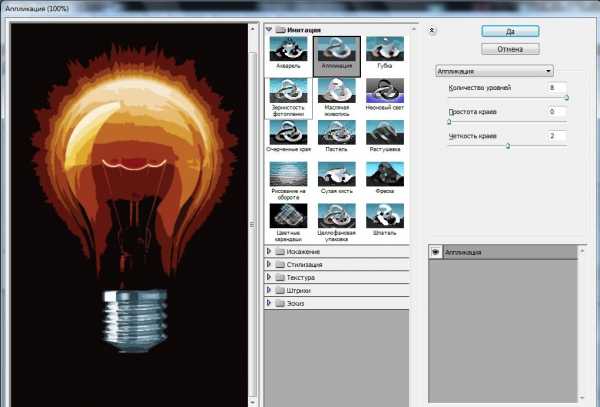

Следующий фильтр “Пластика”. Мы его уже разбирали в уроках “Как сделать огненного человека?” и”Как сделать анимацию?”. Но мы там затрагивали лишь некоторые моменты, а сейчас разберём более подробно. По самому названию фильтра можно понять, что этот фильтр предлагает нам использовать наше изображение как пластилин. Для искажения изображения в этом фильтре есть целый арсенал инструментов. С такими как “Палец” мы уже знакомы. Этот инструмент просто растягивает изображение. Вы кликаете по какому-нибудь участку картинки, и тащите, не отпуская клавиши мыши.
- Инструмент “Реконструировать” возвращает все на свои места. Если вы напортачили с эффектом, то просто премините этот инструмент и ваше изображение станет таким каким было изначально в той области картинки, к которой вы его примените.
- Инструмент “Скручивание по часовой стрелке” скручивает изображение в области его применения. При удержании клавиши “Alt” во время применения инструмента, скручивание будет производиться против часовой стрелки. Так и в других инструментах, когда удерживаете клавишу “Alt”, то инструмент действует обратно своим действиям.
- Инструмент “Сморщивание” сдвигает пиксели внутри области применения инструмента к центру.
- Инструмент “Вздутие” противоположен инструменту “Сморщивание”.
Остальные инструменты разберите сами, поскольку их названия говорят сами за себя и управляются одинаково, так что вы можете их сами опробовать и посмотреть результат. Вот что может получиться, при использовании этого фильтра.

Следующий фильтр, который мы будем рассматривать это фильтр “Изменение перспективы”. Суть его заключается в том, что вы указываете плоскости, на которых вы работаете. После чего вам будет намного проще перемещать на эти плоскости изображения. Итак, включив этот фильтр, вы видите ваше изображение и несколько инструментов. Выбрав инструмент “Создать плоскость”, вы делаете на изображении четыре точки, которые находятся по краям плоскости, с которой вы будете работать. Когда вы создадите плоскость, вы можете инструментом “Редактировать плоскость” поправить её так, как вам нужно, растягивая за крайние точки и стороны.
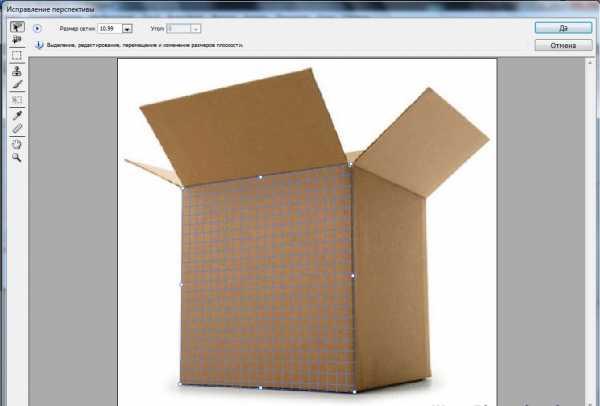
Поскольку иногда приходится работать не с одной плоскостью, вам придётся добавить дополнительную плоскость, относящеюся к той которую вы уже нарисовали. Для этого вам необходимо взять инструмент “Создать плоскость”, и, как бы вытянуть новую плоскость из уже имеющейся, потянув за её край этим инструментом. Новая плоскость вытянется под углом 90 градусов к той плоскости, из которой вы её вытягивали. Для того, чтобы изменить этот угол посмотрите на верхнюю панель настроек фильтра, там вы увидите настройку угла плоскости. Изменяя положение флажка ваша плоскость будет менять угол по отношению к другой плоскости.

Для того чтобы нанести на изображение с вашей плоскостью рисунок, вам необходимо из буфера обмена скопировать изображение прямо в фильтр. Если вы не знаете, как это сделать, объясняю доходчиво. Нажмите в этом фильтре кнопку “Окей”, и зайдите на другое изображение, которое вам надо нанести. Выделите это изображение, и нажмите комбинацию клавиш “Ctrl + C”, потом зайдите опять в фильтр, и тут уже нажмите комбинацию клавиш “Ctrl + V” и ваше изображение появится в фильтре. Когда вы поместите изображение в фильтр, то сможете его разместить на вашем изображении как вам надо. И заметьте, что ваше изображение будет в одной плоскости размещённой вами.
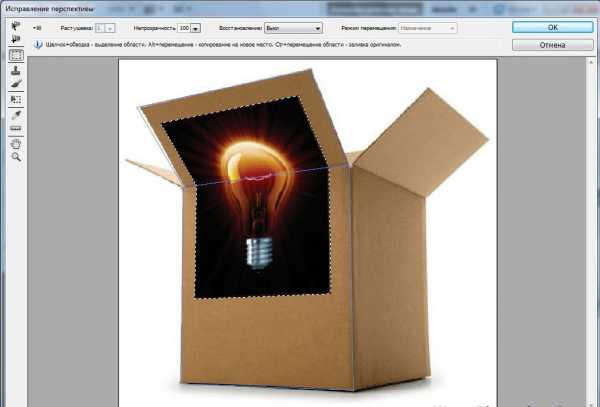
Из следующих фильтров мы разберём только самые интересные, потому что управление у одинаковое, и разобраться с оставшимися вы сможете сами. Тем более ниже представлены фильтры, которые нам уже встречались в галерее фильтров.
Фильтр – Оформление – Мозаика. Этот фильтр позволит нам увеличить пиксели нашего изображения до нужного нам размера, который можно регулировать флажком. После применения этого фильтра к изображению достигается эффект квадратной мозаики.
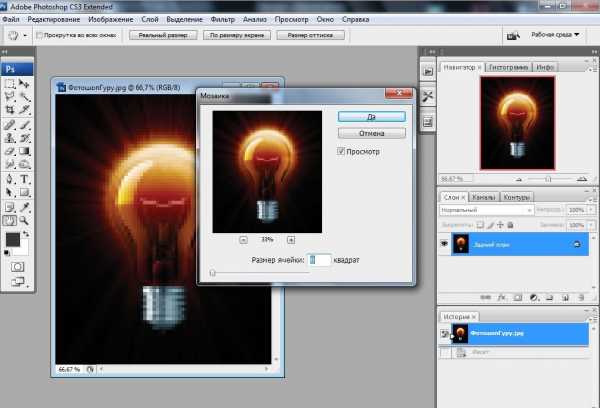
Фильтр – Рендеринг – Блик. В этом фильтре вы можете самостоятельно установить блик на ваше изображение. Здесь вам представлено четыре вида блика, у которых можно менять яркость, изменяя положение флажка.
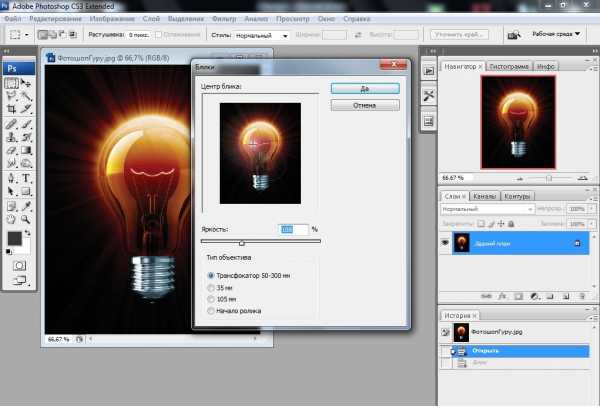
Фильтр – Стилизация – Ветер. Здесь вы можете, так сказать, сдуть ваше изображение в ту или иную сторону. Вы можете выбрать тип ветра и направление.

На этом сегодня всё. Надеюсь, вам было хоть что-то понятно в этой сложной теме. Её раскрывать можно ещё долго, но это каждый из вас сделает сам для себя. Так что желаю вам удачи с познанием этих сложнопостяжимых фильтров. Читайте больше наших уроков.
Обратите также внимание
borpost.ru
Фильтры в Photoshop часть 3. Мы расскажем все.
Фильтр Smudge Stick (Растушевка)

Этот фильтр очень забавен. При обработке светлых областей фильтр Smudge Stick (Пятна) накладывает на них очень «легкие», почти незаметные текстуры, в результате чего достигаются довольно интересные эффекты. Темные области и линии этот фильтр «размазывает», делая линии более толстыми, а края — размытыми.
Фильтр Sponge (Губка)

Вы когда-нибудь пробовали рисовать губкой? Этот прием используется в детских художественных школах. Губку макают в краску и затем оставляют ею отпечатки на бумаге. Результаты могут быть весьма впечатляющими, особенно в том случае, если вы не будете использовать краску, а перейдете непосредственно к фильтру Photoshop Sponge (Губка).
Применяемый к большим однородным областям, этот фильтр позволяет сымитировать применение грубой губки. В областях, содержащих мелкие детали, используется «губка» меньшего размера. В диалоговом окне Sponge вы можете определить значения таких параметров, как Brush Size (Размер кисти), Definition (Четкость) и Smoothness (Сглаженность).
Результат будет гораздо лучше, если применять этот фильтр к отдельным областям, а не к целому изображению.
Фильтр Underpainting (Рисование на обороте)

Этот фильтр обесцвечивает, немного «скрывает» и размывает все элементы изображения, к которым он применяется. Фильтр Underpainting необходимо использовать не отдельно, а в сочетании с другими фильтрами.
Фильтр Watercolor (Акварель)
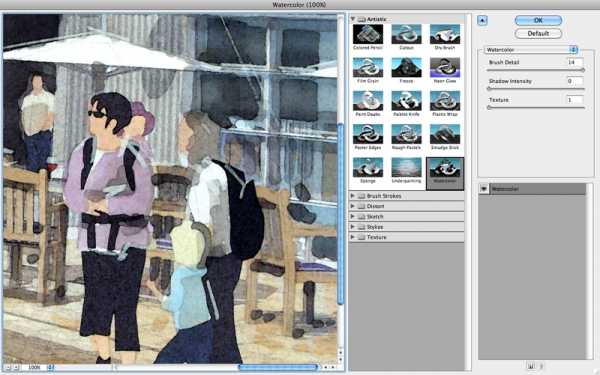
К сожалению, применение фильтра Watercolor не всегда оправданно. Если вам нравится эффект, получаемый в результате применения фильтра Sponge, но вы считаете, что при этом изображение слишком искажается, попробуйте применить фильтр Watercolor. Он позволит получить те же «нагромождения» пикселей, но меньшего размера. Оба фильтра — и Sponge и Watercolor — имеют тенденцию к затемнению изображения, поэтому перед их применением изображение желательно сделать более светлым.
Мазки кистью
Я не понимаю, почему фильтры группы Brush Strokes не отнесены к художественным фильтрам. Ведь художники используют кисти, не так ли? Однако создатели Photoshop выделили эти восемь фильтров в отдельную группу. Зачем они это сделали? Непонятно.
Фильтр Accented Edges (Акцент на краях)

Применение фильтра Accented Edges (Подчеркнутые края) позволяет увеличить контрастность границ объектов. В диалоговом окне фильтра можно определить ширину границ (параметр Edge Width), их яркость (параметр Edge Brightness) и сглаженность (параметр Smoothness). Если значение параметра Edge Brightness меньше числа 25, границы становятся более темными, а если это значение лежит в диапазоне от 26 до 50 — более светлыми.
Фильтры Angled Strokes и Crosshatch (Наклонные штрихи)

Эти фильтры создают эффект штриховки, подобный тому, который получается в результате применения фильтра Colored Pencil, но изображение при этом становится несколько темнее. Фильтр Angled Strokes (Угловые мазки) позволяет получить более мягкий эффект, чем фильтр Crosshatch (Штриховка).
Фильтр Dark Strokes (Темные штрихи)

К большинству изображений фильтр Dark Strokes (Темные мазки) можно применить только в том случае, если параметру Black Intensity (Интенсивность черного) присвоить значение, равное нулю, а параметру White Intensity (Интенсивность белого) — равное 10. Значения этих параметров устанавливаются в диалоговом окне фильтра. В противном случае вы получите совершенно черное изображение. Даже при обработке светлых изображений следует установить низкие значения для черного цвета и высокие — для белого.
Фильтр Ink Outlines (Обводка)
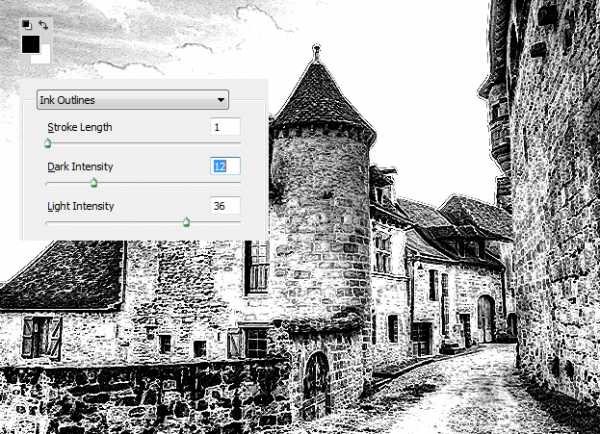
Этот фильтр добавляет сначала белую, а затем черную линию вокруг каждой обнаруженной границы. В диалоговом окне фильтра Ink Outlines (Обводка контуров чернилами) можно определить длину мазка (опция Stroke Length) и интенсивность вносимых изменений (опция Intensity).
Примененный к фотоснимку пейзажа, фильтр Ink Outlines придает ему вид старинной гравюры на дереве или чеканки на металле. Если же вы примените его к портрету, то получите целый букет нежелательных эффектов.
Фильтр Spatter (Разбрызгивание)

Мне действительно нравятся эффекты, получаемые с помощью фильтра Spatter (Брызги). Этот фильтр потенциально очень удачен, однако в некоторых случаях лучше применить его к отдельной выделенной области, нежели ко всему изображению.
Фильтр Sprayed Strokes (Аэрограф)
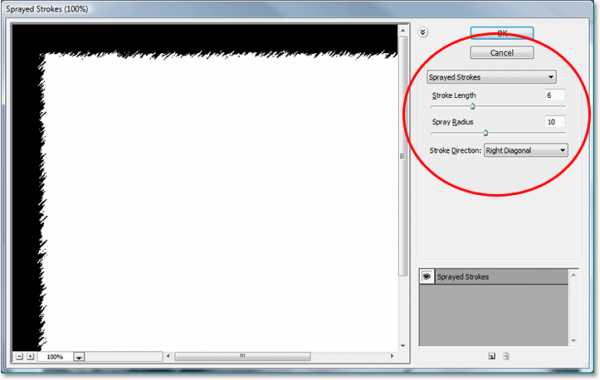
Этот фильтр позволяет получить те же эффекты, что и фильтр Spatter, но в несколько облегченной форме. Интересной особенностью фильтра Sprayed Strokes (Распылитель) является возможность управлять направлением распыления штрихов.
Фильтр Sumi-e (Сумми-э)

Sumi-e — это японский стиль рисования, однако результат применения фильтра Photoshop Sumi-e больше напоминает работу разъяренного борца сумо, чем настоящего — мастера кисти. Этот фильтр, независимо от выбранных значений параметров, превращает изображение практически в черное пятно, поэтому применяйте его исключительно к очень светлым изображениям.
Фильтры для создания эскизов
Программа Photoshop содержит 14 различных фильтров, объединенных в группу Sketch (Эскиз). Некоторые из них, например Bas Relief, обычно используются со значениями параметров, заданными по умолчанию, поскольку вносят крайне незначительные изменения. Другие, например Conte Crayon или Chalk and Charcoal, изменяют рисунок весьма существенно.
Фильтр Bas Relief (Рельеф)

Этот фильтр использует основной и фоновый цвета программы для превращения исходного изображения в нечто, напоминающее барельеф. Если вы аккуратно подберете цвета, результат может напоминать медную фольгу, «кованый» металл или изображение, выбитое на камне.
Фильтр Chalk and Charcoal (Мел и Уголь)

При работе с фильтром Chalk and Charcoal (Мел и уголь), который сокращает число используемых в изображении оттенков до трех, желательно в качестве фонового цвета программы выбрать светлый оттенок, а в качестве основного — темный. Третий цвет, нейтральный серый оттенок, задается по умолчанию, поэтому вам нужно выбрать только два других цвета, которые будут с ним взаимодействовать. Фильтр Chalk and Charcoal может дать действительно очень хорошие результаты.
Фильтр Charcoal (Уголь)
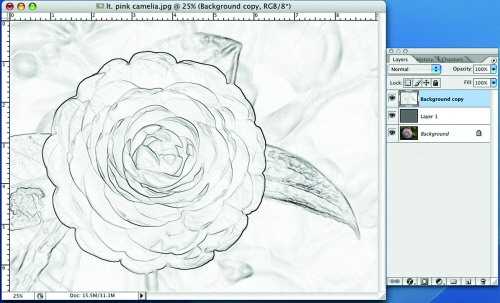
Обеспечивая практически тот же результат, что и Chalk and Charcoal, фильтр Charcoal (Уголь) использует только основной и фоновый цвета программы. Результат применения этого фильтра из-за использования всего двух цветов очень сложно контролировать. Экспериментируйте до тех пор, пока не получите приемлемый результат. Перед применением фильтра желательно увеличить контрастность изображения, особенно если это поможет выделить некоторые отдельные детали.
Фильтр Chrome (Хром)
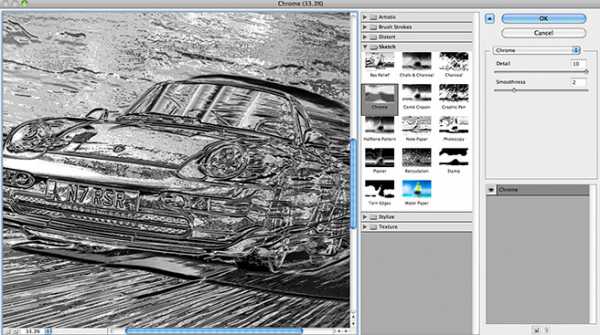
Фильтр Chrome (Хромирование) очень напоминает фильтр Plastic Wrap, описанный выше. Однако он более удачен. Как вы потом увидите, эффект применения фильтра не совсем похож на превращение изображения в хромированный монолит. Это, скорее, напоминает поверхность некоей емкости, заполненной ртутью. При использовании фильтра вся информация о цветах исчезает. Кроме того, как вы можете видеть, само изображение заметно искажается. Вообще говоря, этот фильтр может оказаться наиболее полезным, если его применять к надписям.
Фильтр Conte Crayon (Линогравюра)
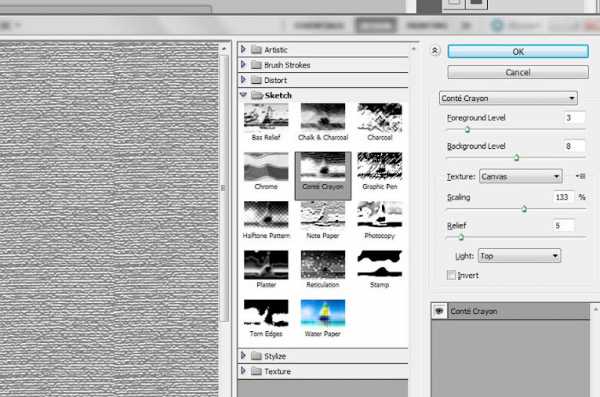
Я действительно люблю этот фильтр, так как он дает хорошие результаты независимо от того, к какому изображению применяется. Фильтр Conte Crayon (Пастель) работает точно так же, как и описанный выше фильтр Chalk and Charcoal, однако от позволяет добавлять к фону текстуры, предоставляя для этого диалоговое окно, напоминающее диалоговое окно фильтра Rough Pastels.
Фильтры Graphic Pen и Halftone Pattern (Волшебный карандаш и Полутоновый узор)
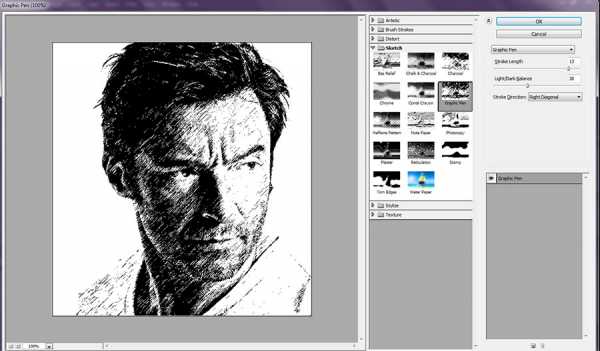
Применение фильтров Graphic Pen (Графическое перо) и Halftone Pattern (Полутоновая текстура) делает практически одни и те же результаты. Оба фильтра используют основной и фоновый цвета программы. Фильтр Graphic Pen покрывает изображение легкими линиями, a Halftone Pattern — сливающимися точками. Вряд ли их можно считать сколько-нибудь полезными. Если Graphic Pen в каких-то случаях еще может пригодиться, то Halftone Pattern просто превращает изображение в газетную фотографию плохого качества.
Фильтры Note Paper и Plaster (Бумага и Гипс)

Я никогда не понимал названия фильтра Note Paper (Бумага для заметок). Ему больше подходит название Stucco (Штукатурка). Фильтр Note Paper использует основной и фоновый цвета программы, а также черный цвет для создания теней. Интересно, причем здесь бумага для заметок? Фильтр Plaster дает практически те же результаты, но более сглаженные, а не зернистые, обеспечивая подобие мокрой, текучей, только что нанесенной штукатурки.
Фильтры Photocopy, Reticulation, Stamp и Torn Edges (Ксерокопия, Штамп, Рваные края)
Эти четыре фильтра можно объединить в одну группу. Все они, как и большинство фильтров из рассматриваемого набора, преобразуют изображение в его же двухцветную копию.
Фильтр Stamp (Штамп) приводит к потере большинства деталей, так как имитирует использование резинового штампа, делая это не очень успешно. Фильтр Photocopy (Фотокопия) сохраняет большую часть деталей, создавая несколько замысловатое изображение.
Действие фильтра Reticulation (Сетчатый узор) подобно действию фильтра Stamp, однако при этом к изображению добавляется зернистость, что создает эффект штампа на грубой оберточной бумаге. Фильтр Torn Edges (Рваные края) привносит те же эффекты, что и фильтр Stamp, но делает края объектов более грубыми.
Фильтр Water Paper (Мокрая бумага)
Последний фильтр из группы Sketch несколько необычен. Мне также не совсем понятно, почему он так называется Water paper — мокрая бумага). В отличие от большинства фильтров группы Sketch, фильтр Water Paper (Мокрая бумага) сохраняет цвета исходного изображения, добавляя к фону вертикальные штрихи и смягчая отображение того, что он идентифицирует как объект изображения.
Итог:
Ни один из описанных в этой главе фильтров не сможет исправить плохую фотографию. Однако эти фильтры, если их правильно применять, могут превратить обычный или даже неудачный фотоснимок в неординарное произведение искусства.
Опытному пользователю программы фильтры Photoshop «позволяют сэкономить массу времени. Потратьте немного усилий на освоение работы с фильтрами, и вы откроете для себя множество потенциальных возможностей.
Читайте продолжение о фильтрах в следующей части
pixelbox.ru
Фильтры в Photoshop часть 2. Мы расскажем все.
Фильтр Motion Blur (Размытие в движении)
Когда за машиной, котом или персонажем комикса нарисованы линии, мы интуитивно понимаем, что эти объекты движутся. Данные линии представляют собой размывание вследствие движения, что является распространенной ошибкой при фотографировании, когда при съемке движущегося объекта применяется слишком большая выдержка. В результате изображение объекта по сравнению с фоновой частью фотоснимка становится размытым, поскольку он успел переместиться на некоторое расстояние за те доли секунды, в течение которых затвор фотокамеры был открыт.

На заре фотографии размывание вследствие движения было одной из основных проблем, в основном из-за того, что скорость срабатывания затвора и чувствительность фотопленки были низкими. Сегодня же данный эффект редкость, за исключением тех случаев, когда фотограф пытается запечатлеть объект с помощью пленки с низкой чувствительностью или использует небольшую диафрагму и малую скорость затвора. Однако, если вы хотите специально добиться эффекта размывания вследствие движения, Photoshop предоставляет необходимые для этого инструменты.
Фильтр Motion Blur (Размывание вследствие движении) (Filter->Blur->Motion Blur) позволяет зрительно «добавить движение» к неподвижным объектам с помощью направленного размывания их изображения на заранее установленное расстояние.
В диалоговом окне Motion Blur можно определить параметры направления и величины размывания, которые позволят имитировать необходимые скорость и направление движения объекта. Параметр Distance (Расстояние) определяет величину размывания, применяемого к объекту, т.е. показывает, насколько быстро «движется» объект. При выборе угла определяется направление размывания. Для того чтобы установить необходимое значение, перетащите ползунок Angle или введите точное значение в поле данной опции. Однако основная тонкость заключается в правильном определении области, к которой должен быть применен фильтр. Чтобы получить требующийся эффект движения, необходимо размыть пространство, где объект теоретически находился, и пространство, куда он был теоретически перемещен.
Фильтр Motion Blur можно применять не ко всем изображениям. Ведь размывание, вызванное перемещением объекта относительно фотокамеры, — эффект, которого мы чаще всего хотим избежать, а не добавить. Однако, если требуется получить какие-то специальные эффекты, этот фильтр оказывается достаточно полезным инструментом.
Фильтр Lens Blur (размытие при малой глубине резкости)
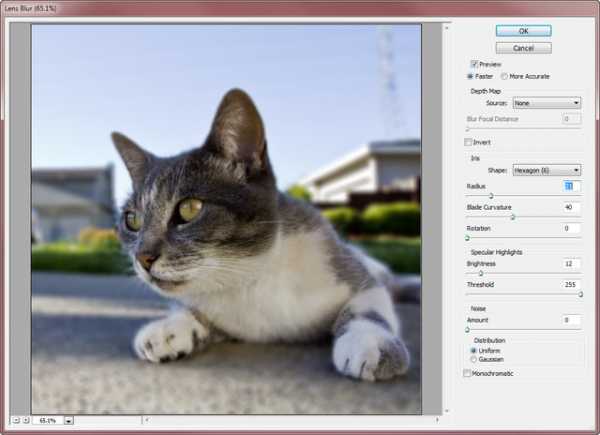
С помощью данного фильтра можно попытаться имитировать «реальный» феномен, при котором блики объектива приобретают форму диафрагмы фотокамеры. В зависимости от количества пластин, образующих затвор фотокамеры, форма настоящих бликов может быть либо пяти-либо шестисторонней. В Photoshop ваши возможности несколько расширены, и вы можете выбирать количество сторон в пределах от трех до восьми. Создаваемый этим фильтром эффект можно применять ко всему изображению, к выделенной области либо к отдельному слою.
Регулирование интенсивности вносимых изменений
Фильтры очень полезны, однако иногда вносимые с их помощью изменения оказываются чрезмерными. Многие фильтры, например Motion Blur, позволяют определять степень интенсивности вносимых изменений. Вы можете настраивать параметры этих фильтров таким образом, чтобы эффект от их применения был именно таким, как вам нужно. Некоторые фильтры, например Blur и Sharpen, не предлагают никаких диалоговых окон и не позволяют регулировать интенсивность вносимых изменений. Да, средства Photoshop иногда не позволяют моментально получить нужный результат, однако у вас всегда есть возможность для маневра.
Вы можете применить какой-нибудь фильтр, а затем воспользоваться командой Filter->Fade (Фильтр->Ослабить), чтобы снизить интенсивность уже внесенных изменений. Диалоговое окно Fade также используется и для выбора режима наложения для создаваемого фильтром эффекта. Более того, это же диалоговое окно позволяет «ослабить» результаты любого последнего выполненного вами действия. Вы нарисовали что-то кистью, но цвета получились слишком насыщенными? Уменьшите интенсивность данного действия на 50%. Это гораздо быстрее, чем рисовать заново другим цветом. Вы перестарались с настройкой цветов изображения? «Ослабьте» эти изменения.
Поэкспериментируйте с командой Fade. Она позволит вам сэкономить массу времени и усилий.
Итог:
Благодаря своим фильтрам программа Photoshop стала практически незаменимой для всех, кто занимается обработкой фотоизображений. В этой главе вы познакомились с фильтрами, которые позволяют восстанавливать старые фотографии или плохо отсканированные изображения. Фильтры группы Sharpen позволяют усиливать четкость размытых изображений, увеличивая контрастность смежных пикселей. Наиболее полезен фильтр Unsharpen Mask, который позволяет точно определить параметры изменения контрастности.
Фильтры группы Blur особенно эффективны в тех случаях, когда требуется «отодвинуть» на задний план какие-нибудь второстепенные фрагменты изображения или просто смягчить края объектов. Фильтр Motion Blur позволяет создавать эффект движения для изначально неподвижных объектов и различные интересные эффекты для надписей.
Фильтр Fade применяется с другими фильтрами или инструментами Photoshop для снижения интенсивности внесенных изменений на заданное число процентов.
Художественные фильтры
Эти фильтры придают изображению немного «абстрактности». Как много? Все зависит от используемого фильтра, а еще больше от выбранных вами значений его параметров. Многие художественные фильтры позволяют определить размер кисти, степень детализации и текстуру. От размера кисти зависит толщина линии. Степень детализация определяет, насколько должны отличаться значения пикселей, чтобы фильтр «заметил» их и внес соответствующие изменения. Текстуры (не путайте с фильтром Texturizer) позволяют немного «смазывать» изображение в отдельных произвольных участках.
Окна многих фильтров Photoshop снабжены областью предварительного просмотра, в которой вы сможете оценивать результаты изменения значений параметров фильтра, прежде чем одобрять их применение. Чтобы в области предварительного просмотра можно было перемешаться к разным фрагментам изображения, щелкните на нем. Курсор примет форму руки, позволяя перетаскивать изображение так, чтобы увидеть результаты применения фильтра к различным его частям. Если вы измените значения параметров и не увидите никаких изменений в области предварительного просмотра, но в нижней части окна отобразится полоса, обозначающая степень завершенности процесса, значит, в это время программа выполняет необходимые вычисления. Щелкните на кнопке со знаком «плюс» или со знаком «минус», чтобы увидеть увеличенное или уменьшенное изображение в области предварительного просмотра.
В Photoshop CS появилась новая возможность — так называемая галерея фильтров. Это часть диалогового окна фильтра, где представлены результаты применения различных фильтров к отдельному стандартному фотоснимку. Чтобы просмотреть все образцы, воспользуйтесь полосой прокрутки. Если же вы хотите видеть в диалоговом окне только увеличенную область предварительного просмотра, а галерея фильтров в данный момент вам не нужна, щелкните на расположенной вверху справа от галереи кнопке со стрелкой.
Фильтр Colored Pencil (Цветные карандаши)
Примененный к фотографии фильтр Colored Pencil (Цветной карандаш) позволяет создать эффект штриховки. Этот фильтр сохраняет основную часть цветов исходного изображения, хотя все большие и «однородные» области отображаются «бумажным» цветом, который представлен любым оттенком серого в диапазоне от белого до черного цвета. Диалоговое окно этого фильтра позволяет указать толщину «карандаша» и силу «нажима». Параметр Paper Brightness (Яркость бумаги) может изменяться в диапазоне от 1 до 50.

При использовании тонкого карандаша (малое значение параметра Pencil Width) на рисунке создается большее количество линий. Увеличивая силу нажима, вы сохраните большее количество деталей исходного изображения.
Фильтр Cutout (Аппликация)
Пожалуй, фильтр Cutout (Аппликация) мне нравится больше других. Он позволяет превратить изображение в нечто, похожее на аппликацию или рисунок на ткани. Это достигается благодаря усреднению всех цветов и теней, в изображении их остается ограниченное количество. Используемые градации цветов и теней зависят от параметра Number of Levels (Число уровней), изменяемого в диапазоне от 2 до 8. В окне фильтра вы также сможете определить «мягкость» краев (изменяя значение параметра Edge Fidelity в диапазоне от 1 до 3 и их «упрощенность» (изменяя значение параметра Edge Simplicity в диапазоне от 1 до 10).
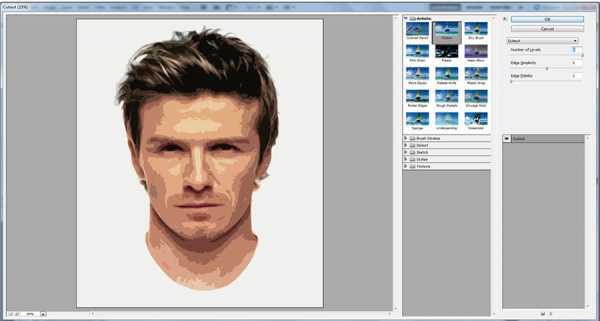
Очень важно поэкспериментировать с различными значениями параметров при применении фильтра к каждой новой фотографии. Те значения, которые хороши для одних фотоснимков, могут оказаться совершенно непригодными для других. С той или иной комбинацией параметров фильтр Cutout может быть с успехом применен практически к любому фотоизображению.
Фильтр Dry Brush (Сухая кисть)
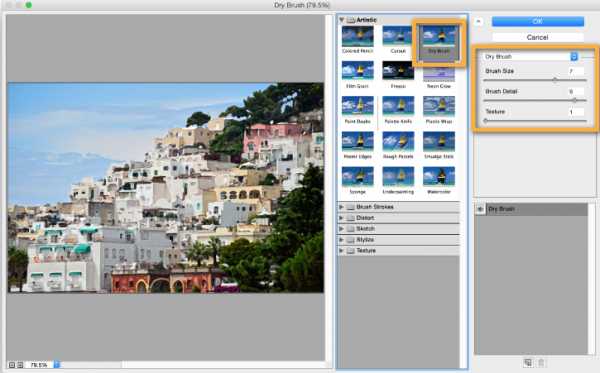
Рисованием сухой кистью на языке художников-акварелистов называется стиль, когда кисть используется для растирания густой краски по холсту.
Фильтр Fresco (Фреска)

Фресками называют роспись, сделанную на мокрых, только что покрытых штука туркой стенах. Фильтр Photoshop Fresco (Фреска), примененный к обычному изображению, позволяет имитировать фрески, нарисованные такими мастерами, как Боттичелли или Микеланджело. Это очень интересный фильтр и потенциально чрезвычайно полезный. Вам следует очень осторожно его использовать, так как фильтр Fresco может сделать изображение слишком темным.
Фильтр Neon Glow (Неоновое свечение)

О происхождении названия фильтра Neon Glow (Неоновое свечение) можно только догадываться; никаких эффектов, напоминающих свечение неоновых огней, не получается. Фильтр Neon Glow превращает изображение в одноцветный негатив и добавляет белый цвет по краям объектов. Цвет и ширину «свечения» можно определить в диалоговом окне фильтра. Выбрав очень светлый или серый цвет, вы получите интересный эффект, напоминающий акварель.
Фильтр Paint Daub (Масляная живопись)

Фильтр Paint Daub (Живопись мазками) добавляет к изображению текстуру в виде волнистых или прямых пятен. Вы можете выбирать разные кисти, а также определять их размер и жесткость. Поэкспериментируйте с различными значениями параметров; одни из них подходят намного лучше, чем другие.
Фильтры Palette Knife и Plastic Wrap (Шпатель и Целлофановая упаковка)
Когда художник использует специальную лопатку для нанесения красок, называемую мастихином, достигается интересный эффект, при котором изображение состоит из довольно больших однородно окрашенных мазков, причем по краям этих мазков цвета смешиваются и дают новые оттенки. Конечно же, фильтр Palette Knife (Мастихин) таких результатов не дает. Вместо этого он разбивает изображение на небольшие блоки одного цвета, группируя подобные пиксели и усредняя их цвета. Получаемый результат, на мой взгляд, не представляет собой ничего интересного. Однако вам он может понравиться. Попробуйте использовать фильтр Palette Knife. Если полученный результат вам не понравится, его всегда можно отменить.
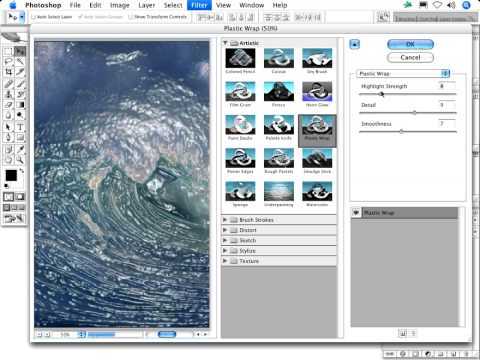
Еще один фильтр, который я использую крайне редко, — Plastic Wrap (Пластиковая упаковка). Этот фильтр размещает серую пленку надо всем изображением, после чего добавляет «отблески» по краям больших объектов. Он задумывался как фильтр, покрывающий изображение подобием пластиковой пленки, но вместо этого заливает его «жидкой резиной». Получаемый эффект может быть просто ужасным. Правда, некоторые мои друзья достаточно успешно применяют этот фильтр к небольшим областям изображения или используют его в комбинациях с другими фильтрами.
Фильтр Poster Edges (Очерченные края)
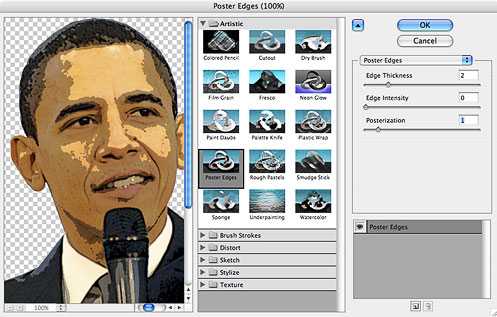
Этот фильтр относится к числу тех, которые действительно заслуживают внимания. Фильтр Poster Edges (Плакат) находит все края в изображении, основываясь на контрастности пикселей, и выделяет их, окружая темными линиями. Совершенно не подходит для фотографий с большими однородными областями, такими, как небо или стены больших зданий. После его применения такие области могут превратиться в темные или светлые пятна. Поэтому, обрабатывая подобные снимки, применяйте фильтр Poster Edges к небольшим областям, а не ко всему изображению. Например, если заснят какой-нибудь ландшафт, этот фильтр лучше применить ко всему, что находится на земле, а небо оставить нетронутым.
Читайте продолжение о фильтрах в следующей части
pixelbox.ru