Гистограмма изображения в Photoshop
Работа с гистограммой в Photoshop
Наиболее удобным местом для работы с гистограммой в прогамме Photoshop является диалоговое окно Уровней (Levels), также, начиная с версии CS3, Adobe добавила её в окно инструмента «Кривые» (Curves), но в «Уровнях» всё-таки удобнее читать показания гистограммы. Вот пример типичной гистограммы, она находится внутри диалогового окна «Уровней», это чёрная область, похожая на горный хребет, на рисунке она обведена красной рамкой:
Анализ изображения по гистограмме лучше всего проводить в именно в окне «Уровней», т.к. под диаграммой находится шкала с чёрно-белым градиентом.
Как шкала с градиентом помогает нам читать гистограмму? Дел в том, что уровни яркости градиента в точности совпадает с гистограммой над ним. Гистограмма показывает нам, как тональный диапазон на изображении в настоящее время распределен между чистым черным и чистым белым. Чем выше график гистограмми поднят на определенном участке шкалы градиента, тем больше на изображнии находится участков с таким уровнем яркости. Низкая гистограмма показывает чалое количество или отсутствие этих уровней яркости на изображении, а что это за уровни, можно узнать по полосе с градиентом.
Например, если мы посмотрим на левую часть гистограммы, то мы увидим, что эта часть очень низкая. Шкала градиента в этом месте показывает чистый чёрный цвет. Следовательно, можно сделать вывод, что на изображении отсутствует этот чисто чёрный цвет. Крайне правый участок гистограммы ещё ниже. Если мы посмотрим на полосу градиента, то увидим, что этому участку соответствует белый цвет, из чего делаем вывод, что чисто белый цвет на изображении практически отсутствует. Посмотрите на уточняющий пример:
В изображении может быть очень мало чисто чёрных или чисто белых тонов, но между ними гистограмма показывает крутые возвышения, что говорит о наличии тонов другой тональности, т.е. полутоновых оттенков. Если мы посмотрим на градиент под пиками, то узнаем, какие именно тона присутствуют на изображении наиболее интенсивно.
Качество экспозиции на фотографии можно определить даже без просмотра самой фотографии, достаточно лишь посмотреть на её гистограмму.
Для примера, ниже я привожу гистограммы двух снимков, недоэкспонированного и переэкспонированного, а также сами снимки:
Недоэкспонированное фото:
Переэкспонированное фото:
В первом примере видно, что тона сосредоточены в левой, тёмной части, светлые же полутона отсутствуют вовсе. Это фото выглядит неестественно тёмным и плоским.
Фото на втором примере имеет прямо противоположную проблему. Здесь пик гистограммы приходится на крайне правую область, что говорит о том, что у изображения отсечены все светлые тона и, следовательно, потеряны все светлые детали. Данное изображение выглядит неестественно светлым, и. также, как и первое, плоским и тусклым.
В данном материале мы не будем говорить о решении проблемы таких фотографий, а ограничимся обзором информации, которое дает гистограмма об изображении. Об исправлении подобных недо- и переэкспонированных фото зайдёт речь в статье Улучшение тональности изображения с помощью инструмента «Уровни»
Как читать гистограмму изображения в фотошопе
Гистограмма является одним из наиболее важных и ценных инструментов, которые Photoshop дает нам при редактировании, ретушировании или восстановлении изображений . На самом деле, гистограммы настолько ценны, что не ограничиваются только Photoshop. Вы также найдете гистограммы во многих других программах для редактирования изображений, таких как Photoshop Elements, Adobe Lightroom, плагин Camera Raw и многое другое! Многие современные цифровые камеры также оснащены удобной функцией гистограммы, которая позволяет просматривать экспозицию фотографий сразу после того, как вы их сфотографировали! Для чего-то такого простого трудно представить жизнь без гистограмм, по крайней мере, для тех, кто серьезно относится к качеству своих фотографий.
Так что же такое гистограмма? Проще говоря, гистограмма — это график.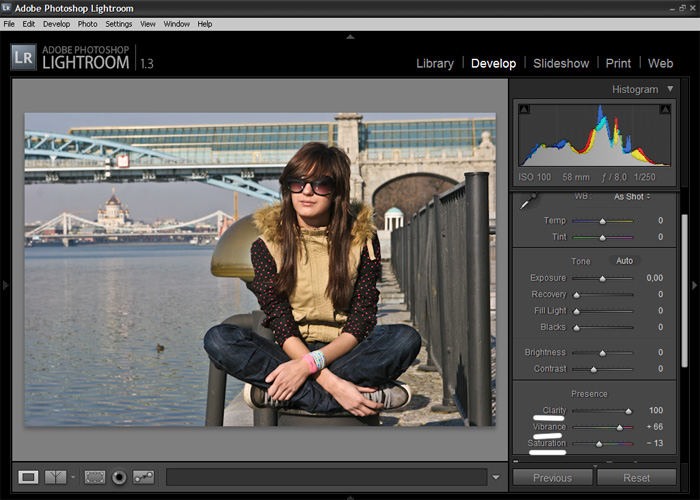 Я знаю, как только я упоминаю слово «график», многие люди засыпают, но не волнуйтесь, это легко. Гистограмма — это график, показывающий текущий тональный диапазон нашего изображения. Под «тональным диапазоном» я подразумеваю значения яркости изображения. Гистограмма показывает нам, какая часть изображения в настоящее время чисто черная (самое темное изображение может быть), какая часть в настоящее время чисто белая (самая яркая может быть изображение), и какая часть изображения находится где-то между черным и белым , Важно не путать «черно-белое» с черно-белым изображением. Гистограммы одинаково хорошо работают с полноцветными фотографиями, поскольку мы имеем дело со значениями яркости, а не с цветами (хотя мы можем используйте гистограммы для просмотра значений яркости определенных цветов, но это выходит за рамки всего, что нам нужно знать на данном этапе).
Я знаю, как только я упоминаю слово «график», многие люди засыпают, но не волнуйтесь, это легко. Гистограмма — это график, показывающий текущий тональный диапазон нашего изображения. Под «тональным диапазоном» я подразумеваю значения яркости изображения. Гистограмма показывает нам, какая часть изображения в настоящее время чисто черная (самое темное изображение может быть), какая часть в настоящее время чисто белая (самая яркая может быть изображение), и какая часть изображения находится где-то между черным и белым , Важно не путать «черно-белое» с черно-белым изображением. Гистограммы одинаково хорошо работают с полноцветными фотографиями, поскольку мы имеем дело со значениями яркости, а не с цветами (хотя мы можем используйте гистограммы для просмотра значений яркости определенных цветов, но это выходит за рамки всего, что нам нужно знать на данном этапе).
Почему мы должны знать тональный диапазон нашего изображения? Ну, во-первых, вы когда-нибудь смотрели на фотографию, которая казалась немного «плоской»? Возможно, это была отличная фотография в целом, но она не показалась вам так, как следовало бы. Скорее всего, это потому, что изображение страдает от низкой контрастности, и вы можете использовать гистограмму, чтобы легко увидеть, в чем проблема. Он может быстро показать нам, если блики на фотографии не такие яркие, как могли бы, или тени могут быть не такими темными, как могли бы. Обе эти проблемы приводят к плохому контрасту, но, к счастью, гистограммы делают их настолько простыми, что мы можем быстро их исправить, вместо того, чтобы тратить время на размышления о том, что не так.
Другая потенциальная проблема, с которой мы можем столкнуться при редактировании изображений, заключается в том, что части фотографии могут быть настолько темными, что они стали чисто черными, или они могут быть настолько светлыми, они стали чисто белыми. Когда это происходит, мы теряем все детали изображения в этих частях фотографии. Технически, это известно как «обрезка» теней и бликов, но вы, возможно, слышали, как кто-то использует такие термины, как «затушевывание» теней или «выдувание» бликов.
Просмотр гистограммы в фотошопе
Наиболее распространенное место для просмотра гистограммы в Photoshop — диалоговое окно « Уровни », хотя Adobe представила весьма желанную палитру гистограмм в Photoshop CS, а в Photoshop CS3 они добавили удобную гистограмму в диалоговое окно «Кривые», но с помощью уровней легко точно увидеть, что говорит нам гистограмма. Вот пример типичной гистограммы внутри уровней. Сама гистограмма представляет собой область сплошного черного цвета, которая выглядит как горная цепь:
Гистограмма — это черная «горная цепь» в центре диалогового окна «Уровни».
Причина, по которой уровни позволяют легко понять, что говорит нам гистограмма, заключается в том, что диалоговое окно «Уровни» включает в себя горизонтальную градиентную полосу непосредственно под гистограммой. Градиент начинается от чистого черного цвета слева и постепенно становится ярче, пока не достигнет чистого белого цвета справа:
Диалоговое окно «Уровни» содержит черную градиентную полосу под гистограммой.
Почему этот градиент облегчает понимание гистограммы? Это потому, что уровни яркости градиента точно совпадают с гистограммой над ним! Гистограмма показывает нам, как тональный диапазон нашего изображения в настоящее время распределяется между чистым черным и чистым белым. Чем выше гистограмма появляется на определенном уровне яркости в градиенте, тем больше нашего изображения появляется на этом уровне яркости. Чем ниже гистограмма выше определенного уровня яркости в градиенте, тем меньше наше изображение появляется на этом уровне яркости. Если гистограмма вообще не отображается на определенном уровне яркости в градиенте, это означает, что в нашем изображении в данный момент ничего не отображается на этом уровне яркости.
Чем выше гистограмма появляется на определенном уровне яркости в градиенте, тем больше нашего изображения появляется на этом уровне яркости. Чем ниже гистограмма выше определенного уровня яркости в градиенте, тем меньше наше изображение появляется на этом уровне яркости. Если гистограмма вообще не отображается на определенном уровне яркости в градиенте, это означает, что в нашем изображении в данный момент ничего не отображается на этом уровне яркости.
Например, если мы посмотрим на крайнюю левую гистограмму, то увидим, что гистограмма отображается только в очень небольшом количестве. Эта область слева показывает чистый черный цвет на изображении. Откуда мы это знаем? Если вы посмотрите внимательно, вы заметите, что крайняя левая область выровнена вертикально с чистым черным в градиенте ниже. Поскольку в этой области очень мало гистограммы, мы знаем, что на нашем изображении очень мало чисто черного:
Область в дальнем левом углу гистограммы говорит нам, какая часть нашего изображения в настоящее время чисто черная.
Если мы посмотрим на крайний правый угол, мы увидим еще меньше гистограммы. На самом деле, там вообще ничего не видно. Крайняя правая область представляет чистый белый цвет, и опять же, мы можем легко увидеть это в диалоговом окне «Уровни», потому что область выравнивается вертикально с чистым белым цветом в градиенте под ним. Так как в крайнем правом углу видна лишь небольшая полоска градиента, мы знаем, что на нашем изображении нет ничего, что в настоящее время является чисто белым:
Область в дальнем правом углу гистограммы говорит нам, какая часть нашего изображения в настоящее время чисто белая.
У нас может быть очень мало чистого черного или белого, но мы видим очень крутые пики в других местах гистограммы между черным и белым, что означает, что у нас много информации об изображении на этих уровнях яркости. Опять же, если мы сравним пики на гистограмме с уровнями яркости градиента непосредственно под ними, мы сможем точно увидеть, насколько яркими в настоящее время являются эти области изображения:
Гистограмма показывает много информации об изображении, распределенной между черным и белым.
Даже не смотря на само изображение в окне документа, мы можем просто увидеть его гистограмму, чтобы увидеть, что фотография хорошо экспонирована с большим количеством деталей изображения, равномерно распределенных по диапазону уровней яркости, и так как гистограмма появляется очень мало на в крайнем левом или правом углу мы знаем, что тени и блики не обрезаются до чисто черного или белого, что означает, что мы не потеряли никаких деталей в этих областях.
Для сравнения, вот пример гистограммы из изображения, которое страдает от обрезанных теней. Обратите внимание, какая часть гистограммы сгруппирована в крайнем левом углу, с высоким пиком прямо над чистым черным в градиенте ниже. Это хороший признак того, что детали изображения в тенях были потеряны, потому что большая часть их была вынуждена сделать чисто черным из-за плохой экспозиции, плохого качества сканирования или просто слишком темного изображения в процессе редактирования:
Гистограмма показывает большое количество информации об изображении слева, что обычно означает, что детали в тенях были потеряны
Мы не будем беспокоиться об устранении проблемы здесь. Мы просто смотрим на саму гистограмму, учимся понимать, что она говорит нам о наших изображениях, и учимся распознавать потенциальные проблемы, такие как обрезанные тени на гистограмме выше.
Вот пример гистограммы с изображения с совершенно противоположной проблемой. В этой гистограмме основные моменты были обрезаны, что означает, что мы потеряли детализацию в основных моментах, потому что они были вынуждены чисто белого цвета. Опять же, это может быть вызвано переэкспонированием, плохим сканированием или слишком ярким изображением в процессе редактирования:
Гистограмма, показывающая большое количество информации в крайнем правом углу, обычно означает, что выделенные детали изображения были утеряны.
Без гистограммы вы могли бы легко не заметить, что вы потеряли детали изображения в тенях или светлых участках, пока не стало слишком поздно, но с гистограммой это похоже на то, что Photoshop следит за изображением, пока вы работаете, предупреждая Вы потенциальных проблем на каждом этапе пути.
Далее мы еще ближе рассмотрим гистограммы и ответим на вопрос, существует ли такая вещь, как «идеальная» или «идеальная» гистограмма.
256 уровней яркости
Если вы посмотрите прямо под левой или правой стороной гистограммы в диалоговом окне «Уровни», вы увидите число: 0 слева и 255 справа. Гистограммы показывают нам ровно 256 различных уровней яркости от черного до белого, где 0 — чисто черный, а 255 — чисто белый, и это потому, что стандартные 8-битные изображения содержат 256 возможных значений яркости (например, фотография, сохраненная в виде файла JPEG, 8-битное изображение). Причина, по которой цифры идут от 0 до 255, а не от 1 до 256, заключается в том, что, хотя мы с тобой обычно начинаем считать с номера 1, компьютеры (и компьютерные программы, такие как Photoshop) начинают считать с 0:
Гистограмма отображает 256 уровней яркости: 0 — чистый черный, а 255 — чистый белый.
Если вы внимательно посмотрите на верхнюю часть гистограммы, вы увидите, что она не гладкая. Скорее, он состоит из крошечных маленьких шипов и гребней, каждый из которых является вершиной тонкой вертикальной черной полосы. Если бы вы посчитали их, предполагая, что у вас была непрерывная гистограмма слева направо, вы бы нашли ровно 256 столбцов, каждый из которых представляет разный уровень яркости. Чем больше пикселей у вас на изображении с определенным уровнем яркости, тем выше поднимается полоса для этого уровня. Вот увеличенное изображение гистограммы, чтобы облегчить просмотр вершины:
Гистограмма в виде «горного хребта» фактически состоит из (до) 256 отдельных вертикальных полос.
Помните, что между гистограммой и фактическим количеством пикселей в изображении нет соотношения 1: 1. Большинство цифровых фотографий в наши дни содержат миллионы пикселей, и если Adobe попытается вписать их все в гистограмму, вам понадобится несколько компьютерных экранов, чтобы просмотреть их! Поэтому гистограмма просто дает нам общее представление о том, какая часть изображения находится на определенном уровне яркости по сравнению с другими уровнями яркости. Также обратите внимание, что даже если вы работаете в 16-битном режиме в Photoshop, который увеличивает количество возможных значений яркости с 256 до колоссальных 65 536 из них, гистограмма будет по-прежнему отображать те же 256 уровней яркости, опять же для простого причина того, что это не поместится на вашем экране в противном случае.
Также обратите внимание, что даже если вы работаете в 16-битном режиме в Photoshop, который увеличивает количество возможных значений яркости с 256 до колоссальных 65 536 из них, гистограмма будет по-прежнему отображать те же 256 уровней яркости, опять же для простого причина того, что это не поместится на вашем экране в противном случае.
Миф о совершенной гистограмме
Многие люди спрашивают, существует ли такая вещь, как идеальная или совершенная гистограмма. Ранее я ссылался на первую гистограмму, на которую мы смотрели, в качестве примера «типичной» гистограммы, но на самом деле такой вещи нет. Каждое изображение отличается, что означает, что каждая гистограмма будет отличаться. Не существует идеальной формы для гистограммы, к которой вы должны стремиться. На самом деле, слишком много заботиться о том, как выглядит ваша гистограмма, было бы большой ошибкой. Гистограммы следует использовать в качестве ориентира, а не цели. Самое главное — это само изображение. Гистограмма просто показывает нам, с чем мы работаем, и какие проблемы могут уже существовать на изображении (недоэкспонированный, переэкспонированный и т. Д.). И, следя за гистограммой во время работы, мы можем быть уверены, что не заходим слишком далеко и не теряем важные детали изображения. Тем не мение,
В качестве примера того, насколько гистограмма может отличаться от одного изображения к другому, рассмотрим это фото:
Пример естественно темного изображения.
Ночная фотография, подобная приведенной выше, будет, естественно, темной или, по крайней мере, темнее обычной фотографии, сделанной в середине дня. Вот как выглядит гистограмма для этой фотографии:
Гистограмма показывает нам, что большая часть изображения состоит из более темных тонов.
Обратите внимание, как большая часть гистограммы попадает в левую половину диапазона яркости, что означает, что большая часть изображения темная и мало светлых тонов. Изображения, подобные этому, обычно называют сдержаннымиизображения, потому что они просто естественно темные. На самом деле, в этом случае в гистограмме в крайнем левом углу есть большой всплеск, что указывает на то, что большие области этой фотографии чисто черные. Теперь, все, что мы узнали до этого момента, говорит нам, что так много чистого черного является проблемой, потому что это означает, что мы потеряли детали изображения в тени, но, как и в большинстве вещей в жизни, из этого правила иногда бывают исключения. На этой фотографии, так как растения на переднем плане должны быть вырисованы на фоне луны, имеет смысл иметь так много чистого черного на изображении. Было бы неправильно пытаться «исправить» эту фотографию, чтобы гистограмма выглядела более привлекательно.
На самом деле, в этом случае в гистограмме в крайнем левом углу есть большой всплеск, что указывает на то, что большие области этой фотографии чисто черные. Теперь, все, что мы узнали до этого момента, говорит нам, что так много чистого черного является проблемой, потому что это означает, что мы потеряли детали изображения в тени, но, как и в большинстве вещей в жизни, из этого правила иногда бывают исключения. На этой фотографии, так как растения на переднем плане должны быть вырисованы на фоне луны, имеет смысл иметь так много чистого черного на изображении. Было бы неправильно пытаться «исправить» эту фотографию, чтобы гистограмма выглядела более привлекательно.
Вот еще один пример для рассмотрения:
Пример естественно яркого изображения.
Эта зимняя сцена совершенно противоположна предыдущему изображению. Здесь все ярко, очень мало темных областей. Вот как выглядит гистограмма:
Эта гистограмма показывает нам, что большая часть изображения состоит из светлых тонов.
В этом случае мы видим, что большая часть гистограммы попадает в правую половину диапазона яркости, что говорит о том, что на фотографии очень мало темных тонов. На самом деле, не только нет ничего, что является чисто черным, на этой фотографии нет ничего даже близко к чистому черному. Изображения, подобные этой, обычно называют изображениями высокого разрешения, потому что они естественно яркие. Здесь опять-таки было бы неправильно вносить изменения в изображение, просто чтобы сбалансировать гистограмму, поскольку пострадала бы сама фотография.
Остальные учебные пособия в разделе « Редактирование фотографий » посвящены тому, как на самом деле исправить различные проблемы с изображениями, но, поскольку умение читать гистограмму в Photoshop является таким важным навыком для редактирования изображений на профессиональном уровне, я подумал, что было бы полезно взять более подробно рассмотрим, что именно они представляют собой и что гистограммы могут рассказать нам о наших изображениях.
Независимо от того, просматриваете ли вы гистограмму на ЖК-экране вашей цифровой камеры или используете ее для регулировки экспозиции в Camera Raw, исправляете общие тональные проблемы с помощью уровней, увеличиваете контраст изображения с помощью кривых или просто следите за палитрой гистограммы как Вы работаете, надеюсь, у вас есть лучшее понимание того, насколько действительно необходимы гистограммы.
Photoshop: используем «Уровни»
Уровни — это инструмент, который Photoshop и другие программы редактирования изображений предоставляют для сдвига или растягивания уровней яркости в гистограмме изображения. Уровни дают возможность скорректировать яркость, контраст и диапазон цвета, задавая положения абсолютно чёрного, абсолютно белого и полутонов на гистограмме. Поскольку гистограмма любой фотографии уникальна, не существует единого способа коррекции уровней для всех ваших фотографий. Понимание принципов, согласно которым корректируются уровни на гистограмме изображения, поможет вам лучше передать тона в итоговом изображении.
Как это работает
Уровни позволяют перемещать и растягивать уровни яркости на гистограмме, используя три основных компонента: точку чёрного, точку белого и центр полутонов. Положение точек чёрного и белого переопределяет «входные уровни» гистограммы относительно «выходных уровней» (в которых точкой чёрного является 0, а точкой белого 255), а положение центра полутонов переопределяет положение нейтрально серого (128). Каждая из регулировок показана внизу на примере уровней в Photoshop, синие подписи добавлены для ясности:
Все нижеприведенные примеры используют уровни по гистограмме RGB, хотя их можно применять и к другим типам гистограмм. Уровни можно применять к каналам цветности, выбирая канал из списка в верхней части окна уровней.
Коррекция уровней чёрного и белого
Собираясь изменить уровни белого и чёрного на гистограмме, задайтесь вопросом: есть ли в изображении области,которые должны быть абсолютно чёрными или белыми, и показывает ли это гистограмма изображения?
Большинство снимков выглядят наилучшим образом,когда используют весь диапазон света и тени, который может быть показан на вашем экране или в печатной копии. Это означает, что зачастую лучший способ отрегулировать уровни, — это растянуть гистограмму на весь диапазон от чёрного (0) до белого (255). Изображения, которые не используют полный тональный диапазон, зачастую выглядят тускло, им может не хватать выразительности. Нижеприведенный снимок был сделан при прямом солнечном свете и включает в себя и яркие облака, и густые тени на камнях — как пример того, что в изображении должны присутствовать области, отображаемые как практически белые или чёрные. Гистограмма такого изображения может быть растянута, чтобы заполнить весь тональный диапазон, как показано ниже:
Это означает, что зачастую лучший способ отрегулировать уровни, — это растянуть гистограмму на весь диапазон от чёрного (0) до белого (255). Изображения, которые не используют полный тональный диапазон, зачастую выглядят тускло, им может не хватать выразительности. Нижеприведенный снимок был сделан при прямом солнечном свете и включает в себя и яркие облака, и густые тени на камнях — как пример того, что в изображении должны присутствовать области, отображаемые как практически белые или чёрные. Гистограмма такого изображения может быть растянута, чтобы заполнить весь тональный диапазон, как показано ниже:
С другой стороны, просто растягивать белый и чёрный к краям гистограммы, не уделяя внимание содержанию изображения, — дурная привычка. Снимки, сделанные в тумане, дымке или при очень мягком свете зачастую в принципе не содержат чёрного или белого. Попытка коррекции уровней для таких изображений может разрушить настроение и лишить изображение сходства с оригиналом, поскольку оно станет выглядеть как снятое при более жёстком свете.
Ещё одна причина соблюдать осторожность при сдвиге чёрного и белого к границам гистограммы — это может легко обрезать свет и тени. Гистограмма может содержать тени или яркие области, которые показаны столбиками высотой в 1 пиксель, и они будут потеряны. Это часто случается со снимками в низком ключе (см. главу о гистограммах), как на примере внизу:
Нажатая клавиша «Alt» в момент сдвига точек чёрного или белого — это уловка, которая позволит избежать обрезания теней и света, соответственно. Если сдвинуть на выше приведенном примере точку белого намного дальше влево (например, до уровня 180, вместо показанного выше 235), удерживая Alt, мы увидим следующую картину:
Если во время перемещения точки белого или чёрного изображение остаётся полностью чёрным, обрезания тонов не произойдёт. Если же часть точек по яркости уйдёт за пределы гистограммы, участки изображения, где произойдут потери, будут подсвечены, как показано выше. Это может быть весьма полезно, поскольку знание того, где произойдут потери, может помочь оценить, действительно ли это повредит художественному замыслу. Впрочем, не стоит забывать, что засветка на гистограмме RGB необязательно означает, что соответствующая область станет абсолютно белой — возможно, был достигнут максимум в одном из каналов цветности (красном, зелёном или синем).
Это может быть весьма полезно, поскольку знание того, где произойдут потери, может помочь оценить, действительно ли это повредит художественному замыслу. Впрочем, не стоит забывать, что засветка на гистограмме RGB необязательно означает, что соответствующая область станет абсолютно белой — возможно, был достигнут максимум в одном из каналов цветности (красном, зелёном или синем).
Коррекция полутонов
Сдвиг центра полутонов сжимает или растягивает тональный диапазон слева и справа от центра, в зависимости от направления движения. Сдвиг влево растягивает гистограмму справа и сжимает её слева (т.е. осветляет изображение, сжимая тени и расширяя светлые тона), тогда как сдвиг вправо оказывает противоположный эффект. Таким образом, основное использование центра полутонов состоит в осветлении или затемнении полутонов в изображении.
Когда ещё использовать сдвиг полутонов? Рассмотрим следующий сценарий: в вашем изображении должны присутствовать абсолютно чёрный и абсолютно белый, при этом гистограмма достигает абсолютно чёрного, но не достигает абсолютно белого. Если вы сдвинете точку белого к границе гистограммы, вы сделаете изображение в целом слишком ярким и передержанным. Использование центра полутонов совместно с точкой белого поможет вам сохранить яркость в изображении, усилив при этом свет до белого:
Заметьте, как небо стало более выраженным, несмотря на то, что общая яркость изображения осталась неизменной. Если бы центр полутонов не был сдвинут, изображение справа оказалось бы сильно передержанным. Аналогичный метод можно использовать для углубления теней с сохранением полутонов, только центр полутонов в этом случае потребуется сдвинуть влево.
Примечание: несмотря на то, что центр полутонов находится на отметке 128, он показан как 1.00, чтобы избежать недоразумений после сдвига точек белого и чёрного. Тем самым центр полутонов всегда находится в точке 1.00, даже если другие точки были смещены. «Входной уровень» центра полутонов в действительности представляет коррекцию гаммы, которую можно рассматривать как относительное число уровней слева и справа. Таким образом, значения больше 1 означают, что больше уровней находится в правой части, тогда как значения меньше 1 показывают, что больше уровней попали в левую часть.
Таким образом, значения больше 1 означают, что больше уровней находится в правой части, тогда как значения меньше 1 показывают, что больше уровней попали в левую часть.
Коррекция уровней с помощью пипеток
Уровни гистограммы могут быть также скорректированы с помощью пипеток, как показано ниже (обведены красным):
Левая и правая пипетки используются для задания точек чёрного и белого нажатием на область в изображении, которая должна быть чёрной или белой, соответственно. Это зачастую не настолько точно, как использовать движки, поскольку нельзя точно сказать, не обрежет ли гистограмму проба в данной точке. Пипетки чёрного и белого полезнее для компьютерной графики, чем для фото.
В отличие от предыдущих двух, пипетка полутонов не выполняет функцию, аналогичную движку полутонов. Пипетка полутонов в действительности задаёт «точку серого», и проба для неё берётся в той части изображения, которая должна быть бесцветной. Это полезно в случае, когда в сцене присутствует бесцветный эталон; нажатие на него пипеткой приведёт к коррекции баланса белого. С другой стороны, баланс белого лучше применять к файлу формата RAW, снижая тем самым риск постеризации.
Другое применение уровней
Уровни можно применять к любой из гистограмм изображения вдобавок к гистограммам RGB, показанным выше, в том числе к гистограммам яркости и цвета. Применение уровней к гистограмме яркости может быть полезным для повышения контраста без сопутствующего изменения насыщенности цвета, в то время как уровни по гистограмме цвета могут изменить баланс цвета в изображении, которое страдает от неестественных оттенков (например, вследствие ошибки баланса белого).
Уровни можно также применять для снижения контраста изображения посредством изменения «выходных уровней» вместо «входных». Это может оказаться полезным шагом перед использованием локального повышения контраста, поскольку тем самым предотвращается обрезание гистограммы (такой подход может затемнить или высветлить самые тёмные и яркие области, соответственно), или когда в изображении наблюдается избыток контраста.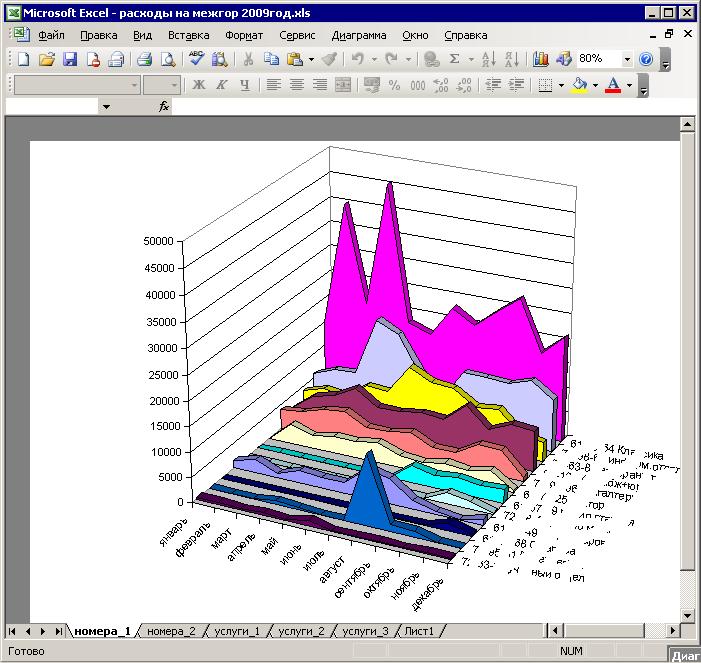
Меры предосторожности
- Минимизируйте использование уровней, поскольку любое растягивание гистограммы увеличивает вероятность постеризации.
- Использование уровней на гистограмме яркости может обрезать один из каналов цветности, хотя тем самым можно получить более глубокие тени и яркий свет.
- Применение уровней к гистограмме цвета или каналу цветности может повлиять на баланс цвета, так что коррекция уровней цвета должна применяться только при сугубой необходимости, или когда хочется достичь намеренного сдвига цветности.
Гистограмма в Фотошоп; как работать с гистограммами? Видео урок TeachVideo
Гистограмма в Фотошоп
На первый взгляд гистограммы редактора Фотошоп выглядят как набор ненужной информации. Однако это далеко не так.
Гистограмма показывает распределение количества пикселей изображения в зависимости от их яркости, а значит, пользуясь гистограммами, можно максимально точно выполнить профессиональную цветовую коррекцию любой фотографии. Рассмотрим, как работать с гистограммами в режиме «RGB».
Для начала обратимся к цветовой модели «RGB» и посмотрим, как она взаимодействует с «RGB» — гистограммой. Для этого мы воспользуемся изображением цветовой палитры, расположенной на кольце. На панели слоев «Layers» расположено три слоя, представляющих собой полукольца с различным сочетанием красного, зеленого и синего цветов. В местах пересечения этих колец происходит слияние цветов, и образуются новые цвета и оттенки.
Выберите инструмент «Move Tool» — «Перемещение или воспользуйтесь горячей клавишей «V». Выделяя поочередно каждый из слоев, переместите их таким образом, чтобы в центральной части холста оказалось пересечение средних частей каждого из полуколец.
В месте пересечения красного, зеленого и синего цветов должна получиться область белого цвета. Данная модель является идеальным средством для того, чтобы понять, каким образом работает цветовой режим «RGB».
Разобравшись с принципом работы режима «RGB», мы можем посмотреть, как он взаимодействует с гистограммами. Для этого перейдем к следующему изображению и обратимся к панели гистограмм. Если данная панель не отображается в окне программы, перейдите на вкладку «Window» — «Окно» и выберите команду «Histograms» — «Гистограммы».
Кликните левой кнопкой мыши по пиктограмме в правом верхнем углу панели «Histograms». В раскрывшемся списке команд выберите «All Channels View» – «Просмотр всех каналов» и отметьте галочкой пункт «Show Channels in Color» – «Показать каналы в цвете».
Сочетание каналов красного, синего и зеленого показано на гистограмме черного цвета. Ниже составной гистограммы расположены три отдельные гистограммы для каждого из цветовых каналов. На нашем изображении преобладают темные оттенки цветов, поэтому пик составной гистограммы располагается в левой ее части, которая определяет темные тона.
Для максимального удобства в работе с гистограммами вынесите панель гистограмм за пределы вкладок с панелями, зажав левую кнопку мыши.
Перейдите на панель информации «Info». Если она неактивна, то сделайте ее видимой, выбрав на вкладке «Window» — «Окно» команду «Info».
Далее необходимо добавить корректирующий слой «Curves» – «Кривые». Сделать это можно через панель «Adjustments» – «Коррекция». Вы также можете добавить этот корректирующий слой, нажав на кнопку «Create a new fill or adjustment layer», и выбрав в раскрывшемся списке команду «Curves» – «Кривые».
На панели инструментов выберите инструмент «Eyedropper Tool» — «Пипетка» или воспользуйтесь горячей клавишей «I».Наведите курсор в виде пипетки на небо и, удерживая клавишу «Ctrl», кликните левой кнопкой мыши по светлой части изображения неба.
На кривой добавилась точка, которая будет показывать, где данный участок находится на гистограмме. Эта точка должна оказаться примерно посередине кривой панели «Adjustments» – «Коррекция».
Зажав на клавиатуре клавишу «Shift», кликните левой кнопкой мыши по той же области фотографии. В средней части панели «Info» отобразятся значения красного, синего и зеленого цветов, комбинация которых дает данный оттенок оранжевого цвета.
Теперь, зажимая левую клавишу мыши на области кривой, расположенной на панели «Adjustments» – «Коррекция», вы можете менять сочетания цветов для данного изображения. Для этого перетаскивайте мышь, изменяя форму кривой. Как вы можете заметить, вместе с цветами меняется и форма гистограмм цветовых каналов.
Вы можете создавать несколько точек на кривой и корректировать изображение по своему усмотрению.
Теперь рассмотрим, как применить полученные навыки на практике, и выполним цветовую коррекцию фотографии. Для этого перейдем к изображению пейзажа. Как можно заметить, фотография выглядит неестественно.
Проведите пипеткой по участку с изображением гор, имеющих серый оттенок. Обратите внимание на значения красного цвета на панели «Info». Видно, что количество красного всегда больше, чем синего и зеленого цветов, при том, что у нейтрально серого цвета должны быть примерно равные значения красного, зеленого и синего. Таким образом, мы имеем явное преобладание красного цвета на фотографии.
Для того чтобы исправить данный недостаток, добавим корректирующий слой «Curves» – «Кривые», для чего на панели «Adjustments» – «Коррекция» и выберем соответствующую команду.
На панели «Adjustments» отобразится диаграмма, в которой отображаются кривые. На этой диаграмме нам необходимо отметить самую темную и самую светлую точки изображения. Слева от области диаграммы расположены три кнопки. Дважды кликните по самой верхней кнопке.
В открывшемся диалоговом окне выберите абсолютно черный цвет, установив нулевые значения для красного, зеленого и синего цветов. Закройте окно, нажав кнопку «ОК».
Теперь дважды кликните по самой нижней кнопке. В открывшемся диалоговом окне необходимо установить самую светлую точку изображения.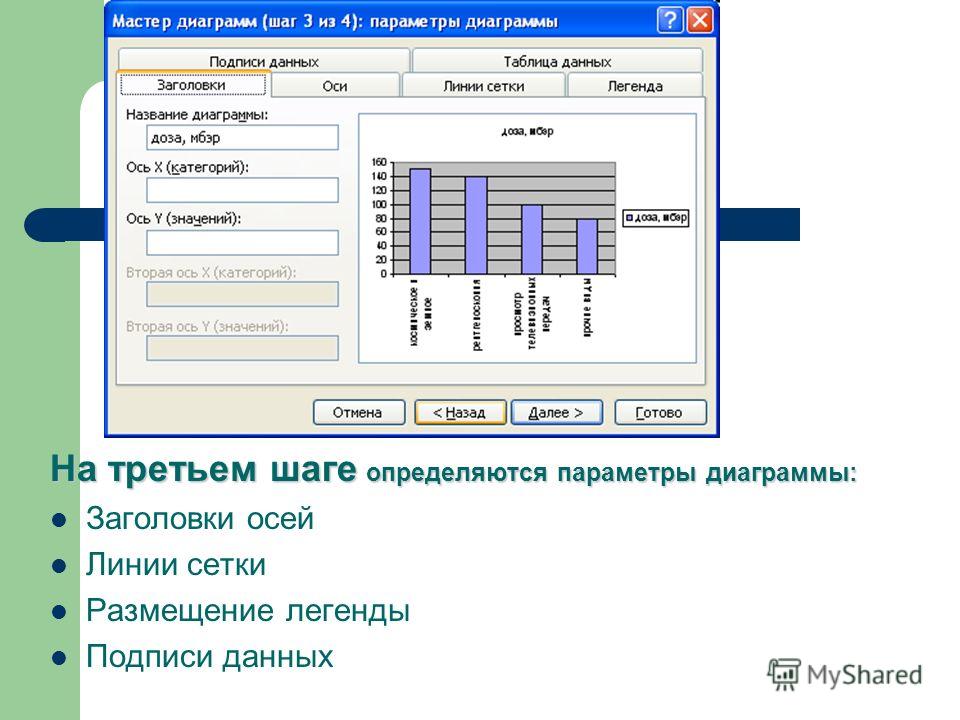 Для этого введите в каждое из полей «R», «G» и «В» значение, равное двести пятьдесят три. Тем самым Вы отметите самую светлую точку, и она не будет являться чисто белой.
Для этого введите в каждое из полей «R», «G» и «В» значение, равное двести пятьдесят три. Тем самым Вы отметите самую светлую точку, и она не будет являться чисто белой.
Теперь необходимо найти на снимке самую яркую область – таковой являются лепестки цветов. Кликните по лепесткам, и вы сразу увидите изменение баланса цветов фотографии в лучшую сторону.
Теперь повторим процедуру с выбором темной точки. Для этого нажмите самую верхнюю кнопку и кликните по самому темному участку снимка – таковым является утес, расположенный на заднем плане в правой части фотографии. Обратите внимание, как меняется гистограмма вслед за вносимыми в фотографию изменениями.
Таким образом, сместив белую и черную точки, мы не только убрали оттенок красного цвета, но и усилили общий контраст фотографии. Теперь необходимо выполнить коррекцию средней точки. Это действие будет эффективно, только если заранее известно, какая область изображения была серого цвета. В нашем случае в качестве источника серого цвета выступают скалы на переднем фоне. Нажмите среднюю кнопку в виде пипетки и кликните по области с изображением скал.
Как вы можете заметить, изображение было обновлено и полностью откорректировано по цветам. Вместе с изображением обновилась и наша гистограмма. Вы можете скрыть корректирующий слой, чтобы увидеть первоначальное состояние как фотографии, так и цветовых каналов на панели гистограмм. Сделав слой опять видимым, Вы сможете в полной мере оценить изменения.
Таким образом, использование гистограмм помогает без затруднений выполнить наиболее точную корректировку фотографий за считанные минуты. Этот прием достаточно часто применяется при профессиональной обработке изображений, а теперь и Вы можете использовать все его возможности.
Как открыть гистограмму в фотошопе
Гистограмма изображения в Photoshop
Работа с гистограммой в Photoshop
Наиболее удобным местом для работы с гистограммой в прогамме Photoshop является диалоговое окно Уровней (Levels), также, начиная с версии CS3, Adobe добавила её в окно инструмента «Кривые» (Curves), но в «Уровнях» всё-таки удобнее читать показания гистограммы. Вот пример типичной гистограммы, она находится внутри диалогового окна «Уровней», это чёрная область, похожая на горный хребет, на рисунке она обведена красной рамкой:
Вот пример типичной гистограммы, она находится внутри диалогового окна «Уровней», это чёрная область, похожая на горный хребет, на рисунке она обведена красной рамкой:
Анализ изображения по гистограмме лучше всего проводить в именно в окне «Уровней», т.к. под диаграммой находится шкала с чёрно-белым градиентом.
Как шкала с градиентом помогает нам читать гистограмму? Дел в том, что уровни яркости градиента в точности совпадает с гистограммой над ним. Гистограмма показывает нам, как тональный диапазон на изображении в настоящее время распределен между чистым черным и чистым белым. Чем выше график гистограмми поднят на определенном участке шкалы градиента, тем больше на изображнии находится участков с таким уровнем яркости. Низкая гистограмма показывает чалое количество или отсутствие этих уровней яркости на изображении, а что это за уровни, можно узнать по полосе с градиентом.
Например, если мы посмотрим на левую часть гистограммы, то мы увидим, что эта часть очень низкая. Шкала градиента в этом месте показывает чистый чёрный цвет. Следовательно, можно сделать вывод, что на изображении отсутствует этот чисто чёрный цвет. Крайне правый участок гистограммы ещё ниже. Если мы посмотрим на полосу градиента, то увидим, что этому участку соответствует белый цвет, из чего делаем вывод, что чисто белый цвет на изображении практически отсутствует. Посмотрите на уточняющий пример:
В изображении может быть очень мало чисто чёрных или чисто белых тонов, но между ними гистограмма показывает крутые возвышения, что говорит о наличии тонов другой тональности, т.е. полутоновых оттенков. Если мы посмотрим на градиент под пиками, то узнаем, какие именно тона присутствуют на изображении наиболее интенсивно.
Качество экспозиции на фотографии можно определить даже без просмотра самой фотографии, достаточно лишь посмотреть на её гистограмму.
Для примера, ниже я привожу гистограммы двух снимков, недоэкспонированного и переэкспонированного, а также сами снимки:
Недоэкспонированное фото:
Переэкспонированное фото:
В первом примере видно, что тона сосредоточены в левой, тёмной части, светлые же полутона отсутствуют вовсе.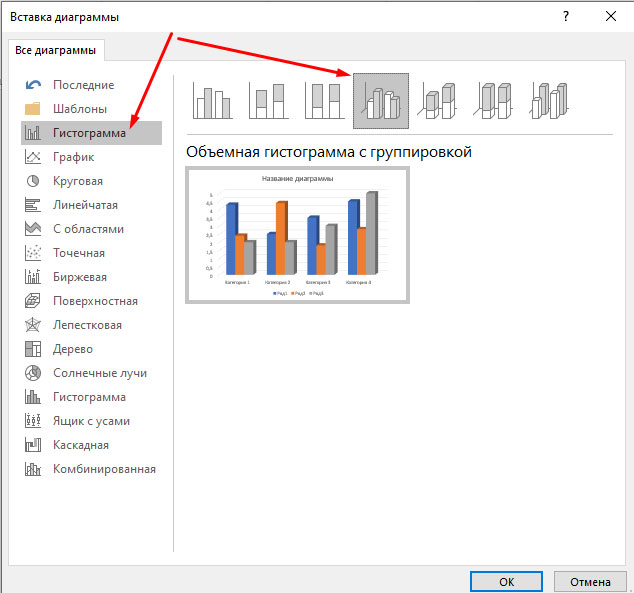 Это фото выглядит неестественно тёмным и плоским.
Это фото выглядит неестественно тёмным и плоским.
Фото на втором примере имеет прямо противоположную проблему. Здесь пик гистограммы приходится на крайне правую область, что говорит о том, что у изображения отсечены все светлые тона и, следовательно, потеряны все светлые детали. Данное изображение выглядит неестественно светлым, и. также, как и первое, плоским и тусклым.
В данном материале мы не будем говорить о решении проблемы таких фотографий, а ограничимся обзором информации, которое дает гистограмма об изображении. Об исправлении подобных недо- и переэкспонированных фото зайдёт речь в статье Улучшение тональности изображения с помощью инструмента «Уровни»
Как использовать гистограмму в Photoshop
Описание учебника
Гистограмма — это график, на котором отображается информация об экспозиции и цвете ваших изображений. Его можно использовать для корректировки экспозиции, цвета и оценки недостающей информации. В этом выпуске объясняется, как читать гистограмму и как исправить общие проблемы с помощью корректирующих слоев «Уровни».
Как использовать гистограмму в камере
Гистограмма в Photoshop отражает гистограмму современной цифровой зеркальной камеры.Поскольку гистограмма отображает информацию о цвете и освещении, она очень полезна для корректировки экспозиции. Распространенная проблема фотографов — это передержка или недодержка. Изображение, которое либо переэкспонировано, либо недоэкспонировано, приведет к недостатку информации в светлых участках или тенях. Переэкспонированные изображения обычно называют «размытыми».
Глядя на изображение на ЖК-дисплее, может быть трудно правильно увидеть экспозицию изображения. Гистограмма отображает информацию об экспозиции, и при правильном использовании может помочь в создании правильной экспозиции без «размытия» светлых участков или полностью черных теней.
Уровни и гистограмма
Гистограмма — отличный инструмент для понимания экспозиции и цвета изображения, но она не изменяет значения экспозиции на изображении — вот где нужны «уровни». Уровни используются для изменения точки белого, черной и средней -тона изображения.
Уровни используются для изменения точки белого, черной и средней -тона изображения.
Например, если изображение и не содержит истинных черных, а гистограмма смещена вправо, увеличение уровней черного в изображении компенсирует отсутствие черного и исправит экспозицию.При настройке экспозиции всегда лучше использовать 16-битное изображение RAW, а не 8-битное Jpeg.
.Как читать гистограмму? Понимание гистограмм в фотографии
Гистограммы в фотографии — это то, что в конечном итоге принимают во внимание все фотографы, но немногие находят время, чтобы по-настоящему понять. Хотя вы можете понять , что такое гистограмма , возможно, вы не потратили много времени на ее использование!
В таком случае: Добро пожаловать в это руководство по , как читать гистограмму ! Мы также будем исследовать , как выглядит гистограмма в различных ситуациях, от отсечения до идеальной гистограммы .
Как только вы поймете , как читать гистограмму , мы перейдем к , как использовать гистограмму в наиболее распространенных ситуациях фотографии. Кроме того, мы рассмотрим несколько примеров фотографий гистограммы , которые показывают, как гистограмма , показывающая , соотносится с окончательным изображением!
Что такое гистограмма в фотографии?Гистограмма — это просто графическое представление уровней экспозиции в изображении.Назначение гистограммы — дать фотографу более точное представление значений яркости, чем может уловить даже натренированный глаз.
частей гистограммы по оси X — это диапазон значений от чисто черного до чисто белого. По вертикальной оси Y у нас есть количество пикселей, которые записали это тональное значение. Вместе мы получаем графического представления гистограммы !
Как читать график гистограммыЧтение гистограмм на фотографии необходимо, но не должно вызывать затруднений, потому что график довольно прост!
Вам просто нужно знать , как работает экспозиция в фотографии , и взгляните на эту инфографику , чтобы лучше понять, как интерпретировать гистограмму !
Недоэкспонированная гистограмма
Глядя на первое изображение в сравнительной таблице, мы можем увидеть, как данные гистограммы располагаются слева от графика. Это классический случай сильно недодержанной гистограммы .
Это классический случай сильно недодержанной гистограммы .
Данные яркости пикселей в крайнем левом углу представляют собой истинные черные тона, захваченные датчиком. Другими словами, для камеры не было достаточно информации о освещении, чтобы зарегистрировать что-либо, кроме темноты (яркость 0%) в этих частях изображения.
Недоэкспонированная гистограмма
Другим словом для обозначения этого недостатка информации является отсечение, в данном случае отсечение теней .При попытке восстановить их при постобработке вы обычно получаете цифровой шум на своих фотографиях.
Чтобы предотвратить обрезку изображения , нам нужно увеличить входящий свет, увеличив диафрагму объектива, уменьшив выдержку или увеличив значение ISO.
Гистограмма, открытая слева
Затем у нас есть гистограмма, представленная слева (ETTL). Обратите внимание на то, что у нас по-прежнему преобладают более темные тона, но без данных, собранных в крайнем левом углу, что указывает на отсечения черного («раздавливание теней»).
Гистограмма такого типа часто встречается в сценах астрофотографии, поскольку даже яркая ночная среда все еще недоэкспонирована по сравнению с идеальными дневными условиями.
Гистограмма, открытая слева
Тем не менее, тени содержат информацию о цвете и, таким образом, могут быть восстановлены и гибки при постобработке. Вы все равно должны быть осторожны, так как цифровой шум все равно может появляться при слишком сильной настройке или неправильном программном обеспечении.
Я обсуждаю несколько методов уменьшения и устранения этой проблемы в моем руководстве по Digital Noise Reduction !
Правильно экспонированная гистограмма
Правильно экспонированная гистограмма часто называется идеальной гистограммой , потому что все пиксели попадают в диапазон средних тонов.
Правильно экспонированная гистограмма
Средние тона в фотографии означает отсутствие отсечения в светлых участках или тенях, и у нас есть наибольшая гибкость при постобработке.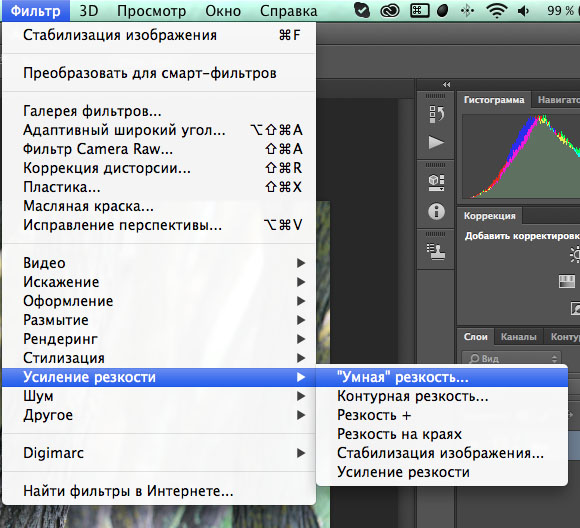 Мы можем легко сделать изображение темнее или светлее без видимой потери качества изображения.
Мы можем легко сделать изображение темнее или светлее без видимой потери качества изображения.
Гистограмма выставлена справа
Экспозиция справа (ETTR) — распространенный метод, используемый фотографами во всем мире. ETTR использует тот факт, что чем дальше вправо вы нажимаете гистограмму, тем больший диапазон значений тона может быть захвачен, при условии, что вы фактически не выдыхаете светлые участки.
Гистограмма, открытая справа
Чтобы использовать эту технику, просто увеличьте экспозицию сверх того, что показывает гистограмма, и ваши глаза предполагают, что она правильно экспонирована, с небольшим количеством пикселей или без них, попадающих в крайнюю правую часть графика.
Передержанная гистограмма
Передержанная гистограмма — обратная сторона недоэкспонированной. Слишком много информации о поступающем свете подавляет пиксели в этом месте, в результате чего записывается чистая 100% яркость.
.Как установить кисти в Photoshop
Помимо встроенного набора инструментов рисования в Photoshop, расширенное программное обеспечение позволяет также импортировать кисти из внешних источников. Изучить , как устанавливать кисти в Photoshop , легко. Вам просто нужно скачать файлы на свой компьютер, а затем добавить их в текущую коллекцию программы. Ниже мы обрисовали в общих чертах три основных шага для импорта новых кистей.
Нужны изображения для вашего проекта? В этом вам может помочь впечатляющая коллекция Shutterstock, состоящая из более чем 70 миллионов изображений! Посмотрите, что может предложить наша библиотека.
Скачивание кистей
Во-первых, вам нужно найти качественный источник кистей в Интернете. Такие сайты, как Creative Market и DeviantArt, предлагают широкий выбор привлекательных наборов кистей. Легче искать конкретный стиль кисти (например, текстурированные кисти), но ввод в Google «Загрузить кисть Photoshop» также даст тысячи результатов.

Когда вы найдете уникальные кисти, просто загрузите их на свой жесткий диск.Если в пакете несколько кистей, они, вероятно, будут в формате файла .zip, поэтому обязательно распакуйте файл, прежде чем пытаться импортировать его. Это можно сделать с помощью такой программы, как Zipeg или Zip Archive.
В вашей распакованной папке должно быть несколько файлов .abr. Это специальное расширение для файлов кистей. Если вы его не видите, возможно, вы скачали набор кистей, несовместимый с Photoshop.
Как установить кисти в Photoshop
Откройте программу Photoshop, чтобы добавить новые кисти.Мы рекомендуем хранить файлы .abr где-нибудь в папке Photoshop или в архиве изображений, чтобы вы знали, где их найти.
Затем щелкните инструмент «Кисть» (или нажмите B), расположенный на главной панели инструментов. В зависимости от того, какой инструмент вы выбрали, верхний ряд функций панели инструментов будет меняться. Щелкните стрелку вниз в верхнем левом углу, чтобы открыть меню настроек кистей, а затем щелкните значок в виде шестеренки.
Теперь появится новое меню под названием Preset Manager.Это показывает все ваши текущие наборы настроек кисти. Чтобы загрузить новые кисти, нажмите кнопку «Загрузить…» и найдите новые файлы .abr, которые хотите импортировать. Вы также можете перетащить файлы .abr прямо в окно Preset Manager.
Импорт нескольких кистей
Если вы хотите добавить пакет файлов .abr одновременно, вы можете перетащить их прямо в папку кистей Photoshop. Убедитесь, что программа закрыта, а затем с помощью проводника Windows или Mac Finder найдите папку Adobe Photoshop.Для пользователей Windows это должно быть в C: \> Program Files> Adobe. Для пользователей Mac: вы найдете его в Пользователи> Библиотека> Поддержка приложений> Adobe.
Как только вы найдете папку Adobe Photoshop, нажмите «Presets», а затем «Brushes». Здесь вы найдете все текущие наборы кистей Photoshop. Добавлять новые файлы кистей легко — просто выделите их и перетащите в папку. Когда вы откроете Photoshop, вы увидите все новые кисти в меню настроек.
Здесь вы найдете все текущие наборы кистей Photoshop. Добавлять новые файлы кистей легко — просто выделите их и перетащите в папку. Когда вы откроете Photoshop, вы увидите все новые кисти в меню настроек.
Работа с гистограммой в Lightroom 5
Наверху правой области панелей находится гистограмма, которая представляет собой, на что будет похоже изображение, если нанести экспозицию на график. Понять, что изображено на гистограмме, легче, чем может показаться — самые темные части (тени) изображения находятся на левой стороне графика, средние тона находятся в середине, а самые яркие части (highlights) — на правой стороне. Если часть графика — прямая, совпадающая с горизонтальной осью, — в этом диапазоне нет ничего на вашем снимке (так, если эта прямая на самом правом конце, то изображение не имеет никаких участков с максимальной яркостью).
Увлекаетесь архитектурой и дизайном? Тогда добро пожаловать в нашу большую семью – форум архитекторов и строителей Архитектор Москвы . На нашем строительном форуме вы найдете огромное количество новой и полезной для себя информации по ремонту, ландшафтному дизайну и дизайну интерьера. Присоединяйтесь!
Ползунок Экспозиция: Средние тона
Наведите курсор на ползунок Exposure (Экспозиция), и на той части гистограммы, которую затрагивает ползунок Exposure (Экспозиция), появляется более светлая серая область. В данном случае, это главным образом область средних тонов (и серая область находится в середине гистограммы), но она также затрагивает область не очень ярких светов.
Ползунок Света: Света
Ползунок Highlights (Света) покрывает яркие области, лежащие правее области средних тонов. Если посмотреть на гистограмму, показанную здесь, то на правом конце есть плоский участок, совпадающий с горизонтальной осью, который сообщает, что у этого изображения нет полного спектра тонов, а именно, пропущены самые яркие части. Перемещение вправо ползунка Highlights (Света) может помочь заполнить этот промежуток, но на самом деле есть другой ползунок, который воздействует на этот диапазон.
Перемещение вправо ползунка Highlights (Света) может помочь заполнить этот промежуток, но на самом деле есть другой ползунок, который воздействует на этот диапазон.
Ползунок Тени: Тени
Он управляет теневыми областями. Как можно видеть, он управляет только небольшой областью (но это важная область, потому что детали могут теряться в тенях). Левее этой области лежит область, совмещенная с горизонтальной осью, и это означает, что в изображение отсутствуют тона в самой темной его части.
Ползунки Черные и Белые
Ползунки Blacks (Черные) и Whites (Белые) управляют соответственно самой темной и самой яркой частями изображения. Если изображение выглядит вялым, перетащите ползунок Blacks (Черные) влево, чтобы добавить больше черного (и увидите, что участок, контролируемый ползунком Blacks (Черные), расширяется в гистограмме влево). Хотите иметь больше действительно засвеченных участков? Перетащите вправо ползунок Whites (Белые) (и увидите, что область в гистограмме скользит, стремясь заполнить пустующий промежуток).
Понимание и работа с гистограммами в Adobe Lightroom
Если вы используете Adobe Lightroom для редактирования фотографий, гистограмма — это инструмент, с которым вам необходимо ознакомиться.
Вкратце, гистограмма — это графическое представление тональных значений в изображении. Изучив, как интерпретировать и работать с гистограммами, вы можете быстро увидеть, состоит ли изображение из правильных тональных значений для создания хорошо экспонированного снимка, и легко вносить исправления по мере необходимости.
Если вы уже знаете, как интерпретировать гистограммы, то вы уже понимаете важность редактирования ваших фотографий
, Возможно, вы захотите перейти к разделу Работа с гистограммами в Lightroom. Если нет, продолжайте читать!
Понимание гистограмм
Когда вы смотрите на гистограмму, вы смотрите на график, который показывает тональные значения, которые присутствуют в вашем изображении. То есть, сколько темных, светлых и полутонов в вашем кадре.
Ось X (горизонтальная) представляет весь тональный диапазон, от черного слева до белого справа. Ось Y (вертикальная) представляет количество пикселей в изображении с определенным тональным значением.
Следовательно, левая треть гистограммы представляет тени (темные тона), центр представляет средние тона, а правая представляет блики (светлые тона).
Судя по фотографии по ее гистограмме
Давайте проясним это: идеальной гистограммы не бывает. Идеальная гистограмма варьируется в зависимости от типа выстрела и эффекта, которого вы пытаетесь достичь.
Полный тональный диапазон
Для большинства фотографий гистограмма со здорово распределенным набором тонов может быть принята как большой палец вверх. Это обычно будет выглядеть как горб (не определенной формы) в центре гистограммы, который исчезает с обоих концов. Это говорит о том, что не слишком много теней и не слишком много бликов, но все тона присутствуют. В очень смутных терминах, это «хорошо разоблачено».
Тяжелый на Основные моменты
Если гистограмма очень тяжелая для правой стороны, это может часто (но не всегда) означать, что вы переэкспонировали кадр. И если у вас будет много активности на крайнем правом конце гистограммы, это приведет к отсечению светлых участков. На вашем изображении это будет отображаться как участки чистого белого цвета, в которых не хватает заметных деталей. Если в этих областях нет абсолютно никакой детализации, это называется «яркими моментами». Если вы снимали JPEG с выцветшими бликами, эти области не могут быть исправлены, так как информация об этих областях не сохраняется.
Вообще говоря, все фотографии, которые являются естественно яркими, например, заснеженный снимок, будут иметь гистограмму, которая тяжела вправо. Но, как правило, следует избегать обрезки светлых участков (и особенно ярких бликов). Это приводит к таким вещам, как небо (или облака) без текстуры и довольно ужасные эффекты при печати фотографий.
Пока все эти пиксели не сгруппированы прямо против правой границы (обрезка выделения) гистограммы, вы все равно сможете различать детали на снегу. Тем не менее, некоторые фотографы продукта будут намеренно иметь тонкие выделения, чтобы действительно выделить объект.
Тяжелый в тени
Кроме того, ночные снимки или снимки с большим количеством теней будут иметь тяжелую гистограмму с левой стороны.
То, что вы в идеале хотите видеть на снимках такого рода, — это гистограмма, все еще прерывающаяся (хотя и быстро) в крайнюю левую сторону. Это будет означать, что вы все еще можете разглядеть небольшие детали в этих тенях. Если вместо этого гистограмма будет сдвинута вправо к крайней левой границе, вы получите обрезку теней, при которой все заметные детали в этих тенях будут потеряны. Опять же, некоторые фотографы ищут небольшие, преднамеренные области обрезки теней, поскольку это может добавить глубину к снимку.
Расческа для гистограммы
Если ваша гистограмма выглядит как расческа с множеством острых вертикальных полос, это говорит об отсутствии данных о цвете. Хотя это может быть тем, к чему вы стремитесь, изменение цвета изображения или применение фильтров может легко привести к результатам, на которые вы не надеетесь.
Понимание цветов в гистограмме
Некоторые гистограммы, с которыми вы столкнетесь, будут монохромными, но Lightroom предлагает цветную гистограмму. Цвета, которые вы видите, представляют три составных цвета — красный, зеленый и синий — с серыми областями, представляющими области, которые являются смесью всех трех. Желтые и бирюзовые области ниже представляют зеленый цвет, который скрывается за красным и синим.
Когда вы наводите курсор мыши на фотографию, под гистограммой вы увидите пропорцию красного, зеленого и синего пикселей, которые составляют видимый цвет под вашим курсором. Чем больше синего на вашем изображении, тем больше синего будет отображаться на вашей гистограмме и т. Д. Если яркие области вашего изображения розовые или красные (как при съемке восхода солнца), ожидайте увидеть много красного на гистограмме области светлых участков, как показано выше. Это в основном дает вам лучшее понимание того, как цвета распределяются по всему изображению.
Если вы хотите узнать больше о корректировке цвета на фотографиях, прочитайте наше руководство по настройке цвета в Photoshop
, Многие из этих советов актуальны и для Lightroom.
Работа с гистограммами в Lightroom
Знание того, как работает гистограмма, может действительно помочь вам понять экспозицию ваших снимков в Lightroom. Но это также чрезвычайно полезно, когда дело доходит до печати ваших фотографий.
Калибровка вашего монитора может идти только так далеко, поскольку всегда будет разница в том, как ваши фотографии будут отображаться на экране и на бумаге. Таким образом, гистограмма предлагает объективный взгляд на тональные значения ваших снимков без необходимости полагаться исключительно на настройки монитора и ваше несовершенное зрение.
Заметив обрезку в Lightroom
Когда вы просматриваете фотографию в модуле «Разработка» в Lightroom (гистограмма в модуле «Библиотека» только для демонстрации), посмотрите на гистограмму с правой стороны. В верхнем правом углу гистограммы находятся две маленькие треугольные иконки.
Если оба значка темно-серые, отсечение отсутствует. То есть нет потери детализации из-за слишком ярких бликов или слишком темных теней.
Если значок левого треугольника светло-серый, это означает, что есть отсечение теней. Вы также увидите всплеск пикселей на левой границе гистограммы. Если прямоугольный треугольник светло-серый, это означает, что есть выделение отсечения (см. выше). Вы увидите всплеск пикселей на правой границе гистограммы. Наведите указатель мыши на эти треугольники, чтобы точно увидеть, где присутствует эта вырезка на вашем снимке. Нажмите на треугольники (или нажмите J) для переключения между видом отсечения и видом без отсечения.
Исправление обрезанных областей в изображении
Если вы заметили в своем изображении области отсечения, которые вам не нужны, их обычно можно исправить.
Посмотрите внимательно на гистограмму, и вы заметите, что она разбита на пять столбцов. Наведите курсор на них, чтобы увидеть их имена: черные, тени, экспозиция, блики и белые. Эти настройки вы также увидите в базовом виджете в модуле Develop.
Чтобы исправить любое обрезание изображения, вам нужно изменить один или несколько из этих соответствующих параметров. Вы можете сделать это, перетаскивая определенный участок гистограммы влево или вправо. Но гораздо более простой вариант — просто использовать ползунки в основной панель.
Имейте в виду, что если вы двигаетесь, скажем, бели ползунок, все гистограммы будут затронуты, но в большей степени в области белых. То же самое касается других слайдеров.
Поиграйте с этими параметрами, пока вы не удалите все отсечения или не уменьшите их до более приемлемого уровня. Это всегда будет работать лучше всего с необработанными файлами, в отличие от JPG, как необработанные файлы
содержат намного больше данных. Если вы работаете с файлами JPG, вы можете добиться аналогичных эффектов в меньшем масштабе, за исключением случаев, когда изначально фотография была в значительной степени переэкспонирована или недодержана — в этом случае вы мало что можете сделать.
Использование гистограмм для контрастности
Хотя гистограммы в основном используются для понимания тонального диапазона изображения, они также представляют контраст.
Если вся гистограмма сгруппирована с большим количеством пустых областей справа и слева без данных, это означает, что на изображении нет большого контраста. Если на противоположных концах гистограммы есть две выпуклости, это означает, что между несколькими цветами существует большой контраст.
Это зависит от вас, если вы думаете, что ваш контраст нуждается в «исправлении»
, Если вы хотите, чтобы ваше изображение было более контрастным, просто перетащите контрастировать ползунок на основной панель справа. Вы также можете перетащить тени ползунок влево, а Основные моменты ползунок вправо, чтобы увеличить этот тональный диапазон. Чтобы уменьшить контраст, сделайте наоборот.
Максимально используя гистограммы
Как вы можете видеть, гистограмма является довольно простым графическим представлением тональных значений в вашем изображении. Его использование может быть ограничено, но они чрезвычайно важны. Но именно благодаря этому Lightroom позволяет вам использовать гистограмму, это делает одну из причин, по которой фотографам следует рассмотреть возможность использования Lightroom.
,
Изучив, как интерпретировать и использовать гистограмму, вы сможете быстро понять и оценить экспозицию и контрастность каждого снимка, который вы импортируете в Lightroom.
, Это поможет вам внести коррективы более точно, чем вы могли бы.
Помогло ли вам это руководство по гистограммам (и как их использовать в Lightroom)? Если у вас есть другие вопросы о гистограммах, оставьте их в комментариях.
Как читать и понимать гистограммы изображений в Photoshop
Автор Стив Паттерсон.
Один из самых ценных инструментов, которые у нас есть при редактировании и исправлении изображений в Photoshop, — это гистограмма . На самом деле гистограммы настолько ценны, что они не ограничиваются только Photoshop. Вы также найдете гистограммы во многих других программах для редактирования изображений, таких как Adobe Lightroom, Photoshop Elements и собственный плагин Photoshop Camera Raw. Многие современные цифровые камеры также имеют удобную функцию гистограммы.В мире фотографии и редактирования фотографий гистограммы есть везде!
Итак, что такое — это гистограмма? Проще говоря, гистограмма — это график. Я знаю, что как только я упомяну слово «график», некоторые люди захотят вздремнуть, но я обещаю вам, что это легкие вещи. Это также очень важный момент, если вы серьезно относитесь к своим изображениям (и если вы это читаете, то можно не сомневаться, что это так. Гистограмма — это график, который показывает нам текущий тональный диапазон изображения, чтобы мы могли его оценить и, при необходимости, исправить.Под тональным диапазоном я подразумеваю диапазон уровней яркости изображения. Гистограмма показывает нам, какая часть изображения в настоящее время является чисто черным, какая в настоящее время чисто белым и какая часть находится где-то посередине.
Здесь важно отметить, что, хотя мы говорим об уровнях яркости, мы говорим , а не , просто говорим о черно-белых (полутоновых) изображениях. Гистограммы одинаково хорошо и одинаково важны для полноцветных фотографий. Это потому, что, хотя мы не всегда думаем о цвете как о чем-то большем, чем цвет, каждый цвет в вашем изображении имеет свой собственный уровень яркости.Например, желтые обычно очень светлые; синие намного мрачнее. Эти различия в значениях яркости означают, что цвет может иметь огромное влияние на тональный диапазон вашего изображения.
Как нам помогает видеть тональный диапазон изображения? Вы когда-нибудь смотрели на фотографию и думали, что она кажется немного «плоской»? Тема была интересной, композиция была хорошей, но в целом она просто не «выскочила» на вас? Скорее всего, это из-за низкой контрастности изображения; светлые участки (самые светлые области изображения), скорее всего, были слишком темными, а тени (самые темные области) не были такими темными, как должны были быть.
Теперь вы, , возможно, смогли распознать это, просто посмотрев на фотографию собственными глазами, но когда дело доходит до редактирования изображений, грустная правда в том, что наши глаза не так надежны, как вы думаете. Они отлично умеют сравнивать два изображения бок о бок и определять, какое из них лучше, но когда дело доходит до оценки одного изображения , их легко обмануть, видя определенные области либо более светлыми, либо темными, чем они есть на самом деле. Дисплей (монитор) вашего компьютера также может усугубить проблему, если он не был правильно откалиброван.Например, установка слишком высокой яркости экрана может сделать ваши изображения фантастическими на экране, но темными и разочаровывающими, когда вы пойдете их печатать. Гистограмма решает обе эти проблемы. Это не зависит от вашего зрения или настроек дисплея. Вместо этого он получает информацию непосредственно из самого изображения, поэтому он всегда показывает вам точное и надежное представление о тональном диапазоне, делая такие проблемы, как плохой контраст, легко обнаруживаемыми и, как мы увидим в наших уроках по уровням и кривым, легко чинить!
Другая распространенная проблема, с которой мы сталкиваемся при редактировании изображений, — это тень и свет. отсечение , где тени настолько темные, что становятся не более чем областями чистого черного, а светлые участки такие светлые, что они просто области сплошной белый.Возможно, вы слышали, что это называется «затыкание» или «сокрушение» теней или «выдувание» бликов, но все это означает одно и то же; мы потеряли детализацию изображения.
Как и в случае с проблемой плохой контрастности, нам не всегда легко распознать эти проблемы с обрезкой, просто взглянув на фотографию на экране. Наши глаза просто недостаточно чувствительны, и дисплей нашего компьютера может не показывать нам действительно точное представление изображения. Однако гистограмма всегда будет указывать на , если мы зашли слишком далеко с редактированием и нам нужно отступить, чтобы вернуть детали.Или, если мы восстанавливаем старую фотографию, гистограмма может сказать нам, отсутствуют ли детали в самом исходном изображении в светлых или темных областях, чтобы мы знали, с чего мы начинаем и с чем имеем дело. В итоге, если вы ретушируете или восстанавливаете изображения и не знаете, как читать и понимать, что вам говорит гистограмма, тогда вы и ваши фотографии находитесь в серьезном невыгодном положении.
Просмотр гистограммы в Photoshop
В Photoshop есть несколько мест, где мы можем просмотреть гистограмму для изображения, над которым мы работаем, включая настоящую панель гистограммы.Но чтобы помочь нам понять, как именно работает гистограмма и что она нам показывает, лучше всего ее просматривать в диалоговом окне Photoshop Levels . Чтобы получить доступ к уровням и просмотреть гистограмму, вам необходимо открыть изображение. Ранее я упоминал, что гистограммы одинаково хорошо работают как с полноцветными, так и с черно-белыми фотографиями, но для простоты давайте начнем с черно-белого изображения (черно-белый портрет из Fotolia):
Черно-белое портретное фото.
Чтобы выбрать уровни, я перейду к меню Image в строке меню в верхней части экрана, где я выберу Adjustments , затем Levels :
Идем в Изображение> Коррекция> Уровни.
Откроется диалоговое окно «Уровни». Мы сохраним обсуждение того, как использовать уровни для исправления изображений, для другого урока. Здесь мы просто используем его, чтобы помочь нам понять, как работают гистограммы:
Диалоговое окно «Уровни».
Гистограмма — это черная область в центре, которая выглядит как горный хребет. В зависимости от изображения, которое вы просматриваете на экране, ваша гистограмма может быть похожей на мою или может выглядеть совершенно иначе, и это нормально. У каждого изображения будет своя уникальная гистограмма, и вы поймете, почему это так, через несколько секунд:
Гистограмма в центре диалогового окна «Уровни».
Как просмотр гистограммы в диалоговом окне «Уровни» облегчает нам понимание? Это потому, что, если вы посмотрите под гистограммой в Уровни, вы увидите горизонтальную полосу градиента . Градиент начинается с чистого черного в крайнем левом углу и постепенно становится ярче, пока не достигнет чистого белого справа:
Полоса градиента от черного к белому под гистограммой.
Как мы узнали, гистограммы показывают нам текущий диапазон уровней яркости нашего изображения, а уровни яркости на гистограмме точно совпадают с полосой градиента под ней! Гистограммы начинаются с чистого черного слева, как и градиент.Они заканчиваются чистым белым в крайнем правом углу, точно так же, как градиент, и они постепенно увеличивают значения яркости слева направо, как … как вы уже догадались, градиент:
Уровни яркости гистограммы соответствуют полосе градиента под ней.
Так почему гистограмма похожа на горный хребет? Это потому, что он показывает нам текущее распределение уровней яркости или тональных значений на изображении. Другими словами, он показывает нам, какая часть изображения находится на определенном уровне яркости по сравнению с с другими уровнями яркости.Вот почему некоторые части гистограммы кажутся более высокими, чем другие. Чем выше гистограмма на определенном уровне яркости, тем больше пикселей в нашем изображении на том же уровне. В областях, где гистограмма короче, у нас меньше пикселей в изображении с такими уровнями яркости. И если гистограмма вообще не отображается в определенных областях градиента, это означает, что в настоящее время у нас нет пикселей на нашем изображении с этими уровнями яркости.
Важно помнить, что гистограмма не показывает нам фактическое количество пикселей в изображении.Это потому, что в наши дни большинство цифровых фотоаппаратов способны снимать фотографии размером от 10 до 20 мегапикселей (миллионы пикселей) и более. Чтобы уместить их все в гистограмму, вам понадобится несколько экранов для ее просмотра! Таким образом, вместо этого гистограмма просто дает нам общее представление о том, как тональный диапазон изображения распределяется по светлым, средним и теневым участкам, и обрезаются ли какие-либо области до чисто черного или белого цвета.
Вообще говоря, хорошо экспонированное изображение будет отображать гистограмму, показывающую полный непрерывный диапазон уровней яркости от черного до белого, и мы видим пример этого на этом изображении.Левая часть моей гистограммы начинается прямо напротив этой левой «стены» поля гистограммы, прямо поверх чистого черного цвета в градиенте под ней. Это означает, что некоторые пиксели изображения уже черные (самые темные из возможных). Я увеличу масштаб, чтобы мы могли лучше рассмотреть:
Левая часть гистограммы начинается с чистого черного цвета.
На другой стороне гистограммы мы видим, что она простирается настолько далеко вправо, насколько это возможно, а крошечная полоска гистограммы появляется прямо над чистым белым в градиенте под ней.Это говорит нам о том, что некоторые пиксели изображения уже белые (самые светлые из них). Итак, мы уже знаем, что наши черные и белые точки выглядят хорошо:
Правая часть гистограммы оканчивается чисто белым цветом.
Что нам говорит остальная часть гистограммы? Обычно мы читаем гистограмму слева направо (от самого темного к самому светлому). Если мы начнем слева и начнем двигаться вправо, мы увидим, что гистограмма сразу же начинает подниматься над темными тенями, но затем падает, когда мы приближаемся к средним тонам в центре.Затем он снова повышается и достигает своего пика по сравнению с более светлыми тонами светлых участков, а затем быстро спадает по мере приближения к белому:
Наивысшие точки гистограммы находятся в светлых и темных участках; самый низкий — в полутонах.
Поскольку самая высокая часть гистограммы находится над более светлыми тонами (светлыми участками), это говорит нам о том, что большинство пикселей изображения попадают в этот диапазон более светлых тонов. У нас есть меньшее, но все же значительное количество очень темных тонов на изображении, на что указывает подъем гистограммы над тенями.И, наконец, наклон по средним тонам в центре говорит нам о том, что, хотя у нас есть детали в этом диапазоне средних тонов, их не так много, как в светлых и темных участках.
Давайте еще раз посмотрим на фотографию, где мы действительно видим, что большая часть ее состоит из более светлых тонов (кожа женщины, белки ее глаз, ее свитер и большая часть фона). У нас также есть значительное количество очень темных тонов (ее волосы, брови, глаза и меньшая часть фона).Полутонов действительно не так много, по крайней мере, по сравнению с количеством деталей в светлых и темных участках, а это типично для высококонтрастного черно-белого изображения. Итак, гистограмма отлично показала нам тональный диапазон этой фотографии:
Фотография и гистограмма совпадают.
Давайте посмотрим на второе изображение, на этот раз полноцветное фото (фото жениха и невесты с Fotolia):
Полноцветное изображение.
Я еще раз открою диалоговое окно «Уровни», чтобы мы могли просмотреть гистограмму изображения.Но на этот раз вместо того, чтобы перейти к меню Image , выбрав Adjustments , а затем выбрав Levels , я открою диалоговое окно Levels, просто нажав Ctrl + L (Win) / Command + L (Mac) на моей клавиатуре. В любом случае работает; сочетание клавиш просто быстрее:
Диалоговое окно «Уровни», показывающее гистограмму для второго изображения.
Давайте увеличим масштаб и посмотрим, что говорит нам эта гистограмма. Здесь мы снова видим пример хорошо экспонированного изображения.Левая часть гистограммы начинается с чистого черного цвета, а правая сторона заканчивается чисто белым цветом, поэтому мы знаем, что наш тональный диапазон простирается до обеих крайностей:
Гистограмма начинается черным слева и заканчивается белым справа, это хороший знак.
Читая гистограмму слева направо (от самого темного к самому светлому), мы видим, что она быстро поднимается над тенями. Но, в отличие от предыдущего изображения, на котором гистограмма упала в средних тонах, это остается относительно постоянным вплоть до самых светлых участков, где он делает внезапный резкий поворот вверх, прежде чем переходить в чистый белый цвет:
Гистограмма для второго изображения показывает больше деталей в полутонах, чем на предыдущем изображении.
О чем это нам говорит? Это говорит нам о том, что у нас много деталей изображения во всех трех областях (тени, полутона и светлые участки), но что у нас больше деталей в светлых тонах, чем где-либо еще. Опять же, мы можем увидеть это, посмотрев на изображение. Мужская рубашка и платье женщины, оба белые (или близкие к нему), составляют большую часть фотографии, поэтому это объясняет, почему гистограмма находится на самом высоком уровне над светлыми участками:
И снова фото и гистограмма совпадают.
Использование гистограммы для поиска проблем
До сих пор мы рассматривали гистограммы для изображений, которые были правильно экспонированы, но гистограмма также может легко выявить проблемы. Например, что, если бы гистограмма показывала высокий пик прямо напротив правой стенки прямоугольника гистограммы:
В правом крайнем углу гистограммы появляется высокий пик.
Обычно это признак переэкспонирования изображения. Высокий шип, упирающийся в правый край, означает, что на изображении много чисто белых пикселей, а это означает, что нам, скорее всего, не хватает деталей в светлых участках.Чтобы показать, какой эффект это оказывает на изображение, вот сравнение мужской рубашки. Изображение слева правильно экспонировано, на нем видно много деталей. Изображение справа переэкспонировано, а светлые участки обрезаны до чисто белого цвета. Обратите внимание, сколько деталей потеряно на рубашке:
Обрезка светлых участков приводит к потере деталей в самых светлых областях изображения.
Аналогично, что, если бы гистограмма показала такой же высокий пик, на этот раз у левой стены:
Высокий пик, появляющийся в крайнем левом углу гистограммы.
Обычно это означает, что изображение недоэкспонировано с большим количеством пикселей, обрезанных до чисто черного цвета, что означает, что мы потеряли детали в тенях. Еще раз, чтобы показать эффект, который это оказывает на изображение, вот еще одно сравнение. На хорошо экспонированной версии слева мы видим множество деталей в волосах мужчины. В версии справа, которая страдает от обрезки теней, большая часть деталей в его волосах была потеряна из-за чистого черного:
Отсечение теней приводит к потере деталей в самых темных областях изображения.
Если вы заметили эти проблемы с обрезанием при просмотре гистограммы на ЖК-экране камеры сразу после съемки, вы, скорее всего, отрегулируете настройки экспозиции и переснимите их. В Photoshop вы можете исправить эти проблемы с помощью уровней, кривых или Camera Raw, и мы узнаем, как это сделать, в других уроках. На данный момент все, что нас интересует, — это изучение самой гистограммы.
Сколько уровней яркости на гистограмме?
На данный момент мы знаем, что гистограмма отображает диапазон оттенков изображения от чисто черного до чисто белого.Но сколько именно тонов на гистограмме? Есть ли определенное количество уровней яркости, отображаемых на гистограмме? Почему да, есть! Гистограмма отображает ровно 256 уровней яркости , с одной вертикальной черной полосой для каждого из этих 256 уровней, хотя в зависимости от тонального диапазона вашего изображения вы можете не увидеть черную полосу на каждом уровне. Однако если вы подойдете поближе и посмотрите на верхнюю часть гистограммы, вы заметите, что она не гладкая. Скорее, он состоит из крошечных шипов и выступов, каждый из которых является вершиной тонкой вертикальной полосы.Если вы посчитаете их, предполагая, что у вас есть непрерывная гистограмма от черного к белому (и ничего лучше делать), вы найдете ровно 256 полос:
На гистограмме отображается одна вертикальная полоса для каждого из 256 уровней яркости от черного до белого.
Почему 256? На это есть несколько причин. Во-первых, большинству из нас требуется примерно 200 уровней яркости от черного до белого, чтобы наши глаза могли видеть то, что выглядит как изображение с непрерывным тоном ; то есть изображение, которое плавно перетекает от одного тона к другому, без видимых промежутков или разрывов между ними.Если мы опустимся намного ниже этого значения, мы начнем видеть полосы и постеризацию, когда переходы от одного тона к другому становятся очевидными. Это объясняет, почему число не меньше 200. Но почему 256? Почему не 257, 300 или 500?
Это из-за того, как работают компьютеры. Нам нужно, чтобы наши изображения содержали не менее 200 уровней яркости, но компьютеры должны иметь возможность обрабатывать и хранить изображения как биты и байты. Короче говоря, лучший способ удовлетворить обе эти потребности — хранить изображения в виде 8-битных файлов (стандартное изображение JPEG является примером 8-битного файла).8-битный файл изображения содержит ровно 256 возможных уровней яркости, что дает нам 200 или около того, которые нам нужны для непрерывного тона, плюс немного больше, оставшееся для целей редактирования. Все еще не знаете, откуда взялось число 256? Если вы думаете, что 1 бит равен 2, тогда 8 бит равны 28 или 2x2x2x2x2x2x2x2, что равно 256.
Если вы не совсем поняли это, не волнуйтесь. Вы можете получить все преимущества гистограмм, даже не зная ничего о битах и байтах. Все, что нам действительно нужно знать, это то, что гистограмма отображает диапазон из 256 возможных уровней яркости от черного до белого.Фактически, мы действительно можем это увидеть, если посмотрим на числа под левой и правой сторонами гистограммы в диалоговом окне «Уровни». Слева мы видим число 0 , которое представляет собой чистый черный цвет. Справа мы видим число 255 , которое представляет собой чистый белый цвет. Почему числа идут от 0 до 255, а не от 1 до 256? Опять же, это из-за того, как работают компьютеры. Обычно мы начинаем отсчет с числа 1, но компьютеры начинают отсчет с 0:
.Цифры под гистограммой представляют черный (0) и белый (255) с 254 уровнями между ними.
И вот оно! В этом уроке мы узнали, как читать гистограмму изображения и как распознавать разницу между хорошо экспонированной фотографией и фотографией, на которой наблюдается обрезка теней или светлых участков. Мы использовали диалоговое окно Photoshop «Уровни», чтобы помочь нам визуализировать тональный диапазон, который представляет гистограмма, с черным слева, белым справа и постепенным переходом от теней к средним тонам к светлым между ними. Следует иметь в виду, что в зависимости от того, где вы просматриваете гистограмму, вы не всегда увидите удобный градиент от черного к белому под ней.Это нормально, потому что теперь, когда вы понимаете, как работают гистограммы (и все они работают одинаково), вам это действительно не нужно.
До сих пор мы рассмотрели примеры того, как обычно выглядит гистограмма, когда изображение правильно экспонировано, с полным диапазоном тональных значений от черного до белого. Но так бывает не всегда. Иногда имеет смысл ограничить тональный диапазон изображения, поместив большую часть его в тени или блики, чтобы создать определенное настроение или стиль.
В следующем уроке, «Понимание гистограмм — изображения в низком и высоком ключе», мы рассмотрим примеры этих типов фотографий (известных как изображений в низком ключе и изображений в высоком ключе ) и получим лучшее понимание. почему на самом деле не существует такой вещи, как «идеальная» или «идеальная» гистограмма.
Как редактировать фотографии с помощью гистограмм в Photoshop
Гистограммы — полезные инструменты как для захвата изображений, так и для их редактирования. При правильном использовании гистограммы могут помочь вам использовать правильные уровни экспозиции при съемке изображений.В этом видеоуроке Аарон Нейс объясняет, как работают гистограммы и как вы можете использовать их для создания идеальной экспозиции для ваших изображений:
Для начала вам нужно открыть окно гистограммы (Windows> Histogram) . Поскольку существует несколько типов гистограмм, это будет зависеть от того, что вы пытаетесь выполнить, чтобы определить, какую гистограмму вам нужно использовать. Обычно по умолчанию используется RGB (красный, зеленый, синий) или CMYK (голубой, пурпурный, желтый, черный).В этом руководстве используется RGB.
В открывшемся окне нажмите на Меню гистограммы и откройте Expanded View . Это предоставит вам дополнительную информацию о гистограмме и источнике изображения. Идеальная гистограмма будет выглядеть так, как если бы она проходила по всему графику. Если гистограмма расположена слишком далеко вправо, ваше изображение потеряет информацию о цвете в белом, а гистограммы, расположенные слишком далеко влево, потеряют информацию в тенях. В большинстве случаев, когда вы выдуваете изображение, информация исчезает, и вы не сможете ее восстановить.
Гистограмма и уровни с использованием выбранного слоя в качестве параметра источника
Есть три варианта Source на выбор при работе с гистограммами в Photoshop:
- Изображение целиком
- Выбранный слой (где вы можете просмотреть гистограмму определенного участка вашего изображения)
- Композитная регулировка
Хотя гистограммы отлично подходят для понимания цвета и экспозиции, важно помнить, что они не повлияют на экспозицию.Чтобы внести эти корректировки в значения экспозиции, вам необходимо использовать уровни (Слой> Новый> Корректирующий слой> Уровни) . Они указывают, где расположены ваша белая точка, средние тона и черная точка на вашей гистограмме.
Изображения до и после изменения уровня экспозиции
Изменяя эти уровни, вы можете настроить гистограмму, чтобы компенсировать отсутствие белого или черного на фотографии, в котором в противном случае отсутствовала бы информация. Однако, в зависимости от данных вашего изображения, регулировка уровней может ухудшить общее изображение.Поэтому, чтобы получить максимум информации о цвете, вы всегда должны фотографировать с использованием 16-битного RAW, поскольку 8-битные изображения предоставляют меньше данных и более подвержены ухудшению качества.
Во время фотосессии вы должны проверить гистограмму камеры. Это позволит вам увидеть, есть ли у вас переэкспонирование или недоэкспонирование изображения, которое на первый взгляд кажется нормальным, и дает вам возможность изменить экспозицию до надлежащих уровней, чтобы получить всю информацию, необходимую для вашей фотографии.
Как вы используете гистограммы в рабочем процессе?
Блог Джулианны Кост | Панель гистограммы в Photoshop
Гистограмма представляет все значения пикселей в изображении в диапазоне от 0 (черный) слева до 255 (белый) справа; высота столбца показывает, сколько пикселей на изображении имеют это значение.Это может быть важным инструментом для управления динамическим диапазоном изображения, чтобы вы могли быть уверены, что не превращаете важные детали в светлых или темных областях изображения в чисто черный или белый без деталей.
Гистограмма будет изменяться от изображения к изображению. Если у вас есть изображение в высоком ключе (например, белые облака), большинство столбцов гистограммы будет располагаться справа.
Если у вас неброское изображение (например, темнеющее небо в сумерках), то большинство столбцов гистограммы выпадет на левую сторону.
Идеальной гистограммы не существует; каждая гистограмма будет зависеть от содержания изображения.
Существует несколько различных способов настройки информации, отображаемой на гистограмме. Если вы видите значок предупреждения (восклицательный знак) на панели «Гистограмма», щелкните, чтобы обновить гистограмму, используя полные данные изображения (или используйте всплывающее меню, чтобы выбрать «Обновление без кэширования»). Примечание. В других представлениях (см. Ниже) также можно щелкнуть значок с двумя круговыми стрелками, чтобы обновить данные.
В дополнение к просмотру гистограммы в компактном представлении используйте раскрывающееся меню, чтобы выбрать «Расширенный вид» и выбрать отображение / скрытие статистики об изображении. В меню «Канал» выберите, какие данные будут отображаться на панели гистограммы (цвета, составные (например, RGB или CMYK), отдельные каналы (например, красный, зеленый, синий) или яркость). В меню «Источник» выберите просмотр данных всего изображения, выбранного слоя или корректирующего слоя. Примечание: чтобы выбрать «Выбранный слой», файл должен содержать несколько слоев, а для выбора «Корректирующий состав» в файле должен быть выбран корректирующий слой на панели «Слои».
Вы также можете использовать раскрывающееся меню для отображения всех каналов и выбора, отображать ли их в цвете.
Просмотр всех каналов (каналы отображаются в цвете).
Чтобы в интерактивном режиме просмотреть уровень, количество и процентиль области гистограммы, используйте раскрывающееся меню, чтобы включить параметр «Показать статистику», и щелкните и перетащите указатель мыши на нужную область на панели гистограммы.
Примечание. Важно помнить, что, когда вы используете экспонометр в камере для экспозиции, камера берет измеренные значения и устанавливает их в середине гистограммы.По этой причине, если вы фотографируете облака или ледяные поля над Гренландией, эти яркие снежные значения будут записаны как средне-серые. Чтобы изображения выглядели как яркие облака или снег, эти значения необходимо увеличить в постобработке. К сожалению, это усиливает шум в изначально недоэкспонированных областях изображения по мере увеличения их значений. В этом случае лучше вручную переопределить камеру во время захвата (переэкспонировав сцену), чтобы поместить более яркие значения там, где они должны попадать на гистограмму, записывая истинную тональность сцены во время захвата.
Использование Photoshop Levels Tool
Levels — это инструмент в Photoshop и других программах для редактирования изображений, который может перемещать и растягивать уровней яркости гистограммы изображения. Он может регулировать яркость, контрастность и тональный диапазон, задавая положение полного черного, полного белого и средних тонов на гистограмме. Поскольку гистограмма каждой фотографии уникальна, нет единого способа настроить уровни для всех ваших фотографий.Правильное понимание того, как настроить уровни гистограммы изображения, поможет вам лучше представить тона в конечном изображении.
КАК ЭТО РАБОТАЕТ
Инструмент «Уровни» позволяет перемещать и растягивать уровни яркости на гистограмме с помощью трех основных компонентов: точки черного, точки белого и ползунка среднего тона. Положение ползунков черной и белой точек переопределяет «Входные уровни» гистограммы, чтобы они были сопоставлены с «Выходными уровнями» (по умолчанию черный (0) или белый (255), соответственно), тогда как ползунок средних тонов переопределяет положение средний серый (128).Каждый ползунок показан ниже, как он появляется в инструменте уровней Photoshop, с добавленными синими метками для ясности:
Во всех нижеприведенных примерах используется инструмент уровней на гистограмме RGB, хотя уровни также могут быть выполнены на других типах гистограмм. Уровни можно выполнить на отдельном цветовом канале, изменив параметры в поле «Канал» вверху.
РЕГУЛИРОВКА УРОВНЕЙ ЧЕРНОГО И БЕЛОГО ТОЧЕК
Обдумывая возможность настройки уровней черного и белого точек на гистограмме, спросите себя: есть ли на изображении какая-либо область, которая должна быть полностью черной или белой, и показывает ли это гистограмма изображения?
Большинство изображений выглядят лучше всего, когда в них используется полный диапазон от темного до светлого, который может отображаться на экране или в распечатке.Это означает, что часто лучше всего выполнять уровни таким образом, чтобы гистограмма простиралась от черного (0) до белого (255). Изображения, которые не расширяются для заполнения всего тонального диапазона, часто выглядят размытыми и могут не иметь эффекта. Изображение ниже было снято под прямыми солнечными лучами и включает как яркие облака, так и тени от темных камней — пример того, где должны быть хотя бы некоторые области, которые изображаются почти белыми или черными. Эту гистограмму можно расширить, чтобы заполнить весь тональный диапазон, регулируя ползунки уровней, как показано:
С другой стороны, будьте осторожны с выработкой привычки просто перемещать ползунки точки черного и белого к краям гистограммы, не обращая при этом внимания на содержимое изображения.Изображения, сделанные в тумане, дымке или очень мягком свете, часто никогда не имеют полностью черных или белых областей. Регулировка уровней для таких изображений может испортить настроение и сделать ваше изображение менее репрезентативным для реальной сцены из-за того, что кажется, что освещение более резкое, чем было на самом деле.
Также следует проявлять осторожность при перемещении ползунков черной и белой точек к краю гистограммы, так как они могут легко обрезать тени и блики. Гистограмма может содержать блики или тени, которые отображаются высотой всего в один пиксель, и их легко обрезать.Это часто случается с изображениями в сдержанном ключе (см. Руководство по гистограммам), например, в примере, показанном ниже:
Удерживание клавиши «ALT» при перетаскивании ползунка черной или белой точки — это уловка, которая может помочь избежать обрезки теней или светлых участков соответственно. Если бы я перетащил ползунок выделения наверху в точку, которая была дальше влево (использовался уровень 180, по сравнению с 235 выше), одновременно удерживая нажатой клавишу ALT, изображение выглядело бы следующим образом:
Если изображение полностью черное при перетаскивании ползунка черной или белой точки, то отсечения не произошло.Когда ползунок перемещается в место подсчета на гистограмме, области изображения, которые были обрезаны, выделяются, как показано выше. Это может быть весьма полезно, потому что знание , где произойдет отсечение, может помочь оценить, действительно ли это пагубно сказывается на художественном замысле изображения. Однако имейте в виду, что отсечение, отображаемое при перетаскивании ползунка на гистограмме RGB, не обязательно означает, что эта область стала полностью белой — только то, что хотя бы один из каналов красного, зеленого или синего цвета достиг своего максимума 255.
РЕГУЛИРОВКА УРОВНЯ СРЕДНЕГО ТОНА
Перемещение ползунка средних тонов сжимает или растягивает тона влево или вправо от ползунка, в зависимости от того, в каком направлении он перемещается. Движение влево растягивает гистограмму вправо и сжимает гистограмму влево (тем самым делая изображение ярче, растягивая тени и сжимая светлые участки), тогда как движение вправо приводит к обратному. Следовательно, основное использование ползунка средних тонов — сделать полутона изображения ярче или темнее.
Когда еще нужно использовать ползунок полутонов? Рассмотрим следующий сценарий: ваше изображение должно содержать полностью черный и белый цвет, и даже если гистограмма расширяется до полностью черного, она не распространяется на белый. Если вы переместите ползунок белой точки так, чтобы он достиг края гистограммы, вы в конечном итоге сделаете изображение намного ярче и переэкспонированным. Использование ползунка промежуточных тонов в сочетании с ползунком точки белого может помочь вам сохранить яркость остальной части изображения, при этом растягивая светлые участки до белого:
Обратите внимание на то, как небо стало более выраженным, хотя общая яркость изображения осталась одинаковой.Если бы инструмент «Средние тона» не использовался, изображение справа выглядело бы очень переэкспонированным. Тот же метод можно использовать для затемнения теней с сохранением полутонов, за исключением того, что ползунок полутонов будет перемещен влево.
Примечание. Несмотря на то, что ползунок средних тонов всегда изначально установлен на 128, вместо этого он отображается как 1,00, чтобы избежать путаницы при изменении точек черного и белого. Таким образом, ползунок полутонов всегда находится на 1,00, даже когда другие ползунки были перемещены. Число полутонов «Уровень входного сигнала» на самом деле представляет собой регулировку гаммы, которую можно рассматривать как относительную меру количества уровней на ползунках слева и справа.Таким образом, значения больше одного означают, что есть больше уровней справа от ползунка, тогда как значения меньше одного означают, что больше уровней находится слева от него.
РЕГУЛИРОВКА УРОВНЕЙ С ПОМОЩЬЮ КАПЕЛЬНЫХ ИНСТРУМЕНТОВ
Уровни гистограммы также можно настроить с помощью инструментов пипетки, показанных ниже красным:
Можно использовать инструменты пипетки слева и справа, чтобы установить черные и белые точки, щелкнув места в изображении, которые должны быть либо черными, либо белыми, соответственно.Часто это не так точно, как использование ползунков, потому что не обязательно знать, приведет ли нажатие на заданную точку к обрезке гистограммы. Пипетки точки черного и белого более полезны для компьютерной графики, чем для фотографий.
В отличие от пипеток черной и белой точек, инструмент средней пипетки не выполняет ту же функцию, что и ползунок средних тонов. Средняя пипетка фактически устанавливает «серую точку», то есть часть изображения, которая должна быть бесцветной.Это полезно, когда в вашей сцене есть бесцветный эталонный объект; по нему можно щелкнуть пипеткой и удалить цветовые оттенки, установив баланс белого. С другой стороны, баланс белого лучше выполнять в формате файла RAW, поскольку это снижает риск постеризации.
ДРУГИЕ ПРИМЕНЕНИЯ ИНСТРУМЕНТА УРОВНЯ
Инструмент уровней может выполнять любой тип гистограммы изображения в дополнение к гистограммам RGB, показанным выше, включая гистограммы яркости и цвета.Выполнение уровней на гистограмме яркости может быть полезно для увеличения контраста без влияния на насыщенность цвета, тогда как уровни на гистограмме цвета могут изменить цветовой баланс для изображений, которые страдают от нереалистичных цветовых оттенков (например, с неправильным балансом белого).
Уровнитакже можно использовать для уменьшения контрастности изображения, изменив «Уровни вывода» вместо «Уровни ввода». Это может быть полезным шагом перед выполнением таких методов, как локальное усиление контраста, поскольку он позволяет избежать обрезки (потому что этот метод может затемнить или осветлить самые темные или самые яркие области соответственно) или когда ваше изображение содержит слишком большой контраст.
МЕРЫ ПРЕДОСТОРОЖНОСТИ
- Сведите к минимуму использование инструмента уровней, поскольку все, что растягивает гистограмму изображения, увеличивает вероятность постеризации.
- Выполнение уровней на гистограмме яркости может легко обрезать отдельный цветовой канал, хотя это также может позволить получить более темные и более яркие черные и белые точки соответственно.
- Выполнение уровней на отдельной цветовой гистограмме или канале может отрицательно повлиять на цветовой баланс, поэтому уровни цветового канала следует выполнять только при необходимости или намеренном изменении цвета.
Photoshop для киноастрофотографов Джерри Лодригусс
Элемент управления «Уровни» в Photoshop отображает гистограмму, которая очень помогает в правильной настройке точек черного и белого на изображении.
Photoshop, Nikon Scan и SilverFast AI предлагают аналогичные элементы управления.
Для большинства изображений, чтобы полностью использовать весь доступный тональный динамический диапазон, с которым мы должны работать при любой заданной битовой глубине, нам необходимо сопоставить самые темные пиксели изображения с черной точкой, а самые светлые пиксели изображения — с белая точка.Это гарантирует использование всего тонального диапазона и правильную контрастность изображения.
Мы можем думать о расстоянии между левым и правым краями гистограммы как о контрасте изображения.
Общая ширина поля — это общий динамический диапазон, который мы должны использовать. Растягивая черные и белые точки, чтобы оптимизировать использование доступного динамического диапазона, мы увеличили расстояние между черными и белыми точками, а также увеличили контраст и динамический диапазон.
Если данные предварительно отсканированного изображения не заполняют гистограмму без отсечения, правильно установить точки черного и белого так же просто, как перетащить черный ползунок вправо, где начинаются пиксели, и перетащить ползунок точки белого влево, где пиксели начинаются.
На рисунке 17 у нас есть сканирование с низким контрастом, которое не использует весь доступный тональный динамический диапазон. Самые темные пиксели на этом изображении имеют уровень яркости 31, а самые светлые пиксели изображения имеют яркость уровня 198.Общий диапазон контрастности составляет всего 167 уровней яркости.
На рисунке 18 точки черного и белого были установлены правильно путем перемещения ползунка точки черного на уровень 31 и ползунка точки белого на уровень 198.
Теперь все пиксели на уровне 31 будут переназначены на уровень 0, а все пиксели на уровне 198 будут переназначены на уровень 255. Все промежуточные уровни яркости между 31 и 198 будут переназначены. отображается пропорционально, чтобы заполнить весь диапазон яркости.Теперь общий диапазон контрастности будет от 0 до 255, всего 256 уровней яркости.
На рисунке 19 показаны результаты расширения доступных данных для заполнения динамического диапазона, с которым мы должны работать. На гистограмме видны пробелы, потому что ограниченный объем исходных данных был растянут, чтобы заполнить диапазон.
Если есть возможность импортировать данные высокого разряда из сканирования в Photoshop, то там можно установить черные и белые точки с минимальной потерей данных.
Если в Photoshop можно импортировать только 8-битные данные, то необходимо выполнить как можно больше настроек в предварительном сканировании, когда сканер все еще работает с данными высокого разряда.
Гистограмм 1 — числа
Я говорю «глупейший» — но, по-видимому, были времена, когда это было умное воплощение: при вычислении полной гистограммы требовалось столько компьютерных ресурсов, что это ухудшало отзывчивость. Текущий механизм, называемый кэшированием, просто основывает гистограмму только на небольших («кэшированных») частях изображения. Определенно быстрее и обычно дает хорошее приближение к полному графику. Достаточно справедливо, но с современными быстрыми компьютерами подобный трюк устарел, не так ли? Это заставляет пользователя, желающего увидеть правильный график, терять время на дополнительный щелчок, который занимает больше времени, чем программа, рассчитывающая сразу все.От умников стало в основном надоедать.
Существует не менее четырех способов (!) Заменить кэшированный дисплей графиком, представляющим полное изображение. Это: дважды щелкните гистограмму; щелкните восклицательный знак; щелкните значок двойной стрелки вверху справа от гистограммы; и щелкните «Обновление без кеширования» в меню панели. В отличие от этого излишка, нет единого способа отключить весь механизм кэширования и просто позволить Photoshop всегда показывать некэшированную гистограмму. Насколько это глупо? Позвольте вам сказать: чем больше я вижу этот восклицательный знак, тем больше он меня раздражает.
Маленькие раздражители
Итак, обсудив основные функции панели гистограммы, я заметил не менее трех неприятностей:
- Невозможно отобразить гистограмму полного изображения, пока выделение активно
- Невозможно предотвратить автоматическое переключение канала в Photoshop в режиме компактного просмотра
- Невозможно выключить механизм кэширования
В моей работе ИТ-специалиста мы называем это «маленькими раздражителями». Не ошибки, а недостатки дизайна пользовательского интерфейса, которые мешают эффективному рабочему процессу.Такие проблемы — при условии, что они признаны таковыми — всегда имеют низкий приоритет (в конце концов, все идет не так!) И, следовательно, могут быть исключены из списков исправлений выпуска.
По опыту я знаю, что конечных пользователей невозможно сделать более счастливыми, чем устранение хотя бы нескольких из этих небольших раздражителей в каждом выпуске. Итак … Adobe, вы меня слышите? Выше вы найдете несколько простых идей, которые сделают ваших клиентов счастливыми.
Джеральд Баккер, 29 июня 2017 г.
Статьи по теме
Введение в медиа-дизайн с Adobe Creative Cloud
Теперь посмотрим на тональный диапазон изображения.Это можно сделать в любом цветовом режиме, но, чтобы упростить этот процесс в первый раз, мы изменим изображение на режим оттенков серого.
- Щелкните Image> Mode> Grayscale , чтобы преобразовать изображение из цветового режима RGB в Grayscale. Вы увидите диалоговое окно с сообщением, спрашивающим, хотите ли вы удалить информацию о цвете, нажмите «Отменить». Используйте File> Save As и сохраните эту версию вашего файла, используя ch8-lastname-flower_gray.psd в качестве имени файла.
- Следующая часть этого упражнения — следить за значением светлых и темных тонов в вашем изображении. Делаем это с помощью панели гистограммы. Щелкните «Окно »> «Гистограмма », чтобы отобразить панель «Гистограмма».
Обратите внимание, что гистограмма для этого изображения обрезана на теневой стороне.На этой панели отображается информация о оттенках серого в документе. Это верно независимо от того, является ли документ цветным или полутоновым, поскольку цветные изображения визуализируются в цифровом виде путем объединения отдельных цветовых каналов (например, красного, зеленого и синего), каждый из которых имеет соответствующие значения оттенков серого.Итак, еще раз, гистограмма отображает информацию о значениях оттенков серого, даже если они соответствуют информации о цвете. Вот краткая версия того, как читать гистограмму:
Общий график гистограммы отображает объем информации в изображении (ось y) на различных уровнях серого от черного (слева от оси x) до белого (справа от оси x). В любом 8-битном изображении 255 уровней серого. Бытовые сканеры и цифровые камеры обычно снимают 8-битные изображения.Существуют профессиональные сканеры и камеры, которые снимают 16-битные изображения, что дает больше возможностей для настройки тонального диапазона; но для начинающих студентов, изучающих цифровые медиа, мы по-прежнему будем сосредоточены на 8-битных изображениях.
Совет. Значок треугольника с восклицательным знаком в Photoshop® обычно означает «вне гаммы», но на гистограмме он означает, что на панели отображается кэшированная информация. Щелчок по значку обновит информацию на панели. В этом упражнении мы ничего не меняем, поэтому обновление не важно.
Как работать с гистограммой в фотошопе: Гистограмма изображения в Photoshop

