Используем эффекты размытия Blur в Adobe Photoshop
Размытие в движении — эффект, который получается на фотографиях, когда вы снимаете нечто движущееся. Иногда вам хочется сделать снимок четким, но передать атмосферу движения. В таком случае вы можете настроить выдержку так, чтобы эффекта размытия не было на фото, зато сам объект гарантировано будет четким. А эффект размытия можно добавить во время пост-обработки. В этом уроке вы узнаете два разных метода создания такого эффекта для фотографий.
Результат
Исходники
- Фотография леса
- Бегущий бейсболист
Шаг 1
Начнем с фотографии бегущего мальчика. Само фото четкое и игрок вышел отлично. Однако давайте добавим эффекта движения. Выделите мальчика при помощи инструментов выделения: Quick Selection/Быстрое выделение, Lasso/Лассо или Pen/Перо.
Шаг 2
Копируйте мальчика в новый слой (Ctrl+J).
Шаг 3
В меню выберите Filter > Blur > Motion Blur/Фильтр>Размытие>Размытие в движении.
Теперь нужно настроить Angle/Угол чтобы показать направление движения объекта. В нашем случае мальчик бежит справа налево, поэтому и размытие мы указываем в этой плоскости.
Настройте слайдер Distance/Расстояние пока не получите желаемый результат.
Шаг 4
Теперь ваше изображение должно выглядеть примерно так:
Если вы хотите усилить эффект размытия, дублируйте слой несколько раз. Если вы сделали это, объедините слои с размытием в один.
Шаг 5
Укажите слою с размытием маску и кистью черного цвета замаскируйте эффект в тех местах, где не хотите его видеть. Чтобы добиться наиболее плавного маскирования, используйте градиент от черного к прозрачному.
Внесите коррекции в маску при помощи кистей, например полностью убрав размытие с лица игрока.
Больше контроля над размытием
Иногда хочется иметь больше контроля над размытием. В таком случае будет полезен следующий метод.
Шаг 1
Начнем работу с фотографией леса. Дублируйте фоновый слой и выберите в меню Filter > Blur Gallery > Path Blur/Фильтр>Галерея размытия>Размытие контура.
Шаг 2
Кликните по изображению чтобы создать точку. От нее тяните контур в ту сторону, в направлении которой хотите создать размытие. Создайте контуры от центра (но не от самого центра — оставьте отступ) к краям. Размытие повторит направления.
Шаг 3
Когда закончите, нажмите Ок и укажите слою маску. Растушеванной кистью черного цвета замаскируйте эффект в самом центре изображения.
Снизьте opacity/непрозрачность слоя примерно до 60%.
Результат
Эта техника также называется «зум-эффект» и часто используется фотографами.
Автор урока Marie Gardiner
Перевод — Дежурка
Смотрите также:
- Обработка портрета в романтическом стиле в Adobe Photoshop
- Простой эффект двойной экспозиции в Adobe Photoshop
- Советы и хитрости для пользователей Adobe Photoshop
- Опубликовано в Уроки, октября 19, 2017
- Метки: урок adobe photoshop, урок photoshop, урок фотошоп, урок фотошопа, уроки фотошоп, уроки фотошопа
Tweet
�
Комментарии
[an error occurred while processing the directive]
Как сделать эффект движения в программе фотошоп
В данном уроке будет рассмотрен способ создания эффекта размытия в движении в программе Photoshop. Данный способ прост, с помощью него можно любому неподвижному объекту придать эффект динамичности (движения).
Данный способ прост, с помощью него можно любому неподвижному объекту придать эффект динамичности (движения).
Для примера я взял фото автомобиля, стоящего на дороге, к которому в ходе урока и будет применен эффект движения.
1) Для начала необходимо скопировать сам автомобиль на новый слой, для этого его нужно выделить удобным для Вас инструментом выделения программы Photoshop и сделать копию на новый слой. Если хотите качественно вырезать объект (авто), то для выделения лучше использовать инструмент «Перо», я же в данном уроке использую инструмент «Быстрое выделение». Выбираем инструмент «Быстрое выделение» в левой боковой панели программы и нажатием левой кнопки мыши (удерживая) выделяем необходимый нам объект на изображении.
При этом, в окошке слоев, расположенном в правой боковой панели программы, сам слой с изображением должен быть выделен (щелчком по нему левой кнопки мыши).
Если область выделения залезла за края объекта ее можно стереть, использую тот же инструмент «Быстрое выделение», зажав и удерживая кнопку Alt.
2) После того, как мы выделили полностью необходимый объект на изображении необходимо кликнуть по нему правой кнопкой мыши и выбрать в открывшемся окошке действие «Скопировать на новый слой».
Таким образом мы получим 2 слоя, один из которых оригинальное изображение, а второй слой — автомобиль.
3) Теперь сделаем размытие нижнего фона (придадим ему эффект размытия в движении). Для этого выделяем данный слой, кликнув по нему левой кнопкой мыши и выбираем в верхнем меню «Фильтр» — «Размытие» — «Размытие в движении».
В открывшемся окошке настраиваем угол наклона размытия и смещение размытия. Изменяя эти данные подбираем наиболее подходящий эффект, подвигав ползунки Вы увидите изменения изображения в реальном времени.
4) Теперь фон размыт и следует проработать автомобиль, а именно его колеса, необходимо им придать эффект вращения. Для этого выделим слой с автомобилем, кликнув по нему левой кнопкой мыши и выберем в левом боковом меню программы инструмент выделения «Овальная область».
Далее ставим курсор в центр колеса автомобиля, зажимаем клавишу Alt и левую кнопку мыши и движением мыши настраиваем размер необходимой для выделения области. Выделить необходимо диск автомобиля, если выделение «залезет» на колесо, ничего страшного, на проработанном эффекте этого заметно не будет.
Теперь выбираем в верхнем меню «Фильтр» — «Размытие» — «Радиальное размытие» и в появившемся окошке настраиваем значения необходимым нам образом. С данными значениями можете поэкспериментировать, в различных случаях требуются разные настройки.
Настроив значения в окошке нажимаем «Ок» и получаем эффект вращения колеса. Аналогичным образом поступаем со вторым колесом автомобиля.
В результате получается эффект движения автомобиля по дороге.
Помогла ли вам статья?
Эффект движения в Photoshop | Шаги по созданию эффекта движения в Photoshop
Adobe Photoshop — это программное обеспечение для редактирования растровой графики, разработанное системами Adobe и совместимое с Windows и macOS.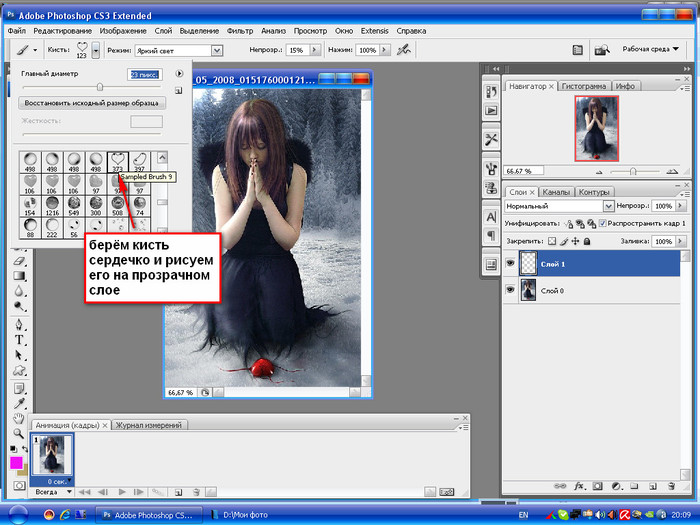 В 1988 году он был первоначально разработан Томасом и Джоном Ноллами и первоначально выпущен в 1990 году. Его последняя версия — CC 2019, выпущенная в августе 2019 года. Эффект движения в Photoshop — очень интересная часть. Движение означает придание движущегося вида любому объекту. Мы можем создать эффект движения в Photoshop по-другому. В этой статье мы рассмотрим пример одного из лучших эффектов движения в Photoshop для нашего изучения.
В 1988 году он был первоначально разработан Томасом и Джоном Ноллами и первоначально выпущен в 1990 году. Его последняя версия — CC 2019, выпущенная в августе 2019 года. Эффект движения в Photoshop — очень интересная часть. Движение означает придание движущегося вида любому объекту. Мы можем создать эффект движения в Photoshop по-другому. В этой статье мы рассмотрим пример одного из лучших эффектов движения в Photoshop для нашего изучения.
Начнем нашу статью об эффекте движения в Photoshop. Здесь я расскажу вам об этом пошагово в очень интересной форме.
Шаги по созданию эффекта движения в Photoshop
Создание эффектов движения на ваших фотографиях довольно просто с помощью нескольких приемов в Photoshop. Давайте рассмотрим несколько шагов.
Шаг 1: Это пользовательский интерфейс Adobe Photoshop, очень похожий на другие графические программы системы Adobe. У нас есть панель инструментов в левом углу рабочего экрана; С правой стороны у нас есть панель цвета и раздел слоев, который играет очень важную роль в Photoshop; вверху у нас есть строка меню с некоторыми пунктами меню управления, такими как «Файл», «Редактировать» и т. д.
д.
Шаг 2: Теперь перейдите в меню «Файл». Откроется раскрывающийся список. Затем нажмите «Создать», чтобы взять фоновый слой, или нажмите «Открыть», если вы что-то сохранили ранее.
Шаг 3: Откроется диалоговое окно для настройки фона. Вы можете установить размер фона в соответствии с вашими требованиями.
Это ваш фоновый слой.
Шаг 4: Прежде всего, я скачаю несколько изображений из Интернета для создания эффекта движения в Photoshop, или вы можете взять любые изображения с высоким разрешением, сделанные вами. Я импортирую загруженное изображение в Photoshop. Для импорта перейдите в меню «Файл» и нажмите «Поместить», чтобы поместить его в Photoshop.
Шаг 5: В диалоговом окне будет возможность перейти в ту папку, в которой вы сохранили изображение. Выберите изображение, нажав на него. Затем нажмите кнопку «Поместить» в этом диалоговом окне, чтобы поместить изображение в рабочую область Photoshop.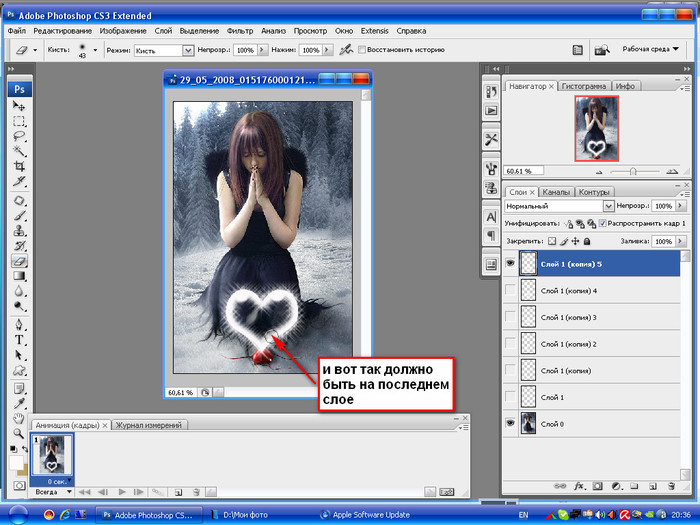
Теперь вы также можете изменить размер импортированного изображения, перетащив его за пределы ограничительной рамки.
Шаг 6: Теперь, когда вы нажимаете на любой инструмент на панели инструментов, он спросит, хотите ли вы поместить это изображение или нет, показав это окно сообщения. Нажмите кнопку Place в этом диалоговом окне, чтобы поместить это изображение в Photoshop.
Теперь я возьму инструмент «Перо» с панели инструментов.
И сделайте выделение вокруг машины с помощью Pen Tool. Вы должны быть внимательны при выборе автомобиля для лучшего результата.
Шаг 7: Теперь нажмите кнопку «Выделение» в верхней части рабочей области Photoshop, чтобы выбрать автомобиль.
Шаг 8: Откроется диалоговое окно. Он покажет какое-то сообщение. Нажмите кнопку-переключатель «Новый выбор», а затем нажмите кнопку «ОК» в этом диалоговом окне, чтобы активировать выбор.
При нажатии кнопки «ОК» в этом диалоговом окне выбор становится активным; Вы можете увидеть выделение по пунктирной линии вокруг автомобиля.
Шаг 9: Теперь перейдите в раздел слоев. Выберите этот слой изображения, щелкнув по нему, если он не выбран. Нажмите Ctrl+J клавиш на клавиатуре, чтобы продублировать это изображение.
Шаг 10: Теперь выбранная вами область (автомобиль) будет вставлена в дубликат слоя, и если вы скроете основное изображение, щелкнув кнопку с изображением глаза этого слоя, вы увидите, что автомобиль останется в дублированный слой.
Шаг 11: Теперь я продублирую слой с этим автомобилем, чтобы сделать несколько копий этого автомобиля. Для дублирования слоя с этим автомобилем выберите этот слой и нажмите Ctrl+J на клавиатуре.
Шаг 12: Теперь я размещу другое изображение в своем проекте, следуя тому же методу размещения, что и ранее.
Шаг 13: Теперь щелкните меню «Окно» в верхней части рабочей области. Откроется раскрывающийся список. Нажмите здесь на параметр «Временная шкала», чтобы активировать кадр анимации для эффекта движения.
Этот тип значка временной шкалы будет опцией. Нажмите «Преобразовать во временную шкалу видео», чтобы увидеть ключевой кадр и воспроизвести заголовок.
Теперь таймфрейм откроется вот так.
Шаг 14: Теперь я назову все слои для моего понимания. Чтобы изменить имя, дважды щелкните конкретный слой и назовите его. Первый экземпляр автомобиля я назову большой машиной, второй средней машиной, а третий дальней машиной. Вы можете назвать его как хотите для лучшего понимания.
Шаг 15: Теперь щелкните стрелку раскрывающегося списка слоя «Большая машина» и щелкните значок часов свойства положения этого слоя, чтобы сгенерировать здесь ключевой кадр, а затем я возьму эту машину из изображение.
Затем я перетаскиваю головку воспроизведения через 2 секунды, чтобы сгенерировать здесь еще один ключ и поместить автомобиль в это положение.
Шаг 16: Теперь я установлю тот же ключ в свойстве непрозрачности этого слоя с автомобилем и сделаю непрозрачность 100% для начального ключа и 0% и конечного ключа.
Вы можете проверить анимацию, воспроизведя ее с помощью кнопки воспроизведения в верхней части области ключевого кадра.
Шаг 17: Теперь я буду анимировать еще один слой с автомобилем один за другим, как показано на этом изображении. Вы можете анимировать их в соответствии с вашими требованиями.
Теперь нажмите кнопку воспроизведения, чтобы увидеть эффект движения на ваших объектах Photoshop. Вы можете добавить больше эффекта к этому проекту, если хотите сделать его эффективным.
Таким образом, вы можете придать эффект движения своему проекту Photoshop и сделать его все более и более эффективным.
Заключение
Теперь, после этой статьи, вы можете легко добавить эффект движения в свою растровую графику и сделать ее более эффективной для ваших зрителей, а также вы можете попробовать другие эффекты движения, если у вас есть знания об эффекте движения в Photoshop. Этот эффект движения Photoshop повышает ваши навыки и делает вашу работу более эффективной.
Рекомендуемые статьи
Это руководство по эффекту движения в Photoshop. Здесь мы обсудим обзор вместе с шагами по созданию эффекта движения в фотошопе. Вы также можете прочитать следующие статьи, чтобы узнать больше:
- Как установить единицы измерения в 3ds Max?
- Инструмент «Заплатка» в Photoshop
- шагов по созданию обтравочной маски в Photoshop
- Как использовать режим рисования текстуры в Blender?
- Топ-4 лучших программного обеспечения для редактирования видео в отрасли
- Программное обеспечение для редактирования Adobe | Приложения Adobe для изображения
Как создать эффект размытия в движении в Photoshop
Исходное изображение до применения размытия в движении
Фильтр размытия в движении
В качестве первой техники я начну с этого довольно скучного и загроможденного изображения, которое я сделал в лесу на острове Ванкувер, Британская Колумбия, Канада.
Может быть, было бы не так скучно, если бы было чем показать масштабы этих громадных деревьев, но от захламленности в густом лесу довольно сложно уйти.
Я решил имитировать эффект панорамирования в камере, используя фильтр размытия в движении в Photoshop, чтобы размыть изображение в том же направлении, что и четкие линии деревьев.
Попробуйте эту технику на собственной сцене леса или другой сцене с четкими линиями, выполнив следующие действия. Я использую Photoshop Elements, но вы также можете сделать это в Gimp и некоторых других фоторедакторах.
1. Выберите «Фильтр» > «Размытие» > «Размытие в движении».
2. Установите направление размытия в соответствии с изображением и степень размытия на свой вкус. Для моего изображения я сделал размытие вертикальным и максимальным.
Если у вас есть фоторедактор, который поддерживает слои, сделайте копию фонового слоя и примените фильтр к новому слою. Это позволит вам повеселиться на шаге № 4 ниже.
Изображение после применения размытия в движении
3. Обрежьте контрольные края изображения.
Я обнаружил, что вы всегда можете сказать, когда размытие сделано в фотошопе, а не в камере, потому что края изображения размыты неравномерно. Почему они не размываются равномерно я не знаю! Но это не так, поэтому я всегда обрезаю края.
Посмотрите 100% увеличение части моего изображения ниже, где вы увидите, что края изображения выглядят неправильно.
4. Чтобы добавить что-то еще, попробуйте показать часть исходного изображения без размытия.
Если вы применили размытие к копии фонового слоя, как я упоминал в шаге № 2 выше, вы можете попробовать это. Либо с помощью маски слоя, либо просто с помощью инструмента «Ластик» удалите эффект размытия с части изображения.
Это финальная версия:
Вот видео, которое я сделал, которое показывает все шаги, которые я предпринял для создания окончательного изображения с помощью Photoshop Elements.
Исходное изображение до применения размытия при увеличении
Фильтр размытия при увеличении
Эта техника очень похожа на эффект размытия в движении, но с небольшой изюминкой.
Как видите, исходный образ имеет несколько проблем. Деревья испещрены светом и тенью, а в небе для начала есть размытые блики. Но мне нравится композиция деревьев, так как широкоугольный объектив заставляет их наклоняться к центру кадра.
Я решил попробовать эффект размытия зума, чтобы подчеркнуть композицию и выровнять некоторые цвета.
Попробуйте эту технику на собственном изображении, выполнив следующие действия:
1. Дублируйте фоновый слой (Слой > Дублировать слой)
2. Переименуйте слой в «размытие» или как-то еще, что имеет для вас смысл
3. В Photoshop выберите «Фильтр» > «Размытие» > «Радиальное размытие».
