Как сделать живые фото для Инстаграм на iPhone/Android
Живые фото в Инстаграм — интересная фишка. Примеры таких живых фото, сделанных с помощью приложения Плотаграф, смотрите в официальном аккаунте Инстаграм @plotaverse. Эти живые фото сделаны из фотографий, но можно делать их и из видео.
Хотите больше идей для фото в Инстаграм? Подпишитесь на нас в Pinterest!
Как сделать такое живое фото и можно ли с помощью айфона или смартфона на андроиде? Можно! Нужно будет установить одно из (или оба) приложений: Plotagraph и Cinemagraph. Их основное отличие — Плотаграф делает живое фото из обычной фотографии, а Синемаграф — из видео. Синемаграф конечно будет реалистичнее, но и Плотаграф даёт интересный эффект. Лично мне Плотаграф нравится даже больше, т.к. можно использовать бесплатные качественные фото и делать из них красоту.
Как сделать живые фото Плотаграф на iPhone/Android
Plotagraph — это оживление части фотографии векторами.
Приложение для iPhone — Plotagraph+ https://itunes.
Для Андроид приложения пока нет, но вы можете скачать программу для Windows по этой ссылке http://download.plotagraphapp.com. Нужна будет регистрация на официальном сайте.
После готовое видео-плотаграф можно будет загрузить на Андроид и оттуда в Инстаграм.
Принцип работы в приложении для iPhone и для компьютера одинаковый.
- Загружаем фото в приложение. Лучше и реалистичнее всего будут выглядеть живые фото, где двигается вода/облака. Вода — это не только море, можно и кофе в кружке, фонтан и т.д.
- Рисуем стрелочки по направлению движения в той зоне, где нужно «оживить» изображение. Чем короче стрелочки, тем реалистичнее будет итоговый эффект.
- Ставим ограничительные точки там, где изображение должно остаться неподвижным.

- Для предпросмотра можно нажать треугольник внизу.
- Делаем экспорт получившегося живого фото и сохраняем (формат — видео .mp4).
- Скидываем на телефон и загружаем в Инстаграм. Получившееся видео — это и есть «живое фото»
Как сделать живое фото Синемаграф из видео на айфоне/андроиде
Живое фото из видео будет реалистичнее. Потому что принцип работы — вы замораживаете отдельные участки, а не оживляете. Т.е. движение на фото будет полностью реальным.
Такой эффект можно сделать в приложении для iPhone или Android — Cinemagraph.
Первое, что нужно сделать — подумать, каким будет видео. Какую часть кадра вы заморозите, какой эффект получится? Самый очевидный вариант — вода, река. Ещё можно сделать изображение движущегося отражения в зеркале, разделить движущуюся толпу пополам (одна двигается, вторую заморозить). Лучше всего, если вы будете снимать со штатива или поставив телефон на подставку.
В примере на видео мы решили «оживить» стену. Двигали камеру вверх-вниз и после оживили только ту часть, где стена. Результат неидеален, но смысл понятен.
Двигали камеру вверх-вниз и после оживили только ту часть, где стена. Результат неидеален, но смысл понятен.
- Открываете приложение, направляете камеру на предмет съёмки.
- Нажимаете и удерживаете круглую кнопку внизу.
- Пальцем закрашиваете те участки, которые будут «живыми». Наверху есть кнопки, чтобы изменить размер кружка, которым закрашиваете, и степень прозрачности.
- Галочка — готово, дождитесь обработки видео.
- Можно поделиться получившимся видео (это и будет «живое фото) сразу в Инстаграм или на почту/послать в мессенджеры.
Как получить функцию живых фотографий iPhone на Android
Фотографии не двигаются. Это то, что делают фильмы (сокращение от «движущиеся картинки»). Но популярность изображений в GIF-стиле, представленных Apple как «Живые фотографии»
(хотя функция Cinemagraph на Windows Phone 8
предшествует этому на два года) означает, что все, кажется, хотят расстраивать коллекцию Гарри Поттера
Портреты на своих телефонах.
Собственно, это не вариант для владельцев Android (если у вас нет Nexus 6P
, который поддерживает функцию Google Camera SmartBurst). К счастью, как всегда, сторонние разработчики приходят на помощь. Но как эти приложения сравниваются с живыми фотографиями Apple (или даже с Cinemagraph)?
Graphica Live Photo Maker
Возможно, самое простое в использовании приложение Graphica Live Photo Maker в значительной степени выполняет то, что следует из его названия, и быстро запускается с меню, предлагающим возможность делать быстрые живые фотографии, создавать анимацию из предыдущих фотографий на телефоне с помощью приложения «Галерея живых фотографий», а также снимать вживую Фото с рамкой.
Для Quick Live Photo просто нажмите кнопку, выровняйте снимок и нажмите «Пуск». Пока ваш объект слегка двигается, вы должны получать хорошие результаты. Сделав живую фотографию, вы можете отрегулировать скорость с помощью зеленого ползунка, а когда вы счастливы, нажмите Сохранить в галерее.
Вы увидите сообщение Создание GIF, и тогда ваша живая фотография будет сохранена! Поделитесь им, просмотрев предпочитаемое приложение для Android в галерее фотографий
и используя обычные параметры обмена.
Подари мне! камера
Полезный инструмент, который позволяет создавать GIF-файлы из фотографий и видео, уже хранящихся в галерее вашего телефона, Gif Me! также бесплатно, что никогда не бывает плохо. Хотя и поддерживается реклама, премиум-версия доступна в виде обновления в приложении через настройки экран, где вы также найдете ползунки, чтобы настроить количество кадров в вашем GIF и максимальное количество кадров в секунду.
Создать живое фото с нуля очень просто — просто нажмите камера и нажмите кнопку захвата, пока не закончите. Затем вам будет доступен выбор фильтров наряду с различными инструментами редактирования, такими как регулировка скорости или добавление наклеек или рамок.
Когда вы закончите, вы можете использовать параметры экспорта, чтобы сохранить как родной Gif Me! файл или в формате GIF или MP4, а также поделиться в Twitter и Instagram.
Камера MX
Еще одна бесплатная, поддерживаемая рекламой опция, Camera MX способна не только на живые фотографии, но и имеет широкий выбор опций, доступных в настройки экран.
После запуска вы попадете прямо на основную камеру Camera MX. Не нравится это? Нет проблем — вы можете отключить настройку прямого запуска камеры, нажав назад. Обратите внимание, что хотя Camera MX будет создавать живые фотографии, она также выполняет различные другие функции и поставляется с набором фильтров. Вы увидите их в интерфейсе камеры, нажав FX кнопка; для создания новых живых фотографий убедитесь, что выбрана кнопка swirly blob. Этот значок накладывается на фотографии, созданные в приложении, поэтому их легко найти в приложении для галереи Android (например, Google Photos
).
Когда вы снимаете фотографию с помощью камеры MX, вы увидите вращение колеса прогресса, когда оно собирает данные с датчика камеры. Все, что происходит за это время перед объективом, будет зафиксировано.
Затем вы можете просматривать живые фотографии Camera MX из приложения, где ваше новое изображение может быть передано в виде Фото или как Live Shot.
GifBoom: анимированная Gif камера
Сочетая создание GIF-фотографий в социальных сетях с GIFBoom, вам действительно понравится, если вы поделитесь своими фотографиями в сети. С интуитивно понятным интерфейсом камеры вы начинаете работать с GifBoom, нажимая на запись, чтобы захватить сцену.
Когда вы закончите, нажмите кнопку еще раз, а затем правую стрелку в верхнем углу, чтобы перейти к галерее приложения, где можно выбрать до 60 фотографий для живой фотографии. Когда вы будете довольны, снова нажмите эту стрелку, чтобы продолжить, и с помощью ползунка настройте скорость и фильтры, чтобы настроить стиль GIF по своему усмотрению.
Нажмите в последний раз вправо, чтобы сохранить GIF, и, если хотите, добавьте аудио. После этого вы можете поделиться GIF-файлом либо в GifBoom, либо в Facebook, Twitter или Tumblr, при условии, что у вас есть разрешение на доступ приложения к этим учетным записям.
Fyuse — 3D фотографии
Вступить в борьбу с Fyuse может быть непросто, если вы выберете опцию социального входа через Facebook. Если вы выбираете это, а не создаете новую учетную запись, обязательно нажмите Авторизоваться Кнопка (появится, вы уже вошли в систему; вы не вошли).
Это довольно классное приложение позволяет создавать небольшие снимки на основе дуги (которые называются «Пространственные фотографии»), например, снимки на 180 °, которые вы, возможно, видели в других приложениях, но короче. Результаты этого подхода могут быть весьма ошеломляющими, поскольку предметы, которые выглядят лучше при съемке крупным планом (например, еда), в конечном итоге выглядят намного лучше, чем обычно. Это также обеспечивает быстрый моментальный снимок, который может быть весьма показательным, например, раскрытие нового наряда.
Это также обеспечивает быстрый моментальный снимок, который может быть весьма показательным, например, раскрытие нового наряда.
Чтобы использовать Fyuse, просто нажмите кнопку камеры и удерживайте кнопку записи, когда вы медленно перемещаете камеру в одном направлении (влево, вправо, вверх или вниз), удерживая ее направленной на объект. Когда вы закончите, отпустите кнопку и просмотрите запись Fyuse, нажав на миниатюру (вы можете увидеть мой Fyuse в действии на веб-сайте).
Затем у вас есть возможность обрезать начало и конец клипа, нажав следующий, и со вторым нажатием следующий, добавить фильтры, настроить яркость, резкость и другие параметры, а затем сохранить в рулон камеры. Последний кран следующий Кнопка позволяет передавать изображение в сеть Fyuse, которая похожа на короткий, но постоянно движущийся Instagram. Захваты Fyuse могут быть установлены в закрытый режим, отключив Опубликовать настройки, в то время как вы также можете Поделиться через фейсбук если вы чувствуете необходимость.
Обратите внимание, что Fyuse также доступен для iOS.
Социальные опции: Instagram и Vine
Один из аспектов феномена живых фотографий, который люди обычно упускают из виду, заключается в том, что идея уже популярна в виде коротких видеороликов, например, загруженных в Instagram и Vine. Instagram налагает 15-секундное ограничение; Виноградная лоза составляет 6 секунд. Время воспроизведения большинства живых фотографий составляет 5-10 секунд, поэтому здесь есть четкое и очевидное совпадение.
Вы уже должны знать о Instagram, но если вы этого не сделаете, мы подготовили для вас руководство
это смотрит на его видео особенность. Между тем шесть секунд Vine можно использовать для создания супербыстрых фильмов, не говоря уже о многих других творческих проектах.
Итак, есть семь приложений, которые помогут вам сделать движущиеся изображения в стиле «живого фото», которые конкурируют с усилиями родной функции iPhone в фотографиях. Но что вы думаете? Вы использовали какое-либо из этих приложений? Что вы думаете о результатах? Мы пропустили приложение, которое вы бы номинировали на такой список? Напишите нам в комментариях.
Как публиковать Live Photos (Живые фото) с iPhone в Instagram: 3 способа
Снимать на iPhone «живые» фотографии (Live Photos) очень интересно и захватывающе, однако, когда дело доходит до их публикации в Instagram или Facebook, весь «живой» аспект исчезает. Конечно, если вы сделали движущийся, а не статичный снимок, то и опубликовать его хочется в том же виде. Ниже мы расскажем вам, как это сделать.
♥ ПО ТЕМЕ: Забавный трюк с панорамным режимом на iPhone.
Если вы являетесь обладателем iPhone 6s или более новой модели, то можете снимать живые фотографии прямо из приложения «Камера». Live Photos в iOS является чем-то промежуточным между статичным фото и динамичным видео, создавая «движущееся» изображение. Это позволяет зрителям расширить восприятие ваших изображений.
Instagram является чуть ли не худшей крупной платформой в аспекте поддержки живых фотографий. Но сейчас, благодаря обновлениям и хитрым нестандартным способам, появилась возможность добавить эту функцию в свой профиль.
Но сейчас, благодаря обновлениям и хитрым нестандартным способам, появилась возможность добавить эту функцию в свой профиль.
Вот как можно разместить живое фото в своем Instagram.
♥ ПО ТЕМЕ: Новое в iOS 14: Как на iPhone и iPad спрятать ненужные страницы с приложениями с домашнего экрана.
Как опубликовать живое фото (Live Photos) в Instagram с iPhone
1. Откройте приложение Фото, перейдите во вкладку Альбомы, выберите раздел Live Photos и нажмите кнопку Выбрать в правом верхнем углу.
2. Выберите одно или несколько Live Photos и нажмите кнопку Поделиться в левом нижнем углу. В появившемся меню выберите пункт «Сохранить как видео».
Примечание: необходимо использовать «чистые» Live Photos без применения эффектов (Петля, Маятник и т.д.).
3. Приложение Фото создаст видео из выбранного (выбранных) Live Photos.
4. Откройте приложение Instagram. Нажмите знак плюс в нижнем меню приложения. Выберите полученное видео из Live Photos, которое вы создали ранее.
5. Нажмите «Далее» в правом верхнем углу. Добавьте подпись к видео. Вы также можете добавить здесь информацию о местоположении, отметить людей, осуществить обмен через социальные сети и другое.
6. Нажмите «Поделиться».
♣ ПО ТЕМЕ: Как в Instagram закреплять выборочные комментарии вверху своих постов.
Как опубликовать живое фото Live Photos в Instagram в качестве сторис
1. Откройте Instagram и нажмите значок камеры в верхнем левом углу экрана, чтобы открыть раздел «Истории».
2. На экране истории прокрутите свое нижнее меню до варианта «Бумеранг». Эта опция представлена также в виде значка бесконечности во всплывающем слева меню.
3. Нажмите на квадратик в левом нижнем углу для выбора видео, созданного из Live Photos в предыдущей инструкции
или снимите новое зацикленное видео коснувшись белого кружка в нижнем меню.
4. Добавьте текст или отредактируйте свою живую фотографию как считаете нужным.
5. Нажмите белую продолговатую кнопку «Получатели» в правом нижнем углу.
6. Выберите, куда вы хотите отправить свою живую фотографию. Это может быть ваш сторис, «Близкие друзья» или кто-то, на кого вы подписаны. Тут же можно добавить информацию о своем местоположении или обменяться снимком через социальные сети.
7. Вы можете нажать «Отменить», чтобы прекратить это действие, или нажать синюю ссылку «Готово», которая располагается в нижней части экрана.
Выкладывать в Instagram или Facebook «живые» фотографии очень просто. Для того, чтобы увидеть опубликованный в социальной сети движущийся снимок, совсем необязательно иметь iPhone, поскольку он будет представляет собой уже не фотографию, а видео.
Существует несколько способов, позволяющих публиковать Live Photos в Instagram без потери «живости», однако мы рассмотрим один из них, предполагающий использование приложения Motion Stills от Google. С помощью Motion Stills можно редактировать Live Photos и конвертировать их в видео и гифки. Кроме того, приложение оснащено замечательной функцией стабилизации изображения.
С помощью Motion Stills можно редактировать Live Photos и конвертировать их в видео и гифки. Кроме того, приложение оснащено замечательной функцией стабилизации изображения.
♥ ПО ТЕМЕ: Как слушать музыку из YouTube в фоне на заблокированном iPhone или iPad.
Как публиковать Live Photos (Живые фото) в Instagram при помощи приложения Motion Stills от Google
1. Сделайте «живой» снимок и сохраните его в приложении «Фото».
2. Загрузите на iPhone из магазина App Store приложение Motion Stills от Google.
3. Откройте приложение и выберите фотографию, которую хотите опубликовать, и при необходимости отредактируйте ее.
4. Нажмите на стрелочку.
5. Выберите опцию «Поделиться» во всплывающем меню.
6. Нажмите на «Сохранить видео», чтобы сохранить Live Photos в приложении «Фото», или на «Instagram», если хотите сразу опубликовать фотографию в соцсети.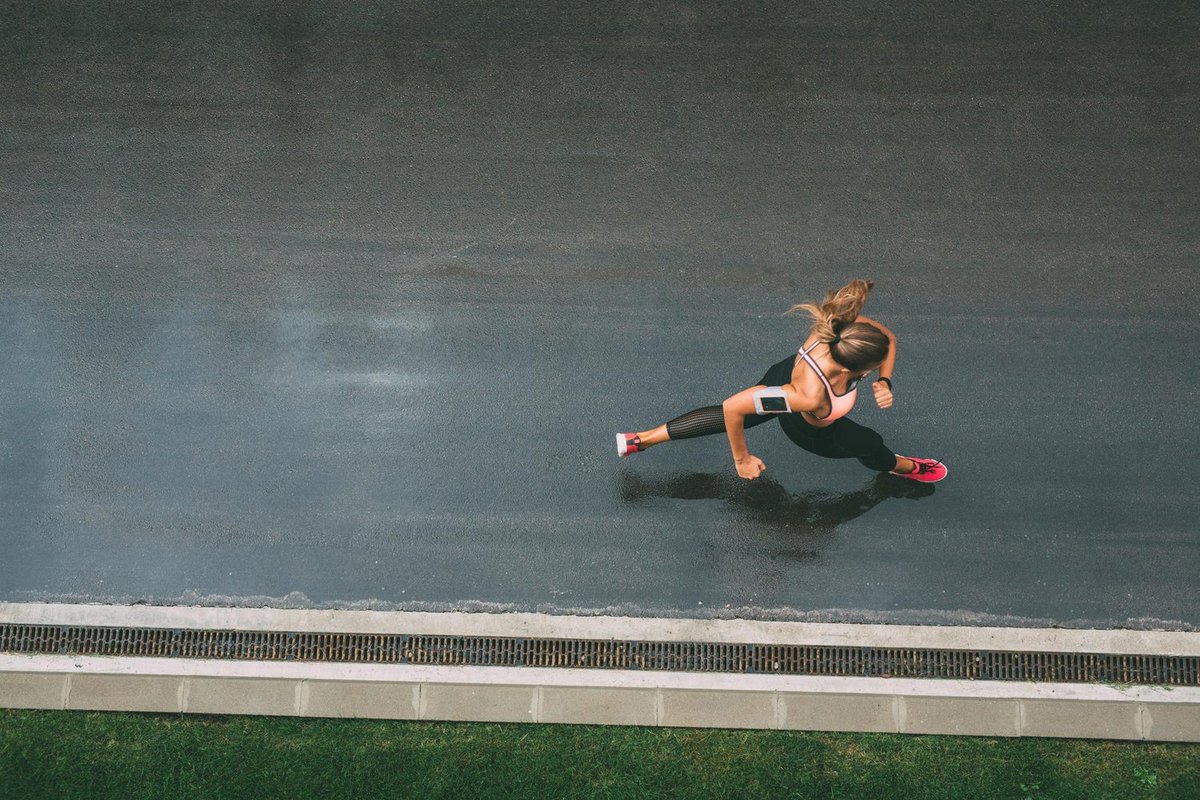
7. Откройте Instagram или Facebook и публиковать пост и нажмите на «OK».
Вот и все, что требуется сделать, чтобы «живые» фото появились в Instagram или/и Facebook. Если вы сначала опубликовали снимки в Instagram, то, передвинув переключатель внутри программы, вы можете сразу выложить их и в Facebook. Теперь ваши друзья могут просматривать Live Photos в Instagram в том виде, в котором вы их сняли. В Instagram «живые» фотографии публикуются как видео.
Обратите внимание, что сохранять снимки нужно именно как видео, а не как GIF-изображение. В Instagram гифки отображаются статичными, а не движущимися. Тем не менее, Motion Stills позволяет превращать Live Photos и в GIF-изображения, которые потом можно публиковать в Twitter, Facebook, Tumblr и т.д.
Смотрите также:
13 способов для создания Gif-анимации
Отношение к Gif -анимации как к еще одному способу подачи контента неоднозначное. Кто-то считает, что движущиеся картинки элементарно раздражают читателей, в каких-то редакциях и вовсе смысла в них не видят.
И все же это не так. Gif-фотографии, к примеру, в отличие от видеоюжетов, пользователям ваших сайтов не надо грузить.
Основные же моменты на них показать можно. Особенно, если моменты эти требуют нескольких просмотров, посекундной перемотки кадров.
Смотрите, как это сделали theatlanticwire.com. В общем, применять или нет, вопрос отдельный, но вот уметь создавать живые фотографии все же стоит.
Picasion.com — очень простой сервис для создания анимированных фотографий. Все, что нужно сделать, — загрузить несколько фоток
небольшого размера (чем меньше объем, тем процесс обработки быстрее). Результатом можно поделиться в твиттере и фейсбуке, картинку сохранить на в компьютере, а ссылку вставить на сайт.
Gickr.com работает по тому же принципу. Этот же сервис предлагает создать живую картинку с помощью фотографий в вашем Flickr-аккаунте.
Еще несколько похожих сайтов — superfotko.ru и htmlweb.ru.
Важный момент – имейте в виду, что действительно интересный Gif-результат получится только в том случае, если вы загружаете снимки, сделанные в последовательном порядке, через очень небольшой интервал времени. Потому анимированные фотографии лучше получаются из видео.
Потому анимированные фотографии лучше получаются из видео.
Gifninja.com сделает для вас анимированную картинку из видео, поможет распространить ее в твиттере и фейсбуке, сгенерирует код для вставки на сайт и предложит прямую ссылку.
Video2gif.net — еще один инструмент для создания подвижных фотографий из видео.
Gifsoup.com предназначен для создания Gif с помощью видео на YouTube. Чтобы начать работу, нужно зарегистрироваться. Но после это процесс очень прост – указываете ссылку на ролик, выбираете отрезок, из которого хотите сделать анимированную фотографию (которая бесплатно может быть длиной в 15 секунд. Платные версии — 5 долларов в месяц, 15 за полгода, 25 в год), выбираете категорию, указываете название и ставите теги.
Gifyo.com — сервис для тех, кто анимированную фотографию хочет сделать с помощью веб-камеры. Вход через аккаунты аккаунтов в твитере или фейбуке. Делаете несколько снимков, из которых сервис создает GIF-картинку, после чего итог можно распространить в социальных сетях.
А в этом видео доступно объясняется, как сделать Gif-анимацию с помощью Photoshop. Это уже другой уровень, и ваша картинка будет смотреться более профессионально. Если у вас есть время и желание приобрести новые навыки – попробуйте именно этот варинт.
Gif-animator.com — более профессиональная программа для создания анимированных изображений, платная, но не дорогая. За 29 долларов вы получите возможность редактировать создавать и редактировать GIF-файлы с помощью специальных эффектов.
Бесплатно можно скачать Total Video Converter, этот инструмент вам пригодиться не только для превращения видео в Gif-картинки, но и для конвертации разных форматов.
«Мобильно» «живые» фотографии можно создать при помощи cinemagr.am, бесплатного сервиса для IPhone, а для Android есть специальная программа GifBoom.
Если вам интересно увидеть действительно профессиональные GIF-работы, зайдите на tumblr.com и в рубрике «Поиск по тегам» наберите «GIF». Есть однозначно стоящие вещи.
эффект движения, оживить, сделать живое photo, приложение
Перед тем, как выложить лайф фото в Инстаграм пользователи стараются придать изображению реалистичности, что не всегда получается стандартными редакторами. Несмотря на то, что проводить съемки телефонами с хорошей камерой достаточно интересно и занимательно, готовый результат чаще отличается от реальной картины.
Когда вы создаете динамичные снимки, их хочется запостить в оригинальном виде, передавая подписчикам испытанные эмоции. Поговорим о том, как это сделать.
Поговорим о том, как это сделать.
Способы постинга
На самом деле запостить красивую картинку в сторис или в ленту просто. Для просмотра опубликованных движущихся снимков в социальной сети даже не обязательно быть владельцем Айфонов или других продвинутых гаджетов. Выложенное живое фото скорее представляет собой короткий видеоролик. Сейчас есть несколько вариантов, как сделать живое фото для Инстаграм, не теряя при этом движения. Рассмотрим самый популярный вариант – при помощи приложения Motion Stills, производства компании Гугл. Также поговорим о стандартных способах постинга на смартфонах с любой операционной системой и об использовании Бумеранга.
Motion Stills имеет встроенные функции редактора, позволяет редактировать, модернизировать полученные снимки. К сожалению, программа доступна только для скачивания на Айфоны. Дополнительно пользователь получает возможность конвертировать живые изображения в целые видеоролики или гифки. Помимо этого, стабилизация изображений, встроенная в программу, позволит качественно снимать контент.
Принцип работы в приложении на Айфоне
Следуйте этой инструкции, позволяющей оживить фото:
- Откройте камеру и сделайте двигающееся фото при помощи специальной функции. Сохраните результат в галерее мобильного устройства.
- Откройте официальный магазин приложений для устройств с операционной системой iOS. Установите программу Motion Stills.
- Запустите Motion Stills, выберите готовый снимок, подлежащий публикации. При необходимости добавьте фильтры, маски и проч.
- Кликните по стрелочке, отправив фотографию в Инстаграм.
- Нажмите на параметр сохранения видеоролика, после лайф картинка сохранится в программе «Фотопленка» или нажмите сразу на Инстаграм. Если вы выберете второй вариант, то видеоролик сразу отправится в соцсеть.
- Запустите официальное приложение социальной сети или откройте родственный мессенджер Фейсбук. Перейдите к публикации, загрузите картинку и кликните по сохранению.
Вот все действия, которые потребуется выполнить для постинга. Программа для оживления фото в соцсети Motion Stills поможет вам в работе. Живой снимок тут же появится в профиле любой из социальных сетей. Если вы предварительно запостите снимок в Инстаграм, то по переключателю внутри приложения, добавленному разработчиками сравнительно недавно, пост появится и в Фейсбуке. С этого момента друзья смогут увидеть ваши лайф изображения именно в том виде, в котором те были опубликованы. То есть в соцсети живые посты выглядят как простые видеоролики.
Программа для оживления фото в соцсети Motion Stills поможет вам в работе. Живой снимок тут же появится в профиле любой из социальных сетей. Если вы предварительно запостите снимок в Инстаграм, то по переключателю внутри приложения, добавленному разработчиками сравнительно недавно, пост появится и в Фейсбуке. С этого момента друзья смогут увидеть ваши лайф изображения именно в том виде, в котором те были опубликованы. То есть в соцсети живые посты выглядят как простые видеоролики.
Помните, что сохранение лайфов должно производиться как видео, а не фото. Иначе в соцсети картинка замрет, не подавая признаков жизни, а эффект движения на фото пропадет. Гифки также в Инстаграме отображаются статично, а не динамично. Однако программа позволяет и зациклить ролик, превратив его в гиф для постинга в Фейсбуке, Тамблере и проч.
Форматы файлов, которые поддерживает Инст
Live Photo – сравнительно новый параметр, появившийся в социальной сети. Изначально функцию внедрила корпорация Apple, разрешив устройствам на операционной системе iOS делать анимацию на фото. Постепенно такой функционал перенимают и устройства Андроид. Анимации устанавливаются на рабочий экран смартфона, на экран блокировка. Однако появившиеся проблемы совместимости не позволяют постить лайфы в соцсеть. Живые снимки анимируются только на устройствах, имеющих определенную поддержку. При стандартном постинге фотография получится статичной и все усилия будут потрачены впустую. Поговорим о методах постинга, позволяющих сделать публикацию без потери кадров.
Постепенно такой функционал перенимают и устройства Андроид. Анимации устанавливаются на рабочий экран смартфона, на экран блокировка. Однако появившиеся проблемы совместимости не позволяют постить лайфы в соцсеть. Живые снимки анимируются только на устройствах, имеющих определенную поддержку. При стандартном постинге фотография получится статичной и все усилия будут потрачены впустую. Поговорим о методах постинга, позволяющих сделать публикацию без потери кадров.
Сейчас Инстаграм поддерживает только определенные форматы файлов. Недочет стараются убрать разработчики, однако пока что безуспешно. Перед постингом фотографий изучите все форматы, которые поддерживает Инстаграм. В противном случае у вас постоянно будет появляться вопрос, как выложить лайф фото в Инстаграм.
В первую очередь, основной контент социальной сети составляют фотографии, так как изначально Instagram задумывался как фотохостинг для владельцев iOS. Разрешен постинг форматов JPEG, PNG, BMP, а также GIF без анимации и весом не более 8 мегабайт. Форматы видеороликов также ограничены – MOV или MP4, размером не более ста мегабайт. Продолжительность видео не должна превышать минуты, быть не менее трех секунд. В сторис крупное видео должно быть нарезано на несколько частей по 15 секунд.
Форматы видеороликов также ограничены – MOV или MP4, размером не более ста мегабайт. Продолжительность видео не должна превышать минуты, быть не менее трех секунд. В сторис крупное видео должно быть нарезано на несколько частей по 15 секунд.
Первый метод постинга на Айфонах
Несмотря на встроенную в iOS способность конвертации лайфов, социальная сеть все равно не разрешает нормально постить ролик. Сталкивающимся с такой проблемой пользователям лучше обратить внимание на пару инструкций по работе со смартфоном. Первый способ постинга – воспользоваться приложением Бумеранг – простой способ, как оживить фото. Создайте видеоролик, поместите его в приложение, которое зациклит контент. При этом программа облегчит процесс публикации роликов:
- Для начала сделайте снимок на камеру мобильного устройства, сохранив его в галерею. Запустите приложение под названием «Бумеранг», ранее установленное на устройстве. Если вы еще не загрузите бесплатное программное обеспечение, перейдите в официальный магазин программ, установив утилиту.

- Свайпните по монитору вверх, открыв параметр «Фотопленка».
- Среди снимков выберите нужный, снятый только что. Кликните по пункту «Редактировать», расположенному в верхней части смартфона. Редактируйте живую картинку, добавляя фильтры, стикеры, маски и проч.
- Когда все коррективы внесены, нажмите на параметр «Далее», находящийся в правом нижнем углу. Нажмите на экран, открыв меню.
- Появится окошко с предложением выбрать, куда вы хотите деть измененное изображение. Первый вариант – запостить для отдельных людей, второй – опубликовать в истории. Выберите устраивающий вас параметр и подтвердите выполнение действий.
Программа Бумеранг способна распознавать только живые посты, которые сняты не более чем за сутки до постинга. Поэтому, вы сможете превратить в гиф или изменить фотографию только если она сделана недавно.
Также читайте: Как сделать личный блог в Инстаграмме: что это такое и что значит, как создать свой блог и отключить, на Андроид, надпись в профиле
Второй метод – специальные программы-конвертеры видео
Мобильные телефоны с операционной системой iOS могут снимать живые фотографии, но как сделать так, чтобы они без проблем постились в социальных сетях? Любые конвертеры, скачанные из официального магазина приложений, меняют формат лайф снимка на видео. Это – еще один способ обмануть социальную сеть. Большая часть программ бесплатна и доступна на всех устройствах. Разберемся с интерфейсом приложений на примере популярного Motion Stills. Другие программы работают по тому же алгоритму, конвертируя видео или фото в любой формат для последующей работы:
Это – еще один способ обмануть социальную сеть. Большая часть программ бесплатна и доступна на всех устройствах. Разберемся с интерфейсом приложений на примере популярного Motion Stills. Другие программы работают по тому же алгоритму, конвертируя видео или фото в любой формат для последующей работы:
- Запустите программу, скачанную ранее, разрешите доступ к камере мобильного устройства.
- Нажмите на нужный снимок в галерее. Перед тем, как сделать живую картинку, добавьте эффекты или фильтры. Нажмите на параметр «Поделиться», обозначенный стрелочкой.
- Отправьте ролик на обработку кликом по «Конвертировать». Для постинга нажмите на «Поделиться клипом».
- Откройте соцсеть, нажав по ней во всплывшем окошке. Создайте новый пост, добавив теги и описание.
- Поделитесь публикацией с подписчиками. В формате видео лайф будет двигаться, как прежде.
Поделитесь записью в Инстаграме с персонального компьютера
Из-за ограниченного функционала веб-версии соцсети, приходится искать дополнительные варианты работы на персональных компьютерах. Перед тем, как выложить лайф фото в Инстаграм через стационарное устройства или ноутбук, установите разработанный эмулятор мобильных устройств или плагин от Гугл. Далее поговорим о работе в плагине.
Перед тем, как выложить лайф фото в Инстаграм через стационарное устройства или ноутбук, установите разработанный эмулятор мобильных устройств или плагин от Гугл. Далее поговорим о работе в плагине.
Установите программу Apeaksoft MobieTrans на смартфон и компьютер. Оно обеспечивает выполнение таких функций:
- Передачу данных между Айфоном и персональным компьютером.
- Преобразование контента, несовместимого с устройством, куда тот будет отправлен.
- Просмотр и управление отправленными файлами, а также хранящимися на смартфоне.
- Обеспечивает поддержку большинства мобильных устройств.
Следуйте этой Инструкции, как сделать движущиеся фото в Инстаграм через ПК:
- Подключите смартфон к приложению MobieTrans, дополнительно скачайте и установите утилиту Live Photo Transfer на персональный компьютер.
- Подключите телефон к компьютеру при помощи разъемов.
- Для того, чтобы живые фото в Инстаграм опубликовались нормально, выберите их из галереи, нажав на параметр «Поделиться».
 Выберите в предложенном перечне пункт РС. Живые снимки станут конвертироваться программой автоматически, проходя процесс загрузки.
Выберите в предложенном перечне пункт РС. Живые снимки станут конвертироваться программой автоматически, проходя процесс загрузки. - Последние шаги помогут вам запостить снимок в соцсеть. Когда все действия выполнены, запостите снимок в сеть, авторизовавшись на официальном сайте Инстаграма.
- Эмулятор Bluestacks также поможет в работе на персональных компьютерах. Процесс постинга в эмуляторе или в плагине практически ничем не отличается от стандартного постинга видеороликов.
Таким образом, мы рассмотрели все способы редактирования и публикации живых изображений в мессенджеры.
Видеообзор:
Все полезное о Инстаграм — instagramer.info
Официальный сайт — www. instagram.com
instagram.com
Как сделать живое движущееся фото для Инстаграм
Как сделать живое фото для Инстаграм — такой вопрос возникает у множества людей, которые уже увидели подобные творения у своих друзей или знакомых и загорелись желанием сделать что-то похожее на своей странице. В нашей статье мы подробно расскажем о том, как оживить фото в Инстаграм с помощью специальных приложений для телефона — Plotaverse и Cinemagraph, а также объясним, как использовать уже встроенную функцию iPhone, так что уже очень скоро вы сможете сделать свой первый шедевр.
На Apple
Если вы пользуетесь продукцией Apple и имеете Айфон, то загрузить и добавить в Инстаграм лайф фото не составит для вас никакой проблемы; эта функция уже встроена в систему устройства, а вам остаётся сделать только одно – воспользоваться ею для создания живых фото.
Вот устройства, с помощью которых можно его сделать:
- iPhone X
- iPhone 8 и 8 Plus
- iPhone 7 и 7 Plus
- iPhone 6s и 6s Plus
Сделать живую фотографию можно так:
- Кликните по иконке фотоаппарата.

- Вверху найдите меню и нажмите на жёлтую отметку, запускающую режим Live Photo.
- Теперь нажмите на кнопку для создания.
Возможно, вы уже знаете, что загрузить такой снимок сразу в Инстаграм нельзя — он станет обычной фотографией и потеряет функцию движения. Чтобы этого не произошло, мы рекомендуем вам воспользоваться приложением Motion Stills.
- Скачайте Motion Stills с AppStore.
- Откройте в приложении живой снимок.
- Выберите в качестве формата видео.
- Загрузите результат в Инстаграм.
С помощью программы Plotaverse
Вам поможет сделать живые фото в Инстаграм программа Plotaverse — это специальное приложение для мобильных устройств, позволяющая оживлять любые изображения, будь то ваша фотография или фантастическая картинка. А богатая галерея творений других пользователей подскажет вам много интересных идей!
- Установите приложение Plotaverse и пройдите необходимую регистрацию.

- Откройте Plotaverse на телефоне и проведите слева направо пальцем по экрану — так вы откроете меню.
- Выберите «Plotagraph создать • анимировать».
- Нажмите на кнопку с плюсом внизу, чтобы выбрать изображение, из которого можно сделать живое фото для Инстаграм.
- Картинка появилась на экране. Нажмите на значок «Маска«.
- Проводя пальцем по экрану, закрасьте все места, которые должны остаться неподвижными. Ширину «кисти» можно регулировать с помощью шкалы, а картинку приближать, раздвигая пальцы.
- Когда всё будет готово, дотроньтесь до галочки в правом верхнем углу.
- Теперь выберите режим «Анимация» и короткими штрихами создайте стрелочки на не закрашенных местах, которые будут указывать движения анимации. Когда всё будет готово, дотроньтесь до стрелочки в нижнем правом углу.
- Вы можете увидеть получившийся результат.
 Для более или менее интенсивного движения анимации используйте шкалу под изображением. Когда вы будете довольны результатом, нажмите на значок завершения в правом верхнем углу.
Для более или менее интенсивного движения анимации используйте шкалу под изображением. Когда вы будете довольны результатом, нажмите на значок завершения в правом верхнем углу.
- Для сохранения получившегося изображения выберите «Пользовательский».
- Перед тем, как нажать на «Экспорт», увеличьте длительность с помощью шкалы хотя бы до четырёх секунд — меньшего размера видео не загрузится в Инстаграм.
С помощью сервиса Cinemagraph
Теперь расскажем, как сделать движущиеся фото в Инстаграм с помощью популярного сервиса Cinemagraph; принцип его работы отличается от предыдущего: вам потребуется не картинка, а видео.
- Загрузите приложение Cinemagraph, затем откройте его.
- Наведите камеру на нужный объект.
- В правом нижнем углу вы увидите значок режимов. Можете использовать любой из них для оригинальности.
- Теперь дотроньтесь до белой кнопки и удерживайте её несколько секунд.

- В получившейся дорожке из нескольких кадров выберите нужный отрезок, помечая серым те кадры, которые не нужны.
- Касанием аккуратно отметьте то место на снимке, которое будет двигаться. Остальное останется статичным.
- Нажмите на галочку и дождитесь, пока закончится процесс обработки живого фото.
- Посередине появится значок «Поделиться». Коснитесь его.
- Выберите, куда именно нужно отправить живое фото.
Поздравляем! Теперь вы и сами отлично знаете, как выложить в Инстаграм живое лайф фото и, главное, как его сделать самостоятельно; мы уверены, что теперь ваши фотографии будут самыми интересными!
Сейчас сделаем ваши фото на iPhone заметно лучше. Вот 10 хитростей для этого
С каждым годом модули камер в смартфонах становятся лучше и позволяют делать более качественные снимки. Так многие владельцы современных гаджетов все чаще отказываются от фотоаппаратов и камер в пользу смартфона.
Остается лишь изучить все скрытые фишки и возможности стандартного приложения Камера, чтобы создавать отличные фото или видео.
Предлагаем подборку трюков, малоизвестных и недокументированных особенностей камеры iPhone.
1. Включите отображение сетки
Самый простой, и в то же время важный совет для всех мобильных фотографов. Всего четыре пересекающихся линии в режиме видоискателя помогут избавиться от ряда проблем во время съемки.
Во-первых, так вы никогда случайно не “завалите” горизонт в кадре. Прямые линии помогут правильно выровнять смартфон и избежать лишних искажений на фото.
Во-вторых, при наличии сетки гораздо проще строить кадр по правилу третей. Так можно быстро расположить снимаемый объект не по центру кадра, а в более выигрышной позиции.
Для включения сетки просто перейдите по пути Настройки – Камера и активируйте переключатель Сетка.
2. Снимайте видео или серию снимков из фото-режима
Небольшая, но удобная фишка приложения камера позволяет быстро перейти к съемке видео или серийной съемке прямо из стандартного фото-режима.
Чтобы начать снимать серию следует зажать кнопку затвора на экране и перетянуть ее влево. Начнется съемка серии, а снизу увидите количество сделанных снимков.
Для быстрой активации съемки видео следует перетянуть кнопку затвора вправо. Так камера начнет записывать ролик, а зафиксировать режим можно сдвигая кнопку вправо до упора.
3. Блокируйте фокус и экспозицию
Камеры большинства современных смартфонов оснащаются автоматической системой фокусировки. Это помогает быстро сделать отдельно взятый снимок или ролик, но мешает при длительной фотосессии.
Камера может самостоятельно менять фокус, смещая его с одного объекта на другой. Так появившийся предмет в кадре может запросто “перетянуть” фокус на себя, расфокусировав предмет съемки.
Аналогичная ситуаций происходит и с экспозицией. После первоначальной настройки на предмет съемки камера подстраивает экспозицию, чтобы он был равномерно освещен без пересветов или затемнений. Более яркий объект в кадре может сделать предмет слишком темным и наоборот – темный объект, на который начнет фокусироваться камера, сильно высветлит главный предмет в кадре.
Для блокировки фокуса и экспозиции просто коснитесь главного объекта на экране и задержите палец на несколько секунд. После блокировки увидите специальное уведомление. Чтобы после этого вернуться в автоматический режим, просто тапните в любом месте экрана для смены фокуса.
Фиксированный фокус и экспозиция позволят получить снимки и ролики с одинаковой освещенностью на протяжении всей фотосессии.
4. Снимайте вертикальные панорамы
Панорамный режим съемки изначально предназначен для создания вытянутого широкоугольного снимка. Такой формат часто используется для захвата большого угла обзора во время панорамной съемки фото.
Далеко не все мобильные фотографы знают, что такой режим удобно применять и в вертикальном режиме.
Для того, чтобы снять панораму вертикально, просто перейдите в режим Панорама во время съемки, разверните смартфон в ландшафтную ориентацию и сделайте снимок объекта. При этом плавно поднимайте гаджет вверх или опускайте вниз (не забывайте, что направление панорамы можно менять нажатием на стрелку).
При этом плавно поднимайте гаджет вверх или опускайте вниз (не забывайте, что направление панорамы можно менять нажатием на стрелку).
Так получится уместить в кадр высокое здание, дерево, предметы архитектуры или даже человека целиком при съемке с близкого расстояния. Кроме этого при таком режиме съемки получите кадр с бо́льшим разрешением, чем во время съемки в обычном режиме, ведь смартфон склеит несколько кадров в один.
5. Используйте движение во время съемки
Другим интересным эффектом панорамного режима съемки является возможность перемещать объекты прямо во время фотографирования.
iPhone при этом будет улавливать изменившиеся в кадре объекты и выдавать потрясающие эффекты.
Для получения подобного коллажа начните снимать вертикальную панораму и меняйте объект съемки, как показано на видео выше. Всего две смены позиции модели позволяют получить потрясающий эффект.
Можно пойти еще дальше и менять количество людей в кадре во время панорамной съемки, получите довольно неожиданные результаты на итоговом снимке.
6. Переворачивайте смартфон вверх ногами
У большинства камер и фотоаппаратов матрица с объективом располагаются примерно по центру устройства. Имеет смысл вращать такие девайсы только на 90 градусов в любую из сторон для получения портретной ориентации кадра.
Со смартфоном все обстоит немного иначе. Матрица и объектив в нем располагаются в одном из углов девайса и иногда имеет смысл перевернуть iPhone для съемки вверх ногами.
Так вы получите возможность опустить камеру максимально низко к земле или поверхности, с которой ведется съемка. А еще таким образом можно поместить в кадр близко расположенные к гаджету объекты, которые не помещаются при съемке в обычном расположении устройства.
7. Снимайте с длинной выдержкой
Одна из не самых полезных фишек в iOS под названием Живые фото буквально преобразилась с обновлением до iOS 11. Тогда в стандартном приложении Фото появилась возможность применять эффекты для таких снимков.
Самым интересным эффектом является Длинная выдержка. С его помощью может сделать потрясающие кадры с льющейся водой, водопадом, перемещающимися источниками света, фейерверками или фарами едущих автомобилей.
Для начала активируйте режим Живого фото в настройках камеры или прямо перед съемкой при помощи кнопки с перечеркнутыми кругами.
Сделайте фото движущегося объекта и удерживайте iPhone неподвижно несколько секунд до и после съемки. После этого в приложении Фото сдвиньте кадр с живым фото вверх и примените один из эффектов, в нашем случае – длинную выдержку.
8. Фотографируйте через каплю воды
Простая капля воды может стать необычной линзой и даже заменить fish-eye объектив. Изображение через каплю может преломляться, искажаться и выдавать самые неожиданные эффекты.
Просто поставьте небольшую каплю воды прямо на объектив камеры смартфона, а после этого делайте снимки разных объектов с небольшого расстояния.
Такой трюк подойдет для макро-съемки или портретной съемки крупным планом. На средних и дальних дистанциях такое преломление изображения ничего не даст, получите просто нечеткое размытое фото.
9. Используйте плавный зум на видео
Любая модель iPhone с двумя или тремя модулями камер имеет заветную кнопку зума для приближения (при переходе на телевик) или удаления от объекта съемки (при переходе на ультраширик).
Во время записи видео обычное нажатие на кнопку привете к быстрой смене зума, который будет выглядеть, как неудачная склейка без эффекта или перехода.
Для того, чтобы сделать приближение или отдаление плавным, задержите палец на кнопке зума и при появлении колёсика плавно меняйте его настройки.
Так получите более естественные ролики без резкой смены кадра.
10. Управляйте настройками камеры одной рукой
В большинстве режимов стандартного приложения Камера в iOS можно получить быстрый доступ к настройкам.
Параметры вынесены как в верхнюю часть дисплея, так и в невидимое нижнее меню. Для доступа к нему нужно сделать свайп вверх от панели переключения режимов съемки.
Так получится быстро изменить настройки вспышки, установить автосрабатываине затвора или включить определенный эффект. Данная панель будет очень удобна при съемке одной рукой.
Вот так можно получить интересные эффекты при съемке, быстрее переключаться между режимами и снимать в стандартном приложении Камера комфортнее.
🤓 Хочешь больше? Подпишись на наш Telegram. … и не забывай читать наш Facebook и Twitter 🍒 В закладки iPhones.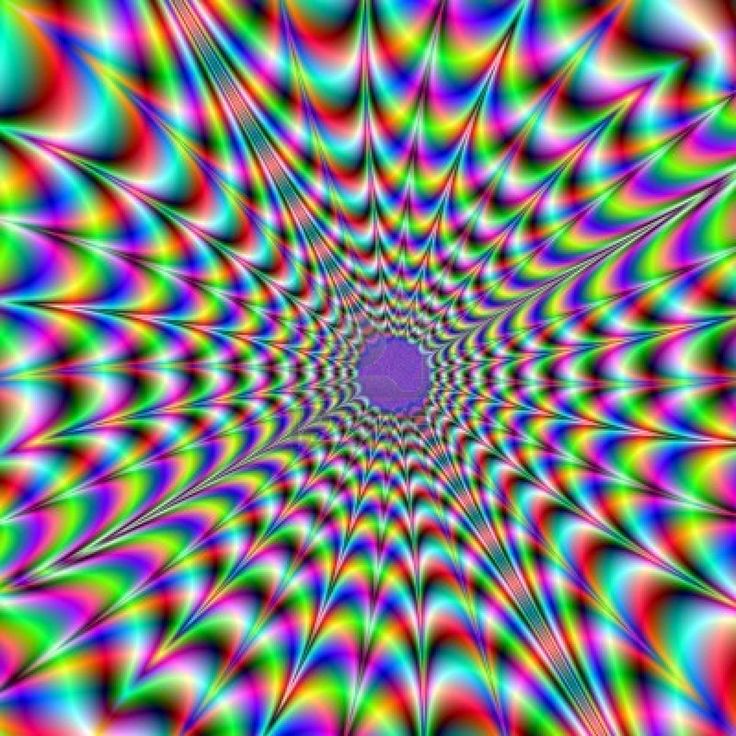 ru
Без сторонних приложений и аксессуаров.
ru
Без сторонних приложений и аксессуаров.Артём Суровцев
@artyomsurovtsevЛюблю технологии и все, что с ними связано. Верю, что величайшие открытия человечества еще впереди!
- До ←
15 полезных вещей с AliExpress. Складная суперкомпактная кружка
- После →
Тейлор Свифт выпустила новый альбом evermore. И он снова взорвал чарты. Что в нем такого?
Как заставить неподвижные изображения двигаться
Как оживить картинку онлайн? Вы пришли в нужное место. Этот пост покажет вам самый простой способ бесплатно создавать движущиеся изображения в Интернете. Следуйте за нами и узнайте, как оживить картинку в несколько кликов.
Хотите анимировать неподвижное изображение, чтобы оно двигалось, или даже добавить движения или анимацию к неподвижному фото, чтобы создать более динамичные движущиеся изображения в видео?
FlexClip позволяет довольно легко добавить эту функцию к вашим изображениям за несколько щелчков мышью.И вам не понадобится опыт проектирования или загрузка какого-либо программного обеспечения и оплаты за него для анимации ваших изображений. С помощью бесплатного онлайн-инструмента FlexClip вы можете с легкостью создавать свои собственные движущиеся изображения.
FlexClip — самый простой способ анимировать изображение
- Легко и бесплатно: опыт редактирования видео не требуется!
- Без загрузки: не нужно загружать или устанавливать какие-либо приложения.
- Невероятные возможности: добавление текста и музыки, анимация фотографий и т. Д.
- Обильные ресурсы: фотографии, клипы, музыка, анимация и т. Д.
Кроме того, онлайн-разработчик видео FlexClip предлагает красивые готовые шаблоны видео, которые вдохновляют вас легко создавать потрясающие видео из ваших изображений:
Романтическое предложение
Слайд-шоу домашних животных
Как быстро и легко анимировать изображение в Интернете
Вы можете использовать такой мощный онлайн-инструмент для анимации изображения в видео. Просто выполните 3 простых шага ниже, чтобы прямо сейчас начать движение неподвижных изображений в видео:
Просто выполните 3 простых шага ниже, чтобы прямо сейчас начать движение неподвижных изображений в видео:
Шаг 1
Посетите домашнюю страницу FlexClip, а затем вы можете начать с шаблона или с нуля.Или вы также можете нажать одну из кнопок ниже, чтобы начать работу напрямую.Шаг 2
Перейдите в Медиа, чтобы загрузить изображения из локальной папки, затем добавьте их в раскадровку. Вы также можете найти потрясающие изображения на обширном складе FlexClip и бесплатно использовать их в своем видео.
Image Board: загрузите свои изображения
Шаг 3
После того, как вы добавили свои изображения в раскадровку, вы можете быстро анимировать их с помощью функции «Анимация» в верхней части экрана.
Image Board: анимация неподвижного изображения
Здесь вы можете выбрать различные эффекты анимации для вашей фотографии: увеличение / уменьшение, перемещение влево / вправо и т. Д. Вы можете нажать кнопку «Применить ко всем раскадровкам», чтобы анимировать другие. картинки одним щелчком мыши или выберите другой эффект для других фотографий одну за другой.
картинки одним щелчком мыши или выберите другой эффект для других фотографий одну за другой.
Как сделать ваше движущееся изображение более динамичным — Killer Tips
Итак, вы освоили способ анимации фотографии, здесь мы хотим показать вам, как повысить уровень вашего движущегося изображения, чтобы сделать его более динамичным и привлекательным.
Движущееся изображение с динамическим текстом намного привлекательнее, чем фотография. С помощью FlexClip вы можете легко добавить динамический текст к движущейся фотографии за несколько кликов.
Просто перейдите на боковую панель и сфокусируйтесь на текстовом разделе, прокрутите вниз, чтобы выбрать желаемый текстовый эффект, добавьте его к своему изображению, затем вы можете ввести свой контент и настроить его по шрифту, цвету, положению и продолжительности.
Image Board: добавление анимированного текста к движущемуся изображению
Совет 2. Добавьте анимированные эффекты к движущемуся изображению
FlexClip также предоставляет различные потрясающие элементы — стикеры эмодзи, пузыри речи и многое другое — вы можете добавлять к своим движущимся изображениям, чтобы сделать их более динамичными и привлекательными.
Это довольно просто и анимированные эффекты для ваших изображений. Просто перейдите на боковую панель и переключитесь на опцию Elements, здесь вы увидите множество элементов, как динамический элемент, так и другие простые элементы. Вы можете выбрать готовый динамический элемент или выбрать простой элемент, а затем вручную добавить к нему анимацию.
Доска изображений: добавление анимированного элемента к движущемуся изображению
Совет 3. Слушайте ритмичную музыкальную композицию
Возможно, вы уже знаете о важности музыки, и вас не удивит, что разная фоновая музыка в видео может передать разные чувства зрителям.Если вы хотите сделать движущееся изображение более динамичным, лучше всего подойдет ритмичная музыка.
Заключительные слова
Вот и все, как анимировать неподвижное изображение в видео. Надеюсь, с помощью инструмента, инструкций и советов, которыми мы здесь поделились, каждый сможет с легкостью перемещать неподвижное фото и создавать привлекательные движущиеся изображения в видео.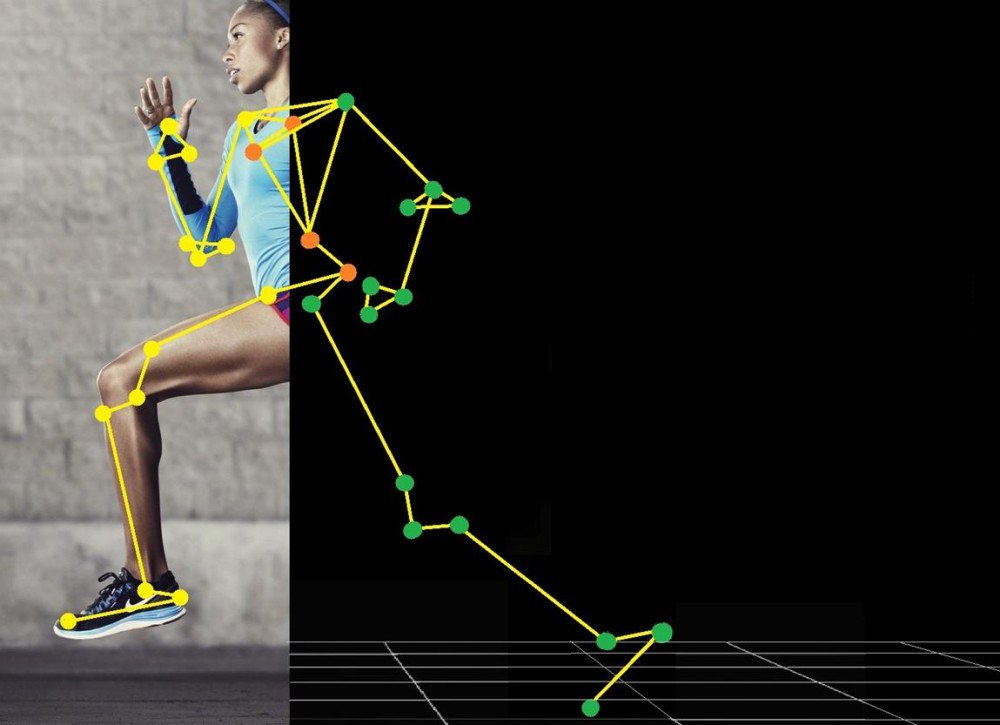
Имеет 4-летний опыт профессиональной фотосъемки. Очень люблю записывать каждую деталь жизни. Она увлечена всем, что связано с производством видео, и любит изучать советы и рекомендации по этому поводу.
TikTokers используют это классное приложение для редактирования фотографий для анимации старых фотографий
Сейчас в магазине приложений бесплатно
Вы когда-нибудь задумывались, каково было бы встретиться со своими бабушкой и дедушкой, когда они были моложе? Или кого бы вы посетили, если бы смогли вернуться в прошлое? Что ж, хотя технологии еще не достигли такого уровня, есть приложение, которое дало людям хотя бы немного вкус знакомиться с людьми из прошлого, и оно называется MyHeritage. По сути, он позволяет людям анимировать старые фотографии, двигая глазами и ртом, так что они действительно выглядят как видео — и это довольно убедительно.
Однако, насколько вы, вероятно, видели эти видео в TikTok, менее ясно, как на самом деле достигается этот эффект. Итак, как вы анимируете свои старые фотографии? Вам нужно платить за использование приложения MyHeritage? Вот полное пошаговое руководство по анимации старых фотографий.
Итак, как вы анимируете свои старые фотографии? Вам нужно платить за использование приложения MyHeritage? Вот полное пошаговое руководство по анимации старых фотографий.
@thomasflanigan_ Приложение называется MyHeritage #greenscreenvideo #myheritage #McDonaldsCCSing # ancestors ♬ записывайте, прежде чем слушать — penny lane
Как мне оживить мои старые фотографии?
Итак, вы нашли классную фотографию, которую хотите оживить, будь то черно-белая фотография ваших прабабушек и дедушек, которым за двадцать, или изображение одного из ваших приятелей, с которым вы хотите поиграть.Что делать дальше — довольно просто:
• Загрузите MyHeritage бесплатно из магазина приложений и войдите в приложение.
• Убедитесь, что у вас есть фотография, которую вы хотите использовать, наготове — в приложении есть возможность сканировать ее прямо с телефона, но убедитесь, что она максимально высокого качества.
• Коснитесь трех линий в верхнем левом углу и коснитесь фотографий.
• Загрузите фотографию с помощью оранжевого плюса в правом нижнем углу и, когда фотография открыта, нажмите кнопку анимации вверху.Она должна выглядеть как брошенный мяч и является самой левой функцией на верхней панели.
@ marianne.castVolverte a ver ❤️❤️❤️ ## deepnostalgia ## myheritage ## family ## photo ## myheritagechallenge ♬ Iris — Natalie Taylor
И все! Чтобы загрузить эффект, потребуется некоторое время, но вы будете вознаграждены небольшой анимацией, которая будет столь же увлекательной, сколь и совершенно жуткой. Существует также ряд других вариантов редактирования фотографий, таких как раскрашивание старых фотографий и повышение их резкости, так что поиграйте, чтобы увидеть, что работает лучше всего.
Наслаждайтесь!
Связанные истории, рекомендованные этим писателем:
• Вы настолько невиновны, как думаете? Пройдите тест на невиновность TikTok, чтобы узнать
• Этот тест TikTok подскажет вам, какой именно цвет соответствует вашей личности
• TikTok необходимо прекратить продвигать нездоровый контент про анорексию и «проблемы»
3 очень крутых способа привнести анимацию в вашу фотографию | Джош Роуз
Может быть, вы слышали — мир движется в сторону видео, а вы все еще фотограф, задаваясь вопросом, пройдет ли все это мимо вас, как какой-то сумасшедший таймлапс? Не волнуйтесь, у меня есть хорошие новости для всех фотографов: продолжайте заниматься своим делом, но добавляйте немного движения, чтобы оживить его и показать миру, что вы так же актуальны, как и этот хищник (продюсер + редактор ) бегаю с буровой.
Каждое из этих трех приложений предлагает потрясающие эффекты без особых усилий — и для каждого из них есть множество онлайн-руководств. Я просто представлюсь.
(Также приношу свои извинения за дерьмовые анимированные GIF-файлы в качестве примеров. Хотел дать вам быстрое представление о продукте, не загружая видео на Vimeo. Они все равно должны зацикливаться, а видео не совсем передает его.)
Cinemagraph ( GIF, снятый с экрана компьютера)Этот существует примерно с 2011 года, так что вы, вероятно, уже видели некоторые из них.Он обладает всеми свойствами фотографии, за исключением того, что всегда есть какой-то маленький кусочек, который кажется волшебным образом движущимся. Методика получения этого эффекта заключается в том, чтобы на самом деле снять небольшой фрагмент видео, а затем с помощью Cinemagraph Pro замаскировать все, кроме тех фрагментов, которые вы хотите продолжить. Приложение зацикливает это за вас.
Что нужно знать
Принесите штатив. Вы хотите, чтобы в вашем видео было как можно больше неподвижных изображений, чтобы маскирование работало хорошо, когда оно будет добавлено в Cinemagraph Pro.
Вы хотите, чтобы в вашем видео было как можно больше неподвижных изображений, чтобы маскирование работало хорошо, когда оно будет добавлено в Cinemagraph Pro.
Выбирайте места, основываясь на ОБЕИХ композициях и на какой-то части пейзажа, которая движется в интересной манере.Это другой способ смотреть, но просто используйте тот же инстинкт, что и фотограф, а затем найдите ту часть, которую вы можете зациклить в анимации внутри сцены. Вы быстро к этому привыкнете.
Ключ к сглаживанию синемаграфов — это плавное зацикливание, чтобы оно казалось бесконечным. При съемке помните, что вы хотите, чтобы любой кусок, который вы планируете, чтобы петля вернулась в исходное состояние, если это возможно. В противном случае вам придется заставить приложение имитировать его с помощью кроссфейда. Неплохо, но не идеально.
Learning Curve
Cinemagraph Tutorial Снимок экрана Medium. Если вы все еще фотографируете и не пользуетесь штативом, здесь есть несколько новых элементов, которые пригодятся вам во время съемок. Но в программе есть очень хорошее вступительное видео, которое проведет вас через каждый этап процесса, которых, честно говоря, не так много. Он держит вас за руку на каждом этапе пути. Самое сложное — сделать так, чтобы все выглядело безупречно и интересно. В большинстве сред есть много движущихся частей, поэтому, даже когда вы что-то маскируете, вещи накладываются на области, которые вы пытаетесь зациклить, и создают некоторый хаос.Лучшие люди в таких вещах — профессиональные фотографы со студиями, где они могут все правильно настроить. Не то чтобы вы не смогли обойтись без этого, просто все это имеет более высокий уровень сложности, чем вы можете себе представить.
Но в программе есть очень хорошее вступительное видео, которое проведет вас через каждый этап процесса, которых, честно говоря, не так много. Он держит вас за руку на каждом этапе пути. Самое сложное — сделать так, чтобы все выглядело безупречно и интересно. В большинстве сред есть много движущихся частей, поэтому, даже когда вы что-то маскируете, вещи накладываются на области, которые вы пытаетесь зациклить, и создают некоторый хаос.Лучшие люди в таких вещах — профессиональные фотографы со студиями, где они могут все правильно настроить. Не то чтобы вы не смогли обойтись без этого, просто все это имеет более высокий уровень сложности, чем вы можете себе представить.
Эффект
Pro: Эффект оживления вашего неподвижного изображения. Это все еще запечатленный момент, но ваш зритель может учесть еще немного информации. Я считаю, что это очень эффективно для привлечения вашего внимания.
Против: Я также считаю, что использование Cinemagraphs обходится недорого.Эффект создает своего рода гиперреальность, которая может действовать как смещение по отношению к другой стороне фотографии, которая стремится просто заморозить момент времени. Например, мысль о том, что я не могу его напечатать, имеет тенденцию перемещать иглу на такого рода изображениях в сторону «забавного» или даже «маркетингового контента». Но, когда все сделано правильно, вы не можете оторвать глаз от этого.
Например, мысль о том, что я не могу его напечатать, имеет тенденцию перемещать иглу на такого рода изображениях в сторону «забавного» или даже «маркетингового контента». Но, когда все сделано правильно, вы не можете оторвать глаз от этого.
Заинтересованы в этом? Проверьте это: здесь.
Plotagraph со своего веб-сайта. (GIF, снятый с экрана компьютера)На первый взгляд, Плотограф (который, по сути, является техникой морфинга) может показаться немного похожим на Синемаграф.Разница в том, что с Плотографом вы начинаете с фотографии, а не с видео. И вместо того, чтобы извлекать часть видео для использования в качестве анимированных частей, вы фактически создаете анимацию из своего собственного изображения.
Что нужно знать
Кажется сложным, но это не так. Техника состоит в том, чтобы просто поставить точки привязки там, где вы хотите, чтобы ваше изображение оставалось стабильным, а затем нанесите точки (отсюда и Plotagraph), где вы хотите движение, и вы можете установить направление потока для некоторого крутого контроля над тем, как все движется.
Выбирайте снимки на основе движения. Это просто странный эффект, если только он не используется для улучшения чего-то, что уже имеет некоторую направленность.
Learning Curve
Очень просто. Честно говоря, мне потребовалось около 15 минут, чтобы понять. Я был удивлен, насколько это было легко. Вам просто нужно один раз увидеть, как кто-то это делает, и вы полностью поняли. Кроме того, программное обеспечение Plotagraph специально разработано для именно такого вида морфинга, поэтому вам не нужно взламывать старую программу морфинга лица, чтобы получить эффект.Все в интерфейсе создано, чтобы помочь вам. Просто импортируйте, нанесите свои точки и просмотрите их. Экспорт. Так просто.
Перемещение фотографии на другую фотографию с помощью Photoshop Elements
Другие материалы… подписывайтесь на меня:
«Просто примечание, чтобы сказать, что я ЛЮБЛЮ ваш сайт! Кажется, есть несколько элементов PS.
обучающие сайты, но ваш, безусловно, самый ясный и легкий для
понимать. Спасибо! »- Элли
Спасибо! »- Элли
«Просматривая ваши учебные пособия даже о вещах, которые, как мне кажется, я знаю, я ВСЕГДА узнаю что-то новое.Большое спасибо! »- Дуглас
«Я очень рада найти такие полезные и простые для понимания информация по использованию Photoshop Elements. Я не могу дождаться, чтобы использовать твой учебные пособия (особенно с моей одержимостью скрапбукингом) «- Джуди в MS
Хорошо день Рик: «Я очень ценю ВСЕ, ВСЕ ваши уроки. Очень-очень ясно а также полезные советы, приемы и практические приемы в PSE9. Отлично, отлично работа! »- Хоан
«Любите ваши учебники на YouTube.Очень понятно и полезно. Большое спасибо. «-
Rich
«я люблю твои видео! Они были такой БОЛЬШОЙ помощью. Я купил манекены книга, и это нормально, но я лучше смотрю, а не читаю. Престижность к вам! «- Ура, Кэти
«Спасибо за этот сайт! Я нашел его через одно из ваших видео на YouTube.
Еще раз, большое вам спасибо!» — Ванесса
«Это действительно щедрый и достойный восхищения сайт!» — Ура, Йонас
«Привет
Рик! Сначала я должен сказать спасибо за всю информацию, которую вы
Поделиться.Не могу дождаться, чтобы увидеть «советы и рекомендации», над которыми вы работаете
потому что похоже, что это поможет всему собраться вместе.
Я просмотрел несколько ваших руководств и многому научился. Я не могу похвалить вас за ваше время и терпение »- Вики.
«Ваш сайт — отличный сервис, и я благодарю вас!»
— С уважением, апрель
«Большое спасибо вам и вашему веб-сайту, а также за информацию и помощь, которую я получаю от
, это очень ценно.»- Роб
Рик
— «Большое спасибо за ваш совет, который я приму. Большое спасибо, как
хорошо для вас исключительно хорошие учебные пособия. Кажется, у вас есть
удивительное умение заставлять сложные задачи казаться легкими и
простой.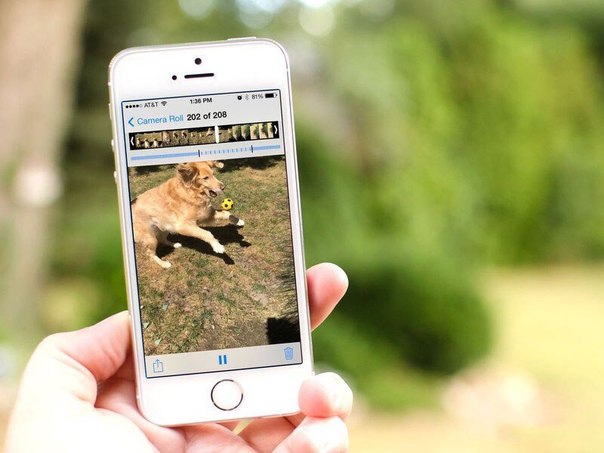 Я фанат! »- С наилучшими пожеланиями, Тони
Я фанат! »- С наилучшими пожеланиями, Тони
«Намного полезнее, чем книга PS Elements 9 для чайников …. Большое спасибо за ваш сайт .. действительно легко следить.» — Карин
Привет Рик.Просто хотел сказать большое спасибо за все замечательные информация, содержащаяся в ваших учебных пособиях. Я наткнулся на PS9 для прошло уже несколько недель, и я не могу поверить, насколько легко вы объясняете разные аспекты. Это способ, намного более мощный, чем я представлял, и теперь для меня тоже можно использовать. Большое, большое спасибо из Великобритании. — Парень
Как опубликовать живое фото в Instagram
Живые фотографии — не новая концепция, и они, безусловно, не являются единорогом идеи — если в газетах о Гарри Поттере могут быть изображены движущиеся сцены, тогда не будет большим шагом предположить, что современные технологии способны на то же самое. вещь.
«Живая фотография» может показаться прославленным термином для видео, но этот тип средств массовой информации стоит одной ногой в фото-лагере, а другой в видео-лагере.
Фактически, это 12-мегапиксельные фотографии, которые анимируют 1,5 секунды движения с каждой стороны кадра без каких-либо дополнительных действий.
Ну, кроме нажатия кнопки спуска, конечно.
Сегодня Live Photos — очень популярная функция iPhone 6s и новее, а также iPad Pro (извините, фанатики Android).
Если у вас есть iPhone, вы, вероятно, в какой-то момент случайно сделали Live Photo. Они, как правило, проявляются, когда вы просматриваете папку с фотографиями, воспроизводя свое лицо до селфи во всей красе.
Но если вы еще не пробовали эту забавную функцию и хотите знать, как включить живую фотографию, вот как это сделать:
Эти маленькие отрывки из жизни, которые идут дальше простого снимка, сейчас ходят в социальных сетях — и не зря.
Они не только часто предлагают веселый взгляд на фотографию «за кулисами», но также устраняют разрыв между видео и кадрами.
Почему живые фотографии идеально подходят для Instagram Instagram когда-то был известен как место для публикации сильно отфильтрованных изображений еды, закатов и всего остального, что делает вашу жизнь более захватывающей, чем она есть на самом деле.
Каждая лента была хорошо продуманным изображением жизни, которую мы хотели, чтобы человека увидели, а не закулисными махинациями, которые сопровождали каждый из этих закатов и шикарных ужинов.
Но человек хотят аутентичности в наши дни .
Им надоело видеть отшлифованные до совершенства фотографии, которые заставляют их сожалеть о собственной жизни.
Вместо этого они хотят видеть мелкие детали снимков, и именно здесь в игру вступают Live Photos.
Для брендов Live Photos помогают установить более тесные отношения с подписчиками.
Сейчас общеизвестно, что потребители активно ищут бренды, с которыми они связаны, и им нравится видеть «человеческую» сторону бренда, а не отточенные маркетинговые кампании, подталкивающие их к покупкам, покупкам и покупкам.
Итак, Instagram и Live Photos — это союз, заключенный на небесах, но если вы ломаете голову, задаваясь вопросом, как легко разместить движущиеся фотографии на платформе, не волнуйтесь — мы позаботимся о вас.
Мы собрали самые популярные запросы людей о загрузке живых фотографий в Instagram, чтобы начать работу.
- Можете ли вы опубликовать живое фото в Instagram?
Короткий и простой ответ — да.Позже мы поговорим об этом более подробно, так что ждите подробного и грязного руководства.
- Можно ли превратить живое фото в GIF?
Опять же, короткий и простой ответ — да. Instagram выпустил свою чрезвычайно популярную функцию «Бумеранг» еще в 2015 году, которая позволяет превращать ваши живые фотографии в GIF-файлы. Мы покажем вам, как это сделать через минуту.
- Можно ли сохранить живое фото как видео?
Это сложнее, чем превращение Live Photo в GIF, но для этого можно использовать такое приложение, как Lively.Просто преобразуйте свою фотографию в видео с помощью функций в приложении, а затем загрузите в Instagram как обычно.
- Можно ли сделать из живого фото бумеранг?
Безусловно, на 100% да! Это один из лучших способов разместить ваше Live Photo в Instagram, поэтому мы расскажем, как это сделать.
Готовы погрузиться?
Как опубликовать живое фото как историю в InstagramСамый простой способ разместить ваши Live Photos в Insta — использовать функцию Stories — они практически созданы для закулисных снимков.
Предостережение: вы должны загрузить живые фотографии, снятые в течение последних 24 часов, чтобы это работало. Если вы хотите поделиться фотографией, сделанной до этого, позже мы покажем вам другие варианты.
Вот как загрузить живое фото как историю в Instagram:
- Шаг 1: Запустите Instagram и щелкните значок камеры в левом углу, чтобы начать новую историю.
- Шаг 2 : Выберите Live Photo из вашей фотопленки (помните, что она должна быть сделана в течение последних 24 часов).

- Шаг 3: После того, как вы выбрали Live Photo, сильно нажмите на экран, чтобы ваш снимок автоматически превратился в бумеранг — вуаля! Вы только что создали свою первую живую фотоисторию.
Если вы хотите разместить живую фотографию в своей ленте, а не в истории, которая исчезнет через 24 часа, слушайте.
3 способа разместить живое фото в ленте Instagram
Имейте в виду, что Live Photos — это только 1.Продолжительность 5 секунд, а видео в Instagram должно быть не менее 3 секунд.
Итак, как же пройти через это?
1. Превратите вашу живую фотографию в бумеранг
Самый популярный способ сделать это — превратить вашу живую фотографию в бумеранг в функции истории, а затем сохранить ее, чтобы поделиться как обычная публикация Insta.
- Шаг 1: Коснитесь значка камеры в верхнем левом углу
- Шаг 2: Выберите живое фото из библиотеки изображений (опять же, оно должно быть снято не более 24 часов назад)
- Шаг 3: Сильно нажмите в центре экрана, пока не появится белый кружок и не появится слово «Бумеранг» (это означает, что теперь он превратился в Бумеранг).

- Шаг 4: Вместо того, чтобы делиться историей, нажмите кнопку «Сохранить».
- Шаг 5: Вернитесь на главную страницу Instagram и создайте новое сообщение как обычно
- Шаг 6: Выберите только что созданный бумеранг (он должен длиться 6 секунд)
Это отличный способ оживить ваши живые фотографии, так как он также переворачивает ваше изображение для дополнительной забавы.
На этом веселье не заканчивается! Если вы действительно хотите вывести свою игру Live Photo на совершенно новый уровень, вы можете использовать Instasize, чтобы добавить творческие элементы в сохраненный Boomerang.
Во-первых, добавьте границу, соответствующую вашему Live Photo. Вы можете выбрать из обширной коллекции бордюров Instasize, которые варьируются от DIY, пленочных, минималистских, тропических и космических узоров. Затем добавьте свой текст! Существует множество шрифтов на выбор, поэтому вы можете подобрать шрифт в соответствии с настроением ваших границ.
Затем вы можете добавить фильтр и исправить другие элементы фотографии, такие как «Экспозиция», «Тени», «Световые блики», «Резкость» и т. Д. Instasize даже рекомендует до 6 фильтров в зависимости от цвета и освещения вашего изображения. Если вы загружаете живое селфи, не забудьте использовать Инструменты красоты для ретуширования темных пятен или прыщей перед публикацией.
Instasize — ваше секретное оружие для создания необычных Live Photos, которые заставят ваших друзей подумать, что вы творческий гений! Получите Instasize в iOS App Store бесплатно или подпишитесь на Premium всего за 4 доллара.99 ежемесячно.
2. Живые фотографии «подпрыгивать» или «зацикливаться»
Если вы предпочитаете работать за пределами приложения Insta, пока готовите Live Photo, вы можете сделать это прямо через приложение Photos на телефоне, а затем загрузить результат прямо в Instagram.
Зацикливание и отскок Live Photo заставляет их работать дольше 3 секунд, поэтому они легко соответствуют рекомендациям Instagram. Вот как это сделать:
Вот как это сделать:
- Шаг 1: Откройте приложение «Фото» на своем телефоне.
- Шаг 2: Найдите живое фото, над которым вы хотите работать (оно не обязательно должно быть снято за последние 24 часа, так что это отличный вариант, если вы хотите добавить публикацию, сделанную некоторое время назад — Throwback Четверг, кто-нибудь?)
- Шаг 3: Коснитесь фотографии, чтобы края стали черными, и проведите пальцем вверх, чтобы открыть экран «Эффекты».
- Шаг 4: Выберите вариант «Цикл» или «Отскок».
- Шаг 5: Сохраните изображение и откройте Instagram
- Шаг 6: Добавьте новое зацикленное или отскакивающее изображение как обычное сообщение Instagram
3.Конвертируйте живые фотографии в GIF
Итак, мы получили Boomerang-ed, мы зациклились, и мы отскочили — , что дальше ?!
Если ни один из вышеперечисленных вариантов не порадует вас, вы всегда можете запустить Live Photo через приложение, чтобы превратить его в GIF.
GIF-файлов мега-популярны в Instagram — настолько, что GIPHY объединился с Instagram, чтобы предоставить тысячи готовых GIF-файлов для Insta Stories.
Вы можете использовать такие приложения, как Motion Stills, Lively или Alive, чтобы быстро превратить ваши фотографии в GIF-файлы, а затем опубликовать их в Instagram обычным способом.
Оживите свою Instagram-ленту живыми фотографиямиПрошли те времена, когда в Instagram были безупречные ленты, показывающие практически невозможное.
Теперь мы все стремимся к подлинности и делимся «человеческими» моментами нашей жизни и брендами.
Вот почему Live Photos — отличное средство для Insta, независимо от того, публикуете ли вы их в своей истории или в общей ленте. Хотя пока что невозможно загрузить Live Photo прямо в Instagram, мы выделили множество обходных путей.
Хотя бумеранги, отскоки и петли звучат как сумасшедшие цирковые трюки, на самом деле все они здесь, чтобы помочь вам оживить свой канал в Instagram и установить более тесную связь со своими подписчиками.
Построение отношений с подписчиками поможет расширить вашу учетную запись, повысить вовлеченность и в целом сделать вашу платформу Insta процветающим сообществом веселья и шуток.
Делитесь ли вы живыми фотографиями со своей аудиторией в Instagram? Разместите ссылку, если есть.Я хотел бы это проверить!
Приближается
Практически любую фотографию можно улучшить, просто переместившись на два или три шага ближе к объекту.
Если подумать, в этом есть большой смысл. Как часто вы обрезаете изображение в Photoshop Elements или Lightroom, потому что оригинал выглядел не так, как вам хотелось? Вы когда-нибудь задумывались о том, что это означает для общего качества ваших фотографий?
[Посмотрите сегодняшнее дополнительное видео об уменьшении размытости в конце этой статьи]
Всегда лучше приблизиться к объекту в камере, физически (подходя ближе) или оптически (увеличение с помощью объектива камеры). Это потому, что, когда вы вместо этого кадрируете в постобработке, вы получаете уменьшение размера файла и разрешения — и потому что вы не можете ничего изменить в перспективе, когда ждете постфактум, вы все равно можете не закончить вставьте именно ту фотографию, которую вы хотели. Поэтому всегда думайте о «конечном изображении», пока вы стоите там и держите камеру — это, конечно, не означает, что вы никогда не сможете настроить что-то позже в редакторе изображений — это просто означает, что вам не нужно полагаться на тонкую настройку каждой фотографии, которую вы делаете.
Это потому, что, когда вы вместо этого кадрируете в постобработке, вы получаете уменьшение размера файла и разрешения — и потому что вы не можете ничего изменить в перспективе, когда ждете постфактум, вы все равно можете не закончить вставьте именно ту фотографию, которую вы хотели. Поэтому всегда думайте о «конечном изображении», пока вы стоите там и держите камеру — это, конечно, не означает, что вы никогда не сможете настроить что-то позже в редакторе изображений — это просто означает, что вам не нужно полагаться на тонкую настройку каждой фотографии, которую вы делаете.
Вашим первым действием всегда должно быть просто подойти к объекту. Если это не лев или рой африканизированных пчел, физическая близость часто является лучшим способом заполнить рамку.
Если вы не можете приблизиться к объекту, функция оптического увеличения камеры также поможет вам приблизиться. Если ваша камера имеет только цифровой зум (например, многие камеры смартфонов имеют только цифровое масштабирование), это подойдет в крайнем случае — но имейте в виду, что качество может быть не таким хорошим (я расскажу вам, почему, в следующем кончик).
Некоторым фотографиям действительно нужно немного увеличить, а не приближаться физически. Отличным примером является портрет — если вы используете оптический зум и снимаете на несколько шагов назад, вы действительно получите небольшое искажение, которое может быть лестным для определенных объектов. Черты лица на самом деле будут выглядеть немного меньше при съемке с зумом, что может быть отличным решением для людей с большим носом или другими крупными чертами лица, от которых они не особо в восторге.
Избавьтесь от всего, что не является абсолютно необходимым
Каждый раз, когда вы фотографируете людей, думайте о том, чего вы хотите достичь.Если ваш объект занимается спортом или делает что-то важное руками, обязательно включите ее туловище или все ее тело. Но в большинстве ситуаций, когда тело вашего объекта не добавляет значимого значения фотографии, вам следует увеличить масштаб. Вместо этого заполните рамку только ЛИЦОМ объекта съемки — особенно если она улыбается, находится в кадре. момент размышления, или у нее другое интересное или неотразимое выражение лица, как в этом примере. Лицо действительно является наиболее выразительной частью человеческого тела — именно здесь вы улавливаете индивидуальность и эмоции, а когда вы включаете другие ненужные части тела, вы ограничиваете воздействие лица.
Другие причины, по которым вам следует переехать ближе
Приближение — также важный способ избавиться от отвлекающих факторов. Когда на фото нет беспорядка, ничто не отвлекает взгляд от главного объекта. Большинству из нас нравится думать, что мы довольно хорошо умеем не обращать внимания на все неважные вещи, но правда в том, что когда вы смотрите на фотографию, вы на самом деле не отключаете отвлекающие факторы, на самом деле как раз наоборот : вы зацикливаетесь на них — особенно если это жирный цвет, или если его сложно идентифицировать (что, черт возьми, это за штука на заднем плане?), или если в нем просто много дополнительных деталей .А когда ваш взгляд отводится от объекта, фотография в целом кажется намного менее привлекательной.
Например, очки на столе на изображении ниже не обязательно должны быть на фотографии. Если попросить мужчин на изображении подойти ближе, чтобы вы могли увеличить масштаб, изображение значительно улучшится.
Самого счастливого дня рождения от пользователя Flickr cobalt123
Приближение также оказывает сильное положительное влияние на глубину резкости — этот термин относится к количеству изображения, которое остается в фокусе от переднего плана к фону.Как правило, чем ближе вы подходите к объекту, тем меньше глубина резкости, а это означает, что элементы фона станут размытыми. Это может быть действительно полезным способом превратить эти отвлекающие факторы на фоне в приятные пятна неидентифицируемого цвета.
Призыв к суждению: иногда важен контекст
Я бы сказал, что правило «приблизься» применяется примерно к 85-90 процентам снимков, которые вы делаете, но нужно помнить одну вещь: вы не всегда хотите исключать все, что вокруг ваш предмет.Если, например, вы водите своих детей в парк и снимаете их только очень близко, только лица, ваш набор изображений может включать в себя много красивых снимков, но в нем будет отсутствовать определенное количество смысла. Да, у вас может быть замечательная фотография смеющегося лица вашего ребенка, но зрители (включая вас через 10 или 15 лет) все равно будут удивляться, над чем он смеется. Если он просто яростно бросился с этой очень крутой горки на детской площадке, исключение горки целиком было бы преступлением против фотографии.
По этой причине важно задавать себе вопрос, когда вы снимаете фотографии на месте: Важно ли место? Если да, то вам нужно добавить несколько контекстных снимков. Это не означает, что вы должны уменьшать масштаб настолько, чтобы ваш ребенок был всего лишь признаком в верхней части слайда — по-прежнему важно запечатлеть это смеющееся лицо. Это означает уменьшение масштаба настолько, чтобы зритель мог видеть синий пластик, на котором она сидит, угол конструкции — короче говоря, чтобы он мог идентифицировать сам слайд и понять, почему объект, кажется, наслаждается так много.
[img src = «девушка-площадка-ближе» col = »2 ″] [img src =« девушка-площадка-закрыть »col =» 2 ″]
Не увеличивайте масштаб всех изображений — также учитывайте контекст
Что делать, если вы не можете подойти достаточно близко, чтобы заполнить рамку
Если вы не можете подойти достаточно близко, когда делаете снимок, не волнуйтесь — еще не все потеряно. Если вместо этого вам нужно кадрировать при постобработке, у вас всегда есть такая возможность. И я обещаю, что боги фотографии не спустятся с неба и в наказание не сломают вам фотоаппарат.Программное обеспечение для редактирования фотографий по-прежнему может выполнять эту работу, но убедитесь, что вы делаете фотографии с максимальным качеством, предлагаемым вашей камерой (вы все равно должны это делать), чтобы вы могли ограничить влияние на размер и разрешение файла. К счастью, современные камеры предлагают много мегапикселей, что позволяет легко обрезать кадры без особого влияния на качество. Просто имейте в виду, что чем больше вы кадрируете, тем меньше должны быть отпечатки этого изображения. Когда вы обрезаете большую часть кадра, вы можете ограничиться, например, стандартным отпечатком 4 × 6 вместо отпечатка 8 × 10, который вы, возможно, хотели.(см. таблицу рекомендуемых размеров здесь)
Бог не мог быть везде, поэтому он создал матерей. автор Flickr legends2k
И кадрирование, конечно, не меняет глубину резкости — поэтому, если вы хотите получить красивый, слегка размытый фон, единственный способ добиться этого — это камера. Это еще одна причина, по которой вы хотите прибегать к постпродакшн-кадрированию только в крайнем случае.
Так что это действительно все, что нужно сделать — это очень простое изменение, которое вы можете внести в свою фотографию, которое может дать мгновенные положительные результаты.Попробуйте следующее: каждый раз, когда вы поднимаете камеру, делайте пару шагов по направлению к объекту или полностью увеличивайте масштаб, а затем уменьшайте масштаб ровно настолько, чтобы у вас были все необходимые детали, и не более того. Чем более осознанный выбор вы сделаете, тем больше он станет для вас второй натурой. И тем лучше будут ваши фотографии.
Сегодняшнее бонусное видео: размытые изображения
Как переместить объект на фотографии с помощью перемещения с учетом содержимого в Photoshop
Инструмент с учетом содержимого Перемещение в Photoshop позволяет выбрать часть изображения и переместить ее в новое положение.Волшебная часть состоит в том, что Photoshop заполняет «дыру», оставленную соответствующими элементами на фотографии. Это означает, что вам не нужно тратить время на сложный выбор с последующим «исправлением» редактирования. Инструмент Content Aware Move можно использовать в двух режимах:
1 — Режим перемещения — используется, когда фон похож при размещении объекта в разных местах, а фон остается одинаковым как в исходном, так и в конечном месте.
2 — Extend Mode — выберите этот режим, когда вам нужно расширить или сжать объекты, которые трудно выделить, такие как волосы, мех или листва, деревья или здания.
Примечание. У меня также есть руководство по использованию команды «Заливка с учетом содержимого» для удаления (а не просто перемещения) человека или объекта с фотографии.
Как использовать инструмент перемещения с учетом содержимого
Давайте посмотрим, как использовать инструмент «Перемещение с учетом содержимого», чтобы выделить часть изображения и переместить ее в новое место на фотографии. Я использую эту фотографию Raining Huang, которую вы можете бесплатно скачать с Unsplash.
1 — Откройте фотографию в Photoshop и выберите инструмент Content Aware Move Tool , который скрыт под пятнистой восстанавливающей кистью .
2 — На панели параметров вы можете настроить некоторые параметры, чтобы улучшить успешность перемещения части вашего изображения. Я установил Режим на Перемещение, Структуру на 3 и Цвет на 3:
.
Режим — Выберите между режимом перемещения для размещения выбранных объектов в другом месте или режимом расширения для расширения или сжатия объектов.
Структура — введите значение от 1 до 7. При более высоком значении структуры сохраняется больше скопированных краевых пикселей.
Цвет — введите значение от 0 до 10. Более высокое значение цвета обеспечивает большее смешение цветов .
Transform On Drop — Когда выбран этот параметр, вы можете масштабировать часть изображения, которую вы только что переместили на новое место. На изображении ниже вы увидите, что есть ручки изменения размера на перемещенной на части изображения.
3 — С помощью инструмента «Перемещение с учетом содержимого» нарисуйте выделение вокруг объекта, который вы хотите переместить или расширить.В этом примере я перемещаю гигантское семя из центра изображения в левую сторону.
4 — Перетащите выделение в область, в которую вы хотите поместить объект. При перетаскивании вы увидите выбранный вами объект в его исходном и новом положении.



 Выберите в предложенном перечне пункт РС. Живые снимки станут конвертироваться программой автоматически, проходя процесс загрузки.
Выберите в предложенном перечне пункт РС. Живые снимки станут конвертироваться программой автоматически, проходя процесс загрузки.
 Для более или менее интенсивного движения анимации используйте шкалу под изображением. Когда вы будете довольны результатом, нажмите на значок завершения в правом верхнем углу.
Для более или менее интенсивного движения анимации используйте шкалу под изображением. Когда вы будете довольны результатом, нажмите на значок завершения в правом верхнем углу.

