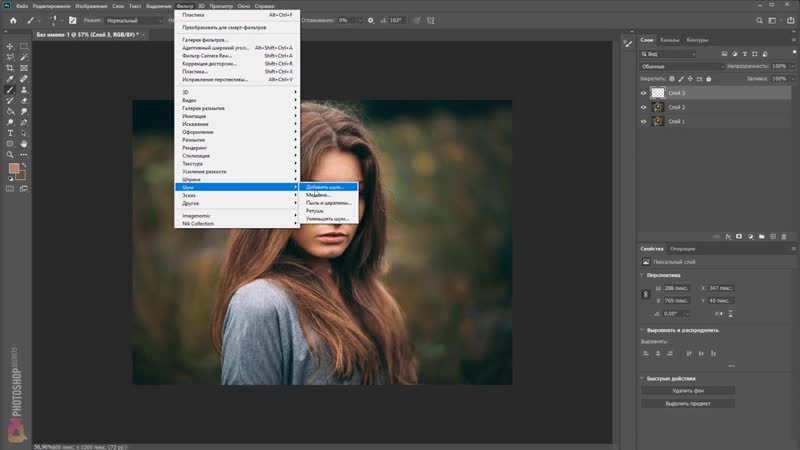Как сгладить края объекта после вырезания в Фотошопе
Во время работы в программе Photoshop достаточно часто приходится вырезать какой-либо объект для его последующего переноса в новое место, наложения на другой фон и т.д. При этом края объекта после вырезания не всегда получаются аккуратными. Давайте посмотрим, каким образом это можно исправить.
Примечание: подробно останавливаться на том, как отделить объект от фона, мы не будем, так как рассматривали это в отдельной статье – “Как вырезать объект в Фотошопе”.
Сглаживаем края объекта
Работать будем со следующим вырезанным объектом.
Для большей наглядности разместим цветок на черном фоне.
Наши дальнейшие действия:
- Выбираем слой с нашим объектом (цветком) в Палитре слоев.
- Затем, зажав клавишу Ctrl на клавиатуре, щелкаем по миниатюре слоя.
- Таким образом нам удастся загрузить выделенную область (другими словами, выделить объект).

- На боковой панели инструментов выбираем любой инструмент из группы “Выделение”, например, “Прямоугольную область”.
- В верхней строке параметров жмем по кнопке “Выделение и маска” или “Уточнить край” – зависит от версии Фотошопа. В наше случае – первый вариант.
- Откроется окно, где мы можем настроить свойства инструмента. Здесь мы определяемся с режимом просмотра (в нашем случае мы ничего не выбрали), устанавливаем прозрачность на уровне 100%, чтобы в реальном времени отслеживать результат вносимых изменений в области предпросмотра. Работать будем со следующими параметрами:
- Сглаживание – как следует из названия, отвечает за сглаживание зубчатых краев. Чем выше установленное значение, тем больше эффект.
- Растушевка – позволяет смягчить края, создав границу по краям объекта в виде градиента. Чем выше значение, тем шире получится граница.
- Сместить край – позволяет убрать участки фона, случайно попавшие в область выделения при вырезании объекта.
 Положительное значение расширяет края, отрицательное – сужает.
Положительное значение расширяет края, отрицательное – сужает. - Остальные параметры используются не так часто и в большинстве случаев остаются нетронутыми.
- После того, как настройки выполнены, убеждаемся в том, что для параметра “Вывод в” выбран вариант “Выделение” и жмем кнопку OK.
- Получаем видоизмененное выделение объекта на холсте.
- Теперь необходимо удалить лишние участки, не попавшие в область выделения. Щелкаем правой кнопкой мыши по холсту и в открывшемся контекстном меню выбираем пункт “Инверсия выделенной области”. Также вместо этого можно воспользоваться комбинацией клавиш Ctrl+Shift+I.
- После того, как команда будет выполнена, должны выделиться все участки за пределами объекта, в т.ч., холст по контуру. Жмем кнопку Del или Backspace, чтобы удалить их.
- Снимаем выделение с помощью сочетания Ctrl+D, после чего можем оценить результат наших трудов.
Заключение
Итак, мы только что рассмотрели, как можно сгладить края вырезанного объекта в Photoshop. Выполненные настройки продемонстрированы в качестве примера, и ваши значения параметров могут отличаться от наших. И напоследок, лучше потратить немного больше времени на качественное отделение объекта от фона, чтобы потом не пришлось слишком много сглаживать и смягчать его края.
Выполненные настройки продемонстрированы в качестве примера, и ваши значения параметров могут отличаться от наших. И напоследок, лучше потратить немного больше времени на качественное отделение объекта от фона, чтобы потом не пришлось слишком много сглаживать и смягчать его края.
Как сгладить края после вырезания объекта в Фотошопе
Простое размытие краев фотографии
- Запускаем программу на компьютере и открываем в ней изображение, которое необходимо обработать. Первым шагом для обработки фотографии будет активация рабочего слоя. Для этого необходимо кликнуть ЛКМ по пиктограмме замка, чтобы рабочий слой стал активным.
- Само размытие краев в Фотошопе делается с помощью инструмента «Прямоугольная область» (Rectangular Marquee Tool). Используя данный инструмент, необходимо выделить рамкой ту часть изображения, которую надо размыть. В зависимости от того, как нужно размыть края, можно выбрать любую рамку.
- Если, обрабатывая фотографию, пользователь не создает второй дублированный слой, а использует только лишь основной, необходимо будет воспользоваться опцией Inverse (Инверсия выделения), которая находится в меню Select (Выделение).

- В меню «Выделение» необходимо будет выбрать еще одну опцию — Modify (Модификация), которая делает растушевку изображения. Для того чтобы выполнить растушевку, нужно будет выбрать необходимое значение для радиуса этого действия, которое задается в пикселях.
- Теперь, чтобы размыть края фотографии в Фотошопе, необходимо нажать клавишу Delete на клавиатуре и посмотреть, что получилось в результате этих нехитрых действий. Далее, чтобы избавиться от выделений, которые были созданы в начале обработки, необходимо воспользоваться горячими клавишами, одновременно нажав на клавиатуре сочетание «Ctrl + D».
- Полученное изображение можно сохранять на компьютере, задав необходимый формат с помощью меню File (Файл) — Save as… (Сохранить как…).
Такой простой урок позволит создать красивую фотографию, размытые края которой сделают ее уникальной и необычной.
Сегодня перед любым из нас распахнуты двери в волшебный мир компьютерных технологий, теперь не нужно, как раньше, возиться с проявкой и печатью — а потом долго огорчаться, что фото вышло немного неудачным.
Сейчас от удачного момента до запечатления на фотографии достаточно одной секунды, причем это может быть и быстрый кадр для семейного альбома, и высокопрофессиональная съемка, где работа после переноса «пойманного» момента только начинается.
Впрочем, обработка любого графического файла сегодня доступна любому, и научиться делать самому красивые кадры можно очень быстро. Одним из наиболее популярных программ, которые помогают отшлифовать любое фото, конечно же, является Adobe Photoshop.
В этом уроке я покажу, как легко и просто можно делать размытые края в Фотошопе. Думаю, это будет и интересно, и полезно!
Самый-самый простой способ. Для размытия краев открываем нужное изображение, собственно, в Photoshop, а затем определяемся с зоной, которую хотим увидеть размытой в итоге наших стараний.
Не забывайте, что работаем мы в Photoshop ни в коем случае не с оригиналом! Создаем дополнительный слой всегда, пусть даже вы уже умеете хорошо работать с фото — случайные неудачи не должны испортить исходник ни в коем случае.
На левой небольшой вертикальной панели в Фотошопе кликаем правой кнопкой мышки на инструмент, который зовется «Выделение» , а затем выбираем «Овальная область» . При помощи его определяем ту область на картинке, которую НЕ нужно размывать, допустим, лицо.
Открываем затем «Выделение» , выбираем «Модификация» и «Растушевка» .
Должно появиться небольшое новое окошечко с одним-единственным, но нужным, параметром — собственно, выбором радиуса нашего будущего размытия. Здесь пробуем раз за разом и смотрим, что выходит. Для начала, скажем, выберите 50 пикселей. Методом проб подбирается требуемый результат.
Затем инвертируем выделение сочетанием клавиш CTRL+SHIFT+I и нажимаем клавишу DEL , чтобы удалить лишнее. Для того, чтобы увидеть результат, необходимо снять видимость со слоя с исходным изображением.
Простое сглаживание
Начнем мы, пожалуй, с самого простого способа. Откройте два изображения (откуда будете вырезать и куда вставлять). В моем случае это будет невеста и пляж.
В моем случае это будет невеста и пляж.
В конце можно еще сделать небольшую растушевку. Для этого снова идите в меню «Выделение» — «Модификация» , но теперь уже выбираете «Растушевка» . Здесь вам нужно поставить размеры самой растушевки. Но не ставьте слишком много. Посмотрите сами, сколько вам будет достаточно. Мне, например, хватило и 6, а кому-то может потребоваться 15. Экспериментируйте. Вы всегда сможете вернуться назад.
Способ номер два
Есть ещё один вариант, как размывать края в фотошопе, и он используется намного чаще. Здесь мы будем работать с удобным инструментом по имени «Быстрая маска» — его легко найти почти в самом низу вертикальной панельки программы слева. Можно, к слову, просто нажать Q .
Затем открываем «Фильтр» на панели инструментов, выбираем там строчку «Размытие» , а затем «Размытие по Гауссу» .
Программа открывает окно, в котором легко и просто мы можем регулировать саму степень размытия. Собственно, здесь и заметно невооруженным глазом преимущество: вы здесь работаете не по какому-то наитию, перебирая варианты, а чётко и ясно определяя радиус. Затем просто нажимаем «ОК» .
Затем просто нажимаем «ОК» .
Чтобы увидеть, что у нас вышло в итоге, выходим из режима быстрой маски (нажав на ту же кнопку, или Q ), затем нажимаем одновременно CTRL+SHIFT+I на клавиатуре, а выделенную область просто удаляем кнопкой DEL . Завершающий шаг — убираем ненужную линию выделения, нажимая CTRL+D .
Как вы видите, оба варианта совсем простые, однако при помощи их вы сможете легко размыть края изображения в Photoshop.
Если вы не знаете, как размыть края в фотошопе, то нижеследующая статья даст исчерпывающий ответ на данный вопрос. Для осуществления этой операции используйте программу «Фотошоп на русском», которая зарекомендовала себя на рынке как лучший . Подробно о других его функциях читайте в наших статьях, а также смотрите обучающие видео.
Представленная утилита создавалась специально для отечественных пользователей, ее меню и функции полностью русифицированы, поэтому не должно возникнуть никаких проблем с обучением. Она одинаково хорошо подходит как профессионалам, так и новичкам в сложном деле (это только на первый взгляд) фотомонтажа.
Инструменты диалогового окна Уточнить края
После того, как я установили радиус, можно заметить, что осталась локоны волос, которые небыли включены в область обнаружения краёв. Оставшиеся локоны волос я вручную включу с помощью инструмента , а область контуров тела, которые я первоначально точно выделил с помощью инструмента Перо (Р)
удалю из области уточнения с помощью инструмента . На скриншоте ниже зелёным цветом обведена область обработанная инструментом
Уточнить радиус (Refine Radius)
, а синим цветом — инструментом
Стереть уточнения (Erase Refinements)
. Быстро переключаться между этими двумя инструментами во время работы можно с помощью удерживания нажатой клавиши
Alt
. Изменить размер кисти можно с помощью квадратных скобок
([ или ])
.
1 . Инструмент Масштаб (Z)
. Активировав этот инструмент, наведите курсор на изображение и он примет вид лупы со знаком плюс внутри. Кликните на изображении, чтобы увеличить масштаб. Для уменьшения размера нажмите и удерживайте при клике клавишу
Для уменьшения размера нажмите и удерживайте при клике клавишу
Alt
(внутри лупы появится знак минус).
2 . Инструмент Рука (H)
. Позволяет переместить увеличенное изображение в нужную сторону.
3 . В этой группе находятся два важных инструмента: Уточнить радиус (E)
и
Стереть уточнения (E)
. Этими инструментами мы ничего не добавляем и ничего не вычитаем из выделенной области, а просто корректируем границы, которые анализирует программа Фотошоп.
- Инструмент Уточнить радиус (Refine Radius)
позволяет точно откорректировать область границы, в которой выполняется уточнение краёв. Проведя кистью данного инструмента по областям, где необходимо уточнить края (волосы, шерсть и т. д.), мы подсказываем программе, какие пиксели должны быть выбраны при детализации выделенной области. При активном инструменте в центре курсора виден знак плюс. - Инструмент Стереть уточнения (Erase Refinements)
позволяет исключить области, которые не нуждаются в уточнении края. Например точно выделенные области (в моём примере это плечи) или лишний фон включённый в выделенную область. При активном инструменте в центре курсора виден знак минус.
Например точно выделенные области (в моём примере это плечи) или лишний фон включённый в выделенную область. При активном инструменте в центре курсора виден знак минус.
Немного теории
Что такое растушёвка?
И что такое полупрозрачность?
В предыдущем уроке («Выделение в Adobe Photoshop. Часть 1: Простая геометрия») рассказывалось о философии «работы через слои» в Photoshop.
Проиллюстрируем:
- Скопируйте часть фотографии на новый слой.
- И установите бегунок «Непрозрачность
» в палитре слоёв на уровень менее 100%. - Получите примерно такой результат:
Заметьте, изменение уровня прозрачности влечёт изменение общего вида нашей композиции. Однако, при любом уровне больше 0 мы отчётливо видим края изображения.
Если же переход сделать плавным – получим то, что называется растушёвкой.
Итак, растушёвка выделения
– плавный переход прозрачности с 0% до 100% на границах выделенной области.
Несколько слов для тех, кто хочет большего
Ну а если вам хочется поскорее разобраться со всеми инструментами и самим находить способы решения той или иной проблемы, то вам, как никому, нужно знать максимум обо всех имеющихся инструментах.
Вы, например, знали, что есть в этой программе ? До него не так-то просто добраться, если действовать по наитию. Могу порекомендовать вам курс «Фотошоп с нуля в видео формате
». Благодаря ему вы будете знать куда больше и уже через месяц начнете работать в программе так, как это делают профессионалы.
Не верите? Просто попробуйте. Думаете, что вам это может не пригодиться? А между тем на подобных навыках тысячи людей организуют себе дополнительный заработок. Веб-дизайн – это всего лишь картинки, которые создают специалисты при помощи этой программы и отсылают заказчикам за большие деньги.
Скачайте бесплатный курс «Профессия веб-дизайнера за 10 дней
» и узнайте все подробности.
До новых встреч и обязательно подписывайтесь на рассылку.
Более плавным и ровным за счет удаления/добавления дополнительных пикселей или делая их полупрозрачными.
В результате этого, края такого выделения станут лучше и естественнее сливаться с другими пикселями, выходящими за пределы границы выделения.
Данная настройка активируется на панели параметров следующих инструментов:
- , в том числе Прямоугольное и Магнитное;
Почему именно эти инструменты?
Данная группа инструментов создает выделенную область, то есть некую замкнутую границу, при редактировании которой часто нужно, чтобы края оставались плавными, то есть сглаженными.
Но возникают вопросы, почему в этом списке нет инструментов и – ведь они тоже создают выделенную область!?
Я думаю следующее. Касательно Прямолинейного выделения, вспомните-ка – они квадратные. Создавая прямоугольное выделение, границы всегда вертикальные и горизонтальные, углы четко повторяют форму пикселя, таким образом, мы не имеем дефекта, когда края прямоугольника могут быть резкими и рваными – они всегда прямые и ровные. Значит и сглаживание им совершенно не нужно.
Значит и сглаживание им совершенно не нужно.
Что касается Быстрого выделения, то там есть альтернативный параметр – Жесткость кисти
, она то и регулирует какими в итоге будут края. Причем эта настройка более гибкая, позволяющая регулировать эффект по 100% — шкале.
Постойте-ка – а то причем? Это совсем далеко от выделенной области! Верно. А вы не заметили, что Волшебный ластик и почти одно и тоже? Просто ластик сразу удаляет пиксели, а палочка их добавляет в выделение. А если это один и тот же принцип действия, то и сглаживание должно быть и там и там.
Практическая часть
Растушёвку краёв можно задать тремя способами. Основной – установки свойств инструмента «Выделение
».
Для этого достаточно:
- Выбрать инструмент.
- До выделения установить радиус растушёвки в контекстном меню свойств. Радиус растушёвки указывается в пикселях. Причём «реальный» радиус в 2 раза больше указанного вами. Дело в том, что граница выделения становится зоной полупрозрачности (50%).
 Переход 50-0 (от полупрозрачности к полной прозрачности) осуществляется на пикселях ВНЕ
Переход 50-0 (от полупрозрачности к полной прозрачности) осуществляется на пикселях ВНЕ
выделенной зоны. 100-50 – внутри. И там, и переход реализуется на указанное вами количество пикселей. - Выделите необходимую зону. В случае выделения прямоугольником вы заметите, что углы стали «сглаженными». Естественно – они попали в зону растушёвки.
- Скопировать фрагмент.
Теперь возникает вопрос: что с ним делать? Самое простое – вставить на новый слой.
- Для этого просто выбираем пункт «Вставить
» в меню «
Редактирование
». Или нажимаем «
CTRL+V
». - Фрагмент встанет на новый слой.
- Выбрав инструмент «Перемещение
», сдвиньте фрагмент.
Получили самый простой коллаж!
Если мы хотим добиться именно прозрачного фона – можно пойти двумя путями.
Растушёвка с прозрачностью на базе существующей фотографии.
Для того, чтобы оставить только выделенный фрагмент достаточно удалить слой (или слои), находящиеся снизу:
- Щелчком левой клавиши мыши на пиктограмме слоя выделите его (делаем активным).

- Наведите курсор на пустое пространство рядом с пиктограммой, нажмите левую клавишу мыши.
- Удерживая клавишу нажатой, перетащите пиктограмму слоя в «мусорный ящик» внизу палитры слоёв.
- Повторяйте п. 1-3 до тех пор, пока у вас не останется только нужный слой.
- Обрежьте (кадрируйте) снимок. Как это делается – описано в уроке по кадрированию фотографий .
- В меню «Файл
» выберите пункт «
Сохранить как
». Задав имя файла, выберите тип. Прозрачность сохраняют файлы
PSD
,
TIFF
,
PNG
. Если вы собираетесь работать с фотографией “на любительском” уровне – выбирайте PNG. Этот формат воспринимает большинство пользовательских программ.
Замечание
: Удалить слой можно ещё тремя способами. А именно:
1. Выделить слой и выбрать пункт «Удалить
» из меню «
Слои
»
- Нажать правой клавишей на пиктограмме выбранного слоя. И в выпадающем меню выбрать пункт «Удалить
» - Вызвать меню палитры, нажав на пиктограмме в верхнем правом углу.
 Выбрать пункт «Удалить слой
Выбрать пункт «Удалить слой
».
2. Перенести фрагмент в новый файл. Для этого:
- Скопируйте выделенную область.
- Создайте новый файл в размерах «буфера обмена» ().
- Вставьте в новый файл выделенную область.
- Сохраните файл.
Альтернативные методы установки радиуса растушёвки
Что делать, если зону выделения создали, а растушевать забыли? Отчаиваться не стоит. Отменять выделение – и подавно. Существует два способа коррекции растушёвки в уже созданном выделении.
Коррекция через меню «Выделение»
- В меню «Выделение
» выберите пункт «
Модификация
». И далее «
Растушёвка
» - В открывшемся диалоговом окне задайте необходимый радиус растушёвки и нажмите Enter
. - Далее – по алгоритму, описанному выше.
Коррекция через функцию «Уточнить края»
В данном случае необходимо обратить внимание на контекстное меню свойств инструмента выделение. В правом его конце находится кнопка «Уточнить края
В правом его конце находится кнопка «Уточнить края
».
- Нажмите её.
- В появившемся диалоговом окне подкорректируйте радиус растушёвки. Несомненным плюсом данного способа является его наглядность – границы выделения меняются в зависимости от выбранного параметра.
После того, как вы скорректировали зону растушёвки, копируйте и создавайте файл с прозрачностью любым из описанных выше способов.
Доброго всем времени суток. мои дорогие друзья и гости моего блога. Сегодня бы мне хотелось бы вам рассказать о том, как сгладить края в фотошопе после вырезания, так как если этого не сделать, то эти недочеты слишком бросаются в глаза, особенно после овального выделения или прямоугольного лассо.
|
|
Графический редактор обладает множеством полезных инструментов для работы с изображениями. Воспользовавшись меню, вы можете улучшить качество фото, цветопередачу. Вы можете изменять отдельные объекты на изображении, удалять их и вставлять в другое фото. Компания SoftMagazin предлагает рассмотреть основные действия с объектами и картинками в программе. Чтобы освоить редактор, можно установить лицензию Photoshop, купить которую можно у нас. |
Photoshop: как растянуть изображениеДля работы с изображениями регулярно используются инструменты для масштабирования, поворота и наклона. Изменить размер можно, выбрав на панели инструментов иконку лупы. Другой способ: во вкладке «Изображение» выберите «Размер изображения». С помощью этой функции вы можете задать желаемый размер в пикселях, сантиметрах, процентах и т.д. Однако вы увидите эффект только когда нажмете «Ок».
Если вам нужно вручную изменить изображение, растянуть его, например, воспользуйтесь функцией выделения «Прямоугольная область». |
|
|
|
Как размыть в ФотошопеПрофессиональные фотографы и веб-дизайнеры используют размытие, чтобы отредактировать изображения, сделать акценты на какие-либо объекты и многое другое. Инструмент размытие применяется, например, если вам нужно размыть фон, чтобы выделить объект на переднем плане.
Чтобы применить функцию, выберите на панели инструментов слева «Размытие». Он изображается в виде капельки, так что найти его несложно. Для размытия деталей можно воспользоваться разными кистями, выбрать нужную резкость и радиус. |
Как обрезать фото в ФотошопеЧтобы обрезать изображение в редакторе можно воспользоваться двумя способами.
|
|
|
|
Как вырезать объект в Фотошопе
Для пользователей, только осваивающих Фотошоп, бывает сложно аккуратно выделить объект, чтобы затем его вырезать. Чтобы вырезать объект, имеющий произвольную форму, нужно аккуратно выделить его с помощью Лассо, Волшебной палочки или Пера. Таким образом, вы сможете обвести даже сложные детали на фотографии, чтобы затем вырезать их. |
Как выделить объект в Фотошопе
Объект в Фотошопе может быть выделен точно так же, как и картинка целиком. Если объект находится на однотонном фоне хорошо подойдет инструмент Магнитное Лассо. Особенностью данного способа является то, что вы не можете прерваться, чтобы скорректировать линию. Нужно замкнуть линию, тогда выделение осуществится. Перо – один из важных инструментов при выделении объектов сложной формы. Вы можете первоначально выделить контур, а потом скорректировать его до точной формы. При этом необязательно замыкать линию, для работы с объектом. Волшебная палочка тоже аккуратно выделяет форму объекта. Однако для этого инструмента важно правильно выбрать размер допуска. |
|
|
|
Photoshop: как уменьшить объектВо вкладке «Редактирование» выберите инструмент «Трансформирование» либо «Свободное трансформирование». Изначально выделится вся картинка, но вы можете скорректировать контур выделение, потянув за черную стрелочку, которая появится в середине контура.
Выделив фигуру, чтобы избежать изменения пропорций изображения удерживайте Shift и уменьшайте объект. После того, как вы применили уменьшение объекта, можете не использовать клавишу Shift. |
Как вставить вырезанное изображение в ФотошопеПри обработке изображений пользователи часто используют кадрирование после выделения объектов. Чтобы вставить вырезанную картинку обратно вы можете воспользоваться функцией «Отменить» или «Шаг назад». Данные действия допустимы, когда вы недовольны результатом кадрирования. Если же вы собираетесь вставить изображение на другое фото во вкладке «Редактирование» выберите пункт «Вставить». Для упрощения задачи можно воспользоваться клавишами «Ctrl+V» для вставки фото. Чтобы скопировать объект примените «Ctrl+C». |
|
|
|
Как нарисовать линию в Фотошопе
Для создания линии в редакторе на панели инструментов существует пункт «Линия». Чтобы линия была строго вертикальной, например, нужно удерживать клавишу Shift, проводя линию. Есть возможность также размыть линию, сделать ее менее интенсивной. |
Как сделать обводку в ФотошопеЧтобы привлечь внимание к какой-либо части рисунка, или выделить текст может использоваться обводка. Если вам нужно сделать рамку в документе, по внешнему контуру выберите во вкладке «Редактирование» пункт «Выполнить обводку». Укажите толщину линии обводки в пикселях, выберите цвет линии и укажите расположение «Внутри». Таким образом, документ будет с четкими границами по краю бумаги.
Вы можете сделать рамку в определенной области, самостоятельно указав ее или поместить текст в рамку. Чтобы обвести буквы в надписи по контуру, выберите слой с надписью и в контекстном меню нажмите «Параметры наложения». |
Как сгладить края в Фотошопе после вырезания
Зачастую после вырезания объекта в его края могут оказаться не такими ровными, как нам хотелось бы. Решить эту проблему можно разными способами, но Фотошоп предоставляет нам один очень удобный инструмент, который вобрал в себя почти все функции по корректировке выделений.
Называется сие чудо «Уточнить край». В этом уроке я расскажу, как сгладить края после вырезания в Фотошопе с его помощью.
В рамках данного урока показывать, как вырезать объекты, я не буду, поскольку на сайте такая статья уже присутствует. Прочитать ее можно, перейдя вот по этой ссылке.
Итак, предположим, объект мы уже отделили от фона. В данном случае это та же самая модель. Я ее специально поместил на черный фон для того, чтобы лучше понять, что происходит.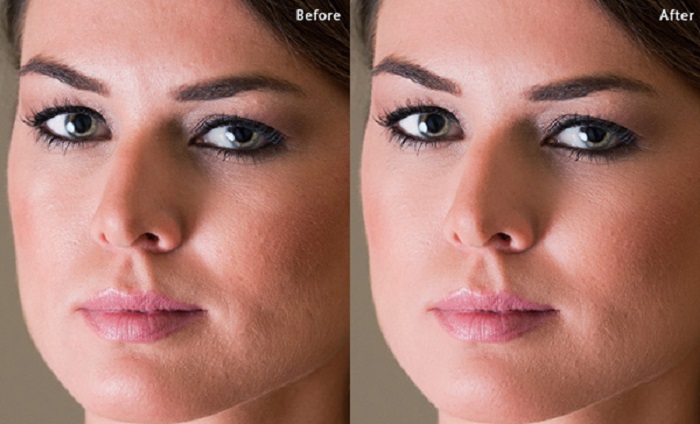
Как видим, у меня получилось довольно сносно вырезать девушку, но это не помешает нам изучить приемы сглаживания.
Итак, для того, чтобы поработать над границами объекта, нам необходимо его выделить, а если быть точным, то «загрузить выделенную область».
Переходим на слой с объектом, зажимаем клавишу CTRL и кликаем левой кнопкой мыши по миниатюре слоя с девушкой.
Как видим, вокруг модели появилось выделение, с которым мы и будем работать.
Теперь, для того, чтобы вызвать функцию «Уточнить край», нам вначале нужно активировать один из инструментов группы «Выделение».
Только в этом случае кнопка, вызывающая функцию, станет доступной.
Нажимаем…
В списке «Режим просмотра» выбираем наиболее удобный вид, и приступаем.
Нам понадобятся функции «Сглаживание», «Растушевка» и, возможно, «Сместить край». Давайте по порядку.
Давайте по порядку.
«Сглаживание» позволяет сгладить углы выделения. Это могут быть острые пики или пиксельные «лесенки». Чем выше значение, тем больше радиус сглаживания.
«Растушевка» создает градиентную границу по контуру объекта. Градиент создается от прозрачного к непрозрачному. Чем выше значение, тем шире граница.
«Сместить край» перемещает край выделения в ту или иную сторону, в зависимости от настроек. Позволяет удалить участки фона, которые могли попасть внутрь выделения в процессе вырезания.
В учебных целях я выставлю значения побольше, чтобы видеть эффекты.
Ну чтож, идем в окно настроек и выставляем нужные значения. Еще раз повторю, что мои значения будут завышенными. Вы же подбирайте их под свое изображение.
Выбираем вывод в выделение и нажимаем ОК.
Далее необходимо отсечь все ненужное. Для этого инвертируем выделение сочетанием клавиш CTRL+SHIFT+I и нажимаем клавишу DEL.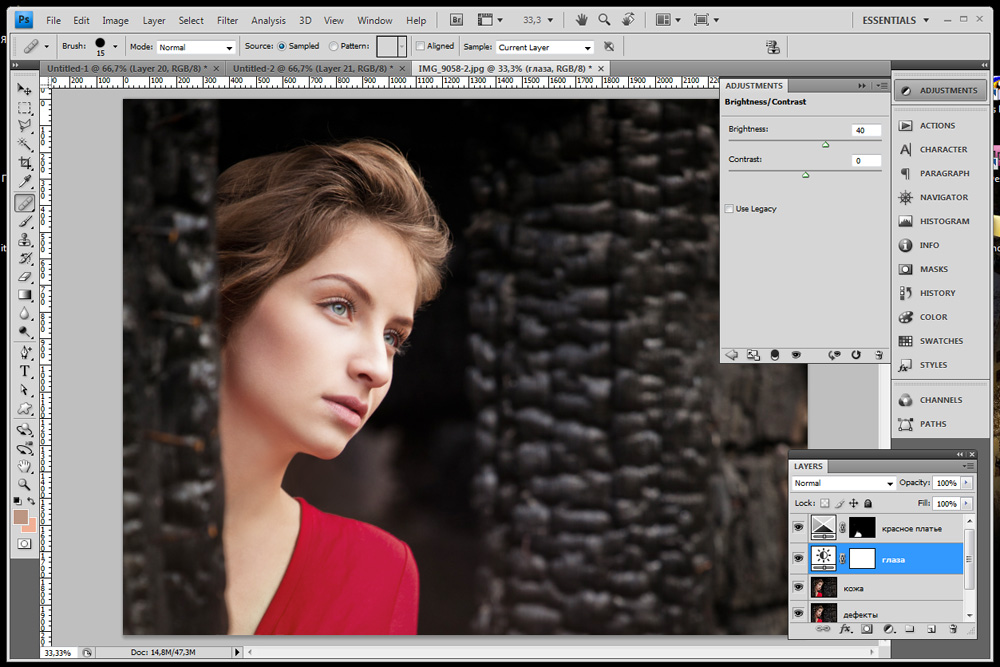
Выделение убираем комбинацией CTRL+D.
Итог:
Ка видим, все очень сильно «сгладилось».
Несколько моментов в работе с инструментом.
Размер растушевки при работе с людьми не должен быть слишком большим. В зависимости от размера изображения 1-5 пикселей.
Сглаживанием также не стоит злоупотреблять, так как можно потерять некоторые мелкие детали.
Смещением края стоит пользоваться только при необходимости. Вместо этого лучше заново, более аккуратно, выделить объект.
Я бы выставил (в данном случае) такие значения:
Этого вполне достаточно, чтобы убрать мелкие огрехи вырезания.
Вывод: инструмент есть и инструмент довольно удобный, но не стоит слишком на него надеяться. Тренируйте свои навыки работы с пером, и Вам не придется мучить Фотошоп.
Опишите, что у вас не получилось. Наши специалисты постараются ответить максимально быстро.

Помогла ли вам эта статья?
ДА НЕТКак сгладить фотографию в фотошопе. Как сгладить края в «Фотошопе»
Современные графические программы предоставляют самые разнообразные возможности для и фотомонтажа. Даже любитель или начинающий может создать художественный фотоколлаж или просто изменить фотографию, заменив некоторые фрагменты или вставив в нее новые. Например, очень популярно совмещать фотографию человека с неким экзотическим фоном.
Одна из трудностей, с которыми сталкиваются пользователи пакета «Adobe», заключается в естественном незаметном монтаже фрагментов разных графических файлов. Многие задаются вопросом о том, как сгладить края в «Фотошопе». Эта статья посвящена двум вариантам решения этой задачи.
Одна из распространенных ошибок подготовки к монтажу
Прежде чем непосредственно перейти к вопросу о том, как сгладить края в «Фотошопе» после вырезания, хотелось бы остановиться на теме корректной подготовки фрагмента изображения.
Дело в том, что одной из ошибок многих начинающих фотохудожников, использующих программы для обработки изображений, является такое вырезание фрагмента, которое затем, при монтаже, создает дополнительные трудности. Так, например, контур будущего фрагмента прокладывается слишком близко к будущему очертанию вставочного изображения. Иногда даже этот контур прокладывается непосредственно по границам будущей вставки. Это очень нерационально, так как лишает возможностей маневра и создает дополнительные сложности при решении задачи о том, как сгладить края в «Фотошопе» после вырезания.
Корректная подготовка к монтажу
При вырезании изображения, подлежащего вставке, следует делать это так, чтобы от контура изображения до кромки вырезания оставалось много места. Иногда даже можно вырезать картинку на глаз, практически не заботясь о том, насколько аккуратно она будет выглядеть. Оставленные поля создадут дополнительные возможности для того, чтобы не думать, как сгладить края изображения в «Фотошопе».
Последовательность действий при вставке фрагмента
Выделите будущий фрагмент для вставки инструментом «Выделение» либо «Лассо». С помощью команд «Копировать» и «Вставить» (Ctrl + C, Ctrl + V) или «Вырезать» (Ctrl + J) дублируйте этот фрагмент. В результате этого появится новое изображение поверх основного слоя. Увидеть это можно в окне «Слои». Перед тем, как сглаживать края при вырезании в «Фотошопе», его ни в коем случае не нужно сливать с нижним. Именно со слоем нужно будет работать.
Как сгладить края в «Фотошопе» при помощи ластика?
Вырезанный и вставленный фрагмент изображения поместите в то место, на котором ему надлежит быть в результате монтажа, выберите инструмент «Ластик», настройте параметры кисти так, чтобы ее жесткость отвечала вашим представлениям о степени четкости краев изображения. Обратите внимание, что, если вы работаете обычной мышью, а не графическим планшетом, то слишком жесткая кисть будет выявлять все недостатки рисуемой вами линии. Слишком мягкая кисть, возможно, создаст проблемы, так как будет убирать больше того, чем в идеале требуется.
Слишком мягкая кисть, возможно, создаст проблемы, так как будет убирать больше того, чем в идеале требуется.
Инструментом «Ластик» стирайте ненужные оставленные поля изображения, добиваясь того, чтобы граница стирания проходила по кромке вставляемой картинки.
Таким образом вы вторично, уже начисто, вырежете необходимый фрагмент. Это самый простой, но не самый надежный способ сглаживания.
Обработка краев с помощью маски и кисти
Недостатки описанного выше способа размывания границ монтажа заключаются в том, что, если вы допустите ошибки, то их будет почти невозможно исправить. При работе мышью это особенно актуально, так как ошибочных, неточных движений мышью обычно делается довольно много. Конечно, можно вернуться на энное количество действий назад, но, во-первых, в этом случае пропадет много работы, а во-вторых, может случиться так, что программа не предоставит такой возможности, ведь количество обратимых действий ограничено.
Другой предлагаемый способ того, как сгладить края в «Фотошопе», следует той же логике — постепенному стиранию лишнего. Однако его преимущество в том, что все действия полностью обратимы, даже после закрытия документа.
Однако его преимущество в том, что все действия полностью обратимы, даже после закрытия документа.
Для этого необходимо создать маску, с которой можно будет работать. В окне «Слои» найдите тот, с которым вы работаете, выберите его и нажмите кнопку «Создать слой-маску». Теперь выберите инструмент «Кисть». Особенность ее в данном случае будет в том, что при выборе черного цвета она на маске будет работать как ластик, а при выборе белого как восстановитель стертого.
Далее можно приступать к удалению лишнего на изображении, не боясь что-то испортить. Вы всегда можете восстановить то, что убрали, поменяв цвет кисти. Сильный нажим черной кисти будет полностью удалять фрагменты, а слабый делать их прозрачными. Белая кисть, наоборот, большим нажимом будет полностью восстанавливать ранее стертое, а с помощью более мягкого режима этого инструмента можно лишь частично вернуть фрагмент, который будет смотреться прозрачным.
Этот же способ сглаживания краев можно использовать для ручной обработки вырезанных рисунков с четкими качественными контурами. А также для того, чтобы добиться эффекта плавного перетекания одного изображения в другое или перетекания фрагмента рисунка в фон.
А также для того, чтобы добиться эффекта плавного перетекания одного изображения в другое или перетекания фрагмента рисунка в фон.
Более плавным и ровным за счет удаления/добавления дополнительных пикселей или делая их полупрозрачными.
В результате этого, края такого выделения станут лучше и естественнее сливаться с другими пикселями, выходящими за пределы границы выделения.
Данная настройка активируется на панели параметров следующих инструментов:
- , в том числе Прямоугольное и Магнитное;
Почему именно эти инструменты?
Данная группа инструментов создает выделенную область, то есть некую замкнутую границу, при редактировании которой часто нужно, чтобы края оставались плавными, то есть сглаженными.
Но возникают вопросы, почему в этом списке нет инструментов и – ведь они тоже создают выделенную область!?
Я думаю следующее. Касательно Прямолинейного выделения, вспомните-ка – они квадратные. Создавая прямоугольное выделение, границы всегда вертикальные и горизонтальные, углы четко повторяют форму пикселя, таким образом, мы не имеем дефекта, когда края прямоугольника могут быть резкими и рваными – они всегда прямые и ровные. Значит и сглаживание им совершенно не нужно.
Значит и сглаживание им совершенно не нужно.
Что касается Быстрого выделения, то там есть альтернативный параметр – Жесткость кисти , она то и регулирует какими в итоге будут края. Причем эта настройка более гибкая, позволяющая регулировать эффект по 100% — шкале.
Постойте-ка – а то причем? Это совсем далеко от выделенной области! Верно. А вы не заметили, что Волшебный ластик и почти одно и тоже? Просто ластик сразу удаляет пиксели, а палочка их добавляет в выделение. А если это один и тот же принцип действия, то и сглаживание должно быть и там и там.
Как сделать сглаживание краев
Шаг 1 Выберите инструмент, которым вы будете создавать выделенную область.
Шаг 2 Поставьте галочку Сглаживание (Anti-alias) на панели параметров инструмента
Галочка ставится только перед тем, как будет создана выделенная область!
Шаг 3
Все! Теперь создайте выделенную область, и выполните все необходимые с ней действия. Фотошоп автоматически будет следить за краями, и править их в соответствии со своим алгоритмом.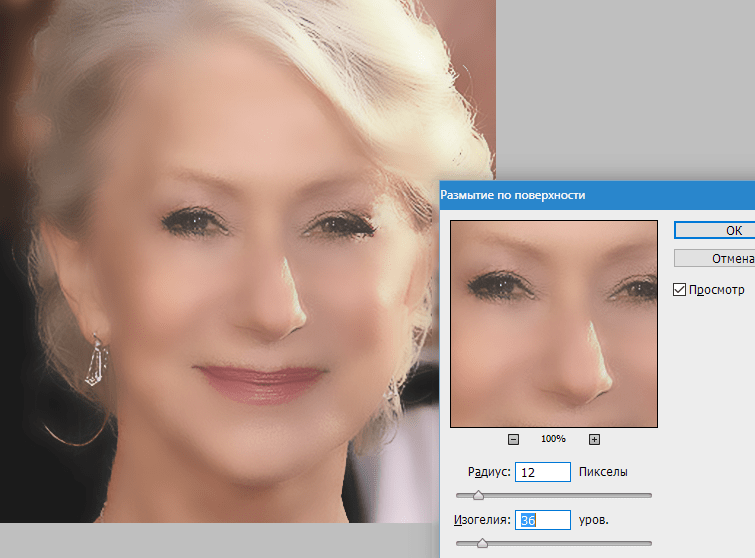 От вас больше ничего не зависит, и повлиять на этот процесс невозможно.
От вас больше ничего не зависит, и повлиять на этот процесс невозможно.
Для большего понимания вопроса нужен живой пример.
Допустим есть некое изображение, где нужно удалить фоновый цвет.
Выберу для этой цели инструмент Волшебный ластик . Так будут выглядеть края изображения, если не поставить галочку сглаживание:
Теперь тот же самый пример, но края будут сглажены:
Заметили ошибку в тексте — выделите ее и нажмите Ctrl + Enter . Спасибо!
Как вы знаете, в графическом редакторе Photoshop можно выполнять огромное количество задач. Все они направлены на то, что удовлетворить современные запросы пользователей не только любительского, но и профессионального уровня. Одними инструментами смогут пользоваться юзеры начального уровня, которые только начинают знакомиться с Photoshop, другими – те, кто имеют определенные навыки.
Тему данного материала мне хотелось бы посвятить вопросу касательно того, как сгладить края в Фотошопе. Вопрос достаточно популярный и часто возникает у пользователей, поэтому следует уделить ему должное внимание, тем более что ничего сложного в этом нет.
Сглаживание
Думаю, многим знакома ситуация, когда у выделенной области возникают острые края, и их было бы неплохо как-то сгладить. Так вот, сделать это вполне реально, нужно лишь задействовать алгоритмы сглаживания и растушевки. Параметр сглаживания направлен на то, чтобы выровнять зубчатые границы предварительно выделенной области. В результате получается плавный переход между границей выделения и границей самого фона. Для того чтобы активизировать алгоритм сглаживания, руководствуйтесь несложными последовательными действиями:
- для начала выберите одну из следующих команд: , Полигональное лассо, Магнитное лассо, Овальная область либо же Волшебная палочка;
- теперь обратите внимание на горизонтальную Панель инструментов, которая находится в шапке программы. Там вы увидите небольшое поле с надписью «Сглаживание», поставьте рядом галочку;
- теперь просто создайте выделенную область в окне изображения.
Нюансы, которые следует учитывать при выполнении данных действий: алгоритм сглаживания можно применить исключительно к вышеназванным инструментам. Кроме того, флажок нужно установить до того, как начнете создавать выделение, если область уже выделена, данная команда к ней не применится, поэтому сначала нужно будет .
Растушевка
Алгоритм растушевки очень схож с предыдущим. Данный эффект позволяет размыть края, тем самым, создавая плавный переход между участками выделенной области и смежными с ней. Примечательно, что этот вид размытия границ приводит к уменьшению детализации краев выделенного участка. К слову, инструменты, к которым можно применить растушевку, те же самые, что и в случае со сглаживанием.
После того как вы определитесь с одним из перечисленных выше инструментов, в шапке Панели инструментов вы заметите пункт «Растушевка». Степень размытия вы должны варьировать самостоятельно, задавая значение в пикселях. Далее необходимо выбрать инструмент «Выделяющая кисть», выбрать мягкую кисточку и создать выделенную область в окне изображения.
Как видите, с помощью таких нехитрых правил вы легко и просто можете сгладить края в Photoshop. Надеюсь, у вас все получится!
Доброго времени суток, уважаемые читатели моего блога. Сегодня мы будем говорить про один очень важный момент. От того насколько качественно вы научитесь пользоваться функцией, о которой сегодня пойдет речь, зависит уровень вашего профессионализма. И несмотря на то, что публикации на похожую тему я уже писал неоднократно, эта статья тоже будет содержать в себе нечто новое.
Я расскажу вам о том, как сгладить края в Фотошопе, покажу как работать с готовой картинкой, края которой выглядят некрасиво, пиксельно, а также поведаю что делать с фото, чтобы после вырезания оно привлекательно выглядело и не выделялось из общей картины, когда нужно вставить объект в коллаж.
Работа с изображением
Итак, прежде всего нам нужно создать фон, на котором мы будет работать. Делается это очень просто через меню «Файл». Кстати, если вы захотите создать что-то красивое, то можете прочитать статью в моем блоге, где я привожу аж , которые помогут это сделать бесплатно.
Теперь мне нужно перенести картинку на основу. Вставляю я ее именно таким образом, из папки. Это . Хотите узнать более подробно почему – прочитайте статью на эту тему, где я рассказываю обо всех причинах.
После переноса, изображение выглядят коряво, все в пикселях. Как только вы нажмете Enter, ситуация автоматически изменится.
Можете сравнить.
Теперь мне нужно выделить девушку, чтобы уточнить край, который мы будет сглаживать и впоследствии вырезать. Для этого я использую инструмент быстрого выделения. На самом деле существует еще несколько методов , о том как ими пользоваться и для какой цели подходит каждый из них, я тоже уже рассказывал.
Если вы как и я, взяли кисть, то не забывайте, что увеличить или уменьшить ее диаметр можно при помощи кнопок «[», «]». На английскую раскладку переходить не обязательно.
Теперь нужно применить инверсию выделенной области. Это делается потому, что впоследствии мы будем вырезать этот объект. Если вы удалите фрагмент без инверсии, то исчезнет область внутри. В конкретном случае – барышня.
Если же примените инверсию, то покажете программе, что хотите выполнить изменения относительно фрагмента за этими рамками.
Сделать это можно сейчас или потом, после того как настроите параметры выделения. Нажимаем правой кнопкой мыши, выбираем опцию или временно пропускаем этот шаг.
Теперь выбираем «Выделение и маска». Это меню появляется после того как вы кликните правой кнопкой мыши в рабочем окне. В некоторых версиях Photoshop эта функция называется «Уточнить край».
Первым делом выравниваем линии при помощи параметра «Сгладить». Обратите внимание на ползающих муравьев по кромке объекта. Они начинают выпрямляться.
Следующую настройку не очень удобно выполнять не видя результат, исключительно по муравьям. Поменяйте тип отображения. Как вам будет удобнее. Попробуйте все варианты. В моем случае лучше всего подойдет «На слоях».
Дергаем ползунок «Растушевка». Чем меньше значение, тем лучше обхват участков, а значит вы смягчите края, результат будет размытым. Конечно же, речь сейчас о конкретном примере. Когда мы говорим про картинки, то первоочередную роль имеет исходник и результат, которого вы хотите добиться.
Так как моя картинка в серых тонах, то увеличение контраста пойдет ей только на пользу. Границы будут более четкими.
Последняя опция не менее значимая, чем и все остальные. Вы определяете где будет проходить граница объекта: ближе к центру или дальше от него. Ну вот и все. Осталось только нажать ок.
Вот теперь, хотите вы того или нет, надо выполнить инверсию, иначе волшебства не произойдет. Ну а затем нажмите Delete на клавиатуре.
На картинке ниже вы можете посмотреть исходное изображение и какого результата я добился.
Чем больше я увеличиваю картинку, тем сильнее видна разница.
Вы можете посмотреть вот это обучающее видео, чтобы детально разобраться с настройками.
Несколько слов для тех, кто хочет большего
Ну а если вам хочется поскорее разобраться со всеми инструментами и самим находить способы решения той или иной проблемы, то вам, как никому, нужно знать максимум обо всех имеющихся инструментах.
Вы, например, знали, что есть в этой программе ? До него не так-то просто добраться, если действовать по наитию. Могу порекомендовать вам курс «Фотошоп с нуля в видео формате ». Благодаря ему вы будете знать куда больше и уже через месяц начнете работать в программе так, как это делают профессионалы.
Не верите? Просто попробуйте. Думаете, что вам это может не пригодиться? А между тем на подобных навыках тысячи людей организуют себе дополнительный заработок. Веб-дизайн – это всего лишь картинки, которые создают специалисты при помощи этой программы и отсылают заказчикам за большие деньги.
Скачайте бесплатный курс «Профессия веб-дизайнера за 10 дней » и узнайте все подробности.
До новых встреч и обязательно подписывайтесь на рассылку.
При обработке фотографий в Фотошоп часто возникает необходимость выделить какой-либо объект и перенести его на другой фон. Создать качественное выделение мелких деталей, таких как волосы или шерсть, обычными инструментами выделения — это довольно сложная задача. И тут на помощь приходит инструмент редактирования выделенной области Уточнить края (Refine Edge) .
Инструмент Уточнить края (Refine Edge) впервые появился в программе Фотошоп CS3, а начиная с версии Фотошоп CS5, он подвергся серьёзной доработке. В опциях инструмента появилось несколько улучшений и новых возможностей, позволяющих значительно облегчить отделение мелких деталей изображения от фона.
В этом уроке мы рассмотрим все настройки инструмента Уточнить края (Refine Edge) в Фотошоп cs5 и параллельно я покажу Вам, как использовать этот инструмент при выделении волос.
Итак, для примера я открыл в Фотошоп изображение девушки, на котором хочу поменять фон. Дважды кликаем на фоновом слое, чтобы разблокировать его и в открывшемся диалоговом окне нажимаем ОК . Затем создаём Новый слой (Shift + Ctrl + N) , перемещаем его под фоновый слой и заливаем каким-либо цветом (или открываем изображение с готовым фоном).
С помощью любого инструмента выделения, необходимо выделить объект у которого хотим уточнить края. Отделить девушку от фона по контуру тела труда не составляет, а вот волосы… Инструментом Перо (Р) я выделил девушку точно по контуру плеч, а участок волос, как можно ближе к краю.
Активировать инструмент Уточнить края (Refine Edge) можно несколькими способами: через меню Выделение > Уточнить край (Select > Refine Edge) , с помощью горячих клавиш Alt + Ctrl + R или с помощью кнопки «Уточнить край» на панели настроек любом инструменте выделения (Волшебная палочка, Лассо, Быстрое выделение и т. д).
После активации инструмента Уточнить края (Refine Edge) , открывается диалоговое окно с опциями настроек, которые мы подробнее рассмотрим.
1. Режим просмотра
Раздел Режим просмотра (View Mode) позволяет выбрать вид предварительного просмотра выделенной области.
1 . Вид (View) . Нажмите на стрелочку вниз и выберите из открывшегося списка один из семи способов просмотра выделенной области, который Вы хотите использовать. Режим просмотра зависит исключительно от самого изображения и Вашего желания. Главное, чтобы Вам было хорошо видно границы выделенной области. В процессе работы рекомендуется использовать различные режимы просмотра, чтобы лучше просмотреть результат работы:
- Марширующие муравьи (Marching Ants) . Показывает выделенную область на изображении в виде муравьиной дорожки.
- Наложение (Overlay) . Отражает выделенную область в режиме быстрой маски.
- На чёрном (On Black) . Данный вариант отображает выделенную область на чёрном фоне, что удобно, если выделенная область светлая и не содержит много чёрного цвета.
- На белом (On White) . Противоположный предыдущему вариант.
- Чёрно-белое (Black & White) . Отображает выделенную область в виде альфа-канала. Выделенная область отображается белым цветом, а маска — чёрным. Переходы между этими областями отражаются оттенками серого цвета.
- На слоях (On Layers) . Режим просмотра выделенной области на прозрачном фоне.
- Показать слой (Reveal Layer) . Показывает изображение без выделенной области.
2 . . Отображает границу выделенной области, где осуществляется уточнение краёв.
3 . Показать оригинал (Show Original) . Отражает для сравнения исходную выделенную область.
Внимание! Поставьте галочку Показать радиус (Show Radius) только при определении границы выделенной области, для которой выполняется уточнение краёв. В остальных случаях галочка должна быть снята. Поставьте галочку Показать оригинал (Show Original) только для просмотра исходной выделенной области. В остальных случаях галочка должна быть снята. Подробнее в следующем разделе.
2. Обнаружение краёв
После выбора вида просмотра, переходим в раздел Обнаружение краёв (Edge Detection) , ставим галочку Показать радиус (Show Radius) и увеличиваем Радиус (Radius) , перемещая ползунок вправо, чтобы добавить обрезанные волосы к выделенной области. При этом стараемся как можно меньше захватить фон.
1 . Радиус (Radius) . При перемещение ползунка радиуса вправо, к выделенной области начнёт добавляться часть изображения, которая была за пределами первоначального выделения. При этом радиус увеличивается во всех направлениях от первоначального края выделения на то количество пикселей, которое Вы определяете при перемещении ползунка.
2 . Умный радиус (Smart Radius) . Автоматически корректирует радиус для чётких и нечётких краёв. То есть, если мне нужно увеличить радиус в нечётких областях (в моём примере это волосы), а в области чётких краёв (в моём примере это плечи) оставить радиус небольшим, то необходимо включить параметр Умный радиус (Smart Radius) . В зависимости от изображения и типа краёв Умный радиус (Smart Radius) может сработать как во благо, так и во вред. Если граница выделенной области по всей длине имеет одинаково чёткие или нечёткие края, или если Вам необходимо более точно контролировать настройку радиуса, то параметр Умный радиус (Smart Radius) следует отключить.
3. Инструменты диалогового окна Уточнить края
После того, как я установили радиус, можно заметить, что осталась локоны волос, которые небыли включены в область обнаружения краёв. Оставшиеся локоны волос я вручную включу с помощью инструмента , а область контуров тела, которые я первоначально точно выделил с помощью инструмента Перо (Р) удалю из области уточнения с помощью инструмента . На скриншоте ниже зелёным цветом обведена область обработанная инструментом Уточнить радиус (Refine Radius) , а синим цветом — инструментом Стереть уточнения (Erase Refinements) . Быстро переключаться между этими двумя инструментами во время работы можно с помощью удерживания нажатой клавиши Alt . Изменить размер кисти можно с помощью квадратных скобок ([ или ]) .
1 . Инструмент Масштаб (Z) . Активировав этот инструмент, наведите курсор на изображение и он примет вид лупы со знаком плюс внутри. Кликните на изображении, чтобы увеличить масштаб. Для уменьшения размера нажмите и удерживайте при клике клавишу Alt (внутри лупы появится знак минус).
2 . Инструмент Рука (H) . Позволяет переместить увеличенное изображение в нужную сторону.
3 . В этой группе находятся два важных инструмента: Уточнить радиус (E) и Стереть уточнения (E) . Этими инструментами мы ничего не добавляем и ничего не вычитаем из выделенной области, а просто корректируем границы, которые анализирует программа Фотошоп.
- Инструмент Уточнить радиус (Refine Radius) позволяет точно откорректировать область границы, в которой выполняется уточнение краёв. Проведя кистью данного инструмента по областям, где необходимо уточнить края (волосы, шерсть и т. д.), мы подсказываем программе, какие пиксели должны быть выбраны при детализации выделенной области. При активном инструменте в центре курсора виден знак плюс.
- Инструмент Стереть уточнения (Erase Refinements) позволяет исключить области, которые не нуждаются в уточнении края. Например точно выделенные области (в моём примере это плечи) или лишний фон включённый в выделенную область. При активном инструменте в центре курсора виден знак минус.
4. Настройка края
Обработав края выделенной области инструментами Уточнить радиус (Refine Radius) и Стереть уточнения (Erase Refinements) , снимаем галочку Показать радиус (Show Radius) , меняем Вид (View) просмотра на На слоях (On Layers) и переходим в раздел Настройка края (Adjust Edge) . Сейчас часть волос по краям выглядит полупрозрачными. Перемещаем ползунок параметра Сместить край (Shift Edge) вправо, чтобы сдвинуть край выделенной области наружу. По мере перемещения ползунка, края волос начинают просматриваться более чётко. Здесь необходимо ориентироваться на результат и главное не перестараться при сдвиге края области, чтобы не допустить проявления остатков старого фона. Чтобы лучше видеть результат, воспользуйтесь инструментом Масштаб (Z) .
1 . Сгладить (Smooth) . Позволяет сгладить искривления на границе выделенной области, чтобы они были менее рваными. При сильном увеличении значения, Вы рискуете потерять детали (особенно при выделении волос и шерсти).
2 . Растушевка (Feather) . Размывает края выделенной области. Также приводит к потере детализации.
3 . Контрастность (Contrast) . Усиливает резкость краёв выделенной области.
4 . Сместить край (Shift Edge) . Смещает границы выделенной области внутрь при перемещении ползунка влево от центра, и наружу — при перемещении ползунка вправо от центра.
5. Вывод
После смещения края выделенной области, переходим в раздел Вывод (Output) . Ставим галочку и перемещаем ползунок Эффект (Amount) вправо, чтобы убрать светлый ореол и заменить цветовую кайму по краям выделенной области на цвет ближайших полностью выделенных пикселей. Здесь также нужно ориентироваться на результат. Затем выбираем вариант вывода: .
1 . Очистить цвета (Decontaminate Colors) . Уменьшает ореолы по краям выделенной области и заменяет цвет в области уточнения краёв на цвет ближайших полностью выделенных пикселей.
2 . Эффект (Amount) . Регулирует уровень очистки цвета.
3 . Вывод в (Output То) . В раскрывающемся списке выберите вариант вывода уточнённой выделенной области:
- Выделение (Selection) . Фотошоп обрабатывает уточнения и выводит результат в виде выделенной области (муравьиная дорожка). Не активен со включенной функцией Очистить цвета (Decontaminate Colors) .
- Слой-маска (Layer Mask) . Добавляет слой-маску к активному слою в соответствии с результатом уточнения краёв. Не активен со включенной функцией Очистить цвета (Decontaminate Colors) .
- Новый слой (New Layer) . Удаляет фон и выводит результат на новый слой, содержащий только выделенный элемент.
- Новый слой со слоем-маской (New Layer with Layer Mask) . Добавляет новый слой со слоем-маской в соответствии с результатом уточнения краёв.
- Новый документ (New Document) . Создаёт новый документ со слоем, содержащим только выделенный элемент.
- Новый документ со слоем-маской (New Document with Layer Mask) . Создаёт новый документ со слоем содержащим слой-маску в соответствии с результатом уточнения краёв.
Заключительные настройки
После очистки цвета можно вернуться в раздел Настройка края (Adjust Edge) и при необходимости подкорректировать параметры: Сгладить (Smooth) , Растушевка (Feather) , Контрастность (Contrast) и Сместить край (Shift Edge) . В моём примере я не корректировал эти параметры и оставил всё как есть. Нажимаем ОК и при необходимости корректируем результат с помощью кисти на маске слоя. Радуемся полученному результату:
Заключение
Инструмент Уточнить края значительно облегчает выделение сложных объектов, но к сожалению и у этого инструмента есть свои недостатки. Инструмент хорошо работает в случаях, когда выделяемый объект имеет хороший контраст с фоном и увы, алгоритмы уточнения краёв не справляются с задачей в случаях, когда объект находится в одном тоновом и цветовом диапазоне с фоном. В этом случае лучше использовать технику прорисовки волос, описанную в уроке Два способа выделения волос в Фотошоп .
Урок подготовил: Владимир Нестеров
Вконтакте
Одноклассники
Google+
Как сделать размытый контур в фотошопе. Как размыть края в фотошопе
Приветствую Вас. Один из часто задаваемых вопросов на моём сайте это – «Как сгладить края в Фотошопе после переноса изображения?» или «Как размыть края в Фотошопе?». По этому поводу хочу вам дать несколько советов.
Во-первых, если переносите изображение на изображение, то следите за тем, что бы у них обоих было примерно одинаковое качество. Так же можно переносить изображение с хорошим качеством на изображение с плохим качеством. Качество изображения зависит от количества пикселей, из которого оно состоит, и чем больше пикселей, тем лучше качество изображения. Знайте, если вы перенесёте хорошее изображение на плохое, то по размерам хорошее будет намного больше плохого. Это можно объяснить тем, что у хорошего изображения больше пикселей. А кажутся они в Фотошопе одинаковыми потому, что вы изменили размер окна и отдалили это фото или за вас это сделал Фотошоп для вашего удобства. Но в любом случае вам придётся редактировать размер перенесённого изображения, это можно сделать при помощи трансформации «Ctrl + T». Никогда не переносите маленькое изображение на большое. Если вы его будете увеличивать, то это будет выглядеть и некрасиво, и нереалистично, поскольку будет видна зернистость на перенесённом изображении, а большое останется хорошего качества.
Во-вторых, качественный перенос изображения зависит от качества выделения переносимого объекта. Так что ознакомьтесь с нашими уроками выделения и выделяйте качественно. Но если у вас вдруг что-то пошло не так и у вас всё-таки есть резкость на краях, то не расстраивайтесь мы и тут вам поможем!
Один очень интересный способ поможет нам справится с этой задачей. Он основан на работе инструмента «Размытие». Как и все другие инструменты находится в панели инструментов. Если же у вас её нет, то её и многие другие панели можно открыть в меню «Окно», которое находится сверху, поставив галочку напротив интересующего вас пункта. Инструмент «Размытие» изображен на панели инструментов как маленькая капелька и находится в одной ячейке вместе с инструментами «Резкость» и «Палец». Открыть ячейку и узнать какие в ней находятся инструменты, можно, нажав на неё правой кнопкой мыши.
У этого инструмента всего две основных настройки. Это: «Режим наложения», с помощью этой настройки вы можете создавать эффекты размытия, и «Интенсивность размытия», используя данную настройку можно регулировать силу размытия. Настройка «Режим наложения» имеет такой же принцип работы как уже известный нам «Режим наложения» в окне «Слои». Но в данном уроке нам понадобится режим наложения «Нормальный», а интенсивность «50%».
На данном изображении мы видим чёткий край у перенесённой картинки. Чтобы от него избавится, сначала нам надо объединить слои с фоном и перенесённым на него изображением. Для этого нажмём на перенесённое изображение в окне слои, тем самый окрасив его в синий цвет. И нажать комбинацию клавиш «Ctrl + E». После чего наши слои сольются в один. Теперь приблизим наше изображение, подвигав рычажок в окне «Навигатор», для того чтобы лучше видеть места где требуется избавиться от резкого контура. Так же для того чтобы приблизить можно воспользоваться инструментом «Масштаб», он выглядит как лупа. Потыкав им по изображению, вы приблизите нужное вам место.
Теперь мы готовы работать с резкостью на краях. Выбрав инструмент «Размытие» и установив вышеупомянутые параметры, начинаем им водить по краю перенесённого изображения. После чего отдаляем и смотрим результат. У нас больше нет чёткого края, и для большего эффекта я решил добавить тень отбрасываемою девушкой. Это я сделал при помощи инструмента «Затемнитель».
Есть ещё один способ избавиться от чёткого края. Вернёмся к тому моменту до того как мы объединили слои. Берём ластик с мягкими краями и водим по краю перенесённого изображения. Как сделать ластик с мягкими краями описано в статье «Как сделать огненного человека?».
С поставленной задачей на сегодня мы справились и можем с гордостью сказать, что с резкими краями мы справились. Желаю вам удачи и только плавных переходов в вашей жизни!
Фотографы прикладывают не мало усилий, чтобы добиться высокой четкости снимка. Однако, размытость снимка, тоже играет важную роль в фотографии. Например, эффект размытого фона, позволяет обратить больше внимания на основной объект, а не на задний план. Движение фотоаппарата при съемке создает иллюзию движения, а меняя фокусировку на другие предметы, получится выделить какие-либо детали снимка отдельно от других.
Размытие фотографии непосредственно при съемке требует большого мастерства и велика вероятность вообще испортить фото.
Поэтому, намного правильнее будет сделать эти эффекты после съемки в Фотошопе. В последней версии Adobe Photoshop CC есть новые интересные инструменты размытия, но в этой статье, я не буду подробно описывать каждый из них. Расскажу о основных приемах, которые применяются при обработки фотографий.
Чаще всего, эффект размытия применяют именно для фона фотографии. Размытие фона позволяет выделить главный предмет, скрыть не нужные детали и создать больше пространства на фотографии.
В отличие от других видов размытия, правильнее всего будет делать это при съемке, выставив в настройках максимально открытую диафрагму и фокусируясь на основном объекте.
Чтобы размыть фон отдельно от основного объекта в Photoshop, необходимо его выделить. Это можно сделать до или после размытия.
В зависимости от сложности предмета, его формы, контрастности по отношению к фону, нужно подобрать самый подходящий инструмент лассо и выделить основной объект фотографии. Подробно о способах выделения и выборе подходящего инструмента подробно описано в
Когда основной предмет выделен скопируйте его на отдельный слой — Слой/Новый/Скопировать на новый слой… (CTRL+J).
Многие применяют в такой ситуации «Размытие по Гауссу» (Gaussian Blur), но оно дает не тот результат. Если вы хотите получить эффект близкий к реальной фотографии с открытой диафрагмой, то нужно применять — Фильтр/Размытие/Размытие при малой глубине резкости…
К сожалению, практически всегда вокруг предмета появляется не красивое свечение, убрать которое, можно только вручную инструментами «Штамп» или «Восстанавливающая кисть». Как показано на снимке ниже, нужно зарисовать на размытом слое основной предмет.
Инструмент «Размытие» (Blur Tool)
Для частей фотографии или отдельных деталей снимка, лучше использовать инструмент Blur Tool. Работает он как обычная кисть, которая имеет свою силу нажатия. Достаточно наложить мазок этой кисточкой и предмет будет терять четкость.
Blur Tool подойдет для, например, для быстрого размытия неровностей кожи.
Данный прием, позволяет размыть края изображения или залить их общим тоном изображения.
Если рамочка имеет жесткие края и большой радиус размытия, она может служить вместо обычной рамки фотографии. Плавное перетекание, как на снимке ниже, позволяет обратить больше внимания в центр и сгладить не нужные детали.
Создайте дубликат слоя, чтобы иметь возможность вернуться в случае ошибки. Выделите инструментом «Прямоугольное лассо» область, как показано на скриншоте ниже. Инвертируйте выделение — Выделение/Инверсия… (CTRL+SHIFT+I).
Нажмите правой кнопкой мыши на области выделения и выберите «Растушевка…» В зависимости от размера вашего снимка задайте растушевку в пикселях (около 50-150 пикселей). Это расстояние, на которое будет распространятся размытие от границы выделения.
Все зависит от стиля фотографии. Иногда, не нужно задавать значения «Растушевки». Ваша рамочка станет более заметна и будет иметь четкие края.
Теперь, перейдите в — Фильтр/Размытие/Размытие по Гауссу… Задайте нужное значение. Большое значение радиуса создает легкое тонирование общим цветом фона.
Бывают фотографии, на которых размытие нужно сделать не прямоугольной формы, а другой. Для этого, область и примените описанный выше фильтр.
Правильно подобранный эффект размытия, поможет вам создать иллюзию движения чего-либо на фотографии.
Например, фильтр «Размытие в движении» смазывает снимок, подобно прямому движению камеры при съемке. Такой эффект всегда применяют на фотографиях движущихся машин, поездов, самолетов.
Кажется, что зубр на фотографии бежит вперед, благодаря применению к фону — Фильтр/Размытие/Размытие в движении…
В настройках задается угол и степень смещения. Конечно, перед этим нужно выделить фон, чтобы основной предмет, тоже не смазало.
Фильтр «Круговое размытие» создает эффект вращения камеры при съемке. Применяться может на фотографиях с вращающимися предметами.
Кольцевой метод имитирует вращение предмета, а линейный — его резкое приближение.
Чтобы текст не терялся на фотографии, используют много различных приемов создания контраста по отношению к фону. Пожалуй, один из лучших — это размытие части фотографии, чтобы мелкие контрастные детали не перебивали текст.
Часто такое размытие делают плавным перетеканием из четкого изображения в однородный тон. Надпись на таком размытом фоне воспринимается целостной с фотографией.
Выделите область любым инструментом «лассо» и задайте «Растушевку».
Как показано на снимке ниже текст на таком фоне хорошо читается и воспринимается единым целым с фотографией.
Если нужно скрыть черты лица на фотографии, закрыть номер машины или убрать узнаваемость чего-либо применяют — Фильтр/Оформление/Мозаика…
Такой прием закрывает участки мозаикой с большим зерном, чтобы детали были не узнаваемы.
Если требуется, применяют инструменты ретуши такие, как «Штамп» или «Восстанавливающая кисть».
ВИДЕО УРОК: Размытие в фотошопе
Благодарность за урок, вы можете выразить в комментариях к этой статье.
(Visited 1 303 times, 1 visits today)
Размытия края фотографии является одним из наиболее часто используемых приемов фотографов и дизайнеров. Довольно просто базовый эффект на изучение которого вам не потребуется много времени. В силу того, что используется он нередко, его стоит знать.
Существует несколько способов сделать растушевку края фотографии. И результат работы несколько разнится. Давайте изучим оба.
Для начала подготовим фото. Для этого вам следует создать рабочую область белого цвета. А потом перетащить туда понравившееся фото. Примерно так:
Первый – размытие края фотографии с помощью инструмента растушевка.
Выделяем область, близкую к границе фото.
Делаем клик по выделенной области правой клавишей мыши. Из выпадающего списка выбираем «растушевка».
Устанавливаем радиус растушевки. Не обязательно это значение. Вы можете выбрать любой другой на свое усмотрение.
Теперь для получение размытого края нам следует инвертировать фотографию.
Что у нас получилось после инвертирования.
Теперь просто нажимаем кнопку del.
Края изображения, как видите, размылись. Для более выраженного эффекта можно повторить.
Сводим слои и сохраняем.
Покажу еще один способ размытия краев фотографии, более интересный на мой взгляд. Для его выполнения используется инструмент «размытие по Гауссу».
На мой взгляд, этот эффект интереснее предыдущего за счет неравномерного размытия границы.
Возвращаемся к исходному изображению. Повторяем выделение. Инвертируем.
Теперь ищем операцию «размытие по Гауссу».
Как видите, на этот раз у нас образовалась четкая граница размытия.
Чем больший радиус размытия вы устанавливаете, тем четче прорисовывается граница.
И уж совсем простой способ – третий. Но он «для самых маленьких». Самый простой для понимания и самый трудоемкий. Выполнить эти действия аккуратно удастся не с первого раза.
На панели инструментов выбираем «размытие». Правой клавишей мыши кликаем по рабочей области и выбираем радиус размытия.
После чего, зажимая shift ведем курсором по краю фото.
Для сравнения «до»
И «после»
Это метод, кстати говоря, можно использовать не только для фото, но и для любых других, вырезанных объектов.
Путем комбинаций команд вы можете добиться очень красивых эффектов. Не стоит полагаться на один способ, встречаются ситуации, где вам придется использовать все три. Допустим, при создании красочного коллажа для баннера. Потому, настоятельно советую запомнить все три.
Сегодня перед любым из нас распахнуты двери в волшебный мир компьютерных технологий, теперь не нужно, как раньше, возиться с проявкой и печатью – а потом долго огорчаться, что фото вышло немного неудачным.
Сейчас от удачного момента до запечатления на фотографии достаточно одной секунды, причем это может быть и быстрый кадр для семейного альбома, и высокопрофессиональная съемка, где работа после переноса «пойманного» момента только начинается.
Впрочем, обработка любого графического файла сегодня доступна любому, и научиться делать самому красивые кадры можно очень быстро. Одним из наиболее популярных программ, которые помогают отшлифовать любое фото, конечно же, является Adobe Photoshop.
В этом уроке я покажу, как легко и просто можно делать размытые края в Фотошопе. Думаю, это будет и интересно, и полезно!
Самый-самый простой способ. Для размытия краев открываем нужное изображение, собственно, в Photoshop, а затем определяемся с зоной, которую хотим увидеть размытой в итоге наших стараний.
Не забывайте, что работаем мы в Photoshop ни в коем случае не с оригиналом! Создаем дополнительный слой всегда, пусть даже вы уже умеете хорошо работать с фото – случайные неудачи не должны испортить исходник ни в коем случае.
На левой небольшой вертикальной панели в Фотошопе кликаем правой кнопкой мышки на инструмент, который зовется «Выделение» , а затем выбираем «Овальная область» . При помощи его определяем ту область на картинке, которую НЕ нужно размывать, допустим, лицо.
Открываем затем «Выделение» , выбираем «Модификация» и «Растушевка» .
Должно появиться небольшое новое окошечко с одним-единственным, но нужным, параметром – собственно, выбором радиуса нашего будущего размытия. Здесь пробуем раз за разом и смотрим, что выходит. Для начала, скажем, выберите 50 пикселей. Методом проб подбирается требуемый результат.
Затем инвертируем выделение сочетанием клавиш CTRL+SHIFT+I и нажимаем клавишу DEL , чтобы удалить лишнее. Для того, чтобы увидеть результат, необходимо снять видимость со слоя с исходным изображением.
Способ номер два
Есть ещё один вариант, как размывать края в фотошопе, и он используется намного чаще. Здесь мы будем работать с удобным инструментом по имени «Быстрая маска» — его легко найти почти в самом низу вертикальной панельки программы слева. Можно, к слову, просто нажать Q .
Затем открываем «Фильтр» на панели инструментов, выбираем там строчку «Размытие» , а затем «Размытие по Гауссу» .
Программа открывает окно, в котором легко и просто мы можем регулировать саму степень размытия. Собственно, здесь и заметно невооруженным глазом преимущество: вы здесь работаете не по какому-то наитию, перебирая варианты, а чётко и ясно определяя радиус. Затем просто нажимаем «ОК» .
Чтобы увидеть, что у нас вышло в итоге, выходим из режима быстрой маски (нажав на ту же кнопку, или Q ), затем нажимаем одновременно CTRL+SHIFT+I на клавиатуре, а выделенную область просто удаляем кнопкой DEL . Завершающий шаг – убираем ненужную линию выделения, нажимая CTRL+D .
Как вы видите, оба варианта совсем простые, однако при помощи их вы сможете легко размыть края изображения в Photoshop.
Удачных вам фотографий! И не бойтесь никогда экспериментировать, именно в этом и таится волшебство вдохновения: иногда из самых, казалось бы, неудачных фото создается настоящий шедевр.
Доброго времени суток, уважаемые читатели моего блога сайт . Сегодня говорим про фотошоп и я расскажу вам о еще нескольких «фишках» работы с краями картинок в целом и слоев в частности. Грамотная работа в этом направлении – лучший показатель профессионализма, а потому я уделяю этому вопросу большое внимание.
Из этой статьи вы узнаете как в фотошопе размыть края, чтобы создать крутую картинку для поста в своем блоге и, раз уж пошла такая тема, я научу вас обрабатывать границы слоя несколькими новыми профессиональными способами, о которых еще не упоминал.
Работа с картинкой для сайта
Откровенно говоря, размытие краев для картинки, которую вы собираетесь вставить в текст статьи – устаревший способ оформления. Сейчас его уже почти никто не использует, однако интерес к этому вопросу весьма существенный, судя по и количеству статей на эту тему.
Потому я не могу не показать вам как достичь желаемого эффекта, но заодно хочу предложить лучшую альтернативу аж в двух вариациях. Вдруг удастся кого-нибудь убедить отказаться от использования устаревшего метода в пользу менее избитого.
Итак, для начала о главном. Открываем изображение.
Теперь выбираем инструмент прямоугольное выделение. Если не можете отыскать, то задержите на пару секунд зажатую кнопку мыши на второй кнопке панели слева. Здесь может быть инструмент овальная область.
Кстати, если вы будете использовать овал, то фотография станет эффектнее. Прямоугольные рамки уже изжили себя, а вот овалы пока в топе. Судя по социальным сетям. Ну, пример я покажу вам чуть позже.
Итак, вернемся к основной теме. Пока выбираем прямоугольник.
Рисуем на картинке область, которая останется не размытой. Если вы хотите, чтобы незамутненным остался квадрат, по удерживайте Shift пока рисуете. Зажимаете кнопку и ведете мышью по рисунку. Мне нужен прямоугольник, а потому я этого делать не буду, а вы поэкспериментируйте.
После того как вы это сделали, эффекты будут применяться не для внутренней части выделенного объекта, а для внешней рамки. Переходим к фильтрам, раздел «Размытие». Тут много разных возможностей, можете попробовать каждый и посмотреть как работает та или иная функция. Чаще остальных специалисты используют «Размытие по Гауссу…». Попробуем для начала его?
Дергайте за ползунок и смотрите какие изменения происходят с фотографией. Не забудьте поставить галочку, чтобы включить «Просмотр».
Мне не меньше нравится «Размытие в движении».
Схема действий такая же, а эффект несколько отличается.
Готово. Но, как и обещал, покажу вам еще два интересных эффекта.
Ну, во-первых, сейчас очень популярно писать цитаты на картинках и вы это уже умеете делать. Просто достаточно не использовать «Инверсию». Берете инструмент «Прямоугольное выделение». Выбираете область.
Не используйте инверсию, а сразу переходите к «Фильтрам» и размытию по Гауссу. Немного смазываете фокус и при помощи инструмента «Текст» . Очень важно, чтобы изображение было размыто не сильно и слегка угадывалось. Поэкспериментируйте.
Теперь, как и обещал, покажу как сделать размытие по краям более эффектным. Выбираете картинку и под кнопкой прямоугольное выделение выбираете эллипс. Опять же, чтобы фигура была ровной, зажимаете кнопку Shift, а затем выбираете инверсию в разделе «Выделение» в верхнем меню.
Применяете фильтр размытие по Гауссу.
В принципе уже неплохо. Можно использовать. Чтобы снять ползающих муравьев одновременно зажмите Ctrl+D или кликните в любом месте фотографии.
Можете обрезать, чтобы картинка была квадратной.
Вот так, теперь вы знаете как размыть края фотографии красиво и профессионально. Теперь перейдем к более интересному и сложному вопросу, а именно размытие границ слоя. Не переживайте, получится у каждого!
Профессиональная работа со слоями для новичков
Чтобы грамотно выставить края вырезанного слоя придется постараться. Я могу лишь показать инструменты, а вот настраивать придется самостоятельно. Если хотите по-настоящему крутой эффект, то первое время может понадобиться не один час. Но, приступим.
Открываем изображение.
Выбираем магнитное лассо. Его особенность заключается в том, что линия лассо как бы прилипает к границам объекта, который нужно вырезать. Если по каким-то причинам линия съезжает, достаточно поставить лишнюю точку, кликнув в том месте, где происходит скос. Тем самым вы закрепите линию. И она будет двигаться дальше, куда бы вам не понадобилось.
У меня съезжала линия на белых участках, а потому пришлось ставить точки в районе лица прежде, чем магнитное лассо выделит ненужный мне участок. Со временем у вас будет получаться быстрее, и вы будете знать где лассо иначе определяет объект.
Вот такой результат у меня получился.
В центре выделенного объекта кликаем на правую кнопку мыши. Далее выбираем опцию «Уточнить край», чтобы выполнить дополнительные настройки.
Первым делом определитесь с видом, чтобы корректировать было удобнее. Я предпочитаю работать на черном, белом или на слоях.
Теперь можно настраивать 4 основные показателя: сглаживание, растушевка, контрастность и смещение краев. К сожалению, единого правила как должны выглядеть показатели не существует. Многое зависит от фона, а потому, если есть возможность старайтесь сразу работать с изображением, вставленным в необходимую фотку.
После того как выставили настройки сохраняем изменения и зажимаем на клавиатуре Ctrl+C (копировать) и вставить (Ctrl+V), чтобы появился новый слой. Снимаем иконку «глаз» в меню фон.
Опять же придется экспериментировать и удалять ореолы и кайму пока не достигнете желаемого эффекта, который вас полностью удовлетворит.
Готово. Существует множество способов поработать с фоном картинки. Посмотрите видео, в нем еще много интересных способов. Единственное, что хотелось бы отметить. Автор ролика усложняет работу с размером кисти. Используйте скобки (“{”,”}”), чтобы увеличить или уменьшить диаметр.
Ну и для того, чтобы откатить действия на шаг назад лучше не лезть в верхнюю панель, а пользоваться сочетанием клавиш Ctrl+Z или историей. Изучайте сочетания и работа будет проходить быстрее.
Теперь вы знаете все о краях объекта и картинки. Если вас интересует фотошоп, то. В программе есть куча скрытых функций и возможностей. Чем больше вы открываете, тем круче получаются фотографии.
Для ускорения процесса познания могу порекомендовать курс Зинаиды Лукьяновой — «Фотошоп с нуля в видеоформате 3.0 ». Вы научитесь куче приемов и узнаете все об инструментах и функциях. Именно это и отличает профессионала от человека, который просто любит поработать в фотошопе.
Если же вы интересуетесь дизайном сайтов, то на Нетологии скоро откроется двухмесячная школа веб-дизайнеров, где профессионалы из крупнейших корпораций в России готовят полностью готовых к работе специалистов — «Веб-дизайнер» . В конце обучения вам даже придется делать и защищать дипломную работу, которая станет частью будущего портфолио.
А для начала, пока идет запись, можно посмотреть на курсы и школу Алексея Захаренко «Школа веб-дизайна» . Первые три дня вы бесплатно получаете полный доступ к сервису.
Ну вот и все. Если вам понравилась эта статья – подписывайтесь на рассылку и получайте больше интересных публикаций о заработке в интернете прямо к себе на почту. Возможно совсем скоро вы начнете от своих проектов. Это же так просто.
Удачи вам в ваших начинаниях и до новых встреч.
Фотошоп знает несколько способов как можно сделать растушевку изображения. В этой статье вы узнаете, что вообще такое растушевка, где она расположена и разберем пример как сделать растушевку в фотошопе.
Растушевка (Feather) — это плавное растворение краев изображения. С помощью нее можно смягчить края и сделать плавный переход к нижнему слою.
Она доступна, только когда вы работаете с !
Принцип работы:
Создается выделенная область, с указанием размеров растушевки. Видимых изменений не появилось. Мы только указали фотошопу, что по обе стороны выделения нам нужен эффект растворения. Далее необходимо удалить ту часть изображения, в сторону которой будет идти растворение. В результате фотошоп будет выборочно какие-то пиксели удалять, а какие то делать полупрозрачными. Ниже на примере вы увидите как это выглядит.
Сперва разберемся где находится растушевка и как ее выбрать.
1. Инструменты фотошопа, связанные с выделением:
Возьмем для примера любой из перечисленных инструментов, например, Лассо и посмотрим на . Среди всего прочего, вы обнаружите настройку, позволяющая задать размер растушевки. В точно таком же виде данный параметр представлен и в остальных инструментах.
2. Команда меню в группе «Выделение»
Опять-таки, создав выделенную область, в панели управления станет доступной команда .
Зачем нужна эта команда, если казалось бы, достаточно настроек на панели параметров?
Вся соль в очередности действий. Создавая выделенную область, вам необходимо сначала все продумать: хотите ли вы применить к ней растушевку, и каких она должна быть размеров. Если об этом не подумать, а опомнится, когда выделенная область уже создана, вы не сможете через панель параметров к ней применить желаемые настройки. Согласитесь, это не удобно: ну, например, вы не знаете какие размеры нужны и вы хотите посмотреть на результат применяя разное количество пикселей — для этого нужно каждый раз создавать новую выделенную область — а если это сложный объект, наподобие развивающихся на ветру волос?
Именно для таких случаев нужно пользоваться командой Выделение — Модификация — Растушевка . Появится диалоговое окно «Растушевка выделенной области» , в котором вы вводите значение и сразу смотрите результат, меняя по желанию в ту или иную сторону.
Также хочу отметить, что командам меню, в отличии от настроек панели параметров, можно указывать горячие комбинации клавиш для быстрого доступа. Вот и в данном случае, уже по умолчанию, вы увидите, что команда доступна по комбинации клавиш Shift+F6 (кстати все стандартные наборы клавиш можно изменить на свое усмотрение — ).
Давайте теперь посмотрим как на практике применяется растушевка. Попробуем сделать растворяющиеся края изображения.
Шаг 2
Если на палитре слоев рядом с миниатюрой виднеется иконка замочка, значит . Для разблокировки кликните дважды по слою. В появившемся диалоговом окне «Новый слой», ничего не меняя, нажмите на ОК.
Шаг 3
Создадим выделенную область по периметру изображения. Для этого возьмем и, сделав отступ от края чуть меньше сантиметра, создадим рамку выделения.
Примечание
Если справа или слева от выделения не будет пространства изображения, команда Растушевка станет недоступной.
Шаг 4
Выберите команду Выделение — Модификация — Растушевка и в появившемся диалоговом окне укажите значение в пикселях каких размеров должно быть растворение краев изображения. Я взял 20 пикселей.
После этого углы выделения должны стать закругленными.
Шаг 5
Теперь внимание. Подумайте. Выделение чего вы сделали? Правильно — по сути мы в рамочку взяли центр изображения. Поскольку следующим этапом мы должны удалить лишние пиксели, то в настоящее время удаление будет происходить в центре. А нам нужно наоборот. Применим Ctrl+Shift+I Она создает обратное выделение.
Теперь под рамочкой у нас края изображения. Посмотрите как изменились «марширующие муравьишки»:
Шаг 6
Теперь удалим края изображения. Для этого нажмите на клавишу Delete .
Примечание
Эффект удаления суммируется — если нажать на удаление несколько раз , то фотошоп будет все больше и больше захватывать пикселей.
В своем примере я нажал три раза на удаление.
Чтобы убрать рамку выделения нажмите Ctrl+D .
Растушевка резких краев
Также растушевка пригодится, чтобы сгладить эффект резких краев у изображения. Это особенно актуально, когда работа идет над коллажем.
Добавляя новые объекты к коллажу, очень заметен эффект не естественного перехода границ одного объекта к другому. Для примера разберем создание мини-коллажа.
Шаг 1
Создайте папку на компьютере и скачайте в нее исходные материалы: текстура и клипарт львов .
Шаг 3
Шаг 12
Добавим маленькую тень в стилях слоя со львами. Повторите такие же настройки:
Шаг 13
Финальный аккорд — добавим насыщенности и глубины для композиции. Создадим корректирующий слой Кривые и подвигаем ее немного:
Результат:
Заметили ошибку в тексте — выделите ее и нажмите Ctrl + Enter . Спасибо!
В наш век технологий, когда каждому человеку доступна различная техника, всевозможные девайсы, сделать фотографию вообще не проблема. Это может быть как быстрое фото, без заострения внимания на качестве, так и профессиональная съемка, когда изучается и, при необходимости, корректируется каждый сантиметр снимка. К счастью, вместе с возможностями фотографировать, в широком доступе сегодня и , которые непосредственно задействованы в обработке снимка. Как вы знаете, одно из самых популярных приложений подобной направленности – Adobe Photoshop. Используя эту программу, легко можно добиться всевозможных эффектов, которые сделают качество снимка выше, чем оно есть.
Выполнить данной действие можно несколькими способами, и сейчас мы их поочередно рассмотрим. Начнем с наиболее простого метода:
- Открываем в Фотошопе требуемое изображение и определяемся с областью, которую в конечном счете хочется видеть размытой.
- Не забудьте, что мы работаем не с оригинальной картинкой, создайте дополнительный слой, чтобы в случае неудачи не испортить исходник.
- Теперь приступаем непосредственно к процессу: на левой вертикальной панели в Photoshop кликните правой кнопкой мыши по инструменту «Быстрое выделение» и выберите там «Овальная область».
- С помощью этого инструмента выделите на снимке область, которая должна оставаться нетронутой, скажем, лицо.
- Откройте раздел «Выделение», строчка «Модификация» – «Растушевка». После этого перед вами появится новое окошко с одним-единственным параметром – выбором радиуса размытия. Однако знать точное количество пикселей вы не можете, поэтому здесь нужно действовать методом проб. Попробуйте оттолкнуться от значения 50 пикселей и посмотрите, что получится.
Способ второй
Есть еще один способ создать размытые края в Фотошопе, для многих он предпочтительнее и удобнее первого. В данном случае используется инструмент «Быстрая маска», который можно найти практически в самом низу вертикальной панели программы, с левой стороны. Кстати, есть альтернативный вариант попасть в режим быстрой маски: нажмите на своей клавиатуре букву Q.
После этого откройте раздел «Фильтр» на панели инструментов и выберите там строку «Размытие» – . Откроется окошко, в котором, с помощью ползунка, вы можете регулировать степень размытия краев. Таким образом, видно преимущество данного способа над первым: здесь вы действуете не по наитию, а четко видите, какой должен быть задан радиус. Нажмите «ОК».
Теперь, чтобы увидеть результат своей работы, на клавиатуре одновременно выберите клавиши ++l. Далее удаляем выделенную область посредством кнопки . И последнее – избавляемся от бегущей линии, для чего следует нажать +D.
Как видите, способы совсем несложные, однако они обеспечивают такой эффект, как размытие краев в Photoshop.
Размытия края фотографии является одним из наиболее часто используемых приемов фотографов и дизайнеров. Довольно просто базовый эффект на изучение которого вам не потребуется много времени. В силу того, что используется он нередко, его стоит знать.
Существует несколько способов сделать растушевку края фотографии. И результат работы несколько разнится. Давайте изучим оба.
Для начала подготовим фото. Для этого вам следует создать рабочую область белого цвета. А потом перетащить туда понравившееся фото. Примерно так:
Первый – размытие края фотографии с помощью инструмента растушевка.
Выделяем область, близкую к границе фото.
Делаем клик по выделенной области правой клавишей мыши. Из выпадающего списка выбираем «растушевка».
Устанавливаем радиус растушевки. Не обязательно это значение. Вы можете выбрать любой другой на свое усмотрение.
Теперь для получение размытого края нам следует инвертировать фотографию.
Что у нас получилось после инвертирования.
Теперь просто нажимаем кнопку del.
Края изображения, как видите, размылись. Для более выраженного эффекта можно повторить.
Сводим слои и сохраняем.
Покажу еще один способ размытия краев фотографии, более интересный на мой взгляд. Для его выполнения используется инструмент «размытие по Гауссу».
На мой взгляд, этот эффект интереснее предыдущего за счет неравномерного размытия границы.
Возвращаемся к исходному изображению. Повторяем выделение. Инвертируем.
Теперь ищем операцию «размытие по Гауссу».
Как видите, на этот раз у нас образовалась четкая граница размытия.
Чем больший радиус размытия вы устанавливаете, тем четче прорисовывается граница.
И уж совсем простой способ – третий. Но он «для самых маленьких». Самый простой для понимания и самый трудоемкий. Выполнить эти действия аккуратно удастся не с первого раза.
На панели инструментов выбираем «размытие». Правой клавишей мыши кликаем по рабочей области и выбираем радиус размытия.
После чего, зажимая shift ведем курсором по краю фото.
Для сравнения «до»
И «после»
Это метод, кстати говоря, можно использовать не только для фото, но и для любых других, вырезанных объектов.
Путем комбинаций команд вы можете добиться очень красивых эффектов. Не стоит полагаться на один способ, встречаются ситуации, где вам придется использовать все три. Допустим, при создании красочного коллажа для баннера. Потому, настоятельно советую запомнить все три.
С помощью современных цифровых технологий сегодня любой может выполнить обработку фотографий в соответствии со своими требованиями и желаниями. Одной из таковых программ для обработки фотографий является Adobe Photoshop. Его возможности практически безграничны в этом плане, следовательно, вам не должно составить большого труда размыть края у фотографии или у какого-нибудь объекта с помощью представленных инструментов.
Как размыть края у фотографии в Photoshop
Программа предлагает пользователям несколько инструментов для выполнения данной операции. Давайте подробнее с ними ознакомимся. Для вашего удобства вся статья разбита на варианты, которые отличаются между собой в зависимости от используемого инструмента и/или алгоритма действий.
Всё расписано пошагово и дополнительно проиллюстрировано скриншотами из рабочего окна программы, благодаря чему у вас не должно возникнуть затруднений в выполнении инструкции даже если вы новичок.
Вариант 1: Растушёвка
Данный способ достаточно прост, так как включает в себя минимум необходимых действий. Вам же потребуется только добавлять к фотографии соответствующие фильтры.
Инструкция к данному способу выглядит следующим образом:
В случае с сохранением видимости фонового слоя и его последующим размытием вы получите что-то вроде виньетки у фотографии. Мы уже писали про то, как можно добавить виньетку к изображению. Рекомендуем ознакомиться по представленной ссылке.
Вы также можете не включать видимость у фона. В таком случае всё то, что будет за пределами выделенной области станет прозрачным фоном. Вместо него вы можете вставить любое другое изображение или сохранить так, если планируете использовать где-то именно такую фотографию – с круговым размытием краёв.
Вариант 2: С использование корректирующего слоя-маски
В Adobe Photoshop предусмотрены маски, с помощью которых можно скрыть те или иные детали изображения, но и также накладывать на них различные эффекты. С их же помощью вы можете без проблем размыть края у картинки.
Давайте посмотрим на примере представленной инструкции, как это можно реализовать:
Таким образом вы получили фотографию с размытыми границами и прозрачным фоном. На его место можно вставить любое изображение, оставить всё как есть или размыть «родной» фон.
Вариант 3: Инструмент «Размытие»
Этот вариант подходит далеко не во всех случаях, так как подразумевает лёгкое размытие. Однако в некоторых ситуация лучше всего использовать именно его.
Вот так выглядит инструкция к этому варианту:
Напоследок, вам останется только сохранить получившийся результат на ваш компьютер. Для этого воспользуйтесь комбинацией клавиш Ctrl+S или нажмите на кнопку «Файл» и выберите из контекстного меню вариант «Сохранить как». В «Проводнике» вам лишь потребуется указать, в каком формате сохранять готовый результат, какое имя ему присвоить и в какую директорию сохранить.
- PNG, если присутствует прозрачный фон и вы бы хотели, чтобы он оставался у изображения после сохранения;
- JPG, если прозрачного фона нет. Если вы сохраните изображение с прозрачным фоном в этом формате, то он автоматически зальётся белым цветом;
- PSD – это формат самого Фотошопа. Его рекомендуется использовать в том случае, если вы планируете в будущем вернуться к обработке этой фотографии. Вне зависимости от того, какой формат вы предпочтёте, рекомендуется дополнительно сохранять файл с расширением PSD.
В ходе этой статьи мы рассмотрели все доступные способы размытия краёв у фотографии в Adobe Photoshop. Чаще всего используются первые два способа, поэтому на них мы рекомендуем обратить особое внимание.
Как сгладить края в Photoshop после обрезки картинки
Вырезание объектов – одна из самых базовых функций в Photoshop, правда, если ей воспользоваться неумело, то у изображения появятся некоторые дефекты. Один из самых распространённых в таком случае – это «обгрызанные» края. Также данный эффект может проявиться из-за особенностей самого изображения. Правда, от него можно легко избавиться, воспользовавшись другие инструментами программы.
Как сгладить края в Photoshop
После того, как вы вырезали объект у него могут оказаться слишком резкие края. Существует несколько вариантов исправления данной проблемы, о которых и пойдёт речь в статье.
Вариант 1: Инструмент «Уточнить край»
Распространённый вариант сглаживания выделения. Инструкция по его применению выглядит так:
- Выделите и вырежьте объект, с которым будете работать далее. Рекомендуется проводить выделение максимально аккуратно, чтобы не вырезать чего-нибудь лишнего или не допустить проникновения большого количества ненужных деталей. Подробно останавливаться на вырезке объектов не будем, так как это уже тема отдельной статьи.
- В итоге у вас должен быть выделенный объект на отдельном слое. Сделайте повторное выделение этого объекта. Это очень просто. Нужно будет нажать по слою с зажатой клавишей Ctrl.
- У вас появится точное выделение по слою. Теперь в левой части программы выберите инструмент «Выделение». Там можно выбрать любой из доступных. Это не имеет весомого значения.
- Теперь обратите внимание на верхнюю часть интерфейса программы. Здесь нужно воспользоваться кнопкой «Уточнить край».
- Откроется инструмент уточнения края. Рассмотрим его по элементам:
- В блоке «Режим просмотра» вы можете выбрать, что будет показано – радиус или оригинал изображения;
- «Обнаружение краёв». Этот блок отвечает за искусственную корректировку краёв. Его лучше настраивать непосредственно перед вырезкой изображения. В данном случае он практически бесполезен;
- Параметр «Сглаживание» позволяет смягчить углы после выделения. Лучше всего справляется с острыми пиками и пиксельными лесенками, которые часто образуются при выделении;
- Параметр «Растушёвка» создаст полупрозрачную границу у объекта. Чем выше вы значение установите, тем более видимой будет граница;
- Параметр «Сместить край» отвечает за перемещение края в ту или иную сторону. С его помощью можно быстро удалить лишние элементы, попавшие в выделение.
- Установите эти параметры на приемлемые для вас значения. Все изменения в выделении вы можете видеть в режиме реального времени без необходимости в применении этих параметров.
- Получив нужный результат, выберите в параметре «Вывод», как должно отобразиться выделение в конечном итоге. Вы можете отобразить его отдельным выделением, маской, отдельным слоем. Нажмите «Ок» для окончательно применения изменений.
- Если вы решили вывести изменения в виде выделения, то вам придётся сделать инвертирование выделения с помощью сочетания клавиш Ctrl+Shift+I и нажать Delete для удаление лишних элементов.
- Выделение можно убрать с помощью сочетания Ctrl+D.
Читайте также:
Как в Фотошопе (Photoshop) размыть задний план — инструкция
Два способа выделить один цвет в Adobe Photoshop
Список горячих клавиш для работы в Photoshop
Как в Фотошопе вырезать изображение и наложить одно на другое
С помощью этого инструмента можно быстро выполнить сглаживание всех краёв у объекта. Напоследок хотелось бы написать несколько примечаний по работе с этим инструментом:
- Не нужно устанавливать слишком большой размер для растушёвки изображения при работе с людьми. Лучше всего остановиться на параметрах, не превышающих 5 пикселей, хотя много зависит от размера изображения и выделяемой области;
- Параметром «Сглаживание» тоже не рекомендуется злоупотреблять, так как таким образом есть риск потерять мелкие детали;
- «Смещение края» лучше всего использовать, если на изображении присутствуют мелкие детали, которые не должны были попасть в выделение. Если этих деталей слишком много, то лучше всего выполнить выделение и вырезку заново.
Вариант 2: Инструмент «Размытие»
Этот вариант подойдёт в том случае, если нужно сгладить небольшую область вырезанного изображения. Инструкция по его использованию достаточно проста:
- Сделайте дубликат слоя с вырезкой с помощью сочетания клавиш Ctrl+J. Это нужно для того случая, если в ходе сглаживания краёв вы допустите серьёзную ошибку. Первоначальный слой можно сделать невидимым, кликнув на иконку в виде глаза напротив его названия.
- Выберите продублированный недавно слой в соответствующей панели. Вся последующая работа будет вестись с ним.
- Теперь в левой панели с инструментами нужно будет выбрать «Размытие». Он отмечен в виде капли.
- Настройте кисть размытия с помощью панели в верхней части окна. Здесь можно выбрать тип кисти (по умолчанию стоит «Мягкая кругла», которую мы рекомендуем использовать), установить интенсивность от 1 до 100% и размер самой кисти.
- Теперь пройдите этой кистью по наиболее резким краям. Можно пройтись несколько раз, чтобы увеличить эффект, но лучше сильно не усердствовать с этим, так как в итоге можно получить слишком размытые края.
- Завершив работу с изображением, выполните его сохранение. Для этого нажмите на «Файл» и там перейдите в «Сохранить как».
С помощью рассмотренных инструментов вы можете без проблем исправить слишком резкое выделение объектов. Однако лучше изначально сделать корректное выделение, чтобы к описанным вариантам приходилось прибегать по минимуму.
Понравилась статья? Поделиться с друзьями:
Делаем квадратные пиксели гладкими в Photoshop | Малый бизнес
Большинство форматов цифровых изображений состоят из миллионов маленьких квадратов, называемых пикселями. Если качество изображения низкое или оно было чрезмерно увеличено, может возникнуть пикселизация, которая подчеркивает квадратные края пикселей, составляющих изображение. В Photoshop есть пара инструментов, предназначенных для сглаживания участков пикселизации: инструмент «Размытие» и инструмент «Размытие».
Smudge Tool
Щелкните слой, содержащий пиксели, которые вы хотите сгладить.
Щелкните значок «Smudge» на главной панели инструментов. Инструмент «Размытие» напоминает руку с протянутым пальцем и разделяет группу панели инструментов с инструментами «Размытие» и «Резкость». Если вы не видите инструмент «Размытие», щелкните значок «Размытие» или «Резкость», а затем щелкните значок «Размытие» во всплывающем меню.
Выберите кончик кисти, который вы хотите использовать, на панели параметров. Для меньших областей пикселизации и более точного управления выберите меньший кончик кисти.
Щелкните раскрывающееся меню «Сила» на панели параметров и выберите силу, с которой вы хотите применить эффект размытия.Думайте о силе в этом контексте как о величине давления, прикладываемого инструментом Smudge.
Щелкните и перетащите инструмент «Размытие» на затронутую область изображения, чтобы сгладить его. Область, которую вы щелкнете, будет размазана по области, в которую вы перемещаете инструмент.
Инструмент размытия
Щелкните слой, содержащий пиксели, которые нужно сгладить.
Щелкните значок «Размытие» на главной панели инструментов. Значок «Размытие» похож на небольшую каплю и разделяет группу на панели инструментов с инструментами «Размытие» и «Резкость».Если вы не видите значок «Размытие», щелкните значок «Размыть» или «Увеличить резкость», а затем щелкните значок «Размытие» во всплывающем меню.
Выберите кончик кисти, который хотите использовать. Кончики кистей перечислены на панели параметров. Чем больше кончик кисти, тем большую площадь вы сразу сглаживаете, но вы также теряете степень контроля по мере увеличения размера кончика кисти.
Щелкните раскрывающееся меню «Сила» и отрегулируйте силу размытия. Чем выше число, тем сильнее эффект размытия.
Щелкните и перетащите инструмент «Размытие» на область изображения, которую нужно сгладить.
Ссылки
Советы
- Инструменты «Размытие» и «Размытие» смягчают края в пиксельных областях, но имейте в виду, что они также уменьшают детализацию.
- В Photoshop также есть набор фильтров размытия, которые можно использовать для сглаживания больших областей изображения. Эти фильтры включают «Размытие по рамке», «Размытие по Гауссу», «Размытие линз», «Размытие в движении», «Радиальное размытие», «Размытие формы», «Умное размытие» и «Размытие по поверхности». Чтобы попробовать один из этих фильтров, нажмите «Фильтр» в главном меню, а затем наведите курсор на «Размытие», чтобы загрузить список фильтров, доступных в группе «Размытие».
Предупреждения
- Информация в этой статье относится к Photoshop CS6. Он может незначительно или значительно отличаться от других версий или продуктов.
Писатель Биография
Эндрю Теннисон пишет о культуре, технологиях, здоровье и множестве других тем с 2003 года. Он публиковался в The Gazette, DTR и ZCom. Он имеет степень бакалавра искусств в области истории и степень магистра изящных искусств в области письма.
Как сгладить края в Photoshop
Smooth Edges Photoshop играет жизненно важную роль в услугах редактирования Photoshop.Вы увидите резкое изменение изображения после сглаживания краев. Кстати, а если вы ищете, как сгладить края в фотошопе? Я поделюсь полным руководством, чтобы получить четкие и гладкие края на любом сложном фоне. Гладкая кромка является неотъемлемой частью создания составных фотографий, изображений продуктов или журнальных фотографий. Также поделюсь секретными советами, как избежать неровностей по краям.
Удаление фона — это важный метод, позволяющий удалить отвлекающие фон и нежелательные объекты.Кроме того, это делает изображение привлекательным. Существует множество различных техник вырезания изображений с помощью инструментов и панели инструментов Photoshop CC 2020. В зависимости от сложности фона нужно применять разные техники.
К сожалению, ни один метод не может обеспечить наилучшую производительность. Итак, применяйте 2-3 техники за раз, чтобы сделать выбор эффективным. При резке изображений вы должны столкнуться с проблемами с краями. Кроме того, вырезанные изображения имеют рваные края в области конечностей, волос или ног.
Когда вы вырезаете изображения из фона, очень важно, чтобы режущие края были гладкими. Но непрофессиональные услуги по клипсированию неаккуратно обрезают важные внешние края. Таким образом, у вашего объекта есть неровные края, которые могут отвлекать аудиторию.
Когда вы исправляете все неровные и неровные края вырезанных и низкокачественных изображений, называемые гладкими краями. Смягчите средний пиксель между границей и фоном. В результате вы получите ровный край.
В эту цифровую эпоху бизнес электронной коммерции, цифровая фотография, реклама или журналы — все зависит от Интернета. Им нужна качественная фотография товара или портретное изображение без зазубрин. Здесь безупречный имидж — залог их успеха в бизнесе. В этой конкурентной сфере бизнеса невозможно выиграть гонку с некачественными изображениями.
Когда вы делаете снимки с помощью камеры низкого качества, края могут быть неровными. Более того, хотя вы вырезаете отвлекающий фон, чтобы сделать изображение привлекательным, на нем также могут появиться неровные края.К сожалению, из-за грубых краев фотографии получаются низкого качества. Итак, улучшите несовершенные края, чтобы сделать их гладкими и привлекательными. Это очень важно для улучшения вашего бизнеса. Пандемия Covid -19 делает онлайн-рынок более конкурентоспособным. Вы не можете пропустить края, если хотите достичь своей цели.
Photoshop — лучшая программа среди всех других инструментов для исправления неровностей. Это обеспечивает гибкость, контроль глубины и правильный выбор, чтобы края были гладкими, а кожа — гладкой.
Здесь мы используем следующие инструменты для создания сглаженных краев в фотошопе.
- Refine Edge brush
- Burn Tool
- Dodge tool
- Gaussian Blur
- Level
Почему гладкие края важны
Photoshop — ведущий инструмент для редактирования фотографий. Это гигантское программное обеспечение поставляется с волшебными инструментами ретуши, которые сделают вашу цифровую фотографию привлекательной. Это позволяет десяткам функций решить ваши проблемы с изображением.
Более того, пока вы все же вырезаете изображения или снимаете фотографии с помощью некачественных камер, получаются неровные края.Следовательно, ваше изображение выглядит некрасиво, а фотография становится ненужной. Photoshop позволяет сгладить неровные края и сделать вашу фотографию привлекательной. Однако это сделает ваш образ более естественным и привлекательным.
Как получить гладкие края Photoshop
Чтобы сделать ваш вырез идеальным, я использую эффективную технику вытягивания канала с уклонением, прожиганием и обработкой краев. Мы будем использовать мощный процесс осветления и затемнения, чтобы создать маску. Вы будете рады узнать, что эта техника вытягивания каналов применима ко всем Photoshop.
Сделать выбор
Сначала выберите объект на изображении. На левой панели инструментов выберите инструмент «Быстрое выделение» и выберите тему.
Панель выбора каналов
Теперь посмотрите в нижнюю правую часть и щелкните канал. Затем вы найдете новое окно, в котором отображается процент контрастности цветов ваших изображений.
Теперь выберите канал с наиболее контрастным цветом. Для наших образцов изображений он синий, и мы выбираем синий канал.
Создать новый канал
Теперь наведите указатель мыши на синий канал и перетащите его на значок нового канала в нижней части фотошопа. Отображается значок «+». Это помогает создать новый канал копирования для развития наших трюков.
Выбор контракта
Затем на верхней панели параметров нажмите Select-Modify- Contract, затем введите 12–16 пикселей.
Наконец, нажмите ОК.
В результате ваш выбор окажется внутри фотографии.
Выбор заливки
Выберите черный цвет, чтобы заполнить выделение. На панели инструментов вы можете напрямую выбрать цвет переднего плана или, чтобы сделать быстрый выбор, вы можете ввести D, чтобы изменить цвет. Для заливки цветом переднего плана введите Alt / Option Delete.
Развернуть выделение
На панели параметров нажмите Select-Modify- установить расширение на 20-35 пикселей в зависимости от разрешения изображения.
Обратный выбор
Теперь пора отменить выбор.Это простая задача. Просто следуйте приведенной ниже команде.
- Введите Cmd / Ctrl + Shift + I
Вы удивлены, увидев удивительную инверсную выборку? Это помогает сделать изображение выреза более точным.
Заменить цвет заливки
Измените цвет заливки на белый. Просто нажмите Ctrl / Cmd + Delete. Это изменит цвет переднего плана.
Затем отмените выбор инверсии. Следуйте приведенной ниже команде.
Посмотрите результаты ниже, как это работает.
Теперь вы закончили с вырезом, но увеличьте фотографию и внимательно посмотрите на края. Тем не менее, у него есть тонкий край, который необходимо исправить.
Следуйте подходу, чтобы сделать его резким и плавным.
Как определить края
Чтобы сделать края гладкими, сначала откройте для себя неровные края. Если ваше изображение содержит неровности и края волос или меха, в том числе свет от фона, вы можете применить обнаружение краев, чтобы определить грубые края.
В окне «Обнаружение краев» вы найдете ползунок «Радиус» и флажок «Умный радиус». Для управления выводом сначала следует установить низкое значение. Затем постепенно поднимайте его. Кроме того, не устанавливайте флажок «Умный радиус».
Если вас не устраивают результаты обнаружения, то вам нужно увеличить радиус пикселя. Еще раз проверьте рабочие кромки, может ли он обнаружить все сработавшие кромки. В случае с волосами, я думаю, 5 пикселей могут дать идеальное определение краев.Итак, в зависимости от сложности вашего изображения это значение может варьироваться.
Используйте инструмент Refine Edges Brush Tool
Если ваше изображение содержит волосы или мех, этот тип края сложно сделать гладким. Я использую другую технику, но результат меня не удовлетворил. После проведения различных экспериментов я обнаружил, что кисть Refined Edge Brush — полезный инструмент для сглаживания замысловатых волосатых краев.
Этот инструмент волшебным образом сгладит любые расплывающиеся волосы, мех или исправит расплывчатые края волос. На левой панели инструментов щелкните кисть и выберите вторую кисть «Уточнить край».
Вы уже отметили критические или неровные края. Увеличьте фотографию, чтобы лучше рассмотреть неровности. Вы можете изменить размер инструмента «Уточнение кисти», нажав открывающую или закрывающую скобку. Лучше начать с кисти небольшого размера. Теперь наведите указатель мыши на края меха. Затем начните рисовать мышкой на небольшом участке волос. Это сделает эту область волос более гладкой за мгновение.
Постепенно перемещайте указатель мыши и перетаскивайте его по шероховатому краю, чтобы исправить это.Он заменит все неровные, неровные или неровные края на новые, гладкие, четкие и острые. Безупречность краев волос должна вас впечатлить. См. Изображения ниже, где мы применяем уточнение края кисти. Даже вы можете изучить его в режиме увеличения на 400%. Но вы не найдете лишних светлых или непослушных волос.
Этот метод дает наилучший результат в случае волос, меха или других сложных проблем, существующих в объекте. Я уверен, что вы не получите такого типа идеально гладких краев никаким другим способом.
Используйте инструмент Burn Tool
На левой панели инструментов выберите Burn Tool и проверьте верхнюю панель параметров. Измените раскрывающийся список Range на Shadows & Exposure до 15%.
Нажмите «Alt» и увеличьте фотографию, чтобы четко рассмотреть неровности. Затем начните рисовать мышью по зазубренному краю. Затем обратите внимание на изменения, которые он вносит. Он потрясающе сглаживает края. Просто посмотрите изображения ниже, чтобы почувствовать разницу.
Используйте Dodge Tool
После обработки с помощью инструмента для прожига нанесите Dodging.
Теперь на панели инструментов выберите Burn Tool. Увеличьте изображения. Теперь найдите темный край. Затем измените его на светлые участки и потяните за край, чтобы осветлить его. Рисовать нужно постепенно, используя инструмент затемнения, чтобы края стали мягче и естественнее.
Пока вы исправляете края волос, вы можете применять инструменты затемнения и осветления, чтобы добиться наилучшего результата.
Предположим, вы еще не довольны краями и хотите сделать их более гладкими. Затем следуйте двум нижеприведенным методам.Но если вы уже исправили свои проблемы с краем, вы можете пропустить это.
Применить размытие по Гауссу
Вы также можете применить размытие по Гауссу, чтобы исправить неровные края. Следуйте команде.
- Выберите Фильтр — Размытие — Размытие по Гауссу.
Он мгновенно сгладит ваши неровные края. Если ваше изображение имеет более неровные края, выберите большой радиус размытия. Вы можете изменить ползунок радиуса, чтобы увеличить или уменьшить его. Проверьте визуальный дисплей, чтобы выбрать правильный радиус для получения наилучших улучшений.
Используйте уровень
Регулировка уровня — эффективный метод преобразования грубых краев в гладкие. Следуйте приведенной ниже команде, чтобы отрегулировать уровень.
- Выберите Image — Adjustments — Levels.
Теперь вы можете увидеть новое окно, в котором отображаются три скользящие стрелки. Здесь правая стрелка поможет вам сделать ваше изображение белым, левая сделает изображение тонким, а средняя стрелка поможет создать комбинацию того и другого. Вы также можете проверить результат на визуальном дисплее.Постепенно сдвиньте стрелку и проверьте края, чтобы определить идеальный уровень для получения гладких краев.
Выбор отведения
Пришло время возглавить отбор. Следуйте приведенной ниже команде.
- Нажмите Cmd / Ctrl + щелкните канал. Таким образом, он выберет белые области на изображениях.
Теперь на панели каналов выберите RGB. В результате вы получите обратно основной канал.
Маскировка
Теперь нужно сделать маскировку.Следуйте приведенной ниже команде, чтобы создать новую маску слоя.
- Удерживая Alt / Option, нажмите кнопку новой маски слоя с правой нижней стороны.
См. Изображения ниже. Вы делаете чистые и красивые вырезанные изображения с гладкими краями в Photoshop.
Часто задаваемые вопросы о гладких краях Photoshop
Есть ли в фотошопе гладкий инструмент? Photoshop — ведущий инструмент для редактирования фотографий. У него есть несколько гладких инструментов, чтобы исправить неровный край.Это удобный и гибкий инструмент для точной обработки кромок.
Вы можете применить инструмент «Гладкая кисть», инструмент затемнения, инструмент осветления, размытие по Гауссу и т. Д. Для достижения наилучшего результата можно использовать 2-3 инструмента вместе.
Обычно изображения с низким разрешением сталкиваются с нечеткостью текста. Выполните следующие шаги, чтобы сгладить края текста.
# Сначала щелкните текст и нажмите Ctrl + T. Вы увидите всплывающее окно с отображением символов.
# В этом окне вы найдете параметры сглаживания, чтобы края были гладкими.В раскрывающемся списке выберите параметр сглаживания края.
Выцветание краев с помощью фотошопа просто. Вы можете выполнить следующие шаги.
1. Примените любой предпочтительный метод выделения, чтобы сделать выделение рядом с желаемым краем.
2. Теперь на верхней панели параметров нажмите Select-Modify-Feather.
3. Теперь вы получите новое окно и поместите 25 в поле Feather Radius, а затем выберите Ok.
4. Затем выберите Image — Adjustments — Curves.Выберите центральную точку кривой и прикрепите точку привязки. Затем переместите его, чтобы края стали бледнее.
Adobe Photoshop — лучший инструмент для создания гладких краев. Поскольку он позволяет контролировать глубину и рисовать путь, это помогает точно исправить неровные края. Кроме того, различные удобные инструменты для сглаживания упрощают задачу по устранению острых углов и созданию привлекательного изображения.
Кому нужны гладкие края?Гладкие края — острая потребность интернет-маркетолога.Одновременно в эту цифровую эпоху максимальному количеству людей требуется плавный переход для развития своего бизнеса. Фотографы, владельцы интернет-магазинов, рекламодатели, журналы, знаменитости настоятельно нуждаются в гладкой кромке. Это помогает им привлечь целевую аудиторию. Благодаря мягкому краю получаются привлекательные изображения, которые могут помочь вам увеличить посещаемость ваших сайтов.
Окончательный вердикт о гладких краях Photoshop
Надеюсь, эта статья решит вашу проблему отбора. Теперь вы легко сделаете сглаженные края в фотошопе.Следуйте всем инструкциям, чтобы получить острый край без неровностей и неровностей.
Получение гладких краев и идеального вырезания изображений — трудоемкая работа. Это требует преданности делу и внимания. Если у вас нет времени, лучше обратиться за помощью к специалисту по маскированию изображения или обтравочному контуру.
Если ваше вырезанное изображение имеет неровные края, это может произвести плохое впечатление на зрителей и клиентов. Итак, важно сгладить края, чтобы привлечь аудиторию.
Вы можете прочитать:
Как использовать инструмент «Ластик для фона» в Photoshop CC 2020
Инструмент кадрирования Photoshop для обрезки и изменения размера изображения
Удаление фона с помощью инструмента «Волшебная палочка» Photoshop
Как сгладить края в Photoshop (Перо Photoshop)
Иногда ваша задача при редактировании — создать составное изображение из двух разных элементов.Или убрать толпу перед Колизеем. Или создать красивую виньетку с изображением человека, которого вы уважаете.
Во всех этих случаях неизбежно возникает вопрос, как использовать сглаженные края в Photoshop. В частности, это умение необходимо для того, чтобы составное изображение выглядело естественно. (Для тех, кто интересуется забавными стилями коллажей, к вашим услугам базовая функциональность Paint.)
Чтобы удовлетворить эту потребность в гладких краях, мы разработали это пошаговое руководство. Проверьте это и узнайте, как использовать сглаженные края в Photoshop (или как растушевать в Photoshop).Для вашего удобства обычно проблемные шаги в разделах о растушевке краев (Photoshop) и уточнении гладких краев (Photoshop) сопровождаются ответами и полезными советами.
Итак, приступим к приятному, творческому и плавному процессу создания размытых краев на ваших фотографиях!
Этап 1. Извлечение фото: базовые настройки
Чтобы начать смягчать края, вы должны создать правильное выделение для переднего плана. Для этого подойдет Refine Edge (Photoshop).
Примечание. «Уточнить край» может отсутствовать в более новых версиях Photoshop, поэтому наше руководство включает более сложный путь для доступа к инструменту «Уточнить край». В то же время некоторые люди пропускают этот шаг и сразу переходят к растушевке в Photoshop.
Выбор за вами. Просто имейте в виду, что чем лучше подготовлен исходный материал (в нашем случае — выбранное изображение), тем легче вы поместите его в новую фотографию.
Если вы хотите использовать функцию «Уточнить край», выполните следующие действия:
- Выберите меню Select и перейдите к Select and Mask .Или используйте инструмент быстрого выделения (например, Quick Selection, Magic Wand или Lasso ), затем выберите Select and Mask .
- Уточните свой выбор, используя функциональные возможности на панели свойств .
- Перейдите в режим просмотра, чтобы выбрать способ представления предварительного просмотра выделения ( Onion Skin , Marching Ants , Overlay , On Black , On White , Black & White или On Layers ) и используйте ползунок Непрозрачность , чтобы отрегулировать его.
- Используйте кисть Quick Selection , чтобы изменить выделение широкой кистью.
- Используйте кисть Refine Edge для точной корректировки.
- Добавьте последние улучшения с помощью инструмента Brush .
Этап 2. Растушевка краев (вариант в Photoshop): самый распространенный способ уточнить ваш выбор
Как правило, растушевка Photoshop используется для смягчения перехода между выделенной областью и фоном.Этот инструмент прекрасно решает проблему использования гладких краев в Photoshop. Более того, большинство людей используют только этот инструмент и добиваются потрясающих результатов.
Итак, как правильно и эффективно использовать перо в Photoshop? Это простое руководство и есть ответ:
- Первый способ — изменить настройки в Properties Menu после процесса маскирования.
- Вот результат, когда вы вставляете выделение на новый слой:
- Получите доступ к инструменту Marquee , чтобы сделать выделение, которое вы скопируете и вставите в новое изображение позже (завершите этот шаг, если вы пропустили предыдущий этап ). Какую форму шатра выбрать? Доступны два типа фигур. Для прямоугольного и квадратного выделения лучше выбрать инструмент «Прямоугольная область». Для круглых изображений лучше подойдет вариант Ellipse Marquee.
- Проведите курсором по изображению, чтобы создать границу (пространство для этих гладких краев, которые предлагает Photoshop).
- Доступ к инструменту Растушевка с помощью параметра Изменить в главном меню Выбрать .
- Выберите значение пера Photoshop в диалоговом окне, введя число в поле Feather Radius .
Хотите знать, как правильно растушевать в Photoshop? Вводимый вами радиус растушевки устанавливает количество пикселей, на которое края вашего выделения будут смягчены. Так что не стесняйтесь играть с этими числами. Для хорошего начала выберите значение от 20 до 30.
Хотите знать, как лучше использовать гладкие края в Photoshop, если мягкие края становятся слишком широкими? В этом случае просто повторите предыдущий шаг, но теперь введите меньшее число.В противном случае можно оптимизировать слишком узкие края, используя более широкий радиус.
В результате этих действий вы получите виньетированное изображение.
В некоторых случаях этого будет достаточно. Однако большинство целей редактирования требуют дальнейшего ретуширования фотографии после завершения корректировок с помощью пера Photoshop.Этап 3. Инструмент Photoshop Blur Tool (или как использовать сглаженные края в Photoshop как профессионал)
На продвинутом уровне инструмент размытия Photoshop — лучший метод для создания плавного перехода с точки зрения освещения и точного объединения двух изображений.
Так как же сделать так, чтобы Photoshop размыл края правильно?
1. Определите резкие края, удерживая Alt и используя колесо прокрутки мыши для увеличения. Если у вас нет мыши, вы все равно можете создавать размытие краев в Photoshop. В качестве альтернативы попробуйте инструмент Zoom , чтобы просмотреть края, которые необходимо уточнить.
2. Нажмите ] или [, чтобы отрегулировать размер кисти. Начните корректировать неправильные края. Как правильно выбрать размер кисти? Мы советуем выбирать размер, немного превышающий толщину края.Это приведет к точному размытию, не касающемуся окружающей области.
3. Используйте ползунок Strength . Чтобы выбрать значение, примите во внимание следующее: чем выше процент, тем ярче становится приложение инструмента размытия Photoshop.
Этап 4. Оцените результат и подумайте о постобработке
Применяя к фотографии так много фокусов, важно останавливаться и оценивать результат каждого действия. Проверяйте, добились ли вы нужного эффекта на каждом этапе:
Этап 1 : Выбранный вариант полностью присутствует.Другими словами, вы выбрали достаточно области фотографии, чтобы не обрезать что-то важное после всех настроек. Этап 2 : края выбранных фрагментов имеют оптимальную мягкость и не выглядят резкими. Stage 3 : Все детали размытых краев опущены.
Если все в порядке, рассмотрите возможность постобработки. После того, как вы внесли так много важных изменений, все, что вам нужно, это простое редактирование, которое не повлияет на качество вашей фотографии. Мы рекомендуем проверить этот цветной редактор фотографий.Он содержит все необходимое в бесплатной пробной версии и множество замечательных идей для ваших фотографий в платной версии продукта.
Люминар 3 Luminar 3 — Время имеет значение
Самый быстрый способ выделить ваши фотографии Сложное редактирование фотографий стало проще с помощью инструментов
на базе искусственного интеллекта
- Акцент AI 2.0
- AI Sky Enhancer
- Более 70 мгновенных образов
- Быстро стереть ненужные объекты
- Denoise
- Заточка
- и — более
Этап 5. Если что-то пойдет не так, используйте спасательный круг!
Если вы понимаете, что после того, как потратили столько времени и сил на создание гладких краев в Photoshop, результат плохой, не расстраивайтесь слишком рано.На рынке есть несколько более простых в использовании программ, которые могут создавать плавные края такого же качества.
Здесь мы представим функциональные возможности Luminar. Фактически, Luminar может справиться со всеми задачами, которые мы описали выше — он даже поставляется с инструментом растушевки, который очень похож на перо в Photoshop.
Среди множества фильтров в Luminar есть фильтр для размытия краев. Точнее, этот фильтр позволяет разделить изображение на слои и применить простые инструменты к каждому из них.Для получения дополнительной информации об этой технике ознакомьтесь с этим обзором.
Более того, в Luminar маскировать намного проще, чем в Photoshop. Чтобы оценить его простоту, прочтите этот обзор.
Покрывая все основные потребности для создания гладких краев и оставаясь простым и удобным, Luminar является спасательным средством для тех, кто борется с Photoshop. Не бойтесь использовать!
Люминар 3 Luminar 3 — Время имеет значение
Самый быстрый способ выделить ваши фотографии Сложное редактирование фотографий стало проще с помощью инструментов
на базе искусственного интеллекта
- Акцент AI 2.0
- AI Sky Enhancer
- Более 70 мгновенных образов
- Быстро стереть ненужные объекты
- Denoise
- Заточка
- и — более
Photoshop: смягчение высоких частот
Возможно, вы уже знаете, что можно повысить резкость изображения с помощью фильтра высоких частот.Но знаете ли вы, что можно использовать фильтр для смягчения изображения?
Чтобы увидеть, как это работает, начните с изображения, открытого на экране.
Дублируйте фоновый слой изображения или, если у вас есть изображение, в котором есть корректировки, создайте плоскую версию изображения на новом слое в верхней части стопки слоев. Для этого выберите самый верхний слой и выберите «Слой»> «Новый»> «Слой».
Выберите этот новый слой и нажмите Ctrl + Alt + Shift + E (Command + Option + Shift + E на Mac), чтобы создать плоскую версию изображения на этом новом слое.
Вы примените фильтр высоких частот к этому слою.
Для этого вы можете преобразовать слой в смарт-объект, выбрав «Фильтр»> «Преобразовать для смарт-фильтров».
Если вы работаете в более ранней версии Photoshop, чем CS4, вы все равно можете использовать этот процесс без преобразования слоя в смарт-объект.
Выберите «Фильтр»> «Другой»> «Фильтр высоких частот» и установите для параметра «Радиус фильтра высоких частот» значение, при котором на изображении отображаются серые и белые линии.Остановитесь на изображении, на котором слишком много цветов. Чем больше значение радиуса, тем сильнее эффект смягчения, хотя слишком большой радиус будет контрпродуктивным. Нажмите ОК, чтобы применить фильтр к изображению.
В палитре «Слои» установите режим наложения верхнего слоя на «Мягкий свет».
Чтобы смягчить изображение, выберите слой фильтра высоких частот и выберите «Слой»> «Новый корректирующий слой»> «Инвертировать». Вам нужно будет создать обтравочную группу между корректирующим слоем и слоем фильтра высоких частот, выбрав корректирующий слой и выбрав «Слой»> «Создать обтравочную маску».
Создайте маску с черной заливкой на слое фильтра высоких частот, нажав Alt + щелкнув кнопку «Добавить маску слоя» в нижней части палитры слоев (Option + щелчок на Mac).
Установите белый цвет переднего плана и закрасьте маску мягкой круглой кистью в тех областях, которые вы хотите смягчить, например, оттенках кожи. На этом изображении показана замаскированная область — вы не увидите ее во время работы.
Если вы создали смарт-объект, фильтр высоких частот можно настроить, дважды щелкнув фильтр в палитре слоев и изменив значение радиуса.
Вы можете использовать другой режим наложения на замаскированном слое, такой как Overlay, если это дает вам лучший результат, и вы также можете изменить непрозрачность слоя, чтобы уменьшить интенсивность эффекта.
Как создавать мягкие и мечтательные фотографии в Photoshop
Описание учебника
Выведите фотографии на новый уровень, добавив нежный и мечтательный вид — идеально подходит для свадеб, помолвок и семейных фотографий.
Используйте размытие диафрагмы, чтобы привлечь больше внимания к объекту
Мягкий и мечтательный вид достигается путем добавления размытия к фону фотографии и добавления мягкого размытия к свету на фотографии.
Чтобы добавить легкое размытие по краям фотографии, сначала начните с дублирования фонового слоя и преобразования его в смарт-объект, щелкнув правой кнопкой мыши миниатюру и выбрав «Преобразовать в смарт-объект».
После преобразования слоя в смарт-объект перейдите в «Фильтр — Галерея размытия — Размытие радужки». В этом диалоговом окне вы можете выбрать, сколько размытия вы хотите применить, сдвинув ползунок размытия вправо. Элементы управления в центре экрана позволяют перемещать центр размытия, форму размытия и размытие.
Выберите легкое размытие по краям фотографии для мягкого мечтательного вида.
Как сделать свет мягким и мечтательным
После применения Iris Blur к фотографии пора размыть только свет. Для начала создайте выделение из света на фотографии, перейдя в «Select — Color Range» и нажав на источник света с помощью инструмента «Пипетка».
Предварительный просмотр будет белым на выбранных областях и черным на невыделенных областях. Обязательно отрегулируйте ползунок, чтобы включить свет в выделение.
После превращения этой области в выделение, создайте новый слой и либо залейте его белым, либо продублируйте выбранную область из фона. Цель здесь — скопировать только свет с фотографии на новый слой.
Затем преобразуйте слой, содержащий только свет, в смарт-объект, щелкнув его правой кнопкой мыши и выбрав «Преобразовать в смарт-объект». Причина преобразования его в смарт-объект — возможность использования смарт-фильтров. Смарт-фильтры можно изменить в любое время, что делает их более универсальными, чем обычные фильтры.
После преобразования в смарт-объект примените размытие, выбрав «Фильтр — Размытие — Размытие по Гауссу» и выберите радиус для расширения света. Отрегулируйте непрозрачность слоя в соответствии с изображением и при необходимости продублируйте его.
Как изменить тон для создания мягкого и мечтательного образа
После того, как фон был размыт с помощью Размытия по радужной оболочке, а свет был размыт с помощью Размытия по Гауссу, пора задать цветовой тон изображения.
В этом примере мы используем корректирующий слой уровней и редактируем канал размытия, добавляя больше синего в тени и желтого в светлые участки.
Не стесняйтесь поэкспериментировать с цветом, каждое изображение уникально и требует тонирования цвета, соответствующего этому изображению. А главное, получайте удовольствие!
Как сгладить кожу и избавиться от пятен в Photoshop
Многие из наших читателей спрашивают меня, как я сглаживаю кожу и избавляюсь от пятен в Photoshop. Хотя описанный ниже ручной процесс довольно прост, есть несколько доступных предустановок и программ, которые можно использовать, чтобы упростить процесс для фотографов. Однако многие профессионалы (в том числе и я) предпочитают полностью контролировать изображение и вручную устранять дефекты и разглаживать гламурную кожу.
Это, вероятно, самый известный и наиболее часто используемый метод достижения сияющего оттенка кожи. Как только вы знаете все шаги, использовать этот метод станет довольно просто. Я буду использовать следующее изображение в качестве примера:
NIKON D700 + 50mm f / 1.4 @ 50mm, ISO 200, 1/320, f / 1.8Если есть много пятен, от которых нужно избавиться, используйте кисть для заживления пятен Photoshop , чтобы очистите их, и вы можете использовать метод сглаживания ниже, чтобы выровнять тон кожи.
Примечание: этот метод не избавит от серьезных кожных пятен.Он предназначен для выравнивания тона кожи и придания коже гладкости, сохраняя при этом естественные поры кожи. Чтобы этот метод работал эффективно, вам нужно будет использовать кисть для заживления, чтобы удалить более крупные и видимые пятна. Вы также можете использовать инструмент клонирования и инструмент заплатки, чтобы эффективно удалить пятна.
Открыв изображение в Photoshop, первым делом нужно позаботиться о пятнах.
После того, как вы закончите с вышеуказанным шагом, создайте фоновую копию, щелкнув правой кнопкой мыши на Фон и выбрав Дублировать слой .
Измените режим наложения на Overlay и инвертируйте слой, нажав Ctrl + I.
Перейти к Фильтр -> Другое -> Фильтр высоких частот .
Когда откроется окно High Pass, начните увеличивать радиус до тех пор, пока не исчезнут большинство дефектов кожи. Мягкие края не проблема на данном этапе, так как мы немного изменим эффект. Для этого конкретного изображения я установил значение 11.1 пиксель и нажмите кнопку OK .
Теперь перейдите к Filter -> Blur -> Gaussian Blur . Этот шаг покажет, сколько текстуры кожи вы хотите сохранить. На этот раз установите высокий радиус, который изменит шаг высоких частот. Но постепенно уменьшая радиус, вы сможете визуально определить, комфортно ли вам комбинировать High Pass и Gaussian Blur; Разглаживает и сохраняет текстуру кожи.
Для этого конкретного изображения я получил 2.5 пикселей. Визуально я подумал, что этого достаточно для меня, чтобы иметь гладкую, ровно тонированную кожу с некоторой текстурой кожи, которую я хочу сохранить, не превращая мою модель в пластиковую куклу. Затем нажмите кнопку OK .
Следующий шаг — работа с масками, чтобы смешать все предыдущие шаги. Убедитесь, что вы все еще находитесь на дублированном слое, нажмите Alt + щелкните значок маски слоя, что приведет к черной маске. Вы можете увидеть это на фоновой копии:
Выберите мягкую кисть , , установите белый цвет переднего плана и начните закрашивать пятна и кожу.Помните, что мы хотим, чтобы кожа была мягкой, а другие части тела были в идеальном состоянии. Во время рисования будьте осторожны, чтобы не закрасить края лица, ноздри, губы, волосы, глаза, брови и т. Д.
Когда вы будете удовлетворены результатом, нажмите Ctrl + E, чтобы объединить слои и сохранить изображение. Вот наш окончательный результат для этого изображения:
NIKON D700 + 50mm f / 1.4 @ 50mm, ISO 200, 1/320, f / 1.8Я надеюсь, вы найдете этот урок полезным. Как только вы привыкнете ко всему процессу, это будет легкий ветерок.Дайте знать, если у вас появятся вопросы!
Как растушевать в Photoshop, чтобы сделать края более гладкими?
Для новичков поначалу обучение растушевке в Photoshop может показаться сложной задачей. Но беспокоиться не о чем. Если вы последуете этому руководству, вы узнаете, как быстро создать эффект растушевки на профессиональном уровне.
Растушевка может очень пригодиться, если вы хотите сделать края более гладкими или создать эффект размытия. Это может быть полезно, когда вы соединяете два изображения или создаете красивую виньетку.Этот эффект также может помочь вам в создании потрясающих иллюстраций.
Чтобы научиться чему-то настолько простому, как создание гладких краев, может уйти далеко. Это может улучшить ваши навыки редактирования фотографий. С помощью эффекта размытия в Photoshop вы даже можете убрать толпу перед ориентиром и выделить его.
Мы составили идеальное руководство, которое поможет вам начать работу. Новички могут научиться делать гладкие края в Photoshop с помощью этого пошагового руководства. Это придаст вам уверенности в создании сложных дизайнов и улучшит ваши навыки дизайнера.
Итак, приступим к нашему руководству. Во-первых, давайте посмотрим, что на самом деле означает растушевка в Photoshop.
Как сгладить края или растушевать края в Photoshop
В Photoshop смягчение краев называется «растушевкой». Это уникальный эффект, который придает вашим рисункам более гладкий вид. Это может сделать переходы в вашем изображении более четкими и смягчить выделение.
Пытаетесь ли вы выделить часть изображения или хотите выделить часть, растушевка может упростить задачу.Это особенно полезно при объединении двух изображений. Он может удалить резкие края и сделать ваше изображение более естественным.
Процесс получения четких краев в Photoshop очень прост. Вам потребуется немного практики, чтобы понять, как растушевывать в Photoshop. Как только вы освоитесь с этим, вы будете создавать контур изображения и выделения в Photoshop, как в профессиональном фоторедакторе.
Как растушевать в фотошопе?
Теперь, когда мы знаем, что такое эффект растушевки, давайте посмотрим, как размыть изображение в Photoshop.Это довольно простой процесс. Если вы новичок, вы можете следовать нашему пошаговому руководству, чтобы начать работу.
Photoshop предоставляет команду «Растушевка» в меню «Выбор». (Выбрать-> Изменить-> Растушевка). Но есть недостаток в использовании этой команды непосредственно над выделенной областью. Он не позволяет предварительно просмотреть, как будет выглядеть окончательный результат.
Посмотрите этот ВИДЕО-учебник —
Есть более длинный, но лучший способ добиться этого.Это даст вам больший контроль над тем, как будет выглядеть ваш окончательный дизайн. Давайте рассмотрим процесс более подробно. Следуйте инструкциям ниже, если вы хотите научиться растушевывать в Photoshop.
Шаг 1. Откройте изображение
Первое, что нужно сделать после открытия приложения Photoshop, — это открыть изображение. Это изображение будет помещено на фоновый слой, и размер вашего холста будет установлен в соответствии с размером изображения.
После открытия изображения в Photoshop вы можете выполнять с ним другие действия, например обрезать и выбирать его части.Вы готовы изучить , как растушевать в Photoshop.
Шаг 2. Создание выделения
Photoshop предлагает различные инструменты для выделения части изображения. Существуют обычные инструменты выделения , а затем более продвинутые инструменты лассо . В зависимости от выбранной формы вы можете выбрать инструмент, который соответствует вашим потребностям.
Сделайте выделение поверх изображения, и оно появится на изображении в виде пунктирной линии. Photoshop позволяет пользователям легко увидеть выбранную часть.
Вы можете нажать « Отменить выбор » в меню «Выбрать», чтобы сделать другой выбор.
Шаг 3: растушевка выделенной области
Теперь самое важное. Мы собираемся посмотреть, как растушевать в Photoshop. Растушевка выделения делает края более мягкими. Это особенно полезно, когда вы хотите взять часть изображения и добавить ее к другому изображению.
После того, как вы сделали свой выбор, перейдите в меню выбора и найдите параметр с надписью « Refine Edges ».Если вы хотите понять, как сгладить края в Photoshop, это лучший способ сделать это. Вы сможете предварительно просмотреть результат, прежде чем применить эффект.
Когда вы нажмете «Уточнить края», появится новое меню, и вы войдете в режим предварительного просмотра.
Вариантов много, но нас интересует только переключатель с надписью « Feather ». Когда вы измените значение для Feather , вы сможете увидеть результаты в кадре.
Важно помнить, что чем выше значение растушевки, тем более размытыми будут края. Для достижения наилучших результатов используйте умеренное значение параметра «Растушевка». .
Если он слишком низкий, края вашего выделения не смягчатся. Если он слишком высокий, весь ваш выбор может выглядеть размытым.
Нажмите «ОК», чтобы применить изменения к выбору.
После того, как вы нажмете ОК, эффект растушевки, который был очевиден в режиме предварительного просмотра, исчезнет с экрана. Вы сможете увидеть только выделение всего изображения так же, как и до того, как вы применили к нему эффект растушевки.
Не о чем беспокоиться, следующие шаги прояснят, как просмотреть контур растушевки на вашем выделении.
Шаг 4: Копирование выделенной части на другой слой
Теперь, когда вы применили эффект растушевки к своему выделению, вы можете скопировать или вырезать выделение из основного изображения. Вы можете разместить его на другом изображении или просто на цветном слое.
Щелкните правой кнопкой мыши край вашего выбора, чтобы открыть меню.Щелкните « Layer via Copy ». Вы сразу заметите, что на панели слоев появится новый слой.
Вы также можете использовать « Ctrl + C », чтобы скопировать выделение, создать новый слой и использовать « Ctrl + V », чтобы вставить его.
Если вы откроете новый слой, вы сможете увидеть свое выделение с контуром растушевки. Теперь ваш выбор готов к объединению с другими изображениями или к использованию для создания нового изображения.
Шаг 5: Применение окончательных изменений
После того, как вы научились растушевывать в Photoshop, вы можете создавать интересные проекты.Чтобы выделить выделение, вы можете изменить цвет фона или добавить фоновое изображение или новый слой под ним.
Мы собираемся создать новый слой и перетащить его под слой с выделением на панели слоев. Выделив новый слой, перейдите в меню «Редактировать » и нажмите «Заливка ». Добавьте на слой нужный цвет или узор.
Теперь вы сможете четко увидеть эффект растушевки на выделенной области. Надеемся, теперь вы знаете, как растушевать в фотошопе.
Где можно использовать эффект пера в Photoshop?
Надеемся, вам понравилось учиться растушевке в Photoshop. Вы можете поэкспериментировать с разными значениями Feather. Потребуется некоторая практика, чтобы ваш выбор естественным образом вписался в ваш дизайн. Но это не очень сложно, и вы скоро научитесь.
Теперь давайте посмотрим, как с помощью этой техники можно комбинировать разные изображения. Мы берем два изображения, которые показаны ниже, и собираемся соединить их вместе, чтобы создать новый дизайн.
Следующим шагом будет использование инструмента «Лассо» для точного выделения части каждого изображения. После того, как вы выбрали часть, вы можете приступить к применению эффекта растушевки, , выполнив те же шаги , указанные выше. Вставьте выделение на новый слой.
Вы можете добавить фон по вашему выбору. Вы также можете использовать третье изображение и добавить на него выборки из двух изображений. Как только ваши края будут растушеваны, вы можете делать все, что захотите, со своим выбором.
Вот как выглядит наше окончательное изображение. Как видите, края на обоих изображениях выглядят довольно мягкими. С помощью этой техники также становится легко создавать композиции в Photoshop.
Вы сможете сделать гораздо больше, если научитесь растушевке в Photoshop. Вы можете использовать его для извлечения части изображения, создания композиций или создания иллюстраций.
Это отличный способ объединить два изображения без резких краев. Он также может скрыть любые недостатки в выборе.
Так что продолжайте практиковаться и пробовать новые вещи в Photoshop.
Final Verdict
Растушевка выделения — это то, что широко используется в Photoshop. Если вы изучаете Photoshop, этот навык вам пригодится в будущем. Вы можете многое сделать, если знаете, как растушевать в Photoshop.
В этом уроке мы увидели, что на самом деле означает сглаживание краев в Photoshop. Затем мы предоставили вам простое руководство, которое поможет вам научиться уточнять края и выделения.Мы также рассмотрели, где можно использовать этот трюк.
Если вы новичок, вам нужно помнить, что для полного понимания этого требуется некоторая практика. Но нет ничего, чего вы не сможете достичь, если настроитесь на это. Как только вы научитесь размывать фон в Photoshop, вы сможете дальше экспериментировать.
Мы надеемся, что это руководство было для вас полезным. Сообщите нам, что вы думаете об этом уроке и как использовать эффект растушевки в Photoshop?


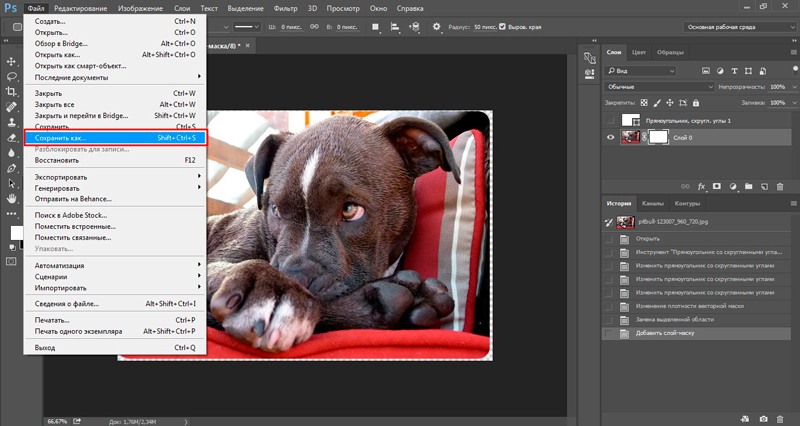 Положительное значение расширяет края, отрицательное – сужает.
Положительное значение расширяет края, отрицательное – сужает.
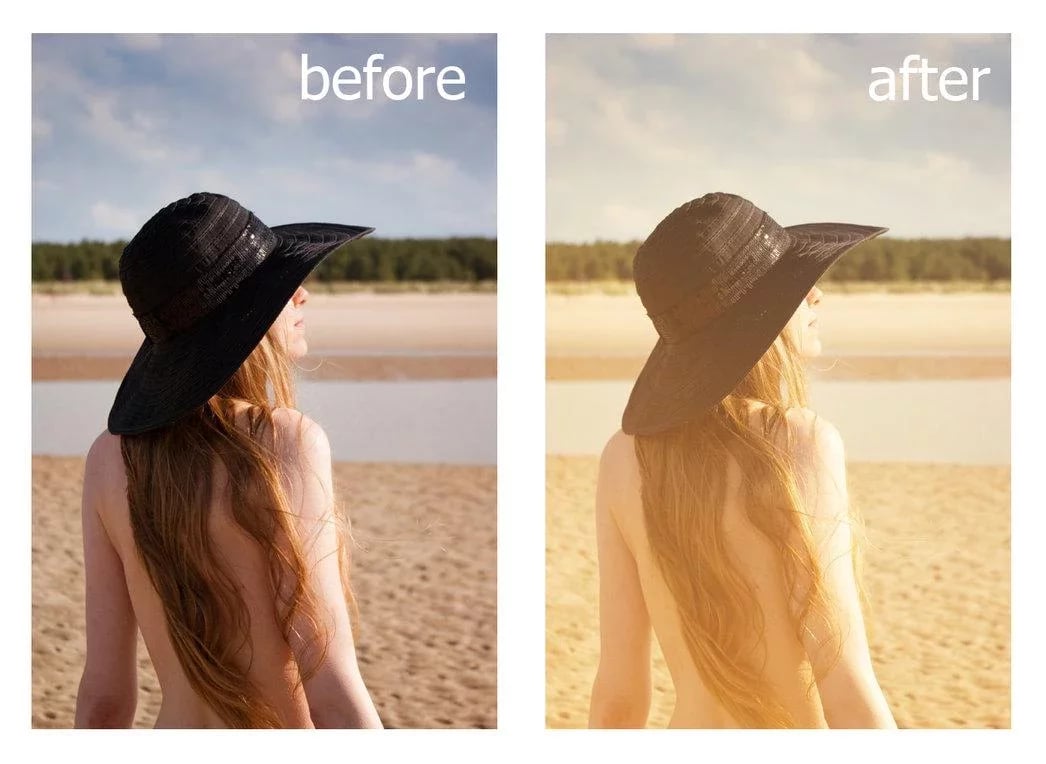
 Например точно выделенные области (в моём примере это плечи) или лишний фон включённый в выделенную область. При активном инструменте в центре курсора виден знак минус.
Например точно выделенные области (в моём примере это плечи) или лишний фон включённый в выделенную область. При активном инструменте в центре курсора виден знак минус. Переход 50-0 (от полупрозрачности к полной прозрачности) осуществляется на пикселях ВНЕ
Переход 50-0 (от полупрозрачности к полной прозрачности) осуществляется на пикселях ВНЕ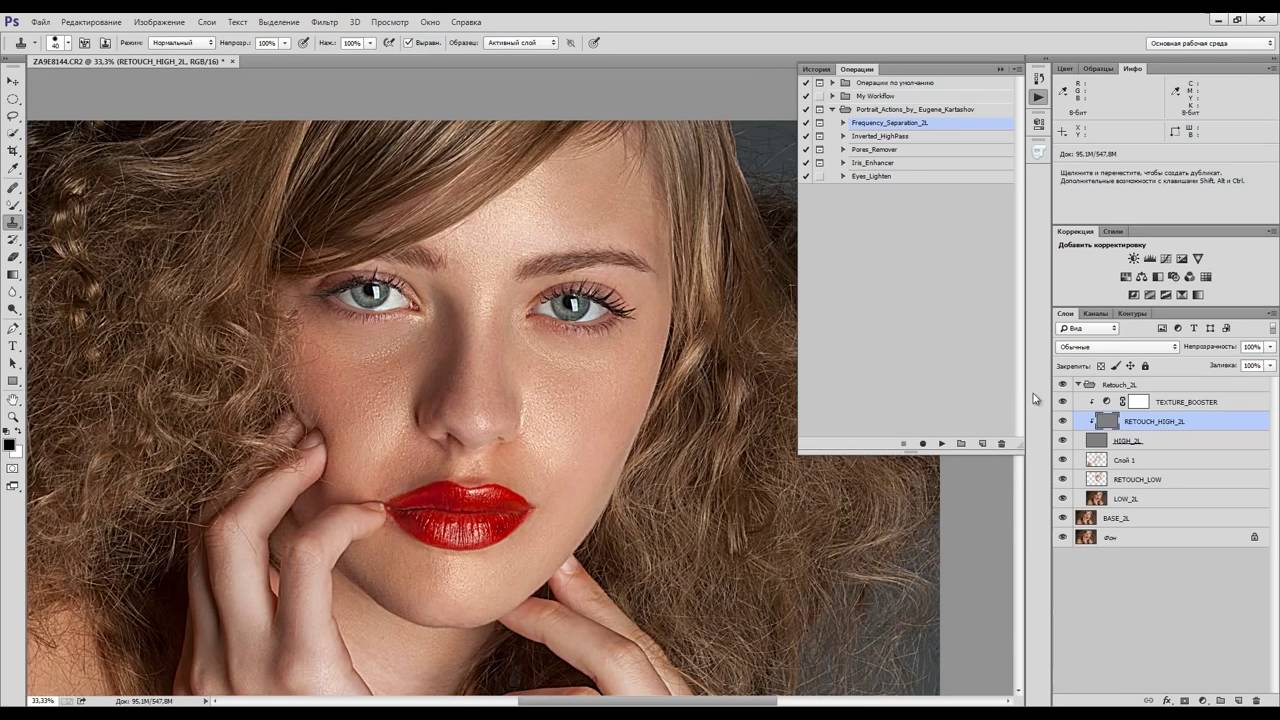
 Выбрать пункт «Удалить слой
Выбрать пункт «Удалить слой Если вам необходимо изменить размеры картинки ее ракурс, для этого предусмотрены функции обрезки, поворота и трансформирования.
Если вам необходимо изменить размеры картинки ее ракурс, для этого предусмотрены функции обрезки, поворота и трансформирования.
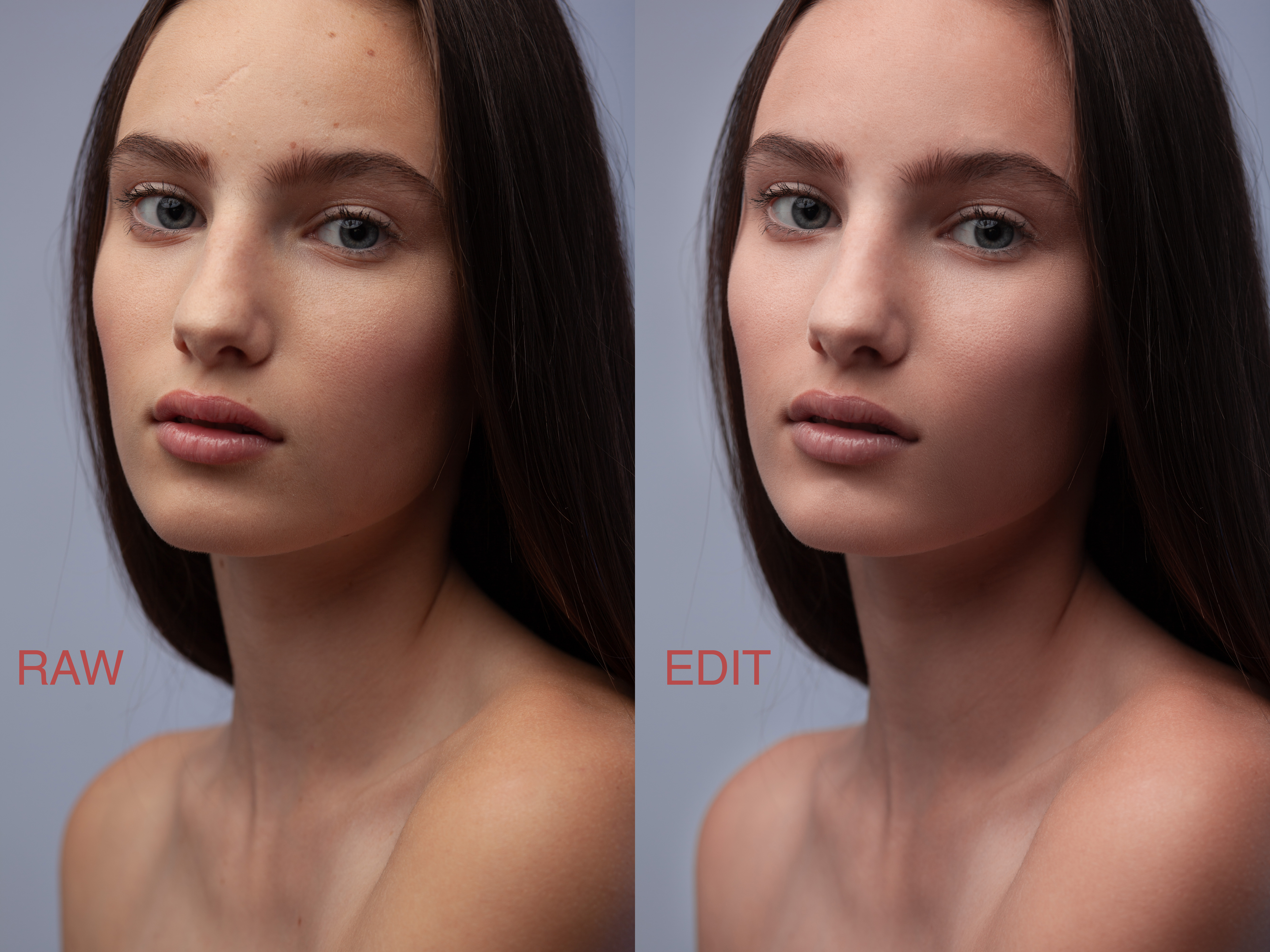 Чтобы сразу выделить картинку, нажмите «Ctrl+T». После этого потяните за нужный угол и выведите изображение за рабочую область. При этом изображение может деформироваться, пропорции исказиться. Чтобы сохранить пропорции при растягивании изображения, удерживайте Shift при работе с масштабом.
Чтобы сразу выделить картинку, нажмите «Ctrl+T». После этого потяните за нужный угол и выведите изображение за рабочую область. При этом изображение может деформироваться, пропорции исказиться. Чтобы сохранить пропорции при растягивании изображения, удерживайте Shift при работе с масштабом.
 Также применить размытие можно с помощью фильтров размытия, выбрав из нескольких видов.
Также применить размытие можно с помощью фильтров размытия, выбрав из нескольких видов.
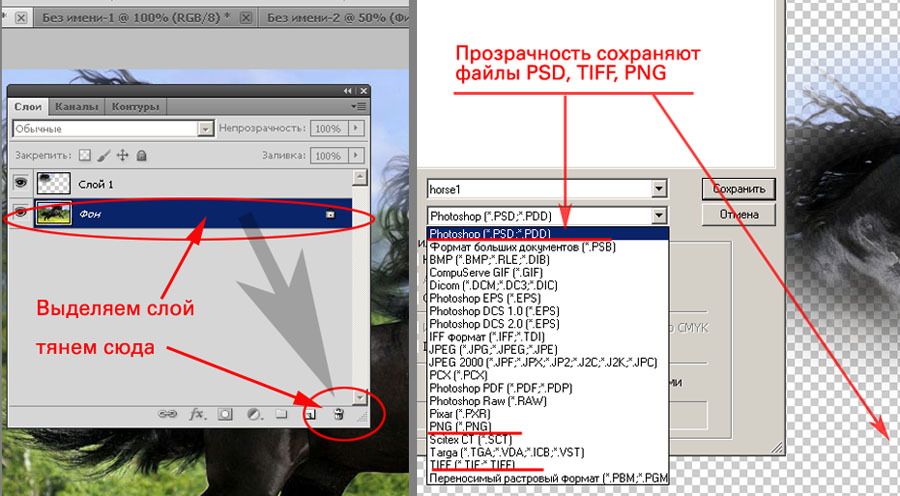 Вырезать объект нужно для переноса его на другое изображение, или удаления ненужных деталей на текущем фото. В предыдущей статье мы рассказывали, что для качественного выделения существует несколько инструментов. Если вырезать необходимо объект геометрической формы, например квадрат или круг, воспользуйтесь функцией «Прямоугольная область», например.
Вырезать объект нужно для переноса его на другое изображение, или удаления ненужных деталей на текущем фото. В предыдущей статье мы рассказывали, что для качественного выделения существует несколько инструментов. Если вырезать необходимо объект геометрической формы, например квадрат или круг, воспользуйтесь функцией «Прямоугольная область», например.

 Вы можете отменить все изменения, если результат масштабирования вас не устраивает.
Вы можете отменить все изменения, если результат масштабирования вас не устраивает.