Как сделать размазанное лицо в Пиксарте?
30 jun. 2021
Не так давно опубликовал пост, о том, как обработать фото в PicsArt. Но вопросы по популярному редактору продолжают поступать. И один из самых популярных вопросов: «Как сделать размазанное лицо в PicsArt?»
Способов скрыть чье-то лицо в редакторе на самом деле несколько. Но один из самых простых и доступных в бесплатной версии является следующий:
- Открываем редактор Пиксарт
- Выбираем фото, нажимаем плюсик в нижней части экрана.
- Для тех «кто в танке» кружочек с плюсиком несколько раз призывно поменяет размеры. Найди фотку, где есть желание размазать (скрыть или исказить) лицо. Я выбрал вот такого веселого мальчишку. На самом деле это скриншот моего смартфона.
- В нижнем меню выбираем вторую иконку с правого края «Инструмент».
- Появятся иконки 16 доступных в бесплатной версии инструментов.

- В этом инструменте «Пластика» несколько функций, можно поиграть с каждой из них. Но мне лично больше нравятся «Вихрь-1» или «Вихрь-2». Разница лишь в том, куда будет размазываться спираль, по часовой стрелке или против часовой стрелки.
- Осталось совсем немного для завершения размазывания лица в Пиксарте. Поставьте пальчик в центр лица которое собираетесь размазать и крутаните им в любую сторону, как будто пытаетесь что-либо просверлить или продырявит пальчиком. Чем больше будет оборот , тем сильнее размажется или исказится личико. Получится примерно так:
Жалко малыша, зато теперь точно никто не узнает!
- Замечание. Если лицо объекта на фото небольшого размера, то необходимо в инструменте «Пластика» отрегулировать размер точки эффекта. Для этого после выбора инструмента «Пластика» необходимо в нижнем меню с эффектами еще раз нажать на иконку «Пластика». Появятся 2-а движка ; «Размер» и Мощность».
 Для лица с маленьким размером делаем размер точки меньше, а мощность эффекта больше. Таким образом, добиваемся того, что размазывается до неузнаваемости только лицо объекта. Остальная часть фото остается в первозданном виде.
Для лица с маленьким размером делаем размер точки меньше, а мощность эффекта больше. Таким образом, добиваемся того, что размазывается до неузнаваемости только лицо объекта. Остальная часть фото остается в первозданном виде.
- Не забываем после всех манипуляций с фото, необходимо нажать на галочку в правом верхнем углу экрана телефона.
- И после этого нажать на иконку «Сохранение»
На этом всё. Размазать или скрыть лицо на фото в пиксарте можно и другими способами, но об этом в следующий раз.
обучение мобильное приложение смартфон телефон фото PicsArt фильтры
24 aug. 2022 г. /
Смартфон
2022 г. /
Смартфон
Как удалить человека в PicsArt за несколько кликов
25 jan. 2022 г. / Смартфон
Как сделать планету из фото в Пиксарт?
© Андрей Димитров, 2010-2023 г.
Как признаться в любви незаметно с помощью размытых обоев в телефоне
Как с помощью обоев на экране телефона признаться в чувствах так, чтобы никто ничего не понял? Романтичные пользователи Сети размазывают фото любимых людей и друзей, превращая в абстрактные картинки, и ставят на заставку. Как правильно сделать такое изображение, выяснила авторка Medialeaks.
Что за тренд с абстрактными обоями на телефоне
В Сети стали популярны загадочные видео с абстрактными обоями на телефоне. Под драматичную песню рок-группы Ария «Потерянный рай» в роликах показывают скриншоты своих экранов и разыгрывают диалог по определённому сценарию.
— Что это за обои у тебя?
— Да так, понравилось просто.
— Окей.
Однако затем авторы видео приближают фото, начинают размазывать его и постят грустные смайлики. Так они намекают, что у «ничего не значащей» абстракции есть тайный смысл.
Иногда пользователи Сети дают подсказки в виде грустных цитат о любви или обещаний забыть какого-то человека.
Я его отпущу, честно.
А зрителям остаётся только гадать, как странные картинки связаны с отношениями.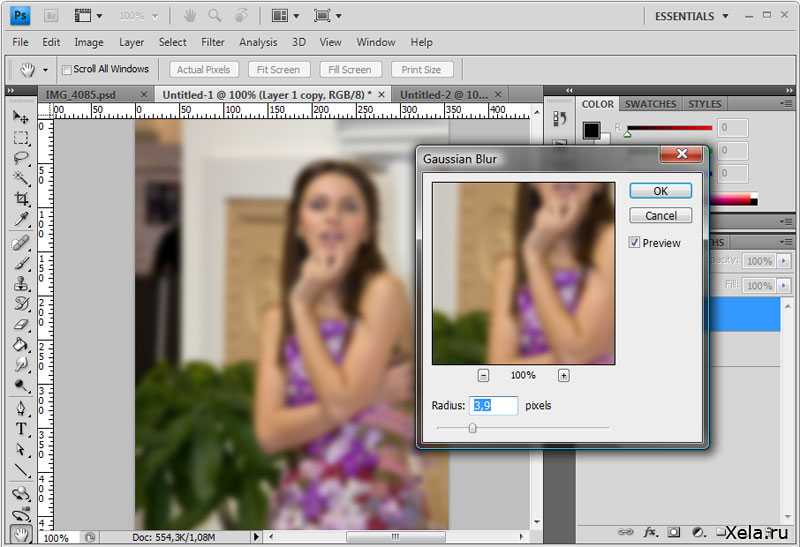
Что на самом деле означают картинки
Некоторые авторы роликов приоткрыли завесу тайны и показали, что абстрактные обои — это сильно искажённые фото реальных людей, к которым они испытывают чувства, но боятся признаться в открытую.
За каждой картинкой кроется своя история: люди «размазывают» лица любимых людей, близких друзей или бывших парней и девушек. Однако все кадры объединяет одно: это завуалированное признание в любви, расшифровать которое может только автор изображения или знающий его секрет.
Тайно рассказать о своих чувствах с помощью абстрактных обоев можно не только реальным людям, но и вещам. Любимому блюду, персонажу или даже деньгам (а кто их не любит?).
youtube.com/embed/K73PrN5h290?feature=oembed» frameborder=»0″ allow=»accelerometer; autoplay; clipboard-write; encrypted-media; gyroscope; picture-in-picture» allowfullscreen=»»>Многие пользователи Сети оценили такой красивый и романтичный способ поделиться с миром своим чувствами и принялись гадать, как и где сделать такое фото.
Как сделать абстрактные обои из фото самостоятельно
Создать такое оригинальное признание в любви довольно просто. Для этого нужно на смартфон или айфон скачать фоторедактор, в котором можно менять текстуру снимка. Большинство тиктокеров выбирают приложение Picsart. Ну а я — авторка Medialeaks, и я проверю, как это работает на самом деле.
Для начала выбираем фото и загружаем его в приложение. На панели задач выбираем «Инструменты», а затем выбираем функцию «Пластика».
Инструкция по созданию абстрактных обоевЗатем вам нужно выбрать способ искажения фото — «Пластика», «Вихрь-1», «Вихрь-2», «Сжатие» и «Вздутие». Их можно чередовать, а также менять размер кисти и степень мощности. А теперь необходимо подключить свою фантазию и начать работать над фото.
А теперь необходимо подключить свою фантазию и начать работать над фото.
Редактируйте фото, пока оно не изменится до неузнаваемости и не станет похоже на картину в духе абстракционизма. Теперь остаётся только поставить получившийся шедевр на рабочий экран или экран блокировки телефона, и ваше завуалированное признание в чувствах любимому человеку, друзьям или даже любимому блюду готово.
Готовые абстрактные обоиАбстрактные обои стали популярны среди романтичных особ, которые любят красивые жесты и оригинальные признания в чувствах. А налёт таинственности делает этот тренд особенно привлекательным.
Ранее Medialeaks рассказывал, как с помощью аватарки с глазом на синем фоне парни признаются девушкам в любви.
Простые советы по улучшению качества изображения
Являетесь ли вы профессиональным фотографом или просто любите увековечивать особые моменты, полезно знать, как сделать изображение менее размытым. С сегодняшними технологиями процесс довольно прост .
На самом деле, вам не нужно быть профессионалом, чтобы просто научиться улучшать размытые фотографии. С помощью мобильного телефона или компьютера вы можете легко улучшить качество своих изображений.
В этом посте вы узнаете простые, но эффективные советы по улучшению качества изображения .
photo-worksЭто руководство поможет вам всегда получать четкие фотографии, начиная с использования приложений для редактирования фотографий и заканчивая настройкой техники фотографирования.
Использование мобильных опцийСовременные приложения позволяют исправить размытые фотографии в любом месте. Вы даже можете добавить специальные эффекты и улучшить другие детали, если хотите.
Обратите внимание, что большинство мобильных приложений для редактирования фотографий платные. Если вы новичок и все еще учитесь исправлять размытые фотографии, рекомендуется найти бесплатное и простое в использовании приложение.
Вам не составит труда понять, как увеличить резкость, добавить эффект резкости или добавить художественные эффекты.
Ландшафт Легенда Пресеты Lightroom : Сэкономьте время и получите потрясающие результаты с нашими пресетами! Ландшафтная легенда — это наиболее полная коллекция пресетов Lightroom, специально созданных для фотографий пейзажей и природы. В продаже!
SnapseedЭто популярный инструмент для редактирования изображений, доступный для пользователей Android и iPhone. Вот краткое руководство по использованию этого инструмента:
- Откройте приложение Snapseed.
- Коснитесь значка «+» и добавьте изображение, которое хотите отредактировать.
- Перейдите на вкладку «Инструменты» в нижней части приложения.
- Затем нажмите «Подробности» (отображается значком перевернутого треугольника).
- Щелкните значок выбора (находится внизу между значком «+» и галочкой.
- Появится раскрывающийся список.
 Выберите «Резкость».
Выберите «Резкость». - С помощью ползунка отрегулируйте резкость изображения, пока не исчезнут все размытия вывезено.
- Если результат вас устраивает, коснитесь галочки в нижней правой части экрана.
Лучшая часть? Вы можете скачать фото бесплатно и без водяных знаков!
BeFunkyBeFunky — это бесплатно загружаемое приложение, которое вы можете использовать для повышения ясности на ходу. Этот инструмент имеет различные функции улучшения для создания полированных и профессионально выглядящих изображений .
Используйте инструмент резкости, чтобы повысить четкость всей фотографии для стандартных изображений.
- Откройте приложение BeFunky на своем телефоне.
- Выберите параметр «Фоторедактор».
- Используйте инструмент «Резкость», который находится в разделе «Правка», расположенном в левой части приложения.
- Вы выбираете «Smart Sharpen» или «Sharpen». Параметр «Умная резкость» повышает резкость значимых краев, а параметр «Резкость» позволяет вручную управлять резкостью и контрастностью фотографии.

- Настройте уровень резкости с помощью скользящей шкалы.
- Если вас устраивают изменения, нажмите «Применить» и сохраните изображение на свой телефон.
Примечание. Прежде чем повышать резкость фотографии, лучше сначала внести все изменения.
Adobe Lightroom Adobe LightroomAdobe Lightroom умеет создавать свежие и безупречные фотографии. Вы можете получить бесплатную версию, если вы являетесь пользователем Android, и мгновенно исправить размытую фотографию в любом месте и в любое время!
- Откройте приложение Adobe Lightroom на телефоне.
- Нажмите значок «+», чтобы загрузить выбранную фотографию.
- Коснитесь фотографии и откройте функцию редактирования.
- Нажмите «Предустановки», расположенные в нижней части экрана.
- Выберите параметр «Резкость».
- Появится выбор параметров резкости. Выбирайте по своему вкусу.
- Когда вы закончите редактирование, выберите галочку в правом верхнем углу экрана, чтобы сохранить свою работу.

Fotor — универсальный фоторедактор на исправление размытых фотографий . Благодаря удобному интерфейсу любой, у кого есть минимальные знания в области редактирования фотографий, сможет легко ориентироваться.
Зайдите на сайт Fotor, загрузите фотографию и отредактируйте!
- Войдите в свою учетную запись, чтобы получить доступ ко всем отредактированным фотографиям.
- Найдите значок «Открыть» в верхней части экрана.
- Выберите и добавьте изображение, которое вы хотите повысить резкость.
- Нажмите «Основные» настройки и выберите в меню «Резкость».
- Регулируйте резкость, пока не будете удовлетворены результатом. Представление сравнения доступно для сравнения оригинала с отредактированной версией.
- Если редактирование по-прежнему не соответствует ожидаемому результату, вы можете перейти к настройкам «Эффект» и использовать «Tilt-Shift» и «Tilt-Shift Brush».

- Выберите один и выберите части, в которых вы хотите удалить размытие.
- Используйте ползунок, чтобы отрегулировать интенсивность эффекта размытия.
- Когда результат вас удовлетворит, сохраните фотографию и загрузите ее.
Lunapic — это бесплатный онлайн-инструмент, который поможет вам создавать качественные и чистые фотографии . Вы можете войти на их веб-сайт, чтобы начать редактировать свои фотографии.
- Перейти на сайт.
- Нажмите кнопку «Настроить», а затем параметр «Резче».
- Добавьте фотографию, которую хотите отредактировать.
- Используйте кнопку на боковой стороне панели для регулировки резкости.
- При перемещении к аттракциону изображение будет более четким, а перемещение кнопки влево сделает его размытым.
- Когда результат вас устроит, нажмите «Применить», затем сохраните фотографию.
Это бесплатный онлайн-инструмент для редактирования фотографий, который вы можете использовать. Он почти аналогичен Adobe Photoshop, поэтому минимальные знания о редактировании фотографий могут иметь большое значение для создания исключительных фотографий.
Он почти аналогичен Adobe Photoshop, поэтому минимальные знания о редактировании фотографий могут иметь большое значение для создания исключительных фотографий.
- Перейдите на веб-сайт Pixlr, чтобы получить доступ к инструменту редактирования.
- Загрузите фотографию, которую хотите подправить, затем нажмите «Фильтровать» в списке.
- Выберите «Резкость», чтобы отредактировать размытую фотографию.
- Когда вы закончите редактирование, выберите «Сохранить изображение как» и выберите соответствующий формат.
Gimp — еще один бесплатный онлайн-инструмент, который вы можете использовать для редактирования размытых фотографий и мгновенного создания профессиональных и свежих фотографий.
Его удобный интерфейс позволяет легко манипулировать любым изображением даже для тех, кто не имеет минимальных знаний в области редактирования фотографий.
- Перейдите на сайт Gimp и загрузите приложение.
- После загрузки и установки нажмите CTRL + O на клавиатуре.
- Добавьте фотографию, которую хотите отредактировать.
- Нажмите «Инструменты», затем перейдите к выбору «Рисовать».
- Выберите «Размытие/Резкость».
- Соответствующим образом отрегулируйте резкость изображения.
- Когда вы закончите редактирование, нажмите вкладку «Файл» и выберите «Сохранить как», чтобы загрузить отредактированное изображение.
Считающееся « матерью всех инструментов для редактирования », это программное обеспечение для редактирования фотографий пользуется популярностью у многих фотографов и редакторов.
Для тех, кто ищет профессиональные результаты с множеством функций редактирования, Adobe превосходит их все.
Adobe Photoshop — это программа для редактирования фотографий премиум-класса, которую можно загрузить с их веб-сайта.
- Щелкните «Элементы Photoshop».
- Добавьте изображение, которое хотите отредактировать.
- Выберите опцию «Фильтры», а затем выберите «Улучшить».
- Выберите вариант «Нерезкий».
- Отрегулируйте количество резкости и радиуса соответственно.
- Выберите «Сохранить», чтобы сохранить отредактированное изображение.
Этот интерфейс удобен для пользователя и более прост в навигации, чем два других упомянутых инструмента.
Тем не менее, он может иметь только ограниченную функцию улучшения, так как вы можете делать только текущую резкость.
- Перейдите на веб-сайт Blurity, чтобы загрузить программное обеспечение. Чтобы получить полный доступ к его функциям, потребуется единовременный платеж.
- После установки нажмите кнопку «Открыть изображение» и выберите фотографию, которую хотите отредактировать.
- Когда изображение уже обработано, выберите вариант «Основной» или «Расширенный».
 Ползунок, расположенный под этими вариантами, поможет вам вручную настроить параметры для получения желаемого эффекта.
Ползунок, расположенный под этими вариантами, поможет вам вручную настроить параметры для получения желаемого эффекта. - Когда вы закончите редактирование, нажмите кнопку «Сохранить изображение как» в правом верхнем углу экрана.
Иногда нужно сделать более качественные снимки. Таким образом, вам не придется напрягаться в поисках лучшего приложения для исправления размытых фотографий и улучшения четкости размытых изображений.
Если вы начинающий фотограф, то время от времени у вас могут получаться размытые снимки. Итак, как сделать идеальное фото без использования каких-либо инструментов? Просто настройте несколько параметров в вашей камере.
Не упустите хорошие кадры и следуйте этим простым советам, чтобы каждый снимок был идеальным!
Правильно держите камеру Дрожание — основная причина размытых фотографий. Вы можете избежать этого, удерживая камеру обеими руками, ветками деревьев, стенами или любым устойчивым объектом, чтобы камера оставалась неподвижной.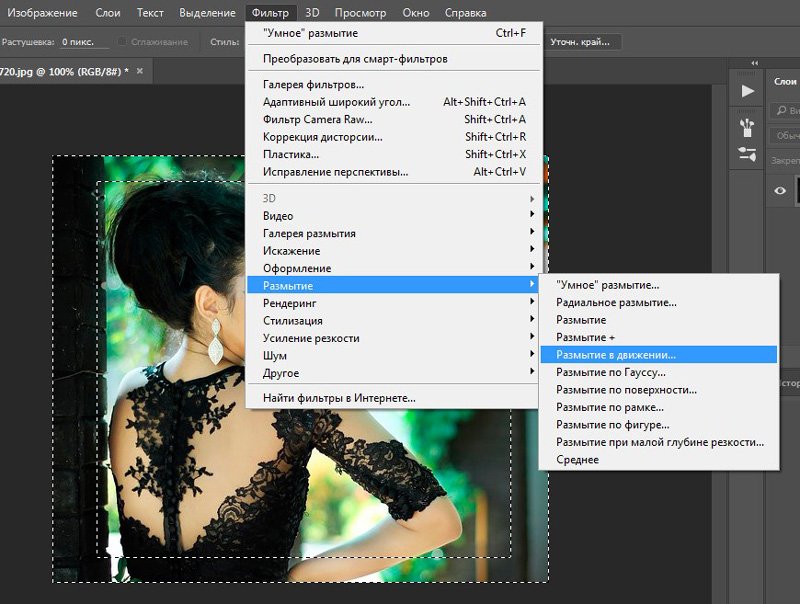
Или, что еще лучше, возьмите с собой в поездку надежный штатив.
Диафрагма Книга РодригоОпределение правильной скорости может потребовать некоторого искусства и навыков. Используя более короткую выдержку, используйте большую настройку диафрагмы. Играйте с этим, пока не найдете подходящий носитель, на котором вас устроит результат.
Скорость затвораПоиск правильной скорости затвора для тех, кто использует мобильный телефон, может отличить фотографии новичка от профессиональных.
Установка более короткой скорости затвора улучшит резкость и четкость ваших изображений.
ФокусРегулировка фокуса объектива поможет улучшить качество ваших фотографий. Функции автофокуса доступны в настройках вашего мобильного телефона или камеры.
Однако они не идеальны и время от времени будут давать размытые изображения.
Дайте камере некоторое время, чтобы настроиться и сфокусироваться на объекте. Снимки вручную часто дают вам полированные и качественные изображения. Конечно, если у вас не получилось с первого раза, пробуйте и пробуйте еще, пока фотографии не придутся вам по вкусу.
Снимки вручную часто дают вам полированные и качественные изображения. Конечно, если у вас не получилось с первого раза, пробуйте и пробуйте еще, пока фотографии не придутся вам по вкусу.
Более продвинутые телефоны обычно имеют функцию стабилизации изображения для предотвращения размытости изображения.
Стабилизаторы также можно приобрести отдельно для цифровых зеркальных камер, чтобы избежать дрожания камеры.
Не стесняйтесь экспериментировать и найдите тот метод, который лучше всего подходит для вас.
Благодаря этим простым инструментам и советам по работе с камерой вам не придется беспокоиться об общем качестве фотографии. Вам даже не придется бояться снова получить размытые снимки.
Когда вы сталкиваетесь с размытой фотографией, вы знаете, какие инструменты редактирования использовать, чтобы каждый раз получать великолепные и четкие снимки. Попробуйте эти советы для себя и увидите разницу!
Есть ли у вас какие-либо советы по исправлению размытых изображений? Мы хотели бы услышать от вас в разделе комментариев!
Как сделать размытое изображение четким? Легко исправить
Категория: Восстановить файлы
29 декабря 2022 г.
iMyFone UltraRepair — фото ремонта
UltraRepair — лучшее решение для восстановления поврежденных файлов, включая изображения, видео и документы.
Попробуйте сейчас
Если вы обнаружите, что сделанные вами снимки размыты, не удаляйте их в спешке, возможно, вы сможете справиться с как сделать размытое изображение более четким в домашних условиях.
В зависимости от причины, по которой фотография не в фокусе, мы предлагаем 4 метода исправления размытия фотографии. С помощью инструмента для ремонта компьютера, Photoshop, онлайн-инструмента и функции резкости телефона iOS/Android он может помочь вам быстро сделать фотографию четкой!
- Часть 1. Почему фотографии размыты?
- Часть 2. Увеличение резкости фотографий на компьютере
- 1. Воспользуйтесь инструментом исправления размытых фотографий Popular
- 2.
 Используйте Photoshop, чтобы размыть изображение и сделать его четким
Используйте Photoshop, чтобы размыть изображение и сделать его четким - Часть 3: онлайн-операция восстановления размытия фотографий
- Часть 4. Сделайте изображения более четкими с помощью телефона
- 1. iPhone
- 2. Android
- Часть 5. Советы по повышению резкости фотографий
Часть 1. Почему фотографии размыты?
Прежде чем пытаться повысить резкость изображения, узнайте, что вызывает размытие фотографий. Вот 6 распространенных причин:
- Слишком длинная скорость затвора: Слишком длинная скорость затвора — главный виновник размытых фотографий.
- Грязный объектив: Если объектив грязный, не ожидайте четкого изображения, используйте правильный метод очистки для очистки объектива или фильтра, чтобы избежать царапин и повреждений.
- Плохая, отсутствующая или смещенная фокусировка: Объект должен быть в фокусе, небольшой просчет фокусировки может полностью вывести объект из фокальной плоскости или снять обычную мочку уха очень резко, но глаза будут размытыми.

- Камера движется слишком быстро при нажатии на фотографию: То, что происходит, когда камера использует автоматический режим при слабом освещении, называется «размытие в движении». Если размытие вызвано движением камеры, при просмотре изображения со скоростью 100 % будет небольшое исчезновение или двойное изображение.
- Размытость движения, вызванная перемещением объекта при нажатии: Легкое исчезновение или двойное изображение наблюдается при движении объекта, но обычно только в определенных частях изображения.
- Плохие навыки фотографирования: Непрофессиональные методы удержания камеры также приведут к размытым фотографиям. Если вы хотите делать качественные фотографии, вы должны крепко держать камеру.
Часть 2. Увеличение резкости фотографий на компьютере
Как повысить резкость размытых фотографий на компьютере? Ниже представлен инструмент для исправления размытости фотографий и фактические методы применения «Photoshop».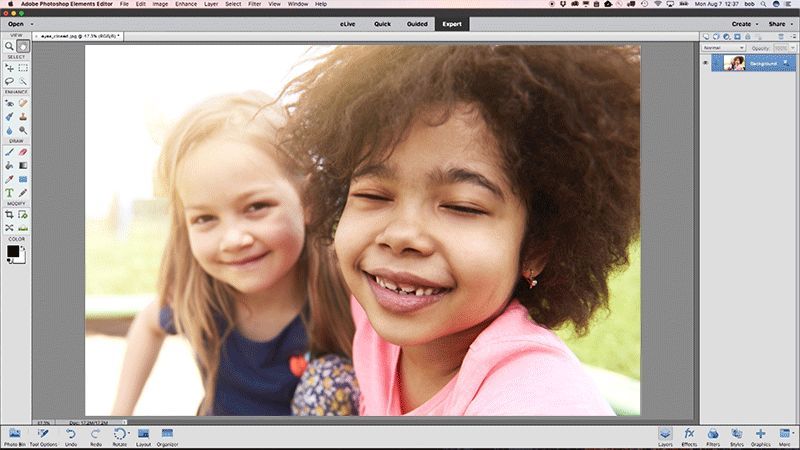
1 Используйте инструмент для исправления размытых фотографий Popular
Если вы хотите сделать свои фотографии более четкими, я считаю, что это профессиональное и удобное программное обеспечение для восстановления размытых фотографий iMyFone UltraRepair может удовлетворить ваши потребности всего одним щелчком мыши!
- Всего за три шага быстро размойте и очистите фотографии.
- Интерфейс интуитивно понятен, и даже новичок в технике может легко исправить размытые фотографии.
- Поддерживает до 13 форматов фотографий, включая JPEG, JPG, TIF и т. д.
- Один инструмент можно использовать по-разному. Помимо очистки фотографий и улучшения разрешения, он также может выполнять пакетное восстановление файлов, таких как видео и документы.
Попробуйте сейчас
Чтобы исправить фотографии, выполните следующие действия: Шаг 1. Установите UltraRepair на свой компьютер и загрузите поврежденную фотографию, которую хотите восстановить, нажав Добавить фотографию .
Шаг 2. Проверьте загруженную фотографию. Затем нажмите кнопку Восстановить на экране, программа начнет восстанавливать поврежденные фотографии!
Шаг 3. После завершения процесса вы можете сохранить фотографии, нажав кнопку
Попробуйте сейчас
2 Используйте Photoshop, чтобы размыть изображение и сделать его четким
Photoshop, как мощное программное обеспечение для рисования, также может помочь вам исправить размытые изображения. Ниже приведены 2 способа сделать размытые фотографии четкими в PS: добавление слоев и фильтров против дрожания.
Photoshop добавляет слои
Шаг 1. Щелкните изображение, чтобы скопировать его с помощью сочетания клавиш Ctrl+J, чтобы сравнить до/после настройки.
Шаг 2. Дублируйте «Слой 1» и выберите «Фильтр» на скопированном слое 1, нажмите «Другое» и выберите «Высокая контрастность».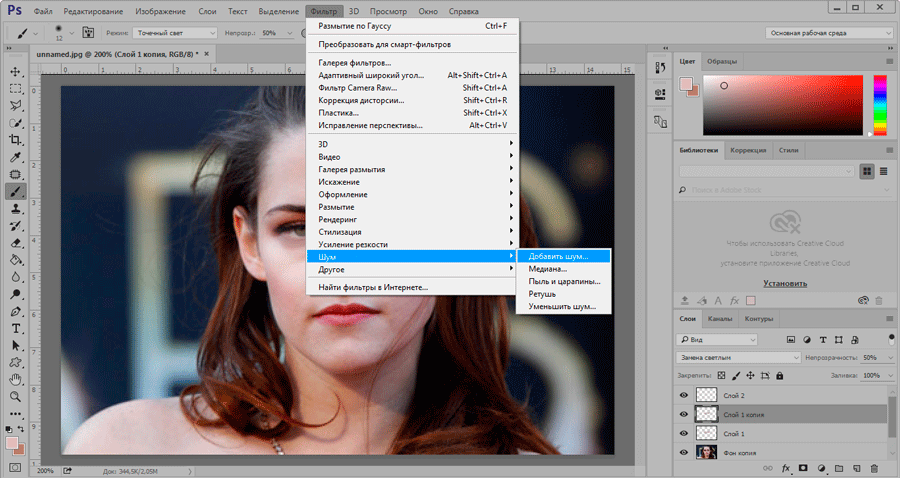
Шаг 3. Отрегулируйте радиус в соответствии с изображением, чтобы границы изображения были четкими. Выберите слой «High Contrast» и нажмите «High Light» в «Blending Mode», он начнет меняться, повторите копию слоя «High Contrast». Шаги, пока вы не будете удовлетворены результатом.
Шаг 4. Дублируйте «Слой 1», перетащите его на верхний слой и выберите «Экран» в слое.
Шаг 5. Выберите «Добавить маску», а затем щелкните черной кистью, чтобы обвести темную часть изображения.
Шаг 6. Завершите настройку, чтобы сделать фотографию более четкой для сравнения.
Фильтр для предотвращения сотрясения Photoshop
Шаг 1. Используйте сочетание клавиш Ctrl + J, чтобы продублировать новый фоновый слой, и нажмите «Фильтр», выберите «Резкость», а затем нажмите «Стабилизатор», чтобы открыть окно функции «Стабилизатор».
Шаг 2.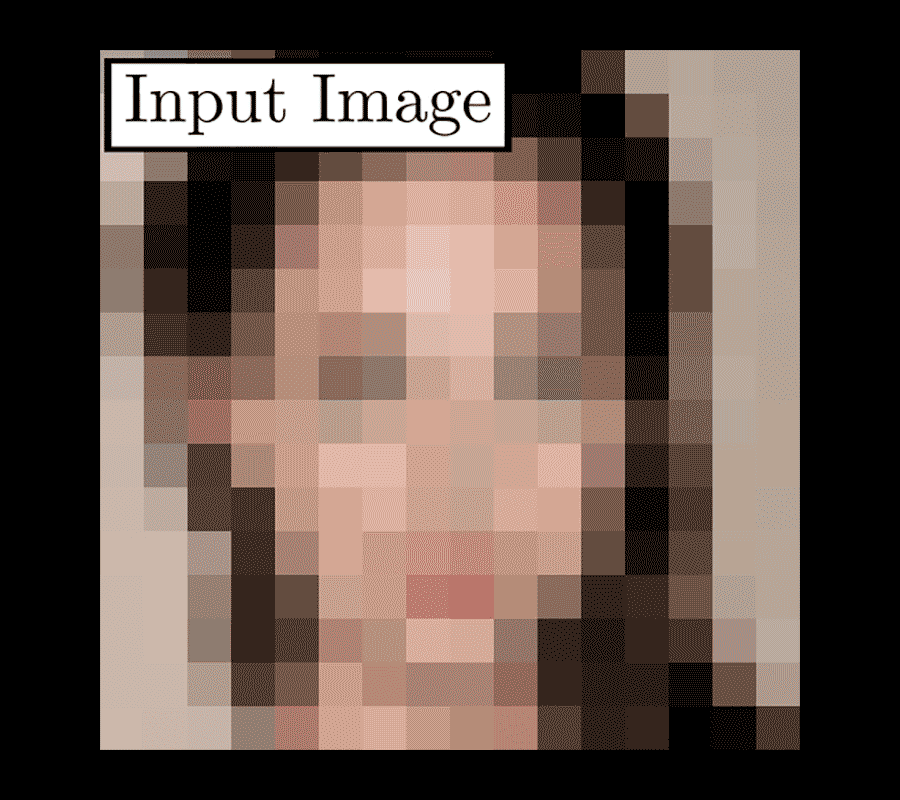 После открытия он автоматически проанализирует и выполнит подходящее исправление размытия фотографии, просто отрегулируйте детали фотографии, переместите область оценки размытия на голову объекта, щелкните на левой панели инструментов и выберите «Инструмент отображения масштабирования».
После открытия он автоматически проанализирует и выполнит подходящее исправление размытия фотографии, просто отрегулируйте детали фотографии, переместите область оценки размытия на голову объекта, щелкните на левой панели инструментов и выберите «Инструмент отображения масштабирования».
Шаг 3. Снова увеличьте изображение в рабочей области, перетащите ползунок «Размытая граница трассировки», чтобы установить его на 43 пикселя для повышения резкости; перетащите ползунок «Сглаживание», чтобы установить его на 15%, чтобы уменьшить неестественность, вызванную сглаживанием, а затем нажмите «ОК», чтобы завершить восстановление фотографии не в фокусе.
Часть 3: онлайн-операция восстановления размытия фотографий
Хотите повысить резкость размытых изображений, но не хотите загружать приложение на свой компьютер? Sharpen Image, онлайн-инструмент для размытия фотографий, может вам помочь! Шаг 1. Введите «https://sharpen.imageonline.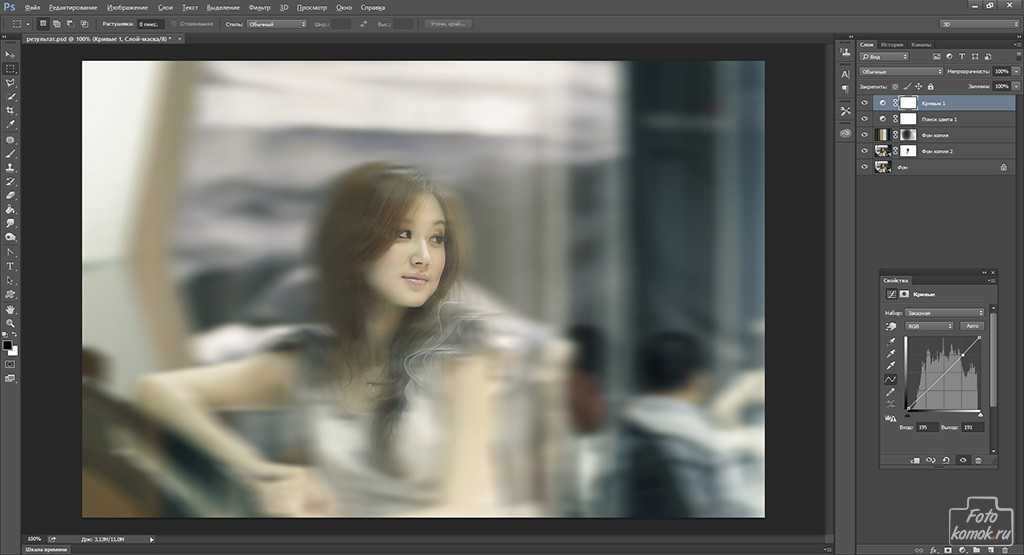 co/cn/» в адресной строке браузера, чтобы перейти на веб-сайт Sharpen Image, и нажмите «Выбрать изображение».
co/cn/» в адресной строке браузера, чтобы перейти на веб-сайт Sharpen Image, и нажмите «Выбрать изображение».
Шаг 2. Найдите расфокусированную фотографию, которую вы хотите исправить, и нажмите «Открыть», чтобы загрузить ее в Sharpen Image.
Шаг 3. Перетащите линейку повышения резкости, чтобы отрегулировать степень резкости, нажмите «РЕЗКОСТЬ ИЗОБРАЖЕНИЯ» и повторите этот шаг, чтобы найти подходящую или удовлетворительную степень восстановления.
Шаг 4. Нажмите кнопку «Загрузить картинку» и сохраните четкую картинку на свой компьютер.
Часть 4. Сделайте изображения более четкими с помощью телефона
Будь то iPhone или телефон Android, вы можете использовать встроенную функцию «Резкость», чтобы сделать размытые изображения четкими. Пожалуйста, выполните следующие шаги, чтобы исправить размытые фотографии в соответствии с системой вашего мобильного телефона.
iPhone повышает резкость фотографий
Шаг 1.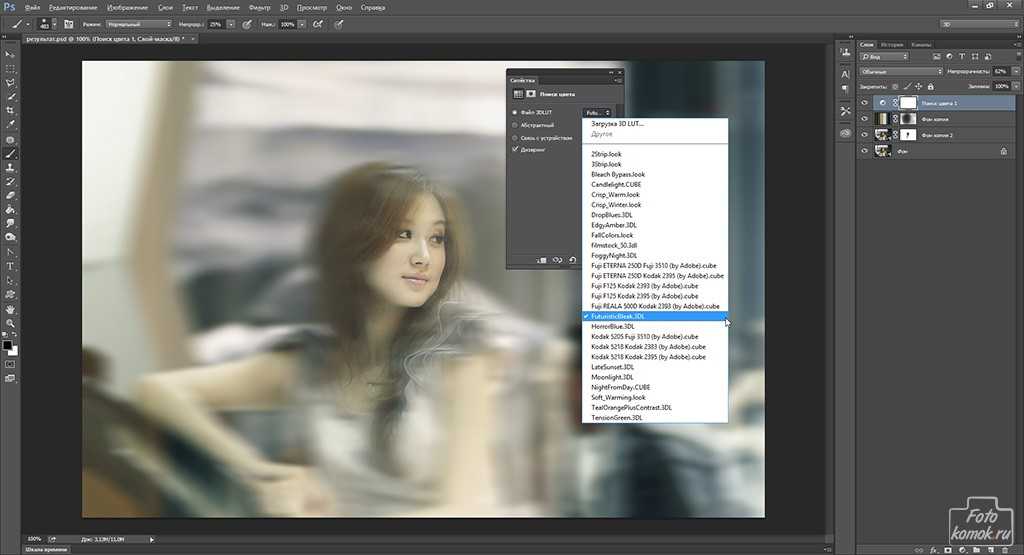 Найдя фотографию, для которой нужно настроить резкость, нажмите «Редактировать».
Найдя фотографию, для которой нужно настроить резкость, нажмите «Редактировать».
Шаг 2. Проведите пальцем вправо, чтобы найти параметр «Резкость».
Шаг 3. После установки ползунка на соответствующий уровень нажмите «Готово», чтобы сохранить фотографию.
Android повышает резкость фотографий
Шаг 1. Найдя в галерее Android фотографию, для которой нужно повысить резкость, щелкните значок «Редактировать».
Шаг 2. Нажмите «Настроить», чтобы войти в режим редактирования деталей.
Шаг 3. Проведите пальцем вправо, чтобы найти параметр «Резкость», и перетащите ползунок, чтобы настроить нужную резкость, затем нажмите «✔», чтобы выйти из режима редактирования «Резкость».
Шаг 4. Нажмите «Сохранить», чтобы сохранить восстановленные размытые фотографии на телефон Android.
Часть 5. Советы по повышению резкости фотографий
Чтобы не тратить слишком много времени на ретушь, лучше всего делать самые лучшие фотографии с самого начала. Вот несколько советов, которые помогут сделать ваши фотографии более четкими:
Вот несколько советов, которые помогут сделать ваши фотографии более четкими:
- Жест, удерживающий камеру: При использовании камеры или телефона в автоматическом режиме любое движение может смазать фотографию, поэтому правильный жест, удерживающий камеру, является ключом к получению хороших фотографий.
- Расстояние съемки: Поскольку это повлияет на качество фотографий, рекомендуется приблизить камеру к объекту съемки; если камера находится далеко от объекта, масштабирование не рекомендуется.
- Скорость затвора: Скорость затвора влияет на содержание снимка. Когда объект движется быстро, скорость затвора следует отрегулировать так, чтобы четко зафиксировать момент действия.
- Очистка объектива: Проверяйте чистоту объектива перед каждым снимком и следите за тем, чтобы никакие промежуточные действия не повлияли на качество фотографии.
Заключение
Выше как сделать размытое изображение четким , вы можете сделать размытые фотографии четкими в зависимости от различных устройств.


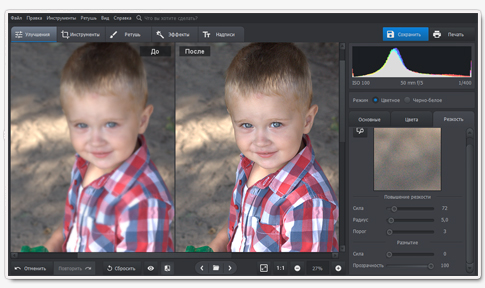 Для лица с маленьким размером делаем размер точки меньше, а мощность эффекта больше. Таким образом, добиваемся того, что размазывается до неузнаваемости только лицо объекта. Остальная часть фото остается в первозданном виде.
Для лица с маленьким размером делаем размер точки меньше, а мощность эффекта больше. Таким образом, добиваемся того, что размазывается до неузнаваемости только лицо объекта. Остальная часть фото остается в первозданном виде.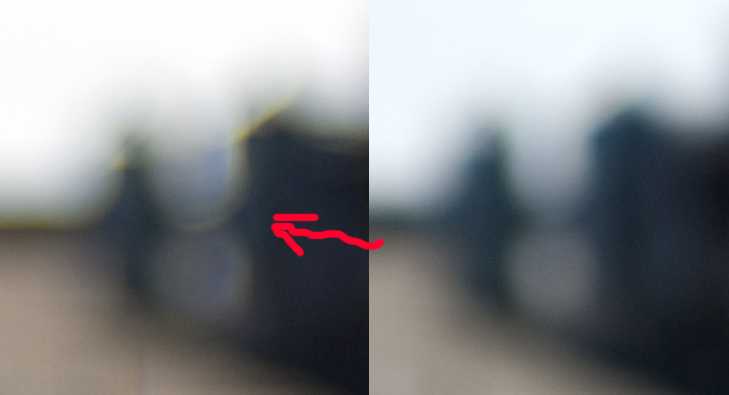 Выберите «Резкость».
Выберите «Резкость». 

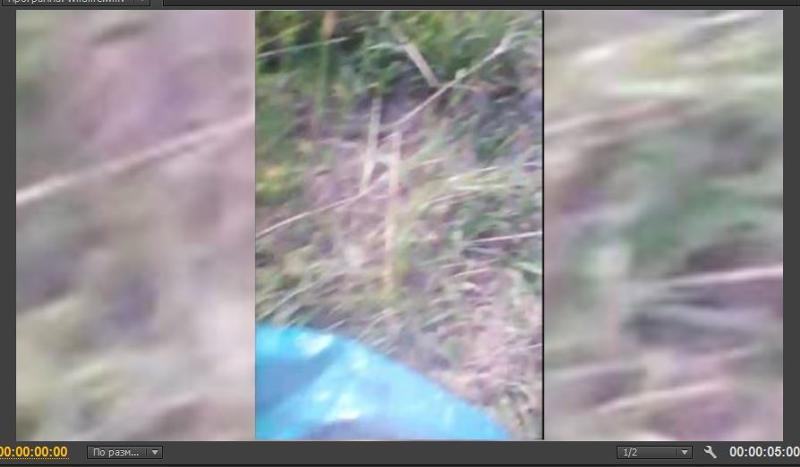
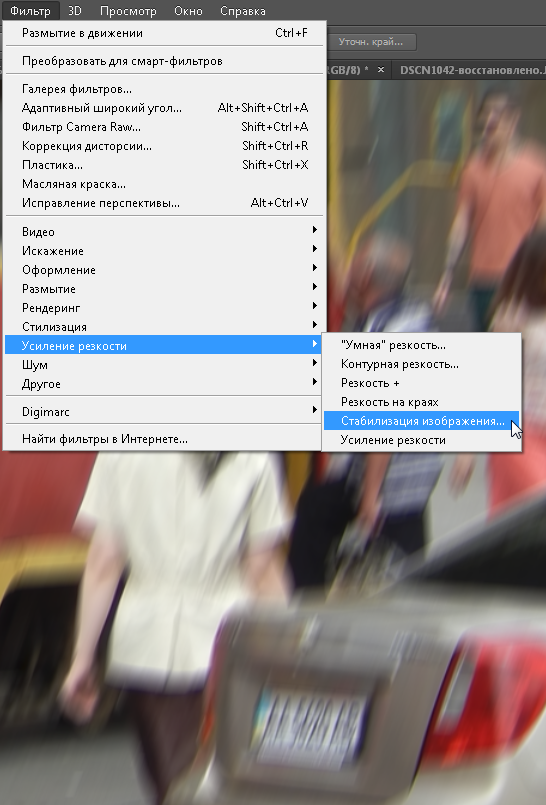 Ползунок, расположенный под этими вариантами, поможет вам вручную настроить параметры для получения желаемого эффекта.
Ползунок, расположенный под этими вариантами, поможет вам вручную настроить параметры для получения желаемого эффекта.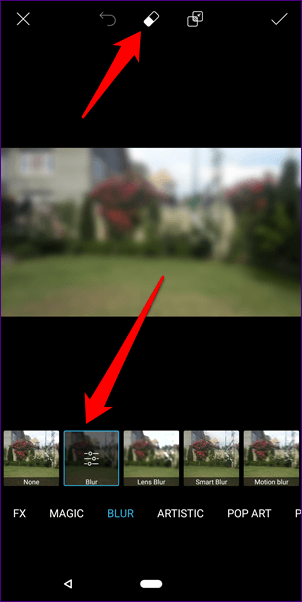 Используйте Photoshop, чтобы размыть изображение и сделать его четким
Используйте Photoshop, чтобы размыть изображение и сделать его четким