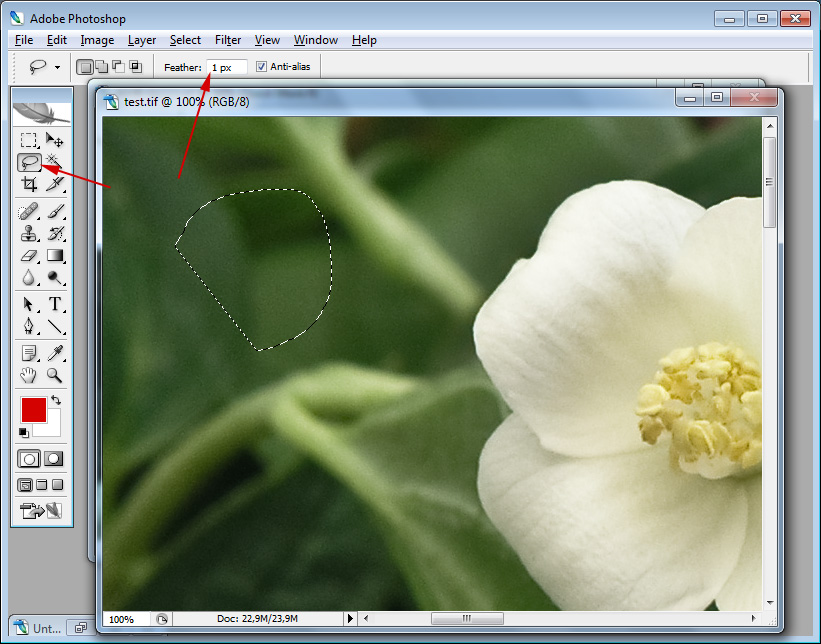Как в фотошопе сделать размытие по гауссу
Как сделать эффект размытия в Фотошопе
Улучшение снимков, придание им резкости и четкости, контрастности оттенков – основная забота Фотошопера. Но в некоторых случаях требуется не усилить резкость фото, а наоборот размыть его.
Основной принцип действия инструментов размытия – смешивание и сглаживание границ между оттенками. Такие инструменты называются фильтрами и находятся в меню «Фильтр – Размытие».
Фильтры размытия
Здесь мы видим несколько фильтров. Давайте кратко поговорим о наиболее применяемых из них.
Размытие по Гауссу
Этот фильтр применяется в работе чаще всего. Для размытия здесь используется принцип гауссовских кривых. Настройки фильтра предельно просты: сила эффекта регулируется ползунком с названием «Радиус».
Размытие и Размытие+
Данные фильтры не имеют никаких настроек и применяются сразу после выбора соответствующего пункта меню. Разница между ними состоит только в силе воздействия на изображение или слой. «Размытие+» размывает сильнее.
Разница между ними состоит только в силе воздействия на изображение или слой. «Размытие+» размывает сильнее.
Радиальное размытие
Радиальное размытие имитирует, в зависимости от настроек, либо «скручивание», как при вращении камеры, либо «разлет».
Исходное изображение:
Скручивание:
Результат:
Разлет:
Результат:
Это основные фильтры размытия в Фотошопе. Остальные инструменты являются производными и используются в специфических ситуациях.
Практика
На практике используем два фильтра – «Радиальное размытие» и «Размытие по Гауссу».
Исходное изображение у нас вот такое:
Используем Радиальное размытие
- Создаем две копии фонового слоя (CTRL+J два раза).
- Далее переходим в меню «Фильтр – Размытие» и ищем «Радиальное размытие».
Метод «Линейный», качество «Наилучшее», количество – максимум.
Нажимаем ОК и смотрим на результат.
 Чаще всего бывает недостаточно однократного применения фильтра. Для усиления эффекта нажимаем CTRL+F, повторяя действие фильтра.
Чаще всего бывает недостаточно однократного применения фильтра. Для усиления эффекта нажимаем CTRL+F, повторяя действие фильтра. - Создаем маску для верхнего слоя.
- Затем выбираем кисть.
Форма — мягкая круглая.
Цвет черный.
- Переходим на маску верхнего слоя и закрашиваем эффект черной кистью на участках, не относящихся к фону.
- Как видим, эффект сияния не очень хорошо выражен. Добавим немного солнечных лучей. Для этого выбираем инструмент «Произвольная фигура»
и в настройках ищем фигуру такой же формы, что и на скриншоте.
- Рисуем фигуру.
- Далее нужно изменить цвет полученной фигуры на светло-желтый. Дважды кликаем по миниатюре слоя и в открывшемся окне выбираем нужный цвет.
- Размываем фигуру «Радиальным размытием» несколько раз. Обратите внимание, что программа предложит растрировать слой перед применением фильтра. Необходимо согласиться, нажав ОК в диалоговом окне.

Результат должен получиться примерно вот таким:
- Лишние участки фигуры нужно удалить. Оставаясь на слое с фигурой, зажимаем клавишу CTRL и кликаем по маске нижнего слоя. Этим действием мы загрузим маску в выделенную область.
- Затем кликаем по значку маски. На верхнем слое автоматически создастся маска и зальется черным цветом на выделенном участке.
Теперь нам необходимо удалить эффект с ребенка.
С радиальным размытием мы закончили, теперь перейдем к размытию по Гауссу.
Используем размытие по Гауссу
- Создаем отпечаток слоев (CTRL+SHIFT+ALT+E).
- Делаем копию и идем в меню «Фильтр – Размытие – Размытие по Гауссу».
- Размываем слой достаточно сильно, выставив большой радиус.
- После нажатия кнопки ОК, меняем режим наложения для верхнего слоя на «Перекрытие».
- В данном случае эффект получился слишком выраженным, и его необходимо ослабить. Создаем маску для данного слоя, берем кисть с теми же настройками (мягкая круглая, черного цвета).
 Непрозрачность кисти выставляем в 30-40%.
Непрозрачность кисти выставляем в 30-40%. - Проходим кистью по лицу и рукам нашей маленькой модели.
- Выгибаем кривую вверх.
- Затем переходим в палитру слоев и кликаем по маске слоя с Кривыми.
- Нажимаем клавишу D на клавиатуре, сбрасывая цвета, и жмем сочетание клавиш CTRL+DEL, заливая маску черным цветом. Эффект осветления пропадет со всего изображения.
- Снова берем мягкую круглую кисть, на этот раз белого цвета и непрозрачностью 30-40%. Кистью проходимся по лицу и рукам модельки, осветляя данные участки. Не перестарайтесь.
Еще немного улучшим композицию, осветлив лицо ребенка. Создаем корректирующий слой «Кривые».
Давайте взглянем на результат нашего сегодняшнего урока:
Таким образом, мы изучили два основных фильтра размытия – «Радиальное размытие» и «Размытие по Гауссу».
Мы рады, что смогли помочь Вам в решении проблемы.Опишите, что у вас не получилось.
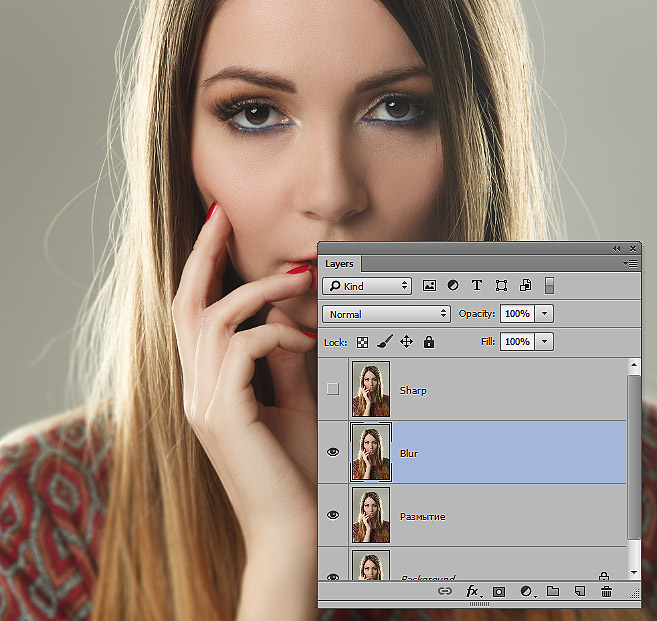 Наши специалисты постараются ответить максимально быстро.
Наши специалисты постараются ответить максимально быстро.Помогла ли вам эта статья?
ДА НЕТРазмытие по Гауссу | Photoshop
Falcon & Branch — Коста-Рика, 2001
Снято на камеру Canon EOS D30, линза 100~400mm f/5.6L @ 400mm
1/500 сек @ f/8 — ISO 400
Это фото было снято во время моей поездки в тропические леса Коста-Рики в феврале 2001 года. Я сделал его с маленькой лодки на реке Рио Аквинас. Хотя мне нравится время от времени смотреть на него, скучая по тем временам, я решил, что, хотя фото и хорошо передает то, что я видел, но не передает «чувство» жары и невероятной влажности, которые испытываешь в этих тропических местах:
Я считаю, что вот эта версия передает все это намного лучше. Резкая, и в то же время мягкая. Области тени стали темнее и резче, а освещенные участки стали светлее и мягче. Замечательно, не так ли?

Ниже приводится рецепт того, как создать такой тип изображения. Но, как и все рецепты, его нужно приправлять по вкусу. Этот метод, как и многие методы в Photoshop, требует экспериментов. Полезный совет — не экспериментируйте с файлом 20-50 мегабайт, попробуйте уменьшить разрешение до 72 точек на дюйм.
Это позволит вам проводить тесты гораздо быстрее, а когда у вас будет представление о том, что вы хотите сделать, тогда можно взять файл с оригинальным разрешением. (72 точки на дюйм — это максимальное разрешение, необходимое для экрана компьютера. Затем повторите все действия с изображением в оригинальном разрешении, когда поймете, какой эффект вам нужен):
- Загрузите изображение, с которым вы будете работать, и откройте палитру «Слои», чтобы вы могли работать со слоями;
- Щелкните правой кнопкой мыши на исходном слое и выберите пункт «Дублировать слой»;
- Осветлите немного слой, предпочтительно с помощью слоя коррекции уровней. Это позволит вам смягчить конечный результат;
- Выберите созданный фоновый слой, а затем перейдите в Фильтр — Размытие — Размытие по Гауссу.
 Значение для размытия — это дело вашего вкуса. Попробуйте начать с 25 пикселей;
Значение для размытия — это дело вашего вкуса. Попробуйте начать с 25 пикселей; - Убедитесь, что непрозрачность установлена на 100%, а затем выберите режим смешивания «Умножение»;
- Если вы использовали корректирующий слой, вы можете дважды кликнуть по нему и настроить баланс между слоями.
Вот и все.
Цапля #1 — Онтарио, 2000Другой пример применения этой техники для фото цапли приведен выше. Сама фотография была неплоха, но она не передавала ощущение утреннего света в северных лесах, которые я помнил так хорошо. Использование наложения «Размытия по Гауссу» позволило мне создать снимок, который лучше передает мои эмоции.
То, что мне больше всего нравится в этой технике, это то, что ее эффект очень тонкий. Человек, рассматривающий фото, может почувствовать, что изображение было изменено, но это не является очевидным, и это в любом случае не влияет на его восприятие.
Данная публикация представляет собой перевод статьи «Gaussian Blur» , подготовленной дружной командой проекта Интернет-технологии. ру
ру
Как размыть края изображения в Фотошопе
Одна из самых важных вещей для качественного монтажа фотографии в Фотошопе и не только – органичность всех предметов на изображении. Если вы вырезаете объект с одной фотографии и вставляете в другую, вам нужно сделать это как можно более незаметно. Нужно создать однородность всей композиции – соблюсти интенсивность освещения, реалистичность масштабов, плавность переходов.
В этой статье речь пойдет именно о последнем перечисленном аспекте – плавности перехода. Если вы просто вырежете объект, он получится грубым и угловатым, а его искусственность будет бросаться в глаза. Adobe Photoshop предоставляет средства для решения этой проблемы, и заключается она в размытии краев объекта.
Кроме того, эта функция позволяет работать с интенсивностью цвета и плавным переходом от более освещенных участков к менее освещенным. Также она может делать объект более размытым в целом, что может быть конечной целью обработки фотографии. Ниже описаны два способа работы с этим инструментом.
Содержание: “Как размыть края изображения в Фотошопе”
С помощью “Растушевки”
Первый способ – попроще. Запустите Photoshop и откройте в нем целевое изображение. Мы для урока выбрали фото всем известного рэпера – Эминема.
Первым делом нужно понять, с какой областью изображения необходимо работать.
Обратите внимание! Лучше всего производить все действия с копией исходного слоя с изображением. Либо создайте копию файла изначально и открывайте именно ее, либо создайте дубликат слоя поверх оригинала и работайте с ним.
На расположенной слева панели инструментов найдите “Выделение” (обычно второе сверху) и нажмите на него правой кнопкой мыши. Среди появившихся вариантов выберите “Овальную область”.
После этого выделите область, которую вам не нужно размывать.
Затем перейдите к верхнему меню и выберете “Выделение”. В открывшемся списке наведите курсор на “Модификацию” и выберите “Растушевку”, либо сразу нажмите на сочетание клавиш Shift+F6.
Откроется диалоговое окно, в которое вам нужно будет ввести значение радиуса растушевки. Чем он больше, тем мягче будет переход и шире захваченная область.
Теперь нужно удалить все ненужное. Инвертируйте выделение сочетанием клавиш Ctrl+Shift+I и нажмите на кнопку Delete. Если вы работали с копией изначального слоя – скройте его, нажав на кнопку с изображением глаза слева от миниатюры слоя.
Вы увидите мягкий переход от максимально насыщенного цвета к полностью прозрачному. Размытие готово.
С помощью “Размытия по Гауссу”
Есть еще один способ размытия краев – осуществляется он посредством инструмента “Быстрая маска”. Находится он на втором снизу месте в панели инструментов слева, а горячая клавиша для его включения – Q.
После выбора инструмента необходимо найти в верхнем меню программы пункт “Фильтр”, внутри которого выбрать “Размытие” и “Размытие по Гауссу”.
Откроется окно, в котором точно также можно настроить радиус, но у этого метода есть огромное преимущество – результаты его работы будут видны сразу же, благодаря чему можно быстро настроить нужный вариант и не терять время из-за необходимости перебора множества вариантов.
После применения настроек нужно отключить “Быструю маску” (Q), инвертировать выделение (Ctrl+Shift+I) и удалить выделенную область (Delete). Снять само выделение можно нажатием клавиш Ctrl+D.
Размытие сделано. Этот способ требует большего количества шагов, но позволяет сэкономить значительный объем времени и подобрать удобные настройки на ходу.
С помощью двух этих методов можно за несколько секунд сделать размытие краев или целых областей изображения в Фотошопе. Они не требуют точной настройки, и при этом все равно выдают качественные результаты. Самое главное – подобрать правильный радиус размытия и выбрать область, над которой будут происходить эти действия. После нескольких попыток это становится довольно легко.
Как применять размытие фона по Гауссу
В прошлом посте я рассказал, как можно использовать размытие фона для привлечения внимания к объектам на фото (почитать можно здесь).
Однако такой подход не всегда можно использовать, к примеру, для фото ниже это выглядело бы просто глупо. Поэтому в подобных случаях вполне применим способ обработки фона при помощи размытия по Гауссу.
Поэтому в подобных случаях вполне применим способ обработки фона при помощи размытия по Гауссу.
И так давайте приступим, вот исходное фото:
Для начала нужно создать копию фонового слоя нашего фото, сделать это можно при помощи комбинации клавиш (Ctrl+J).
Далее для придания большего «гламура» конечному изображению можно перевести только что созданный слой к монохромному, для этого можно применить комбинацию (Сtrl+Alt+Shift+B) в открывшемся диалоге «чёрно-белое» можно ничего не менять.
В результате этих действий получим два слоя, сделаем активным верхний монохромный слой и используя главное меню программы (Фильтр – Размытие – Размытие по Гауссу) откроем диалог фильтра размытия.
Ползунком установим значения радиуса размытия, так же для этой цели можно использовать поле ввода.
Чем большее значение радиуса будет установлено, тем более размытым будет слой к которому применяется фильтр (Капитан Очевидность).
Следующим шагом нужно сделать так чтобы через размытый слой проступил фоновый. Для решения этой задачи можно использовать приём опробованный в этом посте (с использованием маски слоя) или же пойти по другому пути. При нажатой клавише (Ctrl) кликнув мышкой по слою «Фон» выделим оба слоя и объединим их.
На панели инструментов возьмём «Архивную кисть», на панели параметров нужно установить значение прозрачность (примерно 50%, можно и поменьше это зависит от времени которым вы располагаете для выполнения этой работы).
Легкими мазками архивной кистью проявите верхний слой, делайте короткие мазки, это позволит всегда быстро исправить недочеты или ошибочные мазки при помощи комбинации (Ctrl+Z) или если нужно сделать несколько исправлений (Ctrl+Alt+Z). Во время работы с кистью регулировать её размер можно при помощи клавиш — в большую сторону ([) в меньшую (]).
Вот таким простым способом можно использовать фильтр Размытие по Гауссу для обработки фона на ваших фото.
Как сделать размытие в фотошопе
Подробный урок, инструкция про размытие в фотошопе. Вы научитесь создавать размытие любых объектов и изображений.
Группа фильтров размытия существует в программе Adobe Photoshop давно, ещё с ранних версий, группа включает в себя много вариантов для размытия – Размытие по Гауссу (Gaussian Blur), Размытие в движении (Motion Blur), Размытие по поверхности (Surface Blur) и многие другие, находится данная группа фильтров в меню Фильтр-Размытие (Filter-Blur). Начиная с версии CS6 появились новые типы размытия, с более широким спектром настроек, открыть подгруппу с новыми фильтрами можно, перейдя в меню Фильтр-Галерея размытия (Filter-Gallery Blur).
В уроке мы познакомимся с самыми популярными типом размытия Размытие по Гауссу (Gaussian Blur) и на примере научимся делать размытие в фотошопе.
Размытие по Гауссу (Gaussian Blur) дает эффект размытости по всему изображению, перейти к этому фильтру можно через меню Фильтр-Размытие-Размытие по Гауссу (Filter-Blur-Gaussian Blur).
Откроем фото с девушкой (https://cloud.mail.ru/public/C9Q6/jDda1wyej), фон и девушка на этом изображении имеют одинаковую степень четкости из-за чего девушка теряется в фоне. По одному из правил воздушной перспективы главный объект должен быть четче и контрастнее, тогда наш глаз сразу будет улавливать, где в композиции главные вещи, а где – второстепенные. Файл-Открыть (File-Open):
Дублируем слой (Ctrl + J) либо же двойной щелчок по слою в панели слоев-Создать дубликат слоя (Duplicate Layer). Открываем фильтр Размытие по Гауссу (Gaussian Blur), Фильтр-Размытие-Размытие по Гауссу (Filter-Blur-Gaussian Blur).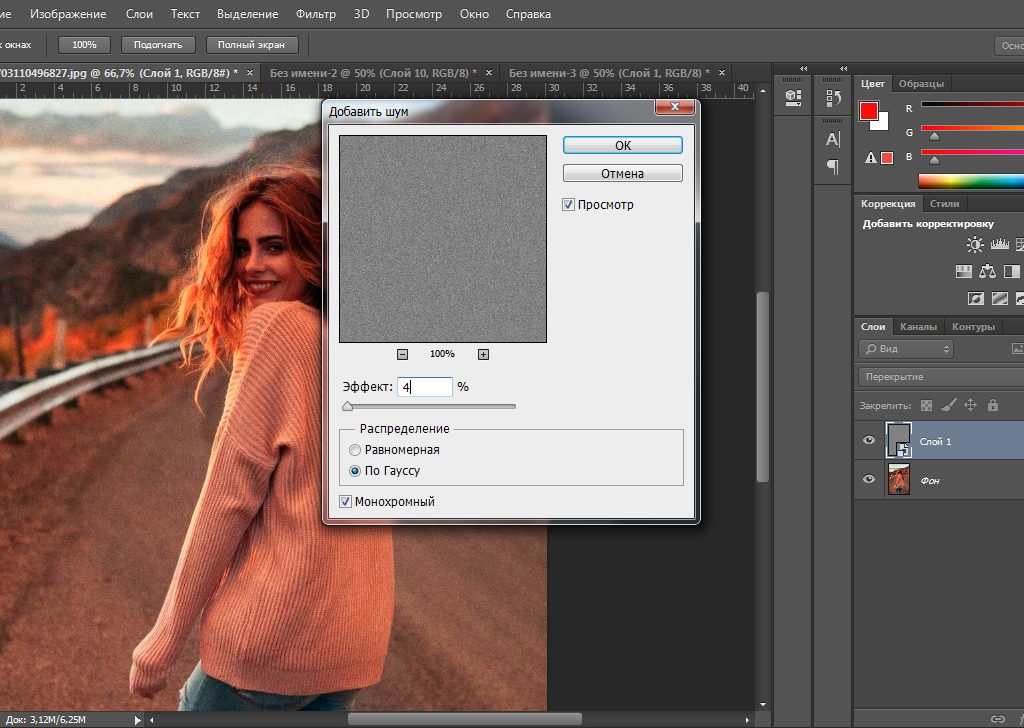 Откроется следующее окно:
Откроется следующее окно:
Радиус размытия напрямую зависит от размера и разрешения изображения, а также от требуемого результата. Давайте выберем радиус в 5 пикселей – так эффект станет хорошо заметен. Для данной картинки такое значение радиуса размытия многовато, но мы выбрали его для того, чтобы разница была более очевидна.
К слою с размытием добавляем маску слоя, нажимаем на иконку маски слоя в панели слоев:
Выбираем инструмент Кисть (Brush), горячая клавиша вызова инструмента В (в английской раскладке):
Цвет переднего плана – черный:
Убедившись, что маска слоя активна, стираем черной кистью по маске слоя размытие с девушки. Если случайно стерли лишнее, меняем цвет кисточки на белый и возвращаем удаленный фрагмент. Черный цвет на маске слоя – стирает, белый – восстанавливает видимость изображения.
Черный цвет на маске слоя – стирает, белый – восстанавливает видимость изображения.
Вот как выглядит маска слоя после обработки черной кистью:
И изображение в целом:
Использование маски слоя имеет один негативный момент – на стыке главного объекта и фона появляется ореол, этого можно легко избежать, если до размытия при помощи инструмента Штамп (Clone Stamp Tool), функции Заливка с учетом содержимого (Content-Aware Fill) или любым другим удобным для вас инструментом клонировать фон на стыке с объектом, внутрь самого объекта. В случае с нашим фото, это выглядит так (да простит меня эта милая девушка!):
Кратко о работе инструмента Штамп (Clone Stamp Tool).
Быстрая клавиша вызова инструмента – S. При помощи инструмента можно клонировать части изображения в другие области. Для того, чтобы выбрать образец для переноса, щелкаем левой клавишеймыши с зажатой клавишей Alt, потом отпускаем Alt и переносим кусочек выбранного изображения в нужную область, снова щелкаем левой клавишей мыши – и кусочек «приживается» на новом месте.
При помощи инструмента можно клонировать части изображения в другие области. Для того, чтобы выбрать образец для переноса, щелкаем левой клавишеймыши с зажатой клавишей Alt, потом отпускаем Alt и переносим кусочек выбранного изображения в нужную область, снова щелкаем левой клавишей мыши – и кусочек «приживается» на новом месте.
Повторюсь, на стыке объекта и фона мы берем образец с фона и переносим его на объект и так по всему контуру главного объекта.
А вот как выглядит изображение, если размыть не исходный слой, а обработанный по контуру инструментом Штамп (Clone Stamp Tool) и потом снова стереть по маске слоя размытие с девушки:
Ореола нет, границы четкие, акцент – на девушке, фон не отвлекает на себя внимание.
Вот мы и узнали, как сделать размытие в фотошоп.
Автор урока: Ольга Максимчук (Princypessa)
Как сделать размытым фон в фотошопе
Adobe Photoshop является одним из лучших редакторов. Он не похож на другие программы, т. к. отличается множеством различных функций и высоким качеством.
Фотошоп разработали почти двадцать лет назад, и он до сих пор занимает заслуженное первое место. Данная программа была создана для обработки фотографий, в том числе и для размытия фона.
Красиво размыть фон помогут несколько интересных и простых способов.
Первый способ — размытие по Гауссу
Данный способ нравится не многим, но является очень простым. Что нужно сделать?
Для начала открываем фотографию в фотошопе и нажимаем комбинацию Ctrl+J. Так создается второй слой аналогичный первому. Теперь можно зайти в окошко «Слои» и найти файл под именем «Слой 1», который нужно будет размыть.
Заходим в окошко «Фильтр», выбираем «Размытие» — «Размытие по Гауссу». Степень размытия можно регулировать по желанию при помощи ползунка. Оптимальным будет оставить 5-7 пикселей.
Теперь нужно создать слой маску. Для этого снова заходим в «Слои» и выбираем «Слой-маска» — пункт «Показать всё». Кажется, что ничего не изменилось, но на самом деле на «Слой 1» появился прямоугольник.
Следующий шаг – выбор инструмента «Кисть». Диаметр можно ставить любой, тот, который будет более удобный. Жесткость – 20.
В палитре выбираем черный цвет, нажимаем на белый прямоугольник в «Слой 1» и медленно, не спеша, начинаем рисовать по тем местам, которые должны оставаться резкими. Задача заключается в том, чтобы прорисовать фигуру, которую не нужно размывать.
Фотография уже почти готова, осталось поработать над контуром объекта. Меняем цвет кисти с черного на белый и уменьшаем размер. Теперь будем убирать резкость, т. е. черная кисть усиливает резкость, а белая размывает.
Если вокруг объекта появился темный ореол, то его можно убрать при помощи штампа. Для начала соединяем все слои. Потом снова заходим во вкладку «Слои» и нажимаем «Выполнить сведение». Далее нужно выбрать инструмент «Штамп» (6-8%) и убрать все ненужные артефакты. Фотография готова.
Второй способ — радиальное или лучеобразное размытие
Такой способ полюбился многим пользователям, т. к. является простым в использование и сможет сделать даже школьник.
В первую очередь нужно отделить главное фото от фона. Для этого будем использоваться инструмент «Маска». Обязательно проверить, чтобы цвета были установлены в положении черный/белый.
Берем инструмент «Кисть» и начинаем медленно закрашивать ту часть, которую хотим отделить от фона. Это может быть любой объект. Когда определенный предмет будет выделен, нужно нажать на кнопку, которая находится слева от кнопки «Быстрая маска». Это вернет ваше изображение в нормальный режим и появится выделение объекта.
Производим комбинацию Ctrl+J. Так, выделенный фон копируется на новый слой.
Далее к новому слою нужно применить нужный фильтр «Radial blur». Заходим в «Фильтр», выбираем «Размытие» — «Радиальное размытие». Должно появиться окно, где нужно установить все подходящие параметры.
Когда все настройки будут на месте, нажать ОК и результат на лицо. Фотография готова!
Третий способ — архивная кисть
Этот способ похож на первый. Загружаем необходимое фото в фотошоп и делаем «Размытие по Гауссу».
Далее берем многим знакомый инструмент «Архивная кисть» и закрашиваем область, которая не должна быть размыта. Результат готов. У меня получилось немного грубовато, но чтобы вам был понятен принцип.
Советы по резкости
Если фотография была сильно размыта и кажется не настоящей, то можно усилить резкость краем изображения. Но исправить сильно размытое изображение невозможно.
Производить регулировку резкости нужно в каждом отдельном слое. И прежде чем добавлять резкость, установить режим «Наложение по яркости».
Когда на фото добавляется резкость, то контрастность изображения увеличивается. В этом случае нужно изменить режим наложения слоя.
Прежде чем увеличивать резкость, нужно уменьшить шум фотографии. Если этого не сделать, то шум наоборот увеличится.
Резкость желательно регулировать постепенно и в несколько заходов. Степень резкости зависит от устройства вывода.
Дополнительные советы:
- Главное, чтобы обработка фотографии не изменила суть исходного изображения. Используйте легкую коррекцию.
- Не стоит использовать несколько фильтров на одной фотографии. Это уже будет перебор.
- Создавайте свои интересные обработки. Лучше не подражать стилю чужих обработок. Не всегда посторонний стиль может идеально сочетаться с вашей фотографией.
- Неудачные снимки лучше всегда удалять. Обычно в таких случаях никакая обработка не спасает изображение.
Сейчас популярность набирают фотографии с размытым фоном. Ведь со стороны такие изображения выглядят красочно и интересно. Если у пользователя установлена такая программа как фотошоп, то никаких трудностей не возникнет. Здесь главное знать базу и уметь накладывать на фото самое простое размытие.
Каждый человек может подобрать для себя более упрощенный способ, который покажется ему не слишком трудным.
Обязательно нужно прислушиваться к советам и рекомендациям специалистов, которые знают о программе все. Ведь если переборщить с размытием, то изображение испортиться и будет казаться нереалистичным.
Как использовать размытие по Гауссу в Photoshop (пошаговое руководство)
Есть много причин, по которым вы захотите размыть изображение в Photoshop. Вы можете использовать его для уменьшения шума, добавления художественного эффекта размытия или создания глубины путем размытия фона.
Размытие по Гауссу в Photoshop — один из инструментов размытия, которые вы можете использовать. В этой статье я покажу вам, как размыть определенный объект на фотографии.
Что такое размытие по Гауссу?
Размытие по Гауссу — это фильтр в Photoshop, который использует функцию Гаусса для размытия изображения.
Согласно Википедии, он был назван в честь математика и ученого Карла Фридриха Гаусса. Этот эффект часто используется в программном обеспечении для редактирования, обычно для уменьшения шума и детализации.
Эффект Гаусса приводит к плавному размытию, которое выглядит так, как если бы вы просматривали фотографию через полупрозрачный экран.
Как использовать размытие по Гауссу в Photoshop
Во-первых, нам нужно выделить объект, который мы хотим размыть.
Я буду использовать это изображение бутылки вина и двух бокалов.Я хочу размыть бутылку, чтобы привлечь внимание к очкам.
© PixabayШаг 1. Дублируйте фон, чтобы оставаться в безопасности
Каждый раз, когда вы хотите отредактировать фотографию, вам нужно продублировать фон. Таким образом, вы всегда можете вернуться к исходному изображению, если что-то пойдет не так.
Выберите фоновый слой на панели слоев и щелкните его правой кнопкой мыши. Выберите «Дублировать слой…»
.Новый слой появится поверх фона.
Кроме того, вы можете преобразовать слой в смарт-объект.Неважно, измените ли вы их форму или примените к ним смарт-фильтры, смарт-объекты надежно удерживают содержимое слоя.
Это означает, что любые изменения, которые мы вносим в объект, не повлияют на сам слой.
С этого момента любые корректировки фона будут отображаться под слоем на панели слоев.
Шаг 2: Создайте путь вокруг вашего объекта
Для выделения можно использовать любой инструмент. В этом случае мы сначала проложим путь.Инструмент «Перо» идеально подходит для этого примера, потому что бутылка вина имеет гладкую и округлую форму.
Выберите «Pen Tool» на панели инструментов слева.
Если панель инструментов не отображается, перейдите в «Окно> Инструменты», чтобы она появилась. Вы также можете использовать ярлык «P».
Создайте контур вокруг объекта, который хотите размыть. Увеличьте объект и убедитесь, что он как можно более гладкий и чистый.
Если вы ошиблись, используйте сочетание клавиш Cmd + Z, чтобы вернуться на шаг назад (Ctrl + Z для Windows).
.Размытие по Гауссу в Photoshop — Как улучшить ваши изображения
В этом уроке рассматривается использование размытия по Гауссу в Photoshop для улучшения ваших фотографий и создания готового изображения, которым можно гордиться!
В моем последнем уроке я говорил о двух конкретных инструментах, используемых при выделении — инструменте Magic Wand и инструменте Lasso. Теперь поговорим о «последних штрихах».
Вот как вы можете сделать ваши выделения естественными, а не поддельными или поддельными, используя размытие по Гауссу как , что является отличным способом действительно улучшить ваше изображение.
Эта статья относится к более старым версиям Photoshop
(до CS6 / CC), но основные принципы все еще применимы.
Назначение: Размытие по Гауссу и инструмент Refine Edge Tool сглаживают и смягчают края вашего выделения, если необходимо, чтобы помочь ему сливаться с общим изображением.
Где найти инструмент:Размытие по Гауссу: Выберите корректирующий слой, к которому вы хотите применить размытие по Гауссу, затем перейдите в меню «Фильтр», -> «Размытие», -> «Размытие по Гауссу», .
Refine Edge: Это можно найти в двух местах.
1. В «Панель параметров» инструментов выделения, таких как Magic Wand Tool и Lasso Tool, Photoshop продуманно предоставил кнопку для быстрого доступа.
2. Выберите эскиз маски слоя корректирующего слоя , к которому вы хотите применить Refine Edge, затем перейдите в меню «Select» -> «Refine Edge».
Какой использовать:
Обычно я сначала пробую Gaussian Blur, потому что это быстро и просто.Если это не сработает, я использую Refine Edge для большего контроля, хотя это немного медленнее и сложнее.
ГАУССКИЙ РАЗМЕРРазмытие по Гауссу быстро и легко размывает края выделения, но не имеет точной настройки, доступной в Refine Edge
(Примечание. Есть способы размыть не только края с помощью Gaussian Blur. Для простоты я объясню основные инструменты).
Как это работает:
1.Выберите корректирующий слой, к краю которого вы хотите применить размытие по Гауссу.
2. Перейдите в меню «Фильтр», -> «Размытие», -> «Размытие по Гауссу», .
3. Нанесите сумму в поле «Радиус» , чтобы получить желаемые результаты.
Вот пример:
В Изображение «A» : Небо нужно затемнить.
В Изображение «B» : После выбора неба с помощью Волшебной палочки и использования уровней на горизонте появляется очевидная белая линия, а область над разбивающейся волной выглядит жесткой и фальшивой.
В Изображение «C» : После применения размытия по Гауссу края смягчаются, и белая линия на горизонте исчезает.
Описание некоторых функций
Есть несколько изящных вещей, которые вы можете сделать с Preview Pane в диалоговом окне Gaussian Blur . (Кстати, это также можно сделать в диалоговом окне «Нерезкая маска»).
1. Вы можете «предварительно просмотреть» эффекты размытия в Preview Window в Gaussian Blur Dialogue , удерживая курсор над ним (курсор изменится на «руку»).Затем нажмите левую кнопку мыши — нажатие на нее и удержание вызывает вид «до», отпускание кнопки мыши — вид «после».
2. Вы также можете поместить курсор в окно предварительного просмотра . Нажмите и удерживайте клавишу «Пробел» на клавиатуре, нажмите и удерживайте левую кнопку мыши и перетащите область предварительного просмотра в более удобное место.
3. Открыв диалоговое окно «Размытие по Гауссу» , вы можете поместить курсор на ваше фактическое изображение (в качестве указателя появится небольшой квадратный «прямоугольник»), поместить его в область, которую вы хотите видеть. Окно предварительного просмотра и щелкните левой кнопкой мыши: Вуаля! Эта область отображается в окне предварительного просмотра .
Оцените эффекты размытия по Гауссу при 25% увеличении (300 пикселей на дюйм), так как это наиболее близко к просмотру изображения «1 к 1». Слишком сильное размытие по Гауссу свидетельствует об эффекте «ореола». Хорошей отправной точкой будет 7.0. Увеличивайте или уменьшайте по мере необходимости для желаемых результатов.
Примечание. Не забудьте переключить опцию «Предварительный просмотр», чтобы увидеть эффекты размытия по Гауссу.
УЛУЧШЕНИЕ КРОМКИ
Инструмент Refine Edge довольно мощный и дает вам всевозможные опции и контроль, но за свою цену.Это может быть медленным и сложным, и требует крутого обучения.
Как это работает:
1. Выберите эскиз маски слоя корректирующего слоя, к которому вы хотите применить «Уточнить края».
2. Нажмите кнопку «Уточнить край» или выберите из меню.
3. Примените значения, необходимые для получения желаемых результатов.
Вот пример:
В Изображение «A»: Небо нужно затемнить.
В Изображение «B» : После выбора неба с помощью волшебной палочки и использования уровней на горизонте и холме видна очевидная темная линия.
В Изображение «C» : После применения «Уточнить край» край сглаживается, и темная линия на горизонте и холме исчезает.
Между прочим, в примере используются следующие значения:
Радиус = 4,7 пикселя
Контрастность = 33%
Сглаживание = 17
Растушевка = 3,7 пикселя
Сжать / развернуть = -10%.
Несколько предложений:
1. Я обнаружил, что первая регулировка — это «Перо» .Увеличьте это количество, чтобы увидеть, помогает ли это. Если нет, то вам нужно поэкспериментировать.
2. Будьте терпеливы. У вас есть много вариантов, и с этими выборами приходит путаница. Я бы посоветовал использовать один слайдер за раз, посмотреть, каков будет результат, и двигаться дальше.
3. Параметр «Описание»: Photoshop продуманно предоставил мгновенное меню «Справка» для этого инструмента в диалоговом окне. Щелкните стрелку Описание внизу, наведите курсор мыши на функцию, которую вы хотите использовать, и описание этой функции вместе с полезными клавишами скорости появится в нижней части диалогового окна.
4. Параметры «Предварительный просмотр»: Вы можете выбрать один из пяти вариантов «предварительного просмотра» (два показаны справа). Эти параметры помогут вам «увидеть» эффекты различных настроек.
Мне также нравится использовать вид в палитре «Навигатор» в сочетании с этими опциями предварительного просмотра. Вы можете увидеть эффект от ваших настроек без каких-либо «Марширующих муравьев».
Описание некоторых функций
1. Радиус: Определяет размер области вокруг выборки, которую нужно настроить.
2. Контраст: Это «делает» края резче и может удалить «шум».
3. Smooth: Создает более плавный контур.
4. Растушевка: Смягчает край выделения.
5. Contract / Expand: Это сужает или увеличивает границу выбора.
До новых встреч, веселитесь и держитесь хорошо!
Все тексты и фотографии / снимки экрана: © 2011 John Watts, Watts Digital Imaging.Все права защищены.
Использование размытия по Гауссу при обработке изображений
В фотографии продукта вы можете направить взгляд зрителя на определенную часть изображения, применив размытие по Гауссу ко всем остальным частям изображения. Глаза людей естественным образом переместятся в самую резкую область. Вы также можете использовать это размытие, чтобы скрыть черты человека, номерного знака или логотипа бренда, на использование которого у вас нет разрешения.
Размытие по Гауссу также полезно для уменьшения хроматической аберрации, этих цветных полос на высококонтрастных краях изображения.Например, если вы сделали пейзажную фотографию далеких пальм на фоне голубого неба, вы можете обнаружить яркие белые или красные линии по краям ваших пальмовых листьев. Применение размытия по Гауссу уменьшит очень яркие пиксели по краям листьев, устраняя эти яркие пятна.
Вы также можете подойти к этому инструменту более творчески. Фотограф Андрес Гонсалес вспоминает, как в своем портретном проекте он использовал фильтр Гаусса для создания сюрреалистического эффекта.В Adobe Photoshop он добавил дублированный слой поверх исходного изображения и применил к нему размытие по Гауссу. Затем он говорит: «Я взял ластик и стер размытие в тех местах, на которых хотел сфокусироваться. Он создавал этот туманный, матовый вид ».
Как восстановить резкость. При применении размытия по Гауссу следует помнить, что большая интенсивность размытия приводит к снижению резкости. В случае пейзажной фотографии выше, когда вы применяете фильтр размытия к изображению, белая или красная хроматическая аберрация исчезает, но граница между пальмовыми листьями и небом теряет четкость.
Вы можете снова добавить резкости изображению, уменьшив радиус размытия. Он измеряется в пикселях и определяет, сколько соседних пикселей будет учитывать функция Гаусса при вычислении размытия. Вы также можете использовать инструмент обнаружения краев отфильтрованного изображения. Как и в случае с фильтрами размытия в Photoshop, инструмент «Уточнить край» позволяет настраивать радиус для создания гладких, твердых или размытых краев.
.Как размыть лица, текст и фон в Photoshop
Надежные функции размытияPhotoshop позволяют легко скрыть конфиденциальную информацию, например лица, или применить эффект к вашему изображению.
Если вы хотите скрыть конфиденциальную информацию или хотите применить эффект к своему изображению, надежные функции размытия Photoshop упрощают это.
Как размыть конфиденциальную информацию
Если вы хотите размыть часть изображения, сделайте следующее:
- Откройте инструмент Marquee Tool (сочетание клавиш M ).По умолчанию для инструмента «Область» используется прямоугольник, но вы можете изменить его на эллипс, одну строку или один столбец.
- Перетащите инструмент Marquee Tool вокруг той части изображения, которую вы хотите размыть.
- Перейдите к Filter > Blur , и вы увидите 10 различных типов размытия. Некоторые параметры размытия являются базовыми, а другие позволяют определять силу размытия с помощью ползунка.
Если вы хотите размыть чье-то лицо, вы можете использовать Lens Blur .
Если вы хотите размыть местоположение на карте или текст, вы можете выбрать Gaussian Blur .С размытием по Гауссу, чем выше Радиус в настройках, тем более размытым будет изображение. Нет неправильного или правильного варианта. Поэкспериментируйте с каждым из них и посмотрите, что лучше всего подходит для вас.
Другой способ скрыть конфиденциальную информацию — перейти к Filter > Pixelate > Mosaic .
Если вы хотите размыть все изображение, пропустите первые два шага и просто перейдите к параметру «Фильтр» и выберите тип размытия, который вы хотите применить.
Как применить эффект размытия к фотографиям
Если вы хотите создать искусственный эффект боке, размыть только часть изображения или создать небольшую глубину резкости, в Photoshop есть другой набор инструментов.Самый простой способ сделать это — открыть фотографию в Photoshop и перейти к Filter > Blur Gallery . Там вы увидите еще пять опций, связанных с редактированием фотографий:
- Размытие поля: Этот параметр используется, если вы хотите размыть фон. Когда вы впервые выбираете эту опцию, она помещает булавку в место размытия.Вы можете добавить вторую булавку и отрегулировать силу размытия до нуля. Объекты в радиусе первой булавки будут размыты, но объекты в радиусе второй булавки будут в фокусе.
- Размытие диафрагмы: Вы выбираете один круг, чтобы он оставался в фокусе, а остальная часть изображения размыта. Вы можете настроить форму и размер круга, а также силу размытия.
- Размытие при наклоне и сдвиге: Этот стиль, имитирующий стиль камер наклона и сдвига, размывает верх и низ фотографии.Его часто используют для создания фальшивых миниатюрных сцен. Вы можете регулировать размер размытых областей и вращать их, а также настраивать силу размытия.
- Path-Blur: Вы можете нарисовать определенный путь, по которому будет следовать размытие. Эта опция дает иллюзию движения на неподвижной фотографии.
- Spin-Blur: Размытая область определяется кругом и имитирует движение объекта, который вращается при съемке фотографии.
Чтобы создать небольшую глубину резкости, оставляя объект на переднем плане в фокусе и размывая фон, вам необходимо сначала создать слой маски. С Adobe Photoshop 2018 это намного проще благодаря функции выбора и маски, о которой вы можете узнать больше здесь.
Чтобы увидеть метод в действии, посмотрите видео ниже:
Какой метод размытия частей изображения в Photoshop вы предпочитаете? Дайте нам знать об этом в комментариях.
Как найти свой телефон с помощью Google AssistantС помощью простой голосовой команды в Google Home Hub вы можете отследить потерянный телефон Android.Мы покажем вам, как это сделать.
Об авторе Нэнси Месси (Опубликовано 911 статей)Нэнси — писательница и редактор, живущая в Вашингтоне. Ранее она работала редактором по Ближнему Востоку в The Next Web, а в настоящее время работает в аналитическом центре в Вашингтоне, посвященном коммуникациям и работе в социальных сетях.
Ещё от Nancy MessiehПодпишитесь на нашу рассылку новостей
Подпишитесь на нашу рассылку, чтобы получать технические советы, обзоры, бесплатные электронные книги и эксклюзивные предложения!
Еще один шаг…!
Подтвердите свой адрес электронной почты в только что отправленном вам электронном письме.
.Как размыть задний фон в Фотошопе? Размытие фона с помощью настройки диафрагмы
Не хочу читать подробную инструкцию, а хочу замылить фон побыстрее
Чтобы грамотно размыть фон (как будто бы это сделал объектив вашего фотоаппарата), выделите предметы, которые находятся на переднем плане, т.е. которые размывать не надо. Для этого удобно воспользоваться инструментом Быстрое выделение (Quick Selection ). Можно оставить небольшие участки по краю невыделенными, с этой проблемой мы будем работать позже. Теперь при помощи инструмента Refine Edge (или просто Feather в более старых версиях программы) установим размытие по краю в пределах 1-1,5 пикселей.
Затем выберите пункт меню Select (Выделение ) — Inverse (Инвертировать выделение ). Или нажмите сочетание клавиш Ctrl-Shift-I . Теперь выделенная область охватывает весь фон, кроме главного объекта.
После этого скопируйте выделенную область на новый слой (Ctrl-J ). Проверьте, чтобы новый слой с фоном был активным. Теперь примените к нему фильтр Размытие по Гауссу : Filters — Blur — Gaussian Blur .
В появившемся окне введите значение радиуса размытия в пределах 2-15 пикселей, в зависимости от размера и качества изображения, а также желаемого результата. Фон должен получиться мягко размытым, но сохранять очертания предметов.
Теперь разберемся с участками, которые получились «замыленными» по краям главного объекта. Например, такое часто случается с волосами, сложными краями одежды и т.п. Все исправляется очень просто. Выбираем инструмент
Размытый фон в фотошопе используют для выделения главного объекта на снимке и сглаживания не нужных деталей на заднем плане. Это естественный эффект, который можно наблюдать, даже собственными глазами. При фокусировке зрения на ближнем предмете, дальние будут нечеткими.
Лучше всего, такой эффект делать при съемке. Если выставить на зеркальном фотоаппарате приоритет диафрагмы и задать самое маленькое число из возможных, то задний фон получится размытым и никаких дополнительных действий не потребуется. К сожалению, камеры в мобильных телефонах имеют меленький размер и не могут значительно размывать фон, как профессиональные фотоаппараты.
А если у вас нет зеркальной фотокамеры или снимок сделан уже с другими настройками, то это можно поправить в программе Adobe Photoshop CC. Фильтры размытия , например, когда нужно имитировать движение предмета, выделить центр фотографии или написать текст по фото.
Во многих уроках в интернете на подобную тему описаны способы, в которых необходимо вручную вытирать края размытого предмета. Это требует дополнительного расхода времени, а качество снимка может ухудшается. В этом уроке, я расскажу о том, как правильно сделать размытый фон , ничего не вытирая и не дорисовывая на фотографии.
Чтобы размыть фон за предметом его обязательно необходимо выделить. Некоторые, предпочитают сначала размывать дубликат слоя, а потом маской слоя прорисовывать основной объект. Но лучше всего, сначала выделить основной объект, а затем применять фильтры размытия.
На каких фото можно размыть фон?
Практически на всех. Вопрос лишь во времени обработки. Фотография с жирафом имеет две плоскости, передний и задний план. Размыли задний план, жирафа оставили и все. Большинство фотографий имеют две сцены, если их больше или между ними нет четких разграничений, то обработка займет больше времени.
Когда на фото есть несколько предметов на разном расстоянии, то их нужно выделять в отдельности и применять разную силу размытия.
Как видно на снимке выше, задача еще усложнилась. Животное стоит на плоскости, резкость под ним, должна быть такой же как и на нем. А дальше постепенно пропадать и в самой дальней точке иметь максимальное размытие. Как это сделать на практике?
Размытый фон для сложной сцены
Для примера возьмем снимок зубра. Его ноги соприкасаются с землей, а на дальнем плане просматривается забор. Здесь нужно использовать плавное перетекание размытия от нулевого значения до максимального.
В начале выделяем зубра любым удобным инструментом. В этой ситуации можно использовать «Магнитное лассо» или использовать выделение маской слоя.
После выделения проверьте, чтобы не захватилось ничего лишнего. Например, к ногам или к морде может прилипнуть кусок травы.
Также, как в описании выше инвертируем выделение, переносим на отдельный слой (CTRL + J) и заново загружаем выделение нажав по миниатюре слоя с клавишей CTRL.
Примените «Размытие по Гауссу» или «Размытие при малой глубине резкости». Я выбрал второй вариант и задал максимальное значение радиуса.
Сейчас, все это смотрится неестественно и кажется, что животное отрезано от фона. Поставим его на землю, уменьшив прозрачность размытия до нуля и постепенно увеличим к горизонту.
Для этого, включите маску слоя для размытого фона и возьмите инструмент градиентного перетекания от черного к белому.
Проведите направление перетекания, как показано на скриншоте ниже.
Теперь, фотография смотрится естественно.
Итак, подведем краткий итог. Во-первых, используйте правильный способ выделения для размытия фона, чтобы не делать лишней работы. Во-вторых, используйте фильтр «глубины резкости», чтобы было более реалистично. И применяйте дополнительные приемы для сложных сцен.
ВИДЕО УРОК: Как сделать размытый фон на фото
Оставляйте отзывы о уроке, в комментариях к статье.
Adobe Photoshop является одним из лучших редакторов. Он не похож на другие программы, т. к. отличается множеством различных функций и высоким качеством.
Фотошоп разработали почти двадцать лет назад, и он до сих пор занимает заслуженное первое место. Данная программа была создана для обработки фотографий, в том числе и для размытия фона.
Красиво размыть фон помогут несколько интересных и простых способов.
Первый способ — размытие по Гауссу
Данный способ нравится не многим, но является очень простым. Что нужно сделать?
Для начала открываем фотографию в фотошопе и нажимаем комбинацию Ctrl+J. Так создается второй слой аналогичный первому. Теперь можно зайти в окошко «Слои» и найти файл под именем «Слой 1», который нужно будет размыть.
Заходим в окошко «Фильтр», выбираем «Размытие» — «Размытие по Гауссу». Степень размытия можно регулировать по желанию при помощи ползунка. Оптимальным будет оставить 5-7 пикселей.
Теперь нужно создать слой маску. Для этого снова заходим в «Слои» и выбираем «Слой-маска» — пункт «Показать всё». Кажется, что ничего не изменилось, но на самом деле на «Слой 1» появился прямоугольник.
Следующий шаг – выбор инструмента «Кисть». Диаметр можно ставить любой, тот, который будет более удобный. Жесткость – 20.
В палитре выбираем черный цвет, нажимаем на белый прямоугольник в «Слой 1» и медленно, не спеша, начинаем рисовать по тем местам, которые должны оставаться резкими. Задача заключается в том, чтобы прорисовать фигуру, которую не нужно размывать.
Фотография уже почти готова, осталось поработать над контуром объекта. Меняем цвет кисти с черного на белый и уменьшаем размер. Теперь будем убирать резкость, т. е. черная кисть усиливает резкость, а белая размывает.
Если вокруг объекта появился темный ореол, то его можно убрать при помощи штампа. Для начала соединяем все слои. Потом снова заходим во вкладку «Слои» и нажимаем «Выполнить сведение». Далее нужно выбрать инструмент «Штамп» (6-8%) и убрать все ненужные артефакты. Фотография готова.
Второй способ — радиальное или лучеобразное размытие
Такой способ полюбился многим пользователям, т. к. является простым в использование и сможет сделать даже школьник.
В первую очередь нужно отделить главное фото от фона. Для этого будем использоваться инструмент «Маска». Обязательно проверить, чтобы цвета были установлены в положении черный/белый.
Берем инструмент «Кисть» и начинаем медленно закрашивать ту часть, которую хотим отделить от фона. Это может быть любой объект. Когда определенный предмет будет выделен, нужно нажать на кнопку, которая находится слева от кнопки «Быстрая маска». Это вернет ваше изображение в нормальный режим и появится выделение объекта.
Производим комбинацию Ctrl+J. Так, выделенный фон копируется на новый слой.
Когда все настройки будут на месте, нажать ОК и результат на лицо. Фотография готова!
Третий способ — архивная кисть
Этот способ похож на первый. Загружаем необходимое фото в фотошоп и делаем «Размытие по Гауссу».
Если фотография была сильно размыта и кажется не настоящей, то можно усилить резкость краем изображения. Но исправить сильно размытое изображение невозможно.
Производить регулировку резкости нужно в каждом отдельном слое. И прежде чем добавлять резкость, установить режим «Наложение по яркости».
Когда на фото добавляется резкость, то контрастность изображения увеличивается. В этом случае нужно изменить режим наложения слоя.
Прежде чем увеличивать резкость, нужно уменьшить шум фотографии. Если этого не сделать, то шум наоборот увеличится.
Резкость желательно регулировать постепенно и в несколько заходов. Степень резкости зависит от устройства вывода.
Дополнительные советы:
- Главное, чтобы обработка фотографии не изменила суть исходного изображения. Используйте легкую коррекцию.
- Не стоит использовать несколько фильтров на одной фотографии. Это уже будет перебор.
- Создавайте свои интересные обработки. Лучше не подражать стилю чужих обработок. Не всегда посторонний стиль может идеально сочетаться с вашей фотографией.
- Неудачные снимки лучше всегда удалять. Обычно в таких случаях никакая обработка не спасает изображение.
Сейчас популярность набирают фотографии с размытым фоном. Ведь со стороны такие изображения выглядят красочно и интересно. Если у пользователя установлена такая программа как фотошоп, то никаких трудностей не возникнет. Здесь главное знать базу и уметь накладывать на фото самое простое размытие.
Каждый человек может подобрать для себя более упрощенный способ, который покажется ему не слишком трудным.
Обязательно нужно прислушиваться к советам и рекомендациям специалистов, которые знают о программе все. Ведь если переборщить с размытием, то изображение испортиться и будет казаться нереалистичным.
К сожалению, обычные компакты и смартфоны чаще всего не умеют создавать красивое боке. Это объясняется тем, что в таких устройствах встроена матрица меньшего размера. Что же делать владельцам бюджетных фотоаппаратов? Можно порекомендовать им — воспользоваться программой Фотошоп, где сделать размытый фон не составляет труда. Нужна лишь соответствующая практика, которую вы сейчас получите.
Как размыть задний фон в Фотошопе?
Сперва нужно уточнить, что для размытия заднего фона подходит не каждая фотография. Лучше всего подобрать снимок, на котором ноги человека не видны, как и близко расположенные предметы. В нашем случае человек стоит на фоне леса, этот кадр для обработки подходит идеально. Если бы на переднем плане фотографии также присутствовал куст или дерево, то возникли бы большие сложности.
Сразу же вы должны запомнить, что нужный эффект достигается при помощи функции «Размытие по Гауссу». Если его применить к любому снимку, то сложится ощущение, что фотограф забыл сфокусировать свою камеру. Но нам нужно понять, как размыть фон в Фотошопе, а не всё изображение. Поэтому первоначально следует выделить объект, остающийся в зоне резкости. Для этого предназначены несколько способов. Самый простой заключается в использовании инструмента «Магнитное лассо». Если вы уже умеете им пользоваться (в одном из прошлых уроков мы подробно рассказывали о его работе) — это очень хорошо. Если же навыков вам не хватает, то придется попотеть. Но в данном уроке мы лишь кратко коснемся данного способа. В первую очередь стоит рассказать о том, как можно получить размытый задний фон при помощи маски. Для новичка это сложно, но зато результат получается впечатляющий. На обработку одной фотографии у вас может уйти 15-20 минут.
Размытый фон в Фотошопе CS5
Для начала необходимо создать копию существующего слоя. Это делается в панели «Слои». Просто откройте данную палитру и нажмите сочетание клавиш Ctrl+J. Ещё можно перетащить слой «Фон» на кнопку «Создать новый слой». Это также приведет к появлению его копии.
Новоявленный слой нужно размыть. Как сказано выше, для этого используется фильтр «Размытие по Гауссу». Он находится по пути «Фильтр-Размытие-Размытие по Гауссу». Регулировка фильтра осуществляется при помощи перетаскивания ползунка, влияющего на радиус размытия. Ориентируйтесь в этот момент на задний фон. Он должен быть размыт так, будто вы делали снимок зеркальной камерой при широко раскрытой диафрагме. Не переборщите, иначе картинка будет выглядеть не реалистично. Если изменения на фотографии не отображаются, то поставьте галочку напротив пункта «Просмотр». Так создается размытый фон в Фотошопе CS5 более поздних версиях.
Когда степень размытия вас устроит — жмите кнопку «OK». Теперь к данному слою нужно применить слой-маску. Для этого перейдите по пути «Слои-Слой-маска-Показать все». Никаких внешних изменений после нажатия на этот пункт вы не заметите. Зато в панели «Слои» вы увидите белый прямоугольник.
А сейчас начинается самое сложное. Маски в Фотошопе позволяют убрать действие примененного фильтра с указанных областей. Поэтому нужно указать программе, что человек на фото должен остаться резким. Для этого придется его полностью закрасить черным цветом. Это сложно, поэтому увеличьте масштаб картинки до 100%.
Выберите черный цвет, после чего перейдите к инструменту «Кисть». Жесткость выставьте на уровне 20%. Диаметр же зависит от разрешения вашей фотографии и размеров человека. Когда диаметр вас устроит — начинайте рисовать черным цветом по объекту съемки.
Сделать размытый фон в Фотошопе
Постепенно нужно сделать всю фигуру человека резкой. Не страшно, что вы будете слегка заходить за его края. В любой момент вы можете нажать латинскую клавишу X. Это сменит черный цвет на белый. Теперь останется лишь пройти кистью по тем местам, которые нечаянно стали резкими. Действие фильтра тут же к ним применится.
Пройдитесь белым цветом по контуру человека. Вы должны добиться того, чтобы не была резкой даже частичка заднего фона. Можете для точности уменьшить размер кисти и увеличить масштаб картинки до 200-300%.
Большая часть работы готова: сделать размытый фон в Фотошопе у нас уже получилось. Но вокруг человека сейчас имеется своеобразный ореол с его размытым контуром. От него нужно избавиться. Для этого используется инструмент «Штамп».
Сведите оба слоя в один. Для этого перейдите по пути «Слои-Выполнить сведение». Фоновый слой необходимо разблокировать. Для этого дважды щелкните по нему в панели «Слои» и присвойте ему какое-нибудь название. Далее задействуйте инструмент «Штамп». Поставьте нажим на уровне 10%. Остается лишь убрать все имеющиеся артефакты. Как работать этим инструментом — вы уже должны знать. Если это не так, то Photoshop всё вам объяснит. Если вкратце, то данный инструмент копирует одну область картинки в другое место. Область, которую необходимо скопировать, выбирается путем нажатия клавиши Alt и левой кнопки мыши. Затем щелкните рядом с контуром человека, чтобы на нём появился штамп в виде скопированной окружности. Не забудьте отрегулировать диаметр кисти, иначе вы рискуете сильно залезть на фигуру человека или провозиться слишком долго.
На выходе у нас получается весьма неплохое изображение. У некоторых может сложиться впечатление, что оно получено при помощи хорошего объектива и зеркальной камеры. Но на самом деле достаточно лишь приглядеться, как станут заметны некоторые артефакты. Избавиться от них поможет только очень кропотливая обработка фотографии, которая иногда занимает целый час. Именно поэтому опытные фотографы используют качественную светосильную оптику. Лучше потратить приличную сумму, но затем сэкономить большое количество времени.
Как размыть фон в Фотошопе CS6?
Что касается второго способа размытия заднего фона в Фотошоп, то он очень похож на первый. Тоже создается копия фонового слоя, а разблокированный фоновый слой размывается вышеуказанным методом. Затем вы должны перейти к верхнему слою и выделить человека любым удобным способом. Чаще всего для этого используется инструмент «Магнитное лассо». Затем остается лишь инвертировать выделение и наслаждаться результатом. Так тоже можно размыть фон в Фотошопе CS6 и более поздних версиях графического редактора.
На этом наш урок подходит к концу. Сегодня вы освоили ещё одно полезное умение, которое затем можно применять практически к любому портретному снимку. Теперь вы знаете как размыть задний фон в Фотошопе, что должно сделать ваши фотографии только лучше.
Сегодня Вы узнаете, как в Фотошопе сделать размытый фон. Благодаря такому приёму, Вы сможете управлять вниманием того, кто смотрит на изображение. Adobe Photoshop – это популярная программа, которая, в какой-то мере, требует от пользователя определённых знаний и навыков. Однако, пошагово следуя этой инструкции, Вы сможете быстро сделать размытый фон какого-либо изображения, оставив четким лишь часть фото – какой-либо объект. Какой бы версией Фотошопа Вы не пользовались (7.0 или более новой версией – 10.0), алгоритм действий примерно один и тот же. Пользоваться мы будем особым фильтром, который называется «Размытие по Гауссу» (по англ. «Gaussian Blur»).
Итак, для того, чтобы размыть фон изображения, тем самым выделив какой-то объект, проделайте следующие действия.
Способ первый
- В меню программы выбираем «Файл» – «Открыть» («File» – «Open») и выбираем нужную фотографию;
- Выбираем инструмент «Лассо» «Lasso Toll» в меню слева. Аккуратно и максимально точно обводим им объект, который хотим оставить четким, не размытым;
- Правой кнопкой мыши клацаем по выделенной области. Выбираем «Слой через копирование» («Layer via Copy») ;
- В правом нижнем углу программы, Вы можете увидеть два слоя фотографии. Выберите второй слой (НЕ тот, который Вы создали только что) ;
- Заходим через меню в «Фильтры» — «Размытие» — «Гаусово размытие» («Filter» — «Blur» — «Gaussian Blur») ;
- Выбираем нужный уровень размытия, передвигая ползунок вправо-влево (например, значение 2-3). Нажимаем «Ок», тем самым размывая фотографию.
Обратите внимание, что слой с вырезанным объектом должен быть первым в списке. К тому же, возле него должна быть иконка с «глазом». Это означает, что он отображается. Если Вы всё сделали правильно, то фон на фотографии получился размытым, а сам объект четким.
Способ второй
Этот способ подойдёт лишь для программы Adobe Photoshop 10.0. Если у Вас другая версия, и некоторых пунктов из описанных ниже нет в наличии, то воспользуйтесь первым способом.
- Открываем фотографию точно так же, как в способе описанном выше;
- В главном меню программы выбираем: «Слой» – далее «Новый» – и «Слой через копирование» («Layer» — «New» — «Layer via Copy»), либо просто нажимаем комбинацию горячих клавиш Ctrl+J;
- Делаем размытие слоя. Для этого повторяем пункт 5-й и 6-й предыдущего способа;
- Далее следует добавить маску к нашему размытому слою. В главном меню выбираем «Слой» — далее «Маска слоя» — и «Показать все» («Layer» — «Layer Mask» — «Reveal All»). Правее от слоя должен появиться светлый прямоугольник;
- Слева находим инструмент «Кисть» («Brush Tool»), клацаем левой кнопкой мыши и в панели инструментов меняем параметр на «Жесткость» («Hardness»). Значение ставим, примерно, от 20 – 45%. Чем это значение будет больше, тем переход от размытой границы к четкой будет жестче;
- Аккуратно закрашиваем объект, который нужно оставить четким, кистью.
Работка довольно кропотливая, тем не менее, результат стоит всех усилий. Теперь Вы знаете целых два способа, как в фотошопе сделать размытый фон.
Рекомендуем также
Как размыть фон в Photoshop CS6? Photoshop CS6
Зачастую идеальная фотография — та, которая не отвлекает внимание от главного объекта съемки. Отличного фокуса можно добиться, увеличив диафрагму или используя специальный объектив; однако есть ряд хитростей, с помощью которых обычную фотографию можно превратить в произведение искусства. Все, что нужно, — это Photoshop.
В статье представлены самые простые и эффективные ответы на вопрос о том, как размыть фон в «Фотошопе». CS6 — англоязычная версия программы, в которой выполнены все перечисленные фотоманипуляции.
Зачем нужен размытый фон?
Четкий и богатый деталями фон может испортить отличный снимок, поскольку внимание зрителей будет отвлекаться на то, что происходит «за кадром». Правильно размытый задний план способен мгновенно привлечь взгляды к главному объекту съемки, находящемуся в фокусе. Умение эффектно приглушить второй план особенно важно для спортивных или концертных снимков, где толпа и реквизит часто «засоряют» композицию.
Использование специальных объективов и максимально увеличенной диафрагмы, конечно, обеспечит лучшее качество снимка, но иногда фотографу все равно приходится прибегать к помощи «Фотошопа», чтобы не потерять перспективный кадр, а наоборот — «выжать» из него все возможное.
Как размыть фон в «Фотошопе»?
«Фотошоп» — очень дружелюбная программа с богатым выбором инструментов и действий. Работа с задним фоном может занять от нескольких минут до нескольких часов, в зависимости от того, насколько сложным должен быть в результате второй план.
С помощью всего одного слоя и одного фильтра возможно создать однородное размытие заднего плана, одновременно оставив в фокусе желаемый объект. Этот легкий и быстрый способ четко делит снимок на два плана — первый и второй, не оставляя никаких переходов.
В случае, когда необходим комплексный фон, то есть несколько задних планов и элементов фокуса, работа над снимком будет долгой и кропотливой. Но для современных версий программы, то есть CS6 и выше, нет практически ничего невозможного.
Несколько простых вариантов размытия фона
Быстрого и абсолютно однородного размытия фона можно добиться за несколько шагов. Существует три очень простых способа, как сделать задний фон размытым в «Фотошопе», не прибегая к множеству слоев и совершенно минуя работу с масками.
Такое размытие, пусть простое и эффектное, все же далеко не идеальное, поскольку пространство снимка теряет часть своего реализма и глубины. Перечисленные способы больше подходят для любительского редактирования и отлично справятся с поставленной задачей — размыть задний фон.
Фильтр Iris Blur
Первый и самый легкий способ — использовать фильтр Iris Blur. Он одновременно выводит в фокус выбранный объект и размывает остальную часть снимка. Преимуществом этого метода является скорость и качество результата, среди недостатков стоит отметить форму фокуса, которая может быть только кругом или эллипсом.
Фильтр Iris Blur позволяет выбрать в эллиптический фокус всего один элемент или часть снимка, замывая и смазывая оставшийся фон. Размер фокуса и радиус размытия очень легко изменяется и контролируется. Также существует возможность настроить плавный переход между четкими и размытыми участками фотографии.
Пошаговая инструкция
Следующие шаги детально описывают, как размыть задний фон в «Фотошопе CS6» с помощью фильтра Iris Blur («Размытие диафрагмы»):
- Необходимо открыть файл в «Фотошопе» и снять блокировку слоя, дважды кликнув на его иконку, в выплывающем окне нажать Ok.
- Далее нужно выбрать необходимый фильтр в главном (верхнем) меню программы «Фотошоп», повторяя следующие шаги: Filter -> Blur -> Iris Blur. Фотография открывается в новом меню, которое предлагает выбрать точку фокусировки и радиус размытия с помощью передвижного эллипса.
- При настройке фокуса нужно, чтобы центр эллипса, обозначенный кругом, был в самом центре главного объекта фотографии. После того как фокус выбран, можно регулировать размеры и даже форму эллипса, переворачивая или вытягивая в стороны его края.
- С внутренней стороны эллипса находятся четыре точки, позволяющие регулировать переход от фокуса к размытию.
- На боковой панели под надписью Iris Blur находится бегунок, контролирующий уровень размытия — чем ниже значение, тем четче фон.
- Настроив все параметры, необходимо нажать Ok, и снимок готов.
Инструмент Blur
Второй способ — прибегнуть к помощи инструмента Blur и «закрасить» им фон. Использование инструмента «Размытие», возможно, является самым простым способом ответа на вопрос о том, как размыть фон в «Фотошопе». Для работы с ним нужен всего один слой, которым может стать оригинал фотографии.
Основные преимущества этого способа — простота и скорость, однако не стоит недооценивать и возможность контролировать не только радиус, но и участки размытия. Недостатками инструмента «Размытие» являются грубость и некая топорность конечного результата.
Детальное описание
Следуя нескольким представленным ниже шагам, можно очень просто разобраться с тем, как размыть фон в «Фотошопе» удобно и быстро, тем самым улучшив снимок:
- Нужно загрузить выбранное фото в «Фотошоп» и снять блокировку слоя.
- На панели инструментов (слева) необходимо выбрать Blur, он обозначен значком капли.
- Панель настроек, находящаяся сверху, под главным меню программы, позволяет выбрать размер кисти и интенсивность размытия (Strength).
- Настроив все параметры работы инструмента, нужно провести кистью по той части фона, которую необходимо размыть.
- Размер кисти и интенсивность размытия можно менять по мере приближения к объекту фокуса, также можно поэкспериментировать с инструментом Blur и размыть фон неравномерно.
Работа с двумя слоями
Третий способ — создать два слоя, один из которых послужит размытым фоном, а другой станет объектом фокуса. Плюсами этого способа являются простота применения и возможность выделить несколько объектов фокуса фотографии. Отрицательные моменты использования этого метода — непрофессиональность и «дешевый» вид конечного результата.
Однако для новичков это еще один простой способ, который подскажет, как сделать фон размытым в «Фотошопе» почти так же легко, как и с инструментом Blur. Для этого нужно открыть фото в программе Photoshop и дублировать основной слой, нажав по нему правой клавишей и выбрав опцию Duplicate layer. Это создаст два рабочих слоя. Для легкости работы можно переименовать верхний слой, назвав его «фон».
Подробное описание
Последующая инструкция пошагово объясняет, как сделать фон размытым в «Фотошопе», используя всего два слоя:
- Выделяем верхний слой на боковой панели справа.
- Выбираем подходящий фильтр размытия из галереи: Filter -> Blur -> фильтр на выбор. Для быстрого и непринужденного эффекта лучше использовать Gaussian Blur. В итоге получится полностью размытая фотография.
- Для того чтобы выделить объект фокуса, нужно выбрать ластик (Eraser) на панели инструментов и, отрегулировав его размер, стереть часть верхнего слоя над той частью фото, которая должно быть четко сфокусированной.
- Корректируя размеры и прозрачность ластика, можно создать сложный и по-разному размытый фон.
- В конце необходимо соединить оба слоя в один, для этого в главном меню нужно выбрать Layer и затем нажать на Flatten image.
Эти способы идеально подходят для новичков, только начинающих знакомиться с «Фотошопом». Они отвечают на частые вопросы о том, как размыть задний фон в «Фотошопе» быстро и красиво. Помимо вышеперечисленного, существует еще масса возможностей превратить простое фото в глубокий и комплексный снимок с несколькими точками фокуса и сложными задними планами.
Есть ряд сложных способов, требующих много времени и мастерства, но при этом они показывают, как сделать задний фон размытым в «Фотошопе», не теряя качества и прибавив артистизм.
Привет всем тем, кто зашел на мой блог. Сегодня такая классная погода. Наконец чувствуется весна. И с таким вот весенним настроением я хотел бы рассказать вам про одну вещь. Сейчас уже у многих людей есть фотоаппараты, с помощью которых мы можем делать прекрасные портретные фотографии с четким отображением главных персонажей и размытием заднего фона.
Но все же пока не у каждого фотика есть такая функция (в основном только у зеркальных фотоаппаратов), да и большинство людей пользуется смартфонами, которые также не могут снимать с размытым фоном, а ведь хочется красивую фотографию. Правильно я говорю? Выход как обычно есть и сегодня я вам расскажу как сделать в фотошопе размытый фон. Это совсем несложно.
Самый простой способ для этого дела — использовать знакомый нам . Но для начала давайте откроем изображение в фотошопе, где мы хотим размыть задний план. Я выбрал фото девушки на Красной площади.
Делайте аккуратно. Если вдруг задели лишнее, то всегда . Но не делайте всё за одно нажатие. Лучше периодически отпускайте мышку, чтобы в случае ошибки не возвращаться к началу.
Ну вот вроде и всё. Смотрится красиво. Но давайте посмотрим и пару других способов для расширения кругозора.
Ластик
В принципе здесь всё то же самое, что и в предыдущем примере, но с маленьким исключением.
Многие предпочитают пользоваться в этих случаях маской слоя, хотя я в таких случаях обхожусь без нее. Но на всякий случай все равно покажу вам. Много времени это не отнимет.
Маска слоя
Вот вроде бы и всё. какой бы способ вы не выбрали, результат будет один: Наша знакомая изображена с нормальной четкостью, а задний план размыт. То есть сразу становится красивее и эффектнее. сами посмотрите. Кстати, а какой способ больше всего понравился вам? Напишите, а то мне интересно.
Нет, все таки фотошоп — замечательный инструмент для работы с изображениями. Я до сих пор удивляюсь — какой же это мощный, удобный и интересный редактор. И хотя бы знание основ всегда пригодится в повседневной жизни.
Кстати, если вы хотите в кратчайшие сроки изучить Adobe Photoshop, то обязательно посмотрите этот замечательный видеокурс . Все уроки построены по-порядку, никакой лишней воды, всё по полочкам. А главное, что всё показано на живых примерах и рассказано человеческим языком. Понятно будет любому уровню пользователя.
Ну а на этом я сегодняшний урок заканчиваю. Я очень надеюсь, что он был для вас интересен и полезен. Поэтому рекомендую вам подписаться на обновления блога, чтобы быть в курсе всего интересного. Ну а я с вами на сегодня прощаюсь, увидимся с вами в других статьях. Пока-пока!
С уважением, Дмитрий Костин
Сегодня Вы узнаете, как в Фотошопе сделать размытый фон. Благодаря такому приёму, Вы сможете управлять вниманием того, кто смотрит на изображение. Adobe Photoshop – это популярная программа, которая, в какой-то мере, требует от пользователя определённых знаний и навыков. Однако, пошагово следуя этой инструкции, Вы сможете быстро сделать размытый фон какого-либо изображения, оставив четким лишь часть фото – какой-либо объект. Какой бы версией Фотошопа Вы не пользовались (7.0 или более новой версией – 10.0), алгоритм действий примерно один и тот же. Пользоваться мы будем особым фильтром, который называется «Размытие по Гауссу» (по англ. «Gaussian Blur»).
Итак, для того, чтобы размыть фон изображения, тем самым выделив какой-то объект, проделайте следующие действия.
Способ первый
- В меню программы выбираем «Файл» – «Открыть» («File» – «Open») и выбираем нужную фотографию;
- Выбираем инструмент «Лассо» «Lasso Toll» в меню слева. Аккуратно и максимально точно обводим им объект, который хотим оставить четким, не размытым;
- Правой кнопкой мыши клацаем по выделенной области. Выбираем «Слой через копирование» («Layer via Copy») ;
- В правом нижнем углу программы, Вы можете увидеть два слоя фотографии. Выберите второй слой (НЕ тот, который Вы создали только что) ;
- Заходим через меню в «Фильтры» — «Размытие» — «Гаусово размытие» («Filter» — «Blur» — «Gaussian Blur») ;
- Выбираем нужный уровень размытия, передвигая ползунок вправо-влево (например, значение 2-3). Нажимаем «Ок», тем самым размывая фотографию.
Обратите внимание, что слой с вырезанным объектом должен быть первым в списке. К тому же, возле него должна быть иконка с «глазом». Это означает, что он отображается. Если Вы всё сделали правильно, то фон на фотографии получился размытым, а сам объект четким.
Способ второй
Этот способ подойдёт лишь для программы Adobe Photoshop 10.0. Если у Вас другая версия, и некоторых пунктов из описанных ниже нет в наличии, то воспользуйтесь первым способом.
- Открываем фотографию точно так же, как в способе описанном выше;
- В главном меню программы выбираем: «Слой» – далее «Новый» – и «Слой через копирование» («Layer» — «New» — «Layer via Copy»), либо просто нажимаем комбинацию горячих клавиш Ctrl+J;
- Делаем размытие слоя. Для этого повторяем пункт 5-й и 6-й предыдущего способа;
- Далее следует добавить маску к нашему размытому слою. В главном меню выбираем «Слой» — далее «Маска слоя» — и «Показать все» («Layer» — «Layer Mask» — «Reveal All»). Правее от слоя должен появиться светлый прямоугольник;
- Слева находим инструмент «Кисть» («Brush Tool»), клацаем левой кнопкой мыши и в панели инструментов меняем параметр на «Жесткость» («Hardness»). Значение ставим, примерно, от 20 – 45%. Чем это значение будет больше, тем переход от размытой границы к четкой будет жестче;
- Аккуратно закрашиваем объект, который нужно оставить четким, кистью.
Работка довольно кропотливая, тем не менее, результат стоит всех усилий. Теперь Вы знаете целых два способа, как в фотошопе сделать размытый фон.
В этом уроке мы подробно рассмотрим размытие по диафрагме (Iris Blur) — второе из трех новых эффектов размытий, добавленных в галерии размытий в Фотошоп CS6. В предыдущем уроке мы научились использовать размытие по полю (Field Blur ), которое позволило варьировать нам степень размытия в различных частях изображения без применения слоя-маски (формально, новые фильтры размытий в Фотошоп CS6 используют слои-маски, но программа создает их сама без нашего участия). Как вы сможете узнать из этого урока, размытие по диафрагме повторяет возможности размытия по полю, и при этом позволяет нам еще точнее контролировать нужную степень размытия в разных частях изображения.
Этот урок основывается на материале урока о размытии по полю, поэтому если вы еще не ознакомились с ним, я советую сначала прочитать предыдущий урок.
Вот фотография, с которой я буду работать:
Исходное изображение.
Как всегда, я работаю с копией слоя исходного изображения, чтобы избежать необратимых изменений оригинала. Вы это можете увидеть на панели слоев. Исходное изображение находится на слое заднего фона, а его копия — на слое 1 (вы можете сделать копию слоя, нажав сочетание клавиш Ctrl+J / Command+J на клавиатуре)
Панель слоев указывает на то, что я работаю со слоем 1, а не со слоем заднего фона.
Выбор эффекта размытие по диафрагме
Вы можете найти новый фильтр размытия в соответствующей строке меню в верхней части экрана. Зайдите в строку меню «Фильтр» (Filter), выберите раздел «Размытие» (Blur) и затем — «Размытие по диафрагме» (Iris Blur) (второе сверху)
Выберите Фильтр > размытие > размытие по диафрагме (Filter > Blur > Iris Blur)
Когда в предыдущем уроке мы выбрали «Размытие по полю», то появилась новая галерея размытий, которая временно заменила стандартный интерфейс Фотошоп. Поскольку в этот раз мы выбрали «Размытие по диафрагме», то в правом верхнем углу галереи размытий, содержащей панель «Инструменты размытия» (Blue Tools panel), открылись параметры для размытия по диафрагме, а точнее единственный параметр — тот же самый ползунок, что и для размытия по полю.
Панель «инструменты размытия» показывает параметры для размытия по диафрагме.
Наше изображение появилось в области предварительного просмотра, которая занимает почти всю галерею размытий, и, как и для эффекта размытия по полю Фотошоп предлагает нам по умолчанию булавку эффекта, которую мы можем использовать для выбора степени размытия в нужной части изображения. В этот раз, впрочем, булавка выглядит как солнечная система, где планеты вращаются по орбите вокруг звезды.
Булавка размытия для эффекта «Размытие по диафрагме» выглядит интереснее, чем для размытия по полю.
Контроль степени размытия
Давайте подробнее остановимся на том, что мы видим. Как мы узнали из предыдущего урока, этот забавный значок называется булавкой, потому что мы можем «приколоть» дополнительные булавки в различных частях изображения, что позволит нам варьировать степень размытия на изображении. В центре булавки находится уже известное нам внешнее кольцо управления или регулятор размытия, которое мы использовали в эффекте размытия по полю для уменьшения или увеличения степени размытия.
Просто наведите курсор мышки на регулятор, затем, удерживая нажатой кнопку мыши, поверните кольцо по часовой стрелке или против нее. Поворот по часовой стрелке усилит степень размытия, в то время как поворот против часовой — уменьшит. Подобным образом работает регулятор громкости в магнитофоне. Фотошоп отобразит вам предварительный результат поворота регулятора, а в окошке панели отразится уровень размытия в пикселях (в моем случае это 36 пикселей)
Кликните на внешнее кольцо и поворачивайте его, чтобы регулировать степень размытия.
Вы также можете контролировать степень размытия, используя ползунок на панели «Инструменты размытия». Передвиньте ползунок вправо для усиления размытия или влево для его уменьшения. Ползунок и булавка привязаны друг к другу, поэтому нет различия в том, какой инструмент использовать — меняя одно, вы автоматически меняете другое.
Ползунок также может быть использован для изменения степени размытия
Линия размытия на 100 %
Регулятор размытия окружен 4 точками, которые в свою очередь окружены 4 точками меньшего размера, соединенными тонкой кривой. Эти точки позволяют нам точно контролировать область размытия на изображении, и именно это отличает эффект размытия по диафрагме от размытия по полю. Давайте рассмотрим 4 точки меньшего размера, соединенные вместе кривой (подобно краю солнечной системы). Они отвечают за отметку стопроцентного размытия.
Иными словами, всё, что находится за пределами кривой, соединяющей точки, размывается полностью — на 100%. Область внутри кривой в зависимости от местонахождения по отношению к центру булавки размывается в меньшей степени или не размывается совсем. Немного погодя, мы научимся, как изменять степень размытия в пределах кривой.
Существует несколько способов изменения кривой, отвечающей за стопроцентное размытие. Во-первых, вы можете навести курсор мышки на любую из 4 точек, соединенных кривой, и увидеть, что он изменится на специальный значок (маленькая кривая со стрелкой на каждом конце). Нажмите на точку и, удерживая кнопку мыши нажатой, потяните ее, чтобы изменить форму кривой или повернуть ее.
Нажмите на любую из 4х внешних точек и потяните ее, чтобы изменить форму стопроцентной линии размытия или повернуть ее.
Во-вторых, если вас устраивает форма и поворот кривой, и вы просто хотите изменить размер области стопроцентного размытия, нажмите и потяните саму кривую. В таком случае форма и угол поворота останется прежними.
Нажмите на саму линию и потяните ее, чтобы изменить размер области размытия без изменения формы и угла поворота.
Если вы посмотрите внимательнее на кривую, то заметите квадратный значок-маркер (между верхней и правой точками). Мы можем использовать этот значок, чтобы регулировать изгиб кривой, т.е. вместо эллипса можно получить прямоугольник с закругленными углами, если нажать на значок и потянуть его наружу. Потянув значок вовнутрь, мы вернем кривой форму эллипса.
Нажмите на квадратный маркер и потяните его, чтобы придать кривой форму прямоугольника с закругленными углами.
Область перехода
А как насчет четырех больших точек, расположенных между центром булавки и внешней стопроцентной линии размытия? Эти точки определяют, где начинается область перехода для эффекта размытия. Область между центром булавки и этими большими точками полностью защищена от эффекта размытия и имеет ту же резкость, что и исходное изображение.
Область между центром булавки и четырьмя большими бочками защищена от эффекта размытия.
Размытие начинается от этих четырех точек и постепенно усиливается по направлению к внешней линии, где эффект размытия достигает наибольшей величины.
Область между 4-мя большими точками и внешней линией является областью перехода для эффекта размытия.
Мы можем двигать эти точки перехода ближе к центру булавки или дальше от него, нажимая на них кнопкой мышки. Чем ближе к внешней линии мы передвинем точки, тем более выраженной станет область перехода. Чтобы сгладить область перехода, необходимо передвинуть точки ближе к центру. По умолчанию, перемещение одной точки автоматически влечет за собой перемещение всех точек, что в большинстве случаев нам и нужно. Но если мы хотим передвигать точки по одной, надо нажать и удерживать клавишу Alt (Win) / Option (Mac) при перемещении точки.
Регулируйте размер области перехода с помощью перемещения больших точек.
Изменение фокуса
По умолчанию, область между центром булавки и четырьмя точки перехода защищена от эффекта размытия и остается постоянно в фокусе (резкой), но мы можем при необходимости изменить это. Если вы посмотрите окно параметров, то увидите, что значение фокуса (Focus) равно 100% (опять по умолчанию). Уменьшая фокусное значение, вы добавите размытие в защищенную область. Я уменьшу данное значение до 75%.
Выбор фокусного значения регулирует степень размытия в области между центром булавки и точками перехода.
Сейчас видно, что область между центром булавки и точками перехода стала слегка нерезкой:
Даже защищенную область можно размыть при необходимости.
Перемещение булавок
Как и в эффекте размытия по полю, мы можем переместить булавку в другое место изображения, просто нажав на ее центр и передвинув булавку.
Нажмите на булавки и переместите их, куда вам нужно.
Чтобы добавить новую булавку на изображение для большего контроля над размытием, переместите курсор в нужное место и щелкните кнопкой мышки. В моем случае, я добавил еще две булавки — одну — на область лица женщины и другую — на лицо ребенка, что позволило мне регулировать степень размытия отдельно в этих областях.
Щелкните кнопкой мышки, чтобы добавить новые булавки.
Как и в эффекте размытия по полю, только одна булавка может быть активна за раз, и только текущая активная булавка отображает область размытия вокруг себя. Однако мы можем легко переключаться между булавками, просто нажимая на них, и работать в необходимых областях. В моем случае, я выбрал булавку в области головы женщины, нажав на нее.
Нажмите на булавки, чтобы переключиться между ними и поработать с областями размытия.
Мы можем временно спрятать булавки, чтобы просмотреть изображение и оценить эффект размытия, нажав и удержав букву H на клавиатуре. При нажатой клавише, булавки исчезают из поля зрения. Отпустив клавишу, мы вернем булавкам видимость.
Мы можем также просмотреть исходное изображение для оценки эффекта размытия, убрав галочку с пункта «Предварительный просмотр» (Preview) в окне параметров. Когда пункт «Предварительный просмотр» не выбран, в области предварительного просмотра в галереи размытий появляется исходное изображение. Выберите снова опцию «Предварительный просмотр», чтобы вернуться к незавершенной работе с размытием. Для более быстрого переключения между исходным и обрабатываемым изображениями, нажимайте несколько раз кнопку P на клавиатуре, чтобы переключаться между изображениями.
Включение и отключение опции «Предварительный просмотр» позволит вам сравнить исходное и обрабатываемое изображения.
Удаление булавок
Если вам нужно удалить какую-то одну булавку на изображении, сделайте ее активной, а затем нажмите клавишу Backspace / Delete на клавиатуре для удаления булавки. Если вам нужно убрать все булавки и начать работу заново, нажмите на значок «Удалить все булавки» в окне параметров.
Нажмите кнопку «Удалить все булавки», чтобы убрать булавки с изображения.
Отмена действия
Если при работе вы допустили ошибку, фильтр размытия по диафрагме дает возможность отменить самое последнее действие, которое вы сделали при работе с фильтром. Чтобы отменить последний шаг, нажмите сочетание клавиш Ctrl+Z / Command+Z.
Применение эффекта размытия
Пока вы работаете в галерии размытий, вы не вносите окончательных изменений в изображение. Фотошоп дает вам возможность предварительного просмотра получаемого результата. Когда вы, наконец, закончили работу с эффектом размытия и довольны результатом, нажмите «ОК» в окне параметров или клавишу Enter / Return на клавиатуре, чтобы применить размытие к исходному изображению и выйти из галереи размытий.
Нажатие клавиши ОК применяет эффект к самому изображению.
И вот снова, для сравнения исходное изображение:
Исходное изображение.
И конечный результат:
Конечный результат.
Мы сделали это! Мы научились размывать изображение, используя новый фильтр «Размытие по диафрагме», который является частью галереи размытий в Фотошоп CS6
Перевод: Ксения Руденко
13.08.2016 27.01.2018
Подробный урок, инструкция про размытие в фотошопе. Вы научитесь создавать размытие любых объектов и изображений.
Группа фильтров размытия существует в программе Adobe Photoshop давно, ещё с ранних версий, группа включает в себя много вариантов для размытия — Размытие по Гауссу (Gaussian Blur), Размытие в движении (Motion Blur), Размытие по поверхности (Surface Blur) и многие другие, находится данная группа фильтров в меню Фильтр-Размытие (Filter -Blur ). Начиная с версии CS6 появились новые типы размытия, с более широким спектром настроек, открыть подгруппу с новыми фильтрами можно, перейдя в меню Фильтр-Галерея размытия (Filter -Gallery Blur).
В уроке мы познакомимся с самыми популярными типом размытия и на примере научимся делать размытие в фотошопе.
Размытие по Гауссу (Gaussian Blur) дает эффект размытости по всему изображению, перейти к этому фильтру можно через меню Фильтр-Размытие-Размытие по Гауссу (Filter -Blur-Gaussian Blur).
Откроем фото с девушкой (https://cloud.mail.ru/public/C9Q6/jDda1wyej), фон и девушка на этом изображении имеют одинаковую степень четкости из-за чего девушка теряется в фоне. По одному из правил воздушной перспективы главный объект должен быть четче и контрастнее, тогда наш глаз сразу будет улавливать, где в композиции главные вещи, а где — второстепенные. Файл-Открыть (File-Open) :
Дублируем слой (Ctrl + J ) либо же двойной щелчок по слою в панели слоев-Создать дубликат слоя (Duplicate Layer). Открываем фильтр Размытие по Гауссу (Gaussian Blur), Фильтр-Размытие-Размытие по Гауссу (Filter -Blur-Gaussian Blur). Откроется следующее окно:
Радиус размытия напрямую зависит от размера и разрешения изображения, а также от требуемого результата. Давайте выберем радиус в 5 пикселей — так эффект станет хорошо заметен. Для данной картинки такое значение радиуса размытия многовато, но мы выбрали его для того, чтобы разница была более очевидна.
К слою с размытием добавляем маску слоя , нажимаем на иконку маски слоя в панели слоев:
Выбираем инструмент Кисть (Brush ), горячая клавиша вызова инструмента В (в английской раскладке):
Цвет переднего плана — черный :
Убедившись, что маска слоя активна, стираем черной кистью по маске слоя размытие с девушки. Если случайно стерли лишнее, меняем цвет кисточки на белый и возвращаем удаленный фрагмент.Черный цвет на маске слоя — стирает, белый — восстанавливает видимость изображения.
Вот как выглядит маска слоя после обработки черной кистью :
И изображение в целом:
Использование маски слоя имеет один негативный момент — на стыке главного объекта и фона появляется ореол, этого можно легко избежать, если до размытия при помощи инструмента Штамп (Clone Stamp Tool ) , функции Заливка с учетом содержимого (Content-Aware Fill) или любым другим удобным для вас инструментом клонировать фон на стыке с объектом, внутрь самого объекта. В случае с нашим фото, это выглядит так (да простит меня эта милая девушка!):
Кратко о работе инструмента Штамп (Clone Stamp Tool ).
Быстрая клавиша вызова инструмента — S . При помощи инструмента можно клонировать части изображения в другие области. Для того, чтобы выбрать образец для переноса, щелкаем левой клавишей мыши с зажатой клавишей Alt , потом отпускаем Alt и переносим кусочек выбранного изображения в нужную область, снова щелкаем левой клавишей мыши — и кусочек «приживается» на новом месте.
Повторюсь, на стыке объекта и фона мы берем образец с фона и переносим его на объект и так по всему контуру главного объекта.
А вот как выглядит изображение, если размыть не исходный слой, а обработанный по контуру инструментом Штамп (Clone Stamp Tool) и потом снова стереть по маске слоя размытие с девушки:
Ореола нет, границы четкие, акцент — на девушке, фон не отвлекает на себя внимание.
Вот мы и узнали, как сделать размытие в фотошоп.
Читайте также…
Как размыть конфиденциальную информацию в фотошопе
Независимо от того, хотите ли вы скрыть конфиденциальную информацию или хотите применить эффект к своему изображению, надежные функции размытия в Photoshop позволяют легко это сделать.
Как размыть конфиденциальную информацию
Если вы хотите размыть часть изображения, сделайте следующее:
- Откройте Marquee Tool (сочетание клавиш M). По умолчанию для Marquee Tool используется прямоугольник, но вы можете изменить его на эллипс, одну строку или один столбец.
- Перетащите Marquee Tool вокруг той части изображения, которую вы хотите размыть.
- Идти к Фильтр > пятно и вы увидите 10 различных типов Blurs. Некоторые параметры размытия являются базовыми, в то время как другие позволят вам определить силу размытия с помощью ползунка.
Если вы хотите размыть чье-то лицо, вы можете использовать Lens Blur.
Если вы хотите размыть местоположение на карте или текст, вы можете выбрать Gaussian Blur. При размытии по Гауссу чем выше радиус в настройках, тем более размытым будет изображение. Там нет неправильного или правильного варианта. Поэкспериментируйте с каждым из них и посмотрите, что работает лучше для вас.
Другой способ скрыть конфиденциальную информацию — перейти на Фильтр > Пикселизация > мозаика.
Если вы хотите размыть все изображение, пропустите первые два шага и просто перейдите прямо к параметру «Фильтр» и выберите тип размытия, который вы хотите применить.
Как применить эффект размытия к фотографиям
Если вы хотите создать эффект искусственного боке или размыть только часть вашего изображения или создать небольшую глубину резкости
В Photoshop есть другой набор инструментов. Самый простой способ сделать это — открыть свою фотографию в Photoshop и перейти к Фильтр > Blur Gallery. Там вы увидите еще пять вариантов, связанных с редактированием фотографий:
- Размытие поля: Эта опция используется, если вы хотите размыть фон. Когда вы в первый раз выберете эту опцию, она поместит булавку, где произойдет размытие. Вы можете добавить второй штифт и настроить силу размытия на ноль. Объекты в радиусе первого контакта будут размыты, но объекты в радиусе второго контакта будут в фокусе.
- Iris Blur: Вы выбираете один круг, чтобы оставаться в фокусе, а остальная часть изображения размыта. Вы можете настроить форму и размер круга, а также силу размытия.
- Размытие наклона-сдвига: Этот стиль, имитирующий стиль камер со смещением наклона, размывает верх и низ вашей фотографии. Он часто используется для создания поддельных миниатюрных сцен. Вы можете регулировать размер размытых областей и вращать их, а также регулировать силу размытия.
- Путь-Размытие: Вы можете нарисовать определенный путь, по которому будет следовать размытие. Эта опция создает иллюзию движения на фотографии.
- Спин-Размытие: Размытая область определяется кругом и имитирует движение объекта, который вращается при съемке фотографии.
Чтобы создать небольшую глубину резкости, оставляя ваш объект на переднем плане в фокусе и размывая фон, вам нужно сначала создать слой маски. В Adobe Photoshop 2018 этот процесс намного проще благодаря функции выбора и маски, о которой вы можете узнать больше здесь
,
Чтобы увидеть метод в действии, посмотрите видео ниже:
Какой метод вы предпочитаете для размытия частей вашего изображения в Photoshop? Дайте нам знать об этом в комментариях.
Размываем задний фон в фотошопе. Как размыть фон онлайн любой фотографии
Фотошоп разработали почти двадцать лет назад, и он до сих пор занимает заслуженное первое место. Данная программа была создана для обработки фотографий, в том числе и для размытия фона.
Красиво размыть фон помогут несколько интересных и простых способов.
Первый способ — размытие по Гауссу
Данный способ нравится не многим, но является очень простым. Что нужно сделать?
Для начала открываем фотографию в фотошопе и нажимаем комбинацию Ctrl+J. Так создается второй слой аналогичный первому. Теперь можно зайти в окошко «Слои» и найти файл под именем «Слой 1», который нужно будет размыть.
Заходим в окошко «Фильтр», выбираем «Размытие» — «Размытие по Гауссу». Степень размытия можно регулировать по желанию при помощи ползунка. Оптимальным будет оставить 5-7 пикселей.
Теперь нужно создать слой маску. Для этого снова заходим в «Слои» и выбираем «Слой-маска» — пункт «Показать всё». Кажется, что ничего не изменилось, но на самом деле на «Слой 1» появился прямоугольник.
Следующий шаг – выбор инструмента «Кисть». Диаметр можно ставить любой, тот, который будет более удобный. Жесткость – 20.
В палитре выбираем черный цвет, нажимаем на белый прямоугольник в «Слой 1» и медленно, не спеша, начинаем рисовать по тем местам, которые должны оставаться резкими. Задача заключается в том, чтобы прорисовать фигуру, которую не нужно размывать.
Фотография уже почти готова, осталось поработать над контуром объекта. Меняем цвет кисти с черного на белый и уменьшаем размер. Теперь будем убирать резкость, т. е. черная кисть усиливает резкость, а белая размывает.
Если вокруг объекта появился темный ореол, то его можно убрать при помощи штампа. Для начала соединяем все слои. Потом снова заходим во вкладку «Слои» и нажимаем «Выполнить сведение». Далее нужно выбрать инструмент «Штамп» (6-8%) и убрать все ненужные артефакты. Фотография готова.
Второй способ — радиальное или лучеобразное размытие
Такой способ полюбился многим пользователям, т. к. является простым в использование и сможет сделать даже школьник.
В первую очередь нужно отделить главное фото от фона. Для этого будем использоваться инструмент «Маска». Обязательно проверить, чтобы цвета были установлены в положении черный/белый.
Берем инструмент «Кисть» и начинаем медленно закрашивать ту часть, которую хотим отделить от фона. Это может быть любой объект. Когда определенный предмет будет выделен, нужно нажать на кнопку, которая находится слева от кнопки «Быстрая маска». Это вернет ваше изображение в нормальный режим и появится выделение объекта.
Производим комбинацию Ctrl+J. Так, выделенный фон копируется на новый слой.
Когда все настройки будут на месте, нажать ОК и результат на лицо. Фотография готова!
Третий способ — архивная кисть
Этот способ похож на первый. Загружаем необходимое фото в фотошоп и делаем «Размытие по Гауссу».
Если фотография была сильно размыта и кажется не настоящей, то можно усилить резкость краем изображения. Но исправить сильно размытое изображение невозможно.
Производить регулировку резкости нужно в каждом отдельном слое. И прежде чем добавлять резкость, установить режим «Наложение по яркости».
Когда на фото добавляется резкость, то контрастность изображения увеличивается. В этом случае нужно изменить режим наложения слоя.
Прежде чем увеличивать резкость, нужно уменьшить шум фотографии. Если этого не сделать, то шум наоборот увеличится.
Резкость желательно регулировать постепенно и в несколько заходов. Степень резкости зависит от устройства вывода.
Дополнительные советы:
- Главное, чтобы обработка фотографии не изменила суть исходного изображения. Используйте легкую коррекцию.
- Не стоит использовать несколько фильтров на одной фотографии. Это уже будет перебор.
- Создавайте свои интересные обработки. Лучше не подражать стилю чужих обработок. Не всегда посторонний стиль может идеально сочетаться с вашей фотографией.
- Неудачные снимки лучше всегда удалять. Обычно в таких случаях никакая обработка не спасает изображение.
Сейчас популярность набирают фотографии с размытым фоном. Ведь со стороны такие изображения выглядят красочно и интересно. Если у пользователя установлена такая программа как фотошоп, то никаких трудностей не возникнет. Здесь главное знать базу и уметь накладывать на фото самое простое размытие.
Каждый человек может подобрать для себя более упрощенный способ, который покажется ему не слишком трудным.
Обязательно нужно прислушиваться к советам и рекомендациям специалистов, которые знают о программе все. Ведь если переборщить с размытием, то изображение испортиться и будет казаться нереалистичным.
Привет всем тем, кто зашел на мой блог. Сегодня такая классная погода. Наконец чувствуется весна. И с таким вот весенним настроением я хотел бы рассказать вам про одну вещь. Сейчас уже у многих людей есть фотоаппараты, с помощью которых мы можем делать прекрасные портретные фотографии с четким отображением главных персонажей и размытием заднего фона.
Но все же пока не у каждого фотика есть такая функция (в основном только у зеркальных фотоаппаратов), да и большинство людей пользуется смартфонами, которые также не могут снимать с размытым фоном, а ведь хочется красивую фотографию. Правильно я говорю? Выход как обычно есть и сегодня я вам расскажу как сделать в фотошопе размытый фон. Это совсем несложно.
Самый простой способ для этого дела — использовать знакомый нам . Но для начала давайте откроем изображение в фотошопе, где мы хотим размыть задний план. Я выбрал фото девушки на Красной площади.
Делайте аккуратно. Если вдруг задели лишнее, то всегда . Но не делайте всё за одно нажатие. Лучше периодически отпускайте мышку, чтобы в случае ошибки не возвращаться к началу.
Ну вот вроде и всё. Смотрится красиво. Но давайте посмотрим и пару других способов для расширения кругозора.
Ластик
В принципе здесь всё то же самое, что и в предыдущем примере, но с маленьким исключением.
Многие предпочитают пользоваться в этих случаях маской слоя, хотя я в таких случаях обхожусь без нее. Но на всякий случай все равно покажу вам. Много времени это не отнимет.
Маска слоя
Вот вроде бы и всё. какой бы способ вы не выбрали, результат будет один: Наша знакомая изображена с нормальной четкостью, а задний план размыт. То есть сразу становится красивее и эффектнее. сами посмотрите. Кстати, а какой способ больше всего понравился вам? Напишите, а то мне интересно.
Нет, все таки фотошоп — замечательный инструмент для работы с изображениями. Я до сих пор удивляюсь — какой же это мощный, удобный и интересный редактор. И хотя бы знание основ всегда пригодится в повседневной жизни.
Кстати, если вы хотите в кратчайшие сроки изучить Adobe Photoshop, то обязательно посмотрите этот замечательный видеокурс . Все уроки построены по-порядку, никакой лишней воды, всё по полочкам. А главное, что всё показано на живых примерах и рассказано человеческим языком. Понятно будет любому уровню пользователя.
Ну а на этом я сегодняшний урок заканчиваю. Я очень надеюсь, что он был для вас интересен и полезен. Поэтому рекомендую вам подписаться на обновления блога, чтобы быть в курсе всего интересного. Ну а я с вами на сегодня прощаюсь, увидимся с вами в других статьях. Пока-пока!
С уважением, Дмитрий Костин
З ачем размывать фон? Причины могут быть самые разные. Иногда надо подчеркнуть объект в центре фото. Иногда фон нелицеприятный и тогда размытие является спасением. В каждом отдельном случае может быть свой резон размывать фон.
Рассмотрим на примере фотографии памятника два способа размытия фона в программе Фотошоп русскоязычной версии СS-4.
Размытие фона в фотошопе
Способ №1
1. После открытия картинки применить инструмент Лассо. Обвести фон по контуру, замкнув его.
2. К выделенной области применить такую последовательность: Фильтр — Размытие – Размытие по Гауссу. Выставить параметр радиуса на 2,1 пикселя или любой другой по вашему усмотрению. Нажать ОК.
3. Снять выделение сочетанием клавиш Сtrl + D.
4. Можно было бы так и оставить, но очень уж бросаются в глаза границы между размытыми и неразмытыми областями.
Поэтому воспользуемся инструментом «Размытие».
Установим кисточку нужного размера и пройдемся по всей границе. Теперь сохраним полученный результат.
Способ №2
1. После открытия картинки применить инструмент Быстрая маска. Щелкнуть по кнопке быстрой маски. Затем кликнуть по кисти, заодно подобрав нужный размер кисти. Начать обводить потихоньку кистью вокруг памятника для того чтобы выделить фон. Места, где мы проводим, приобретут красный налет. Так мы знаем, где уже прошлись кистью.
2. После того, как мелкие детали обведены, можно увеличить кисть и за 1-2 секунды также обработать оставшуюся область фона.
Снять быструю маску нажатием буквы Q или на ту же кнопку. Инвертировать: Сtrl + Shift + I. Теперь можно повторить операцию с фильтром из первого способа, начиная со 2 пункта: то есть снова включить Фильтр — Размытие – Размытие по Гауссу – радиус 2,1 пикселя. Получится приблизительно такой же результат.
Вообще, главное, что нужно понять в системе размытия, это то, что для начала следует выделить ту область, которую хотим размыть, а затем применить к ней фильтр. А для выделения в фотошопе существует несколько различных методик. Две из них мы только что рассмотрели.
В некоторых случаях, чтобы Ваша фотография смотрелась интереснее, нужно сделать так, чтобы задний фон за человеком или объектом съемки был размытым. Используя профессиональный фотоаппарат, Вы сделаете это без проблем. Но если у Вас самый обычный объектив или Вы уже поработали над фото и заменили фоновое изображение, то размыть фон можно с помощью компьютера и программы Adobe Photoshop.
О том, как можно вырезать человека в Фотошопе и заменить фон для фотографии, Вы можете прочесть, перейдя по ссылке. В этой статье давайте рассмотрим два способа, которые помогут сделать размытый фон на фото в Фотошопе .
В первом, будем использовать создание нового слоя с маской .
Открываем нужное изображение: «File» – «Open» или «Ctrl+O» .
Перейдем на палитру слоев и создадим дубликат фонового слоя. Кликаем по слою «Background» (Фон) правой кнопкой мыши и выбираем из меню «Duplicate Layer» (Создать дубликат слоя).
Назовем создаваемую копию фонового слоя «Layer 1» , нажмите «ОК» .
В палитре слоев слой «Layer 1» должен остаться выделенным. Теперь применим к нему размытие по Гауссу. Кликните по вкладке «Filter» (Фильтр) и выберите «Blur» (Размытие) – «Gaussian Blur» (Размытие по Гауссу).
Появится диалоговое окно. В нем с помощью ползунка выберите радиус размытия, результат можно сразу увидеть на фотографии. Если на основной фотографии ничего не меняется, поставьте галочку в поле «Preview» (Просмотр). Нажмите «ОК» .
Создадим маску для слоя «Layer 1» . На палитре слоев так и оставьте его выделенным, нажмите на пиктограмму «Add layer mask» (Добавить слой-маску).
На панели инструментов выберите «Brush Tool» (Кисть). В качестве основного цвета должен быть выбран черный цвет, дополнительного – белый. Подбирайте нужный размер и водите кистью черного цвета по человеку или объекту, которые должны остаться четкими на фото. Если Вы случайно стерли не тот участок с размытием, смените цвет кисти на белый и проведите по нему мышкой.
Девушка на фото становится четкой, а фон за ней остается размытый. Чтобы подкорректировать края, приблизим фото и пройдемся по девушке кистью черного цвета маленького размера, по фону белой кистью.
В палитре слоев на маске те части, по которым мы прошлись кистью, будут выделены черным цветом.
В результате, мы получим следующее изображение: теперь фон за девушкой немного размыт.
Переходим ко второму способу. Здесь мы сделаем копию слоя и выделим нужный объект .
Скроем изображение, для которого мы сделали задний фон размытым предыдущим способом: уберите глазик напротив слоя «Layer 1» .
Создадим копию фонового слоя. Кликаем по «Background» (Фон) правой кнопкой мыши и выбираем «Duplicate Layer» (Создать дубликат слоя).
Назовем новый слой «Layer 2» . Оставьте его выделенным на палитре слоев.
Чтобы размыть фон для фотографии, применим к слою «Layer 2» фильтр размытие по Гауссу. Открываем диалоговое окно, как было описано выше, выбираем подходящий радиус и жмем «ОК» .
Теперь нужно разблокировать фоновый слой. Для этого кликните по слою «Background» (Фон) два раза мышкой, в следующем окне менять ничего не нужно, нажмите «ОК» . После этого, название фонового слоя изменится на «Layer 0» , а замочек напротив пропадет.
Оставляем на палитре слоев выделенным «Layer 0» . На нем нужно выделить тот объект, который должен остаться четким на фотографии. Мы будем выделять девушку.
На панели инструментов выбираем «Quick Selection Tool» (Быстрое выделение). Настраиваем подходящий размер кисти и кликаем по девушке мышкой, расширяя, таким образом, область выделения – она будет выделена пунктирной линией. Если ошибочно выделите лишний фрагмент, зажмите «Alt» и кликните по нему мышкой.
Существуют различные способы выделения в Фотошопе . Перейдя по ссылке, прочтите статью и выберите тот, который подойдет для Вашего объекта лучше всего. Тогда выделение не займет много времени.
На размытом фоне оставим четкими девушку и пакеты впереди. После того, как мы их выделим, на палитре слоев ставим «Layer 0» перед слоем «Layer 2» –к нему мы применяли размытие, он и будет использоваться в качестве фонового слоя.
Инвертируем выделение: нажмите «Ctrl+Shift+I» . Это мы делаем для того, чтобы была выделена вся фотография, кроме девушки с пакетами.
Нажмите «Delete» , чтобы удалить все выделенное на слое «Layer 0» . Снять выделение можно комбинацией клавиш «Ctrl+D» .
Таким образом, мы сделали размытый фон в Фотошопе для фотографии. Сначала создали дубликат основного слоя «Layer 2» и применили к нему фильтр. Потом разблокировали фоновый слой «Background» и он стал «Layer 0» . Выделили на «Layer 0» девушку и поместили слой перед слоем «Layer 2» . Затем инвертировали выделенный фрагмент и удалили фон на «Layer 0» . В результате размытый фон на «Layer 2» подставился к вырезанной на прозрачном фоне девушке на слое «Layer 0» .
Зачастую идеальная фотография — та, которая не отвлекает внимание от главного объекта съемки. Отличного фокуса можно добиться, увеличив диафрагму или используя специальный объектив; однако есть ряд хитростей, с помощью которых обычную фотографию можно превратить в произведение искусства. Все, что нужно, — это Photoshop.
В статье представлены самые простые и эффективные ответы на вопрос о том, как размыть фон в «Фотошопе». CS6 — англоязычная версия программы, в которой выполнены все перечисленные фотоманипуляции.
Зачем нужен размытый фон?
Четкий и богатый деталями фон может испортить отличный снимок, поскольку внимание зрителей будет отвлекаться на то, что происходит «за кадром». Правильно размытый задний план способен мгновенно привлечь взгляды к главному объекту съемки, находящемуся в фокусе. Умение эффектно приглушить второй план особенно важно для спортивных или концертных снимков, где толпа и реквизит часто «засоряют» композицию.
Использование специальных объективов и максимально увеличенной диафрагмы, конечно, обеспечит лучшее качество снимка, но иногда фотографу все равно приходится прибегать к помощи «Фотошопа», чтобы не потерять перспективный кадр, а наоборот — «выжать» из него все возможное.
Как размыть фон в «Фотошопе»?
«Фотошоп» — очень дружелюбная программа с богатым выбором инструментов и действий. Работа с задним фоном может занять от нескольких минут до нескольких часов, в зависимости от того, насколько сложным должен быть в результате второй план.
С помощью всего одного слоя и одного фильтра возможно создать однородное размытие заднего плана, одновременно оставив в фокусе желаемый объект. Этот легкий и быстрый способ четко делит снимок на два плана — первый и второй, не оставляя никаких переходов.
В случае, когда необходим комплексный фон, то есть несколько задних планов и элементов фокуса, работа над снимком будет долгой и кропотливой. Но для современных версий программы, то есть CS6 и выше, нет практически ничего невозможного.
Несколько простых вариантов размытия фона
Быстрого и абсолютно однородного размытия фона можно добиться за несколько шагов. Существует три очень простых способа, как сделать задний фон размытым в «Фотошопе», не прибегая к множеству слоев и совершенно минуя работу с масками.
Такое размытие, пусть простое и эффектное, все же далеко не идеальное, поскольку пространство снимка теряет часть своего реализма и глубины. Перечисленные способы больше подходят для любительского редактирования и отлично справятся с поставленной задачей — размыть задний фон.
Фильтр Iris Blur
Первый и самый легкий способ — использовать фильтр Iris Blur. Он одновременно выводит в фокус выбранный объект и размывает остальную часть снимка. Преимуществом этого метода является скорость и качество результата, среди недостатков стоит отметить форму фокуса, которая может быть только кругом или эллипсом.
Фильтр Iris Blur позволяет выбрать в эллиптический фокус всего один элемент или часть снимка, замывая и смазывая оставшийся фон. Размер фокуса и радиус размытия очень легко изменяется и контролируется. Также существует возможность настроить плавный переход между четкими и размытыми участками фотографии.
Пошаговая инструкция
Следующие шаги детально описывают, как размыть задний фон в «Фотошопе CS6» с помощью фильтра Iris Blur («Размытие диафрагмы»):
- Необходимо открыть файл в «Фотошопе» и снять блокировку слоя, дважды кликнув на его иконку, в выплывающем окне нажать Ok.
- Далее нужно выбрать необходимый фильтр в главном (верхнем) меню программы «Фотошоп», повторяя следующие шаги: Filter -> Blur -> Iris Blur. Фотография открывается в новом меню, которое предлагает выбрать точку фокусировки и радиус размытия с помощью передвижного эллипса.
- При настройке фокуса нужно, чтобы центр эллипса, обозначенный кругом, был в самом центре главного объекта фотографии. После того как фокус выбран, можно регулировать размеры и даже форму эллипса, переворачивая или вытягивая в стороны его края.
- С внутренней стороны эллипса находятся четыре точки, позволяющие регулировать переход от фокуса к размытию.
- На боковой панели под надписью Iris Blur находится бегунок, контролирующий уровень размытия — чем ниже значение, тем четче фон.
- Настроив все параметры, необходимо нажать Ok, и снимок готов.
Инструмент Blur
Второй способ — прибегнуть к помощи инструмента Blur и «закрасить» им фон. Использование инструмента «Размытие», возможно, является самым простым способом ответа на вопрос о том, как размыть фон в «Фотошопе». Для работы с ним нужен всего один слой, которым может стать оригинал фотографии.
Основные преимущества этого способа — простота и скорость, однако не стоит недооценивать и возможность контролировать не только радиус, но и участки размытия. Недостатками инструмента «Размытие» являются грубость и некая топорность конечного результата.
Детальное описание
Следуя нескольким представленным ниже шагам, можно очень просто разобраться с тем, как размыть фон в «Фотошопе» удобно и быстро, тем самым улучшив снимок:
- Нужно загрузить выбранное фото в «Фотошоп» и снять блокировку слоя.
- На панели инструментов (слева) необходимо выбрать Blur, он обозначен значком капли.
- Панель настроек, находящаяся сверху, под главным меню программы, позволяет выбрать размер кисти и интенсивность размытия (Strength).
- Настроив все параметры работы инструмента, нужно провести кистью по той части фона, которую необходимо размыть.
- Размер кисти и интенсивность размытия можно менять по мере приближения к объекту фокуса, также можно поэкспериментировать с инструментом Blur и размыть фон неравномерно.
Работа с двумя слоями
Третий способ — создать два слоя, один из которых послужит размытым фоном, а другой станет объектом фокуса. Плюсами этого способа являются простота применения и возможность выделить несколько объектов фокуса фотографии. Отрицательные моменты использования этого метода — непрофессиональность и «дешевый» вид конечного результата.
Однако для новичков это еще один простой способ, который подскажет, как сделать фон размытым в «Фотошопе» почти так же легко, как и с инструментом Blur. Для этого нужно открыть фото в программе Photoshop и дублировать основной слой, нажав по нему правой клавишей и выбрав опцию Duplicate layer. Это создаст два рабочих слоя. Для легкости работы можно переименовать верхний слой, назвав его «фон».
Подробное описание
Последующая инструкция пошагово объясняет, как сделать фон размытым в «Фотошопе», используя всего два слоя:
- Выделяем верхний слой на боковой панели справа.
- Выбираем подходящий фильтр размытия из галереи: Filter -> Blur -> фильтр на выбор. Для быстрого и непринужденного эффекта лучше использовать Gaussian Blur. В итоге получится полностью размытая фотография.
- Для того чтобы выделить объект фокуса, нужно выбрать ластик (Eraser) на панели инструментов и, отрегулировав его размер, стереть часть верхнего слоя над той частью фото, которая должно быть четко сфокусированной.
- Корректируя размеры и прозрачность ластика, можно создать сложный и по-разному размытый фон.
- В конце необходимо соединить оба слоя в один, для этого в главном меню нужно выбрать Layer и затем нажать на Flatten image.
Эти способы идеально подходят для новичков, только начинающих знакомиться с «Фотошопом». Они отвечают на частые вопросы о том, как размыть задний фон в «Фотошопе» быстро и красиво. Помимо вышеперечисленного, существует еще масса возможностей превратить простое фото в глубокий и комплексный снимок с несколькими точками фокуса и сложными задними планами.
Есть ряд сложных способов, требующих много времени и мастерства, но при этом они показывают, как сделать задний фон размытым в «Фотошопе», не теряя качества и прибавив артистизм.
Эффект радиального размытия в фотошопе
В этом уроке с фотоэффектами мы узнаем, как сделать изображение более волнующим и захватывающим с помощью простого эффекта масштабирования, созданного с помощью фильтра Radial Blur в Photoshop. Однако один недостаток фильтра Radial Blur заключается в том, что он не дает нам предварительного просмотра того, что мы делаем, но не о чем беспокоиться. Мы решим эту проблему, используя Smart Objects и Smart Filters, чтобы сохранить наш эффект полностью редактируемым и неразрушающим. Мы также будем использовать маску слоя и инструмент «Градиент» в Photoshop, чтобы скрыть эффект там, где он нам не нужен. Радиальное размытие — отличный способ добавить движение к изображению, и весь эффект может быть завершен в считанные минуты.
Я буду использовать Photoshop CS6 здесь, но шаги полностью совместимы с любой версией Photoshop от CS3 и выше, включая Photoshop CC (Creative Cloud). Если вы используете более старую версию Photoshop, вам может понадобиться наш оригинальный учебник по эффекту размытия в действии, который охватывает тот же эффект, только без смарт-объектов и фильтров. Он доступен как в разделе «Фотоэффекты», так и в нашей полной коллекции PDF.
Вот изображение, которое я буду использовать (фотография сноубордиста из Shutterstock):
Исходное изображение.
И вот как будет выглядеть конечный результат:
Окончательный эффект радиального размытия.
Как создать эффект действия Radial Blur
Шаг 1. Преобразование фонового слоя в смарт-объект
Мы начнем с преобразования слоя, на котором находится наше изображение, в смарт-объект . Таким образом, мы будем защищать исходное изображение от вреда и сможем применить фильтр Radial Blur в качестве интеллектуального фильтра, сохраняя его полностью редактируемым и неразрушающим.
Если мы посмотрим на панель «Слои», то увидим изображение, которое в данный момент находится на фоновом слое:
Панель «Слои» показывает исходное изображение на фоновом слое.
Чтобы преобразовать фоновый слой в смарт-объект, щелкните маленький значок меню в верхнем правом углу панели «Слои»:
Нажав на значок меню панели «Слои».
Затем выберите « Преобразовать в смарт-объект» в появившемся меню:
В меню выберите «Преобразовать в смарт-объект».
Photoshop помещает значок смарт-объекта в правом нижнем углу миниатюры предварительного просмотра слоя, сообщая нам, что слой теперь является смарт-объектом:
Миниатюра предварительного просмотра слоя со значком смарт-объекта.
Шаг 2: примени радиальный фильтр размытия
Теперь, когда наш слой преобразован в смарт-объект, мы готовы применить фильтр Radial Blur. Перейдите в меню « Фильтр» в строке меню в верхней части экрана, выберите « Размытие», затем « Радиальное размытие» :
Переход к фильтру> Размытие> Радиальное размытие
Откроется диалоговое окно фильтра Radial Blur. Во-первых, установите Blur Method вдоль левой стороны диалогового окна на Zoom . Затем, прямо под ним, установите Качество на Лучшее :
Настройка метода размытия и параметров качества.
Мы контролируем степень размытия с помощью ползунка « Количество» в левом верхнем углу диалогового окна. Более высокие значения Amount увеличат интенсивность эффекта увеличения. К сожалению, как я уже упоминал в начале урока, Photoshop не предоставляет нам предварительный просмотр фильтра Radial Blur, поэтому у нас нет возможности узнать, как будет выглядеть выбранное нами значение Amount, пока мы на самом деле не применим фильтр и не просмотрим результаты., Сейчас я установлю значение Amount на 50:
Установка начального значения суммы 50.
В нижнем правом углу находится Центр размытия, где мы устанавливаем исходную точку для эффекта масштабирования. Другими словами, мы используем его, чтобы сообщить Photoshop, из какой части изображения мы хотим увеличить изображение. Квадрат представляет само изображение (даже если ваше изображение на самом деле не имеет квадратной формы), и по умолчанию исходная точка находится в самом центре поля. Чтобы изменить исходную точку, просто щелкните внутри поля и перетащите его в другое место. Опять же, поскольку Photoshop не предоставляет нам предварительный просмотр, мы не будем точно знать, правильно ли мы установили исходную точку, пока не применим фильтр и не увидим, что произойдет. В моем случае, я хочу, чтобы зум исходил из-за сноубордиста, поэтому сейчас я сделаю все возможное, чтобы утащить исходную точку чуть выше и вправо:
Нажатие и перетаскивание внутри поля Blur Center, чтобы установить другую исходную точку.
Когда вы будете готовы, нажмите кнопку ОК, чтобы закрыть диалоговое окно и применить фильтр. В зависимости от размера вашего изображения и от того, насколько высоко вы установили значение «Сумма», для Photoshop может потребоваться несколько секунд для визуализации эффекта (индикатор выполнения сообщит вам, как он работает). Вот как выглядит мой первоначальный эффект радиального размытия:
Изображение после применения фильтра Radial Blur.
Шаг 3: Снова откройте смарт-фильтр Radial Blur и внесите необходимые изменения
Моя первая попытка с фильтром Radial Blur не плохая, но я не совсем доволен выбранной точкой начала, поэтому я хотел бы попробовать еще раз. К счастью, я могу! Фактически, я могу вернуться столько раз, сколько захочу, и повторно применить фильтр Radial Blur с другими настройками, пока эффект не будет выглядеть правильно. Причина в том, что мы применили фильтр к смарт-объекту, что означает, что Photoshop преобразовал его в полностью редактируемый смарт-фильтр . Если мы посмотрим на смарт-объект на панели «Слои», то увидим, что «Радиальное размытие» теперь отображается как «Умный фильтр». Чтобы изменить настройки фильтра, все, что нам нужно сделать, это дважды щелкнуть по его имени:
Двойной щелчок по умному фильтру Radial Blur, чтобы открыть его снова.
Photoshop повторно открывает диалоговое окно, позволяя нам увеличивать или уменьшать значение Amount, если необходимо, или изменять исходную точку увеличения. Я думаю, что я доволен значением Amount, равным 50, но я нажму и перетащу в поле Blur Center, чтобы переместить мою точку начала вверх немного выше:
Изменение начальной точки эффекта масштабирования.
Я еще раз нажму OK, чтобы закрыть диалоговое окно, после чего Photoshop повторно применяет фильтр Radial Blur с моими новыми настройками. Вы можете возвращаться и изменять настройки фильтра так часто, как это необходимо, пока эффект не будет выглядеть так, как вы хотите:
Изображение после повторного применения фильтра Radial Blur с моими новыми настройками.
Шаг 4: выберите маску смарт-фильтра
Теперь, когда мы создали основной эффект масштабирования, мы будем использовать встроенную маску слоя Smart Filter, чтобы вернуть часть нашего исходного изображения через эффект масштабирования. Сначала нам нужно выбрать маску, поэтому нажмите на миниатюру маски смарт-фильтра на панели «Слой». Вокруг него появится белая рамка выделения, сообщающая, что маска выбрана:
Нажатие на миниатюру маски Smart Filter.
Шаг 5: выбери инструмент градиента
Затем выберите инструмент « Градиент» в Photoshop на панели «Инструменты» в левой части экрана:
Схватив инструмент «Градиент».
Шаг 6: выберите радиальный градиент
Выбрав инструмент «Градиент», щелкните значок « Радиальный градиент» на панели параметров:
Выбор радиального градиента для типа градиента.
Шаг 7: выбери черный, белый градиент
Находясь на панели параметров, нажмите на маленький треугольник справа от панели предварительного просмотра градиента:
Нажав на значок треугольника.
Это открывает Gradient Picker . Выберите черный, белый градиент, дважды щелкнув его миниатюру (третий слева, верхний ряд):
Дважды щелкнув по Черному, Белому градиенту, выберите его.
Шаг 8: перетащите градиент через основной предмет
Щелкните с помощью инструмента «Градиент» в том месте, откуда исходит эффект масштабирования, затем, удерживая нажатой кнопку мыши, перетащите его наружу от этого места к одному из краев изображения (не важно, какое из них, поскольку наш радиальный градиент будет выдвинуться на 360 ° во всех направлениях от места, на которое мы первоначально нажали):
Нажав на начальную точку зума, вытащите его к краю.
Отпустите кнопку мыши, когда вы окажетесь достаточно далеко от основного объекта, и в этот момент Photoshop начертил черно-белый радиальный градиент на маске интеллектуального фильтра. Так как мы выбрали черный, белый градиент, он переходит от черного в центре к белому по краям. Конечно, единственная проблема в том, что мы не можем видеть градиент на изображении, потому что он нарисован на самой маске. Однако, мы можем видеть это в миниатюре маски слоя на панели Layers. Черная область на маске — это то, где наше оригинальное изображение будет отображаться через эффект увеличения:
Миниатюра маски Smart Filter, показывающая градиент от черного к белому.
И вот как выглядит мое изображение после нанесения радиального градиента на маску. Теперь сноубордист полностью виден в том месте, где я первоначально щелкнул инструментом «Градиент», и вокруг него, и по мере удаления от него эффект масштабирования переходит в поле зрения. Вы всегда можете вернуться и перерисовать свой градиент, если не поняли его с первого раза:
Основной предмет теперь виден через эффект.
Узнайте все о слоях масок в Photoshop
Шаг 9: понизь непрозрачность фильтра
Если вы обнаружите, что эффект масштабирования слишком интенсивный, просто уменьшите его непрозрачность. Дважды щелкните значок « Параметры наложения» фильтра «Радиальное размытие» на панели «Слои»:
Дважды щелкните значок «Параметры наложения».
Откроется диалоговое окно «Параметры наложения» специально для фильтра «Радиальное размытие» (если бы мы применили дополнительные смарт-фильтры, каждый из них получил бы свои собственные параметры наложения). Вы найдете опцию непрозрачности в верхнем левом углу. Просто щелкните значок треугольника справа от текущего значения, затем с помощью ползунка перетащите непрозрачность ниже, следя за своим изображением в окне документа, чтобы оценить результаты. Значение от 50 до 60% часто работает лучше всего:
Уменьшение непрозрачности эффекта Radial Blur.
Нажмите OK, чтобы закрыть диалоговое окно, и все готово! Вот, после снижения непрозрачности фильтра, мой конечный эффект:
Конечный результат.
И там у нас это есть! Вот как можно быстро добавить движение и волнение к изображению, используя легко создаваемый эффект радиального размытия в Photoshop! Посетите наш раздел «Фотоэффекты», чтобы узнать больше об эффектах Photoshop!
Как растушевать в фотошопе. Как размыть края у картинки? Фотошоп размывает границы! Растушевка резких краев
Доброго вам времени суток, мои дорогие друзья. Христос Воскрес! Как ваши дела? Как ваше настроение? У меня отличное! Чувствуется май. Но перейдем к статье. Раньше периодически я видел очень интересный эффект на фотографиях, когда края немного размыты, но сама фотка остается нетронутой. Вот поэтому я тоже решил сделать такой же эффект на некоторых изображениях.
И сегодня я покажу и вам, как сделать размытые края в фотошопе. И экспериментировать я буду над стариной Человеком-Пауком из одноименного фильма. Можно конечно выбрать инструмент «Размытие» и просто закрашивать им края изображения. Но как по мне этот способ не очень, поэтому я буду использовать другие.
Вот так мы размыли края изображения. И на это у нас ушло не более минуты. Но как видим, размытие имеет четкие границы. Некоторые любят оставить так, а некоторые предпочитают плавный переход.
Совет: На самом деле можно не делать два выделения с помощью зажатого Альта. Можно сделать одно выделение только в том месте, до куда будет идти размытие. А уже после этого нужно инвертировать выделение. Для этого нажмите комбинацию клавиш SHIFT+CTRL+I или выберете меню «Выделение» — «Инверсия» . Тогда у вас автоматически создастся выделенная рамка.
Плавное размытие
Для того, чтобы у нас был не резкий переход, нам нужно проделать первые два пункта из предыдущего способа, но затем ход немного изменится.
Обратите внимание ! Величина радиуса размытия по Гауссу и растушевки зависит от размера самого изображения. Здесь я ориентировался на конкретно этот размер. Экспериментируйте.
Другие способы размытия
Вам необязательно использовать фильтр по Гауссу, ведь есть и много других фильтров рaзмытия. Давайте я вам покажу на примере еще одного, а дальше вы уже попробуйте всё сами.
По-моему здорово получилось. Картинка стала более интересной. Вы можете сами посмотреть другие фильтры из этой же группы, и посмотреть как они работают и какие эффекты дают.
Ну вот вроде и всё, что я хотел вам рассказать об этом. Да. Такой вот небольшой и несложный урок). Но если вы хотите освоить фотошоп полностью, то настоятельно рекомендую вам полностью изучить один классный видеокурс . Благодаря ему вы сможете изучить фотошоп в кратчайшие сроки, если конечно не будете лениться.
Ну а я на сегодня заканчиваю. Жду от вас комментариев по теме. И кстати обязательно подпишитесь на обновления блога, тогда вы всегда будете знать о выходе новых статей по нужной вам тематике. Также советую погулять по блогу, так как статей много и наверняка вы найдете для себя что-нибудь интересное. Удачи вам. Пока-пока!
С уважением, Дмитрий Костин.
Сегодня вы узнаете о том, как получить эффект размытых краев в Photoshop. Данный урок будет полезен пользователям, начинающим свое знакомство с популярным фоторедактором.
Итак, размытие краев в Photoshop достигается в несколько этапов:
Этап 1.
Откройте в программе исходный снимок.
Этап 2.
Справа располагается вертикальная панель инструментов. В ней содержится так называемый инструмент «Овальная область», который находится в скрытом режиме. Для его активации кликните правой кнопкой мыши по инструменты «Прямоугольная область» и выберите в списке инструментов необходимый.
Этап 3.
Теперь выделите на фотографии необходимый участок, который точно не будет подвергаться изменениям.
Этап 4.
Следующим действием вам необходимо растушевать края, которые находятся за пределами выделенной области. Для этого кликните правой кнопкой мыши по изображению и выберите кнопку «Растушевка».
Этап 5.
Появится маленькое диалоговое окно, в котором необходимо задать радиус растушевки. Чем насыщеннее вы хотите добиться эффекта размытия, тем больше должен быть показатель радиуса.
Этап 6.
В горизонтальной панели инструментов откройте вкладку «Выделение» и выберите «Инверсия». Как видите, теперь выделены углы изображения, которые необходимо размыть.
Этап 7.
На клавиатуре нажмите сочетание клавиш Ctrl+Delete, которое удалит ненужные края.
Этап 8.
Для снятия выделения нажмите на клавиатуре Ctrl+D.
Изображение готово! Не забудьте его сохранить на компьютер.
Доброго времени суток, уважаемые читатели моего блога сайт . Сегодня говорим про фотошоп и я расскажу вам о еще нескольких «фишках» работы с краями картинок в целом и слоев в частности. Грамотная работа в этом направлении – лучший показатель профессионализма, а потому я уделяю этому вопросу большое внимание.
Из этой статьи вы узнаете как в фотошопе размыть края, чтобы создать крутую картинку для поста в своем блоге и, раз уж пошла такая тема, я научу вас обрабатывать границы слоя несколькими новыми профессиональными способами, о которых еще не упоминал.
Работа с картинкой для сайта
Откровенно говоря, размытие краев для картинки, которую вы собираетесь вставить в текст статьи – устаревший способ оформления. Сейчас его уже почти никто не использует, однако интерес к этому вопросу весьма существенный, судя по и количеству статей на эту тему.
Потому я не могу не показать вам как достичь желаемого эффекта, но заодно хочу предложить лучшую альтернативу аж в двух вариациях. Вдруг удастся кого-нибудь убедить отказаться от использования устаревшего метода в пользу менее избитого.
Итак, для начала о главном. Открываем изображение.
Теперь выбираем инструмент прямоугольное выделение. Если не можете отыскать, то задержите на пару секунд зажатую кнопку мыши на второй кнопке панели слева. Здесь может быть инструмент овальная область.
Кстати, если вы будете использовать овал, то фотография станет эффектнее. Прямоугольные рамки уже изжили себя, а вот овалы пока в топе. Судя по социальным сетям. Ну, пример я покажу вам чуть позже.
Итак, вернемся к основной теме. Пока выбираем прямоугольник.
Рисуем на картинке область, которая останется не размытой. Если вы хотите, чтобы незамутненным остался квадрат, по удерживайте Shift пока рисуете. Зажимаете кнопку и ведете мышью по рисунку. Мне нужен прямоугольник, а потому я этого делать не буду, а вы поэкспериментируйте.
После того как вы это сделали, эффекты будут применяться не для внутренней части выделенного объекта, а для внешней рамки. Переходим к фильтрам, раздел «Размытие». Тут много разных возможностей, можете попробовать каждый и посмотреть как работает та или иная функция. Чаще остальных специалисты используют «Размытие по Гауссу…». Попробуем для начала его?
Дергайте за ползунок и смотрите какие изменения происходят с фотографией. Не забудьте поставить галочку, чтобы включить «Просмотр».
Мне не меньше нравится «Размытие в движении».
Схема действий такая же, а эффект несколько отличается.
Готово. Но, как и обещал, покажу вам еще два интересных эффекта.
Ну, во-первых, сейчас очень популярно писать цитаты на картинках и вы это уже умеете делать. Просто достаточно не использовать «Инверсию». Берете инструмент «Прямоугольное выделение». Выбираете область.
Не используйте инверсию, а сразу переходите к «Фильтрам» и размытию по Гауссу. Немного смазываете фокус и при помощи инструмента «Текст» . Очень важно, чтобы изображение было размыто не сильно и слегка угадывалось. Поэкспериментируйте.
Теперь, как и обещал, покажу как сделать размытие по краям более эффектным. Выбираете картинку и под кнопкой прямоугольное выделение выбираете эллипс. Опять же, чтобы фигура была ровной, зажимаете кнопку Shift, а затем выбираете инверсию в разделе «Выделение» в верхнем меню.
Применяете фильтр размытие по Гауссу.
В принципе уже неплохо. Можно использовать. Чтобы снять ползающих муравьев одновременно зажмите Ctrl+D или кликните в любом месте фотографии.
Можете обрезать, чтобы картинка была квадратной.
Вот так, теперь вы знаете как размыть края фотографии красиво и профессионально. Теперь перейдем к более интересному и сложному вопросу, а именно размытие границ слоя. Не переживайте, получится у каждого!
Профессиональная работа со слоями для новичков
Чтобы грамотно выставить края вырезанного слоя придется постараться. Я могу лишь показать инструменты, а вот настраивать придется самостоятельно. Если хотите по-настоящему крутой эффект, то первое время может понадобиться не один час. Но, приступим.
Открываем изображение.
Выбираем магнитное лассо. Его особенность заключается в том, что линия лассо как бы прилипает к границам объекта, который нужно вырезать. Если по каким-то причинам линия съезжает, достаточно поставить лишнюю точку, кликнув в том месте, где происходит скос. Тем самым вы закрепите линию. И она будет двигаться дальше, куда бы вам не понадобилось.
У меня съезжала линия на белых участках, а потому пришлось ставить точки в районе лица прежде, чем магнитное лассо выделит ненужный мне участок. Со временем у вас будет получаться быстрее, и вы будете знать где лассо иначе определяет объект.
Вот такой результат у меня получился.
В центре выделенного объекта кликаем на правую кнопку мыши. Далее выбираем опцию «Уточнить край», чтобы выполнить дополнительные настройки.
Первым делом определитесь с видом, чтобы корректировать было удобнее. Я предпочитаю работать на черном, белом или на слоях.
Теперь можно настраивать 4 основные показателя: сглаживание, растушевка, контрастность и смещение краев. К сожалению, единого правила как должны выглядеть показатели не существует. Многое зависит от фона, а потому, если есть возможность старайтесь сразу работать с изображением, вставленным в необходимую фотку.
После того как выставили настройки сохраняем изменения и зажимаем на клавиатуре Ctrl+C (копировать) и вставить (Ctrl+V), чтобы появился новый слой. Снимаем иконку «глаз» в меню фон.
Опять же придется экспериментировать и удалять ореолы и кайму пока не достигнете желаемого эффекта, который вас полностью удовлетворит.
Готово. Существует множество способов поработать с фоном картинки. Посмотрите видео, в нем еще много интересных способов. Единственное, что хотелось бы отметить. Автор ролика усложняет работу с размером кисти. Используйте скобки (“{”,”}”), чтобы увеличить или уменьшить диаметр.
Ну и для того, чтобы откатить действия на шаг назад лучше не лезть в верхнюю панель, а пользоваться сочетанием клавиш Ctrl+Z или историей. Изучайте сочетания и работа будет проходить быстрее.
Теперь вы знаете все о краях объекта и картинки. Если вас интересует фотошоп, то . В программе есть куча скрытых функций и возможностей. Чем больше вы открываете, тем круче получаются фотографии.
Для ускорения процесса познания могу порекомендовать курс Зинаиды Лукьяновой — «Фотошоп с нуля в видеоформате 3.0 ». Вы научитесь куче приемов и узнаете все об инструментах и функциях. Именно это и отличает профессионала от человека, который просто любит поработать в фотошопе.
Если же вы интересуетесь дизайном сайтов, то на Нетологии скоро откроется двухмесячная школа веб-дизайнеров, где профессионалы из крупнейших корпораций в России готовят полностью готовых к работе специалистов — «Веб-дизайнер» . В конце обучения вам даже придется делать и защищать дипломную работу, которая станет частью будущего портфолио.
А для начала, пока идет запись, можно посмотреть на курсы и школу Алексея Захаренко «Школа веб-дизайна» . Первые три дня вы бесплатно получаете полный доступ к сервису.
Ну вот и все. Если вам понравилась эта статья – подписывайтесь на рассылку и получайте больше интересных публикаций о заработке в интернете прямо к себе на почту. Возможно совсем скоро вы начнете от своих проектов. Это же так просто.
Удачи вам в ваших начинаниях и до новых встреч.
Изображение в Фотошопе может подвергаться растушевке несколькими способами. Эта статья поможет объяснить, чем именно является растушевка, в каком месте она располагается, и на примере покажет, каким образом ее можно выполнить в графическом редакторе.
Растушевка или Feather является постепенным растворением краев в изображении. Благодаря этому края смягчаются и создается постепенный и равномерный переход до нижнего слоя. Доступна она может быть исключительно при работе с выделением и отмеченной областью.
Основные положения при работе: вначале обозначаем параметры растушевки, затем создаем выделенную область. Явных изменений при этом не видно, поскольку таким образом мы указали программе, что две выделяемые стороны нуждаются в растворении. Затем избавляемся от определенной части картинки в сторону, куда предполагается растворение. Результатом таких действий будет выборочное удаление определенных пикселей, а другие превратятся в прозрачные. Подробнее об этом мы поговорим в практической части урока.
Настройки растушевки для инструментов
Группа «Выделение» :
- Область в форме прямоугольника;
- область в форме овала;
- зона в горизонтальной строке;
- зона в вертикальной строке.
Другие инструменты выделения:
- «Лассо» ;
- «Магнитное лассо» ;
- «Прямолинейное лассо» .
В качестве примера берем один инструмент из списка — Лассо . Смотрим на панель с характеристиками. Выбираем настройку на верхней панели инструментов, которая даст возможность задать параметры для растушевки, а затем выделяем область. Для других инструментов параметр находится в том же месте.
Меню «Выделение»
Если произвести выделение определенной области, на панели управления получим доступ к действиям – «Выделение — Модификация» , и далее – «Растушевка» .
Какое же предназначение данного действия, если на панели с параметрами и так вполне достаточно различных настроек? Ответ в правильном порядке действий. Вам необходимо все тщательно продумать перед выделением определенной части. Нужно определить необходимость использования растушевки и параметры ее применения. Если не обдумать эти действия, а затем изменить ваши предпочтения уже после создания выделенной области, нельзя будет применить желаемые настройки к ней с использованием панели с параметрами.
Также возникнут и сложности при желании посмотреть результаты, при которых будет использоваться различное количество пикселей, поскольку для этого придется открывать новую выделенную область каждый раз, особенно этот процесс усложнится при работе с комплексными объектами. При работе с подобными случаями поможет применение команды – «Выделение — Модификация – Растушевка» . Всплывет диалоговое окошко – , где можно вводить значение, а результат будет получен сразу же по применении функции.
Именно при помощи действий, расположенных в меню, а не настроек, что находятся на панели для параметров, указывают клавишные комбинации для осуществления скорейшего доступа. В таком случае видно, что команда будет доступной при использовании клавиш — SHIFT+F6 .
Теперь переходим к практической стороне использования растушевки. Начинаем создавать края изображения с растворением.
Практика
Растушевка для сглаживания резких границ
Растушевка поможет и для сглаживания резких границ картинки, что весьма эффективно при работе с коллажами. Заметным становится эффект неестественного перепада краев разных объектов при добавлении новых эффектов к коллажу. В качестве примера рассмотрим процесс создания небольшого коллажа.
- На компьютере создаем папку, в которую скачаем исходники — текстуру, а также клипарт с животными. Создаем новый документ, к примеру, с размером 655 на 410.
- Клипарт добавляем к новому слою, для чего нужно перейти к созданной ранее папке. Нажимаем правую кнопку мышки на изображении с животными и выбираем из всплывающего — Открыть с помощью , затем AdobeP hotoshop .
- В новой вкладке в Фотошопе будут открыты животные. Перемещаем их в предыдущую вкладку — выбираем компонент «Перемещение» , перетаскиваем животных в документ, что был заранее создан. После того как в рабочем пространстве откроется нужный документ, не отпуская кнопку мыши, тянем картинку на холст.
Должно получиться следующее:
- Изображение будет большим и не поместится целиком на холст. Берем команду – «Свободное трансформирование» , используя CTRL+T . Появится рамка вокруг слоя с животными, необходимый размер для которой подобрать можно благодаря ее движению за углы. Это позволит подобрать точный размер. Только при этом держите SHIFT , чтобы не нарушить пропорции в изображении.
- Следующий этап предполагает добавление текстуры к фону, для чего проделываем опять этапы 2, 3. Поверх слоя с животными появится текстура с огромными размерами. Оставьте все как есть, а не старайтесь ее уменьшать, поскольку позже мы ее просто передвинем. Переместите слой с животными выше текстуры на палитре со слоями.
- Внимания заслуживает процесс придания контраста краям картинки с животными на зеленом фоне. Дефект отделения от фона белого цвета будет виден сразу же, поскольку вы заметите тонкую полоску белого. Если вы этого дефекта не наблюдаете, значит, переход получился вовсе неестественен от шерсти животного до окружающей среды. В таком случае нам понадобится растушевка для внесения поправок к краям картинки с животными. Производим незначительное размытие, а затем плавный переход до фона. Держите на клавиатуре CTRL и кликайте мышью на миниатюру, где значится слой на палитре — это поможет произвести выделение области по самому контуру слоя.
- CTRL+SHIFT+I поможет произвести инвертирование выделения.
SHIFT+F6 вводит размер растушевки, для чего возьмем 3 пикселя.
Delete поможет удалить лишнее после применения растушевки. Для лучшего эффекта мы нажали три раза.
CTRL+D поспособствует удалению лишнего теперь выделения.
Теперь увидим значительную разницу. Таким образом мы добились смягчения краев на нашем коллаже.
Важно: Большие габариты могут не позволить рамочке поместится в видном пространстве в Фотошопе. Нужно убавить масштаб для документа — CTRL+− .
Методы растушевки помогут вам сделать свои композиции более профессиональными.
При создании цифровых фотоколлажей часто бывает необходимо сгладить края каждого фрагмента, то есть сделать так, чтобы его границы не были четкими и резкими, а плавно перетекали в фон. Это называется растушевкой, к ней прибегают в художественных целях, а также для того, чтобы скрыть следы и сделать коллаж более естественным. Эта статья посвящена некоторым возможным способам растушевки в «Фотошопе» вручную.
Растушевка при помощи ластика
Самый простой путь растушевки в «Фотошопе» — это использование инструмента «Ластик». Выделите границы вырезаемого объекта инструментом «Лассо», копируйте его и вставьте в этот же или в новый файл. У вас получится новый слой с резкими границами обрезки, которые необходимо растушевать.
Выберите инструмент «Ластик», настройте его так, чтобы его жесткость была минимальной. Попробуйте стирать ластиком края объекта. Возможно, будет необходима дальнейшая регулировка величины и жесткости кисти ластика, чтобы растушевка краев в «Фотошопе» была удобной и комфортной.
Один из минусов этого простейшего метода в том, что в результате часть объекта стирается. Это можно компенсировать: при выделении обводите объект не по его границам, а с небольшим запасом.
Вырезание при помощи ластика
Большей компенсации можно достигнуть, если вырезать объект при помощи ластика.
Создайте дубликат того слоя, из которого необходимо вырезать объект («Слои» — «Создать дубликат слоя»). Это нужно, чтобы работать с незакрепленным слоем, в противном случае ластик будет не обрезать фрагмент, а заменять пиксели изображения на пиксели цвета фона.
Для растушевки в «Фотошопе» этим способом необходимо выбрать инструмент «Ластик», подобрать устраивающую вас кисть, настроить ее размер и жесткость и начать обводить объект этим инструментом. Пиксели вокруг вырезаемого объекта будут заменяться на прозрачные. В отличие от первого способа, вы будете контролировать, насколько близко нужно подходить инструментом к объекту: в одних случаях (например, при работе с изображением головы с развевающимися пушистыми волосами) это расстояние будет больше, в других случаях (например, при вырезании объектов с четко очерченными геометрическими формами) оно будет минимальным. По ходу работы можно также регулировать форму, величину и жесткость кисти ластика.
Совершенно необязательно стирать все вокруг объекта. Достаточно убрать пиксели на его границе, а затем выделить изображение инструментом «Лассо», копировать и вставить.
Недостаток растушевки ластиком — безвозвратная потеря пикселей
Недостатком растушевки в «Фотошопе» при помощи ластика является то, что выполненную работу нельзя корректировать. Неосторожное движение может привести к тому, что вы уберете лишние пиксели. Или, скажем, на другом этапе работы создания коллажа выяснится, что края обрезаны и растушеваны аккуратно, но для работы необходимы дополнительные пиксели, которые были безвозвратно потеряны. И тогда всю работу с вырезанием фрагмента придется начинать заново.
Работа со слоем-маской
Как сделать растушевку в «Фотошопе» так, чтобы в дальнейшем можно было возвращаться к ее редактированию? Специально для того, чтобы не терять пиксели при «стирании» в «Фотошопе», предусмотрена работа со слоем-маской, предполагающая не удаление, а своеобразное скрытие пикселей, которые затем можно легко вернуть. Визуально это похоже на работу ластиком, но глобальное отличие состоит в том, что на любом этапе, даже после закрытия файла, можно вернуть любой «стертый» пиксель. Ластик в этом случае напоминает инструмент, который одним концом стирает изображение, а другим концом восстанавливает стертое.
Итак, для этого нужно создать слой-маску. Создайте дубликат рабочего слоя, а исходный слой удалите либо сделайте невидимым. Убедитесь в том, что активен (выбран) нужный слой и создайте слой-маску («Слои» — «Создать новый слой-маску»). В окне «Слои» вы увидите, что в строке слоя рядом с прямоугольником-миниатюрой появился белый прямоугольник.
Вырезание фрагмента с растушеванными краями при помощи слоя-маски
Щелкните по белому прямоугольнику мышкой, чтобы работать не с самим слоем, а с его «маской».
Теперь, если выбрать инструмент «Кисть», черный цвет будет скрывать пиксели (делать их прозрачными), а белый — восстанавливать. Соответственно, серый цвет будет делать пиксели полупрозрачными.
Выберите инструмент «Кисть», настройте его, выберите черный цвет. Можно начинать обводить фрагмент изображения для того, чтобы скрывать пиксели вокруг него. Если что-то в работе вас не устраивает, всегда можно поменять цвет кисти на белый и восстановить пиксели. Либо можно выбрать серый оттенок и сделать края более аккуратными.
Для того чтобы к редактированию файла можно было возвратиться в дальнейшем, необходимо сохранить и слои, и слой-маску. Растушевка в «Фотошопе CS6» таким способом будет максимально комфортна, если вы будете использовать графический планшет.
Итак, для быстрой растушевки фрагмента изображения достаточно использовать отрегулированный инструмент «Ластик», однако для достижения художественных эффектов и для создания сложных фотоколлажей лучше остановиться на работе со слоем-маской, именно в этом случае растушевка будет профессиональной.
Как размыть края в Photoshop
, Александра Бейтман, 24 октября 2020 г.
Вы хотите размыть края изображения? Иногда вам может потребоваться отредактировать портрет, чтобы края сливались с белым или прозрачным фоном. В этой статье мы покажем вам, как размыть края в Photoshop.
Хотите размыть края изображения? Вы можете размыть края фотографии, чтобы вы могли смешать ее с сплошным или прозрачным фоном или с другой фотографией.В этой статье мы покажем вам, как размыть края в Photoshop, чтобы вы могли добиться идеального смешанного редактирования фотографий.
Конечно, вам необходимо загрузить последнюю версию Photoshop, чтобы вы могли следовать этому руководству. Если у вас его еще нет, вы можете загрузить Photoshop с сайта Adobe здесь.
Без лишних слов, давайте узнаем, как размыть края в Photoshop!
Размытие краев с помощью выделения «Растушевка» в Photoshop
Сначала откройте свое изображение в Photoshop, перетащив файл изображения на значок приложения Photoshop.Вы также можете сначала открыть Photoshop, а затем выбрать «Открыть» на открывшемся главном экране.
Я буду использовать эту портретную фотографию, чтобы продемонстрировать эту технику редактирования:
Фотография Уоррена Вонга через UnsplashПосле того, как вы загрузили свое изображение в рабочее пространство Photoshop, выберите инструмент Elliptical Marquee Tool на левой панели инструментов Photoshop. . Мы воспользуемся этим инструментом выделения, чтобы выбрать ту часть изображения, которую мы хотим сохранить нетронутой на протяжении всего редактирования.
Другими словами, все, что вы выберете с помощью инструмента Elliptical Marquee Tool, не будет размыто на более поздних этапах.
В этом уроке я работаю с портретом, поэтому я выберу лицо и голову модели с помощью инструмента Elliptical Marquee Tool, чтобы она не размывалась.
Помните, что вы можете использовать любой инструмент выделения, который лучше всего подходит для вашего изображения. Инструменты выделения Photoshop включают инструмент «Лассо», прямоугольную область выделения, быструю маску, волшебную палочку и другие.
Когда вы закончите, вы увидите, что ваш выбор оцеплен надписью « marching ants ». Мой выбор выглядит так:
Когда вы будете довольны своим выбором, вы можете перейти к следующему шагу.Теперь перейдите к Выберите »Изменить» Feather в верхней строке меню.
При нажатии Feather откроется диалоговое окно, в котором можно ввести радиус растушевки . Радиус растушевки определяет, насколько быстро растушевка тускнеет на вашем изображении. Например, радиус растушевки 5 создает более резкое растушевывание, чем радиус растушевки 30 пикселей.
Установите радиус растушевки в зависимости от ваших вкусов и желаемого результата.Для этого редактирования я выбрал радиус растушевки 20 пикселей. После установки радиуса растушевки нажмите ОК .
Затем выберите Quick Mask Mode на левой панели инструментов. Photoshop обозначает этот режим прямоугольником с кружком, взятым из центра, как показано ниже:
При переходе в режим быстрой маски ваша фотография будет наложена красным цветом. Теперь вы должны увидеть, где вы применили эффект пера.
Щелкните еще раз по кнопке Quick Mask Mode, чтобы вернуться в нормальный режим просмотра.
Затем перейдите к Select »Inverse , чтобы инвертировать выделение на изображении.
Теперь, когда вы посмотрите на изображение, вы увидите, что внешняя сторона фотографии ограничена марширующими муравьями. Вот как вы узнаете, что успешно инвертировали выделение.
Пришло время создать новый фон для вашего изображения, чтобы края были заметны. Перейдите в Слой »Новый» Слой , чтобы добавить новый слой и залейте этот слой цветом по вашему выбору, используя Paint Bucket .
Я выбрал заливку фона белым цветом. Конечно, вы можете разместить свой выбор на любом фоне, который захотите, включая узорчатый фон и даже другие фотографии.
Когда вы будете довольны новым фоном, который вы создали для растушеванного изображения, нажмите Ctrl + D , чтобы удалить выделение.
Вот и все! Вот наша последняя редакция:
Мы надеемся, что эта статья помогла вам научиться размывать края в Photoshop. Вы также можете ознакомиться с нашим руководством по действиям Photoshop для размытия фона.
Если вам понравилась эта статья, подпишитесь на нас на Facebook и Twitter , чтобы получить больше бесплатных руководств по редактированию фотографий.
Используете WordPress и хотите получить Envira Gallery бесплатно?
Envira Gallery помогает фотографам создавать красивые фото и видео галереи всего за несколько кликов, чтобы они могли продемонстрировать и продать свои работы.
Как создать большое размытое изображение с помощью Photoshop, Illustrator или Sketch
Размытые изображения, как у Гензеля, сейчас такие горячие.Есть несколько разных способов их создания, поэтому мы рассмотрим эту технику в Photoshop, Illustrator и Sketch.
Прежде всего, программное обеспечение, которое вы используете, зависит в первую очередь от того, что вам удобно при создании, а также от конкретной причины, по которой вы пытаетесь размыть изображение в первую очередь.
Размытые изображения в Photoshop
Если вам нужно только гигантское размытое изображение для фона или что-то подобное, тогда программное обеспечение не имеет большого значения, но если вам нужно манипулировать самим изображением, помимо простого размытия, например, создавать составные изображения и т. Д., вам лучше всего подойдет Photoshop для вашего размытого бизнеса. Отсюда и название, магазин Photo .
Когда изображение открывается в Photoshop, всегда рекомендуется создать копию слоя перед любым типом редактирования, на случай, если нам понадобится исходный слой для чего-нибудь позже. Щелкните правой кнопкой мыши слой и выберите Дублировать слой или, еще лучше, нажмите Command + J .
Далее преобразуем его в смарт-объект.Щелкните слой правой кнопкой мыши и выберите Преобразовать в смарт-объект .
Мы все еще можем применить размытие по Гауссу к немому объекту, но как только мы это сделаем, мы не сможем удалить эффект, не уничтожив его и не начав заново. Всегда лучше использовать методы неразрушающего редактирования, когда это возможно, оставляя возможность для корректировок, если что-то изменится в процессе разработки.
Выделив смарт-объект, выберите Размытие по Гауссу из Фильтр> Размытие> Размытие по Гауссу
Величина радиуса размытия на самом деле является личным предпочтением в зависимости от вашего вкуса и варианта использования.В этом примере возьмем 50.
Ага, да. Красиво и размыто.
И поскольку мы использовали смарт-объект вместо необработанного растеризованного изображения, мы можем дважды щелкнуть смарт-фильтр , чтобы снова активировать диалоговое окно размытия и изменить его.
Вот как в фотошопе размывают изображения.
Размытые изображения в Illustrator
Размытие фотографий в Illustrator очень похоже на Photoshop.Открыв изображение или поместив его в Illustrator, выберите изображение на холсте и выберите «Эффект »> «Размытие»> «Размытие по Гауссу» .
Это дает нам похожий диалог для настройки радиуса размытия. Установите 50 и все!
В отличие от фотошопа, эти объекты по умолчанию довольно умны, на самом деле, вы не можете вообще уничтожить пиксели в Illustrator, так как все векторные гладкие и тому подобное.
Если вы хотите вернуться и отрегулировать радиус размытия, убедитесь, что отображается панель Внешний вид (Окно > Внешний вид ), и дважды щелкните, Размытие по Гауссу .Это даст вам возможность вносить изменения.
Вот и все, теперь вы работаете в области размытия фотографий с помощью Illustrator.
Размытые изображения в эскизе
Sketch позволяет довольно легко добавить размытие по Гауссу. Как только изображение появится на холсте, выберите его.
Видите этот флажок справа, который говорит Размытие по Гауссу ? Проверьте это и добавьте степень размытия. Бум, готово.
Другой способ размыть изображение в Sketch — применить размытие фона к объекту на переднем плане.Размытие фона — это затор. Он отлично работает с фотографиями, но также работает со всем, что находится под объектом, с текстом, векторными объектами и т. Д.
Нажмите R , чтобы выбрать инструмент «Прямоугольник» и нарисовать фигуру поверх изображения.
Выделив фигуру, посмотрите вправо и щелкните текстовую метку Gaussian Blur . Это откроет окно выбора, где вы можете выбрать Размытие фона . Измените Fill на 20% или около того, чтобы увидеть, как это подействует.
Резюме
Вот и все — несколько различных способов размытия изображения с помощью различных инструментов. У каждого метода есть свои плюсы и минусы, в зависимости от контекста. Выберите то, что подходит вам лучше всего, и сделайте это.
Размытие фона без ореолов в Photoshop
В этом уроке я научу вас, как можно размыть фон, не образуя ореолов по краям объекта. Сначала мы воспользуемся инструментом «Выделение и маска» (ранее — «Уточнить маску»), чтобы сделать идеальное выделение для разделения нашего объекта.Затем мы воспользуемся эффектом «Размытие поля», чтобы размыть фон. Итак, приступим!
Учебные ресурсы
Шаг 1
Я открыл изображение человека, выбрав Файл> Открыть . Вы можете скачать изображение из раздела учебных материалов. Открыв изображение, продублируйте исходный слой, нажав CTRL / CMD + J на всякий случай, если что-то пойдет не так.
Назовите дублированный слой Blur и отключите исходный слой, щелкнув значок глаза.
Шаг 2
Во-первых, нам нужно правильно выбрать наш предмет. Я использовал инструмент «Перо » (P) , чтобы выделить человека. Я не выбрал волосы должным образом и просто сделал грубый выбор, поскольку нам не нужно делать это идеально, чтобы сделать выбор прически.
Шаг 3
Пока выделение активно, сначала выберите инструмент Quick Selection Tool (W) , если вы используете новую версию Photoshop CC 19.1, вы увидите опцию Select and Mask на панели параметров.Просто щелкните по нему, чтобы открыть функции Select and Mask .
Если вы находитесь в CS6, то здесь вы можете сделать следующее: пока выбор активен, сначала добавьте маску, а затем щелкните ее правой кнопкой мыши, затем выберите Refine Mask . Тогда у вас будет почти такая же функция, как в Select and Mask.
Как только вы окажетесь в диалоговом окне Select and Mask , выберите инструмент Refine Edge Brush Tool (R) , затем используйте его на волосах, чтобы выделить фон.Что здесь происходит? Здесь выполняется расчет обнаружения края в Photoshop, чтобы определить, что является предметом, а что — фоном.
Обратите внимание, что я не извлекаю выбившиеся волосы человека, вместо того, чтобы извлекать их, я уже удалил их из своего выбора. Я напишу урок, в котором основное внимание будет уделено тому, как замаскировать волосы и как справиться с выбившимися волосами. Итак, пока давайте сосредоточимся на этом руководстве.
После того, как вы воспользуетесь этим инструментом, вы получите результаты, похожие на изображение ниже.
Здесь вы можете сравнить результаты до и после использования инструмента Select and Mask :
Обратите внимание, что мы все еще находимся в опции Select and Mask , теперь прокрутите вниз (с правой стороны), и вы увидите Output Settings . В опции Output To выберите New Layer with Layer Mask . Выбирая этот вариант, вы сообщаете Photoshop, что нам нужны результаты на новом слое с маской.Вы можете проверить Decontaminate Colors , чтобы устранить любые нарушения цвета, если хотите.
После того, как вы нажмете OK , у вас будет еще один слой с именем Blur Copy с маской слоя.
Шаг 5
Итак, у нас есть идеальный выбор нашего объекта, и мы можем приступить к размытию фона. Сначала извлеките выделенный объект или человек, который мы только что сделали, удерживая CTRL / CMD , а затем щелкните миниатюру Layer Mask .
Теперь выберите слой размытия :
Пока выбран слой размытия, перейдите к Select> Modify> Expand :
Шаг 6
Введите 5px , чтобы увеличить выделение на 5 пикселей. Расширение выделения поможет нам избежать появления ореолов по краям объекта.
После расширения выбора перейдите в Правка> Заливка> , затем выберите Content Aware и введите следующие настройки:
Шаг 7
Если вы отключите слой с копией размытия, то увидите, что человек полностью ушел.Фактически, Photoshop просто клонирует выбранную область, выбирая различные части изображения и затем заполняя эту область для клонирования.
Мы здесь ничего не клонируем, так что вернемся к делу. Преобразуйте слой Blur в Smart Objects , щелкнув по нему правой кнопкой мыши и выбрав Convert to Smart Object . Кроме того, не забудьте включить слой-копию размытия.
Перейдите в Blur> Blur Gallery> Field Blur .
Шаг 8
Теперь мы установим настройки Field Blur .Сначала я добавил две точки размытия поля, одну посередине (просто щелкните изображение, где вы хотите добавить точки размытия), это создаст постепенное размытие сверху до середины изображения. Справа я ввел значение Размытия 32px .
Если вы хотите размыть весь фон, достаточно одной точки. Помните, что это настройки первой точки размытия, и вы можете увидеть на изображении ниже, как она влияет на фон:
Теперь щелкните еще раз, чтобы добавить еще одну точку размытия. В этой точке мы говорим Photoshop, что нижняя область с этой точки не должна быть размытой.Photoshop только размывает область между этими двумя точками. Если размыть нижнюю часть, она не будет выглядеть хорошо. Вот почему я ввел настройку размытия для этой точки 0px .
Шаг 9
Здесь вы можете видеть, что мы просто размыли фон, а на лучших частях объекта нет ореолов по краям:
Помните, я применил фильтр Field Blur на слое Blur Layer . Не добавляйте размытие поля к слою копии размытия.
Шаг 10
Если увеличить изображение, можно легко заметить, что фон не имеет зернистости, которая хорошо заметна на объекте.
Снова выберите слой Blur Layer и перейдите в меню Filter> Camera Raw .
На вкладке Effect (найдите значок FX) вы увидите раздел Grain , просто установите Amount , Size и Roughness , перетащив ползунки, чтобы добавить зернистость на фон.
Вот окончательные результаты:
Как размыть изображение
Есть много причин, по которым вы можете захотеть научиться размывать в Photoshop. Если вы работаете с творческими портретами, пытаетесь добавить движения модели или подчеркиваете объект, чтобы выделить его на фоне, эффект размытия может помочь.
Photoshop — это программа для преобразования ваших фотографий. Хотите узнать, как размыть изображение в фотошопе? Как размыть фон в фотошопе? Вы узнаете из этой статьи.
Еще одна программа, которая может вам помочь — это Luminar от Skylum. Luminar предлагает несколько отличных фильтров, которые помогут вам легко добиться эффекта размытия на ваших изображениях. Комбинируя их со слоями, вы получите полный контроль над размытием различных элементов ваших фотографий в процессе редактирования, что приведет к поразительным результатам. Попробуйте Luminar прямо сейчас бесплатно и убедитесь в этом сами.
Люминар 3
Luminar 3 — Время имеет значение
Самый быстрый способ выделить ваши фотографии Сложное редактирование фотографий стало проще с помощью инструментов
на базе искусственного интеллекта
- Акцент AI 2.0
- AI Sky Enhancer
- Более 70 мгновенных взглядов
- Быстрое стирание ненужных объектов
- Denoise
- Заточка
- и — более
Как размыть изображение в Photoshop
Photoshop — ведущее программное обеспечение в индустрии дизайна.Одна из причин — это арсенал инструментов, которые помогут вам создать потрясающие эффекты. Добавление размытия ко всему изображению может улучшить настроение романтического пейзажа, вызвать ощущение движения или создать красивый эффект боке.
Когда вы нажимаете на вкладку Фильтр на верхней панели Photoshop, среди множества опций вы увидите Blur и Blur Gallery . Выбор любого из них откроет множество типов эффектов размытия. Каждый инструмент размытия обеспечивает интуитивно понятные элементы управления на изображении для настройки эффекта размытия.Photoshop обеспечивает полноразмерный предварительный просмотр в реальном времени при работе с эффектами размытия. Вы можете легко поэкспериментировать с каждым инструментом размытия, который предоставляет Photoshop.
Вот самый простой способ размыть все изображение в Photoshop:
1. Откройте изображение.
2. Выберите инструмент Прямоугольная область , который находится в верхней части панели инструментов.
3. Перетащите его, чтобы закрыть всю фотографию. Вокруг вашей фотографии появится марширующая линия.
4. Перейдите в верхнюю часть экрана и выберите Фильтр> Фильтр> Галерея размытия и выберите нужный режим размытия.
5. Если вас устраивает, сохраните размытое изображение.
Не нравится результат? Его легко отменить с помощью кнопки отмены в Photoshop. Просто нажмите Правка> Отменить на верхней панели. Вы также можете узнать, как сделать размытое изображение четким.
Типы эффектов размытия в Photoshop
Перейдя в меню Фильтр> Размытие или Фильтр> Галерея размытия , вы увидите множество эффектов размытия. Как выбрать подходящий инструмент размытия Photoshop для вашей работы? Давайте рассмотрим типы эффектов размытия в Photoshop.
Среднее значение
Этот эффект размытия берет средний цвет внутри выбранной области и размывает его. Главное преимущество этого в том, что он создает плавные переходы.
Размытие и размытие Подробнее
Если вы только учитесь размывать в Photoshop, используйте стандартное размытие, чтобы взять компоненты изнутри выделенной области и тщательно их размыть. Blur More дает еще больший эффект.
Размытие по Гауссу
При нажатии на этот инструмент размытия Photoshop появляется небольшое всплывающее окно с ползунком.Используйте ползунок, чтобы отрегулировать размытость изображения.
Размытие в движении
Размытие в движении может добавить вашим фотографиям ощущение движения. Независимо от того, является ли ваш объект бегущим спортсменом, танцором или движущимся поездом, это позволит вам настроить направление и интенсивность фона. Используйте этот инструмент размытия Photoshop для изображений автомобилей, танцоров и гоночных лошадей.
Smart Blur
Используя инструмент Smart Blur , вы можете изменить радиус размытия, размывая пиксели на определенном расстоянии от вашего основного объекта, чтобы создать эффект плавности.Вот как более плавно размыть фон в Photoshop.
Размытие поверхности
Размытие поверхности добавляет размытие изображения в центре, но сохраняет резкость краев. Вы можете поиграть с радиусом этого инструмента размытия Photoshop, чтобы получить различные эффекты.
Lens Blur
Этот инструмент размытия Photoshop идеален, когда вы хотите, чтобы одни аспекты фона оставались в фокусе, а другие — размытыми. Он позволяет достичь той глубины резкости, которую вы ищете, когда учитесь размывать в Photoshop.
Как размыть часть изображения
В большинстве случаев вам не нужно применять размытие ко всему изображению, а лучше сохранить резкость и фокусировку элемента изображения. Вы можете добиться этого, размыв фон. Вы можете легко научиться размывать часть изображения в Photoshop с помощью этого руководства.
Поэкспериментируйте с различными инструментами размытия, чтобы увидеть, какой из них работает в ваших интересах. Например, вы можете применить эффект Iris Blur , если хотите, чтобы полученная фотография была частично размыта с отчетливой точкой фокусировки.Вот как размыть только часть изображения в Photoshop:
1. Откройте фотографию в Photoshop.
2. Перейдите к Фильтр> Галерея размытия и выберите Размытие ирисовой диафрагмы.
3. После открытия Iris Blur вы увидите кольцо предварительного просмотра размытия с булавкой и несколькими точками. Булавка — это точка, в которой изображение четкое и четкое; чем дальше вы удаляетесь, тем более размытым становится изображение.
4. Щелкните центр булавки и перетащите ее в любое место.
5. Теперь вы можете настроить область размытия фотографии. Все, что находится за пределами кольца, будет иметь максимальный эффект размытия. Вы можете перетащить точки, чтобы изменить область: наведите указатель мыши на точку, пока курсор не изменится на изогнутую двустороннюю стрелку. Затем вы можете вращать, перетаскивать и настраивать форму по своему вкусу.
6. Четыре большие белые точки возле кольца определяют область перехода размытия: между точками и внешним кольцом эффект размытия увеличивается. Вы можете перемещать их, чтобы изображение получилось более размытым или резким.
7. Отрегулируйте степень размытия с помощью ползунка на панели инструментов справа.
8. Не забудьте нажать OK или . Введите в верхней части окна Blur Gallery . Сохраните свой проект или экспортируйте изображение.
Теперь вы узнали, как размыть часть изображения. Используйте эту технику, если хотите привлечь внимание к лицу человека в толпе или цветку в поле.
Как размыть края в Photoshop
Иногда размытия только краев достаточно для достижения желаемого эффекта.Ваш зритель сосредоточится на центральной части изображения, а края фотографии не будут такими резкими. Вот как размыть края в Photoshop:
1. Откройте изображение в Photoshop.
2. Выберите инструмент Elliptical Marquee Tool в верхней части панели инструментов. Используйте его, чтобы обвести форму по вашему выбору.
3. Перейдите к Select> Modify> Feather и введите значение радиуса растушевки . Нажмите кнопку OK , чтобы применить.
4. На этом этапе вы можете выбрать Quick Mask Mode слева под панелью инструментов. Теперь вы можете увидеть, где края будут размыты.
5. Затем нажмите Select> Inverse , чтобы инвертировать ваш выбор.
6. Перейдите в меню Layer и нажмите New > Layer , чтобы добавить новый слой.
7. Залейте этот слой цветом, используя инструмент «Ведро с краской». Чтобы удалить выделение, нажмите Cmnd + D или Ctrl + D .
6. Сохраните результат, если он вас устраивает.
Это только один из способов размытия краев в Photoshop. Если вы считаете, что ваши края недостаточно гладкие, вот краткое руководство о том, как сгладить края в Photoshop.
Как размыть фон в Photoshop
Photoshop может помочь вам творить чудеса разными способами. Вот как размыть фон в Photoshop.
1. Выберите фотографию с объектом на переднем плане.
2. Вырезаем нашу тему.Для этого найдите инструмент Quick Select Tool и сделайте приблизительный выбор вокруг нашего объекта. Вы можете использовать Alt или клавишу Option , чтобы сделать выбор более детальным.
3. Выберите Выделение> Маска. Используя инструмент «Кисть», вы можете выбрать некоторые из более мелких деталей, например волосы или края одежды.
4. Щелкните на инструменте Показать кромку , увеличьте радиус. Вы должны начать видеть края фотографии. Отключив Show Edge , вы увидите, что выбор улучшился.
5. Выберите Новый слой с опцией Layer Mask и нажмите OK.
6. Скройте слой с объектом, щелкнув значок маленького глаза, и выберите фоновый слой.
7. Сейчас вы работаете с фоном, но нажмите Ctrl / Cmd-щелчок на маске скрытого слоя, чтобы загрузить его выделение.
8. Нажмите Shift + Delete / Shift + Backspace и выберите Content-Aware . Нажмите ОК. Нажмите Ctrl + D или Cmnd + D , чтобы отменить выбор.
9. Сделайте слой объекта снова видимым, но убедитесь, что фоновый слой по-прежнему выбран. Затем перейдите в Filter> Filter Gallery> Field Blur . Поле для глубины резкости.
10. Появится булавка. Наведите две булавки на фото, чтобы равномерно размыть. Экспериментируйте с тем, что вам нравится. Когда вы найдете идеальное размытие, просто нажмите OK , чтобы применить.
11. Shift + щелкните маску слоя, чтобы увидеть до / после эффекта, который вы только что создали.
Теперь, когда вы узнали, как размыть фон в Photoshop, вы также можете узнать, как полностью удалить фон. Как видите, при работе с Photoshop необходимо помнить о многих деталях, и в Photoshop существует несколько способов размытия.
Как размыть в Luminar
Photoshop может быть трудным в освоении. Даже изучая, как размыть изображение в Photoshop, вы можете увидеть, что есть много разных способов. Если вы ищете альтернативное программное обеспечение, которое может быстро выполнить эту работу, Luminar — хороший выбор.В Luminar вы можете добиться потрясающих эффектов и размыть фотографии, края, части изображения, фон и многое другое. Давайте посмотрим, как размыть фотографию в Luminar.
1. Откройте фотографию в Luminar.
2. Создайте новый слой, нажав кнопку + на панели Layers и выбрав Добавить новый корректирующий слой. Здесь вы поработаете над размытием фона.
3. Щелкните значок кисти, чтобы выбрать инструмент кисти , затем нарисуйте объект с непрозрачностью 100%.Может показаться нелогичным добавлять размытие изображения к вашему объекту, когда вы действительно хотите размыть фон. Но это хороший подход, так как быстрее нарисовать объект, а затем инвертировать маску, чем закрасить весь фон.
4. После того, как вы нарисовали объект на фотографии, перейдите к значку шестеренки в меню кисти и нажмите «Инвертировать». Теперь маска покроет фон. На этом этапе вы можете немного подправить края, чтобы убедиться, что все выглядит так, как вы хотите, прежде чем размывать фотографию.
5. Теперь самое интересное! Luminar предоставляет на выбор несколько потрясающих инструментов размытия, включая Soft Focus, Soft Glow, и Image Radiance . Выберите среди них, чтобы создать желаемый эффект. Слегка примените эффект размытия, чтобы фото не выглядело неестественно. Вы можете проверить свою работу, нажав кнопку «Предварительный просмотр» на верхней панели инструментов, чтобы оценить свой прогресс.
6. Когда размытый фон станет желаемым, вернитесь к первому слою и добавьте немного размытия к объекту. Image Radiance — отличный выбор для этого. Скорее всего, вы примените меньше размытия к объекту, чем к фону. Цель этого — создать визуальное разделение между этими двумя элементами на фотографии.
7. Перейдите между предварительным просмотром и исходной фотографией и посмотрите, где можно применить изменения. Когда вы будете удовлетворены результатом, нажмите Применить , и ваша фотография будет автоматически сохранена в библиотеке .
Если вы хотите размыть только часть изображения, просто используйте различные инструменты маски, которые предоставляет Luminar, и примените эффект размытия, как хотите.Есть и другие простые советы, которые помогут сделать вашу фотографию еще более потрясающей, применив размытие изображения. Например, вы можете выбрать инструмент «Кисть» и установить непрозрачность на 50%. Затем нарисуйте по краю вашего объекта. Это позволит размыть края ровно настолько, чтобы они выглядели естественно на фоне. Вы также можете настроить цветовой баланс и экспозицию.
Добавление немного тепла с помощью ползунка Warmth в фильтре Soft Glow может вдохнуть жизнь в ваш объект.Другие фильтры, такие как Tone , могут быть полезны для настройки светлых участков и теней. Добавьте потрясающие образы, чтобы сделать ваши фотографии более креативными и завершить картину.
Как видите, Luminar позволяет преобразовывать ваши фотографии разными способами. С его интуитивно понятными инструментами вы узнаете, как быстро и легко размыть изображение. Если вы еще не уверены в покупке Luminar, вы можете попробовать его бесплатно, нажав кнопку ниже. Мы надеемся, что вам понравится творческая свобода размытия фотографий благодаря этой статье о том, как размывать в Photoshop и Luminar!
Как размыть изображение в Photoshop — типы размытия
Обновлено 02.09.2020
Размытие может быть прекрасным.Они могут скрыть недостатки или смягчить образ. Они могут помочь в фоновом режиме привлечь внимание к тому, что вы хотите, чтобы ваш зритель увидел. Или они могут помочь вам размыть фон, чтобы увидеть текст. Как только вы решите добавить размытие, вы быстро поймете, что в Photoshop есть множество различных видов размытия. Доступ к размытиям можно получить из меню «Фильтр». Вам доступны 14 различных вариантов. В этой статье мы обсудим последние 11 размытий в меню «Фильтр». Следите за второй частью, которая покроет три других размытия, а также инструмент «Размытие».В разных случаях следует использовать разные размытия. Размытие в движении, например, отлично подойдет для чего-то, чему вы хотите показать движение, например, автомобиля или скейтборда. Но если вы просто хотите размыть фон, размытие в движении может оказаться неправильным решением.
Вы можете размыть изображение в Photoshop:
Выбор инструмента «Размытие».
Выбор кончика кисти.
Варианты комплектации для смешивания и крепости.
Выбор «Образец всех слоев» или отмена выбора этого параметра, чтобы размыть только активный слой.
Проведите кончиком кисти по области изображения, которую вы хотите размыть.
У вас есть 14 типов размытия в Photoshop на выбор. Их:
Размытие
Размытие Больше
Среднее размытие
Размытие в рамке
Размытие по Гауссу
Размытие линзы
Радиальное размытие в движении
Размытие формы
Интеллектуальное размытие
Размытие поверхности
Размытие поля
Размытие ириса
Наклон-Shift
Как размытие может улучшить ваше изображение
Размытие может быть красивым.Просто используя этот единственный инструмент, вы можете многого добиться, поскольку простое размытие может помочь улучшить ваше изображение:
Важные примечания относительно размытия в Photoshop
Прежде чем экспериментировать с размытием, прочтите эти важные примечания.
Всегда делайте копию своего изображения для работы, чтобы не испортить оригинал.
Добавьте фильтр размытия к новому слою, сохранив старые слои нетронутыми.
Если вы не преобразуете изображение в смарт-объект, вы не сможете редактировать размытие после его применения.
Хотя галерея Blur очень похожа на обычный интерфейс Photoshop, это не совсем то же самое. Вам нужно нажать OK, прежде чем вы сможете что-либо переместить или переключиться на другую вкладку.
14 различных типов размытия в Photoshop
Не существует универсального решения проблемы размытости. В Photoshop есть 14 различных типов размытия, и каждый из них следует использовать в разных случаях в зависимости от того, какой вид вы пытаетесь достичь.
Чтобы облегчить расшифровку различий каждого типа размытия в Photoshop, мы будем использовать одну и ту же фотографию во всех примерах. Обратите внимание, однако, что это не означает, что конкретное размытие является лучшим размытием для этого конкретного изображения или цели.
1. Размытие
Фильтр размытия ищет значительные переходы или края, а затем размывает их вместе, чтобы создать более мягкое изображение.
Для размытия:
Выберите инструмент «Размытие».
Выберите кончик кисти, параметры растушевки и силы.
Выберите «Образец всех слоев», чтобы размыть все видимые слои, или снимите этот флажок, чтобы размыть только активный слой.
Проведите по области изображения, которую вы хотите размыть.
2. Размыть больше
Фильтр «Размытие больше» создает еще более размытое изображение после того, как вы уже использовали общий фильтр «Размытие». Каждый раз, когда вы выбираете «Размыть больше», изображение размывается в три-четыре раза сильнее, чем было изначально.Вы можете нажимать «Размыть больше» до 10 раз, чтобы получить желаемый вид.
Используйте этот фильтр при работе с изображением с высоким разрешением, чтобы добиться более туманного вида. Вы также можете использовать его для изображения с более низким разрешением, но эффект будет гораздо более выраженным.
3. Среднее размытие
Фильтр «Среднее размытие» дает более правильный цвет изображения за счет устранения цветового оттенка. Он делает это, создавая цвет, который представляет собой среднее значение всех цветов в соседних пикселях.
Есть три способа использовать это размытие:
Для цветокоррекции всего изображения просто выберите «Среднее размытие». Ваше изображение будет одним усредненным цветом всего изображения.
Чтобы выполнить цветовую коррекцию определенной области изображения, выберите одно пятно перед тем, как выбрать «Среднее размытие». Цвет области станет средним по цветам внутри выделенной области. Это позволяет сгладить одну цветовую область.
Чтобы удалить оттенок цвета:
Выберите «Среднее размытие» в меню «Фильтр».
Добавьте корректирующий слой.
Выберите параметр «Уровни».
Выберите серую пипетку и щелкните изображение. Все изображение станет серым.
Скройте слой со средним размытием (новый серый слой). Теперь у вас будет изображение с цветокоррекцией.
4. Размытие рамки
Фильтр «Размытие в рамке» использует среднее значение ближайших цветов для размытия изображения.Из-за этого он дает вам больше контроля, чем фильтр «Размытие». Размытие по рамке ищет края внутри изображения (два контрастных цвета рядом друг с другом), чтобы сохранить четкость изображения. Предупреждение — этот фильтр может создавать странные искажения, поэтому часто используется только для специальных эффектов.
5. Размытие по Гауссу
Фильтр «Размытие по Гауссу» дает эффект тумана, размывая изображение или выбранную область на регулируемую величину. Эта сумма основана на средневзвешенном значении, также называемом функцией Гаусса.
Вы можете реализовать размытие по Гауссу, используя радиус или порог. Чем меньше выделенная область, тем меньше будет размытия. Это отличный способ привлечь внимание к определенной части изображения. Как бы хорошо оно ни было, размытие по Гауссу может придать изображению нечеткий вид.
Вот шаги:
Примените легкое размытие по Гауссу.
Дублируйте исходный слой и переместите его наверх.
Примените фильтр высоких частот (находится в меню «Фильтры») к новому верхнему слою.
Установите радиус до тех пор, пока не будут видны края.
Измените режим наложения слоя высоких частот на наложение.
При желании уменьшите непрозрачность.
6. Размытие линз
Размытие объектива используется для придания изображению эффекта меньшей глубины резкости. Это означает, что одни объекты на изображении остаются в фокусе, а другие размыты.
Вот как вы используете этот фильтр:
Выберите карту глубины, чтобы определить, где расположены пиксели.Или используйте курсор-перекрестие, чтобы установить начальную точку размытия.
Выберите форму радужной оболочки и измените изгибы лепестков диафрагмы по своему желанию.
Выберите Lens Blur и просмотрите изображение.
Чтобы добавить больше размытия, перетащите ползунок «Радиус».
Нажмите ОК.
7. Размытие в движении
Фильтр «Размытие в движении» применяет определенное размытие в определенном направлении с определенной интенсивностью.Это создает иллюзию движения объекта на вашем изображении.
Выберите часть изображения для размытия. При выборе этого фильтра открывается диалоговое окно. Поверните колесико, чтобы выбрать направление размытия, затем выберите расстояние, на котором вы хотите, чтобы изображение было размыто, и на какую величину.
8. Радиальное размытие
Фильтр Радиальное размытие имитирует увеличение или поворот камеры.
Когда вы выбираете Радиальное размытие, появляется диалоговое окно.Измените центр размытия на нужное место и установите количество зернистости с помощью элементов управления настройками качества. Меньшее количество означает меньшее размытие.
К сожалению, вам придется делать выбор, не видя его предварительно на вашем изображении, но вы можете догадаться, как они будут выглядеть, исследуя белую часть диалогового окна. После того, как вы нажмете «Применить», вы увидите окончательный результат.
9. Размытие формы
Фильтр «Размытие формы» лучше всего использовать на части изображения простой формы, например, на круге внизу тюльпана.
Создайте размытие, выбрав одну из векторных фигур, которая уже включена в диалоговое окно (или создайте собственную форму).
10. Интеллектуальное размытие
Фильтр Smart Blur сглаживает зернистость и шум между краями.
У вас есть много возможностей для управления этим размытием в его диалоговом окне. Параметр «Порог» определяет, насколько разными должны быть пиксели, прежде чем они станут размытыми. Если вы хотите минимальное изменение, выберите минимальное значение. Параметр «Качество» изменит качество размытия.Параметр «Режим» показывает, где Photoshop определяет края.
11. Размытие поверхности
Фильтр «Размытие поверхности» размывает все изображение, кроме краев. Использование большого радиуса приведет к потере большого количества деталей на вашем изображении, но порог позволит Photoshop посмотреть на пиксели в радиусе и выяснить, как они должны быть размыты.
Этот фильтр — отличный способ сгладить кожу. Однако без дополнительных действий фильтр может сгладить слишком много деталей и текстур, из-за чего изображение будет выглядеть фальшивым.Если вы добавите маску слоя к своему слою и используете инструмент кисти с выбранной маской, вы можете вернуть некоторые детали, которые хотите. Или вы можете закрасить черным кистью те области, где вам нужно больше деталей.
12. Размытие поля
Размытие поля может помочь вам размыть часть портрета, сохраняя при этом возможность видеть глаза объекта или даже все его лицо.
После того, как вы выберете «Размытие поля», вы увидите, что открыта Галерея размытия. Кроме того, все ваше изображение будет размытым, и вы увидите небольшой кружок посередине.Круг называется «булавкой», которую можно перемещать или дублировать. Кроме того, вы можете перетащить ползунок, расположенный в верхнем левом углу галереи размытия.
Вот несколько вещей, которые вам нужно знать о выводах:
После того, как вы определились с местом, где вы хотите разместить булавку, просто щелкните, чтобы установить ее на место.
Внешняя часть круга на булавке позволяет контролировать степень размытия изображения. Просто перетащите его по кругу, чтобы увидеть изменение.
Вы можете перемещать булавки, чтобы отрегулировать размытие в разных частях изображения. Например, если вы хотите сфокусироваться на переднем плане и сделать фон размытым, используйте по одной булавке для каждого и измените каждую величину.
Чтобы скрыть булавку, чтобы вы могли лучше видеть изображение, не отвлекая его, временно скройте их, удерживая нажатой клавишу H. Чтобы снова увидеть штифты, отпустите клавишу H.
Чтобы удалить булавку, выберите ее и нажмите «Удалить» (Mac) или Backspace (Windows).Вы также можете использовать стрелку возврата в верхней части галереи размытия, чтобы удалить все булавки.
13. Размытие ириса
Фильтр «Размытие диафрагмы» использует те же технологии и методы, что и «Размытие поля», но дает вам больше контроля над размытием глаз объекта.
Отличия в том, что с Iris Blur вы:
Можно изменить форму эллипса на более круглую или плоскую, манипулируя любой из четырех точек вокруг эллипса.Вы даже можете перетащить эллипс за пределы изображения, чтобы размыть только углы.
Управляет переходом или градиентом размытия в области перехода. Пространство между центром радужной оболочки (где будет штифт) и краем четырех точек перехода не будет размытым. Но можно применить постепенное размытие от точки перехода к линии 100% размытия.
Управляйте кривой линии, манипулируя маленьким ромбиком на линии 100% размытия.Перетаскивание ромба изменяет форму эллипса на прямоугольник с закругленными углами.
Измените переход только одной части эллипса, удерживая Option (Mac) или Alt (Windows).
Измените фокус в переходной области с помощью ползунка «Фокус» в галерее размытия.
14. Тент-Shift
Фильтр Tilt-Shift предотвращает искажение перспективы, управляя плоскостью фокуса. Иногда это также используется как способ сделать изображение таким, как если бы оно было снято с близкого расстояния с помощью макрообъектива, в результате чего объекты выглядят как мини-версии самих себя.
Различные компоненты Tilt-Shift аналогичны Iris Blur, за исключением того, что сплошные линии создают защищенную область без размытия (если не отрегулирован фокус). Пунктирные линии представляют линию 100% размытия. Между сплошной и пунктирной линиями находится место перехода размытия или образования градиента.
Также следует отметить:
Параметр «Искажение» позволяет добавить легкий эффект размытия при движении.
По умолчанию искажение равно 0.
Любые изменения будут применены только к нижней части изображения. Чтобы добиться того же эффекта и на верхней части, установите флажок «Симметричное искажение».
Наконец
Теперь, когда вы узнали, как размыть изображение в Photoshop с помощью 14 различных типов размытия в Photoshop, пришло время сделать следующий шаг.
Пройдите один или несколько из десятков начальных, средних и продвинутых курсов Photoshop, которые предлагает Pluralsight!
Галерея размытия в Photoshop: размытие контура
Примечание редактора. Не пропустите первую статью из серии Photoshop Blur Gallery: Spin Blur
Path Blur — один из самых полезных из новых фильтров размытия Photoshop.Тем из вас, кто пытался показать движение объекта в прошлом, приходилось довольствоваться старым фильтром «Размытие в движении», который позволял контролировать длину и направление размытия — но несколько грубым, трудно доводимым до совершенства способом.
Path Blur позволяет не только размыть кривую, но и ограничить степень размытия, нарисовав рядом с ним еще одно размытие. А поскольку он работает со смарт-объектами, вы можете пересмотреть эффект и отредактировать его в любое время.
Исходное изображение
Этот простой монтаж показывает саксофониста на хаотичном разноцветном фоне, полном жизни и движения.Он не мог больше выглядеть неуместным. Давай исправим это. Первый шаг — использовать Слой> Смарт-объекты> Преобразовать в смарт-объект, чтобы вы могли внести изменения позже.
Больше после прыжка! Продолжайте читать ниже ↓Члены бесплатного и премиум-класса видят меньше рекламы! Зарегистрируйтесь и войдите в систему сегодня.
1. Добавьте карту градиента
Чтобы его цвета сливались с фоном, добавьте карту градиента из всплывающего меню в нижней части панели слоев — и убедитесь, что он использует слой саксофона в качестве обтравочной маски, чтобы он не влиял на фон.Используйте пипетку, чтобы взять образец двух цветов из фонового изображения, и он будет выглядеть гораздо больше, как будто он принадлежит этому изображению.
2. Откройте галерею размытия
Выберите «Фильтр»> «Галерея размытия»> «Размытие по контуру», и вы увидите это представление. Вы можете видеть, как по умолчанию применяется короткое горизонтальное размытие к слою.
3. Отрегулируйте размытие
Вы можете изменить направление размытия, взявшись за ручку управления концом и переместив ее в нужное место.Но вы также можете переместить элемент управления в середину контрольной линии, чтобы создать изогнутую размытость — то, что раньше было невозможно.
4. Измените форму
Если на панели инструментов размытия установить флажок «Изменить формы размытия», можно перетащить изображение внутри изображения, чтобы изменить способ применения размытия. Вы также можете щелкнуть конечную точку и изменить скорость только этой точки, чтобы сила размытия могла изменяться на расстоянии.
5.Добавить строб
На панели «Эффекты размытия в движении» к размытию можно применить стробоскоп, который имитирует эффект стробирующей вспышки камеры. Вы можете выбрать как силу стробоскопа, так и количество вспышек, которое должно быть низким для лучшего внешнего вида. Здесь четыре вспышки лучше соответствуют стробирующему эффекту, наблюдаемому у людей на заднем плане.
6. Добавьте второе размытие
Щелкните и перетащите в другое место изображения, чтобы добавить еще одно размытие, не покидая его.Если вы добавите диагональную линию от шеи мужчины к его руке, в результате получится смесь двух эффектов размытия.
7. Отредактируйте второе размытие
Как и в случае с оригиналом, вы можете щелкнуть по конечным точкам элемента управления размытием и изменить способ его применения. В данном случае я установил конечные точки нового размытия на нулевую скорость и согнул форму кривой. И посмотрите, что произошло: новое размытие ограничивает эффект старого, образуя вокруг него барьер.
8.Передумали
Несмотря на то, что я использовал два отдельных размытия, их все равно можно редактировать независимо, потому что я еще не покинул диалоговое окно. Это дает мне возможность поэкспериментировать и настроить оба размытия до тех пор, пока конечный результат не будет именно таким, как я хочу.
9. Финальное изображение
Вот результат этой операции размытия. Голова и тело мужчины имеют очень легкое размытие, но саксофон размыт, как будто он качает его вверх, что соответствует энергии фона.А поскольку его слой является смарт-объектом, можно дважды щелкнуть фильтр на панели «Слои» и отредактировать его внешний вид — или даже полностью скрыть.
Как имитировать размытие глубины резкости в Photoshop с помощью прохода глубины резкости по Z
Вот руководство о том, как создать имитацию размытия глубины резкости на фоне фотографий с помощью так называемого «прохода глубины по Z». Я не говорю, что этот метод лучше других методов — потому что у него есть некоторые проблемы, — но он совсем другой, и некоторые из вас могут узнать что-то новое.
Z-Depth Pass — это очень старая техника, которая используется при компостировании компьютерной 3D-графики. По сути, он позволяет визуализировать 3D-сцены без размытия глубины резкости, а затем добавлять глубину резкости как часть постобработки.
Сцены обычно визуализируются за несколько проходов, таких как проход красоты, проход отражения, проход тени, проход глубины z и т. Д. Вот пример, в котором я визуализировал проход красоты (базовый слой):
… а затем z- глубина прохода. Это простое изображение в градациях серого, которое отображает информацию о глубине отдельных пикселей.Чем дальше пиксель от камеры, тем он темнее, и наоборот.
В большинстве программ для композитинга есть инструменты для создания поддельной глубины резкости из прохода Z-Depth Pass. Можно даже анимировать сдвиг глубины резкости из неподвижных кадров, как при фотосъемке в светлом поле.
Теперь, увидев, как используется Z-Depth Pass, вам не нужно быть ученым-ракетчиком, чтобы понять, что можно сделать то же самое с неподвижными фотографиями в Photoshop. Вот как это сделать…
Во-первых, вам понадобится базовый образ.Важно, чтобы изображение было максимально резким и большим.
Добавьте градиент для представления «основы» сцены. Это может быть пол, стена и т. Д., Но в моем случае это барная стойка.
Затем добавьте маску слоя, чтобы вырезать барную стойку из фона. Чтобы упростить задачу, я уменьшил непрозрачность градиента этого слоя.
После того, как основа готова, я создал новый слой и замаскировал буквы. В данном случае мне нужен был только один слой, но во многих случаях необходимо создавать отдельный слой для каждого объекта.
Самый простой способ нарисовать правильную информацию о глубине для каждого объекта — это взять образец цвета основного градиента в том месте, где объект касается основы. Затем, используя этот цвет, закрасьте объект. В моем случае я использовал инструмент Clone Stamp, чтобы взять образец основы и нарисовать все буквы.
На следующем изображении вы можете увидеть готовые буквы:
В завершение я создал фон и затем покрасил его в тот же цвет, что и самая дальняя часть барной стойки.Все, что мне нужно было сделать сейчас, чтобы закончить этот проход глубины z, — это свернуть его в один слой.
Чтобы сделать возможным размытие изображения, нам нужно создать маску слоя для фотографии, а затем скопировать на нее проход глубины z.
Когда самая утомительная часть этого процесса будет завершена, перейдем к самой интересной! Откройте Filter -> Blur -> Lens Blur . Появится новое окно с инструментом Lens Blur. Чтобы использовать созданный вами слой глубины z, измените Depth Map Source на Layer Mask .
Теперь вы можете настроить степень размытия и посмотреть с помощью параметров Iris . Чтобы сфокусироваться на определенной области, вы можете щелкнуть левой кнопкой мыши по нужной точке изображения или поиграть с ползунком Blur Focal Distance .
После того, как вы закончите работу с инструментом Lens Blur, удалите маску слоя с глубиной z. И вуаля!
Вот сравнение до и после:
Вот краткий промежуток времени, через весь процесс:
Теперь давайте поговорим о недостатках и проблемах этого метода.Как я уже упоминал в начале, эта техника требует действительно резких и больших изображений.

 Чаще всего бывает недостаточно однократного применения фильтра. Для усиления эффекта нажимаем CTRL+F, повторяя действие фильтра.
Чаще всего бывает недостаточно однократного применения фильтра. Для усиления эффекта нажимаем CTRL+F, повторяя действие фильтра.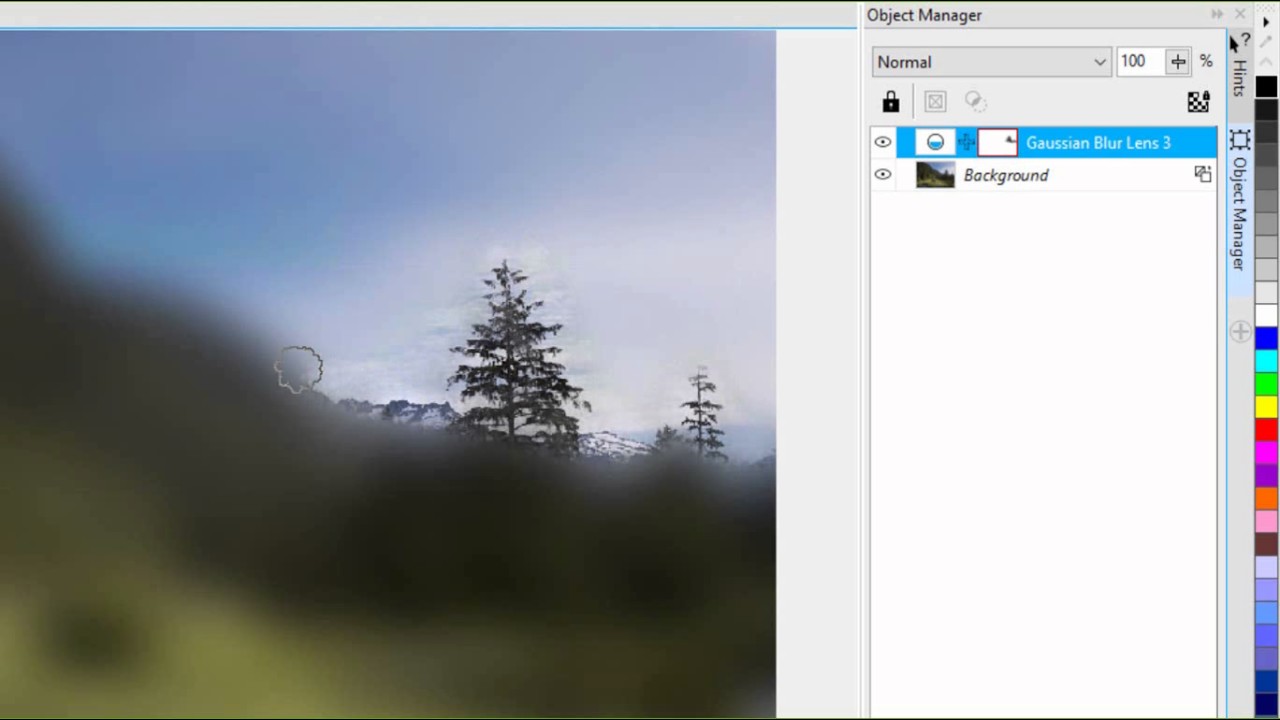
 Непрозрачность кисти выставляем в 30-40%.
Непрозрачность кисти выставляем в 30-40%. Значение для размытия — это дело вашего вкуса. Попробуйте начать с 25 пикселей;
Значение для размытия — это дело вашего вкуса. Попробуйте начать с 25 пикселей;