Как сделать подобный эффект (розовое небо) и с помощью какой программы?
Как сделать яркое небо для Инстаграм?
Как сделать розовое или малиновое небо?
Kasssandra
Сделать небо цветным для фотографии в Instagram можно с помощью двух приложений – Snapseed и PicsArt (оба есть как на iOS, так и на Android).
Для обработки фотографий потребуется наша фотография неба и другая картинка цветного неба, найденная в интернете, например, такая:
Порядок действий в Snapseed:
Порядок действий в PicsArt:
А вот подходящее видео на тему:
stasyfan3
Всего 1 ответ.
Как сделать подобный эффект (розовое небо) и с помощью какой программы?
Guest5Любым редактором, где есть слои, кисть и можно ею красить
Гость7
Всего 1 ответ.
Как сделать подобный эффект (розовое небо) и с помощью какой программы?
Violet Harmon3любым редактором, где есть слои, кисть и можно ею краситьТоляныч, видеофотограф1
Всего 5 ответов.
Какие есть годные приложения, о которых мало кто знает?
Александр Бурковский460Возможно, эти приложения нельзя назвать очень редкими, но на каждом телефоне их тоже не встретишь:
TEDICT – часто спрашивают, как лучше понимать английскую речь. Как вариант — заниматься в этом приложении. Вам предлагается писать диктант на основе записей лекций TED. У вас уже есть слоты, где нужно вставить буквы – ваша задача правильно услышать фразы и вписать их. Отлично развивает понимание речи на слух и при этом вместо скучного аудирования какого-нибудь IELTS вы слушаете прекрасные лекции TED’а.
Pocket — простой и удобный способ сохранять ссылки и тексты, которые вы не можете просмотреть в определенный момент, но хотели бы к ним вернуться. Быстро входит в привычку.
Быстро входит в привычку.
Quora— приложение англоязычного TheQuestion. Quora примечательна тем, что там можно встретить ответы Барака Обамы, Джеми Уэлса, Марка Цукерберга и многих других известных людей. Есть анонимность.
Wikipanion — удобная форма Википедии с возможностью сохранять и структурировать найденные статьи. Полезно, если любите возвращаться к найденному.
Приложение Кинопоиска — потому что удобно фиксировать фильмы, которые вы посмотрели или только собираетесь. Хорошая система рекомендаций
QuizUp — игра, где люди соревнуются в ответах на вопросы (квиз). Тысячи различных тем, фан-группы, удобный интерфейс и продуманная система рейтинга. Если вы давно искали, где показать свои знания вселенной Игры Престолов или арт-хауса 80-х, то вам в КвизАп.
Сергей Машуков196
Всего 33 ответа.
Как сделать слоу мо на андроид как на айфоне?
Lina H.7Только некоторые модели смартфонов(обычно флагманские модели) могут поддерживать технологию видеосъемки «Slow motion» на аппаратном уровне, частично решить проблему можно с помощью приложения ActionDirector от компании производителя ПО CyberLink.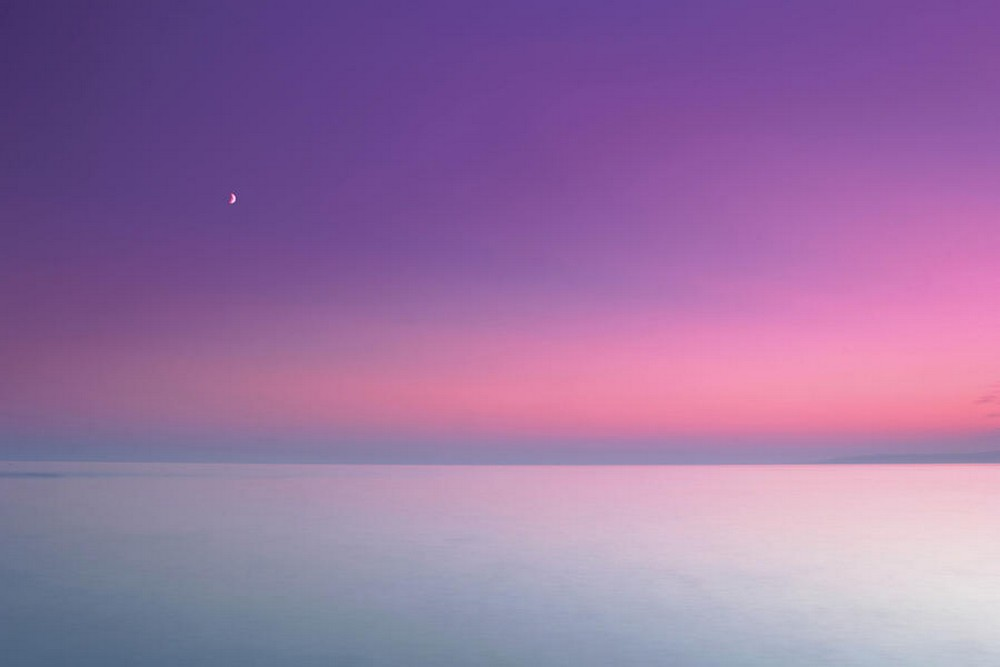
https://www.cyberlink.com/stat/product/free-zone/enu/index.jsp#position_b
Дмитрий М.5
На айфоне надо зайти в камеру и пролистать до замедленно нажать на кнопку сёмки и снять и если модель айфона 5s,se,6,6s и т.д.Лилит Г.1
Всего 2 ответа.
Вам также может понравиться
Как сделать цветное небо на фото? Эффект разноцветного неба?
ФИЛЬТРЫ//ЭФФЕКТЫ
Опубликовано Автор: kikimoraki
Сделали крутые снимки, но подвела пасмурная погода? А что если попробовать заменить небо на фото? Если вы не знаете, как сделать цветное небо на фото, то в этой статье мы обо всём подробно расскажем.
Snapseed
Как заменить обычное небо на фото на супер красивое? Не нужно будет ничего дорисовывать или склеивать. Принцип довольно простой – нужно аккуратно наложить две фотографии друг на друга.
‼Перед началом всего действия в поиске нужно найти картинку цветного неба.‼
Как сделать цветное небо на фото:
- Открыть нужное фото в программе Snapseed.
- В Инструментах выбрать функцию Двойная экспозиция.
- Добавить фото с цветным небом, нажав на нижний значок фотокарточки с плюсиком.
- Выровнять «небо» так, чтобы оно аккуратно и максимально красиво совпало с основным снимком.
- Поставить Прозрачность на 80-90% (значок капельки внизу) и нажать на галочку, чтобы фото сохранилось.
- Далее сверху нажать на значок, где изображены два слоя и стрелочка.
- Здесь нужно выбрать пункт Посмотреть изменения – Двойная экспозия – Кисть.
- Аккуратно провести пальцем по месту неба, раскрашивая его в разные оттенки, то есть, стирая одну фотографию и проявляя другую.

Эффект цветного неба готов! Редактировать насыщенность снимков можно с помощью инструментов, которые расположены в самом низу. (Глаз, Двойная экспозиция, Маска).
Для более детальной обработки нужно увеличивать картинку и тщательно прорисовывать границы стыков двух изображений (основного и разноцветного неба).
PicsArt
Еще одно приложение, которое поможет сделать красивое цветное небо на фото, называется PicsArt. Скачать его можно из официальных магазинов AppStore и Google Play.
Как создать необычный эффект:
- Открыть приложение PicsArt.
- Загрузить основной снимок.
- В нижнем меню выбрать пункт Фото и загрузить изображение цветного неба.
- Растянуть небо так, чтобы оно поместилось на основную фотографию.
- Далее на выбор можно использовать несколько эффектов. Выбирать рекомендуется между: Эффекты – Наложение или Эффекты – Мягкий свет.
 Посмотрите, какой из них будет лучше ложиться на ваше основное изображение.
Посмотрите, какой из них будет лучше ложиться на ваше основное изображение. - Аккуратно Ластиком (сверху справа) стереть всё ненужное, оставив цветным только небо.
- В нижнем меню в пункте Прозрачность можно выставить необходимые параметры.
- Сохранить фото в Галерею.
Будьте самыми стильными! Используйте суперэффекты:
- Фильтры и маски для ТикТока.
- Бьюти приложения для видео.
- Красивые шрифты.
- Видеоредакторы.
- Убрать предмет с фото.
- Flat Lay раскладка.
- Оживить фото.
- Соединить 2 фото в 1 лицо.
- Акварельные мазки.
- Надпись в круге на фото.
- Изменить цвет предмета на фото.
- Топ-20 лучших фильтров VSCO.
- Рамки (большая коллекция).
- Двойная экспозиция.
- Снимки в стиле Полароид.
Еще куча лайфхаков, секретов обработки, лучших фильтров и необычных масок. А также о том, как сделать радугу на лице, наложить текст, правильно разложить раскладку на фото, описано в сборной большой статье. Кликайте на картинку!
А также о том, как сделать радугу на лице, наложить текст, правильно разложить раскладку на фото, описано в сборной большой статье. Кликайте на картинку!
Теперь вы знаете, как сделать цветное небо на фото. Можете попробовать оба способа и выбрать для себя самый удобный. Украшайте свои снимки, чтобы привлечь как можно больше подписчиков и миллион лайков.
Спасибо за ваше потраченное время
Замена неба в Photoshop
Привет, меня зовут Натан Ломас,
Сегодня я покажу вам один из способов замены неба с помощью Adobe Photoshop.
Lightroom — Открыть как слои в Photoshop
Итак, вот я в Lightroom, и у меня есть два изображения, и я хочу вставить это более драматичное небо в это изображение.
У меня они есть в коллекции здесь, чтобы их было легко найти, и теперь мне нужно выбрать их обоих. Я собираюсь подняться до Редактировать , Выбрать все (или вы можете использовать команду A / ⌘A). Теперь, когда они выбраны, я буду использовать меню Photo , Edit In , и я выберу последний вариант здесь Open as Layers in Photoshop .
Что нужно сделать, так это заставить Lightroom просмотреть корректировки проявления для каждого из этих изображений, а затем отправить их в Photoshop в один и тот же документ, чтобы они располагались на разных слоях один над другим. Это может занять всего минуту.
Слои Photoshop
Теперь у меня открыты оба файла, вы можете видеть здесь, на панели слоев у нас есть наше более драматичное небо поверх исходного изображения. Итак, теперь я собираюсь отключить небо наверху (и позвольте мне подчеркнуть, что это всего лишь один из возможных способов замены неба. Есть много других способов сделать для этого маску).
Есть много других способов сделать для этого маску).
Выделение – Цветовой диапазон в Photoshop
Причина, по которой я собираюсь сделать это таким образом, заключается в том, что здесь у меня много приятного ровного розового тона на небе. Я собираюсь выбрать свой нижний слой (мое изображение) и подняться до 9.0018 Выберите и выберите Color Range . Я попытаюсь сделать выбор, основываясь на цветовой гамме неба.
У нас появляется всплывающее окно меню, и мы хотим использовать Sample Colors . Я собираюсь переключить этот инструмент «Пипетка» на тот, который является положительной пипеткой, что означает, что я буду продолжать ДОБАВЛЯТЬ к выделению, продолжая нажимать.
Если я щелкну здесь один раз, я начну выбирать варианты цвета, которые станут частью готового выделения. Все, что я вижу здесь белым, будет частью выбора. Здесь есть несколько вещей, которые будут выбраны ниже, но мы собираемся удалить их немного позже.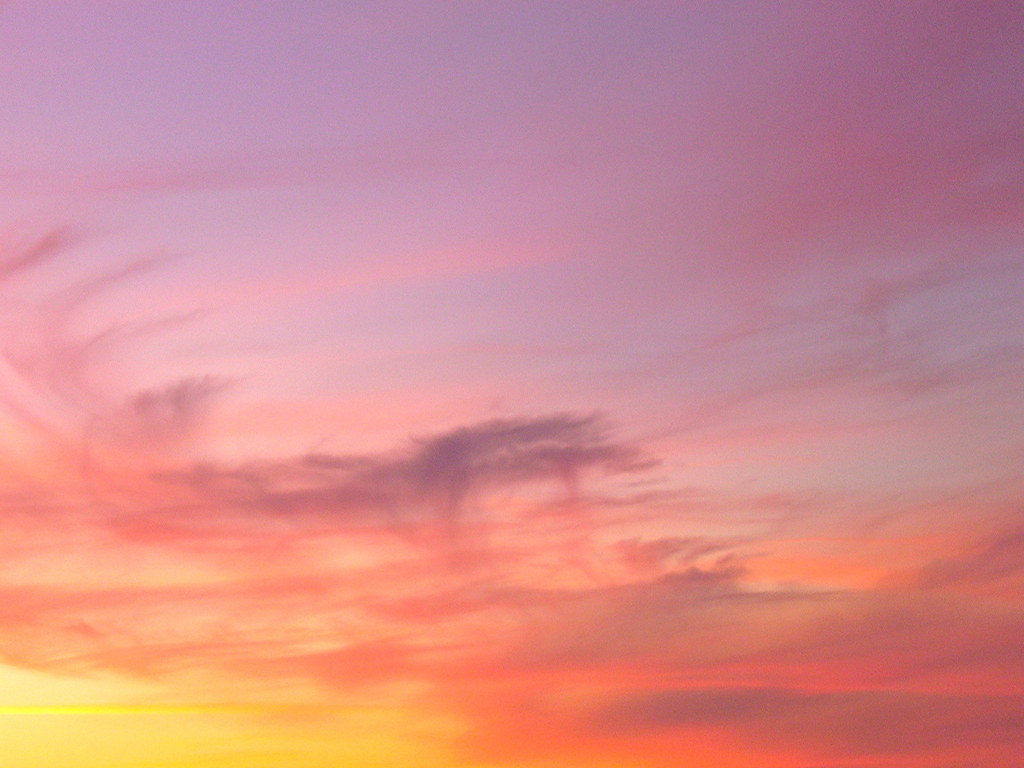
Вы также можете попробовать отрегулировать ползунок Fuzziness . Если вы переместите его вправо, вы включите БОЛЬШЕ тонов, похожих на то, что вы выбрали, а если вы ограничите его ниже, вы выберете МЕНЬШЕ тонов.
Я собираюсь оставить это немного в нижней части, потому что, как мы видим, здесь используется меньше информации снизу, и на самом деле просто большая часть выделения исходит с неба вверху. .
Как только вы будете удовлетворены тем, как выглядит ваш выбор, вы можете продолжить и нажать OK, и это загрузит выделение, которое мы можем использовать для создания маски.
Уточнение выделения — инструмент «Лассо»
Теперь я хочу удалить эти маленькие кусочки, включенные в выделение, на переднем плане, потому что они не должны быть его частью. Я возьму инструмент Lasso и буду удерживать нажатой клавишу Alt или Option , чтобы получить отрицательный инструмент Lasso, означает, что теперь я собираюсь удалить все это содержимое в передний план из выделения: просто зациклиться и содержать все там.
Итак, теперь я удалил всю эту информацию, и у нас есть только выделенное небо вверху.
Маскирование в Photoshop
Теперь мне нужно включить наш исходный слой с небом (сейчас выберите этот слой), а затем я собираюсь спуститься вниз и навести курсор на этот инструмент, который называется Добавить Кнопка «Маска слоя» . Если я нажму на это, когда у меня есть активное выделение, оно создаст маску для слоя неба. Итак, мы видим, что он создал здесь маску, так что теперь он скрывает ту часть фотографии неба, которая находится сверху, и позволяет небу просвечивать там, где у нас есть белый цвет.
Отсоединение маски слоя
Теперь я могу изменить порядок и композицию этого неба, как мне хотелось бы. Если я щелкну этот значок Link и отвяжу фотографию от маски. Если я нажму на этот значок ссылки , теперь я отделил фотографию от маски.
Если я возьму инструмент Перемещение , то теперь я смогу создать более драматическую композицию, выбрав область облаков, которую я хотел бы видеть на изображении. Так что я собираюсь добавить еще несколько этих красивых облаков и поднять их выше на фотографии, чтобы они были более заметными. Это выглядит довольно хорошо.
Так что я собираюсь добавить еще несколько этих красивых облаков и поднять их выше на фотографии, чтобы они были более заметными. Это выглядит довольно хорошо.
Режимы наложения и параметры наложения в Photoshop
Еще одна вещь, которую вы можете попробовать, это смешать часть исходного неба снизу с облаками сверху. Если я хочу немного этого розового тона, я могу поиграть с режимами наложения вверху. Там, где написано , здесь обычно . Если я нажму на нее, я получу целый список различных способов, которыми верхняя фотография может взаимодействовать со слоем под ней, поэтому я могу найти тот, который мне кажется интересным.
Я выберу Overlay , потому что я думаю, что это дает нам немного розового тона снизу, но делает небо красивым и ярким.
И последнее, что я могу сделать, это если я чувствую, что этот вид немного преувеличен или слишком много, я всегда могу уменьшить свой слой Opacity и сделать его немного менее интенсивным. Что-то вроде этого, я думаю, выглядит довольно хорошо и выглядит довольно естественно.
Что-то вроде этого, я думаю, выглядит довольно хорошо и выглядит довольно естественно.
Итак, готово: это один из способов заменить небо с помощью Photoshop.
Советы по редактированию: создание пастельного неба в Photoshop — советы по фотосъемке, творческая фотография + путеводители
Как редактировать в Photoshop для создания пастельных цветов
Узнайте, как создать пастельное небо в Photoshop и преобразить свои фотографии мечтательными тонами.
Небо в пастельных тонах и фотошоп — идеальное сочетание, о котором мечтают фотографы. Существуют инструменты для преобразования обычных закатов в пастельные чудеса с крошечными корректировками, которые создают естественный эффект.
Вам определенно не нужно быть техническим гением, чтобы начать работу, и ниже я расскажу вам, как сделать ваши фотографии красивыми с помощью небольшой пастели.
Если вы предпочитаете смотреть, а не читать, пролистайте до конца моего видео на YouTube – Создание пастели в Photoshop…
Фотосъемка вам делать гораздо больше при редактировании изображения.
 Если ваша фотография слишком темная или слишком переэкспонированная, будет сложно вернуть детали, необходимые для создания пастельных тонов в Photoshop или Lightroom.
Если ваша фотография слишком темная или слишком переэкспонированная, будет сложно вернуть детали, необходимые для создания пастельных тонов в Photoshop или Lightroom.С правильно экспонированным изображением намного проще работать, и если вы надеетесь напечатать фотографию, это будет означать гораздо лучшее качество печати.
Переэкспонирование небольшого участка в большинстве случаев значительно облегчит создание пастельных тонов в Photoshop. Вам по-прежнему нужен цвет неба, поэтому не переэкспонируйте его настолько, чтобы небо было полностью белым и размытым. Обычно достаточно настроить экспозицию на +0,7.
Начальные настройки для пастельных тонов на восходе/закате:
ISO 200–400
Экспозиция +0,7
Диафрагма f/2,8 (или настолько низкая, насколько позволяет ваша камера)
Скорость затвора 1/80 с – 1/250 с
Установка баланса белого Пастельные тона наиболее очевидны, что позволяет вам сфотографировать их, готовые к последующей обработке при постобработке. Для этого установите баланс белого камеры в режим «облачно» или «тень», который выделит богатые золотые тона и подготовит изображение к режиму пастельных тонов (потому что ему нужно причудливое название, верно!?).
Для этого установите баланс белого камеры в режим «облачно» или «тень», который выделит богатые золотые тона и подготовит изображение к режиму пастельных тонов (потому что ему нужно причудливое название, верно!?).
Если вы снимаете в формате RAW, ваш файл изображения будет содержать гораздо больше деталей, хранящихся в его структуре, что, в свою очередь, означает, что вы можете редактировать его больше. Однако в формате JPEG не так много деталей, и вы заметите большую разницу при редактировании, потому что обычно вы не можете использовать JPEG так же далеко, как файлы RAW. Тем не менее, в течение первых пяти лет своей карьеры я фотографировал только в формате JPEG, потому что мой компьютер не мог справиться с размером файлов RAW, и я понятия не имел, что существует мир RAW, потому что я создавал пастели, не беспокоясь.
Нет абсолютно ничего плохого в съемке в формате JPEG, это просто означает, что важнее сделать снимок с правильными настройками. Если вы снимаете в формате JPEG, а затем обнаружите, что ваше изображение очень темное и вам нужно увеличить яркость теней, чаще всего оно будет действительно пиксельным и пятнистым.
Если вы снимаете в формате JPEG, а затем обнаружите, что ваше изображение очень темное и вам нужно увеличить яркость теней, чаще всего оно будет действительно пиксельным и пятнистым.
Если ваша камера позволяет снимать в формате JPEG Fine + RAW, то это безопасный вариант, вы можете использовать JPEGS для быстрого редактирования на ходу, а затем файлы RAW для более детального редактирования. Выбор этой опции означает, что вам понадобится карта памяти большего размера.
ОТКРЫТЬ В PHOTOSHOPПосле того, как вы открыли Photoshop, перетащите изображение или импортируйте его, чтобы оно осталось и ждало редактирования. Если вы работаете с файлом RAW, сделайте то же самое, но вы обнаружите, что открывается окно с «Camera Raw». Camera Raw позволяет внести небольшие корректировки перед открытием файла RAW, поэтому не стесняйтесь увеличивать экспозицию, контрастность, тени и т. д., пока изображение не станет красивым и ярким, готовым к работе.
С файлами JPEG вам нужно немного поэкспериментировать с отдельными инструментами, чтобы добиться того же результата, но это приятно и просто.
Ниже вы увидите параметры, которые открываются, если вы используете Camera Raw. Использование переключателя для регулировки температуры изображения также может сильно помочь в создании пастели. Перемещение ползунка вверх для увеличения теплоты обеспечит больше пастельных тонов для работы, как только вы начнете улучшать.
ПОЛЕЗНЫЕ ЯРЛЫКИ В PHOTOSHOP
Прежде чем мы начнем, с помощью приведенных ниже клавиш можно легко открывать инструменты, чтобы вам не приходилось каждый раз заходить в меню. Упомянутые клавиши обычно установлены по умолчанию, поэтому, если вы не настроили их вручную, они должны работать.
Ctrl + L = Яркость/Контраст
Ctrl + M = Инструмент Кривые
Ctrl + U = Насыщенность/Яркость
Ctrl + D = Отменить выбор
Ctrl + S = Сохранить
Ctrl + (- или + клавиши) = увеличить/уменьшить
Чтобы узнать о других инструментах и методах, ознакомьтесь с моим руководством «Как редактировать фотографии из путешествий в Photoshop»
Если вы хотите установить свои собственные ярлыки, вы можете сделать это, перейдя в « «Правка», а затем внизу вы найдете опцию «Сочетания клавиш». Здесь расположены все доступные инструменты и функции, которые вы можете назначить любой клавише, чтобы упростить редактирование в долгосрочной перспективе.
Здесь расположены все доступные инструменты и функции, которые вы можете назначить любой клавише, чтобы упростить редактирование в долгосрочной перспективе.
ПЕРВЫЕ ШАГИ К СОЗДАНИЮ ПАСТЕЛИ
Чтобы начать редактирование, мне нравится начинать с теплого и яркого изображения. Вы, конечно, можете создать темный пастельный образ, но я считаю, что когда в игру вступает черный цвет, это лишает возможности красивых мягких мечтательных тонов.
Для увеличения яркости по умолчанию используются клавиши «Ctrl+L», которые открывают инструменты для увеличения/уменьшения яркости и/или контрастности. Не увеличивайте его настолько, чтобы не осталось цвета, но достаточно, чтобы он приглушил любую темноту.
ИСПОЛЬЗОВАНИЕ КРИВЫХ ДЛЯ СОЗДАНИЯ ПАСТЕЛИ
Нажав «Ctrl+M», вы откроете окно «Кривые», где и начнется самое интересное. Здесь у вас есть возможность поиграть с цветовыми тонами, создавая свои собственные пастельные тона, используя комбинацию красных, зеленых или синих оттенков. В центре поля вы увидите раскрывающуюся панель с «RGB», щелкните ее, и вы увидите варианты трех цветов.
В центре поля вы увидите раскрывающуюся панель с «RGB», щелкните ее, и вы увидите варианты трех цветов.
Если у вас уже есть снимок заката, как в примере ниже, на вашей фотографии уже будут красивые красные, оранжевые или фиолетовые тона. Чтобы улучшить их, просто используйте инструмент выбора, чтобы указать Photoshop, с какой областью вы хотели бы поиграть, а затем отрегулируйте с помощью инструмента кривой.
В качестве альтернативы можно настроить тон всего изображения без использования инструмента выбора.
Подсказка: При выборе области на изображении, удерживая нажатой клавишу «Shift», вы сможете выбрать меньшие участки, и она соединит их все вместе. Очень удобно для небольших разделов, где вам нужно выбирать маленькие кусочки за раз.
При выборе каждой области будьте осторожны, чтобы не выбрать объект, для которого вы не хотите настраивать цвет. Если вы случайно выберете края объекта, они превратятся в пастельные тона, и будет совершенно очевидно, что изображение было отредактировано. Чтобы избежать этого, увеличьте масштаб красиво и близко при выборе, чтобы вы могли приблизиться к краям, не касаясь их.
Чтобы избежать этого, увеличьте масштаб красиво и близко при выборе, чтобы вы могли приблизиться к краям, не касаясь их.
Что касается пастельных тонов, работайте с небольшими корректировками, чтобы изображение не было перенасыщенным.
Медленно увеличивайте оттенки красного, щелкая в центре графика и осторожно потянув центр линии вверх. Для начала поиграйте, потянув леску вверх и вниз, чтобы увидеть, каковы пределы. Вы обнаружите, что вся дорога вверх очень, очень красная, и, конечно же, вся дорога вниз очень, очень синяя.
Затем найдите золотую середину, тон, которого вы хотите достичь, и осторожно отрегулируйте оттенки красного, синего и зеленого.
По мере продвижения может возникнуть необходимость отрегулировать яркость, чтобы увеличить ее, чтобы создать более мягкий эффект, или затемнить область, чтобы усилить цвета.
Быстрое пастельное лето Эффекты:
- Увеличьте общую яркость изображения перед началом
- Выберите область/небо, с которым вы хотите работать
- Будьте осторожны при работе с краями объекта
- Отрегулируйте оттенки красного, синего и зеленого, чтобы создать нужный цвет, используя Кривые
- Увеличьте насыщенность или еще больше увеличьте яркость по своему усмотрению.

Если вы пробовали создавать пастели, пометьте свои снимки в Instagram тегом #thewanderinglens или нажмите здесь, чтобы присоединиться к закрытой группе The Wandering Lens в Facebook и поделиться ими там.
Дополнительные советы по редактированию и техники читайте в других моих статьях –
Photoshop – 3 волшебных инструмента, которые вам нужно знать
Как редактировать фотографии из путешествий в Photoshop
Лиза Мишель Бернс
Привет! Я основатель и фотограф The Wandering Lens.
Имея более чем 17-летний опыт работы профессиональным фотографом-путешественником и пейзажистом, все советы, найденные на этом сайте, основаны на моем личном опыте в дороге. Я надеюсь, что это будет полезно для ваших собственных путешествий, и хотел бы услышать в комментариях о ваших поездках и опыте по всему миру.


 Посмотрите, какой из них будет лучше ложиться на ваше основное изображение.
Посмотрите, какой из них будет лучше ложиться на ваше основное изображение.