Как размыть свой фон для видео TikTok
На TikTok уже не так легко выделиться. На этой быстрорастущей платформе всегда есть новые захватывающие задачи Однако, используя интересные эффекты и фильтры, вы можете сделать свои видео более креативными и получить больше последователей.
Если вы создали вертикальное видео, но не хотите обрезать его под горизонтальные экраны, вам понадобится волшебная палочка для редактирования видео. Или ты? У нас есть решение — прочитайте эту статью, чтобы узнать, что это такое!
Размытие фона на TikTok
Несмотря на то, что TikTok предлагает множество забавных эффектов и фильтров для применения к вашим видео, нет ни одного, чтобы размыть фон. Однако это не означает, что вы не можете использовать стороннее приложение, чтобы сделать это, а затем загрузить видео в свою учетную запись.
Вот наш выбор лучших приложений, которые вы можете использовать для размытия фона ваших видео. Мы убедились, что все они бесплатны, просты в использовании и предлагают некоторые другие интересные функции. Наши первые три приложения — KineMaster, InShot и VideoShow.
Наши первые три приложения — KineMaster, InShot и VideoShow.
Программы для Windows, мобильные приложения, игры — ВСЁ БЕСПЛАТНО, в нашем закрытом телеграмм канале — Подписывайтесь:)
1. KineMaster
KineMaster — одно из наиболее полных приложений для редактирования видео на устройствах Android, iPhone и iPad. Он имеет простой интерфейс и множество параметров, благодаря которым ваши видео выглядят профессионально уже через несколько шагов. Есть премиум-версия, но для размытия фона, freeedition будет работать просто отлично.
Если вы решили использовать KineMaster, вот как найти параметр размытия:
- Добавьте видео, которое вы хотите отредактировать.
- В круговом меню справа выберите «Слой».
- Выберите Эффекты.
- Теперь нажмите на Базовые эффекты и выберите Gaussian Blur.
- На видео вы увидите квадрат, который вы можете перемещать или изменять размер в зависимости от того, какую часть видеоролика вы хотите размывать. Вы также можете выбрать мозаику для различного вида размытого фона.

2. InShot
С InShot вы можете создавать потрясающие видеоролики всего за несколько минут. Это приложение доступно для устройств iOS и Android и завоевало доверие миллионов пользователей. Он поставляется с простым интерфейсом и полезными функциями, которые превратят вас в профессионала за несколько часов.
Чтобы размыть видео в InShot, следуйте инструкциям ниже:
- Запустите приложение на своем телефоне и выберите «Видео» в разделе «Создать новый» на главной странице.
- Выберите желаемое видео.
- При импорте видео вы сразу увидите размытый фон. Проведите по меню ниже, чтобы найти фоновую кнопку. Нажмите на это.
- Выберите уровень размытия, цвет или фотографию, которую вы хотите видеть на заднем плане.
- Нажмите на галочку, чтобы применить фоновый фильтр.
3. Видео Шоу
Это приложение для редактирования довольно популярно в Google Play, а также доступно для устройств iOS. Он хорошо оценен, поэтому вы наверняка создадите с ним магию. Среди других фантастических опций, таких как вращение видео, наклейки, эффекты, музыка и многое другое, размытие видео также стало простым. Следуйте инструкциям ниже:
Среди других фантастических опций, таких как вращение видео, наклейки, эффекты, музыка и многое другое, размытие видео также стало простым. Следуйте инструкциям ниже:
- После запуска приложения коснитесь квадрата со знаком плюс в центре экрана.
- Выберите видео, которое вы хотите отредактировать.
- Нажмите на Далее в нижней части.
- В меню ниже выберите «Настройки».
- Нажмите на фон и выберите Blur. Вы также можете выбрать черный, белый или цветной фон для вашего видео.
- Вы можете выбрать различные форматы для своего видео и сделать его подходящим для различных приложений социальных сетей, если вы нажмете на вкладке Соотношение сторон. Возможно, вам придется нажать здесь, прежде чем ваш размытый фон станет видимым, в зависимости от выбранного видео.
Другие видео редакторы, которые вы можете попробовать
Вот еще два предложения, если вы хотите выйти за рамки нашего списка топ-3.
Размытие видео
Blur Video — еще одно замечательное приложение, которое предлагает эту функцию среди множества полезных опций для создания креативных видео. Более того, он поддерживает несколько форматов и совместим практически со всеми платформами социальных сетей.
Более того, он поддерживает несколько форматов и совместим практически со всеми платформами социальных сетей.
В редакторе Blur Video есть несколько вариантов размытия. Вы можете использовать FreeStyle Blur для ваших видео TikTok. Это позволяет вам выбрать область, на которой вы хотите сфокусироваться, тогда как остальная часть видео будет размыта. И если вы собираетесь делиться ими в Instagram, используйте опцию Insta No Crop. Если вы хотите, чтобы ваши видео были веселыми, вы можете попробовать опцию Fun Blur — добавить больше эффектов, размытие в движении и т. д.
Площадь Видео
Независимо от того, снимаете ли вы для TikTok или другой платформы социальных сетей, всегда удобно иметь приложение, позволяющее создавать видео, подходящее для любой сети. Square Video Editor — одно из таких приложений — вы можете не только обрезать видео и добавить размытый фон, но и снимать в этом случае.
Квадратное видео позволяет опробовать различные эффекты в режиме реального времени, что является одним из лучших вариантов в этом приложении. Вы также можете вращать видео, добавлять музыку и многое другое. Что касается размытия, у вас есть два варианта с квадратным видео. Приложение позволяет вам установить цвет фона или размыть его — выберите то, что вам больше подходит.
Вы также можете вращать видео, добавлять музыку и многое другое. Что касается размытия, у вас есть два варианта с квадратным видео. Приложение позволяет вам установить цвет фона или размыть его — выберите то, что вам больше подходит.
Размытый фон для четких видео
Приложения для редактирования видео позволяют подготовить видео для любой социальной сети. Большинство из них просты в использовании и оснащены множеством других интересных функций, которые сделают ваши видео блестящими. Попробуйте KineMaster, InShot или VideoShow и дайте нам знать, как эти приложения работают для вас.
Вам было веселее с приложениями Square Video или Blur Video? У вас есть другие предложения? Поделитесь ими в разделе комментариев ниже.
Программы для Windows, мобильные приложения, игры — ВСЁ БЕСПЛАТНО, в нашем закрытом телеграмм канале — Подписывайтесь:)
Как получить размытый фон без светосильного объектива
Использование малой глубины резкости для получения размытого фона на фотографиях — мощный и популярный инструмент для фотографов. Такое размытие фона позволяет легко скрыть детали сцены, которые ничего не добавляют к фотографиям. В фокусе изображения будет ваш объект и только ваш объект.
Такое размытие фона позволяет легко скрыть детали сцены, которые ничего не добавляют к фотографиям. В фокусе изображения будет ваш объект и только ваш объект.
Использование светосильных объективов с максимальной диафрагмой, например f/1,4 или f/1,8, — самый простой способ добиться эффекта размытого фона.
Использование светосильной диафрагмы (здесь f/1.8) — верный способ обеспечить размытый фон на ваших изображениях, но что делать, если у вас нет доступа к светосильному объективу? Canon 5D Mark III | Canon EF 85mm f/1.8 | 85 мм | 1/1600-е | f/1.8 | ISO 100
Однако что делать, если у вас нет светосильного объектива? И что вы делаете в ситуациях, когда не можете использовать широко открытую диафрагму?
Здесь на фоне видна разница используемой диафрагмы. Слева диафрагма f/8, а справа — f/1.8
К счастью, управление настройками диафрагмы в камере — это только один из способов управления отображением глубины резкости на изображениях. В этой статье показаны два способа, как добиться большего размытия фона, когда нет светосильного объектива, и когда вы не можете снимать на широко открытой диафрагме. Нам помогает фотограф Джон Макинтайр (John McIntire)
Нам помогает фотограф Джон Макинтайр (John McIntire)
- Подойдите ближе к объекту
Самый простой способ получить меньшую глубину резкости для размытого фона — просто приблизиться к объекту.
Простое изменение положения так, чтобы вы были ближе к объекту — отличный способ изменить глубину резкости. Чем ближе вы подходите, тем меньше она становится
Глубина резкости определяется множеством факторов. Перемещая камеру ближе, вы увеличиваете степень размытия фона позади объекта. (И, наоборот, если вы хотите увеличить глубину резкости изображения, отойдите подальше от объекта.)
Применяем это на практике
С помощью подобных приемов неплохо было бы сделать несколько упражнений, чтобы вы могли точно видеть, что происходит. Чтобы увидеть эту технику в действии, найдите объект и поместите его на заднем плане. Выберите немного насыщенный фон (например, листва), чтобы увидеть полный эффект.
На крайнем левом изображении фотограф находился на расстоянии 4 метров от объекта. Вы можете видеть почти все детали на заднем плане. Фотограф медленно придвигался ближе, на 60 см за раз; вы видите, как фон становится более размытым. Последнее изображение было с расстояния полутора метров. Изображения обрезаны для сравнения
Вы можете видеть почти все детали на заднем плане. Фотограф медленно придвигался ближе, на 60 см за раз; вы видите, как фон становится более размытым. Последнее изображение было с расстояния полутора метров. Изображения обрезаны для сравнения
Если вы выбрали портретный объект, начните с расстояния от 2,5 до 3 метров. Если вы выбрали что-то меньшее, уменьшите это расстояние настолько, насколько нужно, чтобы получилась разумная композиция. Независимо от того, какой у вас объектив, вы сможете выбрать диафрагму f/5,6. Наберите это и отрегулируйте другие настройки, пока не получите приличную экспозицию. Сделайте снимок.
Шагните вперед на 30 см и сделайте второй. Затем снова переместитесь на 30 см ближе и сделайте третий. Делайте это до тех пор, пока не достигнете минимального расстояния фокусировки или не окажетесь достаточно близко к объекту для кадрирования фотографии. Затем просмотрите изображения по порядку. Следите за тем, как глубина резкости становится меньше по мере приближения к объекту.
Если вы используете несколько объективов, лучше сделать это со всеми из них.
Обратно
Конечно, если вам нужна большая глубина резкости (т.е. менее размытый фон) в кадре, вы всегда можете отодвинуться подальше от объекта.
Более подробно
Обратите внимание, что глубина резкости регулируется законом обратных квадратов, как и многие другие аспекты фотографии. Они включают интенсивность света, которая определяет экспозицию, и спад света, определяющий форму света.
Обладая глубокими знаниями закона обратных квадратов и того, как он работает, вы сможете точно рассчитать, где вам нужно быть с определенным фокусным расстоянием и диафрагмой, чтобы получить точный результат.
- Отодвиньте объект подальше от фона.
Другой основной способ добиться меньшей глубины резкости — увеличить расстояние между объектом и фоном.
Еще один простой способ изменить глубину резкости для получения размытого фона — отодвинуть объект от фона. Оба изображения выше были сняты при f/8, но левое изображение было снято на расстоянии 60 см от фона. Правое изображение было снято на расстоянии 3,5 метров от заднего плана
Оба изображения выше были сняты при f/8, но левое изображение было снято на расстоянии 60 см от фона. Правое изображение было снято на расстоянии 3,5 метров от заднего плана
Это работает так же, как и предыдущая техника, но в данном случае вы будете перемещать объект, а не камеру. Если ваш объект находится близко к фону, будет присутствовать больше деталей заднего плана. Чтобы получить больше размытия, просто переместите объект вперед.
Практика
Чтобы увидеть, как данная концепция используется, поместите объект съемки так, чтобы он почти касался фона; это может быть студийный фон, деревья или стена.
Здесь (сверху слева направо внизу) расположение объекта начиналось на расстоянии 60 см от фона и заканчивалось на расстоянии 3,5 метров от фона
Начните с диафрагмы f/5,6 и получите приличную выдержку с другими настройками. Сделайте кадр. Теперь отодвиньте объект на 30 см от фона. Обратите внимание: важно, чтобы вы переместились на такое же расстояние назад. Если вы этого не сделаете, то у вас будут два фактора, влияющих на глубину резкости в кадре, и будет невозможно точно увидеть, что именно размывает фон. Сделайте еще один снимок. Отодвиньтесь и отодвиньте объект еще на 30 см и сделайте еще один снимок. Повторяйте столько раз, сколько хотите.
Если вы этого не сделаете, то у вас будут два фактора, влияющих на глубину резкости в кадре, и будет невозможно точно увидеть, что именно размывает фон. Сделайте еще один снимок. Отодвиньтесь и отодвиньте объект еще на 30 см и сделайте еще один снимок. Повторяйте столько раз, сколько хотите.
На практике то, как далеко вы переместите объект, зависит от того, сколько размытия вы хотите добиться. Вы хотите сохранить детали, чтобы зрители могли различить задний план? Или вы предпочтете полностью стереть любые детали фона, чтобы ваш объект был единственным, на чем могли сосредоточиться зрители?
Использование в реальности
Теперь, когда вы применили все это на практике и у вас есть последовательность изображений, вы должны получить хорошее представление о том, как изменяется глубина резкости в зависимости от расстояния до объекта и расстояния объекта от фона.
В конце концов, вам не нужен светосильный объектив для получения размытого фона на портретах. Вы все еще можете получить небольшую глубину резкости с меньшими диафрагмами. Canon 5D Mark III | Canon EF 70-200mm f/4L | 1/200 с | f/8 | ISO 800)
Вы все еще можете получить небольшую глубину резкости с меньшими диафрагмами. Canon 5D Mark III | Canon EF 70-200mm f/4L | 1/200 с | f/8 | ISO 800)
Вы не только сможете использовать эти знания, чтобы получить меньшую глубину резкости, когда не можете снимать на широко открытой диафрагме, но и сможете создавать любые желаемые фотографии задолго до того, как возьмете в руки камеру.
Например, вам может понадобиться изображение, на котором объект находится в фокусе, и вы хотите, чтобы фон был как можно более затемненным. Выполнив эти упражнения, вы сможете приблизительно определить, какую диафрагму нужно использовать, насколько близко к объекту вы должны быть и как далеко должен быть фон. И у вас должно получиться сделать хорошую фотографию за довольно короткое время!
Как добиться размытого фона: заключительные слова
Управление глубиной резкости для получения размытого фона — базовая техника. Понимание таких основ помогает получить всесторонний набор навыков работы с камерой, которые пригодятся любому фотографу в творчестве.
Приложение Webex использует | виртуальный или размытый фон во время вызовов и совещаний
21 апреля 2022 г. | 2901 – просмотры | 30 – пользователи, которые сочли этот материал полезным
Приложение Webex использует | виртуальный или размытый фон во время вызовов и совещаний
Отвлекающие факторы и поддержание конфиденциальности вокруг вас за счет размытия или изменения фона во время вызова или совещания. Можно заменить заранее замещаемую или одну из своих.
- Windows
- Mac
- iPhone и iPad
- Android
Прежде чем начать
Убедитесь в том, что ваше устройство соответствует следующим требованиям:
| 1 | Во время вызова или совещания щелкните свое видео для самопроверки, а затем выберите |
| 2 | Выберите и щелкните Применить. |
Прежде чем начать
Убедитесь в том, что ваше устройство соответствует следующим требованиям:
Операционная система: macOS High Sierra (версия 10.13) и более поздние версии.
В среде VDI убедитесь, что используется поддерживаемая платформа для виртуальных фоновых данных.
 Для получения дополнительной информации см. примечания к выпуску VDI.
Для получения дополнительной информации см. примечания к выпуску VDI.Процессор:
Четырехъядерный или более высокий процессор Intel Core i7 4000 Series
Двухъядерный процессор Intel Core i7 5000 и более новые.
Двухъядерный процессор Intel Core i5 серии 6000 или более новые.
Память – 2 Гбайт или более VRAM для выделенных процессоров GP.

| 1 | Во время вызова или совещания щелкните свое видео для самопроверки, а затем выберите Изменить виртуальный фон. |
| 2 | Выберите и щелкните Применить. |
Прежде чем начать
Убедитесь в том, что ваше устройство соответствует следующим требованиям:
iPhone 7 или более поздней
iPad Pro и более поздние.

iPad mini (5-е поколение) и более поздние
iPad Air (3-е поколение) и более поздние
| 1 | В окне предпросмотра совещания коснитесь виртуального фона . Во время совещания коснитесь видео > фона . |
| 2 | Выберите один из следующих вариантов. |
| 3 | Коснитесь запустить мое видео. |
Прежде чем начать
Убедитесь в том, что ваше устройство соответствует следующим требованиям:
Операционная система: Android 9.0 (круговой) и более поздние версии.
Процессор:
Память – 3,5 ГБ и более ОЗУ.

Android 9.0 (круговой) и более поздние версии
| 1 | В окне предпросмотра совещания коснитесь виртуального фона . Во время совещания коснитесь видео > фона . |
| 2 | Выберите один из следующих вариантов. |
| 3 | Коснитесь запустить мое видео. |
Была ли статья полезной?
Похожие статьи
Как размыть фон в Zoom
Zoom позволяет вам изменить фон вашего видеовызова на изображение по вашему выбору. Возможность применять виртуальный фон не только дает вам свежий способ представить себя на встрече, но также добавляет ощущение конфиденциальности всему тому, что вас окружает.
Помимо возможности изменять фоновое изображение, инструменты удаленной совместной работы также начали включать опцию размытия фона. Но можно ли использовать размытие фона в Zoom? Вот о чем этот пост.
Позволяет ли Zoom размыть фон?
Нет. Хотя вы можете применить любое количество виртуальных фонов к Zoom, популярное решение для видеоконференцсвязи еще не поддерживает возможность размытия фона на собрании.
Программы для Windows, мобильные приложения, игры — ВСЁ БЕСПЛАТНО, в нашем закрытом телеграмм канале — Подписывайтесь:)
Напротив, у Microsoft Teams и Skype уже есть средства для размытия фона вашего видеопотока, а Google планирует в ближайшем будущем развернуть его в своей службе Meet.
Как мгновенно сделать эффект размытия фона на Zoom
Если вы хотите, чтобы другие участники не видели комнату, в которой вы находитесь, но не хотите полностью менять ее, вы можете это сделать. Хотя Zoom изначально не имеет опции размытия фона, он позволяет легко менять фон.
Вы можете добиться эффекта, аналогичного эффекту размытого фона, путем захвата фона, ручного размытия этого изображения и последующего применения его в качестве виртуального фона.
Вот что вы можете сделать:
Шаг 1: Сделайте снимок своего пустого фона или изображения, которое обычно видно другим, когда вы находитесь на собрании. Вы можете кликнуть изображение с помощью встроенной веб-камеры вашего ПК или смартфона, но убедитесь, что оно находится в том же месте, что и ваша веб-камера.
Вы можете кликнуть изображение с помощью встроенной веб-камеры вашего ПК или смартфона, но убедитесь, что оно находится в том же месте, что и ваша веб-камера.
Также убедитесь, что вы установили эти отметки:
- Захваченное изображение НЕ должно включать вас
- Элементы, которые обычно движутся, не попадают в кадр, например стул, часы и т. Д.
- Установка хорошо освещена и не ТАК убогая
Шаг 2: Перейти к Инструмент редактирования Kapwing и создайте аккаунт бесплатно.
Шаг 3: После входа в систему нажмите «Новый проект», а затем выберите «Начать с Studio».
Шаг 4: На следующей странице нажмите «Начать с пустого холста».
Шаг 5: Теперь вам нужно загрузить картинку, по которой вы кликнули ранее. Вы можете сделать это, нажав «Загрузить» в левом верхнем углу и перетащив изображение, которое вы кликнули на шаге 1.
Шаг 6: После того, как ваше изображение загружено на холст, нажмите кнопку «Настроить» в правой части экрана.
Шаг 7: Теперь вы можете приступить к размытию изображения так, как хотите. Для этого вы можете провести настройку «Размытие» внизу и настроить эффект размытия так, как вы хотите. Предварительный просмотр размытого изображения будет показан в левой части экрана.
Для достижения наилучших результатов мы рекомендуем оставить параметр «Размытие» на «2». После завершения настройки нажмите кнопку «Готово» в правом нижнем углу.
Шаг 8: Чтобы сохранить отредактированное изображение, нажмите кнопку «Опубликовать» в правом верхнем углу, а затем нажмите «Загрузить».
Шаг 9: Теперь вы можете применить отредактированное изображение в качестве виртуального фона внутри Zoom. Для этого откройте клиент Zoom, щелкните изображение своего профиля в правом верхнем углу и перейдите в «Настройки»> «Виртуальные фоны». Вы следуете руководству по ссылке ниже, чтобы добавить размытое изображение на свой виртуальный фон Zoom.
Другие варианты размытия фона при Zoom:
Если вы не удовлетворены результатами из приведенного выше руководства, вы можете проверить приведенные ниже методы, чтобы применить эффект размытия фона в Zoom.
Эффект виртуального фона с использованием ManyCam
ManyCam предлагает вам заменить фон во время видеозвонка с помощью функции Chroma Key. После установки ManyCam на свой компьютер откройте вкладку «Хромакей» и установите переключатель рядом с «Виртуальный фон». После включения функции виртуального фона выберите параметр «Размытие».
Светящийся в темноте объектив на Snap Camera
Snap Camera — удобная утилита, которая дает вам больше возможностей, если вам нужен другой фон. Этот инструмент, разработанный Snapchat, можно установить как виртуальную камеру для использования с любой платформой для видеосвязи, включая Zoom, Hangouts, Skype и т. д.
Snap-камера предлагает вам разные взгляды с использованием линз, и один из таких объективов, который она предлагает, — это линза Glow In The Dark.
Хотя линза выделяет ваше лицо зеленым цветом, он обеспечивает максимально чистый вид за счет смягчения фона, особенно когда ваше окружение ветхое.
Используйте фоны со всего Интернета в качестве фона
Хотя у Zoom нет встроенной функции, позволяющей вам синий фон, компания предлагает вам загрузить и установить любое изображение в Интернете для использования в качестве фона для всех видеозвонков.
Вы можете скачать изображения без лицензионных отчислений с любого из этих сайтов: Pexels, Unsplash, Pixabay не платя ни копейки и даже категорически ищите нужные изображения.
Например, вы можете искать фоны, набрав «офис» или «работа из дома», и вы сможете найти и загрузить множество изображений. Таким образом, вы можете время от времени менять фон и придавать освежающий вид своим видеозвонкам.
В дополнение к этому вы также можете размыть загруженный фон, используя метод, который мы упомянули выше.
И Microsoft Teams, и Skype предлагают возможность размытия фона во время видеозвонка. Вы можете использовать расширение к размытие фон Google Meet, но у него еще нет официальной функции.
Программы для Windows, мобильные приложения, игры — ВСЁ БЕСПЛАТНО, в нашем закрытом телеграмм канале — Подписывайтесь:)
Как сделать размытый векторный фон ~ Записки микростокового иллюстратора
[Eng]
Недавно ко мне поступила просьба от читателей блога, сделать урок по размытому фону. Ну, собственно говоря, я его сделал 🙂 Поэтому встречайте, целых четыре способа, как сделать размытый фон в иллюстраторе. Причём на выходе фон мы получим конечно же векторный. Хоть растровые элементы и эффекты и будут применяться в процессе, но всё равно нас ждёт стопроцентно векторный фон. А вы как хотели? Чего только люди не придумают, чтобы пропихнуть картинку на сток.
Ну, собственно говоря, я его сделал 🙂 Поэтому встречайте, целых четыре способа, как сделать размытый фон в иллюстраторе. Причём на выходе фон мы получим конечно же векторный. Хоть растровые элементы и эффекты и будут применяться в процессе, но всё равно нас ждёт стопроцентно векторный фон. А вы как хотели? Чего только люди не придумают, чтобы пропихнуть картинку на сток.
Последнее время уроки у нас на блоге просто удивительные, они завораживают, восхищают, и меняют судьбы людей… Кстати, они все здесь: Уроки Adobe Illustrator. Но этот урок будет простой и непринуждённый. Да, на самом деле размытый заблюренный фон в иллюстраторе делается очень легко. Возможно, многие привыкли, что такие эффекты обычно растровые, поэтому удивлены, когда видят размытый фон в векторе.
Итак, начнём со способа номер один.
1. Размытый фон через меш с крупным шагом
Для начала нам понадобится исходник фона. В первом способе мы будем использовать фото. Фото где взять — понятно, надо его сфотографировать.
Отличная фотография, где я загружаюсь в слипер бас во время путешествия по Индии. Ничерта не видно, всё смазано, сильнейший шум, какие-то огни — никогда бы не подумал, что эта фотография принесёт хоть какую-то пользу. В общем, берём её однозначно.
Чтобы поместить фото в иллюстратор, перетаскиваем его прямо на артбоард (или используйте File > Place).
Получаем залинкованное изображение на рабочей области. Фотография должна быть выделена, далее идём Object > Create Gradient Mesh, чтобы конвертировать объект в градиентную сетку. В появившемся окошке ставим галочку Preview, так сразу видно результат конвертации, и устанавливаем необходимые настройки.
Из настроек нам нужно только количество колонок и строк у сетки. Сетка должна получится редкой, поэтому выберите значения поменьше. Затем жмём OK.
И получаем самый обыкновенный векторный меш. Это и есть наш размытый фон. Можно сделать ещё парочку телодвижений, но это уже всё частные случаи. Например, в своём фоне мне захотелось убрать угловатость пятен, которая очень часто видна из-за того, что сетка квадратная. Для этого берём белую стрелочку Direct Selection Tool (A) и редактируем положение узлов и ручек.
Например, в своём фоне мне захотелось убрать угловатость пятен, которая очень часто видна из-за того, что сетка квадратная. Для этого берём белую стрелочку Direct Selection Tool (A) и редактируем положение узлов и ручек.
Затем подгоняем сетку под размеры артборда. Далее классика жанра — добавляем спарклингов и светяшек. Никаких растровых эффектов не используется. Это простые круги с радиальным градиентом и режимом наложения Color Dodge и Screen. Главное, хорошо настроить цвета и прозрачности.
И текст, как заключительный штрих, чтобы придать фону логичный и завершённый вид.
Размытый фон готов. И как видите, первый способ очень простой. Единственный недостаток у него, так это фон получается очень размытым из-за редкого меша. Но если делать меш частым, то при конвертации растрового изображения образуется просто груда размытых квадратиков, эффект совсем не тот. Поэтому для создания фона с меньшей степенью размытости мы воспользуемся способом номер два.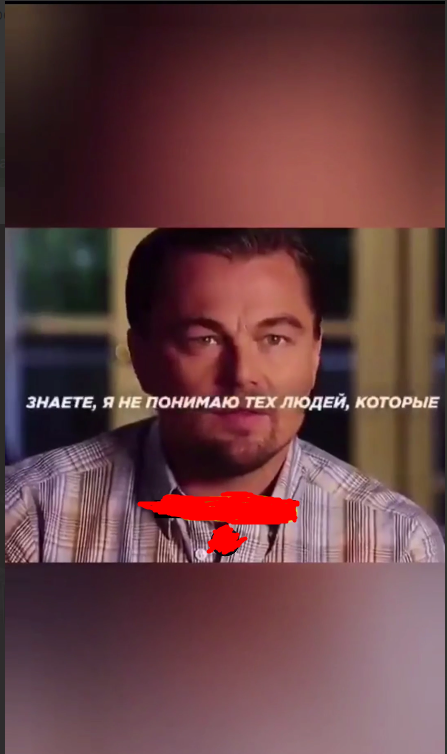
2. Размытый фон через меш с частым шагом
А второй способ создания размытого фона в Adobe Illustrator, кстати, не намного сложнее первого 🙂 Так что поехали. Я предлагаю вам отправиться в микромир, так как наши эксперименты по размытости будут происходить с молекулами. Для этого я сделал одну из них с помощью меш сеток.
Затем сделаем ещё две копии молекулы и поместим их рядом. Края молекул просвечиваются исключительно из-за режима наложения Multiply, который я выставил для этих объектов.
Сделаем ещё копии молекул только уже поменьше. Тут можно разбить иллюстрацию на несколько слоёв для удобства, чтобы отделять задний план от переднего.
Маленькие молекулы у нас сейчас расположены на заднем плане. И для большего эффекта как раз нужно добавить им размытости, чтобы наблюдатель воспринимал их как объекты, расположенные вне зоны фокуса, где-то позади основной группы молекул.
Для этого мы пока выключим слой с большими молекулами, чтобы они не мешались в процессе работы, а всё остальное отрастрируем.
Выделяем молекулы с фоном, и идём Object > Rasterize. На скриншоте ниже видны мои настройки. Если честно, я ничего особо и не трогал, данных параметров оказалось достаточно для последующей работы.
После того, как вы нажмёте кнопочку OK, векторные объекты превратятся в растровое изображение, которое уже встроено в текущий файл.
Теперь этот монолитный растровый рисунок можно хорошенько разблюрить через эффект. Выделяем его и идём Effect > Blur > Guassian Blur. Радиус размытия подбираем на глаз, мне хватило пятнадцати. Жмём OK, чтобы применить эффект.
Далее разбираем результат, чтобы избавиться от эффекта и снова получить чистое растровое изображение. Для этого выполните команду Object > Expand Appearance.
Пришло время избавиться от растра. Действуем по аналогии с первым способом, идём Object > Create Gradient Mesh, чтобы конвертировать объект в градиентную сетку. Но в этот раз выставляем максимальное количество шагов, то есть 50. Больше иллюстратор сделать не даст, но в конкретном случае нам достаточно и этого значения.
Больше иллюстратор сделать не даст, но в конкретном случае нам достаточно и этого значения.
Магия Дэвида Копперфильда, и у нас на артборде уже векторный размытый фон.
Включаем обратно слой с большими молекулами, и добавляем интригующий текст. Готово!
Но мы же на этом не остановимся? Да, действительно пора узнать, насколько глубока кроличья нора. Переходим к способу номер три.
3. Размытый фон через MeshTormentor
Третий способ это по сути разновидность второго. Плагин MeshTormentor лишь добавляет дополнительные возможности. Скачать плагин можно с официального сайта, там же вы найдёте необходимые инструкции по работе с ним: meshtormentor.com
Когда MeshTormentor успешно установлен на вашем иллюстраторе, действуем по уже привычному алгоритму. Открываем любой свой вектор, который собираемся блюрить, и копируем там всё куда-нибудь на поля.
Копию выделяем и идём Object > Rasterize. Растеризуем векторные объекты.
Жмём кнопку OK, и получаем растровый вариант векторной иллюстрации.
После этого нам нужно размыть растровую картинку, как мы делали это во втором шаге. Выделяем изображение и идём Effect > Blur > Guassian Blur. Не забудьте потом сделать Expand Appearance, чтобы избавиться от эффекта.
Поверх нашей размытой растровой штуки ставим прямоугольник, отцентрируйте его обязательно.
Этот прямоугольник преобразуем в шеш через Object > Create Gradient Mesh. Количество строк и столбцов тоже ставим максимальное — 50.
И вот тут нам поможет плагин MeshTormentor, так как сетка нам нужна на самом деле ещё чаще. Выделяем мешевый прямоугольник и нажимаем в окошке плагина кнопочку Increase mesh density. Иллюстратор немного потупит, и плагин увеличит количество строк и столбцов сетки.
Затем выделяем наш суперчастый мешевый прямоугольник и растровый фон под ним, и нажимаем в окошке плагина на кнопочку с Моной Лизой, чтобы скопировать цвета.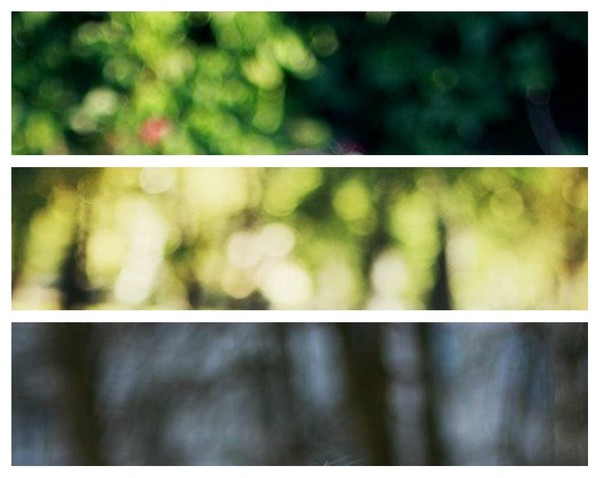
MeshTormentor перенесёт все цвета с нижнего растрового фона в узлы сетки. Результат получился практически идеальный, меш даже не отличить от растрового фона.
Растровый фон нам кстати уже не нужен. Его можно смело удалить, а вот размытый векторный меш мы ставим поверх исходного фона, который находится на артборде.
Достаточно отцентрировать его строго по горизонтали и вертикали, чтобы размытый рисунок совпал с исходником. Воспользуйтесь для этого панелью Align.
Ну, вот и всё! Дальше можно ещё немножечко допилить картинку. Эффект матового стекла делается просто через белый прямоугольник сверху с прозрачностью, а тени это обычные градиенты с режимом наложения Multiply. И само собой нам нужен какой-нибудь воодушевляющий текст.
На закуску у нас остался способ номер четыре. Тут вообще всё проще простого 🙂
4. Размытый фон через автотрейс
Действительно, можно ведь сделать автотрейс размытого растрового исходника. Инспектор, конечно, может отклонить такую иллюстрацию по каким-то своим соображениям. Но последнее время это происходит довольно редко. Поэтому делаем.
Инспектор, конечно, может отклонить такую иллюстрацию по каким-то своим соображениям. Но последнее время это происходит довольно редко. Поэтому делаем.
Всё начинается с уже привычного нам растрового исходника. Это будет фотография Будды.
Размываем картинку через эффект Guassian Blur. Обязательно делаем после этого Expand Appearance.
И прогоняем результат через автотрейс.
В итоге нажимаем Expand в панели информации, и получаем векторные формы.
Распологаем Будду на рабочей области.
Выступающие части можно закрыть маской. А ещё лучше автоматически обрезать скриптом Super Magic Eraser. Так размер файла будет намного меньше. Для автотрейса это особенно актуально, они частенько получаются довольно большие, и не проходят на сток по ограничению объёма.
Добавляем текст, и это уже не просто размытый фон, а постер, несущий нам мудрость через ткань пространства и времени.
Несмотря на большой плюс данного способа, который заключается в его простоте, минус тут тоже есть. Размытый фон состоит из фрагментов, которые становятся заметны при увеличении. В остальном, всё очень даже хорошо.
Размытый фон состоит из фрагментов, которые становятся заметны при увеличении. В остальном, всё очень даже хорошо.
Я надеюсь, этот урок оказался полезным, и вы примете на вооружение какой-нибудь из способов для создания размытого векторного фона. В заключение хочу напомнить, что к подобным иллюстрациям на стоках часто просят прикладывать исходники или даже Property Release. Исходное изображение, понятное дело, должно быть вашим, так что осталось не забыть его прикрепить во время загрузки.
Роман aka dacascas специально для блога Записки микростокового иллюстратора
Самый быстрый способ сделать деньги — это их нарисовать. Но мы предлагаем законные способы заработка для дизайнеров: Микростоки
Читать дальше…
Подпишитесь на нашу рассылку, чтобы не пропустить ничего нового:
Предлагаю ознакомиться с аналогичными статьями:
Как размыть фон в Zoom
Если вам нужно временно изменить свое рабочее пространство или вы просто хотите защитить конфиденциальность своего личного пространства, размытие фона во время собраний Zoom — это всегда хороший вызов.
Но иногда приходится неожиданно переключать средства видеосвязи или перезапускать вызов. Именно тогда вы, вероятно, столкнетесь с некоторыми неожиданными фоновыми ошибками. Мы создали это руководство, чтобы подготовить вас ко всему.
Вот как размыть фон в Zoom, а также несколько дополнительных советов, чтобы обеспечить качество вашего звонка. Неважно, с какими проблемами вы можете столкнуться на будущих встречах.
Как размыть фон в Zoom перед звонком
Выполните следующие шаги, чтобы обеспечить размытие фона на устройстве Windows/macOS/Linux:
- Запустите приложение Zoom и убедитесь, что вы авторизован.
- Перейдите к значку своего профиля и выберите Настройки .
- Перейти к Фоны и эффекты .
- Из Virtual Backgrounds выберите параметр Blur .
- Просто выбрав эту опцию, вы заметите ее во время следующего звонка.

Подсказка: Проверьте свой фон, запустив Новая встреча , просто чтобы проверить, как размытый фон Zoom выглядит вживую.
Для Android/iOS
Воспользуйтесь всеми преимуществами размытого фона даже в пути или когда ваш ноутбук решит, что пришло время для обновления, когда вы собираетесь начать совещание.
- Откройте мобильное приложение Zoom.
- Во время встречи нажмите Еще в правом нижнем углу.
- Нажмите Виртуальный фон (для Android) или Фон и эффекты (для iOS).
- Коснитесь параметра Размытие , и все готово!
Как размыть фон в Zoom во время встречи
Забыли добавить размытие, а фон в беспорядке? Не паникуйте.
Вы можете размыть фон даже после начала встречи или онлайн-мероприятия.
- Найдите стрелку вверх в нижнем левом углу окна видео рядом с Start/Stop Video и выберите Blur My Background .

Имейте в виду, что если вы решите размыть фон, этот виртуальный фон будет сохранен для ваших следующих встреч.
Вы всегда можете отключить размытый фон Zoom, вернувшись к изображению профиля > Настройки > Фоны и эффекты > Нет .
Что делать, если ваш размытый фон не отображается
Иногда параметр фона Размытие просто не отображается с самого начала для всех учетных записей.
Одно из быстрых решений — убедиться, что у вас установлена последняя версия Zoom.
Перейдите к изображению своего профиля и выберите Проверить наличие обновлений .
Хотя это должно помочь, некоторые пользователи сообщают, что им приходится перезагружать компьютер, чтобы фоновый режим заработал.
Если ничего не помогло, еще раз проверьте системные требования в соответствии с руководством Zoom.
Внимание: Загрузка размытого фона занимает некоторое время. Так же, как еще один виртуальный фон. Поэтому, если вы переключаетесь с одного собрания Zoom на другое, вы можете получить всплывающее окно с вопросом, хотите ли вы продолжить собрание без фона или дождитесь загрузки последнего. Если виртуальный или размытый фон загружается слишком долго, просто перезапустите встречу.
Если виртуальный или размытый фон загружается слишком долго, просто перезапустите встречу.
Не позволяйте Zoom размывать части себя
Посмотрим правде в глаза. Размытый фон Zoom может заставить вас выглядеть… по-другому. В основном потому, что вы можете размыть части себя!
Чтобы не выглядеть размытым или чтобы виртуальный фон не закрывал часть вашего лица:
- Убедитесь, что ваша камера не расфокусирована.
- Регулярно очищайте объектив камеры.
- Насколько это возможно, постарайтесь обеспечить значительный контраст между фоном и вашими волосами, одеждой и кожей.
Альтернативный метод: сфотографируйте свой фон и размойте его! Затем вы можете повторно использовать это изображение в качестве виртуального фона, чтобы имитировать эффект размытия во время вызова Zoom, не отвлекаясь.
Сохраняйте размытый фон во всех средствах видеосвязи
Что, если бы вы могли волшебным образом иметь одинаковый идеальный фон для всех вызовов? Независимо от того, какой инструмент вы используете.
Функция виртуального фона Krisp позволяет размыть фон не только в Zoom, но и в любом приложении для общения, которое вы используете. Он хорошо работает с Zoom и может быть отличной альтернативой, если вам не нравится функция размытия Zoom, последняя вам не подходит.
Наконечник: Полностью откажитесь от размытого фона в пользу профессионального фона, который можно создать в таком инструменте, как Canva. Включите свой веб-сайт, брендинг и, возможно, дополнительный призыв к действию.
Другие аспекты, которые следует оптимизировать для звонков в Zoom
Идеальный звонок не может быть завершен только с помощью правильного фона. Другие аспекты, такие как ваш наряд, структура звонка, вступление к собранию, управление чатом и подавление фонового шума, также играют жизненно важную роль в высококачественном звонке в Zoom.
Функция шумоподавления Krisp поможет вам добиться отличного звука, удалив любые фоновые шумы на обоих концах разговора. Кроме того, этот инструмент можно использовать как виртуальную студию, стирая эхо и помогая вам записывать подкасты или видео, как в профессиональной среде.
Кроме того, этот инструмент можно использовать как виртуальную студию, стирая эхо и помогая вам записывать подкасты или видео, как в профессиональной среде.
Что касается следующих шагов, у нас есть обширный список профессиональных советов по Zoom, которые помогут вам произвести впечатление на других участников встречи или мероприятия. Имейте в виду, что качество звонков отличается от одного инструмента к другому. Поэтому, если Zoom вам не всегда подходит, рассмотрите другие решения, такие как Google Meet или Whereby.
Размытие фона — Cutout.Pro
Размывайте фон на изображениях, как профессиональный фотограф.
Используйте глубину резкости для создания эффекта размытия, сравнимого с зеркальными камерами!
Загрузить изображение
или перетащите сюда файл
CTRL+V, чтобы вставить изображение или URL
Нет изображения?
Попробуйте один из следующих вариантов:
Загрузить мобильное приложение
Интеллектуальный фокус с искусственным интеллектом
Этот инструмент для размытия изображения имеет функцию интеллектуального фокуса, которая автоматически определяет, какие области должны оставаться четкими, четкими и в фокусе, а какие сливаются с фоном. Привлеките внимание людей профессионально размытой фотографией.
Привлеките внимание людей профессионально размытой фотографией.
Качественное размытие фотографий
Используйте профессиональное размытие фотографий, чтобы скрыть свое местоположение и окружающих людей, чтобы защитить свою конфиденциальность. Скройте туристов на фотографиях из путешествий, убрав ненужные элементы на задний план.
Настройка размытия
Отрегулируйте уровень размытия изображения, чтобы настроить эффекты размытия. Высокое качество и естественные результаты достигаются так же, как и редактирование человеческих фотографий. Просто отрегулируйте интенсивность размытия, чтобы создать бесконечное количество уникальных изображений, чтобы добавить индивидуальности вашему портфолио.
Для фотографа
Размытие фотографий с непревзойденной легкостью. Сэкономьте время и усилия на повторяющихся задачах редактирования фотографий с помощью API размытия фона.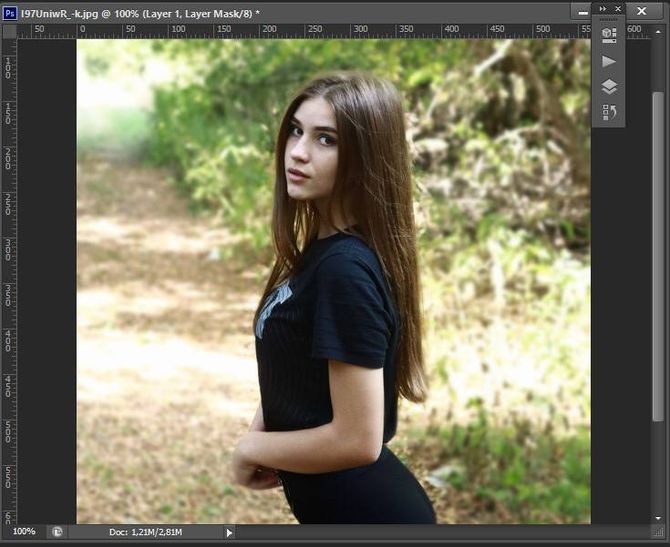 Нет необходимости открывать Photoshop или другие приложения для редактирования фотографий, если вы хотите размыть фон в пакетном режиме. Сэкономьте на объективах с разными фокусными расстояниями и избавьтесь от проблем с их переноской.
Нет необходимости открывать Photoshop или другие приложения для редактирования фотографий, если вы хотите размыть фон в пакетном режиме. Сэкономьте на объективах с разными фокусными расстояниями и избавьтесь от проблем с их переноской.
Для Content Creator
С помощью нескольких щелчков мыши вы можете создать эффект тумана для фона содержимого. Размытие фона позволяет легко накладывать текст поверх изображения, чтобы показать важную информацию, не теряя индивидуальности. Это также помогает размыть границы между реальностью, мечтами, воображением или воспоминаниями.
Для интернет-магазинов
Исследования показали, что высококачественные фотографии товаров лучше конвертируются и увеличивают продажи. Не отвлекайте своих потенциальных клиентов ярким фоном или грязным фоном и позвольте вашему продукту выделиться, размыв фон. Применяйте профессиональную коммерческую фотографию, чтобы произвести впечатление и получить прибыль.
Для графики приложений/веб-сайтов
Размытие фоновой фотографии и превращение фотографий в уникальный холст для дизайна приложения/дизайна пользовательского интерфейса. Размывайте неважные элементы, чтобы привлечь внимание пользователя к важному содержимому или элементам управления, предоставляя пользователям контекстную информацию в навигационной иерархии. Это отличный способ максимизировать читабельность текстов по веб-дизайну.
Как размыть фон изображения?
Часто задаваемые вопросы о том, как использовать размытие фона?
Инструменты для удаления и вырезания AI
Удаление нежелательных объектов
Волшебное удаление нежелательных людей, объектов, царапин, пятен на коже и других дефектов.
Ваш браузер в данный момент не поддерживает воспроизведение видео, попробуйте другой!
Ваш браузер в данный момент не поддерживает воспроизведение видео, попробуйте другой!Удалить фон из видео
Без зеленого экрана, без выбора пикселей, выбора цветов, масок рисования или путей перемещения, 100% автоматическое удаление фона видео.
Удалить фон с фотографии
Великолепное качество выреза с потрясающими деталями по краям, удаление фона очень просто.
Face Cutout
Сегментация лица и волос человека (детей и взрослых) и домашних животных (кошек, собак и т. д.) с мелкими деталями на уровне волос.
Узнать больше AI
Photo Enhancer
Повышайте разрешение, качество и детализацию фотографий онлайн на 100 % автоматически.
Photo Colorizer
Превратите черно-белые старые семейные фотографии в цвет за считанные секунды.
Ваш браузер в данный момент не поддерживает воспроизведение видео, попробуйте другой!
Photo Animer
Превратите фотографию в движущееся видео и оживите портрет.
Коррекция цвета
Сбалансируйте цвета изображения, получите хорошую экспозицию, добейтесь идеального контраста и выделения деталей в тенях и светах.
Мультяшное селфи
Превратите свой портрет в мультяшное селфи с различными стилями: 3D-мультфильм, 2D-аниме.
Программа для создания фотографий на паспорт
Создайте свою собственную профессиональную программу для создания фотографий на паспорт/визу/удостоверение личности подходящего размера.
Размытие фона
Начните создавать потрясающие фотографии с великолепным размытием фона, как в цифровой зеркальной камере.
Ваш браузер в данный момент не поддерживает воспроизведение видео, попробуйте другой!
Устройство записи экрана и веб-камеры
Создайте идеальное видео, включив в него рабочий стол и/или веб-камеру. Удаление, замена или размытие фона видео с веб-камеры в режиме реального времени.
Free Images Search Engine
Обратный поиск изображений с сотнями миллионов библиотек изображений, включая pixabay, pexels, unslpash, tenor GIF и т. д.
д.
Как размыть фон в Zoom
ищу фон для видеозвонков. Если вы хотите скрыть область позади себя от людей, участвующих в видеовызовах Zoom, вы можете размыть фон. Это держит фокус на вас и скрывает вещи на заднем плане.
Как следует из названия, эта функция только размывает фон. Контуры объектов и людей на заднем плане будут видны, даже если вы используете эту функцию. Вот почему мы также покажем вам, как использовать функцию виртуального фона Zoom, чтобы полностью скрыть ваш фон во время видеозвонков.
Содержание
Кто может использовать функцию размытия фона в Zoom
Zoom покажет вам опцию размытия фона, если ваш компьютер соответствует нескольким минимальным требованиям. Во-первых, вы должны проверить, есть ли у вас версия Zoom, которая поддерживает размытие фона. Вот краткий список минимально необходимых версий, которые помогут вам в этом:
- Windows: 5.5.0 (12454.0131) или новее
- macOS: 5.5.0 (12467.
 0131) или новее
0131) или новее - Linux: 5.7.6 (31792.0820) или новее
- Android: 5.6.6 (2076) или новее
- iOS: 5.6.6 (423) или новее
Вы можете быстро проверить версию настольного клиента Zoom, щелкнув изображение своего профиля в правом верхнем углу и выбрав «Настройки» > «Справка» > «О Zoom». Если у вас более старая версия приложения, вам следует обновить Zoom до последней версии, выбрав Значок профиля > Проверить наличие обновлений.
На смартфонах вы можете зайти в магазин App Store или Google Play, найти Zoom и обновить его оттуда.
Zoom также перечисляет несколько минимальных системных требований для функции виртуального фона и отмечает, что они применимы и к параметру размытого фона. Вы можете проверить, соответствует ли ваше устройство этим системным требованиям, на веб-сайте Zoom. Существуют разные спецификации для тех, кто планирует использовать зеленый экран, поэтому обязательно проверьте и это.
Наконец, вашему устройству требуется работающая веб-камера, чтобы иметь возможность использовать функцию размытия фона в Zoom.
Как размыть фон в Zoom для Windows, Mac и Linux
Функцию размытия фона можно настроить до начала вызова Zoom. В настольном приложении Zoom вы можете щелкнуть значок «Настройки» под изображением своего профиля, чтобы начать. На левой боковой панели выберите «Фон и эффекты».
Перейдите на вкладку Виртуальный фон и выберите Размытие. Это размоет ваш фон, и вы сможете увидеть предварительный просмотр эффекта на панели предварительного просмотра видео над вкладкой «Виртуальные фоны». Если все прошло хорошо, вы должны быть в фокусе, а позади вас должно быть размытое изображение.
Кроме того, вы можете выбрать другой виртуальный фон, например, Сан-Франциско, Трава или Земля. Они предварительно установлены, и вы можете легко получить к ним доступ без каких-либо дополнительных действий. У вас также есть возможность использовать собственное фоновое изображение в Zoom.
На той же вкладке «Виртуальные фоны» в настройках масштабирования щелкните значок «+» справа над полосой прокрутки. Теперь вы можете выбрать «Добавить изображение» или «Добавить видео» и выбрать собственный фон для всех будущих встреч.
Теперь вы можете выбрать «Добавить изображение» или «Добавить видео» и выбрать собственный фон для всех будущих встреч.
Также стоит отметить, что вы можете настроить размытый фон или виртуальный фон даже после начала встречи в Zoom. Чтобы проверить это, вы можете открыть Zoom и выбрать опцию «Новая встреча».
После начала собрания щелкните значок со стрелкой вверх рядом с кнопкой «Начать видео». Выберите «Размытие фона», чтобы добавить простой эффект размытия. Вы также можете выбрать параметр «Выбрать виртуальный фон» и добавить изображение или видеофон к вашему видеовызову.
Как размыть фон при масштабировании на Android, iPhone и iPad
Если вы используете мобильное приложение Zoom, вы можете размыть фон после начала новой встречи. На устройствах Apple, таких как iPhone или iPad, начните новую встречу Zoom и нажмите кнопку «Дополнительно» в правом нижнем углу. Выберите «Фон и эффекты» и нажмите «Размытие», чтобы размыть фон.
Вы также можете выбрать другие виртуальные фоны на этой странице или нажать кнопку +, чтобы добавить собственный фон через мобильное устройство.
На смартфонах Android вы можете начать новую конференцию Zoom и нажать кнопку «Дополнительно» в правом нижнем углу. Затем выберите «Виртуальный фон» и выберите «Размытие». Вы также можете выбрать один из фонов Zoom по умолчанию или использовать кнопку +, чтобы добавить собственные фоны.
Если эффект не применяется сразу, вы можете нажать кнопку «Остановить видео» и нажать «Начать видео», чтобы заставить его работать.
После выхода из собрания Zoom на устройствах Android или iOS вы можете нажать кнопку «Дополнительно» в правом нижнем углу главного экрана приложения и перейти к собраниям. Нажмите «Сохранить виртуальный фон для» и выберите «Все собрания», чтобы сохранить виртуальный фон Zoom на всех будущих собраниях.
Сохраняйте удовольствие от видеоконференций
Видеоконференции не обязательно должны быть скучными. Вы можете создать собственный фон в Zoom или Google Meet, чтобы сделать ваши встречи более интересными. Это окажется отличным началом разговора, и самое приятное то, что это также не требует технических ноу-хау.
Теперь, когда вы освоились с Zoom, не забудьте выучить все его сочетания клавиш, чтобы повысить свою производительность.
‘;document.getElementsByClassName(«post-ad-top»)[0].outerHTML=»;tocEl.outerHTML=tocHTML+newHTML;}}catch(e){console.log(e)}
Пранай — независимый технический писатель из Мумбаи, Индия. Он специализируется на написании технических руководств и функций. Он всегда стремится купить дорогие гаджеты, которые ему, вероятно, не нужны, и пытается оправдать эти покупки, создавая учебные пособия, чтобы помочь другим максимально использовать эти продукты. Пранай специализируется на написании статей об экосистеме Apple, Windows и Интернете. Он работает журналистом уже более десяти лет и гордится своей способностью делать технические продукты и услуги более полезными для всех посредством своих статей. Прочитать полную биографию Праная
Подписывайтесь на YouTube!
Вам понравился этот совет? Если это так, загляните на наш собственный канал на YouTube, где мы рассказываем о Windows, Mac, программном обеспечении и приложениях, а также предлагаем множество советов по устранению неполадок и видео с практическими рекомендациями. Нажмите на кнопку ниже, чтобы подписаться!
Нажмите на кнопку ниже, чтобы подписаться!
Подписывайся
Как размыть фон в Zoom
Ссылки на устройства
- Android
- iPhone
- Mac
- Windows
- Устройство отсутствует?
Если вы предпочитаете сохранять конфиденциальность, скрывая пространство позади себя во время вызовов Zoom, возможно, в ваших интересах использовать функцию размытия фона Zoom.
Эта статья покажет вам, как размыть фон с помощью различных операционных систем. Поскольку эта функция в настоящее время недоступна для мобильных устройств, мы покажем вам обходной путь, чтобы добиться размытого фона. Кроме того, наши часто задаваемые вопросы включают в себя, как использовать виртуальные фоны для загрузки изображений и видео в качестве фона.
Измените настройки масштабирования, чтобы размыть фон в Windows 10
Чтобы размыть фон перед вызовом Zoom в Windows 10:
- Запустите Zoom и войдите в свою учетную запись.

- В правом верхнем углу щелкните значок шестеренки «Настройки».
- В «Настройках» выберите «Фоны и фильтры».
- Затем выберите параметр «Размытие», и ваш фон сразу станет размытым.
Чтобы размыть фон во время вызова Zoom в Windows 10:
- На экране собрания найдите панель внизу. Возможно, вам придется переместить мышь вниз, чтобы сделать его видимым.
- Найдите кнопку «Остановить видео» с шевроном, направленным вверх.
- Нажмите на стрелку, затем «Настройки видео» > «Фоны и фильтры».
- Затем выберите параметр «Размытие» , и ваш фон сразу станет размытым.
Изменение настроек масштабирования для размытия фона с помощью Mac
Чтобы размыть фон перед вызовом Zoom на Mac, выполните следующие действия:
- Запустите Zoom и войдите в свою учетную запись.

- В правом верхнем углу щелкните значок шестеренки «Настройки».
- В «Настройки», выберите «Фоны и фильтры».
- Затем выберите параметр «Размытие» , ваш фон сразу станет размытым.
Чтобы размыть фон во время вызова Zoom на Mac:
- На экране собрания найдите панель внизу. Возможно, вам придется использовать мышь, чтобы сделать его видимым.
- Найдите кнопку «Остановить видео» с шевроном, направленным вверх.
- Нажмите на стрелку, затем «Настройки видео» > «Фоны и фильтры».
- Затем выберите параметр «Размытие» . Ваш фон сразу станет размытым.
Как размыть фон в Zoom на iPhone или Android-устройстве
Функция размытия фона теперь доступна для мобильных устройств; просто выполните следующие действия:
- Запустите приложение Zoom на устройстве Android или iOS.

- Убедитесь, что ваше видео включено, затем присоединитесь или создайте новую встречу.
- После начала совещания коснитесь экрана в любом месте, чтобы отобразить элементы управления.
- В правом нижнем углу нажмите кнопку «Дополнительно» .
- Нажмите на «Фон и фильтры».
- Выберите «Размытие».
Теперь вы можете ходить со своим телефоном или выполнять другие задачи во время конференц-связи Zoom.
Как отключить размытие фона в Zoom
Возможно, вам нужно было размыть фон только на короткое время. Если это так, то легко отключить функцию размытия. Вот как:
- Откройте Zoom, войдите в систему и нажмите шестеренку Настройки в правом верхнем углу.
- Нажмите Фоны и фильтры .
- Нажмите Нет .
 Это будет первый вариант в списке фоновых изображений.
Это будет первый вариант в списке фоновых изображений.
Теперь ваш фон вернется к вашему реальному, а не к размытому или загруженному изображению.
Как добавить свой собственный фон
Если вы предпочитаете создавать свой собственный фон, а не статическое размытие, вы можете это сделать. Но обратите внимание, это работает только в том случае, если это разрешено администратором собрания. Да, есть настройка для включения и выключения виртуального фона.
Прежде чем мы углубимся, давайте сначала проведем вас через включение этой опции:
- Перейдите к Увеличению в веб-браузере и прокрутите меню слева до Управление счетом .
- Нажмите Настройки учетной записи .
- Прокрутите вниз до раздела На совещании (дополнительно) и установите два флажка под Виртуальный фон .
*Совет : используйте Control + F или Command + F, чтобы ввести Virtual Background и быстро найти настройку.
Теперь вы можете применить свой собственный фон к конференции Zoom. Вот как:
- Войдите в Zoom и выберите шестеренку Настройки в правом верхнем углу.
- Нажмите Фоны и фильтры .
- Нажмите на маленький значок + под окном предварительного просмотра. Затем нажмите Добавить изображение .
- Выберите фотографию, которую хотите использовать в качестве фона на конференции Zoom.
Теперь вы можете начать следующую встречу с фоном по вашему выбору.
Часто задаваемые вопросы о размытии фона в Zoom
Вот еще несколько ответов на ваши вопросы о собраниях Zoom.
Почему Zoom размывает меня?
Изображение может быть размытым из-за того, что ваша камера не в фокусе. Чтобы полностью избежать этой проблемы, подумайте о покупке веб-камеры с автофокусировкой. Они доступны по разумной цене и их стоит приобрести, если вы часто посещаете видеозвонки. Вы также можете вручную перефокусировать камеру; обычно это достигается закручиванием кольца вокруг объектива.
Вы также можете вручную перефокусировать камеру; обычно это достигается закручиванием кольца вокруг объектива.
Кроме того, убедитесь, что объектив вашей камеры чистый, окунув шелковую ткань или ткань из микрофибры в изопропиловый спирт и осторожно протерев ее.
Какое разрешение должно быть у моего Zoom Background для размытия?
Функция размытия фона Zoom работает, размывая все в комнате, в которой вы находитесь во время разговора, кроме вас. Если вы хотите использовать изображение в качестве фона, Zoom рекомендует минимальное разрешение 1280 x 720 пикселей.
Почему параметр размытия фона не отображается?
Если вы не видите параметр «Размытие» в Zoom, попробуйте следующее:
Убедитесь, что ваш компьютер поддерживает последнее обновление
Функция размытия является частью последней версии клиента Zoom; поэтому вам необходимо загрузить на свой ПК или Mac версию клиента не ниже 5.7.5. Чтобы проверить, нужно ли вам обновление:
1. Запустите Zoom и войдите в свою учетную запись.
Запустите Zoom и войдите в свою учетную запись.
2. В правом верхнем углу нажмите на изображение своего профиля.
3. Затем прокрутите вниз и выберите «Проверить наличие обновлений».
Если у вас установлена последняя версия и опция размытия недоступна, попробуйте выключить компьютер и снова включить его примерно через пять минут.
Убедитесь, что ваш компьютер соответствует требованиям к размытию фона
Для использования функции размытия требуются различные поддерживаемые процессоры для Windows и macOS. Чтобы узнать требования к виртуальному фону, посетите справочный центр Zoom.
Простой способ узнать, достаточно ли мощен процессор вашего компьютера:
1. Запустите Zoom и войдите в свою учетную запись.
2. В правом верхнем углу нажмите на изображение своего профиля.
3. Выберите «Настройки» > «Фоны и фильтры».
4. В разделе «Виртуальные фоны» снимите флажок «У меня зеленый экран».
5. Затем наведите указатель мыши на очередь виртуальных фонов. Если вы получаете сообщение об ошибке, в котором говорится, что вам нужен зеленый экран для поддержки виртуального фона, это подтверждает, что ваш компьютер не поддерживает размытый фон.
Если вы по-прежнему не видите функцию размытия фона, обратитесь в службу поддержки через справочный центр Zoom.
Подведение итогов
Теперь, когда вы знаете, как виртуализировать свои фоны Zoom с помощью эффекта размытия, изображений или видео, переключались ли вы между различными фонами и эффектами или выбрали один фон и придерживались его? Пожалуйста, дайте нам знать в разделе комментариев ниже.
10 способов размыть фон веб-камеры в Windows 10/11
Ресурс . Виртуальный фон
Легко скрыть беспорядок в комнате или офисе на видео с веб-камеры. Прочтите эту статью, чтобы получить 10 бесплатных способов размыть фон веб-камеры на ПК с Windows с/без зеленого экрана. (Также относится к MacBook)
Luca Tangen Последнее обновление: 26 августа 2022 г.
Подпишитесь на нас:
Если вы создатель контента или посетитель видеовстречи, вы будете знать, что ваша аудитория будет обратите особое внимание на свой фон.
Иногда, когда у вас нет времени организовать свое окружение, чтобы все выглядело наилучшим образом на вашей веб-камере, размытие фона кажется отличным вариантом, так как оно может быстро скрыть все позади, чтобы защитить вашу конфиденциальность, избежать смущения и позволить вашей аудитории сосредоточиться на ты.
Ниже мы расскажем вам 10 способов размыть фон веб-камеры на компьютере с Windows 10/11. И большинство из них также применимы к компьютеру Mac. Давайте начнем!
Часть 1. 5 лучших бесплатных программ для веб-камеры для размытия фона
1. ФайнКам
2. XSplit VCam
2. ХромаКам
4. Идеальная камера
Часть 2. Бесплатный плагин OBS для размытия фона веб-камеры
1. СтримFX
Часть 3.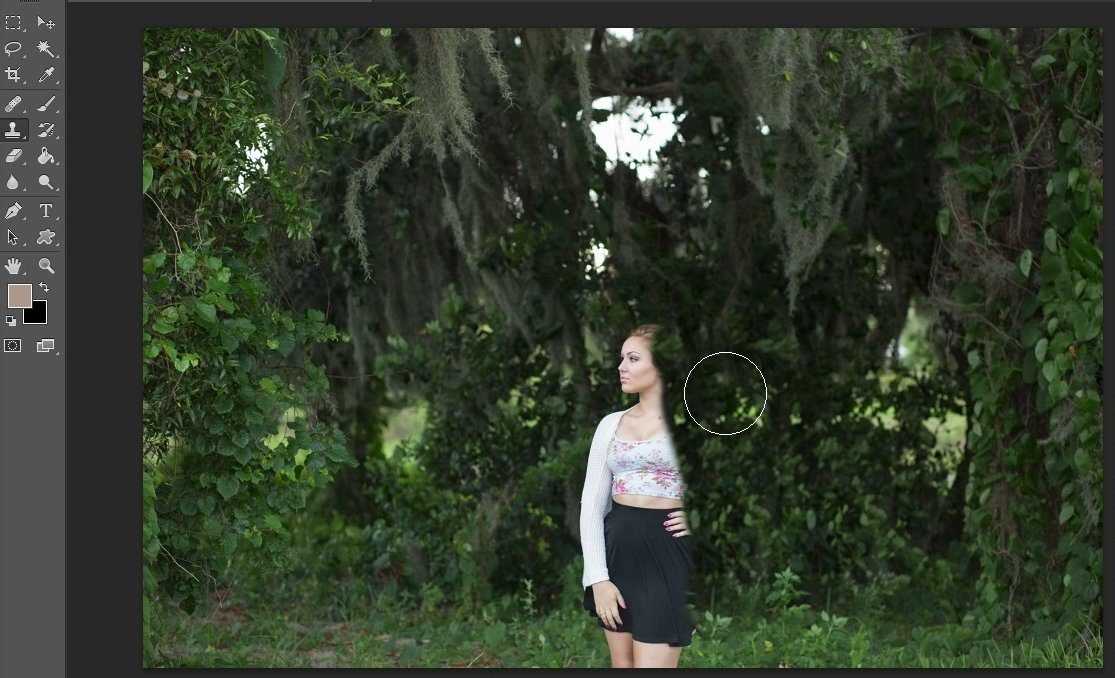 5 бесплатных чат-платформ со встроенной поддержкой размытия
5 бесплатных чат-платформ со встроенной поддержкой размытия
1. Масштаб
2. Команды Майкрософт
3. Скайп
4. Google Встреча
5. Раздор
Часть 1. Топ-5 бесплатных программ для веб-камеры для размытия фона
Самый быстрый способ размыть фон — использовать один инструмент для удаления фона. Поэтому мы перечислили несколько популярных инструментов для быстрого размытия фона веб-камеры.
1. FineCam
FineCam — одно из самых мощных программ для веб-камер с искусственным интеллектом, позволяющее автоматически удалять, изменять и размывать фон веб-камеры. Это было бы очень полезно, если вы хотите скрыть свою столовую или офис, чтобы ваша аудитория всегда фокусировалась на вас во время видеозвонков или прямых трансляций. С помощью функции виртуального фона FineCam вы даже можете определить степень размытия фона .
Настройка степени размытия фона веб-камеры с помощью FineCam
Для размытия фона бесплатная версия полностью соответствует требованиям. Вот как вы можете включить его простую функцию:
Вот как вы можете включить его простую функцию:
Шаг 1 . Установите и запустите FineCam Free на вашем компьютере с Windows.
Загрузить настольный клиент FineCam
Шаг 2 . Создайте одну сцену и добавьте свою веб-камеру.
Выберите веб-камеру – FineCam
Шаг 3 . На правой боковой панели щелкните значок Background . Затем выберите параметр Blur под виртуальным фоном .
Фоновая секция веб-камеры – FineCam
Шаг 4 . Наведите указатель мыши на свое видео, вы найдете полосу размытия , которая позволяет вам регулировать степень размытия.
Отрегулируйте степень размытия фона веб-камеры с помощью FineCam
FineCam также умеет заменять фон веб-камеры изображением/видео/ppt/веб-страницей и видео YouTube, независимо от того, есть ли у вас зеленый экран или нет. Как и функция «Размытие фона», «Удаление фона» также можно использовать бесплатно и указать в разделе «Виртуальный фон» .
Создание пользовательского фона – FineCam
[Видео] Как удалить, размыть и изменить фон веб-камеры на ПК без зеленого экрана
варианты редактирования. Программное обеспечение можно загрузить бесплатно, и вы можете использовать его для управления эффектом размытия фона. Но он взимает плату за премиальные преимущества.
Xsplit Vcam — Размытие и изменение фона
Вот как можно размыть фон видео:
- Откройте видео из XSplit VCam.
- Убедитесь, что в параметре Фон выбрано Оригинал .
- Переместите ползунок ниже, чтобы получить желаемый уровень размытия. Программный ИИ сделает это автоматически, оставив вас в фокусе.
- Сохраните файл.
2. ChromaCam
ChromaCam — фантастическое программное обеспечение для бесплатного размытия фона веб-камеры. Хотя вы можете получить дополнительные преимущества от их платных планов, бесплатной версии может быть достаточно. Выполните следующие действия, чтобы размыть видео:
Хотя вы можете получить дополнительные преимущества от их платных планов, бесплатной версии может быть достаточно. Выполните следующие действия, чтобы размыть видео:
Размытие фона ChromaCam
- Присоединитесь к видеовызову или войдите в поток.
- Нажмите на три точки или гамбургер-меню в потоковой платформе.
- Выберите Настройки и перейдите в категорию Веб-камера .
- Нажмите раскрывающееся меню, Выберите камеру . Выберите ChromaCam .
- Автоматически размоет фон. Переместите ползунок, чтобы установить его интенсивность.
- Когда удовлетворены, закройте ChromaCam и нажмите Ok в меню Preferences .
- Вернитесь к трансляции или видеовызову и выберите Поделиться моей камерой .
4. Perfect Cam
PerfectCam – это программное обеспечение для потоковой передачи веб-камеры, разработанное CyberLink. Его также широко используют многие создатели контента и стримеры YouTube для своих живых видео. Выполните следующие действия, чтобы использовать функцию размытия:
Его также широко используют многие создатели контента и стримеры YouTube для своих живых видео. Выполните следующие действия, чтобы использовать функцию размытия:
- Запустите программу и откройте нужное видео или начните трансляцию.
- Перейдите к панели Выбор эффектов веб-камеры и нажмите Размытие фона .
- Переместите ползунок, чтобы отрегулировать уровень размытия четкого изображения.
Программное обеспечение для веб-камеры позволяет пользователям настраивать веб-камеру, настраивать изображение с веб-камеры, изменять фон веб-камеры, добавлять фильтры и эффекты, записывать видео и транслировать видео с веб-камеры в видеоприложения или платформы для прямой трансляции. Ознакомьтесь с 15 лучшими программами для веб-камер, которые мы собрали в 2022 году >
Часть 2. Бесплатный плагин OBS для размытия фона веб-камеры
Open Broadcast Software (просто OBS Studios) — самый популярный инструмент для потоковой передачи и создания видеоконтента. В Интернете есть много плагинов OBS для размытия видео, но они не дали удовлетворительных результатов. Тем не менее, один из них может дать исключительную производительность.
В Интернете есть много плагинов OBS для размытия видео, но они не дали удовлетворительных результатов. Тем не менее, один из них может дать исключительную производительность.
1. StreamFX
StreamFX — лучший плагин, который может эффективно размыть фон вашей веб-камеры на компьютерах Windows и Mac. Вы можете скачать плагин с GitHub бесплатно. После загрузки выполните следующие действия, чтобы размыть фон:
- Установите StreamFX на свой компьютер. Помните, что вы не должны запускать OBS Studios сзади. В противном случае установка может завершиться ошибкой.
- После установки откройте OBS Studios и проверьте расширение StreamFX на панели инструментов.
- Щелкните правой кнопкой мыши целевое видео и выберите Фильтры > Размытие > Дайте имя размытию .
- Назовите это желанием. Затем выберите Применить маску .
- Переместите ползунки, чтобы настроить область, которую вы хотите размыть.
 Нажмите «Применить» после завершения всего.
Нажмите «Применить» после завершения всего.
Часть 3. 5 бесплатных чат-платформ со встроенной поддержкой размытия
Некоторым платформам для видеозвонков не требуется стороннее программное обеспечение для веб-камеры для размытия фона. У них уже есть встроенная функция. В основном это платформы для встреч, широко используемые в эпоху Covid для офисной работы.
Вот как в них можно размыть фон:
1. Zoom
Zoom — самая популярная платформа для встреч. С ростом популярности за последние несколько лет Zoom интегрировал множество ценных функций. Размытие фона — один из них. Вот как это сделать:
- Откройте Zoom и щелкните изображение своего профиля.
Щелкните значок настроек масштабирования
- Нажмите Настройки , затем Фоны и фильтры .
- Нажмите на Размытие , чтобы включить его.
Размытие фона в Zoom Meeting
Если вы находитесь на совещании и хотите сделать это во время видеозвонка, вот способ:
- Присоединиться к совещанию
- Нажмите на стрелку вверх в левом нижнем углу.

Нажмите Настройки видео — Zoom Meeting
- Нажмите Размытие фона .
- Присоединиться к совещанию или начать его.
- Переместите курсор, пока не появится панель инструментов.
- Нажмите на три точки и выберите Применить фоновые эффекты .
- В Настройки фона вы найдете Размытие . Нажмите здесь.
3. Skype
Когда-то Skype был королем видеозвонков. Тем не менее, некоторые люди все еще используют его по назначению. Вот как вы можете размыть фон видео в нем:
- Нажмите на дополнительные параметры во время вызова.
- Выберите Выберите Фон и выберите Размытие . Ваше текущее видео получит эффект.
Доступ к настройкам веб-камеры в Windows — Skype
4. Google Meet
Google Meet — еще одна невероятная платформа для конференц-связи для деловых людей. Платформа имеет множество других функций, но для размытия выполните следующие действия:
Платформа имеет множество других функций, но для размытия выполните следующие действия:
- Во время видеозвонка нажмите на значок Подробнее 9кнопка 0390.
Нажмите «Применить визуальные эффекты» — Google Meet
- Выберите Применить визуальные эффекты .
Опция размытия фона в Google Meet
Вы получите возможность слегка или полностью размыть фон. Нажмите на то, что вы предпочитаете.
5. Discord
Discord — самая известная платформа для стриминга для геймеров. Ежедневно в видеостримы попадают миллионы геймеров и их подписчиков. Вот как вы можете размыть фон во время процесса:
Размытие фона веб-камеры в Discord
- Нажмите на шестеренку в левом нижнем углу и перейдите к Голос и видео .
- Прокрутите вниз до Настройки видео , пока не дойдете до Фоновое видео .
- Выберите параметр Размытие , чтобы применить эту функцию.

Помимо вышеперечисленных платформ, некоторые известные платформы также не имеют этой возможности. В них нет встроенного механизма размытия фона. Например, возьмем YouTube Live. Это одна из самых популярных платформ для прямых трансляций. Но он не поддерживает функцию размытия фона.
Размойте фон вашего видео прямо сейчас!
Конфиденциальность и опрятный внешний вид необходимы во время встречи или прямой трансляции. Размытый фон обеспечивает и то, и другое, и мы рассказали вам 10 способов сделать это. Вы можете использовать плагин StreamFX или любое другое программное обеспечение для веб-камеры. Или вы даже можете воспользоваться преимуществами встроенного размытия на разных платформах. Выберите тот, который подходит вам лучше всего, и получите блестящие результаты.
Эта статья первоначально опубликована 12 апреля 2022 г. и обновлена 26 августа 2022 г.
Лука Танген
Штатный сотрудник Fineshare.com. Пишет о технологиях Windows, Mac и iOS с 2014 года.
Приложение Webex | Используйте виртуальный или размытый фон при звонках и встречах
26 сентября 2022 г. | 176326 просмотров | 2644 человека сочли это полезным
Приложение Webex | Используйте виртуальный или размытый фон во время звонков и собраний
Ограничьте отвлекающие факторы и сохраняйте конфиденциальность вокруг себя, размывая или меняя фон во время разговора или собрания. Вы можете заменить то, что отображается позади вас, предустановленным фоном или своим собственным.
Если вы не видите эту функцию, обратитесь к администратору, он может настроить параметры размытия фона.
- Windows
- Mac
- iPhone и iPad
- Android
Прежде чем начать
Убедитесь, что ваше устройство соответствует следующим требованиям:
Операционная система — Windows 10, 32- или 64-разрядная версия
Если вы работаете в среде VDI, убедитесь, что вы используете поддерживаемую платформу для виртуальных фонов.
 Дополнительные сведения см. в примечаниях к выпуску VDI.
Дополнительные сведения см. в примечаниях к выпуску VDI.Процессор:
Intel Core i3, i5 или i7 серии 4000 или выше
AMD Ryzen 5, 7, 9 или выше
Память:
| 1 | во время встречи по вызову или на клик. Изменить виртуальный фон . |
| 2 | Сделайте свой выбор и нажмите Применить. |
Before you begin
Make sure your device meets the following requirements:
Operating System—macOS High Sierra (version 10.13) and later
If you’ в среде VDI убедитесь, что вы используете поддерживаемую платформу для виртуальных фонов.
 Дополнительные сведения см. в примечаниях к выпуску VDI.
Дополнительные сведения см. в примечаниях к выпуску VDI.Processor:
Intel Core i7 4000 series quad-core or higher processor
Intel Core i7 5000 series dual-core processor or higher
Intel Core i5 6000 series dual -ядерный процессор или выше
Память — 2 ГБ видеопамяти или более для выделенных графических процессоров
| 1 | Во время звонка или встречи щелкните свое собственное видео, а затем выберите |
| 2 | Сделайте свой выбор и нажмите Применить. |
Прежде чем начать
Убедитесь, что ваше устройство соответствует следующим требованиям:
| 1 | В окне предварительного просмотра присоединения к совещанию нажмите Виртуальный фон . Во время встречи нажмите Видео > Виртуальный фон . |
| 2 | Выберите один из следующих вариантов: |
| 3 | Нажмите «Начать мое видео». |
Прежде чем начать
Убедитесь, что ваше устройство соответствует следующим требованиям:
Во время встречи нажмите «Видео» > «Виртуальный фон» .



 Для получения дополнительной информации см. примечания к выпуску VDI.
Для получения дополнительной информации см. примечания к выпуску VDI.







 Нажмите «Применить» после завершения всего.
Нажмите «Применить» после завершения всего.

 Дополнительные сведения см. в примечаниях к выпуску VDI.
Дополнительные сведения см. в примечаниях к выпуску VDI. Дополнительные сведения см. в примечаниях к выпуску VDI.
Дополнительные сведения см. в примечаниях к выпуску VDI.