Как увидеть замазанный текст на скриншоте или фото
При создании скриншотов часто требуется скрыть важную информацию, например, если вы отправляете в мессенджере или сообщении в ВК скрины, содержащие телефон, номер банковской карточки или имя. Однако иногда возникает обратная ситуация, когда требуется прочитать закрашенный текст. В этой статье мы поговорим о том, как увидеть замазанный текст на скриншоте или, наоборот, предотвратить утечку ваших личных данных.
Оглавление
- Как замазать часть текста на скриншоте или фотографии
- Как посмотреть замазанный текст на компьютере
- Как увидеть замазанную часть картинки на Айфоне
- Как убрать со скриншота замазку на Андроиде
- Как защитить замазанный текст, чтобы его точно нельзя было прочитать
- В заключение
Как замазать часть текста на скриншоте
или фотографии
Мы часто делимся в сети скриншотами, например, если хотим похвастаться результатами в компьютерной игре.
Справиться с задачей можно с помощью любого фоторедактора, но намного удобнее замаскировать информацию сразу во время создания картинки. Обратите внимание на программу ФотоСКРИН! Чтобы сфотографировать экран и замазать текст на фото с ее помощью, сделайте следующее:
- Скачайте ФотоСКРИН и установите на свой компьютер. Запустите софт и вызовите его из панели задач, дважды кликнув по иконке скриншотера.
- Экран монитора станет темным, а курсор приобретет вид крестика. Обозначьте им область, которую хотите сохранить в качестве картинки.
- Когда вы отпустите курсор, вокруг созданного вами фото появятся две панели с доступными функциями. На горизонтальной строчке находятся все инструменты для редактирования скриншота, вертикальная строка содержит опции для экспорта.
- Выберите в панели редактирования инструмент «Карандаш», «Маркер» или «Размытие» и закрасьте область, которую требуется скрыть.

- Также вы можете дополнительно настроить толщину линии. Для этого кликните по иконке в виде трех полос и ползунком отрегулируйте установки.
- Чтобы изменить цвет, нажмите на красный кружок и подберите новый оттенок из палитры.
- Сохраните изображение на жесткий диск, нажав иконку-дискету в столбце сбоку. Укажите название файла, выберите формат и папку, после нажмите «Сохранить».
ФотоСКРИН позволяет обрабатывать скриншот несколько раз, защищая от восстановления.
Как посмотреть замазанный текст на компьютере
Итак, теперь вы в курсе, как сделать скриншот на ноутбуке или ПК и сразу скрыть определенные фрагменты от чужих глаз. Но что делать, если вам нужно проделать обратную операцию, то есть восстановить спрятанный фрагмент? Если скриншот был недостаточно защищен, это можно сделать при помощи специальных фоторедакторов. Рассмотрим, как убрать замазанное пятно с фото на компьютере через специальный софт или онлайн-сервисы.
Adobe Photoshop
Photoshop используется для профессиональной обработки, поэтому в нем найдутся все функции, которые необходимы для восстановления скрытого участка.
- Загрузите фотографию и присвойте ей рабочий профиль RGB (отметьте галочкой второй пункт).
- В списке слоев кликните по иконке в виде замка, чтобы разблокировать фото для редактирования.
- Отыщите сбоку вкладку «Коррекция», а в ней иконку «Яркость/Контрастность». Переместите ползунки так, чтобы первый пункт был на максимуме, а второй – на минимуме.
- Теперь выберите иконку «Экспозиция». В окошке настроек отрегулируйте значения, отслеживая результат на картинке. Параметры зависят от того, насколько тщательно замазан текст.
В результате этих манипуляций нам удалось практически полностью восстановить текстовой блок.
Обратите внимание
Результат зависит от того, насколько тщательно была скрыта информация. Если на снимок было наложено несколько слоев, скорее всего, убрать замазку не получится.
Если на снимок было наложено несколько слоев, скорее всего, убрать замазку не получится.
Pixlr
Этот редактор работает в режиме онлайн, позволяя обрабатывать изображения в продвинутом режиме. На сайте имеются все нужные инструменты для проявления замазанной части скриншота.
- На главной странице ресурса выберите вариант Pixlr X.
- Загрузите фотографию через кнопку «Открыть изображение». Имейте в виду, что сайт не поддерживает снимки с разрешением выше 1280px.
- В левом столбце с инструментами отыщите опцию «Отрегулировать».
- Раскройте вкладку «Свет» и выставьте на максимум значения «Яркость» и «Белый».
- Протяните ползунок напротив пункта «Тени» до упора влево для самого низкого значения.
Также может потребоваться отрегулировать экспозицию и контраст. Хотя вы вряд ли получите такую ясную картинку, как в фотошопе, буквы станут достаточно различимыми, чтобы прочитать их.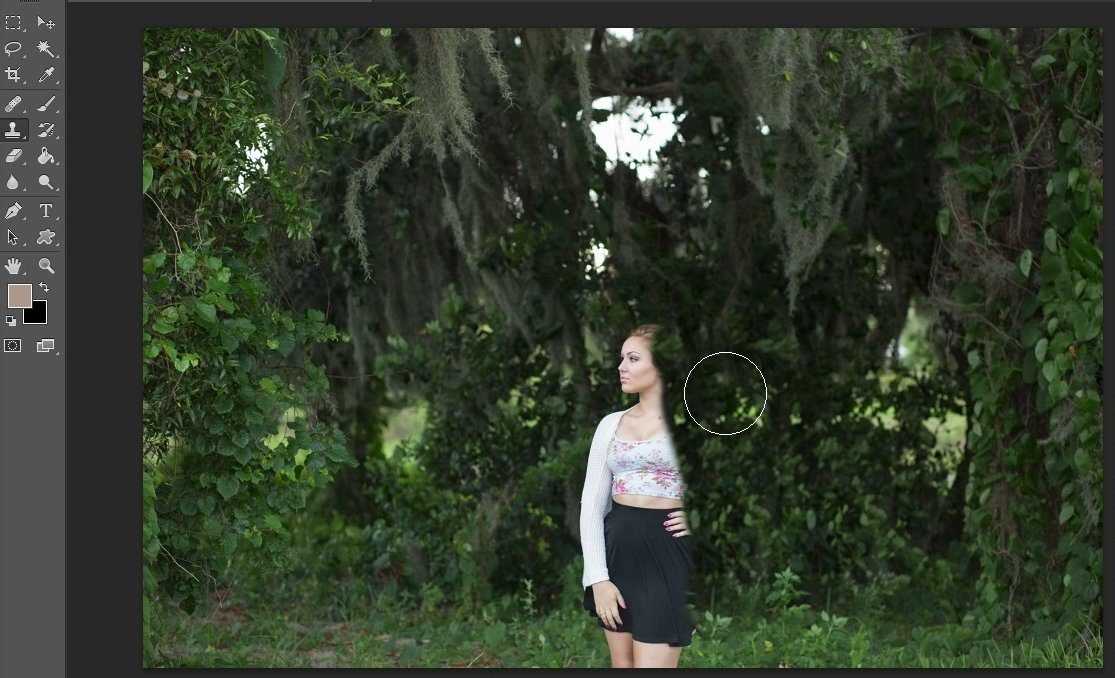
Как увидеть замазанную часть картинки на Айфоне
Айфон предлагает довольно действенные системные средства, так что в большинстве случаев вам даже не понадобится использовать сторонние ПО. Однако на всякий случай мы рассмотрим несколько вариантов, как убрать с фото замазанную часть на телефоне на базе iOS.
С помощью встроенного функционала
Внутренний редактор iPhone предлагает множество полезных функций, в том числе фильтры и коррекцию освещения. Процесс восстановления в данном случае схож с Photoshop, но мы будем править слегка другие параметры.
Встроенный редактор айфона позволяет делать прозрачной черную замазку на скринах
- Откройте изображение для просмотра и нажмите «Править».
- В разделе «Настройки» поставьте на максимум экспозицию, блеск, светлые участки и тени.
- Показатель контраста выставьте на самый низкий порог.
В большинстве случаев после этого заливка станет полупрозрачной, и под ней станет заметен текст.
Обратите внимание
Данный метод работает с темными оттенками, например, черным, красным или темно-синим. Если участок был скрыт под белым цветом, восстановить его, скорее всего, не удастся. Также способ не сработает в случае, если был наложен прямоугольник со сплошной заливкой.
Через специальные приложения
Что делать, если в установленном по умолчанию фоторедакторе добиться нужного результата не получилось? Можно попробовать специальный мобильный софт для обработки фото. Мы рассмотрим процесс на примере кроссплатформенного приложения Polarr.
Приложение осветляет темные области, делая видимым спрятанные надписи
- Загрузите приложение из App Store и импортируйте картинку.
- В нижней части экрана отыщите функцию «Настроить» либо крайнюю правую кнопку «Все».
- Во вкладке «Светлый» выставьте на максимум «Осветление», «Светлая область» и «Тени».
- Контраст установите на минимум.

Этого должно хватить, чтобы замазанное посветлело и сквозь них можно было увидеть написанное.
Как убрать со скриншота замазку на Андроиде
Пользователи Android могут убрать замазку с фото, используя встроенные и сторонние средства.
Через системные функции
Телефон на базе Андроид имеет встроенный фоторедактор. Его мы и будем использовать далее.
После обработки под замазкой можно будет разглядеть надпись
- Откройте рисунок для редактирования и перейдите в раздел коррекции. У каждой модели этот раздел может называться по-разному.
- Поставьте параметры яркости, экспозиции и теней на самый высокий показатель.
- Отыщите пункт контраста и уберите его до значения минус 100.
После этих манипуляций под закрашенным участком проступят буквы, которые можно прочитать.
Через сторонний софт
Разные модели телефонов оснащены разными фоторедакторами, и не все пользователи могут найти нужные настройки.
Для нужного результат в Snapseed отрегулируйте все показатели коррекции
- Скачайте редактор фото из магазина Google и добавьте фото, тапнув по иконке плюсика.
- Внизу отыщите кнопку «Инструменты», затем выберите функцию «Коррекция».
- По очереди выставляйте настройки «Яркость», «Насыщенность», «Световой баланс» на самый высокий показатель. Для этого выбирайте нужный пункт и проведите пальцем по экрану.
- Переключите «Контраст» на самый низкий уровень.
- Осталось настроить параметр «Тени». Этот пункт настраивается, исходя из результата, но обычно лучше всего работает самый высокий уровень.
В результате зарисованный участок должен стать полупрозрачным, и под слоем краски станет видна вся раннее закрашенная и скрытая информация.
Обратите внимание
Эти способы работают только с текстовыми блоками. Если вы хотите проявить лицо, логотип и т. п., вам потребуются специальные программы «анти блюр».
п., вам потребуются специальные программы «анти блюр».
Как защитить замазанный текст, чтобы его точно нельзя было прочитать
Даже начинающий хакер, умеющий обрабатывать фотографии, может просмотреть плохо скрытую информацию. Поэтому недостаточно просто заскринить экран планшета или ПК и замазать данные маркером, чтобы защитить их от кражи. Для обеспечения безопасности делайте следующее:
- Легче всего можно «вскрыть» изменения, внесенные инструментом «Маркер», даже если его применяли несколько раз. Поэтому лучше накладывайте прямоугольник со сплошной заливкой.
- Если ваш редактор поддерживает размытие, лучше всего применить именно его. Накладывайте его несколько раз, чтобы исказить очертания до полной неузнаваемости.
- Отличный способ скрыть надписи без возможности восстановления – закрасить его в цвет фона. То есть, если буквы напечатаны черным по белому, используйте белую заливку.
- Сохраняйте измененную картинку.
 Файлы PNG сохраняют все слои, наложенных на фото, тем самым их можно обработать отдельно друг от друга. JPG объединяет все изменения в один слой.
Файлы PNG сохраняют все слои, наложенных на фото, тем самым их можно обработать отдельно друг от друга. JPG объединяет все изменения в один слой.
Самый «неуязвимый» тип защиты – применение сразу нескольких способов. Это отнимает не так много времени, зато вы будете уверены в том, что ваши личные данные не попадут в чужие руки.
В заключение
В этой статье мы поделились советами, как убрать замазанный текст на фото или защитить себя от кражи скрытых данных. Если вы часто делитесь скриншотами, на которых требуется скрыть личную информацию, советуем использовать программу ФотоСКРИН.
Она предлагает несколько вариантов скрытия выбранных фрагментов, что позволяет тщательно оберегать ваши личные данные, и показала отличные результаты при попытке убрать созданное с ее помощью размытие. Скачайте скриншотер с нашего сайта, создавайте скрины ПК с любой информацией и будьте уверены в своей безопасности!
Растеризация логотипов / Хабр
Коротко и по делу о растеризации логотипов.
Наверное, каждый дизайнер, занимающийся логотипами, отдаёт предпочтение векторной графике, потому что это делает дальнейшую работу с объектом в разы удобнее и менее требовательнее к ресурсам компьютера.
При создании полиграфии достаточно просто скопировать векторный логотип в макет и он выйдет на печать ровным и чётким. При использовании его же в компьютерной графике (например, на сайтах) для того, чтобы добиться четкости, придётся прибегнуть к ручной растеризации.
Сразу хотелось бы заметить, что Vector Markup Language (VML), Scalable Vector Graphics (SVG) и HTML Canvas нас не спасут, потому что для их отображения всё равно будет использоваться антиалиасинг, размывающий границы формы. Может быть в будущем, когда мониторы, подобные IBM T220/221, будут стоять в каждом доме, эти технологии не только станут необходимы, но и их использование будет обеспечивать чёткий результат.
В ручной растеризации (в глобальном смысле) действует следующая закономерность: «Сложность растеризации возрастает с уменьшением размера изображения и его детальности». Это означает, что для ручной растеризации фотографии вполне может хватить фильтра Unsharp mask (Filter → Sharpen) и инструмента Sharpen Tool в Photoshop. Если же необходимо получить чёткий логотип в маленьком размере, то помимо расширения круга инструментов потребуется проявить умение и находчивость.
Это означает, что для ручной растеризации фотографии вполне может хватить фильтра Unsharp mask (Filter → Sharpen) и инструмента Sharpen Tool в Photoshop. Если же необходимо получить чёткий логотип в маленьком размере, то помимо расширения круга инструментов потребуется проявить умение и находчивость.
Практическая часть
В качестве примера я буду использовать свой старый логотип одного агентства. Этот логотип я выбрал не случайно, так как в нём используется шрифт с достаточно нестандартным наклоном основных штрихов.
Логотип, находящийся слева, «замылен»: границы знака нечётки, Т совсем расплылась, а G и R в слове «GROUP» превратились в кашку, к тому же, логотип «подавлен цмиком». Давайте его спасать.
Что было сделано (Photoshop):
— увеличение чёткости знака и шрифта с помощью инструмента Sharpen Tool;
— «доводка» горизонталей и вертикалей при помощи Pencil Tool;
— ручной антиалиасинг для штрихов шрифта под наклоном больше или меньше 45°;
— ручной антиалиасинг слова «GROUP»;
— увеличена контрастность и яркость.
Наблюдения, которые можно сделать:
— чем сильнее линии рисунка отклонены от угла 45°, тем сложнее растеризация;
— при растеризации маленьких символов нельзя обходиться без видимости антиалиасинга, иначе буквы будут казаться совсем не сглаженными;
— допустимо небольшое изменения графемы букв в пользу чёткости при их растеризации;
— в процессе могут возникнуть цветовые зёрна или перешарп, которые надо убирать.
Важное замечание:
При ручном антиалиасинге необходимо избегать использования «прямого цвета». Это значит, что для получения цвета #808080 нужно будет применить Eraser Tool с Opacity = 50 % на чёрный цвет, нежели просто нарисовать пиксель с помощью Pencil Tool. Во-первых, это правило хорошего тона и профессионализма. Во-вторых, это удобно, если в будущем потребуется изменить фон.
Упоминания о растеризации
10 ошибок в дизайне иконок
Готовим макет для клиента.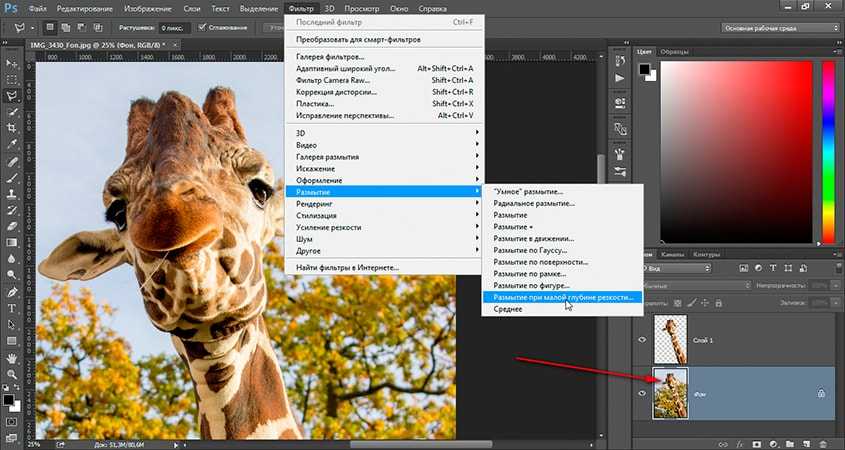 Часть I. Гладить или нет?
Часть I. Гладить или нет?
Готовим макет для клиента. Часть II. Если гладить, то как?
Спасибо за внимание. Позже дополню этот пост дополнительными примерами.
Как размыть фон в Photoshop
Улучшение изображенияСначала откройте фотографию, которую вы хотели бы использовать для этого проекта, затем вам нужно удалить фон с изображения, поэтому откройте инструмент быстрого выбора и выберите свое изображение. Включите видео под постом.
Когда ваш выбор будет готов, просто нажмите на маску слоя, после этого создайте новый пустой слой и поместите его под исходное изображение. Откройте инструмент Paint Bucket и убедитесь, что цвет фона белый, а затем залейте его.
Затем перейдите и нажмите на свои изображения Layer Mask, нажмите правую кнопку и выберите Refine Mask, затем увеличьте немного Feather немного Contrast, а затем нарисуйте недостающие волосы и нажмите Ok.
Теперь сделайте копию текущего слоя, нажав Ctrl+J, и теперь вы можете удалить свой слой 1 и переименовать скопированный слой в Background, затем щелкните правой кнопкой мыши маску слоя и примените маску слоя, теперь отключите другой слой и удерживайте клавишу Ctrl и щелкните маску фоновых слоев, затем нажмите Shift + Back Space на клавиатуре и измените режим содержимого на Content-Aware, затем нажмите «ОК».
Теперь поместите слой 0 поверх фонового слоя. Снова создайте еще один слой фонового слоя. Активируйте средний фоновый слой и перейдите к Filter Blur и Field Blur, а здесь увеличьте размытие, которое вы хотите использовать, и вы можете проверить здесь некоторые другие параметры, затем щелкните.
И вы можете убрать размытие на ее ноге, для этого нажмите на слой-маску, а затем откройте кисть и убедитесь, что цвет фона черный, и удалите размытие.
Теперь вы можете добавить некоторые корректирующие цвета и яркость, чтобы сделать это, сначала создайте новый пустой слой поверх слоя, затем откройте инструмент «Кисть» и измените цвет, который вам нравится, затем щелкните область, где вы хотите использовать некоторые осветлите и измените режим наложения на Мягкий свет.
Затем вы можете сделать угол темнее, нажмите Ctrl+Alt+Shift+E, затем создайте маску слоя и измените режим наложения на Умножение. Затем уменьшите его непрозрачность на 30-40%, откройте инструмент «Кисть» и убедитесь, что ваш цвет черный, затем нарисуйте область, где вы не хотите темноты.
Теперь вы можете создать цветной свет, для этого сначала создайте новый пустой слой и откройте инструмент «Кисть», затем измените цвет и щелкните область, где вам нравится, а затем измените режим наложения на экран.
И, наконец, вы можете сделать некоторую коррекцию цвета, нажмите на новый корректирующий слой и нажмите Цветовой тон/Насыщенность и измените его цвет.
Затем перейдите к Слою и сведению изображения.
Как размыть фон в Photoshop видео
Пожалуйста, лайкните нас, прокомментируйте и поделитесь этим
Если у вас есть какие-либо вопросы по этому поводу, пожалуйста, прокомментируйте.
Мы предлагаем наши услуги во всех аспектах редактирования фотографий, таких как удаление фона, ретушь фотографий, улучшение фотографии, восстановление фотографий, обработка фотографий, услуги редактирования фотографий Amazon, услуги обтравочного контура, фотоколлаж, маскирование, обрезка, изменение размера. ретушь ювелирных изделий, Цветокоррекция Raw/Jpg и многое другое. Короче говоря, мы предлагаем любые услуги, связанные с редактированием фотографий, которые вы ищете. Экспертная и высокопрофессиональная команда Expert Clipping с уверенностью заявляет, что мы придадим вашей фотографии форму в соответствии с вашим воображением и предоставим вам любые услуги по редактированию фотографий.
ретушь ювелирных изделий, Цветокоррекция Raw/Jpg и многое другое. Короче говоря, мы предлагаем любые услуги, связанные с редактированием фотографий, которые вы ищете. Экспертная и высокопрофессиональная команда Expert Clipping с уверенностью заявляет, что мы придадим вашей фотографии форму в соответствии с вашим воображением и предоставим вам любые услуги по редактированию фотографий.
Присоединяйтесь к нашей странице Facebook, YouTube, Google+ и Twitter, чтобы узнать больше видео
//by Shuvro SarkerПоделиться этой записью
https://www.expertclipping.com/wp-content/uploads/blurec-13-min.jpg 445 1024 Шувро Саркер https://www.expertclipping.com/wp-content/uploads/logo.png Шувро Саркер2016-11-10 13:32:552019-06-29 09:47:13Как размыть фон в Photoshop
Как размыть фон в Photoshop CS5
Мэтью Берли
Вы когда-нибудь фотографировали оживленную сцену, но с намерением выделить один конкретный элемент этой сцены? Хотя это возможно с камерой (я не знаю, я далеко не достаточно опытный фотограф, чтобы сделать что-то подобное), это, безусловно, выполнимо в Adobe Photoshop CS5. Однако метод для этого не очень очевиден, и вы можете потратить много времени, используя неправильные инструменты, прежде чем в конце концов найдете правильный. Обучение как размыть фон в Photoshop CS5 предоставит вам решение вашей текущей проблемы, а также научит вас, как использовать один из наиболее полезных инструментов в программе.
Как сделать размытый фон на фотографии с помощью Photoshop CS5
Начните с открытия изображения, для которого вы хотите узнать, как размыть фон. Вы можете либо запустить Photoshop CS5 и использовать команду Open в меню File , либо щелкнуть файл правой кнопкой мыши, выбрать Откройте с помощью , затем нажмите Adobe Photoshop CS5 .
В правой части окна Photoshop находится панель Layers , на которой отображаются все слои, находящиеся в данный момент в изображении Photoshop. Если панели нет, вы можете нажать F7 на клавиатуре, чтобы открыть ее. Если вы работаете с обычным файлом изображения, таким как JPEG, GIF или PNG, тогда будет только один слой. Однако, если вы работаете с PSD, PDF или файлом другого типа, способным хранить информацию о слоях, там может быть несколько слоев. Независимо от типа файла щелкните слой, содержащий фон, который вы хотите размыть.
Нажмите кнопку Редактировать в режиме быстрой маски внизу панели инструментов в левой части окна. Если у вас возникли проблемы с поиском этого инструмента, найдите значок на изображении ниже.
Щелкните инструмент «Кисть» на панели инструментов, затем выберите размер кисти, достаточный для эффективного рисования объекта переднего плана, который вы не хотите размывать. На изображении ниже я рисую среднего пингвина, потому что я хочу, чтобы он был не размытой частью моего изображения. Чтобы сделать более точную работу с инструментом «Кисть», я рекомендую уменьшить размер кисти, а затем увеличить изображение, чтобы получить более четкие области, такие как края объекта.
На изображении ниже я рисую среднего пингвина, потому что я хочу, чтобы он был не размытой частью моего изображения. Чтобы сделать более точную работу с инструментом «Кисть», я рекомендую уменьшить размер кисти, а затем увеличить изображение, чтобы получить более четкие области, такие как края объекта.
Когда вы закончите, весь объект переднего плана должен быть окрашен в прозрачный красный цвет.
Нажмите кнопку Редактировать в стандартном режиме внизу панели инструментов, чтобы вернуться в обычный режим редактирования. Это та же самая кнопка, которую вы нажимали ранее, но теперь ее имя изменено.
Вся фоновая область теперь должна показывать мигающие черные и белые линии, указывающие на то, что область выбрана.
Щелкните меню Фильтр в верхней части окна, щелкните Размытие , затем щелкните Размытие по Гауссу .
Перетаскивайте ползунок в нижней части окна, пока не увидите желаемую степень размытия изображения. Чем выше число в поле Радиус , тем более размытым будет ваш фон.
Чем выше число в поле Радиус , тем более размытым будет ваш фон.
Если вы довольны эффектом размытия, отображаемым на изображении, нажмите кнопку OK , чтобы применить размытие к изображению.
Обязательно сохраните изображение с другим именем файла, если вы хотите сохранить копию исходного файла без изменений.
Когда вы освоитесь с инструментом «Быстрая маска» и размытием по Гауссу, вы также можете рассмотреть возможность применения других типов размытия к изображениям Photoshop. Они могут производить аналогичные эффекты, которые вы можете предпочесть эффекту, созданному с помощью размытия по Гауссу.
Мэтью Берли
Мэтью Берли пишет учебные пособия по технологиям с 2008 года. Его тексты появились на десятках различных веб-сайтов и были прочитаны более 50 миллионов раз.
После получения степени бакалавра и магистра в области компьютерных наук он несколько лет работал в области управления ИТ для малого бизнеса.



 Файлы PNG сохраняют все слои, наложенных на фото, тем самым их можно обработать отдельно друг от друга. JPG объединяет все изменения в один слой.
Файлы PNG сохраняют все слои, наложенных на фото, тем самым их можно обработать отдельно друг от друга. JPG объединяет все изменения в один слой.