Запись экрана на Айфон и Андроид: как сделать видео
Наверх
29.09.2022
Автор: CHIP
1 звезда2 звезды3 звезды4 звезды5 звезд
Запись экрана на Айфон и Андроид-смартфоне: как сделать видео
3
5
1
52
4
Хотите записать прохождение игры или вебинар? Рассказываем, как снимать видео с экрана на Айфоне и Андроид-моделях.
Чтобы поделиться изображением на экране смартфона, достаточно сделать скриншот. Сделать видеозапись экрана чуть сложнее, но ничего сверхъестественного. Рассказываем, как правильно действовать на каждой из платформ, а также предлагаем специальные приложения для создания скринкастов, то есть записи происходящего на дисплее.
🔹 Яндекс.Дзен🔹 Вконтакте🔹 Телеграм🔹 Пульс Mail.ru
Как записать видео с экрана на Айфоне
Если вы не знаете, как сделать видео экрана на Айфоне, то будете приятно удивлены: для этого даже не понадобятся сторонние приложения. Все необходимые настройки уже есть в системе. Описанная ниже инструкция подойдет для iPhone и iPad.
Откройте настройки и перейдите в раздел «Пункт управления». Добавьте в него новый элемент, который отвечает для записи экрана (если он еще не добавлен). Для этого следует нажать знак «+» слева от пункта «Запись экрана».
Кнопка для создания скринкаста появится в «Пункте управления» (шторке). Для запуска записи просто смахните вниз по правой части экрана и кликните по иконке с кружочком.
Начнется обратный отсчет до записи — 3 секунды. За это время вы можете перейти к нужному приложению или рабочему столу.
По умолчанию запись запустится без звука, однако, если кнопку нажать и удерживать, можно включить или выключить микрофон.
Чтобы остановить запись, кликните по красной кнопке в левом верхнем углу экрана.
Как сделать видео экрана на Андроид-смартфоне
На многих старых и новых Android-смартфонах скринкаст можно запустить с помощью сочетания клавиш: удерживайте кнопку питания и увеличения громкости. Такой метод подойдет, чтобы сделать запись экрана на Самсунг или Хуавей. Дополнительные настройки на каждой модели свои, в зависимости от оболочки системы. Обычно включить или выключить микрофон прямо с помощью кнопки на экране. В некоторых смартфонах доступны также настройки для выделения касаний — но куда больше параметров предлагают специальные программы для записи видео с дисплея.
Топ-3 программы для записи экрана смартфона
DU Recorder
Пожалуй, DU Recorder — наиболее адекватная программа для записи видео с экрана на Android и iOS. Достоинств у нее много: тут и полностью бесплатные функции, и отсутствие рекламы, и запись видео с высоким качеством. Интерфейс локализован более чем на 20 языков — русский прилагается, конечно.
Интерфейс локализован более чем на 20 языков — русский прилагается, конечно.
Программа умеет записывать скринкасты в различных форматах, разрешениях и битрейтах. Также она поддерживает функции паузы и возобновления записи. При использовании приложения можно выбрать, куда сохранять ролик: на карту или во внутреннюю память.
Утилита также позволит транслировать видео на Youtube, Facebook или Twitch, редактировать его, снимать скриншоты и многое другое.
XRecorder
Приложение от создателей InShot также подойдет для записи экрана телефона на Андроид или Айфона. XRecorder позволяет снимать скринкасты и скриншоты в формате HD, записывать видеозвонки и просматриваемые стримы. Программа бесплатное, не ставит на видео никаких водяных знаков, не ограничивает время записи, не требует рута.
Видео можно экспортировать c настраиваемыми параметрами: в разрешении от 240p до 1080p, с частотой до 60 кадров в секунду и потоком 12 Мбит/с. В процессе записи предусмотрена пауза, возможность поворота экрана, таймер обратного отсчета.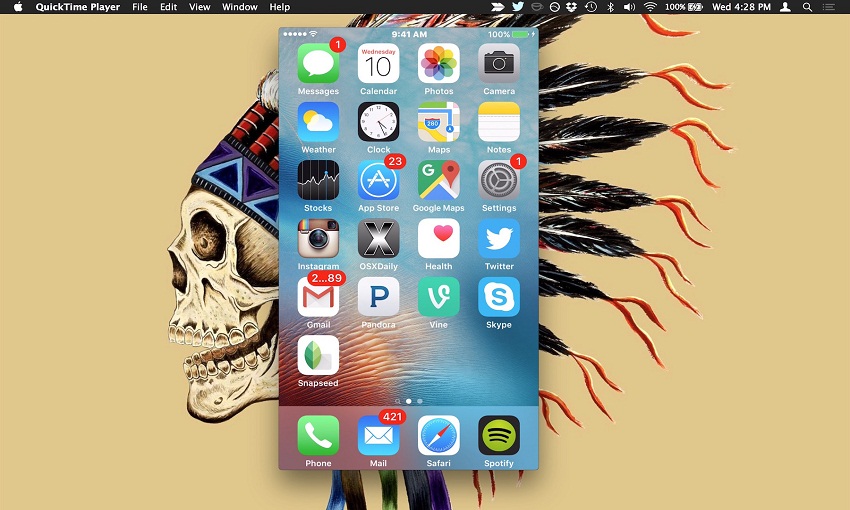
AZ Screen Recorder
И третья программа — AZ Screen Recorder для Android-смартфонов и для Apple iPhone. Не требует рута, с минимальной рекламой и без ограничений по длительности съемки. Паузится и запускается одним тапом, умеет записывать различные форматы, в том числе Full HD и QHD. Также можно выбрать любой из множества битрейтов, заставить программу вести обратный отсчет и пр.
Получившееся видео предлагают сохранить на SD-карте или во внутренней памяти, как удобнее пользователю. В приложении, однако, имеются разные платные фишки: например, создание GIF, рисование на экране, кнопка для управления записями без входа в приложение.
Также у нас есть инструкция, как записать видео с экрана на компьютере на Windows.
Читайте также:
-
Как использовать Airplay на смартфоне Android
-
Как перенести контакты с Андроида на Андроид: 5 способов
Теги android
Была ли статья интересна?
Поделиться ссылкой
Нажимая на кнопку «Подписаться»,
Вы даете согласие на обработку персональных данных
Рекомендуем
Реклама на CHIP Контакты
Как записать видео с экрана на Android, Xiaomi, Huawei и Honor
Хотите показать прохождение игры, сделать скринкаст с обзором функций Android, или сохранить историю либо прямой эфир из Instagram? В каждом из этих случаев понадобится записать видео с экрана смартфона.
Если на смартфоне установлен Android 5.0 и новее, с решением перечисленных в первом абзаце задач легко справятся специальные приложения: AZ Screen Recorder, DU Recorder, Mobizen и другие. На устройствах с Android 4.4 для записи скринкастов придется получать root права либо подключать телефон к компьютеру и захватывать изображение с экрана при помощи утилиты ADB.
Приложения для записи видео с экрана телефона
Если на iPhone возможность создания скринкастов появилась только в iOS 11, то смартфоны и планшеты на Android обзавелись подобной функцией в далеком 2014 году – начиная с пятой версии ОС Google. Правда, захват изображения с экрана iPhone доступен после активации одного пункта в настройках, а на Android придется скачивать дополнительные приложения.
AZ Screen Recorder
Если на смартфоне установлен Android 8, 9, 10 или 11, разрешите AZ Screen Recorder отображаться поверх других окон. Для этого сначала зайдите в раздел «Приложения и уведомления» в настройках и выберите «AZ Screen Recorder». Затем раскройте дополнительные опции, щелкните по пункту «Поверх других приложений» и активируйте тумблер.
Для этого сначала зайдите в раздел «Приложения и уведомления» в настройках и выберите «AZ Screen Recorder». Затем раскройте дополнительные опции, щелкните по пункту «Поверх других приложений» и активируйте тумблер.
Теперь по клику на иконку программы на экране будет появляться сенсорная «плавающая» кнопка. По щелчку на нее раскрывается перечень функций. Среди них: создание скриншота, запись видео с экрана, запуск стрима, просмотр прямых трансляций и переход к настройкам приложения.
Еще в шторку уведомлений будет добавлена панель инструментов AZ Screen Recorder. Из нее также осуществляется управление программой.
Чтобы запустить съемку скринкаста, щелкните на иконку записи, которая расположена в меню «плавающей» кнопки и на панели инструментов.
Предоставьте AZ Screen Recorder доступ к фото, мультимедиа и файлам на устройстве, а также разрешите записывать аудио. Затем система уведомит вас, что приложение получит доступ к изображению на экране устройства.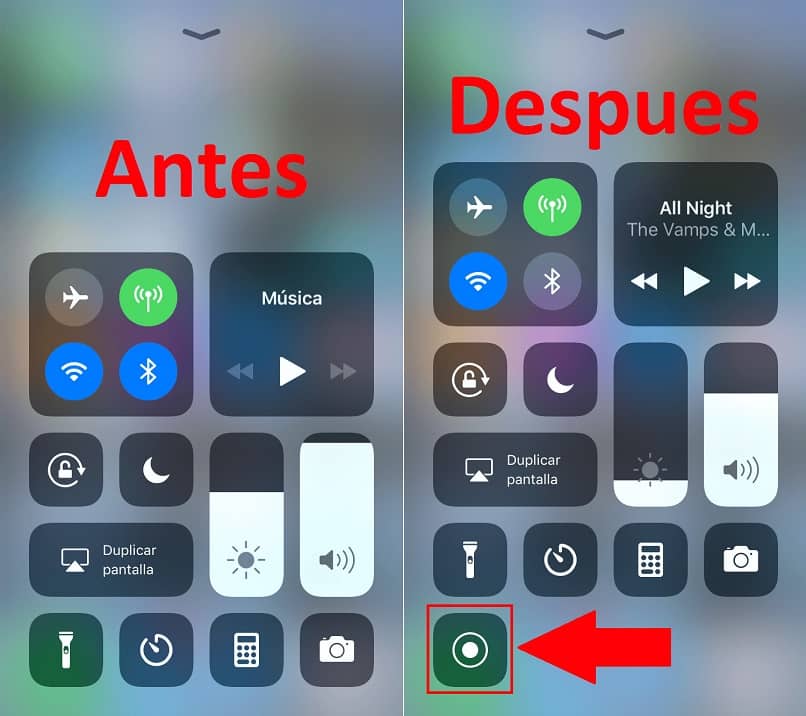 Выберите «Начать».
Выберите «Начать».
Таймер отсчитает 3 секунды, после чего стартует захват изображения.
Чтобы приостановить съемку, раскройте панель уведомлений и кликните на «Pause». Для продолжения нажмите «Resume».
Во время видеозахвата экрана можно рисовать. Для этого в панели инструментов программы выберите «Draw». На экране появится иконка палитры, щелкнув по которой, настраивается цвет и толщина линий.
Для остановки съемки, в «шторке» кликните на кнопку «Stop». Созданное видео отобразится поверх других приложений. Вы можете сразу просмотреть запись, поделиться ею, удалить и открыть встроенный редактор.
AZ Screen Recorder – самое функциональное приложение из представленных в обзоре. Чтобы перейти к его настройкам, в списке опций выберите первый пункт.
Меню настроек состоит из трех вкладок: на первой расположены главные функции, на второй собраны скринкасты, а на третьей – снимки экрана.
Вы можете активировать волшебную кнопку, после чего маленькая область в правом верхнем углу превратится в элемент управления программой: одиночное нажатие приостанавливает и возобновляет съемку, двойной тап – останавливает, а длинное касание вызывает инструмент для рисования.
Потом идет настройка остановки записи. Можно сделать так, чтобы съемка прекращалась после затухания экрана, спустя заданное время или по нажатию на перемещаемую красную точку.
Дальше настраивается разрешение записываемого ролика, частота кадров, битрейт, ориентация, скорость записи (пригодится для создания таймлапсов) и отключение микрофона.
Следующий пункт – добавление текста либо логотипа на видео. Можно менять расположение, шрифт, цвет и размер надписи. Также разрешено использовать логотип: собственную картинку либо стикер. Расположение и размер изображения тоже настраиваются.
Вторая опция из раздела «Overlay» – это активация камеры и о ней стоит рассказать подробнее. Одновременно с записью скинкаста, можно снимать видео с фронтальной либо тыльной камеры. Причем настраивается расположение изображения на дисплее, соотношение сторон, прозрачность, яркость и контрастность картинки.
В разделе «Таймер» можно включить запись времени (во время съемки скринкаста на дисплее будет отображаться длительность ролика) и изменить количество секунд обратного отсчета до начала захвата изображения.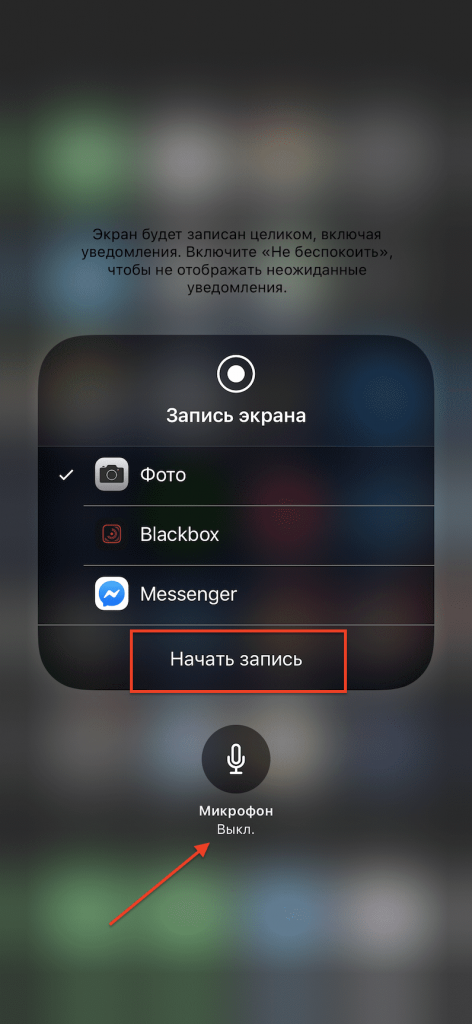
В последнем разделе собраны настройки, отвечающие за вывод «плавающей» кнопки. Можете заменить ее на панель инструментов либо выбрать какие элементы управления будут доступны по клику на значок программы.
Там же можно отключить вывод превью после создания скринкаста и выбрать папку, в которую будут сохраняться ролики.
Чтобы просмотреть скринкасты, перейдите на вторую вкладку. Щелкните на троеточие рядом с нужным видео, после чего откроется меню с такими действиями: удалить, переименовать и поделиться.
Для перехода к редактированию записи, нажмите на иконку волшебной палочки. Можно обрезать или перевернуть видео, конвертировать его в GIF-анимацию, добавить задний фон, текст либо аудио, а также объединить несколько роликов в один.
Благодаря функции «Сжатие видео» можно понизить разрешение и битрейт видеоролика, что уменьшит размер файла.
На третьей вкладке собраны созданные при помощи AZ Screen Recorder скриншоты. Там же расположена кнопка для их сшивания. Щелкните по ней, отметьте снимки экрана в правильной последовательности и нажмите «Done». Вырежьте ненужные части изображения и кликните на миниатюру дискеты, чтобы сохранить.
Там же расположена кнопка для их сшивания. Щелкните по ней, отметьте снимки экрана в правильной последовательности и нажмите «Done». Вырежьте ненужные части изображения и кликните на миниатюру дискеты, чтобы сохранить.
В боковом меню скрыта единственная полезная функция – «Wifi Передача». С ее помощью можно в пару кликов отправить файлы с телефона на компьютер, когда мобильное устройство и ПК подключены к одной Wi-Fi сети. Для этого в браузере на компьютере откройте указанный в приложении адрес и нажмите на файл, чтобы скачать его на ПК.
И последнее: чтобы убрать «плавающую» кнопку, перетяните значок программы к крестику, а чтобы полностью закрыть приложение, раскройте панель уведомлений и выберите «Exit».
Записанные с помощью AZ Screen Recorder скринкасты будут находиться в папке «AzRecorderFree» во внутренней памяти устройства. Еще внутри могут храниться: скриншоты в папке «AzScreenShots», GIF-анимации в папке «AzGif», отредактированные видео в папке «AzVideoEdit» и склеенные снимки экрана в папке «AzImageEdit». Также все медиафайлы будут отображаться в Галерее и Google Фото.
Также все медиафайлы будут отображаться в Галерее и Google Фото.
DU Recorder
При первом запуске DU Recorder, приложение запросит разрешение на отображение элементов интерфейса программы поверх других окон. Нажмите «Включить» и в окне настроек активируйте переключатель.
После второго клика по иконке приложения, появится запрос на предоставление доступа к фото, мультимедиа и файлам на мобильном устройстве. Выберите «Разрешить».
Если смартфон работает на Android 8, 9, 10 либо 11, всплывет окно с рекомендацией включить уведомления, чтобы повысить стабильность записи. Щелкните «ОК», активируйте тумблер напротив «DU Recorder» и подтвердите выбор, нажав «Разрешить».
Управление уведомлениями на стоковом Android расположено по пути: «Настройки» → «Приложения и уведомления» → «Дополнительно» → «Специальный доступ» → «Доступ к уведомлениям». Поэтому, если после запуска DU Recorder не появляется окно с рекомендацией предоставить приложению доступ к уведомлениям, сделайте это самостоятельно.
Интерфейс DU Recorder такой же как у AZ Screen Recorder: нажатие на значок программы выводит на дисплей «плавающую» кнопку, а клик по ней вызывает главные элементы управления. При этом в шторке уведомлений появляется панель инструментов.
Раскрывающееся меню состоит из четырех пунктов: можно включить захват видео с экрана, перейти к настройкам приложения, вывести на дисплей дополнительные функции и запустить прямую трансляцию. Чтобы снять скринкаст, кликните по кнопке с красным кружочком внутри. Разрешите программе записывать аудио и выберите «Начать» во всплывающем окне.
Стартует обратный отсчет, после которого начнется захват изображения с экрана. Приостановить или прекратить съемку можно из панели уведомлений, либо щелкнув на кнопку и выбрав соответствующий пункт.
После завершения записи, на дисплее появится превью видео. Можете поделиться роликом, сразу отредактировать его или удалить.
По умолчанию другие инструменты записи скрыты. Доступны такие функции как скриншот, съемка с фронтальной либо тыльной камеры, рисование кистью и запись GIF. Чтобы добавить на экран кнопку нужного инструмента, выберите в меню третий пункт и активируйте переключатель.
Доступны такие функции как скриншот, съемка с фронтальной либо тыльной камеры, рисование кистью и запись GIF. Чтобы добавить на экран кнопку нужного инструмента, выберите в меню третий пункт и активируйте переключатель.
Инструменты тоже настраиваются: можно изменить рамку, расположение и размер изображения с камер, а также выбрать цвет и толщину линий кисти для рисования.
Чтобы записывать анимации, активируйте тумблер напротив пункта «Запись GIF». Теперь для создания анимированного скринкаста достаточно кликнуть по соответствующей кнопке.
Вверху дисплея появится оранжевая полоса, которая уменьшается в размере, показывая, сколько времени осталось до конца записи. Чтобы прекратить съемку раньше заданного времени, щелкните по полупрозрачной серой кнопке «GIF». Превью анимации отобразится на экране. Можете ее просмотреть, удалить либо отправить.
Для перехода на главную страницу программы, раскройте пункты управления и кликните по второй кнопке.
В редакторе доступны такие функции: обрезка, добавление музыки (с устройства либо из медиатеки DU Recorder), фонового изображения или субтитров, изменение скорости, поворот видео и другие.
На второй вкладке отображаются сделанные с помощью DU Recorder скриншоты. Благодаря функции «стежок» можно склеить несколько изображений, чтобы создать один длинный снимок экрана.
Третья вкладка – для любителей стримов. Показываются прямые трансляции таких игр: Minecraft, PUBG, Clash Royale, Clash of Clans и других. Тут же расположена кнопка для запуска LIVE-трансляции.
А вот на четвертой вкладке собраны инструменты приложения: редактор видео и фото, конвертер скринкастов в GIF, WiFi-передача (работает так же, как одноименная функция AZ Screen Recorder), комбинирование изображений и объединение видео.
Если хотите понизить разрешение и качество скринкаста, зайдите в раздел «Сжатие видео». Затем выберите ролик, выставите необходимые параметры и нажмите «Сжать».
Чтобы из скринкаста создать GIF, откройте пункт «Видео в GIF», выберите ролик, выделите фрагмент длительностью до 20 секунд и нажмите «Сохранить».
В редакторе изображений можно обрабатывать скриншоты, загруженные картинки и фото. Среди доступных инструментов: мозаика, обрезка и рисование кистью.
Последняя вкладка – это настройки программы. В первом разделе настраиваются разрешение, качество, битрейт, частота кадров и ориентация видео. Также можно отключить запись звука, выбрать каталог, куда будут сохраняться ролики, и включить инверсию цвета видео.
В разделе «Настройки управления» можно выбрать режим записи, скрыть таймер, показывающий длительность ролика во время съемки, отключить всплывающее уведомление после снятия скриншота и задать количество секунд обратного отсчета перед началом записи. Настраиваются и другие функции: можно сделать так, чтобы скринкастинг прекращался при входящем звонке, чтобы запись продолжалась, когда экран выключен, либо прекращалась после того как вы потрясете телефоном.
Настраиваются и другие функции: можно сделать так, чтобы скринкастинг прекращался при входящем звонке, чтобы запись продолжалась, когда экран выключен, либо прекращалась после того как вы потрясете телефоном.
Следом идет раздел «Инструменты записи»: выберите, какие опции будут отображаться на дисплее. Также уберите вывод логотипа DU Recorder на роликах и, если нужно, добавьте персонализированный текстовый либо графический водяной знак.
В разделе «Другое» меняется язык программы. Также на рабочий стол можно добавить ярлык видеоредактора.
Чтобы закрыть программу, в панели инструментов нажмите по «×» либо переместите «плавающую» кнопку на крестик.
Записанные с помощью DU Recorder скринкасты по умолчанию сохраняются в каталоге «recordmaster» на SD карте. Внутри могут храниться: созданные GIF-анимации в папке «GIF», отредактированные и склеенные изображения в папке «RecordMasterEdit», скриншоты в папке «RecordMasterScreenshots» и отредактированные видео в папке «VideoEdit». Эти же медиафайлы будут отображаться в Галерее и приложении Google Фото.
Эти же медиафайлы будут отображаться в Галерее и приложении Google Фото.
Mobizen
Эта программа работает аналогично AZ Screen Recorder и DU Recorder, но, в отличии от конкурентов, не перегружена дополнительными опциями. В Mobizen нет конвертера видео в GIF, нет функции для передачи файлов по Wi-Fi, нельзя создавать длинные скриншоты, рисовать во время съемки либо проводить стримы. Но это и не нужно большинству пользователей.
Интерфейс приложения состоит из «плавающей» кнопки, которая вызывается нажатием по значку Mobizen, и трех пунктов меню, которые появляются после клика по этой кнопке. Также инструменты программы дублируются на панели уведомлений.
Для старта захвата видео с дисплея, щелкните по иконке видеокамеры, либо в «шторке» выберите «Record».
Предоставьте Mobizen доступ к файлам на устройстве, разрешите записывать звук и кликните «Начать».
Таймер отсчитает 3 секунды, после чего начнется запись скринкаста. Кнопка AirCircle станет полупрозрачной и на ней будет показываться, сколько длится видео. Чтобы приостановить или прекратить съемку, раскройте меню программы и выберите нужную опцию, либо в шторке уведомлений щелкните по «Pause» или «Stop», соответственно.
Кнопка AirCircle станет полупрозрачной и на ней будет показываться, сколько длится видео. Чтобы приостановить или прекратить съемку, раскройте меню программы и выберите нужную опцию, либо в шторке уведомлений щелкните по «Pause» или «Stop», соответственно.
По завершении записи можно моментально удалить видеоролик, кликнув «Delete», или открыть вкладку с созданными скринкастами, нажав «Watch video». Также для перехода к архиву с роликами используйте AirCircle: щелкните по кнопке и выберите в меню второй пункт.
Скринкасты можно переименовывать, удалять, отправлять, а также редактировать. Можете добавить интро или аутро, обрезать видеоролик, изменить громкость звука, наложить музыку. Чтобы сохранить изменения, кликните по кнопке «Save» в правом верхнем углу.
Еще Mobizen умеет делать скриншоты. За эту функцию отвечает третья кнопка меню. Сами скрины отображаются на второй странице приложения.
На последней вкладке собраны настройки.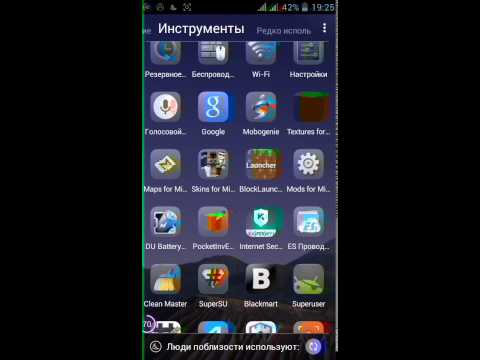 Можно вручную изменить разрешение, качество и кадровую частоту роликов, либо в разделе «Video settings» нажать кнопку «Recording Wizard», затем «Start» и «Начать» (во всплывающем окне), и приложение подберет оптимальные настройки.
Можно вручную изменить разрешение, качество и кадровую частоту роликов, либо в разделе «Video settings» нажать кнопку «Recording Wizard», затем «Start» и «Начать» (во всплывающем окне), и приложение подберет оптимальные настройки.
Если включить «Clean recording mode», то водяной знак, таймер и «плавающая» кнопка исчезнут из кадра во время съемки.
Также настраивается AirCircle: можно изменить прозрачность кнопки, сделать так, чтобы она не отображалась на экране, пока идет запись, или вовсе заменить иконку на собственную картинку либо фотографию. Размер кнопки, со своим изображением внутри, меняется.
Можно отключить запись аудио, вывести на экран изображение с передней камеры и настроить его размер, убрать водяной знак либо добавить собственный (последняя опция доступна только в платной версии программы), изменить количество секунд обратного отсчета до старта съемки, и выбрать, где на дисплее будет отображаться продолжительность скринкаста.
Еще можно выбрать директорию, в которой будут храниться видеозаписи, вывести иконку встроенного редактора на главный экран и зайти в него из меню настроек.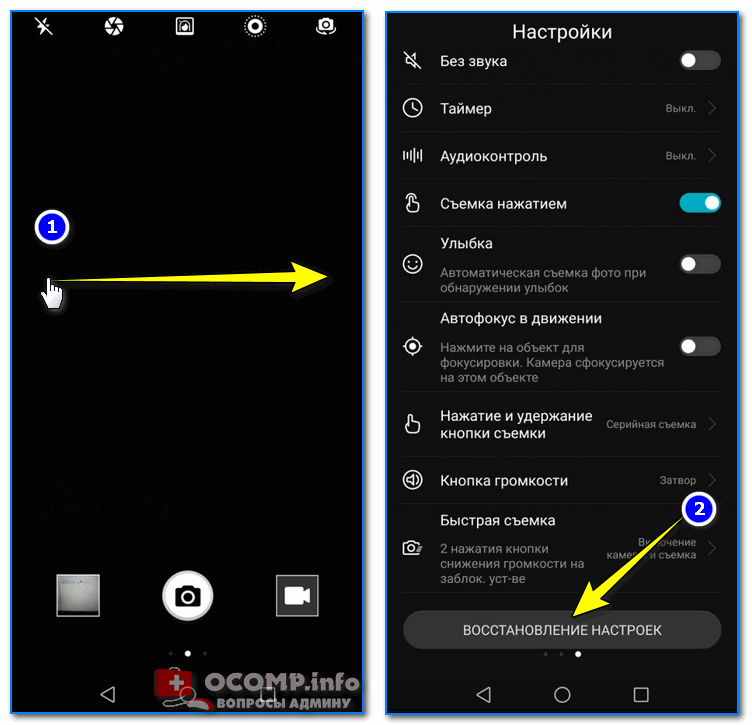
Чтобы закрыть программу, в шторке уведомлений выберите «End» либо переместите кнопку AirCircle на «×».
Скринкасты, записанные с помощью Mobizen, по умолчанию сохраняются во внутренней памяти в папке «Mobizen», а отредактированные видео внутри нее – в папке «Mobizen_edit». Все медиафайлы можно просмотреть в файловом менеджере, приложении Google Фото и Галерее.
Запись экрана на смартфонах Xiaomi и Redmi
На устройствах компании Xiaomi и ее суббренда Redmi предустановлено приложение Запись экрана. Эта программа выводит на экран кнопку, запускающую и останавливающую видеосъемку. По умолчанию иконка приложения расположена в папке «Инструменты» на главном экране. Откройте его и нажмите на значок видеокамеры в правом нижнем углу. После этого на экран будет добавлена перемещаемая кнопка «Старт», клик по которой запускает захват изображения с дисплея.
Для прекращения съемки дважды нажмите на кнопку, а чтобы эту кнопку убрать, кликните на крестик.
Миниатюра созданной видеозаписи отобразится в правом верхнем углу дисплея и «провисит» там пару секунд. Щелкните по ней, чтобы перейти к полному видео. Ролик можно отредактировать во встроенном видеоредакторе – для этого кликните по иконке волшебной палочки. Вы можете обрезать видео, добавить фильтр, аудио или водяной знак, а также изменить яркость, резкость или контрастность ролика.
Созданные скринкасты сохраняются по пути «DCIM/ScreenRecorder» во внутренней памяти, а также отображаются в приложении Запись экрана. Еще доступна настройка таких параметров записи как разрешение, качество видео, частота кадров и источник звука (микрофон или звуки системы). Также можно включить отображение касаний экрана и нажатий аппаратных кнопок.
Функция «Запись с экрана» в EMUI на Huawei и Honor
На смартфонах Huawei и Honor «из коробки» доступна функция «Запись с экрана». Ее кнопка расположена на панели быстрых настроек, но по умолчанию не отображается там. Поэтому сначала активируйте ее: раскройте шторку уведомлений, сделав свайп от верхнего края дисплея, щелкните по кнопке «Изменить» (иконка карандаша) и перетащите значок «Запись с экрана» на панель быстрых настроек.
Поэтому сначала активируйте ее: раскройте шторку уведомлений, сделав свайп от верхнего края дисплея, щелкните по кнопке «Изменить» (иконка карандаша) и перетащите значок «Запись с экрана» на панель быстрых настроек.
Чтобы начать съемку скринкаста, кликните на кнопку в «шторке», разрешите приложению записывать аудио и предоставьте доступ к фото, мультимедиа, файлам на смартфоне и микрофону.
Остановить запись можно аж четырьмя способами: нажав на появившуюся на дисплее кнопку «Стоп», раскрыв шторку уведомлений и кликнув на синий квадрат, повторно щелкнув по кнопке «Запись с экрана» на панели быстрых настроек или зажав аппаратные клавиши питания и увеличения громкости.
Видеозапись сохранится во внутреннюю память по пути «Pictures/Screenshots» и будет отображаться в Галерее в папках «Видео», «Скриншоты» и «Все фото».
Как снять видео с экрана на Android 4.4 KitKat
В Android 4.4 впервые появилась поддержка записи скринкастов, но для работы функции на этой версии ОС нужны root права. Они получаются с помощью таких эксплоитов: SuperSU, Kingo Root, Towelroot и других. Кроме прав Суперпользователя, для создания скринкастов на Android KitKat, нужны специальные программы. На сегодняшний момент в Play Market остались только 2 приложения: Rec. (Screen Recorder) и SCR.
Они получаются с помощью таких эксплоитов: SuperSU, Kingo Root, Towelroot и других. Кроме прав Суперпользователя, для создания скринкастов на Android KitKat, нужны специальные программы. На сегодняшний момент в Play Market остались только 2 приложения: Rec. (Screen Recorder) и SCR.
Другие программы, подходящие для Android 4.4, например, SCR Screen Recorder и Recordable, больше не доступны в Google Play. Чтобы загрузить их, придется разрешить установку приложений из неизвестных источников, скачать .apk-файлы и установить.
Rec. (Screen Recorder)
В отличии от конкурентов, приложение Rec. лишено дополнительных функций. В главном окне программы настраиваются разрешение, битрейт и длительность будущего скринкаста. Если нужно, чтобы записывался звук, поставьте галочку в соответствующем чекбоксе. Последнее поле оставьте пустым либо придумайте свое название файла. Для начала захвата видео с экрана, кликните по кнопке «Запись».
Таймер отсчитает 10 секунд, после чего начнется съемка. Чтобы закончить запись раньше заданного времени, откройте «шторку» и нажмите по уведомлению Rec.
Чтобы закончить запись раньше заданного времени, откройте «шторку» и нажмите по уведомлению Rec.
Появится оповещение, что запись завершена. Будут доступны только два действия: поделиться или удалить.
В бесплатной версии Rec. в настройках можно выбрать место хранения роликов, отключить автоповорот видео после смены ориентации устройства, убрать уведомление по завершении записи, сделать так, чтобы приложение сворачивалось во время съемки и чтобы захват изображения продолжался после затухания дисплея.
В платной версии приложения можно установить время до начала записи, включить показ нажатий и убрать иконку Rec. из строки состояния.
Созданные при помощи программы Rec. ролики сохраняются во внутренней памяти по пути «Movies/Rec». Также их можно просмотреть через Галерею и Google Фото (папка «Rec» отображается на вкладке «Альбомы»).
SCR
Чтобы выполнить захват скринкаста с помощью SCR, откройте приложение и кликните на кнопку видеокамеры, расположенную в правом верхнем углу. Сначала появится лого SCR, а затем начнется съемка.
Сначала появится лого SCR, а затем начнется съемка.
SCR управляется из панели уведомлений. Во время записи ролика можно вывести на экран картинку с фронтальной камеры и расположить ее в подходящем месте на дисплее. Также доступно рисование.
Чтобы остановить скринкастинг, в «шторке» выберите «Стоп», либо в приложении кликните по кнопке в правом верхнем углу.
Скринкасты отображаются на главной странице программы и их можно удалять, отправлять и редактировать. В редакторе, помимо обрезки и склеивания роликов, доступна функция для создания GIF из видео.
В настройках можно выбрать папку, где будут храниться видеоролики, установить количество секунды задержки перед началом записи и отключить остановку съемки, если экран переведен в спящий режим. А если активировать тумблеры напротив пунктов «Свернуть при записи» и «Остановить встряхнув» – тогда программа будет сворачиваться после начала съемки, а для остановки записи достаточно будет потрясти телефон.
В разделе «Видео» можно настроить разрешение, ориентацию, кадровую частоту и битрейт записи. Еще программа позволяет добавить текстовый баннер на видеозаписи, но опция доступна только в платной версии SCR.
В разделах «Звук» и «FaceCam» активируются и настраиваются запись аудио и лица (съемка с фронтальной камеры во время скринкастинга). Для первой опции доступны параметры: выбор микрофона и настройка качества звука, а для второй – прозрачность и размер изображения.
Для воспроизведения роликов используется внутренний медиаплеер. Он тоже отключается в настройках.
Записи экрана и отредактированные при помощи SCR видео по умолчанию сохраняются в папке «ScreenRecorder» во внутренней памяти, а созданные GIF-анимации – по пути «Pictures/ScreenRecorder5».
Медиафайлы можно просмотреть в файловом менеджере, Галерее и Google Фото.
Как записать видео с экрана телефона на Android при помощи ADB
Подключив мобильное устройство к компьютеру через USB, на телефоне можно снять скринкаст, выполнив одну ADB-команду. Такой способ подойдет для аппаратов, работающих на старых версиях Android, не поддерживающих запись скринкастов средствами ОС.
Такой способ подойдет для аппаратов, работающих на старых версиях Android, не поддерживающих запись скринкастов средствами ОС.
Для этого сначала установите на компьютер утилиту ADB, Java и драйверы, активируйте на смартфоне отладку по USB и подключите устройство к ПК через USB. Теперь откройте папку с ADB и, держа зажатой клавишу «Shift», кликните правой кнопкой мыши по пустой области. В появившемся меню выберите «Открыть окно команд» (либо «Открыть окно PowerShell здесь» в Windows 10).
Откроется командная строка. Чтобы запустить процесс съемки, выполните такую команду – вставьте ее и нажмите «Enter». В Windows PowerShell добавьте ./ перед командой:
adb shell screenrecord /sdcard/videorecord.mp4
По умолчанию скринкаст записывается в разрешении дисплея устройства длительностью 180 секунд с расширением .mp4 и битрейтом 4 Мбит/с. Можно использовать другие название и путь к файлу, а также менять разрешение, продолжительность (не дольше 3 минут) и битрейт видео. К примеру, выполнив следующую команду, запишется ролик с битрейтом 8 Мбит/с, разрешением 1280×720 пикселей, длительностью 150 секунд, который сохранится в папку «DCIM» на карте памяти и будет называться «videorecord2»:
К примеру, выполнив следующую команду, запишется ролик с битрейтом 8 Мбит/с, разрешением 1280×720 пикселей, длительностью 150 секунд, который сохранится в папку «DCIM» на карте памяти и будет называться «videorecord2»:
adb shell screenrecord --bit-rate 8000000 --size 1280x720 --time-limit 150 /sdcard/DCIM/videorecord2.mp4
Для остановки съемки раньше заданного времени нажмите клавиши Ctrl + C.
Автор статьи:
Главная / Инструкции / Как записать видео с экрана на Android, Xiaomi, Huawei и Honor
Запись экрана на Android – лучшие приложения для записи экрана телефона со звуком
Никогда не знаешь, когда пригодится возможность сделать запись экрана на Android. Например, это отличный способ для наглядного объяснения принципа работы в каком-то приложении, а также доступный вариант сохранения видеотрансляций, вебинаров, конференций для повторного просмотра. В зависимости от того, что для вас важнее при выборе программы для видеозахвата: простота, поддержка записи звука, набор дополнительных функций для обработки отснятого, – вы можете использовать встроенные опции операционной системы или заглянуть в Google Play за более продвинутым мобильным софтом.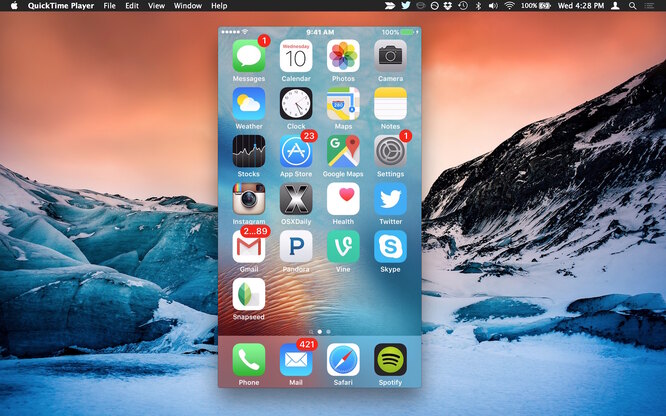
В статье мы рассказываем, как записать видео с экрана Android без дополнительных программ, а также делимся ссылками на 10 скрин-рекордеров в интересным арсеналом функций для ведущих скринкастов, стримеров, блогеров. Все рассматриваемые инструменты универсальные – подходят для смартфонов и планшетов Samsung, Honor, Xiaomi, Nokia и прочих многочисленных брендов из Китая и не только.
При всей широте возможностей, доступных в современных мобильных приложениях и Android разных версий, записывать скринкасты все еще удобнее на компьютере. И если вам понадобится сохранить запись онлайн-мероприятия в действительно хорошем качестве, рекомендуем Movavi Screen Recorder – мультитул мира скринкастинга и скрин-рекординга. Чтобы скачать Movavi Screen Recorder, перейдите по ссылке.
Как сохранить запись экрана на Android без сторонних приложений
В версиях самой популярной в мире мобильной операционной системы, вышедших после Android Q, записать происходящее на экране на видео без водяного знака можно напрямую из меню в шторке экрана. В зависимости от того, какую оболочку на конкретно ваше устройство установил производитель, инструкция по активации функционала фоновой записи будет незначительно отличаться. Мы не будем отдельно рассматривать, как включить запись экрана на каждой существующей модели телефона или планшета – их так много, что пришлось бы выпустить целую серию книг с гайдами. Вместо этого пошагово разберемся, какие действия для этого нужно сделать и что нажимать. А с названиями кнопок и меню вы потом легко разберетесь без сторонней помощи – они обычно стандартные и размещены по похожему принципу на всех гаджетах поколения 2020-х.
В зависимости от того, какую оболочку на конкретно ваше устройство установил производитель, инструкция по активации функционала фоновой записи будет незначительно отличаться. Мы не будем отдельно рассматривать, как включить запись экрана на каждой существующей модели телефона или планшета – их так много, что пришлось бы выпустить целую серию книг с гайдами. Вместо этого пошагово разберемся, какие действия для этого нужно сделать и что нажимать. А с названиями кнопок и меню вы потом легко разберетесь без сторонней помощи – они обычно стандартные и размещены по похожему принципу на всех гаджетах поколения 2020-х.
Сначала активируйте опцию записи экрана на Android в меню для разработчиков. Для этого в Настройках надо найти Параметры разработчика, это скрытый пункт, и если его нет, то следует его разблокировать.
Для разблокировки Параметров разработчика: откройте О телефоне, прокрутите экран до пункта с указанием номера версии сборки прошивки и тапните по нему 7–10 раз.
Переходите в Параметры разработчика -> Feature flags в разделе Отладка -> settings screenrecord long press – эту настройку надо активировать.
Теперь можно делать захват видео с экрана телефона. Чтобы начать, зажмите кнопку питания на смартфоне (планшете) и в меню отключения задержите палец на пункте Screenshot, пока не появится подпункт Start Recording. Нажатие на старт записи вызовет окно, предупреждающее о том, что происходящее на дисплее будет записываться, в окне следует тапнуть на Start Now. Остановить запись можно из панели-шторки – там размещены элементы управления. Готовый ролик сохраняется во внутренней памяти, найти его проще всего через Галерею или нативный файловый менеджер – в нестандартных оболочках.
В некоторых моделях смартфонов и планшетов кнопка записи скринкаста вынесена в шторку – туда, где включается вай-фай, блютус и прочие опции. В большинстве моделей гаджетов Xiaomi, вышедших в 2020-х, значок функции записи экрана изначально вынесен в шторку уведомлений – не нужно заглядывать в меню разработчиков и что-либо там активировать.
Выбираем приложение для записи экрана на Android
Super Screen Recorder
Полностью бесплатное стороннее приложение для Android, в котором удобно записывать и обрабатывать скринкасты. Разработчики позаботились о том, чтобы максимально упростить процесс записи с экрана – старт одним нажатием. В настройках можно выбрать место, где будут храниться видеоролики, а также установить нужные параметры разрешения и качества картинки, обрезать ненужное, определить формат сохранения и даже накладывать собственный водяной знак.
В программе есть функция, позволяющая поставить таймер для начала и остановки записи по времени, еще в ней поддерживается съемка скриншотов, захват звука с микрофона и со встроенных динамиков. Но важный момент, все это работает без root только на Android 10+ за счет встроенной опции скринрекординга, на более старых гаджетах не все возможности будут доступны и обязательно проявятся лаги несовместимости.
Запись экрана
Приложение с говорящим названием, позволяющее записать все, что происходит на экране смартфона или планшета на Android: трансляцию, звонок, фильм из онлайн-кинотеатра. Для корректной работы ему не нужен root, но дать целый пул разрешений все же придется, иначе вместо видео в Галерее будет сохраняться пустой файл.
Для корректной работы ему не нужен root, но дать целый пул разрешений все же придется, иначе вместо видео в Галерее будет сохраняться пустой файл.
Запись происходит через встроенное в операционную систему средство захвата экрана, но при этом интерфейс у рекордера более дружелюбный, чем у нативного. Кроме того, более стабильно происходит видеозапись процесса прохождения игр или использования тяжеловесных программ, вроде мобильных Фотошопа и Лайтрума. Тем, кто занимается созданием обучающих скринкастов, понравится поддержка рисования поверх картинки, подсветка тапов и совершаемых на устройстве действий, сохранение голоса со встроенного или подключенного внешнего микрофона (проводного или беспроводного).
Google Play Игры
Неочевидное решение для тех, кто давно ищет, как записать видео с экрана Android во время игры. Это родная программа из мобильной экосистемы Google, которая распространяется бесплатно и позволяет делиться с друзьями не только фактом поставленных в играх рекордов, но и непосредственно кульминационными моментами в записи.
Для всех, кто хочет записывать именно игры, это один из лучших вариантов. Причин тому сразу несколько: бесплатная, простая, потребляет минимум ресурсов, идеально встраивается в операционную систему, имеет интуитивно понятный интерфейс управления и не требует ненужных разрешений. Да и проверенный разработчик с репутацией – тоже повод проводить запись стримов для игр именно в Google Play Игры.
Rec. (Screen Recorder)
Рекордер, который не только выглядит удобно, но и на самом деле позволяет с мало-мальским комфортом сделать простые скринкасты на смартфоне – вообще не обращаясь к компьютеру. Это может пригодиться для разных целей, и этот момент разработчик предусмотрел – для каждого сценария пользователь может настроить и сохранить в аккаунте отдельный пресет. Это экономит кучу времени – не приходится каждый раз регулировать массу параметров – от таймера до степени сжатия видео.
Интересная возможность – включать и выключать запись встряхиванием экрана. Также сигналом отключить запись служит блокировка экрана или нажатие соответствующей кнопки в панели управления в шторке. Видео сохраняется в MP4 в достаточно хорошем качестве. Длительность записи ограничена 60 минутами или объемом доступного места на накопителе, причем, им может быть также внешняя карта памяти.
Также сигналом отключить запись служит блокировка экрана или нажатие соответствующей кнопки в панели управления в шторке. Видео сохраняется в MP4 в достаточно хорошем качестве. Длительность записи ограничена 60 минутами или объемом доступного места на накопителе, причем, им может быть также внешняя карта памяти.
Lollipop Screen Recorder
Один из редакторов, которые не предлагают ничего сверхъестественного, тем не менее имеют массу поклонников их простоты и быстродействия. В последней версии на август 2021 есть все, что нужно для создания скринкаста, записи видеоинструкции, сохранения вебинара или любой другой прямой трансляции для последующего пересматривания.
Выбрать место сохранения можно в настройках через обзор папок. Смотреть записанное в приложении не получится, равно как и редактировать, зато именно запись может выполняться разными способами: со звуком или без, только экран или с добавлением захвата с камеры, например, для проведения видеоуроков или вебинаров.
Screen Recorder 5+
Минималистичное приложение, которое стоит поставить для быстрой записи экрана в пару касаний с возможностью быстро подрезать записанное и сохранить либо переслать через мессенджер, в соцсеть, напрямую на YouTube или в ТикТок. Оболочка выглядит неброско и некоторым даже кажется абсолютно неудобной, особенно любителям пользоваться нативными опциями операционной системы. Но привыкнуть можно, особенно если учесть, что базовые возможности доступны бесплатно и Pro стоит недорого.
В настройках находится масса регуляторов и тумблеров, отвечающих за выбор качества, FPS места сохранения, формата, степени сжатия и еще десятков полезных параметров. В русифицированное операционной системе меню будет на русском, не нужно разбираться в сложных терминах и определениях.
ScreenCam Screen Recorder
Приложение для записи происходящего на экране устройства, причем, без рекламы и обязательной подписки. Это тот случай, когда программа просто работает.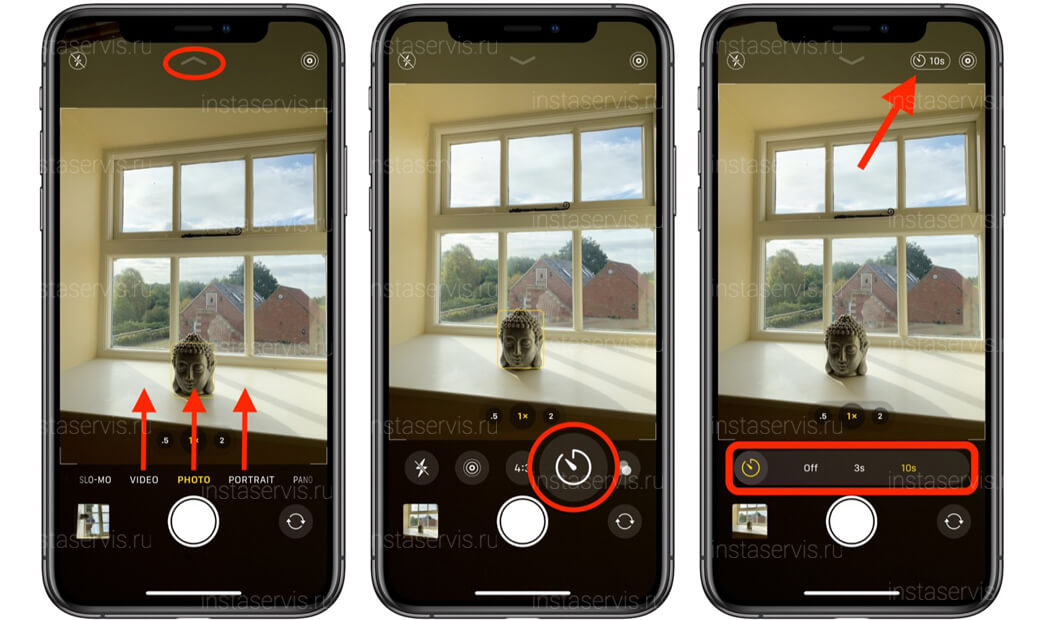 В настройках только самое нужное: установки качества, сжатия, активация и отключение водяного знака, в том числе – своего фирменного из картинки.
В настройках только самое нужное: установки качества, сжатия, активация и отключение водяного знака, в том числе – своего фирменного из картинки.
Разработчики не пытаются убедить пользователей скачать именно их продукт. Больше того, в некоторых оболочках он будет работать не совсем корректно без активного root, особенно это касается стареньких смартфонов с депортированными прошивками.
Mobizen Screen Recorder
Рекордер видео с экрана с милым оформлением, супер-просто реализованным интерфейсом и достаточным набором функций для стриминга и записи скринкастов для любых целей – по работе или в удовольствие. Для корректной работы в смартфоне нужно отключить замораживание приложений при заблокированном экране, а также установить все требуемые разрешения – на доступ к микрофону, в частности.
Запись звука также есть. Качество будет напрямую зависеть от того, насколько вокруг шумно, потому что аудио пишется с микрофона. С встроенных динамиков программа пишет исключительно на самых новых смартфонах и в том случае, если создатели не убрали такую возможность программным путем из прошивки.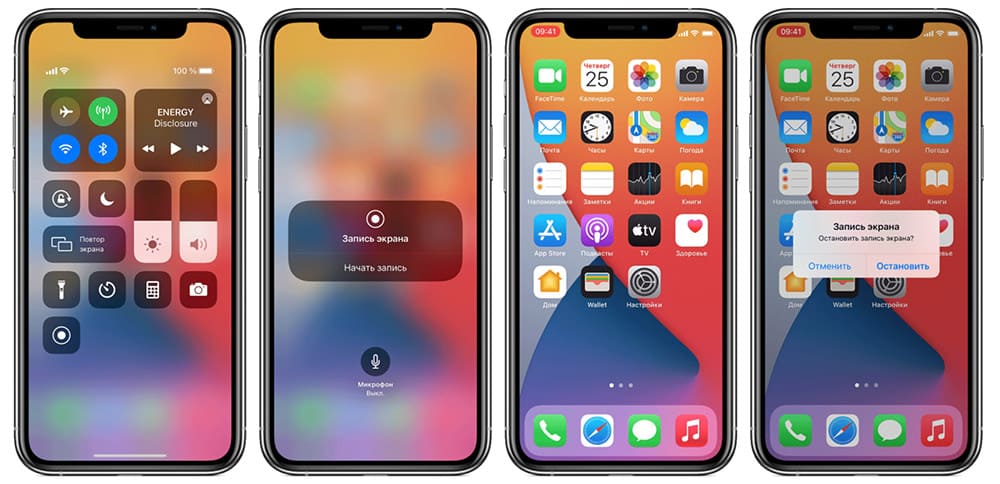
ADV Screen Recorder
Приложение для записи скринкастов, доступное подписчикам Google Play Pass без каких-либо ограничений и встроенных покупок. Это удобно, потому что подписка позволяет удалить рекламу и тем самым сделать использование инструмента комфортнее – ничего не отвлекает и не раздражает, как всплывающие промо-ролики.
В настройках инструмента находится только то, что нужно для простой записи: установки качества, наложения, таймер отсрочки, настраиваемая реакция на встряхивания и выключенный экран. Если сильно захотеть, можно сделать сопоставимую с компьютерной запись, но для этого потребуется достаточно мощный смартфон и внимательность к настройкам.
AZ Screen Recorder
Бесплатное приложение для записи и ведения стримов с трансляцией экрана мобильного устройства. В нем совсем нет рекламы, зато есть собственный минималистичный редактор и поддержка привязки к нескольким популярным стриминговым сервисам. Софт не конфликтует с играми и стабильно записывает звук с микрофона либо встроенных программных динамиков (в Android 10 и младше).
По заявлению разработчиков, это единственное приложение для записи экрана в Android, в котором есть возможность поставить процесс на паузу и через время продолжить съемку. Можно снимать передачу с онлайн-тв, прерваться на рекламу, и продолжить съемку после – тогда видео потом не придется перекраивать и перемонтировать.
Записывать трансляции с экранов мобильных гаджетов иногда приходится по работе, иногда – для более наглядного объяснения какого-то действия с программным обеспечением устройства. В любом случае, для этого не нужно быть продвинутым пользователем и погружаться в какие-то технические сложности. В свежих версиях популярной мобильной операционной системы кнопка записи скринкаста доступна без установки каких-то программ. Если же вам нужно не только записать, а и мало-мальски обработать – обрезать, сжать, поменять формат, – можно выбрать одно из многочисленных приложений из Google Play. Что касается вопроса, какое приложение лучше, все зависит от того, чего вы хотите: функциональности, скорости или стабильности. В статье рассмотрены лидеры по всем перечисленным параметрам, а каким вы воспользуетесь – решать вам.
В статье рассмотрены лидеры по всем перечисленным параметрам, а каким вы воспользуетесь – решать вам.
Лучший способ захватывать видео с экрана
Остались вопросы?
Если вы не можете найти ответ на свой вопрос, обратитесь в нашу службу поддержки.
Подпишитесь на рассылку о скидках и акциях
Подписываясь на рассылку, вы соглашаетесь на получение от нас рекламной информации по электронной почте и обработку персональных данных в соответствии с Политикой конфиденциальности Movavi. Вы также подтверждаете, что не имеете препятствий к выражению такого согласия. Читать Политику конфиденциальности.
Как сделать снимок экрана на большинстве телефонов Android
Прошли те времена, когда для создания снимка экрана на устройствах Android требовалось стороннее приложение. Теперь вы можете найти несколько способов сделать снимок экрана, встроенных в Android, на всех телефонах, включая лучшие телефоны Android. Помимо методов, заложенных в Android, производители телефонов добавляют другие способы делать снимки экрана в своих скинах Android. Давайте рассмотрим различные способы сделать снимок экрана на большинстве телефонов Android.
Давайте рассмотрим различные способы сделать снимок экрана на большинстве телефонов Android.
Как сделать снимок экрана на большинстве телефонов и планшетов Android
На большинстве устройств Android можно сделать снимок экрана, одновременно нажав кнопки уменьшения громкости и питания на секунду или две. Вы услышите звук затвора и визуальное подтверждение того, что вы сделали снимок экрана. Часто в нижней части экрана появляется плавающая панель инструментов, где вы можете редактировать, делиться или удалять скриншот.
В последних версиях телефонов Samsung, OnePlus и других Android-смартфонов можно сделать длинный снимок экрана или скриншот с прокруткой. Это полезно, если вы хотите захватить список или веб-страницу, которые не помещаются на обычном снимке экрана. Это также устраняет необходимость делать несколько снимков экрана, чтобы захватить все.
2 изображения
Чтобы сделать снимок экрана с прокруткой, сначала сделайте обычный снимок экрана. Затем нажмите кнопку Capture more на плавающей панели инструментов, которая отображается внизу. В зависимости от вашего устройства у вас может быть возможность выбрать начальную точку снимка экрана.
Затем нажмите кнопку Capture more на плавающей панели инструментов, которая отображается внизу. В зависимости от вашего устройства у вас может быть возможность выбрать начальную точку снимка экрана.
Как сделать снимок экрана с помощью Google Assistant
Google Assistant — полезный инструмент, доступный на всех устройствах Android. Google Assistant может делать множество полезных вещей, и создание снимка экрана — это задача, для которой он полезен. Чтобы сделать снимок экрана, активируйте Google Assistant 9.0013 и попросите его сделать снимок экрана.
2 изображения
После того, как вы сделаете снимок экрана, появится уведомление, уведомляющее вас об успешном создании снимка экрана. В уведомлении также есть кнопки для отправки, редактирования или удаления снимка экрана. Помощнику Google может потребоваться некоторое время, чтобы подумать, поэтому используйте другой метод, чтобы сделать снимок экрана, зависящий от времени.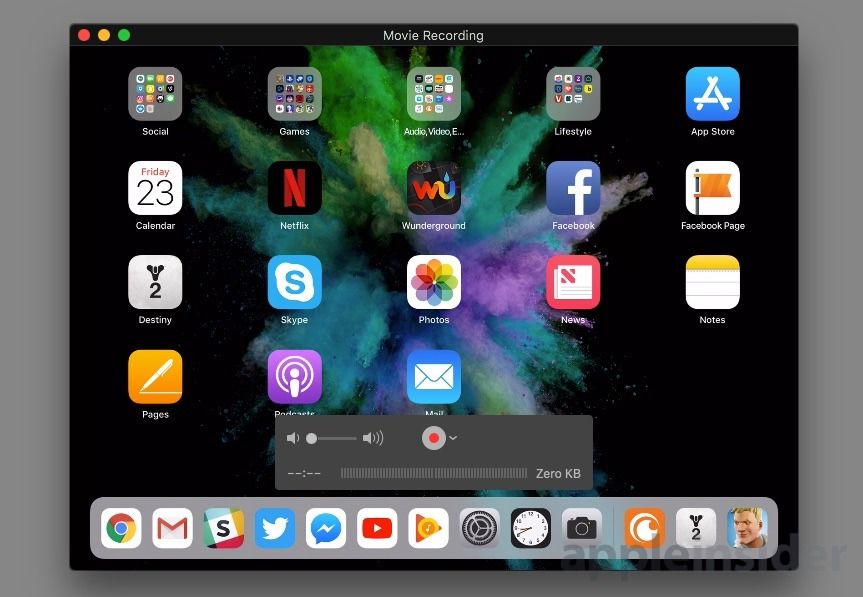
Хотя большинство телефонов Android поддерживают один из вышеперечисленных методов создания скриншотов, большинство производителей предлагают дополнительный метод. Поскольку они сильно различаются по устройствам, вот актуальный список с направлениями большинства основных брендов, продаваемых в США и Европе.
Как сделать скриншот на смартфоне Samsung Galaxy
Телефоны Samsung имеют множество полезных функций благодаря единому пользовательскому интерфейсу. Однако возможность сделать быстрый снимок экрана, проведя ладонью по дисплею телефона, нравится многим пользователям Samsung. Если вы не знакомы с созданием снимка экрана смахиванием ладони, стоит упомянуть, что может потребоваться некоторая практика, прежде чем вы сможете активировать его. При использовании этого жеста убедитесь, что вы надежно держите телефон, потому что попытка сделать это на столе или без хорошего захвата может оттолкнуть телефон. Этот жест требует, чтобы вы коснулись экрана, поэтому убедитесь, что ваша ладонь плотно прилегает к экрану и проводит по нему.
Чтобы включить или отключить этот жест на телефоне Samsung, перейдите в Настройки > Дополнительные функции > Движения и жесты и включите параметр Проведение ладонью для захвата .
2 изображения
Как сделать снимок экрана на телефоне Google Pixel
Несмотря на то, что Google делает Android, он предоставляет пользователям Google Pixel уникальную возможность сделать снимок экрана. Чтобы использовать эксклюзивную функцию, откройте страницу, которую вы хотите сделать скриншотом, и проведите пальцем вверх от нижней части экрана. Когда появится меню недавних приложений, вы можете коснитесь значка «Снимок экрана» .
Чтобы перейти на страницу обзора приложения, если вы используете навигацию с помощью жестов, проведите пальцем вверх и удерживайте. Если вы используете навигацию с помощью кнопок, нажмите квадратную кнопку.
Вам не нужно изменять какие-либо настройки, чтобы это работало, так как это функция скина Google Pixel для Android. Это не будет работать для всех приложений, таких как приложения с конфиденциальными данными, такие как менеджер паролей. Если вы попытаетесь использовать его, появится сообщение «Отключено вашим администратором».
2 Изображения
Как сделать скриншот на телефоне Xiaomi
Xiaomi предлагает удобный жест тремя пальцами, чтобы сделать снимок экрана в MIUI. Тот же жест также доступен на телефонах Poco, поскольку они работают на MIUI.
Чтобы сделать снимок экрана, проведите тремя пальцами вниз по дисплею. Вы можете настроить этот жест из Настройки > Дополнительные настройки > Комбинации клавиш > Сделать снимок экрана и назначить его длительному нажатию кнопки «Домой», «Меню» или «Назад».
2 изображения
Как сделать скриншот на телефоне Motorola
Motorola включает в себя несколько различных способов сделать снимок экрана, сочетая методологии, используемые в телефонах Pixel и Xiaomi. Как и в случае с пикселями, если вы перейдете к обзорному экрану приложения, проведя пальцем вверх и удерживая или нажимая квадратную кнопку, внизу вы увидите кнопку Скриншот . Коснитесь значка, и ваш телефон сделает снимок экрана.
Как и в случае с пикселями, если вы перейдете к обзорному экрану приложения, проведя пальцем вверх и удерживая или нажимая квадратную кнопку, внизу вы увидите кнопку Скриншот . Коснитесь значка, и ваш телефон сделает снимок экрана.
2 изображения
Вы также можете использовать метод Xiaomi и использовать свайп тремя пальцами. Чтобы включить эту функцию, перейдите на Настройки > Показать > Расширенные и включить параметр Скриншот тремя пальцами . Когда эта функция включена, вы можете провести тремя пальцами сверху вниз по экрану, чтобы сделать снимок экрана.
Как сделать снимок экрана на телефоне OnePlus
Телефоны OnePlus используют тот же жест, что и телефоны Xiaomi и Motorola, для создания снимка экрана с помощью смахивания тремя пальцами. Для активации проведите тремя пальцами сверху вниз по экрану, и ваше устройство сделает снимок экрана. После этого вы можете отредактировать или поделиться снимком экрана или сделать длинный снимок экрана с прокруткой, если хотите.
После этого вы можете отредактировать или поделиться снимком экрана или сделать длинный снимок экрана с прокруткой, если хотите.
Если при попытке жест не работает, убедитесь, что он включен, выбрав Настройки > Кнопки и жесты > Быстрые жесты .
2 изображения
Ударь меня своим лучшим скриншотом
Сделать снимок экрана на телефоне Android довольно просто. Есть несколько методов, которые работают на всех телефонах Android, и каждый производитель включает как минимум еще один способ сделать снимок экрана. Если вам интересно, как сделать снимок экрана на iPhone, iPad или любой другой операционной системе, у нас есть руководство, которое вам поможет.
Делайте снимки экрана Android простым свайпом или вообще без кнопок
Операционная система Android включает в себя широкий выбор телефонов — Samsung Galaxy S22, Motorola Edge и Google Pixel 6 предлагают пользовательские возможности Android со своими особыми особенностями. Все они также предоставляют свои уникальные способы создания снимка экрана телефона, помимо стандартного метода Android одновременного нажатия кнопок «Домой» и «Питание».
Все они также предоставляют свои уникальные способы создания снимка экрана телефона, помимо стандартного метода Android одновременного нажатия кнопок «Домой» и «Питание».
Делать снимки экрана с помощью Android может быть непросто, а иногда и неприятно, особенно если вы пытаетесь запечатлеть определенную сцену в движении, например, в видеоклипе или игре. И если вы не будете осторожны с кнопками, вы можете случайно выключить телефон или перезагрузить его.
Читайте дальше, чтобы узнать все о лучших способах делать снимки экрана на телефонах Android, а также полный список ярлыков для снимков экрана на устройствах Samsung, Google Pixel и Motorola.
Чтобы узнать больше, ознакомьтесь с последними слухами о Samsung Galaxy Watch 5, новым обзором Samsung Galaxy A53 5G и всем, что касается обновления вашего старого телефона Samsung.
Сейчас играет:
Смотри:
Первый взгляд на Samsung Galaxy S22: знакомство со всеми тремя новыми. ..
..
5:19
Как сделать снимок экрана на устройстве Android
Почти каждый телефон или планшет Android позволяет сделать снимок экрана, быстро нажав кнопку уменьшения громкости и кнопку питания . Просто нажмите их одновременно — только на короткое время — и когда вы отпустите, вы услышите звук затвора камеры, ваш экран начнет мигать, и вы увидите миниатюру вашего снимка экрана внизу. вашего экрана.
Если по какой-то причине это не работает, нажмите и удерживайте кнопку питания на несколько секунд, а затем нажмите Снимок экрана , когда он появится на экране .
Вы можете быстро сделать снимок экрана на Galaxy S22 Ultra и Pixel 6, нажав кнопки уменьшения громкости и питания.
Сара Тью/CNET Если вам нужен длинный скриншот с прокруткой (доступно только на Android 12), сделайте снимок экрана, как обычно, но на этот раз коснитесь значок с двумя стрелками на превью снимка экрана. Он также может быть помечен как «Захватите больше». Каждый раз, когда вы нажимаете на две стрелки, длина снимка экрана увеличивается до тех пор, пока вы не достигнете нижней части страницы.
Он также может быть помечен как «Захватите больше». Каждый раз, когда вы нажимаете на две стрелки, длина снимка экрана увеличивается до тех пор, пока вы не достигнете нижней части страницы.
Кроме того, важно правильно рассчитать время. Если вы удерживаете кнопки слишком долго или отпускаете их слишком быстро, вы можете обнаружить, что смотрите на свой телефон, ожидая, что он что-то сделает, но ничего не произойдет. Или, что еще хуже, вы можете попасть на экран перезагрузки и не знать, как вернуться назад (просто нажмите кнопку «Домой»). Потратьте несколько минут, чтобы попрактиковаться в обоих методах, если вам трудно активировать функцию снимка экрана на вашем телефоне. Это избавит вас от некоторых головных болей в будущем.
В телефонах Samsung Galaxy есть несколько способов сделать идеальный снимок экрана.
Ричард Петерсон/CNETДлинный список инструментов для создания снимков экрана от Samsung
У Samsung есть дополнительные способы сделать снимок экрана на телефоне Galaxy.
Проведите пальцем для захвата : Чтобы включить жест смахивания ладонью, вам нужно перейти в Настройки > Расширенные функции > Движения и жесты и сдвиньте переключатель рядом с Проведите ладонью, чтобы захватить в положение Вкл. . Когда эта опция включена, проведите ребром руки от левого края дисплея к правому, чтобы сделать снимок экрана. Поначалу это может показаться немного странным, но это более надежный метод для тех, кто борется со временем нажатия кнопки.
Используйте свой голос : Пока у вас включен Bixby Voice или Google Assistant, вы можете использовать голосовую команду, чтобы сделать снимок экрана. Просто скажи «Сделай снимок экрана» и любой из двух помощников сможет сделать снимок экрана без помощи рук.
S Pen : снимите стилус S Pen и перейдите к экрану, который хотите сделать. Теперь коснитесь значка меню команд Air > Экран, напишите , чтобы сделать снимок страницы, на которой вы находитесь. Затем вы можете использовать S Pen, чтобы писать или рисовать на снимке экрана. Когда закончите, нажмите значок Сохранить .
Затем вы можете использовать S Pen, чтобы писать или рисовать на снимке экрана. Когда закончите, нажмите значок Сохранить .
Проведите пальцем вверх и нажмите «Снимок экрана», чтобы быстро сделать снимок экрана на Pixel 6.
Эндрю Хойл/CNETСобственный трюк Pixel 6
Пока вы используете Android 12, вы можете использовать уникальный жест смахивания, чтобы сделать снимок экрана на Pixel 6. Все, что вам нужно сделать, это провести вверх от нижней части экрана и задержите палец на экране на секунду . Это откроет ваш ящик приложений, где появятся все ваши недавно открытые приложения. Чтобы сделать снимок экрана, нажмите Скриншот.
Кроме того, вы можете использовать Google Assistant, чтобы сделать снимок экрана на Pixel только с помощью голоса. И не нужно останавливаться только на этом. Вы можете сказать что-то вроде «Привет, Google, сделай снимок экрана и отправь его маме», чтобы выполнить несколько действий с помощью всего одной голосовой команды.
Инструмент Motorola для создания скриншотов тоже довольно крут.
Хуан Гарсон/CNETУникальная функция скриншотов Motorola
У вас есть телефон Motorola? В нем полно специальных жестов для таких вещей, как открытие камеры быстрым поворотом запястья или, как оказалось, для создания снимка экрана.
Вам нужно будет включить его, открыв приложение Moto в панели приложений, затем выбрав Moto Actions и коснувшись Скриншот тремя пальцами из списка вариантов. В раздел настроек встроена быстрая демонстрация, которая позволяет вам попробовать ее перед включением этой функции. Процесс состоит в одновременном размещении трех пальцев, несколько растопыренных, на экране, пока вы не увидите снимок экрана.
Если на вашем телефоне Android есть любимый метод создания снимков экрана, которым вы хотите поделиться, оставьте комментарий ниже, и мы добавим его в этот пост.
А если вы хотите быть в курсе последних предложений Google, обратите внимание на Android 13, который включает в себя обновленные функции конфиденциальности, тематические значки и новые языковые элементы управления. Тем не менее Android 12 по-прежнему существует, и вы можете с головой окунуться в наши любимые скрытые функции Android 12. Чтобы узнать больше о новинках в мире Android-устройств, ознакомьтесь с первым взглядом CNET на Galaxy S22, S22 Ultra и Galaxy Tab S8. Все они были представлены на февральском мероприятии Samsung Unpacked, и если вам интересно, как выглядят эти три телефона, ознакомьтесь с нашим сравнением модельного ряда.
Фотографии Galaxy S22: поближе познакомьтесь с новыми телефонами Samsung
+11 еще Посмотреть все фотоЭй, Google, как мне сделать снимок экрана на устройстве Android?
Создание снимка экрана на Android-устройстве кажется простой задачей. Вы просто нажимаете несколько кнопок, и экран сохраняется на вашем телефоне. Однако устройства Android не так однородны, как iPhone, поэтому методы могут различаться в зависимости от производителя устройства и версии ОС, которую вы используете.
Вы просто нажимаете несколько кнопок, и экран сохраняется на вашем телефоне. Однако устройства Android не так однородны, как iPhone, поэтому методы могут различаться в зависимости от производителя устройства и версии ОС, которую вы используете.
Телефоны Samsung, Google, Motorola и OnePlus имеют встроенные возможности для создания снимков экрана. А если вы используете самую последнюю версию операционной системы Android, вы получите еще больше возможностей. Вот как сделать снимок экрана на телефоне Android.
Как сделать снимок экрана на любом телефоне Android
Google Пиксель 4а 5G (Кредит: Стивен Винкельман)
Большинство последних устройств Android стандартизировали действие снимка экрана для одновременного нажатия кнопок питания и уменьшения громкости. Другие могут попросить вас нажать кнопку питания, а затем выбрать Скриншот из меню.
На телефоне Pixel проведите вверх от нижнего края экрана, чтобы открыть последние приложения, а затем коснитесь Скриншот , чтобы сделать снимок текущего приложения. На старых телефонах с физической кнопкой «Домой» на передней панели может потребоваться одновременное нажатие кнопок «Питание» и «Домой».
На старых телефонах с физической кнопкой «Домой» на передней панели может потребоваться одновременное нажатие кнопок «Питание» и «Домой».
Если на вашем телефоне есть Google Assistant, вы можете использовать голосовую команду, чтобы попросить его сделать снимок экрана для вас. Скажите что-нибудь вроде «Окей, Google, сделайте снимок экрана», и действие будет выполнено.
Samsung Galaxy S22 Ultra с S-Pen (Кредит: Молли Флорес)
Для устройств Samsung Galaxy, использующих стилус S Pen, вы можете удерживать кнопку на S Pen и рисовать по экрану, чтобы сделать снимок экрана. Другой способ — снять перо с телефона и нажать Smart Select в меню. Затем вы можете выбрать квадратную, свободную или круглую область захвата, а затем нарисовать, чтобы захватить экран.
На экране будет «вспышка» и звук затвора (если у вас включен звук), затем снимок должен появиться в вашей фототеке.
Скриншот с прокруткой на Samsung Galaxy s20 FE (Фото: PCMag)
По умолчанию снимок экрана захватывает все, что в данный момент находится на экране. Однако, если вы хотите захватить всю страницу, вам нужно будет сделать скриншот с прокруткой. Стандартизировано в Android 12, все, что вам нужно сделать, это сделать снимок экрана, а затем дождаться появления панели инструментов для снимков экрана.
Однако, если вы хотите захватить всю страницу, вам нужно будет сделать скриншот с прокруткой. Стандартизировано в Android 12, все, что вам нужно сделать, это сделать снимок экрана, а затем дождаться появления панели инструментов для снимков экрана.
Для устройств под управлением стандартной версии Android 12, таких как телефоны Google Pixel, коснитесь Capture more и перетащите окно скриншота, пока оно не захватит всю страницу. Когда будете готовы, нажмите Сохранить , чтобы завершить создание снимка экрана. Если вы используете телефон OnePlus, экран будет автоматически прокручиваться, пока вы не скажете ему остановиться.
Скриншот с прокруткой в Google Pixel 6 Pro (Кредит: Google)
Для устройств Samsung Galaxy все немного по-другому. Сделайте снимок экрана и дождитесь появления панели инструментов. Коснитесь значка с двойной стрелкой вниз, чтобы увеличить снимок экрана на один экран. Вы можете продолжать нажимать ту же кнопку, чтобы добавить столько экранов, сколько необходимо.
Как сделать снимок экрана с помощью жестов
Ваш телефон Android также позволит вам сделать снимок экрана с помощью определенных жестов. Однако конкретное требуемое движение руки зависит от производителя.
В телефонах Pixel 4a 5G и более поздних версиях есть доступ к Quick Tap, функции, аналогичной Apple Back Tap. Перейдите в «Настройки» > «Система» > «Жесты» > «Быстрое нажатие» , затем включите «Быстрое нажатие» и установите соответствующее действие на . Снимок экрана 9.0014 . Затем вы можете сделать снимок экрана, дважды нажав на заднюю панель телефона.
Для пользователей Samsung Galaxy: перейдите к экрану, который вы хотите захватить, затем расположите руку так, как будто вы планируете разрубить телефон карате. Проведите всей стороной ладони по экрану слева направо. Настройте (или отключите) эту функцию в разделе «Настройки» > «Дополнительные функции» > «Движение и жесты» > «Проведение ладонью для захвата » .
Рекомендовано нашими редакторами
Как делать снимки экрана на Chromebook
Как делать снимки экрана в Windows 11
Как сделать снимок экрана на любом устройстве
Вы можете сделать снимок экрана на своем телефоне Motorola или OnePlus, проведя тремя пальцами вниз. Владельцы Motorola могут настроить его из гамбургер-меню в приложении Moto. Коснитесь Moto Actions и включите Скриншот тремя пальцами . Пользователи OnePlus могут открыть Настройки > Кнопки и жесты > Быстрые жесты и включить Скриншот тремя пальцами .
Меню специальных возможностей Android на Samsung Galaxy S20 FE под управлением Android 12 (Фото: PCMag)
Если вам нужно простое в использовании наложение кнопок, включите меню специальных возможностей на своем устройстве Android. Это представит плавающую кнопку, которая даст вам возможность сделать снимок экрана, перемещаться по экрану, регулировать громкость, выключать устройство и многое другое.
В стандартной операционной системе Android эту функцию можно активировать в меню «Настройки» > «Универсальный доступ» > «Специальные возможности» 9.0014 , затем включите ярлык и предоставьте необходимые разрешения. Пользователи OnePlus найдут специальные возможности в разделе «Настройки» > «Система », а владельцам Samsung следует искать в разделе « Настройки» > «Доступность» > «Взаимодействие и ловкость» .
Как использовать программу записи экрана Android
Средство записи экрана на Samsung Galaxy S20 FE под управлением Android 11
Если у вас возникли проблемы с получением снимка экрана определенного экрана, возможно, вам больше повезет, если вы воспользуетесь встроенной функцией записи экрана. Для тех, кто работает под управлением Android 11 или выше, вы можете открыть меню быстрых настроек телефона и нажать Запись экрана , затем Начать запись для записи экрана.
