Как изменить порядок фотографий в Lightroom: про сортировку снимков
В Lightroom есть возможность изменить порядок фотографий в режиме Library. Это может быть полезно, когда вы составляете коллекцию не по дате, а по какому-то другому принципу — скажем, сначала группируете снимки места, а затем портреты присутствующих. В режиме Develop кадры будут следовать один за другим в том порядке, который установлен в Library.
Нужно это для того, чтобы обрабатывать фото более системно — сначала однотипные портреты, затем пейзажи, затем здания и т.д. — с целью и экономии времени на пакетную обработку, и для целей экспорта. Если при экспорте из Lightroom вы используете последовательную нумерацию (экспорт по маске с именем файла типа image_XXX.jpg), то снимки будут выведены на диск уже в необходимой последовательности и их не придётся заново пересортировывать.
Ручная сортировка делается простым способом Drag & Drop — хватаете один нужный кадр или несколько, и перетаскиваете их на новое место, как файлы в папке. Также, есть несколько других способов автоматической сортировки, все они сгруппированы в меню View/Sort в режиме Library:
Также, есть несколько других способов автоматической сортировки, все они сгруппированы в меню View/Sort в режиме Library:
Если вы используете флаги Pick/Reject или «звёздочки» рейтинга для выбора и отбраковки нужных кадров, то удобно отсортировать все фото за нужный период (день, несколько разных дней) по установленному статусу, чтобы затем удалить лишнее или работать только с кадрами, имеющими определённый рейтинг.
А теперь про один нюанс, о котором практически не нашёл упоминаний. Если вы используете Quick Collection в несколько проходов, для выбора и отбраковки кадров, а затем оттуда переносите всё в Smart Collection, то возможно возникновение ситуации, когда кадры в коллекции перепутались. Это происходит, когда вы пробегаете по отснятому, выбирая нужное кнопочкой «B» в QC, иногда откатываетесь обратно, или делаете это в несколько заходов — сначала «первый комплект фото», затем «дополнительные снимки». В Quick Collection снимки, в таком случае, отсортированы по мере вашего выбора.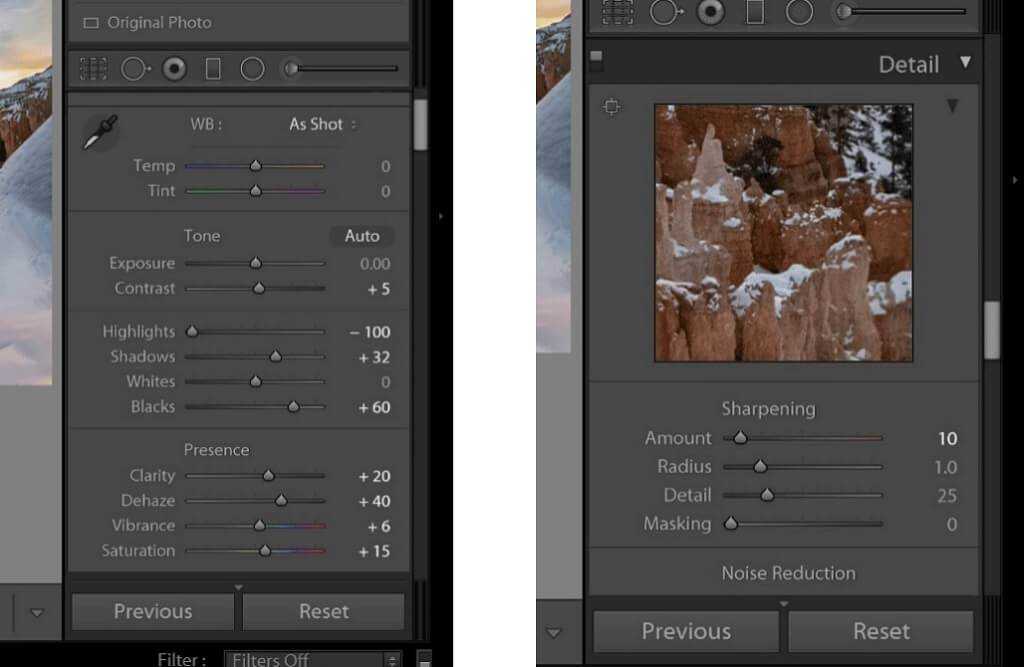 Мне они, например, после этого нужны сортированными по дате, чтобы после обработки скомпоновать репортаж.
Мне они, например, после этого нужны сортированными по дате, чтобы после обработки скомпоновать репортаж.
Делается точно также — открыв нужную коллекцию (Quick Collection или Smart Collection) просто выбираете метод сортировки по дате. Кадры оказываются отсортированными нужным способом. Если вы случайно выбрали не тот тип сортировки, обратно можно откатиться при помощи Undo (Ctrl+Z/CMD+Z).
И последнее. Точно также, вы можете отсортировать снимки в Smart Collection по какому-то иному признаку. Скажем, по ISO, на котором снимали, или по модели объектива. Для этого в режиме Library открываете поле Metadata (в центре вверху) и выбираете кадры по определённому параметру.
Поля можно добавлять и убирать. Скажем, из одной коллекции без проблем можно отобрать кадры, снятые на Canon 1D X и объектив Canon EF 50mm f/1.2L USM при ISO 100 и диафрагме 1.6:
Затем, можно отобрать кадры, сделанные при ISO 2500:
Добавляете выбранное в Quick Collection или Smart Collection, изменяете параметры сортировки и выведенное также добавляете в коллекцию. Получается, что на выходе у вас в коллекции снимки, в заданном вами порядке, отобранные по нужным техническим критериям, а не по дате съёмке или имени файла:
Получается, что на выходе у вас в коллекции снимки, в заданном вами порядке, отобранные по нужным техническим критериям, а не по дате съёмке или имени файла:
Это удобно, например, чтобы пакетно изменить на нескольких десятках кадров параметры шумоподавления или резкости, цвета, либо экспортировать на диск снимки, снятые с различными параметрами, в разном качестве (фото снятые на высоких ISO в JPEG есть смысл переводить с меньшим сжатием, чтобы шум не превращался в кашу).
Как быстро экспортировать снимки до/после из Lightroom
Если вы хотите поделиться своими знаниями в области фотографии и редактирования в Lightroom, вы, вероятно, захотите показать версии своей работы до и после.
Раньше я экспортировал фотографию с настройками и без них как две отдельные фотографии, а затем объединял их в Photoshop.
Однако есть способ сделать это, не выходя из Lightroom! Это не так автоматизировано, как я хотел, и поэтому только полубыстро, но я беру то, что могу получить.
Вот несколько примеров:
Обработка перед экспортом сравнений «до-после»
ваш каталог Lightroom:
- отредактированное фото
- виртуальная копия этой фотографии без каких-либо правок (SOOC)
Вы можете настроить свой процесс так, чтобы он начинался с создания виртуальной копии каждого изображения, которое вы собираетесь редактировать. Дайте ему рейтинг или цветовую метку, чтобы иметь возможность скрыть его с помощью фильтрации, а затем найти его позже.
После редактирования убедитесь, что обе версии видны в обзоре/диафильме внизу:
Вот скриншот моей диафильма с восемью отредактированными изображениями и их восемью неотредактированными копиями.
Настройка шаблонов печати
Когда вы закончите редактирование, перейдите к разделу «Печать» в Lightroom. Не беспокойтесь, мы ничего не будем печатать — по крайней мере, на бумаге!
С левой стороны нажмите + на вкладке Браузер шаблонов, чтобы создать новый шаблон.
Под Layout с правой стороны теперь вы можете решить, на сколько строк и столбцов вы хотите разделить страницу. Поскольку я хочу показать только сравнение двух изображений, я выберу 2 строки и 1 столбец.
Я также хочу, чтобы фон был черным, что я установил на вкладке Страница .
Чтобы сохранить шаблон, щелкните его правой кнопкой мыши в Браузере шаблонов и обновите с текущими настройками.
Ницца. И как именно я теперь помещаю туда свои изображения?
Довольно просто: изображения, которые вы выбрали на диафильме внизу, автоматически помещаются в ячейки.
Для сохранения не забудьте установить для параметра Задание на печать значение «Печать в: файл JPEG». Затем просто нажмите кнопку «Печать в файл» в правом нижнем углу — готово!
К сожалению, вам все еще нужно делать это для каждого сравнения, и вам нужно вводить имя файла вручную.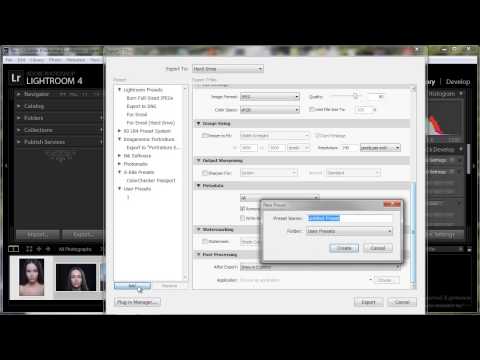 Кроме того, у вас будет намного больше версий для управления в вашем каталоге — это, возможно, наконец заставит вас привыкнуть оценивать, помечать и маркировать все ваши фотографии!
Кроме того, у вас будет намного больше версий для управления в вашем каталоге — это, возможно, наконец заставит вас привыкнуть оценивать, помечать и маркировать все ваши фотографии!
Несмотря на то, что этот процесс не идеален, мне он нравится, так как я могу оставаться в Lightroom и иметь постоянный стиль для сравнений до и после.
Эмм — хотелось бы сравнение в ландшафтном режиме, но…
Очень хорошо! Нажмите кнопку «Параметры страницы» в левом нижнем углу и измените ориентацию на Книжная !
Изменение порядка предварительного просмотра перед печатью
При выборе изображений на ленте внизу Lightroom всегда помещает первое изображение вверху/слева. Это может сильно раздражать, если первое изображение оказывается окончательным, отредактированным:
Уже не так много «до/после», не так ли?
Существует один способ управления порядком изображений в диафильме:
Выберите все фотографии, которые вы хотите включить в сравнение — до и после! (Они не должны быть в одном файле сравнения)
Находясь на вкладке «Разработка» в Lightroom, нажмите «+» справа от Коллекции и , создайте коллекцию .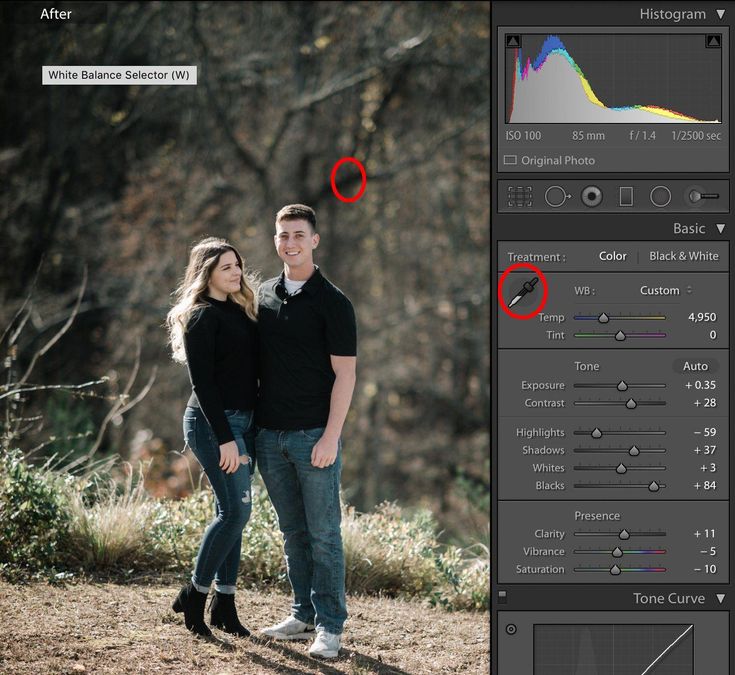
В следующем всплывающем окне дайте вашей коллекции имя и не забудьте проверить, чтобы все выбранные фотографии автоматически включались в эту коллекцию.
Теперь вы можете свободно перетаскивать фотографии и размещать их в нужном вам порядке!
Индивидуальный заказ , а не , возможен только со смарт-коллекциями, к сожалению! Поэтому не забывайте использовать стандартные коллекции и наполнять их своими фотографиями вручную.
Если вам понравился этот пост или фотографии, мы будем рады, если вы подпишитесь на нас на любой из этих платформ:
фейсбук инстаграм Твиттер YouTube блогловин кормить
Лучшие настройки экспорта Lightroom для печати
Adobe Lightroom — достаточно хорошая программа для редактирования необработанных изображений (как Classic, так и Creative Cloud), которую вы часто можете «прямо напечатать» со своими изображениями прямо из Lightroom.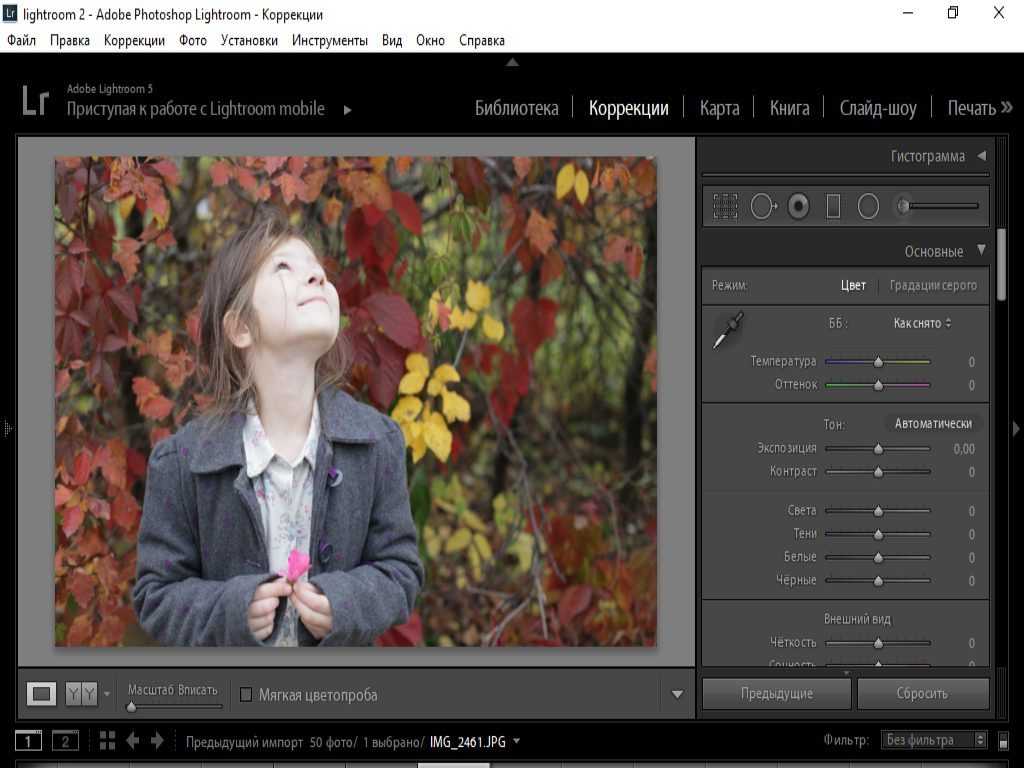 Что это значит? Это означает, что вы должны иметь возможность экспортировать необработанные изображения из Lightroom напрямую в файл JPG или TIF, который затем можно отправить непосредственно в лабораторию печати!
Что это значит? Это означает, что вы должны иметь возможность экспортировать необработанные изображения из Lightroom напрямую в файл JPG или TIF, который затем можно отправить непосредственно в лабораторию печати!
Шаги для набора в Lightroom Настройки экспорта для печати
После того, как вы полностью отредактировали необработанные изображения в Lightroom (и решили, что они не требуют дополнительного редактирования или масштабирования в Photoshop), вы можете перейти к настройкам экспорта диалог…
Шаг 1. Откройте диалоговое окно экспорта Lightroom
На Mac нажмите «CMD+Shift+E»
На ПК нажмите «CTRL+Shift+E»
Это горячие клавиши для открытия диалогового окна экспорта . У вас будут вкладки основных параметров для следующего:
- Местоположение экспорта
- Именование файлов
- Видео
- Настройки файла
- Размер изображения
- Заточка вывода
- Метаданные
- Водяные знаки
- Постобработка
Шаг 2.
 Выбор места экспорта
Выбор места экспортаПервый параметр экспорта, конечно, важен, поскольку он определяет, куда будут экспортироваться ваши фактические файлы.
Настройки местоположения экспорта LightroomОбычно вместо создания файла JPG или TIF для печати в той же папке, что и десятки или сотни исходных необработанных файлов, вам нужно создать новую папку для «ПЕЧАТИ» где-нибудь на вашем компьютере. , либо в центральном расположении для всех ваших файлов печати, либо в той же родительской папке, что и ваши исходные файлы для этого конкретного дня или задания.
2б. Настройки конкретной папки и подпапки
Обычно вы хотите выбрать параметр «Расположение экспорта» для «Определенной папки». Затем найдите либо свою центральную папку «PRINT», либо любую аналогичную папку для печати, которую вы создали для этой конкретной фотосессии.
В качестве альтернативы вы можете просто выбрать основную папку, а затем использовать опцию «Поместить в подпапку», чтобы создать папку «ПЕЧАТЬ».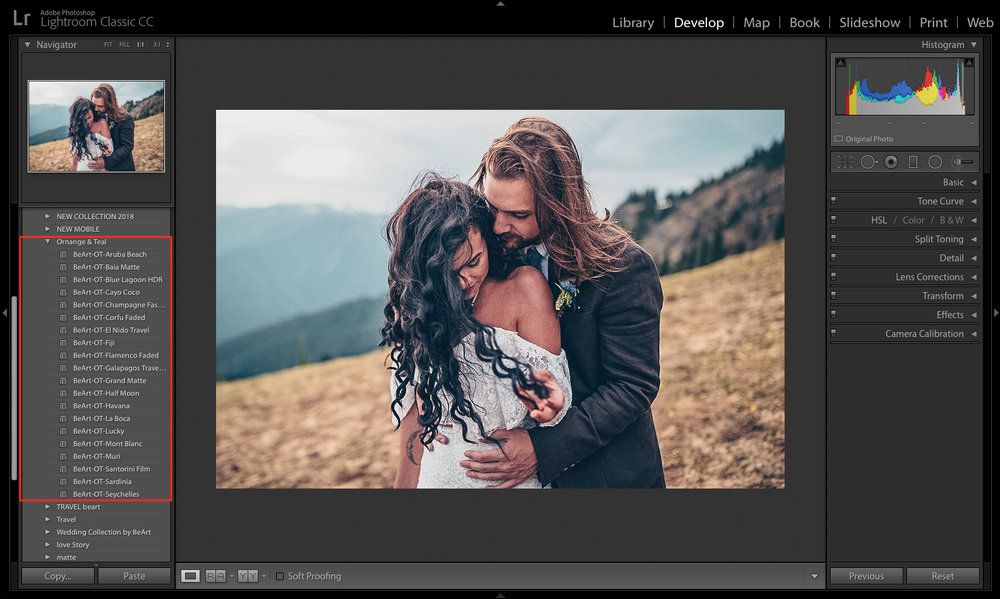 Эта опция особенно полезна, если вы хотите создать несколько папок для экспорта в одной и той же родительской папке, например, одну для готовых к печати файлов JPG/TIF, а другую для Facebook/Instagram и других мобильных устройств, или файлы экрана/слайд-шоу и т. д.
Эта опция особенно полезна, если вы хотите создать несколько папок для экспорта в одной и той же родительской папке, например, одну для готовых к печати файлов JPG/TIF, а другую для Facebook/Instagram и других мобильных устройств, или файлы экрана/слайд-шоу и т. д.
[Статья по теме: Настройки экспорта Lightroom для Instagram и Facebook]
Шаг 3. Переименуйте экспортированные фотографии (именование файлов)
Если вы хотите создать новое имя для ваших файлов изображений, готовых к печати, на главной вкладке экспорта вы это сделаете. Например, вы можете просто переименовать свое изображение из «IMG_4658.ARW» … в… «IMG_4658–PRINT-16×20.JPG »
(не волнуйтесь, мы перейдем к фактическому далее настройки размера и типа файла!Это просто имя файла для вашей ясности.)
Шаг 4 — Выберите настройки файла
Настройки экспорта Lightroom для печати — качество JPG Здесь вы укажете фактический тип экспортируемого файла. Как правило, большинство типографий и печатных лабораторий предпочитают формат файлов JPG в цветовом пространстве sRGB. Однако в некоторых специализированных лабораториях могут потребоваться файлы TIF и/или цветовое пространство Adobe RGB для максимального качества печати.
Как правило, большинство типографий и печатных лабораторий предпочитают формат файлов JPG в цветовом пространстве sRGB. Однако в некоторых специализированных лабораториях могут потребоваться файлы TIF и/или цветовое пространство Adobe RGB для максимального качества печати.
Здесь важно знать, что предпочитает ваш принтер/лаборатория! Если вы печатаете из дома, следуйте рекомендациям по передовому опыту, прилагаемым к вашему принтеру, или, если вы используете онлайн или местную профессиональную полиграфическую лабораторию, обратитесь к ним и спросите!
Настройки экспорта Lightroom для печати — Цветовое пространствоЕсли вы экспортируете файлы JPG для печати, вам обычно нужно установить ползунок «Качество» на самое высокое значение, 100, однако, если вы отправляете очень большой файл или множество файлов в клиент или печатная лаборатория, вряд ли они увидят разницу, если вы уменьшите качество JPG до 85-90.
Шаг 5. Изменение размера изображения. Настройки экспорта в Lightroom
Настройки экспорта в Lightroom для печати.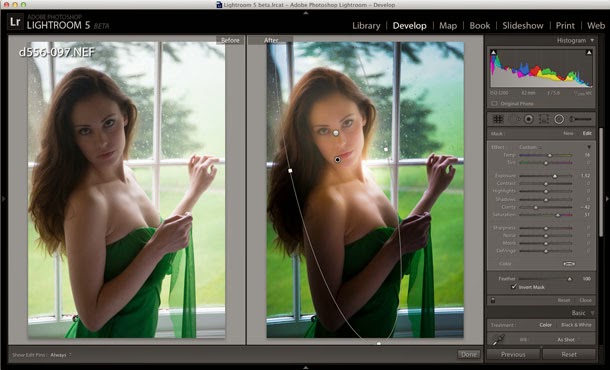 Как правило, вы захотите оставить эти настройки в покое (снимите флажок «Изменить размер по размеру»), однако, если вы делаете очень маленький отпечаток, например, 4 × 6, вы можете изменить настройки на «Длинный край». », «6 дюймов» и «Разрешение: 300 пикселей на дюйм»…просто для того, чтобы сэкономить немного времени, если вы загружаете десятки изображений в онлайн-лабораторию печати, и они никогда не будут напечатаны в большем размере позже.
Как правило, вы захотите оставить эти настройки в покое (снимите флажок «Изменить размер по размеру»), однако, если вы делаете очень маленький отпечаток, например, 4 × 6, вы можете изменить настройки на «Длинный край». », «6 дюймов» и «Разрешение: 300 пикселей на дюйм»…просто для того, чтобы сэкономить немного времени, если вы загружаете десятки изображений в онлайн-лабораторию печати, и они никогда не будут напечатаны в большем размере позже.Опять же, в большинстве случаев просто оставьте размер изображения в покое. (Если вы делаете очень большой отпечаток, то лаборатория, возможно, лучше справится с «увеличением» изображения за вас!)
ПРИМЕЧАНИЕ: PPI? Точек на дюйм? Имеет ли это значение?
Прежде чем мы двинемся дальше, давайте проясним одну вещь: PPI означает количество пикселей на дюйм и относится к относительно произвольному параметру, который напрямую не связан с фактическим размером изображения, то есть мегапикселями. PPI — это число, которое соответствует размеру в дюймах и имеет отношение к печати только в том случае, если принтер или лаборатория требуют его преднамеренной установки.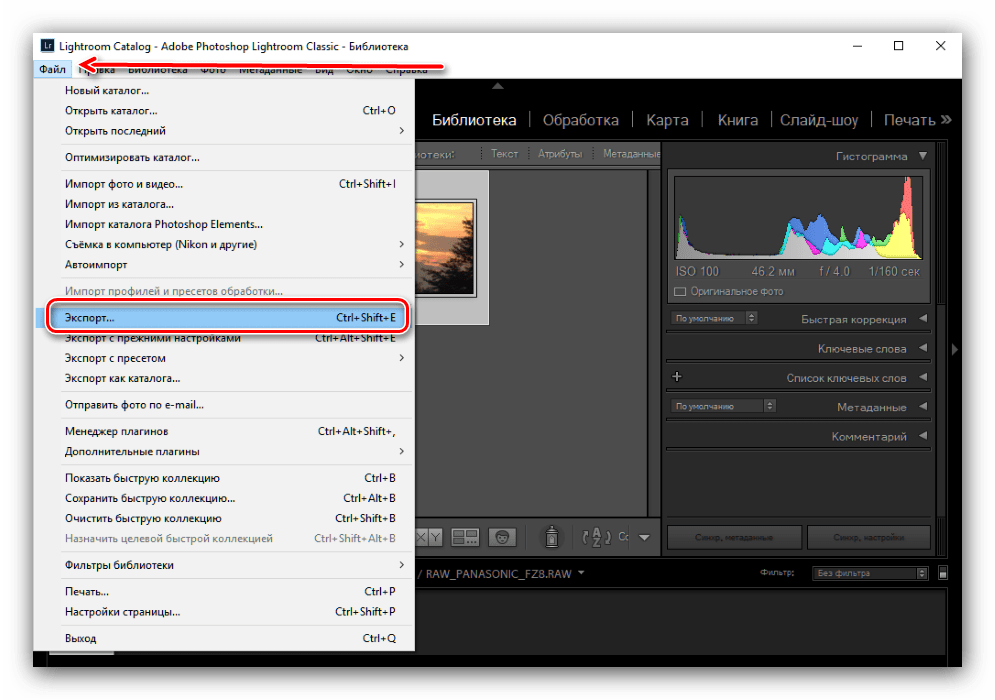
Другими словами, это может быть очень важно, если вы печатаете дома, однако большинство онлайн-лабораторий будут рады настроить для вас размеры PPI и дюймов; просто не забудьте отправить им файл с полным разрешением (мегапиксели)!
Наконец, DPI относится к количеству точек на дюйм и не связан с PPI. DPI — это количество фактических чернильных точек, которые может разрешить принтер, которое обычно намного больше, чем фактические пиксели в изображении.
Шаг 6. Выходные параметры экспорта резкости
Настройки экспорта Lightroom для печати — Повышение резкостиЭто еще одна настройка, которую вы, вероятно, захотите отключить и изменить на панели «Подробности» модуля разработки Lightroom. Однако, если вы решите использовать любую выходную резкость, выберите «Матовый» или «Глянцевый», а затем либо «Низкий», либо «Стандартный» для количества.
Шаг 7 — Выберите настройки экспорта метаданных
Настройки экспорта Lightroom для печати — метаданные и информация об авторских правах Обычно при создании печати включение информации об экспозиции камеры, конечно, не требуется, поэтому вы можете выбрать «Только авторские права и контактная информация» . Это позволит печатной лаборатории увидеть ваши собственные метаданные об авторских правах, но не более того.
Это позволит печатной лаборатории увидеть ваши собственные метаданные об авторских правах, но не более того.
[Связанное чтение: Как создать пресет импорта/метаданных в Lightroom]
Шаг 8 — Настройки водяных знаков Lightroom
Конечно, на большинстве печатных изображений не должно быть водяных знаков, однако, если по какой-либо причине вы создаете отпечаток с вашим личным водяным знаком, вы можете сделать это здесь, не заходя в Photoshop и не тратя дополнительное время на слои, непрозрачность и т. д.
Шаг 9. Настройки постобработки в диалоговом окне экспорта Lightroom
хотите, чтобы ваш компьютер показывал вам папку, в которую было экспортировано готовое к печати изображение, как только экспорт был завершен, тогда вы можете выбрать опцию «Показать в Finder/Explorer». В противном случае выберите вариант «Ничего не делать».Шаг 10. Сохраните свои настройки в качестве предустановки экспорта
Настройки экспорта Lightroom — создание предустановки экспортаЕсли вы планируете экспортировать другие изображения для аналогичных целей печати, вам, вероятно, следует создать предустановку для этих настроек экспорта!
Конечно, если вы хотите, чтобы эти настройки экспорта были просто настройками по умолчанию или отправной точкой.
