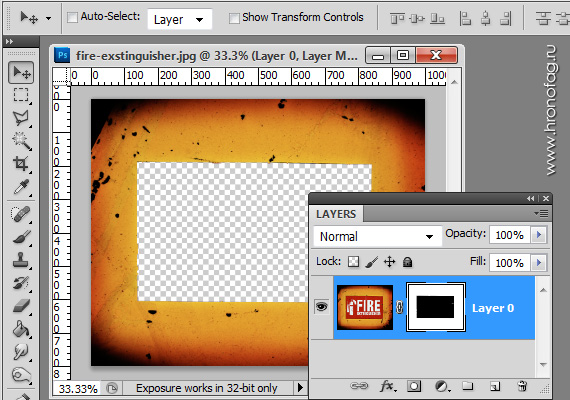Профиль All of Photoshop (RU) Вместо извинений за свой пост, прочтите это All of Photoshop (FAQ) — TOP 5 Не менее полезные ссылки Поиск по меткам 20 лет с photoshop, 2010, 2012, adobe, adobe cs6, adobe evolution, adobe photoshop, adobe photoshop elements, adobecreativedays, after effects, allofphotoshop, apple, bug, color, competition, creative cloud, creative days, creative future, creative suite, creative suite 6, creativefuture, creativefuture 2010, cs 5.5, cs5, cs6, drawing, event, facebook, help, illustrator, lightroom, link, moscow, news, photoshop, photoshop cs6, photoshop elements, poll, premiere elements, premiere pro, ru_photoshop, sale, steve jobs, stuff, terry white, tutorial, useful, video, wacom, Москва, Новости, Россия, Терри Уайт, бесплатно, вебинар, видео, день фотографа, джейпег, евангелист от Adobe, интервью, история, календарь, конкурс, конференция, мероприяте, музей, не умею читать по-английски, новый тэг: я круче всех! абсолютно!, объявление, онлайн, паранормальное, программное обеспечение, скидка, сочи, спикер, туториал, форум, фотограф, фотожаба, фотошоп, эволюция творчества, это фотошоп!, я не могу догадаться заглянуть в FAQ, я не умею запускать программы, я не умею пользоваться поисковиком, я талантливый сын своего времени | 8-ноя-2007 07:51
|
как сделать, залить, скопировать, удалить, инвертировать
При обработке изображений в Фотошопе довольно часто используется слой-маска, с помощью которой можно выполнять различные действия: выделять объекты, скрывать/отображать части картинки, применять эффекты к определенным областям холста и т.д. Давайте посмотрим, каким образом строится работа с данным инструментом в программе.
Что такое слой-маска
Слой-маска или просто маска – это невидимый слой, который располагается поверх основного, к которому и применяется.
Маски могут быть как белыми, так и черными. На скриншоте ниже показана белая маска, добавленная к слою с прямоугольником.
На слой-масках мы работаем только с белыми и черным цветами, а также с оттенками серого. Черный цвет полностью перекрывает содержимое основного слоя, серый – частично, а белый – показывает всё без перекрытия.
Мы можем на белой маске закрасить определенные участки черным, чтобы скрыть на них соответствующие зоны основного слоя. Сделать это можно с помощью кисти и любых других пригодных для этого инструментов. Вот как это примерно выглядит в Палитре слоев и на холсте.
Также есть возможность выполнить обратное действие – то есть на черной маске закрасить определенный участок белым цветом, чтобы проявить его.
Создаем маску
Чтобы сделать белую маску в Фотошопе, выбрав нужный слой в Палитре, щелкаем по соответствующему значку в его нижней части.
В результате рядом с выбранным слоем появится маска, с которой мы можем дальше работать. Она будет выбрана автоматически, что можно понять по квадратным контурам вокруг углов ее миниатюры.
Для создания черной маски во время щелчка по значку ее создания нужно зажать клавишу Alt на клавиатуре.
Также черную маску можно получить другим способом – сначала создаем белую, затем заливаем ее черным цветом.
Заливаем маску
Чтобы залить маску, мы пользуемся теми же инструментами, что и при работе с обычными слоями. Самый очевидный и наиболее популярный способ – применение инструмента “Заливка”.
Допустим, у нас белая маска. Чтобы получить черную – выбираем требуемый инструмент, в качестве основного цвета задаем черный, затем просто щелкаем по холсту (при этом в Палитре должна быть выбрана именно маска).
Аналогичным образом выполняем заливка черной маски белым цветом.
Также для данных действий можно использовать специальные комбинации клавиш:
- Alt+Del – заливка основным цветом;
- Ctrl+Del – заливка фоновым цветом.
Заливаем выделенный участок
При необходимости маску можно залить не полностью, а частично. В этом случае нужно воспользоваться соответствующими инструментами для создания выделения.
Например, выполним круглое выделение с помощью инструмента “Овальная область” (чтобы получить ровный круг, зажимаем клавишу Shift).
Затем остается только залить выделенную область (выбрав инструмент “Заливка” кликаем внутри круга) нужным цветом и снять выделение (Ctrl+D).
Заливаем градиентом
В данном случае мы выбираем инструмент “Градиент” на боковой панели.
В появившейся верхней строке параметров выбираем вариант градиента: “От основного к фоновому” или “Черный, белый”.
На холсте с помощью зажатой левой кнопки мыши тянем указатель от одного края к другому (в нашем случае – слева направо).
Получаем примерно следующий результат.
Примечание: кстати, если дважды щелкнуть по миниатюре маски, откроются ее параметры, где мы можем задать плотность, растушевку и т.д.
Используем оттенки серого
На масках серый цвет – это аналог прозрачности. Работает это таким образом: чем темнее оттенок серого, тем больше видно содержимое основного слоя и наоборот.
Копируем маску
Чтобы скопировать слой-маску в Фотошопе, зажав клавишу Ctrl на клавиатуре, щелкаем по ее миниатюре в Палитре слоев. Таким образом она будет скопирована в буфер обмена.
Таким образом она будет скопирована в буфер обмена.
Теперь создаем или переключаемся на требуемый слой, для которого требуется выполнить копирование, и щелкаем по значку добавления маски. В результате мы получим нужный нам дубликат.
Инвертируем маску
Чтобы выполнить инверсию маски, т.е. заменить цвета на противоположные, нажимаем комбинацию клавиш Ctrl+I.
Не забываем, что при этом в Палитре должна быть выбрана именно сама маска.
Отключаем или удаляем маску
Чтобы отключить маску, зажимаем клавишу Shift на клавиатуре и щелкаем по ее миниатюре.
После этого на ней появится красный крестик, свидетельствующий о том, что маска выключена.
Чтобы снова включить маску, просто кликаем по ее миниатюре.
Для удаления щелкаем по миниатюре правой кнопкой мыши и в открывшемся списке выбираем требуемую команду.
В этом же контекстном меню предусмотрены другие команды, в т.ч. выключение.
выключение.
Заключение
Вариантов практического применения слоя-маски в Фотошопе достаточно много (в зависимости от поставленной задачи). Мы в рамках данной публикации основное внимание уделили теории, описав базовые действия и возможности, которые дает данный инструмент пользователю при обработке изображений.
Глава 19 Маскирование слоев. Adobe Photoshop CS3
Глава 19
Маскирование слоев
Маскирование слоев – это техника работы со слоями, позволяющая скрывать или отображать слои документа не целиком, как мы это делали с помощью значка видимости слоя, а частично. Таким образом, мы можем часть слоя отобразить, а часть его – скрыть; и даже более того, фрагменты слоя могут отображаться частично – как если бы к ним была применена настройка прозрачности.
Выполняется маскирование слоя добавлением к слою на палитре Layers (Слои) так называемой маски слоя. Сделать это можно, нажав кнопку Add layer mask (Добавить маску слоя) на палитре.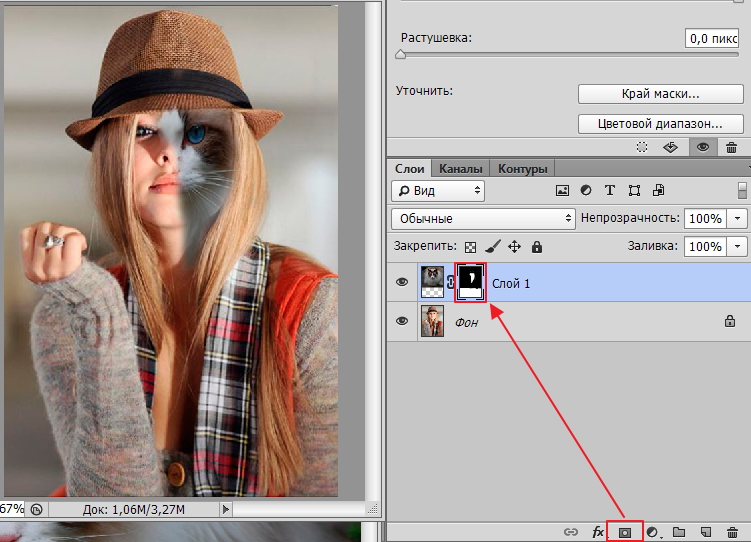 На рис. 19.1 показана палитра слоев с созданными масками.
На рис. 19.1 показана палитра слоев с созданными масками.
Рис. 19.1. Палитра Layers (Слои) и созданные маски слоев
Маски слоев бывают двух типов: растровые и векторные. Оговорим сразу, что в этой главе мы будем уделять внимание преимущественно растровым маскам: мы знаем уже все, что нужно для эффективной работы с ними.
Работа с векторными масками требует хорошего понимания принципов работы с векторной графикой, что выходит за рамки нашей книги; можно даже сказать, что в момент, когда вы почувствуете необходимость пользоваться векторными масками, вы с полным правом можете считать себя опытным пользователем и обратиться к литературе соответствующей направленности.
Примечание
Пример использования векторных масок вы все же можете увидеть в видеоуроке «Растровые маски слоя», прилагающемся к этой главе, однако мы не будем подробно останавливаться на разнообразных инструментах, предназначенных для создания и редактирования векторных контуров.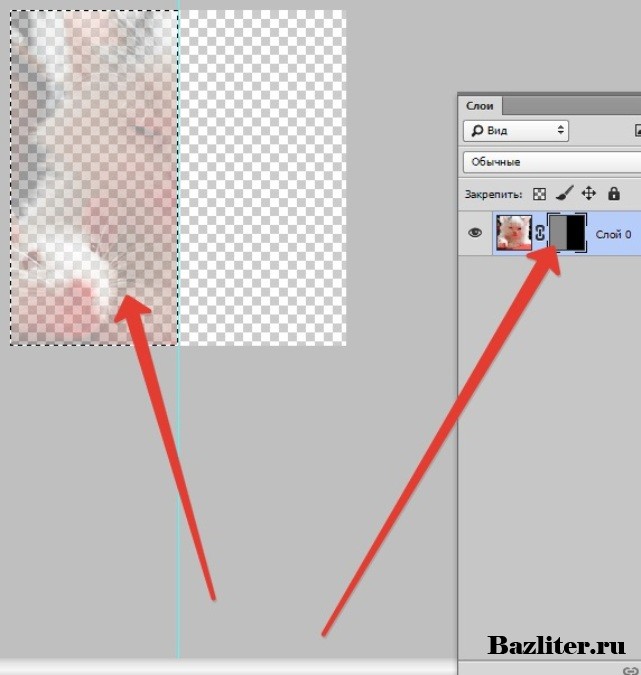
Растровая маска скрывает и показывает фрагменты слоя соответственно тому, каким цветом закрашена маска в этом месте. Белый цвет означает, что слой в данном месте отображается, черный – что содержимое слоя скрыто и слой в этом месте будет прозрачным. Оттенки серого позволяют частично отображать слой, то есть имитировать прозрачность его содержимого в этом месте. На рис. 19.2, слева показан слой с примененной маской и созданными на нем прозрачными областями, саму же маску можно увидеть на рис. 19.2, справа.
Рис. 19.2. Слой с прозрачными областями (слева) и соответствующая ему маска слоя (справа)
Использование масок – прием гораздо более профессиональный, чем стирание частей слоя инструментом Eraser (Ластик) или подобными ему. Важное различие в том, что операции по работе с маской являются недеструктивными: скрытые фрагменты легко восстановить на любой стадии работы, чего нельзя сделать, по-настоящему стерев участок слоя.
Создать маску также можно на основе выделения. Выделив какую-нибудь область на слое, достаточно просто нажать кнопку создания маски на палитре слоев, чтобы маска была создана «по выделению», закрашенная белым в пределах выделенной области и закрашенная черным – в невыделенных областях.
При работе с масками можно использовать любые инструменты рисования, команды коррекции изображения и даже фильтры – либо для того, чтобы создать, либо для того, чтобы скорректировать маску. Особенно удобно инструментами рисования (например, кистью небольшого размера) исправлять погрешности выделения, созданного по цвету или с помощью инструмента Magnetic Lasso (Магнитное лассо).
Все это позволяет расширить реально используемый инструментарий работы со слоями. С помощью масок легко создать слой, например, плавно становящийся прозрачным к нижней части документа (рис. 19.3) – для этого достаточно нарисовать вертикальный линейный градиент в маске слоя. Подобного эффекта можно добиться и без использования маски: нарисовать градиент в быстрой маске выделения, вернуться в нормальный режим работы и удалить часть слоя – однако такой способ значительно сложнее, его эффект нельзя впоследствии исправить, а значит – он будет использоваться обычным дизайнером крайне редко.
Рис. 19.3. Использование градиентной маски слоя
Еще один пример использования масок слоя для создания несложных, но броских эффектов – создание фигурной рамки вокруг изображения. Выполняется этот эффект следующим образом.
Первый шаг – задать исходную форму для рамки – овальное, прямоугольное или фигурное выделение, которое затем будет изменяться и обрабатываться. На рис. 19.4 показан пример такого выделения на изображении – в обычном режиме (
Рис. 19.4. Выделение, служащее основой для создания рамки
Созданное выделение можно обрабатывать в режиме быстрой маски, а можно сразу превратить в маску слоя – так будет понятнее, что мы получаем в процессе работы, и результат применения фильтров будет виден сразу. Существуют разные варианты исполнения этого эффекта. Можно применить маску к дополнительному слою, закрашенному в один цвет, или к автоматическому слою залив ки. В этом случае выделение нужно инвертировать (чтобы выделенной оказалась не центральная часть изображения, а область вокруг нее, то есть область самой рамки), а слой с маской должен находиться выше слоя с основным изображением. Второй способ – применить маску к слою с основным изображением, а роль рамки будет выполнять находящийся ниже слой. Оба способа приводят к одинаковому результату. На рис. 19.5 показан документ на этой стадии работы – как и в соответствующем видеоуроке, использован более сложный вариант, с созданием автоматического слоя заливки.
Второй способ – применить маску к слою с основным изображением, а роль рамки будет выполнять находящийся ниже слой. Оба способа приводят к одинаковому результату. На рис. 19.5 показан документ на этой стадии работы – как и в соответствующем видеоуроке, использован более сложный вариант, с созданием автоматического слоя заливки.
Рис. 19.5. Документ с рамкой на отдельном слое с маской слоя
Теперь к маске слоя можно применить фильтры – прежде всего стоит обратить внимание на фильтры искажения, собранные в подменю Filter ? Distort (Фильтр ? Искажение). На рис. 19.6 показаны формы рамок, созданных с помощью фильтров Glass (Стекло) (слева), Waves (Волны) (в центре), и более сложный эффект (справа): рамка, размытая фильтром Gaussian Blur (Гауссово размытие) из подменю Filter ? Blur (Фильтр ? Размытие) и обработанная фильтром Color Halftone (Цветовые полутона) из подменю Filter ? Pixelate (Фильтр ? Разбиение на части).
Рис. 19.6. Формы рамок, полученные с использованием разных фильтров
Один из вариантов рамки вокруг изображения, созданной подобным способом, можно видеть на рис. 19.7.
Рис. 19.7. Рамка вокруг изображения, созданная с использованием маски слоя
В видеоуроке «Растровые маски слоя» вы можете увидеть, как работать с растровой маской слоя, процесс создания эффекта рамки вокруг изображения, а также пример использования векторной маски.
Данный текст является ознакомительным фрагментом.
Продолжение на ЛитРесинструкция для новичков. Основы Photoshop — работа с масками
В современном мире без работы с программой Фотошоп, увы, не обойтись. И на каком-то этапе работы с ней может понадобиться информация, как создать слой-маску.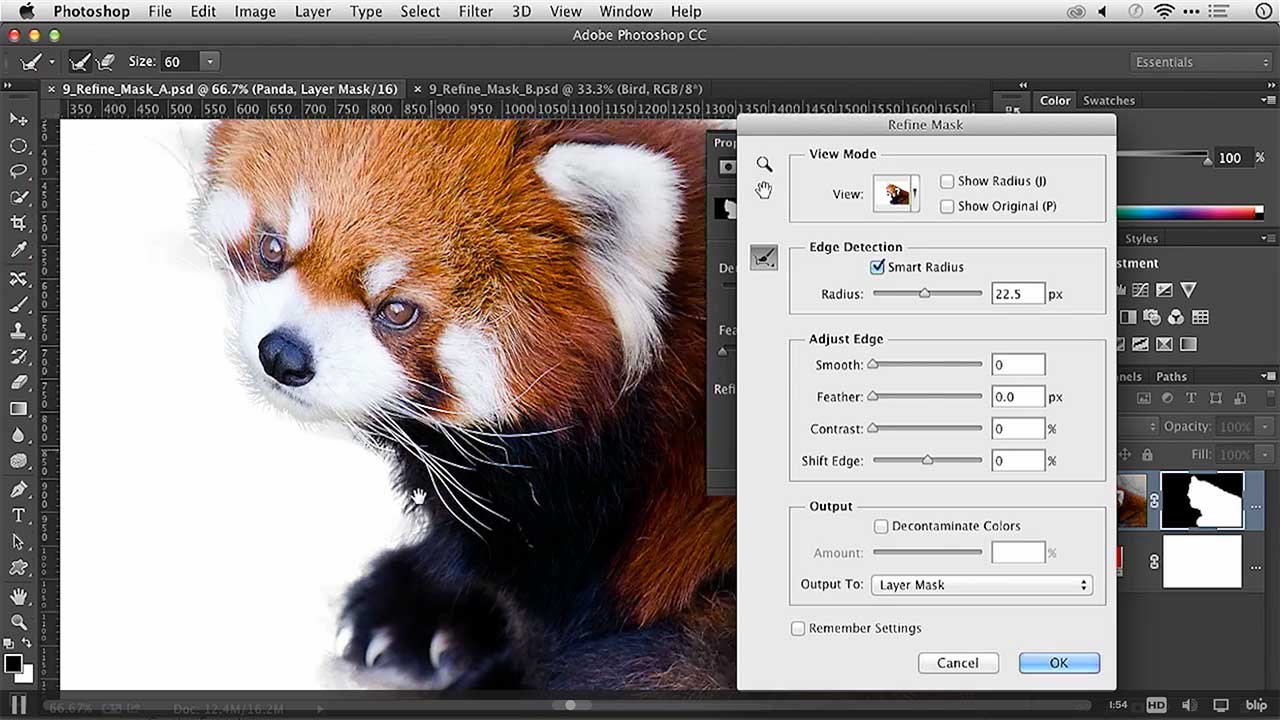
Данная статья расскажет Вам о том, как пользоваться маской в Фотошопе.
Для пользователей программой Фотошоп знание о том, как пользоваться маской, очень важно, поскольку зачастую возникает необходимость в использовании данного слоя.
У него есть масса преимуществ. Во-первых, по своей эффективности маска-слой ничуть не уступает ластику. Во-вторых, этот инструмент позволяет за считанные секунды сделать невидимой ту или иную область на изображении. Ну и в-третьих, с инструкцией по его использованию сможет разобраться даже ребенок.
Инструмент Фотошопа «маска» является общеизвестным. В основном, он предназначен для маскировки некой части изображения либо для частичного или полного прекращения активности того или иного процесса в Фотошопе.
У каждого из этих цветов есть своя функция. Для маскировки предназначен именно темный цвет, эффект от серого цвета влияет на прозрачность, ну а белый цвет делает видимым то или иное изображение.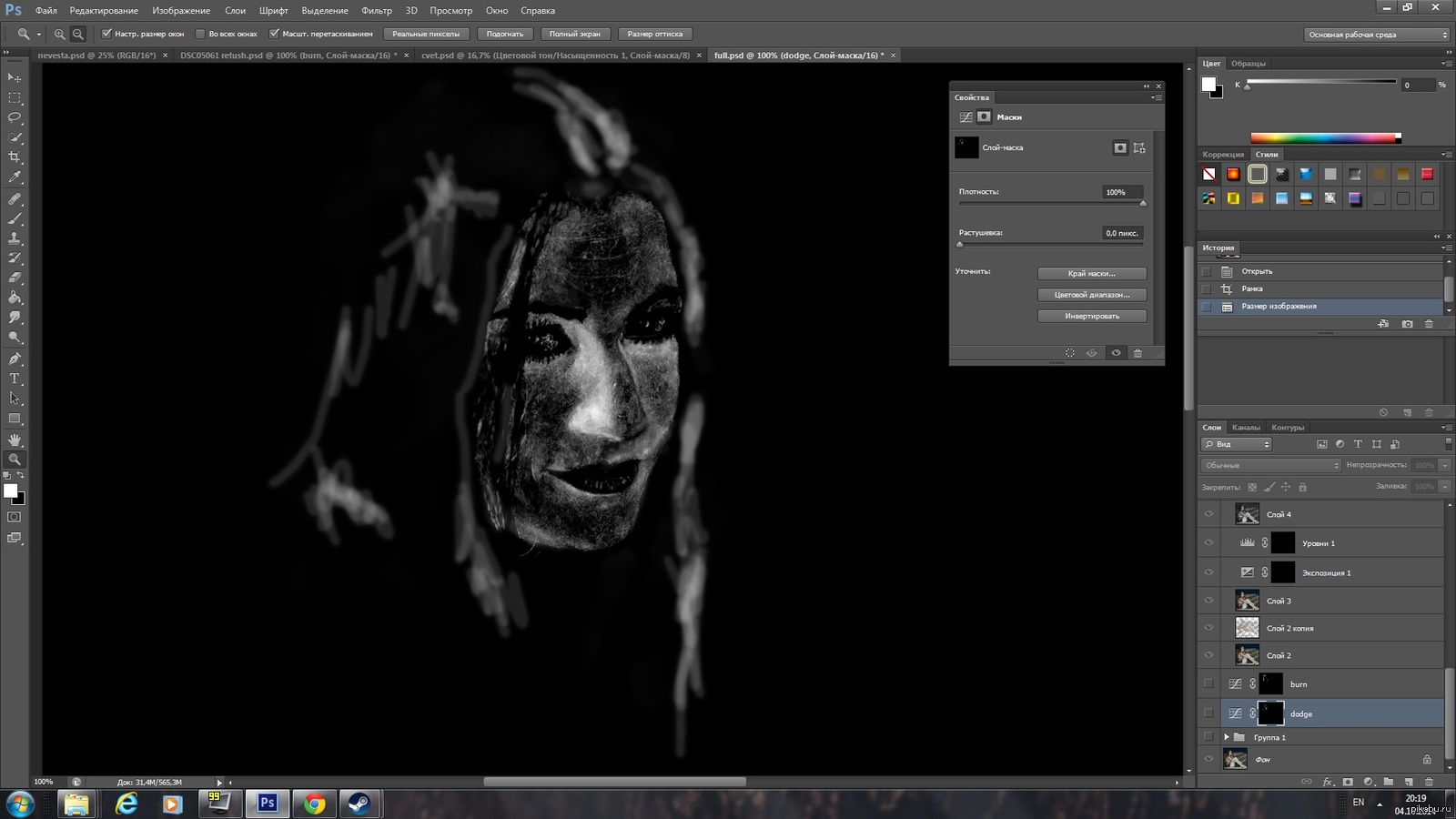
Все эти цвета в маске можно настроить в зависимости от того, какую вы преследуете цель: сделать слой практически незаметным или тщательно замаскировать какую-либо его область.
С помощью маски в Фотошопе можно скрыть множество видов слоев: смарт-объекты, слои, содержащие формы или текст… Никто не запрещает также наложить маску не на один, а сразу на группу слоев.
На самом деле, маска обладает теми же свойствами, что и ластик. Изображение, которое находится на слое, останется целым, даже если маску настроить по-другому или убрать. В отличие от маски ластик нельзя применить к векторной графике.
Алгоритм добавления маски к слою
Как говорилось ранее, маску можно наложить на несколько слоев или на один какой-то слой любого вида. Для работы с масками создателями программы Фотошоп была специально отведена команда «Добавить к слою маску» . Чтобы найти данный значок, следует взглянуть на панель слоев, он находится чуть ниже ее.
Существует два вида масок, отличающихся по своему назначению, — маска черного и маска белого цветов. Маска черного цвета делает невидимой определенную часть изображения. Достаточно лишь кликнуть на кисть черного цвета и выделить ею ту часть изображения, которую хотите скрыть, и она исчезнет.
Маска черного цвета делает невидимой определенную часть изображения. Достаточно лишь кликнуть на кисть черного цвета и выделить ею ту часть изображения, которую хотите скрыть, и она исчезнет.
Противоположным эффектом обладает маска белого цвета — ее следует использовать в том случае, если вы желаете, чтобы изображение осталось видимым.
Но это не единственный способ, позволяющий наложить на изображение слой-маску. Второй способ гораздо проще, соответственно, на него следует обратить внимание тем, кто пока еще только осваивает программу Фотошоп.
Сначала следует кликнуть на меню «Слои» , затем из слоев, предлагаемых программой на выбор, выбрать слой-маску.
Если она небольших размеров, то оптимальным помощником станет маска белого цвета. Если область на изображении большого размера, то хороша в использовании именно маска черного цвета.
Как работать со слоем-маской
Надеемся, что теперь для вас не секрет, что же такое маска и как ее накладывать на изображение. Если это так, то самое время начать с ней работать.
Если это так, то самое время начать с ней работать.
В дальнейшей работе вам нужно определиться, какой вам нужен эффект на изображении. В зависимости от этого вы и выбираете соответствующий инструмент из предложенных в Фотошопе.
Допустим, вам необходимо выделить маску. В таком случае сойдет один из трех инструментов: инструмент выделения, кисть или палец. Выбирайте тот, с которым работать вам удобнее всего.
Используйте выбранный инструмент так, как будто вы продолжаете работать с обыкновенным слоем. Хотите добавить на изображение необычный эффект — используйте градиент, кисть или другие инструменты для рисования.
К сожалению, маска-слой не допускает применения ярких, сочных цветов, так что вам придется ограничиться лишь черно-белой гаммой оттенков.
На примере это выглядит так. Допустим, вам нужно сменить скучный серый тон на фотографии на яркий и оригинальный. В этом вам поможет инструмент «Кисть» черного цвета.
Кликнув на нее, выделите фон, который хотите скрыть.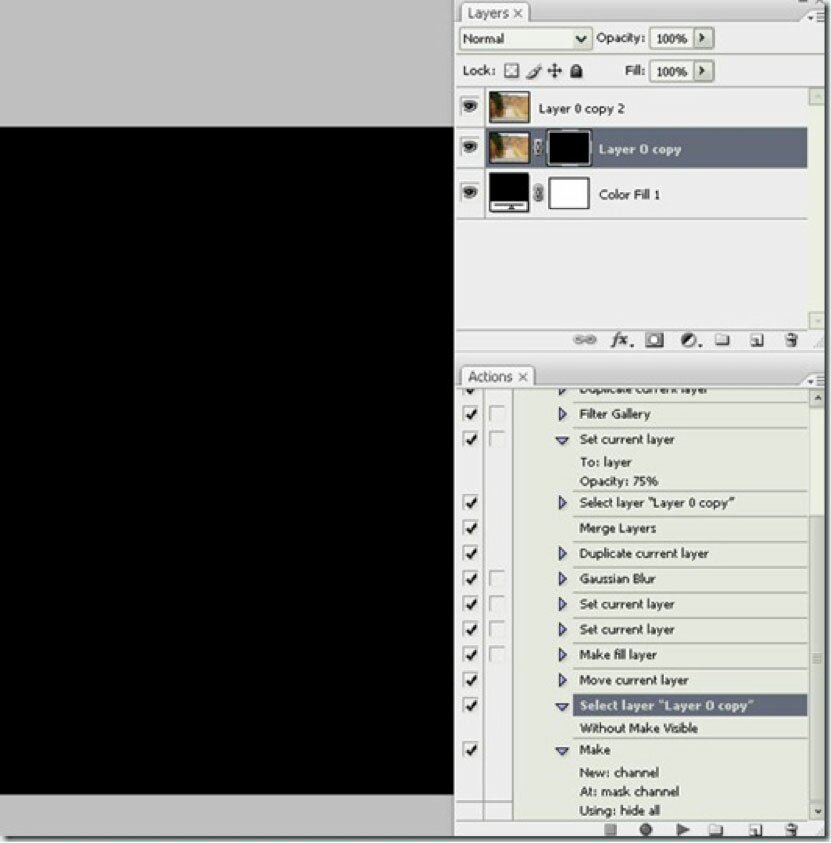 Затем вместо него просто поставьте другой фон, и фотография заиграет новыми красками.
Затем вместо него просто поставьте другой фон, и фотография заиграет новыми красками.
В начале статьи уже была информация касаемо возможности применять любые фильтры и инструменты к слою-маске. Выбор фильтров и инструментов зависит от того, какой результат вы хотите получить. Ниже перечислены инструменты, которые пользователи программой Фотошоп выбирают чаще всего.
1. Градиент
Едва ли кто-то, кто пользуется программой Фотошоп, не слышал когда-либо про Градиент. Градиент делает за счет игры света и тени переход между двумя и более фотографиями малозаметным.
2. Формы и текст
Различные слова, фразы, напечатанные на маске слоя, также пользуются популярностью среди пользователей программой Фотошоп. Если вы хотите работать именно с инструментом «Текст», то кликните на его значок и в появившейся на экране строке напечатайте понравившуюся фразу или текст.
Затем выделите введенный текст, зажав на клавиатуре клавишу CTRL и нажав курсором мыши на инструмент «Text Tool» на панели инструментов.
После этого вновь проявите слой на первой фотографии и просто наложите на него дополнительно слой-маску. При этом слой, где располагается кот, должен находится ниже слоя с текстом. Ниже приводится изображение, на котором можно отследить результат всех этих действий.
3. Кисть
Кисть часто применяют, когда нужно заменить фон на фотографии или уменьшить размер изображения. Однако и слой-маска является не менее эффективным инструментом для замены фона.
4. Фильтры
Фильтры следует использовать, если ваша цель — украсить, разнообразить изображение. Существует огромное количество способов, как это сделать. Вот только большинство из них подходят только тем, кто с Фотошопом на «ты» и у кого богатое воображение.
Для облегчения понимания — небольшой пример. Вернемся к фотографии с котом. Почему бы не нарисовать по краям фото оригинальный узор? Для этого нужно сделать маску слоя, используя прямоугольное выделение. В итоге фотография станет меньше, при этом часть ее станет невидимой, а не обрежется.
Вслед за этим вам понадобится в выпадающем меню ввести цифры, а какие именно, вы узнаете, взглянув на изображение после текста. Если вы все сделаете правильно, то в конце сможете полюбоваться на фотографию, края которой украшены рамкой с оригинальным узором.
5. Инструменты выделения
Любой слой можно выделить также легко, как и текстовый, и сделать из него слой-маску, о чем говорилось ранее. Для выделения можно использовать любой инструмент, к примеру, прямоугольное выделение. После этого на выделенный слой просто накладывается маска. Формы растрируемого слоя позволяют применить маску мгновенно.
Прочие инструменты
Слой, на который наложена маска, легко поддается редактированию. Для этого на него наносятся штрихи в черно-белой гамме цветов. В начале статьи была приведена подробная инструкция по редактированию слоя. Однако в программе Фотошоп существуют и другие инструменты, воздействующие на слой-маску. Они появляются на экране, если нажать на миниатюру маски правой кнопкой мыши. Если вы осваиваете Фотошоп, то вам будет полезно ознакомиться с ними.
Если вы осваиваете Фотошоп, то вам будет полезно ознакомиться с ними.
1. Удалить маску слоя. После нажатия на эту команду маска слоя исчезает.
2. Применить маску слоя. После нажатия на эту команду происходит сочетание изображения на слое и маски. Таким образом слой растрируется.
3. Выключить маску слоя. Этот инструмент позволяет убрать слой-маску на время. Но и восстановить ее также просто, как и убрать: достаточно лишь нажать на значок маски, и маска снова становится активной.
В зависимости от версии программы Фотошоп могут также встречаться и другие команды: «Вычесть маску из выделенной области» , «Пересечение маски с выделенной областью» и «Добавить маску к выделенной области» .
На какие слои можно добавить маску слоя
Практически все виды слоев поддерживают наложение маски. К ним относятся слои с растрированным изображением, со смарт-объектом, слои с текстом, с разнообразными формами. Даже к сразу нескольким слоям можно добавить маску.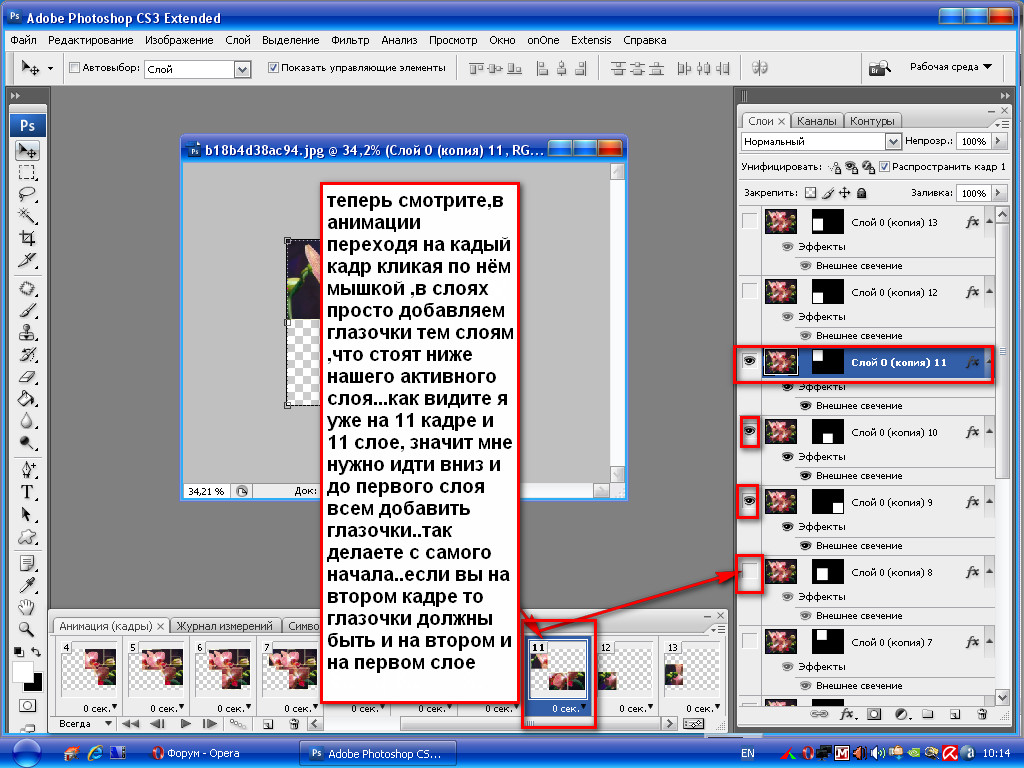
Как стили слоя влияют на маску
Маску можно применять далеко не во всех случаях. Если вы использовали для редактирования изображения такие стили, как «Тень» или «Внешнее свечение» , маска слоя действовать не будет. Но преобразование такого «проблемного» слоя в смарт-объект, его растрирование либо объединение слоя со стилем, использующемся на нем, нейтрализует проблему.
Выше была приведена вся информация, которая может пригодится при работе в Фотошопе со слоями-масками. Скорее всего, после ознакомления с нею и применения советов, содержащихся в ней, на практике начинающие пользователи в значительной мере усовершенствуют свои навыки.
Инструкция
Чтобы работать с маской слоя , необходимо ее . Для этого имеется команда Add Mask Layer, которой расположена внизу палитры Layers. Выполнив эту команду, Фотошоп создает маску для активного слоя . Рядом с миниатюрой изображения в палитре Layers возникает прямоугольник. Белый цвет для маски слоя непрозрачные области, тогда как черный — прозрачные. Оттенки серого отвечают за полупрозрачные области.
Оттенки серого отвечают за полупрозрачные области.
Применив маску слоя , можно создать монтаж из двух . Для этого следует поместить изображения на разные слои одно над другим. При этом одно изображение перекроет другое. Затем необходимо создать маску слоя для верхнего изображения. После этого можно начинать работать в . Чтобы работать в маске, следует щелкнуть по ней мышью или пером. Затем следует залить всею маску черным цветом посредством нажатия клавиш Ctrl+Backspace. Когда вся залита черным цветом, она становится прозрачной. Далее, можно переходить непосредственно к созданию . Для этого, при помощи кисточки, надо закрасить на маске область, которую необходимо видимой.
При помощи маски слоя можно создавать плавные переходы между двумя изображениями, используя инструмент Gradient. Для этого необходимо скопировать изображения на два разных слоя , и к верхнему из них применить маску . Затем, зайдя в маску нажать клавишу G, чтобы применить градиент.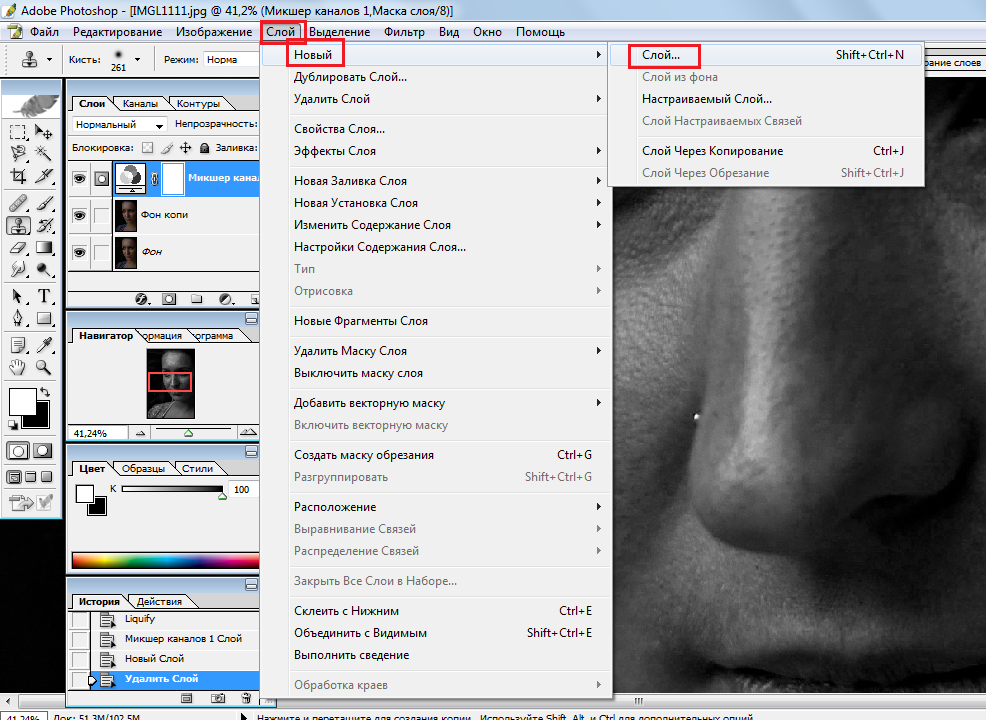 При этом стоит в панели свойств, чтобы градиент был плавным переходом от черного к белому. Чтобы градиент был ровным, следует, удерживая клавишу Shift, провести на маске линию сверху вниз, начиная примерно от одной трети изображения снизу.
При этом стоит в панели свойств, чтобы градиент был плавным переходом от черного к белому. Чтобы градиент был ровным, следует, удерживая клавишу Shift, провести на маске линию сверху вниз, начиная примерно от одной трети изображения снизу.
Такой растиражированный эффект, как текст, заполненный каким-либо изображением, также можно создать при помощи маски слоя . Для этого необходимо создать пустой документ и скопировать на новый слой любое изображение. Затем следует нажать кнопку Т (Текст) и на панели свойств нажать кнопку «Текст-маска». После этого необходимо набрать нужный текст и щелкнуть на кнопку создания маски слоя . В результате этих несложных манипуляций текст заполнится изображением.
Обратите внимание
По умолчанию созданная маска заполняется чистым белым цветом. То есть, изображение не маскируется, степень воздействия эффекта — 100%. Маска может отображать только оттенки серого цвета, поэтому при использовании цветных градиентов на самой маске все равно будут отображаться переходы только в градациях серого.
Полезный совет
Маски удобно использовать в качестве «слепка» созданного вами выделения. Для этого достаточно перейти на вкладку Channels и нажать кнопку «Save selection as channel». Появится новый черно-белый альфа-канал. Теперь можно снять выделение. Полученную маску можно использовать, когда потребуется, достаточно нажать на ней, удерживая клавишу Ctrl.
Источники:
- Маска белого цвета не изменяет прозрачность пикселов, находящихся под ней.
- как применить фотошоп
В программе Adobe Photoshop существует масса удобных функций, позволяющих обрабатывать фотографии и другие изображения, создавая качественные визуальные эффекты. Одним из универсальных средств Фотошопа является маска. Маска необходима для корректного и аккуратного выделения какой-либо сложной области, и нередко она используется в качестве дополнительного полутонового канала изображения. Если у вас есть изображение с непростыми для выделения объектами, используйте маску для выделения объектов с основного слоя, чтобы затем использовать их в фотомонтаже.
Инструкция
Для работы используйте изображение со сложными и многогранными контурами и полупрозрачными элементами, которые не получится выделить вручную обыкновенными инструментами Фотошопа. Создайте новый слой, а затем левой клавишей мыши кликните по основного фонового слоя, зажав клавишу Alt, чтобы разблокировать слой.
Перейдите с палитры слоев на палитру каналов, кликнув справа от вкладки Layers вкладку Channels. Вы увидите основных каналов RGB, а также альфа- черно-белых оттенков. Зажмите Ctrl и кликните, не отпуская клавишу, на черно- канал левой клавишей мыши.
Выделится канала, учитывающая все и полупрозрачные области изображения. Чтобы инвертировать выделение, нажмите сочетание клавиш Ctrl+Shift+I. Нажмите Delete, чтобы удалить лишнее, а затем снимите выделение, выбрав в меню Select опцию Deselect.
Готовые выделенные области перенесите на любой новый слой, залитый однотонным фоном. Поместив с помощью канала объекты на новый слой, вы убедитесь, что все полупрозрачные фрагменты и сложные контуры выделены корректно, и вы не потеряли ни одного фрагмента изображения.
Видео по теме
Маска в программе Photoshop является одним из инструментов, служащих для обратимого создания прозрачной области на любом из слоев, за исключением фонового. Существует несколько способов создания масок в этом графическом редакторе.
Вам понадобится
- — программа Photoshop;
- — изображение.
Инструкция
Для создания маски-слоя в Photoshop следует выбрать одну из опций группы Layer Mask из меню Layer. Использование опции Reveal All визуально не изменит изображение, расположенное на маскируемом слое, однако рядом с пиктограммой слоя появится значок маски.
Для того чтобы приступить к редактированию маски, а не изображения, кликните по значку маски. Применение опции Reveal All оправдано в том случае, если участок слоя, который нужно сделать прозрачным, гораздо меньше фрагмента изображения, который останется без изменений. Для того чтобы сделать часть картинки прозрачной, закрасьте нужный фрагмент черным цветом по маске.
Опция Hide All сделает слой полностью прозрачным, а прямоугольник маски, который появится в палитре слоев, будет залит черным цветом. Использовать эту опцию удобнее в случае, если слой , за исключением небольшой области, нужно сделать прозрачным. Для того чтобы указать непрозрачные участки слоя, закрасьте их по маске белым цветом.
Для редактирования маски слоя можно использовать инструменты Brush Tool, Paint Bucket Tool и инструменты группы Shape Tool, переключенные в режим Fill pixels.
Корректировочные слои в Photoshop по умолчанию создаются с маской слоя в режиме Reveal All. Они предназначены для применения ряда фильтров ко всем видимым слоям файла. Для редактирования маски корректировочного слоя используются те же инструменты и цвета, что и для изменения маски слоя с изображением.
К слою с фильтром или изображением можно применить две независимо редактируемые маски, одна из которых будет растровой, а вторая — векторной. Для создания векторной маски используйте одну из опций группы Vector Mask меню Layer. Как и , векторная маска может быть создана в режиме Reveal All или Hide All.
Для редактирования векторных масок применяются Pen Tool и инструменты группы Shape Tool в режиме Shape Layers.
Еще одним способом изменения прозрачности части слоя в Photoshop является создание обтравочной маски. Для создания маски этого вида поместите под слой с изображением, часть которого нужно сделать прозрачной, картинку, по границам непрозрачной области которой будет обрезан этот слой . Основой для обтравочной маски может послужить непрозрачная надпись, геометрическая фигура или любой слой с прозрачными областями.
Перейдите на верхний слой и примените опцию Create Clipping Mask из меню Layer. На слое с изображением останутся непрозрачными только те области, которые лежат над непрозрачными областями слоя-основы.
Источники:
- Что скрывается под маской в 2019
Слои в Photoshop можно представить как пачку прозрачных стекол, на каждое из которых нанесено свое отдельное изображение. Любое из них можно отредактировать, не изменяя при этом остальные. А общее изображение складывается из комбинации всех слоев
Совмещать несколько изображений в одном для создания коллажа;
— перемещать элементы изображения относительно друг друга;
— «прятать» части изображения, открывая при этом содержимое нижних слоев;
— изменять режим наложения слоя — метод взаимодействия между собой цветных пикселей, расположенных на различных слоях;
— корректировать цвет и освещение фотографии, при этом не изменяя исходник.
При сохранении работы в формате psd или tiff программа Photoshop запоминает все созданные слои. Это дает возможность в любое время продолжить редактирование изображения, изменить некоторые эффекты или создать новые.
Палитра Layers — «Слои»
Для работы со слоями, их создания, дублирования, объединения, перемещения или удаления предназначена специальная палитра. Она так и называется Layers — «Слои». Чтобы открыть палитру слоев, необходимо нажать на кнопку Window — «Окно» и выбрать пункт Layers — «Слои» из выпадающего списка. Можно также воспользоваться горячей клавишей F7.Каждому слою, существующему в документе, соответствует определенная строка палитры Layers, на которой вы увидите миниатюрное изображение слоя и его название. Миниатюру можно увеличить. Для этого войдите в меню палитры (нажав маленькую кнопочку вверху справа) и выберите пункт Panel options — «Параметры панели». Вам будет предложен выбор из нескольких миниатюр разных размеров.
В самом верху палитры слоев находится строка, предназначенная для фильтрации слоев по параметрам. Выбор параметров производится из выпадающего меню или при помощи пиктограмм, расположенных справа. Эта функция впервые появилась в версии Adobe Photoshop CS6 и помогает быстро найти слои с определенными свойствами.
Ниже располагается строка, которая дает возможность выбрать режим наложения слоя из прокручивающегося меню, установить степень его непрозрачности и заполнения. И, кроме того, применить один из четырех видов блокировки, каждый из которых предохраняет слой от изменения определенных параметров: Lock transparent pixels — защищает прозрачные пиксели, Lock image pixel — сохраняет цвета пикселей, Lock position — запрещает перемещение слоя и Lock all — полностью блокирует слой от любых изменений.
Слева от миниатюры слоя расположена пиктограмма с изображением глаза. Если щелкнуть по ней левой кнопкой мышки, слой становится невидимым. А пиктограмма меняется на изображение закрытого глаза. Включить видимость слоя можно повторным щелчком. Чтобы сделать невидимыми все слои документа, кроме выбранного, нажмите клавишу Alt и щелкните по пиктограмме «Глаз» напротив этого слоя.
В нижней части палитры Layers находится строка с кнопками. С их помощью можно выполнить основные задачи при работе со слоями — связать между собой выделенные слои, применить слоевые эффекты, добавить маску к активному слою, добавить корректирующий слой, сгруппировать слои, создать новый слой или удалить выделенный.
При работе все действия применяются только к активному слою. Чтобы сделать слой активным, достаточно выделить его, щелкнув на соответствующую ему строку в панели Layers. Если слой выделен, то его строка окрашивается в синий цвет. Чтобы одновременно выделить несколько слоев, удерживайте клавишу Ctrl и последовательно нажимайте на строки с их названиями.
Если щелкнуть правой кнопкой мыши по строке с названием слоя, откроется выпадающее меню со списком всех возможных команд. Недоступные действия будут показаны светло-серым цветом.
В популярном графическом редакторе компании Adobe, подразделяются на отдельные категории: средства рисования, кадрирования, работы с текстом, ретушью или выделением. В последней группе на себя обращают внимание специфические инструменты создания выделения через маски слоя, которые ввиду своей интуитивной непонятности ложно считаются чрезмерно сложными и даже лишними. Обтравочная маска в «Фотошопе» — один из таких инструментов. Хотя в действительности она помогает добиваться нужного результата с минимальными потерями времени.
Создание маски
Инструмент «Обтравочная маска» предназначен для работы со слоем, содержащим изображение и находящимся выше его в палитре. Знающий базовые основы «Фотошопа» пользователь уже понял, о чем идет речь, — для работы с этим инструментом следует иметь два слоя.
- В «Фотошопе» откройте изображение для обработки. Измените название базового слоя «Фон» с помощью двойного клика по названию либо одинарным кликом по значку блокировки в виде замочка, расположенного справа. По умолчанию он получит название «Слой 0».
- Нажмите Ctrl и кликните на значок «Создать новый слой», расположенный на нижней панели палитры. Он разместится ниже изображения.
- Заключительным шагом создается обтравочная маска. В «Фотошопе» предусмотрены несколько способов решения этой задачи. Меню «Слои» → «Создать обтравочную маску» или клавиатурное сокращение Alt+Ctrl+G или нажать Alt и кликнуть на границе между слоями в палитре.
Графическая иконка сдвинется вправо и около нее появится стрелочка, направленная вниз. При этом изображение в рабочем окне исчезнет. Это обозначает, что обтравочная маска создана правильно и готова к работе.
Принцип действия
На описанном выше примере вы уже поняли, как создать обтравочную маску. Пора разобраться с применением этого инструмента.
- Активизируйте нижний (чистый) слой.
- Возьмите любой инструмент выделения (напр. «Прямоугольник») и создайте произвольную область.
- Примените к выделенной области заливку (меню «Редактирование» → «Выполнить заливку» или Shift+F5).
Результат проделанной работы проявится мгновенно. Область изображения с верхнего слоя, попавшая в границы заливки, проявится в рабочем окне программы. Пространство, оставшееся за пределами заливки, продолжит быть скрытым.
- С помощью инструмента «Перемещение» передвиньте созданную фигуру в пределах изображения. Каждый раз станет видна только та область снимка, которая расположена над заливкой. Остальная часть фотографии будет невидимой.
Описанный пример показывает, каким образом на изображение действует применение обтравочной маски (clipping mask). Практическое использование этого инструмента рассмотрим в следующем разделе.
Создание выделения
Разобравшись, как действует инструмент «Обтравочная маска» в «Фотошопе», рассмотрим область его применения.
- Активизируйте верхний из двух слоев, расположенных в палитре.
- Нажмите Ctrl и кликните по графической иконке нижнего слоя, содержащего залитую цветом фигуру. Результатом этой операции станет загрузка выделенной области, которая появится в рабочем окне программы.
- Скопируйте выделенную область изображения на новый слой (меню «Слой» → «Новый» → «Скопировать на новый слой» или с помощью клавиатурного сокращения Ctrl+J). В результате выше обтравочной маски появится новый слой с содержанием, скопированным из выделенной области.
Таким способом при помощи обтравочной маски создается и применяется выделение. В «Фотошопе» используются и иные инструменты для выделения (напр. «Лассо»). Однако применяя маску, пользователь предохраняется от неожиданного сброса сложного выделения, из-за которого всю операцию придется провести заново. Слой с маской сохраняется и, при необходимости, выделение из него загружается на любой стадии обработки фотоснимка.
Работа с текстом
Овладев принципами работы, описанными выше, даже начинающий пользователь программы способен применить полученные знания на практике. Если вы разобрались с обтравочной маской, значит книга «Фотошоп для чайников» вам уже не нужна. Приступайте к практике:
- Откройте изображение в программе Adobe Photoshop.
- Измените название фона или кликните по замочку, расположенному справа от названия слоя.
- Кликните по глазку, находящемуся слева от графической иконки. Это временно отключит видимость снимка.
- Создайте новый слой (Shift+Ctrl+N) и расположите его ниже открытого изображения.
- Возьмите инструмент «Горизонтальный текст» (Т) и сделайте надпись на нижнем слое.
- Кликните по глазку верхнего изображения и примените обтравочную маску (Alt+Ctrl+G или нажмите Alt и кликните на горизонтальной границе). Обратите внимание на то, что для выполнения этой операции верхний слой должен быть видимым и активным.
- Перейдя на слой с текстом, нажмите на значок fx, находящийся на нижней панели палитры. В открывшемся диалоговом окне включите тиснение, контур, внутреннюю тень, свечение и нажмите «ОК».
- В заключение, сделайте дубликат слоя с изображением (Ctrl+J) и поместите его ниже текста. Рельефная надпись готова.
Создание рамочки
Для работы с масками пользователю требуется знать хотя бы основы «Фотошопа». Клавиатурные сокращения при описании демонстрационных примеров помогут без труда найти нужный инструмент или функцию. Теперь создаем рамочку:
- Повторите шаги с 1 по 4 из предыдущего примера работы с текстом.
- Активизируйте инструмент «Произвольная фигура» на вертикальной панели инструментов в левой части рабочего пространства (U). Из выпадающего окна, расположенного в правой части верхней рабочей панели, выберите форму «Рамочка».
- Нарисуйте фигуру на нижнем слое. Кликните правой кнопкой мыши справа от графической иконки и в контекстном меню выберите верхнюю строку «Параметры наложения». В открывшемся диалоговом окне включите тиснение, контур, внутреннюю тень и свечение.
- Активизируйте верхний слой и кликните по глазку, расположенному слева от графической иконки (изображение станет видимым). Сочетанием клавиш Alt+Ctrl+G перейдите в режим обтравочной маски.
- Скопируйте изображение (Ctrl+J) и переместите его вниз, ниже слоя, содержащего фигуру рамочки.
- Примените к слою галерею фильтров. Например, в меню: «Фильтр» → «Галерея фильтров» → «Эскиз» (в выпадающем окне выберите «Полутоновый узор»).
Оригинальная рамочка для фото готова.
Маска с помощью кисти
Для создания обтравочной маски применяются различные инструменты «Фотошопа», описание которых пользователь без труда найдет в специальной литературе. Для примера, рассмотрим использование кисти:
- Откройте изображение и переименуйте фон.
- Ниже создайте новый пустой слой.
- Активизируйте инструмент «Кисть» (В) и нарисуйте произвольную фигуру. Цвет кисти значения не играет — обтравочная маска проявляется над любой закрашенной областью.
- Перейдите к изображению, нажмите Alt и кликните левой кнопкой мыши на горизонтальной границе слоев для включения режима маски. Закрашенная область станет видимой. С помощью инструмента «Перемещение» (V) двигайте нижний объект — поместите его на нужную вам область фотографии.
- Нажмите Ctrl и кликните на графическую иконку нижнего слоя. В рабочем окне программы появятся границы выделения. Не снимая его, перейдите на изображение и скопируйте выделенный участок (Ctrl+J). Передвигая закрашенную область внизу, вырезайте различные фрагменты изображения.
Прозрачность
Распространение свойства прозрачности — еще одно интересное качество, которым отличается обтравочная маска.
В «Фотошопе» откройте изображение, переименуйте фон и добавьте чистый слой снизу. Включите режим маски (Alt+Ctrl+G), а фон залейте цветом. В итоге, у вас на рабочем окне отобразится первоначальное изображение. Теперь активизируйте слой с заливкой и поставьте значение 50% в окне «Непрозрачность». Используйте это свойство при обработке файлов.
Фрагменты
Незаменимая помощь обтравочной маски ярко видна при использовании инструментов, создающих выделение.
В «Фотошопе» откройте снимок, из которого требуется вырезать произвольный объект. Создайте копию фона (Ctrl+J), добавьте ниже чистый слой и залейте его произвольным цветом. Примените к верхнему изображению режим обтравочной маски (Alt+Ctrl+G). Возьмите «Лассо» (L) и выделите область фотографии. Инвертируйте с помощью клавиатурного сокращения Shift+Ctrl+I. Заключительным этапом удалите выделенный фрагмент, используя клавишу Delete.
Заключение
Применение на практике рассмотренных выше примеров поможет начинающему любителю расширить диапазон инструментов при обработке цифровых изображений. Для работы с обтравочными масками придерживайтесь описанного в примерах алгоритма операций. На первых порах не спешите — случайная ошибка заставит отменять произведенные действия и начинать редактирование с начальных этапов.
Запомните клавиатурные сокращения, их применение сократит время, затрачиваемое на изменение фотографий:
- Ctrl+Z — отмена последней операции.
- Ctrl+Alt+Z — отменяет последовательность операций.
- Shift+Ctrl+N — создает новый слой.
- Ctrl и клик по иконке создания слоя — добавляет слой, расположенный ниже активного.
- Ctrl+Alt+G — включает и отключает режим обтравочной маски в программе «Фотошоп».
Для «чайников», недавно приступивших к практике обработки цифровых снимков, в интернете размещены многочисленные уроки. Пользуйтесь ими. Adobe Photoshop стоит того, чтобы его изучать.
Во многих статьях с уроками по Фотошопу встречается понятие масок. С масками приходится работать очень часто, хотя у многих начинающих пользователей возникают трудности с этим. Именно поэтому не лишним будет более подробно остановиться на этом вопросе.
Достаточно наглядно будет выглядеть следующий пример:
Сделаем два слоя. Верхний зальем красным цветом, а нижний — зеленым.
Маска позволяет скрыть часть изображения, сделав переход из того, которое находится сверху, в то, которое находится внизу.
Чтобы создать маску, нужно выделить слой просто щелкнув по нему мышкой. В нижней части вкладки слоев есть кнопка «создать маску». Щелчок по этой кнопке создаст маску для выделенного слоя.
Теперь появилась белая маска. Белый цвет — это 100% непрозрачность. Черный — это полная прозрачность. Получается, что градации серого цвета дадут определенное значение непрозрачности в диапазоне от 100 до 0%.
Чтобы рисовать на маске, нужно использовать стандартные инструменты рисования (Кисть, карандаш, заливка, градиент).
Если взять черную кисточку и клацнуть по изображению, то в маске появится дыра. В этот момент обязательно должна быть выделена маска, а не слой с изображением.
Теперь можно выбрать серый цвет кисточки или просто уменьшить непрозрачность кисти до 50%. Если мы клацнем по изображению такой кистью, то увидим, что оно не полностью открыло лежащий снизу слой. Значит, нарисованная только что маска имеет не полную прозрачность.
На миниатюре появляется всё, что нарисовано на маске.
Теперь выберем мягкую кисть черного цвета. Для этого установим жесткость кисточки на 0%. Такая кисть имеет мягкие края, которые переходят от основного цвета к прозрачному. Маска также создаст плавный переход.
Чёрная кисть 100%, жёсткость 0%
Чёрная кисть 100%, жёсткость 100%
Заливка чёрным цветом 100%
Заливка чёрный цветом 50%
Чёрно-белый градиент.
Как это применяется на фотографиях?
Маски позволяют компоновать различные изображения между собой, скрывая части снимков, которые лежат на верхних слоях, и тем самым открывая взору лежащие снизу слои.
В одном документе открываем два снимка. Для монтажа необходимо, чтобы горизонт оказался на одном уровне. Для этого один слой нужно немного сдвинуть.
К верхнему слою необходимо создать маску.
По задумке, передний план должен остаться с нижнего слоя, а небо всё, что на заднем плане — с верхнего. Взглянув на снимки можно приблизительно определить зону, в которой должен происходить переход.
Чтобы сделать этот переход, выбираем инструмент градиент. В настройках на верхней панели должен быть выбран линейный градиент. Градиент должен состоять из двух цветов и переходить от чёрного к белому. Для маски это будет расцениваться как переход от прозрачного к непрозрачному. На нашем снимке должно остаться только небо, а нижняя часть должна скрыться под маской. Значит нужно провести градиентом снизу вверх, но начинать вести нужно не от самого низа, а по той области, в которой должен быть переход. Нижняя часть накроется черной маской и станет прозрачной. В области, где была нарисована линия градиента, будет плавный переход.
Чтобы более детально рассмотреть маску, нужно клацнуть по её миниатюре в палитре слоев с зажатой клавишей Alt. Чтобы вернуть всё как было, следует проделать то же самое.
Использование градиента оправданно только лишь в данном случае. Для других снимков может оказаться удобнее использовать кисть, карандаш или заливку выделенных участков. Описанные выше азы работы с масками помогут освоить этот простой, но слегка запутанный принцип работы с изображениями в Adobe Photoshop.
На основе материалов с сайта:
Работа с масками в Photoshop — это вторая по значимости базовая техника после , которая обязательно пригодится при обработке фотографий. При помощи масок можно быстро изменять части изображения, локально накладывать эффекты и фильтры, увеличивать резкость или наоборот размывать фон, расширять динамический диапазон снимка, добавлять детали с других снимков и т.д. Если перейти к конкретным примерам, то, именно с помощью масок делают красивые черно-белые снимки с элементами цвета, так популярные в свадебной фотографии.
Но для начала нужно разобраться с тем, что же представляют из себя маски в фотошопе и понять основы применения масок. В качестве примера мы будем совмещать две фотографии в одну, скрывая фон как раз маской.
Для понимания понятия маски в фотошопе, представим себе обычную карнавальную маску. Ее задача скрыть под собой лицо. Так и в Photoshop маска скрывает под собой слои лежащие ниже и показывает слой к которому она применена. Чтобы было более наглядно откроем фотошоп и создадим файл с двумя слоями: нижний зальем желтым цветом, а верхний зеленым. К верхнему слою применим маску, для этого заходим в меню «Layer » («Слой «), выбираем «Layer Mask » («Маска слоя «) и «Reveal All » («Показать все «). В палитре слоев справа около верхнего слоя появился белый прямоугольник, это и есть маска.
Рисуем по маске черным цветом.
Если продолжать аналогию, то сейчас она одета, т.е. скрывает под собой полностью желтый слой. На маске можно рисовать всеми оттенками серого от белого до черного. При этом область, закрашенная белым, абсолютно непрозрачная, а чем ближе к черному, тем больше прозрачность маски. Для примера, возьмем кисточку, на палитре инструментов слева выберем черный цвет и нарисуем что-нибудь на нашем рисунке. В процессе рисования открывается нижний слой, мы как бы делаем дырку в маске.
Скрываем фон при помощи маски слоя.
На примере хорошо видно, что под черным цветом на маске, на изображении виден предыдущий слой. При этом можно сначала нарисовать черным, а потом по нему белым, так сделаны «глаза». Это очень полезно, если вы где-то ошиблись и закрасили лишнее, достаточно переключить цвет на противоположный и исправить ошибку.
Кисть, которой я рисовал, была специально выбрана мягкой, т.е. ее края как бы размыты, это заметно по градиенту вокруг желтого цвета. Мягкую кисть стоит применять для того, чтобы переход был плавным и на изображении не было резких границ, которые на фотографии становяться видны сразу.
Теперь, когда основы применения масок понятны, перейдем к практике. Допустим у нас есть две фотографии, которые мы хотим объединить. Это могут быть два последовательных снимка людей, на каждом из которых кто-то моргнул, а хочется, чтобы все были с открытими глазами, или что-то еще. Я, в качестве примера, возьму фотографию копилки и добавлю на передний план елочные украшения с другой. Техника в любом случае схожая.
Уменьшаем елочные шарики до нужного размера и накладываем новым слоем сверху на фотографию кота. Белый фон перекрыл часть изображения, поэтому добавляем к этому слою маску, как делали это в начале и закрашиваем его черным цветом.
В данном случае фон у нас однородный, поэтому можно просто выделить его на слое при помощи инструмента «Magic Wand Tool » («Волшебная палочка «) , а затем перейдя на маску просто залить выделенное черным цветом при помощи «Paint Backet Tool » . В некоторых местах все равно пришлось поработать кисточкой, плюс я удалил в середине самый дальний шарик т.к. он не вписывался в общую перспективу.
Конечный результат работы с маской.
Вот, что у меня получилось в результате всех манипуляций. Если посмотреть на последний шарик справа, то он полупрозрачный и за ним видно лапу кота. Сделать это очень просто. Как я уже рассказывал выше, если рисовать серым цветом, то прозрачность маски меняется в зависимости от интенсивности цвета. Поэтому я просто взял светло-серый и закрасил шарик на маске и он стал полупрозрачным.
Как вы видите эта техника очень удобна при обработке фотографий, ведь накладывая маску мы производим все изменения на новом слое и не затрагиваем оригинальное изображение. Кроме этого очень помогает возможность в любой момент исправить ошибку просто переключившись на другой цвет и вернув обратно случайно спрятанное или наоборот показанное.
Хочу добавить, что у масок есть один негативный эффект — увеличение размера выходного файла, причем в некоторых случаях даже в несколько раз. Чтобы этого избежать, в конце работы с маской щелкните по ней правой кнопкой мыши и выберите в меню «Apply Layer Mask » («Применить маску «).
В следующих статьях я расскажу о других способах использования масок.
Маски в Photoshop. Часть II ⋆ Vendigo.ru
Часть I. Создание и редактирование масок
Часть III. Инструмент «Уточнить Край» (Refine Edge)
Часть IV. Виды масок в Photoshop
Часть V. Девушка летящая на зонтике
Маски, Выделения и Каналы
Наверняка вы уже сталкивались с инструментами выделения в Photoshop, такими как «Прямоугольная область», «Волшебная палочка» и другими. Но возможно для вас станет открытием, что выделение и маска суть одно и то же! На первый взгляд между областью, очерченной «бегающими муравьями», и маской мало общего, но на самом деле это разные состояния одного и того же.
Давайте снова создадим в Photoshop два слоя: зеленый и желтый. Затем с помощью инструмента «Прямоугольная область» выделим часть изображения. Если в палитре слоев у нас выбран желтый слой, и мы нажмем кнопку «добавить маску слоя», то наше выделение превратится в маску.
Маску можно посмотреть, для этого нужно щелкнуть по маске в палитре Слоев с нажатой клавишей Alt. Чтобы вернутся к обычному просмотру слоев –щелкните миниатюру слоя.
Из маски получить выделение тоже очень просто, достаточно щелкнуть по маске с нажатой клавишей Ctrl.
У тех, кто только начинает изучать Photoshop, выделение ассоциируется с четкой границей: пиксел или выделен или нет. Но на самом деле выделение может быть «мягким», для этого достаточно ввести в поле Растушевка значение, отличное от нуля.
Если при этом из выделения создать маску, то по ней будет хорошо видно, как размыто выделение. Область, очерченная «марширующими муравьями» на самом деле показывает лишь границу перехода выделения в 50%. То есть границу, где пиксели выделены наполовину.
Иногда выделение может быть невидимым, если степень выделения не превышает 50%. Сейчас мы с вами это увидим (увидим невидимое… с помощью масок :))!
Залейте маску черным цветом. Включите ее отображение, щелкнув по ней с нажатым Alt. Сделайте основной цвет серым и темнее 128, например 100, 100, 100. Затем нарисуйте что-нибудь на маске.
Если перейти в обычный режим отображения слоев (щелчком по миниатюре слоя), то мы увидим полупрозрачную желтую мазню. Как будто бы мы рисовали кисточкой с непрозрачностью в 40%.
Давайте теперь загрузим выделение из маски. Щелкнем с нажатым Ctrl по иконке маски… и получим сообщение:
Жмите Ок – все правильно! Мы получили невидимое выделение и оно вполне работает. Отключите видимость желтого слоя, перейдите к зеленому, и залейте к примеру черным (D, затем Alt + Bacspace).
Вы увидите, как невидимая выделенная область закрасилась черным, с непрозрачностью примерно 40%.
Иногда маску называют альфа-каналом, так как по сути маска это еще один канал изображения. Любое выделение можно сохранить как маску или как канал. Верно и обратное – из любой маски или канала можно загрузить выделение.
В меню Photoshop есть команды Выделение – Сохранить выделенную область и Выделение – Загрузить выделенную область. Но я ими никогда не пользуюсь, так как есть более простой способ.
Чтобы сохранить выделение, я перехожу в палитру Каналов и нажимаю кнопку Создать канал из выделения.
Чтобы загрузить выделение из нужного канала, я нажимаю Ctrl и щелкаю по этому каналу.
Получается гораздо быстрее, чем через меню.
Выразительное небо
Но пора перейти от теории к практике. Возьмем вот такую фотографию. И с помощью кривых и масок добавим небу выразительности и контраста.
Если бы мы решили нарисовать маску неба с помощью кисточки, получилось бы долго и неаккуратно. Граница неба так сложна, что я даже не буду пробовать! В подобном случае гораздо лучше создать маску из самого изображения. Для этого воспользуемся каналами. Перейдем в палитру каналов и просмотрим каждый из них. Нам нужно найти канал, где контраст между нужной нам областью и остальной частью снимка максимальный. В данном случае это синий канал. Небо в нем наиболее светлое, а листва и земля наиболее темные.
Нам нужно скопировать этот канал в маску слоя кривых. Сделать это очень просто. Щелкнем по синему каналу, удерживая нажатой клавишу Ctrl – загрузится выделение из этого канала. Затем перейдем в панель Слои и создадим слой Кривых. При этом выделение автоматически превратится в маску этого слоя.
Теперь нам нужно доработать эту маску. Щелкнем по миниатюре Маски в палитре Слои с нажатой клавишей Alt, что бы отобразить ее на экране. Необходимо, чтобы небо на Маске стало абсолютно белым, а все остальное абсолютно черным. Для этого применим к Маске команду Кривые или Уровни, через меню Изображение – Коррекция – Кривые. Или с помощью клавиш Ctrl + M.
Сдвиньте крайние точки Кривой, таким образом, чтобы изображение стало двухцветным.
Оставшиеся белые пятна ниже горизонта (блики на воде и на лодке) выделите с помощью лассо и залейте черным цветом.
Затем выделите серые пятна на небе и залейте их белым. Маска готова.
Двойной щелчек по иконке кривых. Небольшая настройка… и небо проявилось во всей своей красе.
Подобный прием, когда маска создается из самого изображения с использованием его каналов, чрезвычайно точен и эффективен. Конечно, не всегда это возможно, но когда я имею дело с пейзажем и мне нужно выделить небо, то как правило данный метод лучше всего.
Бывает, что на границе маски проявляются небольшие артефакты (грязь, ореолы), иногда достаточно размыть маску на 1 пиксель, чтобы они пропали. К сожалению, это помогает не всегда, поэтому в следующей части я продолжу рассказ о работе с масками и поведаю о том, как справиться с ореолами в сложных случаях.
Итоги второй части:
- Маску неба легко сделать из синего канала фотографии.
- При создании маски имеющееся выделение превращается в маску.
- Выделение можно загрузить из маски (или канала) щелкнув по ней с нажатым Ctrl.
- Выделение можно сохранить как канал с помощью соответствующей кнопки в палитре каналов.
- Маску можно посмотреть нажав клавишу «\» или щелкнув по ней с нажатым Alt.
- Выделение может быть невидимым если пиксели выделены меньше чем на 50%.
Маски в Photoshop. Часть I. Создание и редактирование масок
Маски в Photoshop. Часть III. Инструмент «Уточнить Край» (Refine Edge)
Маски в Photoshop. Часть IV. Виды масок в Photoshop
Маски в Photoshop. Часть V. Девушка летящая на зонтике
Как создать маски png-изображений в Photoshop?
Как сделать это в Photoshop без каких-либо ярких трюков:
Начните с фотографии белой рубашки. Удалите фон с помощью обтравочного контура или другого метода, который оставляет идеальный сплошной край. Волшебная палочка и любые методы выбора цвета, как правило, бесполезны для этой цели, когда целью является фотография:
Рубашка без фона — это один слой с именем Original.
Добавьте новый пустой слой «Белый». Сделайте выделение в слое Original. С помощью волшебной палочки выберите пустоту вокруг рубашки и нарисуйте слой «Белый» сплошной белый цвет, полный выбора. Используйте большую твердую щетку. Не используйте ведро для краски.
Вставьте новый пустой слой «Черный». Инвертируйте выделение (переустановите пустоту, если нужно, не пытайтесь выбрать рубашку) и нарисуйте сплошной черный цвет, полный выделения, в слой «Черный»:
Goto layer Original, выберите все и скопируйте содержимое слоя в буфер обмена.
Начните слой Черный и вставьте маску слоя.
Откройте маску слоя (= щелкните значок маски, одновременно удерживая Alt). Вставьте на место маску оригинальную рубашку из буфера обмена (= Ctrl + Shift + V).
Invert the layer mask (Image > Adjustments > Invert). Now you should have onscreen:
Это маску слоя. Если вы щелкнете значок содержимого слоя и закройте слой «Оригинал», вы увидите желаемый результат:
Теперь вы можете удалить слой «Оригинал», объединить слои «Черно-белый» и экспортировать изображение в формате PNG.
Если вы поместите его поверх любого изображения с режимом смешивания = Normal, изображение будет показано в отверстии и затенено:
ПРИМЕЧАНИЕ. Также полезно сохранить версию многослойного изображения. Вы можете применить кривые к маске слоя слоя Black, чтобы найти правильную силу затенения.
Следующим шагом к более высокому реализму будет использование оригинального изображения рубашки в качестве карты смещения для вставленного «Any image». Это сделает морщины более правдоподобными. Но это выходит за рамки этого ответа.
Маска слоя в графическом редакторе Фотошоп онлайн
Мы уже применяли с Вами маску слоя в работе с графическим редактором Фотошоп онлайн, но это было как бы эпизодически, при работе со слоями. Настал момент рассмотреть возможность применения маски слоя подробнее, чтобы иметь представление о том, что это такое, и как работает.
Маска слоя позволяет скрыть часть слоя, на котором эта маска находится. Если ниже слоя ничего нет, там, где маска скрывает слой, Вы увидите прозрачные пиксели. В противном случае Вы увидите нижележащий слой.
Откройте графический редактор Фотошоп онлайн, и в нем какое-нибудь изображение. Чтобы применить маску слоя, нужно сделать слой обычным, а не задним планом. Для этого дважды кликаете по замочку справа от названия слоя в палитре Слои. Замочек превращается в чекбокс с галочкой. Слой теперь можно скрывать и открывать, нажимая на этот чекбокс.
Теперь нажмите на иконку Добавить маску слоя в нижней части палитры Слои. Эта иконка выглядит, как черный круг в прямоугольнике.
Слой исчезнет, останутся только прозрачные пиксели. На самом деле слой остается на месте, просто маска его скроет.
Правее иконки слоя на палитре Слои Вы увидите еще одну иконку — это иконка маски. Она будет активной — вокруг иконки Вы увидите красную рамку.
Теперь возьмите кисточку, и сделайте мазки по изображению. В маске образуются «прорехи», и сквозь эти прорехи будет проглядывать закрытый маской слой.
Чтобы «затянуть» прорехи, выберите ластик, и начните им вытирать эти прорехи.
Как видите, все достаточно просто. Главное преимущество маски слоя — слой остается неповрежденным, весь процесс создания и затягивания «прорех» обратимый.
Маску слоя Вы можете удалить. Для удаления нажмите на иконку маски правой клавишей мыши, и выберите команду Удалить маску слоя.
Удалите маску слоя. Изображение вернется к своему первоначальному состоянию. Теперь сделайте выделение любым инструментом выделения, например, инструментом Волшебная палочка. Выделяйте фон, который Вы планируете впоследствии убрать.
Напомню, что если Вы при этом будете удерживать Shift, можно делать несколько выделений подряд, и они будут добавляться одно к другому. А если Вы будете удерживать Ctrl — вычитаться одно от другого.
После того, как Вы выделите весь ненужный Вам фон, инвертируйте выделение с помощью пункта меню Редактировать — Инвертировать выделение.
Теперь создайте маску слоя, нажав на соответствующую иконку на палитре Слои. Все, что не было выделено, будет скрыто маской. Выделенная область останется видимой.
Теперь остается взять ластик, и доработать видимую часть изображения — повытирать все лишнее. А если нужно, наоборот, что-то добавить, восстановите это кисточкой.
Маска слоя очень хорошо помогает при создании фотомонтажа, когда Вы накладываете слои с изображением один на другой, и эти изображения должны быть с прозрачным фоном. В слоях при этом очень точно быть прорисованы границы объектов. Маска слоя помогает это сделать идеальным образом.
Если в картинке с одним слоем сквозь маску проглядывают прозрачные пиксели, то на многослойном изображении сквозь маску будут проглядывать нижележащие слои.
То есть, сначала Вы можете обработать слой с помощью маски, затем добавить новое изображение, как слой, с помощью команды Слой — Открыть изображение как слой, переместить новый слой вниз на палитре Слои, и он станет фоном для верхнего слоя. А можно сразу работать с верхним слоем, обрабатывая его маской слоя.
Видео о том, как работать с маской слоя в графическом редакторе Фотошоп онлайн
Более подробные сведения Вы можете получить в разделах «Все курсы» и «Полезности», в которые можно перейти через верхнее меню сайта. В этих разделах статьи сгруппированы по тематикам в блоки, содержащие максимально развернутую (насколько это было возможно) информацию по различным темам.
Также Вы можете подписаться на блог, и узнавать о всех новых статьях.
Это не займет много времени. Просто нажмите на ссылку ниже:
Подписаться на блог: Дорога к Бизнесу за Компьютером
Проголосуйте и поделитесь с друзьями анонсом статьи на Facebook:
Как преобразовать слой в маску в Photoshop: 2 метода
В графическом дизайне есть функция и метод, называемый маскированием слоя. Функция маски слоя работает как элемент управления прозрачностью слоя, она позволяет вам легко редактировать элементы основного изображения без необходимости безвозвратно удалять элементы в слое.
Ожидается, что вы, как графический дизайнер, понимаете, как работает эта функция, и вот руководство по двум способам преобразования слоя в маску.
Рекомендации по преобразованию слоя в маскуШаг 1
Чтобы ваша маска слоя заработала, вам необходимо создать новый холст для работы. Откройте Photoshop, прокрутите до левой части экрана, нажмите «Файл», затем нажмите «Создать» в раскрывающемся меню или нажмите Ctrl + N, чтобы выполнить более короткое и прямое действие.
Step 2
После того, как вы нажмете «Создать» или воспользуетесь комбинацией клавиш Ctrl + N, появится диалоговое окно, в котором вам потребуется ввести необходимые размеры и спецификации.
Step 3
После настройки фонового слоя приступайте к созданию изображения. В этом руководстве новый созданный слой содержит прямоугольник со скругленными углами, созданный с помощью инструмента «Прямоугольник».
Step 4
Затем используйте инструмент лассо, чтобы нарисовать прямо на созданном прямоугольнике с закругленными углами. Обратите внимание, что инструмент «Многоугольное лассо» более симметричен, чем инструмент «Лассо от руки», поэтому его легче рисовать фиксированные формы, подобные показанной выше.
Шаг 5
После того, как новая форма будет создана в основном скругленном прямоугольнике, следующим шагом будет использование маски.В левой части панели управления вы найдете слои, нажмите на них, появится раскрывающееся меню с различными параметрами. Нажмите кнопку «Добавить маску слоя», расположенную внизу.
Step 6
После установки маски слоя на втором слое, содержащем закругленный прямоугольник, создайте новый слой, здесь новый слой будет называться Ellipse 1 . После создания слоя используйте инструмент круга, чтобы создать круг на новом слое, как показано выше.
Метод 1
Шаг 1
Создав новый слой и нарисовав изображение, также используйте маску прямоугольника с закругленными углами на круге; вам нужно преобразовать слой Ellipse в маску прямоугольника с закругленными углами. Вы можете добиться этого двумя способами:
Перейдите к первому слою с прямоугольником с закругленными краями, нажмите Ctrl + A, чтобы выделить маску слоя, и Ctrl + C, чтобы скопировать маску слоя.
Шаг 2
Вернитесь к слою Ellipse 1 и затем добавьте маску слоя, щелкнув маску слоя, как это было сделано в начальной точке объяснения.
Step 3
После того, как ваша маска слоя добавлена к слою Ellipse, перейдите к каналам, расположенным в правой части экрана, рядом с панелью слоев, и щелкните по нему. Как видно выше, функция каналов показывает 5 различных слоев, состоящих из RGB, красного, зеленого, синего и маски Ellipse / . Нажмите на канал Ellipse / mask и Ctrl + A, чтобы выделить его, и Ctrl + V, чтобы вставить исходную скопированную маску слоя.
Шаг 4
Приведенное выше изображение с красной / розовой пигментацией является результатом серии команд и действий, предпринятых на предыдущем шаге.Как только вы это увидите, закройте канал Ellipse / mask .
Шаг 5
После закрытия канала Ellipse / mask , изображение выше представляет собой добавление маски слоя.
Step 6
С добавлением маски слоя из Ellipse / mask , вернитесь к функции Layers рядом с каналами еще раз, и ваша работа будет сделана.
Метод 2
Шаг 1
Как упоминалось ранее в этом руководстве, есть два способа создания маски слоя, второй способ сделать это таким образом: Создайте маску слоя для первого слоя, содержащего закругленные- край прямоугольника.
Шаг 2
Создайте новый слой поверх уже существующего слоя с прямоугольником с закругленными краями.
Шаг 3
Используйте инструмент круга, чтобы создать круг на новом слое Эллипс, созданном
Шаг 4
Как это сделано в начальном методе, создайте маску слоя на вновь созданном слое, как показано выше .
Шаг 5
Нажмите на изображение, которое находится в верхнем левом углу командного центра, появится раскрывающееся меню, нажмите на Применить изображение.
Step 6
После нажатия на «Применить изображение» появляется диалоговое окно, затем щелкните на слое, где была исходная маска, который является слоем прямоугольника с закругленными краями, и перейдите к заполнению других требований в поле.
Шаг 7
При нажатии на «Применить изображение» маска автоматически применяется на экране без напряжения и простым способом, как показано выше.
Дополнительные уроки по Photoshop можно найти здесь
Заключение
Чтобы упростить работу, особенно при редактировании без окончательного удаления или стирания вашей работы, маска слоя — хороший способ сделать это.Следуйте приведенным здесь инструкциям, и вы станете профессионалом в преобразовании слоя в маску.
Начало работы с масками слоев в Photoshop — Урок для начинающих
Большая часть возможностей Photoshop заключается в использовании слоев, которые лучше всего рассматривать как прозрачность изображения. Слои имеют множество преимуществ, например, тот факт, что вы можете работать с вашим изображением, не затрагивая пиксели в нижележащем изображении. Но, пожалуй, самый мощный аспект слоев — это ваша способность точно влиять на то, где, как и насколько ваши изменения повлияют на лежащее в основе изображение.Все это делается с помощью масок слоя. Фактически, было бы справедливо сказать, что слои действительно эффективны только из-за масок слоев.
Что такое маски слоя? Думайте о них как о фильтрах, которые позволяют вам контролировать влияние изменений, которые вы вносите в свое изображение. Точно так же, как вы можете изменить обычные фильтры, чтобы определить, что проходит через них, вы можете настроить маску слоя, чтобы контролировать, какие изменения. Если это звучит сбивающе с толку, не волнуйтесь, я расскажу вам об основах создания масок слоев.
Как работают маски слоев
Чтобы понять маски слоев, лучше всего начать с простейшей формы.Маска, которая ничего не делает — то есть пропускает абсолютно все, от слоя, над которым вы работаете, до слоя под ним — представлена сплошным белым цветом. В Photoshop это называется маской слоя «показать все». Когда вы посмотрите на свою палитру слоев с маской слоя белый / показать все, она будет выглядеть так:
Когда ваша маска полностью белая, любые изменения, которые вы делаете на этом слое, будут применяться к нижележащему изображению. Как создать маску слоя с полностью белым изображением? Очень часто — как в случае с корректирующими слоями — один автоматически создается для вас.Или, чтобы добавить его самостоятельно, просто зайдите в Layer> Layer Mask> Reveal All. Вы также можете нажать эту кнопку в нижней части палитры слоев, чтобы создать ее на выбранном вами слое
.Маска полностью белого слоя на самом деле бесполезна. Полезность маски слоя появляется, когда мы начинаем маскировать (скрывать) объекты. Однако прежде чем мы перейдем к этому, давайте поговорим о том, как создать маску полностью черного слоя. Как и следовало ожидать, маска черного слоя работает противоположно белой, и абсолютно ничего не пропускает на слой под ней.Вы можете внести в этот слой все необходимые изменения, и это не повлияет на ваше нижележащее изображение. Вот как это будет выглядеть, когда вы его создадите:
Чтобы создать маску полностью черного слоя, просто перейдите в меню «Слой»> «Маска слоя»> «Скрыть все» или нажмите ALT, одновременно нажимая на ту же кнопку, что и на рисунке выше, чтобы создать маску белого слоя. Теперь, когда вы знаете, что такое маски слоя, и основы, мы можем по-настоящему повеселиться с ними, когда у вас есть черный, белый и даже оттенки серого в одной и той же маске.
Маскировка
Маски слоя позволяют применять изменения к некоторым частям изображения, но не к другим. Просто помните, что везде, где ваша маска слоя белая, она пропускает изменения, которые вы внесли в слой, так что они применяются к вашему изображению ниже. Если ваша маска слоя черная, она не пропускает изменения, поэтому они не будут применяться к изображению. Прежде чем мы перейдем к тому, как это сделать, давайте поговорим о том, когда вы можете применить изменения только к части вашего изображения.
Давайте сфотографируем старый сарай.Я выбрал это изображение, потому что его будет легко настроить с помощью масок, так как оно включает только две основные области. Как видите, небо слишком яркое, а амбар и передний план слишком темные. Делая это для себя впервые, используйте для начала простую картинку, подобную этой.
Как вы, вероятно, знаете, вы не хотите редактировать эти две области одинаково, поэтому глобальная настройка всего изображения не поможет. Однако вы можете использовать маски, чтобы редактировать только те области, которые вам нужны.Например, вы можете затемнить небо следующим образом:
Здесь я замаскировал амбар и передний план, чтобы затемнение применялось только к небу. Я использовал корректирующий слой Quick Curves, чтобы затемнить изображение. Как видите, маска неба белая (поэтому изменения влияют на изображение в этой области), а маска сарая и переднего плана черная (поэтому изменения не влияют на эту часть изображения).
Теперь сделаем обратное, чтобы украсить сарай и передний план.Еще раз, я буду использовать маску слоя, чтобы мои изменения затрагивали только сарай и передний план, чтобы он выглядел так:
Это тот же ход, который я сделал выше, но в обратном порядке. Я создал еще один корректирующий слой Curves, чтобы сделать изображение ярче. Теперь маска слоя белая над амбаром и передним планом, что означает, что эффект осветления просвечивает в этих областях. Маска слоя черная над небом, поэтому эффект осветления не влияет на небо (которое уже достаточно яркое).
Но как вы собираетесь создавать эти слои и маски? Давай узнаем сейчас.
Создание маски слоя с определенными краями
Есть разные способы замаскировать части ваших изображений. Иногда вам может понадобиться создать маску с жесткими или четкими краями, а в других случаях вам нужно будет мягко наложить эффект на часть вашего изображения. В этой статье я расскажу, как создать маску на изображении с жесткими краями (в следующей статье я расскажу о смешивании изменений).Фотография разваливающегося сарая, использованная выше, отлично подойдет для этого, поэтому давайте возьмем эту фотографию в качестве нашего примера.
Шаг 1. Сделайте свой выбор
Чтобы затемнить небо на изображении, первое, что вам нужно сделать, это выбрать небо. Для этого щелкните инструмент «Быстрый выбор» на панели инструментов. Затем щелкните в любом месте неба и, удерживая кнопку мыши нажатой, переместитесь туда, где вы хотите выделить пиксели для своего выделения. Photoshop автоматически обнаружит края.Чтобы увеличить или уменьшить инструмент «Быстрое выделение», используйте клавиши с квадратными скобками ([и]). Если вы в конечном итоге выберете пиксели, которые вам не нужны (а вы неизбежно это сделаете), нажмите клавишу ALT (опция на Mac), щелкая, и она удалит их.
Photoshop известен тем, что предоставляет несколько разных способов достижения одного и того же. Как раз такой случай — выделение с резкими краями. Вам не нужно использовать инструмент быстрого выбора. Вы также можете использовать инструмент «Волшебная палочка», который будет выделять пиксели аналогичного оттенка.Или вы можете использовать инструмент «Перо» или инструмент «Магнитное лассо», чтобы нарисовать края самостоятельно. На самом деле я мог видеть здесь хороший случай для команды «Цветовой диапазон» («Выделение»> «Цветовой диапазон»), которая выбирает пиксели схожих цветов. Любой из этих инструментов мог работать. Хотя я хочу указать на это, я не хочу увязнуть в освещении каждого из них. А пока просто знайте, что хотя я обычно использую инструмент «Быстрое выделение» и сделал это здесь, есть и другие инструменты, которые вы можете использовать для выбора.
Шаг 2. Уточните свой выбор
Сделав свой выбор, вы можете немного уточнить его, если хотите.Просто откройте диалоговое окно «Уточнить край» и внесите в него изменения.
Если вам не нравится выделение, вы всегда можете очистить его чуть позже. После внесения корректировок вы можете использовать инструмент «Кисть», чтобы добавить или удалить части изображения из маски (подробнее об этом через минуту).
Шаг 3: Применение эффекта
Теперь, когда ваш выбор создан и уточнен, вы готовы применить его к действию. Мы хотим затемнить небо. Есть разные способы сделать это, но я собираюсь использовать корректирующий слой Curves.Однако вам не обязательно использовать этот инструмент, этот же процесс будет работать при создании любого типа корректирующего слоя. Если вам удобнее использовать, например, уровни или яркость / контрастность, используйте их.
В любом случае, все, что вам нужно сделать сейчас (с активным выделением), это щелкнуть, чтобы создать корректирующий слой Curves (или любой другой тип корректирующего слоя, который вам удобен), и вуаля, слой создается с маской, которая скрыта пиксели, которые вы не хотите менять. Это будет выглядеть примерно так:
Если вы используете корректирующий слой Curves, как я, просто потяните линию вниз, чтобы затемнить изображение.Потяните его вниз слева от основного кластера пикселей, чтобы кривая проходила через этот основной кластер круто. Конечно, вы можете использовать уровни или какой-либо другой инструмент затемнения, поэтому просто используйте их так, как вам удобно.
Шаг 4: Повторите для других областей
В нашем примере мы затемнили небо, но есть другие проблемы с изображением. В частности, сарай и передний план по-прежнему слишком темные. Как нам это изменить? Примерно так же, как и с небом.
Начните с выбора. Вы можете сделать это так же, как и с небом, если хотите. Просто возьмите инструмент «Быстрое выделение» и щелкните в темных областях, чтобы создать выделение. В этом случае вы также можете просто создать выделение, противоположное ранее созданному выделению. То есть вы ранее сделали выделение неба, а все остальное оставили в покое. Теперь вы хотите выделить все остальное и оставить небо в покое. Для этого вы можете просто вызвать свое старое выделение (Select> Reselect), а затем сказать Photoshop, чтобы он изменил его (Select> Inverse).Теперь у вас есть выбор всего, кроме неба, чего вы и хотите.
Оттуда просто создайте корректирующий слой Curves (или любой другой инструмент, который вы предпочитаете использовать) и примените эффект. Когда вы сделаете передний план ярче, он будет выглядеть вот так:
Шаг 5. Очистка масок
Когда вы закончите, вы можете обнаружить, что некоторые части изображения выглядят не совсем правильно. Возможно, в одну из ваших масок включены пиксели, которые вам не нужны, или, наоборот, вы пропустили пиксели, которые должны были быть на изображении.Вы можете очистить маску постфактум. Я считаю, что проще всего использовать инструмент «Кисть».
Выберите инструмент «Кисть» на панели инструментов. Как только вы это сделаете, обратите внимание на цвет переднего плана, который будет использовать кисть. Если вы установите кисть на белый цвет, она добавится к выделению (покажите слой через маску). Если вы установите кисть в черный цвет, она удалит пиксели из выделения (скроет слой с маской). Некоторые сочетания клавиш, о которых следует помнить, — это B, чтобы в первую очередь вызвать инструмент «Кисть», затем D, чтобы убедиться, что цвета установлены по умолчанию (черный и белый), и, наконец, X для переключения между черным и белым.
Инструмент «Кисть» великолепен тем, что вы можете установить жесткость края. Начните с самого мягкого настройки и просто измените размер кисти с помощью клавиш со скобками [и]. Используйте его, чтобы подправить выделение (маску) там, где это необходимо (убедитесь, что вы рисуете по маске, а НЕ на фактическом слое). Еще один совет — нажать ALT (опция на Mac), щелкнув маску в ваших слоях palatte, что приведет к отображению на экране только маски. Таким образом вы сможете точно увидеть, где применяется ваша маска.Снова нажмите ALT, щелкая маску, чтобы вернуться к нормальному виду.
Двигаясь дальше
Это упражнение поможет вам начать использовать маски слоев для корректировки частей ваших изображений. После того, как вы проделаете это несколько раз и начнете осваивать это, вы можете добавить множество других дополнительных методов, чтобы улучшить свои фотографии. Например, хотя в этой статье показано, как использовать маски с определенными краями, вы также можете постепенно смешивать эффекты с помощью масок.Кроме того, хотя в этой статье мы затронули только яркость, вы можете использовать маски слоев, чтобы в значительной степени повлиять на цвет, яркость и контраст.
Конечно, маски предназначены не только для корректирующих слоев. Вы можете вносить изменения в слои и контролировать, где и в какой степени это изменение применяется. Например, вы можете повысить резкость или размыть слой, а затем использовать маску, чтобы применить этот эффект только к части изображения. Он также хорошо работает, внося изменения с помощью подключаемого модуля в дублированный слой, а затем создавая маску для управления применением изменений этого подключаемого модуля.
Когда вы используете маски слоев, вы уже на пути к раскрытию всей мощи Photoshop. Начните с методов, описанных в этой статье, а затем вы сможете добавить к ним другие аспекты.
Как создать слой-маску в Photoshop
Если вы использовали Photoshop для редактирования изображений, вы знаете, что популярная программа иногда может немного напугать новичков. Один из продвинутых, но жизненно важных инструментов, с которыми вам рано или поздно придется разобраться, — это скромная маска слоя.Эта функция позволяет изменять небольшие части изображения, оставляя другие части нетронутыми.
В этом руководстве мы объясняем все шаги, которые необходимо выполнить для создания маски слоя. Как только вы узнаете, как создать маску слоя, вы сможете редактировать небольшие части ваших изображений, не меняя все это целиком.
Что такое маска слоя Photoshop?
Маска слоя делает часть этого слоя невидимой, открывая слои под ней, оставляя при этом другие части слоя нетронутыми.В отличие от выделения для копирования и вставки в новый слой, маска слоя позволяет вам вернуться и внести коррективы в то, что включено в выделение (и что не включено) в любой момент процесса редактирования.
Допустим, вы накладываете человека на новый фон. На полпути к процессу редактирования вы понимаете, что отрезаете часть волос этого человека. Если вы скопировали и вставили этого человека с помощью одного из инструментов выделения Photoshop, вам придется начинать с самого начала, делая совершенно новое выделение.С маской слоя это не проблема — просто отрегулируйте маску, чтобы включить отсутствующие волосы, и продолжайте работу.
Маска слоя — это в основном монохроматический слой. Закрасьте все в черный цвет, чтобы полностью скрыть нижележащий слой, или все в белый цвет, чтобы полностью его раскрыть. Он также может обрабатывать любой оттенок серого, который частично скроет нижележащий слой. Вы можете использовать кисть, ведро с краской или даже инструменты градиента для создания масок любых форм и размеров.
Таким образом, выбор объекта заключается в том, чтобы закрасить черным все, что вы не хотите включать, или начать с заполненной маски и закрасить белым то, что вы действительно хотите включить.В любой момент в процессе редактирования вы можете вернуться и использовать черные, белые и серые кисти для точной настройки выделения.
Маски слоя работают как с обычными, так и с корректирующими слоями. Когда вы добавляете новый корректирующий слой в Photoshop, автоматически создается новая маска слоя — вам просто нужно использовать кисть, чтобы сделать выбор, или оставить маску в покое, чтобы настроить все изображение. Это отличный способ настроить, скажем, яркость и контраст только одного элемента на фотографии.
Как создавать маски слоев (и работать с ними) в Photoshop
1. Создайте многослойный документ.
Если вы создаете маску слоя из файла с единственным фоновым слоем, вы создадите вырез на прозрачном фоне.
Если вы хотите произвести выборочную корректировку фотографии без удаления фона, вам нужно будет работать с корректирующими слоями. Photoshop автоматически создает маску слоя для каждого нового корректирующего слоя. Корректирующие слои лучше всего подходят для таких задач, как выборочная настройка экспозиции или цвета.
Чтобы создать корректирующий слой, щелкните полуцветный кружок в нижней части панели слоев (или в строке меню выберите «Слой»> «Новый корректирующий слой») и выберите тип создаваемого корректирующего слоя. Слой регулировки экспозиции будет выборочно настраивать экспозицию, например, только для замаскированной области изображения.
Еще одно популярное использование слоев-масок — это компостирование или объединение нескольких фотографий вместе. Чтобы работать над композитом, начните с создания слоя для каждого изображения, которое вы хотите объединить в окончательную копию.
2. Решите, начинать ли со слоя или выделения.
Маску слоя можно начать с выделения или просто с самого слоя. Начиная с выделения, вы можете использовать различные инструменты Photoshop для быстрого запуска маски слоя. Во многих случаях использование инструментов Photoshop Select Subject или Object Selection — самый быстрый способ сделать начальную маску.
Если вы решили начать с выделения, используйте свой любимый инструмент выделения, чтобы сначала сделать выделение из слоя, который вы хотите настроить.На фотографии выше я использовал Select> Color Range, чтобы быстро выбрать. Вы также можете использовать новый инструмент «Выбрать тему», «Выбор объекта», магнитное лассо, волшебную палочку или инструмент быстрого выбора. Не беспокойтесь о том, чтобы выделение было идеальным, для этого и нужна маска слоя.
Если получить выделение проще с помощью кисти, переходите сразу к созданию кнопки маски слоя, не делая предварительно выделения.
3. Нажмите кнопку маски слоя.
Если вы сделали выбор, убедитесь, что он все еще активен с пунктирными линиями или марширующими муравьями.Если вы решили начать с одного слоя, убедитесь, что слой, который вы хотите замаскировать, выбран на панели «Слои».
Затем на панели «Слои» нажмите кнопку добавления маски слоя (это значок, который выглядит как белый прямоугольник с кругом, вырезанным из середины). После этого вы увидите белое поле рядом с названием слоя или белое поле с черной формой, идентичной сделанному вами выделению. Это маска слоя. (При работе с корректирующим слоем вам не нужно добавлять маску слоя, поскольку Photoshop добавляет их за вас.)
Совет. Если вы не видите панель слоев, перейдите в меню «Окно» и убедитесь, что установлен флажок «Слои», или нажмите F7 на клавиатуре.
4. Создайте выделение с помощью маски слоя.
Белый прямоугольник на слое внутри панели слоев — это маска слоя. При настройке маски убедитесь, что эта маска выбрана — при выборе маски слоя по углам появится белый контур.
С созданной маской слоя сделать выделение так же просто, как раскрасить то, что вы хотите видеть в белый цвет, и то, что вы хотите быть невидимым, в черный.Если цвета переднего плана и фона в нижней части панели инструментов слева не являются черно-белыми, нажмите D на клавиатуре, чтобы быстро отобразить эти цвета. Чтобы переключить цвет кисти с цвета сверху на цвет снизу, нажмите клавишу X.
Используйте инструменты цвета Photoshop, чтобы настроить маску так, чтобы то, что вы хотите видеть, было белым, а все остальное — черным. Используя инструмент «Кисть», вы можете закрасить белым цветом нужные области изображения. В параметрах кисти найдите кисть, которая лучше всего подходит для этой задачи.Кисть с твердым краем создаст резкий переход, а кисть с мягким краем будет постепенно тускнеть, добавляя серый цвет к изображению, которое является полупрозрачным.
Хотя кисть часто оказывается наиболее полезной, вы также можете использовать:
- Инструмент для ведра с краской. Используйте ведро с краской, чтобы сделать весь слой черным вместо белого. Таким образом, вы можете покрасить объект в белый цвет вместо того, чтобы закрасить весь фон черным.
- Инструмент градиента. Поскольку белый цвет отображается, а черный исключен, черно-белый градиент может применить тонкий переход к корректирующему слою.
Используйте эти инструменты, пока не выберете те области фотографии, которые хотите выделить.
5. Настройте маску слоя.
Photoshop предлагает больше, чем просто инструмент кисти для выделения внутри маски слоя. На панели «Свойства» щелкните значок маски слоя, чтобы настроить свойства маски слоя. (Если вы не видите окно свойств, выберите «Окно»> «Свойства».)
Здесь вы можете растушевать маску для более мягкого края. Регулировка плотности маски слоя осветлит эти черные слои до серого, немного вернув эти области.
В параметрах уточнения вы можете получить доступ к рабочему пространству «Выделение и маска», которое, как правило, является более простым способом настройки маски вокруг мелких деталей, таких как волосы. Вы также можете уточнить выбор по цветовому диапазону или инвертировать выделение.
Отсюда продолжайте редактирование фотографии. Вы можете вернуться и настроить маску слоя в любое время, чтобы добавить или убрать больше выделения. Чтобы вернуться к маске слоя, просто щелкните маску на панели слоев и продолжайте точную настройку.
Бесконечные возможности
Это был базовый обзор того, как начать работу с масками слоев Photoshop.То, как вы их используете, полностью зависит от того, чем вы хотите заниматься. Маски слоев можно настраивать бесконечно, а в сочетании с корректирующими слоями они обеспечивают гибкий и неразрушающий способ редактирования фотографий. Иногда, просто играя с различными инструментами выделения, кистями и градиентами, можно найти новые способы использования масок слоев, о которых вы, возможно, не думали, поэтому не бойтесь экспериментировать.
Рекомендации редакции
Создание обтравочной маски текстового слоя в Photoshop
В этом уроке я буду использовать Photoshop CC, чтобы показать вам, как использовать технику обтравочной маски и применять ее к тексту .Обтравочная маска — это, по сути, способ использования разных слоев для вырезания части изображения или фотографии — , чтобы скрыть или замаскировать части изображения . Обтравочные маски можно использовать для слов / текстовых элементов, а также для абстрактных форм.
Итак, поехали!
Откройте фотографию или иллюстрацию с интересным фоном и / или с большим количеством текстур:
Выберите инструмент «Текст» в главном меню инструментов PS:
Я выбрал следующие настройки шрифта / текста:
Вероятно, будет лучше, если вы выберете шрифт, который будет немного коренастым.
Затем щелкните в любом месте фотографии и введите желаемое слово или слова. Вы можете перемещать текст с помощью инструмента «Перемещение» в меню инструментов Photoshop:
Затем создайте новый слой, щелкнув фоновый слой, чтобы выбрать его, затем щелкнув маленький значок «Создать новый слой» в нижней части меню «Слои»:
Вот новый слой, который мы только что создали:
Выделив новый слой, залейте этот новый слой белым цветом с помощью инструмента Paint Bucket, расположенного в главном меню «Инструменты» (мое меню «Инструменты» расположено вдоль вертикальной полосы в левой части окна PS):
Вот новый слой с белым фоном:
Щелкните и перетащите, чтобы переместить слои так, чтобы слой с частями головоломки (изображение) был выше, чем слой «Т» или текстовый слой.Это гарантирует, что ваша фотография покрывает слово «головоломка» (или любое другое выбранное вами слово) и скрывает его от вашего представления в основной области просмотра Photoshop:
Убедитесь, что слой «кусочки головоломки» (слой, содержащий вашу фотографию) выбран, затем щелкните правой кнопкой мыши. Появится длинное раскрывающееся меню.
Выберите «Создать обтравочную маску».
Это результат:
Довольно круто, да ?!
Я НИКОГДА не устаю от фотошопа.
О, также, если вам нужно переместить фотографию вокруг или в положение (за текстом), просто убедитесь, что слой с фотографией все еще выбран, затем выберите инструмент «Перемещение», чтобы переместить фотографию по мере необходимости.
Вот несколько дополнительных эффектов, которые вы можете попробовать добавить в свой текст:
По-прежнему в меню «Слои» щелкните текстовый слой, чтобы выбрать его, и щелкните правой кнопкой мыши еще раз, чтобы открыть меню с различными параметрами.
- Выберите « Warp Text », затем «Arch», чтобы обернуть текст вокруг чего-либо.Этот эффект можно использовать, например, в логотипе:
- Выберите « Blending Options » из раскрывающегося меню, затем нажмите « Stroke ». Чтобы изменить цвет контура текста и настроить другие аспекты, дважды щелкните слово «Обводка», чтобы открыть панель параметров (если она еще не отображается в правой части окна «Стиль слоя»).
Вы можете добавить более одного эффекта обводки, щелкнув маленький символ «+» справа от слова «Обводка».Узнайте больше о выделении текста с помощью техники обводки.Это обрисовывает ваш текст и может пригодиться, чтобы действительно выделить текст:
Это результат: - Чтобы применить художественный фильтр к фотографии за текстом, щелкните этот слой (слой фотографии), чтобы сделать его активным. Затем перейдите в верхнюю часть экрана и выберите «Фильтр» и прокрутите вниз, пока не увидите «Галерея фильтров» и нажмите на нее:
Есть всевозможные замечательные спецэффекты, которые вы можете применить к своим творениям с помощью фильтра. Галерея.У Adobe есть отличная статья, в которой подробно рассказывается, как применять фильтры и работать с ними.
В этом примере я выбрал опцию «Мастихин» в меню «Художественный»:
В результате получается приятная мягкая обработка текста акварелью:
Я мог бы целыми днями заниматься удивительными творческими вещами, которые можно сделать с помощью текстовых эффектов Photoshop! А ты? Есть ли какие-нибудь техники Photoshop, которые вам нравятся? Сообщите нам об этом в комментариях.А если вам нужны услуги по дизайну или веб-сайту, обращайтесь к нам в Code Dragon Design & Development. Большое спасибо за чтение!
ИЛИ вы можете попробовать…
Или попробуйте это:
Теги: как создать обтравочную маску в фотошопефотошоп учебникPhotoshop Type tooltext и фото дизайн в Photoshopтекстовая обтравочная маска
Узнайте, как добавить маску слоя к тексту в Adobe Photoshop
Применение масок слоя в Adobe Photoshop может иметь множество преимуществ, особенно при работе с типографикой.
Оживите изображение, создав эффект маски слоя для текста, в котором некоторые буквы могут быть скрыты за объектом, закрашивая пиксели с помощью этой замечательной техники, как в примере выше.
Для этого я расскажу, как разместить текстовый слой на фотографии, добавить к нему маску слоя и использовать инструмент «Кисть», чтобы показать или скрыть пиксели в композиции.
В результате части текста будут скрыты за определенными объектами, как вы видите здесь со словами «Нью-Йорк» за линией горизонта.
Этот прием требует много времени, терпения и особой осторожности, чтобы маска слоя выглядела чистой и реалистичной.
Приступим!
Добавление маски слоя к типу
Откройте основное изображение, к которому вы будете применять текстовый слой.
Выберите инструмент «Текст» и щелкните в любом месте изображения — появится текст-заполнитель. Здесь вы напишете свое собственное сообщение, желательно не более одного или двух слов для этого урока.
Не снимая выделения с инструмента «Перемещение» и текстового слоя, поместите шрифт в область, где вы будете редактировать или маскировать. (Совет: я обычно конвертирую этот типовой слой в смарт-объект, который, помимо прочего, позволяет вам деформировать, искажать или добавлять эффекты к типу).
Выберите инструмент «Кисть» и с выбранной маской слоя (значок белого эскиза) начните закрашивать области шрифта черным цветом. Это скроет пиксели текста, чтобы показать пиксели фона.Другими словами, вы скрываете или маскируете эти пиксели.
И наоборот, чтобы вернуть исходные пиксели текста, закрасьте их белым цветом. Помните, что белый цвет показывает пиксели, а черный их скрывает.
Ярлык для переключения обратно с черного на белое в инструменте «Кисть» — это нажатие X на клавиатуре. Ярлык для увеличения или уменьшения размера кисти — что вы будете делать довольно часто — это нажатие квадратных скобок [или].
Вот посмотрите, как добавить маску слоя к тексту.
Важно отметить, что если вы переместите текстовый слой в другую часть изображения, вам придется повторить тот же процесс, описанный выше, что также может создать больше работы в конце.
Вот почему так важно заранее найти место для этого типа и попытаться его закрепить. Поэкспериментируйте с перемещением шрифта и посмотрите, что работает лучше всего, прежде чем двигаться дальше.
Чтобы добавить эффект к вашему шрифту, на панели «Слои» щелкните значок FX и отметьте параметры, доступные с левой стороны.Простая тень — хорошее начало, и поскольку она была добавлена как слой смарт-объекта, есть возможность отключить ее, если хотите.
Как сохранить маску слоя в Photoshop для будущего использования — Мартин Белан
Вы когда-нибудь хотели обработать фотографию несколько раз, используя разные техники, которые требовали создания трудоемкой маски слоя. В итоге вы больше не обрабатывали фотографию из-за времени, необходимого для создания маски.
Или, может быть, фотография получилась не так, как вы хотели, но вы не хотели тратить время на создание маски слоя снова.
Я часто использую маски слоев, чтобы выборочно повысить резкость и уменьшить шум в моих фотографиях птиц и природы. Создание маски слоя для выборочной резкости птицы на фотографии может занять довольно много времени.
См. Ниже, как сохранить маски слоев как изображения и повторно загрузить их в Photoshop для использования в качестве масок слоев в будущем.
Для сохранения маски слоя
- Выберите маску слоя, которую вы хотите сохранить, щелкнув по ней.
- Перейдите на вкладку «Каналы» и выберите маску слоя.
- Скопируйте маску слоя — Меню Правка -> Копировать (Команда C — Mac, Control C — Windows).
- Создайте новый документ (команда N — Mac, Control N — Windows), который будет такого же размера, как и фотография, над которой вы работаете.
- Перейдите в новый документ и вставьте — Меню Правка -> Вставить (Command V — Mac, Control V — Windows) маску слоя. Это создаст в документе новый слой с маской.
- Сгладьте изображение и сохраните маску в папке, где хранится ваша фотография. В Lightroom я также даю маске ключевое слово «Layer Mask», чтобы я мог легко найти все сохраненные маски.
Использование сохраненной маски слоя
- Откройте сохраненное изображение маски в Photoshop, как обычную фотографию.
- Перейдите на вкладку в Photoshop с изображением маски слоя, которое вы только что открыли.
- Чтобы скопировать маску слоя, перейдите в меню «Выбор» -> «Все» (команда A — Mac, элемент управления A — Windows), а затем скопируйте — меню «Правка» -> «Копировать» (команда C — Mac, элемент управления C — Windows).
- Перейдите на вкладку в Photoshop с изображением, на котором вы хотите использовать маску.
- Создайте дублированный слой — Меню «Слой» -> Дублировать слой (Команда J — Mac, Control J — Windows) и добавьте маску слоя, щелкнув значок «Добавить маску слоя» внизу на вкладке слоев.
- Выберите слой, на который вы хотите добавить маску, и затем щелкните вкладку «Каналы». Щелкните маску слоя и активируйте ее, установив флажок.
- Вставьте маску слоя — Меню Правка -> Вставить (Command V — Mac, Control V — Windows)
Теперь у вас должен быть отдельный слой с сохраненной маской слоя.
Автор Мартин Белан
Похожие сообщения
Что делать, если ваши фотографии природы не слишком резкие?
Потрясающая техника для максимального контроля шума и резкости в фотографии природы
Обзор эффектов текстуры топаза и быстрый рабочий процесс
СохранитьСохранить
Использование маски на корректирующем слое — Тренировка в Скалистых горах
Опубликовано: 21 января 2010 г. Автор: barb.binder Категория: Adobe Photoshop
Майкл Мейер, профессиональный фотограф и бывший студент Photoshop
Это техника, которая немного продвинута, но как только вы овладеете ею, вы захотите использовать ее много раз из-за ее гибкости и мощности.
Вот снимок хорошего шторма, накатывающего на пляж, «до». (Кстати, я люблю штормы на пляже.)
Я хотел добавить немного контраста и затемнить облака, чтобы лучше подчеркнуть надвигающуюся гибель, но я не хочу вносить какие-либо постоянные изменения в изображение. Лучший способ внести неразрушающие правки (которые можно удалить или изменить позже) — это добавить корректирующий слой, плавающий поверх исходного изображения. Попробуем:
- Откройте изображение, которое хотите изменить.
- Щелкните фоновый слой на панели «Слои».
- Выберите «Слои»> «Новый корректирующий слой»> «Кривые». Вы можете дать новому корректирующему слою описательное имя или просто принять имя по умолчанию, как показано ниже. Щелкните ОК.
- Внимательно посмотрите на панели в правой части экрана (показанные ниже). Вы увидите новый корректирующий слой Curves на панели Layers, а панель Curves Adjustment откроется вверху.
- Быстрый способ настроить общий контраст изображения — увеличить светлые участки и опустить тени до классической S-образной кривой.Помните, чем круче кривая, тем выше контраст.
Плохая новость заключается в том, что к тому времени, когда облака и небо выглядят хорошо, пляж и участки воды уже стали слишком темными.
Хорошие новости? Это очень легко исправить. Взгляните еще раз на наш новый корректирующий слой.
Видите этот белый прямоугольник справа? Это маска. Белый цвет указывает на то, что наша корректировка влияет на все изображение внизу. Если мы добавим немного черной краски к маске, мы сможем выборочно контролировать, где будет применяться наша корректировка.Поехали:
- Выберите инструмент «Кисть» на панели инструментов.
- Выберите большую мягкую кисть на панели параметров. (Помните, что вы можете нажать на скобки [и], чтобы легко увеличить или уменьшить любую кисть.
- Нажмите букву «D» на клавиатуре, чтобы сбросить цвета переднего плана и фона по умолчанию.
- Щелкните значок маски на корректирующем слое на панели «Слои».
- Начать закрашивать пляж. Черная краска не отображается на изображении, она отображается на маске.Запомните: черные шкуры, белые раскрываются. Продолжая закрашивать маску черным цветом, вы скрываете коррекцию кривых на изображении.
- Если вы зайдете слишком далеко с черным, просто нажмите клавишу «X» на клавиатуре, чтобы переключить белый цвет на передний план и закрасить немного белого обратно. В этом примере я нарисовал весь пляж и левую часть вода, чтобы сделать эти участки ярче.
- Если вы хотите увидеть полноразмерный вид маски, удерживайте клавишу Alt / Opt при щелчке по маске.Вы можете нарисовать маску в этом виде, если хотите, на случай, если вы пропустили угол.Как создать маску слоя в фотошопе: Создание маски из слоя — All of Photoshop (RU) — ЖЖ