Как в фотошопе выровнять объект по центру
Очень часто начинающие пользователи делают операцию выравнивания на глаз, что занимает много времени и усилий. В этом уроке мы разберем приемы, позволяющие без лишних манипуляций точно выравнивать изображения в Фотошопе.
Выравнивание объектов в Photoshop
Фотошоп включает в себя инструмент «Перемещение», благодаря которому можно точно выровнять необходимые вам слои и объекты изображения так, как вам нужно. Делается это довольно просто и легко. Для того чтобы упростить данную задачу, необходимо активировать инструмент «Перемещение» и обратить внимание на его панель настроек. Кнопки с первой по третью позволяют выбрать вертикальное выравнивание. Кнопки с четвертой по шестую позволяют выровнять объект по горизонтали.
Так, для того чтобы объект размещался по центру, необходимо активировать центрирование по двум параметрам. Основным условием при выравнивании является необходимость указания Фотошопу области, относительно которой он должен найти край или центр.
Вариант 1: Выравнивание относительно всего изображения
- Необходимо указать программе область, относительно которой необходимо провести выравнивание. Сделать это можно просто создав выделенную область.
- В окне слоев необходимо выбрать фоновый и нажать сочетание клавиш CTRL+A, которое выделяет все. В итоге должна появиться рамка выделения вдоль всего фонового слоя, он, как правило, соответствует размеру всего холста.
Вы можете выделить необходимый вам слой и другим методом – для этого нужно нажать на кнопку Ctrl и кликнуть мышкой по фоновому слою. Данный метод не будет работать, если целевой слой заблокирован (узнать это можно, посмотрев на значок замка).
Необходимо выбрать слой с изображением, которое будет выравниваться, после этого нужно нажать на кнопки управления выравниванием и определить, куда вы хотите поставить картинку.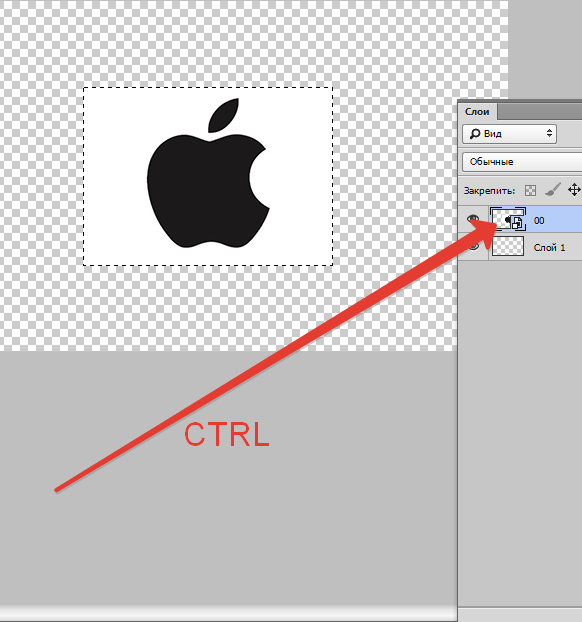
Вариант 2: Центрирование по заданному фрагменту полотна
Следующий пример. Вам необходимо расположить картинку в центре по вертикали, но с правой стороны. Тогда нужно центрировать вертикальное расположение и установить выравнивание по правому краю по горизонтали. Предположим, на картинке есть фрагмент, внутри которого необходимо ровно расположить какую-либо картинку. Для начала аналогично первому варианту нужно выделить данный фрагмент. Попробуем разобраться с тем, как это делается:
- Если данный элемент располагается на собственном слое, необходимо нажать на кнопку CTRL и сделать клик мышкой по мини версии слоя в том случае, если он доступен для редактирования.
Если же данный фрагмент располагается в самом изображении, необходимо активировать инструменты «Прямоугольная и Овальная область» и, применяя их, создать вокруг необходимого фрагмента правильную область выделения.
После этого необходимо выбрать слой с изображением и по аналогии с предыдущим пунктом расположить его в нужном вам месте.
Иногда приходится проводить небольшую ручную коррекцию расположения изображения, это может быть полезно в ряде случаев, когда нужно лишь немного подправить существующее расположение объекта. Для этого можно выбрать функцию Перемещение, удержать клавишу SHIFT и понажимать на стрелки направления на вашей клавиатуре. При данном способе коррекции картинка будет сдвигаться на 10 пикселей за одно нажатие. Если вы не будете держать клавишу SHIFT, а решите просто воспользоваться стрелками на клавиатуре, то выделенный элемент будет перемещаться на 1 пиксель за раз.
Таким образом можно выровнять изображение в программе Фотошоп.
Отблагодарите автора, поделитесь статьей в социальных сетях.
На этой странице
В Photoshop можно использовать функцию «Выравнивание и распределение» для правильной расстановки слоев изображений, она часто применяется для создания панорамных изображений.
Выравнивание объектов, расположенных на разных слоях
Видеопособие: Выравнивание объектов в дизайне
Выравнивание содержимого слоев и групп производится с помощью инструмента «Перемещение» . (См. раздел Перемещение содержимого слоев.)
(См. раздел Перемещение содержимого слоев.)
Чтобы выровнять несколько слоев, выделите их с помощью инструмента «Перемещение» или на панели «Слои» либо выберите группу слоев.
Чтобы выровнять содержимое одного или нескольких слоев по границе выделения, выделите часть изображения, а затем выберите слои на панели «Слои». Данный метод используется для выравнивания относительно любой точки изображения.
По верхнему краю
Выравнивает все выделенные слои по их самому верхнему пикселу или по верхнему краю границы выделения.
Выравнивание центров по вертикали
Выравнивает все выделенные слои по центральному пикселу слоев или границы выделения в вертикальном направлении.
По нижнему краю
Выравнивает все выделенные слои по их самому нижнему пикселу или по нижнему краю границы выделения.
Выравнивает все выделенные слои по самому левому пикселу самого левого слоя или по левому краю границы выделения.
Выравнивание центров по горизонтали
Выравнивает все выделенные слои по центральному пикселу слоев или границы выделения в горизонтальном направлении.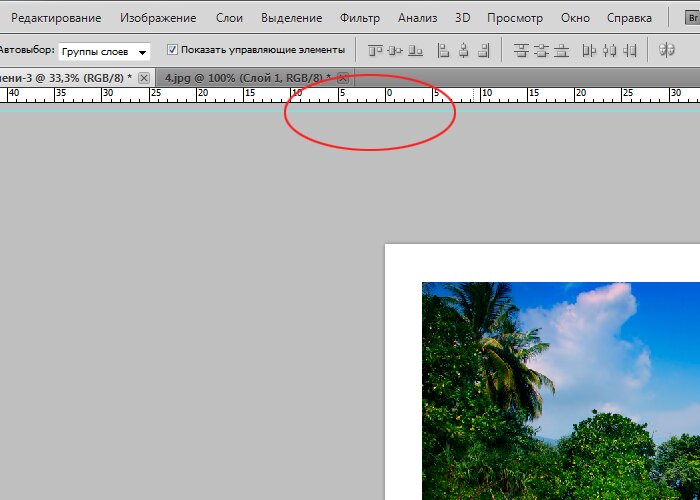
По правому краю
Выравнивает все выделенные слои по самому правому пикселу самого правого слоя или по правому краю границы выделения.
Распределение слоев и групп с равными интервалами
Обновлено в Photoshop CC (версия 20.0) за октябрь 2018 г.
По верхнему краю
Размещает слои с равными промежутками, начиная отсчет от верхнего пиксела каждого слоя.
Выравнивание центров по вертикали
Размещает слои с равными промежутками, начиная отсчет от центрального в вертикальном направлении пиксела каждого слоя.
По нижнему краю
Размещает слои с равными промежутками, начиная отсчет от нижнего пиксела каждого слоя.
Размещает слои с равными промежутками, начиная отсчет от левого пиксела каждого слоя.
Выравнивание центров по горизонтали
Размещает слои с равными промежутками, начиная отсчет от центрального в горизонтальном направлении пиксела каждого слоя.
По правому краю
Размещает слои с равными промежутками, начиная отсчет от правого пиксела каждого слоя.
Равномерно распределяет горизонтальную разрядку между слоями.
Равномерно распределяет вертикальную разрядку между слоями.
Автоматическое выравнивание слоев изображения
Команда «Автоматическое выравнивание слоев» автоматически выравнивает слои на основе сходного содержимого различных слоев в углах или по краям. Можно назначить эталонный слой вручную или позволить программе автоматически выбрать эталонный слой. Другие слои автоматически выравниваются по эталонному слою так, чтобы совпадающие области слоев перекрывались.
С помощью команды «Автоматическое выравнивание слоев» можно совмещать слои несколькими путями.
Заменять или удалять части изображений, имеющие одинаковый фон. После выравнивания изображений можно использовать маску или эффекты наложения для объединения частей изображения в одно изображение.
Склеить изображения, имеющие перекрывающееся содержимое.
При работе с кадрами видео, снятого на статичном фоне, можно преобразовать кадры в слои, а затем добавить или удалить содержимое в нескольких кадрах.
В фотошопе есть инструмент Перемещение, который позволяет автоматически со сто процентной точностью выровнять любой объект/слой по центру изображения или его краям. Также можно выровнять относительно отдельно взятого участка на изображении. Все это очень просто и об этом пойдет речь в данной статье.
Как правило, новички эту операцию делают на глаз, что совсем не обязательно. Выберите инструмент Перемещение и обратите внимание на его панель параметров. Там имеется ряд настроек, которые и отвечают за эту задачу (смотрите на скриншоте):
Первые три кнопки отвечают за выравнивание по вертикали (слева направо): по верхнему краю, по центру, по нижнему краю.
Следующие три кнопки отвечают за горизонтальное выравнивание (слева направо): по левому краю, по центру, по правому краю.
Таким образом, чтобы разместить объект ровно по центру, нужно выбрать центрирование по вертикали и горизонтали.
Самое главное правило выравнивания: прежде всего, вы должны указать фотошопу область, относительно которой программа и должна искать края или середину. Пока вы этого не сделаете, кнопки выравнивания будут не активными, то есть их нельзя нажать.
Пока вы этого не сделаете, кнопки выравнивания будут не активными, то есть их нельзя нажать.
В этом и кроется секрет того, как сделать объект посередине всего изображения или его отдельного фрагмента.
Итак, последовательность действий следующая:
Допустим, нужно разместить по центру эту картинку:
Вариант 1 — относительно всего холста.Шаг 1
Указываем фотошопу область, относительно которой программа должна выровнять изображение. Это делается путем создания выделенной области.
На палитре слоев выделяем фоновый слой и жмем на клавиатуре комбинацию клавиш Ctrl+A ( Выделить все). В результате вы должны увидеть рамку выделения из «марширующих муравьев» вокруг фонового слоя. (Как правило, фоновый слой — совпадает по размерам с холстом).
Можно выделить фоновый слой еще другим способом — зажмите клавишу Ctrl и щелкните левой кнопкой мыши по фоновому слою. Способ работает, когда этот слой разблокирован (об этом сигнализирует значок замочка, подробнее).
Способ работает, когда этот слой разблокирован (об этом сигнализирует значок замочка, подробнее).
Шаг 2
Теперь нужно выбрать инструмент Перемещение. Когда у нас есть рамка выделения, то кнопки выравнивания станут активными, а значит их можно использовать.
Выберите слой с картинкой, которую нужно выравнивать, а теперь нажимайте на кнопки в соответствии с тем, куда бы вам хотелось разместить эту картинку. Например, давайте разместим ровно по центру. Тогда нам нужно нажать вот эти кнопки:
Еще пример. Допустим, нужно разместить картинку по центру, но с левого края. Тогда на панели параметров выбираем такие кнопки:
Вариант 2 — в отдельно взятом фрагменте изображенияДопустим, на изображении присутствует фрагмент, внутри которого нужно идеально ровно разместить какую-нибудь картинку. В своем примере я добавил стеклянный квадрат. Пусть внутри него будет находиться другая картинка (кстати, в этой статье можно научиться самому делать такой стеклянный квадрат).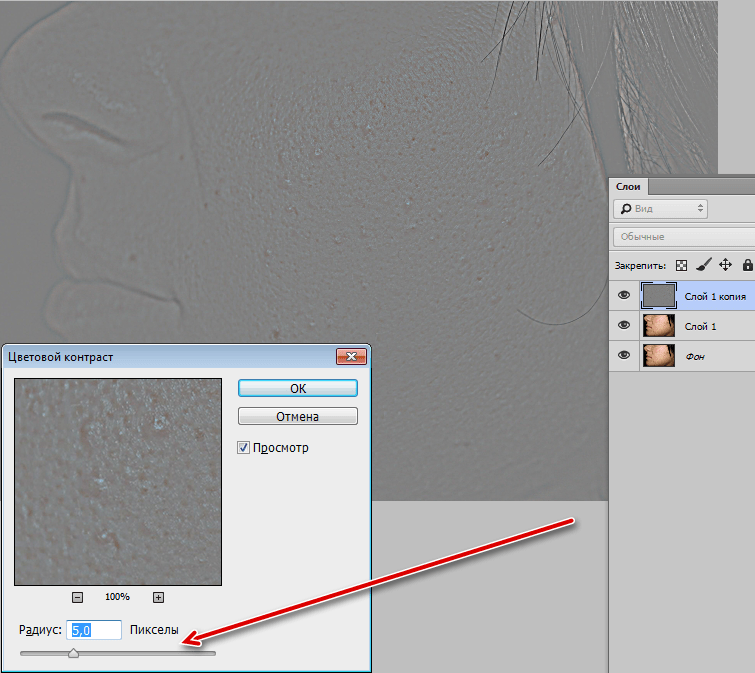
Шаг 1
Первым делом, по аналогии с первым вариантом, необходимо выделить этот фрагмент. Как этот сделать?
— Если этот фрагмент находится на отдельном слое (как у меня квадрат, который я отдельно вставил), то нужно нажать Ctrl и кликнуть мышью по миниатюре слоя, если он не заблокирован).
— Если этот фрагмент находится в самом изображении, то нужно выбрать инструменты выделения Прямоугольная и Овальная области и с их помощью нарисовать вокруг фрагмента ровную выделенную область. Как пользоваться этими инструментами смотрите тут.
Шаг 2
Выберите слой с картинкой и выберите кнопки как бы вы хотели эту картинку разместить. Например по центру:
В некоторых случаях требуется вручную немного скорректировать местоположение картинки. Выберите инструмент Перемещение и, зажав клавишу Shift , нажимате на стрелки направлений на клавиатуре. Картинка будет двигаться с шагом в 10 пикселей.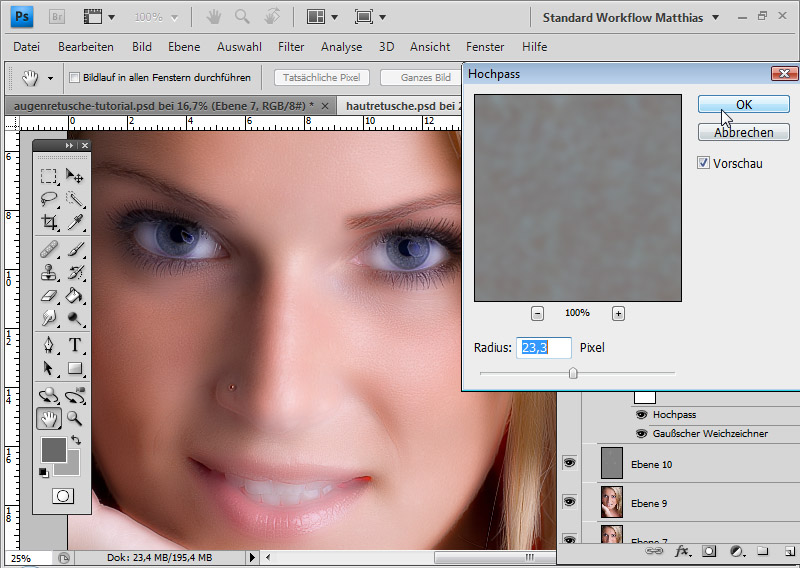
Если не зажимать эту клавишу, а просто пользоваться стрелками клавиатуры, то картинка будет двигаться с шагом в 1 пиксель.
Как в фотошопе выровнять слой по центру
Выравнивание в фотошопе по центру и краям
В фотошопе есть инструмент Перемещение, который позволяет автоматически со сто процентной точностью выровнять любой объект/слой по центру изображения или его краям. Также можно выровнять относительно отдельно взятого участка на изображении. Все это очень просто и об этом пойдет речь в данной статье.
Как правило, новички эту операцию делают на глаз, что совсем не обязательно. Выберите инструмент Перемещение и обратите внимание на его панель параметров. Там имеется ряд настроек, которые и отвечают за эту задачу (смотрите на скриншоте):
Первые три кнопки отвечают за выравнивание по вертикали (слева направо): по верхнему краю, по центру, по нижнему краю.
Следующие три кнопки отвечают за горизонтальное выравнивание (слева направо): по левому краю, по центру, по правому краю.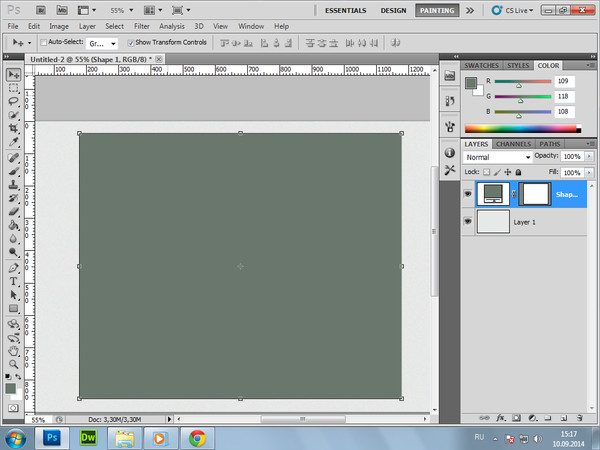
Таким образом, чтобы разместить объект ровно по центру, нужно выбрать центрирование по вертикали и горизонтали.
Самое главное правило выравнивания: прежде всего, вы должны указать фотошопу область, относительно которой программа и должна искать края или середину. Пока вы этого не сделаете, кнопки выравнивания будут не активными, то есть их нельзя нажать.
В этом и кроется секрет того, как сделать объект посередине всего изображения или его отдельного фрагмента.
Итак, последовательность действий следующая:
Допустим, нужно разместить по центру эту картинку:
Вариант 1 — относительно всего холста.
Шаг 1
Указываем фотошопу область, относительно которой программа должна выровнять изображение. Это делается путем создания выделенной области.
На палитре слоев выделяем фоновый слой и жмем на клавиатуре комбинацию клавиш Ctrl+A (Выделить все). В результате вы должны увидеть рамку выделения из «марширующих муравьев» вокруг фонового слоя. (Как правило, фоновый слой — совпадает по размерам с холстом).
(Как правило, фоновый слой — совпадает по размерам с холстом).
Можно выделить фоновый слой еще другим способом — зажмите клавишу Ctrl и щелкните левой кнопкой мыши по фоновому слою. Способ работает, когда этот слой разблокирован (об этом сигнализирует значок замочка, подробнее).
Выравнивание и распределение слоев в Adobe Photoshop
В Photoshop можно использовать функцию «Выравнивание и распределение» для правильной расстановки слоев изображений, она часто применяется для создания панорамных изображений.
Выравнивание содержимого слоев и групп производится с помощью инструмента «Перемещение» . (См. раздел Перемещение содержимого слоев.)
- Выполните одно из следующих действий.
Чтобы выровнять несколько слоев, выделите их с помощью инструмента «Перемещение» или на панели «Слои» либо выберите группу слоев.
Чтобы выровнять содержимое одного или нескольких слоев по границе выделения, выделите часть изображения, а затем выберите слои на панели «Слои».
 Данный метод используется для выравнивания относительно любой точки изображения.
Данный метод используется для выравнивания относительно любой точки изображения.
- Выберите меню «Слой» > «Выровнять» или «Слой» > «Выровнять слои по области» и выберите нужную команду в подменю. Эти же команды могут быть выполнены с помощью кнопок выравнивания на панели параметров инструмента «Перемещение».
Выравнивает все выделенные слои по их самому верхнему пикселу или по верхнему краю границы выделения.
Выравнивание центров по вертикали
Выравнивает все выделенные слои по центральному пикселу слоев или границы выделения в вертикальном направлении.
Выравнивает все выделенные слои по их самому нижнему пикселу или по нижнему краю границы выделения.
Выравнивает все выделенные слои по самому левому пикселу самого левого слоя или по левому краю границы выделения.
Выравнивание центров по горизонтали
Выравнивает все выделенные слои по центральному пикселу слоев или границы выделения в горизонтальном направлении.
Выравнивает все выделенные слои по самому правому пикселу самого правого слоя или по правому краю границы выделения.

- Выделите три слоя или больше.
- Выберите меню «Слой» > «Распределить» и выберите нужную команду в подменю. Либо выберите инструмент «Перемещение» и нажмите кнопку распределения на панели параметров.
Размещает слои с равными промежутками, начиная отсчет от верхнего пиксела каждого слоя.
Выравнивание центров по вертикали
Размещает слои с равными промежутками, начиная отсчет от центрального в вертикальном направлении пиксела каждого слоя.
Размещает слои с равными промежутками, начиная отсчет от нижнего пиксела каждого слоя.
Размещает слои с равными промежутками, начиная отсчет от левого пиксела каждого слоя.
Выравнивание центров по горизонтали
Размещает слои с равными промежутками, начиная отсчет от центрального в горизонтальном направлении пиксела каждого слоя.
Размещает слои с равными промежутками, начиная отсчет от правого пиксела каждого слоя.
Равномерно распределяет горизонтальную разрядку между слоями.

Равномерно распределяет вертикальную разрядку между слоями.
Команда «Автоматическое выравнивание слоев» автоматически выравнивает слои на основе сходного содержимого различных слоев в углах или по краям. Можно назначить эталонный слой вручную или позволить программе автоматически выбрать эталонный слой. Другие слои автоматически выравниваются по эталонному слою так, чтобы совпадающие области слоев перекрывались.
С помощью команды «Автоматическое выравнивание слоев» можно совмещать слои несколькими путями.
Заменять или удалять части изображений, имеющие одинаковый фон. После выравнивания изображений можно использовать маску или эффекты наложения для объединения частей изображения в одно изображение.
См. раздел Объединение изображений с помощью функции «Автоналожение слоев».
Склеить изображения, имеющие перекрывающееся содержимое.
При работе с кадрами видео, снятого на статичном фоне, можно преобразовать кадры в слои, а затем добавить или удалить содержимое в нескольких кадрах.

- Скопировать или поместить изображения, предназначенные для выравнивания, в один документ.
Каждое изображение будет помещено на отдельный слой. См. раздел Дублирование слоев.
Примечание.
Можно загрузить несколько изображений в слои с помощью сценария. В меню «Файл» выберите команду «Сценарии» > «Загрузить файлы в стек».
- На панели «Слои» создайте эталонный слой, заблокировав его (необязательно). См. раздел Закрепление слоев. Если не назначать эталонный слой, Photoshop проанализирует все слои и выберет эталонным один из центральных слоев окончательной композиции.
- Выделите оставшиеся слои, которые необходимо выровнять.
Чтобы выбрать на панели несколько соседних слоев, щелкните их с нажатой клавишей «Shift». Чтобы выбрать несколько произвольных слоев, выбирайте их щелчком с нажатой клавишей «Ctrl» (Windows) или «Command» (Mac OS).
Примечание.
Не выбирайте корректирующие, векторные слои или смарт-объекты, так как они не содержат информации, необходимой для выравнивания.

- В меню «Редактирование» выберите команду «Автоматически выравнивать слои» и вариант выравнивания. Для склейки нескольких изображений, имеющих перекрывающиеся области, например для создания панорамы, используйте параметры «Авто», «Перспектива» или «Цилиндр». Для выравнивания сканированных изображений со смещением содержимого выберите параметр «Только перемещение».
Программа Photoshop анализирует исходные изображения и применяет макеты «Перспектива» или «Цилиндр» в зависимости от того, что дает лучшую композицию.
Создает согласованную композицию, определяя одно из исходных изображений (по умолчанию изображение посередине) в качестве эталонного. Остальные изображения композиции трансформируются (перемещаются, растягиваются или наклоняются по необходимости) так, чтобы подогнать перекрывающиеся области совмещаемых слоев.
Снижает искажающий эффект «вогнутости», возникающий при использовании макета «Перспектива», отображая отдельные изображения на поверхность развернутого цилиндра.
 Содержимое перекрывающихся областей слоев сохраняется. Эталонное изображение помещается по центру. Рекомендуется для создания широких панорамных изображений.
Содержимое перекрывающихся областей слоев сохраняется. Эталонное изображение помещается по центру. Рекомендуется для создания широких панорамных изображений.Совмещает изображения с широкими полями обзора (по вертикали и горизонтали). Выбирает одно из исходных изображений (по умолчанию — изображение посередине) в качестве эталонного и сферически трансформирует остальные изображения композиции так, чтобы подогнать перекрывающиеся области.
Совмещает слои и подгоняет перекрывающиеся области без изменения формы объектов изображения (например, круг в любом случае остается кругом).
Совмещает слои и подгоняет перекрывающиеся области без трансформации (растяжения или наклона) исходных слоев.
Автоматически корректирует дефекты объектива:
Компенсирует дефект объектива, который приводит к тому, что края изображения, особенно углы, становятся более темными по сравнению с центром.
Компенсирует искажения типа «бочка», «подушка» и «рыбий глаз».
Примечание.

Функция компенсации геометрических искажений учитывает радикальные искажения для улучшения результатов совмещения, за исключением случаев применения объектива «рыбий глаз». При обнаружении метаданных «рыбий глаз» функция компенсации геометрических искажений совмещает изображения в режиме «рыбий глаз».
После автоматического выравнивания можно использовать команду «Редактирование» > «Свободное трансформирование» для точного совмещения или внести тональные поправки для выравнивания разницы экспозиции между слоями, после чего объединить слои в одно совмещенное изображение.
Примечание.
Видеоролик с инструкциями по использованию инструментов выравнивания и автоматических функций в Photoshop для создания панорамных изображений см. в разделе Создание панорамной фотографии.
Как выравнять по центру или по краям объект в фотошопе
Как правило, новички эту операцию делают на глаз, что совсем не обязательно. Выберите инструмент Перемещение и обратите внимание на его панель параметров.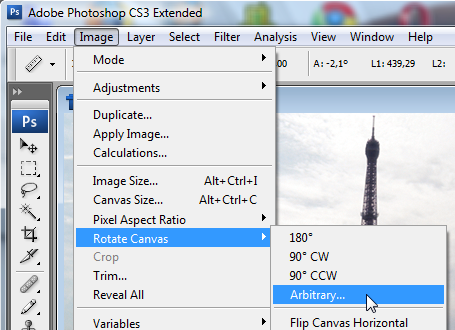 Там имеется ряд настроек, которые и отвечают за эту задачу (смотрите на скриншоте):
Там имеется ряд настроек, которые и отвечают за эту задачу (смотрите на скриншоте):
Первые три кнопки отвечают за выравнивание по вертикали (слева направо): по верхнему краю, по центру, по нижнему краю. Следующие три кнопки отвечают за горизонтальное выравнивание (слева направо): по левому краю, по центру, по правому краю. Таким образом, чтобы разместить объект ровно по центру, нужно выбрать центрирование по вертикали и горизонтали. Самое главное правило выравнивания: прежде всего, вы должны указать фотошопу область, относительно которой программа и должна искать края или середину. Пока вы этого не сделаете, кнопки выравнивания будут не активными, то есть их нельзя нажать. В этом и кроется секрет того, как сделать объект посередине всего изображения или его отдельного фрагмента. Итак, последовательность действий следующая:
Допустим, нужно разместить по центру эту картинку:
Вариант 1 — относительно всего холста.
ШАГ 1
Указываем фотошопу область, относительно которой программа должна выровнять изображение. Это делается путем создания выделенной области.На палитре слоев выделяем фоновый слой и жмем на клавиатуре комбинацию клавиш Ctrl+A (Выделить все). В результате вы должны увидеть рамку выделения из «марширующих муравьев» вокруг фонового слоя. (Как правило, фоновый слой — совпадает по размерам с холстом).
Можно выделить фоновый слой еще другим способом — зажмите клавишу Ctrl и щелкните левой кнопкой мыши по фоновому слою. Способ работает, когда этот слой разблокирован (об этом сигнализирует значок замочка).
ШАГ 2
Теперь нужно выбрать инструмент Перемещение. Когда у нас есть рамка выделения, то кнопки выравнивания станут активными, а значит их можно использовать.
Выберите слой с картинкой, которую нужно выравнивать, а теперь нажимайте на кнопки в соответствии с тем, куда бы вам хотелось разместить эту картинку. Например, давайте разместим ровно по центру. Тогда нам нужно нажать вот эти кнопки:
Еще пример. Допустим, нужно разместить картинку по центру, но с левого края. Тогда на панели параметров выбираем такие кнопки:
Вариант 2 — в отдельно взятом фрагменте изображения Допустим, на изображении присутствует фрагмент, внутри которого нужно идеально ровно разместить какую-нибудь картинку. В своем примере я добавил стеклянный квадрат. Пусть внутри него будет находиться другая картинка (кстати, в этой статье можно научиться самому делать такой стеклянный квадрат).
ШАГ 1
Первым делом, по аналогии с первым вариантом, необходимо выделить этот фрагмент. Как этот сделать? — Если этот фрагмент находится на отдельном слое (как у меня квадрат, который я отдельно вставил), то нужно нажать Ctrl и кликнуть мышью по миниатюре слоя, если он не заблокирован).— Если этот фрагмент находится в самом изображении, то нужно выбрать инструменты выделения Прямоугольная и Овальная области и с их помощью нарисовать вокруг фрагмента ровную выделенную область. Как пользоваться этими инструментами.
ШАГ 2
Выберите слой с картинкой и выберите кнопки как бы вы хотели эту картинку разместить. Например по центру:
Совет. В некоторых случаях требуется вручную немного скорректировать местоположение картинки. Выберите инструментПеремещение и, зажав клавишу Shift, нажимате на стрелки направлений на клавиатуре. Картинка будет двигаться с шагом в 10 пикселей.
Если не зажимать эту клавишу, а просто пользоваться стрелками клавиатуры, то картинка будет двигаться с шагом в 1 пиксель.
Выравнивание объектов в Фотошопе
Очень часто начинающие пользователи делают операцию выравнивания на глаз, что занимает много времени и усилий.
Фотошоп включает в себя инструмент «Перемещение», благодаря которому можно точно выровнять необходимые вам слои и объекты изображения так, как вам нужно.
Скачать последнюю версию PhotoshopДелается это довольно просто и легко.
Для того чтобы упростить данную задачу, необходимо активировать инструмент «Перемещение» и обратить внимание на его панель настроек. Кнопки с первой по третью позволяют выбрать вертикальное выравнивание.
Кнопки с четвертой по шестую позволяют выровнять объект по горизонтали.
Так, для того, чтобы объект размещался по центру, необходимо активировать центрирование по двум параметрам.
Основным условием при выравнивании является необходимость указания Фотошопу области, относительно которой он должен найти край или центр. Пока это условие не выполнено, кнопки для выравнивания не будут активными.
В этом и заключается секрет установки объекта посередине всей картинки или же в одном из заданных участков.
Действия выполняются в следующем порядке:
К примеру, вам необходимо расположить картинку по центру:
Первый вариант – относительно всего изображения:
1. Необходимо указать программе область, относительно которой необходимо провести выравнивание. Сделать это можно просто создав выделенную область.
2. В окне слоев необходимо выбрать фоновый и нажать сочетание клавиш CTRL+A, которая выделяет все. В итоге должна появиться рамка выделения вдоль всего фонового слоя, он, как правило, соответствует размеру всего холста.
Примечание
Вы можете выделить необходимый вам слой и другим методом – для этого нужно нажать на кнопку Ctrl и кликнуть мышкой по фоновому слою. Данный метод не будет работать, если данный слой заблокирован (узнать это можно, посмотрев на значок замка).
Далее необходимо активировать инструмент перемещения. После появления рамки выделения настройки инструмента выравнивания станут доступными и готовыми к использованию.
Необходимо выбрать слой с изображением, которое будет выравниваться, после этого нужно нажать на кнопки управления выравниванием и определить, куда вы хотите поставить картинку.
Следующий пример. Вам необходимо расположить картинку в центре по вертикали, но с правой стороны. Тогда нужно центрировать вертикальное расположение и установить выравнивание по правому краю по горизонтали.
Второй вариант – центрирование по заданному фрагменту полотна.
Предположим, на картинке есть фрагмент, внутри которого необходимо ровно расположить какую-либо картинку.
Для начала аналогично первому варианту нужно выделить данный фрагмент. Попробуем разобраться с тем, как это делается:
— Если данный элемент располагается на собственном слое, то необходимо нажать на кнопку CTRL и сделать клик мышкой по мини версии слоя в том случае, если он доступен для редактирования.
— Если же данный фрагмент располагается в самом изображении, то необходимо активировать инструменты «Прямоугольная и Овальная область» и, применяя их, создать вокруг необходимого фрагмента правильную область выделения.
После этого необходимо выбрать слой с изображением и по аналогии с предыдущим пунктом расположить его в нужном вам месте.
Небольшой нюанс
Иногда приходится проводить небольшую ручную коррекцию расположения изображения, это может быть полезно в ряде случаев, когда нужно лишь немного подправить существующее расположение объекта. Для этого можно выбрать функцию Перемещение, удержать клавишу SHIFT и понажимать на стрелки направления на вашей клавиатуре. При данном способе коррекции картинка будет сдвигаться на 10 пикселей за одно нажатие.
Если вы не будете держать клавишу шифт, а решите просто воспользоваться стрелками на клавиатуре, то выделенный элемент будет перемешаться на 1 пиксель за раз.
Таким образом можно выровнять изображение в программе Фотошоп. Мы рады, что смогли помочь Вам в решении проблемы. Опишите, что у вас не получилось. Наши специалисты постараются ответить максимально быстро.
Помогла ли вам эта статья?
ДА НЕТКак отцентровать изображение в фотошопе
На этой странице
В Photoshop можно использовать функцию «Выравнивание и распределение» для правильной расстановки слоев изображений, она часто применяется для создания панорамных изображений.
Выравнивание объектов, расположенных на разных слоях
Видеопособие: Выравнивание объектов в дизайне
Выравнивание содержимого слоев и групп производится с помощью инструмента «Перемещение» . (См. раздел Перемещение содержимого слоев.)
Чтобы выровнять несколько слоев, выделите их с помощью инструмента «Перемещение» или на панели «Слои» либо выберите группу слоев.
Чтобы выровнять содержимое одного или нескольких слоев по границе выделения, выделите часть изображения, а затем выберите слои на панели «Слои». Данный метод используется для выравнивания относительно любой точки изображения.
По верхнему краю
Выравнивает все выделенные слои по их самому верхнему пикселу или по верхнему краю границы выделения.
Выравнивание центров по вертикали
Выравнивает все выделенные слои по центральному пикселу слоев или границы выделения в вертикальном направлении.
По нижнему краю
Выравнивает все выделенные слои по их самому нижнему пикселу или по нижнему краю границы выделения.
Выравнивает все выделенные слои по самому левому пикселу самого левого слоя или по левому краю границы выделения.
Выравнивание центров по горизонтали
Выравнивает все выделенные слои по центральному пикселу слоев или границы выделения в горизонтальном направлении.
По правому краю
Выравнивает все выделенные слои по самому правому пикселу самого правого слоя или по правому краю границы выделения.
Распределение слоев и групп с равными интервалами
Обновлено в Photoshop CC (версия 20.0) за октябрь 2018 г.
По верхнему краю
Размещает слои с равными промежутками, начиная отсчет от верхнего пиксела каждого слоя.
Выравнивание центров по вертикали
Размещает слои с равными промежутками, начиная отсчет от центрального в вертикальном направлении пиксела каждого слоя.
По нижнему краю
Размещает слои с равными промежутками, начиная отсчет от нижнего пиксела каждого слоя.
Размещает слои с равными промежутками, начиная отсчет от левого пиксела каждого слоя.
Выравнивание центров по горизонтали
Размещает слои с равными промежутками, начиная отсчет от центрального в горизонтальном направлении пиксела каждого слоя.
По правому краю
Размещает слои с равными промежутками, начиная отсчет от правого пиксела каждого слоя.
Равномерно распределяет горизонтальную разрядку между слоями.
Равномерно распределяет вертикальную разрядку между слоями.
Автоматическое выравнивание слоев изображения
Команда «Автоматическое выравнивание слоев» автоматически выравнивает слои на основе сходного содержимого различных слоев в углах или по краям. Можно назначить эталонный слой вручную или позволить программе автоматически выбрать эталонный слой. Другие слои автоматически выравниваются по эталонному слою так, чтобы совпадающие области слоев перекрывались.
С помощью команды «Автоматическое выравнивание слоев» можно совмещать слои несколькими путями.
Заменять или удалять части изображений, имеющие одинаковый фон. После выравнивания изображений можно использовать маску или эффекты наложения для объединения частей изображения в одно изображение.
Склеить изображения, имеющие перекрывающееся содержимое.
При работе с кадрами видео, снятого на статичном фоне, можно преобразовать кадры в слои, а затем добавить или удалить содержимое в нескольких кадрах.
В этом уроке я покажу вам, как выровнять изображение в фотошоп. Иногда снимки получаются немного наклонены вправо или влево. С помощью фотошоп исправить это очень просто.
Шаг 1. Откройте изображение, которое необходимо выровнять.
Шаг 2. Найдите на снимке предмет, который должен быть вертикальным или горизонтальным (линия горизонта, окно, дверь и т. д.). В нашем примере мы будем использовать верхнюю часть двери. Выберите инструмент Линейка (I) .
Щёлкните на изображении и перетащите указатель мышки в соответствии с найденной прямой.
Шаг 3. Выберите команду Изображение – Повернуть холст – Произвольно (Image – Rotate Canvas – Arbitrary) .
В появившемся диалоговом окне программа Фотошоп автоматически установит необходимый угол поворота и выберет его направление – по часовой стрелке или против. Всё что нужно сделать – это щелкнуть на кнопке ОК, и снимок будет выровнен.
Шаг 4. Чтобы убрать области белого цвета по углам изображения, выберите инструмент Кадрирование (С) и, нажав на левую кнопку мышки, создайте рамку кадрирования так, чтобы белые участки остались за её пределами. При необходимости с помощью маркеров по краям рамки откорректируйте её положение.
Который позволяет автоматически со сто процентной точностью выровнять любой объект/слой по центру изображения или его краям . Также можно выровнять относительно отдельно взятого участка на изображении. Все это очень просто и об этом пойдет речь в данной статье.
Как правило, новички эту операцию делают на глаз, что совсем не обязательно. Выберите инструмент Перемещение и обратите внимание на его . Там имеется ряд настроек, которые и отвечают за эту задачу (смотрите на скриншоте ):
Первые три кнопки отвечают за выравнивание по вертикали (слева направо): по верхнему краю, по центру, по нижнему краю.
Следующие три кнопки отвечают за горизонтальное выравнивание (слева направо): по левому краю, по центру, по правому краю.
Таким образом, чтобы разместить объект ровно по центру, нужно выбрать центрирование по вертикали и горизонтали.
Самое главное правило выравнивания: прежде всего, вы должны указать фотошопу область, относительно которой программа и должна искать края или середину. Пока вы этого не сделаете, кнопки выравнивания будут не активными, то есть их нельзя нажать.
В этом и кроется секрет того, как сделать объект посередине всего изображения или его отдельного фрагмента.
Итак, последовательность действий следующая:
Допустим, нужно разместить по центру эту картинку:
Вариант 1 — относительно всего холста.Указываем фотошопу область, относительно которой программа должна выровнять изображение. Это делается путем создания .
На палитре слоев выделяем фоновый слой и жмем на клавиатуре комбинацию клавиш Ctrl+A (Выделить все ). В результате вы должны увидеть рамку выделения из «марширующих муравьев» вокруг фонового слоя. (Как правило, фоновый слой — совпадает по размерам с холстом).
Можно выделить фоновый слой еще другим способом — зажмите клавишу Ctrl и щелкните левой кнопкой мыши по фоновому слою. Способ работает, когда этот слой разблокирован (об этом сигнализирует значок замочка, ).
Теперь нужно выбрать инструмент Перемещение . Когда у нас есть рамка выделения, то кнопки выравнивания станут активными, а значит их можно использовать.
Выберите слой с картинкой, которую нужно выравнивать, а теперь нажимайте на кнопки в соответствии с тем, куда бы вам хотелось разместить эту картинку. Например, давайте разместим ровно по центру. Тогда нам нужно нажать вот эти кнопки:
Еще пример. Допустим, нужно разместить картинку по центру, но с левого края. Тогда на панели параметров выбираем такие кнопки:
Вариант 2 — в отдельно взятом фрагменте изображенияДопустим, на изображении присутствует фрагмент, внутри которого нужно идеально ровно разместить какую-нибудь картинку. В своем примере я добавил стеклянный квадрат. Пусть внутри него будет находиться другая картинка (кстати, можно научиться самому делать такой стеклянный квадрат).
Первым делом, по аналогии с первым вариантом, необходимо выделить этот фрагмент. Как этот сделать?
— Если этот фрагмент находится на отдельном слое (как у меня квадрат, который я отдельно вставил), то нужно нажать Ctrl и кликнуть мышью по миниатюре слоя, если он не заблокирован).
— Если этот фрагмент находится в самом изображении, то нужно выбрать инструменты выделения Прямоугольная и Овальная области и с их помощью нарисовать вокруг фрагмента ровную выделенную область. Как пользоваться этими инструментами .Перемещение и, зажав клавишу Shift , нажимате на стрелки направлений на клавиатуре. Картинка будет двигаться с шагом в 10 пикселей.
Если не зажимать эту клавишу, а просто пользоваться стрелками клавиатуры, то картинка будет двигаться с шагом в 1 пиксель.
Заметили ошибку в тексте – выделите ее и нажмите Ctrl + Enter . Спасибо!
View->extrs,snap,rules
т.к. линейки к пустоте не цепляются.. сделай новый пустой слой залей его полностью чем-нибудь..например белым, а потом уже тяни сверху и сбоку линейки направляющие. они прицепятся к центру композиции.
потом выдели слой с фоткой и двигай в центр. он прицепится уже к линейкам.
можно задать размер у сетки к которому без заливок направляющие тоже будут цепляться.
Одно но: в разных масштабах цепляется неравнозначно, т.е. на 50% увеличения..и напр. на 78% к направляющей объект будет пытаться прицепиться несколько иначе. выход выравнивать все объекты по предназначенной для них направляющей в одинаковом масштабе.
А фотошоп какой версии?
В СS2 во время перетаскивания одного объекта над/под другим, происходит привязка перетаскиваемого не только к направляющим, но и к границам/углам/центру лежащего под ним объекта.
Так что, совет полосатого упрощается (в случае юзания CS) аж на три пункта. 🙂
Это если я правильно всё понял в вопросе.
Чтобы было понятно зачем мне это нужно.
Когда я помещаю фото в багетную рамочку, то между внутренней частью рамки и самой фоткой оставляю свободное место, своего рода делаю паспарту, при этом свободные поля могут быть как симметричными, так и нет, как одинаковыми по ширине так и разными.
Самый общий случай, когда размеры подложки в пикселях известны, размеры самой фотки тоже, нужно фото наложить вторым слоем на подложку и симметрично выровнять относительно краев этой подложки.
2 polosaty
попробовал, получилось
Всё верно.
Я то думал надо один объект выровнять относительно другого.
Если надо выровнять объект относительно холста, то ничего никуда не будет привязываться, кроме как к полям холста.
В этом случае polosaty прав.
Есть ещё такой способ –
1. Инструментом crop (первый в третьем ряду панели инструментов) обрезать холст по размеру фотографии. Для этого выделяется область вокруг фотографии. При этом поля, которые обрежуться затеняются. Далее, потянув за контрольные точки (не знаю как их правильно назвать – маленикие квадратики по углам области выделения и в центрах каждой стороны) следует более точно обозначить границы обрезки и нажать enter. Вот здесь точно происходит привязка к границам объекта, если только она не отключена в меню viewsnap.
2 изменить с помощью canvas size размер холста на необходимый.
Так каким же образом я могу перестроить блоки внутри документа и расположить их геометрически правильно относительно друг друга и всего документа?
Конечно, я мог бы попытаться упорядочить их вручную с помощью «Перемещения» (Move Tool), но это займет приличное время, и я сомневаюсь, что я был бы в состоянии разместить их точно, используя метод «на глаз». Лучше, и гораздо более проще выровнять и упорядочить блоки с помощью специальных опций выравнивания (Align and Distribute options).
Чтобы получить доступ к этим опциям, мы должны выбрать инструмент (Move Tool):
При выбранном «Перемещении», опции выравнивания отобразятся в виде ряда иконок в панели параметров в верхней части экрана. На данный момент, иконки отображены серым цветом и недоступны, т.к. в Панели слоёв у меня выбран только один слой, и выравнивать его попросту не с чем:
Давайте посмотрим, что произойдет, если выбрать несколько слоёв. Зажав клавишу Ctrl, я выберу три слоя, «Top Left», «Top Right» и «Top Center»:
Опции теперь активны. Давайте теперь подробнее рассмотрим каждую из них.
Опции выравнивания
Это первые шесть значков в группе опций. Перечисляю назначение значков слева направо: – выравнивание по верхним краям
– центры слоёв по вертикали
– по нижнему краю
– по левому краю
– центры по горизонтали
– по правому краю
Эти опции могут применяться к содержимому двух или более слоёв и будут отталкиваться от краёв либо от центров содержимого:
Опции распределения
Перечисляю их слева направо:
– распределение по верхним краям содержимого
– по центрам слоёв по вертикали
– по нижним краям
– по левым краям
– по центрам по горизонтали
– по правым краям
Внимание! Обратите внимание, для того, чтобы опция стала доступна, вам необходимо иметь выбранными три или более слоя!
А теперь давайте посмотрим, как на практике применить эти опции для упорядочения блоков в моем документе. Как вы помните, я выбрал три слоя – Top Left, Top Center, и Top Right (верхний левый, верхний центральный, верхний правый). Я собираюсь временно отключить другие блоки в документе, нажав на значок видимости каждого. Я отключил видимость только для наглядности, на работу опций выравнивания это нисколько не влияет:
Теперь в окне документа остались видимыми всего три блока:
Для начала, я выровняю эти три блока по горизонтали по верхнему краю блоков. Чтобы это сделать, следует нажать на опцию «выравнивание по верхнему краю» (Align Top Edges) в панели параметров:
При этом Photoshop определяет положение этих трёх блоков, выясняет, какой из них находится ближе к верху документа, а затем перемещается два других блока до уровня верхней кромки самого верхнего, в данном случае, это блок с жёлтой буквой «О», и это действие выполняется мгновенно. Для лучшего понимания этого момента наведите мышку на картинку, при этом отобразится изображение с положением блоков до перемещения:
Из этой статьи вы узнаете быстрый и простой способ, позволяющий выпрямлять перекошенные фотографии. Давайте смотреть правде в глаза, если не все свои фото вы делаете с камеры, установленной на штатив, некоторые из них будут немного перекошенными. К счастью, в Photoshop мы можем невероятно легко выпрямить их всего за несколько простых шагов!
Вот фото отеля и казино «Нью-Йорк » в Лас-Вегасе:
Типичное фото туриста. Оно было сделано с небольшой компактной камеры во время прогулки по городу, и как чуть позже выяснилось, что оно немного перекошено. Статуя Свободы немного наклонена вправо. Но не беспокойтесь. Мы исправим все это очень скоро. Давайте начнем!
Шаг 1: Выберите инструмент «Измеритель»
Лучше всего выпрямлять изображения в Photoshop с помощью инструмента «Измеритель », который выполняет основную часть работы. Как вы увидите уже очень скоро, пока Photoshop может сделать практически всю работу за вас! Инструмент «Измеритель », по умолчанию, располагается в меню инструмента «Пипетка ».
Поэтому, чтобы выбрать его, вам нужно нажать и удерживать кнопку мыши на инструменте «Пипетка », «Измеритель » будет вторым или третьим в списке. Нажмите на инструмент «Измеритель », чтобы выбрать его:
Выберите инструмент «Измеритель» в палитре инструментов
Шаг 2: Кликните мышью и проведите линию вдоль чего-то, что должно быть выпрямлено
Найдите на фото какой-нибудь элемент, который должен быть выпрямлен, либо горизонтально, либо вертикально. Мы собираемся развернуть его край с помощью инструмента «Измеритель », вместо того, чтобы выяснять, насколько на самом деле перекошено фото. В моем случае, я собираюсь провести горизонтальную линию вдоль крыши здания, расположенного непосредственно за статуей Свободы.
Очевидно, что крыша должна быть строго горизонтальной, но в данный момент это явно не так. Я просто один раз нажимаю на левой части края крыши, затем, удерживая кнопку мыши, перемещаю курсор на правую сторону. После этого будет создана тонкая линия от той точки, где я первый раз кликнул мышью на правой стороне крыши, и точкой, где я закончил перемещать мышку, и отпустил кнопку.
Photoshop использует угол этой линии, чтобы определить, как сильно должно быть повернуто изображение, чтобы выпрямить его:
Если вы посмотрите на панель параметров в верхней части экрана, то увидите угол линии, которую вы только что нарисовали ( это число, указанное справа от буквы «А» ). В моем случае линия расположена под углом 1,9 градусов к горизонтали:
Панель параметров, на которой указан угол линии, проведенной с помощью инструмента «Измеритель»
Photoshop теперь может использовать этот угол для определения, насколько нужно повернуть изображение, чтобы выровнять его.
Шаг 3: Выберите команду «Повернуть холст — Произвольно»
Перейти в меню «Изображение », выберите «Повернуть холст », а затем «Произвольно »:
Перейдите Изображение> Повернуть холст > Произвольно
Каждый раз, когда я делаю это, я улыбаюсь, потому что слово «произвольно » на самом деле означает «случайно » или «на удачу ». Но это противоположно тому, что мы делаем. Мы не вращаем изображение случайно, на удачу.
Мы использовали инструмент «Измеритель », чтобы точно узнать, на сколько градусов необходимо повернуть наше изображение, и теперь Photoshop может использовать информацию, которую мы ему предоставили, чтобы выровнять изображение наверняка.
Как я уже говорил раньше, большая часть проблем с изучением Photoshop возникает в связи с терминологией. Как и в этом случае, я не знаю, о чем думал Adobe .
Тем не менее, идем дальше. После того, как вы выберете «произвольно », всплывет диалоговое окно «Повернуть холст », и, как мы видим, все уже сделано за нас. В моем случае, Photoshop уже ввел значение 1,85 градуса, и даже уже знает, что изображение нужно будет повернуть против часовой стрелки, поэтому выбран вариант CCW :
Диалоговое окно «Повернуть холст» с заданными значениями угла и направления поворота
Вы можете быть удивлены, тем Photoshop ввел угол 1,85 градуса, тогда как совсем недавно мы видели в панели параметров значение 1,9. Причина заключается в том, что в верхней панели Photoshop углы округляются до одного знака после запятой, поэтому в панели было значение 1,9 градуса.
Хотя на самом деле угол, измеренный с помощью инструмента «Измеритель », равнялся 1,85 градуса. Угол, указанный в диалоговом окне «Повернуть холст », является более правильным.
Шаг 4: Нажмите кнопку OK, чтобы повернуть и выровнять изображение
На данный момент, все, что нам нужно сделать, это нажать «OK » в диалоговом окне «Повернуть холст », чтобы выйти из него, после чего Photoshop повернет и выровняет изображение:
Теперь изображение развернуто и выровнено
Все выглядит отлично, статуя Свободы больше не заваливается вправо. Мы смогли выровнять изображение без каких-либо действий на глаз, благодаря инструменту «Измеритель » и команде «Повернуть холст ».
Шаг 5: Обрежьте изображение с помощью инструмента «Кадрирование»
Конечно, есть небольшая проблема. При вращении изображения внутри окна документа, мы добавили на холст некоторые белые области вокруг внешнего края фото. Мы должны завершить обработку, обрезав эти области. А для этого, мы можем использовать инструмент «Кадрирование ». Выберите «Кадрирование » из палитры инструментов, или просто нажмите букву C на клавиатуре.
В этом уроке я расскажу как найти центр изображения в фотошопе . Будем рассматривать два способа: с помощью трансформирования и направляющих, а также направляющих и привязки.
Первым делом включаем возможность создавать направляющие. Для этого заходим в пункт меню «Просмотр» и включаем инструмент «Линейка». Также, ее можно включить через сочетание клавиш «Ctrl+R».
Сверху и слева появляется шкала. Потянув за эту шкалу вниз или вправо мы вытаскиваем горизонтальные или вертикальные направляющие.
Следующим шагом мы заходим в трансформирование слоя. Можно зайти в пункт меню «Редактирование» -> «Свободное трансформирование» или нажать сочетание клавиш «Ctrl+T». На слое появляются специальные поинты, за которые мы можем его трансформировать. Нас здесь больше всего интересует центральная точка. Именно она обозначает центр изображения.
В этом режиме нам достаточно просто перетащить с линейки направляющие к центру.
Второй способ как определить центр в фотошопе – с помощью инструмента «Привязка». Чтобы его включить заходим в пункт меню «Просмотр» и выбираем пункт «Привязка». Также его можно включить через сочетание клавиш «Shift+Ctrl+,». В этом режиме если мы будем тянуть нашу направляющую по изображению, то она будет «прилипать» к сторонам, а также к центру изображения. Это касается как вертикальной, так и горизонтальной направляющих.
У этого метода есть одна особенность. Он работает только с выбранным слоем. Если у вас в палитре слоев будет выбран другой слой, то «прилипание» будет работать только относительно его границ и не будет работать на неактивном холсте.
Чтобы в Photoshop разместить объекты по центру, нужно воспользоваться встроенными инструментами. С помощью инструмента «Перемещение» можно быстро привязать выбранный слой к центру изображения. Описанными здесь методами можно пользоваться в аналогичных графических редакторах, например, в GIMP.
- 1 Выберите слой, который будет размещен в центре изображения. Сделайте это на панели «Слои» в правой части окна. Ctrl / ⌘ Command + A , возьмите инструмент «Выделение», чтобы выделить определенную область изображения. Когда вы выполните действия, которые описаны далее, изображение будет находиться в центре выделенной области.
- 3 Щелкните по инструменту «Перемещение». Вы найдете его на панели инструментов в левой части экрана. Его значок выглядит как указатель мыши с перекрестием. Также можно нажать V , чтобы взять указанный инструмент.
- 4 Нажмите «Выравнивание центров по вертикали». Вы найдете эту опцию на панели инструментов в верхней части окна или в окне атрибутов, которое отобразится под панелью инструментов в левой части экрана. Значок этой опции имеет вид вертикального черного прямоугольника с белым квадратом справа. Выбранный слой будет отцентрирован по вертикали.
- Расположение указанной опции зависит от версии Photoshop, но она обязательно отобразится на экране, когда вы возьмете инструмент «Перемещение».
- 5 Нажмите «Выравнивание центров по горизонтали». Эта опция находится возле опции «Выравнивание центров по вертикали». Значок этой опции имеет вид горизонтального черного прямоугольника с белым квадратом сверху. Выбранный слой будет отцентрирован по горизонтали.
- 6 Сделайте необходимые корректировки вручную. Если объект не был отцентрирован, внесите нужные изменения вручную, чтобы разместить объект по центру.
- С помощью линеек можно найти центральную точку изображения. Перетащите направляющую линию по левой (вертикальной) линейке в центр, медленно тащите линию до тех пор, пока она не встанет на место. Теперь перетащите направляющую линию по верхней (горизонтальной) линейке в центр, медленно тащите линию до тех пор, пока она не встанет на место. Точка пересечения линий является центральной точкой изображения. Воспользуйтесь этой точкой, чтобы вручную отцентрировать слой с нужным объектом.
Так каким же образом я могу перестроить блоки внутри документа и расположить их геометрически правильно относительно друг друга и всего документа?
Конечно, я мог бы попытаться упорядочить их вручную с помощью «Перемещения» (Move Tool), но это займет приличное время, и я сомневаюсь, что я был бы в состоянии разместить их точно, используя метод «на глаз». Лучше, и гораздо более проще выровнять и упорядочить блоки с помощью специальных опций выравнивания (Align and Distribute options).
Чтобы получить доступ к этим опциям, мы должны выбрать инструмент (Move Tool):
При выбранном «Перемещении», опции выравнивания отобразятся в виде ряда иконок в панели параметров в верхней части экрана. На данный момент, иконки отображены серым цветом и недоступны, т.к. в Панели слоёв у меня выбран только один слой, и выравнивать его попросту не с чем:
Давайте посмотрим, что произойдет, если выбрать несколько слоёв. Зажав клавишу Ctrl, я выберу три слоя, «Top Left», «Top Right» и «Top Center»:
Опции теперь активны. Давайте теперь подробнее рассмотрим каждую из них.
Опции выравнивания
Это первые шесть значков в группе опций. Перечисляю назначение значков слева направо: – выравнивание по верхним краям
– центры слоёв по вертикали
– по нижнему краю
– по левому краю
– центры по горизонтали
– по правому краю
Эти опции могут применяться к содержимому двух или более слоёв и будут отталкиваться от краёв либо от центров содержимого:
Опции распределения
Перечисляю их слева направо:
– распределение по верхним краям содержимого
– по центрам слоёв по вертикали
– по нижним краям
– по левым краям
– по центрам по горизонтали
– по правым краям
Внимание! Обратите внимание, для того, чтобы опция стала доступна, вам необходимо иметь выбранными три или более слоя!
А теперь давайте посмотрим, как на практике применить эти опции для упорядочения блоков в моем документе. Как вы помните, я выбрал три слоя – Top Left, Top Center, и Top Right (верхний левый, верхний центральный, верхний правый). Я собираюсь временно отключить другие блоки в документе, нажав на значок видимости каждого. Я отключил видимость только для наглядности, на работу опций выравнивания это нисколько не влияет:
Теперь в окне документа остались видимыми всего три блока:
Для начала, я выровняю эти три блока по горизонтали по верхнему краю блоков. Чтобы это сделать, следует нажать на опцию «выравнивание по верхнему краю» (Align Top Edges) в панели параметров:
При этом Photoshop определяет положение этих трёх блоков, выясняет, какой из них находится ближе к верху документа, а затем перемещается два других блока до уровня верхней кромки самого верхнего, в данном случае, это блок с жёлтой буквой «О», и это действие выполняется мгновенно. Для лучшего понимания этого момента наведите мышку на картинку, при этом отобразится изображение с положением блоков до перемещения:
Очень часто начинающие пользователи делают операцию выравнивания на глаз, что занимает много времени и усилий.
Фотошоп включает в себя инструмент «Перемещение» , благодаря которому можно точно выровнять необходимые вам слои и объекты изображения так, как вам нужно.
Делается это довольно просто и легко.
Для того чтобы упростить данную задачу, необходимо активировать инструмент «Перемещение» и обратить внимание на его панель настроек. Кнопки с первой по третью позволяют выбрать вертикальное выравнивание.
Кнопки с четвертой по шестую позволяют выровнять объект по горизонтали.
Так, для того, чтобы объект размещался по центру, необходимо активировать центрирование по двум параметрам.
Основным условием при выравнивании является необходимость указания Фотошопу области, относительно которой он должен найти край или центр. Пока это условие не выполнено, кнопки для выравнивания не будут активными.
В этом и заключается секрет установки объекта посередине всей картинки или же в одном из заданных участков.
Действия выполняются в следующем порядке:
К примеру, вам необходимо расположить картинку по центру:
Первый вариант – относительно всего изображения:
1. Необходимо указать программе область, относительно которой необходимо провести выравнивание. Сделать это можно просто создав выделенную область.
2. В окне слоев необходимо выбрать фоновый и нажать сочетание клавиш CTRL+A , которая выделяет все. В итоге должна появиться рамка выделения вдоль всего фонового слоя, он, как правило, соответствует размеру всего холста.
Вы можете выделить необходимый вам слой и другим методом – для этого нужно нажать на кнопку Ctrl и кликнуть мышкой по фоновому слою. Данный метод не будет работать, если данный слой заблокирован (узнать это можно, посмотрев на значок замка).
Необходимо выбрать слой с изображением, которое будет выравниваться, после этого нужно нажать на кнопки управления выравниванием и определить, куда вы хотите поставить картинку.
Следующий пример. Вам необходимо расположить картинку в центре по вертикали, но с правой стороны. Тогда нужно центрировать вертикальное расположение и установить выравнивание по правому краю по горизонтали.
Второй вариант – центрирование по заданному фрагменту полотна.
Предположим, на картинке есть фрагмент, внутри которого необходимо ровно расположить какую-либо картинку.
Для начала аналогично первому варианту нужно выделить данный фрагмент. Попробуем разобраться с тем, как это делается:
— Если данный элемент располагается на собственном слое, то необходимо нажать на кнопку CTRL и сделать клик мышкой по мини версии слоя в том случае, если он доступен для редактирования.
— Если же данный фрагмент располагается в самом изображении, то необходимо активировать инструменты «Прямоугольная и Овальная область» и, применяя их, создать вокруг необходимого фрагмента правильную область выделения.
После этого необходимо выбрать слой с изображением и по аналогии с предыдущим пунктом расположить его в нужном вам месте.
Иногда приходится проводить небольшую ручную коррекцию расположения изображения, это может быть полезно в ряде случаев, когда нужно лишь немного подправить существующее расположение объекта. Для этого можно выбрать функцию Перемещение, удержать клавишу SHIFT и понажимать на стрелки направления на вашей клавиатуре. При данном способе коррекции картинка будет сдвигаться на 10 пикселей за одно нажатие.
Если вы не будете держать клавишу шифт, а решите просто воспользоваться стрелками на клавиатуре, то выделенный элемент будет перемешаться на 1 пиксель за раз.
Таким образом можно выровнять изображение в программе Фотошоп.
В этом руководстве вы узнаете, как центрировать изображения в программе Adobe Photoshop.
Приведенный здесь способ – не единственный возможный, но зато самый простой.
1. Создадим новый документ (File > New). Цвет фона и размер рисунка выбирайте на свое усмотрение. В данном случае будем использовать холст размером 450×250 пикселей:
2. Вставьте изображение, которое необходимо будет разместить по центру холста. Для этого нужно предварительно создать новый слой, в котором и будет оно размещено:
3. Следующим шагом выберем инструмент Move Tool. Он находится панели инструментов или же просто нажмите клавишу «V».
4. А сейчас нам нужно выбрать наш слой с рисунком (просто кликните по нему) и нажмите Ctrl+A. Таким образом мы выделили нашу картинку. Теперь ее можно отцентрировать. Для этого воспользуемся меню, которое расположено в верхнем ряду:
5. Нажмите по очереди обе кнопки, которые выделены красным цветом на этом меню. Результатом будет центровка вашего рисунка по вертикали и по горизонтали:
Как видите, ничего сложного здесь нет. Теперь у вас есть рисунок, расположенный в самом центре холста. Еще можно поэкспериментировать с другими клавишами меню, чтобы посмотреть за эффектом, который они производят.
Выравнивание объектов в Photoshop
Фотошоп включает в себя инструмент «Перемещение», благодаря которому можно точно выровнять необходимые вам слои и объекты изображения так, как вам нужно. Делается это довольно просто и легко. Для того чтобы упростить данную задачу, необходимо активировать инструмент «Перемещение» и обратить внимание на его панель настроек. Кнопки с первой по третью позволяют выбрать вертикальное выравнивание. Кнопки с четвертой по шестую позволяют выровнять объект по горизонтали.
Так, для того чтобы объект размещался по центру, необходимо активировать центрирование по двум параметрам. Основным условием при выравнивании является необходимость указания Фотошопу области, относительно которой он должен найти край или центр. Пока это условие не выполнено, кнопки для выравнивания не будут активными. В этом и заключается секрет установки объекта посередине всей картинки или же в одном из заданных участков.
Вариант 1: Выравнивание относительно всего изображения
- Необходимо указать программе область, относительно которой необходимо провести выравнивание. Сделать это можно просто создав выделенную область.
- В окне слоев необходимо выбрать фоновый и нажать сочетание клавиш CTRL+A, которое выделяет все. В итоге должна появиться рамка выделения вдоль всего фонового слоя, он, как правило, соответствует размеру всего холста.
Вы можете выделить необходимый вам слой и другим методом – для этого нужно нажать на кнопку Ctrl и кликнуть мышкой по фоновому слою. Данный метод не будет работать, если целевой слой заблокирован (узнать это можно, посмотрев на значок замка).
Необходимо выбрать слой с изображением, которое будет выравниваться, после этого нужно нажать на кнопки управления выравниванием и определить, куда вы хотите поставить картинку.
Вариант 2: Центрирование по заданному фрагменту полотна
Следующий пример. Вам необходимо расположить картинку в центре по вертикали, но с правой стороны. Тогда нужно центрировать вертикальное расположение и установить выравнивание по правому краю по горизонтали. Предположим, на картинке есть фрагмент, внутри которого необходимо ровно расположить какую-либо картинку. Для начала аналогично первому варианту нужно выделить данный фрагмент. Попробуем разобраться с тем, как это делается:
- Если данный элемент располагается на собственном слое, необходимо нажать на кнопку CTRL и сделать клик мышкой по мини версии слоя в том случае, если он доступен для редактирования.
Если же данный фрагмент располагается в самом изображении, необходимо активировать инструменты «Прямоугольная и Овальная область» и, применяя их, создать вокруг необходимого фрагмента правильную область выделения.
После этого необходимо выбрать слой с изображением и по аналогии с предыдущим пунктом расположить его в нужном вам месте.
Иногда приходится проводить небольшую ручную коррекцию расположения изображения, это может быть полезно в ряде случаев, когда нужно лишь немного подправить существующее расположение объекта. Для этого можно выбрать функцию Перемещение, удержать клавишу SHIFT и понажимать на стрелки направления на вашей клавиатуре. При данном способе коррекции картинка будет сдвигаться на 10 пикселей за одно нажатие. Если вы не будете держать клавишу SHIFT, а решите просто воспользоваться стрелками на клавиатуре, то выделенный элемент будет перемещаться на 1 пиксель за раз.
Таким образом можно выровнять изображение в программе Фотошоп.
Отблагодарите автора, поделитесь статьей в социальных сетях.
Смотрите видео: Как выравнивать горизонт в фотошопе (November 2019).
Как исправить заваленный горизонт в фотошопе. Как легко выровнять горизонт в фотошопе и не только, если он завален
– дефект фотографии, при котором наблюдается непараллельность линии горизонта на фотографии к горизонтали на мониторе. встречается не только у начинающих фотографов, но и у профессионалов, ничего в этом страшного нет, его можно легко убрать в фотошопе. Иногда может использоваться как художественный прием в фотографии, известный под названиями «голландский угол» или «немецкий угол».
Наверное вам хочется поскорей узнать ответ на этот вопрос. Сегодня вы узнаете о трех способах решения вопроса “?” и два способа “ ?”. Давайте от слов перейдем к делу.
Завал горизонта. Как выровнять горизонт в фотошопе? Способ 1.
Для того, чтобы выровнять горизонт (убрать ) в своих примерах я использовал Photoshop CS5 (русифицированный). Это не принципиальный момент, абсолютно тоже самое можно сделать и в других версиях.
Открываем нужную фотографию.
Слева на панели инструментов выбираем “Crop Tool” (в этой русифицированной версии это переведено как “Инструмент рамка”), для быстрого вызова “Crop Tool” нажмите горячую клавишу “С” (английская раскладка клавиатуры).
После того, как вы выделили фотографию, переместите указатель мыши к краю кадра, и вращайте рамку так, чтобы ее верхняя (или нижняя) сторона стала параллельна горизонту на фотографии.
После этого отпускаем левую кнопку мыши и нажимаем клавишу “Enter” (или делаем двойной клик в поле кадра).
Вопрос “” решен, но не до конца – появились незаполненные области белого цвета. Для того, чтобы их убрать можно еще раз воспользоваться инструментом кадрирования “Crop Tool”, либо попытаться обмануть всех и заполнить (дорисовать) эти пустоты.
Предлагаю следующий способ решения этой проблемы:
Для быстрого выделения белых областей выбираем инструмент “Magic Wand Tool” (волшебная палочка) на панели инструментов. Также для выбора этого инструмента можно воспользоваться быстрой клавишей “W” (должна быть включена английская раскладка). Далее с зажатой клавишей “Shift” выделяем пустые области (щелкаем левой кнопкой мыши по каждой области).
Расширяем область выделения пикселей на 15 (поэкспериментируйте сами с этой величиной и увидите, что получится)
Нас интересует заливка с учетом содержимого: Edit -> Fill (Редактирование -> Заливка), можно воспользоваться горячими клавишами “Shift + F5”
Выбираем заливку с учетом содержимого “Content-Aware”, нажимаем “Ok”
Результат можно увидеть ниже.
Как выровнять горизонт в фотошопе
Давайте уберем выделение, для этого нажмите “Ctrl+D”. Фотошоп сам дорисовал незаполненные области. Если не расширять область выделения, то граница дорисовки будет сильно заметна, в нашем случае ее почти не видно. Делается процедура в течении двух минут, если потратить времени больше мы достигнем лучших результатов
Как выровнять горизонт в фотошопе
Смотрите, что получилось после того, как мы убрали завал горизонта и выполнили заливку с учетом содержимого.
Вопрос “” решен – исправлен
Если вам чем-то не понравился этот способ, я предложу вам второй.
? Способ 2.
Для того, чтобы было нагляднее видно можно использовать дополнительный инструмент в виде горизонтальной линии – для этого щелкните левой кнопкой мыши на линейке сверху и не отпуская кнопку перетащите линию на нужное место.
Как выровнять горизонт в фотошопе
Сразу видно – есть, и он значительный… Далее мы будем использовать выделение. Нажимаем горячие клавиши “Ctrl+A” и наше изображение целиком выделяется.
Как выровнять горизонт в фотошопе
Как выровнять горизонт в фотошопе
Теперь изображение можно крутить (и не только) сколько угодно.
Как выровнять горизонт в фотошопе
Добиваемся нужных нам результатов и нажимаем “Enter”
Как выровнять горизонт в фотошопе
Убрали, остается только откадрировать изображение или выполнить заливку с учетом содержимого (как в способе №1) и на этом решение вопроса “Как выровнять горизонт в фотошопе” можно считать законченным.
Для тех кому и этот способ показался не интересным, предлагаю еще один.
Как выровнять горизонт в фотошопе
? Способ 3.
В этом способе для исправления завала горизонта будет использоваться инструмент “Линейка” – Analysis ->Ruler Tool (Анализ -> Инструмент Линейка).
При помощи “Линейки” выделяем линию горизонта (или того предмета, который должен быть горизонтальным или вертикальным). Тем самым мы измеряем угол (относительно горизонтали или вертикали – в нашем случае относительно горизонтали), на который фотошоп потом будет поворачивать изображение.
Как выровнять горизонт в фотошопе
Как выровнять горизонт в фотошопе
Фотошоп предлагает повернуть на угол, измеренный ранее, с чем мы и соглашаемся, нажав на кнопку “Ok”
Изображение поворачивается автоматически на нужный угол.
Как выровнять горизонт в фотошопе
Вопрос “Как выровнять горизонт в фотошопе
” снова решен за пару минут – исправлен.
В лайтрум для того, чтобы убрать завал горизонта мы пользуемся подобными инструментами, сейчас я остановлюсь на этом более подробно.
Способ 1.
Как выровнять горизонт в лайтрум
В лайтруме делается все еще быстрее и проще. В режиме Develop выбираем инструмент “Crop Frame Tool” (подчеркнут красным). Этот инструмент кадрирования такой же как и “Crop Tool” в фотошопе.
Как выровнять горизонт в лайтрум
Поворачиваем на нужный угол и нажимаем “Enter”
Вот и все – исправлен.
Как выровнять горизонт в лайтрум? Способ 2.
Выбираем инструмент “Angle” – угол (выделен красным).
Остальное лайтрум сделает за вас, он автоматически поворачивает изображение на нужный угол и убирает завал горизонта.
Как выровнять горизонт в лайтрум
Вопрос “как выровнять горизонт в лайтрум” решен.
Как вы уже успели заметить убирается за считанные минуты, и справиться с этой задачей может даже ребенок.
О других дефектах фотографии вы можете узнать из статей “ “, “ “, если вы не знаете как откалибровать монитор – прочитайте статью “ “. Узнайте о том, как можно заработать на фотографии из статьи ”
Поставь обработку фотографий на автопилот, за счет новых навыков из тренинга “
Хотите легко и качественно обработать фото онлайн?. Наш бесплатный фоторедактор быстро исправит недостатки и улучшит качество цифровых фотографий.
Обрезка, поворот и изменение размера
Самыми востребованными в фоторедактировании являются такие базовые операции, как обрезка и поворот изображений. Поэтому мы создали интуитивно понятные и быстрые инструменты для выполнения этих действий.
С помощью функции «Поворот» вы можете вращать изображение на 90 градусов вправо и влево, отразить картинку по вертикали или горизонтали и выровнять горизонт. Все операции осуществляются легко и быстро. Чтобы кадрировать (или обрезать) фото, достаточно выбрать область обрезки. При сохранении обработанной фотографии вы можете выбрать расширение (.jpg или.png), качество и размер файла.
Обработать фото
Фотоэффекты и фотофильтры
Трудно представить мир фотографии без возможности превратить фото из цветного в черно-белое, обработать его фильтром сепия или сделать виньетирование. Для творческой обработки у нас также есть эффект пикселизации.
Создавайте винтажные фотографии с помощью эффекта ретро, используйте Tilt-Shift эффект, чтобы превратить пейзажные снимки в «игрушечные» или же акцентируйте внимание зрителя на центральной области изображения с помощью эффекта виньетирования.
Тема: Как выровнять горизонт в Фотошоп, измерить угол и расстояние на изображении инструментом Линейка, который находится в группе «Пипетка».
Не нужно путать с разбивочными , расположенными вдоль верхнего и левого края рабочего окна и прячущими в себе . Речь пойдет о другой функции редактора.
Чуть ниже читайте как выравнивать по горизонту в Photoshop. Но сначала дадим общие сведения об инструменте.
Открываем группу «Пипетка», нажав на нее правой кнопкой мыши или на нижний черный уголок, выбираем инструмент Линейка. В Фотошоп он используется не часто, но иногда сильно облегчает работу.
Активировать группу можно и горячими клавишами Shift + I. Не отпуская Shift нажимаем несколько раз клавишу I (на русской раскладке «ш»). Поочередно будут становиться активными все функции группы, и так можно выбрать нужную.
Верхняя панель принимает такой вид:
Изначально все цифровые значения обнулены. Щелкните мышкой в начале отрезка, который хотите провести, не отпуская протяните и отпустите во второй точке отрезка.
Чтобы линия была строго горизонтальной, вертикальной или под углом 45°, вести ее надо при зажатой клавише Shift.
В процессе работы на панели будут выводиться показания:
Х – координаты первой точки по горизонтали.
Y – координаты первой точки по вертикали.
Ш и В – проекция проведенного отрезка на оси координат. Например, если в прямоугольной фигуре провести отрезок по диагонали с верхнего угла в противоположный нижний, то здесь будут показаны ширина и высота этого прямоугольника.
У – это угол наклона линии.
L1 – длина проведенного отрезка.
L2 – показатель величины угла между отрезками, проведенными линейкой.
Второй отрезок можно провести только при зажатой клавише Alt. Зажимаем Alt, подводим курсор к одной из конечных точек существующего отрезка. Когда возле курсора появится значок угла, зажимаем и проводим вторую линию в любом направлении.
Чтобы переместить созданную линию, подводим курсор к любому месту тела отрезка. Он принимает вид черной стрелки. Зажимаем мышкой и перетягиваем. Чтобы изменить размер и направление линии – подводим курсор к одному из концов отрезка и тянем в нужном направлении.
Функция «По шкале измерений» позволяет показывать параметры в единицах, которые установлены на разбивочных линейках вдоль рабочей области редактора. Для этого надо установить галочку.
Кнопка «Удалить» удаляет проведенные линии когда они уже не нужны. Но если они не мешают, можно не удалять. Это вспомогательные линии и при сохранении изображения видны не будут.
Кнопка «Выпрямить» — автоматическое выравнивание линии по горизонтали или вертикали и обрезка. На этом остановимся подробнее.
Как выровнять горизонт в фотошопе (2 способ)
Второй способ более трудоемкий, но все же имеет право на жизнь.
Активируем инструмент Линейка (Ruler Tool),
I
.
Снова проводим линию, соприкасаясь горизонта, присутствующего на фото:
И нажимаем кнопку «Выровнять слой»:
Результат:
Как видите, в отличии от первого способа на краях фото появились пустые области. Их необходимо либо обрезать, либо дорисовать. Если оставить так, после сохранения участки, обозначенные в документе в виде «шахматной доски» на изображении, будут уметь сплошной белый цвет.
Обрезаем лишнюю часть изображения после выравнивания горизонта
Чтобы обрезать пустые области, активируйте инструмент Рамка (Crop Tool),
горячая клавиша вызова инструмента –
C
.
Потянув за стрелочки внутрь изображения, уберите пустые области и нажмите «галочку» для подтверждения действий:
Результат:
Зарисовываем пустые области при помощи инструмента Штамп
В случае, если вам не хочется менять размер изображения, что происходит при кадрировании, можно воспользоваться инструментом Штамп (Stamp Tool).
Горячая клавиша вызова инструмента –
S
.
Зажимаем клавишу Alt
на клавиатуре и берем образец с фото, переносим этот образец на пустую область, кликаем клавишей мышки, как бы прикрепляя участок на новое место. Проходимся по всех пустых участках, при необходимости меняем размер кисти в
верхней панели
настроек инструмента
Образцы берем часто, следим, чтобы не было повторов. Окончательный результат после работы инструментом Штамп
:
Вот вы и узнали, как легко и просто, за 5 минут, выровнять горизонт и получить качественную фотографию. Делайте свои фото еще привлекательнее и не переживайте, если они не получились с первого кадра.
Так каким же образом я могу перестроить блоки внутри документа и расположить их геометрически правильно относительно друг друга и всего документа? Конечно, я мог бы попытаться упорядочить их вручную с помощью «Перемещения» (Move Tool), но это займет приличное время, и я сомневаюсь, что я был бы в состоянии разместить их точно, используя метод «на глаз». Лучше, и гораздо более проще выровнять и упорядочить блоки с помощью специальных опций выравнивания
(Align and Distribute options).
Чтобы получить доступ к этим опциям, мы должны выбрать инструмент (Move Tool):
При выбранном «Перемещении», опции выравнивания отобразятся в виде ряда иконок в панели параметров в верхней части экрана. На данный момент, иконки отображены серым цветом и недоступны, т.к. в Панели слоёв у меня выбран только один слой, и выравнивать его попросту не с чем:
Давайте посмотрим, что произойдет, если выбрать несколько слоёв. Зажав клавишу Ctrl, я выберу три слоя, «Top Left», «Top Right» и «Top Center»:
Опции теперь активны. Давайте теперь подробнее рассмотрим каждую из них.
Опции выравнивания
Это первые шесть значков в группе опций. Перечисляю назначение значков слева направо: — выравнивание по верхним краям — центры слоёв по вертикали — по нижнему краю — по левому краю — центры по горизонтали — по правому краю
Эти опции могут применяться к содержимому двух или более слоёв и будут отталкиваться от краёв либо от центров содержимого:
Опции распределения
Перечисляю их слева направо: — распределение по верхним краям содержимого — по центрам слоёв по вертикали — по нижним краям — по левым краям — по центрам по горизонтали — по правым краям
Внимание! Обратите внимание, для того, чтобы опция стала доступна, вам необходимо иметь выбранными три или более слоя!
А теперь давайте посмотрим, как на практике применить эти опции для упорядочения блоков в моем документе. Как вы помните, я выбрал три слоя — Top Left, Top Center, и Top Right (верхний левый, верхний центральный, верхний правый). Я собираюсь временно отключить другие блоки в документе, нажав на значок видимости каждого. Я отключил видимость только для наглядности, на работу опций выравнивания это нисколько не влияет:
Теперь в окне документа остались видимыми всего три блока:
Для начала, я выровняю эти три блока по горизонтали по верхнему краю блоков. Чтобы это сделать, следует нажать на опцию «выравнивание по верхнему краю» (Align Top Edges) в панели параметров:
При этом Photoshop определяет положение этих трёх блоков, выясняет, какой из них находится ближе к верху документа, а затем перемещается два других блока до уровня верхней кромки самого верхнего, в данном случае, это блок с жёлтой буквой «О», и это действие выполняется мгновенно. Для лучшего понимания этого момента наведите мышку на картинку, при этом отобразится изображение с положением блоков до
перемещения:
Который позволяет автоматически со сто процентной точностью выровнять любой объект/слой по центру изображения или его краям
. Также можно выровнять относительно отдельно взятого участка на изображении. Все это очень просто и об этом пойдет речь в данной статье.
Как правило, новички эту операцию делают на глаз, что совсем не обязательно. Выберите инструмент Перемещение
и обратите внимание на его . Там имеется ряд настроек, которые и отвечают за эту задачу (
смотрите на скриншоте
):
Первые три кнопки отвечают за выравнивание по вертикали (слева направо): по верхнему краю, по центру, по нижнему краю.
Следующие три кнопки отвечают за горизонтальное выравнивание (слева направо): по левому краю, по центру, по правому краю.
Таким образом, чтобы разместить объект ровно по центру, нужно выбрать центрирование по вертикали и горизонтали.
Самое главное правило выравнивания:
прежде всего, вы должны указать фотошопу область, относительно которой программа и должна искать края или середину. Пока вы этого не сделаете, кнопки выравнивания будут не активными, то есть их нельзя нажать.
В этом и кроется секрет того, как сделать объект посередине всего изображения или его отдельного фрагмента.
Итак, последовательность действий следующая:
Допустим, нужно разместить по центру эту картинку:
Как выровнять горизонт и вертикаль
Чтобы выровнять горизонт изображения, в Фотошоп открываем его, активируем инструмент Линейка. Проводим линию по заваленному горизонту или параллельно ему (1). Не обязательно проводить от края до края. Достаточно захватить небольшой участок.
Осталось нажать кнопку «Выпрямить». Редактор автоматически выровняет по горизонту и обрежет. Если обрезать не хотите, просто сделайте шаг назад клавишами Ctrl+Z. Но по краям будут пустоты, которые придется заполнять.
Если нужно развернуть на определенный угол, линию проводим под этим углом. Затем заходим Изображение → Вращение изображения → Произвольно…
Открывается окошко с указанием величины угла. Это значение можно поменять, если вы знаете на какой угол нужно повернуть, но линия была проведена не точно. Нажимаем «ОК».
Получаем такой разворот:
Аналогично выполняется выравнивание по вертикали. Только отрезок проводится по вертикальной ориентации. На рисунке ниже это показано красной линией. В остальном техника работы та же, что и при выравнивании по горизонту.
Обрезать пустоты придется другим способом. Например, инструментом .
Инструкция
Инструменты форматирования текстовых блоков в Adobe Photoshop помещены на отдельную панель — она называется «Абзац». Если ярлычка с таким названием вы не видите среди открытых в настоящий момент панелей, раскройте в меню редактора раздел «Окно» и поставьте отметку напротив пункта «Абзац».
По умолчанию все вводимые тексты выравниваются по левому краю, но отдельная кнопка для включения этого варианта форматирования есть на панели — самая первая в верхнем ряду. При наведении курсора на эту пиктограмму всплывает подсказка «Выключка текста влево». Если вам требуется задать выключку по центру, кликните вторую иконку этого ряда, а для выравнивания по правому краю — третью.
В этом же ряду кнопок есть еще четыре пиктограммы, три из которых задают положение «висячих» строк — это неполная последняя строка абзаца, к которому применено форматирование по ширине (выравнивание по обоим краям строки). Для них предусмотрены те же варианты — выключка по левому краю, по центру и по правому. Однако по умолчанию эти кнопки неактивны, так как вводимый текст не считается абзацем, а лишь самостоятельными строками. Неактивна и правая, последняя пиктограмма этого ряда — она должна включать выравнивание по обоим краям. Чтобы преобразовать отдельные строки в абзац и получить доступ к этим четырем инструментам кликните текстовый слой в панели инструментов правой кнопкой мыши и во всплывшем контекстном меню выберите пункт «Преобразовать в блочный текст».
Используйте остальные четыре поля в панели «Абзац», чтобы задать отступы перед и после текстового блока, слева и справа от него, а также величину отступа от левого края блока первой буквы в первой строке абзаца. Эти размеры задаются числами и измеряются в пикселах.
Полезный совет
Правила выравнивания текста желательно задать до начала его ввода, иначе вам придется повторно позиционировать текстовый слой, так как вместе с изменением этой настройки блок текста обычно «прыгает» влево или вправо по горизонтали.
Для грамотного оформления текста
в текстовом процессоре Word предусмотрены режимы выравнивания относительно края страницы. Различные блоки
текста
можно выровнять по ширине, по центру, слева или справа. Подобное форматирование применяется к выделенной части
текста
. При задании определенного выравнивания следует учитывать структуру создаваемого текстового документа. Как правило, заголовки ставятся по центру строки. Основной текст может располагаться равномерно по всей ширине или выравниваться слева относительно страницы.
Вам понадобится
- Текстовый процессор Word
Инструкция
Откройте в меню пункт «Сервис» и подпункт «Настройка». В появившемся окне откройте вкладку «Команды». Слева в списке выберите строку «Формат». При этом справа в списке отобразятся команд, среди которых находятся выравнивания. Для их дальнейшего использования перенесите иконки мышкой на панель инструментов редактора.
Выделите выравниваемый блок текста
, набранный в редакторе Word. Для этого поставьте курсор в начало и, удерживая клавишу «Shift», текущий курсор до конца выделяемого
текста
. Или выделите мышкой. Для этого кликните и удерживайте левую кнопку мышки в начале
текста
, переместите в конец блока и отпустите.
Выровняйте текст на странице в соответствии с требуемым форматированием. Для этого щелкните мышкой по соответствующей кнопке выравнивания.
Видео по теме
Обратите внимание
При форматировании текста следует избегать смешения различного типа выравнивания. Если вы оформляете текст по ширине, нельзя на следующей странице того же документа переходить на выравнивание текста слева.
Использование газосиликатных и прочих строительных блоков
при возведении домов и всевозможных построек очень распространено. Но ввиду того, что эти строительные материалы не всегда идеальной формы, нередко требуется их дополнительное выравнивание.
Вам понадобится
- — строительный уровень;
- — молоток;
- — шнур;
- — шлифовальная доска;
- — рулетка;
- — блоки;
- — карандаш;
- — ножовка;
- — ручная пила;
- — рубанок.
Инструкция
Начальный этап кладочных работ подразумевает выполнение следующих операций: разметка и закладка фундамента здания, а также кладка самого газосиликатного блока (кладку начинайте проводить с самого высокого угла фундамента здания с последующим выравниванием под один уровень). Выравнивайте с помощью молотка: легонько постукивайте по блокам, устанавливая их в нужное положение, а затем проверяйте уровнем ровность кладки. Чтобы не проверять отдельно каждый блок, протяните по уровню шнур вдоль будущего ряда и выложите, ориентируясь на него, первый ряд блоков
, затем второй и т.д.
Если во время кладки строительных блоков
на внешней стороне стенки обнаружились дефекты, исправьте их с помощью шлифовальной доски. Проведите по стене этим инструментом: он очистит стену от выступающего клея и прочих визуальных дефектов, бросающихся в глаза.
В случае если во время кладки понадобился газосиликатный блок нестандартной формы или обнаружено было, что один или несколько строительных блоков
имеют дефектную форму, подогнать этот материал под нужную форму и размеры несложно. Сделайте разметку на блоке и, воспользовавшись ручной пилой либо ножовкой, отпилите лишние кусочки.
Выровнять выступающие части газобетонных блоков
можете еще и с помощью специального рубанка . По внешнему виду этот инструмент очень похож на обычный плотницкий рубанок, но это лишь внешне. Внутри данного рубанка есть две партии сегментов, в каждой из которых по пять элементов: блоки сегментов расположены под углом к деревянной площадке, благодаря чему этот инструмент идеален для работы с газобетонными блоками.
Обратите внимание
Соблюдайте правила безопасного использования строительных инструментов.
Полезный совет
Газосиликатные блоки – прекрасный строительный материал. Стены, возведенные из этих блоков, полностью соответствуют действующим строительным нормам и правилам.
Источники:
- Предназначение и перевозка газосиликатных блоков в 2019
Порой линия горизонта
на фотографии оказывается наклонена. Это может быть результатом съемки, когда не удалось ровно держать фотоаппарат, или сканирования. Однако проблема «заваленного»
горизонта
легко решается с помощью программы Photoshop.
Вам понадобится
- — программа Photoshop
- — изображение
Инструкция
Откройте фотографию в Photoshop. Создайте горизонта
льную направляющую линию: «Вид» (View) — «Новая направляющая» (New guide) и поместите ее примерно туда, где должен находиться горизонт. Она будет вашим ориентиром.
То же самое можно сделать немного иначе. Зайдите в «Вид» (View) и нажмите «Линейки» (Rulers). Слева и вверху окошка появятся линейки. Чтобы добавить горизонта
льную линейку на изображение, кликните по верхней линейке и, удерживая кнопку мыши нажатой, потяните ее на предполагаемую линию
горизонта
. Когда вы отпустите кнопку, на фотографии появится голубая линия.
Зайдите в вкладку «Изображение» (Image) и выберите «Повернуть холст» (Rotate canvas) — «Произвольный» (Arbitrary). В открывшемся окошке укажите значение угла (количество градусов) поворота в поле «Угол» (Angle).
Чтобы узнать значение угла, которое нужно указать, используйте инструмент «Измеритель» (Measure tool). Выберите какой-либо заваленный объект на фотографии и левой кнопкой мыши отметьте начало горизонта
льного участка и, удерживая ее, конец этого участка. Зайдите в «Изображение» (Image) — «Повернуть холст» (Rotate canvas) — «Произвольный» (Arbitrary), там в поле «Угол» будет стоять нужное количество градусов.
Заваленный горизонт – проблема, знакомая многим. Так называют деффект, при котором горизонт на изображении не параллелен горизонтали экрана и/или краям напечатанной фотографии. Завалить горизонт может как новичок, так и профессионал с богатым опытом в фотографии, иногда это следствие неаккуратности при фотографировании, а иногда – вынужденная мера.
Также, в фотографии существует специальный термин, который делает заваленный горизонт некоей изюминкой фотографии, как бы подразумевая, что «так было задумано». Это называется «немецким углом» (или «голландским», разницы нет) и используется как художественный прием нечасто. Если же так случилось, что горизонт завален, а изначальная задумка фото этого не подразумевала, проблему легко решить, обработав фотографию в Фотошопе.
Существуют три довольно простых способа, чтобы устранить этот дефект. Разберем подробнее каждый из них.
Для подробного объяснения способов в нашем случае используется русифицированная версия Фотошопа CS6. Но если у вас другая версия этой программы – не страшно. Описанные способы одинаково подходят большинству версий.
Итак, откроем фотографию, которую необходимо изменить.
Далее обратим внимание на панель инструментов, которая находится в левой части экрана, там нам необходимо выбрать функцию «Crop Tool»
. Если у вас русифицированная версия, это также может называться
«Инструмент рамка»
. Если вам удобнее пользоваться клавишами быстрого вызова, то эту функцию вы можете открыть, нажав клавишу
«С»
.
Выделите всю фотографию целиком, перетащите курсор на край фотографии. Далее необходимо вращать рамку таким образом, чтобы горизонтальная сторона (не важно, верхняя или нижняя) вошла в параллель с горизонтом на изображении. Когда необходимая параллель достигнута, можно отпустить левую клавишу мыши и зафиксировать фотографию двойным кликом (либо, вы можете сделать это клавишей «ENTER».
Итак, горизонт параллелен, но появились белые пустые области на изображении, а значит необходимый эффект не достигнут.
Продолжаем работу. Вы можете либо кадрировать (обрезать) фотографию, используя ту же функцию «Crop Tool»
, либо дорисовать недостающие области.
В этом вам поможет «Magic Wand Tool»
(или
«Волшебная палочка»
в версии с русификатором), которую вы также найдете на панели инструментов. Клавиша, используемая для быстрого вызова этой функции —
«W»
(удостоверьтесь, что вы не забыли переключиться на английскую раскладку).
Этим инструментом выделяем белые области, предварительно зажав SHIFT
.
Расширяем границы выделенных областей примерно на 15-20 пикселей, используя следующие команды: «Select — Modify — Expand»
(
«Выделение — Модификация — Расширить»)
.
Для заливки используем команды Edit — Fill
(
Редактирование — Заливка
), выбрав
«Content-Aware»
(
«С учетом содержимого»
) и нажимаем
«ОК»
.
Финальный штрих — CTRL+D
. Наслаждаемся результатом, для достижения которого нам потребовалось не больше 3 минут.
Как выровнять горизонт в фотошопе (1 способ)
Открываем фото с заваленным горизонтом в фотошопе (Ctrl + O).
Переходим в меню Фильтр-Коррекция дисторсии (Filter-Lens Correction):
Откроется следующее окно, в котором выбираем второй сверху инструмент, Выпрямление
:
При помощи мыши проводим линию, соприкасающуюся с горизонтом. На рисунке ниже линия отмечена красным:
Когда линия готова, отпускаем клавишу мышки. Вуаля!
Заваленный горизонт выровняли в несколько кликов мышью!
Второй способ
Если по каким-то причинам первый способ вам не подошел – можно пойти другим путем. Если у вас проблемы с глазомером, и вам тяжело ориентировать параллель горизонта с параллелью экрана, но вы видите, что дефект есть, воспользуйтесь горизонтальной линией (щелчок левой клавишей мышки на линейке, которая расположена наверху, и тащите ее к горизонту).
Если дефект действительно есть, и отклонение таково, что закрыть на него глаза никак нельзя, выделите фотографию целиком (CTRL+A
) и трансформируйте ее (
CTRL + T
). Крутите изображение в разные стороны до тех пор, пока горизонт не станет идеально параллелен горизонтали экрана, а достигнув нужного результата, нажмите
ENTER
.
Далее привычным путем – кадрирование или заливка, которые подробно описаны в первом способе – избавьтесь от незаполненных областей. Просто, быстро, эффективно вы выровняли заваленный горизонт и сделали фотографию идеальной.
Выравниваем горизонт инструментом Линейка
Тема: Как выровнять горизонт в Фотошоп, измерить угол и расстояние на изображении инструментом Линейка, который находится в группе «Пипетка».
Не нужно путать с разбивочными линейками, расположенными вдоль верхнего и левого края рабочего окна и прячущими в себе направляющие. Речь пойдет о другой функции редактора.
Чуть ниже читайте как выравнивать по горизонту в Photoshop. Но сначала дадим общие сведения об инструменте.
Открываем группу «Пипетка», нажав на нее правой кнопкой мыши или на нижний черный уголок, выбираем инструмент Линейка. В Фотошоп он используется не часто, но иногда сильно облегчает работу.
Активировать группу можно и горячими клавишами Shift + I. Не отпуская Shift нажимаем несколько раз клавишу I (на русской раскладке «ш»). Поочередно будут становиться активными все функции группы, и так можно выбрать нужную.
Верхняя панель принимает такой вид:
Изначально все цифровые значения обнулены. Щелкните мышкой в начале отрезка, который хотите провести, не отпуская протяните и отпустите во второй точке отрезка.
Чтобы линия была строго горизонтальной, вертикальной или под углом 45°, вести ее надо при зажатой клавише Shift.
В процессе работы на панели будут выводиться показания:
Х – координаты первой точки по горизонтали.
Y – координаты первой точки по вертикали.
Ш и В – проекция проведенного отрезка на оси координат. Например, если в прямоугольной фигуре провести отрезок по диагонали с верхнего угла в противоположный нижний, то здесь будут показаны ширина и высота этого прямоугольника.
У – это угол наклона линии.
L1 – длина проведенного отрезка.
L2 – показатель величины угла между отрезками, проведенными линейкой.
Второй отрезок можно провести только при зажатой клавише Alt. Зажимаем Alt, подводим курсор к одной из конечных точек существующего отрезка. Когда возле курсора появится значок угла, зажимаем и проводим вторую линию в любом направлении.
Чтобы переместить созданную линию, подводим курсор к любому месту тела отрезка. Он принимает вид черной стрелки. Зажимаем мышкой и перетягиваем. Чтобы изменить размер и направление линии – подводим курсор к одному из концов отрезка
и тянем в нужном направлении.Функция «По шкале измерений» позволяет показывать параметры в единицах, которые установлены на разбивочных линейках вдоль рабочей области редактора. Для этого надо установить галочку.
Кнопка «Удалить» удаляет проведенные линии когда они уже не нужны. Но если они не мешают, можно не удалять. Это вспомогательные линии и при сохранении изображения видны не будут.
Кнопка «Выпрямить» — автоматическое выравнивание линии по горизонтали или вертикали и обрезка. На этом остановимся подробнее.
Как выровнять горизонт и вертикаль
Чтобы выровнять горизонт изображения, в Фотошоп открываем его, активируем инструмент Линейка. Проводим линию по заваленному горизонту или параллельно ему (1). Не обязательно проводить от края до края. Достаточно захватить небольшой участок.
Осталось нажать кнопку «Выпрямить». Редактор автоматически выровняет по горизонту и обрежет. Если обрезать не хотите, просто сделайте шаг назад клавишами Ctrl+Z. Но по краям будут пустоты, которые придется заполнять.
Если нужно развернуть на определенный угол, линию проводим под этим углом. Затем заходим Изображение → Вращение изображения → Произвольно…
Открывается окошко с указанием величины угла. Это значение можно поменять, если вы знаете на какой угол нужно повернуть, но линия была проведена не точно. Нажимаем «ОК».
Получаем такой разворот:
Аналогично выполняется выравнивание по вертикали. Только отрезок проводится по вертикальной ориентации. На рисунке ниже это показано красной линией. В остальном техника работы та же, что и при выравнивании по горизонту.
Обрезать пустоты придется другим способом. Например, инструментом Рамка кадрирования.
Как поставить по центру в фотошопе. Выравнивание изображения в фотошоп
Очень часто начинающие пользователи делают операцию выравнивания на глаз, что занимает много времени и усилий.
Фотошоп включает в себя инструмент «Перемещение» , благодаря которому можно точно выровнять необходимые вам слои и объекты изображения так, как вам нужно.
Делается это довольно просто и легко.
Для того чтобы упростить данную задачу, необходимо активировать инструмент «Перемещение» и обратить внимание на его панель настроек. Кнопки с первой по третью позволяют выбрать вертикальное выравнивание.
Кнопки с четвертой по шестую позволяют выровнять объект по горизонтали.
Так, для того, чтобы объект размещался по центру, необходимо активировать центрирование по двум параметрам.
Основным условием при выравнивании является необходимость указания Фотошопу области, относительно которой он должен найти край или центр. Пока это условие не выполнено, кнопки для выравнивания не будут активными.
В этом и заключается секрет установки объекта посередине всей картинки или же в одном из заданных участков.
Действия выполняются в следующем порядке:
К примеру, вам необходимо расположить картинку по центру:
Первый вариант – относительно всего изображения:
1. Необходимо указать программе область, относительно которой необходимо провести выравнивание. Сделать это можно просто создав выделенную область.
2. В окне слоев необходимо выбрать фоновый и нажать сочетание клавиш CTRL+A , которая выделяет все. В итоге должна появиться рамка выделения вдоль всего фонового слоя, он, как правило, соответствует размеру всего холста.
Примечание
Вы можете выделить необходимый вам слой и другим методом – для этого нужно нажать на кнопку Ctrl и кликнуть мышкой по фоновому слою. Данный метод не будет работать, если данный слой заблокирован (узнать это можно, посмотрев на значок замка).
Необходимо выбрать слой с изображением, которое будет выравниваться, после этого нужно нажать на кнопки управления выравниванием и определить, куда вы хотите поставить картинку.
Следующий пример. Вам необходимо расположить картинку в центре по вертикали, но с правой стороны. Тогда нужно центрировать вертикальное расположение и установить выравнивание по правому краю по горизонтали.
Второй вариант – центрирование по заданному фрагменту полотна.
Предположим, на картинке есть фрагмент, внутри которого необходимо ровно расположить какую-либо картинку.
Для начала аналогично первому варианту нужно выделить данный фрагмент. Попробуем разобраться с тем, как это делается:
— Если данный элемент располагается на собственном слое, то необходимо нажать на кнопку CTRL и сделать клик мышкой по мини версии слоя в том случае, если он доступен для редактирования.
— Если же данный фрагмент располагается в самом изображении, то необходимо активировать инструменты «Прямоугольная и Овальная область» и, применяя их, создать вокруг необходимого фрагмента правильную область выделения.
После этого необходимо выбрать слой с изображением и по аналогии с предыдущим пунктом расположить его в нужном вам месте.
Небольшой нюанс
Иногда приходится проводить небольшую ручную коррекцию расположения изображения, это может быть полезно в ряде случаев, когда нужно лишь немного подправить существующее расположение объекта. Для этого можно выбрать функцию Перемещение, удержать клавишу SHIFT и понажимать на стрелки направления на вашей клавиатуре. При данном способе коррекции картинка будет сдвигаться на 10 пикселей за одно нажатие.
Если вы не будете держать клавишу шифт, а решите просто воспользоваться стрелками на клавиатуре, то выделенный элемент будет перемешаться на 1 пиксель за раз.
Таким образом можно выровнять изображение в программе Фотошоп.
Как правило, новички эту операцию делают на глаз, что совсем не обязательно. Выберите инструмент Перемещение и обратите внимание на его панель параметров. Там имеется ряд настроек, которые и отвечают за эту задачу (смотрите на скриншоте):
Первые три кнопки отвечают за выравнивание по вертикали (слева направо): по верхнему краю, по центру, по нижнему краю.
Следующие три кнопки отвечают за горизонтальное выравнивание (слева направо): по левому краю, по центру, по правому краю.
Таким образом, чтобы разместить объект ровно по центру, нужно выбрать центрирование по вертикали и горизонтали.
Самое главное правило выравнивания: прежде всего, вы должны указать фотошопу область, относительно которой программа и должна искать края или середину. Пока вы этого не сделаете, кнопки выравнивания будут не активными, то есть их нельзя нажать.
В этом и кроется секрет того, как сделать объект посередине всего изображения или его отдельного фрагмента.
Итак, последовательность действий следующая:
Допустим, нужно разместить по центру эту картинку:
Вариант 1 — относительно всего холста.
ШАГ 1
Указываем фотошопу область, относительно которой программа должна выровнять изображение. Это делается путем создания выделенной области.
На палитре слоев выделяем фоновый слой и жмем на клавиатуре комбинацию клавиш Ctrl+A (Выделить все). В результате вы должны увидеть рамку выделения из «марширующих муравьев» вокруг фонового слоя. (Как правило, фоновый слой — совпадает по размерам с холстом).
Можно выделить фоновый слой еще другим способом — зажмите клавишу Ctrl и щелкните левой кнопкой мыши по фоновому слою. Способ работает, когда этот слой разблокирован (об этом сигнализирует значок замочка).
ШАГ 2
Теперь нужно выбрать инструмент Перемещение . Когда у нас есть рамка выделения, то кнопки выравнивания станут активными, а значит их можно использовать.
Выберите слой с картинкой, которую нужно выравнивать, а теперь нажимайте на кнопки в соответствии с тем, куда бы вам хотелось разместить эту картинку. Например, давайте разместим ровно по центру. Тогда нам нужно нажать вот эти кнопки:
Еще пример. Допустим, нужно разместить картинку по центру, но с левого края. Тогда на панели параметров выбираем такие кнопки:
Вариант 2 — в отдельно взятом фрагменте изображения
Допустим, на изображении присутствует фрагмент, внутри которого нужно идеально ровно разместить какую-нибудь картинку. В своем примере я добавил стеклянный квадрат. Пусть внутри него будет находиться другая картинка (кстати, в этой статье можно научиться самому делать такой стеклянный квадрат).
ШАГ 1
Первым делом, по аналогии с первым вариантом, необходимо выделить этот фрагмент. Как этот сделать?
Если этот фрагмент находится на отдельном слое (как у меня квадрат, который я отдельно вставил), то нужно нажать Ctrl и кликнуть мышью по миниатюре слоя, если он не заблокирован).
Если этот фрагмент находится в самом изображении, то нужно выбрать инструменты выделения Прямоугольная и Овальная области и с их помощью нарисовать вокруг фрагмента ровную выделенную область. Как пользоваться этими инструментами.
ШАГ 2
Выберите слой с картинкой и выберите кнопки как бы вы хотели эту картинку разместить. Например по центру:
Совет. В некоторых случаях требуется вручную немного скорректировать местоположение картинки. Выберите инструментПеремещение и, зажав клавишу Shift, нажимате на стрелки направлений на клавиатуре. Картинка будет двигаться с шагом в 10 пикселей.
Если не зажимать эту клавишу, а просто пользоваться стрелками клавиатуры, то картинка будет двигаться с шагом в 1 пиксель.
В этом уроке я покажу вам, как выровнять изображение в фотошоп. Иногда снимки получаются немного наклонены вправо или влево. С помощью фотошоп исправить это очень просто.
Шаг 1. Откройте изображение, которое необходимо выровнять.
Шаг 2. Найдите на снимке предмет, который должен быть вертикальным или горизонтальным (линия горизонта, окно, дверь и т. д.). В нашем примере мы будем использовать верхнюю часть двери. Выберите инструмент Линейка (I) .
Щёлкните на изображении и перетащите указатель мышки в соответствии с найденной прямой.
Шаг 3. Выберите команду Изображение — Повернуть холст — Произвольно (Image — Rotate Canvas — Arbitrary) .
В появившемся диалоговом окне программа Фотошоп автоматически установит необходимый угол поворота и выберет его направление — по часовой стрелке или против. Всё что нужно сделать — это щелкнуть на кнопке ОК, и снимок будет выровнен.
Шаг 4. Чтобы убрать области белого цвета по углам изображения, выберите инструмент Кадрирование (С) и, нажав на левую кнопку мышки, создайте рамку кадрирования так, чтобы белые участки остались за её пределами. При необходимости с помощью маркеров по краям рамки откорректируйте её положение.
Чтобы в Photoshop разместить объекты по центру, нужно воспользоваться встроенными инструментами. С помощью инструмента «Перемещение» можно быстро привязать выбранный слой к центру изображения. Описанными здесь методами можно пользоваться в аналогичных графических редакторах, например, в GIMP.
Шаги
- 1 Выберите слой, который будет размещен в центре изображения. Ctrl / ⌘ Command + A ; возьмите инструмент «Выделение», чтобы выделить определенную область изображения. Когда вы выполните действия, которые описаны далее, изображение будет находиться в центре выделенной области.
- 3 Щелкните по инструменту «Перемещение». Вы найдете его на панели инструментов в левой части экрана. Его значок выглядит как указатель мыши с перекрестием. Также можно нажать V , чтобы взять указанный инструмент.
- 4 Нажмите «Выравнивание центров по вертикали». Вы найдете эту опцию на панели инструментов в верхней части окна или в окне атрибутов, которое отобразится под панелью инструментов в левой части экрана. Значок этой опции имеет вид вертикального черного прямоугольника с белым квадратом справа. Выбранный слой будет отцентрирован по вертикали.
- Расположение указанной опции зависит от версии Photoshop, но она обязательно отобразится на экране, когда вы возьмете инструмент «Перемещение».
- 5 Нажмите «Выравнивание центров по горизонтали». Эта опция находится возле опции «Выравнивание центров по вертикали». Значок этой опции имеет вид горизонтального черного прямоугольника с белым квадратом сверху. Выбранный слой будет отцентрирован по горизонтали.
- 6 Сделайте необходимые корректировки вручную. Если объект не был отцентрирован, внесите нужные изменения вручную, чтобы разместить объект по центру.
- С помощью линеек можно найти центральную точку изображения. Перетащите направляющую линию по левой (вертикальной) линейке в центр; медленно тащите линию до тех пор, пока она не встанет на место. Теперь перетащите направляющую линию по верхней (горизонтальной) линейке в центр; медленно тащите линию до тех пор, пока она не встанет на место. Точка пересечения линий является центральной точкой изображения. Воспользуйтесь этой точкой, чтобы вручную отцентрировать слой с нужным объектом.
Сначала я кликну по красному «P», а затем, зажав клавишу Ctrl, по двум другим. Это позволит выбрать все три слоя одновременно:
После выбора трёх слоёв я нажму на опцию «Выравнивание по левому краю» (Align Left Edges):
Photoshop определит, левый край какого из выделенных блоков находится ближе всего к левому краю документа и переместит остальные два на этот же уровень (наведите мышку на рисунок для сравнения с предыдущим положением блоков):
Мне еще нужно скорректировать расстояние между этими тремя блоками, но я вернусь к ним позже. Сейчас я собираюсь включить слои Bottom Center и Bottom Right (нижний центральный и нижний правый), это блоки с буквами синяя «O» и красная «P» соответственно:
Теперь в документе отображаются ещё два блока внизу:
Теперь я выберу три нижних слоя, для этого кликаю по «Bottom Left», а затем, зажав Ctrl, по остальным двум:
Я хочу выровнять эти слои по нижнему краю, так что я кликну на соответствующую опцию (Align Bottom Edges):
Photoshop определит, какой из трех блоков находится ближе всего к нижнему краю документа, а затем перемещает два другие блока вниз до уровня нижнего (наведите мышку на рисунок для сравнения с предыдущим положением блоков):
Теперь исправим расстояние между блоками у левого края. Выбираем их (Top Left, Middle Left и Bottom Left):
И жмём на опцию «Распределение центров по вертикали» (Distribute Vertical Centers):
Photoshop определяет положение верхнего и нижнего блоков, а затем перемещает средний блок для создания равного расстояния от него до нижнего и верхнего блоков (наведите мышку на рисунок для сравнения с предыдущим положением блоков):
Пока всё идёт как надо. Теперь я включу, щёлкнув по «глазу», слой «Middle Right» с зеленой буквой «S», он отобразился в документе:
Займёмся выравниванием блоков у правого края (жёлтый «O», зелёный «S» и красный «P»). Выбираем слои «Top Right», «Middle Right» и «Bottom Right» в панели слоёв, и затем нажимаем опцию «Выравнивание по правому краю» (Align Right Edges):
Фотошоп переместил блоки точно по такому же принципу, как и ранее (наведите мышку на рисунок для сравнения с предыдущим положением блоков):
Точно таким же образом, как это делали ранее, с помощью опции «Распределение центров по вертикали» (Distribute Vertical Centers) я располагаю зелёную букву «S» точно по середине между верхним и нижним блоками, и с помощью опции «Распределение центров по по горизонтали» (Distribute Horizontal Centers) располагаю нижний средний блок с синей буквой «О» посередине между правым и левым.
Нетронутым у меня остался последний слой «Middle Center» с красной буквой «О», включаю его:
Как мы видим, он располагается ниже средних блоков, поэтому к нему можно применить опцию «Выравнивание по верхнему краю» (Align Top Edges), предварительно выбрав три средних в горизонтальном направлении слоя, это Middle Left, Middle Center и Middle Right. После чего блок встанет на желаемое место:
Теперь его нужно выровнять относительно нижнего и верхнего блоков. Он находится левее их, поэтому выделяем три средних в вертикальном направлении блока, это «Top Center», «Middle Center» и «Bottom Center» и применяем опцию «Выравнивание по правому краю» (Align Right Edges). Всё, теперь все блоки расположены точно друг относительно друга:
Но осталась ещё одна небольшая проблема. Относительно друг друга блоки выровнены, но в документе они расположены не по центру, что портит общий дизайн.
Помочь справится с этой проблемой может объединение слоёв в группу .
Итак, выбираем все слои, кроме фонового и помещаем их в группу, как описывается в предыдущем материале .
Примечание. Есть ещё один способ поместить слои в группу. Для этого надо выделить все нужные слои и просто перетянуть их на значок группы:
Теперь в панели слоёв мы имеем всего два элемента: один слой (фоновый) и одну группу.
Выделим оба элемента, зажав клавишу Ctrl:
И воспользуемся опциями выравнивания. Применяем сперва «Выравнивание центров по вертикали» (Align Vertical Centers), а потом «Выравнивание центров по горизонтали» (Align Horizontal Centers). Кстати, обратите внимание, у нас сейчас выбраны всего два элемента, т.е. меньше трёх, поэтому опции распределения недоступны:
Как мы узнали из материала о фоновом слое, фон зафиксирован на месте и для перемещения недоступен, следовательно, перемещаться может только один элемент — это группа с нашими блоками. Она и выровняется по центру относительно фона. Всё, задача достигнута, блоки выровнены относительно друг друга и относительно всего документа:
Как выпрямить перекошенное изображение в Photoshop. Как исправить завал линии горизонта
Частенько бывает, когда после банкета или даже не после банкета снимок получается с заваленным горизонтом, т.е. изображение находится под углом к горизонтальной линии
В предыдущих версиях Photoshop исправление заваленных изображений вызывало немало проблем у неопытных пользователей. В Photoshop CS5 механизм исправления был максимально автоматизирован, и, теперь, заваленный горизонт «ремонтируется» за пару щелчков мыши.
Для облегчения понимания материала в конце статьи имеется видеоурок по теме урока.
Вот пример запоротого снимка:
Открываем документ в программе Фотошоп. На панели инструментов выбираем инструмент «Линейка» (Ruler Tool). Он «спрятан» за инструментом Пипетка (Eyedropper Tool). Поэтому кликаем правой клавишей мыши по Пипетке и выбираем Линейку.
Смотреть другие материалы по этой теме
10 вещей, которые нужно знать об обрезке изображений в Photoshop
Обрезка изображения (Cropping) в Photoshop CS6
Обрезать и отредактировать фотографию онлайн
Обрезка изображения в Adobe Camera Raw
Курсор мыши приобретает вид характерного крестика с линейкой. Проводим, зажав левую клавишу мыши, линию, на наш взгляд соответствующую горизонту снимка. отпускаем клавишу. Даже если мы провели эту линию неточно, то положение всегда можно исправить, двигая маленькие крестики на концах линии.
И теперь самое вкусное. Именно это и есть новинка в CS5. Это кнопка «Выпрямить» (Straighten) под главным меню.
Кликаем по ней, Фотошоп сам выпрямляет и обрезает (кадрирует) снимок. Можно открыть и посмотреть панель истории
Итак, за пару кликов и затратив одну минуту времени, мы получили ровненький снимок. Теперь никто не скажет, что я фотографировал после банкета.
Итоговое изображение:
25.01.2017 28.01.2018
Добрый день, дорогие посетители сайта Pixelbox!
Завал горизонта – это изъян фотографии при котором линия горизонта расположена не прямо, а под наклоном. Завал горизонта используют как художественный прием для придания картине или фотографии трагизма, движения и динамики. Если же завал горизонта получился случайно и не несет в себе никакого посыла, то стоит исправить недочет.
Завал горизонта может получиться как у начинающего фотографа, так и у профессионалов, в этом нет ничего страшного, завал горизонта легко исправить в программе . Давайте же узнаем, как выровнять горизонт в фотошопе. Я вам покажу два способа, как это сделать – легкий и более сложный.
В этом уроке вы научитесь:
- Два способа как выровнять горизонт в фотошопе
- Как удалить лишнее с фотографии после выравнивания
Открываем фото с заваленным горизонтом в фотошопе (Ctrl + O).
Переходим в меню Фильтр-Коррекция дисторсии (Filter-Lens Correction):
Откроется следующее окно, в котором выбираем второй сверху инструмент, Выпрямление :
При помощи мыши проводим линию, соприкасающуюся с горизонтом. На рисунке ниже линия отмечена красным:
Когда линия готова, отпускаем клавишу мышки. Вуаля!
Заваленный горизонт выровняли в несколько кликов мышью!
Второй способ более трудоемкий, но все же имеет право на жизнь.
Активируем инструмент Линейка (Ruler Tool), I .
Снова проводим линию, соприкасаясь горизонта, присутствующего на фото:
И нажимаем кнопку «Выровнять слой»:
Результат:
Как видите, в отличии от первого способа на краях фото появились пустые области. Их необходимо либо обрезать, либо дорисовать. Если оставить так, после сохранения участки, обозначенные в документе в виде «шахматной доски» на изображении, будут уметь сплошной белый цвет.
Обрезаем лишнюю часть изображения после выравнивания горизонтаЧтобы обрезать пустые области, активируйте инструмент Рамка (Crop Tool), горячая клавиша вызова инструмента – C .
Потянув за стрелочки внутрь изображения, уберите пустые области и нажмите «галочку» для подтверждения действий:
Результат:
Зарисовываем пустые области при помощи инструмента Штамп
В случае, если вам не хочется менять размер изображения, что происходит при кадрировании, можно воспользоваться инструментом Штамп (Stamp Tool). Горячая клавиша вызова инструмента – S .
Зажимаем клавишу Alt на клавиатуре и берем образец с фото, переносим этот образец на пустую область, кликаем клавишей мышки, как бы прикрепляя участок на новое место. Проходимся по всех пустых участках, при необходимости меняем размер кисти в верхней панели настроек инструмента
Образцы берем часто, следим, чтобы не было повторов. Окончательный результат после работы инструментом Штамп :
Вот вы и узнали, как легко и просто, за 5 минут, выровнять горизонт и получить качественную фотографию. Делайте свои фото еще привлекательнее и не переживайте, если они не получились с первого кадра.
Тема: Как выровнять горизонт в Фотошоп, измерить угол и расстояние на изображении инструментом Линейка, который находится в группе «Пипетка».
Не нужно путать с разбивочными , расположенными вдоль верхнего и левого края рабочего окна и прячущими в себе . Речь пойдет о другой функции редактора.
Чуть ниже читайте как выравнивать по горизонту в Photoshop. Но сначала дадим общие сведения об инструменте.
Открываем группу «Пипетка», нажав на нее правой кнопкой мыши или на нижний черный уголок, выбираем инструмент Линейка. В Фотошоп он используется не часто, но иногда сильно облегчает работу.
Активировать группу можно и горячими клавишами Shift + I. Не отпуская Shift нажимаем несколько раз клавишу I (на русской раскладке «ш»). Поочередно будут становиться активными все функции группы, и так можно выбрать нужную.
Верхняя панель принимает такой вид:
Изначально все цифровые значения обнулены. Щелкните мышкой в начале отрезка, который хотите провести, не отпуская протяните и отпустите во второй точке отрезка.
Чтобы линия была строго горизонтальной, вертикальной или под углом 45°, вести ее надо при зажатой клавише Shift.
В процессе работы на панели будут выводиться показания:
Х – координаты первой точки по горизонтали.
Y – координаты первой точки по вертикали.
Ш и В – проекция проведенного отрезка на оси координат. Например, если в прямоугольной фигуре провести отрезок по диагонали с верхнего угла в противоположный нижний, то здесь будут показаны ширина и высота этого прямоугольника.
У – это угол наклона линии.
L1 – длина проведенного отрезка.
L2 – показатель величины угла между отрезками, проведенными линейкой.
Второй отрезок можно провести только при зажатой клавише Alt. Зажимаем Alt, подводим курсор к одной из конечных точек существующего отрезка. Когда возле курсора появится значок угла, зажимаем и проводим вторую линию в любом направлении.
Чтобы переместить созданную линию, подводим курсор к любому месту тела отрезка. Он принимает вид черной стрелки. Зажимаем мышкой и перетягиваем. Чтобы изменить размер и направление линии – подводим курсор к одному из концов отрезка и тянем в нужном направлении.
Функция «По шкале измерений» позволяет показывать параметры в единицах, которые установлены на разбивочных линейках вдоль рабочей области редактора. Для этого надо установить галочку.
Кнопка «Удалить» удаляет проведенные линии когда они уже не нужны. Но если они не мешают, можно не удалять. Это вспомогательные линии и при сохранении изображения видны не будут.
Кнопка «Выпрямить» — автоматическое выравнивание линии по горизонтали или вертикали и обрезка. На этом остановимся подробнее.
Как выровнять горизонт и вертикаль
Чтобы выровнять горизонт изображения, в Фотошоп открываем его, активируем инструмент Линейка. Проводим линию по заваленному горизонту или параллельно ему (1). Не обязательно проводить от края до края. Достаточно захватить небольшой участок.
Осталось нажать кнопку «Выпрямить». Редактор автоматически выровняет по горизонту и обрежет. Если обрезать не хотите, просто сделайте шаг назад клавишами Ctrl+Z. Но по краям будут пустоты, которые придется заполнять.
Если нужно развернуть на определенный угол, линию проводим под этим углом. Затем заходим Изображение → Вращение изображения → Произвольно…
Открывается окошко с указанием величины угла. Это значение можно поменять, если вы знаете на какой угол нужно повернуть, но линия была проведена не точно. Нажимаем «ОК».
Получаем такой разворот:
Аналогично выполняется выравнивание по вертикали. Только отрезок проводится по вертикальной ориентации. На рисунке ниже это показано красной линией. В остальном техника работы та же, что и при выравнивании по горизонту.
Обрезать пустоты придется другим способом. Например, инструментом .
14.02.15 14.8KИз этой статьи вы узнаете быстрый и простой способ, позволяющий выпрямлять перекошенные фотографии. Давайте смотреть правде в глаза, если не все свои фото вы делаете с камеры, установленной на штатив, некоторые из них будут немного перекошенными. К счастью, в Photoshop мы можем невероятно легко выпрямить их всего за несколько простых шагов!
Вот фото отеля и казино «Нью-Йорк » в Лас-Вегасе:
Исходное изображение
Типичное фото туриста. Оно было сделано с небольшой компактной камеры во время прогулки по городу, и как чуть позже выяснилось, что оно немного перекошено. Статуя Свободы немного наклонена вправо. Но не беспокойтесь. Мы исправим все это очень скоро. Давайте начнем!
Шаг 1: Выберите инструмент «Измеритель»
Лучше всего выпрямлять изображения в Photoshop с помощью инструмента «Измеритель », который выполняет основную часть работы. Как вы увидите уже очень скоро, пока Photoshop может сделать практически всю работу за вас! Инструмент «Измеритель », по умолчанию, располагается в меню инструмента «Пипетка ».
Поэтому, чтобы выбрать его, вам нужно нажать и удерживать кнопку мыши на инструменте «Пипетка », «Измеритель » будет вторым или третьим в списке. Нажмите на инструмент «Измеритель », чтобы выбрать его:
Выберите инструмент «Измеритель» в палитре инструментов
Шаг 2: Кликните мышью и проведите линию вдоль чего-то, что должно быть выпрямлено
Найдите на фото какой-нибудь элемент, который должен быть выпрямлен, либо горизонтально, либо вертикально. Мы собираемся развернуть его край с помощью инструмента «Измеритель », вместо того, чтобы выяснять, насколько на самом деле перекошено фото. В моем случае, я собираюсь провести горизонтальную линию вдоль крыши здания, расположенного непосредственно за статуей Свободы.
Очевидно, что крыша должна быть строго горизонтальной, но в данный момент это явно не так. Я просто один раз нажимаю на левой части края крыши, затем, удерживая кнопку мыши, перемещаю курсор на правую сторону. После этого будет создана тонкая линия от той точки, где я первый раз кликнул мышью на правой стороне крыши, и точкой, где я закончил перемещать мышку, и отпустил кнопку.
Photoshop использует угол этой линии, чтобы определить, как сильно должно быть повернуто изображение, чтобы выпрямить его:
Если вы посмотрите на панель параметров в верхней части экрана, то увидите угол линии, которую вы только что нарисовали (это число, указанное справа от буквы «А» ). В моем случае линия расположена под углом 1,9 градусов к горизонтали:
Панель параметров, на которой указан угол линии, проведенной с помощью инструмента «Измеритель»
Photoshop теперь может использовать этот угол для определения, насколько нужно повернуть изображение, чтобы выровнять его.
Шаг 3: Выберите команду «Повернуть холст — Произвольно»
Перейти в меню «Изображение », выберите «Повернуть холст », а затем «Произвольно »:
Перейдите Изображение> Повернуть холст > Произвольно
Каждый раз, когда я делаю это, я улыбаюсь, потому что слово «произвольно » на самом деле означает «случайно » или «на удачу ». Но это противоположно тому, что мы делаем. Мы не вращаем изображение случайно, на удачу.
Мы использовали инструмент «Измеритель », чтобы точно узнать, на сколько градусов необходимо повернуть наше изображение, и теперь Photoshop может использовать информацию, которую мы ему предоставили, чтобы выровнять изображение наверняка.
Как я уже говорил раньше, большая часть проблем с изучением Photoshop возникает в связи с терминологией. Как и в этом случае, я не знаю, о чем думал Adobe .
Тем не менее, идем дальше. После того, как вы выберете «произвольно », всплывет диалоговое окно «Повернуть холст », и, как мы видим, все уже сделано за нас. В моем случае, Photoshop уже ввел значение 1,85 градуса, и даже уже знает, что изображение нужно будет повернуть против часовой стрелки, поэтому выбран вариант CCW :
Диалоговое окно «Повернуть холст» с заданными значениями угла и направления поворота
Вы можете быть удивлены, тем Photoshop ввел угол 1,85 градуса, тогда как совсем недавно мы видели в панели параметров значение 1,9. Причина заключается в том, что в верхней панели Photoshop углы округляются до одного знака после запятой, поэтому в панели было значение 1,9 градуса.
Хотя на самом деле угол, измеренный с помощью инструмента «Измеритель », равнялся 1,85 градуса. Угол, указанный в диалоговом окне «Повернуть холст », является более правильным.
Шаг 4: Нажмите кнопку OK, чтобы повернуть и выровнять изображение
На данный момент, все, что нам нужно сделать, это нажать «OK » в диалоговом окне «Повернуть холст », чтобы выйти из него, после чего Photoshop повернет и выровняет изображение:
Теперь изображение развернуто и выровнено
Все выглядит отлично, статуя Свободы больше не заваливается вправо. Мы смогли выровнять изображение без каких-либо действий на глаз, благодаря инструменту «Измеритель » и команде «Повернуть холст ».
Шаг 5: Обрежьте изображение с помощью инструмента «Кадрирование»
Конечно, есть небольшая проблема. При вращении изображения внутри окна документа, мы добавили на холст некоторые белые области вокруг внешнего края фото. Мы должны завершить обработку, обрезав эти области. А для этого, мы можем использовать инструмент «Кадрирование ». Выберите «Кадрирование » из палитры инструментов, или просто нажмите букву C на клавиатуре.
В этом уроке я покажу вам, как выровнять изображение в фотошоп. Иногда снимки получаются немного наклонены вправо или влево. С помощью фотошоп исправить это очень просто.
Шаг 1. Откройте изображение, которое необходимо выровнять.
Шаг 2. Найдите на снимке предмет, который должен быть вертикальным или горизонтальным (линия горизонта, окно, дверь и т. д.). В нашем примере мы будем использовать верхнюю часть двери. Выберите инструмент Линейка (I) .
Щёлкните на изображении и перетащите указатель мышки в соответствии с найденной прямой.
Шаг 3. Выберите команду Изображение — Повернуть холст — Произвольно (Image — Rotate Canvas — Arbitrary) .
В появившемся диалоговом окне программа Фотошоп автоматически установит необходимый угол поворота и выберет его направление — по часовой стрелке или против. Всё что нужно сделать — это щелкнуть на кнопке ОК, и снимок будет выровнен.
Шаг 4. Чтобы убрать области белого цвета по углам изображения, выберите инструмент Кадрирование (С) и, нажав на левую кнопку мышки, создайте рамку кадрирования так, чтобы белые участки остались за её пределами. При необходимости с помощью маркеров по краям рамки откорректируйте её положение.
Дизайн Тома Кенни | Самый быстрый способ центрировать слои в Photoshop
Одна из наиболее частых задач, которые я выполняю в Photoshop, — это перемещение слоев так, чтобы они находились в центре других слоев или разделов, поэтому я решил выяснить, как это сделать быстрее. Если я могу сэкономить несколько секунд каждый раз, когда мне нужно что-то центрировать, у меня будет меньше времени на вывод своих идей на экран.
Медленный путь
Чтобы понять, сколько я получил времени, давайте сначала посмотрим, как я это делал.Раньше я использовал направляющие для центрирования слоев. Если мне нужно было что-то отцентрировать, мне пришлось бы сначала настроить направляющую, которая может быть довольно длинной.
Достаточно просто создать направляющую в центре холста ( View > New Guide… > Вертикальная ориентация с положением, установленным на 50%)
Затем я переместил бы слой в нужное положение, нажав CMD + T (свободное преобразование) и выровняв ручки посередине направляющей.
Что, если я хочу центрировать слой по части дизайна, которая не находится в середине документа? Ну, я использовал для создания направляющей в центре нужной мне области, нажимая CMD + T на существующем слое или используя Select > Transform Selection и перемещая направляющую в центр границы. коробка обозначена ручками.
Сейчас это кажется безумием, хотя я к этому привык, и это не казалось проблемой.В то время это казалось самым быстрым способом, но я застрял на своем пути, и теперь у меня есть гораздо более быстрый способ сделать это.
Самый быстрый способ: центрировать с помощью Marquee Selection
Самый быстрый способ центрировать элемент (-ы) в фотошопе — использовать инструмент выделения, о чем я даже не подозревал до недавнего времени. Это одна из тех вещей, которые вы открываете, используете в течение пяти минут и думаете: «Почему я не знал об этом раньше ?!». Затем это быстро становится второй натурой и важной частью вашего процесса Photoshop.
Процесс
Во-первых, давайте посмотрим, как мы можем использовать эту технику для центрирования слоя в середине документа. Выбрав слой, который вы хотите центрировать, и активный инструмент выделения, нажмите CTRL + A , чтобы выделить весь документ, а затем в инструменте перемещения (сочетание клавиш: V ) нажмите либо «Выровнять центры по вертикали». или кнопку «Выровнять центры по горизонтали» (выделено ниже). Щелкните оба, чтобы центрировать слой точно посередине документа.
Вы также можете развернуть меню, перейдя в Layer > Align Layers to Selection и щелкнув там соответствующие варианты выравнивания, но кто хочет это сделать? Не я, и на самом деле у меня есть даже более быстрый способ, чем даже выбрать инструмент перемещения и щелкнуть значки.
Пользовательские сочетания клавиш
Меня не устраивает движение мыши и нажатие кнопки. Я ленив, поэтому давайте сделаем этот процесс еще быстрее, создав собственное сочетание клавиш для центрирования слоя.
Сочетания клавиш, которые я использую для центрирования по горизонтали и вертикали:
- По вертикали: ALT + CMD + 1
- По горизонтали: SHIFT + CMD + 1
Здесь важно то, что эти комбинации не используются Photoshop для каких-либо встроенных сочетаний клавиш, и их легко и быстро запускать левой рукой. Сначала они кажутся немного странными, но как только вы привыкнете к этим сочетаниям клавиш, они сэкономят огромное количество времени на поиск значков в пользовательском интерфейсе.
Если вы хотите использовать другое сочетание клавиш, вы можете создать свое, перейдя в Редактировать > Сочетания клавиш… , но я считаю, что это работает очень хорошо.
Больше мощности!
Теперь это позволяет центрировать один слой посередине другого, просто выбрав их оба и используя сочетание клавиш. Вы также можете центрировать слои с помощью любого выделения, которое вы делаете сами, что иногда может пригодиться, особенно если вы хотите, например, центрировать слой вдоль третьего столбца макета.Просто сделайте выбор (очень просто, если вы используете направляющие для своей сетки) с выбранным слоем, нажмите сочетание клавиш, и все готово.
Сделайте еще больше и подпишите сочетания клавиш для других функций выравнивания. Я использую функции выравнивания по верхнему и левому краю почти так же часто, как и по центру, поэтому для них у меня тоже есть горячие клавиши.
Photoshop теперь включает интеллектуальные направляющие, которые появляются на экране при перемещении слоев, информируя вас о расположении слоя относительно других слоев.
Вы можете расположить слои по центру по вертикали и горизонтали с помощью этих интеллектуальных направляющих, но это может сбить с толку в сложном документе с большим количеством слоев, поскольку может быть трудно определить, находится ли он точно в середине определенного слоя или на самом деле выравнивание с другим слоем. Вот почему я все еще рекомендую использовать описанный выше метод в большинстве случаев.
Дополнительные полезные советы по дизайну можно найти во всех статьях.
Как идеально центрировать слой в Photoshop
Как идеально центрировать слой в Photoshop (ЛЕГКИЙ СПОСОБ)
(ЛЕГКИЙ СПОСОБ)
Если вы застряли в Photoshop, пытаясь идеально центрировать слой, но просто не могу понять, как это сделать — этот урок изменит вашу жизнь.
Сегодняшний совет основан на моей искренней неприязни к фотошопу.
Не поймите меня неправильно — Photoshop — невероятно мощный инструмент, а для людей, которые его освоили, — способный и интуитивно понятный инструмент.
Но если вы новичок в Photoshop… Это некрасиво.
Для болтунов вроде меня, которые потратили утомительные часы, пытаясь безрезультатно выполнять самые простые задачи, а затем клялись никогда больше не использовать Photoshop…. Вы знаете, откуда я.
Сегодняшний совет был для меня важным, потому что он решил одну из моих давних проблем с фотошопом:
Как идеально + автоматически выровнять слои в Photoshop.
Это также относится и к центрированию объектов в фотошопе… а также к центрированию изображений, текста или групп. В основном центрирование чего-либо в Photoshop — без необходимости выполнять сложную математику или подсчитывать крошечные точки на сетке. И как только вы узнаете, как это сделать, вы удивитесь, как вы когда-либо использовали Photoshop, НЕ зная об этом инструменте.
Это называется инструментом перемещения. И он предназначен не только для перетаскивания текста или объекта с помощью мыши.
Этот совет лучше показать, чем рассказывать, поэтому обязательно посмотрите наше видео, чтобы увидеть быстрый пример.Если вы предпочитаете письменное объяснение — вот оно!
- Выберите инструмент Marquee Tool и выделите место, где вы хотите центрировать объект / текст. В данном случае я выделяю белое пространство справа от изображения.
2. Выберите слой, который вы собираетесь центрировать. Если вы хотите центрировать слои вместе, поместите их в папку и выберите эту папку. В данном случае я просто центрирую текстовый слой в выделенной области!
3.Теперь щелкните инструмент перемещения или выберите его с помощью сочетания клавиш V.
4. Используя эти глупые значки для справки, выберите, как вы хотите, чтобы ваш слой располагался внутри вашего выделения. Думайте об этом, как об использовании Microsoft Word. Выровняйте вправо, влево, по центру и так далее. На самом деле это довольно просто, если вы знаете, что есть что! Здесь я выровнял текст по правому краю
Теперь я выровнял текст по левому краю.
И, наконец, я выровнял текст по центру.Bravo Photoshop — это на самом деле проще, чем кажется! Хотя меня все еще не впечатляет тот факт, что за 3 года использования и поиска в фотошопе мне пришлось ПОСМОТРЕТЬ ЭТО, иначе я бы никогда не нашел!
Итак, это основы использования инструментов выравнивания в Photoshop для идеального центрирования текста, изображения, объекта, yadayada. Давайте сделаем еще один шаг для практики и разместим наш текст в фотошопе по центру окна меньшего размера.
- Повторяя наши предыдущие шаги, выберите область с помощью инструмента выделения.
2) После выбора переключитесь на инструмент перемещения.
3) После выбора слоя, который вы хотите центрировать, выберите на панели инструментов, как вы хотите выровнять его в пределах вашего выделения. Бам — теперь вы знаете, как идеально центрировать слой в фотошопе!
Похлопайте себя по спине за своего гения фотошопа. И покачайте головой на программу, которая делает что-то настолько простым, что трудно понять!
И вот как автоматически выровнять практически все в фотошопе.Ни сеток, ни маркеров, ни оценок. Просто выберите область, внутри которой вы хотите выровнять, выберите инструмент перемещения и выровняйте! Вы просто идеально отцентрировали свой слой именно так, как всегда хотели. Photoshop 101 для чайников (как я!)
Как центрировать текст и слои в Photoshop (одним щелчком мыши!)
Не так уж очевидно научиться центрировать текст в Photoshop. В отличие от специализированных текстовых программ или дизайнерских приложений, таких как Canva, Photoshop предлагает более окольный способ центрирования текста и слоев.К счастью, процесс становится очень простым, если вы понимаете все этапы.
Чтобы центрировать что-либо в Photoshop, сначала выберите нужный слой на панели слоев, затем нажмите Command или Control + A, чтобы выделить весь холст. При активном выделении выберите инструмент «Перемещение», нажав V, и нажмите кнопку «Выровнять по горизонтали и выровнять по вертикали», расположенную на верхней панели настроек. Наконец, нажмите Command или Control + D, чтобы отменить активный выбор.
А теперь поговорим о вещах более подробно.В этом посте я расскажу, как центрировать слои текста и изображений в Photoshop, но те же шаги применимы и к любому другому типу слоя (формы, смарт-объекты и т. Д.)!
Как центрировать текст и изображения в Photoshop (видеоурок)
Как центрировать текст и слои одним щелчком мыши
Самый простой метод центрирования объекта — это разместить его посередине холста. Для этого все, что вам нужно, — это сочетание клавиш и один щелчок мыши!
Этот метод идеально подходит для правильного выравнивания вашего слоя по всему холсту . Подробнее о том, как центрировать текст по определенной области, я расскажу позже в этом посте.
Вот как центрировать текст на всем холсте:
Выделив слой, который вы хотите центрировать, на панели слоев, возьмите инструмент перемещения или нажмите V на клавиатуре.
Затем используйте ярлык Command + A (Mac) или Control + A (ПК), чтобы выбрать весь холст. Теперь вы заметите марширующих по холсту муравьев, обозначающих выделение.
На верхней панели настроек вы увидите серию значков с прямоугольниками и линиями. Щелкните значок для параметра « выровнять центры по горизонтали» , чтобы центрировать слой в выбранной области.
Если вы хотите центрировать текст по вертикали относительно холста, нажмите «выровнять по центру по вертикали» .
Вы можете использовать обе эти кнопки вместе, чтобы центрировать текст на холсте. По общему признанию, это требует двух щелчков мыши, но это только в том случае, если вы хотите центрировать как по горизонтали, так и по вертикали!
В любом случае, это один из самых быстрых и эффективных способов центрировать слой в Photoshop! Нажмите Command + D (Mac) или Control + D (ПК), чтобы отменить выбор.
Объяснение значков выравнивания в Photoshop
Прежде чем мы зайдем слишком далеко, важно понять значение каждого значка выравнивания. Если вы их запомните, вам будет намного проще понять, как выровнять текст.
Варианты горизонтального выравнивания:
— Выровнять по левому краю
Выровняет левый край или ваш слой по левому краю или вашему выделению.
— Выровнять горизонтальные центры
Выравнивает горизонтальный центр вашего слоя по горизонтальному центру вашего выделения.
— Выровнять по правому краю
Выравнивает правый край вашего слоя по правому краю вашего выделения.
Варианты вертикального выравнивания:
— Выровнять верхние края
Совместит верхний край вашего слоя с верхним краем вашего выделения.
— Выровнять по центру по вертикали
Совместит вертикальный центр вашего слоя с вертикальным центром вашего выделения.
— Выровнять нижние края
Выравнивает нижний край вашего слоя по нижнему краю вашего выделения.
Используя эти параметры, вы можете расположить текст практически так, как вам хочется. Это просто зависит от того, где находится ваш выбор.
Как центрировать текст по выделению в Photoshop
Бывают случаи, когда вам нужно центрировать текст в определенном месте в Photoshop. В этом случае выбор всего холста не будет очень полезным.К счастью, вы можете создавать собственные выделения для центрирования текста в Photoshop.
Вот как это сделать:
Выберите инструмент Rectangular Marquee Tool, нажав M или щелкнув значок Marquee на панели инструментов.
Затем щелкните и растяните выделение вокруг того места, где вы хотите центрировать текст. В этом примере я нарисую выделенную область так, чтобы она поместилась в правом верхнем углу.
Теперь у вас будет активный выбор, представленный марширующими муравьями (черно-белая линия) вокруг вашего выбора.
Выберите слой, который вы хотите центрировать, щелкнув по нему на панели слоев.
Возьмите инструмент «Перемещение», нажав V , или найдите его на панели инструментов.
Выберите значки выравнивания в зависимости от того, как вы хотите выровнять текст. В этом случае я хочу выровнять горизонтальный и вертикальный центры.
Теперь мой текст будет автоматически выравниваться по внутренней части моего выделения! Если вы хотите выровнять текст по краю, вы можете сделать это, выбрав другой вариант выравнивания.По завершении нажмите Command + D (Mac) или Control + D (ПК).
Как центрировать текст по форме в Photoshop
Другая ситуация, в которой вы можете оказаться, — это необходимость центрировать текст по форме в Photoshop. Параметры кажутся неясными, особенно когда форма сложна и слишком сложна для выбора с помощью инструмента Marquee Tool. К счастью, вы можете преобразовать любую форму в выделение с помощью простого метода быстрого доступа!
Вот как это сделать:
После того, как вы нарисуете фигуру ( U ), на панели слоев появится новый слой-фигура.В этом примере мой слой-фигура называется «Эллипс 1».
Чтобы превратить эту форму в выделение, удерживайте Command Key (Mac) или Control Key (PC) и щелкните по миниатюре слоя . Это превратит контур вашей фигуры в выделение.
При активном новом выделении щелкните текстовый слой, который нужно центрировать.
Возьмите инструмент перемещения, нажав V или откройте его на панели инструментов.
Щелкните значки выравнивания в зависимости от того, как вы хотите расположить текстовый слой. В этом случае я выберу выравнивание горизонтального и вертикального центров, чтобы центрировать текст в круге.
Поскольку вы создали выделение фигуры, текст автоматически разместится внутри. По завершении нажмите Command + D (Mac) или Control + D (ПК), чтобы отменить выбор.
Это, безусловно, самый простой способ центрировать текст по форме в Photoshop без сложного ручного выделения.
Как выровнять текст без выделения
Как и в базовых текстовых программах, таких как Pages или Word, вы можете выровнять текст по левому краю, центру или правому краю в Photoshop. Это может быть полезно для дальнейшего уточнения выравнивания текста для получения идеального положения.
Вот как это сделать:
Возьмите текстовый инструмент, нажав T или открыв его на панели инструментов. Щелкните текстовый слой, выравнивание которого вы хотите настроить.
На верхней панели настроек вы найдете три различных варианта выравнивания.
Параметр «Выровнять текст по левому краю» выравнивает правый край текста по центру, перемещая текст влево.
Параметр «центральный текст» выравнивает центр текста по центру текстового поля.
Наконец, опция «Выровнять текст по правому краю» выравнивает левый край текста по центру, перемещая текст вправо.
Выберите тот вариант, который лучше всего подходит для вашего документа.
Это простой способ выровнять текст по самому себе без какого-либо выделения. Этот метод не центрирует текст на холсте, но перемещает текст в соответствии с текстовым полем. Это еще один отличный метод, который нужно знать при изучении центрирования текста в Photoshop!
Использование направляющих привязки для центрирования текста и фигур
Все методы, которые вы изучили до сих пор, требуют ряда шагов для центрирования текста или объектов. Что, если вы просто хотите перетащить слой в идеальное положение без каких-либо дополнительных усилий? Вот тут-то и пригодятся гиды для оснастки.
Направляющие привязки — это опция в Photoshop, которая помогает выровнять любой слой по разным частям холста. При перемещении по слою будут появляться фиолетовые направляющие привязки, которые помогут вам найти правильное положение. Он даже автоматически сместит ваш слой в правильное положение для ближайшего выравнивания!
Если вы еще не используете их, направляющие привязки — удобный инструмент для выравнивания слоев в Photoshop.
Как включить направляющие с защелкой
Перейдите к «Просмотр»> «Привязать к»> «Все».
Для общего использования и наилучшей функциональности «Все» — лучший вариант.
Теперь, когда вы вручную перетаскиваете слой с помощью инструмента «Перемещение», в помощь вам появляются фиолетовые линии.
В приведенном ниже примере вы можете увидеть, как направляющие привязки используются для центрирования моего слоя по горизонтали и вертикали. Никаких дополнительных щелчков или шагов не требуется! Направляющие привязки — идеальное решение, если вы предпочитаете перетаскивать слои на нужное место.
Дополнительные уроки Photoshop для вас:
Заключение
Хотя сначала это не совсем очевидно, научиться центрировать текст в Photoshop очень просто.Существует множество различных методов, которые можно использовать для центрирования текста в различных ситуациях. Будь то выравнивание текста по центру холста или фигуры, это займет всего несколько щелчков мышью. Используя описанные здесь методы, вы с легкостью сможете центрировать текст в Photoshop!
Хотите больше подобных уроков? Подпишитесь на нашу еженедельную рассылку, чтобы получать больше советов по фотографии и редактированию фотографий!
— Брендан 🙂
Как центрировать слой в Photoshop CS5
Есть много настроек, которые вы можете внести в изображение в Photoshop.Некоторые из этих настроек необходимо выполнять вручную, а другие можно выполнять автоматически. Один из таких вариантов форматирования включает центрирование слоя на холсте. Хотя вы можете вручную перетаскивать объекты слоя в центр, вы, возможно, ищете инструмент, который позволяет центрировать слой в Photoshop с немного большей точностью.
Центрирование объектов в Photoshop вручную может быть сложной задачей. Первоначально может показаться, что объект находится по центру вашего холста, только для того, чтобы вы распечатали изображение или использовали его в проекте и обнаружили, что оно не центрировано.Если вы когда-либо пытались центрировать что-либо в документе с помощью пробелов или табуляции, возможно, вы уже сталкивались с этой проблемой.
К счастью, в Photoshop CS5 есть инструменты, которые помогут вам центрировать слои по вертикали или горизонтали. Наше руководство ниже покажет вам, как это сделать.
Как центрировать слой — Photoshop
- Откройте файл Photoshop, содержащий слой, который вы хотите центрировать.
- Щелкните слой на панели Layers , чтобы он стал активным.
- Нажмите Ctrl + A на клавиатуре, чтобы выбрать весь слой. Вы также можете сделать это, щелкнув Выбрать в верхней части окна, а затем щелкнув Все .
- Щелкните инструмент Move на панели инструментов Photoshop. Вы также можете выбрать его, нажав на клавиатуре v .
- Нажмите кнопку Выровнять центры по вертикали или Выровнять центры по горизонтали в верхней части окна, в зависимости от того, какой метод вы хотите использовать для центрирования содержимого вашего слоя.
Наше руководство продолжается ниже с дополнительной информацией о центрировании слоев в Photoshop, включая изображения этих шагов.
Как центрировать слой по вертикали или горизонтали в Photoshop CS5 (Руководство с изображениями)
Шаги, описанные в этой статье, покажут вам, как выбрать слой в Photoshop, а затем центрировать содержимое слоя так, чтобы оно было выровнено по горизонтали или вертикали с холстом. Однако вы не можете центрировать заблокированный слой, например фоновый слой, который является частью многих файлов Photoshop.Если вам нужно центрировать заблокированный слой, следуйте этому руководству, чтобы снять блокировку.
Шаг 1. Откройте файл Photoshop.
Шаг 2: Выберите слой, который вы хотите центрировать, на панели
Layers .Если панель «Слои» не отображается, нажмите F7 на клавиатуре или щелкните Window вверху экрана, затем щелкните Layers .
Шаг 3. Выделите весь слой, нажав
Ctrl + A на клавиатуре или нажав Select , затем All вверху окна.Шаг 4. Выберите инструмент
Move , щелкнув его на панели инструментов или нажав v на клавиатуре.Инструмент «Перемещение» обычно находится в верхней части панели инструментов и выглядит как стрелка с более мелкими пересекающимися стрелками рядом с ней. Значок указан на изображении ниже.
Шаг 5. Нажмите кнопку
Выровнять центры по вертикали или Выровнять центры по горизонтали , чтобы применить нужный тип центрирования.Выбор любого из этих параметров позволит вам переместить объекты слоя в центры по вертикали или по горизонтали, если вы нажмете кнопки «Выровнять по вертикали» или «Выровнять по горизонтали» соответственно.
Вы устали от случайного нажатия кнопки «Обзор в Bridge» в меню «Файл Photoshop»? Узнайте, как спрятать его и избавить себя от разочарования в ожидании открытия Моста.
Дополнительная информация о центрировании слоев Photoshop
- Как упоминалось в статье, использование инструмента перемещения к точному вертикальному центру и горизонтальному центру обычно быстрее и точнее, чем попытки выполнить это вручную.Вы можете быстро переключиться на инструмент «Перемещение» в Photoshop в любое время, просто нажав клавишу V на клавиатуре.
- Вы можете скрыть или отобразить панель слоев, нажав клавишу F7 на клавиатуре.
- Если вы хотите центрировать слой, но этот слой заблокирован, вам нужно сначала его разблокировать. Вы можете сделать это, щелкнув значок замка рядом со слоем и перетащив этот значок в корзину.
Дополнительные источники
Мэтью Берли пишет технические руководства с 2008 года.Его сочинения появились на десятках различных веб-сайтов и были прочитаны более 50 миллионов раз.
После получения степени бакалавра и магистра компьютерных наук он несколько лет проработал в сфере управления ИТ для малых предприятий. Однако сейчас он работает полный рабочий день, пишет онлайн-контент и создает веб-сайты.
Его основные писательские темы включают iPhone, Microsoft Office, Google Apps, Android и Photoshop, но он также писал и на многие другие технические темы.
Отказ от ответственности: Большинство страниц в Интернете содержат партнерские ссылки, в том числе некоторые на этом сайте.
Как использовать инструменты выравнивания в Photoshop
Что такое инструменты выравнивания
Почти каждая программа для обработки текстов включает инструменты выравнивания. Эти инструменты позволяют пользователю расположить текст по своему усмотрению: по левому краю, по центру или по правому краю. Эти удобные инструменты также являются отличной особенностью Photoshop. Они позволяют легко выравнивать любые слои в файле Photoshop. Независимо от того, есть ли у вас много блоков текста, которые необходимо выровнять по левому краю, или вы разрабатываете логотип с несколькими графическими элементами, которые необходимо идеально выровнять по центру, инструменты выравнивания в Photoshop предоставят все необходимое для завершения вашего проекта.
Характеристики инструментов выравнивания
ИнструментыPhotoshop намного сложнее, чем параметры, которые вы увидите в программах обработки текста, таких как Microsoft Word. Вы можете:
- Выровняйте два или более слоев по левому краю, правому краю или центру по горизонтали
- Выровняйте два или более слоев по верхнему краю, нижнему краю или центру по вертикали
- Равномерно распределите два или более слоев по левому краю, правому краю или центрам по горизонтали
- Равномерно распределите два или более слоев по верхним краям, нижним краям или вертикальным центрам
- Комбинируйте изображения с опцией автоматического выравнивания, чтобы объединить фотографии сферически, цилиндрически, в стиле коллажа, используя перспективу и многое другое.
Вы можете выбрать выравнивание всех слоев или только определенных слоев.Вы можете выровнять некоторые слои по верхним краям, а другие по нижним краям при разработке плаката или другой профессиональной графики, содержащей много текстовых элементов.
Зачем нужны инструменты выравнивания Photoshop?
Многие дизайнеры — перфекционисты, и инструменты Align созданы для этих людей. Конечно, вы всегда можете следить за размещением элементов, но использование такого инструмента быстрее и точнее. Есть ряд обстоятельств, при которых эти инструменты могут значительно облегчить вашу жизнь, например:
- Если нужно идеально выровнять разные элементы
- Если вы хотите объединить несколько изображений в одно с четкими краями
- Если вам нужна гибкость для выравнивания некоторых элементов, но не всех
- Если вы хотите, чтобы элементы были распределены равномерно
- Если вы хотите разместить водяной знак по центру фотографии
Когда выравнивание — неправильный инструмент
Инструменты «Выравнивание» находят множество применений, и многие фотошоперы постоянно используют эту опцию.Однако бывают обстоятельства, когда в этом нет необходимости, например, если вам нравится асимметричный вид или вы работаете со сглаженным или объединенным изображением; вы можете использовать только инструменты «Выровнять по слоям». Если вам нужно разделить плоское изображение на слои, чтобы использовать инструменты выравнивания, в Photoshop есть варианты для вас.
Освоив инструменты «Выравнивание» в Photoshop, вы обнаружите, что довольно часто ими пользуетесь. Если вы раньше не пользовались этими инструментами, пора учиться! Посмотрите видео, чтобы увидеть инструменты выравнивания в действии, и посетите наш веб-сайт, чтобы узнать больше советов, приемов и подсказок Photoshop.
Как выровнять и сложить изображения в Photoshop
В астрофотографии нам нужно захватить как можно больше света. С пленкой это достигается за счет длинных выдержек, но использование длинных выдержек на цифровой SLR создаст большое количество шума, так как чип быстро нагревается. Из-за этого у большинства цифровых фотоаппаратов время выдержки очень ограничено. Самый длинный, кажется, составляет около 30 секунд. но среднее значение больше похоже на 15 сек.
Предпочтительным методом захвата большего количества света в цифровой астрофотографии является многократная экспозиция.Это включает в себя серию экспозиций по 10-15 секунд и «наложение» их друг на друга. Это руководство для начинающих, в котором используются только самые основные функции Photoshop или Paint Shop Pro.
Если вы фотографируете без наведения (то есть без камеры на монтировке или на телескопе), вы можете реально сделать только 10 или около того 15-секундных экспозиций, в противном случае звездные следы образуются вокруг Полярной звезды. Вы можете увидеть это в верхней части моего финального изображения. Если вы находитесь на экваториальной монтировке, это не проблема, и в зависимости от того, насколько хорошо отслеживается, вам может не понадобиться выравнивать изображения.
Прежде всего, конвертируйте файлы изображений в BMP или аналогичный несжатый формат файла. Это предотвратит потерю качества при сохранении файла. Вы можете конвертировать обратно в jpg, когда закончите постобработку. Если вы снимаете в формате RAW или TIFF, вы можете работать с ними или с резервной копией.
Перед тем, как начать этот процесс, вы можете удалить с изображений все световые загрязнения.
Шаг 1
Выровнять и сложить изображения в Photoshop
Загрузите первое изображение для обработки, в этом примере я продолжаю использовать свой Orion.У меня есть еще 9 кадров, обработанных на предмет светового загрязнения.
Шаг 2
Выровнять и сложить изображения в Photoshop
Последовательно открывать каждый кадр и копировать его в буфер обмена, затем вставлять как новый слой в первое изображение. Когда вы закончите, у вас должно быть первое изображение с 9 слоями + фон. Я настроил непрозрачность, чтобы показать движение звездного следа.
Шаг 3
Выровнять и сложить изображения в Photoshop
Вы должны работать над одним слоем за раз, скрывая все слои, над которыми не работают, и сохраняя один базовый слой.Установите непрозрачность рабочего слоя примерно на 50%, чтобы вы могли видеть звезды на слое и основе, а затем выровняйте одну звезду над другой. Установите непрозрачность обратно на 100% и включите / выключите видимость слоя и посмотрите, прыгает ли звезда. Если это так, отрегулируйте положение слоя по мере необходимости, пока он не перестанет прыгать. Вероятно, он будет слегка покачиваться из-за атмосферных возмущений.
Шаг 4
Выровнять и сложить изображения в Photoshop
Когда вы выровняли все слои, у вас есть выбор, как смешать изображения.Вы можете использовать экран screen , который будет «складывать» светлые области вместе, делая изображение ярче, или вы можете оставить его на нормальном уровне, чтобы уменьшить шум на изображении. Вам нужно будет настроить непрозрачность каждого слоя. Я обычно использую (от основания до самого верхнего слоя) 100%, 50%, 33%, 25%, 20%, 17%, 14%. Это действительно зависит от количества слоев, которые у вас есть, и в зависимости от изображений я установлю 1 или 2 из этих слоев для экрана, остальные будут нормальными.
Шаг 5
Выровнять и сложить изображения в Photoshop
Если полученное изображение слишком светлое, вы можете использовать ту же технику для удаления светового загрязнения, чтобы изменить изображение.Конечный результат будет гораздо более впечатляющим, чем разовая экспозиция.
Инструмент выравнивания — Gimpshop
Здравствуйте и добро пожаловать в нашу серию видео о GIMP. В этом видео я познакомлю вас с инструментом «Выравнивание», еще одним из инструментов преобразования, с которыми мы работаем.
Обычно просто щелкают по этому значку. Он вызывает наши варианты здесь внизу, или быстрый ярлык — просто нажмите на букву Q, как в Queen, на клавиатуре, и вы тоже попадете сюда.Честно говоря, я никогда не использовал этот инструмент выравнивания, потому что он в основном просто перемещает объект в вашем изображении в другие части вашего изображения. Я просто использую инструмент «Перемещение», поэтому я могу показаться немного ржавым во всех аспектах выравнивания, и именно поэтому.
Просто краткое введение. Одна вещь, которую мы можем сделать, это … Давайте сделаем здесь выделение с помощью нашего инструмента «Прямоугольник», потому что мы хотим выровнять все где-то внутри этого поля, что мы только что выбрали. Теперь мы вернемся к нашему инструменту выравнивания и в нашем раскрывающемся списке, мы хотим сделать это относительно выделения.
Давайте возьмем желтый прямоугольник вверху, щелкните по нему, и вы увидите эти четыре точки во всех четырех углах здесь. А затем спуститесь сюда и, в зависимости от того, где вы хотите выровнять его, скажем, мы хотим выровнять его по углу здесь, вы просто нажимаете «Левый край цели». И вот мы переместили его к левому краю, прямо поперек. Теперь, если мы хотим переместить его в верхнюю часть того, что мы выбрали, нажмите на него, и он переместит его в левый край вверху.
И, конечно, вы двигаетесь к дальнему правому краю и так далее.Теперь в этом поле мы можем сделать то же самое. Опять же, это наш выбор, большая коробка. Нажмите здесь на синюю рамку, и теперь на ней есть четыре точки. И снова, мы можем переместить его в крайнее левое положение, а мы хотим пойти вниз. Я снова называю меня сумасшедшим, но я просто воспользуюсь инструментом «Перемещение» и сделаю то же самое. Так что я уверен, что есть причины для использования инструмента выравнивания. Я просто не понял этого сам, но это краткое введение в инструмент выравнивания. Надеюсь, ты чему-то научился.Надеюсь, вы сможете применить это в своих будущих начинаниях, используя GIMP. Большое спасибо за просмотр и удачного дня!
*** Чтобы загрузить этот учебник в формате PDF Щелкните здесь .
.

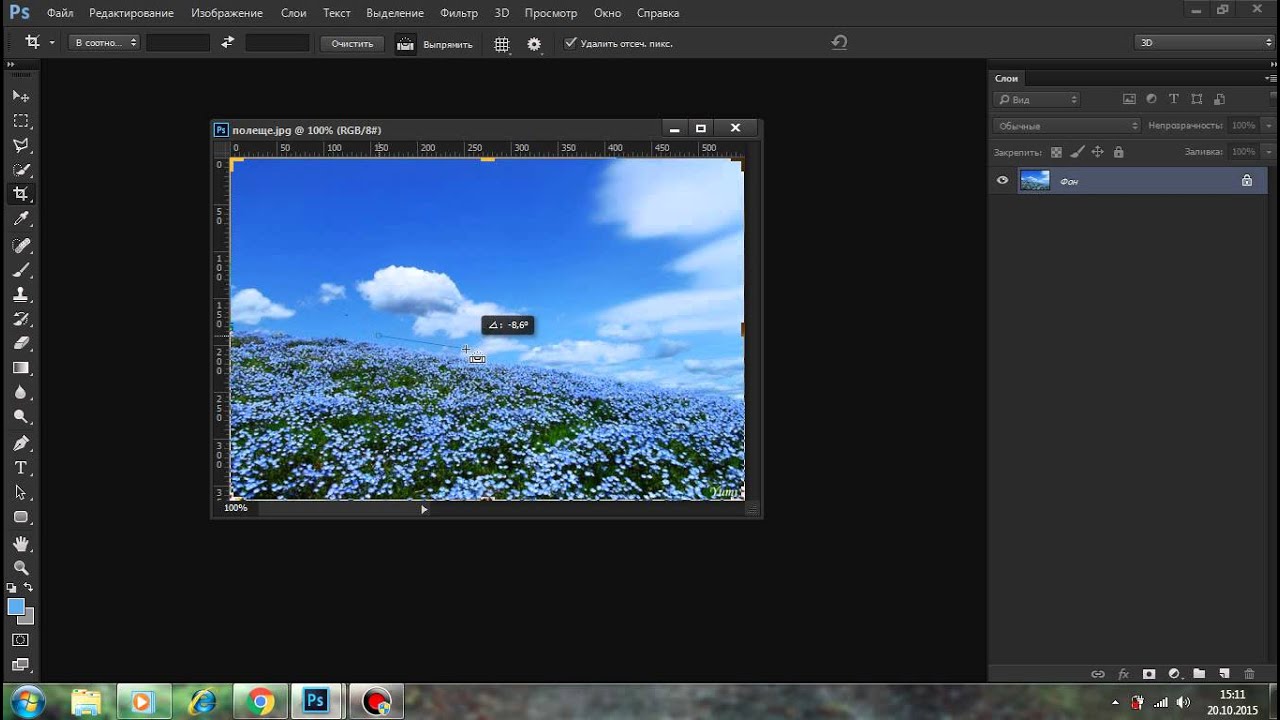
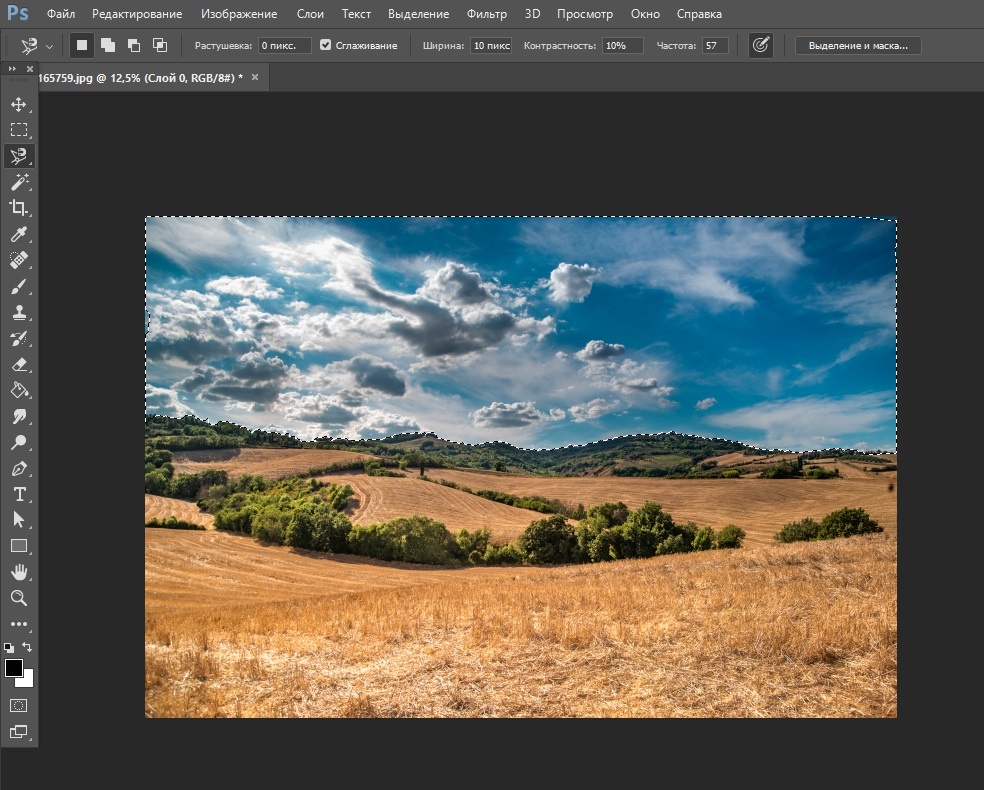

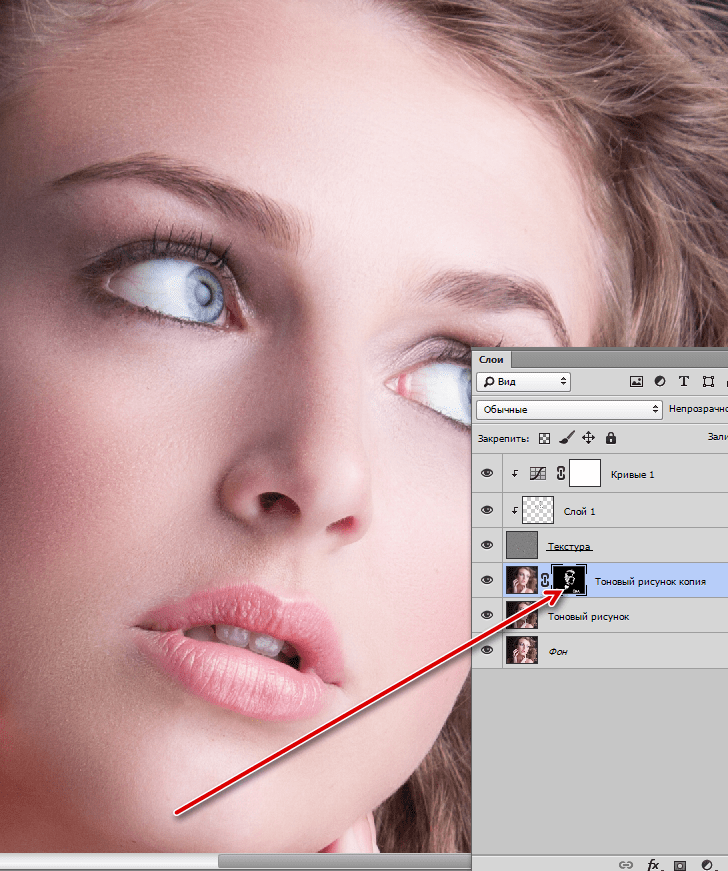 Содержимое перекрывающихся областей слоев сохраняется. Эталонное изображение помещается по центру. Рекомендуется для создания широких панорамных изображений.
Содержимое перекрывающихся областей слоев сохраняется. Эталонное изображение помещается по центру. Рекомендуется для создания широких панорамных изображений.