Как убрать хроматические аберрации в ручную с помощью Photoshop
Хроматическая аберрация является проклятием цифровых фотографов. Она может появляться как ореол или кайма по краям объекта, когда вы фотографируете при определенном освещении. Например, вы можете увидеть это на фотографиях, где более темный объект находится на фоне светлого неба. Некоторые инструменты в Lightroom имеют настройки, которые помогают избавится от хроматической аберрации, но иногда она настолько очевидна, что требуется более серьезное решение проблемы.
На этом изображении (нажмите, чтобы увеличить) статуя имеет очень заметный синий край и даже Lightroom с ним не справится. Для того, чтобы решить проблему, давайте откроем изображение в Photoshop и поработаем над ним.
Шаг 1
Скопируйте фоновый слой, выбрав Слои> Создать дубликат слоя.
Шаг 2
Так как в этом изображении проблемный участок настолько отчетливый, а края такие резкие, что самым простым способом будет выделить эту часть изображения и применить к нему исправление.
Шаг 3
Теперь увеличьте его так, чтобы выделение покрывало проблемный участок. Я использовал Выделение> Модификация> Расширить и добавил достаточное количество пикселей, чтобы выделить нужную областью. Количество пикселей будет варьироваться – при большом разрешении изображения понадобится большее значение, чем при низком. Я использовал 30 пикселей для этого большого изображения.
Шаг 4
Теперь нужно вычесть первое выделение от этого нового выделения, чтобы в итоге получить выделенным только синий участок. Для этого выберите Выделение> Загрузить выделенную область и выбрать то выделение, которые вы сохранили. Задайте Вычитание и нажмите ОК.
Шаг 5
Теперь синяя область выделена, поэтому нажмите кнопку Добавить маску внизу палитры слоев, чтобы создать маску для этого слоя. Это изолирует синий участок изображения.
Это изолирует синий участок изображения.
В данном случае самым простым способом решения проблемы будет обесцветить верхний слой, чтобы синий цвет исчез. Для этого выберите верхний слой и перейдите Изображение> Коррекции> Цветовой тон/Насыщенность и уменьшайте насыщенность до тех пор, пока синий цвет не исчезнет – вы можете сделать это в общем канале или только в синем и пурпурном каналах, или в том, где у вас проблема с цветом.
Вы также можете решить проблему с помощью корректирующего слоя Кривые, выбрав канал Синие. Точное решение будет зависеть во многом от данных изображения, в котором присутствует ореол – вам нужно удалить или обесцветить немного синего, но делайте это так, чтобы сохранить как можно больше данных изображения нетронутыми и правильно окрашенными.
Шаг 6
Если проблемный край слишком резкий, вы можете размыть маску слоя, став на нее и выбрав Фильтр> Размытие> Размытие по Гауссу.
Автор: Helen Bradley
Перевод: Татьяна Сапрыкина
ADOBE PHOTOSHOP-Учебник по ADOBE PHOTOSHOP 6.0.
Удаление каймыВ результате работы инструментов удаления фона, таких как Magic Eraser (Волшебный ластик) и Background Eraser (Фоновый ластик), вокруг объектов может остаться хорошо заметная кайма. Она имеет цвет, совпадающий с цветом фона, на котором находился объект. Кайма возникает потому, что переход цвета между объектом и фоном, как правило, плавный, и граничные пикселы имеют промежуточный цвет между цветом объекта и цветом фона. Рассмотрите внимательно любое фотографическое изображение’ при большом увеличении, и вы в этом убедитесь (рис. 4.27). При создании монтажей приходится всегда учитывать эту особенность и прибегать к специальным средствам обработки краев— сглаживанию (anti-aliasing) растушевке (feathering). В результате их работы краевые пикселы объекта делаются частично прозрачными и при размещении на фоне смешиваются с ним.
Рис. 4.27. Пример плавного перехода на границе между цветами объекта и фона
Для удаления каймы Photoshop располагает специальным набором команд, сгруппированных в списке Matting (Обработка краев) меню Layer (Слой): Remove White Matte (Удалить белый ореол),
Команды удаления черной и белой каймы не имеют параметров. Программа сама анализирует цвета краевых пикселов и удаляет их. Команда, — Defringe (Удалить кайму) требует ввода ширины каймы в пикселах, поскольку «не знает» ее цвета. Вы можете подобрать параметр опытным путем или измерить максимальную ширину каймы при большом увеличении. Как правило, ширина каймы не превышает 2—3 пикселов.
Как правило, ширина каймы не превышает 2—3 пикселов.
Результат работы команды Remove White Matte (Удалить белый ореол) представлен на рис. 4.28. Это изображение было вырезано из белого фона и перенесено на черный. Краевые пикселы образовали белую кайму (рис. 4.28, а), которую и удалила команда Remove White Matte (Удалить белый ореол) (рис. 4.28, б).
а бРис. 4.28. Изображение с каймой (а) и после ее удаления (б)
Избавиться от этих ореолов надоедливого края в фотошопе
Когда вы делаете выделение на изображении в Photoshop, а затем вставляете выделение в другое изображение или фон, очень часто вы обнаруживаете (когда он расположен на другом цветном фоне) упрямое кольцо пикселей вокруг вашего начального выделения. Это известно как ореол края, окантовка или матирование.
Вот довольно экстремальный пример. Улитка была выбрана на белом фоне и наклеена на темно-красный фон.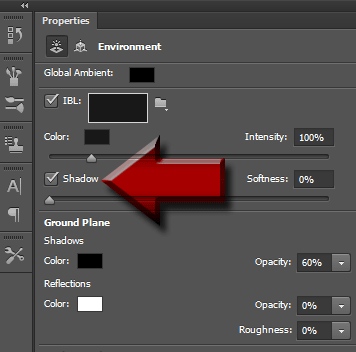 Мы ясно видим белый ореол. Подобные вещи являются проблемой для веб-дизайнеров. Если вы хотите, чтобы объект находился на цветном фоне, вам нужно убрать этот краевой ореол, но с помощью ластика сделать это практически невозможно, так как же избавиться от него? Ну, как это часто бывает с Photoshop, существует более одного способа снятия шкуры с кошки. Вот три варианта.
Мы ясно видим белый ореол. Подобные вещи являются проблемой для веб-дизайнеров. Если вы хотите, чтобы объект находился на цветном фоне, вам нужно убрать этот краевой ореол, но с помощью ластика сделать это практически невозможно, так как же избавиться от него? Ну, как это часто бывает с Photoshop, существует более одного способа снятия шкуры с кошки. Вот три варианта.
1. Сократите свой выбор
Когда вы делаете свой первоначальный выбор на исходном изображении, используйте диалоговое окно «Уточнить край» (это дает вам предварительный просмотр) или выберите «Выбор»> «Изменить»> «Контракт», чтобы сократить выбор. Используйте эту технику, пока у вас есть марширующие муравьи, показывающие ваш выбор. С помощью ползунков Refine Edge вы сможете получить намного лучший выбор.
2. Используйте команду Defringe
Вы можете использовать эту команду после удаления фона (она не работает с масками слоя или при активном выделении).
3. Удалить черный / белый матовый
Если ваш ореол просто черный или белый, Photoshop может удалить его автоматически. После удаления фона выберите слой с интересующим его объектом, а затем выберите «Слой»> «Матирование»> «Удалить черную матовую поверхность» или «Удалить белую матовую поверхность». Как и команда Defringe, она не работает с масками слоя или при активном выделении.
Если вам понравилось читать этот пост, вы полюбите Learnable ; место, чтобы узнать новые навыки и приемы у мастеров. Участники получают мгновенный доступ ко всем электронным книгам и интерактивным онлайн-курсам SitePoint, например, к фондам Photoshop .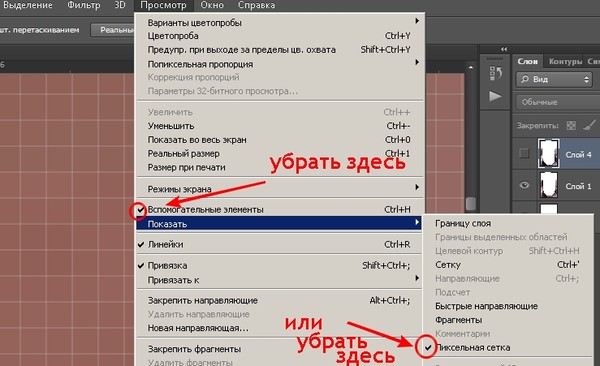
Комментарии к этой статье закрыты. Есть вопрос о фотошопе? Почему бы не спросить об этом на наших форумах ?
Подавление хроматических аберраций в Lightroom ⋆ Vendigo.ru
Взирая на солнце, прищурь глаза свои, и ты смело разглядишь в нём пятна.
Козьма Прутков
Хроматические аберрации (ХА) – артефакты оптического свойства, выражающиеся в виде цветной каймы на контрастных границах. Если вы используете не самую крутую прецизионную оптику, то наверняка встречали их на своих снимках.
Этот снимок экскаватора сделан китовым объективом Canon 18-55 в широкоугольном положении. Если детально рассмотреть его то можно легко обнаружить хроматические аберрации.
Вот увеличенный фрагмент камней около ковша, масштаб 2:1. Хроматические аберрации заметны в виде голубых и красноватых ореолов вокруг камней.
К счастью, такие артефакты довольно неплохо убираются в Lightroom.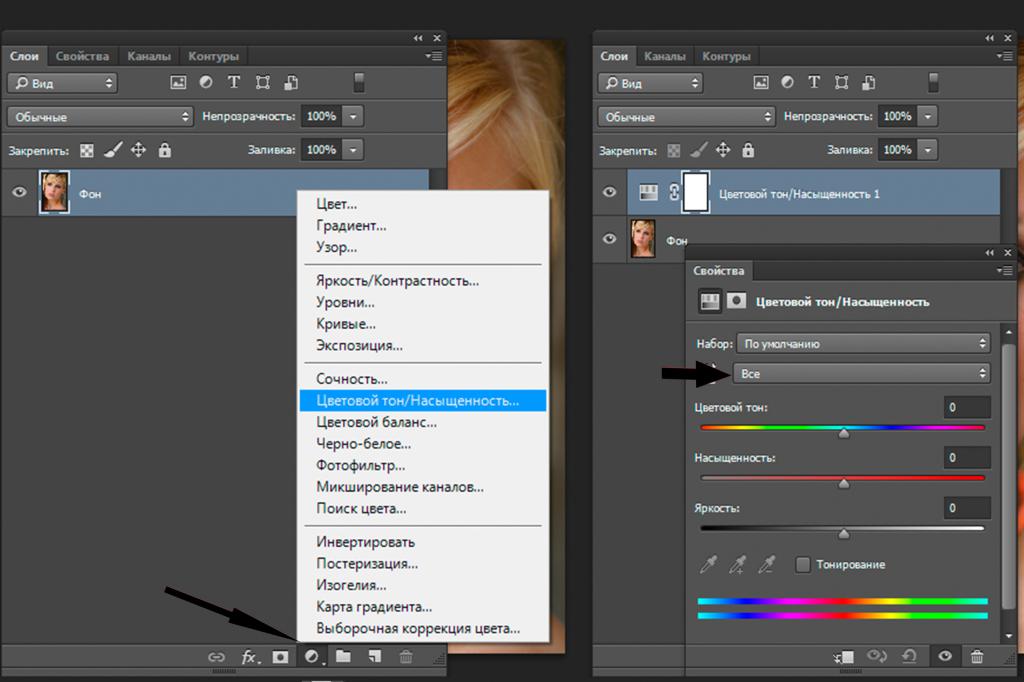
Вот как я это делаю.
Для начала, я устанавливаю все значения панели Detail в ноль, что бы снимок отображался как есть. Дело в том что Noise Reduction – Color, может подавить цветные ореолы хроматических аберраций.
Затем нужно найти участок на фотографии с резкими контрастными границами. При этом желательно, что бы границы были перпендикулярны направлению от центра снимка. Хорошо если видны границы переходов как от темного к светлому так и от светлого к темному. На разных границах будут ореолы разного цвета, так на приведенных выше камнях видны голубые и красноватые края с разных сторон камня.
Обычно я увеличиваю снимок на 200%, можно увеличить и больше, главное, что бы было удобно работать.
Затем, движками Red/Cyan и Blue/Yellow
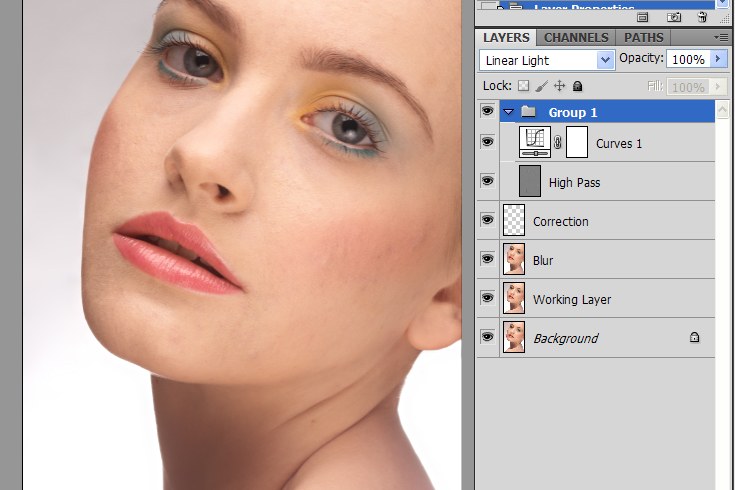 Поэтому, удалив ХА из одного снимка, я использую эти настройки для всей серии с помощью Синхронизации, – вот оно преимущество Лайтрума!
Поэтому, удалив ХА из одного снимка, я использую эти настройки для всей серии с помощью Синхронизации, – вот оно преимущество Лайтрума!После того как хроматические аберрации будут убраны, можно настроить остальные параметры секции Detail: резкость, и удаление шума.
Самое неприятное, что может быть с ХА это их неоднородность. Так подавив их по всему снимку вы можете обнаружить что они остались на углах! Если вы проведете коррекцию ориентируясь на аберрации по краям снимка, то обнаружите, что теперь они видны в центральной части. Это настоящий кошмар для перфекциониста! Такие неоднородные ХА невозможно подавить в Лайтруме по всему полю снимка. Обычно, я выбираю центральную и среднюю области скорректировав аберрации там, и мирюсь с их присутствием на самых краях.
Если же вам нужен идеальный результат, то можно создать Виртуальную Копию снимка, и в ней отдельно скорректировать ХА для краев. Затем отправить оба варианта обработки в Photoshop с помощью команды Edit in — Open as Layers in Photoshop (работает при выборе более чем одного снимка). И с помощью маски слоя совместить оба варианта в одном снимке.
И с помощью маски слоя совместить оба варианта в одном снимке.
Слои в Photoshop:
В заключении, хочу отметить, что хроматические аберрации можно довольно качественно убирать не только в Lightroom, но и в Photoshop с помощью фильтра Distort – Lens Correction.
Как убрать черный фон в Фотошопе
Для художественного оформления работ в Фотошопе нам зачастую требуется клипарт. Это отдельные элементы дизайна, такие как различные рамки, листья, бабочки, цветочки, фигурки персонажей и многое другое.
Клипарт добывается двумя способами: покупается на стоках либо ищется в публичном доступе через поисковые системы. В случае со стоками все просто: платим денежку и получаем требуемую картинку в большом разрешении и на прозрачном фоне.
Если же мы решили найти нужный элемент в поисковике, то нас поджидает один неприятный сюрприз – картинка в большинстве случаев располагается на каком-либо фоне, который мешает ее моментальному использованию.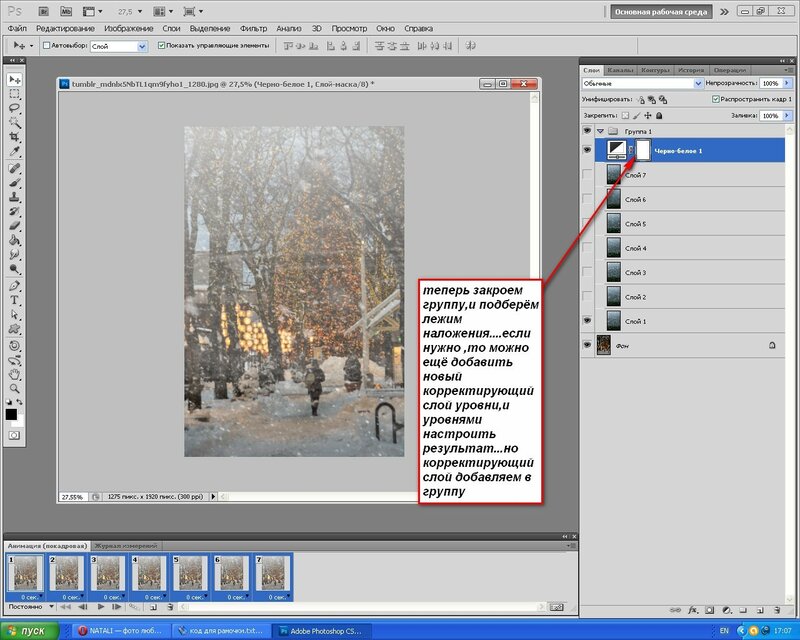
Сегодня поговорим о том, каким образом удалить черный фон с картинки. Изображение для урока выглядит следующим образом:
Удаление черного фона
Существует одно очевидное решение проблемы – вырезать цветок из фона каким-либо подходящим инструментом.
Урок: Как вырезать объект в Фотошопе
Но такой способ подходит не всегда, так как является довольно трудоемким. Представьте себе, что Вы вырезали цветок, потратив на это кучу времени, а затем решили, что он не совсем подходит к композиции. Вся работа насмарку.
Есть несколько способов быстро удалить черный фон. Эти способы могут быть немного похожими, но все они подлежат изучению, так как используются в разных ситуациях.
Способ 1: самый быстрый
В Фотошопе существуют инструменты, позволяющие быстро удалить однотонный фон с картинки. Это «Волшебная палочка» и «Волшебный ластик». Поскольку о «Волшебной палочке» уже написан целый трактат на нашем сайте, то воспользуемся вторым инструментом.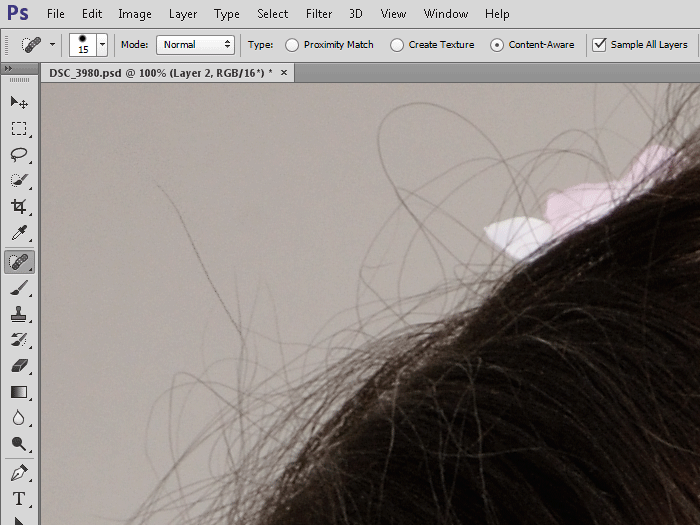
Урок: Волшебная палочка в Фотошопе
Перед тем как начать работу, не забываем создать копию исходного изображения сочетанием клавиш CTRL+J. Для удобства еще и снимем видимость с фонового слоя, чтобы он не мешался.
- Выбираем инструмент «Волшебный ластик».
- Кликаем по черному фону.
Фон удален, но мы видим черный ореол вокруг цветка. Это происходит всегда при отделении светлых объектов от темного фона (или темных от светлого), когда мы используем «умные» инструменты. Этот ореол удаляется довольно легко.
1. Зажимаем клавишу CTRL и жмем левой кнопкой по миниатюре слоя с цветком. Вокруг объекта появится выделение.
2. Переходим в меню «Выделение – Модификация – Сжать». Эта функция позволит нам сместить край выделения внутрь цветка, тем самым оставив ореол снаружи.
3. Минимальное значение сжатия – 1 пиксель, его и пропишем в поле. Не забываем нажимать ОК для срабатывания функции.
Не забываем нажимать ОК для срабатывания функции.
4. Далее нам необходимо удалить этот пиксель с цветка. Для этого инвертируем выделение клавишами CTRL+SHIFT+I. Обратите внимание, что теперь выделенная область охватывает весь холст целиком, исключая объект.
5. Просто нажимаем клавишу DELETE на клавиатуре, а затем убираем выделение сочетанием CTRL+D.
Клипарт готов к работе.
Способ 2: режим наложения «Экран»
Следующий способ отлично подойдет в том случае, если объект необходимо поместить на другой темный фон. Правда, здесь существуют два нюанса: элемент (желательно) должен быть максимально светлым, лучше белым; после применения приема цвета могут исказиться, но это легко исправить.
При удалении черного фона данным способом мы должны заранее поместить цветок в нужное место холста. Подразумевается, что темный фон у нас уже есть.
- Меняем режим наложения для слоя с цветком на «Экран».
 Видим такую картинку:
Видим такую картинку: - Если нас не устраивает тот факт, что цвета немного изменились, переходим на слой с фоном и создаем для него маску.
Урок: Работаем с масками в Фотошопе
- Черной кистью, находясь на маске, аккуратно закрашиваем фон.
Этот способ также подходит для того, чтобы быстро определить, впишется ли элемент в композицию, то есть, просто поместить его на холст и поменять режим наложения, без удаления фона.
Способ 3: сложный
Данный прием поможет Вам справиться с отделением от черного фона сложных объектов. Для начала необходимо максимально осветлить изображение.
1. Применяем корректирующий слой «Уровни».
2. Крайний правый ползунок сдвигаем максимально влево, внимательно следя за тем, чтобы фон оставался черным.
3. Переходим в палитру слоев и активируем слой с цветком.
4. Далее переходим на вкладку «Каналы».
5. По очереди нажимая на миниатюры каналов, выясняем, какой является наиболее контрастным. В нашем случае это синий. Делаем мы это для того, чтобы создать максимально сплошное выделение для заливки маски.
По очереди нажимая на миниатюры каналов, выясняем, какой является наиболее контрастным. В нашем случае это синий. Делаем мы это для того, чтобы создать максимально сплошное выделение для заливки маски.
6. Выбрав канал, зажимаем CTRL и кликаем по его миниатюре, создавая выделение.
7. Переходим обратно в палитру слоев, на слой с цветком, и кликаем по значку маски. Созданная маска автоматически примет вид выделения.
8. Отключаем видимость слоя с «Уровнями», берем белую кисточку и закрашиваем те области, которые остались черными на маске. В некоторых случаях этого делать не нужно, возможно, эти участки и должны быть прозрачными. В данном случае центр цветка нам нужен.
9. Избавимся от черного ореола. В данном случае операция будет немного другой, поэтому повторим материал. Зажимаем CTRL и кликаем по маске.
10. Повторяем действия, описанные выше (сжать, инвертировать выделение). Затем берем черную кисть и проходимся по границе цветка (ореолу).
Вот такие три способа удаления черного фона с картинок мы изучили в этом уроке. На первый взгляд, вариант с «Волшебным ластиком» кажется самым правильным и универсальным, но он не всегда позволяет получить приемлемый результат. Именно поэтому необходимо знать несколько приемов для совершения одной операции, чтобы не терять время.
Помните, что профессионала от любителя отличает именно вариативность и умение решить любую задачу, независимо от ее сложности.
Мы рады, что смогли помочь Вам в решении проблемы.Опишите, что у вас не получилось. Наши специалисты постараются ответить максимально быстро.
Помогла ли вам эта статья?
ДА НЕТИзбавляемся от хроматических аберраций. Как убрать хроматические аберрации в ручную с помощью Photoshop
Взирая на солнце, прищурь глаза свои, и ты смело разглядишь в нём пятна.
Козьма Прутков
Хроматические аберрации (ХА) – артефакты оптического свойства, выражающиеся в виде цветной каймы на контрастных границах. Если вы используете не самую крутую прецизионную оптику, то наверняка встречали их на своих снимках.
Если вы используете не самую крутую прецизионную оптику, то наверняка встречали их на своих снимках.
Этот снимок экскаватора сделан китовым объективом Canon 18-55 в широкоугольном положении. Если детально рассмотреть его то можно легко обнаружить хроматические аберрации.
Вот увеличенный фрагмент камней около ковша, масштаб 2:1. Хроматические аберрации заметны в виде голубых и красноватых ореолов вокруг камней.
К счастью, такие артефакты довольно неплохо убираются в Lightroom.
Вот как я это делаю.
Для начала, я устанавливаю все значения панели Detail в ноль, что бы снимок отображался как есть. Дело в том что Noise Reduction – Color, может подавить цветные ореолы хроматических аберраций.
Затем нужно найти участок на фотографии с резкими контрастными границами. При этом желательно, что бы границы были перпендикулярны направлению от центра снимка. Хорошо если видны границы переходов как от темного к светлому так и от светлого к темному. На разных границах будут ореолы разного цвета, так на приведенных выше камнях видны голубые и красноватые края с разных сторон камня.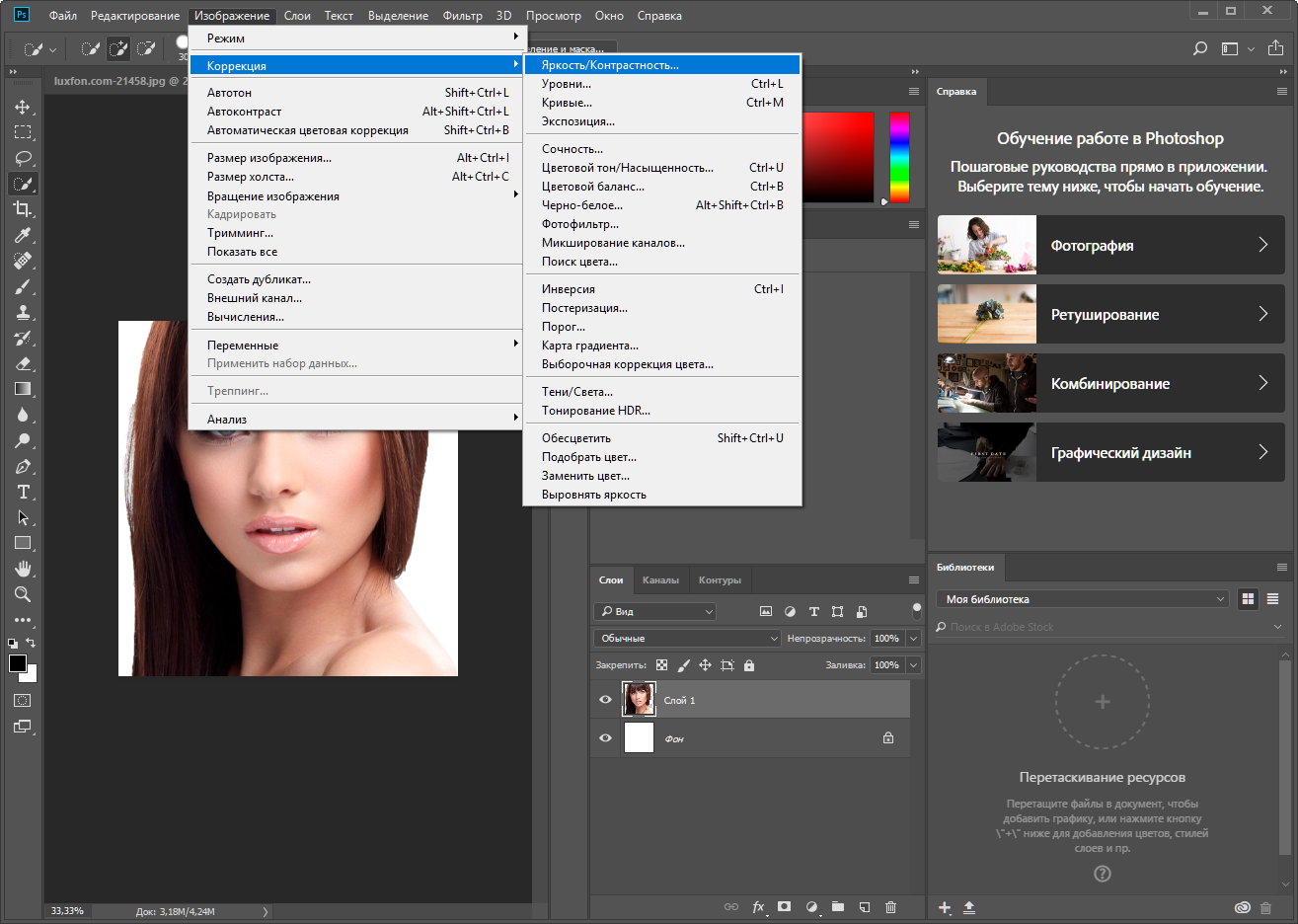
Обычно я увеличиваю снимок на 200%, можно увеличить и больше, главное, что бы было удобно работать.
Затем, движками Red/Cyan и Blue/Yellow я добиваюсь максимального устранения цветных ореолов. Обычно мне достаточно сдвинуть немного влево верхний движок, но иногда я задействую оба. ХА зависят от объектива, и его фокусного положения если это зум. Поэтому, удалив ХА из одного снимка, я использую эти настройки для всей серии с помощью , – вот оно преимущество Лайтрума!
После того как хроматические аберрации будут убраны, можно настроить остальные параметры секции Detail: резкость, и удаление шума.
Самое неприятное, что может быть с ХА это их неоднородность. Так подавив их по всему снимку вы можете обнаружить что они остались на углах! Если вы проведете коррекцию ориентируясь на аберрации по краям снимка, то обнаружите, что теперь они видны в центральной части. Это настоящий кошмар для перфекциониста! Такие неоднородные ХА невозможно подавить в Лайтруме по всему полю снимка. Обычно, я выбираю центральную и среднюю области скорректировав аберрации там, и мирюсь с их присутствием на самых краях.
Обычно, я выбираю центральную и среднюю области скорректировав аберрации там, и мирюсь с их присутствием на самых краях.
Если же вам нужен идеальный результат, то можно создать Виртуальную Копию снимка, и в ней отдельно скорректировать ХА для краев. Затем отправить оба варианта обработки в Photoshop с помощью команды Edit in – Open as Layers in Photoshop (работает при выборе более чем одного снимка). И с помощью маски слоя совместить оба варианта в одном снимке.
Слои в Photoshop:
В заключении, хочу отметить, что хроматические аберрации можно довольно качественно убирать не только в Lightroom, но и в Photoshop с помощью фильтра Distort – Lens Correction.
Отвечаю на вопрос Андрея Рогожникова:
Я не сторонник автоматических исправлений, но могу понять желание побыстрее с ними расправиться и заняться другими снимками, если время поджимает. Потому я расскажу об автоматической коррекции и о том, как нужно это делать в идеале, вручную.
Я выбрал хороший солнечный день и сделал вот такой снимок. ..
..
Конечно, на контрастных рамах и карнизах будут наблюдаться .
Такая коррекия легко делается в Adobe Camera Raw .
Шаг первый
Открываем ваш файл в Adobe Camera Raw последней версии (у меня 7.1).
Заходим в закладку «Lens Correction»
Шаг второй
Идём в закладку «Color»
Шаг третий
Пробуем устранить с помощью режима автоматической коррекции. Для этого ставим галочку «Remove Chromatic Aberration»
Иногда этого достаточно, но чаще — нет.
Смотрим, что получилось.
Вроде стало получше, но совсем ХА не исчезли.
Шаг четвёртый
Добавим параметры коррекции фиолетового и зеленого (самых частых ХА на контрастных снимках).
На моём примере видно фиолетовые ХА, потому я и добавляю параметр (величину) коррекции фиолетовых ХА.
Но если у вас зеленые ХА или одновременно зеленые и фиолетовые, то добавляйте соответственно.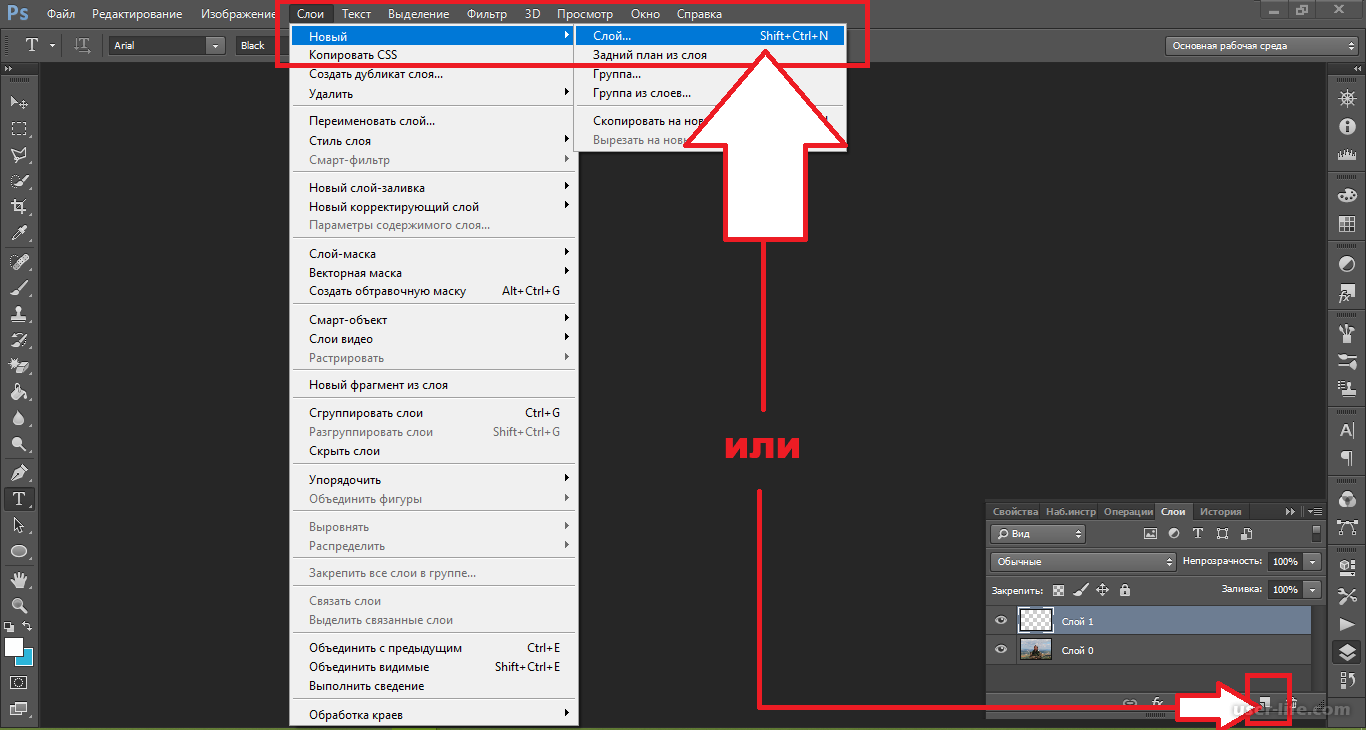
Кроме того можно выбрать оттенок фиолетового и оттенок зеленого, которые идут соответственно как: «Purple Hue» и «Green Hue».
Результат в данном случае идеальный и он представлен в начале статьи.
Для наглядности я вырезал синий канал из обоих файлов, наложил друг на друга в режиме Difference, добавил контраста и показываю вам как отработала эта функция Adobe Camera Raw .
Как видите, функция отработала весьма грамотно, совсем не задев небо. Она прошлась только по контрастным объектам (а точнее их кромкам), удаляя фиолетовые каёмки. Такие каёмки были на рамах, на карнизах и на кирпичной кладке вверху.
Шаг пятый
Если же у вас есть некоторые сомнения правильно ли отработает автоматическое устранение фиолетовых окантовок, то вы всегда можете открыть две версии файла. До устранения аберраций и после. И наложить файл ПОСЛЕ на файл ДО, испольуя маску фотошопа (при нажатии на значке маски удерживайте клавишу ALT, чтобы маска сразу стала чёрной).
После чего по чёрной маске пройдитесь мягкой белой кистью со средней прозрачностью (25-50%) только в тех местах, где необходимо убрать фиолетовые окантовки. Остальное не трогайте.
«Слейте» слои вместе с помощью комбинации клавиш Ctrl+E.
Теперь у вас в наличии картинка, где функция устранения аберраций сработала только в нужных местах, проверенная визуально.
Дополнения по разделу
Adobe Camera Raw последних версий работает и с изображениями в JPG формате.
Для чего вы идёте в меню «Файл», «Открыть как…»
Выбираете файл JPG, который вы хотите скорректировать и в выпадающем списке форматов файлов выбираете CameraRAW.
У вас откроется программа Adobe Camera Raw , в которой вы сможете повторить все шаги для коррекции хроматических аберраций, также как делали для RAW формата.
Кроме того…
От предыдущих версий фотошопа осталась корреция хроматических аберраций, встроенная в меню фильтров.
Есть автокоррекция хроматических аберраций в соответствии в профилем объектива, если он присутствует в базе фотошопа.
Вы можете поэкспериментировать с разными профилями, если вашего в базе нет. Профили скачиваются с сайта Adobe.
Кроме того, можно внести коррекцию вручную во вкладке «Custom».
Я лично считаю эти фильтры атавизмом так как они полностью дублируют Adobe Camera Raw . Но в последнее время у Adobe много отдельных приложений, которые дублируют функции друг друга.
Способ тоже очень автоматизирован и потому я его условно назвал «ручным».
К вашему слою со снимком, открытому в фотошопе нужно добавить настроечный слой (Adjustment Layer) коррекции цвета (Hue/Saturation).
«Пипеткой» на которую указывает стрелка №1 берёте пробу цвета с самого фиолетового (или зеленого) участка с хроматическими аберрациями. У нас это участок под номером 2.
Степень влияния также можно регулировать диапазоном захватываемого цвета (на картинке указан стрелкой №4).
И «растушевку» цветов, т.е. «мягкость» эффекта ползунками, на которые указывает стрелка №5.
Кроме того, есть «пипетки» с плюсом и минусом, которые позволяют добавить цвета к регулируемым или убрать. На картинке помечены номером 6.
Самый «дубовый» и наглядный вариант состоит в том, чтобы работать над всем снимком в плане коррекции цвета, а потом проявлять его с помощью маски в тех местах, где нужно.
Тогда мы дублируем слой по Ctrl+J и через тот же Hue/Saturation регулируем цвета всего слоя.
Сам процесс точно такой же, как в предыдущем способе. Только файл будет весить больше из-за того, что слоя будет два, а не один. Но зато этот метод более наглядный и должен быть более понятен новичку.
Номер 2 ручной
Выбираете цвет через «Selective Colors». Переходите в «Быструю Маску» по клавише Q и растушевываете выделение через фильтр Blur.
Потом также рисуете по маске, где нужно убрать фиолетовый или зеленый.
В Adobe Camera Raw есть вкладка коррекции цвета, про которую вы спрашивали (указана стрелкой №1).
Там заходите в насыщенность цветов (стрелка №2). Они разделены по диапазонам.
Мы регулируем фиолетовые (Стрелка №3). Так что уменьшаем насыщенность фиолетовых цветов.
Чтобы не влиять на остальные участки снимка (иначе можем затронуть небо в каких-то случаях) проводите операцию с копией оригинального слоя и проявляйте скорректированный слой через маску только в тех местах, где нужно.
Это вкратце про Adobe Photoshop и Adobe Camera Raw . Есть масса других программ и плагинов для коррекции хроматических аберраций. В том же Adobe Lightroom есть такая же точно коррекция, но я предпочитаю Adobe Camera Raw так как потом всё равно редактировать в фотошопе. Сам процесс получается короче по времени.
На самом деле если бы объективы были абсолютно скорректированы в плане хроматических аберраций, то их рисунок был бы весьма скучным. Мы часто не замечаем, что на снимках с красивым присутствуют те самые фиолетовые и зеленые разводы на заднем плане от веточек и проч. мелких элементов.
Некоторые объективы дают больше фиолетовых окантовок, а некоторые больше зеленых. Это зависит от типа коррекции конкретной хроматической аберрации. Зум-объективы слабо поддаются коррекции т.к. имеют различную степень ХА на разных фокусных расстояниях.
Фиолетовые окантовки дают такие аберрации:
1. Поперечная проявляется сильнее всего на краях кадра ввиду своей природы и может быть устранена программным способом т.к. является «хроматизмом увеличения». Если правильно изменить коэффициент масштабирования цветовых каналов, то можно их свести воедино. Что и делает функция ACR.
Многие камеры способы исправлять поперечную хроматическую аберрацию при записи файла в JPG.
2. Продольная (проявляется больше в центре кадра и может быть полностью устранена диафрагмированием т.к. при увеличении цветовые пучки начинают полностью попадать в область ГРИП).
Но проблема в том, что продольная аберрация нам мешает как раз на светосильных фикс-объективах и на них не хочется «зажимать» диафрагму. Её «страдают» многие именитые контрастные фикс-объективы. Такие как Canon EF 85/1.2 II , Carl Zeiss 100/2 ZE и т.д.
Если остались еще вопросы — задавайте в комментариях.
пример продольной хроматической аберрации
При обработке фотографий для микростоков, я в первую очередь избавляюсь от хроматических аберраций.
Хроматические аберрации – это «малиновое свечение», которое возникает на контрастных участках снимка. Правда, оно не обязательно малиновое, может быть синее и желтое, фиолетовое.
Избавиться от хроматических аберраций можно в фотошопе или других специализированных програмах по работе с графикой. Я расскажу о некоторых основных и быстрых способах.
1. Удаление хроматических аберраций в Lightroom.
2. В Photoshop: используя Filter -> Blur -> Gaussian blur.
3. В Photoshop CS3: Filter -> Distort -> Lens Correction.
4. В Photoshop: Image -> Adjustments -> Replace Color.
5. В Photoshop: Image -> Adjustments -> Hue/Saturation.
6. В Photoshop: Image – Adjustments – Selective Color.
7. В Photoshop: При помощи инструмента Sponge Tool (O).
8. В Photoshop CS3: Открыть Jpeg в Adobe Camera Raw и отредактировать как Raw изображение.
9. В Photoshop: При помощи кисти Brush или Clone Stamp.
Любым из этих способов можно добиться хорошего результата. Вы уже выбирайте для себя наиболее удобный.
1.
Избавиться от хроматических аберраций можно и при помощи средств программы . Для меня это наиболее простой и быстрый способ.
Для этого нужно, во-первых импортировать изображение в , затем перейти к пунктам Develop -> Detail . Откроется панель инструментов для обработки фотографий, переходим к пункту Chromatic Aberration и перемещением ползунков добиваемся удаления аберраций. Для малинового (зеленого) свечения, как на снимке с природой, используем верхний ползунок Red / Сyan , а для синего (желтого), как на фотографии с розовым лаком, – Blue / Yellow .
Результат:
При удалении хроматических аберраций в программе , цвета картинки не искажаются, как видно по рисунку выше.
2.
В Photoshop: используя Filter -> Blur -> Gaussian blur.Открываете файл в фотошопе и создаете копию слоя. Затем, размываете копию при помощи Filter -> Blur -> Gaussian blur … на 4-6 pix и ставите наложение слоев color. Если изменились цвета, можете добавить немного прозрачности (оpacity) новому слою.
Аналогичный способ: перейти в режим lab (Image -> Mode -> Lab Color) и размыть каналы a и b при помощи Filter -> Blur -> Gaussian blur… на 4-6 px.
Этот способ быстрый и удобный, но не всегда самый эффективный. Может привести к незначительному искажению цветов.
Результат:
В фотографии не изменились оттенки цветов в результате обработки, но она немного потеряла в яркости и насыщенности.
3.
В Photoshop CS3: Filter -> Distort -> Lens Correction.Также, хроматические аберрации можно удалить в Photoshop CS3 , при помощи специального фильтра.
Запускаем Filter -> Distort -> Lens Correction , в открывшемся окне переходим к группе инструментов Chromatic Aberration. Перемещая ползунки Fix Red/Cyan Fringe или Fix Blue/Yellow Fringe добиваемся уменьшения аберраций.
Видно, что фотография с природой в результате обработки потеряла резкость. В данной фотографии я использовала ползунок Fix Red/Cyan Fringe .
В данном снимке с лаком я пользовалась ползунком Fix Blue/Yellow Fringe .
4.
В Photoshop: Image -> Adjustments -> Replace Color.Открываете в фотошопе фотографию и выбираете в Image -> Adjustments -> Replace Color .
Пипеткой берете цвет в малиновой (или другой) области хроматических аберраций и в диалоговом окне передвигаете ползунки Hue , Saturation , Lightness , до ослабления хроматических аберраций.
Чаще всего можно обойтись лишь ползунком Saturation – перетянуть его влево, до получения нужного результата. Если аберрации состоят из нескольких оттенков малинового (или др.) цвета, и за один клик пипеткой не удается охватить весь диапазон, можете увеличить разброс цвета, прокрутив вправо ползунок Fuzziness . Так же, можете выбрать среднюю пипетку () и у вас появится возможность выбирать пипеткой несколько оттенков сразу.
Уменьшение насыщенности (Saturation ) в данном снимке не даст нужного результата, потому что края станут серыми, а их нужно сделать более красными. Поэтому, для данного снимка я регулировала ползунок Hue . Для малиновых аберраций – перетянула его право, для добавления желтизны и получения нужного оттенка. А для желтого края – влево, для добавления малинового оттенка. Также, желтый край немного осветляла, передвинув вправо Lightness .
В результате удаления хроматических аберраций данным способом, в фотографии немного изменился оттенок розового цвета, как видно на рисунке ниже.
5.
В Photoshop: Image -> Adjustments -> Hue/Saturation.Image -> Adjustments -> Hue/Saturation .
В открывшемся окошке выбираете вкладку цвет Magentas (или другой, в зависимости от цвета аберраций) в выпадающем списке Edit. Затем, средней пипеткой () кликаете в зону аберраций.
В окне обозначится диапазон цвета. Можете немного увеличить или уменьшить полученный диапазон, перетягивая ползунки. Далее, при помощи ползунков Hue, Saturation, Lightness , избавляетесь от аберраций . Чаще всего можно обойтись лишь ползунком Saturation , убрав насыщенность выбранного диапазона, но иногда нужно подкорректировать оттенок цвета при помощи Hue и освещение при помощи Lightness .
Результат:
6.
В Photoshop: Image – Adjustments – Selective Color.Открываете в фотошопе фотографию и выбираете в меню Image – Adjustments – Selective Color .
В выпадающем списке выбираете цвет хроматических аберраций. Чаще всего это – Magentas .
Затем кликаете пипеткой в малиновую (желтую, салатовую, фиолетовую или др.) область аберраций и перетягиваете ползунок Magentas влево, уменьшая насыщенность малинового цвета. Следите также за изменением всей фотографии. Например, на представленной ниже фотографии с природой, малиновые контуры находятся по краям темных веток, поэтому пришлось не только обесцвечивать малиновый край, но и утемнять его – двигая вправо ползунок Black .
Результат применения данного способа:
На данном снимке присутствует малиновая и желтоватая полосы на краях мазка.
В результате удаления хроматических аберраций данным способом, фотография немного изменила оттенок розового цвета, как видно на рисунке ниже.
7.
При помощи инструмента Sponge Tool (O).Если аберрации возникли на стыках серых, неярких и ненасыщенных цветов, то их можно просто обесцветить вручную, при помощи инструмента Sponge Tool .
Данный инструмент (Sponge Tool ) обесцвечивает» участки фотографии, по которым вы ним проводите.
Я обычно беру полупрозрачную кисть маленького диаметра, с мягкими краями, сильно увеличиваю фото и «прохожусь» ней по проблемным краям.
8.
В Photoshop CS3: Открыть Jpeg в Adobe Camera Raw и отредактировать как Raw изображениеОткрываете файл в фотошоп через Open As , и в віпадающем списке выбираете в Open As режим Camera Raw . Дальше обрабатываете jpg как raw файл.
9.
При помощи кисти Brush или Clone Stamp в фотошопе.Полупрозрачной кистью маленького диаметра и с размытыми краями вручную зарисовать аберрации. Способ самый неудобный, но в некоторых случаях (когда аберраций немного и при этом их сложно убрать вышеперечисленными методами) быстрее зарисовать.
Это один из сложных и неудобных способов, но в некоторых случаях я его применяю.
В случае, когда у меня нет возможности его переснять и в то же время, когда снимок очень интересен покупателю и будет хорошо продаваться по моему мнению.
Если аберрации находятся на стыке ярких насыщенных цветов, например красном, зеленом и т д (как в примере с мухомором), то обесцветить края не получится, иначе малиновую полосу заменит серая, которая будет не менее заметна.
В данном случае убрать их можно полупрозрачной кистью маленького диаметра, другими словами – зарисовать нужным цветом вручную. Это сделать довольно непросто и хлопотно.
На нижнем фото с ленточкой, контур ленты темный, его можно только зарисовать кистью или клон штампом.
Нужно в несколько раз увеличить фотографию и аккуратно, вручную, зарисовать проблемные края.
Хроматическая аберрация является проклятием цифровых фотографов. Она может появляться как ореол или кайма по краям объекта, когда вы фотографируете при определенном освещении. Например, вы можете увидеть это на фотографиях, где более темный объект находится на фоне светлого неба. Некоторые инструменты в Lightroom имеют настройки, которые помогают избавится от хроматической аберрации, но иногда она настолько очевидна, что требуется более серьезное решение проблемы.
На этом изображении (нажмите, чтобы увеличить) статуя имеет очень заметный синий край и даже Lightroom с ним не справится. Для того, чтобы решить проблему, давайте откроем изображение в Photoshop и поработаем над ним.
Шаг 1Скопируйте фоновый слой, выбрав Слои> Создать дубликат слоя .
Шаг 2
Так как в этом изображении проблемный участок настолько отчетливый, а края такие резкие, что самым простым способом будет выделить эту часть изображения и применить к нему исправление. С помощью инструмента Быстрое выделения я выделил небо. Сохраните это выделение следующим образом: Выделение> Сохранить выделение и присвойте ему имя.
Шаг 3Теперь увеличьте его так, чтобы выделение покрывало проблемный участок. Я использовал Выделение> Модификация> Расширить и добавил достаточное количество пикселей, чтобы выделить нужную областью. Количество пикселей будет варьироваться – при большом разрешении изображения понадобится большее значение, чем при низком. Я использовал 30 пикселей для этого большого изображения.
Шаг 4Теперь нужно вычесть первое выделение от этого нового выделения, чтобы в итоге получить выделенным только синий участок. Для этого выберите Выделение> Загрузить выделенную область и выбрать то выделение, которые вы сохранили. Задайте Вычитание и нажмите ОК.
Шаг 5Теперь синяя область выделена, поэтому нажмите кнопку Добавить маску внизу палитры слоев, чтобы создать маску для этого слоя. Это изолирует синий участок изображения.
В данном случае самым простым способом решения проблемы будет обесцветить верхний слой, чтобы синий цвет исчез. Для этого выберите верхний слой и перейдите Изображение> Коррекции> Цветовой тон/Насыщенность и уменьшайте насыщенность до тех пор, пока синий цвет не исчезнет – вы можете сделать это в общем канале или только в синем и пурпурном каналах, или в том, где у вас проблема с цветом.
Вы также можете решить проблему с помощью корректирующего слоя Кривые, выбрав канал Синие. Точное решение будет зависеть во многом от данных изображения, в котором присутствует ореол – вам нужно удалить или обесцветить немного синего, но делайте это так, чтобы сохранить как можно больше данных изображения нетронутыми и правильно окрашенными.
Шаг 6Если проблемный край слишком резкий, вы можете размыть маску слоя, став на нее и выбрав Фильтр> Размытие> Размытие по Гауссу.
Читайте также…
Как в фотошопе убрать черный цвет
Как в фотошопе удалить цвет?
Вам понадобится:
- Приемы и техники фотошоп
- Документ
- Свободное время
#1
Для того чтобы изменить или удалить цвет в фотошопе, вам придется овладеть некоторыми приемами и техниками этой программы. Откройте изображение в программе фотошоп и выберите инструмент Back ground EraserTool. Что в переводе означает ластик.
#2
Перед тем, как в фотошопе удалить цвет, выберите сначала размер кисти. Для того чтобы удалить основную часть цвета, выберите кисть большего размера, а удаляя мелкие детали, установите размер кисти поменьше. Затем установите следующие параметры: жесткость-100%, пространственность – 25%, допуск – чем он выше, тем шире диапазон цвета при удалении.
#3
Теперь можно приступать к удалению фонового цвета. Убирается фон, по принципу удаления цвета, который расположен ближе к горячей точке, обозначенной крестиком. Поэтому щёлкнув инструментом по цвету, вместе с ним удалятся все цвета, захваченные областью.
#4
Для того чтобы знать, как убрать цвет в фотошопе, закончив с основным фоном, можете переходить к работе над более мелкими деталями, на переднем плане. Для этого выберите и смените размер кисти на меньший. Работайте кистью, выбирая отдельными щелчками цветовые фрагменты. Это необходимо делать для того, чтобы не удалить нужные детали, что легко допустить при непрерывном нажатии кисти.
#5
Удаление цвета в фотошопе может происходить по- разному. Например, вы хотите удалить все цвета на изображении, кроме одного. Для этого при помощи пипетки выделите необходимый цвет, а при необходимости можно захватить и все схожие цвета. Режим пипетки должен быть с плюсом. Далее нажимайте ОК.
#6
Затем вам нужно создать дополнительный слой и залить его черным цветом. Для этого нажмите Shift + Ctrl + N, а затем клавишу D. Для смены цвета в палитре нажмите Х и Ctrl + Backspace. В итоге ваше изображение в местах, которые должны стать черно-белыми, станут черными.
#7
Смените режим смешивания слоя на цветность. Теперь изображение обрело черный цвет, лишь в необходимых местах. Если есть необходимость, снизьте непрозрачность слоя, тогда область станет не сильно обесцвеченной. Если вы напротив, желаете чтобы области стали еще серее, продублируйте слой.
#8
Пробуйте, экспериментируйте, изучайте все новые возможности программы фотошоп. Таким образом, вы получите изображения, от которых будет невозможно оторвать глаз. И не расстраивайтесь, если у вас не сразу все получится.
Удаляем черный фон в Фотошопе
Для художественного оформления работ в Фотошопе нам зачастую требуется клипарт. Это отдельные элементы дизайна, такие как различные рамки, листья, бабочки, цветочки, фигурки персонажей и многое другое.
Клипарт добывается двумя способами: покупается на стоках либо ищется в публичном доступе через поисковые системы. В случае со стоками все просто: платим денежку и получаем требуемую картинку в большом разрешении и на прозрачном фоне.
Скачать последнюю версию PhotoshopЕсли же мы решили найти нужный элемент в поисковике, то нас поджидает один неприятный сюрприз – картинка в большинстве случаев располагается на каком-либо фоне, который мешает ее моментальному использованию.
Сегодня поговорим о том, каким образом удалить черный фон с картинки. Изображение для урока выглядит следующим образом:
Удаление черного фона
Существует одно очевидное решение проблемы – вырезать цветок из фона каким-либо подходящим инструментом.
Урок: Как вырезать объект в Фотошопе
Но такой способ подходит не всегда, так как является довольно трудоемким. Представьте себе, что Вы вырезали цветок, потратив на это кучу времени, а затем решили, что он не совсем подходит к композиции. Вся работа насмарку.
Есть несколько способов быстро удалить черный фон. Эти способы могут быть немного похожими, но все они подлежат изучению, так как используются в разных ситуациях.
Способ 1: самый быстрый
В Фотошопе существуют инструменты, позволяющие быстро удалить однотонный фон с картинки. Это «Волшебная палочка» и «Волшебный ластик». Поскольку о «Волшебной палочке» уже написан целый трактат на нашем сайте, то воспользуемся вторым инструментом.
Урок: Волшебная палочка в Фотошопе
Перед тем как начать работу, не забываем создать копию исходного изображения сочетанием клавиш CTRL+J. Для удобства еще и снимем видимость с фонового слоя, чтобы он не мешался.
- Выбираем инструмент «Волшебный ластик».
- Кликаем по черному фону.
Фон удален, но мы видим черный ореол вокруг цветка. Это происходит всегда при отделении светлых объектов от темного фона (или темных от светлого), когда мы используем «умные» инструменты. Этот ореол удаляется довольно легко.
1. Зажимаем клавишу CTRL и жмем левой кнопкой по миниатюре слоя с цветком. Вокруг объекта появится выделение.
2. Переходим в меню «Выделение – Модификация – Сжать». Эта функция позволит нам сместить край выделения внутрь цветка, тем самым оставив ореол снаружи.
3. Минимальное значение сжатия – 1 пиксель, его и пропишем в поле. Не забываем нажимать ОК для срабатывания функции.
4. Далее нам необходимо удалить этот пиксель с цветка. Для этого инвертируем выделение клавишами CTRL+SHIFT+I. Обратите внимание, что теперь выделенная область охватывает весь холст целиком, исключая объект.
5. Просто нажимаем клавишу DELETE на клавиатуре, а затем убираем выделение сочетанием CTRL+D.
Клипарт готов к работе.
Способ 2: режим наложения «Экран»
Следующий способ отлично подойдет в том случае, если объект необходимо поместить на другой темный фон. Правда, здесь существуют два нюанса: элемент (желательно) должен быть максимально светлым, лучше белым; после применения приема цвета могут исказиться, но это легко исправить.
При удалении черного фона данным способом мы должны заранее поместить цветок в нужное место холста. Подразумевается, что темный фон у нас уже есть.
- Меняем режим наложения для слоя с цветком на «Экран». Видим такую картинку:
- Если нас не устраивает тот факт, что цвета немного изменились, переходим на слой с фоном и создаем для него маску.
Урок: Работаем с масками в Фотошопе
- Черной кистью, находясь на маске, аккуратно закрашиваем фон.
Этот способ также подходит для того, чтобы быстро определить, впишется ли элемент в композицию, то есть, просто поместить его на холст и поменять режим наложения, без удаления фона.
Способ 3: сложный
Данный прием поможет Вам справиться с отделением от черного фона сложных объектов. Для начала необходимо максимально осветлить изображение.
1. Применяем корректирующий слой «Уровни».
2. Крайний правый ползунок сдвигаем максимально влево, внимательно следя за тем, чтобы фон оставался черным.
3. Переходим в палитру слоев и активируем слой с цветком.
4. Далее переходим на вкладку «Каналы».
5. По очереди нажимая на миниатюры каналов, выясняем, какой является наиболее контрастным. В нашем случае это синий. Делаем мы это для того, чтобы создать максимально сплошное выделение для заливки маски.
6. Выбрав канал, зажимаем CTRL и кликаем по его миниатюре, создавая выделение.
7. Переходим обратно в палитру слоев, на слой с цветком, и кликаем по значку маски. Созданная маска автоматически примет вид выделения.
8. Отключаем видимость слоя с «Уровнями», берем белую кисточку и закрашиваем те области, которые остались черными на маске. В некоторых случаях этого делать не нужно, возможно, эти участки и должны быть прозрачными. В данном случае центр цветка нам нужен.
9. Избавимся от черного ореола. В данном случае операция будет немного другой, поэтому повторим материал. Зажимаем CTRL и кликаем по маске.
10. Повторяем действия, описанные выше (сжать, инвертировать выделение). Затем берем черную кисть и проходимся по границе цветка (ореолу).
Вот такие три способа удаления черного фона с картинок мы изучили в этом уроке. На первый взгляд, вариант с «Волшебным ластиком» кажется самым правильным и универсальным, но он не всегда позволяет получить приемлемый результат. Именно поэтому необходимо знать несколько приемов для совершения одной операции, чтобы не терять время.
Помните, что профессионала от любителя отличает именно вариативность и умение решить любую задачу, независимо от ее сложности. Мы рады, что смогли помочь Вам в решении проблемы. Опишите, что у вас не получилось. Наши специалисты постараются ответить максимально быстро.
Помогла ли вам эта статья?
ДА НЕТКак убрать все цвета кроме одного в фотошопе
Сегодня задался вопросом: как убрать все цвета кроме одного в фотошопе. Ответ нашёлся.
В проведении этой операции нам поможет инструмент выделения по цвету расположенный в меню Выделение – Цветовой диапозон…
Он создаёт выделение заданного Вами цветового диапозона, выбранного пипеткой с холста. А далее с этим выделением можно сделать всё, что угодно. В нашем случае мы его инвертируем и обесцветим, таким образом получив чёрно-белое изображение за исключением некоторый цветовых вставок одинакового цвета.
Процесс выделения
Пипеткой выделяем нужный цвет, а при необходимости выделяем и схожие цвета, заранее выбрав режим пипетки с плюсом – добавление цветового диапазона к уже выбранному. На чёрно-белой диаграмме можно видеть ту часть рисунка которая будет выделена. Она отображена белым цветом.
Жмём OK.
Обесцвечивание
После создания выделения его нужно инвертировать, чтобы выделенной областью стал участок изображения без выбранного нами цвета. Выделение – Инверсия (Shift + Ctrl + I).
Обесцветить область можно двумя способами:
Первый способ
Способ элементарный, но его результат несколько скуднее нежели у второго
Изображение – Коррекция – Цветовой тон / Насыщенность…
Вторым ползунком можно убрать сколько насыщенности сколько нужно и применить коррекцию.
Второй способ
Второй способ заключается в создании слоя и залития его чёрным цветом. Он выиграывает в том, что сохраняет свет светлых цветов, таких как жёлтый, голубой, а так же тень тёмных, таких как синий.
Здесь можете посмотреть описание нескольких способов обесцвечивания и их сравнение.
И так, приступаем.
Жмём по очереди:
- Shift + Ctrl + N – Новый слой
- D – Установка цветов в палитре на чёрный и белый
- X – Смена местами цветов в палитре. Чёрный встаёт на цвет фона.
- Ctrl + Backspace
В итоге область, которая должна стать чёрно-белой стала чёрной. Теперь дело за малым – нужно сменить режим смешивания слоя на Цветность (Color).
Готово. Изображение стало чёрно-белым только в нужных местах. При необходимости можно снизить непрозрачность слоя, тогда область станет не столь обесцвеченной. Либо наоборот, можно продублировать слой, чтобы полу-серые области стали ещё серее.
Springtime is in our hands от RolandoCyril‘а
Избавьтесь от этих надоедливых ореолов на краях в Photoshop
Когда вы делаете выделение на изображении в Photoshop, а затем вставляете выделение в другое изображение или фон, очень часто вы обнаружите (когда он размещен на фоне другого цвета) упрямое кольцо пикселей вокруг вашего первоначального выделения. Это называется краевым ореолом, окантовкой или матированием.
Вот довольно яркий пример. Улитка была выбрана на белом фоне и наклеена на темно-красный фон.Мы ясно видим белый ореол. Подобные вещи — проблема веб-дизайнеров. Если вы хотите, чтобы объект находился на цветном фоне, вам нужно удалить этот краевой ореол, но сделать это с помощью ластика практически невозможно, так как же от него избавиться? Как это часто бывает с Photoshop, есть несколько способов снять шкуру с кошки. Вот три варианта.
1. Сверните свой выбор.
Когда вы сделаете свой первоначальный выбор на исходном изображении, используйте диалоговое окно «Уточнить край» (это дает вам предварительный просмотр) или выберите «Выделение»> «Изменить»> «Контракт», чтобы сократить ваш выбор.Используйте эту технику, пока марширующие муравьи все еще показывают ваш выбор. Используя ползунки «Уточнить края», вы сможете сделать выбор намного лучше.
2. Используйте команду «Очистить края».
Эту команду можно использовать после удаления фона (она не работает с масками слоя или пока активен выбор). Сделайте свой выбор, затем удалите фон, затем выберите «Слой»> «Матирование»> «Обрезать края» и введите значение в пикселях. Photoshop анализирует активный слой и заменяет цвет пикселей по краю объекта на цвет ближайших пикселей.Например, если вы введете 2 пикселя, это заменит двухпиксельную цветовую рамку вокруг объекта.
3. Удаление черно-белого матирования
Если ваш ореол просто черный или белый, Photoshop может удалить его автоматически. После удаления фона выберите слой с интересующим вас объектом и затем выберите «Слой»> «Матирование»> «Удалить черный матовый» или «Удалить белый матовый». Как и команда «Убрать края», эта функция не работает с масками слоя или пока у вас есть активный выбор.
Если вам понравился этот пост, вам понравится Learnable; место для обучения новым навыкам и техникам от мастеров. Участники получают мгновенный доступ ко всем электронным книгам и интерактивным онлайн-курсам SitePoint, таким как «Основы Photoshop».
Комментарии к статье закрыты. Есть вопрос о Photoshop? Почему бы не спросить об этом на нашем форуме?
Как быстро исправить ореолы по краям в Photoshop
Вы когда-нибудь замечали белые линии или ореолы по краям на своих фотографиях? Возможно, вы даже не заметили, прежде чем увеличили его? Эти артефакты могут сильно отвлекать и сильно отвлекать от изображения, но хорошая новость заключается в том, что от них относительно легко избавиться в Adobe Photoshop.
То, что вы обнаруживаете ореол на краях при увеличении фотографии, не означает, что она испорчена. Но убедитесь, что вы выполнили следующие шаги, прежде чем печатать его; как только он будет напечатан, вы уже мало что сможете сделать!
Эта статья научит вас быстрому и простому методу исправления ореолов на краях в Photoshop. Чтобы изображение выглядело в сто раз профессиональнее, потребуется всего несколько минут работы.
Вы предпочитаете видеть эту технику в видеоверсии? Затем прокрутите статью до конца и посмотрите пошаговое руководство от талантливого фотографа и педагога Шона Бэгшоу.
Что вызывает ореолы на краю?
Прежде чем мы рассмотрим, как можно исправить ореолы на краях в Photoshop, давайте зададим себе важный вопрос: , что вызывает ореолы на краях и как их избежать?
По правде говоря, может быть много причин, по которым они появляются по краям ваших изображений, но в большинстве случаев это результат постобработки. Это может быть связано с чрезмерной обработкой, попыткой восстановить слишком много деталей или следствием применения определенной техники.
# 1 Восстановление тяжелых деталей при обработке RAW
Первая и наиболее частая причина появления ореолов на краях изображений заключается в том, что вы пытаетесь восстановить слишком много деталей при обработке RAW.
Обычно вы уменьшаете светлые участки до -100 и увеличиваете тени до +100? Тогда это могло быть причиной.
Это может быть не очень хорошо видно вначале, но если вы продолжите, применяя четкость, контрастность и другие настройки поверх этого, это сделает ореолы более доминирующими.
Чтобы избежать появления ореолов в этой ситуации, нужно сделать вторую экспозицию, которая будет ярче или темнее, и смешать два изображения вместе, чтобы создать больший динамический диапазон. В качестве альтернативы вы можете дважды обработать изображение и смешать две версии вместе в Photoshop.
# 2 Плохое смешение экспозиции или замена неба
Если вы более продвинуты в постобработке, ответы, скорее всего, можно найти в рабочем процессе Photoshop. В частности, ошибка при смешивании экспозиции или замене неба.
Смешивание экспозиции — это метод, который может решить проблему попытки восстановить слишком много деталей, как описано выше. Однако справиться с этим бывает довольно сложно. Даже когда вы овладеете этой техникой, нет гарантии, что вы попадете в сложные ситуации, которые в конечном итоге приведут к ореолу на краях, независимо от того, насколько хорошо вы выполняете работу в поле и перед компьютером
Есть три основных причины где смешение экспозиции приводит к нежелательным ореолам на краях:
- Маска неправильно совмещается с линией горизонта
- Экспозиции не совпадают из-за смещения камеры
- Края переэкспонированы при более яркой экспозиции, в результате чего они не соответствуют актуальный горизонт
Хорошая новость в том, что две первые ошибки можно быстро исправить.
Для первого варианта вам просто нужно создать более точную маску, а для второго варианта вам нужно лучше выровнять две экспозиции (что легко сделать, выбрав оба слоя и перейдя в Edit -> Auto-Align Layers …)
Третий вариант, однако, не имеет простого решения. Это означает, что вам придется иметь дело с ореолом на краях, вручную удалив его в Photoshop.
Как удалить ореол по краям в Photoshop
Если вы пытались устранить ореол, выполнив один из описанных выше шагов, но он все еще присутствует, пора испачкаться! К счастью, исправление ореолов на краях в Photoshop — довольно простой процесс.
Давайте быстро рассмотрим пошаговые инструкции, прежде чем углубляться в каждый из них:
- Увеличить до 100%
- Создать объединенный видимый слой
- Откройте инструмент Clone Stamp Tool (S)
- Установите Sample на Current Layer
- Set Mode to Darken Color
- Образец цвета рядом с ореолом, который вы хотите заполнить
- Закрасьте ореол
- При необходимости измените образец при перемещении по край
Вот и все! Не так уж и сложно, правда? Выполните следующие действия, и вы быстро устраните краевой ореол за считанные минуты.
Тем не менее, давайте рассмотрим подробнее, чтобы вы поняли каждый шаг процесса:
Начните с увеличения как минимум на 100%. Это дает вам гораздо лучший обзор для работы и может выявить больше ореолов, чем вы впервые заметили.
Вы можете работать непосредственно с фоновым слоем или его дубликатом, если вы еще не внесли никаких изменений выше. если вы уже внесли изменения в фотографию, просто создайте слой «Объединить видимый слой» в качестве верхнего слоя.
Затем откройте инструмент Clone Stamp Tool и установите Sample на Current Layer и Mode на Darken Color .Это говорит Photoshop о необходимости заливки яркого цвета края более темным цветом, который вы выбираете рядом с нимбом. Пока более темный цвет за пределами края не будет темнее темного цвета внутри края, будет клонирован только яркий ореол.
Убедитесь, что ваша мягкая кисть немного больше самого ореола. Использование слишком маленькой или слишком большой кисти может привести к появлению других нежелательных артефактов.
Последний шаг — удерживать опцию и щелкнуть опцией, чтобы выбрать цвет рядом с нимбом и нарисовать по краю.Обязательно выполните повторную выборку, чтобы сделать клонирование гладким и естественным. Особенно важно выполнять повторную выборку при переходе на участки, где меняется цвет или яркость неба.
Выполнив описанные выше действия, удалось успешно удалить ореол вдоль этого края.Включите или выключите видимость слоя, чтобы увидеть, насколько быстро вы смогли исправить краевой ореол. Впечатляет, правда?
Пошаговое видео
Если вы боретесь с ореолами на краях изображений и хотите попробовать эту технику, обязательно посмотрите это видео Шона Бэгшоу, где он проведет вас через объясненные шаги выше.
3 простых способа удаления краев бахромы в Photoshop. Удаление ореола по краям выреза.
После того, как вы вырежете или замаскируете изображение в Photoshop, часто появляются черные или белые полосы или просто неровности по краям. Здесь я покажу вам 3 способа избавиться от них. Обязательно посмотрите видео, если можете, потому что в нем гораздо больше советов и подробностей, чем в этой письменной инструкции.
Когда вы делаете вырез, вы должны делать это с помощью маски слоя, не стирая фон.(Как вырезать изображение в Photoshop)
Щелкните по маске слоя.
Шаг 1
Щелкните маску слоя.
Шаг 2
Нажмите Ctrl / Cmd + для уровней
Возьмите черный ползунок слева и переместите его вправо, пока край не станет красивым и чистым.
Шаг 1
Щелкните маску слоя.
Шаг 2
Фильтр> Другое> Минимум
Шаг 3.
Увеличивайте радиус, пока кромка не станет чистой.
См. Видео для получения более подробной информации об этом, в том числе о том, когда использовать «Максимум» и что делает квадрат или округление.
Другие методы — это global , что означает, что все края настраиваются одновременно.
Этот третий метод является локальным методом , поэтому вы можете закрасить края там, где хотите. Это хороший вариант, когда волосы являются частью выделения. Остальные 2 метода заставят распущенные волосы исчезнуть, это позволит вам их сохранить.
Шаг 1
Ctrl / Cmd + Щелкните маску слоя, чтобы загрузить выделение.
Шаг 2
Выберите Select> Modify> Contract
Contract Selection by 1 pixel
Это уменьшит выделение
Step 3
Выберите Select> Modify> Feather, введите значение 1.
Шаг 4
Нажмите Cmd / Ctrl + Shift + I, чтобы инвертировать выделение.
Теперь все, что находится за пределами изображения, выделено одним пикселем на внутренней стороне края изображения.
Шаг 5
Выберите черный цвет в качестве цвета переднего плана (нажмите клавишу D)
Выберите инструмент кисти для набора инструментов.
Выберите мягкий край, 100% непрозрачность и нормальный режим
Шаг 6
Щелкните маску слоя
Нажмите Cmd / Ctrl + H, чтобы скрыть выделение (на Mac может появиться вопрос, хотите ли вы скрыть Photoshop или доп. Выбирайте экстры)
Боль по краям и наблюдайте, как краевые ореолы исчезают!
Надеюсь, вам понравился урок на этой неделе, и теперь вы можете сделать эти края красивыми.Посмотрите вокруг, здесь, в CAFE, много полезных руководств, и каждую неделю я делаю новый.
Рад видеть вас здесь, в КАФЕ
Колин
PS Не забудьте присоединиться к нашему списку рассылки и подписаться на меня в социальных сетях>
(Я публиковал забавные истории в Instagram и Facebook в последнее время)
Вы можете получить мою бесплатную электронную книгу о режимах наложения слоев здесь
НОВЫЙ КУРС КОЛИНА СМИТА
Прекратите бороться с выбором.Узнайте, как выделять и вырезать что угодно: людей, волосы, деревья, сложные формы и даже прозрачность.
Узнайте, как получить идеальные края без ореолов и неровностей. Колин покажет вам, как именно на 18 уроках.
Все изображения включены, чтобы вы могли следить за ними.
Вы сможете выбрать и вырезать все, что угодно: быстрее и чище.
ПОДРОБНЕЕ
3 способа удаления ореолов / бахромы на краях в Photoshop
Если вы занимаетесь удалением фона и маскированием в фотошопе, то это точно с вами случилось,
Вы пытаетесь быстро удалить фон, используя что-то вроде «инструмент быстрого выбора» или «выбор объекта» , и как только у вас есть выделение и вы добавляете маску слоя, вы получаете ужасно выглядящий ореол края, потому что окантовки
И это портит вашу композицию, потому что она плохо выглядит, особенно когда вы добавляете более темный фон.
Хорошая новость в том, что вы больше никогда не столкнетесь с этой проблемой, потому что в этом уроке вы узнаете, как удалить ореол кромки в Photoshop (также известный как кромка кромки) с помощью различных методов.
этот учебник будет посвящен удалению кромок кромок, поэтому с помощью всех техник, которые вы собираетесь изучить сегодня, вы сможете удалить кромочные ореолы, даже если один метод не сработал
И каждый из этих методов пригодится, в зависимости от изображения, которое вы пытаетесь замаскировать.
Прежде чем мы начнем, я рекомендую вам загрузить файлы проекта ниже и следить за ними. Практикуясь, вы научитесь лучше и запомните эти методы в будущем.
Хорошо, давайте начнем с первого метода
1 — как удалить ореол края с помощью ползунка «сдвиг края» на панели выбора и маски
У меня есть первое изображение в качестве примера, и я уже удалил фон с помощью кнопки выбора объекта, а затем использовал кисть «Уточнить края», чтобы замаскировать волосы.
Я также создал маску слоя, и если вы, как и я, всегда работаете с масками слоя, вы все равно можете получить доступ к панели выбора и маски. Во-первых, вам нужно убедиться, что маска слоя выбрана. Затем перейдите на панель свойств и нажмите кнопку «Выбрать и замаскировать» .
, чтобы лучше видеть краевой ореол, переключитесь на вид «на черном». из режима просмотра вверху. Вы также можете управлять непрозрачностью фона с помощью ползунка непрозрачности.
Теперь, чтобы удалить бахрому, вы можете использовать ползунок «shift edge» , чтобы сдвинуть край внутрь, перетащив его влево и избавившись от бахромы.
Так что это сработало действительно хорошо, и это избавило от этой бахромы. Но если мы посмотрим на волосы, вы увидите, что они полностью разрушили края волос. И это произойдет с вами, если у вас сложная маска слоя, поэтому нам нужно будет найти обходной путь, чтобы избежать этой проблемы.
Если это не ваш случай, и ваше изображение исправлено, хорошо для вас, все, что вам нужно сделать, это изменить режим вывода на маску слоя и нажать ОК.
Для всех остальных вы сейчас собираетесь нажать на «Отмена». И что вам нужно сделать, так это продублировать слой, нажав ctrl + J , затем выключить исходный слой. И снова в скопированном слое вы мы собираемся щелкнуть маску слоя, щелкнуть кнопку выбора и маски и снова использовать ползунок сдвига края, чтобы избавиться от окантовки. Как только вы будете довольны этим, вы убедитесь, что результат установите маску слоя и нажмите ОК.
Теперь вы можете добавить слой с настройкой сплошного цвета и изменить цвет на черный, чтобы лучше видеть края.
И теперь нам нужно восстановить эти волосы из исходного слоя.
Итак, что вам нужно сделать, это выбрать маску исходного слоя, а затем взять «инструмент лассо» L и использовать его, чтобы сделать выделение вокруг волос, в этом случае нам нужно восстановить оригинальная маска для волос
нам на самом деле нужно выделить все, кроме волос, чтобы заполнить их черным и скрыть, поэтому нажмите crtl + shift + i , чтобы инвертировать выделение, а затем заполните выделение черным, так что черный в моем случае — мой цвет фона , Итак, я собираюсь нажать ctrl + backspace , затем нажмите ctrl / cmd + D , чтобы отменить выбор.
Если вы все сделали правильно, то окантовка удалена, а слой-маска этих волос останется нетронутой.
Итак, это простой способ быстро удалить бахрому с помощью панели выбора и маски. Теперь я покажу вам немного другую технику удаления бахромы.
2 — Использование метода «выбора контракта» для удаления кромки Halo
Иногда ползунок сдвига края не имеет большого значения и не выполняет работу, поэтому этот метод позволит вам контролировать, сколько пикселей вы хотите удалить с края.
в нашем следующем примере у нас другой изображение.
И на этот раз у нас есть более простая маска слоя, и у нас также есть некоторые нарушения, которые нам нужно удалить.
Итак, когда у вас активна маска слоя, вы собираетесь загрузить ее как выделение, нажав ctrl / cmd на миниатюру маски слоя,
После того, как выделение будет активным, перейдите к выберите> изменить> контракт .
Итак, для этого изображения я собираюсь уменьшить выделение на 2 пикселя и щелкнуть. Хорошо.
И теперь, если вы увеличите масштаб, вы увидите, что выделение сдвинуто внутрь на 2 пикселя, и сейчас объект выбран, и нам нужно обратное, поэтому снова нам нужно будет инвертировать выделение, нажав на ctrl + shift + i ,
и теперь у нас все выбрано, кроме объекта, а также выделены два пикселя объекта, и это бахрома, которую нам нужно удалить.
, теперь вы можете скрыть выделение, чтобы увидеть немного лучше, нажав ctrl + h , и теперь вам нужно заполнить фон, а также эти 2 пикселя черным, чтобы скрыть его, поэтому используйте ярлыки, если ваш фон цвет черный, нажмите ctrl + backspace , если наоборот, нажмите alt + b пробел или optn + delete
, и, как вы можете видеть, удалив эти два пикселя, мы избавились от этой окантовки, и теперь у нас есть намного лучшая маска слоя.
Таким образом, эта техника очень хорошо сработала на этом изображении, потому что у нас есть простая маска слоя и окантовка по всем краям. Но в некоторых случаях вы можете захотеть удалить окантовку с определенных областей, а не всего изображения. В таком случае я быстро покажу вам, как вы можете это сделать.
Сделать это очень просто, как и раньше, вам нужно сжать выделение на нужную вам величину, затем инвертировать выделение (чтобы у вас были выделены фон и окантовка), и теперь вместо заливки фона черным , вы собираетесь взять кисть, убедитесь, что маска слоя выбрана, а цвет переднего плана черный
, нажмите control + H еще раз, чтобы скрыть выделение, чтобы вы могли немного лучше видеть края, а затем вы собираетесь просто использовать инструмент кисти и закрасить любые области, с которых вы хотите удалить бахрому. из.
И, как видите, мы можем легко использовать инструмент кисти, чтобы удалить эту окантовку только с определенных областей.
3 — Использование «минимального фильтра» для удаления краев Halo
Это еще один метод, который развивается с использованием минимального фильтра, и он также позволит вам выбрать, насколько вы хотите сузить маску слоя и где использовать выделение.
Итак, чтобы удалить окантовку этим методом, вам нужно сначала выбрать маску слоя. Затем перейдите в фильтр> прочее> минимум .
Итак, в основном то, что будет делать этот фильтр, — это протолкнуть края маски слоя внутрь, поэтому он собирается удалить окантовку с краев.
во многом похож на использование выбора контракта, но с помощью этого фильтра вы можете увидеть изменения в режиме предварительного просмотра в реальном времени, и вы можете использовать флажок предварительного просмотра, чтобы увидеть до и после.
Итак, для этого изображения я начал с радиуса 2 пикселя, это хорошо сработало в некоторых областях, но в других областях у нас все еще есть края, которые не исчезли, поэтому нажмите ОК, чтобы принять изменения на данный момент
Теперь нам нужно дополнительно удалить окантовку из большего количества областей, чтобы мы могли снова использовать этот фильтр выборочно, вы можете взять инструмент лассо, щелкнув по S , и сделать выделение вокруг всех областей, которые имеют окантовку
Совет:
Используя инструменты выделения, если вы хотите добавить к выделенному, вы можете удерживать Shift, а если вы хотите удалить из выделения, используйте alt или optn
После того, как вы выбрали все окаймляющие области, вы можете применить фильтр снова, и вы можете использовать сочетание клавиш ctrl + alt + F , чтобы применить последний фильтр (который является минимальным фильтром), и вы также можете сделать это несколько раз. раз, пока вы не избавитесь от всей окантовки.
теперь нажмите на control + D , чтобы отменить выбор, и мы практически удалили бахрому повсюду, за исключением небольшой области волос, которую я оставил специально, и в этом случае мы можем легко исправить это с помощью инструмента штампа клонирования. .
Вот что нужно сделать, чтобы удалить бахрому с волос.
Вы собираетесь добавить новый слой поверх, а затем добавить обтравочную маску, используя ctrl + alt + G или cmd + optn + G
Таким образом, все, что мы рисуем внутри обрезанного слоя, будет видно только внутри выделения и не будет выходить за границы маски слоя. Итак, теперь вы можете щелкнуть s, чтобы взять инструмент штампа клонирования, убедитесь, что настройки инструмента штампа клонирования установлены. на «текущий и ниже», а затем вы собираетесь использовать alt / option , чтобы взять образец изнутри волос и закрасить края.И, как видите, с волос удаляются бахромы.
И теперь вы можете добавить любой фон, который мы хотим, и края будут по-прежнему выглядеть очень хорошо, а фон будет темнее или светлее.
Вот как удалить бахрому с изображений в Photoshop. Если вам понравился этот урок, дайте мне знать, что вы думаете, в комментариях ниже
Обязательно посетите эти уроки, которые покажут вам, как заменить сложное небо в Photoshop и лучший способ замаскировать мех в Photoshop
.Кроме этого, я надеюсь, вам понравится этот урок.Спасибо вам, ребята, за просмотр, увидимся в следующем уроке. ✌
Учебное пособие по Photoshop: удаление ореолов на фотографиях HDR
Если вы фотограф HDR или кто-то, кто пробовал снимать HDR, мне не нужно рассказывать вам, насколько раздражают ореолы. Даже если ваша HDR-фотография технически правильна, во время обработки изображения могут образоваться ореолы, которые полностью испортят изображение. И дело в том, что их нелегко удалить. Ладно, я перестану ругать ореолы. Я уверен, что вы знаете, как это плохо.Вот почему вы здесь. В этом посте я покажу вам, как удалить ореолы на фотографиях.
Простой метод удаления ореолов с помощью фотошопа
Что такое ореолы и что их вызывает?
Вместо того, чтобы тратить свое драгоценное время на удаление этих раздражающих артефактов, лучшее, что вы можете сделать, — это предотвратить их при обработке фотографий. Для этого следует знать, что такое нимбы и как они образуются на фотографиях. Позвольте мне вкратце объяснить, что такое ореолы.
Как я уже говорил, ореол — это белое свечение вокруг таких объектов, как деревья, здания, горы и т. Д. Обычно он образуется при тональной карте изображения. Теперь вы можете подумать, что такое тональное отображение. Вы, должно быть, встречали этот термин, если занимались HDR-фотографией. Ну, тональная карта — это процесс уменьшения контрастности (яркости / темноты) фотографии. Обычно это делается для расширения динамического диапазона или выделения деталей в тенях и светлых участках на фотографии.Поэтому, если вы переборщите с этим тональным отображением, вокруг высококонтрастных областей образуются ореолы. Другими словами, он формируется там, где темные пиксели встречаются с белыми пикселями на фотографии. Таким образом, лучший способ избежать ореолов на фотографии — применить минимальное отображение тонов. Когда я тонирую изображение, я всегда слежу за этим — я обрабатываю изображения таким образом, чтобы не образовывались ореолы.
Приведенная выше фотография представляет собой изображение с преобразованием тонов из одного файла RAW. Он не был обработан должным образом.Но я думаю, что это хороший пример образования ореола на фотографии. Как видите, вокруг дерева образуются нимбы.
Теперь вы знаете, что вызывает эти ореолы. Я предлагаю вам любой ценой избегать их появления на вашей фотографии. Это сэкономит ваше время. Используйте этот метод для исправления ореолов, а не как часть рабочего процесса. Ниже приведены инструкции по удалению ореолов с помощью фотошопа.
Шаги по удалению ореолов с помощью Photoshop
Шаг 1: Откройте изображение в Photoshop и создайте новый слой (ctrl + shift + N в окнах).Назовите новый слой «Halo fix»
Шаг 2: В окне свойств слоя измените режим наложения на Мягкий свет. Установите флажок «Заливка мягким светлым нейтральным цветом (50% серого)» и нажмите «ОК».
Шаг 3: Выберите этот новый слой (убедитесь, что он находится поверх фонового слоя) и измените настройки кисти следующим образом (см. Рисунок ниже)
1. Сделайте цвет переднего плана черный и белый цвет фона. Закрашивание областей черным цветом затемняет область и наоборот.Поскольку ореолы яркие, их нужно сжечь или затемнить. Поэтому убедитесь, что цвет переднего плана черный. Если вы хотите сделать область более яркой, сделайте цвет переднего плана белым.
2. Выберите инструмент «Кисть» на левой панели и измените настройки кисти как — мягкая кисть (жесткость до нуля), непрозрачность 100% и растекание от 2 до 4%.
3. Увеличьте изображение до области ореола.
4. Тщательно закрасьте области ореолов. Уменьшите масштаб, чтобы увидеть изменения.
Шаг 4. После удаления ореолов сгладьте слой «halo fix» (см. Рисунок ниже)
Окончательный результат
Заключение
Этот метод не может убрать сильные ореолы на фотографиях. Но я считаю, что этот метод удаления ореолов лучше других, поскольку он очень простой и быстрый. Лучшая практика — предотвратить появление ореолов при обработке фотографии. Ореолы образуются, когда вы уменьшаете контрастность любой фотографии, а не только фотографий HDR.Ниже приведен пример:
Эти изображения не являются фотографиями HDR. Но вокруг отражения ребенка можно увидеть нимб. На этом изображении ореолы образуются, когда я уменьшил коэффициент контрастности с помощью регулировки тени / светлого тона в фотошопе. Но я исправил ореол, используя метод, который я объяснил здесь.
Если вы знакомы с маскированием в фотошопе, вот еще один метод удаления ореолов на фотографиях HDR: Метод уменьшения ореолов
Я надеюсь, что это поможет вам исправить фотографии, испорченные ореолами.Если у вас есть какие-либо вопросы, пожалуйста, оставьте их в комментариях.
Удаление ореолов в Photoshop — Ehab Photography
В этом уроке мы узнаем, как удалить ореолы с фотографий. Мы собираемся использовать два разных метода и три инструмента Photoshop.
Что такое нимб?Ореол — это яркая (или темная) линия, которая может появиться в областях с высокой контрастностью на фотографии, когда фотография была отредактирована. Другими словами, Halo — это полоса света (или тени), которая следует за краями изображения.Они наиболее заметны по краям с высокой контрастностью, например, когда земля встречается с небом в пейзажной фотографии. Как вариант, при портретной фотографии вокруг краев объекта и его фона. Давайте внимательно посмотрим на фотографию ниже, когда мы увеличим масштаб, мы обнаружим жесткую линию по краям горы, эта линия называется ореолом.
Я подробно объясню, как удалить ореолы с ваших фотографий двумя разными способами. Я буду использовать три инструмента из Photoshop, вот краткое описание трех инструментов Photoshop:
Инструмент Dodge и инструмент BurnИнструменты «Осветление» и «Затемнение» позволяют осветлить или затемнить области изображения.Эти инструменты основаны на традиционной технике фотолаборатории для регулирования экспозиции определенных областей отпечатка. Фотографы сдерживают свет, чтобы осветлить область на отпечатке (затемнение) или увеличить экспозицию для затемненных областей на отпечатке (затемнение). Чем больше вы закрашиваете область с помощью инструментов Dodge или Burn, тем светлее или темнее она становится.
Инструменты Dodge и Burn находятся на панели инструментов
- Выберите инструмент «Осветление» или «Затемнение».
- Выберите кончик кисти и установите параметры кисти на панели параметров.
- На панели параметров выберите одно из следующих значений в меню «Диапазон»:
Изменяет средний диапазон оттенков серого
Меняет темные области
Изменяет светлые области
- Укажите экспозицию для инструментов «Осветление» или «Затемнение».
- Нажмите кнопку «Аэрограф», чтобы использовать кисть в качестве аэрографа. Или выберите опцию «Аэрограф» на панели «Кисть».
- Выберите параметр «Защитить тона», чтобы минимизировать отсечение теней и светов. Этот параметр также пытается предотвратить изменение оттенка цветов.
- Перетащите курсор на ту часть изображения, которую вы хотите осветлить или затемнить.
Инструмент Smudge имитирует эффект, который вы видите, когда проводите пальцем по влажной краске. Инструмент подбирает цвет в месте начала штриха и толкает его в том направлении, в котором вы перетаскиваете. Инструмент «Размытие» перемещает пиксели по экрану, как если бы они состояли из влажной краски, используя цвет, который находится под курсором, когда вы начинаете гладить.Вы можете использовать его на крошечных участках изображения, чтобы смягчить края объектов таким образом, который часто выглядит более естественным, чем инструменты размытия
Инструмент Smudge можно найти на панели инструментов
Как использовать инструмент размазывания?- Выберите инструмент Smudge.
- Выберите кончик кисти и параметры для режима наложения на панели параметров.
- Выберите «Образец всех слоев» на панели параметров, чтобы растушевать с использованием цветовых данных из всех видимых слоев.Если этот параметр не выбран, инструмент Smudge использует цвета только из активного слоя.
- Выберите «Рисование пальцем» на панели параметров, чтобы растушевать с использованием цвета переднего плана в начале каждого штриха. Если этот параметр не выбран, инструмент Smudge использует цвет под указателем в начале каждого штриха.
- Перетащите изображение, чтобы размазать пиксели.
Я буду использовать фотографию ниже, я отделю объект от фона, а затем изменю фон на сплошной цветовой слой.После редактирования по краям объекта появятся ореолы. Затем я использую инструмент smudge tool, чтобы удалить ореолы с фотографии.
Фото Марлон Шмейски из Pexels
Ниже приведены подробные шаги
Шаг 1
Откройте файл фотографии в Photoshop.
Дублируйте слой Ctrl + J
Шаг 2
Используйте любой из инструментов выделения, чтобы выбрать объект.Мой любимый инструмент — Select and Mask
.Нажмите Alt + Ctrl + R
Используйте инструмент Quick Selection для выбора темы
Используйте инструмент «Уточнение кромки», чтобы уточнить выделение
Выберите Output to Layer Mask из Output Setting
Чтобы увидеть выделение, удерживайте клавишу ALT и щелкните миниатюру маски. Выбор показан ниже
Шаг 3
Я собираюсь добавить новый фон.Щелкните Добавить новый корректирующий слой.
Затем выберите Solid Color, и затем выберите цвет .
Переместите новый фон ниже исходного слоя.
Шаг 4
Увеличьте масштаб, используя Ctrl + +
По краям предмета видны ореолы
Шаг 5
Чтобы удалить темные ореолы по краям объекта, я буду использовать инструмент smudge Tool .
.Выберите инструмент на панели инструментов.
Обязательно щелкните миниатюру маски.
Отрегулируйте размер кисти, затем щелкните и удерживайте фон и перетащите его к объекту, пока ореол не исчезнет. (Это похоже на перемещение фона к объекту)
Повторите процесс по всем краям объекта, пока все ореолы не исчезнут.
Окончательное изображение после удаления ореолов показано ниже
Метод 2 (с использованием инструментов Burn & Dodge)Я буду использовать фотографию ниже, я отделю объект от фона, а затем изменю фон на сплошной цветовой слой.После редактирования по краям объекта появятся ореолы. Затем я использую инструмент smudge tool, чтобы удалить ореолы с фотографии.
Фотография mehrab zahedbeigi на Unsplash
Ниже приведены подробные шаги
Шаг 1
Откройте файл фотографии в Photoshop.
Дублируйте слой Ctrl + J
Шаг 2
Используйте любой из инструментов выделения, чтобы выбрать объект. Мой любимый инструмент — Select and Mask
.Нажмите Alt + Ctrl + R
Используйте инструмент быстрого выбора, чтобы выбрать тему
Используйте инструмент «Уточнение кромки», чтобы уточнить выделение
Выберите Output to Layer Mask из Output Setting
Чтобы увидеть выделение, удерживайте клавишу ALT и щелкните миниатюру маски.Выбор показан ниже
Шаг 3
Я собираюсь добавить новый фон. Щелкните Добавить новый корректирующий слой.
Затем выберите Solid Color, выберите цвет .
Переместите новый фон ниже исходного слоя.
Шаг 4
Увеличьте масштаб, используя Ctrl + +
По краям предмета видны ореолы
Шаг 5
Чтобы удалить белые ореолы по краям объекта, я начну с использования Burn Tool , чтобы затемнить тени по краям маски.
Обязательно щелкните миниатюру маски.
Выберите Burn Tool на панели инструментов
Выберите Shadows из диапазона (верхнее меню)
Отрегулируйте экспозицию до 80%
Отрегулируйте размер кисти.
Начните рисовать по краям (там, где видны ореолы), чтобы затемнить белый цвет за пределами краев объекта.
Затем я воспользуюсь The Dodge Tool , чтобы осветлить блики на краях маски.
Обязательно щелкните миниатюру маски.
Выберите Dodge Tool на панели инструментов
Выберите Выделите из диапазона (верхнее меню)
Отрегулируйте экспозицию до 80%
Отрегулируйте размер кисти.
Начните рисовать по краям (там, где видны ореолы), чтобы осветлить черный цвет внутри краев объекта.
Окончательное изображение после удаления ореолов показано ниже
Похожие сообщенияУдалить фон с изображения
Какие есть инструменты выделения в Photoshop?
Спасибо за чтение, надеюсь, вам понравилась статья. Если у вас есть какие-либо вопросы, просто напишите их ниже, и я с радостью вам отвечу.
Фото Эктора Дж. Риваса на Unsplash
Если вам понравился сайт, не забудьте подписаться, мы сообщим вам только тогда, когда будет опубликована новая статья.
Стив Каннистра, Удаление световых ореолов Световые ореолы вокруг звезд могут возникать в результате внутренних отражений.
Презентация на тему: «Стив Каннистра, Удаление световых ореолов Световые ореолы вокруг звезд могут возникать в результате внутренних отражений» — стенограмма презентации:
ins [data-ad-slot = «4502451947»] {display: none! important;}} @media (max-width: 800px) {# place_14> ins: not ([data-ad-slot = «4502451947»]) {display: none! important;}} @media (max-width: 800px) {# place_14 {width: 250px;}} @media (max-width: 500 пикселей) {# place_14 {width: 120px;}} ]]>1 Стив Каннистра, Удаление световых ореолов Световые ореолы вокруг звезд могут возникать в результате внутренних отражений.
2 Стив Каннистра, Удаление светового ореола Настройка техники в Photoshop: 1. Используйте инструмент Elliptical Marquee Tool, чтобы нарисовать круг вокруг ореола. Растушевка в 2 пикселя для инструмента выделения вполне подойдет. нимб. Растушевка в 2 пикселя для инструмента выделения вполне подойдет. 2. Выберите кривые (Слой, Новый корректирующий слой, Кривые). 3. Теперь у вас будет открыто окно кривых с маской, которая выборочно позволяет просвечивать область звездного гало, а также выборочно позволяет просвечивать область звездного гало (см. Следующий слайд).(см. следующий слайд).
3 Стив Каннистра, окно Кривые маски для удаления светового ореола Ореол света необходимо удалить
4 Стив Каннистра, Удаление светового ореола Удаление светового ореола выполняется методом перевернутой буквы S (патент заявлен): 1.

 Видим такую картинку:
Видим такую картинку: