Фильтры по работе с шумом. Adobe Photoshop CS3
Фильтры по работе с шумом. Adobe Photoshop CS3ВикиЧтение
Adobe Photoshop CS3
Завгородний Владимир
Содержание
Фильтры по работе с шумом
В этом разделе мы рассмотрим как команду по добавлению шума в изображение, так и команды по его удалению из изображения. Дело в том, что шум сам по себе – ни плох ни хорош; все зависит от того, насколько он силен и каков характер этого шума. Слишком сильный шум в изображении мешает рассмотреть мелкие детали на рисунке, да и просто может раздражать зрителя; в то же время изображение, в котором нет шума, часто воспринимается как «стерильное», «неживое», «искусственное». Кроме того, небольшое количество шума часто добавляется в изображение в технических целях (при допечатной подготовке) или же для создания спецэффектов («состаривания» изображения и т. д.).
д.).
Добавить шум в изображение можно с помощью команды Add Noise (Добавить шум) из подменю Filter ? Noise (Фильтр ? Шум). В окне (рис. 18.17) устанавливается сила добавляемого шума с помощью ползунка и поля Amount (Количество), переключателем Distribution (Распределение) выбирается один из двух типов шума – Uniform (Однородный) или Gaussian (Гауссовый). При работе с цветными изображениями по умолчанию шум добавляется цветной, а установив флажок Monochromatic (Монохромный), можно сделать шум черно-белым (яркостным).
Рис. 18.17. Окно команды Add Noise (Добавить шум)
Шум, добавляемый командой Add Noise (Добавить шум), является попиксельным, поэтому его стоит использовать только в конце работы: изменения размера изображения могут шум уничтожить.
Остальные команды в подменю Filter ? Noise
(Фильтр ? Шум) предназначены для удаления из изображения шума и мелких дефектов (пыль, царапины и т.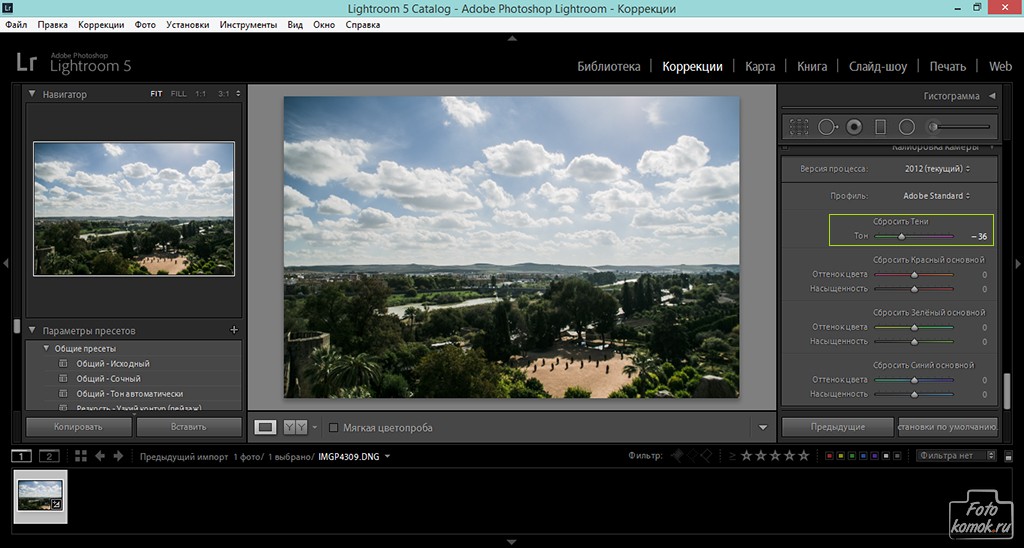 д.).
д.).Команда Despeckle (Очистка) полностью автоматизирована и не обладает настройками или окном. Она действует подобно командам Smart Blur (Умное размытие) и Surface Blur (Размытие поверхности), автоматически определяя резкие цветовые переходы и слегка размывая все остальное изображение. Используя ее, можно легко и быстро снизить уровень шума в изображении, практически не затронув значимые детали.
Команда Dust & Scratches (Пыль и царапины) предназначена для удаления с изображения сильных повреждений или очень сильного шума (рис. 18.18). Она похожа на команду Smart Blur (Умное размытие), поскольку позволяет установить радиус размытия с помощью ползунка и поля Radius

Рис. 18.18. Окно команды Dust & Scratches (Пыль и царапины)
Особенностью команды является то, что она выполняет очень сильное размытие, и с изображения исчезают мелкие детали; поэтому обычно команда используется вместе с выделением, защищающим от размытия области изображения без дефектов.
Командой Median (Медианное усреднение) осуществляется специфическое размытие и сглаживание изображения за счет усреднения яркостей и цветов соседних пикселов (рис. 18.19). Значения радиуса усреднения больше 1–2 пикселов практически гарантированно уничтожают мелкие детали, поэтому почти всегда команда применяется в комбинации с выделением.
Рис. 18.19. Окно команды Median (Медианное усреднение)
Команды Dust & Scratches (Пыль и царапины) и Median (Медианное усреднение), хотя и размещаются в подменю Noise (Шум), скорее предназначены для борьбы с одиночными дефектами изображения, чем с равномерным шумом по всему документу.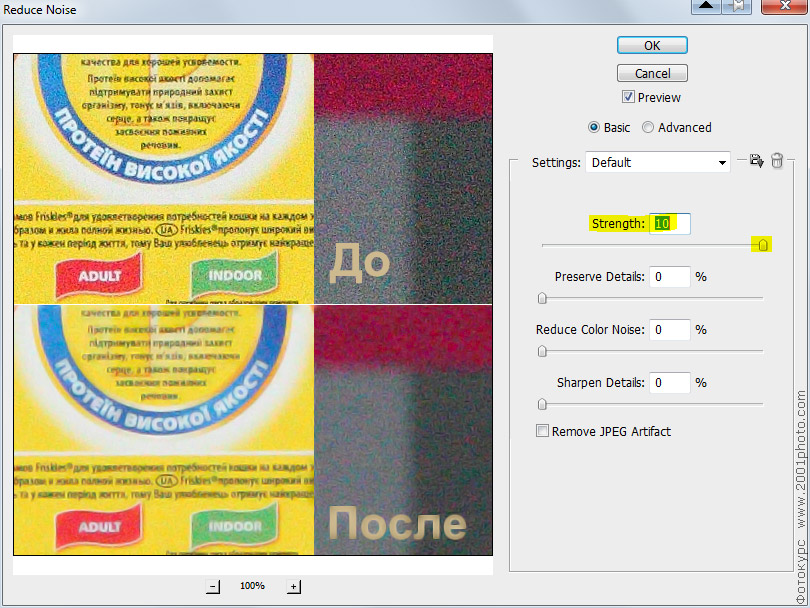 Для борьбы с несильным, но повсеместным шумом рекомендуется использовать команду Reduce Noise (Уменьшить шум), окно которой показано на рис. 18.20.
Для борьбы с несильным, но повсеместным шумом рекомендуется использовать команду Reduce Noise (Уменьшить шум), окно которой показано на рис. 18.20.
Рис. 18.20. Окно команды Reduce Noise (Уменьшить шум)
Ползунок Strength (Сила) устанавливает силу размытия, применяемую к изображению. В то же время ползунок Preserve Details (Сохранить де тали) позволяет «ограничить» воз действие размытия на мелкие детали изображения, а ползунок Sharpen Details (Повысить четкость деталей) позволяет компенсировать размытие изображения искусственным повышением четкости.
Ползунок Reduce Color Noise (Уменьшить цветовой шум) позволяет сфокусироваться на удалении цветового, а не яркостного шума – напомним, что цифровым фотоаппаратам свойствен, как правило, именно цветовой шум, а шум, возникающий при работе с фотопленкой и сканированием, – преимущественно яркостной.
Наконец, флажок Remove JPEG Artifact (Удалить артефакты JPEG-компрессии) позволяет удалить артефакты (характерные нарушения изображения), которые возникают при сохранении в формате JPEG с высокой степенью компрессии – контрастные «ореолы» вокруг контрастных границ в изображении и характерные «квадраты», которые можно увидеть на областях с плавным переходом цветов.
В целом, следует заметить, что, как это ни прискорбно, ни один из существующих фильтров не в состоянии удалить шум без ущерба для изображения и не повредить при этом мелкие детали. Хорошего результата можно достичь, только комбинируя фильтры и ручную работу.
Данный текст является ознакомительным фрагментом.
5.5.3 Фильтры
5.5.3 Фильтры Последний из приведенных выше примеров (с командой grep) можно использовать для иллюстрации еще одного важного понятия, а именно, программы-фильтра. Фильтры — это команды (или программы), которые воспринимают входной поток данных, производят над ним некоторые
9.6.4. Фильтры
9.6.4. Фильтры
Когда задание на печать дождется своей очереди, lpd создает ряд программных каналов между буферным файлом и печатающим устройством для передачи данных, подлежащих печати.
Подготовка к работе
Подготовка к работе Популярность программы Outlook Express, название которой переводится как «экспресс-обзор» (или быстрый обзор, если вам так больше нравится), не в последнюю очередь зависит от того, что данная почтовая программа входит в стандартную поставку Windows.Найти Outlook
Приступая к работе
Приступая к работе Если вы успели поработать с Windows Vista, то наверняка помните, какое окно загружалось при ее старте. Это было приложение, которое в Windows 7 называется Приступая к работе, позволяющее ознакомиться с некоторыми новыми в Windows 7, а также в принципе важными
Фильтры
Фильтры Где содержится информация для почтовых фильтров программы Outlook Express (список блокированных отправителей и правила для почты)? Когда накоплен список из нескольких сотен всяческих правил и адресатов, задаешься вопросом, как его сохранить при переустановке системы.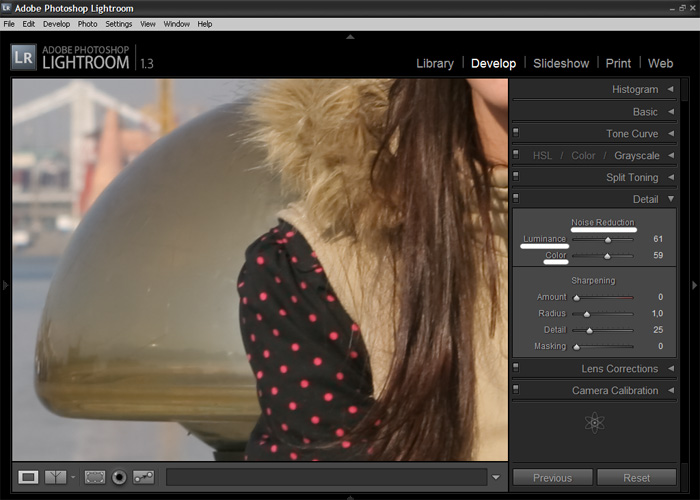
Фильтры
Фильтры Кроме описанных эффектов, в подменю Effects имеются пункты, содержащие, в свою очередь, несколько подпунктов.С помощью подменю Filters (Фильтры) вы можете воспользоваться девятью фильтрами. Рассмотрим для примера работу с фильтром FFT.Выполните команду Effects ? Filters ? FFT Filter
13.3. Активные фильтры
13.3. Активные фильтры Шаг 1 Существует много способов реализации активных фильтров. Все они имеют одно общее свойство: их трудно рассчитывать. В данном разделе будет произведен расчет параметров фильтра путем проведения серии испытаний.Возьмем за основу, пожалуй,
Глава 11 Фильтры
Глава 11
Фильтры
Вот мы и подошли к, пожалуй, самому интересному в работе с программой Photoshop – использованию фильтров.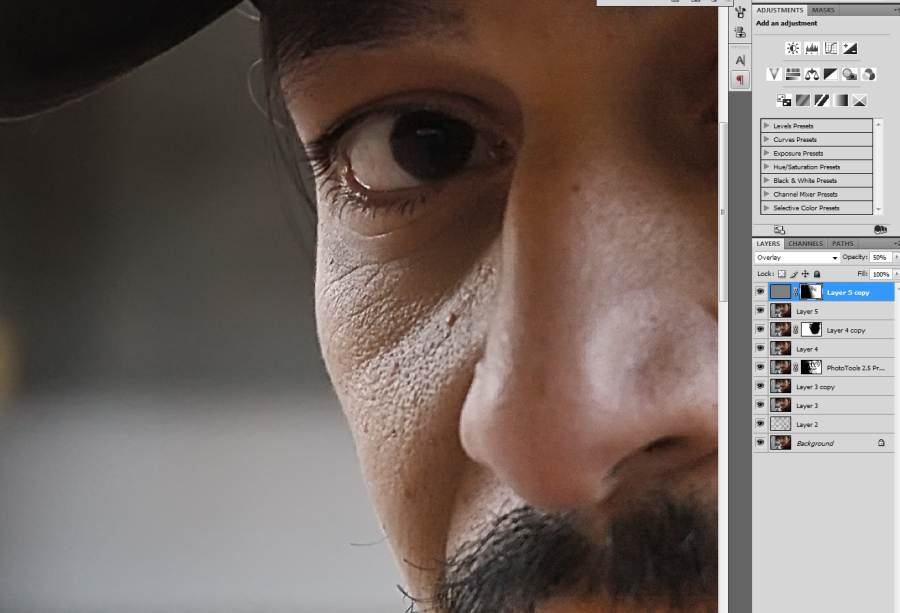 Фильтры – это специальные эффекты, которые вы можете применить к отдельному фрагменту или всему изображению.С помощью фильтров можно самым причудливым
Фильтры – это специальные эффекты, которые вы можете применить к отдельному фрагменту или всему изображению.С помощью фильтров можно самым причудливым
Приступим к работе
Приступим к работе В этом разделе вы узнаете, как запустить программу Microsoft Access, а затем открыть или создать базу данных.Запуск AccessДля запуска программы Microsoft Access 2007 можно использовать любой из стандартных для Windows способов.• Нажмите кнопку Пуск , в меню выберите
Неразрушающие фильтры
Неразрушающие фильтры До версии CS3 у фильтров Photoshop был один крупный недостаток: их нельзя было отменить. Вернее, можно было, но только если вы не закрывали файл (как вы помните, отменить последнюю операцию можно комбинацией клавиш Ctrl+Z, а несколько действий – сочетанием
Подготовка к работе
Подготовка к работе
Прежде чем создавать приложения для устройств под управлением системы Windows Mobile 5.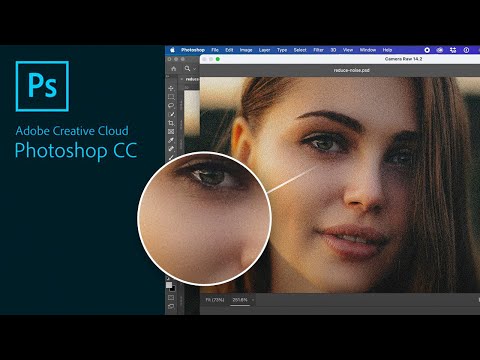 0, нужно установить необходимые пакеты SDK. Компания Microsoft предлагает заказать специальный диск с набором всех необходимых пакетов, сделав заказ на странице их сайта,
0, нужно установить необходимые пакеты SDK. Компания Microsoft предлагает заказать специальный диск с набором всех необходимых пакетов, сделав заказ на странице их сайта,
Боремся с цифровым шумом
14.7. Фильтры
14.7. Фильтры Excel позволяет устанавливать фильтры для списков, например, вы можете отфильтровать список согласно определенному условию. Скажем, выбрать, у кого из сотрудников зарплата больше 500 условных единиц. Сейчас мы будем работать с фильтрами. Добавьте в наш список еще
Фильтры
Фильтры
Фильтры Flash 8 позволяют применить к фрагменту изображения такие эффекты, как отбрасывание тени, «выдавливание», иллюзию тления и пр. Сейчас мы рассмотрим, как все это делается.Сразу же нужно сказать вот что. Фильтры могут быть применены не ко всем фрагментам
Сейчас мы рассмотрим, как все это делается.Сразу же нужно сказать вот что. Фильтры могут быть применены не ко всем фрагментам
Глава 26. ХР в работе
Глава 26. ХР в работе ХР может применяться при любой форме контракта, однако разные формы предусматривают использование разных вариаций ХР. В частности, контракты с фиксированной ценой и фиксированным объемом работ благодаря игре в планирование становятся контрактами с
Добавить шум к изображению онлайн бесплатно и с помощью Adobe Photoshop
Когда вы редактируете изображения, вам часто нужно уменьшить шум, особенно для некоторых изображений с низким освещением или низким разрешением. Хотя в некоторых случаях вы будете стремиться сделать прямо противоположное этому. Вам нравится добавлять в файл изображения шум или зернистость пленки и получать винтажный эффект. Этот пост расскажет вам, как добавить шум к изображению шаг за шагом.
Этот пост расскажет вам, как добавить шум к изображению шаг за шагом.
Добавьте шум к изображению
- Часть 1. Добавьте шум к изображению онлайн
- Часть 2. Добавляем шум к изображению в Photoshop
- Часть 3. Удаление шума с изображения
- Часть 4. Часто задаваемые вопросы о том, как добавить шум к изображению
Как добавить шум к изображению онлайн бесплатно
Добавление шума помогает придать изображению определенную эмоцию. Например, черно-белые фотографии могут выглядеть особенно великолепно после применения к ним эффекта шума. Существует множество приложений для редактирования изображений и онлайн-инструментов, которые помогут вам добавить шум к изображениям. Здесь, в этой части, мы рекомендуем популярные Пикселированный для вас, чтобы добавить шум к изображению онлайн.
Шаг 1Откройте веб-браузер, найдите Pixelied, а затем перейдите к его индивидуальному Добавьте шум к изображению страница.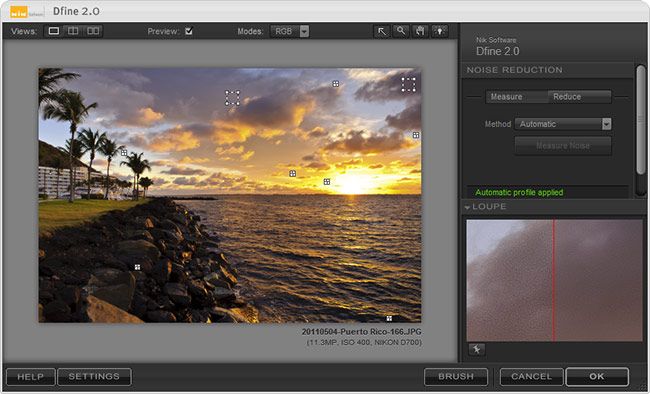 Когда вы входите на страницу, вы можете прокрутить вниз, чтобы просмотреть основные функции бесплатного онлайн-редактора фотографий Pixelied. Вы можете нажать на Загрузите ваше изображение кнопку, чтобы добавить к нему свою фотографию.
Когда вы входите на страницу, вы можете прокрутить вниз, чтобы просмотреть основные функции бесплатного онлайн-редактора фотографий Pixelied. Вы можете нажать на Загрузите ваше изображение кнопку, чтобы добавить к нему свою фотографию.
Шаг 2Когда ваш файл изображения будет загружен, вы попадете на его главную страницу редактирования. На левой панели вы можете получить доступ к Шум особенность под Эффекты вкладка Просто переместите его кнопку, чтобы добавить шума к вашей фотографии. Вам разрешено непосредственно просматривать эффект добавления шума.
Шаг 3Как видите, Pixelied также предлагает другие фильтры, эффекты и функции редактирования. Вы можете использовать их для редактирования изображения с легкостью. После этого вы можете нажать на кнопку Скачать кнопку в правом верхнем углу, чтобы сохранить это отредактированное изображение на вашем устройстве. На этом этапе вы можете выбрать формат вывода, настроить его качество и изменить размер в соответствии с вашими потребностями.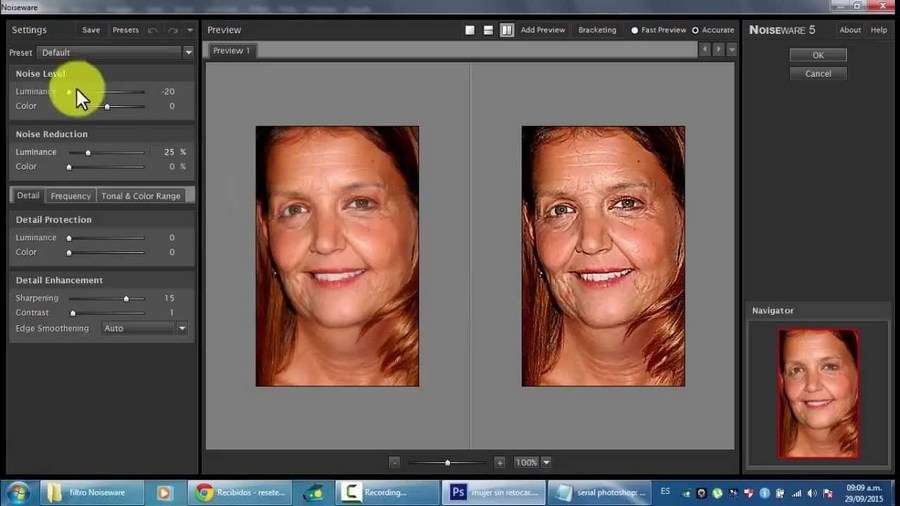
Часть 2. Как добавить шум к изображению с помощью Adobe Photoshop
Photoshop — популярный редактор изображений, который может помочь вам справиться с различными заданиями по редактированию. Если вы хотите добавить к изображению эффект шума или зернистости пленки, вы можете положиться на него. Вы можете бесплатно загрузить Photoshop с его официального сайта и получить 7-дневную бесплатную пробную версию.
Шаг 1Запустите Photoshop, создайте новый слой и загрузите на него изображение.
Шаг 2Чтобы быстро добавить шум к изображению, вы можете нажать на верхнюю Фильтр меню. В раскрывающемся списке нажмите Шум, а затем выберите Добавлять шум вариант. Во всплывающем окне «Добавить шум» вы можете свободно перетаскивать Сумма бар для управления эффектом добавления шума. Здесь вы можете выбрать распределение Гаусса или Равномерное в зависимости от ваших потребностей. Photoshop также предлагает опцию «Монохроматический», чтобы гарантировать, что зерно не будет иметь никакого цвета.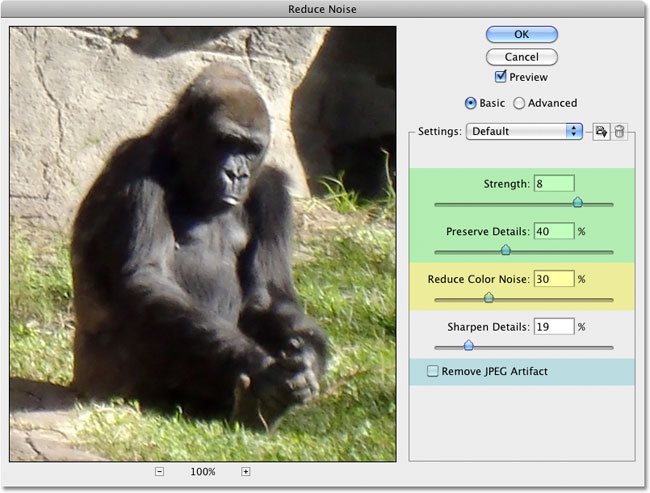
Шаг 3Когда вы будете удовлетворены результатом, вы можете нажать кнопку OK кнопку, чтобы сохранить изменения. Выбирать Файл в верхней строке меню, а затем используйте его Сохраните функция для сохранения этого отредактированного файла изображения на вашем устройстве.
Часть 3. Как удалить шум из изображения онлайн бесплатно
Если вы хотите уменьшить шум на изображениях, вы можете положиться на простой в использовании Бесплатное масштабирование изображений. Он позволяет бесплатно удалить шум с фотографии онлайн и улучшить ее качество. Благодаря внедрению передовой технологии искусственного интеллекта и алгоритмов глубокого обучения он может эффективно исправлять старые изображения или изображения с низким разрешением, избавляться от фонового шума и повышать его масштаб.
Шаг 1Откройте веб-браузер и введите официальный Бесплатное масштабирование изображений Веб-сайт. Нажмите на Загрузить свое фото кнопку, чтобы добавить к нему свое изображение. Он поддерживает все популярные форматы изображений, включая JPG, JPEG, BMP, PNG, TIF и TIFF.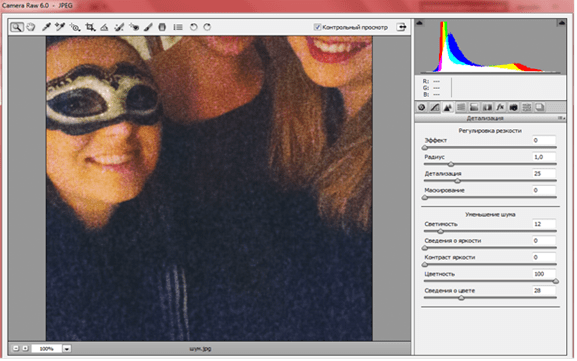
Шаг 2Когда файл изображения загружен, он автоматически удалит шум из изображения и увеличит его до 2x по умолчанию. Вы можете просмотреть как исходное изображение, так и улучшенное. Вы также можете выбрать другой размер из Увеличение в соответствии с вашими потребностями.
Шаг 3Нажмите Сохраните кнопку, чтобы сохранить это отредактированное изображение без потери качества. Вы можете бесплатно использовать его на компьютерах с Windows и Mac, iPhone, iPad или телефонах Android.
Относится к:
3 лучших увеличителя GIF для увеличения GIF без потери качестваЗамечательные способы ретуши фотографий на компьютере и мобильном телефоне
Часть 4. Часто задаваемые вопросы о том, как добавить шум к изображению
Вопрос 1. Что такое шум изображения?
Шум изображения относится к случайным изменениям яркости или цветовой информации в изображении. Как правило, это аспект электронного шума.
Вопрос 2. Каковы основные виды шумов изображения?
Шум изображения в основном делится на три основных типа: случайный шум, фиксированный структурный шум и полосатый шум.
Вопрос 3. Как добавить шум к изображению на телефоне Android?
Помимо использования онлайн-редактора изображений, такого как рекомендованный выше Pixelied, вы также можете использовать некоторые сторонние приложения для добавления шума к своим фотографиям на устройстве Android. Вы можете легко найти связанные в Google Play Store.
Заключение
В некоторых случаях вы хотите добавить шум к изображениям чтобы получить винтажный эффект. В этом посте рассказывается о двух простых способах сделать это. Кроме того, вы можете узнать, как избавиться от нежелательных шумов на вашем изображении.
Повышение резкости и шумоподавление в Adobe Camera Raw
Поиск
Последнее обновление: 10 января 2022 г., 16:21:22 по Гринвичу | Также применимо к Adobe After Effects, Adobe Photoshop
Повышение резкости фотографий
Элементы управления повышением резкости на вкладке «Сведения» регулируют четкость краев изображения. Инструмент «Корректирующая кисть» и «Градуированный фильтр» используют значения «Радиус», «Детализация» и «Маскирование» при применении локального повышения резкости.
Инструмент «Корректирующая кисть» и «Градуированный фильтр» используют значения «Радиус», «Детализация» и «Маскирование» при применении локального повышения резкости.
Используйте параметр «Применить резкость к» в настройках Camera Raw, чтобы указать, применяется ли резкость ко всем изображениям или только к превью.
Чтобы открыть настройки из Camera Raw, нажмите кнопку «Открыть диалоговое окно настроек» в панель инструментов.
Увеличение изображения предварительного просмотра не менее чем на 100%.
На вкладке «Сведения» настройте любой из следующих элементов управления:
Количество
Регулирует четкость края. Увеличьте значение Amount, чтобы увеличить резкость. Нулевое значение (0) отключает повышение резкости. В общем, установите для суммы более низкое значение для более чистых изображений. Корректировка представляет собой разновидность маски нерезкости, которая находит пиксели, отличающиеся от окружающих пикселей, на основе заданного вами порога и увеличивает контрастность пикселей на указанную вами величину.
 При открытии файла изображения Camera Raw подключаемый модуль Camera Raw вычисляет пороговое значение для использования на основе модели камеры, ISO и компенсации экспозиции.
При открытии файла изображения Camera Raw подключаемый модуль Camera Raw вычисляет пороговое значение для использования на основе модели камеры, ISO и компенсации экспозиции.Радиус
Регулирует размер деталей, к которым применяется повышение резкости. Для фотографий с мелкими деталями обычно требуется более низкая настройка. Фотографии с более крупными деталями могут использовать больший радиус. Использование слишком большого радиуса обычно приводит к неестественным результатам.
Деталь
Регулирует степень резкости высокочастотной информации в изображении и степень выделения краев в процессе повышения резкости. Низкие настройки в первую очередь повышают резкость краев для устранения размытия. Более высокие значения полезны для того, чтобы сделать текстуры на изображении более выраженными.
Маскировка
Управляет краевой маской. При нулевом значении (0) все на изображении получает одинаковую степень резкости.
 При значении 100 резкость в основном ограничивается областями вблизи самых четких краев. Нажмите клавишу «Alt» (Windows) или «Option» (Mac OS) и перетащите ползунок, чтобы увидеть области, которые необходимо повысить резкость (белые), и области, замаскированные (черные).
При значении 100 резкость в основном ограничивается областями вблизи самых четких краев. Нажмите клавишу «Alt» (Windows) или «Option» (Mac OS) и перетащите ползунок, чтобы увидеть области, которые необходимо повысить резкость (белые), и области, замаскированные (черные).(необязательно) Чтобы применить новейшие алгоритмы повышения резкости к изображениям, нажмите кнопку «Обновить до текущего процесса» (2012) в правом нижнем углу предварительного просмотра изображения.
Уменьшить шум
В разделе «Подавление шума» на вкладке «Подробности» есть элементы управления для уменьшения шума изображения , посторонних видимых артефактов, ухудшающих качество изображения. Шум изображения включает шум яркости (оттенки серого), из-за которого изображение выглядит зернистым, и шум цветности (цвет), который проявляется в виде цветных артефактов на изображении. Фотографии, сделанные с высокой чувствительностью ISO или менее сложными цифровыми камерами, могут иметь заметный шум.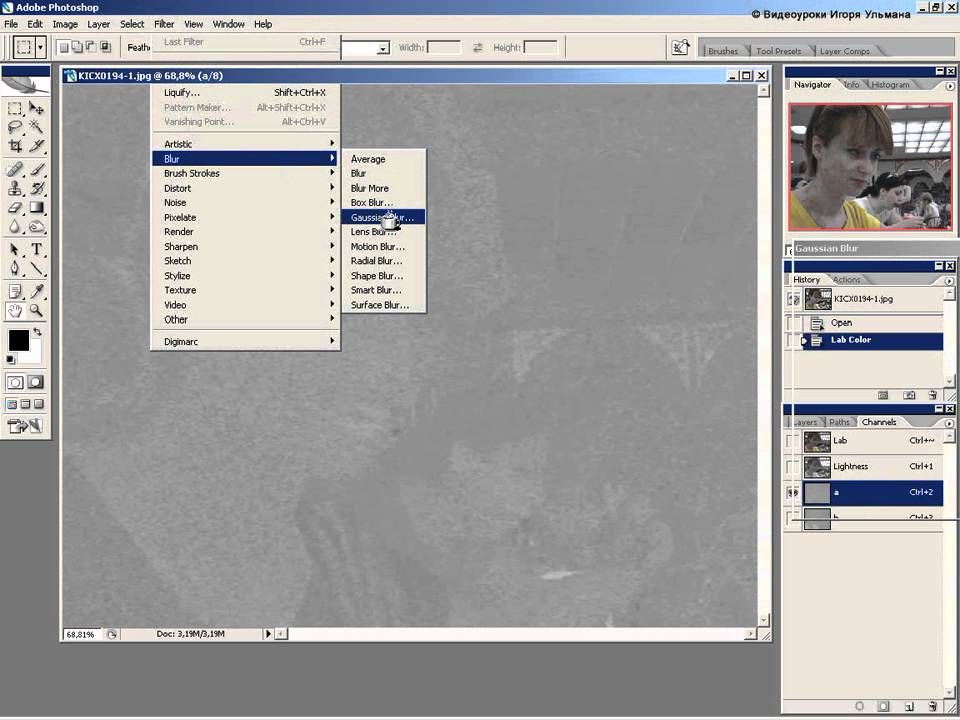
При регулировке шумоподавления сначала увеличьте изображение предварительного просмотра как минимум до 100%, чтобы увидеть шум Предварительный просмотр сокращения.
Регулировка ползунков Color и Color Detail уменьшает насыщенность цвета. шум при сохранении цветовых деталей (внизу справа).Если ползунки «Детали яркости», «Контрастность яркости» и «Детали цвета» неактивны, нажмите кнопку «Обновить до текущего процесса» (2012) в правом нижнем углу изображения.
яркость
Уменьшает шум яркости.
Деталь яркости
Управляет порогом яркостного шума. Полезно для шумных фотографий. Более высокие значения сохраняют больше деталей, но могут давать более шумные результаты. Более низкие значения дают более четкие результаты, но также удаляют некоторые детали.
Контраст яркости
Контролирует яркостную контрастность. Полезно для шумных фотографий. Более высокие значения сохраняют контраст, но могут создавать шумные пятна или пятнистость. Более низкие значения дают более плавные результаты, но также могут иметь меньший контраст.
Более высокие значения сохраняют контраст, но могут создавать шумные пятна или пятнистость. Более низкие значения дают более плавные результаты, но также могут иметь меньший контраст.
Цвет
Уменьшает цветовой шум.
Цветовая детализация
Управляет порогом цветового шума. Более высокие значения защищают тонкие, детализированные цветовые края, но могут привести к цветовым пятнышкам. Более низкие значения удаляют цветовые пятна, но могут привести к размытию цвета.
Для видеоуроки по уменьшению шума в Camera Raw, см.:
Улучшенное шумоподавление в Photoshop, автор Matt Kloskowski
Коррекция объектива и шумоподавление с помощью Adobe Camera Raw Рассела Брауна
Войдите в свою учетную запись
Войти
Управление учетной записью
Минимизация шума с помощью Photoshop CS2
Если вы использовали компактную цифровую камеру для съемки цифровых фотографий при слабом освещении с высокими настройками ISO, ваши снимки, вероятно, будут подвержены шуму.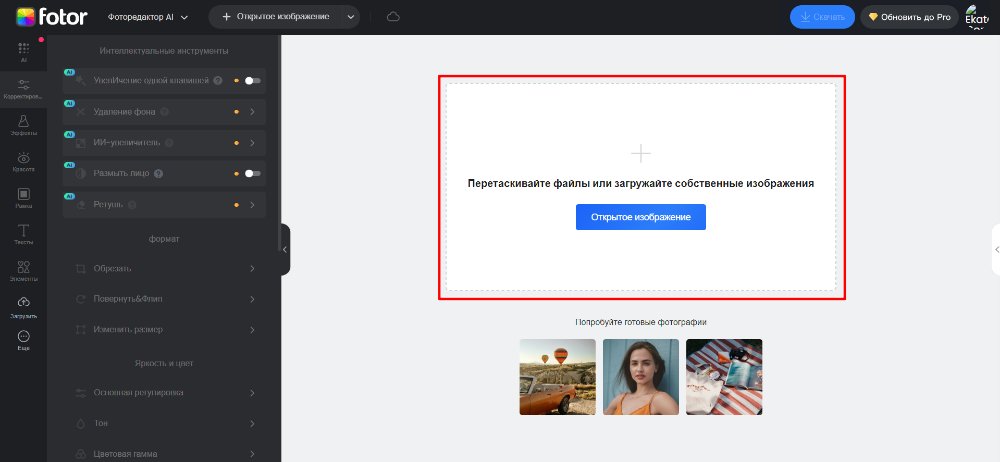 И, даже если вы использовали цифровую зеркальную камеру, вы можете обнаружить, что она почти так же подвержена шуму при длительных выдержках, независимо от настройки чувствительности. Ситуация усложняется тем, что артефакты, связанные со сжатием JPEG, могут сделать шум изображения более заметным, что сделает отличные снимки непригодными для печати.
И, даже если вы использовали цифровую зеркальную камеру, вы можете обнаружить, что она почти так же подвержена шуму при длительных выдержках, независимо от настройки чувствительности. Ситуация усложняется тем, что артефакты, связанные со сжатием JPEG, могут сделать шум изображения более заметным, что сделает отличные снимки непригодными для печати.
Если вы использовали компактную цифровую камеру для съемки цифровых фотографий при тусклом освещении с высокими настройками ISO, ваши снимки, вероятно, будут подвержены шуму. И, даже если вы использовали цифровую зеркальную камеру, вы можете обнаружить, что она почти так же подвержена шуму при длительных выдержках, независимо от настройки чувствительности. Ситуация усложняется тем, что артефакты, связанные со сжатием JPEG, могут сделать шум изображения более заметным, что сделает отличные снимки непригодными для печати. В последней версии Photoshop есть удобный инструмент, который может подавить большинство шумов изображения без ущерба для качества изображения. Все системы шумоподавления лучше всего работают с изображениями, которые не были повышены резкостью — либо в камере, либо в программном обеспечении для редактирования. Повышение резкости делает нежелательные артефакты более заметными, поэтому вам следует избегать повышения резкости в камере (или установить низкий уровень резкости) при съемке кадра и приберечь любое повышение резкости после захвата до обработки с удалением шума. образец изображения-475На этом образце изображения с компактной 5-мегапиксельной цифровой камеры заметно влияние шума из-за съемки с ISO 400. Шаг 1: Начните с открытия файла изображения в Photoshop CS2. Нажмите на увеличительное стекло на панели инструментов и увеличьте масштаб до 200%, чтобы увидеть шум изображения. Активируйте палитру каналов и нажмите на композитный канал RGB. Шаг 2: Просмотрите каждый цветовой канал отдельно, щелкнув значок «Глаз» рядом с каждым каналом (это включает и выключает каналы). Шаг 3 : Выберите «Фильтр»> «Шум»> «Уменьшить шум», чтобы открыть диалоговое окно настройки. Значение по умолчанию — Базовый. Установите все поля на ноль в качестве базового уровня. Нажав на поле «Удалить артефакт JPEG», вы увидите, в какой степени на изображение влияет сжатие JPEG. Шаг 4 : Перетащите ползунок «Интенсивность» вправо и посмотрите, как изображение смягчается по мере исчезновения пикселей случайного цвета. Если большая часть шума — это цветной шум, установка этого ползунка на полную силу будет излишним, поэтому верните его на 7 или 8. Отрегулируйте ползунок «Сохранить детали», чтобы восстановить детали, потерянные с помощью регулировки «Интенсивность». Затем поэкспериментируйте с ползунками «Уменьшить цветовой шум» и «Резкость деталей», чтобы добиться наилучшего баланса между подавлением шума и сохранением деталей. Как уменьшить шум в фотошопе: Как убрать шум в фотошопе. Убрать шум с фотографии Пролистать наверх
|

 При открытии файла изображения Camera Raw подключаемый модуль Camera Raw вычисляет пороговое значение для использования на основе модели камеры, ISO и компенсации экспозиции.
При открытии файла изображения Camera Raw подключаемый модуль Camera Raw вычисляет пороговое значение для использования на основе модели камеры, ISO и компенсации экспозиции. При значении 100 резкость в основном ограничивается областями вблизи самых четких краев. Нажмите клавишу «Alt» (Windows) или «Option» (Mac OS) и перетащите ползунок, чтобы увидеть области, которые необходимо повысить резкость (белые), и области, замаскированные (черные).
При значении 100 резкость в основном ограничивается областями вблизи самых четких краев. Нажмите клавишу «Alt» (Windows) или «Option» (Mac OS) и перетащите ползунок, чтобы увидеть области, которые необходимо повысить резкость (белые), и области, замаскированные (черные). Но прежде чем использовать его, необходимо принять во внимание несколько предостережений.
Но прежде чем использовать его, необходимо принять во внимание несколько предостережений.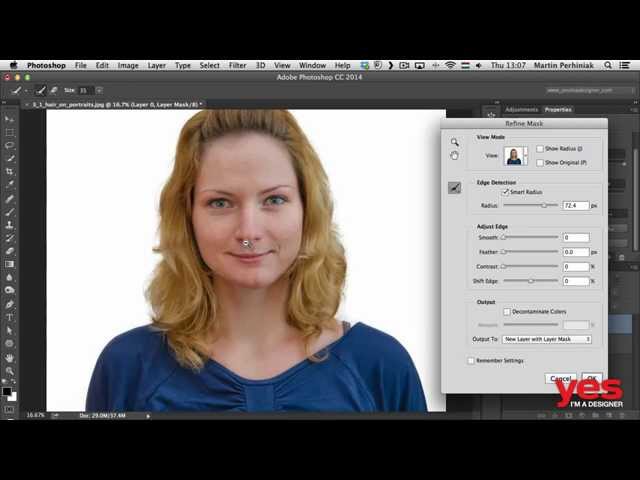 Нередко один канал (часто синий) имеет больше случайного шума, чем другие, хотя на этом изображении все три канала почти одинаково затронуты.
Нередко один канал (часто синий) имеет больше случайного шума, чем другие, хотя на этом изображении все три канала почти одинаково затронуты.