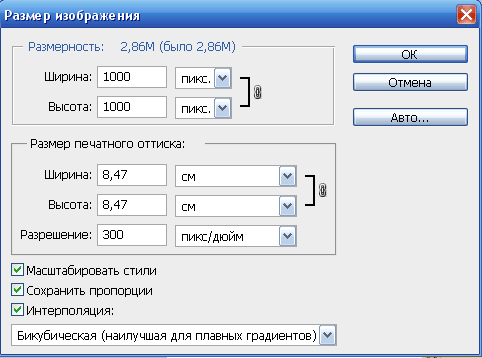Как увеличить размер фото онлайн » DelPC.ru
Увеличить размер фото онлайн можно на сайте IMGonline. Как увеличить размер фото (изображения, картинки или рисунка) онлайн без потери качества:
- Перейдите на сайт
- Нажмите “Выберите файл”
- Чуть ниже укажите во сколько раз вы хотите увеличить размер фото
- Ещё ниже выберите формат изображения на выходе и нажмите “ОК”
Начнётся увеличение размера картинки или рисунка. Займёт этот процесс несколько секунд, поле чего вы сможете загрузить фото на компьютер.
Если у вас в облаке или на ПК много разнообразных изображений, то в какой-то момент понадобится узнать, как изменить размер фото, изображения, рисунка, картинки. Существует несколько способов сделать это без потери качества:
- Изменить размер картинки или изображения в Фотошопе
- Изменить размер фото онлайн:
- С помощью Optimizilla
- С помощью TinyJPG
- С помощью IMGonline
На сайте imgonline. com.ua можно узнать какой размер изображения. Как узнать какой размер фото, картинки:
com.ua можно узнать какой размер изображения. Как узнать какой размер фото, картинки:
- Перейдите на сайт
- Нажмите на кнопку “Выберите файл”, а затем “ОК”, чтобы определить размер изображения (фото, рисунка или картинки)
В результате вы увидите размер вашего файла в пикселях, мегапикселях и мегабайтах. А также, забавный бонус от сайта – общее количество пикселей.
Если вас заинтересовало изменение размера изображения, при этом вы хотите точно знать, какие характеристики изображения вы получите на выходе, то вам подойдёт сервис IMGonline. То есть, вам не нужна программа для изменения размера изображения, можно воспользоваться сторонним сайтом.
Изменение размера фото, картинки, изображения, рисунков:
- Перейдите на сайт IMGonline
- Выберите режим работы (сайт умеет изменять размер в сантиметрах, мегапикселях, процентах, пикселях и мегабайтах, по умолчанию выбраны пиксели)
- Выберите своё изображение
- Введите нужные размеры изображения, измените дополнительные настройки, если нужно
- Нажмите OK
- Нажмите “Открыть обработанное изображение”, чтобы проверить правильность выполненной операции
- Если всё устраивает – нажмите “Скачать выбранное изображение” и сохраните вашу уменьшенную картинку
Теперь вы знаете как избежать деформации при изменении размера изображения . Как видите, уменьшить размер картинки онлайн совсем не трудно и все операции занимают около минуты.
Как видите, уменьшить размер картинки онлайн совсем не трудно и все операции занимают около минуты.
Чтобы уменьшить размер фото, изображения, картинки или рисунка без потери качества воспользуйтесь сайтом Optimizilla. Как уменьшить масштаб изображения, фото или картинки на этом сайте? Вам нужно либо нажать кнопку “Загрузить” и указать нужные изображения, либо просто перетянуть их на серый фон под кнопками.
Сразу после загрузки изображений, они будут автоматически сжаты, подробности сжатия можно будет увидеть ниже.
Как видите, оригинал весил 204 Кб, после сжатия картинка стала весить 60 Кб, картинка была сжата на 71%, причем качество картинки осталось на прежнем уровне! Чтобы сохранить сжатое изображение на свой компьютер:
- Нажмите на кнопку “Скачать” под изображением
- Укажите путь для сохранения
А у вас получилось уменьшить размер фото?
Чтобы сжать фото онлайн, воспользуйтесь сайтом TinyPNG (он же TinyJPG).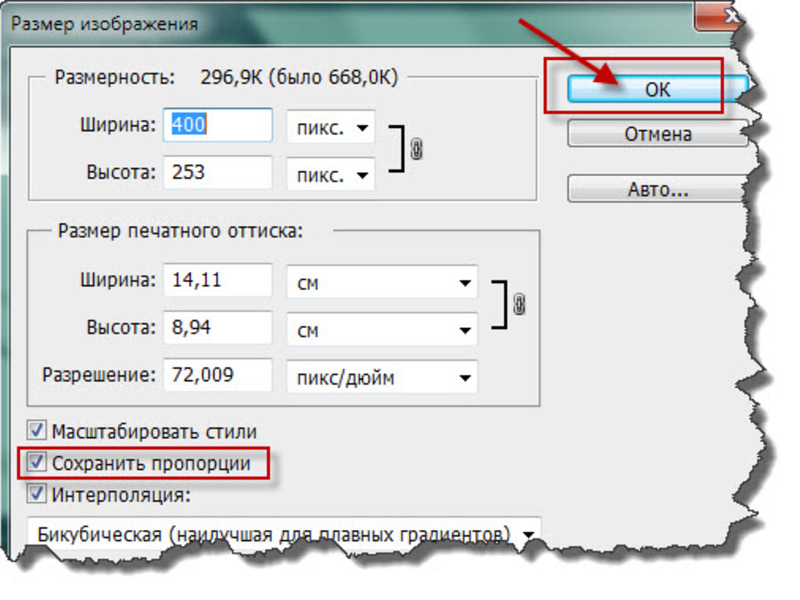 Чтобы онлайн сжать фото изображение, картинку, рисунок без потери качества, просто перетяните картинки (.png или .jpg) в верхнюю зону и подождите пока сайт сожмёт их.
Чтобы онлайн сжать фото изображение, картинку, рисунок без потери качества, просто перетяните картинки (.png или .jpg) в верхнюю зону и подождите пока сайт сожмёт их.
По умолчанию вы можете загружать до 20 картинок по 5 Мб за раз.
На этом сайте нет настройки качества готового изображения. Остаётся только скачать. Для этого нажмите Download и выберите папку для сохранения.
На TinyPNG есть свой плагин для WordPress, который может сжать фотографии онлайн без потери качества во время загрузки на сервер.
Изменять размер фото (картинки, изображения) онлайн – легко, если знать, каким сайтом лучше всего воспользоваться. Чтобы изменить размер фото, картинки или изображения онлайн, перейдите на сайт pichold, затем:
- Нажмите кнопку “Выберите файл”, чтобы выбрать файл
- Отметьте пункт, в котором указано, как вы хотите изменить размер или укажите в графе ниже нужный вам размер
- Нажмите кнопку “Уменьшить изображение”
Таким образом мы изменяем размер изображения, фото или картинки онлайн, без особых усилий.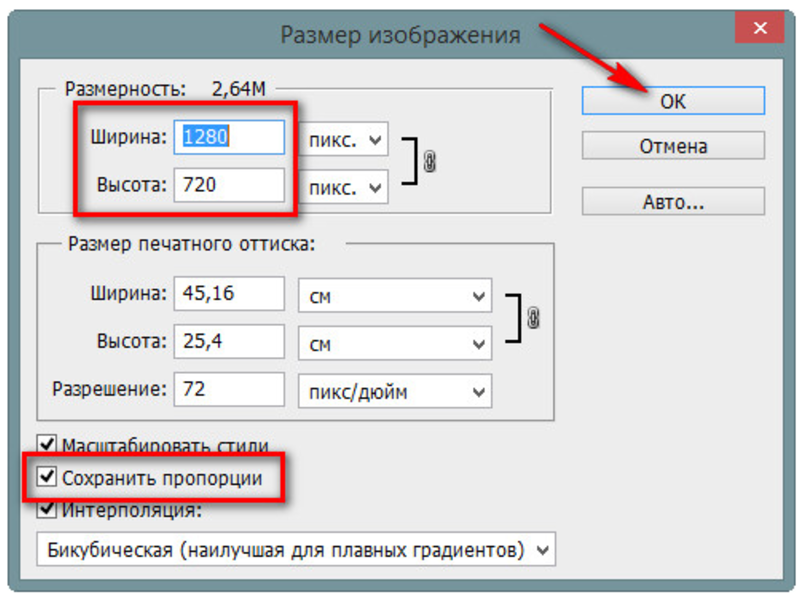
Уменьшить размер фото онлайн можно на сайте resizepiconline.com. Для того, чтобы уменьшить размер фото, изображения или картинки онлайн:
- Перейдите на сайт
- Нажмите на “Загрузить изображения”
- В новом окне выберите фото (от 1 до 10, в формате .jpg или .png)
- Выберите разрешение для конечного изображения, его формат и качество
- Нажмите изменить размер, чтобы началось уменьшение размера фото (изображения, картинки)
- Нажмите “Скачать”, чтобы сохранить результат на компьютер
А у вас получилось уменьшить размер фото? Делитесь с нами в комментариях.
4.2. Изменить размер изображения (Масштаб)
4.2. Изменить размер изображения (Масштаб)
Проблема: имеется большое изображение и его нужно уменьшить для интернета. Изображение в пример взято здесь [APOD03].
Рисунок 3.16. Пример изображения для масштабирования
Первое, что можно заметить, это то, что GIMP показывает изображение логического размера, то есть во всё изображение во всём окне. При этом он устанавливает масштаб просмотра соответствующим образом. Масштаб показан в строке статуса внизу окна изображения.
Следующее, на что можно обратить внимание, это режим в титульной строке. Если режим показывает RGB, то всё хорошо. Если же Индексированый или Серый, то сначала обратитесь к главе Раздел 4.6, «Изменить режим».
Рисунок 3.17. Применение GIMP для масштабирования изображения
При помощи команды меню → откройте диалог масштабирования изображения. Команду можно вызвать как из меню окна изображения, так и из всплывающего меню. Многоточие в конце названия команды указывает, что откроется диалог.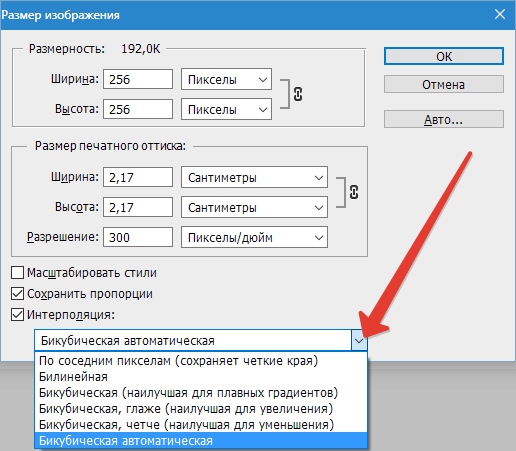
Рисунок 3.18. Диалог масштабирования изображения в точках
Если известна необходимая ширина, введете её в поле ввода Ширина. Если неизвестна, то можно ввести ширину по умолчанию, 256 точек. Это показано на рисунке выше.
Рисунок 3.19. Диалог масштабирования изображения в дюймах
Если небходимо придать изображению размеры типичной фотографии 4 на 6 дюймов, то смените единицы измерения на «дюймы» и введите 4 в поле ввода «Высота». Этот диалог показан выше.
Позвольте GIMP высчитать значение другого измерения. Это означает, что требуется дополнительная информация об изображении, чтобы вручную изменить размер, не изменяя пропорций. За тем, как изменить другое измерение, обратитесь к главе Раздел 4.4, «Кадрировать изображение».
Изменение размера изображения
После добавления рисунка в вопрос в Microsoft Forms, вы можете изменить его размер, сделав его больше, сделав его меньше или увеличив масштаб, чтобы сосредоточиться на одной его части.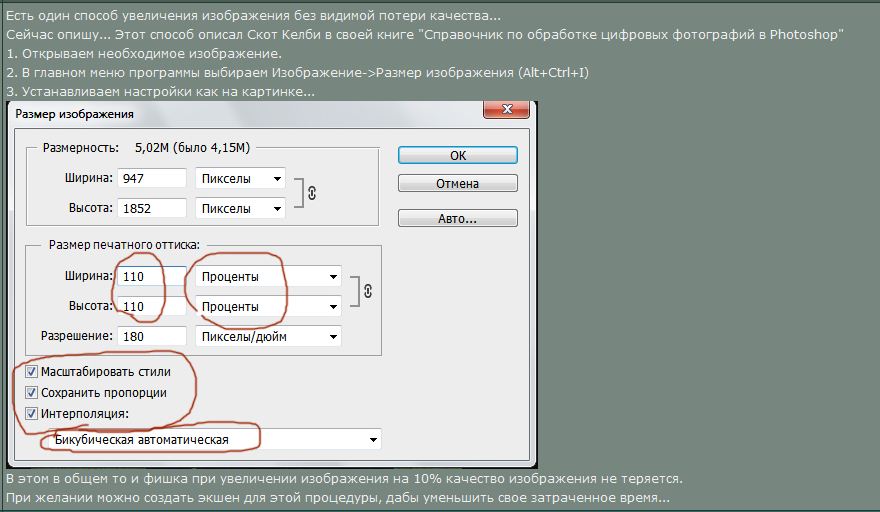 Кроме того, к изображениям можно добавлять заметивный текст, чтобы они могли зачитывать экранные дикторы.
Кроме того, к изображениям можно добавлять заметивный текст, чтобы они могли зачитывать экранные дикторы.
Сделайте изображение маленьким или большим
-
В Microsoft Formsоткройте форму, которая вы хотите изменить.
-
Рядом с вопросом выберите изображение, которое хотите изменить.
-
Выберите Изменить , чтобы просмотреть параметры редактирования рисунка.
-
По умолчанию рисунок отображается как маленький . Чтобы увеличить его, выберите большое .
Изменение масштаба на изображении
-
Чтобы увеличить определенную область рисунка, выберите Увеличить , а затем щелкните и перетащите или коснитесь и перетащите его по центру в нужное место.

-
Чтобы уменьшить масштаб, выберите Уменьшить , а затем перетащите или коснитесь и перетащите его по центру в нужное место.
Добавление замещающего текста
Выберите Заметивный
текст для чтения с экрана (значок с буквой), а затем введите текст, который будет зачитываться при фокусе на рисунке.Отзыв о Microsoft Forms
Мы ждем ваших отзывов! Чтобы отправить отзыв о Microsoft Forms, перейдите в правый верхний угол формы и выберите Другие параметры формы > Отзыв.
См. также
Добавление изображения к вопросу
Удаление изображения
Добавление видео к вопросу
Настройка параметров формы
Отправка формы другим пользователям
Как увеличить изображение сохранив его качество.
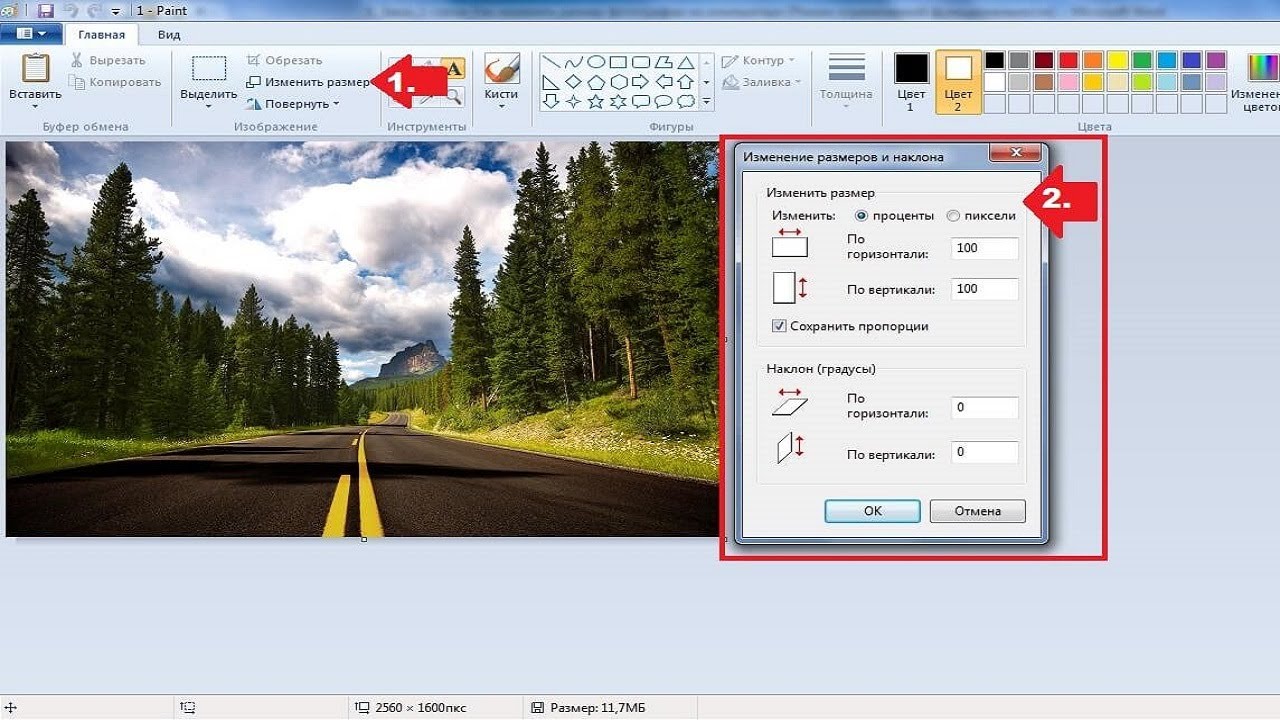
Увеличение размера изображения с сохранением хорошего качества – достаточно сложная задача. Уменьшить изображение довольно просто, чего не скажешь об его увеличении. Мы говорим об увеличении изображения с сохранением хорошего качества.
Как быстро изменить размер и качество изображения я уже писал. Но в той статье говорилось об уменьшении изображения или его незначительном увеличении. Значительное увеличение уже потребует специального софта.
В этой статье в качестве примера я попробую увеличить фотографию весом в 8.03 Кб и размером 200х125 пикселей до размера в 500х313 пикселей.
Увеличивать изображение я буду в двух известных графических редакторах: Paint.NET, IrfanView и в одной мало известной — PhotoZoom.
Как увеличить изображение с сохранением его качества.
Для начала попробую увеличить это изображение в графическом редакторе Paint.NET. Очень приличный графический редактор. К тому же имеющий массу своих плагинов. Простое увеличение дало такой, малосимпатичный результат:
На мой взгляд, совсем не то, чего хотелось бы. Поиграв с параметрами резкость, контраст и яркость, я добился такого результата:
Поиграв с параметрами резкость, контраст и яркость, я добился такого результата:
Согласитесь уже лучше, но все равно не достаточно хорошо.
Теперь попробую, как у меня получится увеличить изображение в редакторе IrfanView.
Вот это уже гораздо лучше, такое изображение можно и опубликовать. Осталось только попробовать увеличить изображение в программе PhotoZoom.
Результат превзошел все мои ожидания. Программа просто идеально справляется со своей задачей. Чего стоит только количество доступных настроек: алгоритм изменения размера, наборы настроек, контурная резкость, точная настройка.
В результате лучше всех с задачей увеличения размера изображения без потери качества справилась специальная программа PhotoZoom. А огромное количество ее настроек позволит добиться хорошего качества изображения почти в любом случае.
Как изменить размер изображения с помощью приложений
Изменить разрешение картинки за несколько простых шагов.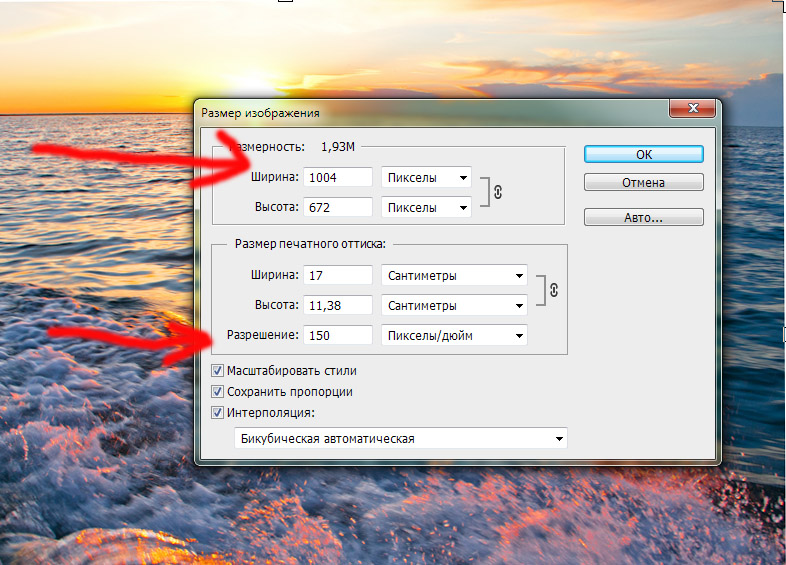 Как увеличить или уменьшить размер фотографии. Изменение размера изображения онлайн при помощи специальных программ.
Как увеличить или уменьшить размер фотографии. Изменение размера изображения онлайн при помощи специальных программ.
Иногда пользователю может потребоваться уменьшить или увеличить картинку для различных целей. Например, маленьким изображением быстрее поделиться или скачать его. Увеличенная фотография также может потребоваться в ряде случаев, связанных с использованием изображений. А иногда пользователю нужно восстановить удаленные фото, тогда можно воспользоваться одной из бесплатных программ для восстановления фото.
Когда вы работаете с изображениями на компьютере, вы наверняка замечали специальные стрелки по краям фотографии. Вы можете просто нажать на них, если вам нужно привести картинку к нужному размеру. Но это не самый лучший способ изменить размер фото, так как он вытягивает изображение, делая его размытым.
Лучшим способом изменения размера картинки является использование специального программного обеспечения для работы с изображениями, где вы сможете контролировать высокое качество фотографии.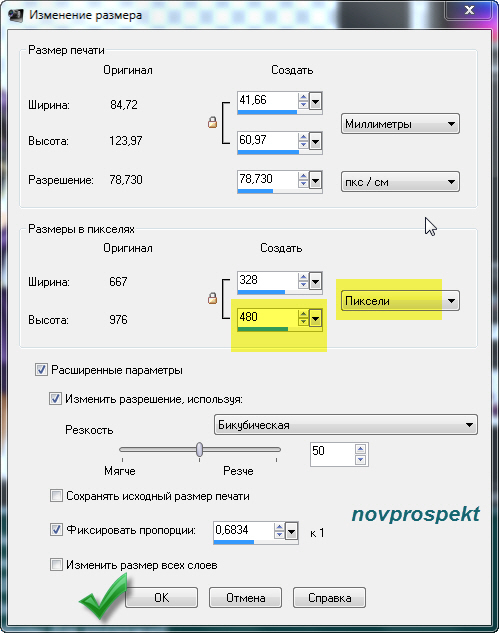 Тогда и изображение с измененным размером будет выглядеть достаточно хорошо.
Тогда и изображение с измененным размером будет выглядеть достаточно хорошо.
Как поменять размер фото в разных форматах
Качество изображения, у которого поменяли размер, зависит от оригинальной фотографии, с которой происходила работа. Форматы картинки PNG, JPG, TIF — лучшие варианты для изменения, так как они содержат наибольшее количество деталей. Наибольшая детальность не означает более высокое разрешение, но это делает упрощает программному обеспечению задачу по изменению размера без потери любой из этих деталей.
Советы по изменению размера
Когда вы изменяете размер картинки, старайтесь соблюдать соотношение высоты и ширины. Это предотвратит то, что ваше изображение будет выглядеть растянутым или сжатым, когда вы поменяете размер фото. Большинство редакторов позволит вам это сделать с опцией «соблюдать пропорцией», которая автоматически будет вам предложена. Клавиша Shift — это наиболее быстрый способ сделать это во многих редакторах фотографий.
Приложение PicPick
Бесплатная графическая утилита со множеством встроенных функций PicPick позволяет создавать действительно качественные изображения и менять их размер.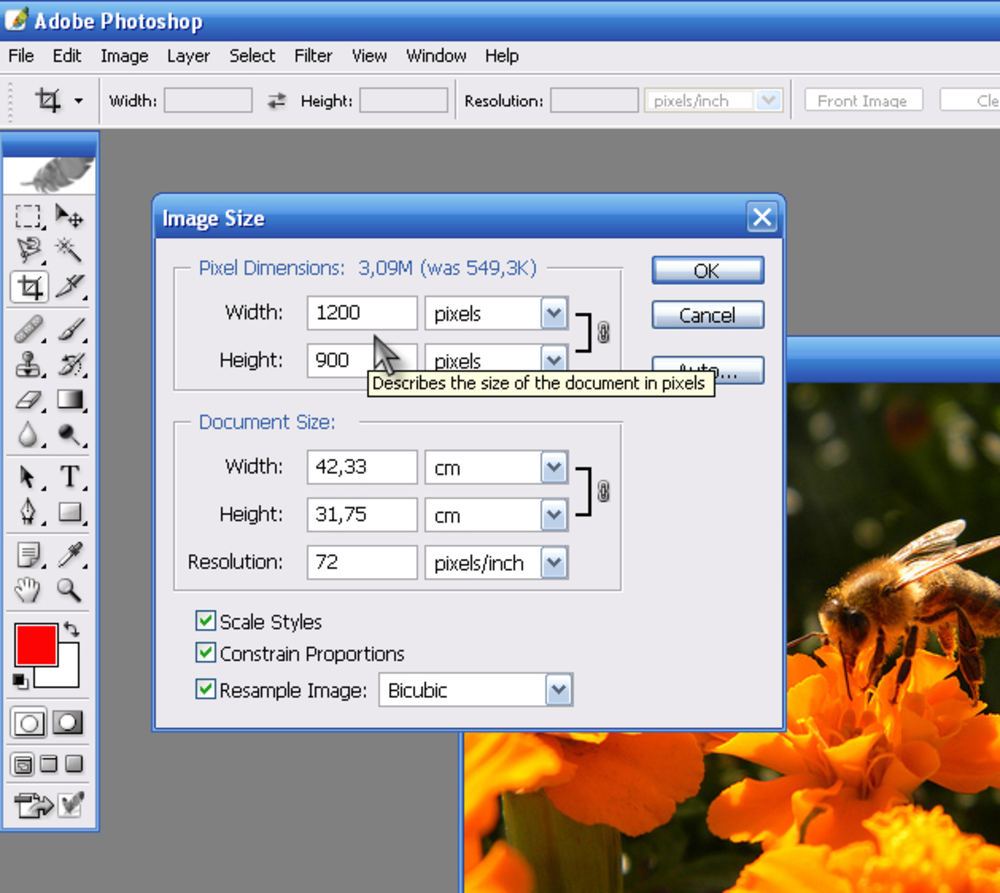 Скачать программное обеспечение можно по этой ссылке.
Скачать программное обеспечение можно по этой ссылке.
Установив приложение на свой компьютер, запустите его. Затем следуйте простой инструкции:
- В проводнике откройте изображение, размер которого вы хотите изменить;
- В разделе «Главная» нажмите на вкладку «Изображение»;
- Далее в появившимся меню выберите опцию «Изменить размеры изображения». Также вы можете нажать сочетание горячих клавиш Ctrl + R;
- Чтобы изменить размер изображения в процентах, выберите функцию «Процентное изменение» и отметьте новый процентный размер фотографии;
- Чтобы изменить размер изображения в пикселях, установите флаг в ячейке «Сохранять пропорции», а затем для опции «Изменение до размеров» определите требуемую ширину и высоту;
- Нажмите на «ОК», чтобы принять все изменения.
Теперь вы сможете сохранить новое изображение с измененным размером на свой компьютер. Приложение очень просто в использовании и обладает понятным интерфейсом.
Программа Photoshop
Photoshop — это одна из наиболее известных программ по обработке фотографий. Рассмотрим, как изменить разрешение и размер картинки в этом приложении, используя два простых инструмента.
Рассмотрим, как изменить разрешение и размер картинки в этом приложении, используя два простых инструмента.
Инструмент для обрезки фото
- Запустив Photoshop, откройте или перетащите ваше изображение в главное окно, чтобы начать работу с ним;
- Выберите инструмент для обрезки или Crop Tool в меню инструментов;
- Выбрав инструмент, кликните или перетащите область изображения, которую вы хотите обрезать;
- Нажмите клавишу Enter, кликнув на изображение на рабочем пространстве, или же нажмите на галочку на рабочей панели;
- Сохраните новую фотографию на свой компьютер.
Инструмент для изменения размера
- Запустив Photoshop, откройте или перетащите ваше изображение в главное окно, чтобы начать работу с ним;
- Во вкладке «Изображение» выберите пункт «Размер изображения»;
- Откроется диалоговое окно этого раздела меню, настройте следующие параметры по необходимости:
- По размеру: выберите одно из определенных разрешений, размеров бумаги или плотности пикселей;
- Ширина и высота: если вы знаете точные размеры, необходимые для изображения, введите их здесь;
- Разрешение: введите количество пикселей в изображении на дюйм или сантиметр.

- Когда вы будете готовы изменить размер фотографии, нажмите на клавишу «ОК»;
- Сохраните изображение в новом размере на свой компьютер.
Приобрести программу можно на официальном сайте.
Программа Snagit
Бесплатное программное обеспечение для редактирования изображений Snagit — ещё один простой способ изменить размер фотографии. Скачать на компьютер это приложение можно здесь.
- Установив Snagit, запустите его и откройте изображение, выбрав его в проводнике или перетащив на главный экран;
- Нажмите на вкладку «Изображение», а затем на раздел «Изменить размер», или же нажмите на размер фото в пикселях в нижнем углу экрана;
- Введите нужную ширину и высоту в соответствующие поля в дюймах или в пикселях;
- Нажмите на кнопку «Принять изменения»;
- Сохраните изображение в новом размере на свой компьютер.
Приложение Фотографии
Если вы используете популярную операционную систему Windows 10, то у вас есть возможность менять размер и разрешение картинки, не устанавливая дополнительное программное обеспечение.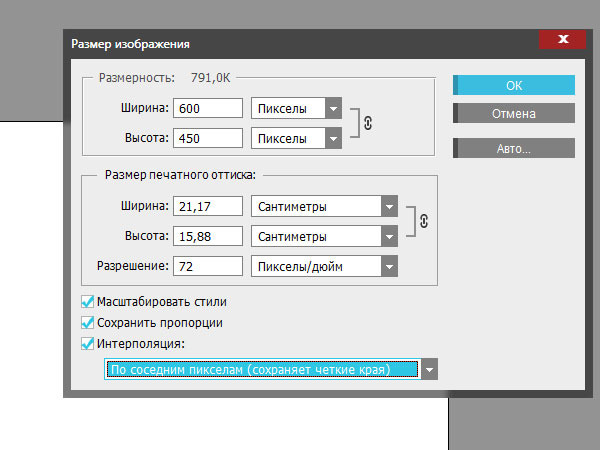 Рассмотрим простой метод обработки фото с помощью приложения Фотографии:
Рассмотрим простой метод обработки фото с помощью приложения Фотографии:
- Откройте программу, воспользовавшись поиском на своем компьютере;
- Нажмите на фотографию, которую вы хотите изменить;
- В правом верхнем углу нажмите на кнопку, на которой изображены три горизонтальные точки;
- Нажмите на раздел «Изменить размер»;
- Выберите вкладку с буквой C, чтобы задать картинке определенный размер;
- Введите нужные ширину и высоту;
- Сохраните новое изображение.
Надеемся, что эти простые способы помогли качественно изменить размер или разрешение вашего изображения.
Как изменить размер фото — инструкция на примере программы IrfanView
Для того, что бы изменить размер фото или картинки нам понадобится бесплатная программа IrfanView, которую можно скачать на официальном сайте, в разделе Download.
Установив программу, запускаем её. Теперь нужно открыть файл с фото или картинкой, размер которой нужно изменить. Для этого воспользуемся или перетаскиванием фото или картинки на окно программы (это так называемая технология драг-анд-дроп — drag-and-drop), или достаточно нажать клавишу «O», что бы появилось окно открытия файла (рис 1.) или из системного меню File —> Open (Файл —> Открыть…).
Для этого воспользуемся или перетаскиванием фото или картинки на окно программы (это так называемая технология драг-анд-дроп — drag-and-drop), или достаточно нажать клавишу «O», что бы появилось окно открытия файла (рис 1.) или из системного меню File —> Open (Файл —> Открыть…).
Рис. 1.
Выбрав нужный файл и открыв его, следует нажать комбинацию клавиш «Ctrl+R». Появится окно выбора будущего размера изображения (рис. 2.). Также это окно вызывается из системного меню программы «Image —> Resize/Resample… (Изображение —> Изменить размер изображения)»
Рис. 2. Окно изменения размера изображения
Рассмотрим элементы этого окна. Здесь поле 1 предназначено для выбора режима масштабирования картинки — для наилучшего качества следует выбрать пункт «Resample (better quality)» (Ресэмплирование с помощью фильтра (качественнее)) и фильтр «Lanczos» (фильтр Ланцоша). Можно также выбрать и другие типы фильтров, например, «Hermite filter» (фильтр Эрмита) или «Triangle» (метод треугольников) — эти фильтры работают несколько быстрее, но и качество, получаемое с их помощью будет иным. Все фильтры обладают собственными особенностями, поэтому определить, какой фильтр лучше подходит для изменения размера фото можно только опытным путём. Но визуально разница в работе фильтров будет не очень сильно заметна.
В поля 3 и 4 вводятся будущие ширина и высота картинки. В поле 3 параметры указываются в процентах, а в поле 4 — в пикселях (по умолчанию), сантиметрах или дюймах.
В поле 2 находится элемент «Preserve aspect ratio» (Сохранять пропорции), имеющий отношение к полям 3 и 4. Когда он отмечен (галочка установлена), то при изменении только ширины или только длины картинки, автоматически пропорционально изменяется и другой соответствующий параметр.
В поле 5 можно выбрать заранее предустановленные размеры из стандартного ряда, выбрать будущий размер фото, равным размеру рабочего стола. Две кнопки, расположенные в этом поле позволяют в один клик увеличить фото в два раза (кнопка «Double»- «Вдвое увеличить») или уменьшить в два раза (кнопка «Half» — «Вдвое уменьшить») будущие размеры фото.
В поле 6 отображается текущий размер фото («Current Size») и новый размер («New Size»). Что бы новый размер вступил в силу, следует нажать кнопку «OK», расположенную внизу окна выбора размера изображения.
Как изменить размер фото, используя выше указанные настройки? Рассмотрим самый простой пример — уменьшение размера фото ровно в два раза. Для этого открываем файл (клавиша «O»), нажимаем комбинацию клавиш «Ctrl+R» и в появившимся окне нажимаем кнопку «Half» («Вдвое уменьшить»). Если нажать эту кнопку не один, а два раза, то фото уменьшится в четыре раза, и т.д. Дальше нажимаем кнопку «OK». Теперь в главном окне программы IrfanView изображение будет уменьшено в два раза. Далее следует сохранить полученное изображение на диск — это делается комбинацией клавиш «Ctrl+S». Появится окно сохранения файла (рис. 3.). В этом окне следует выбрать формат, в котором файл будет сохранён (выпадающее меню «Save as type»).
Рис. 3. Окно сохранения файла.
Программа IrfanView позволяет сохранять графические файлы в различных форматах — gif, jpg, png, bmp, ico, raw, tiff и многих других. Если выбран формат jpg или gif, то в окне сохранения файла следует установить галочку «Show option dialog» (Показывать параметры), и в этой панели можно указать качество, с которым jpg — файл будет сохранён, а так же некоторые настройки для gif формата. Следует учесть, что чем лучше качество, тем больше будет размер нового jpg файла.
Групповое изменение размера фото
Как изменить размер фото у нескольких файлов одновременно? Это также можно сделать программой IrfanView — в ней есть автоматический режим работы. Нужно нажать кнопку «B» (или из системного меню выбрать «File —> Batch Convertion/Rename)» (Файл —> Преобразовать/Переименовать группу файлов). В результате появится окно операций с группой файлов (рис. 4.).
Рис. 4. Окно операций с группой файлов.
В этом окне на панели 1 следует выбрать «Batch conversion» («Групповое преобразование»), на второй панели («Параметры преобразования») выбрать формат выходного файла. На панели 3 нужно указать директорию, куда преобразованные файлы будут автоматически сохраняться. На панели 5 находится окно выбора файлов для обработки. Нужные файлы следует выделить, и нажать кнопку 6 «Add» («Добавить»), так что выбранные файлы окажутся на панели 7. На эту панель файлы можно просто перетащить из Проводника (метод драг-анд-дроп).
Рис. 5. Окно настроек параметров для операций с группой файлов.
Что бы указать будущий размер файлов, следует нажать кнопку «Advanced» («Настроить») на панели 2. Появится окно «Set for all images» («Параметры для всех изображений»), в котором следует выбрать пункт «RESIZE» («ИЗМЕНИТЬ РАЗМЕР»), и указать нужный размер в процентах или пикселях, как это было объяснено выше. Далее нажать кнопку «ОК», и вернувшись к окну операций с группой файлов (рис. 4.) нажать кнопку на панели 4 «Start Batch» («СТАРТ»). После этого запустится процесс групповой обработки файлов, которые будут сохраняться в директории, указанной в окне операций с группой файлов (рис. 4) в панели 3.
Итак, что бы изменить размер фото в ручном режиме, нужно выполнить следующую последовательность действий:
- Открыть файл (клавиша «O»).
- Вызвать окно изменения размера изображения (комбинация клавиш Ctrl+R).
- Установить необходимые параметры будущего изображения и нажать кнопку «ОК».
- Сохранить фото (комбинация клавиш Ctrl+S), выбрав нужный формат.
Для изменения размера фото в групповом автоматическом режиме последовательность действий будет следующая:
- Открыть окно операций с группой файлов (клавиша «B»).
- Выбрать режим группового преобразования (поле 1) (рис. 4).
- Перетащить файлы из Проводника Виндовс на поле 7 или выбрать нужные файлы в поле 5 и нажать кнопку «Добавить».
- Указать новый размер фото (кнопка «Настроить» на панели 2) и папку для создаваемых файлов (панель 3).
- Нажать кнопку «СТАРТ» (панель 4).
В заключение следует отметить, что существуют различные службы, позволяющие изменить размер фото онлайн, но ими не так удобно пользоваться, как программой IrfanView, к тому же они работают очень медленно.
BACK
Как изменить размер фото: ВСЕ способы
15 апреля, 2020
Автор: Maksim
Изменить размер изображения, а особенно фотографий, часто нужно в самых разных целях. Документы, интернет сервисы, форумы — везде могут быть свои требования на величину картинок.
Поэтому часто и возникает необходимость сделать их или больше, или меньше по габаритам. Все способы, как это сделать быстро и качественно вы найдете в этом материале.
Прошлая публикация была посвящена тому, что такое разрешение экрана, сегодня мы продолжим тему работы с графикой и вы узнаете, как на своем компьютере или ноутбуке быстро сменить габариты фото — уменьшить или увеличить его.
Как изменить размер изображения
Размер картинок измеряется в плотности пикселей по ширине и высоте, и правильно называется разрешением изображения. Меняя разрешение в большую сторону — габариты фото будет увеличиваться, как физический — который вы видите, так и вес самого файла. То же правило работает и в обратную сторону. Поэтому, если вас спросят — как изменить размер фотографии, вполне уместным будет поинтересоваться, что человек имеет ввиду — поменять/уменьшить вес картинки или ее фактическую величину в пикселях.
Как изменить разрешение картинки / фото в Paint
Начнем с самого простого, как это можно сделать при помощи уже встроенной в Windows программы.
1. Кликните по изображению правой кнопкой мыши и выберите пункт «Изменить». Если такого пункта нет, то наведите курсор на «Открыть с помощью» и выберите «Paint» из выпадающего списка. Если и его там нет — то щелкните по «Выбрать другое приложение» и найдите программу в списке уже там.
2. В панели управления под меню — щелкните по иконке смены величины. Здесь можно задать будущее разрешение в процентах от оригинального или в пикселях.
Так, например, если вас спросили — как увеличить размер фото, установите значение в процентах на большее. Или переключитесь на пиксели и увеличьте уже там. К примеру, если снимок по горизонтали в 1024 пикселя, то можете поставить 1280 — качество картинки станет немного нечетким, но не сильно.
3. Далее кликните по «Файл» — «Сохранить как» и выберите место куда хотите записать его, советую также использовать другое имя, чтобы оригинал остался.
В IrfanView
Скачайте IrfanView и установите если его нет на вашем компьютере. Программа сочетает в себе отличный просмотрщик графических файлов и включает редактор.
1. Отройте нужный снимок в программе, кликните по пункту меню «Изображение» — «Изменить размер…». Укажите новое разрешение для картинки. Есть возможность выбрать из стандартных.
2. Далее щелкните по «Файл» — «Сохранить как» и укажите путь. Рекомендую поменять название, чтобы оригинал остался.
Как изменить размер фото в Фотошопе
1. Откройте необходимое фото в Photoshop, перейдите в пункт меню работы с изображениями и откройте подпункт смены габаритов. Укажите там новые параметры. Смотрите, чтобы была установлена галочка у «Сохранить пропорции».
2. Нажмите на меню «Файл» — «Сохранить как». Тип файла укажите JPG и дайте ему другое название, чтобы не заменять оригинал. Исходники всегда лучше оставлять если в дальнейшем собираетесь еще редактировать или тем более отправлять на печать снимок.
Также можно сохранить для Web, там тоже можно установить новые габариты, выбрать расширенные настройки сжатия и формата для сохранения и наглядно посмотреть, как все вообще в результате будет выглядеть. Это удобно и многие пользуются именно этим способом.
В XnView
Загрузите XnView и установите на свой компьютер или ноутбук, если его на нем нет.
1. Откройте картинку в программе, щелкните по пункту меню «Изображение» — «Изменение размера» и укажите новый. Смотрите, чтобы галочка стояла у пункта «Сохранять пропорции», чтобы ничего не растянулось.
2. Далее нажмите на «Файл» — «Сохранить как» и укажите в проводнике новое название и место для сохранения на вашем компьютере или ноутбуке.
Интересно! Если вы ищите хорошие способы, как можно уменьшить вес исходного снимка, чтобы он не занимал много места на компьютере и его было легко передать, например, по почте, рекомендую прочитать статью — как сжать фото.
В заключение
Вот вы и узнали, как изменить разрешение фотографии. В дальнейших публикациях я продолжу тему работы с графикой. Будет еще много интересных статей по этой теме.
Как увеличить размер изображения с помощью 3 полезных методов
Многие люди сталкиваются с проблемой увеличения или уменьшения размера изображения в системе. Причина возникновения проблем такого типа заключается в том, что на многих веб-сайтах указывается фиксированный размер загружаемых изображений с учетом КБ или высоты и ширины фотографий. Студенты сталкиваются с этими типами проблем при заполнении онлайн-форм о приеме на работу, и многие другие люди сталкиваются с проблемой при загрузке изображений в социальные сети. Не о чем беспокоиться Увеличьте размер изображения, потому что существует множество инструментов для редактирования фотографий и увеличения их размера.
Часть 1. Самый полезный способ увеличить размер изображения
1. Wondershare PixCut
Wondershare PixCut — еще одна программа для увеличения фотографий, разработанная для онлайн-платформы. Эта программа позволяет увеличивать фотографии без потери исходного качества. Это отличная онлайн-платформа, которая поможет вам легко увеличить фотографию всего за несколько кликов, что подходит для новичков.
- Поддерживает увеличение фото.
- Без установки.
- Это программа для новичков.
- Включите, чтобы увеличить фотографии до 400%.
Шаг 1: Перейдите на официальную домашнюю страницу сайта PixCut. Щелкните «Инструменты» и выберите «Увеличить изображение».
Шаг 2: Для загрузки изображения необходимо увеличить размер.
Шаг 3 : Как только загрузка будет завершена, PixCut увеличит размер вашего изображения до 400% при сохранении высокого разрешения. Теперь все, что нужно, — это загрузить получившееся изображение.
2. Wondershare Fotophire Maximizer
Wondershare Fotophire Maximizer означает качество.Эта программа официально является развитием Wondershare. Maximizer — это фактически плагин, который можно использовать в программе Wondershare Fotophire в Windows. Эта программа предоставляет вам возможность увеличивать размер фотографии без потери исходного качества. Это лучшая альтернатива Photoshop для увеличения размера изображения. Давайте теперь посмотрим на некоторые особенности этой программы.
Wondershare Fotophire Maximizer
- Увеличивайте изображение до 1000% без пикселизации и размытия.
- Увеличивайте фотографии для полиграфических проектов.
- Крупные планы в высоком разрешении на любых деталях ваших фотографий.
- Корректируйте фотографии при слабом освещении одним щелчком мыши.
Ключевые особенности Fotophire Maximizer
- Увеличивайте размер изображения и делайте из них фотографии с высоким разрешением, не теряя при этом первоначального вида фотографий.
- Вы можете увеличить размер фотографии по ширине и высоте, проценту, длинному краю, короткому краю или мегапикселям, как хотите.
- Ультра-зум позволяет увеличить размер изображения до 1000% без размытия или пикселизации.
- Увеличивайте фотографии для печати, плакаты или баннеры.
- Сохраните предустановку после нанесения на фотографии для повторного использования.
Самый полезный способ увеличить размер изображения
Шаг 1. Установите и запустите Fotophire Maximizer
После установки запустите программу на своем компьютере и щелкните «Photo Maximizer», чтобы запустить инструмент развертывания программного обеспечения.
Шаг 2. Импортируйте изображение с вашего компьютера
В следующем окне просмотрите фотографии из системы, нажав на кнопку открытия. Вы также можете добавлять фотографии для максимального увеличения, перетаскивая их в интерфейсе.
Шаг 3. Увеличьте размер изображения и сохраните изменения
После загрузки фотографии на вкладке «Развернуть» посмотрите на правую сторону. Под меткой «Максимизатор» переместите ползунок в правую сторону, чтобы увеличить размер изображения в КБ.Вы также можете установить выходное разрешение, увеличить резкость изображения, используя параметры в разделе «Максимайзер».
Часть 2. Увеличение размера изображения на компьютерах Mac
Увеличить размер изображения в КБ также можно на Mac, даже если для этого не нужно устанавливать внешнее программное обеспечение. Эта возможность предоставляется приложением предварительного просмотра на Mac, которое является встроенным приложением, доступным для внесения основных изменений в изображения. Предварительный просмотр также работает при изменении размера изображений в пакетном режиме, поэтому вам просто нужно выбрать все изображения вместе при выборе фотографий, а затем сохранить все при сохранении изменений.Размер всех ваших фотографий будет изменен в тех же применяемых настройках.
Как увеличить размер изображения в КБ с помощью предварительного просмотра на Mac
Шаг 1. Откройте изображение с предварительным просмотром
Это приложение доступно в самой вашей системе, поэтому перейдите в папку приложения и откройте «Предварительный просмотр», дважды щелкнув имя приложения. После запуска предварительного просмотра нажмите «Файл» в верхнем левом углу, а затем нажмите кнопку «Открыть». Теперь просмотрите фотографии с компьютера с помощью Finder.
Шаг 2. Отрегулируйте размер изображения
После того, как вы загрузили изображение в предварительный просмотр, вы готовы увеличить размер изображения.Чтобы увеличить размер изображения, нажмите «Инструменты», затем выберите «Настроить размер».
Шаг 3. Сохраните изменения
Теперь введите ширину и размер в соответствии с вашими потребностями. Наконец нажмите кнопку «ОК». Речь идет о том, как увеличить размер изображения на Mac. Вы можете увеличить размер изображения в пикселях и пикселях на дюйм с помощью предварительного просмотра.
Часть 3. Увеличение размера изображения в КБ онлайн
Увеличитель изображений — это бесплатное веб-приложение для увеличения размера изображения в килобайтах онлайн без какой-либо оплаты или какой-либо установки в компьютерной системе.Этот бесплатный веб-сайт увеличивает размер изображения в килобайтах онлайн в разных стилях, и вы получаете так много разных результатов после увеличения. Вы можете увеличить размер изображения без технических знаний, потому что этот веб-сайт очень прост в использовании и нет необходимости иметь какие-либо технические навыки. Давайте теперь посмотрим, как увеличить размер фотографии с помощью этого замечательного веб-сайта.
Как увеличить размер фотографии с помощью фотоувеличителя
Шаг 1. Нажмите «Выбрать изображение для увеличения».
Сначала откройте браузер и перейдите на сайт Photo Enlarger.Под меткой «Выберите изображение для увеличения» нажмите кнопку обзора.
Шаг 2. Загрузите фотографию со своего компьютера
Теперь выберите любую фотографию, чтобы увеличить ее размер онлайн с компьютера. Вы также можете перетащить фотографию в функциональную область, чтобы увеличить размер фотографии в КБ онлайн.
Шаг 3. Увеличьте размер изображения
Теперь введите высоту и ширину вручную или переместите ползунок справа, чтобы увеличить размер фотографии в Интернете.После настройки нажмите кнопку увеличения.
Шаг 4. Сохраните изменения
После завершения процесса увеличения размера фотографии в КБ онлайн вы увидите 4 разных типа фотографий. Нажмите на кого-нибудь, кого хотите загрузить, затем нажмите кнопку «Сохранить». Теперь это фото будет сохранено на вашем компьютере.
Заключение:
В приведенной выше статье показаны несколько лучших способов редактирования изображений. Это может помочь вам быстро увеличить размер изображения или размер файла изображения на компьютере с Windows и Mac.Если вы хотите отредактировать или увеличить размер файла изображения на компьютере с Windows, мы хотели бы, чтобы вы порекомендовали Fotophire maximize, потому что он может увеличить размер изображения до 1000% всего за несколько кликов. В программе доступно множество других опций, которые также помогут вам улучшить фотографии.
Image Resizer Online — изменение размера изображений JPG и PNG в пикселях
Измените размер изображения JPG, PNG онлайн, выбрав предопределенный размер, или настройте высоту и ширину, получите желаемое изображение, которое легче загрузить на любой веб-сайт, отправив его по электронной почте.Когда размер изображения имеет значение, вам часто приходится идти на компромисс с качеством. Тем не менее, с нашим онлайн-инструментом для изменения размера изображения вам не нужно идти на компромисс с качеством изображения.
Процесс изменения размера изображения с помощью Online Image Resizer:
- Нажмите кнопку Выберите изображение для изменения размера , чтобы выбрать на устройстве изображение JPG или PNG, размер которого вы хотите изменить.
- Выберите предопределенный размер в раскрывающемся меню Изменить размер до или введите Ширина и Высота в соответствующие поля в пикселях.
- Нажмите кнопку Изменить размер изображения .
- Нажмите на Нажмите здесь , чтобы загрузить изображение для изменения размера.
Процесс изменения размера изображения в Microsoft Paint:
- Откройте Microsoft Paint, одновременно нажав кнопку Window-R, введите pbrush и нажмите кнопку OK.
- Нажмите Ctrl-O, чтобы выбрать соответствующее изображение
- Нажмите на опцию Resize , чтобы увидеть окно resize and skew , где вы увидите две опции: Percentage и Pixels .
- Чтобы изменить размер изображения в процентах, выберите переключатель в процентах.
- Введите необходимую высоту и ширину в соответствующие поля, нажмите кнопку OK .
- Чтобы изменить размер изображения по пикселям, выберите переключатель пикселей, введите необходимую высоту и ширину в соответствующие поля, нажмите кнопку OK .
Изменить размер изображения для социальных сетей
Вы можете изменять размер изображения для социальных сетей, таких как Instagram, Facebook, Twitter, Pinterest, Linkedin, Tumblr, Snapchat и WhatsApp. Ниже мы упомянули размеры изображений в социальных сетях:
Размеры изображений Facebook —
Измените размер изображения для обложки Facebook, изображения профиля и размера фотографии события в Интернете.Ниже приведены размеры изображений для Facebook:
.- Обложка: 820 x 312 пикселей
- Изображение профиля: ≥180 x 180 пикселей
- Изображение общего сообщения: 1200 x 630 пикселей
- Изображение для предварительного просмотра по общей ссылке: 1200 x 628 пикселей
- Изображение события: 1920 x 1080 пикселей
Размеры изображений Twitter —
Измените размер изображения для профиля Twitter, баннера и размера фотографии заголовка в Интернете.Ниже приведены размеры изображений для Twitter:
.- Изображение заголовка: 1500 x 500 пикселей
- Изображение профиля: 400 x 400 пикселей
- Изображение In-Stream: 440 x 220 пикселей
Размеры изображений в Instagram —
Изменение размера изображения для профиля Instagram (DP), размера публикации и фото в истории онлайн.Ниже приведены размеры изображений для Instagram:
- Изображение профиля: 110 x 110 пикселей
- Миниатюра изображения: 161 x 161 пикселей
- Общие фотографии: 1080 x 1080 пикселей
- Истории в Instagram: 1080 x 1920 пикселей
Размеры изображений Pinterest —
Измените размер изображения для профиля Pinterest, доски и размера закрепленной фотографии в Интернете.Ниже приведены размеры изображений для Pinterest:
- Изображение профиля: 165 x 165 пикселей
- Изображение обложки платы: 222 x 150 пикселей
- Предварительный просмотр закрепленного изображения: 236 пикселей в ширину
Размеры изображений в LinkedIn —
Изменение размера изображения для профиля LinkedIn, обложки, публикации и размера фотографии на странице компании в Интернете.Ниже приведены размеры изображений для LinkedIn:
.- Изображение баннера: 1584 x 396 пикселей
- Изображение профиля: 400 x 400 пикселей
- Общее изображение: Ширина 350 пикселей
- Предварительный просмотр общей ссылки: 180 x 110 пикселей
- Изображение логотипа компании: 300 x 300 пикселей
- Изображение на обложке компании: 1536 x 768 пикселей
- Изображение баннера на странице компании: 646 x 220 пикселей
- Квадратный логотип (появляется при поиске компаний): 60 x 60 пикселей
Размеры изображений Tumblr —
Измените размер изображения для профиля Tumblr, публикации и размера фотографии в заголовке онлайн.Ниже приведены размеры изображений для Tumblr:
.- Изображение профиля: 128 x 128 пикселей
- Изображение в сообщении: 500 x 750 пикселей
Размеры изображений Snapchat —
Изменить размер изображения в соответствии с размером геофильтра Snapchat онлайн. Ниже приведены размеры изображений для Snapchat:
.- Геофильтры, реклама и линзы: 1080 x 1920 пикселей
Размеры изображений WhatsApp —
Измените размер изображения для профиля WhatsApp (DP) в Интернете.Ниже приведены размеры изображений для WhatsApp:
.- Размер изображения профиля WhatsApp: 192 x 192 пикселей
Изменить размер изображения пропорционально с помощью CSS
Свойство изменения размера изображения используется в адаптивном вебе, где изображение автоматически изменяется в соответствии с размером контейнера div. Свойство max-width в CSS используется для создания свойства изменения размера изображения. Свойство resize не будет работать, если ширина и высота изображения определены в HTML.
Синтаксис:
img {
максимальная ширина: 100%;
высота: авто;
}
При желании можно также использовать ширину вместо max-width. Ключ в том, чтобы использовать height: auto, чтобы переопределить любой атрибут height = ”…”, уже присутствующий на изображении.
Свойства CSS max-width и max-height отлично работают, но не поддерживаются многими браузерами.
Пример 1:
|
Вывод:
Обычно используется установка max-width: 100%; высота: авто; поэтому большие изображения не превышают ширину контейнера.Другой способ - использование свойства object-fit, это подгонит изображение, не меняя пропорционально.
Пример 2:
| 9060 6
Вывод:
HTML - это основа веб-страниц, используется для разработки веб-страниц путем структурирования веб-сайтов и веб-приложений.Вы можете изучить HTML с нуля, следуя этому руководству по HTML и примерам HTML.
CSS - это основа веб-страниц, используется для разработки веб-страниц путем стилизации веб-сайтов и веб-приложений. Вы можете изучить CSS с нуля, следуя этому руководству по CSS и примерам CSS.
Вниманию читателя! Не прекращайте учиться сейчас. Освойте все важные концепции HTML с Web Design for Beginners | HTML курс.
Как обрезать и изменять размер фотографий на iPhone и iPad
Если ваш iPhone - ваш любимый фотоаппарат - и давайте посмотрим правде в глаза, для большинства из нас так оно и есть - тогда у вас, вероятно, есть несколько фотографий, которые вы хотите распечатать и обрамить, чтобы украсить свой дом.Но чтобы ваша фотография была готова к созданию рамки, вам нужно убедиться, что она подходящего размера. Вот как обрезать и изменять размер фотографий прямо на вашем iPhone и iPad с помощью приложения «Фото»!
Как автоматически обрезать фотографии в Фото на iPhone и iPad
- Запустите приложение Фото .
- Найдите фотографию , которую вы хотите обрезать.
Нажмите Изменить .
Источник: iMore- Коснитесь кнопки кадрирования в правом нижнем углу.Это похоже на квадрат, вокруг которого обведены две стрелки.
- Нажмите кнопку кадрирования в правом верхнем углу. Это похоже на три прямоугольника в одном.
Коснитесь соотношения сторон , до которого вы хотите обрезать фотографию.
Источник: iMore- Выберите, хотите ли вы кадрировать по вертикали или по горизонтали .
Tap Готово .
Источник: iMore
Вот и все.Только имейте в виду, что кадрирование сохранится по сравнению с исходной версией фотографии. Если вы хотите вернуть исходное изображение, просто снова измените коэффициент кадрирования на исходный.
Как вручную обрезать фотографию в Фото на iPhone и iPad
Другой вариант - вручную нажать и перетащить границу кадрирования и вручную переместить ее в любой желаемый размер или форму. Обрезка вручную может быть полезна, если вы пытаетесь уместить рамку или границу определенного размера.
VPN-предложения: пожизненная лицензия за 16 долларов, ежемесячные планы за 1 доллар и более
- Запустите приложение Фото .
- Найдите фотографию , которую вы хотите обрезать.
Нажмите Изменить .
Источник: iMore- Коснитесь значка кадрирования в правом нижнем углу. Это похоже на квадрат, вокруг которого обведены две стрелки.
Нажмите и перетащите углы и края фотографии, чтобы обрезать ее вручную.
Источник: iMoreНажмите Готово , когда вы будете довольны окончательным изображением.
Источник: iMore
Как изменить размер фотографий на iPhone и iPad
Если вы хотите обрезать фотографии и изменить их размер, вы можете обрезать фотографии прямо в приложении «Фотографии», но не сможете изменять размер. Вот почему загрузка такого приложения, как Image Size, вероятно, ваш лучший способ получить идеальный размер изображения.
- Запустите Размер изображения с главного экрана.
- Коснитесь значка Изображение в правом верхнем углу.Похоже на фотографию.
Нажмите на изображение , размер которого нужно изменить.
Источник: iMore- Нажмите Выберите в правом нижнем углу.
- Выберите вариант изменения размера изображения вверху страницы. У вас есть такие параметры, как пиксель, миллиметр, сантиметр и дюйм. Вы также можете вручную увеличить размер изображения.
Нажмите кнопку Загрузить в правом нижнем углу, чтобы сохранить изменение размера изображения.
Источник: iMore
Размер изображения автоматически сохранит изображение в альбоме камеры.
Как вы думаете?
Если вам нужно обрезать и изменить размер фотографий на iPhone и iPad, выполните следующие действия. Мы говорили вам - это просто лимонно-лимонный сок! Мы хотим, чтобы приложение «Фото» позволяло изменять размер изображений, но, по крайней мере, есть бесплатные приложения, которые помогут вам в этом. У вас есть еще вопросы о том, как обрезать и изменять размер фотографий на вашем iPhone и iPad? Оставляйте их в комментариях!
Обновлено в августе 2020 г .: Обновлено для последних версий iOS.
Мы можем получать комиссию за покупки, используя наши ссылки. Учить больше.
3 простых способа увеличить размер изображения с КБ до МБ
«Кто-нибудь может сказать, могу ли я увеличить размер фотографии с КБ до МБ?» Хотя это непростой вопрос, да, вы можете изменить размер файла фотографии. Новая проблема заключается в том, что изображение станет пиксельным и потеряет качество. Большинство фотоувеличителей могут увеличить размер файла только вдвое. К счастью, в этой статье определены три простых способа выполнить эту работу на ПК и Mac.Более того, все они бесплатны для использования на вашем компьютере или в Интернете.
Часть 1: Самый простой способ увеличить фото в МБ онлайн
Как упоминалось ранее, трудно увеличить размер изображения в КБ до МБ без потери качества. К счастью, Aiseesoft Image Upscaler может удовлетворить ваши потребности. Как веб-приложение, оно позволяет легко выполнять эту работу. Более того, он использует передовые технологии для максимального сохранения качества фотографий.
- Легко увеличивайте размер изображения из КБ в МБ в режиме онлайн.
- Бесплатно без ограничений, например, регистрация, водяной знак и т. Д.
- Производство высококачественной продукции с использованием передовых технологий
- Доступно для Chrome, Firefox и других браузеров.
Как увеличить фото в МБ онлайн
Шаг 1:
Откройте в браузере домашнюю страницу https://www.aiseesoft.com/image-upscaler/. Нажмите кнопку «Загрузить фото» и загрузите фотографию, которую хотите отредактировать.Нет необходимости в регистрации или оплате. Кроме того, он поддерживает PNG, JPG, BMP, TIFF и т. Д.
Шаг 2:
Установите увеличение на 2x, 4x, 6x или 8x, пока не получите желаемый результат. Размер изображения можно найти под каждым изображением на панели предварительного просмотра. Кроме того, вы можете переключаться между режимом предварительного просмотра и режимом сравнения.
Шаг 3:
Нажмите кнопку «Сохранить», когда увеличите размер фотографии в КБ до МБ.Результат попадет в папку загрузки вашего браузера. Или вы можете нажать кнопку «Новое изображение», чтобы начать обработку другой фотографии.
Часть 2: Как увеличить размер изображения до МБ на ПК
MS Paint - это встроенный редактор фотографий в Windows 10/8/7 и более ранних версиях. Это позволяет увеличивать размер изображения в МБ без сторонних приложений.
Шаг 1:
Откройте окно проводника и найдите фотографию, которую хотите отредактировать. Щелкните его правой кнопкой мыши, выберите «Открыть с помощью» и выберите «Paint».Затем он откроется в MS Paint.
Шаг 2:
Щелкните параметр «Изменить размер» на панели «Изображение» в строке меню. Откроется диалоговое окно «Изменить размер и наклон».
Шаг 3:
Установите флажок «Сохранить соотношение сторон» в разделе «Изменить размер», выберите «Пиксели» и увеличьте значение «По горизонтали» или «По вертикали» в зависимости от ваших потребностей.
Шаг 4:
Нажмите кнопку ОК, чтобы подтвердить это, и вы увидите размер изображения внизу.Если он достаточно большой, перейдите в меню «Файл» и сохраните фотографию. Если нет, вы можете снова изменить его размер.
Часть 3: Как увеличить размер изображения до МБ на Mac
Приложение Preview - это предустановленный редактор фотографий на Mac. С этого момента это аналог MS Paint от Apple. Конечно, вы можете использовать его для увеличения размера изображения в КБ до МБ.
Шаг 1:
Откройте приложение Finder, найдите фотографию, размер которой нужно изменить, и дважды щелкните по ней.Он будет открыт в приложении предварительного просмотра, если вы не меняли редактор фотографий по умолчанию.
Шаг 2:
Перейдите в меню «Инструменты» в верхней строке меню и выберите «Настроить размер». Это активирует диалог изменения размера.
Шаг 3:
Установите флажок «Масштабировать пропорционально», если вы хотите сохранить соотношение сторон. Затем увеличьте масштаб для параметра «Ширина» или «Высота», а другой параметр изменится соответствующим образом.
Шаг 4:
Проверьте размер изображения в разделе «Результирующий размер» и нажмите кнопку «ОК», пока он не достигнет МБ.
Часть 4: Часто задаваемые вопросы об увеличении размера изображения в МБ
КБ меньше МБ?
И КБ, и МБ используются для измерения размера цифрового файла. КБ равен 1000 байтам, а МБ кратен единичному байту для цифровой информации с префиксом мега. МБ равен 1000 КБ.
Как преобразовать изображение из КБ в МБ?
Большинство фоторедакторов с функцией изменения размера могут преобразовывать изображения из КБ в МБ.
1 КБ - это много данных?
КБ равен 1000 байтам или 0,001 МБ. Килобайт немного больше байта, но это все же небольшая единица измерения размера цифрового файла.
Заключение
Теперь вы должны изучить как минимум три способа увеличения изображения из КБ в МБ в Интернете или на компьютере. Нельзя отрицать, что встроенные фоторедакторы - простой способ сделать эту работу.Однако качество вывода не очень хорошее. С другой стороны, Aiseesoft Image Upscaler может обеспечить наилучшее качество вывода. Больше вопросов? Пожалуйста, не стесняйтесь писать ниже.
Что вы думаете об этом сообщении?
Отлично
Рейтинг: 4,7 / 5 (на основе голосов 132) Подписывайтесь на нас на
Оставьте свой комментарий и присоединяйтесь к нашему обсуждениюКак увеличить разрешение изображения в Photoshop
Если вы хотите узнать, как увеличить разрешение изображения в Adobe Photoshop, вам необходимо понять, что означает разрешение для вашего изображения и как размер изображения влияет на общее качество конечного продукта.Adobe Photoshop позволяет легко изменять разрешение изображения с помощью диалогового окна размера изображения, размеров в пикселях и других инструментов.
Разрешение изображения
Вы можете увеличить разрешение любого изображения в Adobe Photoshop, чтобы сделать изображение более четким и высокого качества. Высокое разрешение в Photoshop повысит общее качество вашего изображения на , и вы также можете изменить ширину и высоту или изменить размер изображения для лучшего результата.
С помощью Adobe Photoshop можно легко изменить разрешение, увеличив количество пикселей на дюйм в вашем изображении.То, что в Photoshop считается высоким разрешением, частично зависит от размера.
Разрешение изображения в Adobe Photoshop
Изменение размера документа, разрешения или повторной выборки изображения - это некоторые из вещей, с которыми хорошо справляются инструменты изменения размера изображения Adobe Photoshop, и наше пошаговое руководство может помочь. Этот процесс применяется к файлам различных типов, включая JPEG.
Изменение размера изображения
Изменение размера изображения в Adobe Photoshop начинается с меню Изображение , где вы выбираете Размер изображения, чтобы открыть диалоговое окно размера изображения.Сочетание клавиш Opt + Cmd + I для устройств Mac или Alt + I для устройств Windows также приведет вас в это диалоговое окно, чтобы изменить размер документа.
Изменяет и увеличивает размер изображения
После того, как в Adobe Photoshop открыто диалоговое окно нужного размера изображения, вы можете выбрать разрешение в Photoshop, которое хотите для вашей фотографии, из списка предустановок, или вы можете использовать меню «По размеру» и загрузить сохраненный или пользовательский набор.
Вы также можете выбрать параметр «Не ограничивать соотношение сторон» в меню Adobe Photoshop, чтобы изменить размер документа или ширину и высоту фотографии.
Помните разрешение в Photoshop
Диалоговое меню размера в Adobe Photoshop также позволяет вам установить количество пикселей на каждом дюйме вашей фотографии, и есть множество различных вариантов разрешения.
Часто можно оставить количество пикселей, как вы его нашли, или использовать функцию пересчета изображения вместо изменения пикселей, чтобы увидеть, что может создать инструмент изменения размера изображения Photoshop.
Выберите режим передискретизации
Режим передискретизации изображения помогает Adobe Photoshop решить, какой алгоритм ему нужен для добавления новых пикселей и изменения разрешения изображения без изменения ширины и высоты или размера изображения, и два лучших варианта:
- Бикубический сглаживатель
- Сохранить детали
Бикубический сглаживатель часто показывает наилучшее качество изображения после изменения разрешения изображения при изменении размеров пикселей или количества пикселей на дюйм.Высокое разрешение результирующего изображения достигается благодаря режиму передискретизации изображения Adobe Photoshop и более значительному количеству пикселей.
Всегда точить
Повышение резкости изображения по-прежнему является хорошей идеей после того, как вы увеличите разрешение изображения или воспользуетесь функцией передискретизации изображения, и вы перейдете в меню «Фильтр» и выберите «Резкость», а затем «Маска нерезкости». Затем вы можете перетащить ползунок, чтобы изменить изображение без дальнейшего изменения пикселей. К этому моменту размеры в пикселях уже изменились
Регулировка разрешения изображения в Adobe Photoshop Elements
Adobe Photoshop - один из наиболее популярных вариантов, но Adobe Photoshop Elements - надежный инструмент для получения изображения с высоким разрешением , а - с помощью инструмента пересчета изображения или изменения разрешения изображения для изменения ширины и высоты фотографии.Уменьшение размера изображения работает таким же образом, но с меньшими введенными общими размерами в пикселях.
Выберите меню «Изображение», а затем «Изменить размер» и «Размер изображения» в раскрывающемся списке Photoshop. Установите флажок в Photoshop для изменения размера изображения, чтобы сохранить текущие размеры в пикселях, и введите новый набор значений для разрешения. Как только вы закончите, Photoshop позаботится обо всем остальном и нажмете OK.
Использование графического редактора · Справочный центр Shopify
Эта страница была напечатана 19 сентября 2021 г.Чтобы посмотреть текущую версию, посетите https://help.shopify.com/en/manual/shopify-admin/productivity-tools/image-editor.
Вы можете использовать редактор изображений, чтобы редактировать и изменять размер изображений, которые вы хотите использовать в своей админке Shopify.
Перед тем, как редактировать изображения, вы должны понять, как соотношение сторон ваших изображений влияет на их внешний вид на веб-сайтах.
Общие сведения о соотношении сторон изображения
Соотношение сторон изображения - это отношение его ширины к высоте.Например, изображение размером 200 на 400 пикселей имеет соотношение сторон 1: 2. Изображение размером 150 на 450 пикселей имеет соотношение сторон 1: 3.
Изображения могут быть разного размера и иметь одинаковое соотношение сторон. Чтобы вычислить, имеют ли изображения одинаковое соотношение сторон, разделите ширину каждого изображения на его высоту, а затем сравните результаты.
Примечание
Вы можете использовать камеру продукта Shopify, чтобы снимать фотографии и видео ваших продуктов с идеальным соотношением сторон прямо в приложении Shopify.
Использование постоянного соотношения сторон для всех изображений определенного типа позволяет лучше отображать их бок о бок, поскольку все они отображаются одного размера. Например, если вы хотите, чтобы изображения ваших продуктов отображались в коллекции одинакового размера, они должны иметь одинаковое соотношение сторон.
Вы можете использовать редактор изображений, чтобы обрезать изображения до одинакового соотношения сторон.
Откройте редактор изображений
Вы можете использовать редактор изображений для редактирования изображений продуктов.
Примечание
Вы не можете использовать редактор изображений для редактирования изображений в редакторе форматированного текста.
Шагов:
От администратора Shopify перейдите к Продукты > Все продукты .
Щелкните название продукта с изображением, которое вы хотите отредактировать.
В разделе Media щелкните изображение продукта, который вы хотите отредактировать.
Обрезать изображение
Вы можете кадрировать изображение, чтобы удалить часть изображения.Это полезно, когда вы хотите отобразить только часть изображения или когда вам нужно изменить соотношение сторон изображения.
Шагов:
- Щелкните Обрезать .
- Создайте рамку для области изображения, которую вы хотите сохранить:
- Если вы хотите обрезать изображение до нестандартного размера, щелкните Freeform . Вы можете щелкнуть и перетащить углы выделенной области или щелкнуть внутри выделенной области и перетащить ее в другое место.
- Если вы хотите обрезать изображение с тем же соотношением сторон, что и изображение, нажмите Исходное .Вы можете щелкнуть и перетащить углы выделенной области, чтобы изменить ее размер, или щелкните внутри выделенной области и перетащите ее в другое место. При изменении размера соотношение сторон остается таким же, как у исходного изображения.
- Если вы хотите обрезать изображение до квадрата, щелкните Квадрат . Вы можете щелкнуть и перетащить углы квадрата, чтобы изменить его размер, или щелкните внутри квадрата и перетащите его в другое место. Соотношение сторон квадрата остается неизменным при изменении его размера.
- Щелкните Применить , чтобы обрезать изображение.
- Когда вы закончите редактировать изображения в редакторе изображений, нажмите Сохранить .
Нарисовать изображение
Вы можете рисовать на изображении, чтобы добавить линию, выделить часть изображения или добавить дизайн.
Шагов:
- Щелкните Нарисуйте .
- Выберите цвет и размер кисти.
- Щелкните и перетащите изображение, чтобы нарисовать его.
- Щелкните Применить , чтобы добавить рисунок.
- Когда вы закончите редактировать изображения в редакторе изображений, нажмите Сохранить .
Вы можете использовать ластик, чтобы удалить весь рисунок или его часть. Ластик ничего не удаляет с исходного изображения.
Изменить размер изображения
Вы можете изменить размер изображения, чтобы изменить его фактический размер.
Шагов:
- Щелкните Изменить размер .
- Введите новую ширину изображения. Высота автоматически обновляется, чтобы сохранить прежнее соотношение сторон.Если вы хотите изменить размер изображения без сохранения того же соотношения сторон, нажмите Заблокировать соотношение сторон . Изменение размера изображения без отключения Блокировка соотношения сторон может исказить ваше изображение.
- Щелкните Применить , чтобы изменить размер изображения.
- Когда вы закончите редактировать изображения в редакторе изображений, нажмите Сохранить .
Примечание
При изменении размера изображения изменяется его общий размер. Если вы попытаетесь отрегулировать соотношение сторон, изменив размер изображения, ваше изображение может быть искажено.Вместо этого обрежьте изображение до соотношения сторон, которое вы хотите использовать.
Изменение ориентации изображения
Вы можете перевернуть или повернуть изображение, чтобы изменить его ориентацию. Вы также можете наклонить изображение в его кадре.
Шагов:
- Щелкните Поверните .
- Чтобы изменить ориентацию изображения:
- Щелкните Поверните по часовой стрелке , чтобы повернуть изображение.
- Нажмите кнопку Отразить по вертикали или Отразить по горизонтали , чтобы перевернуть изображение.
- Щелкните Применить , чтобы изменить ориентацию изображения.
- Когда вы закончите редактировать изображения в редакторе изображений, нажмите Сохранить .Как увеличить размер изображения: Как изменить размер изображения: 5 простых способов