6 способов онлайн-анализа изображений | Новый репортер
Перепроверка данных – один из важнейших аспектов в работе медиаспециалиста. Наша подборка простых онлайн-сервисов для анализа фотографий поможет журналисту и редактору получить больше информации об изображении – первоисточник, место съемки, название устройства, на которое снимок был сделан, и так далее.
Фотографии из социальных сетей
Одним из способов проверки подлинности аккаунта в соцети является анализ фотоконтента страницы. К примеру, аватара.
Узнать, действительно ли изображение принадлежит данному пользователю или было взято из Сети, можно следующим образом.
1. Левой кнопкой мыши нажимаем на фотографию и копируем ее адрес.
2. Открываем поиск Google по картинкам и вставляем ссылку.
3. Получаем результат: источник фотографии, похожие изображения, дату съемки и так далее.
Таким же образом, указывая ссылку или загружая фотографии, в Google-изображениях можно искать любые картинки.
Сервис tineye.com работает аналогичным способом, но информация здесь собрана более компактно. Можно сразу увидеть дату публикации изображения на различных сайтах и даже сделать сортировку результатов – «наиболее измененные», дата загрузки, размер картинки.
Izitru.com анализирует загруженные на сервис фотографии. С его помощью можно узнать, оригинал ли это, на какую камеру снято изображение и где. Информацию по последним двум пунктам сервис предоставляет лишь в том случае, если фото загружено непосредственно с фотоаппарата, до этого не обрабатывалось и не было выложено в Интернете.
Онлайн-инструменты
работают с EXIF-данными (англ. Exchangeable Image File Format) — стандарт, позволяющий добавлять к изображениям и прочим медиафайлам дополнительную информацию (метаданные), комментирующую этот файл, описывающий условия и способы его получения, авторство и т. п.).
Тип файла, размер, цвета, изменения.
А какими инструменты для верификации изображений используете вы?
Как посмотреть дату создания фотографии
1. Findexif.com — бесплатный сервис, на который можно загрузить фотографию или дать ссылку на нее — он определит EXIF-данные (сведения, когда было сделано фото, каким устройством, параметры изображения, иногда можно определить и место съемки).
2. FotoForensics.com — сайт, который может сделать Error Level Analysis (ELA), то есть найти «дорисованные» или вставленные в фотографию при редактировании фрагменты. После обработки программа выдает снимок, где измененные области будут выделяться на фоне других. Кроме того, программа также предоставит EXIF-данные.
3. Google Search by Image, поиск в «картинках» «Яндекса» и программа TinEye — обратный поиск изображений, сюда можно загрузить фото, чтобы найти его оригинальный источник и посмотреть, где оно еще публиковалось.
4. JPEGsnoop — программа для установки на компьютер, позволяет посмотреть метаданные не только JPEG, но и форматов AVI, DNG, PDF, THM. Ее можно использовать для многих целей, например, она позволяет увидеть, редактировалось ли изображение, выявить ошибки в поврежденном файле.
5. Если метаданные фотографии по каким-то причинам недоступны, можно внимательно изучить снимок. Обычно в кадр попадает немало деталей, способных помочь идентифицировать место и время, — страна, погода, иногда даже сезон и другие тонкости, помогающие определить подлинность фото. Разобраться в местоположении можно с помощью Google Maps или Panoramio. Geofeedia — сервис, который обрабатывает посты Twitter, Flickr, YouTube, Instagram и Picasa с использованием GPS и затем представляет их в виде коллажа. Программа агрегирует результаты по заданному местоположению.
Спросите, зачем это нужно? Подумайте сами, а пока ответьте на простой вопрос — известно ли вам, что фотографии могут рассказать о себе намного больше, чем то, что на них изображено? Если да, тогда приглашаю прочитать о программах, которые способны предоставить скрытую информацию о снимках любому желающему, который к ним обратятся за помощью.
Речь идёт о EXIF -информации, которая содержит не только точную дату и время съёмки, но и массу других, не менее интересных данных. Штатными средствами операционной системы или распространёнными просмотрщиками фотографий увидеть скрытые EXIF данные не представляется возможным. Для этого случая существует специальный софт, который способен легко справиться с поставленной задачей получения скрытой информации. Поговорим о бесплатных программах, ссылку на загрузку которых можно получить в сети, сформулировав правильный запрос.
В случае с первой утилитой необходимо запустить программу и через её главный интерфейс открыть интересующий снимок. Кликнув по вкладке EXIF- data откроется окно с полной информацией о графическом файле
Тут тебе и время/дата съёмки, модель камеры, значение выдержки, ISO и множество других интересных параметров.
Следующая программа ( портативна, не требует инсталляции) по функциональности абсолютно такая же, как и предыдущая, но, тем не менее, эта утилита способна выявить дополнительную, весьма ценную информацию, а именно – обрабатывался ли снимок в фоторедакторе? Иными словами, редактировалась ли фотография в фотошопе? И опять нам помогает бесплатная программа! Алгоритм действий тот же – открываем главное окно и перетаскиваем ( или с помощью проводника программы) открываем нужный файл JPEG ( кстати, прога работает только с этим форматом). Прокручиваем ползунок с данными о снимке до самого конца, где будет строка ( или же можно воспользоваться комбинацией клавиш CTRL+END):
Class 2 – большая вероятность того, что файл быо отредактирован в фотошопе
Class 3 – изображение не подвергалось ни какому воздействию ни каких редакторов
Class 4 – программе не удалось определить, редактировался ли данный снимок или нет.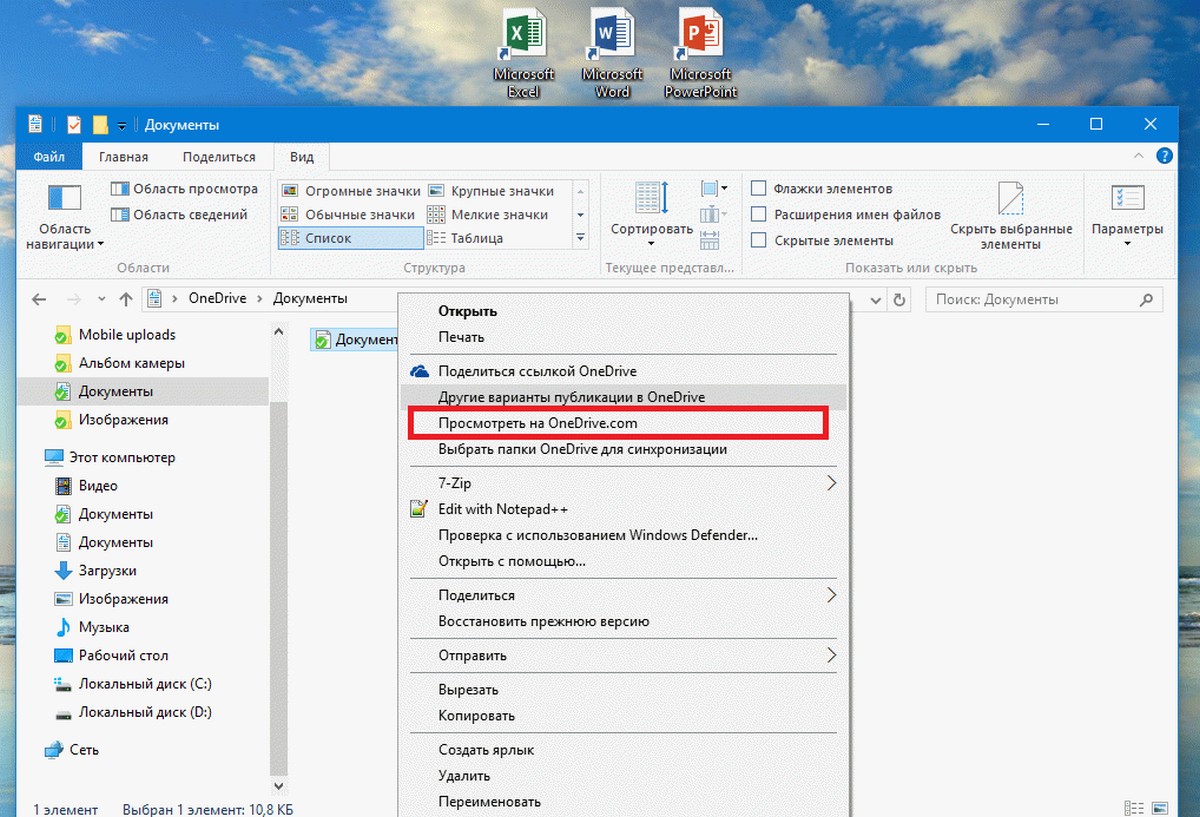
Теперь ответим на вопрос, поставленный в начале обзора. Так для чего нужны все эти шпионские игры? ИМХО – чтобы не стать жертвой обмана. Многие умники пытаются выдать желаемое за действительное, но с рассмотренными в данном обзоре программами легко их вывести на « чистую воду».
Поддержать автора материально можно, купив файл, содержащий дистрибутив программ и прямые ссылки на домашние страницы утилит, рассмотренных в данном обзоре в нашем магазине>>>
Или же мы бесплатно вышлем её любому, кто выразит это желание и оставит просьбу-комментарий к этому обзору, не забыв при этом указать свой e-mail, куда отправить ссылку.
Метаданные фото – это информация, полезная в обычном случае, но опасная для тех, кто хочет обеспечить себе максимальную анонимность. Так называемые EXIF данные имеются у каждой фотографии, вне зависимости от того, с какого устройства она была сделана. И они могут рассказать не только о параметрах фотоаппарата/смартфона, с которого была сделана фотография, но и многое другое. Дату создания, геолокацию, информацию о собственнике кадра и не только может узнать любой, потратив на это всего несколько минут.
Сегодня мы объясним вам, как посмотреть EXIF данные фотографии и как удалить их в том случае, если вы хотите обеспечить себе приватность.
Как найти информацию по фотографии
Существует множество способов считать информацию по фотографии, вне зависимости от того, кто её владелец и где вы её нашли. Среди этих способов наибольшей популярностью пользуются варианты с браузером, онлайн сервисами и средствами Windows. Мы детально расскажем о каждом из них.
При помощи браузера
Поиск информации по фотографии при помощи браузера, пожалуй, самый простой и доступный способ. Чтобы узнать нужные данные по фото, вы можете использовать:
⦁ Google Chrome. Требуется установить расширения для браузера Exponator или Exif Viewer. Оба позволяют отобразить скрытую информацию фото и содержат список настроек для получения только необходимой информации.
⦁ Internet Explorer. Для этого браузера нужно скачать дополнение IExif, совместимое со всеми последними 32 и 64-битными версиями. После установки расширения достаточно лишь навести курсор на любое отображаемое фото, чтобы получить интересующую вас информацию.
⦁ Mozilla Firefox. Браузер поддерживает удобные расширения Exif Viewer или FxIF для распознавания метаданных фото.
Узнаём EXIF в онлайн-сервисах
Мы предлагаем ознакомиться с двумя сервисами, которые позволяют быстро узнать EXIF фото, не требуя установки дополнительных расширений. Достаточно лишь загрузить фотографию на сервис или указать прямую ссылку на неё, а всё остальное он сделает сам.
⦁ fotoforensics.com. Обширный набор функций позволит вам не только узнать данные о фотографии, но и точно определить подлинность снимка. Сервис успешно вычисляет фотошоп и коллажи, оповещая об этом пользователя.
⦁ findexif.com. Поддерживает работу только со ссылками на фото из сети. Минимум функционала и простота в использовании. Предоставляет самую необходимую информацию, такую как дата фото, модель и параметры устройства, на котором оно сделано, некоторые другие данные.
Простейший способ для тех, кто не хочет искать продвинутые способы в интернете. Если у вас нет под рукой других инструментов, то просто кликните правой кнопкой мыши по фотографии, выберите «Properties» (свойства) и найдите в открывшемся окне вкладку «Details» (детали). В этой вкладке вы узнаете параметры фотографии, её геолокацию, дату и другие данные.
Как редактировать или удалить скрытые данные EXIF?
Если вы не хотите, чтобы о ваших фото, загруженных в сеть, третье лицо могло получить какую-либо информацию – измените или полностью удалите её. Оба способа требуют минимальных затрат времени, взамен гарантируя максимальную безопасность и анонимность вашего фото в сети.
Удаляем все или некоторые данные фото
Самый простой способ удалить скрытые данные в фотографии – использовать системные инструменты Windows. Давайте пошагово рассмотрим как это сделать:
Давайте пошагово рассмотрим как это сделать:
Откройте свойства фотографии, перейдите во вкладку «подробнее» и вы увидите внизу пункт «удаление свойств и личной информации».
Клик по нему отправит вас на вкладку, где вы сможете самостоятельно выбрать данные, которые нужно удалить.
Если вы не хотите потерять эти данные, можно создать копию фотографии с удаленными EXIF-данными, сохранив при этом оригинал. Для этого нужно выбрать пункт «создать копию, удалив все возможные свойства». Пункт «удалить все свойства для этого файла» безвозвратно удалит все EXIF-данные у оригинала.
Самостоятельно изменяем EXIF фотографии
Наименее требовательный к профессиональным навыкам способ – использовать онлайн сервисы. Хорошим примером такого сервиса является IMGonline, который позволяет быстро выбрать нужные данные и заменить их необходимыми вам параметрами.
Подводим итоги
Скрытые данные фото – это удобный способ узнать информацию не только для вас, но и для злоумышленников. Сегодня мы рассказали, что представляют из себя эти скрытые данные, как по ним обнаружить геолокацию, дату и другие параметры фото, и как можно обезопасить себя от подобных действий со стороны третьих лиц.
Все приведённые нами способы максимально просты и не требуют дополнительных знаний. Это значит, что вы, дорогие читатели, сможете воспользоваться ими без какого-либо опыта и многостраничных инструкций. В большинстве приведённых способов достаточно несколько раз кликнуть мышкой или скачать расширение для того, чтобы получить исчерпывающие данные.
Рассказывайте своим друзьям, делитесь ссылкой на статью в соц.сетях и мессенджерах. Обеспечьте безопасность и анонимность ваших данных в сети, начиная с самых элементарных вещей!
Как посмотреть exif данные фотографии
Многие из нас уже слышали о том, что картинки и фотографии хранят какую-то важную информацию. С её помощью можно даже узнать о том, кто, когда и где их создал. И по этим данным выяснить другие важные события. Сейчас мы расскажем вам, как открыть exif данные картинки или фото.
И по этим данным выяснить другие важные события. Сейчас мы расскажем вам, как открыть exif данные картинки или фото.
Что такое данные EXIF
Файл exif является стандартом, который появился с возникновением цифровых фотографий. Это метаданные, которые описывают условия создания фото, могут содержать комментарии, геоданные и даже авторство. Этот небольшой информационный файл может использоваться как людьми, так и программами. Например, exif часто отображается в редакторах изображений или в окне настройки печати.
Если нужны более конкретные примеры данных, которые хранит exif, то вот они:
Обращая внимание на этот список, можно с уверенностью сказать, что эти данные в некоторых ситуациях могут быть очень полезными. Особенно в тех случаях, когда у вас есть дополнительная информация о том, кто делал снимок. Но, к сожалению, этот список не всегда такой полный. Иногда при открытии файла exif мы видим лишь основную информацию: дату создания файла, тип, имя и т.д.
Интересное по теме: Как сделать фото черно-белым.
Как посмотреть метаданные фото в Windows 10
Параметры фотографии доступны из многих средств для просмотра изображений Windows и других ОС. Чтобы открыть данные exif:
- Перейдите к папке, где находится файл;
Откройте файл, exif которого хотите посмотреть
- Выберите его правой кнопкой мыши и нажмите Свойства;
Выберите фотографию ПКМ и нажмите Свойства
- В окне свойств выберите вкладку Подробно;
Нажмите вверху вкладку Подробно
- В ней и будут находится информация из exif файла фотографии.
Данные exif фотографии
Обычно, такие данные делятся на блоки с типом информации. Пролистывая их, найдите те, которые вас интересуют.
Данные exif фотоМетаданные доступны в разных популярных программах. К примеру, в Adobe Photoshop. В окне программы необходимо нажать вверху на кнопку Файл и выбрать пункт Сведения о файле.
Здесь же вы сможете найти горячие клавиши для отображения exif.
Это может быть полезным: Как искать по фото с телефона.
Открыть exif в телефоне
В мобильных устройствах с Android и iOS метаданные также доступны из свойств фотографий и картинок. Вам не потребуются дополнительные приложения, чтобы открыть их.
- Необходимо зайти в галерею телефона;
- Выбрать нужный файл, о котором вы хотите узнать данные;
- И нажать на кнопку Меню. В смартфонах с Андроид она находится слева на корпусе;
- Выберите в меню пункт Сведения.
Выберите пункт Свойства в телефоне Андроид
В свойствах картинки или фото в Android вы узнаете те же параметры, что и в свойствах файла на компьютере.
exif фотографии в AndroidEXIF данные в фотографии на разных платформах не отличаются. В своих фотографиях вряд ли вы найдёте новую информацию, так как с устройством, на которое было создано фото — вы уже знакомы. Время и место создания файла вам также будут известны. Но иногда появляется необходимость стереть эту информацию в exif.
Читайте еще: Как найти человека по фотографии в интернете.
Как удалить или изменить exif
К примеру, вы хотите продать сделанное вами фото. Или выложить файл в социальных сетях. Но вы не хотите, чтобы данные из него попали в руки других людям. Ведь кое-что они всё же могут узнать из exif. У вас есть возможность очистить метаданные фотографии, оставив только общую информацию о файле: размер, формат, имя.
- Очистить файл exif можно в окне свойств Windows 10 (или другой версии). Для этого откройте его;
- Перейдите снова к свойствам и откройте вкладку Подробно;
Откройте свойства фотографии в Windows
- Внизу под окном свойств вы увидите ссылку Удаление свойств… — нажмите её;
- В новом окне по умолчанию система предлагает вам создать копию существующих данных, а эти в файле фото полностью удалить.
 Если вы согласны с таким сценарием — просто нажмите внизу кнопку Ok;
Если вы согласны с таким сценарием — просто нажмите внизу кнопку Ok;Окно с параметрами удаления данных exif фотографии
- Поставьте флажок на пункте Удалить следующие свойства…, чтобы очистить только выбранные вами параметры.
Просмотрите все текущие параметры exif фотографии, а затем удалите те, которые считаете важными. Это сделает ваши файлы более безопасными для размещения в сети.
Посмотреть данные exif онлайн
Есть универсальное средство просмотра метаданных, которое покажет вам все существующие данные изображения. Перейдите на сайт http://exif.regex.info/exif.cgi. Нажмите на кнопку Обзор и предоставьте сайту файл, метаданные которого нужно посмотреть. После подтверждения капчи и нажатия кнопки View Image Data сайт отобразит нужные нам параметры.
Сайт для открытия данных exifЭтот онлайн инструмент может показать нам не только данные фото, но и видео, текстовых файлов Word и прочих. Полный список форматов, с которыми работает ресурс отображён ниже окна для предоставления файла.
Как узнать дату и время, когда фотография была сделана на iPhone — Iphone
Данные EXIF это как инструмент проверки правописания для фотографов. Он показывает вам все детали снимка, который вы сделали, с такими деталями, как используемый объектив, диафрагма, фокусное расстояние и многое другое. Мы уже рассказывали вам о программном обеспечении на Mac и Windows извлечь такие данные.
Эти приложения также сообщат вам дату и время, когда фотография была сделана довольно легко. Мы собираемся сосредоточиться на iPhone в этом посте, хотя.
Давайте начнем тогда.
Exif Wizard
Возможно, самый простой и простой способ получения данных EXIF из фотографий на вашем iPhone — это Exif Wizard,
Когда вы открываете приложение, оно запрашивает разрешение на доступ к вашим фотографиям, которое вы должны разрешить, потому что это единственный способ, которым Exif сможет предоставить вам любую информацию.
На главном экране отображаются все альбомы, доступные на вашем устройстве. Выберите альбом (Camera Roll), чтобы просмотреть фотографии. Нажмите на фотографию, чтобы выбрать ее.
На этом экране вам будет представлена вся информация, доступная для изображения. В верхнем левом углу находится эскиз предварительного просмотра рассматриваемого изображения, а в верхнем правом углу перечислены все важные детали, такие как Дата и время когда это было сделано, фокусное расстояние, диафрагма, экспозиция и значение ISO.
Нижняя половина экрана заполнена дополнительными деталями, такими как используемый объектив, PPI, ширина и высота пикселя, а также размер файла.
С точки зрения возможности обмена, все, что вам осталось, это почта, Нажатие на него вызывает всплывающее окно, позволяющее вам назвать файл, а затем открывает почтовый ящик по умолчанию со всеми уже вставленными данными. Вы можете просмотреть и удалить информацию, которую вы не хотите отправлять.
Данные EXIF для фотографий, отсутствующих в локальной библиотеке вашего iPhone
Если фотографии, для которой вам нужны данные EXIF, нет ни в одном из ваших альбомов, вам сначала нужно получить их там. Если вы найдете какое-либо изображение в Интернете, просто нажмите и удерживайте и выберите Сохранить изображение чтобы сохранить его в локальном хранилище вашего iPhone. Вам придется предпринять аналогичные шаги, если вы используете стороннее приложение для камеры, такое как VSCO Orange или Камера 360 или ваши изображения хранятся в Dropbox, После того, как они импортированы в локальную библиотеку, процесс получения данных EXIF в точности совпадает с описанным выше.
Вам придется предпринять аналогичные шаги, если вы используете стороннее приложение для камеры, такое как VSCO Orange или Камера 360 или ваши изображения хранятся в Dropbox, После того, как они импортированы в локальную библиотеку, процесс получения данных EXIF в точности совпадает с описанным выше.
Как найти место, где была сделана фотография
Чтобы найти точные координаты GPS, где была сделана фотография, нам нужно скачать другое приложение под названием Exif Viewer,
После запуска разрешите доступ к вашему Служба определения местоположенияс и Фотографии, После этого выберите нужную фотографию, и приложение отобразит данные EXIF для нее. Теперь из нижнего ряда нажмите карта кнопка, чтобы открыть полноэкранную карту с опущенной булавкой в том месте, где был сделан снимок.
Ваше мнение
Используете ли вы свой iPhone для проверки данных на мгновение, таких как дата и время, когда он был взят или его GPS координаты? Если да, как вы думаете, эти приложения облегчат процесс? Дайте нам знать в комментариях ниже.
Как узнать дату фото | Windows
Смотрите видео после статьи
видео может дополнять статью или содержать её полностью
Сразу стоит уточнить, что определить дату очень старых фото не получится. Примером такой фотографии, дату которой так просто узнать не удастся, может служить главное фото этой статьи, расположенное в начале страницы. Причина в том, рассматриваемый здесь способ подходит только для определения даты съёмки цифровых фотографий.
Если у Вас есть фотография без даты, но снятая цифровым фотоаппаратом, то читайте дальше.
Обращаю внимание на то, что к «цифровым» фотографиям нельзя отнести файлы, полученные сканированием обычных бумажных фотографий. В этом случае Вы узнаете лишь дату сканирования, но не более.
Определяем дату цифрового фото по EXIF
Для цифровых фото есть простой, быстрый и удобный способ определить дату фотосъёмки на основе так называемого EXIF (Exchangeable Image File Format).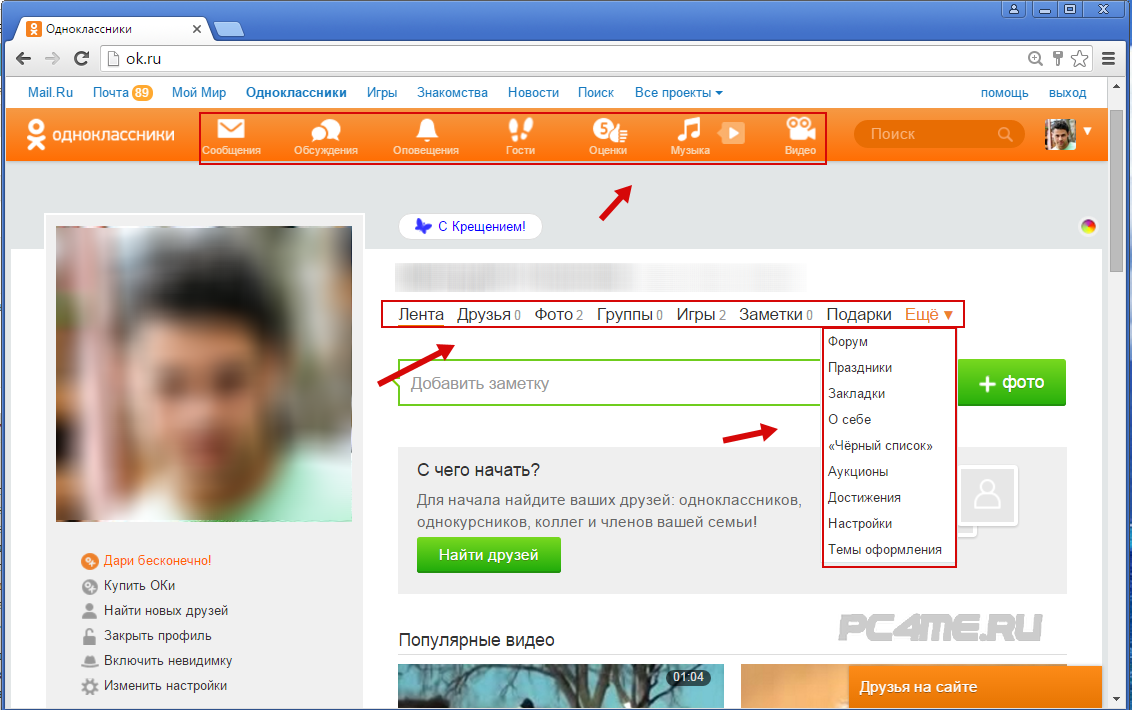 Проще говоря, при фотосъёмке в файл фотографии помимо самого снимка записывается дополнительная информация, например:
Проще говоря, при фотосъёмке в файл фотографии помимо самого снимка записывается дополнительная информация, например:
- производитель камеры
- модель
- выдержка
- разрешение кадра,
- размер матрицы
- …и многое другое
В том числе есть информация о дате и времени создания цифрового снимка. Это именно то, что нам нужно. Для просмотра информации EXIF существуют специальные программы, но сейчас они нам не понадобятся, поскольку всю нужную информацию можно посмотреть через обычный Проводник Windows.
Для просмотра EXIF не нужно открывать саму фотографию, достаточно посмотреть свойства файла. Для этого щёлкните правой кнопкой мышки по файлу и выберите в открывшемся меню пункт «Свойства». В результате откроется стандартное диалоговое окно свойств файла.
Напомним, что окно свойств можно открыть у любого файла, но только у фотографий есть дополнительная вкладка «Подробно», на которой Вы можете посмотреть именно дополнительную информацию о изображении. Как Вы можете видеть на скриншоте ниже, информация о картинке достаточно подробная.
[нажмите на картинку для увеличения]
Справка: как сохранять фото с сайтов
Пролистайте список свойств и найдите в нём пункт «Дата съёмки»
Обратите внимание, что указанная в EXIF дата фото записывается непосредственно в момент создания снимка, поэтому является наиболее точной. Если по каким-то причинам дата в EXIF не указана, то есть другой способ определения даты фото, хотя и менее точный.
Определяем дату фото по дате файла
Сразу скажем, что этот способ не всегда может дать точный результат, поскольку основан на использовании стандартных свойств любого файла, а именно:
- Дата создания файла
- Дата изменения файла
Есть ещё параметр «Дата открытия файла», но он нас не интересует. Что касается остальных двух параметров, то нам нужен тот, у которого дата и время наименьшие.
Чтобы посмотреть указанные параметры, Вам нужно также открыть свойства файла, как уже было показано ранее. Посмотрите на предыдущий скриншот и найдите в окне свойств вкладку «Общие». Вам нужны даты, указанные в параметрах «Создан» или «Изменён».
Выберите наименьшую дату
Стоит, однако, заметить, что эти даты относятся именно к файлу, а не к самой фотографии. То есть если файл был изменён при помощи фото-редактора или иным способом, то эта дата уже не будет отображать реальную дату фото. Таким образом, Вы можете узнать дату лишь приблизительно.
Тем не менее, если иных способов нет, то и такой вариант вполне подходит.
Если фотографии у Вас рассортированы по папкам, то можете аналогичным способом посмотреть дату создания самой папки, а не отдельных фото в ней. Вполне возможно, что это даст более точный результат.
Как ещё определить дату фото
Если Вы синхронизируете свои фотографии с облачными сервисами, то данные фото можно посмотреть там. Это может быть как информация EXIF, так и дата создания или изменения файлов.
Если Вам удалось тем или иным способом определить дату фото, то сохраните её самым надёжным способом: просто допишите дату и время снимка к имени файла фотографии. В этом случае дата уже никогда не потеряется!
Свои замечания по способам определения даты фотографий пишите ниже в комментариях.
Уникальная метка публикации: BE3660B6-093E-C91D-5EE3-B14FD73A70EE
Источник: //artemvm.info/information/uchebnye-stati/windows/kak-uznat-datu-foto/
Как определить местоположение по фотографии, используя открытые источники | Press Club Belarus
Дано: фотография.
Задача: узнать страну, город, улицу, дом, этаж, откуда был сделан снимок.
Инструменты: Google и Яндекс картинки, Google Maps.
1 шаг. Самый простой способ найти фото – загрузить ее в Google или Яндекс картинки. В случае с этой фотографией поисковики не дают нам никаких зацепок.
В случае с этой фотографией поисковики не дают нам никаких зацепок.
2 шаг. Вырезаем часть фотографии, которую поисковик мог бы найти как отдельную фотографию. К примеру, здание.
3 шаг. Загружаем вырезанное фото в Google и Яндекс картинки. Google результатов не дает. Яндекс находит похожие здания. Сравнивая нашу фотографию и предлагаемые Яндексом картинки, понимаем, что это музей Шопена в Варшаве. Гуглим адрес музея Шопена: Pałac Gnińskich, 00-368, Okólnik 1, 00-368 Warszawa, Польша.
4 шаг. Заходим в Google Maps. Вбиваем адрес музея Шопена. Один из плюсов гугловских карт – 3D модели городов (беларусских городов, к сожалению, пока что среди них нет). Надо перевести карту в режим «Спутник», зажать Ctrl и левую кнопку мыши и смотреть на наш музей под любым углом с любой стороны.
5 шаг. Сравниваем внешний вид здания с нашей фотографией. Определяем, с какой стороны музея Шопена сделано фото (подсказка – мост).
6 шаг. Теперь надо определить, из какого дома была сделана фотография. На правой части нашего фото видна часть здания. По внешним признакам находим на карте единственное здание, откуда можно было сделать такое фото.
Если кликнуть на здание левой кнопкой мыши в Google Maps, можно узнать его адрес: Tamka 37.
7 шаг. Определяем, из какого окна сделана фотография. Для этого нам нужен режим просмотра улиц. Берем маленького человечка из нижнего правого угла Google Maps и перетягиваем его поближе к окнам дома, находим наилучший ракурс. К примеру, мост.
Учитывая, что мост находиться примерно на уровне третьего этажа здания, а на оригинальном фото он заметно ниже, можно предположить, что фото сделано из квартиры на четвертом этаже.
Пресс-клуб
Ещё кое-что для вас:
Инструменты фактчекинга. Видео лекции Кристиана Триберта (Bellingcat)
Какими инструментами поймать фейк? Конспект воркшопа Марека Миллера из Google News Lab
Как писать про уголовные дела? Лекция Егора Сковороды («Медиазона»)
Будь как Bellingcat. Дайджест по фактчеку
Дайджест по фактчеку
Быстрый способ найти место по фотографии онлайн
Друзья, прочитав эту статью, вы сможете с легкостью узнавать где было сделано то или иное фото, время и дату съемки, название достопримечательности, запечатленной на нем, и многое другое. Это очень просто, но многие станут считать вас просто волшебником! 🙂
Для начала расскажу предысторию того, что подвигало меня на написание этого материала… Неделю назад мой сосед прислал мне по скайпу пару фото красивейших боровиков. Он написал, что нашел грибы неподалеку в лесу, и что я мол никогда не догадаюсь где именно.
Вы не представляете какого было его удивление, когда буквально через пять минут я назвал ему не только близлежащий от того самого леса населенный пункт, но и отметил флажком на карте Google место, где именно он нашел эти грибы. 🙂 Как я это сделал?
Подавляющее большинство современных моделей мобильных телефонов оснащено GPS модулем. По умолчанию, при съемке фотографии на смартфон в техническую информацию о снимке (EXIF-данные) помимо большого набора всяких параметров вписываются и географические координаты места съемки. Проанализировать их не представляет никакого труда.
Одним из лучших и наиболее наглядных сервисов просмотра EXIF данных является pic2map. Сразу оговорюсь, что подобного рода сервисов достаточно много, но лично мне и по методу представления данных и по их точности больше нравится этот.
Чтобы загрузить фото для анализа, нажмите на кнопку «Select Photo Files». Отметьте галочкой опцию «Keep photos private», если не хотите, чтобы ваши загруженные фотографии были проиндексированы поисковиками и/или появлялись в галерее сервиса. Таким образом вы можете сохранить конфиденциальность своих данных, что немаловажно для части пользователей.
Исходя из EXIF-данных, сервис отметит на карте Google Maps точное место съемки фото, а также даст дополнительную информацию:
- Модель смартфона
- Дата съемки, день и точное время
- Страна, город, адрес
- GPS-координаты широты и долготы
Пролистав страницу чуть ниже, вы найдете целый список расширенных данных:
- Выдержка, ISO, диафрагма, использование вспышки при фотографировании
- Размер, вес, разрешение файла и пр.

Если снимок делался внутри какого-то здания, то сервис выдаст не только его точный адрес с указанием названия улицы и номера дома, но и почтовый индекс (см. выше на скриншоте)!
Как я уже упоминал, вышеописанный метод применим в том случае, если в смартфоне или цифровой камере работает GPS модуль. Ну а как узнать место по фотографии, если она была сделана на обычную цифровую мыльницу?
В этом случае можно воспользоваться функцией поиска по картинкам от Google или Яндекс. Однако метод имеет одно ограничения: на снимке должно присутствовать какое-то узнаваемое место, достопримечательность. Для примера я взял такое изображение из своего личного фотоархива:
Загружаем его в поиск Google и получаем название достопримечательности и её расположение:
То же самое и для поисковика Яндекс:
Если же на фото запечатлена, к примеру, березка в поле или девушка с цветочком, то данный метод конечно же не будет работать – анализатору картинок Яндекс или Google там просто не за что «зацепиться». В остальных случаях работает неплохо.
Напоследок рекомендую прочитать статью о том, как осуществлять в интернет поиск по фото при помощи популярных поисковиков: https://webtous.ru/poleznye-sovety/kak-najti-poxozhuyu-kartinku-fotografiyu-izobrazhenie-v-internet.html
Гарантирую: вы узнаете кое-что новое для себя в этом, казалось бы, обычном занятии 🙂
Автор статьи: Сергей Сандаков, 40 лет.
Программист, веб-мастер, опытный пользователь ПК и Интернет.
6 способов найти место, где был сделан снимок
У вас есть фотография, но вы не знаете, где она была сделана. Есть ли способ узнать, где был сделан снимок?
Хотя нет стопроцентной гарантии, что вы когда-нибудь это выясните, есть несколько вещей, которые вы можете попытаться выяснить, чтобы выяснить происхождение вашего загадочного снимка.
Также не забудьте заглянуть на наш канал YouTube, где мы разместили короткое видео, в котором рассказывается о некоторых вещах, о которых мы говорим в этой статье.
EXIF - это форма метаданных, которые можно найти в некоторых изображениях JPEG и TIFF.Если камера, сделавшая снимок, оснащена устройством GPS, она пометит изображение GPS-координатами того места, где было снято изображение, как часть данных EXIF.
Вооружившись этими координатами, все, что вам нужно сделать, это поместить их в Google Maps, которые, конечно же, сообщат вам, где стоял фотограф, когда был сделан снимок.
Если это звучит слишком просто, это потому, что это так. Вы часто обнаруживаете, что данное изображение вообще не имеет данных EXIF. Несмотря на то, что смартфоны являются наиболее распространенным источником фотографий и все они имеют датчики GPS, популярные службы, такие как Facebook и Twitter, удаляют данные EXIF из изображений специально для предотвращения нарушений конфиденциальности.Так что, если ваше изображение получено от них, это будет тупик.
Кстати, ознакомьтесь с нашей статьей о том, как удалить данные EXIF самостоятельно, в которой также показано, как просматривать эти данные в процессе. Кроме того, вы можете использовать онлайн-просмотрщик EXIF.
Поиск координат GPS на карте Google / Просмотр улицХотя найти координаты GPS достаточно просто, вам необходимо подключить их к системе карт, чтобы найти точное местоположение.Хорошей новостью является то, что Google Maps фактически поддерживает необработанные координаты GPS.
У Google есть отличные инструкции о том, как это сделать, в каком формате он должен быть и как метод меняется от одной платформы к другой. Просто помните, что координаты GPS неточны, по крайней мере, в гражданских системах. Так что он может быть на несколько метров.
Итак, если возможно, активируйте просмотр улиц для рассматриваемого места, а затем осмотритесь, чтобы увидеть, сможете ли вы найти то же место, из которого был сделан снимок. Конечно, если это место находится в помещении или в недоступном для специалистов по просмотру улицах месте, это не поможет.
Конечно, если это место находится в помещении или в недоступном для специалистов по просмотру улицах месте, это не поможет.
В Интернете есть различные сервисы обратного поиска изображений, которые используют различные причудливые способы найти, где в сети можно найти исходное изображение. Это не обязательно прямо скажет вам, где была сделана фотография, но если вам повезет, это приведет вас к дополнительной информации об изображении.
Например, вы можете найти теги, подписи или контактную информацию для тех, кто управляет сайтом. Эти источники данных помогут разгадать тайну того, где была сделана фотография. Может быть.
Если вы ищете хорошие инструменты, чтобы узнать, где был сделан такой снимок, мы рекомендуем Google или TinEye.
Преобразование изображения в поисковые запросыОбратный поиск изображений не всегда дает хорошие результаты, но это не означает, что вся надежда потеряна при попытке найти исходный источник изображения.Посмотрите на свое изображение и попробуйте придумать условия поиска, которые его описывают.
Затем введите эти условия в Google и перейдите в раздел результатов изображений. Если вам повезет, в результатах вы увидите исходное изображение, поскольку оно изначально размещено в Интернете.
Если вы не сразу добьетесь успеха, проявите творческий подход к ключевым словам и попробуйте разные варианты. Иногда ключевые слова, которые приводят вас к желаемому изображению, могут быть немного левее поля.
Проверить ориентиры или другие подсказки Если описанные выше методы не приблизят вас к поиску места, где был сделан снимок, возможно, пора надеть серьезную детективную шляпу. Внимательно посмотрите на изображение, чтобы найти вещи, которые привязывают его к определенному времени и месту. Глядя на одежду, предметы, моду и другие важные детали изображения.
Найдите эти отдельные элементы в Google, чтобы узнать, откуда они берутся, или любую другую информацию, которая может помочь определить происхождение фотографии.Вы также можете использовать этот метод для получения дополнительных ключевых слов для предыдущего метода. По крайней мере, этот элементарный поиск может сузить местоположение до конкретной страны, региона или города. Например, торговые марки могут быть очень специфичными для определенных мест.
Обратитесь за помощью в ИнтернетЕсли вы исчерпали более простые способы выяснить, откуда взялась фотография, тогда нет ничего постыдного в том, чтобы попросить помощи у других. Twitter, Facebook, форумы и другие места, где люди собираются онлайн.
Конечно, нельзя просто кричать в эфир и надеяться, что кто-то ответит вам. Содержание вашего изображения и причины, по которым вы хотите это место, определят, куда вы обратитесь за помощью. Например, если вы знаете, что изображение было снято в Японии, а не , а в Японии, вы можете задать вопрос в группе, специализирующейся на японской географии или туризме.
Если у вас есть фотография мероприятия или, например, группы, вы захотите задать вопрос в фан-группе.В основном, как о помощи среди людей, которые наверняка знают ответ.
Элементарно, мой дорогой Ватсон?Найти источник фотографии и определить, где она была сделана, может быть быстро и легко или очень сложно. Это означает, что на каком-то этапе охоты вам придется хорошо подумать, насколько важно решить загадку.
Если это просто случайное любопытство, то вряд ли стоит искать в Интернете ответ.Однако если это действительно важно, то самый важный совет, который мы можем вам дать, — проявить терпение. Хотя сегодня вы можете не найти ответов, Интернет всегда находится в движении. Информация добавляется все время, поэтому, даже если фотография нечеткая или кажется полной загадкой, если вы будете время от времени проверять ее, правда, наконец, может быть раскрыта.
Найдите дату и время, когда была сделана фотография на iPhone — приложение для iOS еженедельно
Кто-то прислал вам фотографию, и вам нужно знать, когда она была сделана? Не можете вспомнить, когда что-то произошло, и ищете способ узнать дату и время по фотографиям? Некоторые пользователи iPhone делали снимки, но не могут найти время и дату, когда фотография была сделана, из приложения «Фото» или «Фотопленки».Если вы используете последнюю модель iPhone или iPad с приложением «Файлы», вы можете легко узнать время и дату, когда фотография была сделана на вашем iPhone или iPad, без каких-либо сторонних приложений. Мы также предоставим вам решение для удаления или скрытия метаданных ваших фотографий внизу этой статьи, чтобы защитить вашу конфиденциальность.
Вот шаги.
Откройте приложение «Фотографии» или «Фотопленку» на iPhone, найдите и откройте изображение, нажмите на меню действий в нижнем левом углу, чтобы открыть список меню в нижней части экрана iPhone.Прокрутите длинный список меню вниз, пока не увидите пункт Сохранить в файлы . Нажмите на него, затем выберите место или папку на вашем iPhone, чтобы сохранить файл изображения. Например, вы можете сохранить его в папке «Загрузки».
После этого запустите приложение «Файлы» на iPhone, перейдите в указанный выше каталог, в котором вы сохранили изображение. Вы должны увидеть дату фотографии за ее названием. Если вам нравится просматривать конкретное время фотографии. Нажмите и удерживайте фотографию, чтобы открыть меню действий, и выберите Информация из списка меню.См. Снимок экрана ниже.
Затем вы откроете подробную информацию о выбранном файле изображения, включая формат файла, размер, размеры, камеру, устройство, дату и время и т. Д.
проверьте дату и время фотографии в приложении «Файлы» на iphone Здесь вы можете найти дату и время изменения, дату и время создания фотографии.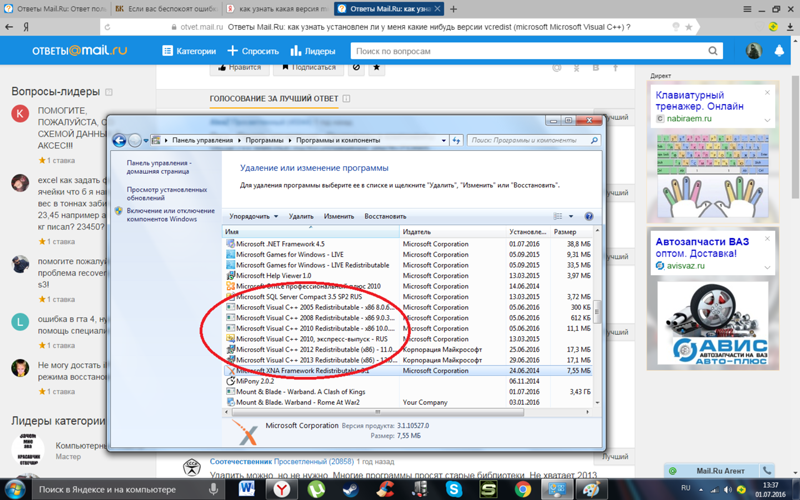 Прокрутите вниз, чтобы узнать много другой подробной информации о фотографии, такой как размеры, разрешение, цветовой профиль, марка устройства, модель устройства, модель объектива, значение диафрагмы, время экспозиции и т. Д.
Прокрутите вниз, чтобы узнать много другой подробной информации о фотографии, такой как размеры, разрешение, цветовой профиль, марка устройства, модель устройства, модель объектива, значение диафрагмы, время экспозиции и т. Д.
Удалить дату и время фотографии iPhone
Если вы хотите поделиться своими фотографиями с другими, но не хотите, чтобы они знали, когда были сделаны снимки, вы можете выполнить следующие действия, чтобы удалить EXIF, метаданные из фотографий iPhone с помощью стороннего приложения для редактирования изображений для iOS.
Связанные страницыПросмотр метаданных EXIF фотографий на iPhone, Android, Mac и Windows
Значительное количество скрытых данных записывается всякий раз, когда вы делаете снимок цифровой камерой или смартфоном.Почти каждое цифровое изображение хранит секреты о фотографии, в которой подробно указано, где и когда она была сделана, на каком устройстве она была сделана, и многое другое. Эта информация даже включает в себя конкретные детали фотографии, такие как размер объектива и настройки экспозиции.
Эти данные называются метаданными EXIF, и доступ к ним зависит от устройства. Хотя есть встроенные возможности для просмотра на устройствах MacOS и Windows, вам необходимо установить приложение, чтобы просматривать его на Android или iOS. Если вы хотите просмотреть метаданные EXIF на любой из этих платформ, вам нужно сделать следующее.
Что такое метаданные EXIF?Говорят, фотография стоит тысячи слов — утверждение, в котором определенно есть доля правды, если рассматривать цифровые фотографии. Метаданные EXIF - это скрытые технические данные, сохраненные с фотографиями, снятыми на камеры, смартфоны и другие устройства обработки изображений.
EXIF расшифровывается как Exchangeable Image File Format и выступает в качестве общего стандарта для технических данных изображений. Когда вы делаете снимок на камеру или смартфон, информация сохраняется как часть самого файла изображения, включая местоположение GPS, показывающее, где была сделана фотография (если ваше устройство имеет возможность записать это).
Он также включает в себя марку и модель камеры, разрешение изображения, а также различные фотографические данные, включая экспозицию и выдержку. Инструменты редактирования фотографий, такие как Photoshop, могут немедленно получить доступ к этим данным, чтобы вы могли, например, быстро изменить определенные настройки изображения.
ДанныеEXIF обычно доступны только для файлов изображений JPEG или TIFF, хотя аналогичные метаданные также доступны для других типов файлов изображений, включая файлы изображений RAW.
Как получить доступ к метаданным EXIF на iPhoneСуществуют сторонние приложения, позволяющие просматривать метаданные EXIF для изображений на устройствах iOS, таких как iPhone.Мы рекомендуем метаданные Exif с оригинальным названием, хотя также доступны альтернативы, такие как EXIF Viewer от Fluntro.
Приложение Exif Metadata можно использовать бесплатно, при этом для удаления рекламы и редактирования метаданных доступны платные покупки в приложении. Вы можете установить его из iOS App Store.
- Загрузите и установите Exif Metadata на свое устройство iOS. После установки откройте приложение и дайте ему разрешение на просмотр ваших фотографий, нажав OK .
- Коснитесь значка + (плюс) , чтобы начать выбор фотографии для просмотра в приложении.В появившемся меню Фотоальбомы найдите фотографию, затем нажмите на нее, чтобы открыть в приложении.
- Как только вы открываете фотографию, информация становится доступной сразу с данными геолокации, размером изображения и другими подробными метаданными EXIF. Прокрутите, чтобы просмотреть нужные данные, а затем нажмите Назад , когда закончите.
Из-за фрагментированной природы Android не существует приложения по умолчанию для просмотра фотографий или файлов, к которому имеет доступ каждое устройство, поэтому вам необходимо установить подходящее приложение для просмотра метаданных EXIF на устройствах Android.
С более чем 500 тысячами загрузок одним из самых популярных приложений на Android для этой цели является Photo Exif Editor.
- Для начала загрузите и установите Photo Exif Editor на свое устройство Android из магазина Google Play. После установки откройте приложение и нажмите Фото или Просмотрите , чтобы найти и выбрать подходящее изображение на вашем устройстве.
- Когда вы выбираете файл для просмотра в приложении Photo Exif Editor, появятся метаданные EXIF для этого файла.Прокрутите список, чтобы просмотреть полный набор данных, включая модель камеры, настройки экспозиции и цветового баланса, разрешение изображения и многое другое.
Приложение MacOS Finder позволяет быстро просматривать метаданные любых файлов, показывая вам
, когда файл был создан или открыт, а также любые другие доступные технические данные.
- Некоторые из основных метаданных EXIF доступны, щелкнув изображение правой кнопкой мыши и нажав Получить информацию , чтобы начать работу.
- Это вызывает окно Info для файла, где вы можете просмотреть основную информацию о нем. Вы можете просмотреть некоторые данные EXIF на вкладке Дополнительная информация — щелкните по этой категории, если она не отображается.
- Чтобы просмотреть полные метаданные EXIF для файла изображения, вам необходимо использовать приложение Preview . Щелкните изображение правой кнопкой мыши и нажмите Открыть с помощью> Предварительный просмотр , чтобы начать его использовать.
- После открытия предварительного просмотра нажмите Инструменты> Показать инспектор в меню панели инструментов.
- В окне Inspector нажмите значок info (в форме буквы i ), затем щелкните вкладку EXIF , чтобы просмотреть полные метаданные EXIF для файла изображения.

Дополнительная информация об изображении также может быть доступна на вкладках с обеих сторон вкладки EXIF, в зависимости от модели вашей камеры или типа файла изображения.
Как получить доступ к метаданным EXIF в WindowsИспользуя проводник Windows, можно просматривать технические данные о файле из окна Properties .В этой области также отображаются метаданные EXIF для изображений, предлагая быстрый обзор без установки для этого стороннего программного обеспечения.
- Чтобы получить доступ к этим данным, щелкните правой кнопкой мыши файл изображения в проводнике Windows и нажмите Свойства . В окне Properties щелкните вкладку Details . Здесь вы сможете просмотреть некоторую информацию об изображении, включая разрешение и размер изображения, а также некоторые дополнительные сведения, включая модель камеры и настройки.
Хотя проводник Windows должен предоставить вам хороший обзор метаданных EXIF, вы также можете использовать сторонние инструменты для более глубокого просмотра. Многие из этих инструментов уже устарели для использования в Windows, но один инструмент, который все еще хорошо работает, — это ExifDataView.
- Загрузите ExifDataView для Windows, чтобы начать, и распакуйте файл с помощью встроенного инструмента распаковки Windows. После распаковки дважды щелкните, чтобы запустить исполняемый файл ExifDataView.
- Чтобы просмотреть данные EXIF с помощью ExifDataView, нажмите Файл> Открыть файл , чтобы открыть подходящий файл изображения.Ваши данные EXIF появятся в виде различных строк в окне ExifDataView.
EXIF могут помочь вам найти место, где была сделана фотография, или помочь вам отточить свои навыки фотографии, изменив настройки камеры. Если вы хотите загружать фотографии в Интернет, не раскрывая своих секретов, вы можете полностью удалить данные EXIF со своих фотографий.
Если вы хотите загружать фотографии в Интернет, не раскрывая своих секретов, вы можете полностью удалить данные EXIF со своих фотографий.
Сохраненные данные EXIF или нет, вы можете запечатлеть свои любимые воспоминания, только если храните свои фотографии в надежном месте.Если у вас есть обширная коллекция фотографий, вам следует подумать о хранении фотографий в облаке, чтобы они были в безопасности для будущих поколений.
Используете ли вы сохраненные метаданные EXIF на изображениях? Мы хотели бы услышать ваши варианты использования в разделе комментариев ниже.
Как узнать время и дату, когда была сделана фотография на iPhone — MacTip
Некоторые люди, которые используют iPhone для фотосъемки, говорят, что не могут найти время и дату, когда был сделан снимок.Они могут попытаться проверить раздел с фотографиями, но информации там просто нет. Хорошая новость заключается в том, что в App Store доступны приложения, которые могут помочь вам делать фотографии и сообщать точное время и дату, когда была сделана фотография. Вот некоторые из них.
Список приложений, которые могут предоставлять время и дату для фотографий iPhone
- Мастер Exif
Это приложение Exif, которое может переводить наиболее часто используемые теги на простой язык. Когда вы просматриваете свои фотографии, вы сможете увидеть доступные данные, такие как время и дата, когда фотография была сделана.
Некоторые из включенных функций:
- Включает отображение карты с географическими тегами
- Давайте сосредоточимся на месте вашей фотографии
- Полное разрешение изображения до 16 мегапикселей
Скачать приложение
- Программа просмотра Exif
Это хорошо продуманное и красивое приложение, которое хорошо подходит для профессиональных фотографов. При просмотре сделанных фотографий вы сможете увидеть разрешение, дату и размер фотографии.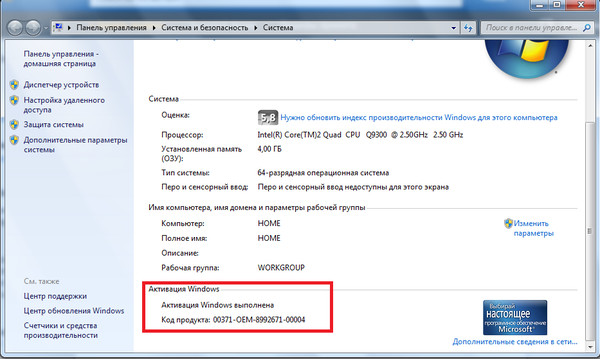
Некоторые из включенных функций:
- Разрешает привязку фотографий к фотографиям
- Отображение метаданных Exif на фотографиях
- Теги Exif, такие как модель камеры, выдержка, фокусное расстояние, модель объектива, диафрагма, отметка времени и счетчик выдержки.
- Zoom Фотографии размером не более 80 МБ без потери исходного разрешения.
Скачать приложение
- Отличная камера
Это очень мощный редактор HD, в котором доступно более десятка профессиональных инструментов для редактирования.Информация о том, когда была сделана фотография, доступна в этом бесплатном приложении. Вы можете просто нажать кнопку (i), и это приведет вас к информации о фотографии.
Некоторые из его других функций:
- Доступно более 100 фильтров для просмотра в реальном времени
- Делайте профессиональные фотографии с помощью iPhone
- Доступные фильтры можно добавить через магазин.
Скачать приложение
- Приложение iPhoto
Это приложение доступно в App Store.Чтобы узнать точное время и дату, вы можете нажать кнопку (i) на каждой фотографии на верхнем экране. Помимо времени и даты, есть другая доступная информация, включая разрешение фотографий.
Заключение
Это 4 лучших варианта, когда дело доходит до просмотра информации о ваших фотографиях с iPhone. Вы можете узнать больше, посетив App Store.
Как узнать, где была сделана фотография, и отследить местоположение по GPS
Большинство людей может задаться вопросом, как узнать, где именно был сделан снимок.Однако отследить точное местоположение изображения вручную — несложная задача. Но когда дело доходит до криминалистических целей, то определение местоположения по старым фотографиям в пакетном режиме — очень сложная задача. Таким образом, в этом блоге мы собираемся изучить некоторые уловки для определения местоположения по изображению или фотографии.
В настоящее время почти каждая камера в смартфоне имеет встроенную функцию GPS. Когда человек щелкает любое изображение, камера записывает GPS-координаты места, где был сделан снимок.Эта информация встроена в фотографии с помощью геотегов. Эта функция поможет найти координаты GPS на фото / изображении.
Чтобы определить местоположение по фотографии, достаточно получить информацию о геотеге с фотографии. Просто получите доступ к встроенным координатам GPS в фотографии и введите их на Google Maps, Google Earth и т. Д., Чтобы вручную определить местоположение фотографии.
Примечание: Только устройства с поддержкой GPS предоставляют информацию о геотегах для изображений. Если конфиденциальность местоположения в смартфоне включена, то только изображение, по которому щелкнули мышью, будет включать в себя различные атрибуты GPS в форме долготы, широты и высоты в пределах изображения.
Как найти информацию о местоположении по фотографии?
Чтобы определить место по фотографии, пользователь ищет решение, как узнать место, где была сделана фотография. Они получат в Интернете различные решения для определения местоположения по фотографии вручную или с помощью какой-либо продвинутой сторонней утилиты.
Метаданные координат широты и долготы, хранящиеся в свойствах изображения, помогут отследить местоположение изображения.Эти встроенные координаты GPS помогают определить место, где была сделана фотография. Наряду с этими координатами, пользователь может также получить информацию о размере диафрагмы камеры, выдержке, фокусном расстоянии, чувствительности ISO, режиме камеры и т. Д.
Теперь вы должны думать:
Как найти информацию GPS на фотографиях?
Ответ на «как узнать, где было сделано фото?» можно получить, обратившись к информации о местоположении с фотографии с прикрепленными к ней метаданными.Чтобы просмотреть информацию, связанную с изображением, выполните действия, указанные ниже.
1. Во-первых, вам необходимо загрузить образ Image в вашу систему Windows , чтобы отслеживать точное местоположение изображения, откуда оно было снято
2. Теперь щелкните изображение правой кнопкой мыши и выберите параметр Properties , чтобы извлечь метаданные из изображений
.3. Щелкните вкладку Details и прокрутите вниз до раздела GPS
В разделе GPS вы сможете увидеть 4.Координаты GPS , то есть широты и долготы .
Получив доступ к данным геолокации на изображении, пользователь может точно увидеть, где был сделан снимок. Это также помогает найти дату и время фотографии.
Определить местоположение по фотографии через Google Maps
После получения информации GPS о снимке, пользователь может найти место, где был сделан снимок, с помощью Google Maps. Функция поиска местоположения фотографий, интегрированная в Google Maps, позволяет искать конкретное место, вводя его координаты GPS.Ниже приведены инструкции, как узнать, где была сделана фотография.
1. Прежде всего, вам необходимо получить координаты Latitude и Longitude из информации Geotag фотографии
.2. Теперь откройте Google Maps в системе и введите GPS информацию с изображения в строку поиска Google Maps
.3. Затем нажмите Введите ключ на вашем компьютере и щелкните значок Search
4.Через несколько секунд Google Maps укажет на точное местоположение , соответствующее GPS-координатам, которые вы ввели
.5. Карты Google принимают координаты в любом из форматов, указанных ниже:
- градусов, минут и секунд (DMS): 41 ° 28’14,2 ° N 2 ° 10’24,5 ° E
- градусов и десятичных минут (DMM): 41 24,7036, 2 40.
 6612
6612 - Десятичные градусы (DD): 41.40228, 2. 17592
Примечание: Также убедитесь, что вы правильно ввели координаты, используя правильные символы для минут, градусов и секунд.
Криминалистическое извлечение и отображение геолокации по изображениям
Обычно ручные методы всегда отнимают много времени и разочаровывают. В результате многие пользователи считают, что эти методы затруднительны для быстрого определения местоположения по фотографии. Иногда необходимо получить точное местоположение изображения для целей судебно-медицинской экспертизы.
В таких ситуациях Google Maps не может обеспечить идеальное местоположение фотографии. Таким образом, пользователи должны полагаться на автоматизированное решение, которым является MailXaminer Email Analysis Tool .С помощью этой утилиты можно легко извлечь данные из файла изображения.
Указанные ниже шаги помогают узнать, где была сделана фотография, с помощью MailXaminer :
1. Загрузите и установите программное обеспечение MailXaminer в свою систему и запустите его
2. Теперь вам нужно переключиться на вкладку Media Tab , которая отображает все доступные вложения мультимедийных элементов в почтовом ящике
3. После этого утилита отобразит полный список всех медиаданных, хранящихся в формате файла
.4.Далее вам нужно Выбрать нужный файл для просмотра точного геотега местоположения изображения
5. Нажмите кнопку Options и выберите Geo Location
.6. Инструмент отобразит GPS изображения вместе с деталями. Вы можете легко Увеличить и Уменьшить для беспрепятственного просмотра деталей
7. Если данные GPS, связанные с изображением, не найдены, программа отобразит местоположение GPS
8.Пользователь также может экспортировать файлы изображений в формат KML . Это поможет пользователю определить местоположение по фотографии и просмотреть его в другом приложении, например Google Earth .
Это поможет пользователю определить местоположение по фотографии и просмотреть его в другом приложении, например Google Earth .
Знаете ли вы о файле KML?
KML — это файл языка разметки Keyhole с расширением .kml. Для выражения географической аннотации и визуализации путем сохранения местоположений, видеосвязи, наложений изображений и информации моделирования, такой как трехмерные изображения, точки, линии и т. Д.
ФайлыKML имеют структуру на основе тегов с вложенными элементами на основе многожильного XML.Это формат файла, поддерживаемый программой поиска изображений, чтобы узнать, где была сделана фотография.
Наконец-то найдено точное местоположение изображения!
В приведенном выше блоге мы обсуждали «как узнать, где было сделано фото?» с наиболее подходящими решениями. Большинству пользователей необходимо найти мельчайшие детали, такие как дата создания, местоположение и т. Д., Связанные с изображениями, для целей анализа.
Проблема возникает, когда пользователь не может найти точное место, где была сделана фотография.Таким образом, пользователь может решить проблему, реализовав ручной способ найти информацию, связанную с фотографией, а затем использовать Google Maps для определения местоположения по фотографии.
В большинстве случаев пользователи не могут получить точное местоположение с помощью ручного метода, поэтому рекомендуется выбрать автоматический способ. Можно использовать программу MailXaminer , чтобы найти местоположение фотографии всего за несколько кликов.
ГИД: Где было сделано это фото? Как найти (почти) любое место на Земле
В эпоху фейковых новостей как никогда важно проверять получаемую информацию.Приложения, изменяющие изображение, могут усложнить задачу. Но иногда подделка заключается не в самих изображениях, а в том, как они используются. Новостные статьи иногда иллюстрированы подлинными картинками, которые используются вне контекста.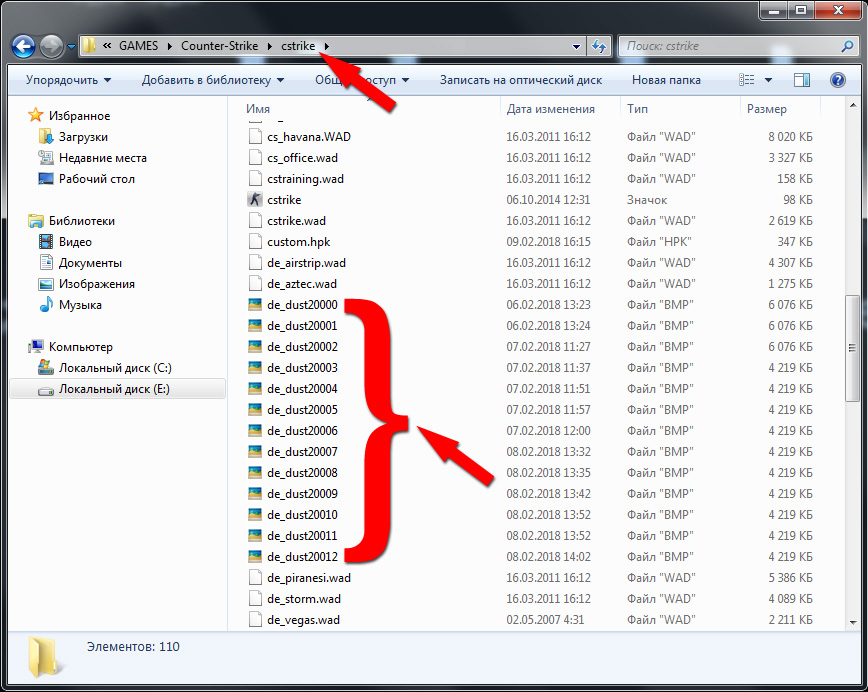 Фотография настоящая, но не соответствует истории.
Фотография настоящая, но не соответствует истории.
Вот как проверить, был ли сделан снимок там, где, как утверждается в статье, он сделан. Бесплатные инструменты проверки изображений и картографирования позволяют найти (почти) любое место на Земле.
Шаг первый: проверьте, есть ли в файле изображения данные exif
Большинство современных смартфонов хранят данные exif из файла изображения.Эти данные могут рассказать вам об устройстве, которое использовалось для съемки, скорости затвора камеры и типе объектива, дате и времени, когда был сделан снимок, а иногда даже о его местонахождении в виде координат GPS.
Чтобы найти данные exif изображения, щелкните фотографию правой кнопкой мыши и выберите либо «свойства», либо «информацию». Если отображаются координаты GPS, просто введите их в Google Maps, чтобы найти местоположение.
Но вы часто не можете просмотреть данные exif изображения. Камеры сохраняют эту информацию, только когда включены службы определения местоположения или GPS.Социальные сети, такие как Facebook и Instagram, также автоматически удаляют данные exif из изображений по мере их загрузки из соображений конфиденциальности. Но есть и другие способы проверить местоположение изображения.
Шаг 2. Выполните обратный поиск изображений
Следующий лучший вариант — обратный поиск изображений. Это сканирует Интернет на наличие более ранних версий изображения, позволяя отследить его местоположение и исходный источник или историю.
Google обратный поиск изображений
Система поиска изображений Google может найти другие веб-сайты, опубликовавшие изображение, а также, возможно, его местоположение.Google также найдет похожие фотографии, которые помогут вам определить известные достопримечательности и туристические достопримечательности.
Вот четыре способа выполнить обратный поиск изображений в Google:
- Загрузите изображение. Если вы можете сохранить изображение на свой компьютер, загрузите его в окно поиска, щелкнув значок камеры, затем выбрав «загрузить изображение» и «выбрать файл».

- Перетащите. Если вы используете браузер Chrome, щелкните изображение, которое хотите найти, и, удерживая кнопку мыши, перетащите изображение в поле поиска.
- URL изображения (адрес). Если вы не можете сохранить изображение на свой компьютер, щелкните его правой кнопкой мыши и выберите «копировать адрес изображения». Затем вы можете вставить URL-адрес в поле поиска.
- Загрузите расширение. В Chrome и Firefox вы можете загрузить расширение поиска изображений для Google. Затем щелкните изображение правой кнопкой мыши и выберите «Искать изображение в Google». Откроется новая вкладка с результатами.
Обратный поиск изображений TinEye
TinEye — это система расширенного поиска изображений.Как и Google, он находит другие веб-страницы, на которых использовалось изображение, а также похожие изображения.
Но фильтры TinEye выводят проверку изображений на новый уровень. Вы можете отсортировать результаты поиска, чтобы просмотреть самые старые, самые новые и «наиболее измененные» версии изображения.
Это позволяет легко узнать, когда изображение впервые появилось в сети, когда оно было загружено в последний раз и не было ли манипуляций между ними. Вы часто можете найти местоположение изображения, даже если оно было обрезано, изменено или отредактировано.
TinEye можно использовать двумя способами:
- Загрузите изображение. Сохраните изображение на свой компьютер и загрузите его в окно поиска, щелкнув значок стрелки.
- URL изображения (адрес). Щелкните изображение правой кнопкой мыши и выберите «Копировать адрес изображения». Затем вы можете вставить URL-адрес в поле поиска.
TinEye отлично подходит для обратного поиска изображений на мобильном телефоне. Но оба инструмента должны сделать вас на шаг ближе к проверке местоположения изображения.
Шаг третий: ищите визуальные подсказки
Если вам по-прежнему не везет, пора подумать о визуальных подсказках.
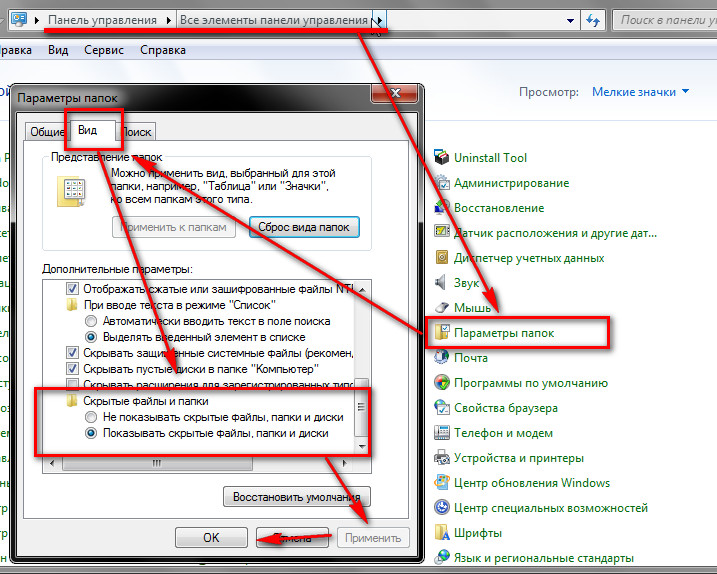 На картинке изображено отдельное здание или горный хребет? Можете ли вы определить язык на видимом рекламном щите или вывеске магазина?
На картинке изображено отдельное здание или горный хребет? Можете ли вы определить язык на видимом рекламном щите или вывеске магазина? Также обратите внимание на школы, больницы, статуи и башни. Даже номерные знаки транспортных средств могут показать местоположение. Вставьте эти данные в Google — например, выполнив поиск по номеру GKB — и посмотрите, что появится. Даже если вы не можете найти точное местоположение, визуальные подсказки помогут сузить область поиска до региона, страны или города.
Шаг четвертый: нанесите на карту
Вы уверены, что фотография была сделана в определенной стране или городе. Теперь вы можете использовать инструменты картографии, чтобы найти его точное местоположение.
Wikimapia — это картографический проект сообщества, который собирает информацию о местах на земном шаре. Кто угодно может внести свой вклад в карты, пометив изображения и добавив описания, категории и местоположения. Просматривая их, можно определить местонахождение вашего изображения.
Вы также можете фильтровать карту по категориям.Доступны фильтры для стадионов, отелей, ресторанов, больниц и т. Д. Поиск «церквей» в Виндхуке вернет все церкви в городе. Нажмите на каждый результат и просмотрите карту, чтобы увидеть, соответствует ли окружение вашему изображению.
Возможно, вам будет полезно использовать несколько картографических инструментов. После того, как вы нашли место в Wikimapia, Карты Google могут помочь определить структуры и рельеф местности. Его спутниковые снимки позволяют увеличивать масштаб и вращать разные виды.
Google Street View показывает изображения мест с земли во всех направлениях.Затем можно измерить расстояние и выяснить, откуда был сделан снимок.
Советы по геолокации:
- Google — ваш друг. Иногда простой и, казалось бы, очевидный поиск, такой как «золотая статуя в Мексике», может вернуть искомое изображение.
- Визуальные подсказки важны, но не исследуйте их слишком подробно.
 Вы можете часами сортировать возможные местоположения, которые обратный поиск изображений может найти за секунды.
Вы можете часами сортировать возможные местоположения, которые обратный поиск изображений может найти за секунды. - Если не удается сохранить изображение, сделайте снимок экрана.Системы поиска изображений по-прежнему смогут его уловить.
- Имейте в виду, что изображения можно переворачивать, чтобы обмануть поисковые системы.
- Также помните об эффекте ракурса, при котором объект может казаться ближе, чем он есть на самом деле, из-за угла наклона изображения.
- Если вы подозреваете, что фотография была сделана в определенном месте, но все еще не можете ее подтвердить, свяжитесь с кем-нибудь, у кого может быть дополнительная информация.
Хотите узнать, где было сделано это фото? Вот как [Mac]
В наши дни почти все смартфоны и цифровые камеры имеют возможность встраивать данные о местоположении в изображения, которые вы снимаете с их помощью.Это поможет вам узнать, где был сделан этот конкретный снимок. Для этого ваше устройство получает информацию о местоположении от GPS на вашем устройстве и помещает ее прямо в метаданные изображения. Помимо данных о местоположении, метаданные изображения включают подробности, например, какое устройство использовалось для захвата изображения, дату и время, когда оно было снято, и так далее.
Эти данные остаются с изображением до тех пор, пока вы или приложение не удалите их вручную. Если у вас есть такие фотографии с геотегами на вашем Mac и вы хотите знать, где именно они были сняты, вы можете сделать это с помощью встроенного приложения предварительного просмотра на вашем компьютере.
Приложение Preview позволяет получить доступ к данным с геотегами любой фотографии и позволяет видеть встроенное местоположение прямо на карте, например в Google Maps. Вот как это можно сделать на своем Mac:
Определение местоположения фотографии с геотегами с помощью предварительного просмотра
Откройте папку, в которой находится фотография с геотегом.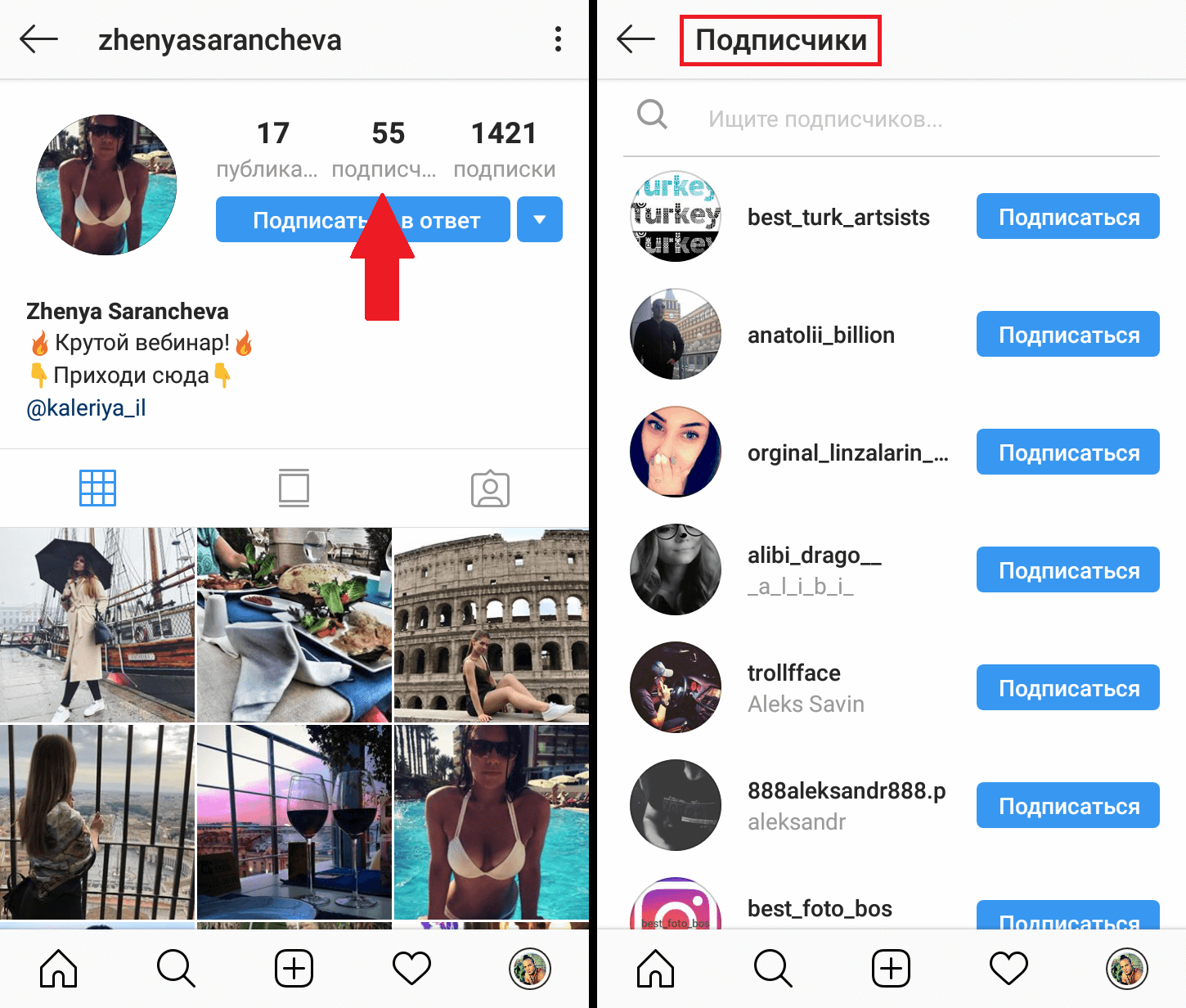
Щелкните фотографию правой кнопкой мыши и выберите «Открыть с помощью», а затем «Предварительный просмотр». Он запустит приложение предварительного просмотра с выбранной фотографией.
Когда запустится предварительный просмотр, щелкните меню «Инструменты», а затем «Показать инспектор».”Откроется диалоговое окно для просмотра метаданных фотографии.
Щелкните восклицательный знак в диалоговом окне, так как именно здесь можно просмотреть геоданные фотографии. Это вторая вкладка на панели.
Теперь вы увидите четыре варианта в верхней части панели. Нажмите на тот, который говорит «GPS», так как это то, что мы ищем.
После выбора опции GPS вы увидите небольшую карту с местом, где была сделана выбранная фотография.
Чтобы увидеть точное местоположение на большой карте, нажмите кнопку с надписью «Показать на картах», и он запустит Apple Maps на вашем Mac, чтобы вы могли увидеть свое местоположение на действительно большой карте.
Вот как это выглядит в приложении «Карты» на Mac.
Теперь вы можете выполнять все задачи с этим местом, которое вы делаете с обычным. Вы можете проложить маршрут к тому месту, где была сделана фотография, чтобы снова насладиться этими моментами, увидеть его на спутниковом снимке, чтобы узнать, были ли построены какие-то новые здания с тех пор, как вы посетили, и так далее.
Некоторые приложения для управления фотографиями автоматически создают фотоальбомы на основе информации о местоположении. Например, у вас может быть фото-библиотека под названием «Гранд-Каньон» со всеми фотографиями, сделанными вами, когда вы туда приехали. Это поможет вам легко найти фотографии по их местонахождению, чтобы вы могли позже увидеть, что вы делали в этом конкретном месте.
Заключение
изображений с геотегами действительно хороши, поскольку они предоставляют вам информацию о месте, где они были сделаны.Такие приложения, как «Предварительный просмотр», упрощают просмотр этого места на карте с помощью всех обычных картографических инструментов.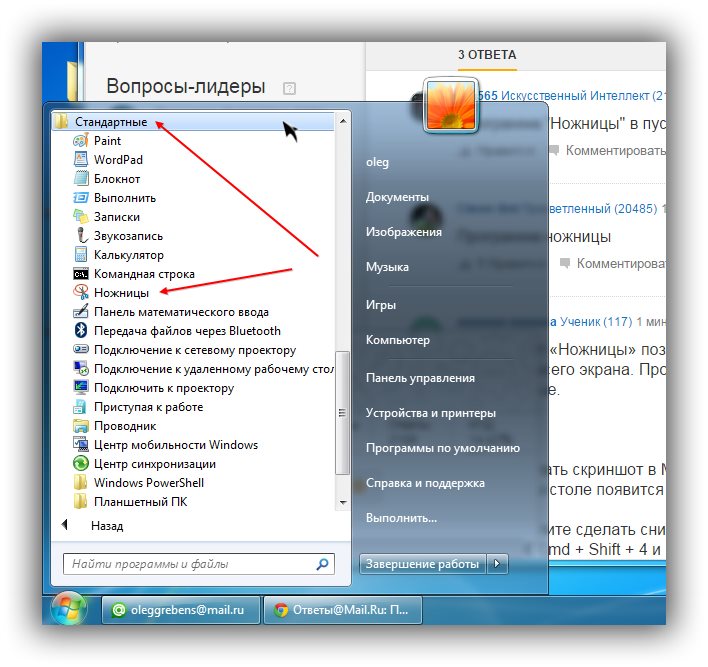

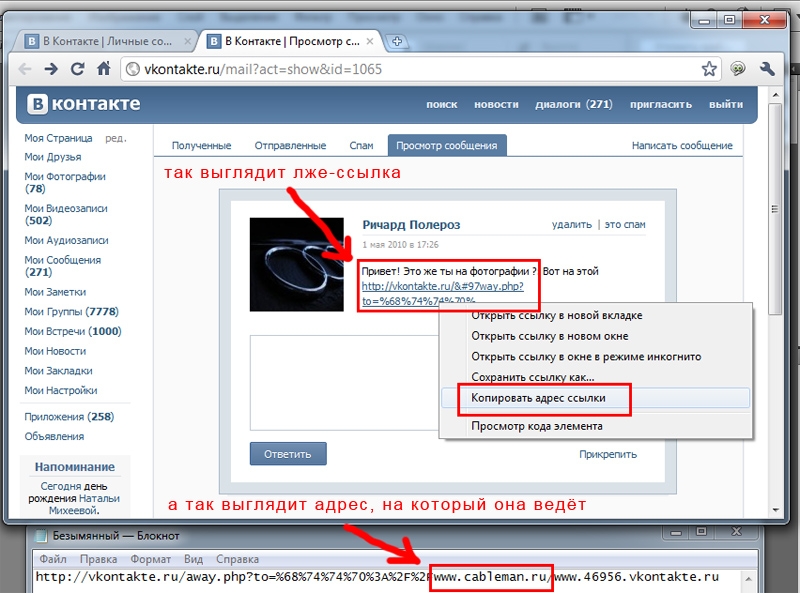 Если вы согласны с таким сценарием — просто нажмите внизу кнопку Ok;
Если вы согласны с таким сценарием — просто нажмите внизу кнопку Ok;

 6612
6612
 Вы можете часами сортировать возможные местоположения, которые обратный поиск изображений может найти за секунды.
Вы можете часами сортировать возможные местоположения, которые обратный поиск изображений может найти за секунды.