В этом уроке по созданию спецэффектов в Photoshop мы освоим основы смешивания слоев, и научимся накладывать на фотографию любую текстуру. Это простой, но очень эффективный способ сделать обычный снимок более креативным и впечатляющим. Мы объясним, как быстро переключаться между режимами смешивания, чтобы выбрать самый подходящий из них, как смешать только значения яркости, чтобы на фото сохранились оригинальные цвета, а также как инвертировать яркость.
В качестве текстуры автор урока Стив Паттерсон взял старую бумагу, снятую на простую мыльницу. Текстуру можно найти повсюду. Ею может стать интересный узор на листке или камне, облака в небе, деревянная поверхность, ржавое пятно или узоры изморози на окнах. Помимо этого, текстуру можно получить, сканируя различные вещи, например, обложки старых книг, карты, мятую бумагу, можно даже кусок ткани или ковра. Разумеется, можно найти текстуры в интернете.
Вот оригинал фотографии, которую мы будем обрабатывать:
Оригинальный снимок
А это текстура, которую мы будем на нее накладывать:
Накладываемая текстура
Вот что мы получим в итоге. Мы сделали еще пару дополнительных поправок, о которых расскажем в конце урока:
Итоговый результат
Давайте начнем!
Шаг 1: Выбираем и копируем текстуру
Открыв в Photoshop и оригинальный снимок, и текстуру, перенесем ее в документ с фотографией. Самый простой вариант – копирование и вставка. Убедитесь, что окно, содержащее текстуру, активно, откройте меню Select в верхней части экрана, а затем All. Можно также нажать Ctrl + A (Win) / Command + A (Mac) на клавиатуре:
Выбираем Select > All
Таким образом, мы выделяем всю текстуру целиком. По ее периметру появляется контур выделения:
Контур выделения обрамляет текстуру
После этого необходимо открыть меню Edit, расположенное в верхней части экрана, а затем Copy, либо же нажать Ctrl + C (Win) / Command + C (Mac) на клавиатуре:
Выбираем Edit > Copy
Шаг 2: Вставляем текстуру в документ, содержащий фотографию
Скопировав текстуру в буфер, переходим в окно с фотографией, снова заходим в меню Edit, но на этот раз выбираем Paste либо нажимаем Ctrl + V (Win) / Command + V (Mac) на клавиатуре:
Выбираем Edit > Paste
Photoshop вставит текстуру в документ, точнее, в новый слой, который будет располагаться над фотографией. В зависимости от размера документа с текстурой она может полностью накрыть фотографию, но если посмотреть в панель слоев Layers Panel, видно, что оригинал сохранился в слое Background, а текстура оказалась выше, в новом слое с названием
Теперь фотография и текстура находятся в разных слоях одного и того же документа
Шаг 3: При необходимости меняем размер текстуры при помощи инструмента Free Transform
Если размеры снимка и текстуры не совпадают, возможно, вам захочется их выровнять. Photoshop позволяет нам сделать это при помощи команды Free Transform. Откройте меню Edit в верхней части экрана и выберите Free Transform либо же нажмите Ctrl + T (Win) / Command + T (Mac) для вызова той же команды с клавиатуры:
Нажимаем Edit > Free Transform
Photoshop поместит вокруг текстуры рамку с манипуляторами (это маленькие квадратики на ее границах). Если, как в нашем случае, площадь текстуры больше, чем фотография, возможно, лучше будет переключиться в один из режимов полноэкранного просмотра Photoshop. Для этого нужно нажать F на клавиатуре (когда закончите, можно вернуться обратно, еще пару раз нажав F). Потяните за любой из манипуляторов и придайте текстуре нужный размер. Поскольку на этом изображении ничего, кроме самой текстуры, нет, искажение пропорций обычно не вредит, но если вам захочется их сохранить, необходимо при движении угловых манипуляторов удерживать клавишу Shift. Завершив работу, нажмите Enter (Win) / Return (Mac), чтобы принять изменения и выйти из Free Transform:
Меняем габариты текстуры с помощью Free Transform
Шаг 4: Выбираем инструмент Move Tool
Выбираем инструмент Move Tool, который расположен в верхней части панели инструментов Photoshop. Это же можно сделать нажатием клавиши V. По сути, мы не собираемся его использовать, но в данном случае этот шаг необходим, чтобы получить возможность быстро переключаться между режимами смешивания слоев: это позволит нам понять, какой из них обеспечит лучшие результаты для конкретного снимка и текстуры.
А причем тут инструмент Move Tool, спросите вы? Просто в зависимости от выбора инструмента горячие клавиши на клавиатуре могут не работать. При выборе инструмента
Выбираем инструмент Move Tool
Шаг 5: Переключаемся между режимами смешивания слоев
Опция смешивания слоев находится в левом верхнем углу панели слоев. По умолчанию выбран режим Normal, то есть верхний слой никак не смешивается с нижним или нижними, именно поэтому в настоящий момент текстура перекрывает фотографию:
По умолчанию установлен режим смешивания Normal
Нажав на Normal, вы увидите список других вариантов – Multiply, Screen, Overlay и т. д. Значительно быстрее будет пролистать их с помощью горячих клавиш. Удерживая Shift + Alt (Win) / Shift + Option (Mac), нажимайте плюс (+) или минус (-). Плюс переводит на следующий режим в списке, а минус – на предыдущий. Например, если, удерживая Shift + Alt (Win) / Shift + Option (Mac), вы нажмете на плюс один раз, то переключитесь с Normal на Dissolve:
Листайте режимы смешивания, удерживая Shift + Alt (Win) / Shift + Option (Mac) и нажимая плюс или минус
Возможно, эффект от смешивания в режиме Dissolve будет неинтересным, но какой-нибудь другой режим вам непременно понравится. Мы нажмем плюс еще несколько раз, все еще удерживая Shift + Alt (Win) / Shift + Option (Mac), чтобы добраться до режима Multiply:
Режим смешивания Multiply
При варианте Multiply получается интересное, хотя и темноватое, наложение:
Результат с режимом смешивания Multiply
Нажму плюс еще несколько раз, дойдя до режима Screen:
Сейчас выбран режим смешивания Screen
Результат тоже интересный, на этот раз получилось куда светлее, чем в режиме Multiply:
Режим Screen дает более светлый эффект, чем Multiply
Нажав плюс еще несколько раз, я добираюсь до варианта Overlay:
Посмотрим, как выглядит смешивание в режиме Overlay
Overlay тоже зачастую дает интересный результат при наложении текстуры; здесь сочетаются светлые и темные участки, и изображение в итоге получается более контрастным:
Контрастный эффект Overlay
Как правило, наиболее интересные результаты при наложении текстуры достигаются именно с помощью режимов Multiply, Screen, Overlay, Soft Light, а также Hard Light; советуем обязательно попробовать их все, чтобы понять, какой из вариантов лучше подходит для достижения вашей цели. Мы в данной ситуации оптимальным считаю режим Screen, но вы можете выбрать и другой вариант.
Шаг 6: Снижение насыщенности цвета текстуры
В настоящий момент на фотографии проступает не только сама текстура, но и ее цвет. Возможно, именно это вам и нужно, поскольку смешивание цветов на разных слоях может дать интересный результат, но если вы хотите сохранить оригинальные цвета снимка, то цвет с текстуры придется удалить. Самый простой способ сделать это – понизить его насыщенность. В верхней части экрана выберите Image, затем Adjustments и, наконец, Desaturate. Также можно нажать Shift + Ctrl + U (Win) / Shift + Command + U (Mac) на клавиатуре:
Image > Adjustments > Desaturate
Команда Desaturate немедленно убирает цвет из слоя, делая его, по сути, черно-белым. Для перевода фотографии в чб/ это не лучший вариант, но в данном случае ее вполне достаточно. Посмотрев на миниатюру слоя с текстурой (Layer 1) в панели слоев, мы увидим, что она потеряла цвет:
На миниатюре слоя видно обесцвеченную текстуру
После удаления цвета лишь тональная яркость текстуры смешивается с нашей фотографией. Для сравнения еще раз посмотрим на изображение после установки режима смешивания Screen:
Эффект режима смешивания Screen до удаления цвета с текстуры
А вот как это выглядит после того, как мы убрали с текстуры цвет:
Эффект после обесцвечивания текстуры
Шаг 7: Инвертирование текстуры
Прежде чем удовольствоваться результатом, можно попробовать инвертировать текстуру, поменяв яркость на противоположную. То, что было темным, станет светлым, и наоборот. В верхней части экрана выберите Image, затем Adjustments и, наконец, Invert. Также можно нажать Ctrl + I (Win) / Command + I (Mac) на клавиатуре:
Image > Adjustments > Invert
Вот как выглядит наша фотография после инвертирования яркости текстуры. По мнению автора урока Стива Паттерсона, снимок стал казаться старым, выцветшим:
Иногда получается интереснее, если текстуру инвертировать
Шаг 8: Снижаем непрозрачность текстуры
Наконец, если текстура кажется слишком броской, можно уменьшить ее проявление, снизив непрозрачность слоя. Эта опция, Opacity, находится прямо напротив режимов смешивания в верхней части панели слоев. По умолчанию установлено значение Opacity 100 %, но чем больше его понижать, тем больше будет проступать оригинальное фото. Мы уменьшим значение Opacity до 50 %:
Значение Opacity снижено до 50 %
Текстура теперь выглядит более деликатно:
Эффект после снижения непрозрачности текстуры
Поскольку в нашем случае текстура придает фотографии более старый и блеклый вид, можно сделать еще кое-что для того, чтобы усилить этот эффект. Во-первых, можно немного размыть изображение. Для этого выбираем в панели слоев
Копия слоя Background появляется над оригиналом
Теперь я размываю слой Background copy с помощью фильтра Gaussian Blur. В меню Filter в верхней части экрана я выбираю Blur, затем Gaussian Blur:
Открываем Filter > Blur > Gaussian Blur
Откроется диалоговое окно Gaussian Blur. Нам нужно лишь небольшое размытие, так что устанавливаем радиус в районе 1,5 пикселей:
Показатель Radius задает степень размытия слоя
Нажимаем OK, диалоговое окно закрывается, и в этот момент Photoshop производит легкое размытие:
Фотография после размытия слоя Background copy
И наконец, создаем новый слой для снижения цветовой насыщенности снимка. Нажимаем на иконку New Adjustment Layer в нижней части панели слоев:
Нажимаем на иконку New Adjustment Layer
Из появившегося списка выбираем Hue/Saturation:
Из списка корректирующих слоев выбираем Hue/Saturation
В Photoshop CS4 и более поздних версиях (в данном уроке использован CS5) опции для регулирования Hue/Saturation появятся на панели Adjustments. В более ранних версиях они открываются в отдельном диалоговом окне. Для снижения цветовой насыщенности нужно понизить значение Saturation примерно до -50, сдвигая ползунок влево:
Сместите ползунок Saturation влево – это снизит насыщенность цветов на снимке
Если бы у нас был Photoshop CS3 или более ранняя версия, надо было бы нажать OK, чтобы закрыть диалоговое окно (закрывать панель Adjustments в CS4 или более поздней версии не требуется). Теперь мы видим итоговый результат после снижения цветовой насыщенности:
Конечный результат
Вот и все! Теперь вы знакомы с основами наложения текстуры в Photoshop с помощью режимов смешивания!
Источник — photoshopessentials.com
Автор Дмитрий Костин На чтение 7 мин. Опубликовано
Всем привет! Давно мы с вами не фотошопили. Поэтому сегодня я расскажу вам, как наложить текстуру в фотошопе на фото, текст или выделенную область объекта для придания потрясающего эффекта. Сделать это несложно. Достаточно выполнить несколько простых шагов. Причем нам не важно, какая у вас стоит версия: CS6, CC или любая другая. Лично я работаю в Photohop СС 2018, и в этом плане он ничем не отличается от других.
Накладываем простую текстуру на фото
Давайте попробуем улучшить это фото парня и девушки путем наложения на них текстуры капель воды. Для нахождения фотографий можно пошарить по яндекс или гугл картинкам. Достаточно ввести что-нибудь типа «Текстура капель воды». Как только изображения подготовлены, загружаем их по очереди в фотошоп.

- Если картинка с каплями воды меньше фотографии людей, то выберите слой с каплями и нажмите CTRL+T. Это позволит вам увеличить картинку с текстурой до такой степени, чтобы она полностью закрывала фото парня с девушкой. Но если разница в разрешении слишком большая, то не стоит растягивать ее по самый небалуй. Лучше сделайте меньше разрешение фотографии.

- Когда вы все натянули, вам нужно будет выбрать самый подходящий параметр наложения. Для этого идем в панель слоев и из выпадающего списка параметров наложения начинаем выбирать подходящий. Можете сделать все методом проб и ошибок. Мне лично наиболее подходящими показались режим «Перекрытие» и «Мягкий свет».

- И завершающим штрихом давайте уменьшим прозрачность слоя, дабы фон текстуры не слишком закрывал наше фото. Процентов 60-70 прозрачности будет вполне достаточно.

Как видите, эффект потрясающий. Фотография сразу смотрится гораздо живее.
Наложение сложной текстуры на выделенную область
Если в прошлом примере мы накладывали полупрозрачное фото для выполнения некоего эффекта, то теперь придется немного попотеть. Дело в том, что сейчас мы полностью изменим покрытие объекта на примере автомобиля. Помните, как мы заменяли цвет в фотошопе? Так вот нам предстоит поработать в подобном стиле, только вместо цвета мы сделаем новый узор. Допустим я возьму вот эту фотографию автомобиля и эту текстуру воды.


- Загрузите оба изображения в фотошоп, только убедитесь, чтобы слой с текстурой воды стоял выше, нежели автомобиль. И обязательно растрируйте слой с водой. Для этого нажмите на слой с водой правой кнопкой мыши и выберите пункт «Растрировать слой».

- Теперь, можете сделать слой с водой невидимым, нажав на глаз. На данном этапе он нам будет только мешать.

- Далее, нам нужно выделить сам автомобиль любым удобным инструментом. Я предпочитаю работать с прямоугольным лассо. Попробуйте тоже им воспользоваться. Для начала выделите абсолютно всю машину за исключением колес. Не забывайте про увеличение масштаба (CTRL и +), чтобы выделение было более точным.
- Наверняка будут какие-то детали, которые не нуждаются в наложении текстуры. Нам ух нужно будет удалить. Для этого, в режиме «Магнитного лассо», ищем в свойствах инструмента функцию «Вычитание из выделенной области».

- А теперь спокойно выделяем внутри ненужные объекты, такие как стекла, дверные ручки, бампер и т.д. Не переживайте. У вас ничего не сбросится.

- Далее, жмем внутри нашей выделенной области правую кнопку мыши и выбираем «Скопировать» на новый слой. У вас прямо над слоем с автомобилем создастся новый слой только с корпусом авто, который мы выделили. Выделение теперь можно снять путем нажатия комбинации CTRL+D.

- Теперь, нам нужно будет сделать скопированный на новый слой корпус черно-белым. Это важно. Для этого вы можете воспользоваться любым из известных вам способов. Но я рекомендую вам пойти в меню «Изображение» — «Коррекция» — «Черно-белое». Как видите, корпус стал Ч/Б, а все остальное осталось прежним.

- Теперь, активируем выделение нашего корпуса. Для этого идем на слой с черно-белой деталью и зажав клавишу CTRL нажимаем на миниатюру слоя. При наведении у вас должен будет смениться курсор.
- А теперь вступает в ход изображение воды. Не снимая выделения жмем на глазик, активируя отображение текстуры. После этого инвертируем выделение, нажав комбинацию клавиш SHIFT+CTRL+I. После успешной операции вы должны будете увидеть выделение по периметру холста.

- Теперь, находясь на слое с водой, жмем на клавишу DELETE, чтобы удалить всё, что не входит в выделенную область. Далее выделение можно снять (CTRL+D). Как видите, теперь вода покрывает корпус, но выглядит как-то неестественно. Это решимо.

- Вам нужно будет выбрать в параметрах наложения «Перекрытие» или «Мягкий свет». Тогда вы удивитесь, как преобразилась ваша машинка.

Выглядит как по-настоящему.

Причем, если поиграться с яркостью или цветовым тоном (CTRL+U), то можно рассмотреть различные интересные вариации преображения. Просто поставьте галочку на режим «Тонирование» и двигайте ползунки.

Подобные эффекты наложения вы можете проделывать не только с автомобилями, но и с любыми другими предметам и объектами.
Накладываем текстуры на текст
А вот, чтобы наложить текстуру в фотошопе на текст, нужно делать уже совершенно другие действия. Никаких картинок скачивать не нужно, а вот наборы узоров не помешало бы. Но в фотошопе есть несколько стандартных наборов. Поэтому сначала мы рассмотрим их, а потом научимся скачивать новые.
- Возьмите инструмент «Текст» и напишите что-нибудь. Только желательно выберите шрифт пожирнее, чтобы текстура была видна отчетлевее.

- Далее, заходим в стили слоя, нажав на миниатюру дважды, и выбираем «Наложение узора».
- После этого нам нужно будет выбрать сам узор. По умолчанию их не так много, но их можно будет скачать дополнительно. Для начала давайте выберем что-нибудь из имеющегося в стандартном арсенале.

Как видите, получилось довольно интересно.
Но не все знают, что это не весь набор. Если вы при выборе узора нажмете на шестеренку, то вы сможете выбрать один из существующих наборов. Там выбор гораздо интереснее. Кроме того, вы сможете увеличивать и уменьшать масштаб узора, чтобы выявить, как будет лучше.

Вот, например, я поставил природный узор.

Как загрузить новый узор?
Естественно, стандартными узорами особо не обойдешься, поэтому мы с вами загрузим новые. Для этого нам понадобятся так называемые наборы в формате PAT. Найти их несложно. Достаточно в любой поисковой системе вбить что-нибудь вроде «Скачать узоры для фотошопа pat». Ну а если лень, можете взять их отсюда. Тут полно интересных наборов.

- После того, как мы скачали набор с узорами распакуйте архив.
- Далее, зайдите в фотошоп и выберите меню «Редактирование» — «Наборы» — «Управление наборами».
- В открывшемся окне из выпадающего меню «Тип набора» выберите «Узоры». После этого жмем на кнопку «Загрузить».
- Нам откроется выбор файла в проводнике в директории «Adobe Photoshop/Presets/Patterns». Для большего удобства рекомендую сохранить скачанные наборы именно в эту папку. После этого выберите файл с набором, который вы скачали.
Как видите, различных узоров теперь стало намного больше. И самое главное, что вы сможете накладывать эти текстуры прямо на текст точно также, как мы это делали выше.
Своя текстура на текст
Ну а если вас не устраивают наборы узоров и вы хотите наложить текстуру в фотошопе с вашей картинкой или фото, то и это вы можете запросто сделать. На самом деле я не буду повторяться, потому что по сути весь процесс идентичен с тем, как мы натягивали фон на автомобиль. Но здесь всё еще легче, так как не придется отключать видимость слоя и пользоваться инструментами выделения.
То есть всё сводится к следующим шагам:
- Наложение слоя с текстурой поверх текста
- Выделение текста путем зажатия CTRL и нажатием правой кнопки мыши на миниатюре слоя.

- Инверсия выделения с помощью комбинации SHIFT+CTRL+I и удаление области вокруг текста.
- Выставление параметра наложения «Перекрытие» или «Мягкий свет».

Всё просто. Теперь ваш текст обладает уникальной обложкой. Здорово, правда?
Конечно, если вы хотите глубоко изучить фотошоп и научиться им хорошо пользоваться за считанные недели, то рекомендую вам посмотреть эти потрясные видеоуроки. Благодаря им вы будете щелкать фотошоп словно орешки.
Ну а на этом я свою сегодняшнюю статью заканчиваю. Надеюсь, что она была вам интересна. Ну а вам я рекомендую подписаться на мой блог и вступить в мои паблики в социальных сетях, чтобы не пропустить выхода новой интересной статьи. Удачи вам. Пока-пока!
С уважением, Дмитрий Костин.
Как наложить текстуру на фото в Фотошопе
Сделать фотографию интересной и оригинальной можно, наложив на нее текстуры. Сделать это очень просто, важно лишь знать стандартные приемы.
В этой статье мы пошагово в практическом примере разберемся в вопросе наложения текстуры на фото/изображение в Фотошопе.
Для создания подобных снимков нужно следующее:
- Приложение Adobe Photoshop.
- Фото, на которое мы будем накладывать текстуры.
- Желание творить.
Процесс наложения текстур
Для добавления текстуры на фото делаем следующее:
- Открываем оригинал фото, которое будет обрабатываться. Благодаря широким возможностям приложения обработка будет действительно качественной.

- Теперь нам нужно запустить в фотошопе саму текстуру. Позже она будет наложена сверху самой фотографии.

- После открытия текстуры нужно нажать комбинацию кнопок Ctrl+A. Это позволит выделить исходную фотографию, сделав вокруг нее тонкую рамку.
- Теперь фото нужно отправить в буфер обмена при помощи комбинации Ctrl+C.
- Теперь переходим на документ с картинкой, на которую планируется накладывание текстуры. Нажимаем комбинацию Ctrl+V для вставки.
- Чтобы сделать необходимые размеры структуры нажимаем комбинацию Ctrl+T. Выполняем трансформацию.

- Теперь нужно создать режим наложения. Используем “Перекрытие” или “Мягкий свет”. Наложение позволит определить, насколько интенсивными будут текстуры.

- Чтобы добиться лучшего результата, можно сделать цвет текстуры менее ярким. Для этого нажимаем комбинацию SHIFT+CTRL+U. Это нейтрализует тона и улучшит картинку.
- Последний шаг – уменьшить непрозрачность. Открываем вкладку Слои. Ищем там необходимый пункт. Прозрачность измеряется в процентах, 100 означает, текстура полностью прозрачная. В нашем случае мы сдвинули ползунок до 30%.

Благодаря этому уроку можно получить базовые навыки наложения текстур. Это позволит повысить навыки владения программой Фотошоп.
Финальное фото после наложения текстур выглядит вот так:

В этом уроке Доминик Байрон (Dominique Byron) объяснит, как наложить текстуру на рисунок, чтобы он получился объёмным с тёмными и светлыми участками.
Наложение текстуры на цифровой рисунок делает работу более интересной. Благодаря текстуре можно добавить глубину изображению, которое выглядит совершенно плоским, а также добавить органичности.
Автор научит вас, как накладывать текстуру и добавлять тени для конкретных участков вашей работы, при этом не ставя под угрозу цвета и формы вашего рисунка. Поскольку этот приём заключается в наложении текстуры поверх вашего изображения, это означает, что он может быть применен для всех типов изображений, будь то векторная иллюстрация или фотография.
Конечный результат:

Шаг 1
За основу мы возьмём заранее созданное изображение лобстера из базовых частей, фоновое изображение и другие элементы, необходимые для создания вашей композиции. Всё это можно создать в Фотошопе, используя инструменты рисования и инструменты заливки.
Лобстер был поделён на секции путём объединения слоёв, которые отвечали за конкретные части/сегменты лобстера. Это позволит работать с целой секцией, а не группой слоёв. Также это позволит быстрее найти и устранить возможную ошибку в дальнейшей работе с текстурой. Вы можете создать такого же лобстера самостоятельно или собрать какую-нибудь другую фигуру.

Шаг 2
Найдите текстуру старой бумаги в Интернете или отсканируйте её и вставьте в наш документ. Я решил использовать бумагу с плотной зернистостью, чтобы лобстер не получился пятнистым. Также текстура должна иметь высокое разрешение, чтобы покрыть основную часть лобстера.

Шаг 3
Расположите слой с текстурой поверх остальных и обесцветьте её (Ctrl + Shift + U). Смените Режим наложения на Умножение (Multiply), чтобы изображение, находящееся под текстурой было видно.
Возможно вам придётся изображению под текстурой добавить яркости, т.к. из-за текстуры цвета потускнеют.
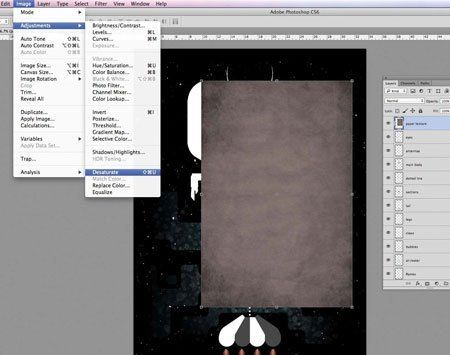
Шаг 4
Перейдите к коррекции Уровни (Ctrl + L). При помощи чёрного и серого ползунков сделайте тени темнее. А при помощи белого ползунка и режима наложения Умножение Вы сможете контролировать видимость пикселей самого лобстера. Сверяйтесь с референсным изображением лобстера, чтобы точно знать, какие участки должны быть светлыми, а какие тёмными.

Шаг 5
Заполните каждую секцию лобстера текстурой бумаги. Создайте для этого столько копий, сколько понадобится. Для слоёв с текстурами создайте обтравочную маску (Ctrl + Alt + G), чтобы текстура не выходила за пределы лобстера.

Шаг 6
Теперь, когда текстура наложена, можно заняться затемнением участков. Выберите инструмент Затемнитель  (Burn Tool) (O), понизьте жёсткость до 0%, установите Диапазон (Range) на Света (Higlights), а Экспозицию (Exposure) – 7%.
(Burn Tool) (O), понизьте жёсткость до 0%, установите Диапазон (Range) на Света (Higlights), а Экспозицию (Exposure) – 7%.
Представьте, что источник света находится прямо перед лобстером. Поэтому тени нужно создать только там, где одна часть лобстера перекрывает другую.
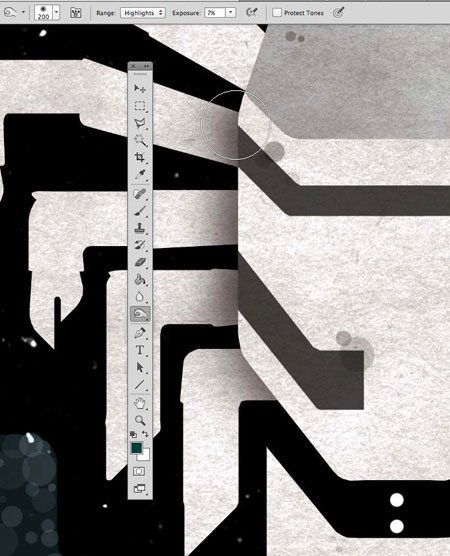
Шаг 7
Используйте инструмент выделения для того, чтобы затемнить соединения. Выделенная область будет ограничивать эффект от применения инструмента, чтобы Вы не «заползли» на верхний элемент.
Как только закончите работу над тенями, займитесь осветлением участков, которые не находятся в тени, например, глаз. Используйте инструмент Осветлитель  (Dodge Tool) (O) или Кисть
(Dodge Tool) (O) или Кисть  (Brush Tool) (B) с мягкими краями белого цвета.
(Brush Tool) (B) с мягкими краями белого цвета.

Шаг 8
В конце можно добавить ещё несколько текстур. Одну на фон и одну на тело лобстера для имитации панциря. Иногда для получения желаемого результата требуется до пяти текстур, но здесь хватило и двух. В завершении можете закруглить углы холста, но это не обязательно.

Конечный результат:

Автор: Dominique Byron.
Перевод: Хегай Глеб.
Как добавить текстуру в Фотошопе

Сделать снимок интересным и оригинальным при помощи наложения текстуры не так уж и сложно. Необходимо просто знать основные приемы.
Для такого снимка Вам потребуется: Adobe Photoshop, исходная фотография и, конечно же, сама жажда творить.
Вначале откроем оригинал фотографии. Мы будем обрабатывать её сами. Причём обработка будет проводиться качественно!

Затем нужно открыть в Фотошопе текстуру. Её мы наложим сверху самого фото.
После открытия текстуры нажимаем комбинацию Ctrl+A. Так выделится всё изображение и около него возникнет тонкая рамка.
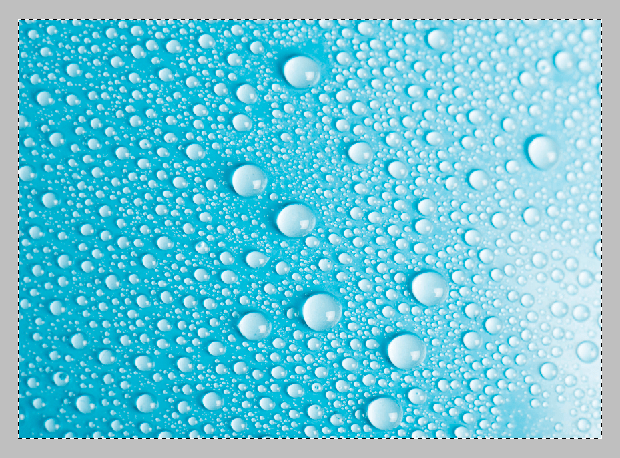
Отправляем изображение в буфер обмена комбинацией Ctrl+C.
Далее переходим на документ с фото, на которое необходимо наложить текстур, а затем нажимаем комбинацию Ctrl+V. Программа сама вставит текстуру в конкретный слой.

Для подгонки размера текстуры нажимаем CTRL+T и трансформируем ее.
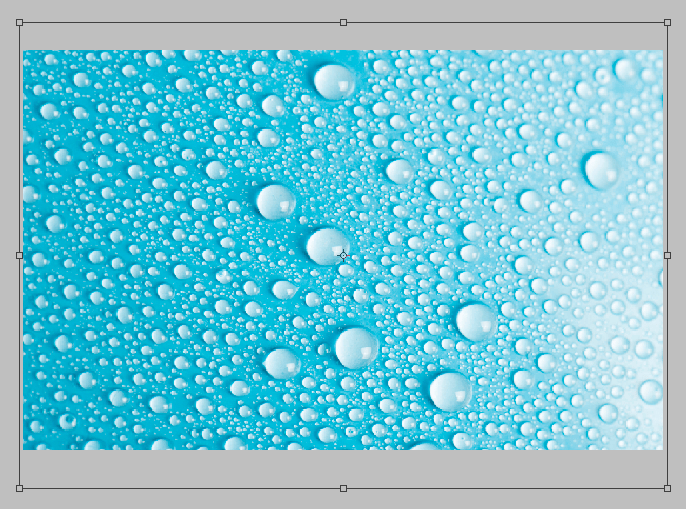
Теперь необходимо задать режим наложения для слоя с текстурой. Применим либо «Мягкий свет», либо «Перекрытие». Режим наложения определит интенсивность отображения текстуры.
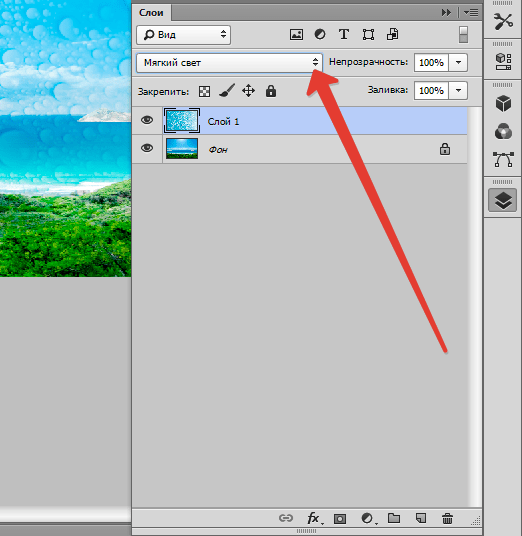
Для наилучшего результата текстуру можно обесцветить, нажав SHIFT+CTRL+U. Этот прием позволит нейтрализовать тона на изображении и улучшить его отображение.
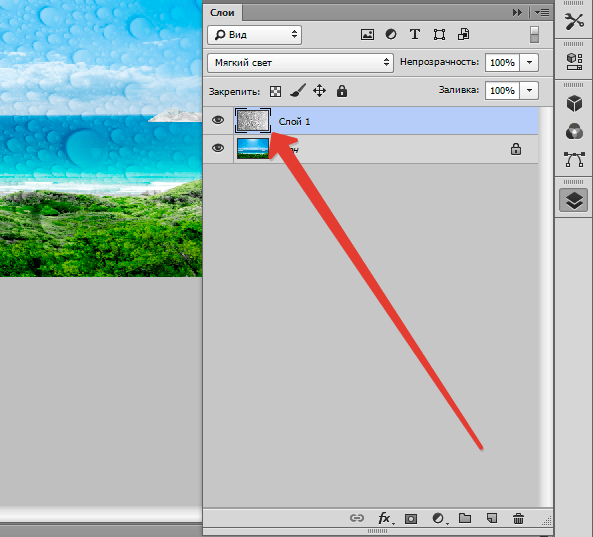
Последней ступенью будет уменьшение непрозрачности текстуры. На вкладке слоёв имеется нужный пункт. Там в %-ах показан уровень непрозрачности (сто % – это целиком непрозрачная текстура).

Таким образом, в данном уроке Вы получили начальные навыки в работе с текстурами. Эти знания позволят значительно повысить уровень Ваших работ в Фотошопе.
 Мы рады, что смогли помочь Вам в решении проблемы.
Мы рады, что смогли помочь Вам в решении проблемы. Опишите, что у вас не получилось.
Наши специалисты постараются ответить максимально быстро.
Опишите, что у вас не получилось.
Наши специалисты постараются ответить максимально быстро.Помогла ли вам эта статья?
ДА НЕТВ прошлом посте про бесплатные осенние текстуры была одна красивая иллюстрация, которая привлекла мое внимание. Это отличный пример того зачем могут пригодиться данные материалы.
Поэтому сегодня я бы хотел рассмотреть вопрос как наложить текстуру в фотошопе подобно картинке выше. Продвинутым пользователям это все, конечно, уже известно, однако тем новичкам, что не сталкивались с данным уроком ранее, заметка однозначно пригодится. В данной методике нет ничего сложного, постараюсь детально остановится на каждом шаге.
Как наложить текстуру на текст в Photoshop
1. Начнем, пожалуй, с текста. Создаем новый проект и добавляем в него требуемую надпись. Для шрифта можно выбрать любой цвет (обычно черный по умолчанию, хотя это не особо важно). Если хотите, определяете картинку для фона.
2. Добавляем в наш проект нужную текстуру, которую размещаем над слоем текста.
3. Применяем так называемую «обтравочную маску». Для этого выделяем слой с текстурой и нажимаем сочетание клавиш Control + Alt + G (для Mac: Command + Option + G).
Создать маску можно и с помощью выпадающего меню — выделяете слой с текстурой, кликаете правой кнопкой мышки и находите пункт «Create Clipping Mask». В итоге будет результат как на картинке выше.
4. Можно изменять размер, перемещать и вращать текстуру дабы она отлично сочеталась с текстом.
5. Следующий шаг — регулировка изображения. Иногда требуется сделать текст чуть более контрастным или светлым. Для этого можно использовать «корректирующий слой» — кликаем по иконке круга с черно-белыми половинками (находится внизу панели инструментов).
Во всплывающем меню выбираете один из инструментов, например Levels. Определяем параметры эффекта и применяем его.
Здесь есть один нюанс — у меня лично настройка сработала не к слою с текстурой, а ко всей картинке, поэтому я выбрал корректирующий слой и нажал Control + Alt + G (определил его как маску).
6. На финальном этапе можно (по желанию) изменить режим наложения текста. Выбираете слой с тектом, а затем определяете для него опцию наложения в значение «Multiply».
В итоге текст будет более органично вписан в фон. Можете увидеть разницу переключая режимы настройки «Multiply» и «Normal». На этом наложение текстуры в фотошопе на текст можно считать завершенным.
Как наложить текстуру на объект в фотошопе
Алгоритм данной процедуры идентичен. Но, раз уж текст для абсолютных новичков, покажу пример реализации и для него. Действия, по сути, те же, только в начале добавляем не текст, а нужный вам объект (форму или, допустим, кисти фотошопа). После этого размещаем над этим слоем текстуру и создаем обтравочную маску (Control + Alt + G).
Дальше подгоняете результат под ваши нужды: перемещаете текстуру, если потребуется, добавляете корректирующий слой и меняете режим наложения. В принципе, ничего сложного в этом нет, и эффект получается весьма интересный. Метод наложения текстуры в Photoshop может пригодиться для создания разного рода иллюстраций, картинок, постеров и т.п.
Как наложить текстуру в Фотошопе 2020

Сегодня вы узнаете о простом, но в то же время эффективном способе сделать снимок интересным и уникальным с помощью наложения текстуры. Вам понадобится: Adobe Photoshop, исходная фотография и желание творить.
Итак, загрузите оригинал фотографии, которую мы будем обрабатывать.
Вторым снимком откройте изображение-текстуру, которую вы будете накладывать поверх фотографии.
Открыв изображение-текстуру, нажмите сочетание клавиш на клавиатуре Ctrl+A, которое позволит выделит изображение все полностью. Вокруг картинки появится тонкая пунктирная рамка.
Скопируйте изображение в буфер обмена, нажав сочетание клавиш Ctrl+C. Откройте фотографию, на которую будете накладывать текстуру и нажмите Ctrl+V. Photoshop автоматически вставит текстуру в отдельный слой.
Откройте вкладку «Редактирование» и выберите «Свободное трансформирование». Данная функция позволяет урегулировать параметры текстуры таким образом, чтобы они совпадали с фотографией. Закончив регулирование, нажмите клавишу Enter.
Активируйте инструмент «Перемещение». Дело в том, что при определенных инструментах некоторые функции Photoshop могут быть не доступны. Для того чтобы они заработали, мы и выбираем «Перемещение».
Перейдите в опцию смешивания слоев. По умолчанию там стоит параметр «Обычные». Здесь содержится список параметров, которые будут изменять степень интенсивности текстуры, наложенной поверх фотографии. Просмотрите каждую опцию, чтобы найти наиболее подходящий вариант.
Теперь вы можете переходить к изменению степени насыщенности текстуры. Если вы хотите, чтобы на фотографии были видны лишь очертания текстуры, тогда вам стоит ее обесцветить. Для этого перейдите в меню «Изображение» – «Коррекция» – «Обесцветить». По сути эта функция делает вашу текстуру черно-белой. Это можно заметить, если посмотреть на панель слоев и увидеть миниатюрное изображение слоя с текстурой. В некоторых случаях фотография может смотреться интереснее с цветной текстурой, поэтому не бойтесь экспериментировать.
Еще один интересный эффект, который дает возможность «поиграться» с текстурой – это инвертирование, т.е. смена цветов на противоположные. Для этого перейдите в меню «Изображение» – «Коррекция» – «Инверсия».
Заключительным этапом настроек является снижение непрозрачности текстуры. На панели слоев располагается соответствующий пункт, где в процентах указана степень непрозрачности (100% – полностью непрозрачная текстура). Регулируя бегунок, вы добьетесь наиболее подходящего результата, чтобы наложенная текстура смотрелась более деликатно.
И чтобы изображение смотрелось более естественно, снизим цветовую насыщенность снимка. Для этого нажмите в самом низу панели инструментов на миниатюрный значок в виде кружочка, одна половинка которого белая, а другая черная. Данный параметр создаст корректирующий слой-маску. В появившемся списке выберите пункт «Яркость/Контрастность» и с помощью ползунка отрегулируйте эти показатели, пока результат вас не удовлетворит.

На этом все! Теперь вы знаете основы работы с текстурами с помощью режимов смешивания.
от Александры Бейтман от 26 июля 2020 г.
Хотите добавить текстуру к своим фотографиям? Иногда добавление текстурных рисунков к вашим изображениям может выделить их. В этой статье мы покажем вам, как наложить текстуру на ваши изображения в Photoshop.
Прежде чем мы начнем, убедитесь, что вы загрузили последнюю версию Photoshop. Если у вас его еще нет, вы можете получить Photoshop с сайта Adobe здесь.
Применить текстуру к изображениям в Photoshop
Сначала откройте изображение, которое вы хотите отредактировать в Photoshop.Вы можете сделать это, перетащив файл изображения в рабочую область Photoshop или выбрав Файл » Открыть .
Мы будем работать с этой фотографией:


Перейдите к панели слоев Photoshop в правой части экрана. Затем, , дважды щелкните на слое изображения, чтобы переименовать его. Мы будем называть этот фоновый слой «Исходным изображением», чтобы не потерять его в движении вперед.


Далее, импортирует изображение текстуры на ваш выбор.Мы выбрали это дождливое изображение ниже:


Чтобы импортировать изображение текстуры в рабочее пространство Photoshop, просто перетащите файл изображения в рабочее пространство с существующим изображением. Затем размещает это текстурное изображение так, чтобы оно охватывало длину и ширину рабочего пространства.


Как только вы будете удовлетворены размещением изображения текстуры, снова найдите панель «Слой». Теперь нам нужно переименовать новый слой «Текстурное изображение». При этом убедитесь, что текстурное изображение расположено поверх слоя исходного изображения, как показано ниже:


Далее, выберите слой текстурного изображения , щелкнув его на панели «Слои».В раскрывающемся меню «Режимы наложения», в котором отображается «Нормальный», выберите режим наложения , который больше всего подходит для вашего редактирования.


Это самое интересное! Не существует одного «правильного» режима наложения, поскольку каждый из них производит свой эффект. Поиграйте с каждым, пока не найдете тот, который вам нравится.
Мы выбрали режим смешивания Lighter Color для нашего редактирования:


Теперь вы можете отрегулировать интенсивность наложения текстуры и ограничить ее влияние на основное изображение.Чтобы уменьшить внешний вид текстуры по всему изображению, просто уменьшите непрозрачность слоя Текстурное изображение .


Здесь мы уменьшили непрозрачность слоя Texture Image до 70%.


Если вы хотите ограничить текстуру так, чтобы она появлялась только в определенных частях исходного изображения, вы также можете сделать это.
Просто выберите слой »Маска слоя» Показать все . Это добавляет белую маску к вашему текстурному слою.


Теперь установите цвет переднего плана на черный (с левой панели инструментов) и выберите Brush Tool .Закрасьте области изображения, где вы не хотите, чтобы текстура появлялась, и обратите внимание, что черная краска стирает текстуру.
Вы можете выполнить эту же технику с обтравочной маской , тоже .


Если вы довольны наложением текстур, вы можете экспортировать ваше окончательное изображение ! Вот как выглядело наше фото до и после того, как мы применили к нему текстуру:


Совет: Выберите текстурное изображение, которое больше по размеру, чем исходное изображение, чтобы при необходимости можно было настроить размер текстуры.Для достижения наилучших результатов мы рекомендуем попробовать различные текстуры и выбрать ту, которая лучше всего подходит для вашей фотографии.
Мы надеемся, что эта статья помогла вам научиться применять текстуру к вашим изображениям в Photoshop. Вы также можете ознакомиться с этими другими руководствами:
Если вам понравилась эта статья, подпишитесь на нашу рассылку, чтобы получать больше замечательных советов по фотографии в вашем почтовом ящике. Вы также можете подписаться на нас в Facebook и Twitter для получения дополнительных бесплатных руководств по редактированию фотографий.
Используя WordPress и хотите получить Envira Gallery бесплатно?
Галерея Envira помогает фотографам создавать красивые фото и видео галереи всего за несколько кликов, чтобы они могли демонстрировать и продавать свои работы.
Этот туториал покажет вам самый быстрый способ создания цифрового искусства. Вы видели повсюду стилизованные фотографии и, возможно, не поняли, как легко это сделать для себя.
Вы можете получить 10 бесплатных изображений прямо сейчас, чтобы попробовать это
Если вы хотите стать акционером; Вы также можете добавить свои собственные фотографии, видео и иллюстрации и сделать небольшой дополнительный доход. См. Информацию здесь
На этой неделе я собираюсь показать вам, как подбодрить фотографии с помощью текстур.Теперь это самый быстрый и простой способ сделать фотографии похожими на произведения искусства. Вы видели это повсюду и, возможно, вы просто не понимали, как это было сделано, или вы не понимали, насколько это легко.
Я собираюсь показать вам три разных взгляда, просто добавив текстуры в Photoshop, а также познакомлю вас с разными примерами.
Комбинирование текстур с фотографиями с использованием режимов Photoshop Blend (все версии Photoshop)
Первое, что мы собираемся здесь сделать, — это девушка-хиппи с гитарой.Давайте добавим немного настроения и эмоций.
(пример 1)

Шаг 1. Текстура пергамента
Поместите текстуру поверх изображения. Я перетаскиваю эту текстуру с панели «Библиотека» в документ. (Вы также можете открыть текстуру как новое изображение и объединить их, как показано здесь.) Вы можете сфотографировать свои собственные текстуры или загрузить их из разных мест, включая Adobe Stock

Шаг 2
Измените размеры, чтобы соответствовать. Нажмите Cmd / Ctrl + T для свободного преобразования, удерживайте нажатой клавишу Shift и перетащите из угла.

Шаг 3: Различные режимы наложения для разных видов
Теперь, очевидно, текстура скрывает слой под ним. Способ применения этих текстурных наложений — просто использовать режимы наложения. Здесь есть разные типы режимов наложения.
- (a) Они затемняют их
- (b) Они осветляют их
- (c) Они работают с полутонами (50% серого).

И у меня есть намного более всестороннее обучение режимам смешивания в PhotoshopCAFE, а также бесплатная электронная книга, так что проверьте это.
Давайте попробуем режим Multiply Blend Mode. Все, что я сделал, это применил этот режим наложения, и он дал нам этот безобразный эффект.


Попробуйте Color Burn, и вы увидите, что он дает нам другой вкус Overlay. Эти трое станут твоими лучшими друзьями.
Давайте посмотрим на оверлей. Это создает совершенно другой эффект.


Посмотрите на экран. Это просто немного облегчает это. Иногда вы играете с непрозрачностью и немного опускаете ее, и это как бы дает нам ослепительный вид там.



Совет. Для переключения между режимами наложения: выберите инструмент «Перемещение» (V). Нажмите Shift + или Shift —
Хорошо, так что давайте посмотрим на другие, такие как Soft Light и Hard Light.Еще раз, если мы посмотрим на это до и после, увидим, как простое добавление этой текстуры в режиме наложения изменяет ощущение всего изображения. Другой, который мы могли бы сделать, это перейти к Hard Light, который немного похож на то, что использовалось на обложке альбома. Вы можете видеть, что это очень текстурировано, и вы можете применять другие виды текстур и текста и другие вещи поверх него.


Шаг 4. Как найти текстуры в Photoshop CC (пример 2)
Давайте сделаем другое фото и сделаем очень популярную текстуру снега.Почему бы нам не найти новую текстуру?

Откройте панель «Библиотека» и введите «текстуру снега».


Шаг 5
На самом деле он перейдет в Adobe Stock и покажет результат прямо в Photoshop. Я просто собираюсь выбрать один и перетащить его прямо в наш образ.


Шаг 6
Перейдите в режим экрана, и вы сразу увидите, что мы получаем эту красивую снежную текстуру.


Шаг 7 Получение версии текстуры Highres
Обратите внимание, что у нас есть версия с водяным знаком. Вы можете попробовать столько разных текстур и файлов, сколько захотите, из Adobe Stock, не платя ничего. (Вы также можете использовать свои собственные фотографии, если хотите).
И если вам действительно нравится результат текстуры, у вас есть возможность лицензировать его из Adobe Stock. Это удалит водяной знак, а также заменит изображение хорошей версией с высоким разрешением.Изображение также будет в вашей библиотеке для дальнейшего использования в будущем.
Щелкните правой кнопкой мыши и выберите «Образ лицензии».


Вы можете получить 10 бесплатных изображений прямо сейчас, чтобы испытать это
Шаг 8. Использование масок слоев с текстурами (пример 3)
Давайте попробуем третий взгляд с немного более коммерческим взглядом.

Итак, давайте пойдем и возьмем синеватый вид текстуры.

Шаг 9
Выберите режим смешивания экрана, и мы получим вид телешоу.

Шаг 10
Для настройки этого вида мы будем использовать маску слоя. Нажмите на маску New Layer на панели Layers, чтобы добавить маску к слою текстуры.


Шаг 11
Возьмите большую кисть с мягкими краями и установите непрозрачность на 50%. Выберите черный в качестве цвета переднего плана. С выбранной маской слоя немного нарисуйте лицо, чтобы уменьшить текстуру в этой области.

Вы можете увидеть текст на простом скучном фоне и добавить немного визуального интереса к нему.
Шаг 12: Объединение нескольких текстур для глубокого художественного взгляда (Пример 4)
Еще одна вещь, которую мы можем сделать, это объединить текстуры.
Давайте вернемся к этому здесь, где мы использовали снег.

Шаг 13
Мы загрузим 3 слоя текстуры. Вытащите нашу гранжевую текстуру, также эту синюю и снежную.

Давайте начнем с этого синего. Давайте просто использовать это по краям кадра.
Добавить маску слоя

Шаг 14
С помощью Marquee Tool создайте прямоугольник вокруг краев

Шаг 15
Заполните его черным цветом (Option + Del (Alt + Backspace Windows))


Отключите этот выбор, нажав Ctrl D.
Шаг 16
Давайте смягчит этот прямоугольник. Откройте панель свойств.

Увеличьте перо, чтобы сделать края красивыми и мягкими.Вы также можете изменить режим смешивания на Умножение, если хотите.


Итак, теперь у нас есть такая текстура по краям, но как насчет посередине?
Шаг 17
Включите видимость слоя для среднего слоя (коричнево-оранжевая текстура). Поместите это.


Измените это на Умножение. Итак,


Теперь мы объединяем три текстуры. Давайте уточним это немного.
Шаг 18
Переместить снег на вершине.

Теперь вы также можете поиграть с непрозрачностью. Я опустил синий край примерно до 75%.

Так что спасибо за проверку. До следующей недели, рад видеть вас в CAFE.
Не забудьте захватить мои режимы наложения слоев, электронную книгу (бесплатно), без рекламы, весь сочный контент 🙂
Colin
Как вы видите, режимы наложения слоев играют большую роль в подобных вещах. ,Возьмите бесплатную электронную книгу в формате PDF прямо сейчас. Мы собирались продать это за $ 9,99, но решили, что вместо этого мы отдадим его и посмотрим, что произойдет.

Как применить гранж текстуру в Photoshop
Гранжевые текстуры — популярная тенденция, характеризующаяся своим органичным, реалистичным и грубым внешним видом. Дизайнеры не должны быть экстремальными, когда пытаются придать дизайну прочный вид — тонкие визуальные элементы также эффективны.
В этом уроке я покажу вам, как добиться грубого эффекта, используя неправильные текстуры на простой черно-белой фотографии. Какая программа лучше всего подходит для создания сильно текстурированных и изношенных гранжевых дизайнов? Фотошоп конечно!
Это последнее изображение, которое мы будем создавать:
Начните с создания нового изображения:
- Файл: Новый
- Размер изображения: ширина 1280 px ; высота 867 px
- Цвет фона: черный
Откройте, скопируйте и вставьте вашу базовую фотографию
Откройте фотографию, которую хотите использовать в качестве основы для своего дизайна.Я использую фотографию оркестра с конкурса, который я выиграл.
Открыть изображение по:
- выбор всего: ctrl + A
- копирование: Ctrl + C
- , затем вставьте его в новый документ, созданный на предыдущем шаге: crtl + V
- Вы можете поместить его в центр, масштабировать или переместить, используя бесплатный инструмент преобразования: команда + T
Включение текстур: режимы наложения и маски
Я люблю текстур! А кто нет? Они действительно создают приятный контраст и создают ощущение реальной жизни.Существует множество текстур, которые вы можете найти через Интернет, но не бойтесь создавать свои собственные.
При обработке текстур мы будем использовать только несколько инструментов — простые формы, режимы наложения и маски слоев.
3D текстуры
3D-текстуры не только придают дизайну уникальный вид, но и создают ощущение глубины. В этом примере я использовал текстуру, которую создал некоторое время назад в Illustrator. Не стесняйтесь искать в Интернете другие параметры 3D-текстуры.
Поместите 3D-текстуру на собственный слой (над слоем с фото):
- установить режим смешивания (раскрывающийся список в верхней части палитры слоев): Экран
- установить непрозрачность: 67%
Нарисуйте фигуру, которая покрывает изображение (вы можете использовать инструмент прямоугольник):
- дать ему # 000834 цвет заливки
- установить режим смешивания: Наложение
- непрозрачность: 100%
Используйте эту же текстуру снова и поместите ее над формой:
- установить режим смешивания: Нормальный Непрозрачность
- : 29%
Металлическая текстура
Далее мы будем использовать металлическую текстуру — я нашел хорошую на веб-обработках.mysitemyway.com.
Откройте текстуру, затем скопируйте и вставьте фрагменты вашей текстуры в свой дизайн:
- установить режим наложения: Наложение
- непрозрачность: 25%
Действительно поиграйтесь с позиционированием текстуры, особенно в более легких областях.
Грандж текстуры
Теперь мы добавим фактическую шероховатую текстуру.
После открытия текстуры я разрезаю ее на 5 частей и помещаю на 5 отдельных слоев.Затем я создал фрагменты, выбрав:
- Marque Tool: M — перетаскивание и выделение области
- резки выбранной области: команда X
- вставить его в дизайн: команда V
Для каждого слоя установите:
- режим смешивания: Наложение
- непрозрачность: 41%
Затем добавьте маски для каждого слоя:
- Слой> Маска слоя> Выявить все
- ИЛИ нажмите Маску слоя, прямоугольный значок внизу палитры слоев
Выберите кисть (B) и нарисуйте каждую маску, чтобы получить более нерегулярный результат.
Примечание: ваша цветовая палитра должна быть черно-белой. Поместите его на черный, если вы хотите стереть, и если вы хотите что-то добавить обратно, переключите его на белый и нарисуйте обратно.
Картина на маске:
Картина на маске:
Вот как выглядят гранж и 3D текстуры:
Вот как они все 3 выглядят вместе после включения металлической текстуры:
Добавление текста
Давайте добавим некоторую структуру и подготовим области, чтобы мы могли разместить текст.Прямо над слоем с фото нарисуйте горизонтальную полосу с помощью инструмента Rectangle Shape Tool (U). Установите форму, чтобы она хорошо вписывалась в изображение:
- режим смешивания: Нормальный
- непрозрачность: 100%
Теперь нарисуйте вторую фигуру (в моем примере она красная) над слоем 3D-текстуры:
- режим смешивания: Умножить
- непрозрачность: 100%
Мы собираемся добавить эффект тени:
- щелкните правой кнопкой мыши слой> Параметры наложения> Drop Shadow
- Изменить расстояние до 9px> спред 0%> размер 0px
Создание текстуры с использованием кистей
Чтобы дизайн был непротиворечивым, я часто делаю иконки в стиле гранж.Опять же, вы можете найти текстуры из Интернета или весело провести время, создавая свои собственные.
Давайте создадим свои собственные, используя кисти текстур, которые уже существуют в ваших настройках кисти по умолчанию. Создать новый документ:
Нарисуйте несколько мазков кистью текстуры, затем продублируйте ее, выбрав:
- Фильтр> Другое> Смещение: по горизонтали 50 пикселей, по вертикали 50 пикселей
Любые края можно исправить с помощью инструмента «Точечная восстанавливающая кисть» или «Штамп». Как только все выглядит безобразно, выберите:
- Все: Ctrl + A
- Редактировать> Определить шаблон
Дайте шаблону имя — он будет сохранен на панели шаблонов для дальнейшего использования.
Социальные иконки
После создания шаблона я загружаю иконки Twitter и Facebook из набора фигур и применяю шаблон. Сделайте это, щелкнув правой кнопкой мыши слой> Параметры наложения> Наложение рисунка. Я установил каждый слой:
- режим смешивания: Нормальный
- непрозрачность: 100%
Готово, установлено … жми окей! Иконки в стиле гранж сейчас:
Шрифты
Для последних штрихов я добавляю названия и меню, используя гранжевые шрифты.В этом примере я использовал интенсивные цвета, чтобы они выделялись на текстурированном фоне.
Окончательный результат
Это руководство является полезным началом для тех, кто хочет экспериментировать с этим стилем гранж в своих цифровых проектах.
Как только вы почувствуете уверенность в этих методах и инструментах, я предлагаю вам забыть то, что вы узнали, и просто весело смешивать текстуры творческим и случайным образом!


















