Как настроить баланс белого в Фотошопе?
Баланс белого сложно понять, но его легко исправить в Photoshop! Баланс белого на ваших фотографиях иногда может быть «правильным», а иногда — далеко не таким.
Всегда лучше попытаться получить точный баланс белого в камере, поэтому позвольте мне подчеркнуть это, прежде чем мы начнем с этого руководства. В результате постобработка занимает меньше времени, и ваши фотографии получают преимущество, если вам нужно внести некоторые изменения баланса белого.
Ключевые выводы
- Настройка цвета необходима для всех ваших изображений.
- Несколько методов помогут вам узнать, какой из них лучше всего подходит для вас.
Содержание
- Что такое баланс белого
- Способ 1: ручная настройка баланса белого в Photoshop
- Способ 2: автоматическая регулировка баланса белого
- Заключение
Что такое баланс белого
Баланс белого, который оценивается по цветам, которые должны быть белыми на вашем изображении, — это баланс цветовой температуры. Белые цвета будут выглядеть как истинные белые, когда баланс белого сбалансирован.
Белые цвета будут выглядеть как истинные белые, когда баланс белого сбалансирован.
Чтобы получить желаемое изображение, баланс белого является важной настройкой камеры, которую необходимо правильно откалибровать. Плохой баланс белого виноват, если вы когда-нибудь делали снимок или видео и замечали, что цвета выглядят неестественно синими или желтыми.
Способ 1: ручная настройка баланса белого в Photoshop
Шаг 1: Выберите слой изображения в Photoshop и выберите » Фильтр » > «Фильтр Camera Raw », чтобы настроить баланс белого.
Чтобы изменить баланс белого, используйте ползунки » Температура » и » Оттенок » на панели «Основные», расположенной в правой части окна Camera Raw. Нажмите OK, чтобы сохранить изменения после того, как вы закончите.
Шаг 2: Как только вы откроете изображение RAW в Photoshop, Camera Raw запустится автоматически. Чтобы подготовить изображение для различных форматов файлов, выберите » Слои » > » Смарт-объекты» > » Преобразовать в смарт-объект » в строке меню.
Шаг 3: Теперь перейдите в » Фильтр » > «Фильтр Camera Raw». Это вызовет окно для этого выбора. Вы увидите разные вкладки. Идите вперед и нажмите » Основные «, чтобы открыть эту вкладку.
Начнем с ползунка температуры, которым вы, вероятно, будете пользоваться чаще всего. Вы должны переместить переключатель в центре влево, чтобы уменьшить теплые тона, такие как оранжевый и желтый, или вправо, чтобы уменьшить холодные тона, такие как синий, в зависимости от изображения.
Поэкспериментируйте с ползунком температуры, настроив его по своему вкусу. Скольжение влево дает больше синих тонов, а скольжение вправо дает больше желтых тонов. Вам решать, как вы хотите, чтобы ваши уровни были на вашем изображении.
Кроме того, вы можете использовать параметр » Оттенок «, который находится сразу под ползунком „Температура“, чтобы сбалансировать и исправить цвета в изображении.
С помощью этого ползунка можно изменить количество зеленого и фиолетового в изображении. Вы также можете поэкспериментировать с этим слайдером. Когда вы сдвинете переключатель влево, чтобы усилить зеленый цвет, и вправо, чтобы усилить фиолетовый, вы увидите сдвиг изображения.
Вы также можете поэкспериментировать с этим слайдером. Когда вы сдвинете переключатель влево, чтобы усилить зеленый цвет, и вправо, чтобы усилить фиолетовый, вы увидите сдвиг изображения.
Способ 2: автоматическая регулировка баланса белого
Шаг 1: Есть несколько других настроек баланса белого, которые вы можете использовать в дополнение к ползункам, которые мы обсуждали ранее, чтобы автоматически исправить цветовые тона на вашем изображении. Когда Camera Raw открыта и выбрана вкладка „Основные“, вы найдете там инструмент „Автоматический баланс белого“ и образец цвета.
Шаг 2: Селектор автоматического баланса белого — это самый быстрый способ настроить баланс белого на фотографии. Вы захотите вернуться в основной раздел меню и щелкнуть раскрывающийся список » Как снято » или » Авто «, и вы увидите небольшое изменение в вашем изображении.
В то время как в режиме » Авто » баланс белого оценивается и корректируется автоматически, в режиме » Как снято » баланс белого остается таким, какой он есть.
Пользовательская опция не является чем-то, о чем стоит беспокоиться, что поднимает последний вопрос о настройках баланса белого. Когда вы перемещаете ползунки » Температура » или » Оттенок «, они автоматически выбираются и отображаются, поэтому их изменение вручную не повлияет на ваше изображение.
Бонусные советы
- Не забывайте всегда сохранять свою работу!
- As shot, Auto и Custom различаются, а это означает, что вам решать, какой из них вы предпочитаете.
Заключение
Настройка цвета необходима для всех ваших изображений. Благодаря этому цвета, которые вы видите в реальной жизни, могут быть более точно переданы на ваших фотографиях. С помощью этих простых инструментов вы можете добиться реалистичных тонов, особенно в высококонтрастных изображениях.
Как в фотошопе отрегулировать баланс белого
Главная » Разное » Как в фотошопе отрегулировать баланс белого
Коррекция баланса белого в Фотошопе
В этом обзоре рассмотрим четыре варианта коррекции баланса белого фотографий формата Jpeg в программе Photoshop.
К сожалению, в этом формате мало возможности исправить баланс белого, но всё же попробуем!
Конечно, чтобы избавить себя от лишних проблем с цветокоррекцией изображений, лучше делать снимки в формате RAW, он даёт гораздо больше возможности исправить на компьютере параметры готовых снимков.
Как изменить баланс белого в Photoshop?
Попробуем решить проблему некорректного баланса белого на следующем снимке:
Фотография делалась при пасмурной погоде, баланс белого был выставлен не правильно и в итоге – серо-желтый снег вместо белого.
Первый метод
Итак, попробуем изменить баланс белого самым простым способом, доступным в Фотошопе: используем «Автотон» или «Автоконтраст».
Открываем изображение в Фотошопе. Обратим внимание на исходную гистограмму уровней, вызвав окно с ней комбинацией клавиш CTRL+L (через меню «Изображение» -> «Коррекция» -> «Уровни», то же самое на англ.: Images -> Ajustments -> Levels):
Сделаем копию исходного изображения с помощью комбинации клавиш CTRL+J. Переименуем получившийся слой в «Автотон». К новому слою применим «Автоконтраст» или «Автотон», выбрав их в меню «Изображение».
Переименуем получившийся слой в «Автотон». К новому слою применим «Автоконтраст» или «Автотон», выбрав их в меню «Изображение».
Получим такой результат (приведём сразу и гистограмму уровней):
Снег получился заметно белее. Но гистограмма стала более ребристой, что свидетельствует о потере качества изображения, а конкретнее – страдает детализация.
Сравним исходное изображение с результатов применения «Автотона»:
Второй метод
Попробуем применить фильтр «Размытие», чтобы сделать коррекцию баланса белого. Опять копируем фоновое изображение: кликаем по нему кнопкой мыши и нажимаем CTRL+J. Делаем невидимым слой «автотон», для этого один раз кликнем мышкой по пиктограмме глаза рядом с названием слоя: .
Теперь работаем с новым слоем, который будет называться «Слой 1». Применяем фильтр «Размытие» (Фильтр -> Размытие -> Среднее или Filter –> Blur –> Average). В панели слоёв видим, что «Слой 1» стал равномерно серым.
Инвертируем цвет слоя с помощью комбинации Ctrl+I.
Затем изменим режим наложения с «Обычные» на «Цветность» («Normal» меняем на «Color»). Снижаем значение «Непрозрачности» (Opacity) до 40%. Для вашего изображения попробуйте изменить параметр непрозрачности, он подбирается индивидуально под каждый снимок.
В итоге получаем такой результат:
Третий метод
Сделаем ещё одну копию фона и скроем «Слой 1», кликнув по пиктограмме глаза возле него. Работаем со «Слой 2»: поменяем цветовую модель RGB на Lab в меню «Изображение» -> «Режим».
Посмотрим на гистограмму уровней, открыв её комбинацией Ctrl+L. Теперь видим другие каналы: яркость, канал «а» (оттенки «пурпурный-циановый») и канал «b» (регулирует оттенки «желтый-голубой»). Именно с каналом «b» мы и будем экспериментировать. Выбираем канал «b», медленно двигаем бегунки, пока лишняя желтизна не уйдет c изображения.
Получив желаемый цвет, вернём изображение в режим RGB (Изображение->Режим).
Сравним исходное фото и результат:
И всё равно, снег по-прежнему не совсем белый, хотя и стал не таким желтым, что уже лучше.
Четвёртый метод
Теперь попробуем исправить баланс белого с помощью корректирующего слоя.
Создадим очередную копию фонового изображения, назовём её «Слой 3», остальные слои отключим. Создаём корректирующий слой для «Слой 3», это делается нажатием в панели «Слои» на иконку: , выбираем из появившегося меню «Уровни» (Levels).
На панели слоев теперь появился новый вид слоя и отдельное окно корректировки уровней. В верхнем выпадающем меню выберем «Более яркие средние тона». Дальше будет работать с гистограммой: попробуем подвигать ползунки, начнем со среднего серого – заметим, что отодвигая его вправо, изображение становится темнее, а влево – светлее. Так же поэкспериментируем с другими ползунками, чтобы получить желаемый цвет фотографии.
Рядом с гистограммой имеются три пипетки, выберем нижнюю – она отвечает за белый цвет. С её помощью отметим на изображении область, которая, как мы считаем, должна быть белого цвета. Цветовой баланс фото меняется. Пробуйте выбирать разные участки изображения.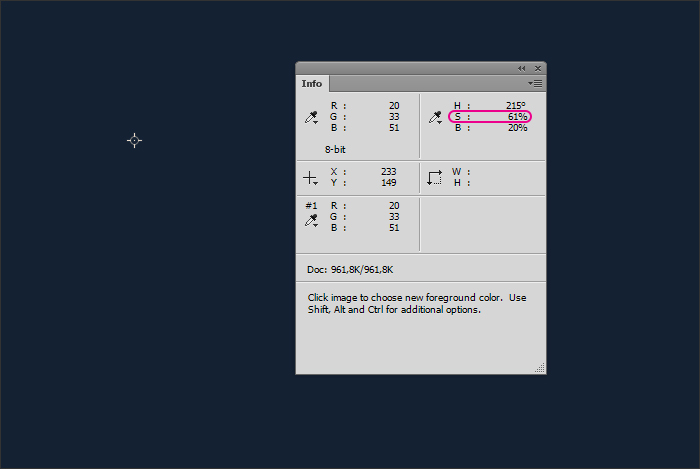 Если изображение стало неестественно белым, измените в настройках слоя его непрозрачность примерно до 50%.
Если изображение стало неестественно белым, измените в настройках слоя его непрозрачность примерно до 50%.
Сравним:
В результате снег стал более натурального цвета и фотография выглядит естественно.
Последний метод более трудоёмкий, но и результат заметно лучше, чем в предыдущих вариантах.
Далее по теме:
Смотрите так же:
Как исправить баланс белого в Photoshop (шаг за шагом)
Баланс белого (WB) гарантирует, что цвета на вашем изображении останутся точными независимо от цветовой температуры источника света. Вы можете настроить баланс белого в камере или с помощью приложений для редактирования фотографий, таких как Lightroom или Photoshop.
В этой статье мы покажем вам, как исправить баланс белого в Adobe Photoshop.
[ Примечание: ExpertPhotography поддерживается читателями. Ссылки на продукты на ExpertPhotography являются реферальными.Если вы воспользуетесь одним из них и что-то купите, мы заработаем немного денег. Нужна дополнительная информация? Посмотрите, как это все работает. ]
Нужна дополнительная информация? Посмотрите, как это все работает. ]
Почему важен баланс белого?
Часто цвета наших изображений точно соответствуют снимаемой вами сцене. Но в других случаях изображение выглядит намного теплее или холоднее, чем на самом деле.
Если цвета выглядят блеклыми, то лучше всего установить баланс белого в камере. Это гарантирует, что освещение на вашем изображении соответствует снимаемой вами сцене.
В вашей камере есть встроенные настройки баланса белого, которые автоматически меняют цвет изображения. Но у него также есть настраиваемые параметры, которые позволяют настроить все в соответствии с вашими требованиями. Кроме того, у вас есть возможность еще больше настраивать ваши файлы при публикации с помощью Photoshop (PS) или другого программного обеспечения для редактирования.
Общие сведения о цветовой температуре
Свет варьируется от теплых (желтый и оранжевый) до холодных тонов (синий), и каждая ситуация индивидуальна. Например, цветовой оттенок составляет около 1700 К. для пламени спички.Затем температура достигает 10 000 K для частично облачного неба.
Например, цветовой оттенок составляет около 1700 К. для пламени спички.Затем температура достигает 10 000 K для частично облачного неба.
В таблице ниже показаны цветовые температуры различных источников света.
Вольфрамовые лампы или лампы накаливания излучают желтый и теплый свет.
Люминесцентные лампы обычно излучают белый или голубоватый свет.
Галогенные лампы ярче и белее обычных люминесцентных ламп.
Иногда на упаковке лампы можно увидеть цветовую температуру по Кельвину.Используйте его как руководство, которое поможет вам правильно настроить баланс белого на вашей камере.
Как настроить баланс белого с помощью средства проверки цвета и серой карты
Как исправить баланс белого в камере? Помимо автоматической настройки баланса белого, вы также можете использовать проверку цвета и серую карту.
Программа проверки цвета — отличный инструмент, помогающий добиться точности цветопередачи.
Этот инструмент представляет собой карточку, которая открывается для отображения множества цветов. Обычно вы фотографируете его перед установкой освещения, прежде чем начать съемку.Позже вы будете использовать его как ссылку в PS при настройке WB.
Существует множество вариантов, но мы рекомендуем X-Rite ColorChecker за его точность.
Серая карта работает так же, как проверка цвета. Это помогает обеспечить постоянную экспозицию изображения и цвет в фотографии.
Мы рекомендуем опорный отражатель Lightdow 12 x 12 дюймов с балансом белого 18% серого.
Как настроить баланс белого в Photoshop
Так как же настроить баланс белого в Photoshop?
Лучше всего корректировать свет с помощью кривых.Вы можете найти его в Image> Adjustments> Curves.
Установка точки белого
Вы увидите несколько всплывающих диалоговых окон. Но сейчас все, на чем нам нужно сосредоточиться, — это на пипетках внизу.
Справа у нас есть пипетка для бликов, которую вы можете использовать для установки точки белого. Щелкните по нему, чтобы выбрать.
Ваш курсор должен превратиться в пипетку. Теперь найдите самый белый цвет на вашем изображении.Если у вас есть средство проверки цвета, найдите соответствующее поле и щелкните его.
Установить точку серого
Затем щелкните средний значок пипетки. Мы используем это для установки серой точки в средних тонах изображения. Если у вас есть серая карта, это идеально подойдет для нее.
Если у вас нет серой карты, найдите область с умеренным количеством цвета и света. На этом изображении я щелкнул по столбу уличного знака.
Установите точку черного
Затем выберите значок левой пипетки.Вы используете его для установки черной точки на изображении.
Найдите самую темную часть нашего изображения, предпочтительно черную, и щелкните по ней. Здесь я выбрал черную область вокруг дома слева в качестве точки отсчета.
Я выбрал эту область, так как она имеет наибольшее количество теней на изображении.
Вы можете обнаружить, что это изменяет ваше цифровое изображение и делает его намного темнее, чем вы хотели бы.
Итак, мы используем кривые, чтобы настроить результат.
Щелкните и удерживайте небольшой прямоугольник в нижнем левом углу прямоугольника кривой и перетащите его вверх. Таким образом мы добавим в сцену немного больше света. Перемещая его вертикально вверх, мы увеличиваем выдержку.
Увеличивайте, пока не почувствуете себя довольным изображением, и нажмите OK.
Вот наша фотография, до (слева) и после (справа). Изменения незначительны, но, как вы увидите, все выглядит более ярким и реалистичным.
Заключение
Очень важно, чтобы вы исправляли цвета на всех своих фотографиях. Это позволяет вашим фотографиям более точно передавать цвета, которые вы видите в реальной жизни. Если вы занимаетесь платной фотографией, купите средство проверки цвета или даже просто серую карту. Эти простые инструменты помогут вам достичь точных тонов, особенно на высококонтрастных фотографиях.
Эти простые инструменты помогут вам достичь точных тонов, особенно на высококонтрастных фотографиях.
Теперь вы знаете, как исправить баланс белого в Photoshop. У нас есть еще несколько отличных руководств, таких как создание уникальной двойной экспозиции или как превращать фотографии в картины .
Чтобы получить больше полезных советов по фотографии, ознакомьтесь с нашими памятками по быстрой съемке!
.
точных настроек баланса белого в Photoshop
Иногда баланс белого на ваших изображениях «правильный», а иногда — за много миль — не волнуйтесь, это случается со всеми нами, и это легко исправить в Photoshop!
Прежде чем мы углубимся в это руководство, позвольте мне сначала сказать, что всегда лучше попытаться получить правильный баланс белого прямо в камере. Это приводит к сокращению времени постобработки и дает вашим изображениям преимущество в том случае, если вам действительно нужно внести некоторые корректировки баланса белого в постобработку.
В наши дни практически все цифровые камеры имеют настройки баланса белого. Если вы снимаете на улице в солнечный день, вы должны установить баланс белого вашей камеры на «солнце», а если вы снимаете на улице в пасмурный день, вы бы установили настройку баланса белого вашей цифровой камеры на «облачно», пр.
Многие цифровые камеры более высокого класса также позволяют вручную устанавливать пользовательские значения баланса белого. Чтобы воспользоваться этой возможностью, вы можете использовать одно из нескольких устройств, например простую «серую карту», ExpoDisc или ColorChecker Passport от X-Rite Photo.
Этот урок предназначен для тех «особых случаев», когда вы либо забыли установить настройку баланса белого на своей камере, либо вы забыли упаковать свой ColorChecker Passport или другой инструмент баланса белого в сумку для камеры, прежде чем отправиться на съемку. . Как я уже сказал ранее, не будьте слишком суровы к себе… такое случается со всеми нами, и баланс белого все еще можно легко исправить в Photoshop.
Чтобы исправить баланс белого в Photoshop, мы найдем и установим точку черного, точку белого и серую на изображении.Каждая из настроек цветовой точки будет находиться на отдельном корректирующем слое «Кривые», поэтому вы сможете настроить непрозрачность каждого отдельного слоя отдельно для дополнительной настройки.
Посмотреть видео
Ступеньки
Для начала мы найдем черную точку на образце изображения, показанном ниже.Не стесняйтесь использовать это изображение или использовать свое собственное, чтобы следовать этому руководству.
Исходное немодифицированное изображение
Найдите и установите точку черного
Откройте изображение в Photoshop и установите режим изображения на 16 бит, выбрав Изображение | Режим | 16 бит / канал . Установка 16-битного изображения не является обязательной, но я всегда работаю в 16-битном режиме, чтобы минимизировать потерю информации.
Щелкните значок «Создать новый слой заливки или корректирующего слоя» и выберите « Threshold ».”
Выбор параметра порога
В диалоговом окне «Порог» переместите ползунок настройки до упора влево. Затем медленно перетащите ползунок регулировки вправо, пока на изображении не начнут появляться черные области.
Диалоговое окно «Порог» и ползунок регулировки
Когда некоторые люди применяют этот эффект, они перетаскивают этот ползунок вправо, пока на экране не появятся лишь несколько черных точек — это неправильно, потому что эти маленькие черные точки обычно не содержат никакой информации о цвете.Например, эти черные пятна эквивалентны RGB 0,0,0 — они не настоящие черные, они просто лишены цвета и, как таковые, им также не хватает цветового загрязнения, которое мы пытаемся удалить. По этой причине важно перемещать ползунок регулировки порога до тех пор, пока вы не увидите фактический черный цвет.
Так как же определить, когда на самом деле появляются черные? Вы не можете быть уверены на 100%, но перемещение ползунка регулировки вправо до тех пор, пока вы не начнете видеть какую-то «форму» на изображении, — хорошее начало.Вы также можете временно отключить видимость слоя Threshold, щелкнув значок глазного яблока — это откроет исходное изображение, которое должно дать вам хорошее представление о том, где на изображении находятся черные цвета (не забудьте снова включить видимость слоя. перед дальнейшими настройками порога).
Значок видимости слоя
После того, как вы определили некоторые оттенки черного на изображении, выберите инструмент Color Sampler Tool. Если вы не видите этот инструмент, нажмите и удерживайте инструмент «Пипетка», а в появившемся подменю выберите инструмент «Образец цвета».Используя инструмент Color Sampler Tool, щелкните один раз в области, которую вы определили как черный цвет, чтобы установить точку Color Sampler. Если вам случится пропустить точку, на которую вы пытались щелкнуть, вы можете перетащить точку, которую вы поместили, в правильное место, щелкнув и удерживая кнопку мыши в точке при перетаскивании.
Если вам случится пропустить точку, на которую вы пытались щелкнуть, вы можете перетащить точку, которую вы поместили, в правильное место, щелкнув и удерживая кнопку мыши в точке при перетаскивании.
Выбор инструмента Color Sampler
Может оказаться полезным использовать инструмент «Масштаб» для увеличения изображения, чтобы лучше понять, где вы нажимаете. Самый простой способ увеличить масштаб — нажать и удерживать клавишу «Z», пока вы щелкаете изображение мышью.Чтобы уменьшить масштаб, нажмите одновременно клавишу «Z» и клавишу Option (ПК: Alt).
Следующим шагом будет создание слоя Curves, который будет содержать эту черную точку. Щелкните значок «Кривые» на панели «Коррекция» или воспользуйтесь главным меню и выберите «Слой | Новый корректирующий слой | Кривые .
Щелчок по значку корректирующего слоя «Кривые»
После добавления корректирующего слоя «Кривые» в стек слоев удалите пороговый слой, созданный на предыдущем шаге, щелкнув один раз на слое, чтобы выделить его, и нажмите клавишу «Удалить» (ПК: Backspace). Не пропустите этот важный шаг! Сразу после создания каждого из наших 3 слоев Curves нам нужно будет удалить слой Threshold, созданный на предыдущем шаге.
Не пропустите этот важный шаг! Сразу после создания каждого из наших 3 слоев Curves нам нужно будет удалить слой Threshold, созданный на предыдущем шаге.
После удаления слоя «Порог» снова сделайте активным верхний слой, щелкнув по нему один раз (слой «Кривые»).
В диалоговом окне «Кривые» вы увидите 3 значка «пипетка». Сверху вниз они представляют собой черную точку, серую точку и белую точку.
Пипетки для отбора проб баланса белого
Так как на этом этапе мы устанавливаем точку черного, щелкните значок пипетки один раз, чтобы выбрать ее.Затем найдите точку Color Sampler, которую мы создали ранее, и щелкните один раз прямо на ней, чтобы установить черную точку. Когда вы это сделаете, вы, вероятно, заметите, что кривая, показанная в диалоговом окне «Кривые», изменилась, чтобы отразить изменение черной точки.
Может оказаться полезным использовать более точную версию инструмента выделения при попытке точно щелкнуть точку «Образец цвета». Чтобы использовать эту альтернативную версию инструмента выделения, просто нажмите клавишу Caps Lock, и курсор изменится.Обратите внимание, что этот удобный трюк работает почти со всеми инструментами выделения Photoshop.
Чтобы использовать эту альтернативную версию инструмента выделения, просто нажмите клавишу Caps Lock, и курсор изменится.Обратите внимание, что этот удобный трюк работает почти со всеми инструментами выделения Photoshop.
Найдите и установите точку белого
Щелкните значок «Создать новый слой заливки или корректирующего слоя» и выберите « Порог ».
В диалоговом окне «Порог» переместите ползунок регулировки до упора вправо, затем медленно перетащите ползунок влево, пока не начнут появляться белые области.
Так же, как когда мы устанавливаем точку черного, важно, чтобы на экране отображались настоящие белые цвета.Вы не хотите, чтобы белые цвета из яркого окна на заднем плане могли вылететь из белого цвета — эти типы белого не совсем белые, и они не будут содержать цветных загрязнений, которые мы пытаемся удалить. Та же логика применима к зеркальным бликам в бликах глаз или к отражению в стеклянной посуде — это не настоящий белый цвет.
Чтобы помочь вам найти место на изображении, которое может иметь белые цвета, вы можете отобразить исходное изображение, отключив видимость всех слоев, кроме фонового. Самый простой способ сделать это — удерживать нажатой клавишу Option (ПК: Alt), пока вы нажимаете на глазок видимости слоя на фоновом слое. Когда вы будете готовы внести дополнительные изменения в слой Threshold, нажмите Option + щелкните (ПК: Alt + Click) по глазному яблоку еще раз, чтобы снова сделать все слои видимыми.
Самый простой способ сделать это — удерживать нажатой клавишу Option (ПК: Alt), пока вы нажимаете на глазок видимости слоя на фоновом слое. Когда вы будете готовы внести дополнительные изменения в слой Threshold, нажмите Option + щелкните (ПК: Alt + Click) по глазному яблоку еще раз, чтобы снова сделать все слои видимыми.
После того, как вы определили некоторые белые оттенки на изображении, снова используйте инструмент Color Sampler Tool, чтобы установить другую точку Color Sampler. Чтобы добавить эту точку образца цвета, щелкните один раз в области, которую вы определили как белая.
Затем создайте новый слой «Кривые», щелкнув значок «Кривые» на панели «Коррекция», или воспользуйтесь главным меню и выберите «Слой | Новый корректирующий слой | Кривые . После создания этого нового слоя Curves удалите слой Threshold, который вы создали на предыдущем шаге, щелкнув слой один раз, чтобы выделить его, и нажмите клавишу Delete (PC: Backspace).
После удаления слоя «Порог» снова сделайте активным верхний слой, щелкнув по нему один раз (слой «Кривые»).
Поскольку мы устанавливаем белую точку на этом шаге, щелкните один раз значок пипетки для белой точки в диалоговом окне «Кривые», чтобы выбрать ее. Затем найдите точку белого образца цвета, которую мы создали ранее, и щелкните один раз прямо на ней, чтобы установить точку белого.
Найдите и установите точку серого
Установка серой точки аналогична установке черной и белой точек, как мы делали ранее, но нам нужно сделать несколько промежуточных шагов. Начните с создания нового слоя, щелкнув значок нового слоя или используя сочетание клавиш Shift + Cmd + N (ПК: Shift + Ctrl + N).
Щелкнув «Создать значок нового слоя».
Затем откройте диалоговое окно заливки, используя сочетание клавиш Shift + Delete (ПК: Shift + Backspace), и выберите опцию заливки этого слоя 50% -ным серым и нажмите OK.
Диалоговое окно «Заливка»
После того, как этот новый слой будет заполнен серым на 50%, измените режим наложения на «Разница».
Выбор параметра режима наложения Выбор режима наложения разницы
Добавьте новый корректирующий слой «Порог», щелкнув значок «Создать новый слой заливки или корректирующего слоя» и выбрав « Порог ».”
В диалоговом окне «Порог» переместите ползунок регулировки до упора влево. Затем медленно перетащите ползунок регулировки вправо, пока не начнут появляться серые области. Не нужно быть осторожным при выборе фактических оттенков серого — поскольку нижележащий слой заполнен серым на 50%, а для его режима наложения установлено значение «Разница», единственные цвета, которые будут отображаться на экране, будут серыми. Из-за этого вы можете перестать перетаскивать ползунок регулировки, когда появляются всего несколько небольших серых пятен.
Поскольку слой заполнен на 50% серым и к этому слою применен режим наложения «Разница», при настройке ползунка «Порог» будут отображаться только оттенки серого. Вы можете убедиться в этом сами, создав новый документ Photoshop. Залейте фоновый слой черным, а затем добавьте новый слой с 50% -ной серой заливкой и установите для этого слоя режим наложения «Разница». Когда вы это сделаете, вы увидите только серый цвет. Для получения дополнительной информации о режимах наложения и их математических формулах прочтите мою статью «Объяснение режимов наложения в Photoshop».”
Залейте фоновый слой черным, а затем добавьте новый слой с 50% -ной серой заливкой и установите для этого слоя режим наложения «Разница». Когда вы это сделаете, вы увидите только серый цвет. Для получения дополнительной информации о режимах наложения и их математических формулах прочтите мою статью «Объяснение режимов наложения в Photoshop».”
Еще раз используйте инструмент Color Sampler Tool, чтобы установить точку Color Sampler в области, которую вы решили использовать в качестве серой точки.
Затем создайте новый слой «Кривые», щелкнув значок «Кривые» на панели «Коррекция», или воспользуйтесь главным меню и выберите «Слой | Новый корректирующий слой | Кривые .
После создания этого нового слоя кривых удалите и пороговый слой, и слой с 50% -ной заливкой, который вы создали на предыдущем шаге, щелкнув один раз по слоям и нажав клавишу «Удалить» (ПК: Backspace).
После удаления слоев «Порог» и «Заливка» снова сделайте верхний слой активным, щелкнув по нему один раз (слой «Кривые»).
Поскольку мы устанавливаем серую точку на этом этапе, щелкните один раз на значке пипетки с серой точкой в диалоговом окне «Кривые», чтобы выбрать ее. Затем найдите серую точку Color Sampler, которую мы создали ранее, и щелкните один раз прямо на ней, чтобы установить серую точку.
- Используйте Cmd + H, чтобы скрыть / показать точки Color Sampler (ПК: Ctrl + H)
- Удалить точки выборки, нажав Option + щелкнув точку выборки с помощью инструмента Color Sampler (ПК: Alt + щелчок)
Ниже приведен пример того, как должен выглядеть набор слоев в Photoshop.Должно быть 3 отдельных слоя Curves, по одному для каждой из цветовых точек баланса белого, которые мы установили. Если вы хотите внести какие-либо дополнительные изменения в изображение, у вас есть возможность настроить Непрозрачность для любого из 3 слоев Кривых. Я также должен, вероятно, упомянуть, что «лучшей практикой» можно было бы назвать ваши слои для облегчения идентификации. Хотя я обычно называю свои слои при работе над более сложными проектами, для этой процедуры это не обязательно. После того, как вы проделаете это несколько раз и всегда будете применять точки образца цвета в одном и том же порядке, вы просто «узнаете», какой слой к какому.
После того, как вы проделаете это несколько раз и всегда будете применять точки образца цвета в одном и том же порядке, вы просто «узнаете», какой слой к какому.
Пример окончательного набора слоев Photoshop
Вот и все! Вы только что успешно скорректировали баланс белого для своего изображения!
Перед
Исходное немодифицированное изображение
после
Окончательное изображение с настроенным балансом белого
.
Регулировка баланса белого для улучшения фотографий.
Баланс белого в цифровой фотографии. Баланс белого — это настройка цифровой фотографии, чтобы цвета выглядели более реалистичными. «Это способ сделать фотографию нейтральной, чтобы белый цвет выглядел белым», — говорит фотограф и педагог Адам Лонг. Например, если вы сделаете снимок белого объекта при определенных условиях освещения, он может казаться более синим, чем есть на самом деле. Чтобы противодействовать этому, вы можете использовать настройки баланса белого своей камеры, чтобы избавиться от синего оттенка, или вы можете использовать программное обеспечение для постпроизводства, такое как Adobe Photoshop, для настройки цветового баланса.
Чтобы противодействовать этому, вы можете использовать настройки баланса белого своей камеры, чтобы избавиться от синего оттенка, или вы можете использовать программное обеспечение для постпроизводства, такое как Adobe Photoshop, для настройки цветового баланса.
Различное освещение создает разную цветовую температуру.
Это называется «баланс белого», но на самом деле он влияет на все цвета на фотографии. Если вы снимаете при естественном свете из-за пасмурного неба, ваши фотографии будут иметь холодную цветовую температуру, скорее синего оттенка. Съемка при неестественном освещении лампами накаливания с обычными вольфрамовыми лампами создает теплый цветовой оттенок, который проявляется в более желтом или оранжевом цвете. А съемка при определенных типах люминесцентных ламп может придать вашим фотографиям зеленый оттенок.
Различные цветовые температуры передают разное настроение.
Цель баланса белого — понять, как на него повлиять, и использовать его намеренно. Попробуйте использовать более реалистичный белый цвет и посмотрите, помогает он или мешает вашему изображению — вам не всегда нужны идеально точные цвета. «Баланс белого — отличное место для начала», — говорит фотограф Кентон Вальц. «Затем вы можете решить, как вы хотите, чтобы это ощущалось, и оттуда отрегулируйте», — говорит Уолтц. «Я спрашиваю себя:« О чем рассказывают эти фотографии и как эта цветовая температура повлияет на эту историю? »»
Попробуйте использовать более реалистичный белый цвет и посмотрите, помогает он или мешает вашему изображению — вам не всегда нужны идеально точные цвета. «Баланс белого — отличное место для начала», — говорит фотограф Кентон Вальц. «Затем вы можете решить, как вы хотите, чтобы это ощущалось, и оттуда отрегулируйте», — говорит Уолтц. «Я спрашиваю себя:« О чем рассказывают эти фотографии и как эта цветовая температура повлияет на эту историю? »»
Хороший первый шаг — это учет баланса белого в настройках камеры. «Используя баланс белого, вы подбираете камеру к источнику света», — говорит фотограф Грейс Ривера. Большинство новейших цифровых зеркальных камер имеют мощные функции автоматического баланса белого (AWB). Но если вы хотите изучить пользовательские настройки, можно также настроить баланс белого вручную; вы можете выбрать настройку в зависимости от вашего источника света. «Если облачно, значит, сейчас облачный день. Если вы снимаете при ярком солнечном свете, для этого есть настройки », — говорит Ривера. «Вы можете приспособиться к тому, где вы находитесь. Но обычно я использую автоматический баланс белого, а потом настраиваю его при редактировании ».
«Вы можете приспособиться к тому, где вы находитесь. Но обычно я использую автоматический баланс белого, а потом настраиваю его при редактировании ».
Чтобы добиться хорошего баланса белого в камере при съемке, учитывайте следующие факторы:
.
Исправление баланса белого в Photoshop Elements :: Секреты цифровой фотографии
РегистрацияВойти
- Как мне это сделать?
- Избегайте Redeye
- Создайте селфи
- Изображения Луны
- Fix Blurry Photo Правила фотосъемки
- Понятие «мм» на моем объективе
- Создание размытого фона
- Что такое режим P?
- Советы и учебные пособия
- Методы
- Обычные предметы
- Композиция
- Типы фотографий
- POST PROCTERSING
- Color
- Gear
- Camera Camers
- 955110
. - Улучшите свою фотографию
- Еженедельный информационный бюллетень
- Пейзажная фотография
- Flash Photography
- HDR Photography
- Черно -белая фотография
- Фотография Рождество
- Продукты
- Фотография Упрощенная
- .
- Пейзажная фотография
- Съемка со вспышкой
- Фотография HDR
- Черно-белая фотография
Дэвид Петерсон 0 комментариев
Оранжевые люди. Нет, я не имею в виду фанатов Брисбен Роар. Я имею в виду бедных людей на тех снимках, которые вы сделали в помещении без вспышки, тех, кто выглядит так, будто только что искупался в чане с таном.
Вините свой баланс белого, или, точнее, плохую оценку баланса белого вашей камерой.
Что такое баланс белого?
Давайте немного отступим. Если у вас была вышеупомянутая проблема плавания в хвосте с вашими фотографиями в помещении, вы уже имеете представление о том, что такое баланс белого.
 Проще говоря, это способность вашей камеры приспосабливаться к различным цветам, присутствующим в разных условиях освещения.
Проще говоря, это способность вашей камеры приспосабливаться к различным цветам, присутствующим в разных условиях освещения.До того, как вы начали серьезно заниматься фотографией, вы, возможно, даже не знали, что разные источники света имеют разные цвета, если только вы не считаете эти красные и зеленые цвета в гирлянде праздничных огней. Но когда вы начнете снимать много фотографий при солнечном свете, а затем в тени, а затем со вспышкой, при свете ламп накаливания, а затем при свете флуоресцентных ламп, вы начнете замечать отчетливый цветовой оттенок, связанный с каждым типом света. Лампы накаливания, например, имеют оранжевый или желтый оттенок. Флуоресцентные имеют зеленый оттенок. Тень имеет голубой оттенок.
Раньше фотографам приходилось приспосабливаться к этому актерскому составу, покупая специальную катушку пленки, которая была «сбалансирована» для условий освещения, в которых они планировали снимать. Что могло быть неудобно, потому что это означало необходимость снимать всю пленку в этом одном месте (или в месте с аналогичным освещением), или же несколько последних кадров, чтобы переключиться на пленку, которая была сбалансирована для следующих условий освещения.
 О, как эти производители пленки должны скучать по дням славы.
О, как эти производители пленки должны скучать по дням славы.Сегодня мы можем сделать все это с помощью небольшого диска на задней панели наших камер (или в настройках меню, в зависимости от того, как работает ваша камера). Большинство камер хорошо оценивают баланс белого, и по большей части их можно оставить на автоматической настройке. Другие камеры нужно немного держать в руке. Но вся правда в том, что (пока) не существует камеры, которая каждый раз делала бы это правильно. И также маловероятно, что найдутся фотографы, которые время от времени не забывают установить баланс белого.
Зачем возиться с балансом белого?
Многие фотографы не беспокоятся об этих оранжевых лицах ни до съемки, ни после. Полегче с ними, по крайней мере, они не используют эту ужасную всплывающую вспышку. Но если вы один из тех фотографов, которые просто пожимают плечами и запихивают этих оранжевых людей в фотоальбом, подумайте еще раз. Баланс белого легко исправить, и он может кардинально изменить ваши изображения.
 Вы не хотите, чтобы люди смотрели на ваши объекты с флуоресцентным освещением и думали, что все они заболели норовирусом. Вы также не хотите, чтобы эти освещенные лампами накаливания объекты выглядели загорелыми. Люди замечают эти цветовые оттенки на фотографиях, хотя мы не склонны замечать их в реальной жизни.
Вы не хотите, чтобы люди смотрели на ваши объекты с флуоресцентным освещением и думали, что все они заболели норовирусом. Вы также не хотите, чтобы эти освещенные лампами накаливания объекты выглядели загорелыми. Люди замечают эти цветовые оттенки на фотографиях, хотя мы не склонны замечать их в реальной жизни.Но это не единственная причина, по которой вам может понадобиться возиться с балансом белого. Допустим, вы сфотографировали закат, но цвета на вашем изображении просто не сравнимы с теми, что были на сцене в реальной жизни. Или, может быть, вы сфотографировали своего папу на рыбалке незадолго до восхода солнца и хотите, чтобы настроение было более безмятежным. Изменяя баланс белого, вы можете добавить красный цвет к закату или синий цвет к изображению с рыбалки. Оба художественных выбора изменят настроение вашего изображения, и оба являются вполне вескими причинами для выбора баланса белого, который ваша камера обычно не выбрала бы для вас.
Как исправить неправильный баланс белого
Теперь я буду излишним и буду (извините) продолжать быть излишним в большинстве этих статей Dash, когда я предупрежу, что вы всегда должны стремиться делать изображения, которые являются правильными в -камера.
Постобработка может творить чудеса для улучшения изображения с такой проблемой, как неправильная настройка баланса белого, но по большей части вы должны избавить себя от проблем и попытаться обойти этап постобработки, сделав снимок с правильным балансом белого. Для этого вам, возможно, потребуется научиться пользоваться белой или серой картой фотографа (ознакомьтесь с моей статьей о балансе белого, чтобы узнать, как это сделать).
Однако я также знаю, что ошибки и упущения тоже случаются, и иногда вам просто нужна постобработка, чтобы прийти и спасти положение. В этом уроке мы рассмотрим, как настроить баланс белого в Photoshop Elements.
В зависимости от ваших целей Elements предлагает несколько различных способов исправления баланса белого на изображениях. Первый вариант отлично подходит, если вы только начинаете понимать баланс белого или обнаруживаете, что вам трудно определить, сколько коррекции нужно добавить к тому или иному изображению.
Сначала откройте свою фотографию.
 Теперь перейдите в «Улучшение» > «Автокоррекция цвета». Elements оценит цветовой оттенок вашего изображения и внесет корректировку, если сочтет это необходимым. Обычно это довольно хорошо получается, поэтому, если полученное изображение вам нравится, стоит сделать резервную копию шага, чтобы вы могли сравнить исходное изображение с тем, которое было исправлено Elements. Как только вы получите хорошее представление о том, что делает Elements, когда он делает эту коррекцию, вы сможете точно настроить баланс белого в некоторых из более продвинутых настроек.
Теперь перейдите в «Улучшение» > «Автокоррекция цвета». Elements оценит цветовой оттенок вашего изображения и внесет корректировку, если сочтет это необходимым. Обычно это довольно хорошо получается, поэтому, если полученное изображение вам нравится, стоит сделать резервную копию шага, чтобы вы могли сравнить исходное изображение с тем, которое было исправлено Elements. Как только вы получите хорошее представление о том, что делает Elements, когда он делает эту коррекцию, вы сможете точно настроить баланс белого в некоторых из более продвинутых настроек.- Никон Д60
- 400
- ф/1,8
- 0,04 с (1/25)
- 35 мм
Amber and Gold от пользователя Flickr Jesse f/2.8Еще один способ исправить баланс белого — использовать пипетку в Levels. Вот как: Открыв изображение в Elements, перейдите в Enhance > Adjust Lighting > Levels
Теперь нажмите на белую пипетку для глаз (она крайняя справа).
 Используйте его, чтобы сэмплировать часть изображения, которая должна быть белой. Теперь обратите внимание: засветка не считается белой, и щелчок по ней не даст Elements никакой полезной информации. Что вам нужно, так это найти истинно белый объект в сцене и использовать его, чтобы указать Elements, как сбалансировать изображение. Белая рубашка вашего брата, например, или пушистый белый котенок. Даже белая стена. Подойдет все, что угодно, если вы знаете, что объект должен быть истинно белым (не совсем белый не является заменой).
Используйте его, чтобы сэмплировать часть изображения, которая должна быть белой. Теперь обратите внимание: засветка не считается белой, и щелчок по ней не даст Elements никакой полезной информации. Что вам нужно, так это найти истинно белый объект в сцене и использовать его, чтобы указать Elements, как сбалансировать изображение. Белая рубашка вашего брата, например, или пушистый белый котенок. Даже белая стена. Подойдет все, что угодно, если вы знаете, что объект должен быть истинно белым (не совсем белый не является заменой).Что делать, если на моем изображении нет настоящего белого цвета?
Вы по-прежнему можете изменить баланс белого изображения в Elements даже без истинного белого, и это почти так же просто. На вкладке «Быстро» нажмите «Баланс», затем убедитесь, что выбран параметр «Температура». Используйте одну из предустановок в этой опции, чтобы выбрать баланс белого для вашего изображения. Если вы не можете найти тот, который вам нравится, выберите ближайший, а затем используйте ползунок над мини-предварительным просмотром, чтобы точно настроить цвет.

Этот параметр не только поможет вам исправить неправильный баланс белого, но и даст вам тот творческий контроль, о котором мы говорили ранее. С технической точки зрения у вас может быть идеальный баланс белого, но вы можете решить, что хотите добавить немного синего или оранжевого цвета, чтобы создать настроение или добавить цвета небу. Это место, где можно поэкспериментировать с различными цветовыми оттенками.
После того, как вы настроили температуру, у вас также есть возможность точно настроить оттенок изображения. Просто щелкните вкладку «Оттенок» и поэкспериментируйте с пресетами или перетащите ползунок. Этот параметр либо добавит зелени к вашему изображению, либо пурпурного, что может быть полезно, если на вашем снимке все еще есть небольшой оттенок, несмотря на корректировку цветовой температуры, которую вы сделали на последнем шаге.
Настройка оттенков кожи
А как насчет оранжевых людей? Elements также дает вам простой способ исправить оттенки кожи.
 И пока вы это делаете, Elements также настроит другие цвета в сцене. Вот как: В меню «Улучшение» выберите «Настроить цвет» > «Настроить цвет для тона кожи». Убедитесь, что выбран «Предварительный просмотр», и нажмите на кожу вашего объекта — Elements сделает предположение о правильном тоне для кожи и остальной части изображения. Теперь, если вам не нравятся результаты, вы можете использовать три ползунка для точной настройки цвета; вы можете добавить «загар» или «румянец» на кожу объекта, или вы можете изменить цветовую температуру окружающего света в сцене.
И пока вы это делаете, Elements также настроит другие цвета в сцене. Вот как: В меню «Улучшение» выберите «Настроить цвет» > «Настроить цвет для тона кожи». Убедитесь, что выбран «Предварительный просмотр», и нажмите на кожу вашего объекта — Elements сделает предположение о правильном тоне для кожи и остальной части изображения. Теперь, если вам не нравятся результаты, вы можете использовать три ползунка для точной настройки цвета; вы можете добавить «загар» или «румянец» на кожу объекта, или вы можете изменить цветовую температуру окружающего света в сцене.Заключение
Это прекрасное время для фотографов и плохое время для производителей пленки. Будьте благодарны за то, что вам не нужно переключать пленку каждый раз, когда вы переходите из помещения в помещение на улицу, но не позволяйте этому успокаивать вас. Баланс белого — это то, о чем вы всегда должны помнить — научитесь видеть эти разные цвета при свете даже без камеры, чтобы вы начали понимать на подсознательном уровне, когда и как вам нужно изменить баланс белого.
 А если вы забудете или угадаете неправильно, то не переживайте. Вот для чего нужна постобработка.
А если вы забудете или угадаете неправильно, то не переживайте. Вот для чего нужна постобработка.Сложность:
Новичок
Длина:
12 минут
май 2014 Dash
Проблемы
469,022
Подписчики
1,269
9000 2 2319 2 9000 29000 269
.
Секреты цифрового фото
О Дэвиде
Отзывы
Регистрация
Войти
Разделы
Как мне?
Советы и руководства
Бесплатные курсы
Продукты
Электронные книги
Помощь и поддержка
Свяжитесь с нами
Политика конфиденциальности
Задайте вопрос Дэвиду
Электронная почта Информационный бюллетень
3 9002 Каждую неделю новые советы и руководства. Единственный информационный бюллетень по фотографии , который вам когда-либо понадобится прочитать!
Политика конфиденциальности
Упрощенная фотография
Мгновенное изменение качества цифровых фотографий.
 Делайте потрясающие снимки каждый раз.
Делайте потрясающие снимки каждый раз.Раскройте возможности вашей камеры
Черно-белая фотография
Делайте замечательные черно-белые фотографии.
Не ограничивайтесь цветом!
- Следуйте за нами!
© 2023 Vivitec Pty Ltd. Все права защищены.
2 быстрых способа настроить баланс белого в Photoshop
Баланс белого сложно вычислить, но его легко исправить в Photoshop! Баланс белого на ваших фотографиях иногда может быть «правильным», а иногда — далеко не таким.
Всегда лучше попытаться установить точный баланс белого в камере, поэтому позвольте мне подчеркнуть это, прежде чем мы начнем с этого руководства. В результате постобработка занимает меньше времени, и ваши фотографии получают преимущество, если вам нужно внести некоторые изменения баланса белого.
Отказ от ответственности: Использование этих инструментов никак не изменит информацию о балансе белого на ваших фотографиях, поскольку вы не работаете с файлом RAW в Photoshop.
 Вместо этого вы изменяете PSD, JPEG или другие цвета и тона. Однако конечный результат будет выглядеть так же, как настройка баланса белого.
Вместо этого вы изменяете PSD, JPEG или другие цвета и тона. Однако конечный результат будет выглядеть так же, как настройка баланса белого. У меня более пяти лет опыта работы с Adobe Photoshop, и я имею сертификат Adobe Photoshop. В этой статье я научу вас, как настроить баланс белого в Adobe Photoshop.
СОДЕРЖАНИЕ
- Ключевые выводы
- Что такое белый баланс
- Метод 1: вручную корректировку белого баланса в Photoshop
- Метод 2: Автоматическая корректировка баланса белого цвета
- Конечные мысли

- Настройка цвета необходима для всех ваших изображений.
- Несколько методов помогут вам узнать, какой из них лучше всего подходит для вас.
Что такое баланс белого
Баланс белого, который оценивается по цветам, которые должны быть белыми на изображении, представляет собой баланс цветовой температуры. Белые цвета будут выглядеть как истинно белые, если баланс белого сбалансирован.
Белые цвета будут выглядеть как истинно белые, если баланс белого сбалансирован.
Чтобы получить желаемое изображение, баланс белого является важной настройкой камеры, которую необходимо правильно откалибровать. Плохой баланс белого виноват, если вы когда-нибудь делали снимок или видео и замечали, что цвета выглядят неестественно синими или желтыми.
Метод 1: Ручная настройка баланса белого в Photoshop
Шаг 1: Выберите слой изображения в Photoshop и выберите Фильтр > Фильтр Camera Raw для настройки баланса белого.
Чтобы изменить баланс белого, используйте ползунки Температура и Оттенок на панели «Основные», расположенной в правой части окна Camera Raw. Нажмите OK , чтобы сохранить изменения после завершения.
Шаг 2: Как только вы откроете изображение RAW в Photoshop, Camera Raw запустится автоматически. Чтобы подготовить изображение для различных форматов файлов, выберите Слои > Смарт-объекты > Преобразовать в смарт-объект в строке меню.
Шаг 3: Теперь перейдите к Фильтр > Фильтр Camera Raw. Откроется окно для этого выбора. Вы увидите разные вкладки. Нажмите Basic , чтобы открыть эту вкладку.
Начнем с ползунка температуры, которым вы, вероятно, будете пользоваться чаще всего. Вы должны переместить переключатель в центре влево, чтобы уменьшить теплые тона, такие как оранжевый и желтый, или вправо, чтобы уменьшить холодные тона, такие как синий, в зависимости от изображения.
Поэкспериментируйте с ползунком Температура , настроив его по своему вкусу. Скольжение влево дает больше синих тонов, а скольжение вправо дает больше желтых тонов. Вам решать, как вы хотите, чтобы ваши уровни были на вашем изображении.
Кроме того, вы можете использовать параметр Оттенок , расположенный сразу под ползунком «Температура», для балансировки и исправления цветов в изображении.
С помощью этого ползунка можно изменить количество зеленого и фиолетового на изображении. Вы также можете поэкспериментировать с этим слайдером. Когда вы сдвинете переключатель влево, чтобы усилить зеленый цвет, и вправо, чтобы усилить фиолетовый, вы увидите сдвиг изображения.
Вы также можете поэкспериментировать с этим слайдером. Когда вы сдвинете переключатель влево, чтобы усилить зеленый цвет, и вправо, чтобы усилить фиолетовый, вы увидите сдвиг изображения.
Метод 2: Автоматическая регулировка баланса белого
Шаг 1: Есть несколько других настроек баланса белого, которые вы можете использовать в дополнение к ползункам, которые мы обсуждали ранее, чтобы автоматически исправить цветовые тона на вашем изображении. Когда
Шаг 2: Селектор автоматического баланса белого — это самый быстрый способ настроить баланс белого на фотографии. Вы захотите вернуться к основному разделу меню и щелкнуть раскрывающийся список до 9.0278 As Shot или Auto , и вы увидите небольшое изменение изображения.
В то время как Авто оценивает и регулирует баланс белого в изображении автоматически, Как снято оставляет баланс белого как есть.
