Camera Raw для начинающих #13
В модуле Adobe Camera Raw предусмотрена возможность одновременной обработки нескольких файлов, которая иначе называется пакетной обработкой. Для чего это нужно:
- Пакетная обработка значительно сокращает затраты времени
- Для получения одинаковых изображений в пределах одной серии.
Что значит одинаковых? Дело в том, что если мы будем обрабатывать каждое изображение серии отдельно (под серией подразумеваются изображения, снятые в одинаковых условиях в пределах одной съемки), то можем получить и разный результат обработки, что будет выглядеть непрофессионально. Вся серия должна выглядеть одинаково по цвету и тональной плотности.
Как этого достичь? Существуют несколько способов для пакетной обработки. Я познакомлю вас с двумя из них.
Первый способ
Для того, чтобы одновременно изменять параметры нескольких файлов, сначала откройте их в Camera Raw.
Выбранные изображения откроются в модуле Adobe Camera Raw
Следующим действием нужно выделить все изображения. Для этого можно нажать кнопку Выбрать все либо комбинацию клавиш CTRL+A. Подсветка вокруг миниатюр изображений сигнализирует о том, что они выделены
Теперь, если вы будете передвигать регуляторы, корректируя изображение, то эта коррекция будет применяться ко всем изображениям одновременно.
При этом на миниатюрах изображений в правом нижнем углу появляется пиктограмма, указывающая, что изображение подвергалось коррекции
Выполнив все необходимые операции во вкладках, необходимо нажать кнопку Готово, чтобы сохранить результат без открытия файлов в Adobe Photoshop.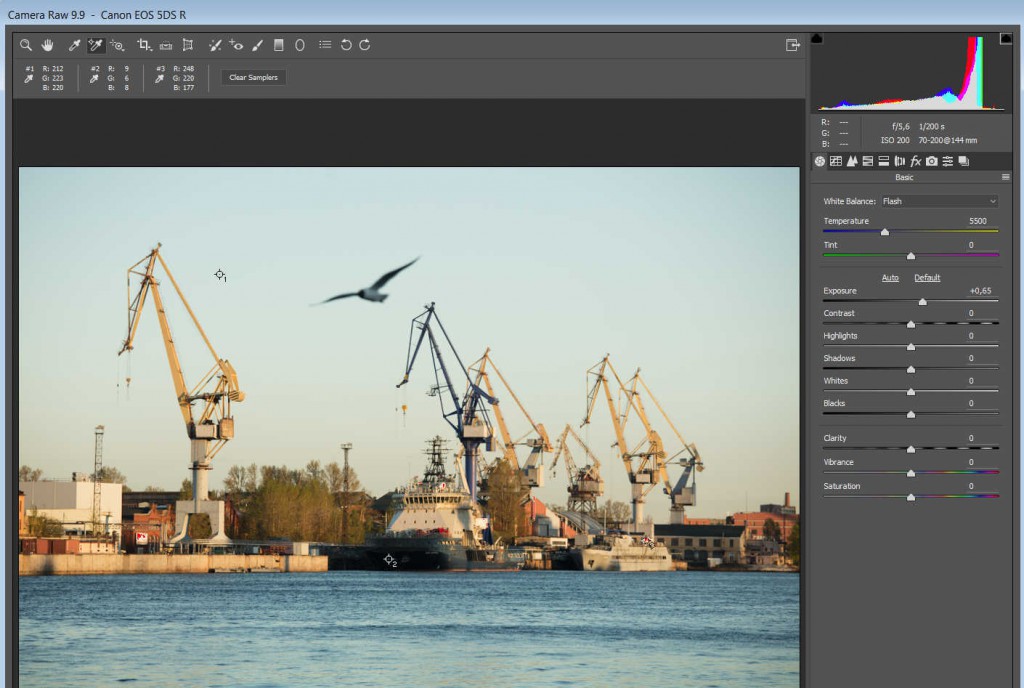
Camera Raw при этом закрывается, а в модуле Bridge появляются обновленные миниатюры изображений.
Второй способ
Точно также выбираем изображения в модуле Bridge и открываем в Camera Raw.
Затем выполняем обработку одного изображения.
Теперь выбираем все изображения, нажав кнопку Выбрать все или комбинацию клавиш CTRL+A.
Нажимаем кнопку Синхронизировать. При этом появится диалоговое окно с выбором параметров, которые будут синхронизироваться в выбранных изображениях. Здесь можно отмечать или снимать отметки в чекбоксах параметров, таким образом гибко настраивая синхронизацию по определенным настройкам (допустим, вы захотите синхронизировать только баланс белого, в этом случае нужно оставить отметки только напротив этого параметра). Но, в нашем случае нужно применить все параметры обработки к остальным изображениям, поэтому мы ничего изменять не будем, а сразу нажмем
Параметры обработки применятся ко всем изображениям, соответственно изменится и вид миниатюр
Далее нажимаем кнопку Готово для сохранения изменений и автоматически переходим в Bridge. Теперь можно заняться конвертацией изображений для дальнейшей обработки в Adobe Photoshop
Теперь можно заняться конвертацией изображений для дальнейшей обработки в Adobe Photoshop
Автор: Евгений Карташов
23/03/2012 Просмотров : 78578 Источник: photo-monster.ru Автор: Евгений Карташов
Еще уроки из рубрики «Adobe Camera Raw»
Сортировать: Новые Комментируемые Просматриваемые
Создание таймлапса может показаться пугающей задачей. Вы, возможно, думаете, что это очень сложный процесс, требующий специализированного оборудования. Однако …
Читать дальше →
23/03/2018. Обработка фото — Adobe Camera Raw. Перевод: Алексей Шаповал
40 162
Фильтр Camera Raw Рассмотрим последний фильтр, из арсенала Photoshop, повышающий резкость изображения. Это закладка «Детализация — Повышение резкости» в фильтре Camera.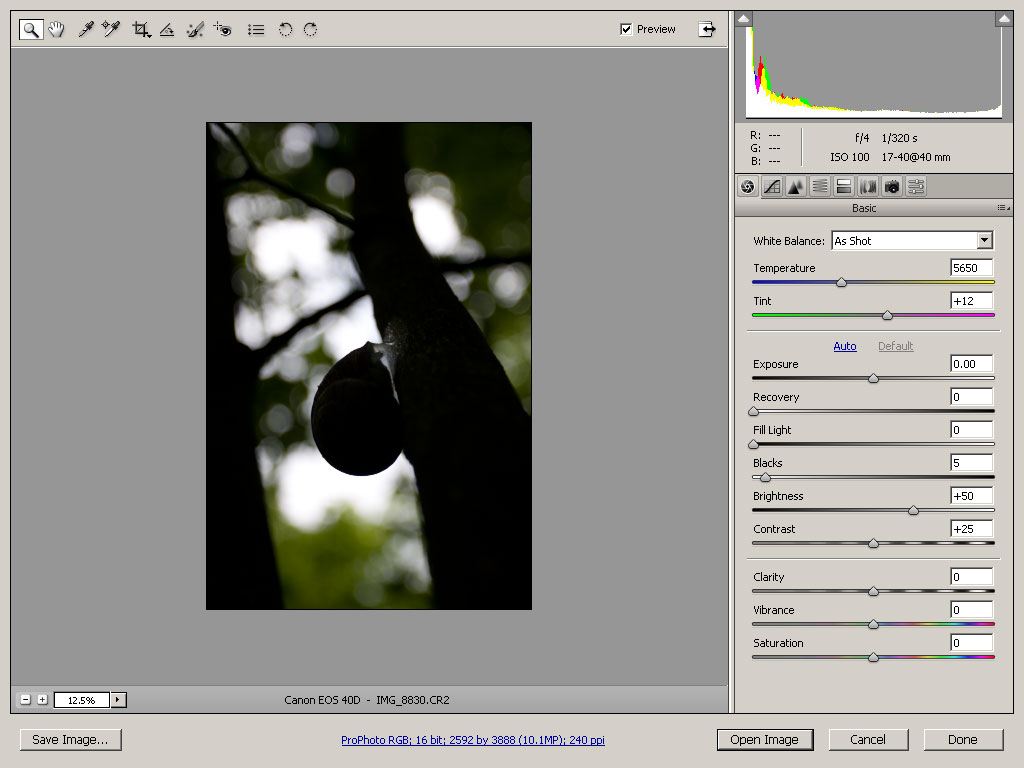 ..
..
Читать дальше →
14/03/2016. Обработка фото — Adobe Camera Raw. Автор: Владимир Калюжный
45 007
В этой статье вы узнаете, как создать несколько вариантов обработки одного и того же изображения в Adobe Camera Raw. После этого вы сможете выбрать нужный вариант (или несколько)…
Читать дальше →
22/12/2014. Обработка фото — Adobe Camera Raw. Автор: Евгений Карташов
89 456
В стандартном конвертере, который входит в состав Photoshop, Adobe Camera Raw, есть возможность создавать пользовательские предустановки с различными настройками обработки.
Читать дальше →
30/08/2014. Обработка фото — Adobe Camera Raw. Автор: Евгений Карташов
136 063
Фотографии, на которых вы запечатлели закат или рассвет выглядят серыми и скучными? Воспользуйтесь советами по обработке, которые мы для вас подготовили.
Читать дальше →
13/08/2014. Обработка фото — Adobe Camera Raw. Перевод: Марк Лаптенок
82 959
Порой вы обнаруживаете, что тон и цвета ваших фотографий едва ли раскрывают красоту снимаемой сцены. Посмотрите на снимок ниже. Его контрастность мала, разница между…
Читать дальше →
15/05/2014. Обработка фото — Adobe Camera Raw. Перевод: Марк Лаптенок
47 229
Что такое камера Photoshop RAW?
Гарри ГиннесAdobe Photoshop Camera Raw — это двигатель обработки изображения Adobe. Это то, что позволяет вам преобразовать файлы изображений RAW, снятые на вашу камеру в широко поддерживаемые, общие, полезные для использования JPG. Если это просто нагрузка на тебя жаргона, позвольте мне объяснить.
Необработанные фотографии redux.
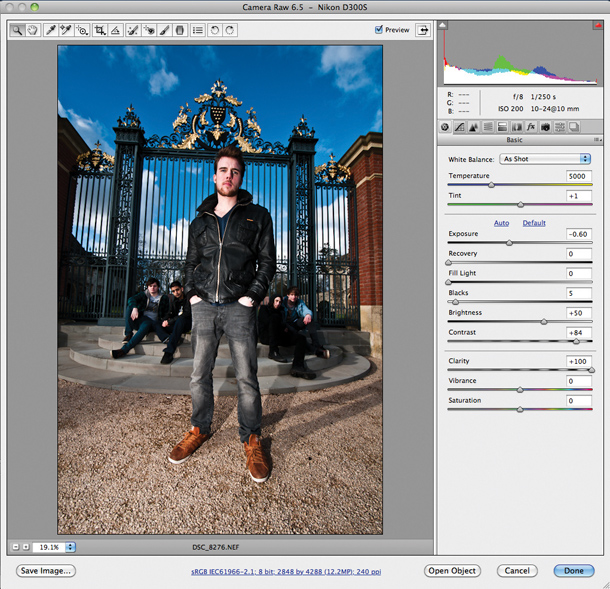
Когда вы делаете фото с цифровой камерой, она не видит мир как JPG. Вместо этого датчик «видит» Куча больше данных о уровнях света и цветов на сцене, чем это может записать как Одиночный сжатый файл изображения Отказ
Если ваш смартфон или камера устанавливается, чтобы стрелять JPGS, однако, когда вы щелкаете эту кнопку затвора, она обрабатывает все эти данные вниз к небольшому файлу изображений, которое вы можете отправить своим друзьям или пост в Instagram, и бросает все, что это Не нужен. Он все еще использует все необработанные данные, чтобы сделать изображение, но у вас просто нет доступа к нему позже.
Но что, если вы хотите, чтобы вся эта информация с фотографией, чтобы вы могли использовать ее, когда редактируете свои изображения? Хорошо, Вот где входят необработанные фотографии Отказ Вместо того, чтобы снимать использование, но сжатые jps, ваша камера сохранит файл данных, который включает в себя все информацию о изображении, когда вы стреляете в RAW.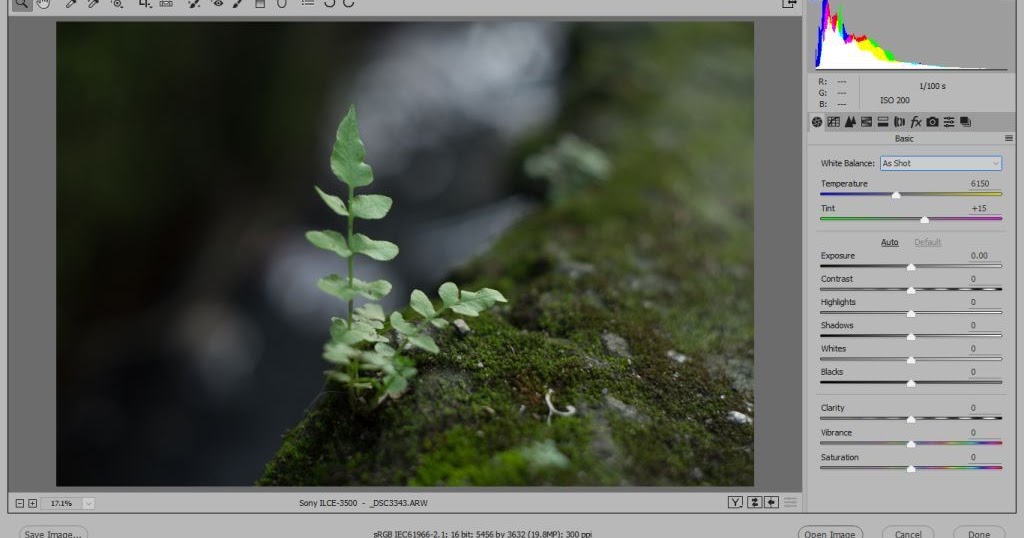 Вы не сможете загрузить его прямо в социальные сети, но у вас будет намного больше широты, когда редактируете.
Вы не сможете загрузить его прямо в социальные сети, но у вас будет намного больше широты, когда редактируете.
Большинство производителей камеры имеют свой собственный конкретный сырой формат. Например, Canon’s Crw, а Nikon’s Nef. Однако цифровой отрицательный (DNG) Adobe постепенно становится распознанным стандартом.
Самым большим недостатком необработанных файлов является то, что им нужно обрабатывать в более широко поддерживаемые форматы изображения (в основном JPGS, иногда TIFF), прежде чем вы сможете многое сделать с ними. Когда вы снимаете JPGS со своим смартфоном или камерой, устройство делает всю обработку для вас. Однако, когда вы стреляете в RAW, вы должны сделать это самостоятельно, — это то, где приходит камера RAW.
СВЯЗАННЫЕ С: Что такое камера RAW, и почему профессионал предпочитает его JPG?
Камера RAW — это цифровая темная комната
Adobe Camera Roam — это механизм обработки, используемый приложениями Adobe для редактирования и преобразования или разработки файлов RAW.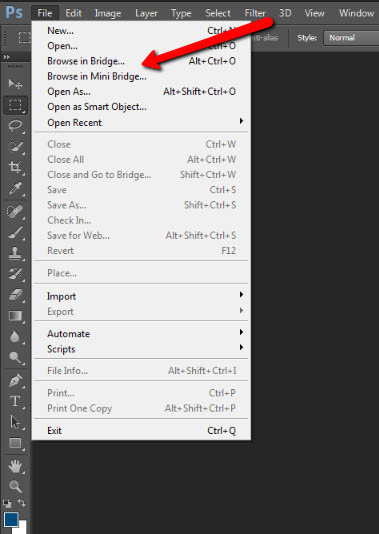 Это часто называют цифровой темной комнатой, потому что у него такая же роль, что
традиционная темная комната
Делает в фильме фотографии: принимая ваши грубые негативы и превращая их в пригодные для использования фотографий. Это доступно как плагин в Photoshop и после эффектов, может быть доступен с моста, и это то, что работает под капотом в Adobe Photoshop Lightroom. Отказ
Это часто называют цифровой темной комнатой, потому что у него такая же роль, что
традиционная темная комната
Делает в фильме фотографии: принимая ваши грубые негативы и превращая их в пригодные для использования фотографий. Это доступно как плагин в Photoshop и после эффектов, может быть доступен с моста, и это то, что работает под капотом в Adobe Photoshop Lightroom. Отказ
Преимущество использования камеры RAW OVER, скажем, позволяя вашему смартфону сделать это, это то, что вы контролируете процесс. Вы можете использовать все эти дополнительные данные, чтобы сделать неразрушающие изменения. Тени немного слишком темно? У вас есть информация о изображении, чтобы украсить их. Основные моменты, начинающие удар? Вы тоже можете исправить это тоже.
И это не просто огни и темные, которые вы можете контролировать, но и цвет. Использование камеры RAW позволяет полностью сбросить баланс белого или как появляется синий или желтый, появляется все изображение.
Использование камеры RAW позволяет полностью сбросить баланс белого или как появляется синий или желтый, появляется все изображение.
Если вы серьезно относитесь к прекрасным фотографиям, то этот вид редактирования контроля необходим.
Как открыть фотографии в камере RAW
Камера RAW — это плагин встроенный в Photoshop. Если вы открываете необработанное изображение (независимо от формата производителя) в Photoshop, он автоматически начнется.
Другими словами, для доступа к камере RAW, откройте RAW файл в Photoshop, однако вы обычно любите. Если у вас уже есть Photoshop, прошедший способ — перейти к файлу и GT; Откройте, перейдите к файлу RAW, который вы хотите редактировать, а затем нажмите «Открыть».
Если вы используете Lightroom CC или Lightroom Classic, все элементы управления для редактирования в Разработайте модуль питаются от Camera Raw. Просто откройте изображение в одном из этих приложений вместо этого, и вы будете хорошо идти. Для целей данной статьи, я собираюсь сосредоточиться на Photoshop плагин версии.
Просто откройте изображение в одном из этих приложений вместо этого, и вы будете хорошо идти. Для целей данной статьи, я собираюсь сосредоточиться на Photoshop плагин версии.
Примечание: Camera Raw также доступна в качестве фильтра Photoshop, так что вы можете использовать свои инструменты для редактирования ваших обычных изображений. Это не будет иметь такую же силу, как и не существует такой же степени данных для работы, но вы можете сделать это, перейдя в Filter & GT; Camera Raw Filter в Photoshop.
Как редактировать изображения в Camera Raw
Camera Raw представляет собой полное неразрушающее редактирование изображений приложения. Большая часть элементов управления в виде ползунков или раскрывающегося меню. Например, есть ползунок экспозиции, который вы перетащите влево и вправо, чтобы настроить экспозицию изображения. Его то же самое для других более конкретных функций, такие как ясность и текстуры Отказ
Редакционных управления разделены на девять разделов:
- Базовый : Все инструменты, необходимые для регулировки яркости, контрастности и цвета изображения.

- Изгиб : Гистограмма и кривая инструмент похож на кривых регулировки слоя в Photoshop.
- Деталь : Заточка и инструменты снижения уровня шума.
- Color Mixer : Ползунки для управления тем, как цвета отображаются в цветных изображений, или для управления тем, как разные цвета преобразуются в различные оттенки черного и серого в черно-белых изображений.
- Цветная сортировка Эти инструменты позволяют творчески настроить общие цвета изображения.
- Оптика : Фикс или свести к минимуму оптических искажений и аберрации либо автоматически (с использованием базы данных компании Adobe линз) или с помощью ручных инструментов.
- Геометрия : Правильно для перспективных и камеры ракурсов проблемы.
- Эффекты : Зерно Добавить изображение или виньетка.

- Калибровка : Дополнительные элементы управления для обработки, как Camera Raw интерпретирует данные в файле RAW.
Есть также инструменты в правой боковой панели, которые позволяют:
- Обрезка изображения.
- Удалить мелкие пятна и пятна.
- Применять различные другие изменения в определенную области вашего изображения с помощью кисти, градуированного фильтра, или радиального фильтра.
Как вы можете видеть, Camera Raw дает вам огромное количество контроля над тем, как именно интерпретировать данные в файле RAW. Несмотря на то, что это часть Photoshop, это редко, что вам нужно использовать обычные инструменты Photoshop, чтобы сделать какие-либо корректировки, если вы обрабатывать файлы в Camera Raw.
Как сохранить фотографии с Camera Raw
Camera Raw является неразрушающим редактор изображений. Ничто в исходном файле RAW не всегда постоянно изменяется.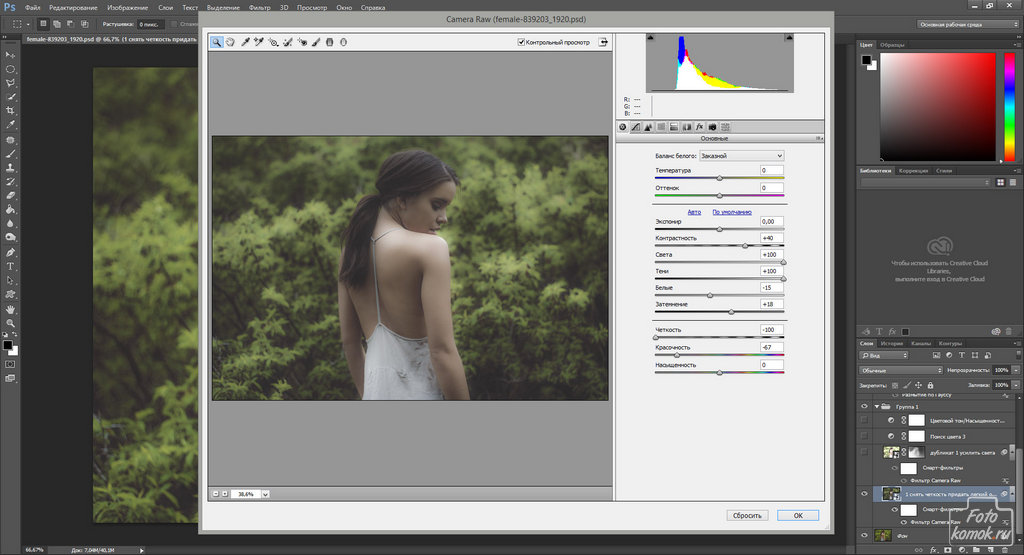 Вместо этого, все правки будут сохранены в файл коляской (или, если это DNG, они могут быть встроены).
Вместо этого, все правки будут сохранены в файл коляской (или, если это DNG, они могут быть встроены).
Сохранение фотографий из Camera Raw может быть немного запутанным. Ваши три основных варианта заключаются в следующем.
Для того, чтобы сохранить оригинальный RAW файл с внесенными изменениями, нажмите кнопку «Готово» в правом нижнем углу. Это создаст файл коляска рядом с файлом RAW в своей папке. В следующий раз при открытии RAW изображения, автоматически будут применены изменения.
Чтобы сохранить изменения и открыть изображение в Photoshop правильно, нажмите кнопку «Открыть». Затем вы можете использовать Photoshop, чтобы сделать какие-либо дополнительные изменения и экспортировать изображение в формате JPG.
Чтобы сохранить свою фотографию в формате JPG, нажмите иконку Сохранить в правом верхнем углу.
Из «Preset» в раскрывающемся в окне Save Options, выберите «Сохранить как JPEG.» Затем нажмите «Сохранить».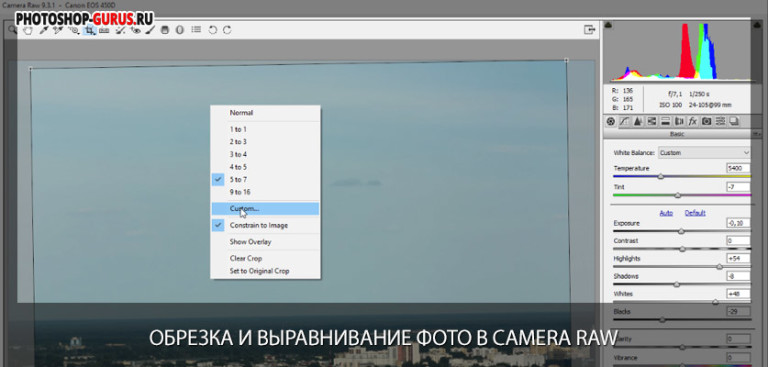
Теперь ваша фотография будет в формате, который вы можете поделиться в социальных медиа, пост на вашем сайте, или отправить другу.
Вы должны использовать Camera Raw?
Camera Raw является невероятно мощным процессором RAW. Он делает большую работу с файлами в формате RAW и дает вам инструменты, чтобы превратить их в невероятные фотографии.
При редактировании только случайный файл RAW и уже используют Photoshop, это, вероятно, самый простой инструмент для вас.
Если вы стреляете много необработанных изображений, это стоит вашего, чтобы посмотреть на Lightroom. Он имеет те же элементы управления для редактирования изображений, но дополнительные функции каталога делают управление всеми вашими файлами намного проще.
Если вы не подписались на Adobe Creative Cloud, вам не нужно делать это просто для обработки файлов RAW. Доступны бесплатные альтернативные приложения Отказ
СВЯЗАННЫЕ С: Как обработать камеру RAW без оплаты Adobe Photoshop
Bridge не открывает camera raw.
 Активировать плагин Camera RAW для Adobe Bridge CC (бесплатно), купив Photoshop Elements
Активировать плагин Camera RAW для Adobe Bridge CC (бесплатно), купив Photoshop ElementsЧтобы открыть изображение JPEG или TIFF из проводника Windows компьютера, необходимо выполнить следующее.
Откройте Photoshop и пройдите по вкладке главного меню Файл —> Открыть как (File —> Open As). В окне «Открыть» кликните по нужному файлу, затем нажмите на кнопку, расположенную в нижнем правом углу (по умолчанию на ней написано «Все форматы» (All Formats). Откроется меню, где выберите пункт «Camera Raw»:
После чего надпись на кнопке изменится на «Camera Raw», затем нажмите на кнопку «Открыть» (Open).
Изображение JPEG откроется в окне Camera Raw.
Как открыть сразу несколько снимков.
В Camera Raw можно открыть сразу несколько файлов. Несколько RAW-файлов можно открыть прямо из папки компьютера, для этого сначала надо их выбрать, зажав Ctrl, затем затем просто дважды кликните по любому из выбранных файлов левой клавишей мыши и все они откроются в Camera Raw.
Открыть несколько файлов JPEG или TIFF из окна проводника Window невозможно.
Лучше открывать несколько изображений через Adobe Bridge, так можно открыть не только несколько RAW-файлов, но и JPEG или TIFF. Так же как и ранее, выберите нужные файлы, зажав Ctrl или Shift, и кликните по любому из них правой клавишей мыши. Откроется меню, где выберите пункт «Открыть в Camera Raw) или вместо этого нажмите Ctrl+R после выбора файлов.
В окне откроется только одно изображение, остальные отобразятся в виде и появляются в виде расположенного слева столбца с миниатюрами изображений:
Редактирование JPEG и TIFF изображений в Camera Raw
Пару слов о редактировании JPEG и TIFF в Camera Raw. Когда вы вносите изменения в JPEG или TIFF и нажимаете на кнопку внизу «Открыть изображение» (Open Image), это действие открывает изображение в Photoshop.
Однако если вы хотите сохранить изменения, сделанные в Camera Raw, не открывая фото в Photoshop, то вместо этого нажмите кнопку «Готово» (Done), и ваши изменения будут сохранены. Но есть большое различие между редактированием JPEG или TIFF изображений и редактированием изображений RAW. При нажатии на кнопку «Готово» вы физически изменяете реальные пиксели оригинального JPEG или TIFF, тогда как в случае с RAW изображением этого не происходит (это второе большое преимущество работы с RAW). Если вы нажимаете на кнопку «Открыть изображение» (Open Image) и открываете файл JPEG или TIFF в Photoshop, то вы тоже открываете и редактируете реальное изображение. Помните об этом.
Но есть большое различие между редактированием JPEG или TIFF изображений и редактированием изображений RAW. При нажатии на кнопку «Готово» вы физически изменяете реальные пиксели оригинального JPEG или TIFF, тогда как в случае с RAW изображением этого не происходит (это второе большое преимущество работы с RAW). Если вы нажимаете на кнопку «Открыть изображение» (Open Image) и открываете файл JPEG или TIFF в Photoshop, то вы тоже открываете и редактируете реальное изображение. Помните об этом.
Две Camera Raw
И еще одно: на самом деле есть две Camera Raw – одна в Photoshop и другая отдельно в Bridge. Преимущество двух Camera Raw проявляется, когда вы обрабатываете и/или сохраняете много RAW снимков – они могут обрабатываться в Camera Raw, находящейся в Bridge, в то время, как вы работаете над чем-либо еще в Photoshop. Если вы чаще используете Camera Raw в Bridge, то, вероятно, вам будет полезна быстрая клавиша Ctrl+K. Она позволяет открыть окно «Установки» (Preferences) от Bridge, зайти в закладку «Основные» (General) слева вверху и затем установить галочку в чекбоксе «Изменение настроек Camera Raw в Bridge по двойному щелчку» (Double-Click Edits Camera Raw Settings in Bridge)
узнайте, как открывать изображения, в том числе raw-файлы, JPEG и TIFFs, непосредственно в удивительно мощный плагин для редактирования изображений Photoshop, известный как Camera Raw.
до сих пор в этой серии о получении наших изображений в Photoshop, мы узнали, как установить Photoshop в качестве редактора изображений по умолчанию в обоих Windows и Mac . Мы научились открывать образы изнутри Photoshop. И мы научились открывать изображения в Photoshop использование Adobe Bridge .
несмотря на то, что Photoshop по-прежнему самый мощный и популярный редактор изображений в мире, времена изменились. В наши дни, особенно если вы фотограф, у вас меньше шансов открыть свои изображения в самом Photoshop (по крайней мере, изначально) и, скорее всего, открыть их в плагине редактирования изображений Photoshop, Camera Raw.
Camera Raw изначально был разработан, чтобы позволить нам обрабатывать raw файлы. То есть, изображения, которые были захвачены с помощью формат файла raw вашей камеры. Но Camera Raw также включает поддержку изображений JPEG и TIFF.
В отличие от Photoshop, который используется людьми практически в каждой творческой профессии, Camera Raw был построен с фотографами в виду, используя простой макет, который соответствует нормальному процессу редактирования фотографий от начала до конца. Это делает редактирование изображений в Camera Raw более естественным и интуитивно понятным. И, Camera Raw полностью неразрушающий, это означает, что ничего мы не делаем изображения постоянно. Мы можем вносить любые изменения, которые нам нравятся, в любое время, и мы даже можем восстановить оригинальную, неотредактированную версию в любое время.
Это делает редактирование изображений в Camera Raw более естественным и интуитивно понятным. И, Camera Raw полностью неразрушающий, это означает, что ничего мы не делаем изображения постоянно. Мы можем вносить любые изменения, которые нам нравятся, в любое время, и мы даже можем восстановить оригинальную, неотредактированную версию в любое время.
мы собираемся покрыть Camera Raw очень подробно в своей собственной серии учебников. Теперь давайте узнаем, как открыть наши изображения непосредственно в Camera Raw. Мы начнем с raw файлов, так как их легче всего открыть. Затем мы узнаем, как открыть JPEG и TIFF.
лучший способ для открытия изображений в RAW можно с помощью Adobe Bridge , так что я буду использовать здесь. Если вы еще не знакомы с Adobe Bridge, я рассказал об основах, в том числе о том, как установить Bridge, в предыдущем Как Открыть Изображения Из Adobe Bridge учебник. Обязательно проверьте это, прежде чем продолжить.
быть первым знать, когда новые учебники добавляются!
В стандартном конвертере, который входит в состав Photoshop, Adobe Camera Raw , есть возможность создавать пользовательские предустановки с различными настройками обработки. Эти предустановки называют пресетами, также, как в Lightroom.
Эти предустановки называют пресетами, также, как в Lightroom.
По сути, сохраненная предустановка представляет собой текстовый файл в формате XMP с прописанными в нем значениями отмеченных для записи параметров конвертера Camera Raw . При желании файл открывается обычным блокнотом или бесплатной программой Notepad ++.
При клике мышкой на соответствующий сохраненный пресет, конвертер считывает значения параметров и применяет их к RAW-файлу.
Для чего применяются пресеты? В первую очередь, для пакетной обработки большого количества изображений, когда нужно сделать серию в едином тональном и цветовом решении. Также в пресеты сохраняют наиболее удачные варианты обработок, чтобы затем применять их по желанию к другим фотографиям.
Находятся пресеты во вкладке Наборы (Presets) . Можно переключиться на нее мышкой либо нажать комбинацию клавиш CTRL+ALT+9 .
По умолчанию никаких пресетов там нет, то есть, вкладка у вас будет пустая. То, что вы видите на рисунке выше — это созданные ранее пресеты.
Для того, чтобы создать пресет, нужно кликнуть на пиктограмму листа с загнутым уголком в самом низу вкладки, либо нажать комбинацию клавиш SHIFT+CTRL+P .
Откроется диалоговое окно создания нового пресета.
По умолчанию в нем включена запись всех настроек обработки изображений. При желании вы можете отключать или включать определенные наборы настроек, выбирая их из выпадающего списка Подмножество. Также желательно задавать осмысленное имя для пресета, чтобы в дальнейшем вы могли без труда вспомнить, что он делает. Записывайте только те настройки, которые необходимы. Например, записывать настройки баланса белого нежелательно, так как баланс белого от серии к серии всегда отличается.
Для того, чтобы удалить ненужный пресет, кликните на значок корзины в самом низу вкладки Наборы .
Хранятся пресеты в системной папке C:\Users\Имя пользователя \AppData\Roaming \Adobe \CameraRaw \Settings для Windows и Пользователи \ Username \ Библиотеки \ Application Support \ Adobe \ CameraRaw \ Settings для Mac.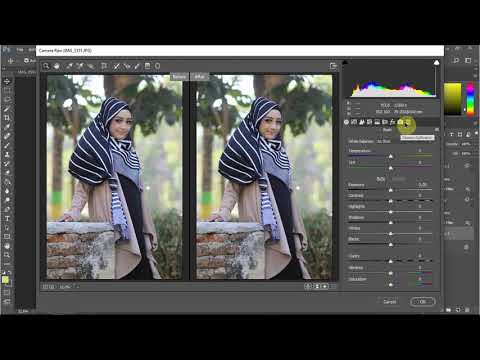 При помещении туда пресетов, они появляются в Camera Raw при перезапуске. Также, если вам нужно удалить много пресетов, лучше сделать это в самой папке.
При помещении туда пресетов, они появляются в Camera Raw при перезапуске. Также, если вам нужно удалить много пресетов, лучше сделать это в самой папке.
Если данной папки у вас нет, значит, нужно включить видимость скрытых и системных папок в настройках операционной системы.
Пресеты можно применять пакетно через Adobe Bridge . Для этого нужно выделить изображения, к которым нужно применить настройки. Выделение производится стандартно, как в любой программе, с помощью зажатой клавиши SHIFT и клика мышкой, если нужно выделить изображения подряд, и с зажатой клавишей CTRL, если выделение нужно производить в произвольном порядке.
Затем, через правую кнопку мыши на выделенных изображениях вызвать контекстное меню и выбрать в нем пункт Настройки модуля Develop . Затем в выпадающем списке кликнуть на нужный пресет. Он применится ко всем выделенным изображениям.
Самую подробную информацию о работе в Camera Raw вы можете получить из
Время от времени возникают некоторые проблемы с Adobe Photoshop, Adobe Bridge и Adobe Camera Raw. Приходится искать решение. Эти решения я буду публиковать на данной странице т.к. уверен еще многие столкнутся с теми же проблемами.
Приходится искать решение. Эти решения я буду публиковать на данной странице т.к. уверен еще многие столкнутся с теми же проблемами.
С этим я столкнулся после апгрейда фотошопа на версию 2015. Старую 2014 я удалил перед тем. Но ссылка на неё в Bridge осталась старая.
Открываете Adobe Bridge, заходите в меню Edit-Preferences->File type associations
И выбираете правильный тип фотошопа или через Browse ищите его на диске.
Обновите вашу версию Adobe Bridge .
При просмотре файлов именно он извлекает превьюшки из больших RAW файлов. Если тип RAW Файла новый, то и preview он извлечь не сможет и покажет пустую иконку вместо картинки.
Adobe Bridge Adobe .
У меня так получилось с камерой Sony A7 II . Обычно я снимаю на Canon 5D mark II и все превью видно, а тут превью не показывались.
«Невозможно выполнить запрос: это некорректный тип документа».
«Невозможно выполнить запрос, так как Photoshop не распознает этот тип файлов».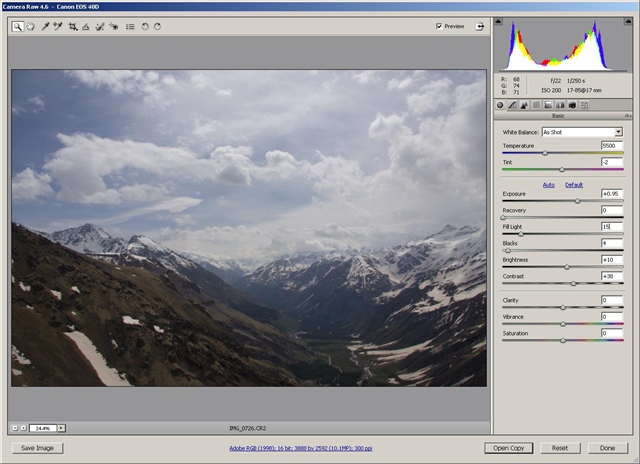
«Невозможно открыть [имя файла], так как это некорректный тип файла».
«Формат не поддерживается или файл поврежден».
Adobe Bridge сам по себе файл RAW не открывает, а запускает отдельное приложение Adobe Camera RAW и именно от его версии зависит откроется файл или нет.
Если версия Adobe Camera RAW старая или файлы этой камеры пока не поддерживаются ACR , то Adobe Bridge выдаст «недопустимый формат файла» или похожую надпись (с вариациями на английском).
Adobe Camera RAW бесплатное дополнение, так что его можно свободно скачать на сайте Adobe .
У меня несколько раз было.
Открываю «страшный секрет», который мало кто знает.
Просто скопируйте файл amtlib.dll из фотошопа в директорию бриджа.
Эта проблема — проблема несовместимости версий этого файла у ФШ и бриджа.
При удалении старого фотошопа у вас, наверняка, осталались настройки старого, если вы их сохраняли под какими-то именами. У меня, например, сохранено под «my.psw».
У меня, например, сохранено под «my.psw».
Идите в папку C:\Users\Kenji\AppData\Roaming\Adobe\Adobe Photoshop CC 2015\Adobe Photoshop CC 2015 Settings\WorkSpaces
вместо Kenji поставьте свое имя пользователя, а вместо Adobe Photoshop CC 2015 ищите старую версию фотошопа (CS6, CC, CC 2014…)
И в конечной папочке будет лежать файл с вашим названием и расширением psw.
Скопируйте его в папку по тому же пути, но в папку от нового фотошопа. Перезапустите Фотошоп и вуаля — вы видите в списке Workspaces Свой любимый workspace.
Вам нужно зайти в папку C:\Users\Kenji\AppData\Roaming\Adobe\Adobe Photoshop CC 2015\Presets\Curves
Вам нужна папка C:\Users\Kenji\AppData\Roaming\Adobe\Adobe Photoshop CC 2015\Presets\Keyboard Shortcuts
от старого фотошопа (вместо Kenji — ваш пользователь)
И скопировать файл(ы) с кривыми в такую же папку нового фотошопа.
Как обработать Camera Raw, не платя за Adobe Photoshop
Вы можете подумать, что вам нужно дорогое программное обеспечение, чтобы воспользоваться преимуществами Camera RAW — что-то вроде Photoshop или более скромной Lightroom. К счастью, есть бесплатные программы, которые могут помочь вам достичь профессиональных результатов без профессиональных затрат.
К счастью, есть бесплатные программы, которые могут помочь вам достичь профессиональных результатов без профессиональных затрат.
Съемка в формате JPG может быть очень ограничена, поэтому форматы Camera RAW могут дать вам превосходные изображения, если вы можете обрабатывать (или разрабатывать) ваши изображения. У Adobe есть отличные инструменты для разработки камеры RAW, но, как мы знаем, продукты Adobe дороги и иногда стоят слишком дорого. Читайте дальше, чтобы увидеть отличный вариант Freeware, с простым How-To, описывающим, как правильно его использовать.
Обновление на камеру RAW
Камера RAW, представляющая собой скорее набор проприетарных типов файлов, чем отдельный тип файла, может рассматриваться как цифровой негатив. В этом месяце How-To Geek уже более подробно объяснил Camera RAW , если вы хотите узнать больше. Однако следует иметь в виду, что RAW — это не просто файл изображения, а данные изображения RAW, которые необходимо обработать. Это хорошо, потому что стрельба в JPG принимает за вас решения, которые нельзя изменить.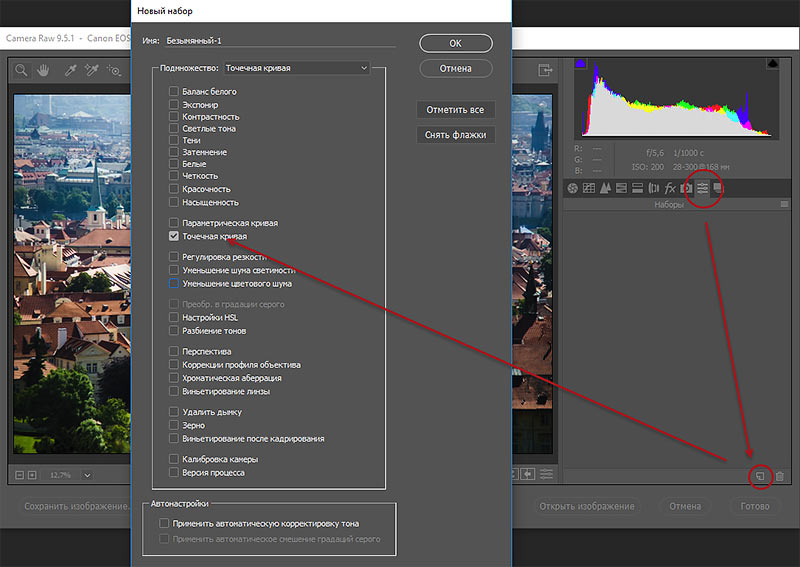 Вот что мы собираемся сделать … внести эти изменения в наш файл RAW с помощью бесплатного программного обеспечения.
Вот что мы собираемся сделать … внести эти изменения в наш файл RAW с помощью бесплатного программного обеспечения.
Raw Therapee — бесплатный редактор RAW
- Скачать Raw Therapee версия 2.4.1 для Windows
- Скачать Raw Therapee версия 2.4.1 для Linux (tgz)
Самая последняя версия Raw Therapee — 2.4.1, и хотя ей уже несколько лет, она по-прежнему является отличным решением для бюджетного фотографа. По состоянию на январь 2011 года более новая версия все еще находится в разработке, а исходный код доступен для компиляции нестабильных версий для Windows, OS X и Linux.
Если вы не очень любите приключения, вам нужно скачать старую версию и просто следить за http://www.rawtherapee.com для версии 3.0.
Обработка изображений RAW камеры
Сырой Therapee выглядит так при открытии. Чтобы начать обработку наших фотографий в формате RAW, нам нужно будет найти их, используя дерево файлов слева внизу.
Это достаточно просто. Найдите эту область слева внизу и перейдите к тому месту, где хранятся ваши фотографии в формате RAW. Дважды щелкните папку, чтобы открыть изображения в полосе ниже.
Найдите эту область слева внизу и перейдите к тому месту, где хранятся ваши фотографии в формате RAW. Дважды щелкните папку, чтобы открыть изображения в полосе ниже.
Все изображения в папке будут отображаться в виде полосы, что даст вам возможность найти файл, который вы хотите разработать.
Щелчок правой кнопкой мыши на вашем изображении даст вам это контекстное меню. Нажмите «Открыть», чтобы начать обработку файла RAW.
Ваше изображение загружается в центральном окне предварительного просмотра. Давайте пройдемся по этому окну и посмотрим, что нам предлагает Raw Therapee.
Нахождение инструментов сырой терапии
Масштаб: увеличьте изображение здесь. Поскольку область детализации справа выглядит очень похоже, вам нужно посмотреть здесь, чтобы увеличить или уменьшить изображение.
Гистограмма : визуальное представление распределения значений вашего загруженного в данный момент изображения. Эта гистограмма соответствует более раннему изображению знака «Частная собственность». Нижняя ось соответствует шкале значений, причем самая левая часть представляет 100% черного, а самая правая часть представляет 100% белого. Вертикальная ось представляет концентрацию соответствующего значения. Из этого мы можем видеть, что это изображение в основном полностью серого цвета, так как все значения RGB одинаковы, а также сосредоточены в той же общей области, на небольшом расстоянии от чистого белого. Глядя на загруженное изображение, мы видим, что это правильное представление этого изображения.
Эта гистограмма соответствует более раннему изображению знака «Частная собственность». Нижняя ось соответствует шкале значений, причем самая левая часть представляет 100% черного, а самая правая часть представляет 100% белого. Вертикальная ось представляет концентрацию соответствующего значения. Из этого мы можем видеть, что это изображение в основном полностью серого цвета, так как все значения RGB одинаковы, а также сосредоточены в той же общей области, на небольшом расстоянии от чистого белого. Глядя на загруженное изображение, мы видим, что это правильное представление этого изображения.
Профили постобработки : Редактирование RAW-фотографии может быть сложной работой. После того, как вы потратили время на тщательную настройку температуры и экспозиции изображения, вы захотите сохранить здесь свои настройки и применить их к каждому снимку, сделанному в аналогичных условиях.
RAW Processing Tools: это главное событие, где похоронены почти все ваши важные инструменты. Эта область, расположенная в крайнем правом углу приложения, позволит вам с легкостью настроить фотографии с камеры в формате RAW. Давайте погрузимся и настроим это фото.
Эта область, расположенная в крайнем правом углу приложения, позволит вам с легкостью настроить фотографии с камеры в формате RAW. Давайте погрузимся и настроим это фото.
Настройка баланса белого, AKA Температура изображения
Камеры должны быть настроены на захват цвета в зависимости от качества света, попадающего на объектив, и этот параметр называется балансом белого . Некоторые огни прохладные, другие теплые, и это разумно называют температурой . Вы можете узнать больше об этом в других статьях с практическими рекомендациями или просто поиграть со своими настройками, пока не найдете настройку температуры, соответствующую свету, в котором вы снимали ваши изображения.
Скорее всего, ваша камера выберет «Авто» баланс белого, если вы снимаете в формате RAW. Давайте настроим это, чтобы улучшить качество нашего изображения.
Найдите вкладку «Цвет», временно игнорируя «Экспозиция».
Температура 5000К — это то, что считается «естественным дневным светом».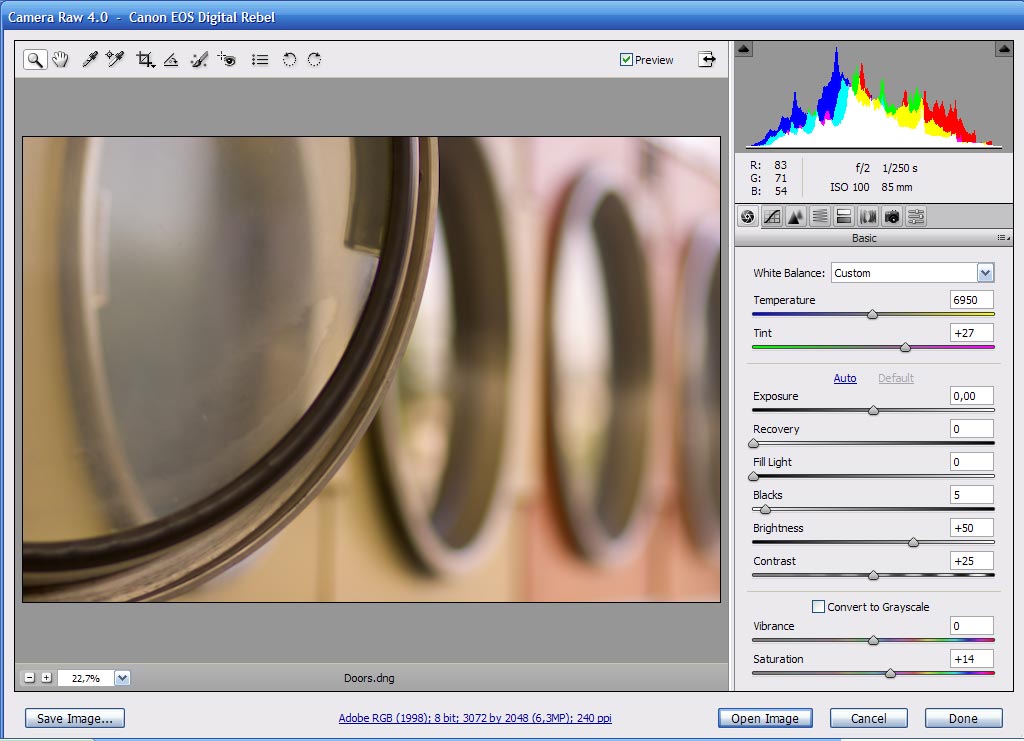 Поскольку эти снимки были сделаны на открытом воздухе, 5000 — это достойная установка для начала. Менее 5000 будет холоднее, а теплее. Отрегулируйте это в соответствии с условиями, в которых вы снимали свои фотографии.
Поскольку эти снимки были сделаны на открытом воздухе, 5000 — это достойная установка для начала. Менее 5000 будет холоднее, а теплее. Отрегулируйте это в соответствии с условиями, в которых вы снимали свои фотографии.
Наше изображение снова имеет нормальный оттенок, хотя его можно отрегулировать так, чтобы он немного наклонился, учитывая содержание изображения.
Регулировка экспозиции в Raw Therapee
Вернитесь на вкладку «Экспозиция» на правой панели.
Настройте свои значения здесь так, как считаете нужным — каждое из них будет влиять на ваше изображение по-разному.
Помимо того, что вы смотрите на изображение при настройке, проверка гистограммы при настройке может гарантировать, что вы получите максимально богатые результаты. Первая гистограмма является «улучшенной» версией этого изображения, в то время как вторая и третья являются плохими версиями. Второй слишком темный, третий слишком светлый. Ваша цель, как правило, состоит в том, чтобы обеспечить хорошую детализацию всего изображения, обеспечивая при этом хороший диапазон значений с помощью света и темноты.
Хотя каждая часть этого процесса носит субъективный характер, вам предоставляются инструменты для развития вашего имиджа для достижения наилучшего возможного результата. Хорошая цель — добиться детализации как в светлых, так и в теневых областях, хотя вы можете выбрать стилизацию изображения, сделав его более резким.
Если вам не надо настраивать блики и тени, есть дополнительные инструменты для еще большего контроля над бликами и тенями. Вы найдете их под «Shadows / Highlights» на панели инструментов справа. Они довольно просты и дадут вам хорошие результаты, если вы будете использовать их после первой настройки экспозиции. «Кривая яркости» также доступна для еще большего уровня настройки.
Если вы довольны своим изображением после любого уровня корректировки, вы можете остановиться. Возможно переусердствовать с настройками изображения.
Завершите обработку изображений
Если вы довольны своим изображением и чувствуете, что оно закончено, вы всегда можете использовать кнопку «Сохранить как» справа, чтобы сохранить результаты в формате JPG или PNG для использования в других программах. Однако, давайте приложим нашу тяжелую работу к нашему имиджу, прежде чем закрывать магазин.
Однако, давайте приложим нашу тяжелую работу к нашему имиджу, прежде чем закрывать магазин.
Вам нужно найти значок шестеренки выше, чтобы найти панель обработки. Нажмите на нее, чтобы переключиться на представление очереди обработки.
Нажмите «Начать обработку», чтобы отобразить изображение. Когда он закончится, вы не получите никаких странных ошибок о необработанных изображениях, и вы можете нормально закрыть программу. Вы по-прежнему сможете заново настроить изображение с исходными настройками RAW или даже использовать новый профиль для совершенно нового вида.
- Скачать Raw Therapee версия 2.4.1 для Windows
- Скачать Raw Therapee версия 2.4.1 для Linux (tgz)
Есть вопросы или комментарии по поводу графики, фотографий, типов файлов или Photoshop? Присылайте свои вопросы на [email protected] , и они могут быть представлены в будущей статье How-To Geek Graphics.
Image Credit: Отрицательный от ollycoffey , доступный в Creative Commons .
Основы модуля Camera Raw в Фотошопе
Сначала о том, что такое Raw и с чем его едят. Чтобы понять, вкратце вспомним, как работает цифровой фотоаппарат (неважно, цифромыльница или профессиональная зеркальная камера, все везде абсолютно одинаково). Свет через объектив попадает на светочувствительный сенсор, который состоит из миллионов чувствительных элементов. Изначально получается черно-белое изображение, которое затем разбивается на цветовые пиксели с помощью своеобразных решеток, называемых фильтрами Байера. На выходе с матрицы мы имеем Raw-файл (от английского «сырой»), который затем с помощью специальных алгоритмов микрокомпьютера фотоаппарата сжимается, корректируется и преобразуется в хорошо знакомый нам Jpeg.
При этом значительная часть информации безжалостно отбрасывается.
Почему все больше людей предпочитают съемку в формате Raw? Ответ прост:
1. Не нужно думать о настройках фотоаппарата (резкость, насыщенность, контрастность и т. д.) – они всегда стоят в среднем положении.
д.) – они всегда стоят в среднем положении.
2. Нет необходимости настраивать баланс белого. Его всегда можно подогнать позже с точностью до 1К, либо по любой нейтральной точке, причем без потери качества.
3. Если вы ошиблись с выбором экспозиции, можно скорректировать ее позже без потери качества, причем до 4 ступеней, что абсолютно невозможно сделать с файлами Jpeg.
4. Из Raw легко сделать файлы Jpeg или Tiff любого качества, при этом у вас останется оригинал. Поэтому файлы Raw часто называют цифровыми негативами. Исходная глубина цвета составляет от 12 до 16 бит, против 8 в jpeg, поэтому легко восстановить информацию в светах или глубоких тенях.
5. В jpeg каждое последующее преобразование файла приводит к потере информации, то есть ухудшению качества. В Raw этого не происходит.
В Raw этого не происходит.
Недостатком формата является большой объем файла (примерно в 2—3 раза больше, чем аналогичный файл jpeg).
Коротко пройдемся по интерфейсу модуля. Для примера я взял Adobe Camera Raw 4.6 для русской версии Adobe Photoshop CS3. Модуль состоит из 8 вкладок, кнопки переключения которых показаны цифрой 1.
На первой вкладке представлены основные регулировки (2).
На верхней строке показаны пиктограммы инструментов, в которых несложно будет разобраться тем, кто уже знает азы Adobe Photoshop (без этого не стоит начинать знакомство с CameraRaw). При наведении на них курсора мыши появляются всплывающие подсказки. Кликнув на нижнюю строку (3) можно открыть диалоговое окно настроек цветового профиля и разрешения исходного изображения.
На второй вкладке представлена мастер-кривая композитного канала RGB.
Настраивать (на профессиональном жаргоне «гнуть») кривую можно либо ползунками (параметрическая кривая) либо с помощью установки и перемещения контрольных точек (точечная).
На третьей вкладке регулируется резкость изображения, а также можно уменьшить цветовой и монохроматический шумы.
Чтобы наблюдать изменения на изображении, нужно обязательно увеличить размер до 100%.
Четвертая вкладка предоставляет большие возможности управления цветом, регулировки гораздо точнее и разнообразнее, чем в Adobe Photoshop.
Можно осуществить тонкую настройку насыщенности, яркости, сдвинуть определенные цвета по цветовой шкале. Также при желании можно добиваться самых разнообразных фантастических эффектов, эффектов кросспроцессинга.
Здесь же можно произвести смешение цветовых составляющих в градации серого, то есть перевести снимок в черно-белый.
Пятая вкладка поможет устранить посторонние оттенки в тенях или светах, если съемка проводилась в сложных условиях освещения, и цветовой баланс в светах и тенях различен. Здесь также можно добиться определенных эффектов.
Здесь также можно добиться определенных эффектов.
Шестая вкладка служит для устранения хроматических аберраций (появление цветных ореолов вокруг ярких предметов) и эффекта виньетки при съемке со вспышкой.
С помощью следующей вкладки можно создать собственные профили камеры для разных условий съемки.
На последней вкладке можно выбрать созданный вами профиль, настройки которого будут применены к изображению.
Желающие досконально изучить модуль Camera Raw могут сделать это с помощью соответствующей специальной литературы, так как подробное описание всех функций и настроек занимает книгу приличного формата.
А мы пойдем дальше и попробуем применить полученные знания на практике. Скачать файл в формате Raw для упражнений можно здесь.
Шаг 1
Откроем файл в программе Adobe Photoshop. При этом автоматически запускается модуль Camera Raw.
Проанализируем изображение, чтобы представить план дальнейших действий. Нам нужно:
Нам нужно:
1. Изменить баланс белого в сторону более теплых тонов. Обычно глаз лучше воспринимает теплые тона, чем холодные.
2. Настроить экспозицию.
3. Проявить детали в темных областях изображения.
4. Сделать цвета изображения более насыщенными и разнообразными. В этом случае мы уже воспользуемся программой Adobe Photoshop и цветовым пространством Lab, которому нет равных в расширении цветового диапазона.
5. Убрать ненужные шумы и усилить резкость. Здесь также обратимся к фотошопу, так как арсенал его методов в этом вопросе значительно богаче.
В этом направлении и будем работать.
Шаг 2: Настройка баланса белого
Делается проще простого — немного перемещаем ползунок «Температура» в сторону желтой области спектра.
В каждом случае нужно поступать индивидуально, иногда все сводится к единственному клику мыши в нейтральной области, но в большинстве случаев приходится регулировать два ползунка. Немного потренировавшись, вы поймете, как это просто.
Немного потренировавшись, вы поймете, как это просто.
Шаг 3: Настраиваем экспозицию
Все также очень просто – передвигаем соответствующий ползунок вправо для увеличения экспозиции, влево – для уменьшения.
Шаг 4
Проявим детали в затемненных областях. Для этого передвинем ползунок параметра «Заполнение светом» чуть вправо:
Шаг 5
Теперь откроем наше изображение в программе Adobe Photoshop. Для этого просто кликнем по кнопке «Открыть изображение». Наш файл откроется в знакомой нам программе.
Переводим изображение в режим Lab: Image — Mode — Lab Color (Изображение — Режим — Lab).
Создаем корректирующий слой Curves (Кривые). Придаем нужную форму кривым, в каждом случае она будет индивидуальной, в данном случае у меня получились кривые, показанные на рисунках.
Преимущество корректирующего слоя в том, что вы можете в любой момент изменить форму кривых, непрозрачность слоя, режим его наложения, применить стили. Вот результат применения кривых.
Вот результат применения кривых.
Теперь сливаем слои, нажав Shift+Crtl+E.
Шаг 6.
В завершении используя любые методы, убираем шум и повышаем резкость изображения.
Автор: Евгений Карташов;
Источник;
Основы модуля Camera Raw в Фотошопе
Сначала о том, что такое Raw и с чем его едят. Чтобы понять, вкратце вспомним, как работает цифровой фотоаппарат (неважно, цифромыльница или профессиональная зеркальная камера, все везде абсолютно одинаково). Свет через объектив попадает на светочувствительный сенсор, который состоит из миллионов чувствительных элементов. Изначально получается черно-белое изображение, которое затем разбивается на цветовые пиксели с помощью своеобразных решеток, называемых фильтрами Байера. На выходе с матрицы мы имеем Raw-файл (от английского «сырой»), который затем с помощью специальных алгоритмов микрокомпьютера фотоаппарата сжимается, корректируется и преобразуется в хорошо знакомый нам Jpeg.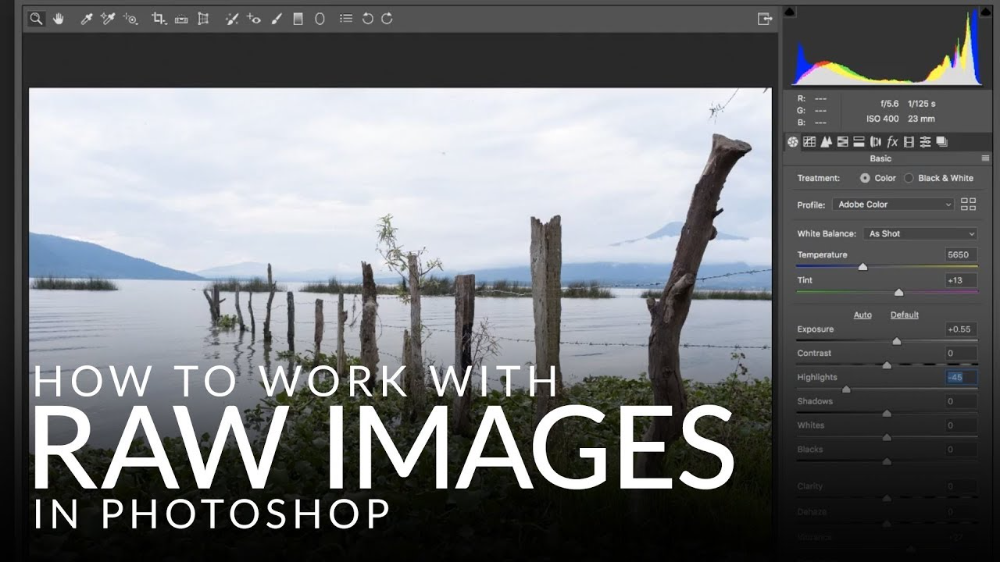 При этом значительная часть информации безжалостно отбрасывается.
При этом значительная часть информации безжалостно отбрасывается.
Почему все больше людей предпочитают съемку в формате Raw? Ответ прост:
1. Не нужно думать о настройках фотоаппарата (резкость, насыщенность, контрастность и т.д.) – они всегда стоят в среднем положении.
2. Нет необходимости настраивать баланс белого. Его всегда можно подогнать позже с точностью до 1К, либо по любой нейтральной точке, причем без потери качества.
3. Если вы ошиблись с выбором экспозиции, можно скорректировать ее позже без потери качества, причем до 4 ступеней, что абсолютно невозможно сделать с файлами Jpeg.
4. Из Raw легко сделать файлы Jpeg или Tiff любого качества, при этом у вас останется оригинал. Поэтому файлы Raw часто называют цифровыми негативами. Исходная глубина цвета составляет от 12 до 16 бит, против 8 в jpeg, поэтому легко восстановить информацию в светах или глубоких тенях. 5. В jpeg каждое последующее преобразование файла приводит к потере информации, то есть ухудшению качества. В Raw этого не происходит.
5. В jpeg каждое последующее преобразование файла приводит к потере информации, то есть ухудшению качества. В Raw этого не происходит.
Недостатком формата является большой объем файла (примерно в 2—3 раза больше, чем аналогичный файл jpeg).
Коротко пройдемся по интерфейсу модуля. Для примера я взял Adobe Camera Raw 4.6 для русской версии Adobe Photoshop CS3. Модуль состоит из 8 вкладок, кнопки переключения которых показаны цифрой 1.
На первой вкладке представлены основные регулировки (2).
На верхней строке показаны пиктограммы инструментов, в которых несложно будет разобраться тем, кто уже знает азы Adobe Photoshop (без этого не стоит начинать знакомство с CameraRaw). При наведении на них курсора мыши появляются всплывающие подсказки. Кликнув на нижнюю строку (3) можно открыть диалоговое окно настроек цветового профиля и разрешения исходного изображения.
На второй вкладке представлена мастер-кривая композитного канала RGB.
Настраивать (на профессиональном жаргоне «гнуть») кривую можно либо ползунками (параметрическая кривая) либо с помощью установки и перемещения контрольных точек (точечная).
На третьей вкладке регулируется резкость изображения, а также можно уменьшить цветовой и монохроматический шумы.
Чтобы наблюдать изменения на изображении, нужно обязательно увеличить размер до 100%.
Четвертая вкладка предоставляет большие возможности управления цветом, регулировки гораздо точнее и разнообразнее, чем в Adobe Photoshop.
Можно осуществить тонкую настройку насыщенности, яркости, сдвинуть определенные цвета по цветовой шкале. Также при желании можно добиваться самых разнообразных фантастических эффектов, эффектов кросспроцессинга.
Здесь же можно произвести смешение цветовых составляющих в градации серого, то есть перевести снимок в черно-белый.
Пятая вкладка поможет устранить посторонние оттенки в тенях или светах, если съемка проводилась в сложных условиях освещения, и цветовой баланс в светах и тенях различен. Здесь также можно добиться определенных эффектов.
Шестая вкладка служит для устранения хроматических аберраций (появление цветных ореолов вокруг ярких предметов) и эффекта виньетки при съемке со вспышкой.
С помощью следующей вкладки можно создать собственные профили камеры для разных условий съемки.
На последней вкладке можно выбрать созданный вами профиль, настройки которого будут применены к изображению.
Желающие досконально изучить модуль Camera Raw могут сделать это с помощью соответствующей специальной литературы, так как подробное описание всех функций и настроек занимает книгу приличного формата.
А мы пойдем дальше и попробуем применить полученные знания на практике. Скачать файл в формате Raw для упражнений можно здесь.
Post scriptum
Если статья оказалась для вас полезной и познавательной, вы можете любезно поддержать проект , внеся вклад в его развитие. Если же статья вам не понравилась, но у вас есть мысли о том, как сделать её лучше, ваша критика будет принята с не меньшей благодарностью.
Если же статья вам не понравилась, но у вас есть мысли о том, как сделать её лучше, ваша критика будет принята с не меньшей благодарностью.
Не забывайте о том, что данная статья является объектом авторского права. Перепечатка и цитирование допустимы при наличии действующей ссылки на первоисточник, причём используемый текст не должен ни коим образом искажаться или модифицироваться.
Кто из современных людей не любит фотографировать? Цифровые снимки стали практически одной из важных составляющих нашей жизни: мобильные удобные селфи, изысканные фотосессии и просто любительские кадры. Люди любят качественные, хорошие фотографии , с помощью которых запечатлевают важные события, свою семью, уникальные места. И всё чаще для создания таких снимков используются зеркальные фотоаппараты, а все получившиеся кадры проходят графическую обработку.
Как открыть RAW в Фотошопе задают многие любители фотографировать и корректировать картинку. Казалось бы, что может быть проще, но на самом деле, у этой проблемы есть несколько нюансов.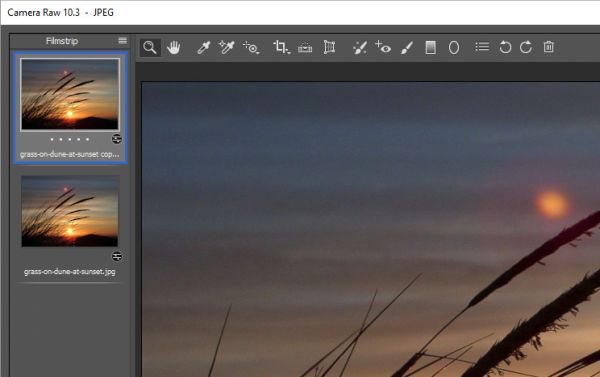
Для ответа на вопрос как открыть камеру Рав в Фотошопе, изначально нужно разобраться, что это вообще за формат такой и почему он нужен? «RAW» с английского языка переводится как сырой, необработанный, и в нашем случае означает формат цифровой фотографии, который содержит необработанные данные. Файлы этого формата обычно получают при использовании зеркальных цифровых камер, беззеркальных, полупрофессиональных с несменной оптикой. Обработка фотокарточки в формате Рав даёт возможность модифицировать параметры кадра: экспозицию, насыщенность, баланс белого, резкость, яркость, контрастность. Все изменения можно вносить ещё перед редактированием . Эта функция даёт возможность получить итоговую фотографию, не потеряв ни слишком тёмные, ни светлые участки кадра.
Файлы формата Рав поддерживаются большим количеством графических программ.
Почему Фотошоп не открывает RAW? На самом деле в Photoshop можно открывать фото формата рав, однако, для этого используется сразу три программы в связке — конвертер Camera RAW, утилиты Adobe Bridge, Adobe Photoshop. Эти утилиты связаны между собой и являются единым механизмом редактирования и обработки растровых картинок и снимков .
Эти утилиты связаны между собой и являются единым механизмом редактирования и обработки растровых картинок и снимков .
Выбор фотографии
Мне нужна подходящая фотография для этого урока, я решил покопаться в своей галерее и нашёл прекрасную фотографию сэндвича, которую сделал пару лет назад. Рецепт этого сэндвича я опубликовал в своём о еде, посмотрите, если вам интересно. Но не будем отдаляться от нашей темы.
Я должен сказать вам, что это потрясающий бутерброд, и мне хочется съесть его прямо сейчас. Я постараюсь сопротивляться еде, пока не закончу урок. Ведь у меня есть дела поважнее.
Обработка изображения
Обычно я работаю с вкладками инструментов примерно в той последовательности, в которой они расположены разработчиками ACR. Разберём по порядку каждую из вкладок, а также все те манипуляции, которые я буду осуществлять в ходе редактирования.
Вкладка Basic
Здесь собраны основные параметры, влияющие на общий вид изображения:
White Balance – баланс белого. Если вас не устраивает баланс белого сохранённый камерой в момент съёмки (As Shot), вы можете изменить его, выбрав любой из предлагаемых в выпадающем меню вариантов, или настроить баланс белого вручную с помощью следующих двух инструментов:
Если вас не устраивает баланс белого сохранённый камерой в момент съёмки (As Shot), вы можете изменить его, выбрав любой из предлагаемых в выпадающем меню вариантов, или настроить баланс белого вручную с помощью следующих двух инструментов:
Temperature – цветовая температура в градусах Кельвина. Меньшие значения делают изображение холоднее, большие – теплее. Пожалуй я остановлюсь на 6000 K, хотя обычно для пейзажей я предпочитаю более тёплый колорит.
Tint – смещение. Управляет отклонением цветового баланса в сторону зелёного или пурпурного оттенка. В данном конкретном случае я поставлю +15.
Значения как Tint, так и Temperature очень сильно зависят от условий освещения и от характера цветопередачи вашей камеры. В пейзажах я руководствуюсь исключительно собственным вкусом и здравым смыслом, а для студийных снимков устанавливаю баланс белого более точно с помощью пипетки White Balance Tool, вызываемой клавишей I. Указав на область, которая должна иметь нейтральный оттенок (белая бумага или специальная серая карта), вы выровняете цветовой баланс по этому образцу.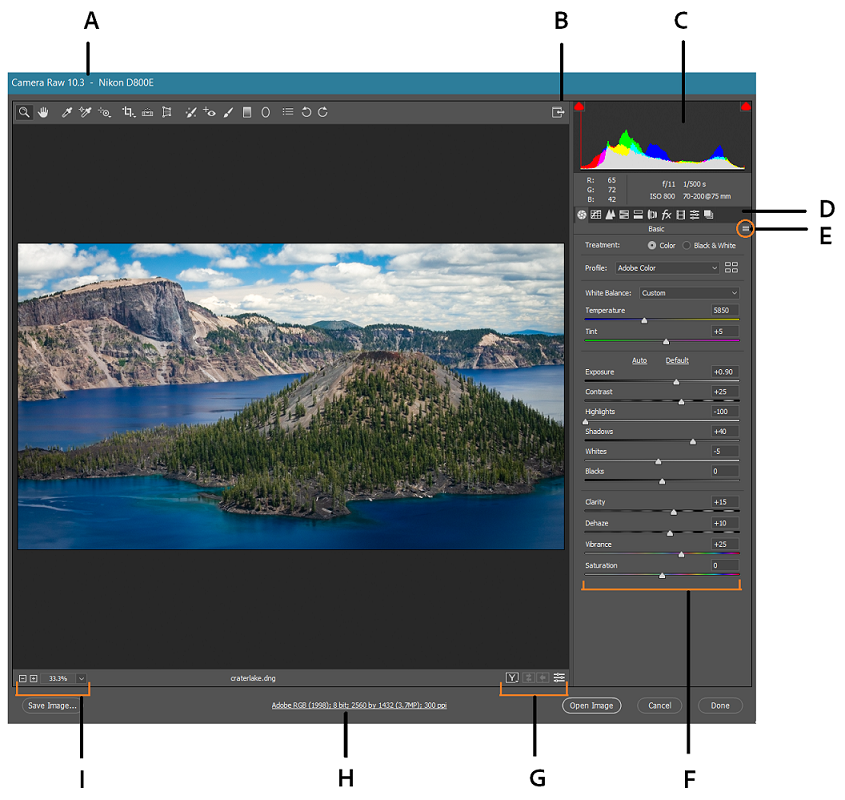
Exposure – экспозиция, а точнее экспокоррекция. Изменяет общую яркость изображения, позволяя, к примеру, осветлить слегка недодержанный снимок. В случае с нашим пейзажем я увеличу экспозицию на полступени, установив значение +0,50. В отличие от предыдущих версий Adobe Camera Raw, где ползунок Exposure равномерно сдвигал всю гистограмму, в версии 7 Exposure затрагивает, прежде всего, средние тона и, в значительно меньшей степени, света и тени, для которых имеются специальные инструменты.
Не забывайте, что чем сильнее вы осветляете изображение, тем явственнее проступают шумы, что наглядно подтверждает обоснованность правила ETTR (Exposure To The Right).
Старайтесь избегать клиппинга в светах, постоянно контролируя гистограмму. Нажав клавишу O, вы можете включить предупреждение о клиппинге светов. Клиппинг теней допустим намного чаще, но также требует осторожности.
Contrast – контраст. Управляет общим контрастом изображения с помощью S-образной кривой, изменяя разницу в яркости между самыми тёмными и самыми светлыми участками. Я редко использую значения Contrast больше +25, а сейчас и вовсе не буду его трогать.
Я редко использую значения Contrast больше +25, а сейчас и вовсе не буду его трогать.
Следующие два инструмента работают в паре, позволяя избирательно управлять яркостью светов и теней:
Highlights – света. Помогает проявить детали в излишне ярких светах. Поставлю -50.
Shadows – тени. Осветляет тени наподобие заполняющей вспышки. +25 будет достаточно.
Следующая пара инструментов действует ещё более узко, затрагивая лишь крайние точки гистограммы, что бывает необходимо для борьбы с клиппингом, или, наоборот, с недостатком контраста:
Whites – точка белого цвета. Подвину край гистограммы вправо на +30, хотя гораздо чаще я использую отрицательные значения.
Blacks – точка чёрного цвета. Оставлю без изменений – чёрный цвет и так на своём месте.
Поэкспериментируйте со связками Highlights/Shadows и Whites/Blacks, чтобы уяснить, чем они отличаются друг от друга.
Clarity – чёткость или локальный контраст.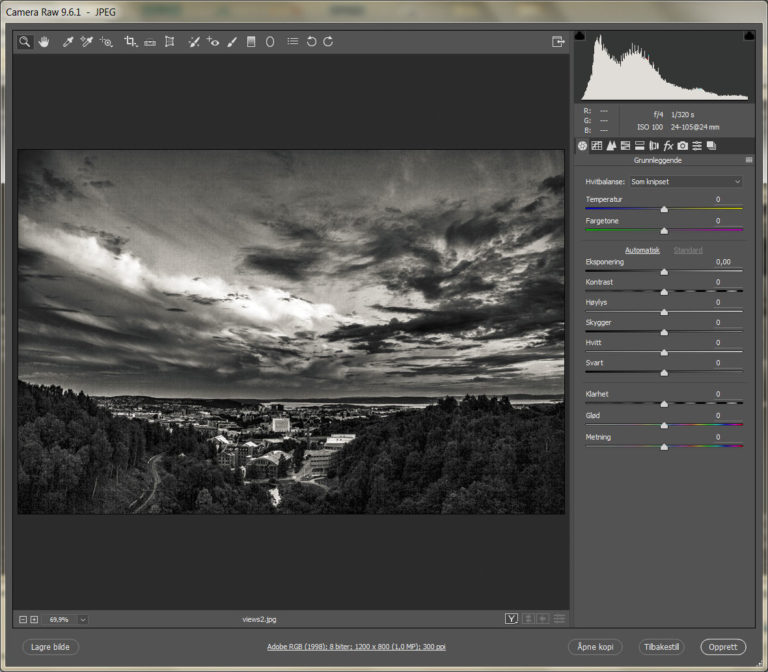 Clarity – это наиполезнейший инструмент, поскольку во многих сценах приходится сталкиваться с недостатком именно локального контраста, в то время как общий контраст в порядке, или даже избыточен. Но будьте осторожны: в погоне за детализацией легко перегнуть палку и получить неестественные ореолы вокруг объектов. Обычно я не превышаю значения Clarity +50, но сегодня сделаю исключение и поставлю +75.
Clarity – это наиполезнейший инструмент, поскольку во многих сценах приходится сталкиваться с недостатком именно локального контраста, в то время как общий контраст в порядке, или даже избыточен. Но будьте осторожны: в погоне за детализацией легко перегнуть палку и получить неестественные ореолы вокруг объектов. Обычно я не превышаю значения Clarity +50, но сегодня сделаю исключение и поставлю +75.
Vibrance и Saturation управляют насыщенностью цвета. Разница между ними – в избирательности. Если Saturation повышает насыщенность всех цветов без разбора, то Vibrance работает более деликатно, увеличивая интенсивность лишь наименее сочных цветов. Я установлю значения Vibrance +50 и Saturation +15, что довольно-таки много. Чаще приходится использовать меньшие значения с тем, чтобы потом выборочно повысить насыщенность лишь отдельных цветовых каналов.
Зачастую, после того, как я настроил все инструменты вкладки Basic, я возвращаюсь к ползункам баланса белого, чтобы подкорректировать их с учётом всех изменений параметров яркости, контраста и цветовой насыщенности, которые могли оказать влияние на цветовой баланс.
Вот, что мы получили на данном этапе. Вы можете сравнить результаты обработки с исходным изображением, наведя курсор на картинку.
Я недоволен небом – оно слишком светлое, имеет неестественный градиент яркости слева направо, а цвет его недостаточно интенсивен. Кроме того, мне бы хотелось, чтобы ближние к нам горы (слева и справа) выглядели чуть контрастнее и рельефнее. Горами я займусь позже в Фотошопе, а улучшить небо мне поможет градиентный фильтр (Graduated Filter – клавиша G). Он представляет собой имитацию настоящего градиентного светофильтра, но обладает большим разнообразием настраиваемых параметров.
Прежде всего, чтобы притенить левый верхний угол, я применю к нему ориентированный по диагонали градиентный фильтр с параметрами: Temperature -10; Exposure -0,50. Затем, по всему небу, от верхнего края фотографии до горизонта я протяну ещё один градиент с параметрами: Temperature -20; Exposure -0,50; Contrast -25; Highlights -25; Clarity -50; Saturation +15.
Обратите внимание, что градиентный фильтр позволяет выборочно изменять цветовой баланс в отдельных областях изображения, что бывает полезно, если вы, к примеру, желаете сделать пейзаж потеплее, сохранив при этом небо холодным и синим.
Раз уж я взялся за градиенты, то добавлю, пожалуй, ещё один в самом низу фотографии с целью сделать воду в реке более синей, а траву на ближнем берегу более зелёной. Единственный параметр: Temperature -20.
Сравните изображение с градиентными фильтрами и без.
Для воздействия на области изображения, имеющие сложные границы, целесообразным является применение не градиентного фильтра, а его аналога в виде корректирующей кисти (Adjustment Brush – клавиша K).
Вкладка Tone Curve
Здесь вы можете тонко регулировать яркость и контраст изображения с помощью кривых. Я редко пользуюсь кривыми в Camera Raw, т.к. обычно мне хватает возможностей вкладки Basic.
Вкладка Detail
Эта вкладка отвечает за повышение резкости (Sharpening) и подавление шумов (Noise Reduction).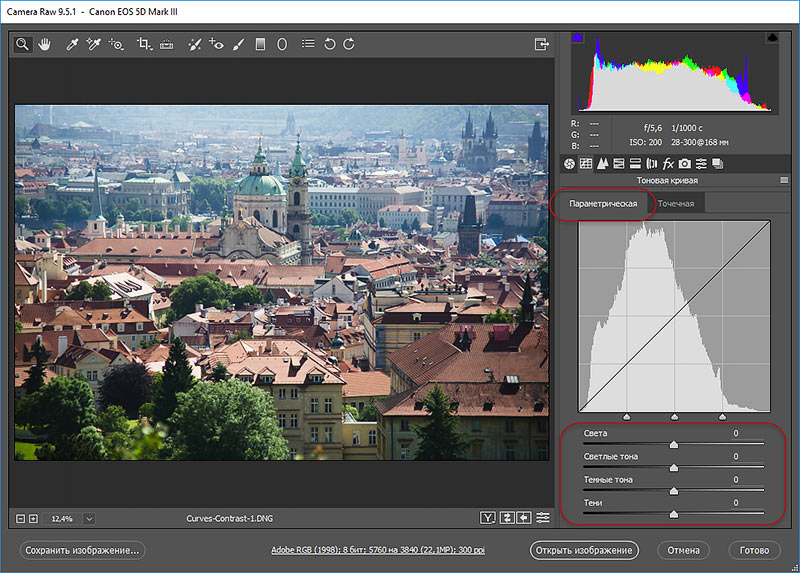 Резкость я предпочитаю повышать в Фотошопе, и потому в ACR отключаю повышение резкости, установив Amount на 0. С подавлением же умеренных шумов, особенно хроматических, ACR справляется весьма неплохо. Как правило, я использую следующие параметры: Luminance 25; Luminance Detail 100; Luminance Contrast 100; Color 50; Color Detail 100. Первые три параметра отвечают за ахроматический (яркостной) шум, остальные – за хроматический (цветной). При подавлении яркостного шума следует проявлять особую осторожность, чтобы не получить замыленную картинку. Работая с вкладкой Detail, всегда рассматривайте изображение на 100% увеличении, иначе вы не будете видеть, что происходит с мелкими деталями.
Резкость я предпочитаю повышать в Фотошопе, и потому в ACR отключаю повышение резкости, установив Amount на 0. С подавлением же умеренных шумов, особенно хроматических, ACR справляется весьма неплохо. Как правило, я использую следующие параметры: Luminance 25; Luminance Detail 100; Luminance Contrast 100; Color 50; Color Detail 100. Первые три параметра отвечают за ахроматический (яркостной) шум, остальные – за хроматический (цветной). При подавлении яркостного шума следует проявлять особую осторожность, чтобы не получить замыленную картинку. Работая с вкладкой Detail, всегда рассматривайте изображение на 100% увеличении, иначе вы не будете видеть, что происходит с мелкими деталями.
Вкладка HSL / Grayscale
Незаменимый инструмент цветокоррекции. Вкладка HSL/Grayscale предназначена для работы с отдельными цветами и включает в себя три подвкладки:
Hue – оттенок или тон. Здесь я сдвину Oranges влево на -10, чтобы сделать глину на берегу более красной, а Aquas – вправо на +10, чтобы нижняя область неба выглядела посвежее.
Вообще я наблюдаю, что Adobe Camera Raw имеет тенденцию делать картинку чуть более жёлто-зелёной, чем мне бы того хотелось, в связи с чем я и вынужден так или иначе корректировать отдельные оттенки. Если лично вас устраивает цветопередача ACR, вы можете оставить подвкладку Hue в покое.
Saturation – насыщенность. Чтобы улучшить вид глины я установлю ползунок Oranges на +25. Часто я увеличиваю насыщенность синего цвета (Blues), но в данном случае я решил вопрос с цветом неба и воды в основном с помощью градиентных фильтров.
Luminance – светлота или яркость. Сделаю небо ещё чуть темнее, сдвинув ползунок Blues на -15.
Вкладка Split Toning предназначена для тонирования чёрно-белых фотографий и сейчас мы её пропустим.
Вкладка Lens Corrections
Здесь можно корректировать аберрации объектива, а также перспективные искажения. Имеется две подвкладки – для автоматической и для ручной коррекции:
Profile – автоматическая коррекция аберраций объектива на основании специального профиля.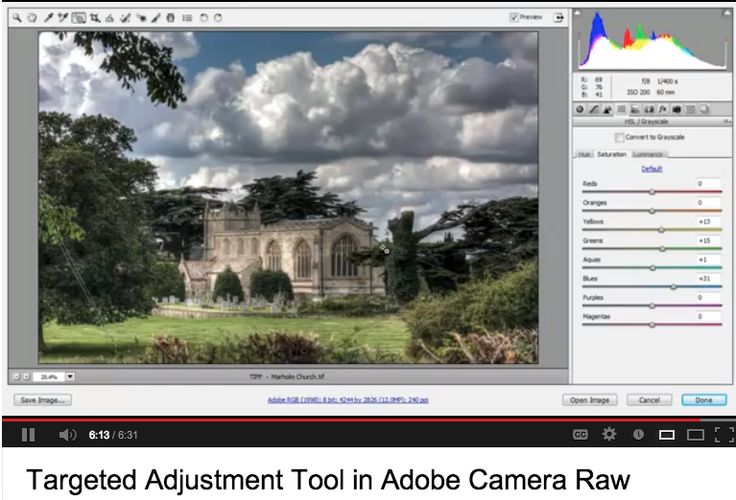 Профили для большинства популярных объективов входят в стандартную поставку Adobe Camera Raw. Чтобы включить автоматическое исправление дисторсии объектива и виньетирования поставьте галочку напротив пункта Enable Lens Profile Corrections. Я рекомендую делать это только в тех случаях, когда дисторсия или виньетирование видны невооружённым глазом, поскольку устранение дисторсии ведёт к лёгкому ухудшению резкости, а виньетирование – это даже не всегда недостаток. В случае с нашим примером меня всё и так устраивает, и потому я поставлю галочку лишь напротив пункта Remove Chromatic Aberrations. Устранение хроматических аберраций работает в ACR 7 идеально (чего не скажешь о более ранних версиях), и я пользуюсь им всегда, тем более что это способствует улучшению резкости по краям кадра.
Профили для большинства популярных объективов входят в стандартную поставку Adobe Camera Raw. Чтобы включить автоматическое исправление дисторсии объектива и виньетирования поставьте галочку напротив пункта Enable Lens Profile Corrections. Я рекомендую делать это только в тех случаях, когда дисторсия или виньетирование видны невооружённым глазом, поскольку устранение дисторсии ведёт к лёгкому ухудшению резкости, а виньетирование – это даже не всегда недостаток. В случае с нашим примером меня всё и так устраивает, и потому я поставлю галочку лишь напротив пункта Remove Chromatic Aberrations. Устранение хроматических аберраций работает в ACR 7 идеально (чего не скажешь о более ранних версиях), и я пользуюсь им всегда, тем более что это способствует улучшению резкости по краям кадра.
Manual – ручная коррекция. Здесь можно поправить заваленный горизонт и искажения, вносимые перспективой. На моём снимке и горизонт, и перспектива в порядке, так что я оставлю всё без изменений.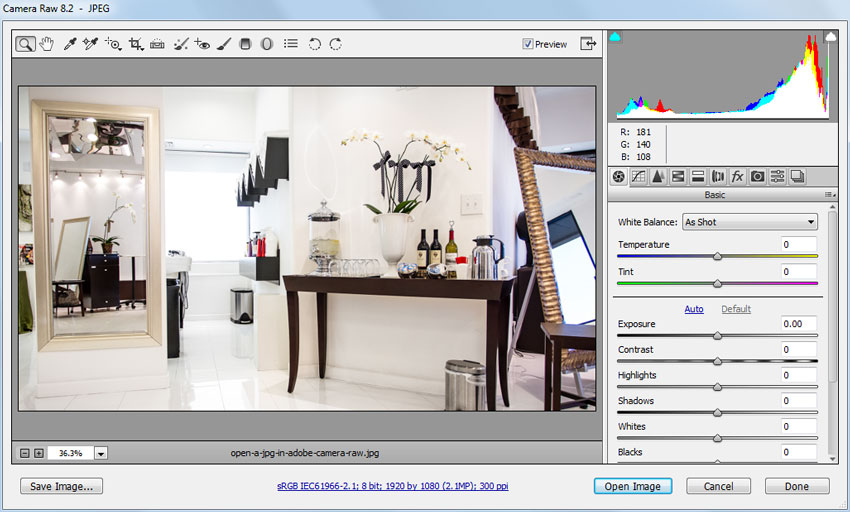 Если вы будете работать в режиме ручной коррекции, советую включить сетку, нажав клавишу V, чтобы лучше видеть как сами искажения, так и ваши правки.
Если вы будете работать в режиме ручной коррекции, советую включить сетку, нажав клавишу V, чтобы лучше видеть как сами искажения, так и ваши правки.
На этом же этапе я обычно применяю инструмент обрезки изображения (Crop Tool – клавиша C), если стандартное соотношение сторон 3:2 меня не устраивает или если край фотографии захватил какие-то посторонние объекты. Сейчас кадрирование не требуется.
Вкладка Effects
Эффектов всего два: зерно (Grain) и виньетирование (Post Crop Vignetting). Зерно я оставлю для любителей псевдостаринных фотографий, а вот умеренное виньетирование может украсить многие снимки. Я слегка притеню края изображения, установив Amount -15.
Итак, мы перебрали все функциональные вкладки. С вкладкой Camera Calibration вы уже знакомы, но остаются ещё две дополнительные вкладки:
Вкладка Presets
Вы можете сохранять все изменения, которые вы внесли в изображение в виде пресетов, которые впоследствии могут быть применены к любым другим изображениям.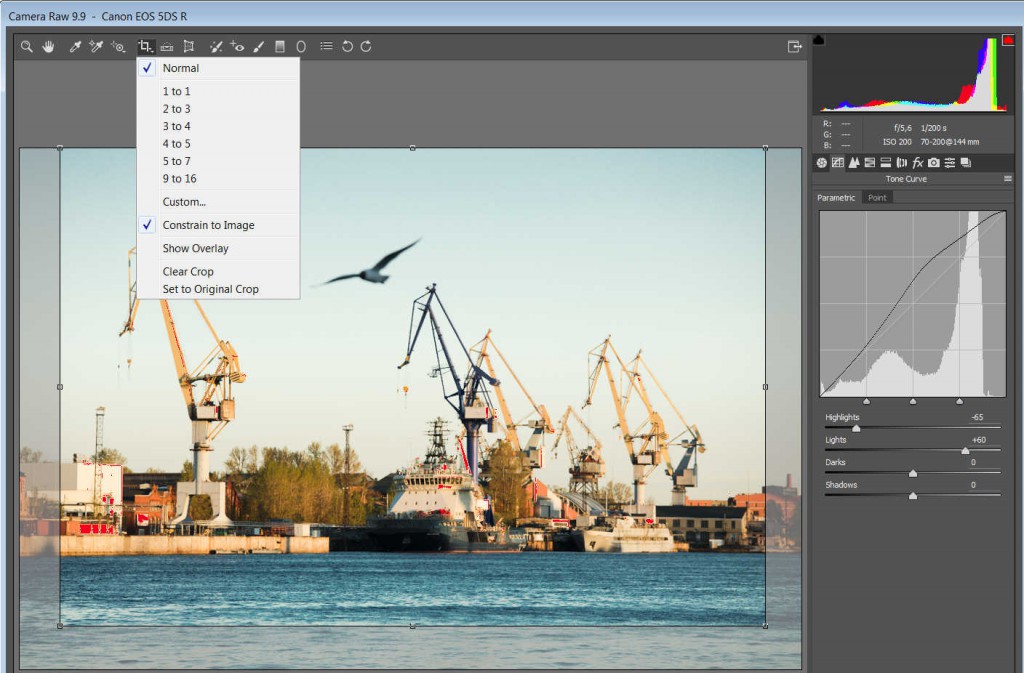
Переход в Photoshop
Теперь, когда мы вернулись в обычную рабочую среду, заметьте, что ссылка внизу изменилась, указывая на новый пресет.
Это означает, что новый пресет активен. Я хочу быть уверен, что смогу вернуься к оригиналу, в случае, если не захочу перемещать файлы по этому пути. Когда мне это потребуется, то я просто кликну по кнопке Open Object (Открыть объект) и изображение переместится прямо в Photoshop в качестве смарт-объекта, как мне и нужно. Давайте проделаем это прямо сейчас.
Посмотрите на панель «Слои», данный слой открылся в качестве смарт-объекта. Смарт-объект обозначается маленьким значком в правом нижнем углу миниатюры. Теперь мы можем продолжать редактирование в Photoshop.
Open в Camera Raw: кому нужен Lightroom?
от Life after Photoshop
Adobe Bridge и опция «Открыть в Camera Raw» дают вам всю мощь Lightroom без лишних хлопот. Иногда Lightroom слишком все усложняет. Вы должны импортировать изображения в каталог, который становится все больше и медленнее, больше и медленнее, и иногда вы вносите изменения в свои файлы и папки вне Lightroom, и тогда вам нужно помнить о синхронизации ваших папок…
Вы должны импортировать изображения в каталог, который становится все больше и медленнее, больше и медленнее, и иногда вы вносите изменения в свои файлы и папки вне Lightroom, и тогда вам нужно помнить о синхронизации ваших папок…
Lightroom может быть проблемой, особенно если все, что вам нужно, — это иметь возможность просматривать папки с изображениями «вживую» и выполнять все эти замечательные настройки Lightroom, но без импорта.
Ну можно. Это очень просто. Adobe не делает большого шума из-за этой функции, возможно, потому, что она может заставить людей задаться вопросом, зачем им нужен Lightroom, но вот она (и извиняюсь перед теми из вас, кто уже знает об этом).
Прежде всего вам понадобится Adobe Bridge. Это бесплатно с Adobe Photography Plans, но не привлекает большого внимания, потому что это просто файловый браузер, а не программа каталогизации. К ней относятся как к полезности… но она заслуживает большего.
Это потому, что в Adobe Bridge вы можете щелкнуть изображение правой кнопкой мыши и выбрать «Открыть в Camera Raw».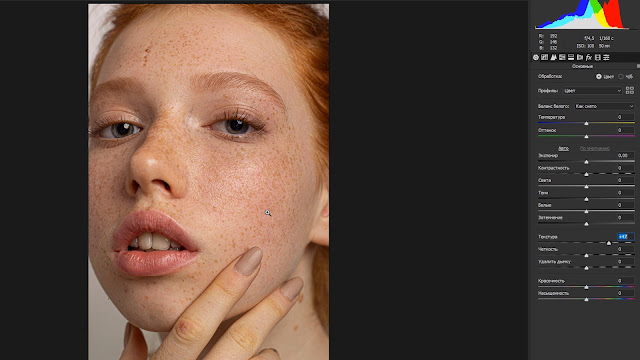 Теперь Camera Raw — это инструмент, который Photoshop использует для обработки файлов RAW перед их редактированием, но у Camera Raw есть своя собственная жизнь. Вы можете открывать, редактировать и сохранять изображения с помощью Adobe Camera Raw, вообще не запуская Photoshop.
Теперь Camera Raw — это инструмент, который Photoshop использует для обработки файлов RAW перед их редактированием, но у Camera Raw есть своя собственная жизнь. Вы можете открывать, редактировать и сохранять изображения с помощью Adobe Camera Raw, вообще не запуская Photoshop.
Есть еще. Adobe Camera Raw использует тот же механизм обработки и те же инструменты настройки, что и Lightroom. Интерфейс выглядит иначе, но инструменты те же.
Это означает, что вы можете использовать Adobe Bridge и Camera Raw для просмотра, открытия и редактирования изображений без необходимости переноса их в Lightroom. Когда вы вносите изменения и закрываете изображение, настройки сохраняются как метаданные — так что это полное неразрушающее редактирование — и миниатюра изображения обновляется, чтобы показать ваши изменения. Основное изображение не изменилось.
Но что, если вы решите, что вам нужна постоянная, обработанная версия JPEG или TIFF. Вы также можете сделать это в Adobe Camera Raw, и он будет сохранен вместе с исходным файлом.
Итак, давайте посмотрим на это в действии на примере изображения.
1. Открыть в Camera Raw
Я нашел изображение, над которым хочу работать, просматривая свои папки в Adobe Bridge. Это файл RAW, но это нормально — для этого и создан Adobe Camera Raw (хотя он также может редактировать файлы JPEG и TIFF). Все, что мне нужно сделать сейчас, это щелкнуть правой кнопкой мыши и выбрать «Открыть в Camera Raw».
2. Настройки Camera Raw
Инструменты в Adobe Camera Raw такие же, как и в Lightroom, только интерфейс немного отличается. Здесь я сделал всего несколько вещей — выбрал другой профиль, применил тонкий эффект виньетки и сделал небольшую цветокоррекцию, чтобы придать грубый винтажный вид. Видите диафильм внизу? Camera Raw может открывать и работать с более чем одним изображением одновременно и даже может использоваться для слияния HDR и Panorama.
3. Поделиться/сохранить изображение
Если я закрою изображение прямо сейчас, Adobe Camera Raw сохранит изображение с прикрепленными метаданными редактирования. Изменения будут отображаться в Adobe Bridge, но не в программном обеспечении, отличном от Adobe. Если я хочу экспортировать обработанный файл JPEG или TIFF, это легко сделать с помощью кнопки «Поделиться» — при необходимости вы можете настроить всевозможные предустановки экспорта.
Изменения будут отображаться в Adobe Bridge, но не в программном обеспечении, отличном от Adobe. Если я хочу экспортировать обработанный файл JPEG или TIFF, это легко сделать с помощью кнопки «Поделиться» — при необходимости вы можете настроить всевозможные предустановки экспорта.
4. Вот мое изображение, сохраненное и опубликованное
Назад в Adobe Bridge У меня есть две версии изображения, которые выглядят одинаково, но не являются таковыми. Одним из них является отредактированный мной файл RAW, который теперь отображается с моими настройками редактирования — все это можно отменить и удалить (мне просто нужно щелкнуть правой кнопкой мыши и снова выбрать «Открыть в Camera Raw» для файла RAW). Другой — экспортированный JPEG, в котором обработка применяется к постоянному совместно используемому изображению.
Adobe Bridge по сравнению с Lightroom
Вам кажется пустой тратой времени подписка на план фотографии, а затем использование Adobe Bridge, а не Lightroom? Ну, может быть, но вы не можете получить Bridge и Camera Raw сами по себе, а план фотографии — самый дешевый способ сделать это.
Дело в том, что для многих фотографов Adobe Bridge и Camera Raw могут оказаться более простым и эффективным рабочим процессом, чем Lightroom. У вас нет сложных инструментов поиска и организации, как в Lightroom, но вы получаете тот же потенциал редактирования в сочетании с прямым и простым инструментом «живого» просмотра.
Интересно, а?
Планы Adobe Photography
• План Adobe Photography: 9,99 долларов США в месяц
• План Adobe Photography (1 ТБ): 19,99 долларов США в месяц
План Lightroom (1 ТБ): 9,99 долларов США в месяц
5 A 90 несколько дней в наличии
Выберите план фотосъемки
Рубрики: Избранное, Lightroom, Учебники, Рабочий процесс
Life after Photoshop принадлежит и управляется фотографом и журналистом Родом Лоутоном. Род был фотожурналистом почти 40 лет, начав с кино (очевидно), но затем перейдя на цифру. Он работал внештатным журналистом, техническим редактором и редактором каналов, а сейчас является редактором групповых обзоров Digital Camera World. Жизнь после Фотошопа — это личный проект, начатый в 2013 году.
Он работал внештатным журналистом, техническим редактором и редактором каналов, а сейчас является редактором групповых обзоров Digital Camera World. Жизнь после Фотошопа — это личный проект, начатый в 2013 году.
Photoshop Elements 2021 Camera Raw Editor
В Elements 2021 Adobe внесла серьезные изменения в пользовательский интерфейс Camera Raw Editor. Если вы использовали редактор Camera Raw в предыдущих версиях Elements, вы сразу же заметите разницу в пользовательском интерфейсе (UI) при открытии файла в редакторе Raw в Elements 2021.При первом запуске редактора Camera Raw , откроется экран настройки Camera Raw, где вам будет предложено выбрать пользовательский интерфейс, который вы хотите использовать. На этом рисунке вы можете увидеть начальный экран после запуска редактора Camera Raw.
Экран настройки редактора Camera Raw
Как показано, у вас есть выбор: использовать новый Adobe Camera Raw (ACR) или старый пользовательский интерфейс.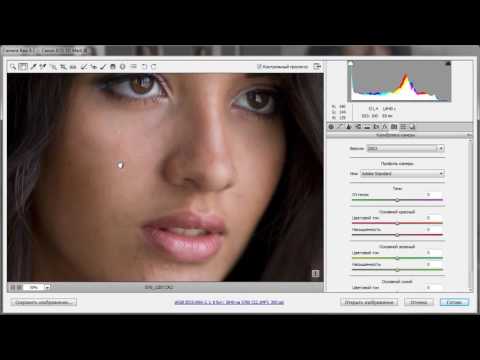 Новый пользовательский интерфейс по умолчанию отображает полосу пленки в нижней части окна ACR, и вы можете одновременно просматривать несколько настроек панели в панели панели. Вы можете изменить ориентацию диафильма с горизонтальной на вертикальную.
Новый пользовательский интерфейс по умолчанию отображает полосу пленки в нижней части окна ACR, и вы можете одновременно просматривать несколько настроек панели в панели панели. Вы можете изменить ориентацию диафильма с горизонтальной на вертикальную.
Устаревший пользовательский интерфейс по умолчанию отображает киноленту в левой части окна ACR, и вы можете одновременно работать только с одной панелью.
Здесь мы рассмотрим использование нового пользовательского интерфейса ACR. Новый пользовательский интерфейс ACR используется по умолчанию. Дважды щелкните необработанный файл или выберите «Файл» → «Открыть в Camera Raw». Нажмите в редакторе фотографий. Первый экран, который вы видите, — это показанный экран настройки Camera Raw. Нажмите OK, чтобы принять значения по умолчанию и открыть необработанный файл в редакторе необработанных данных. Как видите, многое изменилось в пользовательском интерфейсе. В этом обновлении доступны все функции и инструменты, которые вы могли использовать в предыдущих версиях редактора Camera Raw.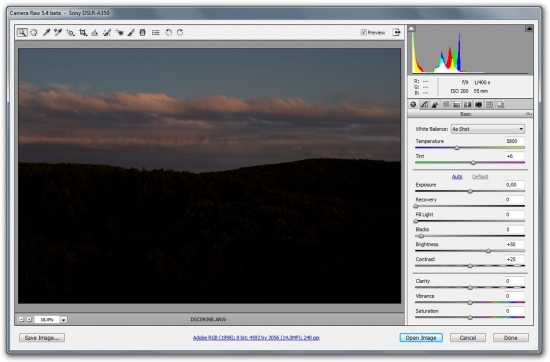 Настройки просто немного поменялись местами.
Настройки просто немного поменялись местами.
Пользовательский интерфейс редактора Camera Raw
Прежде всего, файл Camera Raw — это формат файла. Большинство цифровых зеркальных камер, многие беззеркальные камеры среднего и высокого класса и более 20 различных камер мобильных телефонов могут сохранять данные в формате Camera Raw. К сожалению, почти все разработчики используют собственное уникальное расширение файла при сохранении файлов. Например, необработанные файлы Canon сохраняются как crw или .cr2 , файлы Sony сохраняются как .arw , файлы Nikon сохраняются как .nef , а файлы Fuji сохраняются с расширением .raf . Точно так же другие разработчики используют уникальные соглашения об именах. Работа с множеством различных необработанных форматов файлов была сложной задачей для Adobe. С каждым выпуском Camera Raw Editor Adobe необходимо обеспечивать совместимость со всеми разработчиками, поддерживающими Camera Raw.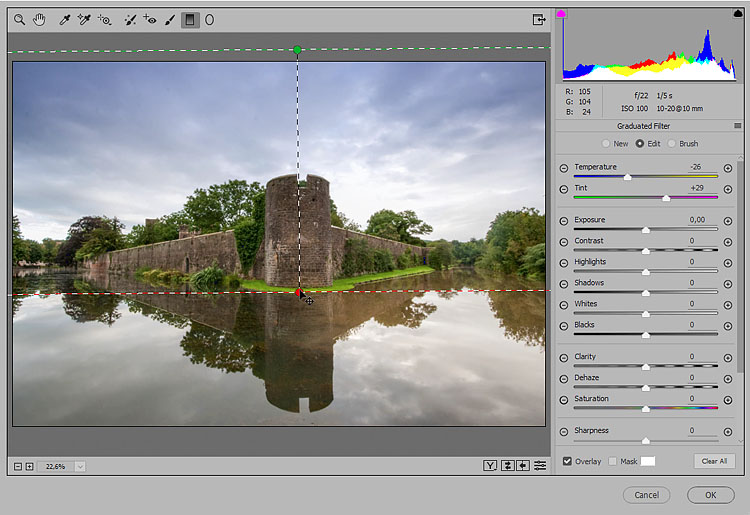
Одним из решений, предлагаемых Adobe, является собственный необработанный формат файлов Adobe, в котором используется расширение .dng (Digital Negative). Если вы приобрели обновление для Lightroom, Photoshop или Photoshop Elements, а необработанный формат вашей камеры не поддерживается, вы можете загрузить бесплатный конвертер DNG с сайта Adobe. Возможно, вы сможете конвертировать в DNG, пока Adobe не поддержит необработанные файлы вашей камеры.
Атрибуты формата необработанных файлов
Есть несколько причин, по которым вы должны делать все свои первые попытки улучшить свои изображения в редакторе Raw. Это включает:- Работа с неразрушающим редактированием. Когда вы открываете изображение Camera Raw в редакторе Raw, все изменения, которые вы делаете для всего, включая яркость/контрастность, цветокоррекцию, тональную коррекцию, обрезку, выпрямление, повышение резкости и т. д., не разрушают изображение. Это означает, что вы всегда можете вернуться к исходному необработанному изображению, отменить все предыдущие изменения и начать все сначала.
 Вам не нужно сохранять копию. Кроме того, вы можете поделиться необработанным файлом с другим пользователем, который может работать с вашим отредактированным изображением или также отменить все изменения и начать с новой неотредактированной версии.
Вам не нужно сохранять копию. Кроме того, вы можете поделиться необработанным файлом с другим пользователем, который может работать с вашим отредактированным изображением или также отменить все изменения и начать с новой неотредактированной версии. - Работа с большей разрядностью. Поскольку вы также можете использовать некоторые функции редактирования в редакторе Elements Photo Editor для 16-битных изображений, в редакторе Raw все изменения, которые вы вносите, могут быть сделаны либо для 8-битных, либо для 16-битных изображений. Чтобы больше узнать о битовой глубине, вам сначала нужно понять динамический диапазон.
Динамический диапазон — это диапазон f ступеней между самыми яркими областями фотографии (светлые) и самыми темными областями (тенями), где можно обнаружить детали. Человеческий глаз может обнаружить примерно 18 различных ф -остановки. В практическом смысле это означает, что мы можем видеть некоторые детали в самых светлых областях вещей, таких как облачные образования, и мы можем видеть некоторые детали в некоторых темных тенях, например, в туннеле.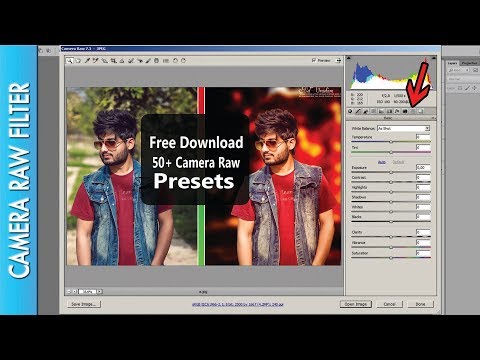
Цифровые зеркальные и беззеркальные камеры более высокого класса снимают в среднем 10–12 f ступеней. Одна камера, которая снимает 15 стопов, — это Sony A7RIV. Canon 5D Mark IV делает 12 стопов; Nikon D810 снимает 14,8 стопа. Камеры смартфонов становятся все лучше, захватывая изображения с более высоким динамическим диапазоном. Например, некоторые устройства iPhone, Google и Samsung фиксируют приличные динамические диапазоны. Улучшения в технологиях приближают камеры к захвату деталей в светах и тенях, которые приближаются к возможностям человеческого глаза, но пока этого не произошло.
Когда вы делаете снимок в формате Raw, ваша камера захватывает все данные, которые может обработать сенсор. Вы открываете более битовое изображение в редакторе Raw и выбираете компромиссы, на которые готовы пойти, например, больше деталей в тенях или больше деталей в светах. Ваши окончательные изображения должны быть уменьшены до 8-бит для печати или публикации на веб-сайтах социальных сетей, поэтому вы должны принять некоторые решения о том, где обрезать изображение.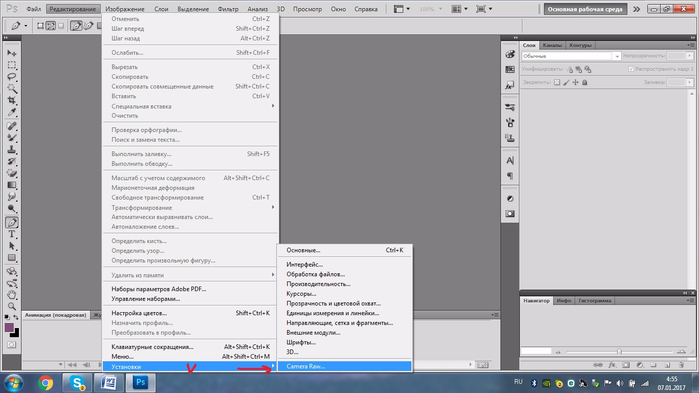 Другими словами, вы сами решаете, какие части данных вы будете обрезать.
Другими словами, вы сами решаете, какие части данных вы будете обрезать.
Поскольку редактирование Raw — это задача постобработки, вы начинаете со всех исходных данных и решаете, какие данные оставить, а какие отбросить. Шестнадцатибитные изображения предлагают гораздо больше данных для работы, чем 8-битные изображения. Изображения JPEG, с другой стороны, обрабатываются камерой, и многие из этих решений принимаются за вас. У вас более ограниченный контроль над данными с файлами JPEG, чем с файлами Raw. Кроме того, файлы JPEG являются только 8-битными и содержат гораздо меньше данных, чем необработанные файлы.
- Все возможности редактирования доступны в одном диалоговом окне. Если на данный момент вы рассматриваете редактор Raw как диалоговое окно, все редактирование изображений выполняется в редакторе. В редакторе элементов в экспертном режиме вам необходимо обратиться к нескольким различным командам меню, чтобы выполнить редактирование в разных диалоговых окнах.
 Редактор Raw предлагает вам панель с ползунками, где вы можете вносить изменения в баланс белого, контрастность, экспозицию, блики, тени, насыщенность, вибрацию и многое другое, все из одной панели и без необходимости открывать несколько диалоговых окон.
Редактор Raw предлагает вам панель с ползунками, где вы можете вносить изменения в баланс белого, контрастность, экспозицию, блики, тени, насыщенность, вибрацию и многое другое, все из одной панели и без необходимости открывать несколько диалоговых окон.
Открытие изображений в редакторе Camera Raw
С рабочего стола вы можете открывать изображения Camera Raw, дважды щелкнув кнопку мыши на необработанном изображении. Изображение открывается в редакторе Raw. Если вы видите диалоговое окно, указывающее, что изображение не может быть открыто, это означает, что Adobe еще не включила поддержку вашей камеры. Иногда это происходит с новыми выпусками Camera Raw Editor. Если ваша камера не поддерживается, вы можете преобразовать изображение в файл DNG и открыть DNG в редакторе Raw. Вы также можете открыть фоторедактор Elements и выбрать «Файл» → «Открыть» или нажать Ctrl/Command + O, выбрать необработанное изображение и нажать «ОК», и изображение откроется в редакторе необработанных изображений.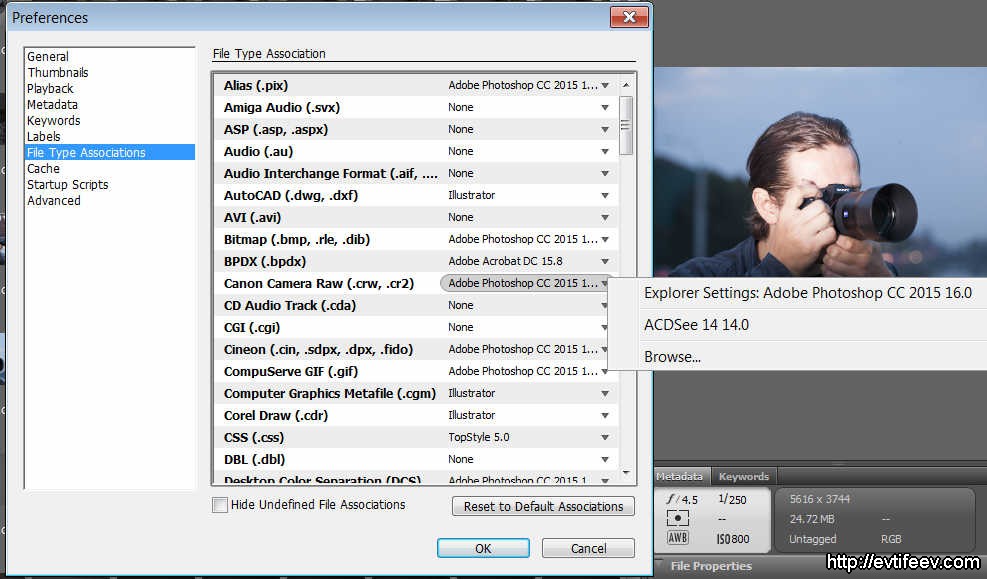
У вас также есть команда меню Файл→Открыть в Camera Raw. Файлы JPEG, TIFF и PSD можно открывать в редакторе Camera Raw. Файлы, сохраненные в форматах TIFF и PSD как 16-битные изображения, можно редактировать в 16-битном формате. Файлы JPEG всегда 8-битные.
Вы можете посмотреть видео на YouTube или прочитать статьи, в которых авторы утверждают, что разница между JPEG и Raw заключается в том, что файлы Raw не сжимаются, а файлы JPEG сжимаются. Это неправда. Сегодня файлы Raw можно сжимать сжатием без потерь или с потерями.
Различие между JPEG и Raw заключается в том, что Raw содержит все данные, захваченные с датчика изображения, и камера не обрабатывает файл. Файлы JPEG обрабатываются камерой, а данные обрезаются. Когда файлы сохраняются, они всегда сохраняются со сжатием с потерями, что означает дополнительную потерю данных.
Диалоговое окно Camera Raw в Photoshop Elements
Обзор диалогового окна Camera Raw в Photoshop Elements:
После открытия файла Camera Raw для обработки в Photo Editor он открывается в диалоговом окне Camera Raw в Photoshop Elements.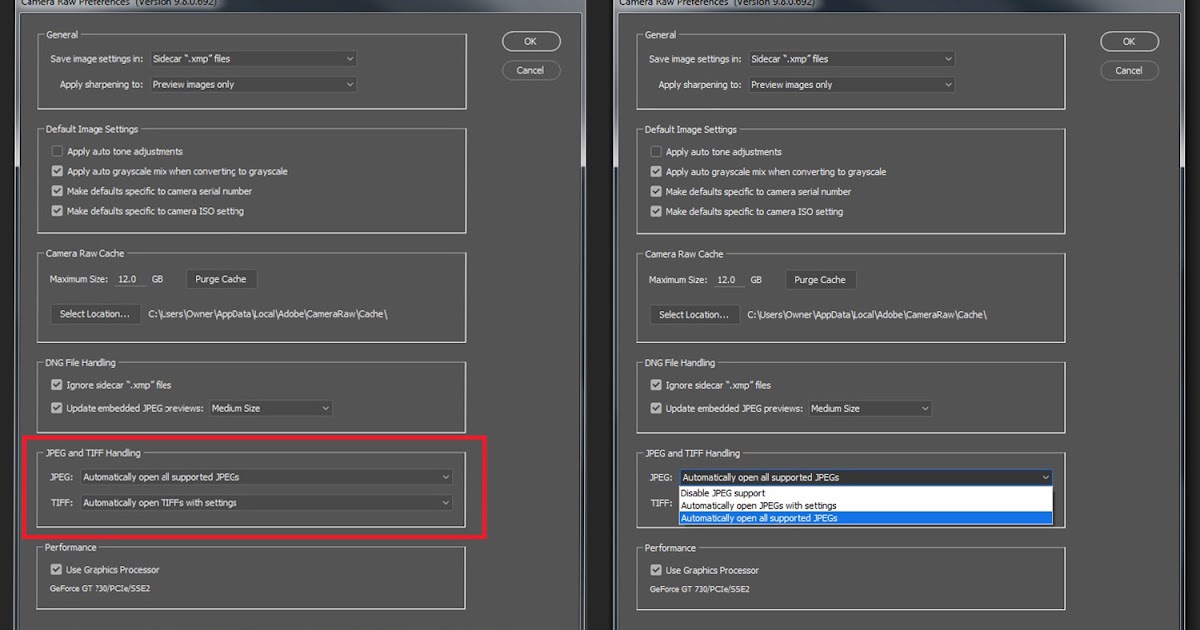 Диалоговое окно Camera Raw содержит инструменты и настройки, используемые для импорта и обработки необработанных данных камеры. Компоновка диалогового окна Camera Raw в Photoshop Elements изменилась для Photoshop Elements 2022. В этом уроке показано расположение инструментов и кнопок в диалоговом окне Camera Raw в Photoshop Elements 2022.
Диалоговое окно Camera Raw содержит инструменты и настройки, используемые для импорта и обработки необработанных данных камеры. Компоновка диалогового окна Camera Raw в Photoshop Elements изменилась для Photoshop Elements 2022. В этом уроке показано расположение инструментов и кнопок в диалоговом окне Camera Raw в Photoshop Elements 2022.
Кнопки в верхней части диалогового окна Camera Raw в Photoshop Elements:
В верхней части диалогового окна Camera Raw в Photoshop Elements находится строка заголовка, в которой отображается установленная версия Camera Raw. Ниже находится панель, которая показывает имя необработанного файла камеры и камеру, которая использовалась для съемки фотографии. В правом конце этой панели находятся кнопки «Преобразовать и сохранить изображение», «Открыть диалоговое окно настроек» и «Переключиться в полноэкранный режим».
Нажмите кнопку «Преобразовать и сохранить изображение», чтобы открыть диалоговое окно «Параметры сохранения», которое можно использовать для сохранения копии необработанного изображения камеры в виде файла DNG с указанными вами настройками. Об этом будет отдельный урок. Однако обратите внимание, что вы можете удерживать нажатой клавишу «Alt» на клавиатуре, а затем нажать кнопку «Преобразовать и сохранить изображение», чтобы сохранить и преобразовать копию изображения, но при желании обойти диалоговое окно «Параметры сохранения».
Об этом будет отдельный урок. Однако обратите внимание, что вы можете удерживать нажатой клавишу «Alt» на клавиатуре, а затем нажать кнопку «Преобразовать и сохранить изображение», чтобы сохранить и преобразовать копию изображения, но при желании обойти диалоговое окно «Параметры сохранения».
При нажатии кнопки «Открыть диалоговое окно настроек» открывается диалоговое окно «Настройки Camera Raw», которое также обсуждается в отдельном уроке. Вы можете нажать кнопку «Отмена» в этом диалоговом окне, чтобы закрыть его, если это необходимо. Наконец, нажатие кнопки «Переключить в полноэкранный режим» переключает диалоговое окно Camera Raw в Photoshop Elements между полноэкранным и уменьшенным вариантом диалогового окна.
Инструменты в правой части диалогового окна Camera Raw в Photoshop Elements:
В правой части диалогового окна Camera Raw в Photoshop Elements находится панель инструментов диалогового окна Camera Raw. Панель инструментов содержит кнопки, позволяющие редактировать и корректировать изображение в процессе его обработки.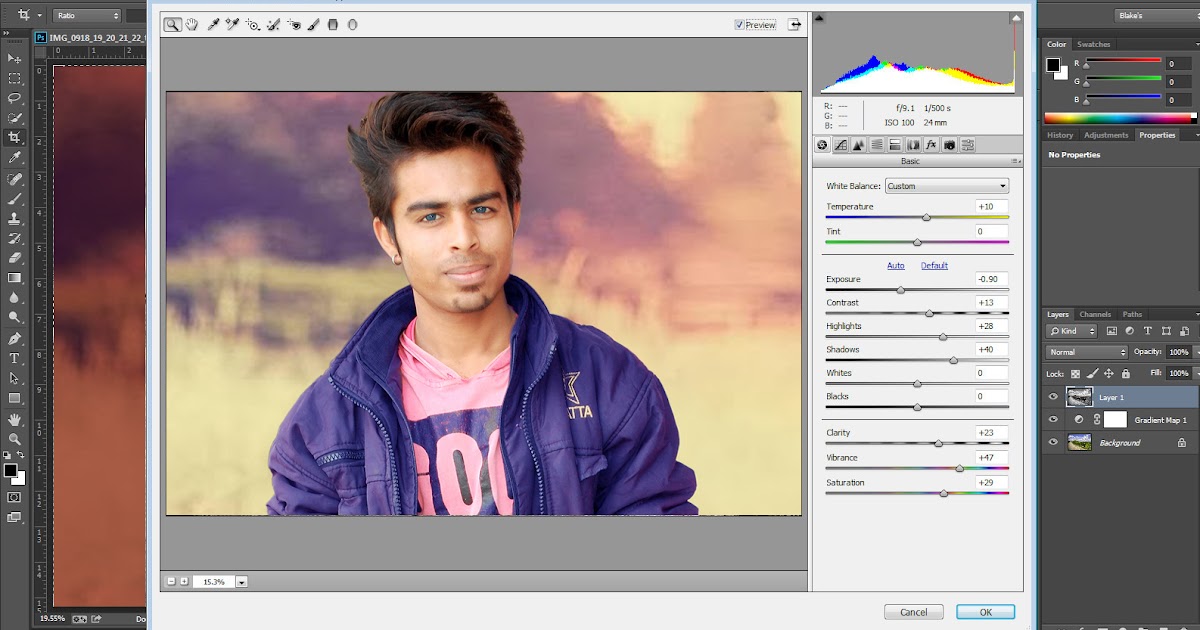 Кнопки сверху вниз: «Редактировать», «Обрезать и повернуть», «Удаление эффекта красных глаз», «Дополнительные настройки изображения», а внизу кнопки «Инструмент масштабирования» и «Инструмент руки». В правой части диалогового окна находятся панели с вкладками для инструментов «Правка», «Обрезка и поворот» или «Удаление эффекта красных глаз», в зависимости от того, какой инструмент выбран на панели инструментов.
Кнопки сверху вниз: «Редактировать», «Обрезать и повернуть», «Удаление эффекта красных глаз», «Дополнительные настройки изображения», а внизу кнопки «Инструмент масштабирования» и «Инструмент руки». В правой части диалогового окна находятся панели с вкладками для инструментов «Правка», «Обрезка и поворот» или «Удаление эффекта красных глаз», в зависимости от того, какой инструмент выбран на панели инструментов.
В правом верхнем углу диалогового окна Camera Raw в Photoshop Elements находится гистограмма текущего изображения, показывающая тональный диапазон изображения при текущих настройках. Когда вы вносите коррективы редактирования на вкладках панели редактирования при использовании настроек «Редактировать», данные в гистограмме автоматически обновляются.
В верхнем левом и верхнем правом углах гистограммы есть две кнопки, которые можно нажимать, чтобы включать и выключать предупреждения об обрезке в изображении предварительного просмотра слева.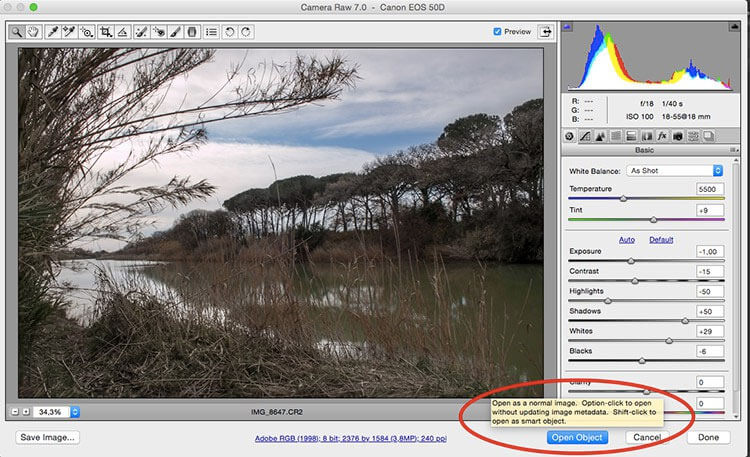 Если этот параметр включен, предупреждения об обрезке отображаются в виде заштрихованных красных или синих областей на предварительном изображении. Эти области указывают, где будет происходить обрезка светлых участков или теней на изображении в соответствии с текущими настройками. Левая кнопка — это «Предупреждение об отсечении тени», а правая кнопка — «Предупреждение об отсечении света».
Если этот параметр включен, предупреждения об обрезке отображаются в виде заштрихованных красных или синих областей на предварительном изображении. Эти области указывают, где будет происходить обрезка светлых участков или теней на изображении в соответствии с текущими настройками. Левая кнопка — это «Предупреждение об отсечении тени», а правая кнопка — «Предупреждение об отсечении света».
Над и под гистограммой находится RGB и информация об изображении. Вы можете навести указатель на изображение предварительного просмотра, чтобы увидеть соответствующую информацию RGB в верхней части гистограммы для любой точки предварительного просмотра изображения, над которой находится указатель. Под гистограммой находится основная информация об изображении.
Изображение диалогового окна Camera Raw в Photoshop Elements 2022, показывающее расположение его инструментов и кнопок.
Если на панели инструментов диалогового окна Camera Raw в Photoshop Elements выбран инструмент «Редактировать», в правой части диалогового окна на панели редактирования появляются три сворачиваемые и расширяемые вкладки.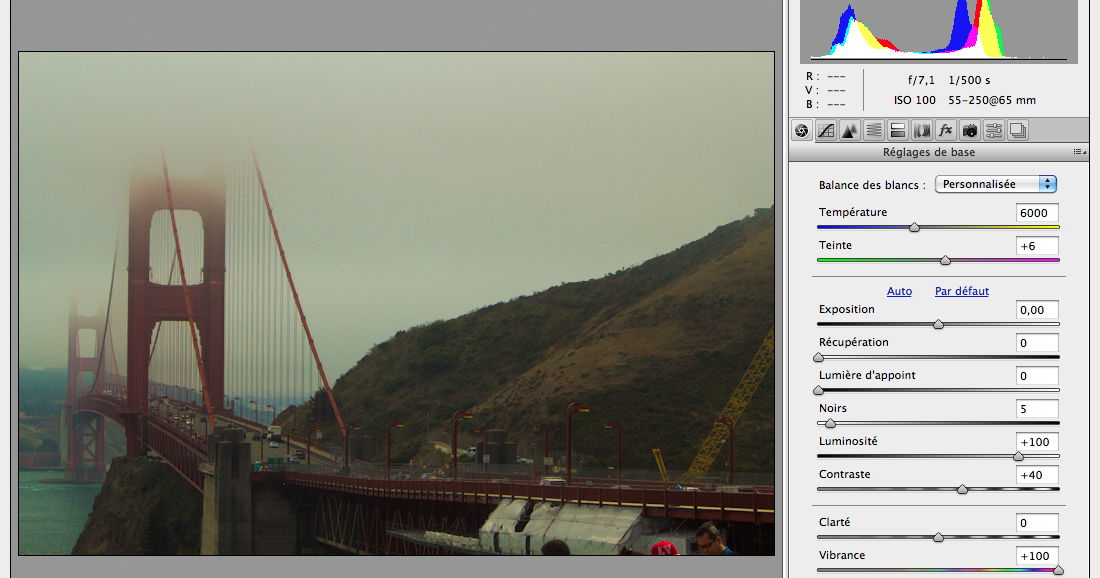 Вы можете щелкнуть эти вкладки, чтобы отобразить или скрыть связанные с ними настройки и ползунки. Вкладки сверху вниз называются вкладками «Основные», «Подробности» и «Калибровка».
Вы можете щелкнуть эти вкладки, чтобы отобразить или скрыть связанные с ними настройки и ползунки. Вкладки сверху вниз называются вкладками «Основные», «Подробности» и «Калибровка».
Кнопки в левом нижнем углу диалогового окна Camera Raw в Photoshop Elements:
Под изображением предварительного просмотра в левой части диалогового окна Camera Raw в Photoshop Elements в левом нижнем углу находится кнопка «Подогнать в представлении», кнопку «Масштабировать до указанного уровня» и раскрывающийся список «Выбрать уровень масштабирования». Чтобы подогнать изображение под размер окна предварительного просмотра, нажмите кнопку «Подогнать по размеру». В качестве альтернативы, чтобы изображение предварительного просмотра поместилось в окне, дважды щелкните кнопку «Инструмент масштабирования» на панели инструментов в правой части диалогового окна Camera Raw в Photoshop Elements.
Чтобы задать уровень увеличения, который будет использоваться при щелчке изображения предварительного просмотра с помощью инструмента масштабирования, выберите вариант в раскрывающемся списке «Выберите уровень масштабирования». В качестве альтернативы, чтобы установить увеличение, щелкнув и перетащив, когда выбран инструмент «Масштаб», удерживайте нажатой клавишу «Ctrl» на клавиатуре, а затем щелкните и перетащите область на изображении предварительного просмотра для увеличения.
В качестве альтернативы, чтобы установить увеличение, щелкнув и перетащив, когда выбран инструмент «Масштаб», удерживайте нажатой клавишу «Ctrl» на клавиатуре, а затем щелкните и перетащите область на изображении предварительного просмотра для увеличения.
Инструмент «Масштаб» является инструментом по умолчанию в диалоговом окне Camera Raw в Photoshop Elements, когда на панели инструментов выбрана кнопка «Редактировать». Чтобы увеличить масштаб, когда он выбран, наведите указатель мыши на изображение предварительного просмотра и щелкните, чтобы увеличить область, в которой вы щелкнули. Чтобы снова уменьшить масштаб, чтобы изображение поместилось в области предварительного просмотра, щелкните еще раз. Чтобы увеличить или уменьшить масштаб, когда инструмент «Масштаб» не выбран, нажмите кнопку «Вписать в вид» или «Масштаб до указанного уровня».
Кнопки под изображением предварительного просмотра в диалоговом окне Camera Raw в Photoshop Elements:
Непосредственно под изображением предварительного просмотра в диалоговом окне Camera Raw в Photoshop Elements находится 5-звездочная шкала.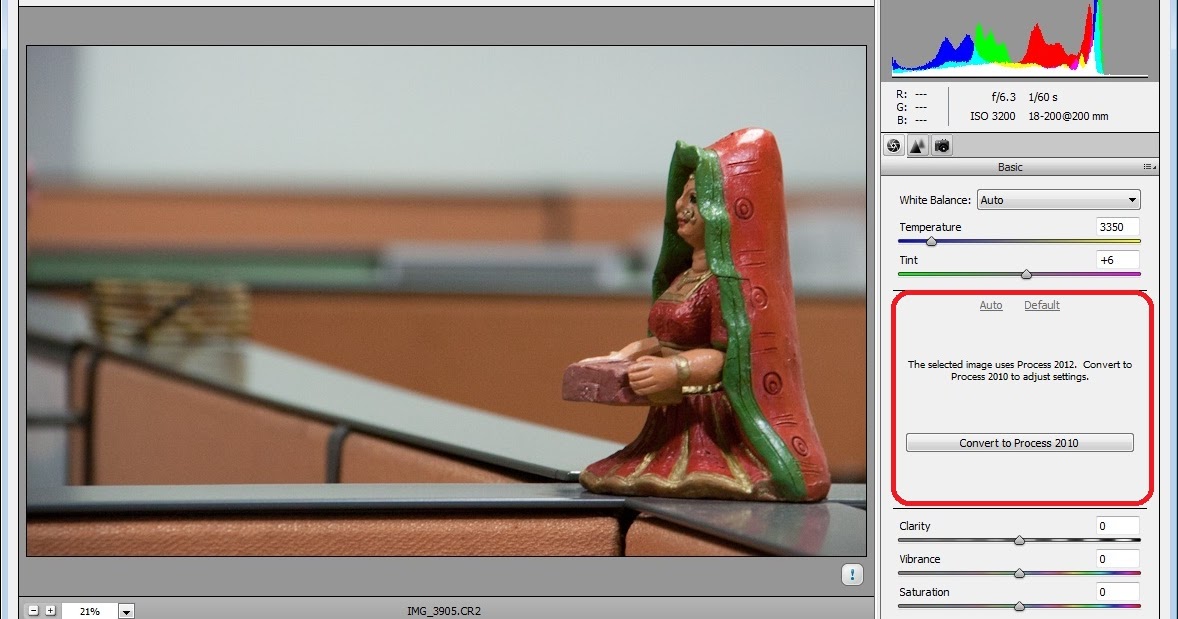 Вы можете щелкнуть или щелкнуть и перетащить эту шкалу, чтобы установить звездный рейтинг для текущей фотографии. Чтобы пометить фотографию как подлежащую удалению, нажмите кнопку «Отметить для удаления» справа от звездочки, которая выглядит как значок корзины.
Вы можете щелкнуть или щелкнуть и перетащить эту шкалу, чтобы установить звездный рейтинг для текущей фотографии. Чтобы пометить фотографию как подлежащую удалению, нажмите кнопку «Отметить для удаления» справа от звездочки, которая выглядит как значок корзины.
Правее на этой же панели находится кнопка «Циклы между представлениями до/после». Вы можете щелкнуть эту кнопку, чтобы просмотреть предварительный просмотр необработанного изображения камеры между пятью представлениями «До/После», чтобы выбрать способ отображения изменений, которые вы вносите в необработанный файл камеры, в области предварительного просмотра. Либо нажмите и удерживайте кнопку, чтобы отобразить всплывающее меню с вариантами просмотра. Затем щелкните имя представления «До/После», чтобы применить его в появившемся меню.
Если вы выберете один из режимов просмотра «До/После», а затем измените изображение, вы можете нажать соседнюю кнопку «Поменять местами настройки до/после», чтобы поменять настройки между двумя версиями фотографии, или нажать кнопку «Копировать текущие настройки». к «До», чтобы скопировать изменения в изображение «До». Вы можете нажать кнопку «Переключиться на настройки по умолчанию/текущие», чтобы переключиться между применением текущих настроек или настроек по умолчанию к версии фотографии «После».
к «До», чтобы скопировать изменения в изображение «До». Вы можете нажать кнопку «Переключиться на настройки по умолчанию/текущие», чтобы переключиться между применением текущих настроек или настроек по умолчанию к версии фотографии «После».
Кнопки в нижней части диалогового окна Camera Raw в Photoshop Elements:
Чтобы открыть веб-страницу об использовании диалогового окна Camera Raw в Photoshop Elements, нажмите кнопку «Справка» в левом конце панели в нижней части диалогового окна. Справа от этого вы можете использовать раскрывающийся список «Настройки битовой глубины», чтобы выбрать желаемую битовую глубину для использования в файле необработанного изображения камеры.
Чтобы применить любые изменения настроек процесса к выбранному необработанному изображению камеры и закрыть это диалоговое окно, не открывая изображение в редакторе фотографий, нажмите кнопку «Готово» в правом нижнем углу. В качестве альтернативы, чтобы отменить изменения и закрыть это диалоговое окно, нажмите кнопку «Отмена».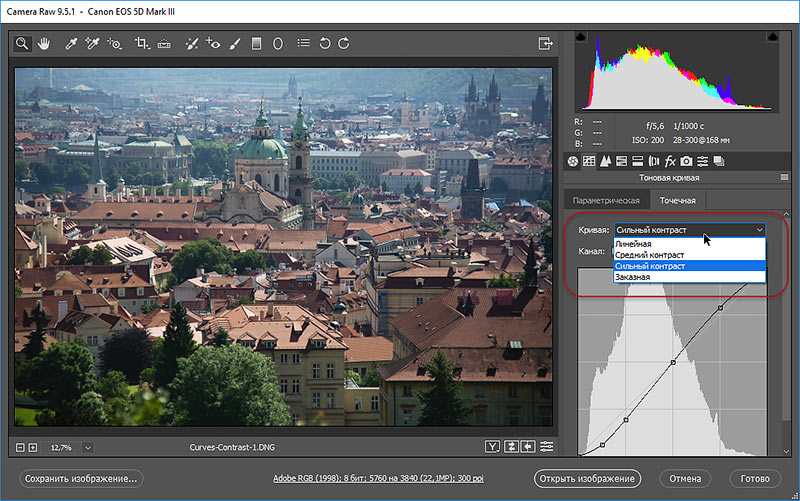 В качестве альтернативы, чтобы сбросить это диалоговое окно, если необходимо, удерживайте клавишу «Alt» на клавиатуре, а затем нажмите кнопку «Сброс», которая заменяет кнопку «Отмена».
В качестве альтернативы, чтобы сбросить это диалоговое окно, если необходимо, удерживайте клавишу «Alt» на клавиатуре, а затем нажмите кнопку «Сброс», которая заменяет кнопку «Отмена».
Чтобы применить изменения, обновив метаданные изображения, и открыть изображение в фоторедакторе, нажмите кнопку «Открыть». В качестве альтернативы, чтобы открыть выбранное изображение в редакторе фотографий без обновления метаданных изображения, удерживайте нажатой клавишу «Alt» на клавиатуре, а затем нажмите кнопку «Открыть копию», которая заменяет кнопку «Открыть».
Видеоурок по диалоговому окну Camera Raw в Photoshop Elements:
В следующем видеоуроке под названием «Диалоговое окно Camera Raw в редакторе» представлен обзор расположения инструментов и кнопок в диалоговом окне Camera Raw в Photoshop. Элементы. Этот видеоурок взят из нашего полного руководства по Photoshop Elements под названием «Освоение Photoshop Elements Made Easy v.2022».
youtube.com/embed/eTIx-3OyWWo?feature=oembed» frameborder=»0″ allow=»accelerometer; autoplay; clipboard-write; encrypted-media; gyroscope; picture-in-picture» allowfullscreen=»»>Использование Camera Raw (Photoshop Elements), часть 1
ПОЛУЧИТЕ МАКСИМАЛЬНО ОТ КАЖДОГО ИЗОБРАЖЕНИЯ RAW
Есть ли в вашей камере режим RAW? Вы используете его? Если это так, то вы будете выполнять большую часть обработки изображений в Adobe Camera Raw I (ACR), программе внутри Elements, специально предназначенной для обработки необработанных файлов I камеры. Хорошей новостью является то, что ACR прост в использовании, а результаты могут быть просто потрясающими. Справедливо сказать, что после того, как вы закончите обработку изображения в ACR, у вас, возможно, останется очень мало работы в редакторе.
Посмотреть на рисунке
Почему вы должны снимать RAW
У вашей камеры, скорее всего, есть выбор форматов изображений для хранения картинок на карточке памяти.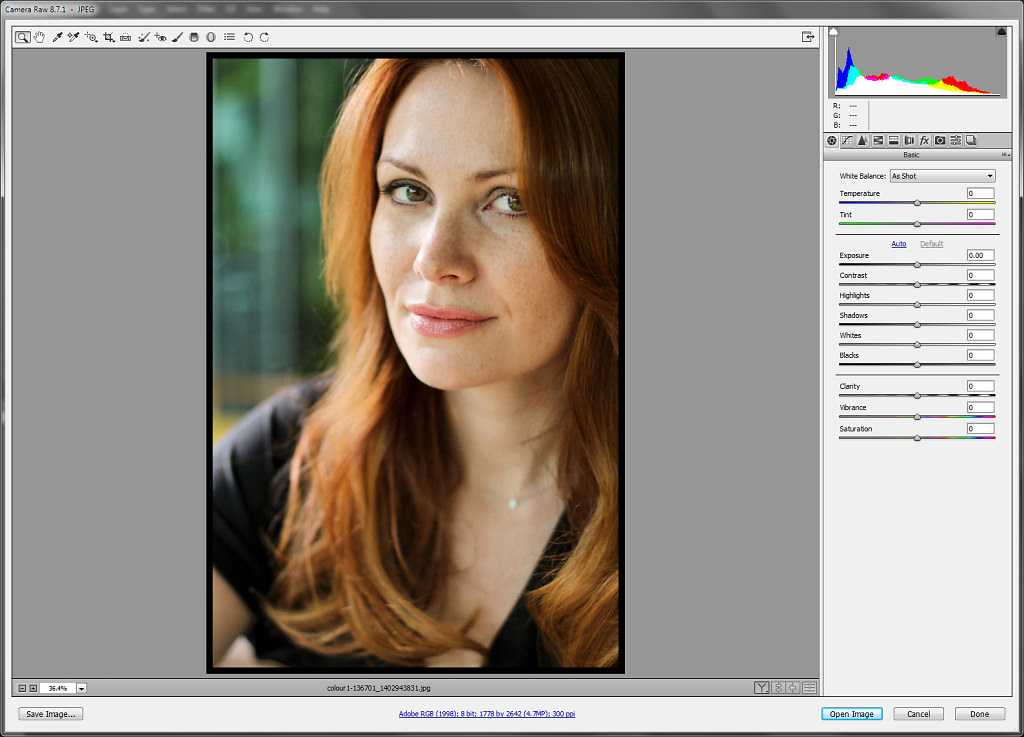 JPEG, вероятно, является наиболее знакомым форматом для всех, кто использовал цифровую камеру.
JPEG, вероятно, является наиболее знакомым форматом для всех, кто использовал цифровую камеру.
В формате JPEG нет ничего плохого, если вы делаете обычные снимки. Файлы JPEG готовы к использованию прямо из камеры. Зачем проходить процесс настройки необработанных изображений детей, открывающих подарки, если вы просто собираетесь отправить их по электронной почте бабушке?
И JPEG отлично подходит для журналистов и спортивных фотографов, которые снимают девять кадров в секунду и которым нужны небольшие изображения для передачи по проводу. Так что же не так с JPEG? Абсолютно ничего — если только вы не заботитесь о полном творческом контроле над всеми данными вашего изображения (в отличие от того, что алгоритм сжатия считает важным).
Чтобы дать вам небольшую информацию, JPEG на самом деле не является форматом изображения. Это стандарт сжатия, а при сжатии все может пойти не так. Когда ваша камера настроена на JPEG — независимо от того, установлено ли для нее высокое или низкое сжатие — вы говорите камере обрабатывать изображение так, как она считает нужным, а затем отбрасываете достаточно данных изображения, чтобы уменьшить его до меньшего размера.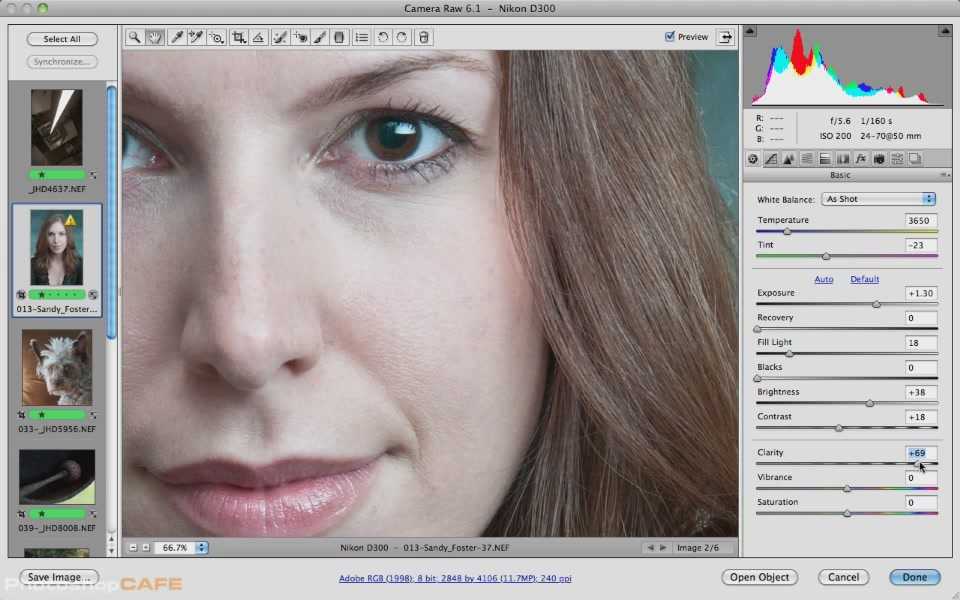 При этом вы отказываетесь от тонких деталей изображения, которые вы никогда не получите обратно при постобработке. Это ужасно упрощенное утверждение, но все же довольно точное.
При этом вы отказываетесь от тонких деталей изображения, которые вы никогда не получите обратно при постобработке. Это ужасно упрощенное утверждение, но все же довольно точное.
ТАК ПОЧЕМУ СЫРОЙ?
Прежде всего необработанные изображения не сжимаются. (Некоторые камеры имеют сжатый необработанный формат, но это сжатие без потерь, что означает отсутствие потери фактических данных изображения.) Кроме того, необработанные файлы изображений потребуют от вас выполнения постобработки ваших фотографий. Это не только необходимо, но и является причиной того, что большинство фотографов используют необработанный формат.
Необработанные изображения имеют более широкий динамический диапазон, чем изображения, обработанные в формате JPEG. Это означает, что вы можете восстановить детали изображения в светах и тенях, которые просто недоступны в изображениях, обработанных в формате JPEG.
Необработанное изображение — это 14-битное изображение, означает, что оно содержит больше информации о цвете, чем JPEG, который почти всегда является 8-битным изображением. Больше информации о цвете означает больше возможностей для работы и более плавные переходы между тонами — что-то вроде разницы между операцией скальпелем и ножом мясника. Они оба выполнят свою работу, но один из них нанесет меньше вреда.
Больше информации о цвете означает больше возможностей для работы и более плавные переходы между тонами — что-то вроде разницы между операцией скальпелем и ножом мясника. Они оба выполнят свою работу, но один из них нанесет меньше вреда.
Необработанное изображение предлагает больший контроль над повышением резкости, потому что именно вы применяете его в соответствии с эффектом, которого хотите достичь. Опять же, обработка JPEG применяет стандартную степень резкости, которую вы не можете изменить постфактум. Как только это сделано, это сделано.
И, наконец, самое главное , необработанный файл — это ваш цифровой негатив. Что бы вы с ним ни делали, вы не измените его, пока не сохраните файл в другом формате. Это означает, что вы можете вернуться к этому необработанному файлу позже и попробовать разные настройки обработки, чтобы получить разные результаты и никогда не повредить исходное изображение. Для сравнения, если вы внесете изменения в свой JPEG и случайно сохраните файл, угадайте, что? У вас есть новый исходный файл, и вы никогда не вернетесь к тому первому изображению.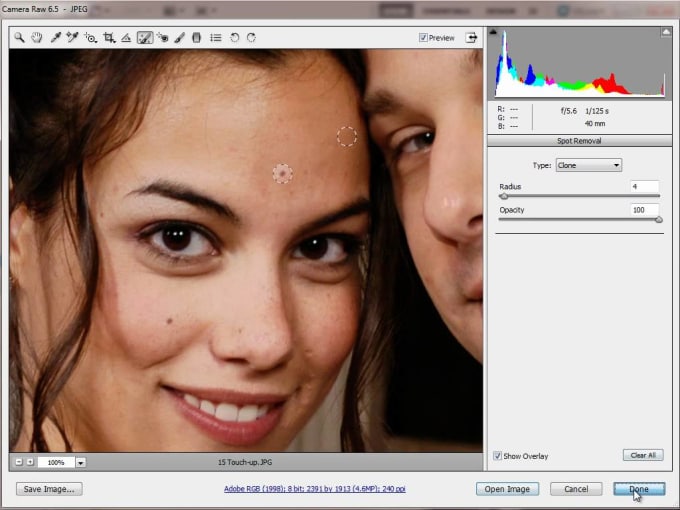 Уже одно это должно заставить вас сесть и обратить внимание.
Уже одно это должно заставить вас сесть и обратить внимание.
Использование Adobe Camera Raw
Чтобы открыть изображение в Adobe Camera Raw из Организатора, выберите миниатюру изображения в Медиабраузере, а затем щелкните вкладку Исправить. Нажмите Редактировать фотографии. Elements откроет редактор, а затем откроет ваше изображение в Adobe Camera Raw. Если вы уже находитесь в редакторе, выберите «Файл» > «Открыть», а затем дважды щелкните необработанный файл, который хотите использовать.
ИНСТРУМЕНТЫ НАСТРОЙКИ CAMERA RAW
В правой части интерфейса Adobe Camera Raw есть три вкладки. Каждый из них содержит множество элементов управления, которые позволяют вам вносить определенные коррективы в изображение. Скорее всего, вы будете выполнять большую часть своей работы на вкладке «Основные» (рис. 4.1).
ОСНОВНАЯ ВКЛАДКА
Файл необработанного изображения не содержит настроек , когда он выходит из вашей камеры. Однако он содержит метаданные, в которых хранятся настройки камеры, использованные для создания изображения.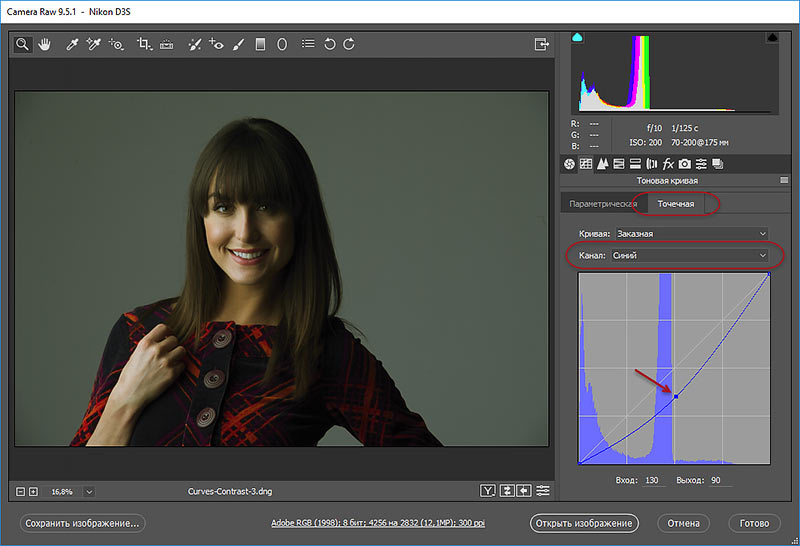 Это включает в себя такие вещи, как настройки диафрагмы, ISO и скорости затвора. Он также содержит информацию о балансе белого камеры, которая отображается в элементе управления балансом белого.
Это включает в себя такие вещи, как настройки диафрагмы, ISO и скорости затвора. Он также содержит информацию о балансе белого камеры, которая отображается в элементе управления балансом белого.
РИСУНОК 4.1
На вкладке «Основные» вы будете проводить большую часть времени в Camera Raw.
ПРАВИЛЬНАЯ ПОДБОРКА ЦВЕТОВ
Настройка баланса белого по умолчанию — «Как снято», но вы можете изменить ее на несколько разных предустановок, точно так же, как на своей камере. В список предустановок включены «Авто», «Дневной свет», «Облачно», «Тень», «Вспышка накаливания», «Флуоресцентный», «Вспышка» и «Пользовательский» (рис. 4.2).
Выбор одной из этих предустановок изменит настройки температуры и оттенка изображения на предустановленное значение. Если вы сделаете это вручную, используя один из ползунков под пресетами баланса белого, для настройки баланса белого будет установлено значение «Пользовательский». Если на вашем изображении есть что-то нейтрального цвета, вы можете щелкнуть по нему с помощью инструмента «Баланс белого» и автоматически отрегулировать баланс белого. Это также полезно, если вы включили карту баланса белого в одно из ваших изображений.
Если на вашем изображении есть что-то нейтрального цвета, вы можете щелкнуть по нему с помощью инструмента «Баланс белого» и автоматически отрегулировать баланс белого. Это также полезно, если вы включили карту баланса белого в одно из ваших изображений.
РИСУНОК 4.2
Нажмите раскрывающееся меню «Баланс белого», чтобы найти лучший баланс белого или изменить внешний вид фотографии.
Если вы не включили карту баланса белого в свое изображение, начните с предустановки, которая точно соответствует освещению, при котором была сделана ваша фотография. пока не выглядит правильно. Целью этой корректировки является удаление любого цветового оттенка на вашем изображении и придание цветам должного вида.
ВЫПОЛНЕНИЕ ТОНОВОЙ КОРРЕКЦИИ С ПОМОЩЬЮ ПОЛЗУНКА ЭКСПОЗИЦИИ
После того, как вы настроили баланс белого изображения , пришло время начать коррекцию общей яркости и темноты.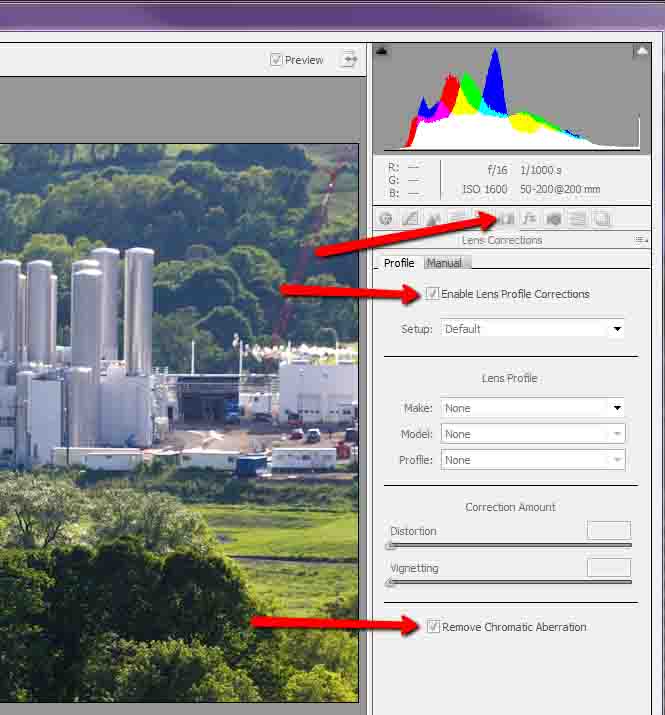 Хорошую информацию о том, что нужно настроить, можно найти на гистограмме в правом верхнем углу экрана. Гистограмма — это графическое представление оттенков на фотографии, где самые темные области слева, а самые яркие — справа. Если ваше изображение переэкспонировано или имеет области, которые настолько яркие, что выглядят белыми и не содержат визуальной информации, на гистограмме будет пик с правой стороны. Если на фотографии много черного, на гистограмме слева будет большой всплеск. Главное — убедиться, что у вас есть хорошие тона по всему изображению, а черные и белые цвета максимально точны. Самый простой способ сделать это — настроить экспозицию.
Хорошую информацию о том, что нужно настроить, можно найти на гистограмме в правом верхнем углу экрана. Гистограмма — это графическое представление оттенков на фотографии, где самые темные области слева, а самые яркие — справа. Если ваше изображение переэкспонировано или имеет области, которые настолько яркие, что выглядят белыми и не содержат визуальной информации, на гистограмме будет пик с правой стороны. Если на фотографии много черного, на гистограмме слева будет большой всплеск. Главное — убедиться, что у вас есть хорошие тона по всему изображению, а черные и белые цвета максимально точны. Самый простой способ сделать это — настроить экспозицию.
Если вам нужно выполнить общую настройку яркости изображения , вы можете сделать это, переместив ползунок «Экспозиция», который по умолчанию имеет нулевое значение. Корректировки связаны с остановками значения экспозиции. Вы можете сделать изображение на четыре ступени ярче, переместив ползунок вправо, или на четыре ступени темнее, переместив его влево.
Как открыть Camera Raw в Photoshop cc
Нажатие Shift + Cmd + A (на Mac) или Shift + Ctrl + A (на ПК) открывает Adobe Camera Raw для редактирования с использованием выбранного слоя изображения в Фотошоп .
Многие спрашивали, как получить доступ к Adobe Camera Raw в Photoshop? Чтобы импортировать необработанные изображения камеры в Photoshop, выберите один или несколько необработанных файлов камеры в Adobe Bridge, а затем выберите «Файл» > « Открыть с помощью» > Adobe Photoshop CS5. (Вы также можете выбрать команду «Файл» > «Открыть» в Photoshop и перейти к выбору файлов camera raw.)
Кроме того, как установить Camera Raw в Photoshop CC?
- Закройте все приложения Adobe.
- Дважды щелкните загруженный файл . zip, чтобы разархивировать его. Windows может разархивировать файл для вас.
- Дважды щелкните полученный файл .
 exe, чтобы запустить программу установки.
exe, чтобы запустить программу установки. - Следуйте инструкциям на экране.
- Перезапустите приложения Adobe.
Также знаете, как включить Adobe Camera Raw? Выберите «Правка» > «Установки» > «Camera Raw » (Windows) или « Photoshop » > «Установки» > «Camera Raw» (macOS). В Adobe Bridge: выберите «Редактирование» > «Настройки Camera Raw» (Windows) или «Bridge» > «9».0007 Камера Raw Настройки (macOS).
Лучший ответ на этот вопрос, почему я не могу открыть файл raw в Photoshop ? Решение 1. Установите последнюю версию подключаемого модуля Camera Raw , совместимого с вашим приложением Adobe. Решение 2. Удалите и переустановите Photoshop или Photoshop Elements. Решение 3. Обновите до последней версии Photoshop или Photoshop Elements. возможный. … Что ж, Adobe предоставила Camera Raw возможность работать внутри Bridge не просто так, потому что в этом есть определенные преимущества.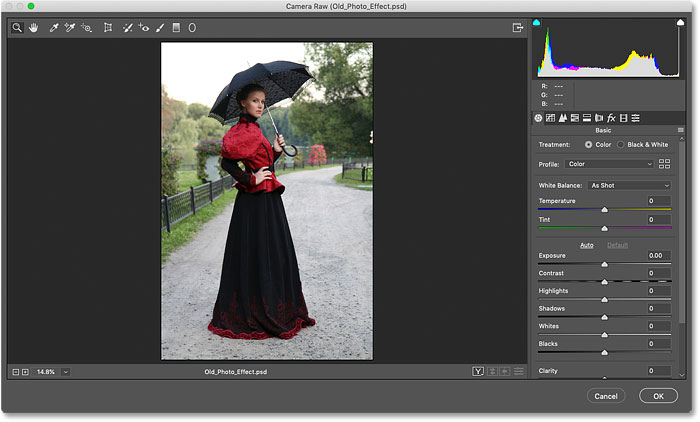
Содержание
- 1 Включает ли Photoshop CC Camera Raw?
- 2 Как открыть Camera Raw в Photoshop cs6?
- 3 Как включить Camera Raw в Photoshop 2020?
- 4 Как отключить Camera Raw в Photoshop CC?
- 5 Как не использовать Camera Raw в Photoshop?
- 6 Как открыть необработанный файл в Photoshop CS6 Extended?
- 7 Как включить Camera Raw в Photoshop CS6?
- 8 Почему я не могу загружать фотографии в формате RAW?
- 9 Как ускорить Camera Raw?
- 10 Какая последняя версия Camera Raw?
Включает ли Photoshop CC Camera Raw?
Программное обеспечение Camera Raw включено в качестве подключаемого модуля в Adobe After Effects® и Adobe Photoshop, а также расширяет функциональные возможности Adobe Bridge. Camera Raw дает каждому из этих приложений возможность импортировать файлы Camera Raw и работать с ними. … Список поддерживаемых камер см. в разделе Поддержка необработанных файлов цифровых камер.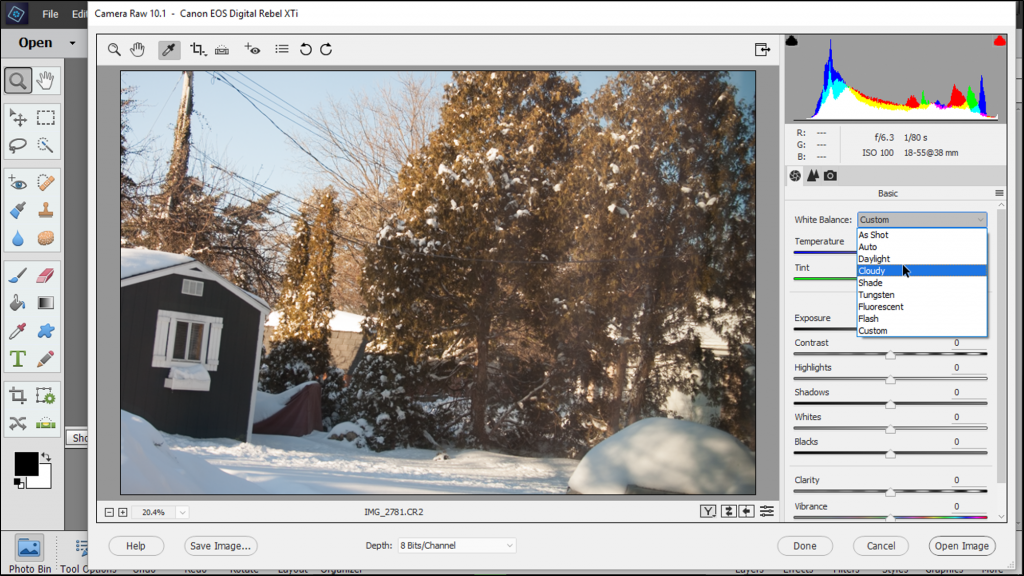
Как открыть Camera Raw в Photoshop cs6?
Выбрав слой изображения или смарт-объект, выберите «Фильтр» > «Фильтр Camera Raw» (Ctrl-Shift-A/ Cmd-Shift-A). Слой изображения открывается в Camera Raw.
Как включить Camera Raw в Photoshop 2020?
Чтобы применить настройки Camera Raw с помощью Photoshop, перейдите в меню «Фильтр» и выберите «Фильтр Camera Raw» (Command + Shift-A [Mac], Control + Shift-A [PC]). В идеале лучше всего применять неразрушающие корректировки Camera Raw, предварительно преобразовав изображение или слой изображения в слой смарт-объекта (смарт-фильтр).
Как отключить Camera Raw в Photoshop CC?
Как не использовать Camera Raw в Photoshop?
Перейдите в Photoshop -> Настройки -> Camera Raw. Измените настройки обработки JPEG и TIFF с «Автоматически открывать файлы TIFF/JPEG с настройками» на «Отключить поддержку TIFF/JPEG».
Как открыть необработанный файл в Photoshop CS6 Extended?
Способ № 2.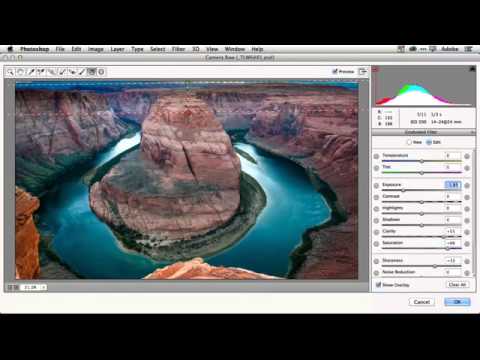 Выберите «Файл» > «Открыть» в Camera Raw. Способ № 3: щелкните правой кнопкой мыши (Win) / щелкните, удерживая клавишу Control (Mac), на миниатюре изображения и выберите «Открыть в Camera Raw». Способ № 4: Дважды щелкните непосредственно на миниатюре необработанного изображения. Необработанный файл теперь открыт в диалоговом окне Camera Raw.
Выберите «Файл» > «Открыть» в Camera Raw. Способ № 3: щелкните правой кнопкой мыши (Win) / щелкните, удерживая клавишу Control (Mac), на миниатюре изображения и выберите «Открыть в Camera Raw». Способ № 4: Дважды щелкните непосредственно на миниатюре необработанного изображения. Необработанный файл теперь открыт в диалоговом окне Camera Raw.
Как включить Camera Raw в Photoshop CS6?
- Откройте изображение в Photoshop. Нажмите «Фильтр» и выберите «Фильтр Camera Raw ».
- Щелкните в правой части основного меню (зеленый кружок). Затем выберите Загрузить настройки
- Выберите файл .xmp из загруженной и разархивированной папки. Затем нажмите кнопку «Загрузить».
- Чтобы применить эффект, нажмите кнопку ОК. ВИДЕОУРОК.
Почему я не могу загружать фотографии в формате RAW?
Вы не можете загружать изображения в формате RAW. Дело в том, что RAW-файл — это не изображение, а всего лишь компьютерный код. Вы конвертируете этот код в изображение с помощью программного обеспечения, например, того, что поставляется с вашей камерой, или, возможно, программы Photoshop или одной из многих других продаваемых программ редактирования изображений.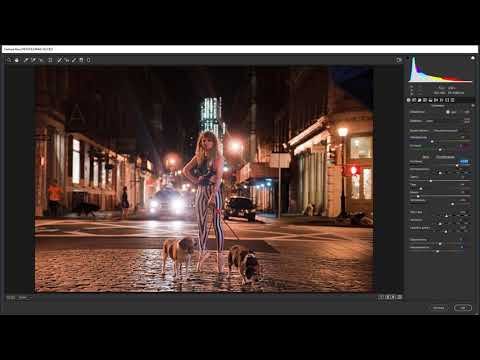
Как ускорить Camera Raw?
- Включить ускорение на основе графического процессора.
- Увеличьте максимальный размер необработанного кэша (настройка Camera Raw Cache)
- Используйте Smart Previews вместо оригиналов.
- Рендеринг превью стандартного размера и настройка качества и размера предпросмотра.
- Снимите флажок — «Записать изменения в XMP»
- Оптимизация каталога.
Какая последняя версия Camera Raw?
Выпуск Camera Raw от августа 2021 г. (версия 13.4) обеспечивает поддержку новых камер, объективов и исправления ошибок. Полный список поддерживаемых камер и объективов см. в разделе Поддерживаемые модели камер. Поддерживаемые объективы.
Использование Camera Raw в Photoshop Elements
Последние несколько версий графических редакторов Adobe, Photoshop и Photoshop Elements, поставляются с мощным конвертером файлов Raw, Adobe Camera Raw. Это приложение постоянно обновляется, чтобы охватить новейшие цифровые камеры по мере их выпуска, и, хотя для поддержки некоторых камер требуется некоторое время, наличие функционального преобразователя файлов Raw, встроенного в ваш любимый редактор изображений, является стимулом для съемки файлов Raw, когда это возможно.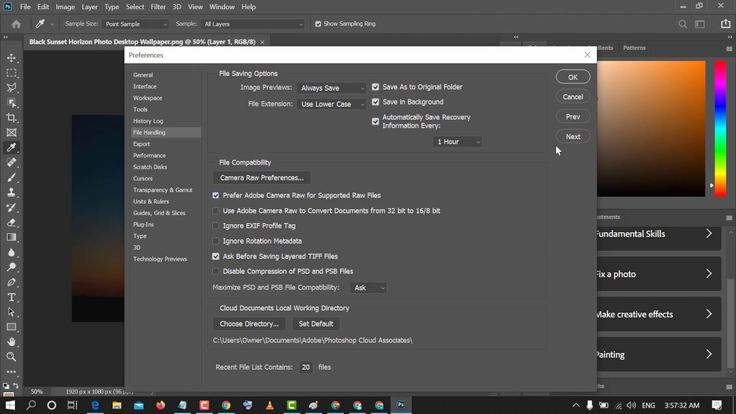
Photoshop Elements представляет собой базовое введение в Camera Raw, но в нем отсутствуют некоторые функции, которые можно найти в подключаемом модуле Photoshop. Эти дополнительные элементы управления будут рассмотрены в следующем выпуске Photo Review Australia .
В этой функции мы рассмотрим элементы управления, к которым вы можете получить доступ через Photoshop Elements. Когда вы открываете файл Raw в Photoshop или Photoshop Elements, Camera Raw автоматически активируется, и изображение открывается в окне, похожем на иллюстрацию на этой странице. Примечание. Если вы не видите это окно, проверьте, не имеет ли приоритет другой подключаемый модуль. Владельцы камер Nikon, в частности, обнаружат, что поставляемое компанией Nikon программное обеспечение переопределяет Camera Raw и предотвращает его использование. Удалите блокирующее программное обеспечение, чтобы разрешить работу Camera Raw.
Что в необработанном файле?
Каждый файл Raw содержит как необработанные данные изображения, так и метаданные, которые записывают информацию о съемке, относящуюся к изображению, а также информацию, которая может использоваться преобразователем файла Raw для преобразования изображения в изображение RGB.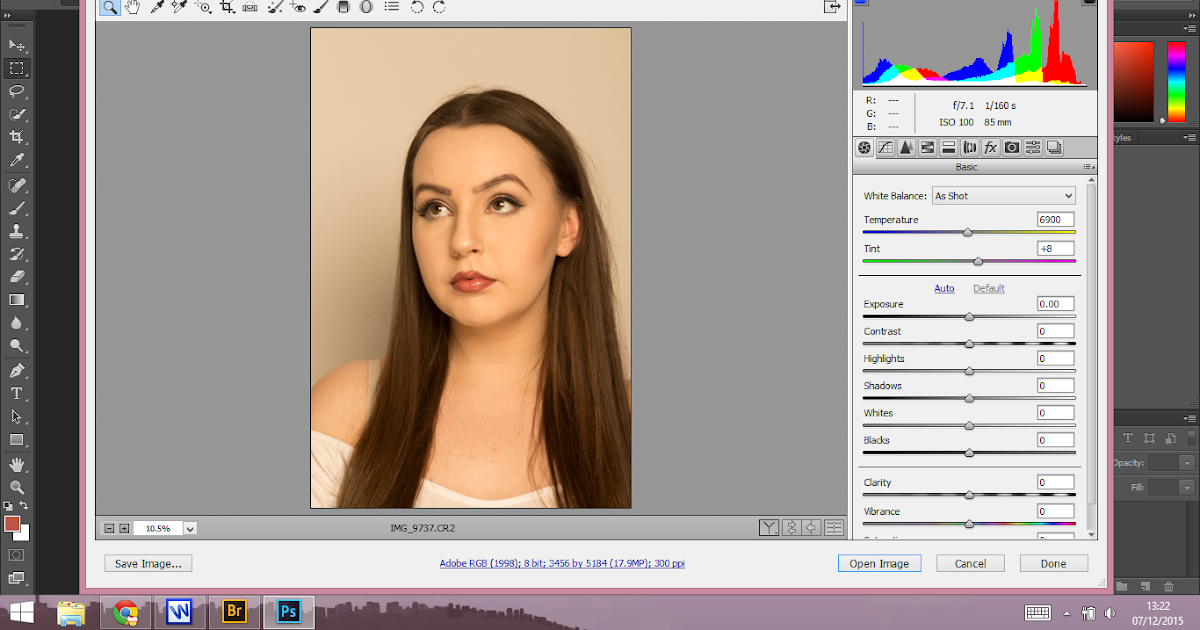 Этот процесс известен как «демозаика». Интересно, что файлы Raw также содержат ряд «тегов», охватывающих баланс белого, колориметрическую интерпретацию, гамма-коррекцию, шумоподавление, сглаживание и повышение резкости, которые может интерпретировать программное обеспечение для преобразования.
Этот процесс известен как «демозаика». Интересно, что файлы Raw также содержат ряд «тегов», охватывающих баланс белого, колориметрическую интерпретацию, гамма-коррекцию, шумоподавление, сглаживание и повышение резкости, которые может интерпретировать программное обеспечение для преобразования.
Изучение интерфейса Camera Raw показывает, что представляют собой эти теги и как их можно переопределить. Camera Raw отображает изображение с собственной интерпретацией настроек камеры по умолчанию, которые могут не совпадать с тем, как вы помните объект. Ползунки позволяют настроить определенные параметры изображения.
Элементы-475 Пользовательский интерфейс Camera Raw в Photoshop Elements содержит главное окно, заполненное предварительным просмотром выбранного изображения, трехцветной гистограммой и элементами управления для настройки преобразования изображения. В верхней части списка находится настройка баланса белого, состоящая из двух частей. Вы можете использовать раскрывающееся меню, чтобы выбрать наилучшие настройки для снимка, а затем настроить ползунки ниже, чтобы точно настроить точность цветопередачи.
Раскрывающееся меню «Баланс белого» позволяет настроить баланс белого в соответствии с объектом. Затем ползунки обеспечивают точную настройку по двум цветовым осям.
Ползунок «Температура» регулирует цвет по оси от оранжевого до синего, а ползунок «Оттенок» — от зеленого к фиолетовому. Для большинства снимков ползунок «Температура» обеспечит всю необходимую настройку. Однако для снимков, сделанных при флуоресцентном освещении, ползунок «Оттенок» должен оказаться очень полезным. Требуется осторожность при настройке снимков, сделанных на восходе или закате, когда вы, возможно, не захотите нейтрализовать характерный цветовой оттенок. Для таких снимков перемещение ползунка «Температура» позволяет воссоздать истинные цвета того времени, когда был сделан снимок.
Следующим шагом является ползунок «Экспозиция», который во многом похож на элемент управления «Уровни», но обеспечивает более широкий диапазон настроек без ухудшения качества изображения. Если вы установили флажок «Света» над областью изображения, при регулировке ползунка будут отображаться обрезанные блики (где нет деталей), что упрощает захват всех деталей бликов при обработке изображения.
Если вы установили флажок «Света» над областью изображения, при регулировке ползунка будут отображаться обрезанные блики (где нет деталей), что упрощает захват всех деталей бликов при обработке изображения.
Параметр по умолчанию блокирует обрезанные блики красным цветом.
Ползунок «Тени» ниже работает так же, как ползунок «Точка черного» в настройке «Уровни». Если вы установили флажок «Тени», перемещение ползунка позволяет увидеть области теней, которые будут обрезаны. Чтобы убедиться, что вы получаете черные пиксели в самых темных частях изображения, регулируйте этот ползунок, пока все цветные области не исчезнут.
Обрезанные тени выделены синим цветом.
После установки точек белого и черного с помощью ползунков «Экспозиция» и «Тени» ползунок «Яркость», который повторяет элемент управления средней точки, используется для регулировки общей яркости изображения. Если вы правильно установили точки черного и белого с помощью ползунков «Экспозиция» и «Тени», вам, вероятно, не потребуется настраивать элемент управления «Контраст». Этот ползунок работает как элемент управления «Кривые», изменяя наклон средних тонов, не затрагивая точки черного и белого. Диапазон настроек несколько меньше, чем у элемента управления Кривые в Photoshop. Элемент управления «Насыщенность» аналогичен одноименному элементу управления в Photoshop, но обеспечивает меньший диапазон регулировки. Его использование самоочевидно.
Этот ползунок работает как элемент управления «Кривые», изменяя наклон средних тонов, не затрагивая точки черного и белого. Диапазон настроек несколько меньше, чем у элемента управления Кривые в Photoshop. Элемент управления «Насыщенность» аналогичен одноименному элементу управления в Photoshop, но обеспечивает меньший диапазон регулировки. Его использование самоочевидно.
Другие элементы управления
Некоторые полезные элементы управления расположены над и под окном изображения. Среди первых есть инструменты для увеличения и перемещения частей изображения, а также пипетки для выбора цвета и возможности поворота.
Под панелью изображения находится окно глубины, которое позволяет выбирать между 16 битами на канал и 8 битами на канал. Первый требует, чтобы изображения были сохранены в виде файлов *psd или *tif, а второй используется для изображений, которые будут сохранены в формате JPEG.
Прямо над ним находится элемент управления увеличением для увеличения частей изображения или уменьшением для восстановления полноэкранного просмотра. Это повторяет инструмент «Увеличительное стекло» над окном изображения, и вы можете использовать инструмент «Рука» для перемещения изображения в области.
Это повторяет инструмент «Увеличительное стекло» над окном изображения, и вы можете использовать инструмент «Рука» для перемещения изображения в области.
Инструменты увеличения позволяют увеличивать часть изображения.
Movetool-475Инструмент Перемещение позволяет перемещать увеличенную область по изображению.
На вкладке «Детали» диалогового окна «Camera Raw» представлены ползунки для настройки «Резкость», «Сглаживание яркости» и «Уменьшение цветового шума». Ползунок «Резкость» довольно дикий, поэтому лучше оставить его на нуле. Больше контроля и большая тонкость доступны с помощью фильтра Unsharp Mask в Photoshop или Photoshop Elements. Ползунки Luminance Smoothing и Color Noise Reduction используются для уменьшения шума на изображениях, снятых при высоких значениях ISO. Первый работает с тональными вариациями, а второй исправляет шум, вызывающий вариации цвета. При использовании любого из этих элементов управления увеличьте темную затененную область изображения, которая, вероятно, покажет наибольшее количество шумов изображения.



 Вам не нужно сохранять копию. Кроме того, вы можете поделиться необработанным файлом с другим пользователем, который может работать с вашим отредактированным изображением или также отменить все изменения и начать с новой неотредактированной версии.
Вам не нужно сохранять копию. Кроме того, вы можете поделиться необработанным файлом с другим пользователем, который может работать с вашим отредактированным изображением или также отменить все изменения и начать с новой неотредактированной версии.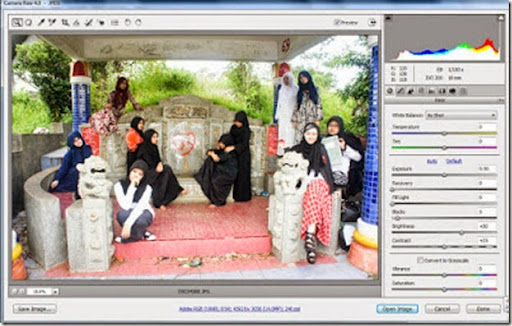 Редактор Raw предлагает вам панель с ползунками, где вы можете вносить изменения в баланс белого, контрастность, экспозицию, блики, тени, насыщенность, вибрацию и многое другое, все из одной панели и без необходимости открывать несколько диалоговых окон.
Редактор Raw предлагает вам панель с ползунками, где вы можете вносить изменения в баланс белого, контрастность, экспозицию, блики, тени, насыщенность, вибрацию и многое другое, все из одной панели и без необходимости открывать несколько диалоговых окон. exe, чтобы запустить программу установки.
exe, чтобы запустить программу установки.