Как в фотошопе изменить цвет глаз: пошаговая инструкция
Фотошоп
Автор Иван Фролов На чтение 2 мин Просмотров 279 Опубликовано Обновлено
Коллеги, добрый день! Я к вам с вопросом. Хотели ли вы себе когда-нибудь другой цвет глаз? Думали ли о том, что с другим окрасом было бы привлекательней?
Все эти вопросы можно решить с помощью линз, а это нужно идти в магазин, подбирать нужные, учится ухаживать за ними. Довольно муторный процесс, и гораздо быстрее это можно сделать в фотошопе. Об этом и будет наш урок. Я дам вам пошаговую инструкцию как в фотошопе изменить цвет глаз.
Подготовка
Самым первым действием станет открытие фотографии (Файл→ Открыть→ ОК). Если вы хотите получить наиболее реалистичную фотографию, выбирайте более качественное изображение, на котором глаза будут более-менее четкими.
Если вы хотите получить наиболее реалистичную фотографию, выбирайте более качественное изображение, на котором глаза будут более-менее четкими.
Следующим шагом будет выделение зрачков глаз. Для этого используем инструмент «Лассо». Он находится на панели инструментов слева.
Для удобства можно приблизить картинку — крутим колёсико мышки, при этом зажав клaвишу «Аlt».
Итак, выделяем первый зрачок. Затем необходимо на верхней панели нажать на два квадрата, которые будут отображены на скриншоте. Эти действия важны для сохранения эффекта.
Теперь выделяем второй зрачок. Мы завершили подготовительную часть.
Основная часть
Приступим к основной части. Создаем слой ( Слои→ Новый корректирующий→ Цветовой баланс).
Перед нами всплывает окошко, в котором необходимо кликнуть на кнoпку «Oк». У нас появляется цветовой индикатор. В ней отображены цвета: голубой, красный, пурпурный, зелёный, жёлтый и синий.
Двигая курcор мышки, выстраиваем интересующий оттенок глаз. Допустим, регулируя зелёный — окрас глаз изменяется аналогично.
Допустим, регулируя зелёный — окрас глаз изменяется аналогично.
Изменяя красный индикатор, наблюдаем изменения на карие.
А меняя параметры голубого и синего, получаем деформирование цвета на голубой.
Возможно у вас возникла проблема неаккуратности, небрежности, где-то не хватает окраса, а где-то наоборот его слишком много. Это можно исправить. Используем инструмент «кисть» и «маска».
Располагаются они в левой части рабочих инструментов. Маска имеет два цвета — черный и белый. Белый показывает, то есть добавляет. А черный скрывает, то есть возвращается первоначальный вид. Посмотрим на финальный результат.
Надеюсь, вам был полезен этот урок, и вы почерпнули новые знания, делитесь этой ссылкой с друзьями, ставьте лайки и не бойтесь экспериментировать! Пишите в комментариях, какую тему вы хотели бы увидеть освещенной в нашем блоге. До новых встреч!
С вами была Оксана.
photoshop обучение основы уроки фотография фотошоп
Как поменять цвет глаз на фото в Photoshop: 4 варианта
Опубликовано: Автор: Артём Чёрный
Иногда глаза на фотографии получаются недостаточно выразительными. Сделать их более яркими можно, если добавить цвета радужке. Также не нужно исключать случаи, когда хочет сделать цвет глаза в Photoshop совсем другого цвета. К счастью, все это можно сделать с помощью встроенного в программу функционала.
Содержание
- Как изменить цвет глаз в Photoshop
- Вариант 1: Изменить режим наложения
- Вариант 2: Цветовой тон/Насыщенность
- Вариант 3: Цветовой баланс
- Вариант 4: “Закрасить” глаз
Поменять цвет радужки глаза в Photoshop не так уж и сложно. Вам будет достаточно самых базовых навыков обработки фотографии. Единственное требование к фотографии — глаза должны быть четко видны. Если они размыты и/или получились на фотографии слишком мелкими, то обработку будет сделать проблематично. Заранее подберите хорошую фотографию.
Далее рассмотрим несколько вариантов изменения цвета глаз в Photoshop.
Вариант 1: Изменить режим наложения
Для начала вам придется вырезать радужку глаза и потом изменить для нее режим наложения. Таким образом вы сможете поменять цвет радужки, не трогая при этом остальное изображение.
Таким образом вы сможете поменять цвет радужки, не трогая при этом остальное изображение.
- Загрузите в рабочую область программы фотографию, с которой будете работать. Это можно сделать посредствам простого перетаскивания изображения в рабочую область программы.
- Продублируйте основной слой снимка. Это делается сочетанием клавиш Ctrl+J.
- Выберите любой инструмент для выделения. Например, это может быть “Перо” или инструмент “Произвольная область”. С помощью данного инструмента выделите радужку со зрачком.
- Воспользуйтесь сочетанием клавиш Ctrl+J для переноса слоя с радужкой на новый слой.
- Теперь у этого слоя поменяйте режим наложения (показано на скриншоте). Мы рекомендуем обратить внимание на следующие режимы наложения:
- “Умножение”. Делает радужку темнее, однако сам цвет не меняется.
- “Экран”. Осуществляет осветление радужки.
- “Перекрытие” и “Мягкий свет”. Оба режима повышают контраст цветов радужки. Отличаются друг от друга по силе действия.

- Вы можете поэкспериментировать с другими режимами наложения для получения интересного эффекта.
Вариант 2: Цветовой тон/Насыщенность
Подходит в тех случаях, когда режимы наложения не дают нужного эффекта. С помощью рассматриваемого инструмента можно сделать практически любой цвет радужки. Инструкция по применению:
- Вырежьте радужку глаза как это было в предыдущей инструкции, скопировав ее на отдельный слой.
- К этому слою добавьте дополнительный корректирующий слой, нажав по кнопке в нижней части панели слоев (отмечена на скриншоте).
- Среди доступных вариантов выберите “Цветовой тон/Насыщенность”.
- Корректирующий слой нужно привязать к слою с радужкой. Сделать это можно с помощью кнопки обозначенной на скриншоте или воспользовавшись сочетанием клавиш Ctrl+Shift+G.
- Подвигайте ползунки инструмента, чтобы получить нужный цветовой оттенок радужки.
- Если получившийся эффект недостаточно яркий, то установите отметку у пункта “Тонирование”.

Вариант 3: Цветовой баланс
Это еще один вариант по изменению цвета глаз с помощью корректирующих слоев в Photoshop. Очень похож на предыдущий инструмент, но отличия все-таки имеются.
- Подготовьте слой с радужкой как в предыдущих инструкциях. Откройте меню с корректирующими слоями.
- Выберите там “Цветовой баланс”.
- Привяжите корректирующий слой к слою с радужкой, использовав специальную кнопку или сочетание клавиш Ctrl+Shift+G.
- В настройках инструмента с помощью ползунков можно менять цвета выбранного слоя. Выберите наиболее подходящую комбинацию.
Вариант 4: “Закрасить” глаз
Не такой удобный как предыдущие, но можно применить в том случае, если не получается ровно выделить и вырезать радужку. Например, трудности могут возникать, если ее перекрывают ресницы, волосы или просто глаза получились нечеткими.
Читайте также:
Выполнение стилизации текста под гранит в Photoshop
Добавление плавного перехода в Photoshop
Создаем пиксельный узор в Adobe Photoshop
Создание эффекта рыбьего глаза в Adobe Photoshop
В таком случае изменить их цвет можно следующим образом:
- Создайте поверх слоя с изображением пустой слой.
 Это можно сделать, нажав по соответствующей иконке в нижней части панели слоев или воспользовавшись сочетанием клавиш Ctrl+N.
Это можно сделать, нажав по соответствующей иконке в нижней части панели слоев или воспользовавшись сочетанием клавиш Ctrl+N. - Новому слою выберите режим наложения “Цветовой тон”.
- Теперь в панели инструментов выберите “Кисть” и настройте ее размер таким образом, чтобы можно было закрасить радужку.
- Также выберите цвет, который вы хотели бы видеть.
- Пройдитесь кистью по радужке. Все это нужно делать на ранее созданном слое.
- Если новый цвет получился слишком ярким, то просто уменьшите показатель непрозрачности для слоя, который вы создавали ранее.
В качестве завершающего этапа, вне зависимости от выбранного варианта, вам осталось только выполнить сохранение готового результата. Если вы еще планируете редактировать эту фотографию, то обязательно сделайте сохранение в PSD-формате.
Мы рассмотрели несколько вариантов изменения цвета глаз в Photoshop. Выбирайте среди них тот, который вам больше нравится.
Понравилась статья? Поделиться с друзьями:
Как изменить цвет глаз в Photoshop (5 простых шагов)
Вы когда-нибудь хотели придать себе действительно крутой цвет глаз? Возможно, это должно было сочетаться с вашим костюмом на Хэллоуин или чем-то подобным.
Привет, меня зовут Кара, и как профессиональному фотографу мне нравится время от времени заниматься манипуляциями с изображениями. Сегодня я покажу вам простой способ изменить цвет глаз на фотографиях.
Начнем!
Содержание
- 5 шагов по изменению цвета глаз в Photoshop
- Шаг 1. Дублируйте фоновый слой
- Шаг 2. Создайте слой оттенка/насыщенности
- Шаг 3. Выберите цвет
- Шаг 4. Инвертируйте маску
- Шаг 5. Выберите инструмент «Кисть»
- 4
- 4 Веселье с изменением цвета глаз в Photoshop!
5 шагов по изменению цвета глаз в Photoshop
Примечание: скриншоты ниже взяты из версии Photoshop CC для Windows. Если вы используете версию для Mac, они будут выглядеть немного иначе.
Шаг 1: Дублируйте фоновый слой
Если вы читали наш пост о том, как изменить цвет волос в Photoshop, вы уже представляете, что будет дальше. Процесс аналогичен для обеих манипуляций.
Нажмите Ctrl + J (Command + J на Mac), чтобы дублировать фоновый слой.
Сегодня я буду работать с этим изображением. У нее уже есть довольно крутые глаза, но мы с ними повеселимся.
Шаг 2. Создайте слой оттенка/насыщенности
Нажмите на наполовину закрашенный круг под панелью слоев и выберите корректирующий слой Hue/Saturation .
Шаг 3. Выберите цвет
На панели настройки оттенка/насыщенности выберите диапазон цветов, с которым вы хотите работать. В данном случае у нее голубые глаза, поэтому я выберу голубые.
Выбор синего цвета в нижней части панели. Вы можете захватить ползунки и настроить их вверх или вниз, чтобы настроить диапазон. Больший диапазон выберет больше цветов, меньший диапазон выберет меньше.
Если вы не уверены, какой диапазон выбрать, щелкните значок руки рядом с полем, в котором я выбрал синий цвет. Затем нажмите на глаза (или любую часть изображения, цвет которой вы хотите изменить).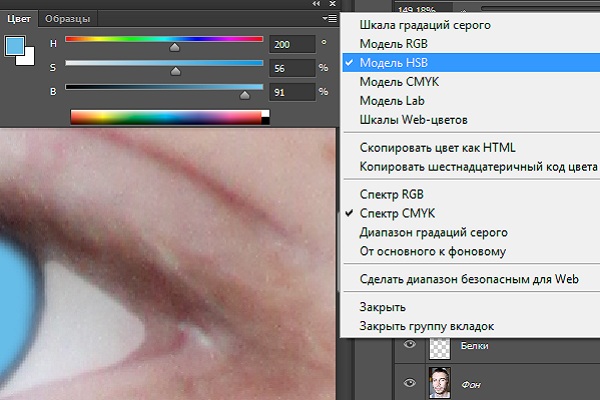
После того, как вы установили эти значения (не обязательно должны быть идеальными, так как вы можете настроить их позже), сдвиньте ползунки Оттенок, Насыщенность, и Яркость вверх и вниз, чтобы выбрать нужный цвет.
Прямо сейчас это может повлиять на другие части изображения, но это нормально. Просто обратите внимание на глаза, пока не получите желаемый цвет.
Шаг 4. Инверсия маски
Здесь мы локализуем изменение цвета только для ее глаз. Нажмите Ctrl + I ( Cmd + I ), чтобы инвертировать маску. Изменения теперь будут применяться за текущим слоем, поэтому изображение вернется к исходному цвету.
Шаг 5: Выберите инструмент «Кисть»
Чтобы просвечивать цвет, нам нужно закрасить ее глаза кистью. Нажмите B на клавиатуре или выберите кисть на панели инструментов в левой части экрана.
Убедитесь, что белый цвет является цветом переднего плана, как показано в черном и белом полях в нижней части панели инструментов.
Выберите кисть подходящего размера для вашего изображения. Поскольку мы установили цветовой диапазон на синий, мне не нужно быть слишком точным. Это не повлияет на ее кожу, ресницы или белую часть глаза, поскольку они не голубые.
Получайте удовольствие от изменения цвета глаз в Photoshop!
Что вы думаете о ее фиолетовых глазах? Я думаю, они великолепны! Я также могу снова открыть панель оттенка/насыщенности и настроить ползунки в другом направлении, чтобы придать ей эти прекрасные зеленые глаза.
Наслаждайтесь и обязательно ознакомьтесь с другими нашими простыми уроками Photoshop, чтобы получить еще больше удовольствия!
О Каре Кох
Кара увлеклась фотографией примерно в 2014 году и с тех пор исследует все уголки мира изображений. Когда она почувствовала, что Lightroom ограничена, она с головой погрузилась в Photoshop, чтобы научиться создавать изображения, которые она хотела.
Как изменить цвет глаз с помощью Photoshop
В этом уроке вы узнаете, как изменить цвет глаз с помощью Photoshop правильно, но самое главное реалистично. Эта техника работает со всеми цветами глаз, и прежде чем вы спросите, да в том числе карие глаза. Уровень сложности этого туториала: новичок. В ходе этого урока вы научитесь использовать приемы, которые расширят ваши знания в Photoshop.
Эта техника работает со всеми цветами глаз, и прежде чем вы спросите, да в том числе карие глаза. Уровень сложности этого туториала: новичок. В ходе этого урока вы научитесь использовать приемы, которые расширят ваши знания в Photoshop.
В конце вы не только узнаете, как изменить цвет глаз с помощью Photoshop, но и научитесь использовать;
Прежде чем приступить к редактированию собственного изображения, сначала примите решение, на какой цвет вы хотите изменить цвет глаз. Например; Если вы хотите перейти от зеленого к синему. Настоятельно рекомендуется перед началом работы найти несколько эталонных изображений. Просто поищите в Google изображения «голубые глаза» или «натуральные голубые глаза» и обратите внимание на то, как выглядят настоящие голубые глаза. Очень легко сбиться с курса, и именно тогда ваш образ может стать нереалистичным.
Бесплатные ресурсы высококачественных изображений
Если у вас нет подходящего изображения, но вы хотите следовать инструкциям, вы можете загрузить до 10 высококачественных стоковых изображений БЕСПЛАТНО с пробной версией Adobe Stock.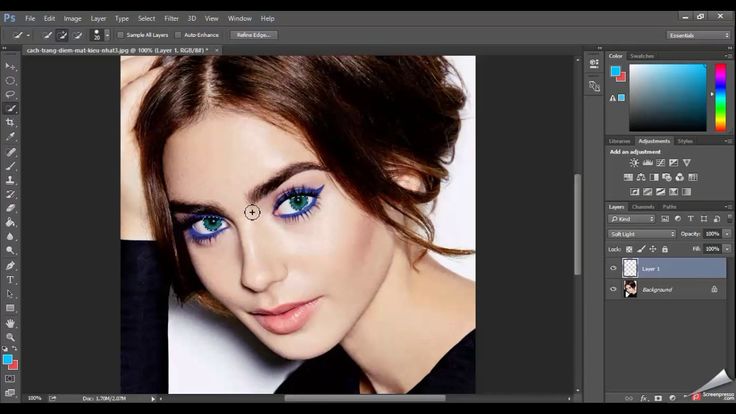
Получите 10 бесплатных изображений Adobe Stock
Содержание
Открыть изображение
Для начала откройте фотографию, которую хотите отредактировать. Увеличьте соответствующим образом глаза на изображении, удерживая нажатой короткую клавишу ⌘ Command и либо + или – на Mac, либо Ctrl и либо + или – на ПК. Вы также можете удерживать ⌥ Option на Mac или Alt на ПК и просто прокручивать мышью.
Сделайте грубое выделение
Выберите инструмент эллиптического выделения и нарисуйте грубый круг над радужной оболочкой глаза (цветная часть глаза). Удерживая нажатой клавишу пробела перед тем, как отпустить инструмент выделения, вы можете переместить выделение, чтобы изменить его положение, если это необходимо. Это особенно полезно при использовании эллиптического инструмента выделения, поскольку трудно понять, с чего начать выделение круга.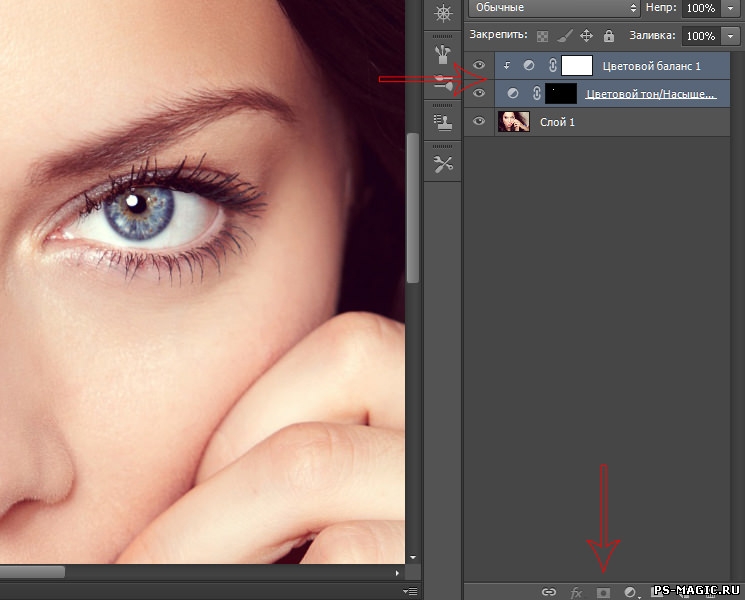 Не беспокойтесь слишком сильно о том, чтобы быть идеальным прямо сейчас.
Не беспокойтесь слишком сильно о том, чтобы быть идеальным прямо сейчас.
Если вы не можете найти инструмент эллиптического выделения, вам может потребоваться щелкнуть правой кнопкой мыши инструмент прямоугольного выделения, чтобы появилось раскрывающееся меню, из которого вы можете выбрать инструмент эллиптического выделения. После того, как вы сделали свой выбор, он будет выглядеть так, опять же, не беспокойтесь о том, что выбор был идеальным, мы все настроим в конце. Пока выделение активно, не нажимайте нигде на изображении или рабочей области Photoshop, кроме физических значков и кнопок, так как это приведет к отмене выделения, и вам придется повторить выделение.
Создать группу
Пока круг вокруг радужной оболочки активен, создайте новую группу, щелкнув значок группы (значок папки в нижнем правом углу) .
Как только группа будет создана, по умолчанию она будет называться Group-1, переименуйте ее, чтобы избежать путаницы в дальнейшем. Это можно сделать, дважды щелкнув имя группы.
Это можно сделать, дважды щелкнув имя группы.
Создать маску слоя/вектора
Круглое выделение вокруг радужной оболочки глаза по-прежнему будет активным. Нажмите значок слоя/векторной маски
(при создании масок слоя для групп они на самом деле называются векторными масками), но чаще всего этот значок известен как значок маски слоя). По сути, это одно и то же, единственное отличие состоит в том, что маска слоя влияет только на тот слой, на котором она находится, тогда как векторная маска влияет на группу, то есть на все слои внутри группы. Однако они контролируются и выглядят одинаково друг с другом.
Редактирование радужной оболочки на корректирующих слоях
Это этап изменения цвета глаза.
Регулирующий слой Brightness/Saturation
Когда группа выделена, щелкните значок корректирующего слоя (значок в виде круга, нижний правый угол) и выберите «Яркость/Контрастность» .
Откроется панель яркости/контрастности , как показано ниже, теперь вам нужно увеличить яркость в зависимости от того, какое изображение вы используете. Если вы редактируете карие глаза, как в этом уроке, вам нужно значительно увеличить яркость. Если вы редактируете зеленые или голубые глаза, вам может понадобиться уменьшить яркость или полностью пропустить этот шаг, все зависит от качества вашей фотографии.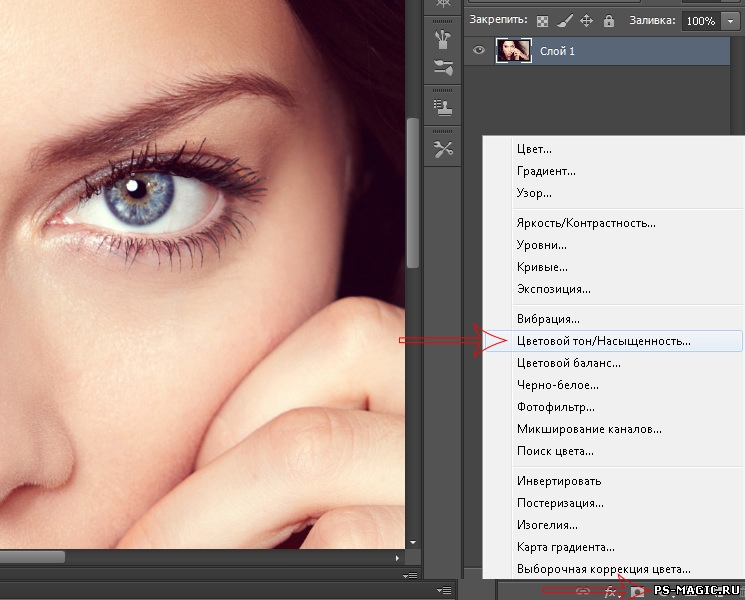
Curves Adjustment Layer
Снова мы создадим еще один корректирующий слой, поэтому щелкните значок корректирующего слоя и выберите Curves.
Это откроет панель кривых, как показано ниже, по умолчанию она будет открыта для кривой RGB (поскольку ваше изображение состоит из красного, зеленого и синего цветов, поэтому редактирование кривой RGB влияет на все изображение). В зависимости от того, каков ваш окончательный желаемый результат цвета, будет зависеть, в каком направлении вы перетащите график кривой. Просто поиграйте, пока не получите то, что вас устраивает.
Как упоминалось выше, ваше изображение состоит из красного, зеленого и синего цветов, составляющих все изображение, однако при желании вы можете отредактировать только один из этих режимов, а не весь RGB. Вы можете сделать это, щелкнув раскрывающееся меню, показанное ниже, и выбрав цветовой режим, который вы хотите изменить.
Результат изменения кривых, чтобы оттенок зеленого стал темнее и насыщеннее.
Размытие по Гауссу на векторной маске
Наконец-то пришло время подчистить редактирование нашего глаза, так как наш выбор был только грубым. Щелкните один раз по векторной маске группы, чтобы она стала активной (рядом с названием вашей группы слева вы увидите прямоугольное черное поле, это то, на что вы нажимаете один раз).
В верхней части экрана перейдите к Фильтр > Размытие > Размытие по Гауссу.
Это откроет панель управления размытием по Гауссу, как показано ниже. В зависимости от вашего изображения будет определено, какое количество размытия вы хотите добавить. Не слишком много, не слишком мало, ровно столько, чтобы сгладить выделение.
Не слишком много, не слишком мало, ровно столько, чтобы сгладить выделение.
Результат добавления размытия по Гауссу дал более мягкий край радужной оболочки вокруг глаза.
Очистка векторной маски
Возьмите инструмент кисти, щелкнув значок кисти в левой части экрана или используя ярлык; B. После того, как кисть выбрана, щелкните правой кнопкой мыши изображение, уменьшите жесткость до 0% и выберите кисть подходящего размера.
Затем, как только ваша кисть выбрана, в верхней части экрана; уменьшите непрозрачность кисти, перетащив непрозрачность примерно до 50%, как показано ниже.
Наконец, установите цвет переднего плана на черный. Вы можете сделать это вручную, выбрав черный цвет на панели цветов или нажав на ярлык; D, который сбрасывает цвета переднего плана и фона на черный и белый, а затем использует ярлык; X, чтобы переключить их.
Начните медленно закрашивать области, из которых вы хотите удалить изменения. (Думайте об этом как о ластике, когда вы медленно стираете то, что вам не нужно). Не волнуйтесь, если вы удалите слишком много, если это произойдет, просто измените цвет переднего плана на белый, нажав сочетание клавиш: D, чтобы сбросить цвета, а затем: X, чтобы переключить белый цвет на цвет переднего плана. Просто верните правки обратно, это так просто, переключайтесь между черным, чтобы удалить, и белым, чтобы добавить. Не забудьте использовать кисть, чтобы удалить изменения со зрачка (темно-черная часть в центре глаза). После того, как вы не торопитесь на этом этапе, у вас будет что-то вроде этого ниже.
(Думайте об этом как о ластике, когда вы медленно стираете то, что вам не нужно). Не волнуйтесь, если вы удалите слишком много, если это произойдет, просто измените цвет переднего плана на белый, нажав сочетание клавиш: D, чтобы сбросить цвета, а затем: X, чтобы переключить белый цвет на цвет переднего плана. Просто верните правки обратно, это так просто, переключайтесь между черным, чтобы удалить, и белым, чтобы добавить. Не забудьте использовать кисть, чтобы удалить изменения со зрачка (темно-черная часть в центре глаза). После того, как вы не торопитесь на этом этапе, у вас будет что-то вроде этого ниже.
Добавление деталей для придания более реалистичного вида
По сути, на этом можно было бы и закончить, но. Если вы посмотрите на референсы естественных неотредактированных глаз, вы можете сказать, что глаза обычно не одного цвета, а имеют вторичный цвет вокруг зрачка или по краю радужной оболочки. Маленькие детали, подобные этой, имеют большое значение для вашего образа.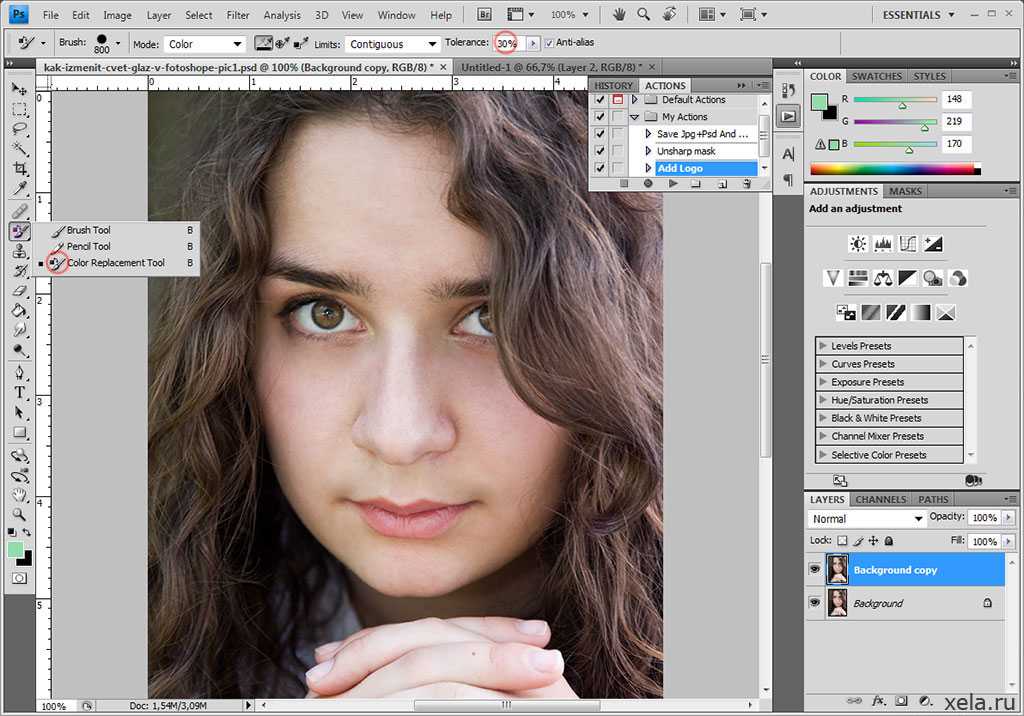 Дьявол кроется в деталях.
Дьявол кроется в деталях.
Добавление деталей с помощью оттенка/насыщенности
Мы собираемся добавить некоторые из этих вторичных деталей цвета в наш глаз, используя оттенок/насыщенность. Щелкните один раз на своей группе, чтобы она стала активным слоем, и перейдите вниз, создайте новый корректирующий слой и выберите 9.0039 оттенок/насыщенность . Для этого изображения мы собираемся добавить немного теплого оранжево-коричневого цвета. Просто двигайте оттенок и насыщенность, пока не будете довольны результатом.
Отредактируйте слой-маску, которая находится на слое деталей регулировки оттенка/насыщенности.
Мы хотим, чтобы этот вторичный цвет был немного виден из центра глаза, поэтому щелкните последний слой регулировки оттенка/насыщенности, чтобы он стал активным. Рядом с названием корректирующего слоя вы увидите белое прямоугольное поле. Это та же маска слоя, что и для черного прямоугольного блока ранее, единственное отличие состоит в том, что блок белый; это означает, что он пуст и показывает все.



 Это можно сделать, нажав по соответствующей иконке в нижней части панели слоев или воспользовавшись сочетанием клавиш Ctrl+N.
Это можно сделать, нажав по соответствующей иконке в нижней части панели слоев или воспользовавшись сочетанием клавиш Ctrl+N.