Как сделать изображение черно-белым в Photoshop
Категория Компьютерные советы | July 22, 2022 23:05
Несмотря на то, что это был первый вид фотографии, черно-белая фотография остается популярной эстетикой. В то время как некоторые платформы, такие как Инстаграм предоставить пресеты, которые помогут вам сделать изображение черно-белым, другие нет. Здесь на помощь приходят программы для редактирования изображений, такие как Adobe Photoshop CC.
В этом уроке по Photoshop мы покажем вам шесть рабочих процессов, которые вы можете использовать для преобразования любого цветного изображения в черно-белое с помощью Photoshop на Mac или Windows.
Оглавление
Как сделать изображение черно-белым.
Вот шесть способов преобразовать цветное изображение в черно-белое.
Способ 1: используйте оттенки серого.
В Photoshop теперь есть функция, которая автоматически преобразует ваши изображения в оттенки серого. Проблема этого метода в том, что он разрушительный, поэтому вы не можете настроить насыщенность и яркость каждого цвета после преобразования.
Чтобы использовать эту функцию:
- Откройте цветную фотографию, которую хотите преобразовать.
- Нажмите Изображение.
- Нажмите Режим > Оттенки серого.
- Откроется диалоговое окно с вопросом, хотите ли вы отказаться от информации о цвете. Выбирать Отказаться.
Примечание: Вы также можете получить доступ к этой функции из Характеристики панели, щелкнув раскрывающееся меню рядом с Режим и выбор Оттенки серого.
Способ 2. Сделайте изображение черно-белым с помощью черно-белого корректирующего слоя.
Второй способ преобразовать изображение в оттенки серого — использовать корректирующий слой «Черно-белый». Этот метод позволит вам сохранить все данные о цвете, что означает, что вы можете настроить значения цвета для желаемого вида. Для этого:
- Откройте изображение, которое хотите преобразовать в черно-белое.
- Нажмите Изображение.
- Выбирать Корректировки > Черно-белый.

- Если вас устраивает внешний вид изображения, нажмите ХОРОШО. В противном случае вы можете точно настроить фотографию, играя с ползунками цвета.
Способ 3: Используйте корректирующие слои Hue/Saturation.
Использование инструмента настройки оттенка/насыщенности — еще один неразрушающий метод, позволяющий сохранить данные о цвете.
- Откройте цветное изображение в Photoshop.
- Нажмите на Корректировки вкладка
- Выбирать Насыщенный оттенок. Это добавит корректирующий слой Hue/Saturation, чтобы ваша исходная фотография не пострадала (т. е. данные о цвете были сохранены).
- В выпадающем меню выберите Мастер.
- Сдвиньте Насыщенность ползунок на -100.
Примечание: Функция Adjustment позволяет обесцветить каждый цветовой канал отдельно, чтобы применить избирательный эффект окрашивания на черно-белую фотографию. Для этого просто оставьте определенный цветовой канал ненасыщенным (например, пурпурный).
Способ 4: Используйте карту градиента.
Инструмент «Карта градиента» превращает цветные изображения в оттенки серого в зависимости от значений яркости. С этим эффектом более темные области станут темно-серыми, а более светлые области станут светло-серыми.
Чтобы использовать этот инструмент:
- Откройте цветное изображение в Photoshop.
- Выбирать Слой.
- В раскрывающемся меню нажмите Новый корректирующий слой> Градиент карта.
- Нажмите ХОРОШО.
Способ 5: Используйте микшер каналов.
Микшер каналов — это еще одна функция, которая использует данные о цвете для создания черно-белого изображения в соответствии с вашими предпочтениями. Этот инструмент позволяет имитировать эффект использования цветного фильтра при съемке фотографии.
- Откройте цветное изображение в Photoshop.

- Выбирать Слой > Новый корректирующий слой> Микшер каналов. В качестве альтернативы выберите Корректировки вкладку и нажмите кнопку Микшер каналов значок корректирующего слоя.
- Поставить галочку Монохромный.
- Отрегулируйте ползунки RGB, пока не будете довольны эффектом.
Способ 6: Используйте лабораторный цвет.
Метод Lab Color является деструктивным (удаляет все данные о цвете и является необратимым). Однако преобразование в черно-белое более точное (на основе значений яркости).
- Откройте цветное изображение в Photoshop.
- Выбирать Изображение.
- Нажмите Режим > Лабораторный цвет.
- Выберите каналы панель (рядом с Слои панель). Если он не отображается, откройте Каналы, нажав Окна > каналы.
- Выберите Легкость канал.
- Нажмите Изображение > Режим > Оттенки серого.
Старинные фотографии в три клика.
Инструменты редактирования фотографий, такие как Photoshop, Camera Raw и Lightroom, теперь включают в себя множество инструментов для преобразования черно-белых изображений и сотни других инструментов. легкая модификация изображения, помогая вам делать фотографии именно такими, как вам нравится.
легкая модификация изображения, помогая вам делать фотографии именно такими, как вам нравится.
Как сделать изображение частично черно-белым в фотошопе?
Главная » Работа с компьютерными программами » Adobe Photoshop
Автор Дмитрий Костин Просмотров 805 Опубликовано Обновлено
Доброго всем времени суток, мои дорогие друзья и гости моего блога. Скажите пожалуйста, вы когда-нибудь видели такие фотографии, которые частично цветные, а частично черное белые? По моему это на самом деле довольно интересная задумка, и смотрятся такие фотографии просто великолепно. А самое главное, что такой эффект сможет повторить любой.
И как раз сегодня я расскажу вам, как сделать изображение частично черно-белым в фотошопе, а частично цветным. Для этого расчехляйте ваш фотошоп и загружайте любую картинку. Я, например, возьму эту замечательную фотографию с малышом и кубиками.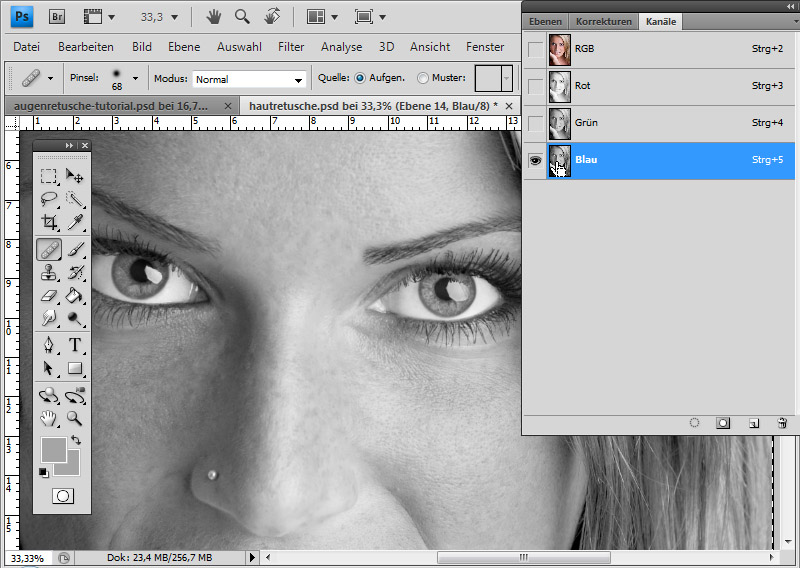 И давайте я сразу определюсь, что у меня будет черно-белым, а что цветным. Я планирую обесцветить всю фотографию, но оставить красную кофту.
И давайте я сразу определюсь, что у меня будет черно-белым, а что цветным. Я планирую обесцветить всю фотографию, но оставить красную кофту.
Содержание
- Архивная кисть
- Работа с отдельными участками
- Маска слоя
- Инверсия
Архивная кисть
Первым делом хотел бы упомянуть способ, который подразумевает использование архивной кисти. У меня как раз был отдельный урок по этому инструменту. Мы делали там так, чтобы цветная девушка оставалась на черно-белом фоне. Так что если вы до сих пор не знакомы с архивной кистью, то там я всё подробно расписал. Поэтому я не буду тут рассказывать про сам принцип.
Работа с отдельными участками
А теперь мы приступим немного к более трудоемкому процессу, поэтому здесь я, пожалуй, расскажу более подробно.
- Выделите тот участок, который вы хотите сделать черно-белым. Для этого можете воспользоваться любым инструментом выделения, но лично я думаю, что здесь больше всего подойдет прямоугольное лассо или еще лучше инструмент «Перо».

- Если вы выделили объект с помощью пера, то после завершения выделения необходимо будет нажать правую кнопку мыши и выбрать пункт «Выделить область». После этого во вновь открывшемся окне можете оставить растушевку на нуле, но убедитесь, что у вас стоит галочка на «Сглаживание».
- Теперь выберите какой-нибудь другой инструмент, например «Прямоугольное выделение» и нажмите правой кнопкой мышки в центре выделения. После этого выберите пункт «Скопировать на новый слой».
- После этого вам нужно будет обесцветить фоновый слой, то есть самый нижний. Помните я вам рассказывал про четыре способа как сделать черно белую фотографию из цветной? Так вот, можете воспользоваться любым из способов. Но все таки самым простым способом будет «Изображение» — «Коррекция»- «Обесцветить». Либо просто нажмите комбинацию клавиш SHIFT+CTRL+U.
Теперь точно также повторяйте действия с другими предметами, которые вы захотите обесцветить.
Маска слоя
Ну и еще одним методом мы рассмотрим метод работы через маску слоя. Итак, заново открываем изображение, чтобы других слоев у нас не было. Сделали? Отлично. А теперь приступим.
Итак, заново открываем изображение, чтобы других слоев у нас не было. Сделали? Отлично. А теперь приступим.
- Сразу же дублируйте слой с помощью комбинации клавиш CTRL+J и эту копию обесцветьте. Как это делается, вы должны знать).
- Теперь, не сходя с черно-белого верхнего слоя, активируйте слой-маску. Помните как это делается? Просто нажмите на соответствующий значок внизу палитры слоев.
- Теперь выберите инструмент кисть и поставьте ей жесткость процентов на 60-70, что бы края были немного сглаженными. А также выберите цвет кисти черный.
- А дальше начинайте зарисовывать те участки, которые по вашему мнению должны оставаться цветными. Благодаря маске слоя и черному цвету, мы возвращаем этой области первозданный цветной вид. А если вы выберем белый цвет, то он наоборот будет зарисовывать область черно-белой кистью. Белым цветом вы будете пользоваться, если заметите, что у вас получились какие-то косяки.
Как видите, этот способ чем-то напоминает рисование архивной кистью. Да, работа выполняется примерно одна и та же.
Да, работа выполняется примерно одна и та же.
Инверсия
Ну и в заключение хотелось бы вам рассказать не то, чтобы способ, а скорее дополнение. Если у вас всего один объект и вы хотите оставить его цветным, а весь задний фон сделать черно-белым, то вам нужно сделать следующее.
- Выделить этот предмет любым инструментом выделения. Я, например, опять же буду использовать Перо, не забыв после окончания активировать выделение.
- Теперь сделайте инверсию изображения. Помните, как это делается? Вспоминайте. Подсказывать больше не буду, а то ничего откладываться не будет. Если не знаете как, то посмотрите мою статью про инверсию в фотошопе.
- А теперь обесцвечиваем любым удобным для вас способом и можно снимать выделение.
Ну, на сегодня хватит, пожалуй. Думаю, что этих способов вам будет более чем достаточно и будет из чего выбрать.
Ну а если вы не очень сильны в фотошопе, то я вам рекомендую изучить этот [urlspan]замечательный курс[/urlspan], который поможет освоить вам эту программу с нуля за пару недель.
Ну а я на сегодня заканчиваю. Надеюсь, что материал вам понравился и вы поделитесь им в социальных сетях, а также не забудете подписаться на обновления моего блога. С нетерпением буду ждать вас снова. Удачи вам. Пока-пока!
С уважением, Дмитрий Костин.
window.yaContextCb.push(()=>{ Ya.Context.AdvManager.render({ renderTo: ‘yandex_rtb_R-A-188774-147’, blockId: ‘R-A-188774-147’ })})»+»ipt>»; cachedBlocksArray[108307] = «window.yaContextCb.push(()=>{ Ya.Context.AdvManager.render({ renderTo: ‘yandex_rtb_R-A-188774-146’, blockId: ‘R-A-188774-146’ })})»+»ipt>»; cachedBlocksArray[185024] = «window.yaContextCb.push(()=>{ Ya.Context.AdvManager.render({ renderTo: ‘yandex_rtb_R-A-188774-169’, blockId: ‘R-A-188774-169’ })})»+»ipt>»; cachedBlocksArray[119236] = «window.
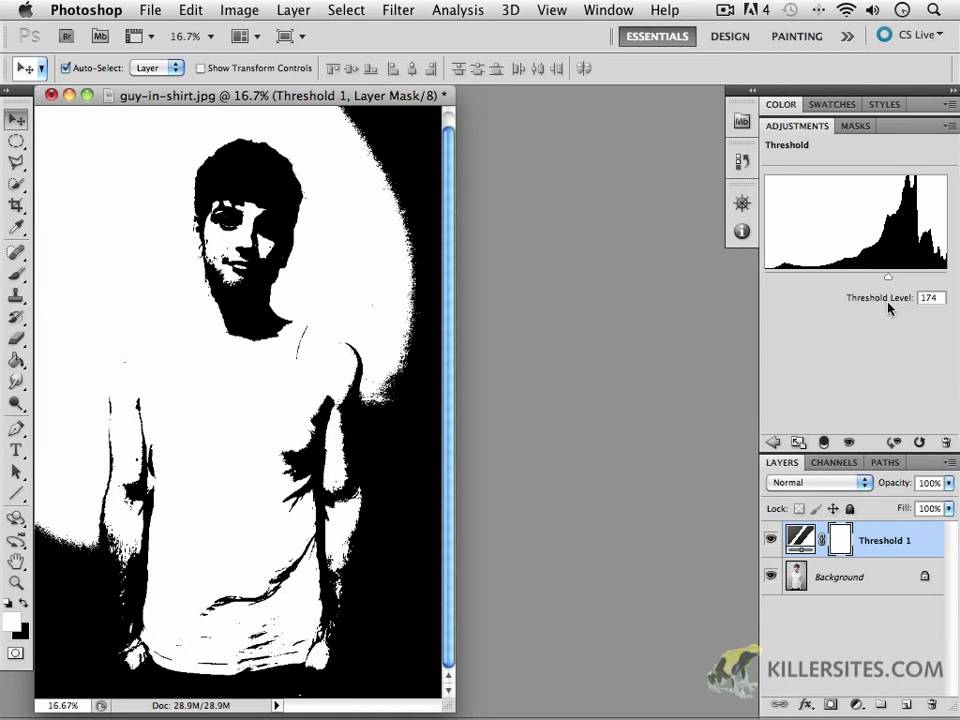
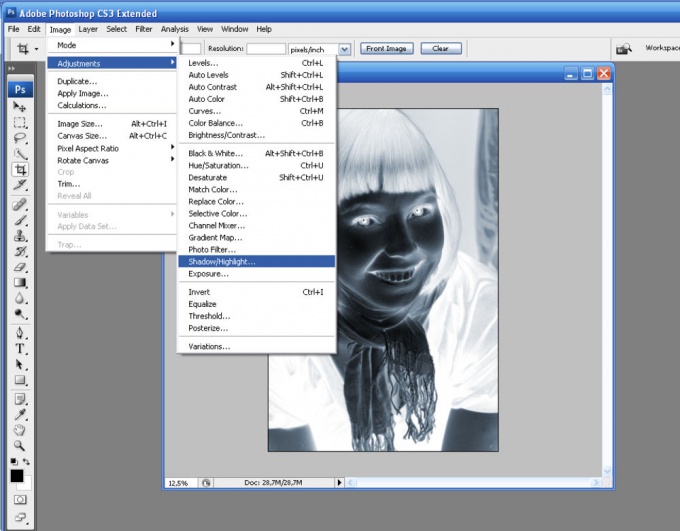 yaContextCb.push(()=>{ Ya.Context.AdvManager.render({ renderTo: ‘yandex_rtb_R-A-188774-148’, blockId: ‘R-A-188774-148’ })})»+»ipt>»;
cachedBlocksArray[108306] = «window.yaContextCb.push(()=>{ Ya.Context.AdvManager.render({ renderTo: ‘yandex_rtb_R-A-188774-145’, blockId: ‘R-A-188774-145’ })})»+»ipt>»;
cachedBlocksArray[108299] = «»;
cachedBlocksArray[108309] = «window.yaContextCb.push(()=>{ Ya.Context.AdvManager.render({ renderTo: ‘yandex_rtb_R-A-188774-113’, blockId: ‘R-A-188774-113’ })})»+»ipt>»;
cachedBlocksArray[108303] = «window.yaContextCb.push(()=>{ Ya.Context.AdvManager.render({ renderTo: ‘yandex_rtb_R-A-188774-138’, blockId: ‘R-A-188774-138’ })})»+»ipt>»;
cachedBlocksArray[108301] = «window.yaContextCb.push(()=>{ Ya.Context.AdvManager.render({ renderTo: ‘yandex_rtb_R-A-188774-92’, blockId: ‘R-A-188774-92’ })})»+»ipt>»;
yaContextCb.push(()=>{ Ya.Context.AdvManager.render({ renderTo: ‘yandex_rtb_R-A-188774-148’, blockId: ‘R-A-188774-148’ })})»+»ipt>»;
cachedBlocksArray[108306] = «window.yaContextCb.push(()=>{ Ya.Context.AdvManager.render({ renderTo: ‘yandex_rtb_R-A-188774-145’, blockId: ‘R-A-188774-145’ })})»+»ipt>»;
cachedBlocksArray[108299] = «»;
cachedBlocksArray[108309] = «window.yaContextCb.push(()=>{ Ya.Context.AdvManager.render({ renderTo: ‘yandex_rtb_R-A-188774-113’, blockId: ‘R-A-188774-113’ })})»+»ipt>»;
cachedBlocksArray[108303] = «window.yaContextCb.push(()=>{ Ya.Context.AdvManager.render({ renderTo: ‘yandex_rtb_R-A-188774-138’, blockId: ‘R-A-188774-138’ })})»+»ipt>»;
cachedBlocksArray[108301] = «window.yaContextCb.push(()=>{ Ya.Context.AdvManager.render({ renderTo: ‘yandex_rtb_R-A-188774-92’, blockId: ‘R-A-188774-92’ })})»+»ipt>»;Как быстро сделать изображение черно-белым в Photoshop
Есть много способов сделать изображение черно-белым в Photoshop.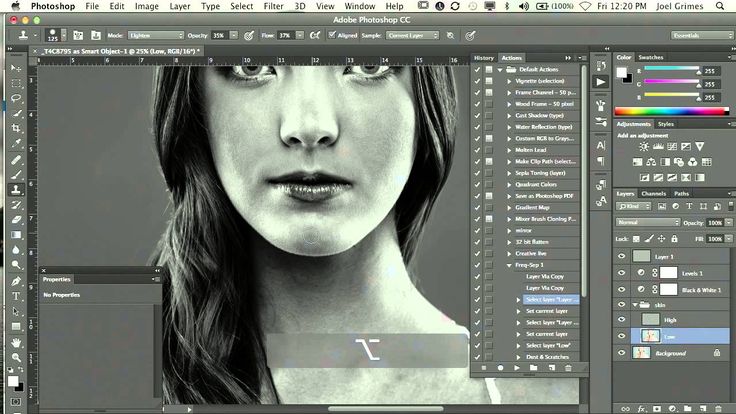 Самый продвинутый способ, но более сложный и трудоемкий — это использование нескольких корректирующих слоев. Это позволяет точно настроить каждый отдельный элемент на фотографии, чтобы получить идеальный результат. Вы можете найти учебник по этому вопросу, подробно здесь.
Самый продвинутый способ, но более сложный и трудоемкий — это использование нескольких корректирующих слоев. Это позволяет точно настроить каждый отдельный элемент на фотографии, чтобы получить идеальный результат. Вы можете найти учебник по этому вопросу, подробно здесь.
Однако иногда вам нужно мгновенное простое черно-белое решение. Тут в дело вступает второй вариант. Этот вариант несколько ограничителен, но очень быстр, прост и эффективен. Именно эту технику мы и рассмотрим в этом уроке.
Бесплатные ресурсы высококачественных изображений
Если у вас нет подходящего изображения, но вы хотите следовать инструкциям, вы можете БЕСПЛАТНО загрузить до 10 высококачественных стоковых изображений с пробной версией Adobe Stock.
Получите 10 бесплатных изображений Adobe Stock
Содержание
Открыть изображение в Photoshop
Начните с открытия изображения, которое вы хотите отредактировать, в Photoshop.
Фотография dreamypixel Изображение, использованное в этом уроке можно скачать здесь.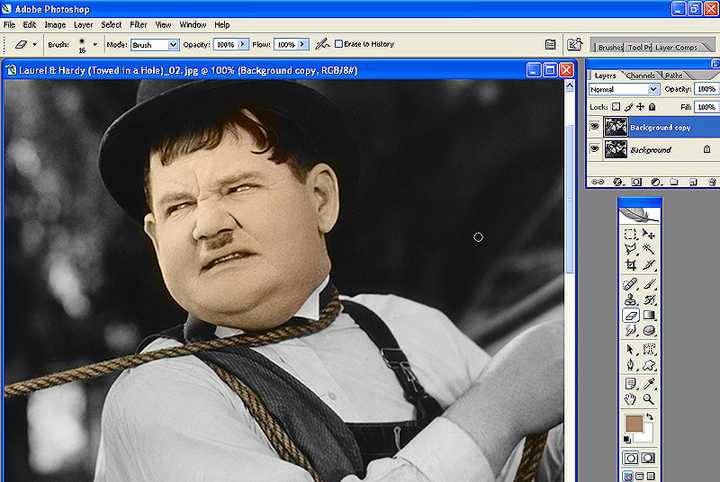 Как и во многих других случаях в Photoshop, это можно сделать несколькими способами. Поскольку мы хотим работать неразрушающим образом, который позволяет нам вернуться назад, если мы совершим ошибку. Мы будем использовать корректирующий слой.
Как и во многих других случаях в Photoshop, это можно сделать несколькими способами. Поскольку мы хотим работать неразрушающим образом, который позволяет нам вернуться назад, если мы совершим ошибку. Мы будем использовать корректирующий слой.Работа с корректирующими слоями дает много преимуществ, вот некоторые из них:
Правки вносятся в отдельные слои, которые можно в любой момент доработать.
Прежде всего, изменения вашего изображения не влияют на фактический слой изображения. Это означает, что правки не разрушают исходное изображение.
Использование корректирующих слоев облегчает управление проектом.
Создайте черно-белый корректирующий слой, щелкнув значок корректирующего слоя в правом нижнем углу экрана. (Получерный полубелый круг) и выберите Черно-белый .
Выберите лучшие предустановленные параметры
Предустановленный параметр установлен на «по умолчанию», который будет базовым черно-белым эффектом.![]() Вы можете быть довольны черно-белым эффектом по умолчанию, если это так, все готово!
Вы можете быть довольны черно-белым эффектом по умолчанию, если это так, все готово!
Вы можете щелкнуть каждый предустановленный параметр, щелкнув раскрывающееся меню, чтобы увидеть, какой вариант лучше всего подходит для вашей фотографии.
Тем не менее, предустановки довольно ограничены. Вместо этого нажмите на «Перетащите изображение» Значок, который выглядит как рука, указывающая пальцем между двумя стрелками.
Вы заметите, что курсор мыши примет вид пипетки, когда вы наведете курсор на изображение.
Щелчок по элементу изображения изменит курсор мыши с значка пипетки на значок перетаскиваемого изображения.
Нажмите и удерживайте элемент на фотографии, который вы хотите затемнить или осветлить. Перетащите влево (затемнить) или справа (светлее) .
В результате Photoshop берет ссылку на место щелчка и затемняет или осветляет все подобные элементы на фотографии.
В нашем случае мы нажимаем и удерживаем облака, перетаскиваем вправо, чтобы сделать облака ярче. Также нажимаем и удерживаем поле, перетаскиваем влево, чтобы затемнить. Это создает хороший контраст между небом и полем на нашем изображении.
Вы только что сделали изображение черно-белым
Поздравляем, вы дошли до конца урока. Что еще более важно, вы знаете, как быстро сделать изображение черно-белым с помощью Photoshop, отличная работа!
Развивайте навыки, которые вы только что изучили. Настоятельно рекомендуется использовать расширенную версию этого руководства.
В качестве альтернативы, теперь, когда ваше изображение черно-белое; вам может быть интересно узнать, как сделать ваше изображение с эффектом сепии за один простой шаг. (Половина работы заключается в том, чтобы сделать изображение черно-белым). Учебное пособие по сепии можно найти здесь.
Подпишитесь на нашу рассылку новостей
Будьте в курсе самых последних руководств, ресурсов, новостей и вдохновения!
Установив этот флажок, вы подтверждаете, что прочитали и согласны с нашими условиями использования в отношении хранения данных, отправленных через эту форму.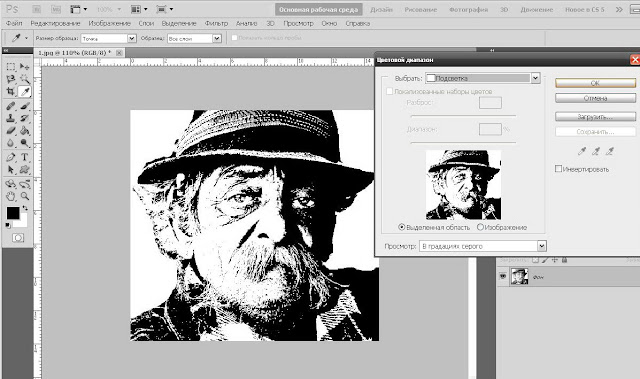
gimp — Как сделать черно-белую точечную картинку в фотошопе.?
спросил
Изменено 5 лет, 10 месяцев назад
Просмотрено 1к раз
Я новичок в фотошопе. Я хочу сделать изображение той же ссылкой под изображением. это изображение было раскрашено до этого результата.
любой может сказать мне, что я должен сделать для этого.
- фотошоп
- гимп
2
Как упоминалось выше, изображение было создано в несколько шагов, вот краткое описание и скриншот шагов
Из исходного — цветного или в градациях серого — изображения мы должны отделить элементы, которые мы не хотим полутонировать — для меня это белые области (шаг 1) и черные рамки (шаг 2) .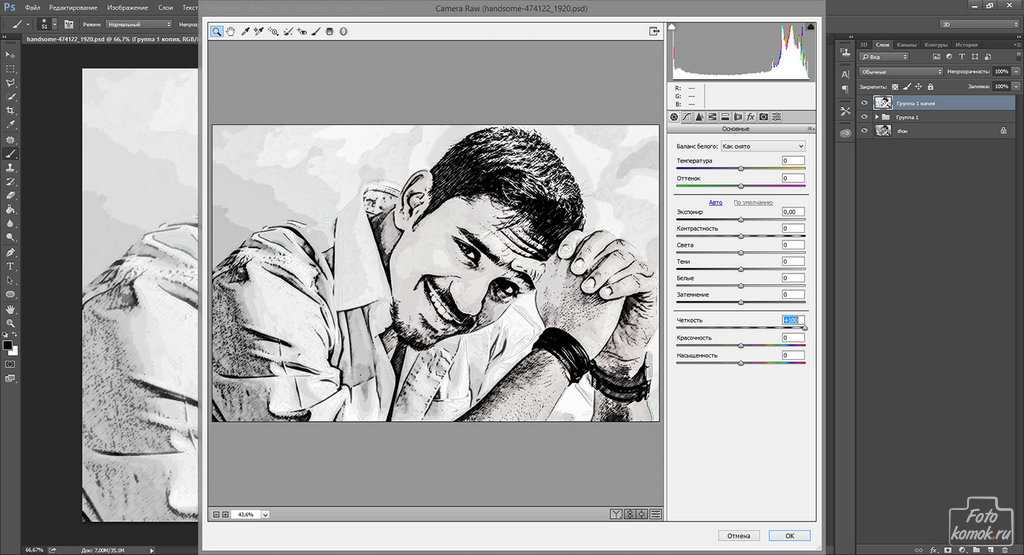 Вы можете сделать это как угодно — Жезл/Волшебное лассо/Выбор цвета/и т.д. . Затем, чтобы быстрее сгенерировать полутон (обратите внимание на преобразование в полутона ниже), мы обесцвечиваем изображение (шаг 3) и, наконец, сгенерируем полутон (шаг 4) с помощью Filter / Pixelate / Color Halftone (установите все углы до 0). Позже мы просто наложим границу и белые цвета на полутон, и вот что у нас получилось.
Вы можете сделать это как угодно — Жезл/Волшебное лассо/Выбор цвета/и т.д. . Затем, чтобы быстрее сгенерировать полутон (обратите внимание на преобразование в полутона ниже), мы обесцвечиваем изображение (шаг 3) и, наконец, сгенерируем полутон (шаг 4) с помощью Filter / Pixelate / Color Halftone (установите все углы до 0). Позже мы просто наложим границу и белые цвета на полутон, и вот что у нас получилось.
Наложение белых областей может показаться бесполезным, но при большем размере полутоновых точек позволяет сгладить растровые неровности краев этих областей. На моем изображении это не так хорошо видно, а вот на представленном вами эффект, о котором я говорил, отчетливо виден в случае контуров уха/глаза/волос (и т.д.).
Примечание. Имейте в виду, что есть другой способ создания полутонов, который может оказаться более полезным для вас:
- Изображение / Режим / Оттенки серого
- Изображение/Режим/Растровое изображение
Способ, который я описал выше, быстрее, по крайней мере, для презентационных целей.



