просто и быстро — МирДоступа
Расскажем как быстро удалить текст с фотографии без воздействия на общий фон…
В тех случаях когда необходимо убрать надпись или другой водяной знак на фотографии может помочь фотошоп. Проблема как в фотошопе убрать текст с картинки не повредив фон может быть решена на самыми разнообразными инструментами графического редактора.
[adace-ad id=»5173″]
Даже такой мощный инструмент как фотошоп далеко не всегда позволяет удалить надпись на сложных изображениях. Часто водяные знаки наносятся таким образом чтобы сделать их удаление максимально сложным.
Чтобы убрать текст с картинки без повреждения фона требуется сначала проанализировать изображение. Так если текст находится на однородном фоне без четких границ и имеет отличный от фона цвет, удалить такую надпись будет несложно. Другое дело когда надпись имеет однородный с фоном цвет, тогда её удаление представляет определенные сложности
Ещё хуже когда надпись является составной частью фона или органично переплетается с ним.
Последовательность действий чтобы убрать текст с фотографии в простых случаях следующая:
- Открыть изображение.
- Выбрать в списке инструментов выбрать Лассо и выделить текст, который необходимо удалить.
- После выделения текст, который нужно удалить должен быть выделен пунктиром.
- Кликнуть по выделенному объекту правой кнопкой мыши клавишей и в выпавшем меню выбрать команду «Выполнить заливку». Выбрать значение Аware Fill — c учётом содержимого*.
- Если фон однородный, то заливка с учетом содержимого чаще всего бывает достаточной для удаления любого текста.
Вопрос как в фотошопе убрать текст с картинки не повредив фон в случаях когда он неоднородный несколько сложнее. Для этих цели подойдет восстанавливающая кисть, в английской версии программы она называется Clone Stamp Tool.
- Необходимо выбрать восстанавливающую кисть на панели инструментов. Далее — задать размер кисти в соответствии с толщиной удаляемых символов. Оптимальный вариант, когда толщина кисти аналогична толщине линии в буквах. В настройках кисти выбрать опцию «С учётом содержимого».
- При помощи восстанавливающей кисти выделить границы надписи каждого символа (используя левую кнопку мыши). Выделенные участки будут иметь серый цвет. Если кнопку мыши отпустить произойдёт заполнение выделенного пространства. Таким образом, можно небольшими участками по одному символу удалить текст даже со сложного фона.
- Продолжать аналогичные действия до тех пор пока весь текст не будет удалён.
* Если активировать Аware Fill — c учётом содержимого фотошоп будет автоматически заполнять удаляемую область с учётом того содержимого, которое находится за выделенной областью. Другими словами, теперь при заливке фотошоп будет автоматически заполнять необходимый участок изображения той текстурой, которая находится за выделенным объектом.
Как в Фотошопе убрать надпись с картинки / Фотообработка в Photoshop / Уроки фотографии
Доброго всем денечка, мои дорогие друзья. Это жесть. Вчера я под такой сильный дождь (ливень) попал, что вымок весь, как не знаю кто. Дождь лил стеной. Люди чуть ли не плавали по лужам. Хотя вроде жара стояла днем и ничего не предвещало. Это мне наверное так повезло, потому что только на днях я писал статью о том, как сделать эффект дождя в фотошопе. Вот и я попал под дождь в теплую погоду))). Ну ладно, это я шучу.
Вы знаете? Я постоянно ищу какие-то изображения, и часто бывает так, что вроде и нашел подходящее, но на ней почему-то красуется какая-то левая надпись, или ненужная дата и время. И вот эти вот писульки портят всю фотку. И что же тогда делать? Да все просто. И сегодня я вам как раз покажу, как убрать надпись с картинки в фотошопе, чтобы наслаждаться нормальным изображением.
Сразу вам скажу, что приведенные ниже способы очень простые и не потребуют от вас особых навыков, но сам процесс для многих может показаться долгим и затянутым.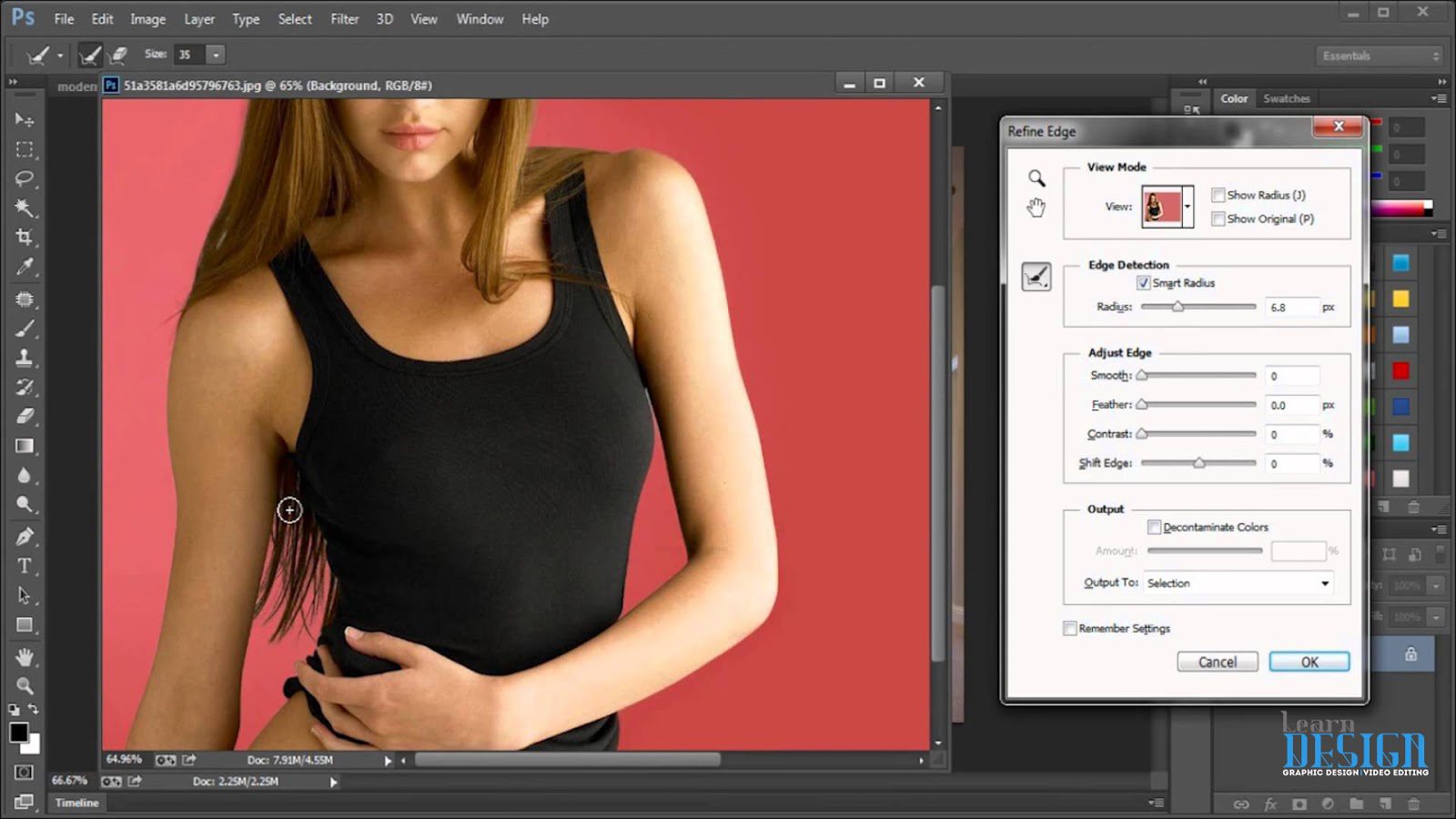 От вас потребуется просто немножко терпения. Работать мы сегодня будем с парочкой изображений для разных случаев, так что включаем свои умные головки, берем мышки в руки и поехали!
От вас потребуется просто немножко терпения. Работать мы сегодня будем с парочкой изображений для разных случаев, так что включаем свои умные головки, берем мышки в руки и поехали!
Заливка
Это самый простой вариант, как убрать надпись в Фотошопе с картинки. Он сработает, если текст расположен на относительно однородном, не детализованном фоне. У него не должно быть резких переходов между тонами. Небо, размытый лес, стена – надписи с подобными «задниками» легко удаляются при помощи заливки.
Пошаговая инструкция:
- В левой панели выбрать «Лассо». При нажатии на кнопку высвечивается три вида лассо, достаточно кликнуть на первый.
- Обвести мышкой или стилусом графического планшета область, на которой находится надпись. Лучше делать это как можно ближе к контуру самих букв.
- Появится пунктирная линия, означающая, что текст выделен. Необходимо нажать на выделение правой кнопкой мыши и выбрать из всплывающего меню пункт «Выполнить заливку».

- Появится дополнительное окно. В нем в верхней строке настроек нужно выставить опцию «С учетом содержимого». Так программа будет заливать выделенную область не просто цветом. Она постарается воссоздать ту текстуру и цветовую гамму, которая представлена на ближайшем фоне.
Если использовать «Заливку» на однородных частях изображения, результат получится эффектным. Не будет заметно, что изображение прошло через дополнительные манипуляции.
Обратите внимание!
Если удалить вотермарку с картинки, защищенной авторскими правами, а затем использовать ее в коммерческих целях, можно попасть под суд. Не стоит пользоваться изложенными в данной статье советами для кражи контента.
Исправляем проблемные зоны на лице (прыщи и пятна)
В настоящее время у нас активен инструмент «Точечная восстанавливающая кисть», а также выбраны необходимые опции.
Теперь, всё, что нам нужно сделать сейчас, это просто нажать на проблемные зоны в изображении для их исправления! Я увеличу масштаб отображения лица девушки, чтобы я мог видеть прыщи более четко, затем я подведу курсор кисти к проблемной области и с помощью квадратных скобок [ и ] отрегулирую диаметр кисти таким образом, чтобы он был немного больше, чем сам прыщ (на рисунке я обвёл курсор кисти красной окружностью):
Я нажал на прыщ кистью, и он попросту исчез, заменившись хорошей текстурой из прилегающих областей:
Как я упоминал ранее, иногда Кисть может ошибиться, так что, если это произойдет, просто нажмите Ctrl+Z для отмены действия и повторите попытку. Каждый раз, когда вы будете отменять действие и нажимать снова, вы получите другой результат.
Каждый раз, когда вы будете отменять действие и нажимать снова, вы получите другой результат.
Я продолжу удаление других дефектов, перемещая по ним кисть, попутно изменяя её диаметр под размер дефектов:
Теперь давайте перейдём к подбородку. где расположены более крупные проблемные области:
Исправления подбородка я начну с удаления отдельно расположенных (изолированных) мелких прыщей:
Затем, вместо того, чтобы исправлять большие площади кистью большого диаметра с одним нажатием клавиши, я буду делать маски кистью небольшого диаметра с внешней стороны области внутрь. При перетаскивании курсора кисти мазок будет получаться чёрным:
Отпустите клавишу мыши и Photoshop «вылечит» область, по которой Вы провели кистью:
Я буду продолжать, раз за разом протаскивая таким образом курсор по проблемным областям, и уже через пару минут небольших усилий Photoshop проделал значительную работу:
Я сделаю то же самое для области с другой стороны подбородка, используя кисть маленького диаметра и короткие мазки. Вот результат, получившийся уже через пару минут работы:
Вот результат, получившийся уже через пару минут работы:
Таким же образом удаляем прыщи и сыпь под носом.
Восстанавливающая кисть
Этот способ, позволяющий убрать надпись с картинки в Фотошопе, схож с предыдущим. Отличие состоит лишь в том, что инструмент «Восстанавливающая кисть» больше подходит для картинок с высокой детализацией. Если грамотно подойти к процессу, то получится восстановить текстуру ветвей деревьев, сложный узор и т. п.
Алгоритм действий:
- Выбрать соответствующий инструмент на панели.
- Из нескольких вариаций кисти необходимо выбрать точечную, поскольку она восстанавливает изображение бережнее всего.
- В верхней панели, напротив опции «Тип», нужно выставить «С учетом содержимого». Размер кисти подбирается под буквы. Хорошо, если он примерно соответствует толщине линии шрифта.
- Следует аккуратно, по одной выделять буквы кистью, зажимая левую кнопку мыши. Достаточно отпустить кнопку, и выделенная область автоматически восстановится.

Для справки!
Область выделения будет выглядеть на несколько тонов темнее.
Как удалить прыщи, пятна и угри с лица с помощью Photoshop
Горячие клавиши для «Точечной восстанавливающей кисти»
Как мы сейчас увидим, этот инструмент работает практически мгновенно, но, для более быстрого управления не помешает знать его горячие клавиши:
- Ctrl + пробел + клик мышкой — увеличение изображения
- Alt + пробел + клик мышкой — уменьшение изображения
- Нажатая клавиша пробела — быстрая прокрутка картинки
- левую квадратная скобка ( [ ) — уменьшение диаметра кисти
- правая квадратная скобка ( ] ) — увеличение диаметра кисти
- Ctrl + Z — отменить шаг
- Shift и нажатие клавиш «+» и «-«(минус) — быстрое переключение режимов наложение кисти
Для примера я воспользуюсь этим изображением лица девушки с типично подростковыми проблемами кожи. Результат, получившейся после исправления фотографии Вы можете посмотреть внизу странички:
Давайте приступим!
Открываем фотографию в Photoshop, и в панели слоёв создаём новый пустой слой. Для удобства работы я переименовал это новый слой в «Удаление пятен»:
Для удобства работы я переименовал это новый слой в «Удаление пятен»:
Выбираем инструмент «Точечная восстанавливающая кисть» (Spot Healing Brush)
В панели инструментов он расположен над обычной кистью, первым в своей группе:
Включаем нужные опции инструмента
По умолчанию «Точечная восстанавливающая кисть» работает только со слоем, который в данный момент выбран на панели слоёв. Это создаст нам некоторые проблемы, т.к. в данный момент у нас активен новый пустой слой, что означает, что выбрать мы сможем только пустые пиксели, т.е. ничего. Чтобы это исправить, следует указать Photoshop`у использовать для образцов фоновый слой. Для этого включаем опцию «Образец со всех слоёв» (Sample All Layers). Кроме того, если Вы используете версию Photoshop CS5 или выше, поставьте галку у опции «С учётом содержимого» (Content-Aware) . Эта функция позволяет «Точечной восстанавливающей кисти» выполнять более грамотную замену текстуры для проблемной области:
Удаление слоев
Этот метод пригодится, если изображение в PSD. Это формат файлов самого Фотошопа.
Это формат файлов самого Фотошопа.
Удаление текста при помощи растрирования делается в пару кликов:
- Открыть файл. В правой части просмотреть список слоев. Возможно, надпись, добавленная автором, расположена на отдельном слое. Так зачастую и случается.
- Выбрать слой, на котором расположен текст. Нажать «Удалить».
Методика не сработает с файлами формата JPG и тому подобными.
Как убрать пятна с фотографии в фотошопе — 31 Мая 2020 — Блог
Поняла сегодня, что нужно рассказать Вам как убрать пятна с фотографии в фотошопе. Вообще, о каких пятнах идет речь? Давайте определим:
- Желтые пятна или разводы на фотографии, возникшие от воды, например;
- Пятна от пролитых или капнутых чернил;
- Пятна от шариковой ручки, точнее, даже не пятна, а почеркушки… даже не знаю, как их конкретнее назвать. Пусть будут надписи.
У меня есть претенденты к каждому из таких случаев, не самые живописные исходники, но для наглядности сгодится.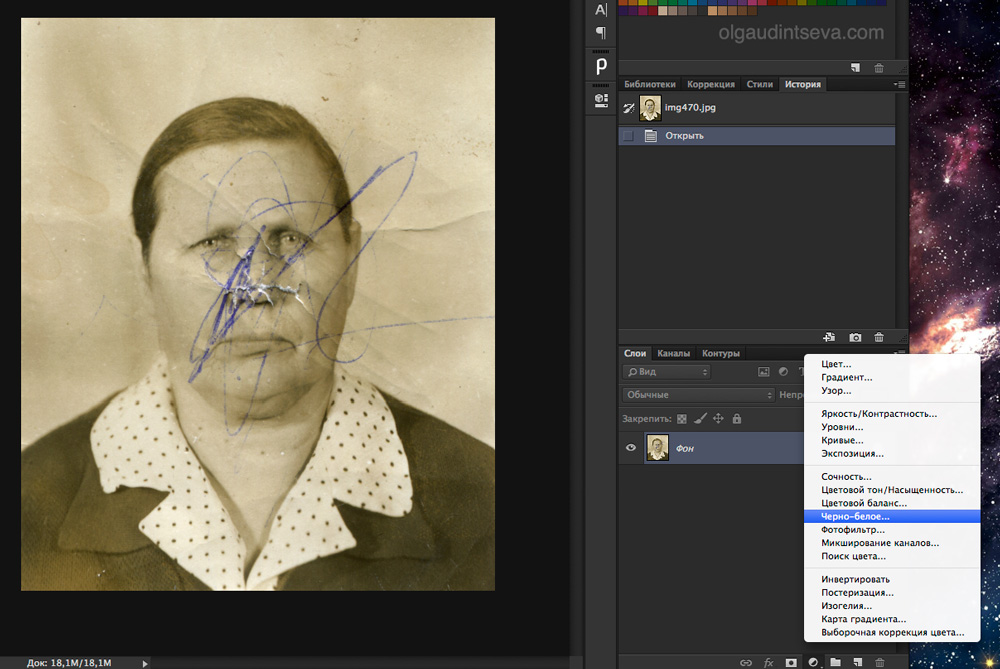
Итак, приступим. На самом деле пятна очень легко убираются. А некоторые просто одним движением руки. Главное — отсканировать фотографию в цвете, даже если она черно-белая.
Способ первый
Открываем первую фотографию в Adobe Photoshop. Сразу же создаем корректирующий слой «Черно-белое»
Нам открываются параметры этого слоя. Сейчас нам очень пригодятся эти «движки». Анализируем наше пятно: синее, следовательно, синий движок нам нужно потянуть вправо, чтобы синие участки осветлились.
Оказалось синих участков не так много, фотошоп не распознал то, что нам нужно. Анализируем дальше: фотография желтая, значит, если желтый сделать темнее (движок влево), фотография затемнится и начерканное сольется. В общем, наша задача сравнять пятна с фотографией или фотографию с пятнами. Тянем желтый, фото затемняется.
В общем-то все! Пятна мы убрали, я обратно осветлю фотографию корректирующим слоем кривых, и приступлю к реставрации. Пятна, конечно не убираются сразу и бесследно, придется всеравно хорошо почистить фотографию, но это уже не так страшно. Хотя…!
Пятна, конечно не убираются сразу и бесследно, придется всеравно хорошо почистить фотографию, но это уже не так страшно. Хотя…!
Теперь второй способ для абсолютных лентяев (да, это я!)
Также открываем изображение, заходим во вкладку «Каналы», просматриваем каждый из трех, и в конце видим, что в синем-то канале у нас абсолютно чистая картинка!
Теперь остается только вытащить синий канал и попросту его реставрировать. Как вытащить синий канал? Да проще простого: меню — изображение — внешний канал. Канал — синий, наложение — обычные. Все! Также осветляю кривыми и реставрирую.
Переходим к следующей фотографии. Открываем. Способ с каналами здесь не сработает, задача тут чуть сложнее, будем делать черно-белым.
Я тяну желтый, пятно осветляется вместе с фотографией, причем полностью не исчезает. Придется нам отрисовывать по маске данного корректирующего слоя, чтобы коррекция затрагивала только пятно. Создадим еще один слой «Черно-белое», чтобы изображение стало полностью черно-белым, а на первом слое будем осветлять пятно.
Инвертируем маску в черный, берем белую кисть и прорисовываем.
Можно доработать инструментом «Осветлитель». Ну и естественно придется остатки пятна стирать штампом/восстанавливающей кистью.
В конце концов у меня получилось вот так:
С последней фотографией ситуация еще посложнее, но здесь нам большую часть работы облегчат «Каналы». А именно синий. Открываем нашу фотографию
Заглядываем в синий канал … и проделываем то же самое, что и с первой исчерканной бабушкой. Меню — изображение — внешний канал.
Вот то, что у меня получилось в итоге. Фото отреставрировано давно, конечно, сейчас я бы проработала получше
Ну вот, все фотографии спасены. Если у Вас не получается, я всегда в силах спасти и Ваши фотографии! Пишите мне!
olgaudintseva.ucoz.ru
Бесплатное приложение на телефоне.
На телефонах уже давно появились бесплатные приложения которые легко могут справиться с данной задачей. Одним из лучших является бесплатное приложение, созданной компанией Google для обработки и редактирования изображений и фотографий. Оно называется Snapseed. Вы можете найти его в AppStore и GooglePlay.
Оно называется Snapseed. Вы можете найти его в AppStore и GooglePlay.
Для того, чтобы убрать логотип с фото, загрузите его в приложение и выберите инструмент «Точечная коррекция». После этого, настройте размер кисточки и проведите пальцем по логотипу так, чтобы он оказался полностью закрашен. Программа автоматически уберет его и подберет подходящие цвета, чтобы изображение выглядело так, как будто там не было никакого фирменного знака.
Водяные знаки в Microsoft Word
Для удаления водяного знака в программе Microsoft Word 2016 нажмите — Дизайн/Подложка/Удалить подложку.
Иногда, под водяным знаком подразумевают колонтитулы. Для их удаления нужно два раза кликнуть и стереть текст или удалить картинку.
Удаление водяных знаков в PDF
Полноценное редактирование PDF файла доступно только в Adobe Acrobat. Для этого у него есть специальный инструмент — Edit PDF.
Далее вы можете удалять любой текст и элементы размещенные в файле PDF.
Выводы: Самый выгодный способ убрать водяной знак — купить работу. Если она не продается, помогут инструменты ретуши или кадрирование. В Ворде и ПДФ есть специальные инструменты для их удаления.
Как в Фотошопе убрать пятна?
Пятна, появившиеся на снимке из-за пыли на объективе камеры, возникшие из-за отражения света встроенной вспышки в снежинках и по целому ряду других причин, можно удалить с фотографии при помощи корректирующих инструментов программы Photoshop.
Вам понадобится
- — программа Photoshop;
- — изображение.
Инструкция
- Применив опцию Open меню File, откройте картинку в Photoshop. Оставьте фоновый слой с изображением заблокированным. Это позволит вам иметь под рукой исходный вариант снимка, который пригодится, если коррекция на каком-то этапе окажется чрезмерной.
- Для того чтобы убрать пятна с участков изображения, не отличающихся большой степенью детализации, подойдет фильтр Dust&Scratches.
 Для его применения добавьте в документ копию картинки с пятнами, воспользовавшись опцией Duplicate Layer меню Layer, и откройте настройки опцией Dust&Scratches группы Noise меню Filter.
Для его применения добавьте в документ копию картинки с пятнами, воспользовавшись опцией Duplicate Layer меню Layer, и откройте настройки опцией Dust&Scratches группы Noise меню Filter. - Присвойте параметру Threshold минимальное значение, а величину Radius выставьте на максимум. Уменьшая величину радиуса и постепенно увеличивая значение порога, добейтесь исчезновения пятен при не совсем полном размытии картинки. Скройте обработанное изображение под маской, применив опцию Hide All группы Layer Mask меню Layer.
- Инструментом Dodge Tool в режиме Shadows осветлите маску в тех местах, где находятся пятна. Если коррекция какого-то из участков вас не устраивает, затемните маску в этом месте, применив инструмент Burn Tool.
- Если на изображении есть участки, при помощи которых можно без ущерба для картинки закрыть пятно, примените инструмент Patch Tool. Для использования этого инструмента скопируйте оригинальное изображение на новый слой или, если часть пятен уже закрыта корректирующим слоем, примените сочетание Ctrl+Shift+Alt+E.
 В документе появится слой, состоящий из видимых фрагментов всех слоев, лежащих ниже.
В документе появится слой, состоящий из видимых фрагментов всех слоев, лежащих ниже. - Включив опцию Source в настройках инструмента, обведите фрагмент с пятном. При зажатой левой кнопке мышки перетащите выделение на участок картинки, подходящий для перекрытия пятна, и отпустите кнопку.
- Убрать пятна с фрагментов изображения, на которых требуется сохранить фактуру, можно при помощи инструментов Clone Stamp и Healing Brush. Кнопкой Create a new layer из палитры слоев добавьте прозрачный слой для результатов коррекции. Включите в настройках инструментов опцию Sample all layers и укажите, зажав клавишу Alt, участок картинки, с которого вы будете копировать пиксели для перекрытия пятна. Закрасьте испорченный фрагмент, отпустив Alt.
- Для сохранения картинки без пятен примените опцию Save As меню File.
Оцените статью!
imguru.ru
Покупка изображения
Как бы банально это не звучало, но самый первый и самый лучший способ убрать водяные знаки — это купить работу. Подумайте, сколько времени у вас уйдет, чтобы создать подобное? Скорее всего, за подобную работу вы бы запросили не меньше, чем она стоит для вас. Любая работа должна оплачиваться.
Подумайте, сколько времени у вас уйдет, чтобы создать подобное? Скорее всего, за подобную работу вы бы запросили не меньше, чем она стоит для вас. Любая работа должна оплачиваться.
Кроме того, удалить водяной знак можно только вручную, зарисовывая фон под ним, а это очень трудоемкий процесс.
Либо вы потратите деньги, и получите качественный продукт с правом его использовать, либо большое количество труда и изуродованное изображение, без права им пользоваться.
Поэтому, заплатив деньги за чужой труд вы получаете полное право использовать работу для своих коммерческих проектов. На сегодняшний день самым крупным сервисом по продаже фотографий, рисунков, видео и даже музыки — является Shutterstock (Шаттерсток или Шуттер).
Покупка одного изображения всегда выходит дороже, чем набор или годовая подписка.
Встроенная программа Paint. Закрашивание логотипа.
Часто встречается ситуация, когда лого находится на однотонной части фотографии. Тогда у нас есть возможность убрать его, даже не обрезая фото. Выберите инструмент «палитра» и кликните на место рядом с логотипом. Данным действием вы выберите точный цвет для закраски фирменного знака.
Тогда у нас есть возможность убрать его, даже не обрезая фото. Выберите инструмент «палитра» и кликните на место рядом с логотипом. Данным действием вы выберите точный цвет для закраски фирменного знака.
После этого выберите инструмент «Кисть» и закрасьте нежелательную часть картинки. Если фон достаточно однотонный, то будет незаметно, что вы самостоятельно закрасили часть фото и вы можете сохранить его для дальнейшего использования.
Teorex Inpaint
Для того, чтобы убрать watermark или логотип в данном редакторе, понадобится выполнить всего несколько шагов. Если детали достаточно мелкие, то и убирать их нужно с особой аккуратностью. В Teorex Inpaint для избавления от надписи необходимо воспользоваться инструментом «маркер». Он находится в левой части экрана на панели инструментов.
Последовательность действий:
- Для начала следует открыть нужное изображение.
- Следующим шагом будет выбор нужного инструмента.

- Размер инструмента настраивается под размер самих букв.
- После выделения всех ненужных частей, нажимается кнопка «Стереть».
После выполнения всех пунктов плана, на фото не останется водяных знаков.
4 быстрых способа удалить текст в Photoshop (с примерами)
Изображения повсюду в Интернете, и на многих из них есть текст поверх них. Иногда это веселые мемы, которые вы хотите обновить, или метки даты и времени, которые портят композицию вашего изображения, или любую из сотен других возможных проблем.
Но, к счастью, все они могут быть отредактированы для удаления текста в Photoshop!
Очевидно, что если ваш текст находится на отдельном текстовом слое в документе Photoshop, вы можете просто удалить этот слой на панели «Слои».
Но поскольку большинство из вас будут искать советы о том, как удалить текст, который уже был сохранен как часть изображения, вот несколько различных способов удаления текста в Photoshop.
Содержание
- Удаление текста с простого фона
- Удаление текста со сложного фона
- Альтернативные быстрые и грязные варианты
- Обрезать текст
- Редактировать!
- Последнее слово
Удаление текста с простого фона
Если ваш текст расположен поверх однотонного однотонного фона, вам повезло! Процесс удаления чрезвычайно прост: просто поместите несколько новых пикселей, соответствующих фоновому цвету, поверх текста, и он исчезнет.
Я собираюсь удалить «2017» и заменить его текущим годом, так как я думаю, что то же самое чувство все еще применимо, но вы можете использовать ту же технику на любом изображении.
Для начала вам нужно указать Photoshop, какой цвет использовать для «патча». Открыв изображение в Photoshop, переключитесь на Инструмент «Пипетка» с помощью набора инструментов или сочетания клавиш I .
Нажмите на цвет фона за текстом на изображении, и Photoshop установит текущий цвет переднего плана в соответствии с ним, готовый к использованию для создания заплатки покрытия.
Если вас не устраивает полученный цвет, проверьте панель параметров в верхней части главного окна документа. Параметр Sample Size позволит вам настроить количество пикселей, которое Photoshop будет использовать для определения конечного цвета.
Параметр Point Sample использует один пиксель, в то время как другие параметры усредняют цвета из большей области с помощью некоторого волшебства математики.
Также рекомендуется создать новый слой для хранения пикселей покрытия. Этот шаг, возможно, необязателен, особенно если вы спешите, но это хорошая привычка, которая позволяет вам вернуться и отредактировать что-то позже, если вы передумаете или совершите ошибку.
Будущее за неразрушающим редактированием!
Откройте меню Layer , выберите подменю New и нажмите Layer . You can also use the keyboard shortcut Option + Shift + N (use Ctrl + Shift + N on a PC) or the Создайте новую кнопку слоя , расположенную в нижней части панели «Слои».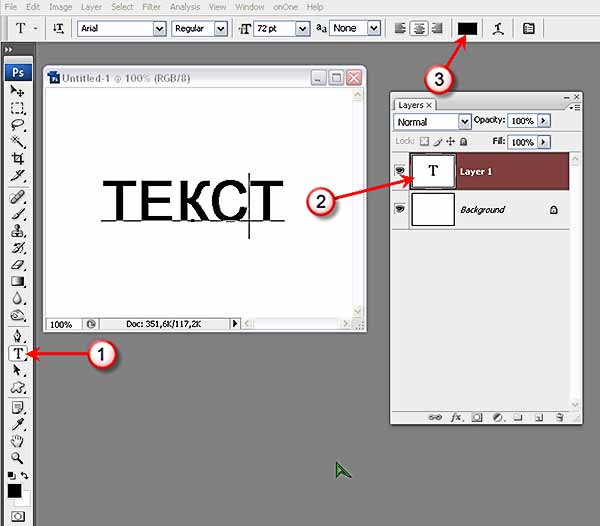 Дайте вашему слою описательное имя и нажмите ОК .
Дайте вашему слою описательное имя и нажмите ОК .
Когда вы будете довольны цветом патча и у вас будет готов новый слой, пришло время удалить текст. Не забудьте убедиться, что ваш новый слой активен/выбран на панели «Слои» в правом нижнем углу интерфейса!
Это можно сделать несколькими способами: с помощью инструмента «Кисть» или создав прямоугольную область выделения и заполнив ее.
Чтобы использовать метод инструмента «Кисть», просто активируйте инструмент «Кисть» с помощью набора инструментов или сочетания клавиш Б . Рисуйте прямо по тексту, и он исчезнет!
Если вы хотите использовать метод выбора прямоугольника, переключитесь на инструмент Rectangular Marquee с помощью набора инструментов или сочетания клавиш M .
Выделите весь текст, который хотите удалить, а затем используйте сочетание клавиш Option + Удалить (используйте Alt + Удалить на ПК) , чтобы заполнить выделение текущим цветом переднего плана.
Удаление текста со сложного фона
Если текст, который вы хотите удалить, находится на сложном фоне, таком как фотография, удалить текст немного сложнее. По крайней мере, это сложнее сделать, если вы заботитесь о внешнем виде окончательных результатов — если нет, то вы можете перейти к следующему разделу для более быстрых вариантов.
Этот метод использует новый слой и инструмент «Штамп» для воссоздания сложных деталей изображения. Объяснение процесса не займет много времени, но его выполнение займет гораздо больше времени, чем другие методы, описанные в этом руководстве.
Create a new layer using the Layer menu or the keyboard shortcut Command + Shift + N (use Ctrl + Shift + N , если вы на ПК). Дайте ему описательное имя в диалоговом окне New Layer и нажмите OK .
Переключитесь на инструмент Clone Stamp и убедитесь, что Для параметра Образец установлено значение Текущее и ниже на панели параметров в верхней части главного окна документа.
Удерживая нажатой клавишу Alt , щелкните часть вашего изображения, которая может быть хорошей заплаткой для текста. Убедитесь, что на панели «Слои» выбран пустой новый слой, затем начните рисовать поверх текста, который хотите удалить.
Этот процесс сильно различается в зависимости от точного содержимого вашего изображения, но общие шаги остаются прежними. Переключите исходную точку по мере необходимости, чтобы убедиться, что ваш патч-слой плавно совпадает с фоновым слоем. Изменяйте размер кисти, непрозрачность и жесткость краев по мере необходимости, как и с любым другим инструментом кисти.
На то, чтобы сделать это правильно, может уйти очень много времени, а в некоторых ситуациях создать точную правку просто слишком сложно и трудно, особенно если вы не уверены, что должно появиться «под» текстом, который вы удаляете.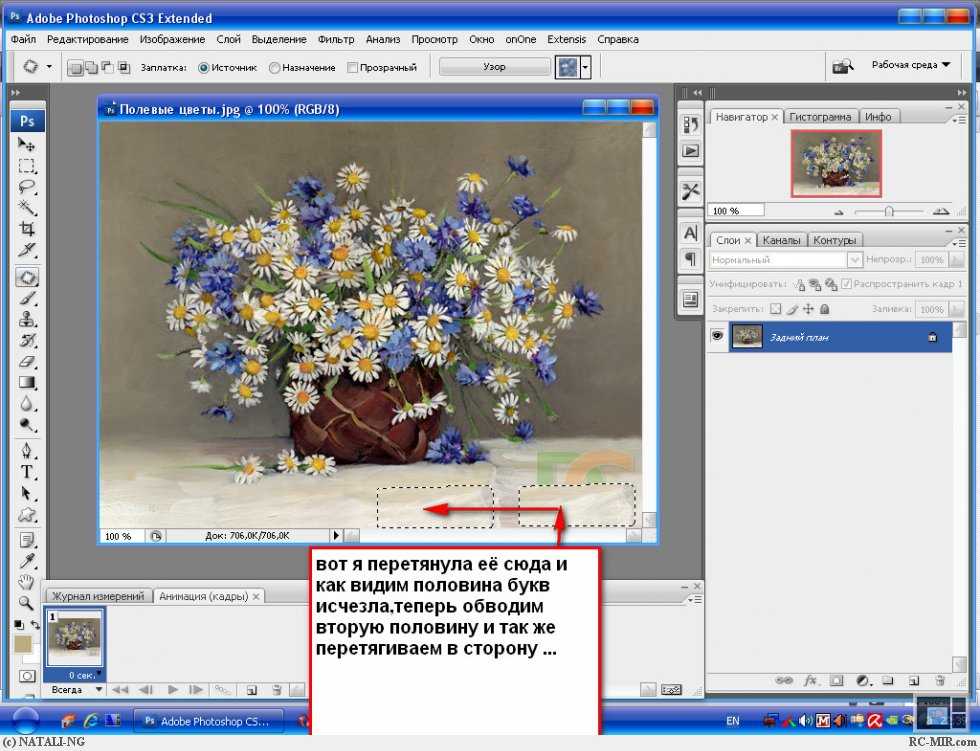 .
.
Вам придется решить для себя, сколько времени вы хотите потратить на этот метод или попробовать другой вариант.
Альтернативные быстрые и грязные варианты
Если вам не нужно идеально плавное редактирование, есть несколько других вариантов, которые вы можете использовать для удаления текста с изображения, что намного быстрее. Они не выглядят великолепно, но иногда скорость важнее точности. Иногда.
Обрезать текст
Это немного жестокий способ удаления текста в Photoshop, учитывая, что у него есть много более сложных опций, но он может быть очень эффективным.
Просто переключитесь на инструмент Rectangular Marquee с помощью панели инструментов или сочетания клавиш M и нарисуйте выделение вокруг частей изображения, которые вы хотите сохранить.
Откройте меню Изображение и нажмите Обрезать . Все, что находится за пределами выделения, будет удалено, включая нежелательный текст. Как я уже говорил, это очень быстрый и грязный вариант, но он, безусловно, эффективен.
Как я уже говорил, это очень быстрый и грязный вариант, но он, безусловно, эффективен.
Исправить!
Это очень похоже на самый первый метод, описанный в этом посте, но если вас не особо волнует внешний вид конечного изображения, вы можете просто поместить гигантский блок цвета, не пытаясь сопоставить его.
Если вам нужно поделиться изображением, которое содержит конфиденциальный текст, которым вам не нужно делиться, это ваш лучший вариант. Это также отлично подходит для мемов, тем более что они могут стать еще смешнее, когда вы увидите, сколько людей заблокировали и заменили текст за время существования изображения.
Просто переключитесь на инструмент «Прямоугольная область», установите любой цвет переднего плана и нарисуйте примерное выделение вокруг текста, который хотите заблокировать.
Сочетание клавиш Alt + Удалить (используйте Option + Удалить Текущий цвет для фона, и ваш текущий текст больше не будет мгновенно заполняться цветом на Mac) быть видимым.
Заключительное слово
Вероятно, лишь вопрос времени, когда причудливые алгоритмы Photoshop (точнее, создавшие их инженеры) найдут способ автоматически удалять текст с изображения с помощью какой-нибудь версии Content-Aware Fill.
Но пока это не произошло, вы узнали лучшие способы удаления текста в Photoshop — пора применить свои навыки!
Удачного редактирования!
О Томасе Болдте
Томас начал свою карьеру в Photoshop еще в 2000 году. После изучения Photoshop 5.5 в компьютерном классе средней школы у него развилась непреходящая страсть к фотографии, дизайну и технологиям, которая привела его к получению степени бакалавра дизайна и в дикий мир технологических стартапов.
Как удалить текст с изображения в Photoshop?
Последнее обновление: 4 апреля 2023 г., 16:33
Существует несколько способов удаления текста с изображения в Photoshop. Ниже перечислены инструменты, которые вы можете использовать для этого.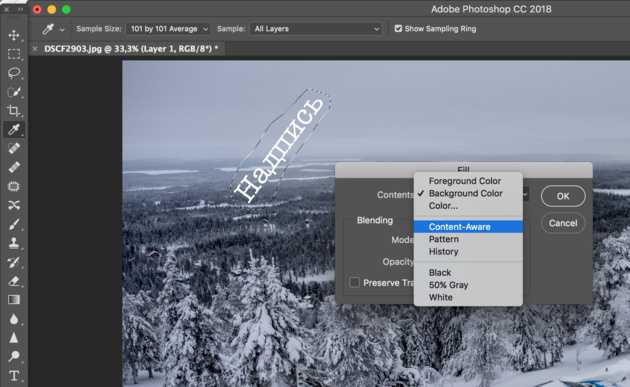
1. Инструмент для клонирования штампа
Один из способов — использовать инструмент «Штамп». Выбрав инструмент «Штамп», наведите указатель мыши на область, которую хотите клонировать, затем нажмите «Alt+щелчок левой кнопкой мыши» на клавиатуре. Затем щелкните и перетащите указатель мыши на текст, который вы хотите удалить.
Затем текст будет удален с изображения и заменен тем, что вы клонировали с помощью инструмента «Штамп» при нажатии.
2. Ластик
Другой способ удалить текст с изображения — использовать инструмент «Ластик». Выбрав инструмент «Ластик», наведите указатель мыши на текст, который хотите удалить.
Затем щелкните и перетащите указатель мыши по тексту. Затем текст будет удален с изображения.
3. Инструмент «Восстанавливающая кисть»
Вы также можете использовать инструмент «Восстанавливающая кисть» для удаления текста с изображения. Выбрав инструмент «Восстанавливающая кисть», наведите указатель мыши на область изображения, где вы хотите удалить текст.
Выбрав инструмент «Восстанавливающая кисть», наведите указатель мыши на область изображения, где вы хотите удалить текст.
Оттуда щелкните и перетащите текст, чтобы удалить его. Затем инструмент «Восстанавливающая кисть» удалит текст и заменит его окружающими пикселями изображения.
4. Типовой инструмент
Если вы хотите сохранить часть текста на изображении, но хотите изменить его цвет или шрифт, вы можете использовать инструмент «Текст» в Photoshop, который выглядит как значок «T» на панели инструментов. Выбрав инструмент «Текст», щелкните область изображения, в которую вы хотите добавить текст, затем введите любой текст, который вы хотите добавить.
Вы можете изменить цвет текста, перейдя в раздел «Символ» на вкладке «Свойства» на правой панели. Вы также можете изменить шрифт текста, щелкнув стрелку раскрывающегося списка рядом с разделом стиля шрифта и выбрав другой шрифт в раскрывающемся меню.
СОВЕТ ПРОФЕССИОНАЛА: Если вы пытаетесь удалить текст с изображения в Photoshop, имейте в виду, что это может быть сложным и трудоемким процессом.
Как удалить текст с изображения в Photoshop?
Как обсуждалось выше, существует четыре инструмента, которые можно использовать для удаления текста с изображения в Photoshop. Дадим более подробное описание каждого из этих инструментов.
Один из способов заключается в использовании инструмента под названием « Clone Stamp Tool » — выбрав его, вам нужно навести курсор мыши на верхнюю часть области указанного изображения, в которой есть текст, который необходимо удалить; после того, как это будет сделано, просто щелкните и перетащите указанный курсор мыши поверх самого целевого текста — после успешного завершения целевой текст будет удален из любого места, где он был первоначально найден в указанном файле изображения; то, что останется позади, — это то, что было под инструментом Clone Stamp Tool, когда вы впервые щелкнули по нему ранее во время этого процесса.
Еще один способ удалить текст с изображений, расположенных в Photoshop, — это использовать « Eraser Tool » — еще раз выбрав этот параметр в отличие от любого другого доступного параметра в Photoshop; еще раз наведите курсор мыши на любую заданную область, содержащую целевой текст, который необходимо удалить; еще раз щелкните и перетащите курсор мыши поверх этого целевого текста, пока он не будет успешно удален из того места, где он был первоначально найден в указанном файле изображения; что останется позади, так это любые сплошные цвета или узоры, которые были обнаружены под инструментом «Ластик», когда вы впервые щелкнули по ним ранее во время этого процесса — однако любые обнаруженные прозрачные области останутся прозрачными областями даже после использования инструмента «Ластик» на них. только что раньше во время этого общего процесса тоже.
Вы также можете обнаружить, что попытка удалить целевой текст с помощью инструмента « Healing Brush Tool » оказалась успешной и для вас — выберите этот вариант, а не любой другой, который может быть доступен в Photoshop прямо сейчас, прежде чем продолжить этот конкретный процесс; очень похоже на то, что было сделано ранее во время как метода Clone Stamp Tool, так и метода Eraser Tool, описанного выше — еще раз наведите курсор мыши на верхнюю часть любой заданной области, которая содержит целевой текст, который необходимо удалить; еще раз щелкните и перетащите курсор мыши поверх этого целевого текста до тех пор, пока он не будет успешно удален из того места, где он был первоначально найден в указанном файле изображения; то, что останется позади, — это то, что было под инструментом «Восстанавливающая кисть», когда вы впервые щелкнули по нему ранее во время этого процесса — с дополнительным бонусом заполнения теперь пустого пространства, которое только что было освобождено движением любого целевого удаляемого текста.
Если ни один из этих методов не сработал для вас слишком хорошо или если ни один из них не окажется слишком успешным для любого проекта, над которым вы сейчас работаете в Photoshop, не беспокойтесь или слишком напрягаться по этому поводу! Вместо этого попробуйте использовать « Type Tool », который все еще должен быть доступен для выбора где-то рядом с большинством других инструментов, расположенных внутри Photoshop прямо сейчас!
Просто выберите эту опцию, прежде чем переходить к чему-либо другому, связанному с этим процессом. Выбрав инструмент «Текст», щелкните область изображения, в которую вы хотите добавить текст, затем введите любой текст, который вы хотите добавить. Вы можете изменить цвет текста, перейдя в раздел «Символ» на вкладке «Свойства» на правой панели. Вы также можете изменить шрифт текста, щелкнув стрелку раскрывающегося списка рядом с разделом стиля шрифта и выбрав другой шрифт в раскрывающемся меню.



 Для его применения добавьте в документ копию картинки с пятнами, воспользовавшись опцией Duplicate Layer меню Layer, и откройте настройки опцией Dust&Scratches группы Noise меню Filter.
Для его применения добавьте в документ копию картинки с пятнами, воспользовавшись опцией Duplicate Layer меню Layer, и откройте настройки опцией Dust&Scratches группы Noise меню Filter. В документе появится слой, состоящий из видимых фрагментов всех слоев, лежащих ниже.
В документе появится слой, состоящий из видимых фрагментов всех слоев, лежащих ниже.