Как уменьшить лицо в Фотошопе

Мы с Вами, дорогой читатель, уже обсуждали, как сделать лицо модели немного худее, используя Фотошоп. Мы тогда воспользовались фильтрами «Коррекция дисторсии» и «Пластика».
Вот тот урок: Подтяжка лица в Фотошопе.
Приемы, описанные в уроке, позволяют уменьшить щеки и другие «выдающиеся» черты лица, но применимы в тех случаях, если снимок сделан с близкого расстояния и, к тому же, лицо модели является достаточно выразительным (глаза, губы…).
Если же необходимо сохранить индивидуальность, но вместе с тем сделать лицо меньше, то придется воспользоваться другим методом. О нем и поговорим в сегодняшнем уроке.
В качестве подопытного кролика выступит одна известная актриса.

Постараемся уменьшить ее лицо, но, вместе с тем, оставить похожей на себя.
Как всегда открываем снимок в Фотошопе и создаем копию горячими клавишами CTRL+J.
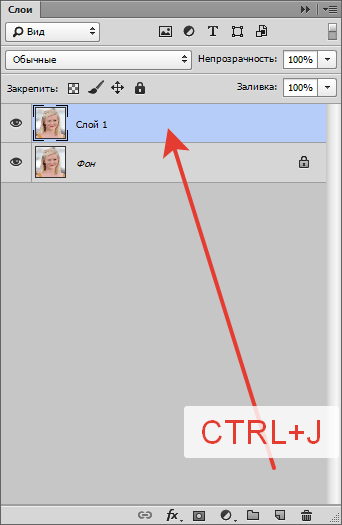
Затем берем инструмент «Перо» и выделяем лицо актрисы. Можно воспользоваться любым другим, удобным для Вас, инструментом для выделения.
Обратите внимание на область, которая должна попасть в выделение.
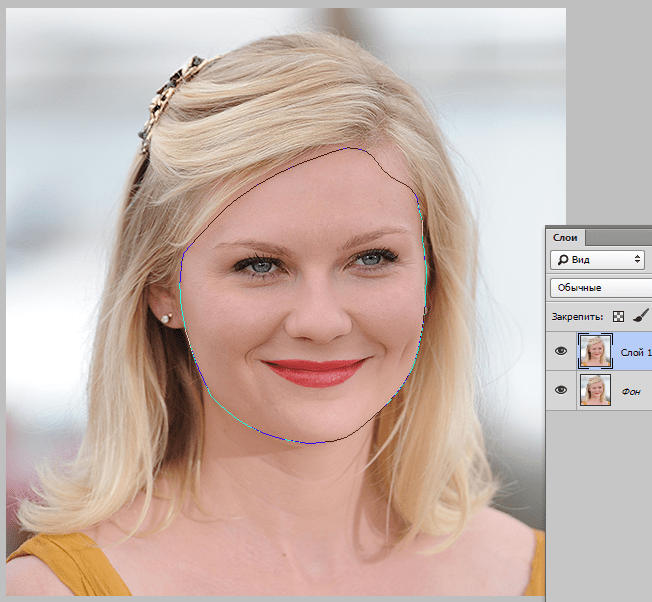
Если, как и я, пользовались пером, то кликаем правой кнопкой мыши внутри контура и выбираем пункт «Образовать выделенную область».

Радиус растушевки выставляем 0 пикселей. Остальные настройки как на скриншоте.

Далее выбираем инструмент выделения (любой).

Кликаем правой кнопкой мыши внутри выделения и ищем пункт «Вырезать на новый слой».
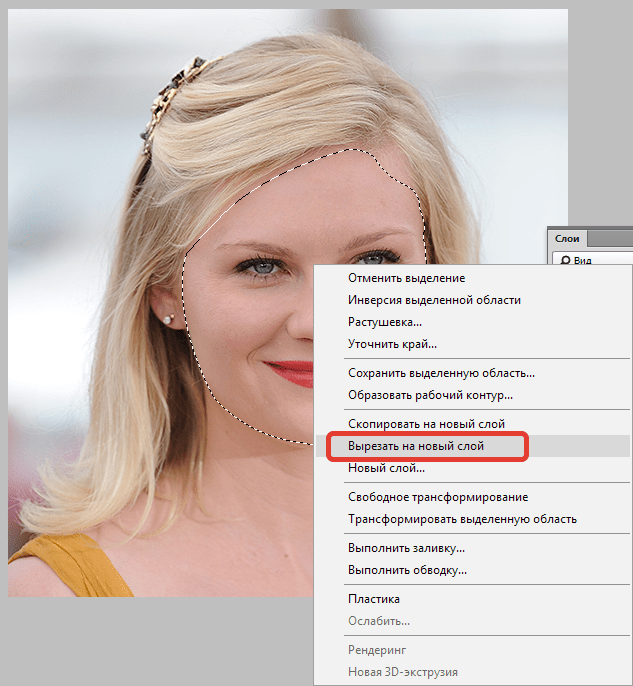
Лицо окажется на новом слое.
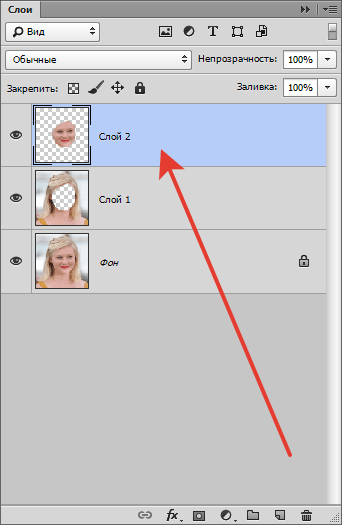
Теперь уменьшим лицо. Для этого нажимаем CTLR+T и прописываем в полях размеров на верхней панели настроек необходимые размеры в процентах.
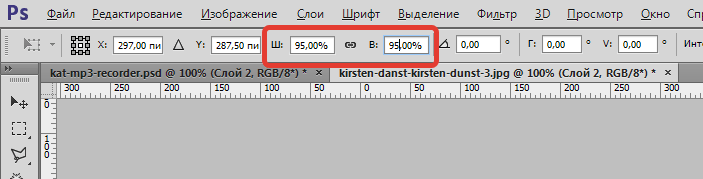

После того, как размеры выставлены, нажимаем ENTER.
Осталось только добавить отсутствующие участки.
Переходим на слой без лица, а с фонового изображения снимаем видимость.
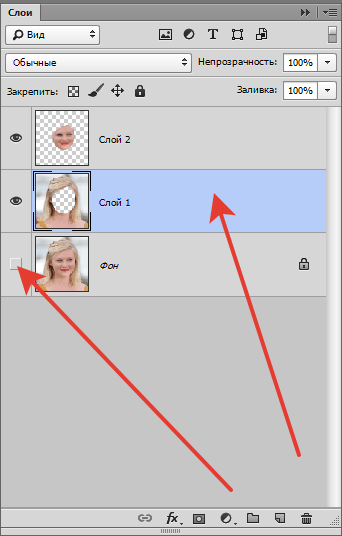
Идем в меню «Фильтр – Пластика».
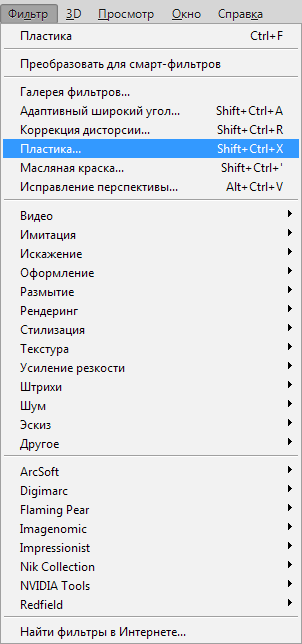
Здесь необходимо настроить «Дополнительные параметры», то есть поставить галку и выставить настройки, руководствуясь скриншотом.

Дальше все довольно просто. Выбираем инструмент «Деформация», размер кисти выбираем средний (нужно понимать, как работает инструмент, поэтому поэкспериментируйте с размером).

При помощи деформации закрываем пространство между слоями.

Работа кропотливая и требует аккуратности. Когда закончим, то нажмем ОК.

Оценим результат:

Как мы можем видеть, лицо актрисы визуально стало меньше, но, вместе с тем, основные черты лица сохранились в первозданном виде.
Это был еще один прием уменьшения лица в Фотошопе.
 Мы рады, что смогли помочь Вам в решении проблемы.
Мы рады, что смогли помочь Вам в решении проблемы. Опишите, что у вас не получилось.
Наши специалисты постараются ответить максимально быстро.
Опишите, что у вас не получилось.
Наши специалисты постараются ответить максимально быстро.Помогла ли вам эта статья?
ДА НЕТКак уменьшить лицо в Фотошопе
Приветствуем вас на нашем очередном уроке по работе в самом популярном фоторедакторе. В данной статье мы подробно рассмотрим, как уменьшить лицо Фотошопе.
У нас уже был подобный урок: “Как сделать лицо более худым в Photoshop: пошаговая подтяжка овала лица”. Но сегодняшний несколько отличается.
Дело в том, что тот урок был о коррекции разных частей лица и головы, подходящий для портретов или просто фотографий хорошего качества, которые сняты с близкого расстояния.
А в этот раз мы не будем работать над какой-то отдельной областью, а скорректируем лицо целиком. При этом нужно сделать так, чтобы части лица особо не деформировались.
Подготовительный процесс
Для начала необходимо определиться с фотографией. Для данного примера мы возьмем фото одного из наших любимых актеров – Джона Хилла.

После того, как открыли изображение в Фотошопе, как всегда необходимо создать копию слоя, с которым и предстоит работать. Для этого воспользуйтесь горячими клавишами CTRL+J.

После, переходим к панели инструментов и выбираем “Перо”, чтобы выделить лицо нашего актера.
Мы не будем зацикливаться на моменте выделения. Если вы не знаете, как работать с пером, то у нас есть для вас отдельный урок на эту тему:“Как пользоваться пером в Фотошопе”
Так, смотрим на выделенную область, которая у нас получилась:

Теперь необходимо “Выделить область”. Для этого кликаем правой кнопкой мыши по внутренней части контура и, в раскрывшемся меню, выбираем соответсвующий пункт.

В открывшемся окне оставляем все, как есть и кликаем “ОК” (см. скриншот ниже).

После этого необходимо взять инструмент выделения “Прямоугольная область”.

Возвращаемся к нашему фото и щелкаем ПКМ по внутренней части выделенной области и в раскрывшемся меню выбираем “Вырезать на новый слой”.

Исходя из названия самой функции, понятно, что выделенная часть лица окажется на новом, автоматически созданном, слое:

Уменьшаем лицо
Когда все готово, можно приступать непосредственно к уменьшению лица. Чтобы это сделать, нужно вызвать инструмент

В панели настроек инструмента нужно ввести необходимые значения ширины и высоты. Т.к. мы хотим уменьшить лицо и сделать это незаметно, вводим значение не меньше 95%. Наши значение таковы: ширина – 95%, высота – 97%.

Так вот это все выглядит:

Остается применить изменения, нажав ENTER или кликнув в любое место на холсте.
Теперь необходимо убрать видимость с фонового слоя и восполнить участки лица, которые исчезли при уменьшении.

Переходим на копию фонового слоя (тот, что без лица). Затем в главном меню выбираем “Фильтр” -> “Пластика”.

Откроется большое окно с многочисленными настройками. Но нам понадобится пункт “Дополнительные параметры”. Ставим галочку возле него, чтобы активировать и вводим необходимые параметры (см. скриншот ниже).

После, не закрывая окно настроек, в левой панели инструментов берем «Деформацию»

Начинаем сжимать изображение по краям выделенного участка до тех пор пока, не заполним прозрачные пробелы вокруг лица.

После того, как пробелов между слоями уже нет нужно применить изменения, нажатием “ОК”.

Результат
Как видите результат получился очень даже неплохим. Вряд ли кто-то сможет определить, что мы уменьшали лицо актера в Фотошопе.

А теперь давайте сравним оригинал и наш вариант:

Кстати, на фотографии справа также изменилась и прическа – стала пышнее.
Таким образом теперь вы владеете еще одним способом уменьшения лица в программе Adobe Photoshop.
До встречи в наших следующих уроках!
Как в Фотошопе сделать лицо худее
Большинство девушек часто недовольны своей внешностью, особенно тем, как они получаются на фотографиях. Из-за неправильной съемки или позировании лицо может стать более округлым, выпуклым и приобрести неприятные черты в отличие от реальной жизни. Исправить это поможет Photoshop и данный урок. С помощью него получится удалить «лишние» щеки и сделать лицо утонченным.
Причиной возникновения нежелательной выпуклости в самом центре снимка является съемка с очень близкого расстояния. Поэтому в первую очередь необходимо удалить этот дефект, благодаря чему лицо станет визуально меньше. Для нашего урока мы возьмем фотографию прекрасной актрисы – Мелиссы Маккартни.
Первый этап подтяжки лица

Приступим. Сделать это можно в несколько шагов:
- Создайте копию слоя с оригинальным изображением, используя горячие клавиши CTRL+J.

- Зайдите в меню «Фильтр», расположенное в верхней части окна. Выберите опцию «Коррекция дисторсии».

- В появившемся окне фильтра поставьте галочку напротив «Автоматическое масштабирование изображения». “ОК” кликать не нужно. Остаемся в том же окне “Коррекция дисторсии” и следуем инструкциям.

- Выберите инструмент «Удаление искажения» или нажмите горячую клавишу D.
 Кликните по холсту и, не отпуская мышь, потяните курсор ближе к центру (Если хотите уменьшить полноту, то тяните слева направо, если наоборот – хотите добавить полноты, то справа налево).
Кликните по холсту и, не отпуская мышь, потяните курсор ближе к центру (Если хотите уменьшить полноту, то тяните слева направо, если наоборот – хотите добавить полноты, то справа налево). Искажение мгновенно уменьшиться, а лицо станет меньше.
Искажение мгновенно уменьшиться, а лицо станет меньше.
Финальная обработка (подтяжка) лица
- Если искажение фотоснимка слишком масштабное, то одним фильтром не обойтись. Дополнительным инструментом выступает опция «Пластика», включить которую можно с помощью горячих клавиш Shift+Ctrl+X.

- В появившемся окне фильтра выберите инструмент «Деформация», а остальные настройки не трогайте, пусть они останутся по умолчанию.
 При работе с этой опцией главное подобрать наиболее удобный размер кисти.
При работе с этой опцией главное подобрать наиболее удобный размер кисти. Если она будет слишком маленькой, то при работе края могут остаться «рваными» и будут видны явные следы Фотошопа. Большой размер кисти чреват тем, что переместится большая часть лица.
Если она будет слишком маленькой, то при работе края могут остаться «рваными» и будут видны явные следы Фотошопа. Большой размер кисти чреват тем, что переместится большая часть лица. - Для визуального уменьшения овала лица на снимке необходимо аккуратно пройтись по всему контуру лица. Просто зажмите левую кнопку мыши и потяните в нужную сторону.
 Для того, чтобы новые пропорции смотрелись реалистично, пройдитесь еще и по носу.
Для того, чтобы новые пропорции смотрелись реалистично, пройдитесь еще и по носу. Если какой-либо штрих был выполнен неверно, по ошибке или незнанию – ничего страшного. Отменить последнюю операцию можно клавишами CTRL+Z.
Если какой-либо штрих был выполнен неверно, по ошибке или незнанию – ничего страшного. Отменить последнюю операцию можно клавишами CTRL+Z.
Результат
В итоге, после всех манипуляций лицо нашей актрисы на фото значительно уменьшилось, а глаза и губы стали выразительнее на фоне остальных черт лица:

Предлагаем сравнить фото до и после нашей обработки:

Таким образом, с помощью Фотошопа, всего за считанные минуты мы сделали лицо на фото намного худее.
 Загрузка…
Загрузка…Как сделать лицо худее в Фотошопе

Полные, худые, кареглазые, голубоглазые, высокие, низкорослые… Почти все девушки недовольны своей внешностью и хотели бы на фотографиях выглядеть не совсем так, как в реальной жизни.
Кроме того, камера это не зеркало, перед ней не повертишься, да и любит она далеко не всех.
В этом уроке поможем модели избавиться от «лишних» черт лица (щек), которые «вдруг» появились на снимке.
На уроке будет присутствовать вот эта девушка:
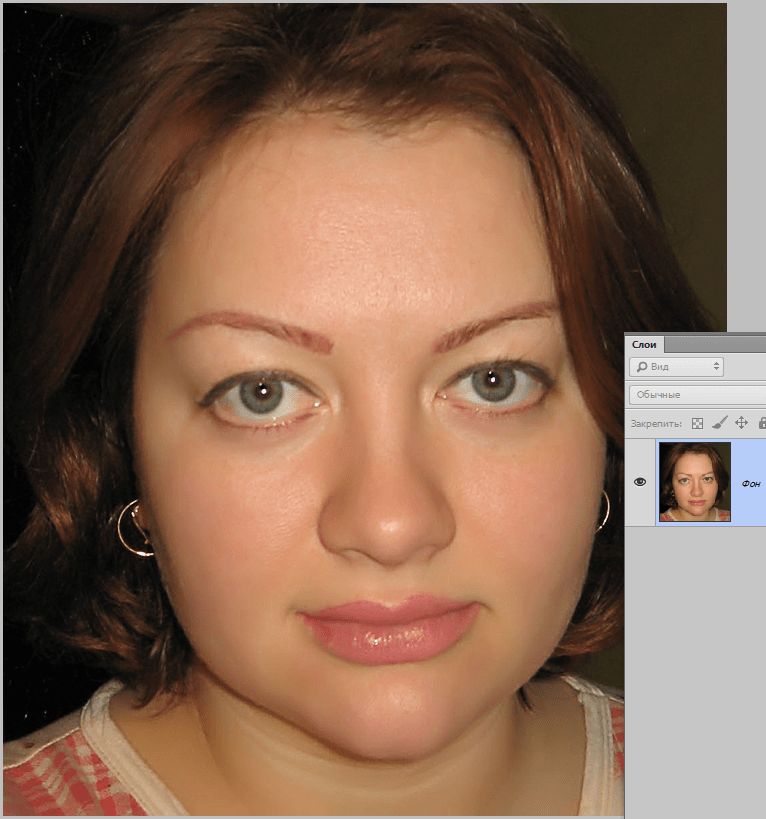
При съемке с очень близкого расстояния может появиться нежелательная выпуклость в центре снимка. Здесь она достаточно ярко выражена, поэтому этот дефект необходимо устранить, тем самым визуально уменьшить лицо.
Создаем копию слоя с оригинальным изображением (CTRL+J) и идем в меню «Фильтр – Коррекция дисторсии».

В окне фильтра ставим галку напротив пункта «Автоматическое масштабирование изображения».

Затем выбираем инструмент «Удаление искажения».
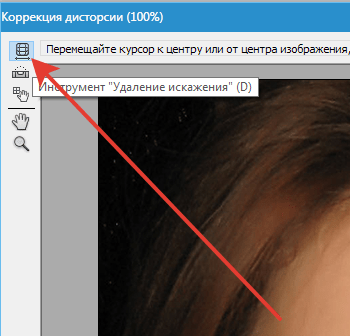
Кликаем по холсту и, не отпуская кнопку мыши, тянем курсор к центру, уменьшая искажение. В этом случае посоветовать нечего, попробуйте и поймете, как это работает.

Посмотрим, как изменилось лицо.

Визуально размер уменьшился за счет удаления выпуклости.
Я не очень люблю использовать в работе различные «умные» инструменты Фотошопа, но в данном случае без них, в частности без фильтра «Пластика», не обойтись.

В окне фильтра выбираем инструмент «Деформация». Все настройки оставляем по умолчанию. Размер кисти меняем при помощи квадратных стрелок на клавиатуре.

Работа с инструментом не вызовет сложностей даже у новичка, здесь главное подобрать оптимальный размер кисти. Если выбрать слишком маленький размер, то получатся «рваные» края, а если слишком большой – будет перемешаться слишком крупный участок. Размер кисти подбирается экспериментально.
Корректируем линию лица. Просто зажимаем ЛКМ и тянем в нужную сторону.

Те же действия совершаем и с левой щекой, а также немного подкорректируем подбородок и нос.
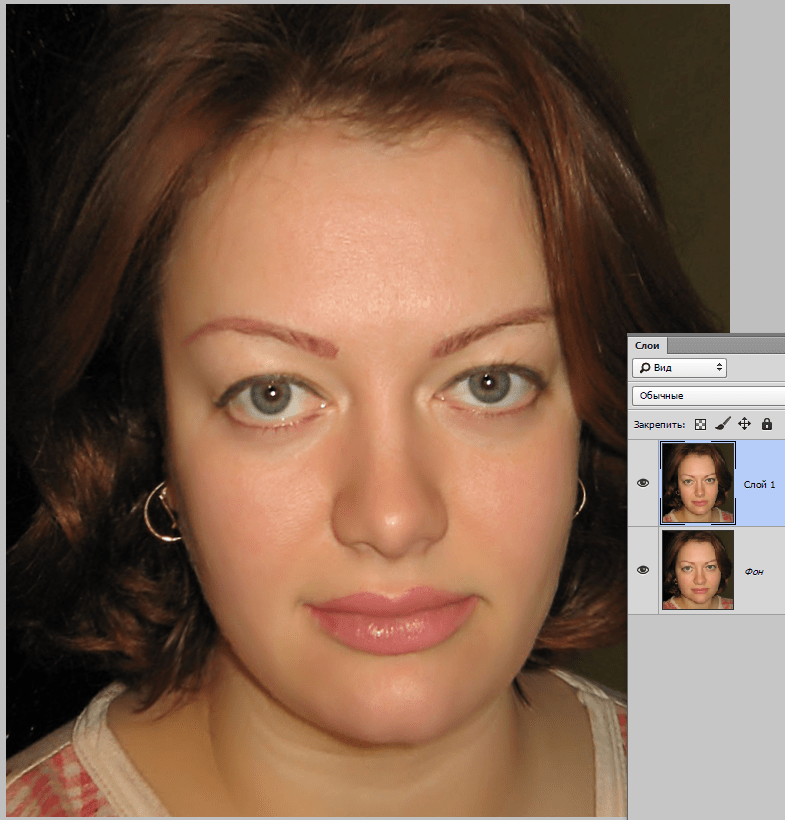
На этом урок можно считать оконченным, осталось только посмотреть, как изменилось лицо девушки в результате наших действий.

Результат, как говорится, на лице.
Приемы, показанные в уроке, помогут Вам сделать любое лицо гораздо худее, чем есть на самом деле.
 Мы рады, что смогли помочь Вам в решении проблемы.
Мы рады, что смогли помочь Вам в решении проблемы. Опишите, что у вас не получилось.
Наши специалисты постараются ответить максимально быстро.
Опишите, что у вас не получилось.
Наши специалисты постараются ответить максимально быстро.Помогла ли вам эта статья?
ДА НЕТКак сделать лицо худым в Photoshop
Здравствуйте! Сегодня я хочу показать вам, каким образом можно чуть-чуть приукрасить любого человека – как сделать лицо худым в фотошопе (если ваша модель, конечно, сама не слишком худая).Понадобится нам на все не более 3 минут, так что давайте приступим к уроку!
Откроем фотографию с человеком, которому, по вашему мнению, нужно чуток похудеть:
На панели инструментов слева найдем «Лассо»(Lasso) и активируем его:
Выделим с помощью инструмента щеки и подбородок таким образом, как показано на фото ниже:
Далее перейдем к меню Выделение|Select >> Модификация|Modify >> Растушевка|Feather и в открывшемся окне команды укажем значение = примерно 10 пикс. Делаем мы это для того, чтобы при искажении выделения не было видно границ изменения:
Перейдем в меню Фильтр|Filter >> Искажение|Distort >> Дисторсия|Pinch. В этом окне установите количество дисторсии = 15%. Данное действие позволит вам сделать более худым силуэт лица:
Не забудьте снять выделенеие! (Ctrl+D) Результат вы видите ниже! Если после всех выполненных действий вам до сих пор кажется, что лицо можно еще уменьшить, читайте дальше:
Активируйте инструмент «штамп»(Clone Stamp) на панели слева:
Выберите небольшую кисть с минимальной жесткостью в настройках инструмента. Слева от лица (рядом с ним) скопируйте участок кистью инструмента (просто зажав клавишу Alt, щелкните по месту копирования). И передвинув кисть совсем чуть-чуть вправо, к краю лица, просто вставьте скопированную область, аккуратно работая мышкой. Благодаря тому, что кисть имеет небольшие размеры и максимальную мягкость, утоньшение лица должно смотреться естественно. Если не получилось с первого раза, попробуйте отменить действие и попробовать снова. Таким же образом с помощью инструмента поработайте с правой частью лица. Вот что в итоге у меня получилось:
Вот такими нехитрыми способами можно сделать лицо худым в фотошопе. Ниже вы видите изображение до обработки и после:
Источник
Уменьшаем лицо в Фотошопе
Быстрый способ заменить лицо в фотошопе

На самом деле заменить лицо в фотошопе не так сложно. Мы воспользуемся методом редактирования изображений, который позволит быстро и правдоподобно поменять лицо одного человека на другое. Данный способ полезен для новичков, которые не знают, как поменять лицо в фотошопе. Если ваш уровень владения программой еще мал, прежде всего, стоит учесть ряд правил:
- Лицо должно смотреть прямо;
- Освещение расположено с одной стороны одинаково на обеих фотографиях;
- Все черты лица должны быть легко выделяемы и не закрыты волосами или из-за поворота головы.
В этой статье мы изучим технику «Как наложить лицо на лицо в фотошопе» всего за 10 простых шагов.

Быстрая навигация:
1 Открытие файла
Открываем две фотографии в фотошопе, в разных вкладках
 открываем картинку
открываем картинку
Вы можете выбрать оба, удерживая клавишу CTRL
2 Выбор лица, которое вы хотите изменить
Слева на панели инструментов выберите Лассо (Lasso) или нажатием клавишу L на клавиатуре. Аккуратно обведите брови, нос и губы по контуру, как указано на рисунке.
 выделяем контур лица
выделяем контур лица
Чтобы правильно заменить лицо в фотошопе, при выделении контура, явно обводите черты лица и не захватывайте участки кожи, чтобы получить реалистичный результат. Когда вы закончите, у вас появится мигающая пунктирная линия.
3 Копирование изображения
Нажмите одновременно клавиши CTRL + C , чтобы скопировать выделенное изображение. Убедитесь, что пунктирная линия все еще мигает.
4 Вставка изображения
Откройте вкладку со вторым изображением, которое содержит изображение человека, которому вы хотите добавить новое лицо. Это будет слой «Тело». Нажмите клавиши CTRL + V , чтобы вставить скопированное лицо на фотографию. Затем нажмите CTRL + D , чтобы отменить выбор лица и удалить мигающую линию.
 вставляем лицо в фотошопе
вставляем лицо в фотошопе
5 Изменение размера изображения
Отрегулируйте слой до 30% непрозрачности, чтобы вы могли видеть под слоем.
 меняем прозрачность
меняем прозрачность
Используя CTRL + T расположите лицо, выравнивая при этом глаза и рот и растягивая по мере необходимости, чтобы их сопоставить как можно ближе. Чтобы изменять масштаб пропорционально, удерживайте клавишу Shift и тяните за угол картинки. Если вы наведете курсор за углы картинки, то появятся поворотные переключатели, которые позволяют вам повернуть изображение.
Чтобы аккуратно поменять лицо в фотошопе понадобится немного терпения. Найти позицию, которая бы выглядела максимально естественно — это одна из главных трудностей.
После того как определитесь с позицией, нажмите клавишу Enter , чтобы завершить размещение. Если вы этого не сделайте, то усилия будут напрасны.
 меняем размер картинки лица
меняем размер картинки лица
Затем отрегулируйте прозрачность обратно до 100%
6 Копирование нового фонового слоя
Затем вам необходимо будет скопировать свой фоновый слой. В меню «Слои» выберите фоновый слой, затем правой кнопкой мыши выберете «Дубликат слоя» или можете использовать сочетание клавиш, нажав CTRL + J . Переименуйте скопированный слой в «тело» т.к. оно составит большую часть вашей окончательной фотографии. А потом нажмите на иконку глаза, чтобы скрыть основной фоновый слой.
 создаем дубликат слоя
создаем дубликат слоя
7 Создание маски отсечения
Справа в меню слоев нажмите на слой лица, который вставляли с зажатой кнопкой CTRL . Появится выделенный контур лица.
 выделяем контур лица
выделяем контур лица
А потом скройте этот слой, нажав на иконку глаза

После того как это все проделайте, останется только один видимый слой «тело» с контуром.
8 Настройка маски отсечения
Перейдите в верхнее меню Photoshop и выберете меню «выделение» (select) потом «модификация» (modify) а потом вкладка «сжать» (contract)
 сжимаем контур лица
сжимаем контур лица
В диалоговом окне введите 10 пикселей. Это уменьшит маску отсечения на 10 пикселей, что позволит лицу перекрывать тело на несколько пикселей.

9 Удаление лишних деталей
Мы успешно наложили лицо на лицо в фотошопе. Пока слой тела все еще выбран, нажмите клавишу Delete или Backspace , чтобы удалить область под гранью. Нажмите CTRL+D , чтобы отменить выделение.
 вырезаем контур лица
вырезаем контур лица
10 Объединение слоев
Справа в меню слоев включите отображение «Слой 1», затем через зажатую кнопку CTRL выберете «Слой 1» и «Тело»
 выбираем два слоя
выбираем два слоя
Перейдите в верхнее меню программы и выберете меню «Редактирование» (edit) а потом «автоналожение слоев» (auto-blend layers)
 объедениям слои
объедениям слои
В диалоговом окне выберете «Панорама» (panorama) и чтобы была выставлена галочка «Плавные переходы цвета и тона» (seamless tones and colors), затем нажмите кнопку «Ок»
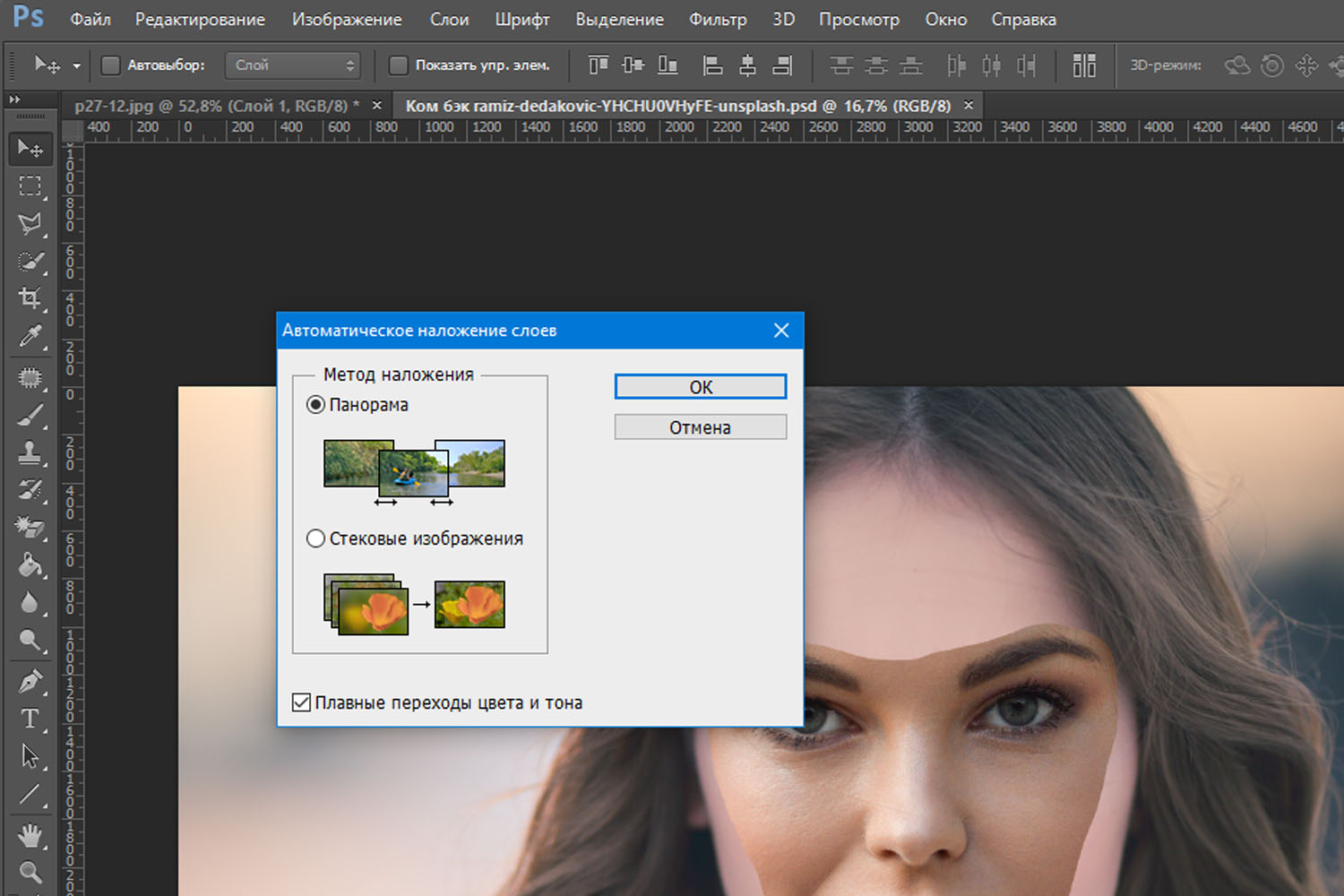 Настраиваем объединение
Настраиваем объединение
Существует несколько методов, которые вы можете использовать для изменения цвета кожи в Photoshop. Мы рекомендуем сначала использовать функцию автоматического смешивания т.к. это получается более естественным даже в тех случаях, когда тона могут не совпадать идеально.

Изображение смотрится хорошо, но все еще не идеально. Если внимательно посмотреть, то заметно что текстура кожи отличается. От том как сделать правдоподобную текстуру кожи вы узнайте в следующей статье.
Как можно сделать худее лицо в фотошопе проще простого?

Я вас снова всех приветствую, мои дорогие друзья. С вами как обычно Дмитрий Костин (ну это и не удивительно) и я к вам снова с фотошопом. Так вот я заметил такую странную тенденцию: многие девушки и женщины постоянно ищут в себе какие-то недостатки, типа «Я толстая», или «у меня огромные щеки», или «Задницу отрастила», хотя выглядят они на самом деле отлично.
Из-за этого их надо сфотографировать 500 раз под разными ракурсами, чтобы им понравилось. Но если уж есть дамы (хотя и не только дамы), которые очень придирчивы в этом вопросе, то я покажу вам как сделать худее лицо в фотошопе (ну или более худым, если если это принципиально). Причем вы сами удивитесь, насколько это просто. Так что открываем наши фотошопчики, загружаем фоточку и. Поехали!

Пластика
- Все то, чем мы будем сегодня заниматься делается с помощью замечательного фильтра «Пластика» . Поэтому идем в меню «Фильтры» и там выбираем «Пластика» , либо же нажимаем комбинацию клавиш SHIFT+CTRL+X.

- Этот фильтр у вас откроется в отдельном окошке. Сразу, как вы туда попали, ставьте галочку на «Расширенный режим» , так как в обычном нет некоторых функций, которые могут понадобиться.
- Убедитесь, что активным инструментом фильтра является палец. Тогда в правой стороне должны быть параметры этого пальца. В принципе вам особо здесь менять ничего не нужно. Вы лишь можете увеличить или уменьшить размер кисти под свои нужды, что я собственно и сделал.

- Что нам нужно теперь сделать? Правильно, убрать щеки. Зажимаем левую кнопку мышки на участке, который по вашему мнению слишком щекастый, и немножко двигаем в сторону лица. Теперь опускаемся чуть ниже и проделываем тоже самое, потом опять и опять. После этого переходим на вторую щеку и делаем то же самое. Только смотрите, чтобы у вас не было разных бугорков. Старайтесь делать все пластично, в конце концов инструмент это позволяет.

- Если вдруг бугорки имеются, то вы можете взять инструмент «Сглаживание» и потихоньку нажимать в тех местах, где есть ямки. Тогда все неровности сгладятся и будет уже смотреться намного лучше.

- После всего этого нажимаем ОК и смотрим результат. Казалось бы все хорошо, но есть одно но. Видна складка в районе подбородка и щеки. Надо бы ее убрать.
Убираем складку
- А что бы нам ее убрать, можно воспользоваться одним из тех инструментов, который мы использовали при удалении прыщей в фотошопе. Я возьму заплатку и обведу ей саму складку.

- Теперь просто-напросто надо перенести это выделение на нормальный участок кожи где-нибудь рядом. Оп. отлично, всё получилось.

- В некоторых местах, там, где вы уменьшали размер, могли быть задеты волосы, так что по краям этих волос пробегитесь инструментом «Архивная кисть». Вот теперь всё круто.
Ну и что мы теперь видим? Визуально нет ни щек, ни складок. Как будто так и должно быть. А теперь давайте сравним с первоначальной картинкой. Изменения на лицо. Но я хочу сказать, что на самом деле, если вы хотите убрать щеки, то их надо убирать все таки не в фотошопе, а в жизни. Надеюсь я никого не обидел? Я ничего плохого не имел ввиду. Просто сам по себе знаю, каково иметь пухлые щечки и как хочется, чтобы лицо было поменьше.

Ну вот в принципе и всё. Напоследок я хотел бы вам посоветовать мощный видеокурс по изучению программы Adobe Photoshop с нуля . Этот курс сам по себе построен великолепно, уроки рассказаны по порядку и простым для обычного человека языком. Смотрится с большим интересом и каждый урок интереснее предыдущего.
Ну а я с вами на сегодня прощаюсь. Надеюсь, что мой урок вам понравился, поэтому не забудьте подписаться, на обновления моего блога, а также поделиться с друзьями статьей в социальных сетях. Ну а мы с вами увидимся в других статьях. Жду вас снова в гости. Пока-пока!
Уменьшаем лицо в Фотошопе

Мы с Вами, дорогой читатель, уже обсуждали, как сделать лицо модели немного худее, используя Фотошоп. Мы тогда воспользовались фильтрами «Коррекция дисторсии» и «Пластика».
Приемы, описанные в уроке, позволяют уменьшить щеки и другие «выдающиеся» черты лица, но применимы в тех случаях, если снимок сделан с близкого расстояния и, к тому же, лицо модели является достаточно выразительным (глаза, губы…).
Если же необходимо сохранить индивидуальность, но вместе с тем сделать лицо меньше, то придется воспользоваться другим методом. О нем и поговорим в сегодняшнем уроке.
В качестве подопытного кролика выступит одна известная актриса.

Постараемся уменьшить ее лицо, но, вместе с тем, оставить похожей на себя.
Как всегда открываем снимок в Фотошопе и создаем копию горячими клавишами CTRL+J.
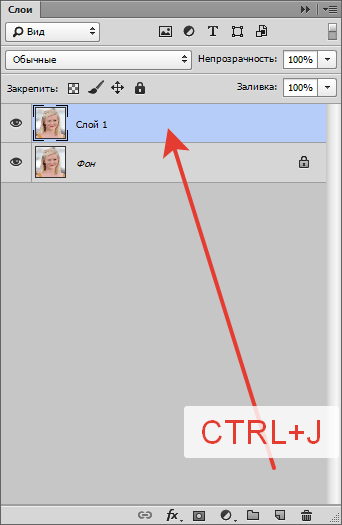
Затем берем инструмент «Перо» и выделяем лицо актрисы. Можно воспользоваться любым другим, удобным для Вас, инструментом для выделения.
Обратите внимание на область, которая должна попасть в выделение.
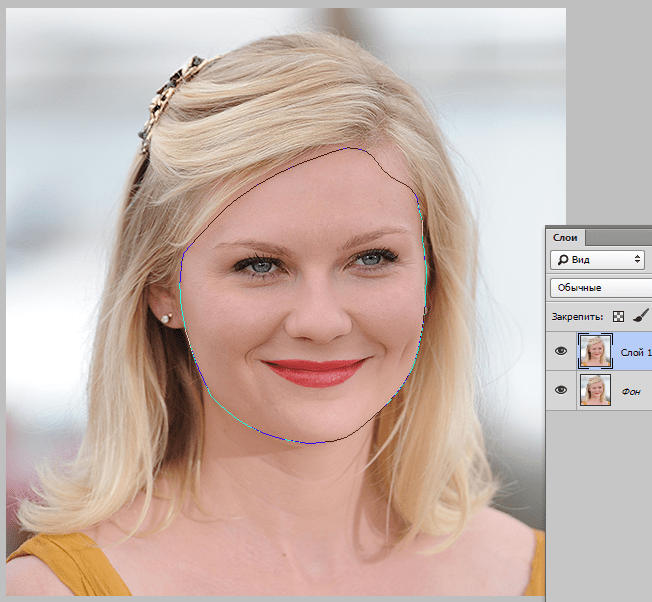
Если, как и я, пользовались пером, то кликаем правой кнопкой мыши внутри контура и выбираем пункт «Образовать выделенную область».

Радиус растушевки выставляем 0 пикселей. Остальные настройки как на скриншоте.

Далее выбираем инструмент выделения (любой).

Кликаем правой кнопкой мыши внутри выделения и ищем пункт «Вырезать на новый слой».
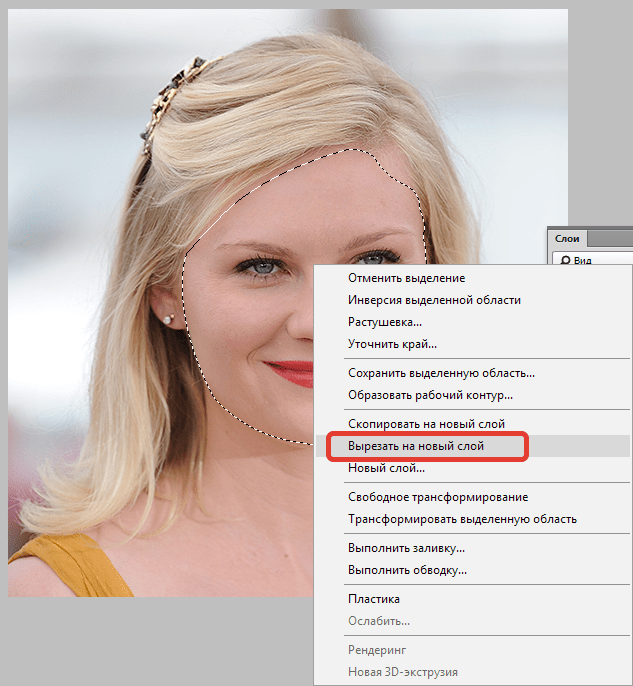
Лицо окажется на новом слое.
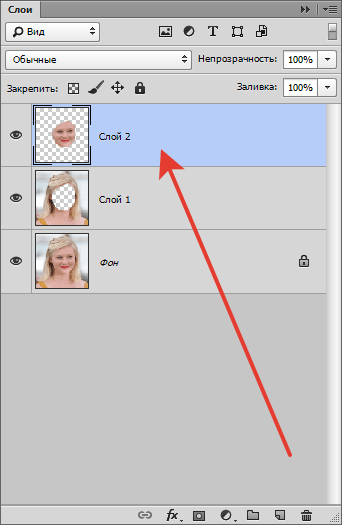
Теперь уменьшим лицо. Для этого нажимаем CTLR+T и прописываем в полях размеров на верхней панели настроек необходимые размеры в процентах.
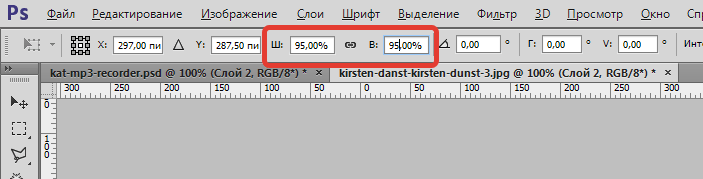

После того, как размеры выставлены, нажимаем ENTER.
Осталось только добавить отсутствующие участки.
Переходим на слой без лица, а с фонового изображения снимаем видимость.
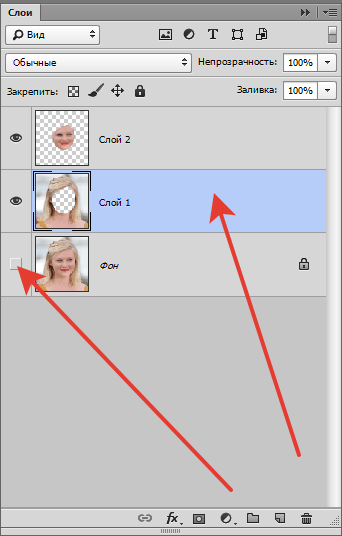
Идем в меню «Фильтр – Пластика».
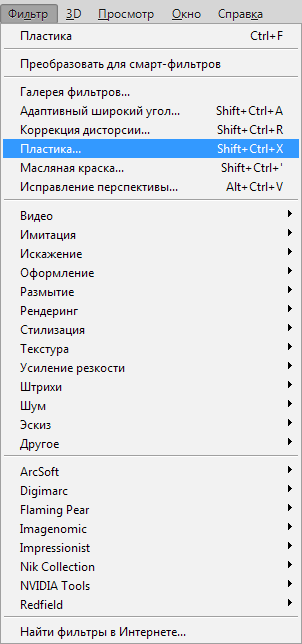
Здесь необходимо настроить «Дополнительные параметры», то есть поставить галку и выставить настройки, руководствуясь скриншотом.

Дальше все довольно просто. Выбираем инструмент «Деформация», размер кисти выбираем средний (нужно понимать, как работает инструмент, поэтому поэкспериментируйте с размером).

При помощи деформации закрываем пространство между слоями.

Работа кропотливая и требует аккуратности. Когда закончим, то нажмем ОК.


Как мы можем видеть, лицо актрисы визуально стало меньше, но, вместе с тем, основные черты лица сохранились в первозданном виде.
Это был еще один прием уменьшения лица в Фотошопе.
Отблагодарите автора, поделитесь статьей в социальных сетях.
Уменьшение лица в Фотошопе: пошаговое руководство
Приветствуем вас на нашем очередном уроке по работе в самом популярном фоторедакторе. В данной статье мы подробно рассмотрим, как уменьшить лицо Фотошопе.
У нас уже был подобный урок: “Как сделать лицо более худым в Photoshop: пошаговая подтяжка овала лица”. Но сегодняшний несколько отличается.
Дело в том, что тот урок был о коррекции разных частей лица и головы, подходящий для портретов или просто фотографий хорошего качества, которые сняты с близкого расстояния.
А в этот раз мы не будем работать над какой-то отдельной областью, а скорректируем лицо целиком. При этом нужно сделать так, чтобы части лица особо не деформировались.
Подготовительный процесс
Для начала необходимо определиться с фотографией. Для данного примера мы возьмем фото одного из наших любимых актеров – Джона Хилла.

После того, как открыли изображение в Фотошопе, как всегда необходимо создать копию слоя, с которым и предстоит работать. Для этого воспользуйтесь горячими клавишами CTRL+J.

После, переходим к панели инструментов и выбираем “Перо”, чтобы выделить лицо нашего актера.
Мы не будем зацикливаться на моменте выделения. Если вы не знаете, как работать с пером, то у нас есть для вас отдельный урок на эту тему:“Как пользоваться пером в Фотошопе”
Так, смотрим на выделенную область, которая у нас получилась:

Теперь необходимо “Выделить область”. Для этого кликаем правой кнопкой мыши по внутренней части контура и, в раскрывшемся меню, выбираем соответсвующий пункт.

В открывшемся окне оставляем все, как есть и кликаем “ОК” (см. скриншот ниже).

После этого необходимо взять инструмент выделения “Прямоугольная область”.

Возвращаемся к нашему фото и щелкаем ПКМ по внутренней части выделенной области и в раскрывшемся меню выбираем “Вырезать на новый слой”.

Исходя из названия самой функции, понятно, что выделенная часть лица окажется на новом, автоматически созданном, слое:

Уменьшаем лицо
Когда все готово, можно приступать непосредственно к уменьшению лица. Чтобы это сделать, нужно вызвать инструмент “Свободное трансформирование”, воспользовавшись горячими клавишами CTLR+T или через меню “Редактирование”.

В панели настроек инструмента нужно ввести необходимые значения ширины и высоты. Т.к. мы хотим уменьшить лицо и сделать это незаметно, вводим значение не меньше 95%. Наши значение таковы: ширина – 95%, высота – 97%.

Так вот это все выглядит:

Остается применить изменения, нажав ENTER или кликнув в любое место на холсте.
Теперь необходимо убрать видимость с фонового слоя и восполнить участки лица, которые исчезли при уменьшении.

Переходим на копию фонового слоя (тот, что без лица). Затем в главном меню выбираем “Фильтр” -> “Пластика”.

Откроется большое окно с многочисленными настройками. Но нам понадобится пункт “Дополнительные параметры”. Ставим галочку возле него, чтобы активировать и вводим необходимые параметры (см. скриншот ниже).

После, не закрывая окно настроек, в левой панели инструментов берем «Деформацию» и выставляем подходящий размер кисти квадратными скобками ( [ – уменьшает размер, ] – увеличивает размер).

Начинаем сжимать изображение по краям выделенного участка до тех пор пока, не заполним прозрачные пробелы вокруг лица.

После того, как пробелов между слоями уже нет нужно применить изменения, нажатием “ОК”.

Результат
Как видите результат получился очень даже неплохим. Вряд ли кто-то сможет определить, что мы уменьшали лицо актера в Фотошопе.

А теперь давайте сравним оригинал и наш вариант:

Кстати, на фотографии справа также изменилась и прическа – стала пышнее.
Таким образом теперь вы владеете еще одним способом уменьшения лица в программе Adobe Photoshop.
Как уменьшить нос в Фотошопе
Лицо каждого человека индивидуально, а черты лица неповторимы. Именно совокупность черт лица определяет индивидуальность и неповторимость внешности. Однако, порой возникает необходимость изменить что-либо в образе человека на фотографии. Будь то глаза, губы, форма бровей или нос. Эта статья посвящена уменьшению носа на фотографии при помощи инструментов Фотошопа.
В приложении Adobe Photoshop для этих целей разработан специальный фильтр под названием «Пластика». Назначение данного фильтра состоит в изменение размеров и других параметров элементов изображения путем метода деформации и искажения. Однако далеко не все пользователи смогут правильно применить этот инструмент, так как он требует определенных навыков и знаний.
У нас уже был подобной урок, в котором мы применяли данный инструмент, который вы можете также посмотреть и изучить:
Но существует и гораздо более простой метод выполнения тех же самых действий. Речь идет об инструменте «Свободное трансформирование».
Разберем этот способ на практическом примере. Мы возьмем фотографию потрясающего актера – Роберта Де Ниро.

Нам предстоит уменьшить его нос. Что ж, давайте приступим.
Содержание: “Как уменьшить нос в Photoshop”
Подготовка фотографии
- Первым делом нам потребуется создать копию исходного слоя. Для этого выделяем слой и зажимаем на клавиатуре CTRL+J.

- Теперь выделяем область, которую требуется изменить любым удобным способом. Мы воспользуемся для этой цели инструментом «Перо».ВАЖНО! Если не знаете, как пользоваться “Пером”, посмотрите урок “Как пользоваться пером в Фотошопе”.Однако вовсе не важно какой тут инструмент применять, важна лишь точность выделения области.Как видите на примере, мы выделили не только сам нос, но и затемненные участки по его краям.
 Это нужно для того, чтобы впоследствии не появилось резких границ и все выглядело естественно.
Это нужно для того, чтобы впоследствии не появилось резких границ и все выглядело естественно. - Кроме того, нужно еще слегка растушевать цвета. Для этого зажмите на клавиатуре кнопки SHIFT+F6 и в появившемся окне пропишите значение 4.

Применение свободного трансформирования
Смотрите также: “Свободное трансформирование” в Фотошопе: возможности и применение
Теперь, когда наша фотография подготовлена можно приступать непосредственно к уменьшению носа модели.
- Воспользуемся комбинацией клавиш CTRL+T для вызова свободного трансформирования. Затем кликаем правой кнопкой мыши на по внутренней части выделенной области и в появившемся списке меню выбираем «Деформация».
 При помощи данной функции можно передвигать и изменять форму объектов внутри выделенной области.
При помощи данной функции можно передвигать и изменять форму объектов внутри выделенной области. - Теперь тянем мышью каждую сторону носа в нужную сторону до достижения оптимального результата.

- Когда нос уже принял желаемую форму, применяем изменения нажатием ENTER. Затем убираем выделение при помощи комбинации CTRL+D. Получаем такой результат:
 Да, можно сказать, что Роберту идет нос побольше, но суть урока не в том, кому идет, а кому нет. Дело в возможностях программы. “Едем” дальше.
Да, можно сказать, что Роберту идет нос побольше, но суть урока не в том, кому идет, а кому нет. Дело в возможностях программы. “Едем” дальше.
Финальная обработка
Смотрите также: “Как сделать огненный текст в Фотошопе”
Для того чтобы полностью скрыть следы границ необходимо выполнить следующие шаги.
- Зажимаем на клавиатуре CTRL+SHIFT+ALT+E, тем самым создав объединенную копию слоев.

- Далее берем «Восстанавливающую кисть»
 и, зажав на клавиатуре клавишу ALT, щелкаем мышью по месту возле видимой границы и после этого кликаем по самой границе. После, того, как все сделано, получаем отличный вариант фото, на котором и не заметны следы Фотошопа.
и, зажав на клавиатуре клавишу ALT, щелкаем мышью по месту возле видимой границы и после этого кликаем по самой границе. После, того, как все сделано, получаем отличный вариант фото, на котором и не заметны следы Фотошопа.
Важно! Подробнее о том, как работать с восстанавливающей кистью можно посмотреть в этом уроке: “Восстанавливающая кисть в Фотошопе: как пользоваться”.
А теперь давайте сравним первоначальное фото с нашим вариантом, где мы уменьшили нос актеру:

По точно такому же принципу можно изменять размер и деформировать другие объекты/элементы на изображении. На этом наш урок завершен, рекомендуем вам закрепить его на практике.
Смотрите также:
Как вернуть панель инструментов в Фотошопе
Как вырезать волосы в Фотошопе CS6 и CC
Как удалить морщины в фотошопе
Как удалить морщины с помощью Photoshop
Шаг 1: Добавить новый пустой слой
С изображением, вновь открытым в Photoshop, если мы посмотрим на панель «Слои», мы увидим изображение, расположенное на фоновом слое, который в настоящее время является единственным слоем в документе:
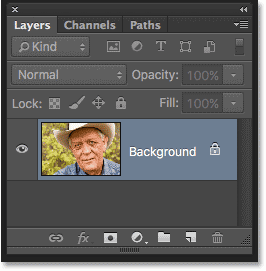
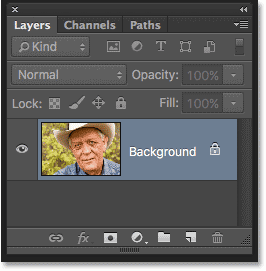
Панель «Слои», отображающая изображение на фоновом слое.
Давайте начнем с добавления нового пустого слоя над фоновым слоем.Таким образом, мы можем выполнить нашу ретушь на этом новом слое и отделить его от исходного изображения. Чтобы добавить новый слой, нажмите и удерживайте клавишу Alt (Win) / Option (Mac) на клавиатуре и щелкните значок New Layer в нижней части панели «Слои»:
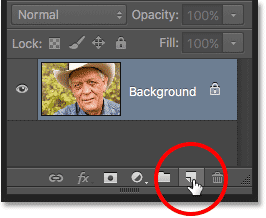
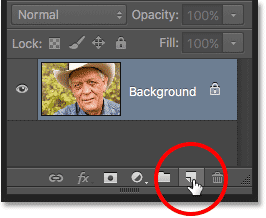
Нажатие на иконку «Новый слой», удерживая Alt (Победа) / Option (Mac).
Обычно Photoshop просто добавляет новый пустой слой. Но, удерживая нажатой клавишу Alt / Option при щелчке значка «Новый слой», мы сообщаем Photoshop сначала открыть диалоговое окно « Новый слой» , где мы можем назвать новый слой перед его добавлением.Назовите слой «Уменьшить морщины», затем нажмите «ОК», чтобы закрыть диалоговое окно:
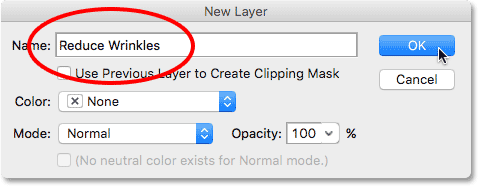
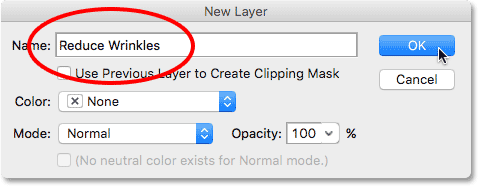
Называя новый слой.
Если мы снова посмотрим на нашу панель «Слои», то увидим, что теперь у нас есть новый пустой слой с именем «Уменьшить морщины» над изображением. Слой выделен синим цветом, что означает, что теперь он является активным в данный момент слоем, и это означает, что все, что мы сделаем дальше, будет выполнено с этим слоем , а не с фоновым слоем под ним:
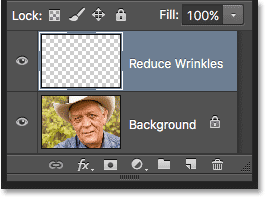
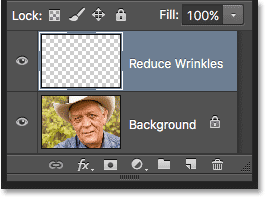
Именование слоев помогает лучше организовать нашу работу по ретушированию.
Шаг 2: Выберите исцеляющую кисть
Выберите Восстанавливающую кисть на панели инструментов в Photoshop . По умолчанию Восстанавливающая кисть скрывается за Точечной восстанавливающей кистью . Чтобы добраться до него, щелкните правой кнопкой мыши (Победа) / , удерживая нажатой клавишу «Control», щелкните (Mac) на точечной восстанавливающей кисти, затем выберите «Восстанавливающую кисть» в появившемся меню:
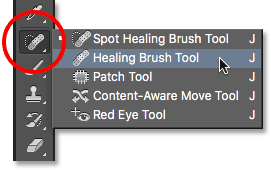
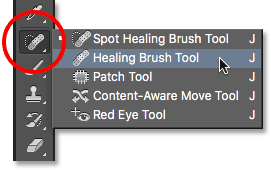
Выбор исцеляющей кисти.
Шаг 3: Измените параметр «Образец» для исцеляющей кисти на «Все слои»
Такие инструменты, как точечная восстанавливающая кисть, которую мы рассмотрели в отдельном учебном пособии, и обычная исцеляющая кисть, о которой мы здесь узнаем, могут удивить вас, что именно Adobe подразумевает под термином «исцеление».Как мы «лечим» образ? Ну, это действительно умная комбинация двух вещей. Во-первых, Photoshop берет поврежденную или нежелательную текстуру из проблемной области и заменяет ее хорошей текстурой, которую он берет из другой области. Затем он смешивает хорошую текстуру с исходным тоном и цветом проблемной области для (надеюсь) получения бесшовного результата.
Точечная восстанавливающая кисть сама выбирает область хорошей текстуры, что делает ее такой быстрой и идеальной для таких вещей, как удаление прыщей или других мелких пятен.С другой стороны, обычная восстанавливающая кисть отлично подходит для более крупных или более сложных задач (например, морщин), но она , а не , выбирая хорошую текстуру самостоятельно. Вместо этого нам нужно указать Healing Brush, из какой части изображения выбрать хорошую текстуру. Как мы увидим через мгновение, мы делаем это, нажимая на область, чтобы установить точку отсчета .
По умолчанию, Healing Brush будет отбирать текстуру только из выбранного в настоящий момент слоя . Это проблема, потому что наш текущий выбранный слой (слой Reduce Wrinkles) пуст, что означает, что мы не собираемся делать много.Мы должны сказать Photoshop, чтобы он пробовал текстуру не только из нашего выбранного слоя, но и из слоя под ним (фоновый слой, который содержит наше изображение).
Мы делаем это, используя опцию Sample на панели опций в верхней части экрана. По умолчанию он установлен на Текущий уровень . Нажмите на слова «Текущий слой» и выберите Все слои из списка. Также есть третий вариант, Current & Below , который говорит Healing Brush для выборки из текущего слоя и слоя непосредственно под ним.Поскольку в нашем документе только два слоя, Current & Below дает тот же результат, что и при выборе All Layers. Но в большинстве случаев при работе с большими многослойными документами вам понадобится All Layers:


Изменение параметра «Образец» с «Текущий слой» на «Все слои».
Шаг 4: Оставьте «Выровненный» непроверенным
Кроме того, убедитесь, что опция Aligned , расположенная непосредственно слева от опции Sample, имеет значение , не отмеченную как , что должно быть по умолчанию.Если параметр «Выровненный» отключен (не отмечен), каждый раз, когда вы рисуете новый мазок кисти с помощью «Восстанавливающей кисти», Photoshop будет получать хорошую текстуру из той же точки выборки , что и . И он будет продолжать захватывать хорошую текстуру из той же точки выборки до тех пор, пока вы не нажмете другую область, чтобы установить ее как новую точку отсчета . Обычно это поведение, которое вы хотите использовать с Healing Brush, потому что оно дает вам больше контроля над тем, откуда исходит хорошая текстура.
Если включить параметр «Выровнено», то Photoshop свяжет или выровняет , «Восстанавливающую кисть» и точку выборки, чтобы при перемещении «Исцеляющей кисти» в другую область изображения Photoshop автоматически переместил точку выборки вместе с Это.Это может легко привести к неправильному типу текстуры, если вы не будете осторожны. Так что в большинстве случаев вы захотите оставить Aligned без отметки:


Работать с исцеляющей кистью обычно проще, когда опция «Выровнено» не включена.
Шаг 5: Нажмите на область с хорошей текстурой, чтобы попробовать ее
Использование Healing Brush в Photoshop — простой двухэтапный процесс. Сначала мы нажимаем на область с хорошей текстурой, чтобы попробовать ее, а затем закрашиваем проблемную область, чтобы заменить плохую текстуру хорошей.Но одна важная вещь, которую следует иметь в виду при уменьшении морщин, заключается в том, что текстура кожи выглядит по-разному в разных областях лица человека. Например, кожа вокруг глаз имеет другую текстуру, нежели кожа на щеках или на лбу. Если вы хотите, чтобы ваша ретушь выглядела настолько реалистично, насколько это возможно, попробуйте выбрать хорошую текстуру в области, близкой к морщине, чтобы кожа выглядела согласованно.
Кроме того, с возрастом морщины становятся длиннее, поэтому мы часто можем выглядеть моложе, просто сокращая длину морщины.Всегда начинайте с тонкого, узкого конца морщины, которая является самой молодой частью, а затем продвигайтесь к ее началу.
Я собираюсь увеличить глаза одного из мужчин, чтобы я мог ближе рассмотреть то, что я делаю. Я сделаю это, нажав и удерживая клавишу Ctrl + пробел (Win) / Command + пробел (Mac) на моей клавиатуре, которая временно переключает меня в инструмент масштабирования Photoshop. Затем я щелкну несколько раз на его глазу, чтобы увеличить его. Я начну с удаления некоторых мелких морщин перед удалением большей под глазом.
На данный момент мы собираемся полностью удалить морщины. Но, конечно, это не совсем то, что мы хотим сделать. Мы хотим уменьшить морщины , а не удалить их. Поэтому, когда мы закончим, мы узнаем, как уменьшить внешний вид нашей работы по ретушированию, чтобы результат выглядел более естественно.
Чтобы взять образец с хорошей текстурой, нажмите и удерживайте клавишу Alt (Win) / Option (Mac) на клавиатуре. Это временно превращает ваш курсор в маленький целевой символ .Поместите целевой символ над хорошей текстурой, затем щелкните мышью, чтобы взять образец. Помните, что когда бы ни было возможно, вам нужно будет выбрать область, близкую к морщине, чтобы вы отбирали текстуру с той же части лица:


Удерживая нажатой клавишу «Alt» (Победа) / «Option» (Mac), щелкните область с хорошей текстурой, чтобы попробовать ее.
Шаг 6: закрасьте морщинку, чтобы излечить ее
После того, как вы взяли образец хорошей текстуры, отпустите клавишу Alt (Win) / Option (Mac).Ваш курсор переключится с целевого символа обратно на обычный курсор кисти. Если вы переместите курсор кисти от того места, где вы щелкнули, а затем посмотрите на область внутри курсора, вы увидите предварительный просмотр выбранной текстуры.
Переместите исцеляющую кисть на самый молодой конец морщины. Для достижения наилучших результатов используйте размер кисти, который немного шире, чем сама морщина. Вы можете быстро настроить размер кисти с клавиатуры. Несколько раз нажмите клавишу левой скобки ( [), чтобы уменьшить размер кисти, или клавишу правой скобки (] ), чтобы увеличить ее.Затем нажмите на складку и, удерживая нажатой кнопку мыши, перетащите Кисть исцеления по пути складки к ее началу, как будто вы рисуете поверх нее.
Когда вы будете рисовать вдоль морщины, вы заметите две вещи. Во-первых, маленький знак плюс ( + ) появляется над начальной точкой выборки и начинает двигаться вместе с вами, отражая путь курсора кисти, пока вы продвигаетесь вдоль морщины. Область, расположенная непосредственно под знаком «плюс», — это хорошая текстура, которая отбирается, что позволяет легко увидеть, откуда поступает текстура.При перетаскивании следите за знаком «плюс», чтобы убедиться, что он остается поверх хорошей текстуры и не смещается в другую проблемную область.
Кроме того, Photoshop на самом деле не смешивает текстуру с исходными значениями цвета и яркости проблемной области до после , когда вы отпустите кнопку мыши. Поэтому, когда вы рисуете, все может выглядеть не так хорошо, как вы ожидали. Здесь больше похоже, что я просто клонирую пиксели поверх морщины с помощью Clone Stamp Tool:


Значения цвета и яркости области будут выглядеть неправильно во время рисования.Небольшой знак плюс показывает область выборки хорошей текстуры.
Когда я отпускаю кнопку мыши, Photoshop смешивает новую текстуру с исходным цветом и яркостью области, и морщина исчезает:


После смешивания в исходном тоне и цвете область была «исцелена».
Хорошая идея — пробовать хорошую текстуру из разных областей, когда вы переходите от одной морщины к другой, поскольку это поможет избежать повторяющихся рисунков на коже человека.Просто нажмите и удерживайте нажатой клавишу Alt (Win) / Option (Mac), чтобы вернуть курсор назад к целевому символу, а затем щелкните в другой области, чтобы установить его в качестве новой точки выборки.
В зависимости от длины морщины и количества доступной текстуры, вы не сможете покрыть всю морщину одним непрерывным мазком. В этих случаях используйте серию более коротких штрихов, всегда начиная с самого младшего конца морщины и продвигаясь к ее началу.Если вы допустили ошибку, нажмите Ctrl + Z (Win) / Command + Z (Mac) на клавиатуре, чтобы отменить ход кисти, затем повторите попытку.
Я продолжу удалять больше мелких морщин под глазом, закрашивая их хорошей текстурой, меняя размер кисти по мере необходимости с помощью клавиш левой и правой скобок, так что я всегда буду держать курсор чуть шире чем сама морщина. Вот результат на данный момент:


Пока полностью удаляем морщины, но мы вернем их позже.
Теперь, когда я очистил область вокруг одной большой морщины, которая проходит под его глазом, мне будет легче удалить ее (морщина, а не глаз). Я буду разбираться с этим по частям, а не с одним непрерывным мазком. Сначала я нажимаю и удерживаю Alt (Win) / Option (Mac) и нажимаю на область с хорошей текстурой поблизости, чтобы установить ее в качестве точки выборки:
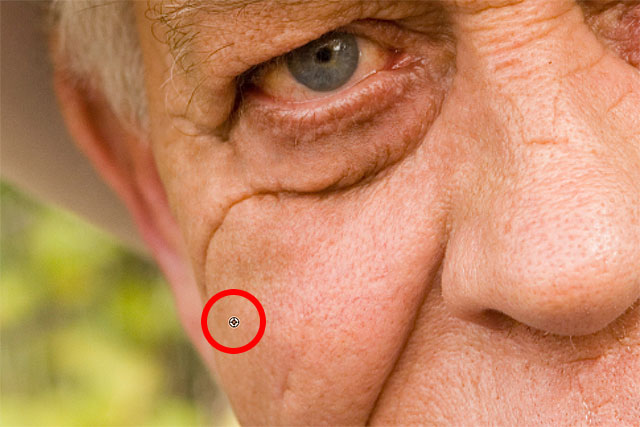
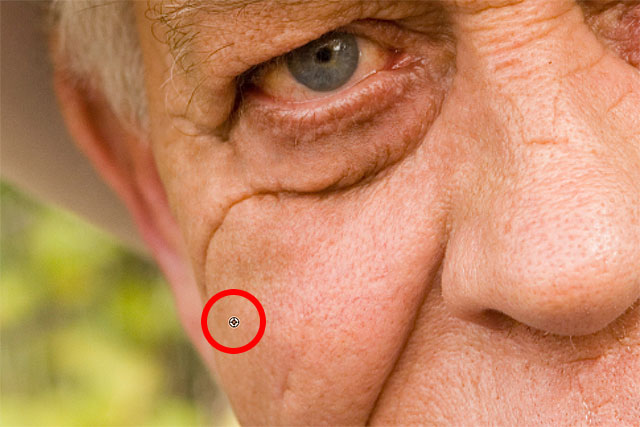
Установка новой точки выборки для хорошей текстуры.
Затем я нажму на самый молодой конец морщины и начну рисовать вдоль его пути, отпустив кнопку мыши, как только я попаду в точку прямо под его глазом:


Рисование вдоль первой части морщины, начиная с самого младшего конца.
Я отпущу кнопку мыши, и в этот момент Photoshop смешивает хорошую текстуру с оригинальным тоном и цветом, и первая часть морщины исчезла:


Пока все хорошо.
Я продолжу свой путь по пути морщин, собирая текстуру из разных областей и убирая небольшие проблемные места по мере продвижения:


Продолжая короткими мазками вдоль морщины.
Наконец, дойдя до уголка глаза и исправив еще несколько мелких проблем, морщина исчезла:


Большая морщина была полностью удалена, по крайней мере, на данный момент.
Просмотр до и после сравнения
Я продолжу обходить изображение с помощью Healing Brush, чтобы убрать больше морщин. Чтобы просмотреть сравнение ретуширования до и после, чтобы убедиться, что вы на правильном пути, включите и выключите слой «Уменьшить морщины», щелкнув его значок видимости (значок глазного яблока) на панели «Слои». :
Нажав на значок видимости слоя.
С выключенным слоем вы увидите исходное нетронутое изображение.Здесь я просматриваю крупный план его лба, как это было до удаления морщин:


Изображение перед удалением морщин.
Еще раз щелкните значок видимости (пустой квадрат, где раньше было глазное яблоко), чтобы снова включить слой «Уменьшить морщины» и посмотреть, как выглядит изображение с удаленными морщинами:


Та же область после удаления морщин.
Использование планшета с пером вместо мыши может значительно ускорить этот тип ретуширования, поскольку позволяет динамически контролировать размер кисти с помощью нажатия пера.Но если у вас нет доступа к планшету, это нормально. Вы по-прежнему можете использовать левую и правую клавиши-скобки на клавиатуре, чтобы при необходимости изменить размер кисти.
Ниже приведено сравнение того, как изначально мое изображение выглядело (слева) и как оно выглядит сейчас после удаления остальных морщин (справа):
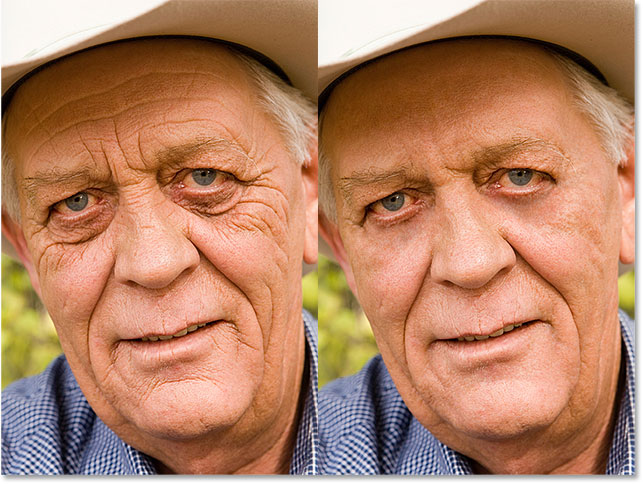
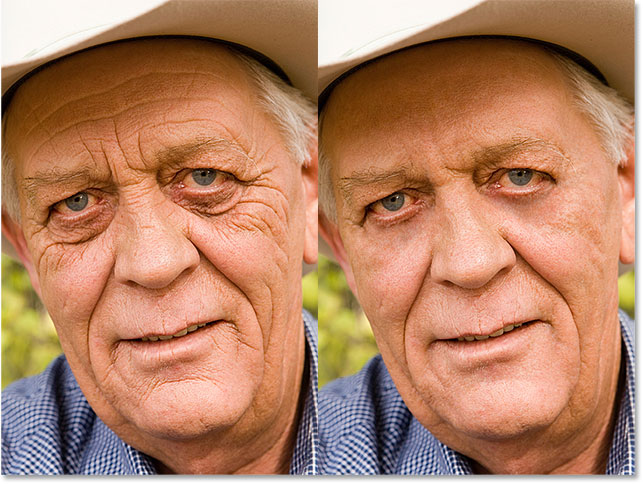
Исходное изображение (слева) и с удаленными морщинами (справа).
Шаг 7: Измените режим смешивания слоев на
Исцеляющая кисть в Фотошопе, наряду с небольшим временем, усилием и терпением с моей стороны, проделала большую работу по устранению морщин человека.Но если я покажу ему изображение в этот момент, я не уверен, что он будет впечатлен. Он и все, кто его знает, знают, что у него очень отчетливые морщины на лице, и эти морщины являются частью его характера и личности. Возможно, он был бы расстроен и, возможно, даже оскорблен, если бы они внезапно исчезли. Чтобы все выглядело более естественно, нам нужно уменьшить влияние нашей работы по ретушированию, позволяя просвечивать некоторым исходным изображениям.
К счастью, есть несколько простых способов сделать это.Во-первых, мы можем вернуть больше исходной текстуры кожи вокруг морщин, изменив режим наложения слоя «Уменьшить морщины» с Normal (режим по умолчанию) на Lighten . В верхнем левом углу панели «Слои» вы найдете параметр «Режим наложения»:
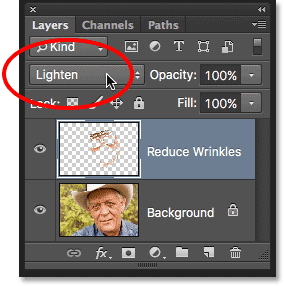
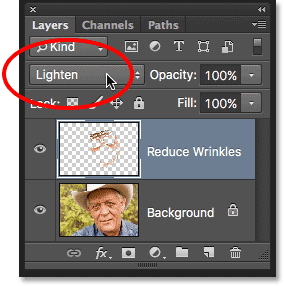
Изменение режима наложения слоя «Уменьшить морщины» на «Осветление».
Если для режима наложения установлено значение «Светлее», то в слое «Уменьшение морщин» останутся видимыми только те пиксели, которые на светлее , чем пиксели исходного изображения под ним.Так как морщины обычно темнее из-за тени, которую они отбрасывают на кожу, они остаются скрытыми. Но любые другие пиксели, которые на исходном изображении светлее, чем на слое «Уменьшить морщины», будут просвечивать.
Слева находится эффект с режимом наложения, установленным на Normal. Справа — результат использования режима наложения Lighten. Разница может быть незначительной в зависимости от вашего изображения, но здесь это особенно заметно у него на лбу и вокруг глаз справа, где вернулись некоторые блики вдоль морщин:
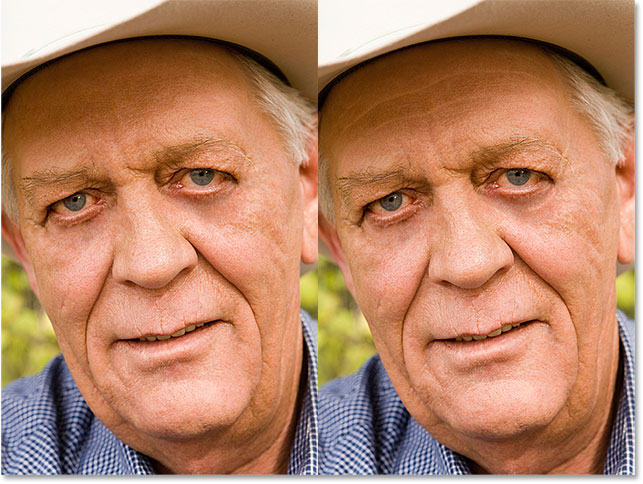
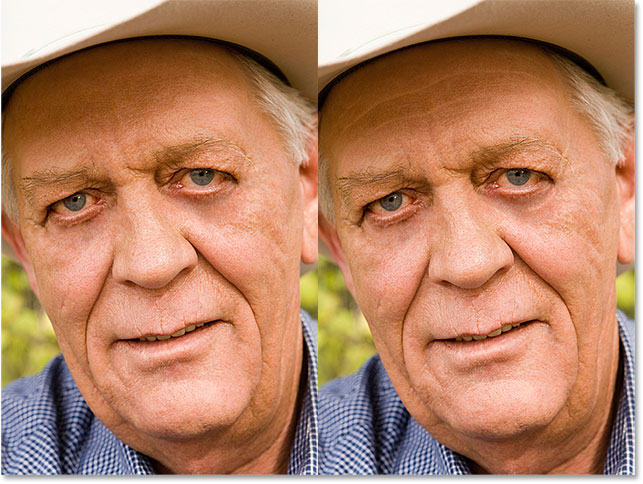
Сравнение режимов смешивания Normal (слева) и Lighten (справа).
Подробнее: Пять основных режимов Photoshop для редактирования фотографий
Шаг 8: Уменьшите непрозрачность слоя
Наконец, чтобы вернуть сами морщины, просто уменьшите непрозрачность слоя «Уменьшите морщины». Параметр «Непрозрачность» находится прямо напротив параметра «Режим наложения» на панели «Слои». Чем больше вы снизите значение по умолчанию, равное 100%, тем больше вы обнаружите морщин. Очевидно, что мы не хотим возвращать их полностью, но значение непрозрачности где-то между 40% и 60% обычно работает хорошо.Для этого изображения я пойду с 60%:
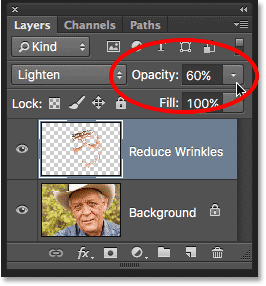
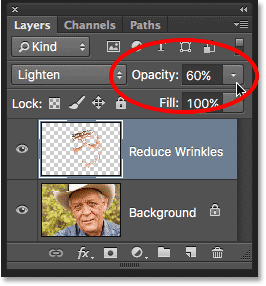
Уменьшение непрозрачности слоя «Уменьшить морщины».
И здесь мы видим, что после понижения непрозрачности морщины снова становятся видимыми. Тем не менее, благодаря нашей работе с Healing Brush, они намного легче и намного меньше отвлекают, чем раньше:
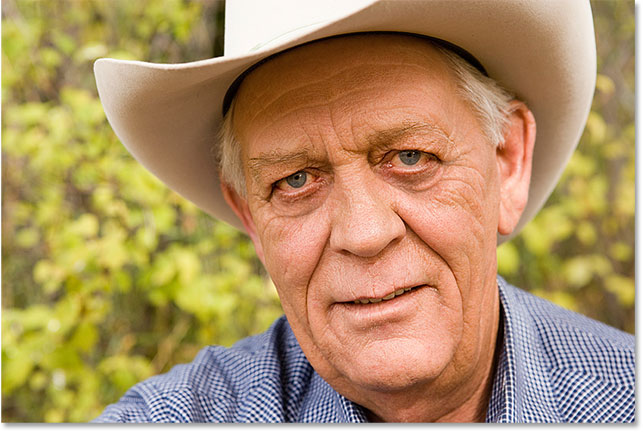
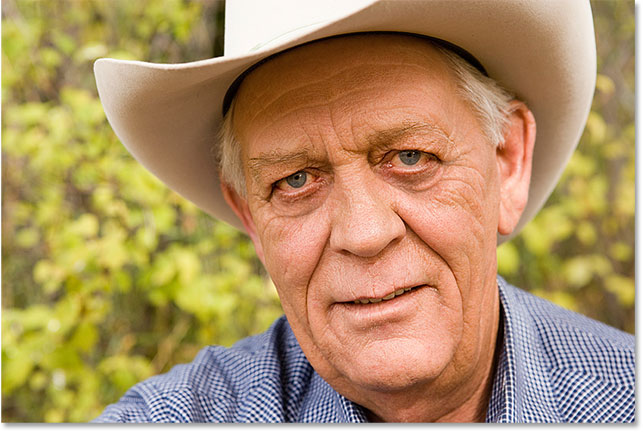
Окончательный результат.
,Как уменьшить блики в фотошопе | Малый бизнес
Изучение того, как уменьшить фотографические блики с помощью Photoshop, позволяет восстанавливать детали на фотографиях, которые скрыты за счет слишком яркой подсветки. Например, если вы сфотографировали людей, стоящих перед стеклянными дверями, через которые проходит солнечный свет, солнечный свет может затенить лица ваших объектов. Инструменты уменьшения бликов в Photoshop позволяют сиять граням вместо солнечного света. Простой, но эффективный подход к уменьшению бликов с помощью Photoshop — использовать команду «Тени и блики» в режиме наложения Overlay.
Загрузите изображение, из которого вы планируете уменьшить блики, в Photoshop. Дублируйте слой, содержащий изображение, нажав «Ctrl-J», чтобы выполнить редактирование, не затрагивая исходное изображение. Нажмите «Изображение | Корректировки | Тени и блики», чтобы открыть диалоговое окно с элементами управления для освещения теней изображения и затемнения его бликов.
Нажмите кнопку-флажок «Показать дополнительные параметры», чтобы отобразить все элементы управления в диалоговом окне «Тени и блики». Перетащите ползунок «Количество» вправо, чтобы затемнить части изображения бликами.Перетащите ползунок «Ширина тона» вправо, чтобы увеличить диапазон значений, которые Photoshop должен распознавать как блики. Если на вашей фотографии много бликов, попробуйте уменьшить ее с помощью более высоких значений для этого элемента управления.
Перетаскивайте бегунок радиуса влево и вправо постепенно, пока не увидите дальнейшее уменьшение бликов. Ползунок Радиус задает размер окрестности, окружающей данный пиксель, в которой Photoshop будет искать данные изображения, необходимые для вычислений выделения.
Нажмите «ОК», чтобы закрыть диалоговое окно «Тени и блики» и подтвердить свои изменения.Блики на вашем изображении уменьшились. Однако, если ваши изменения привели к снижению контрастности изображения, перейдите к шагу ниже.
Нажмите «Ctrl-J», чтобы дублировать слой, который вы редактировали с помощью команды «Тени и блики». Щелкните элемент управления «Режим наложения» в верхней части панели «Слои», чтобы отобразить список режимов наложения, затем нажмите «Наложение»; это восстанавливает контраст.
Нажмите команду «Слой | Свести изображение», чтобы объединить все слои в один слой. Снова введите команду «Shadows and Highlights», чтобы при необходимости уменьшить блики.
Как удалить тени в Photoshop (пошаговое руководство)
Тени могут быть прекрасным дополнением к вашим изображениям. Они добавляют глубину и интерес. Но они также могут быть отвлекающими или слишком резкими. В этой статье я собираюсь показать вам, как удалять тени в Photoshop.
Сначала я покажу вам, как удалять тени в Photoshop с помощью инструментов заливки с учетом содержимого. Затем я покажу вам, как уменьшить резкость теней, используя слои. Наконец, мы будем удалять и уменьшать тени на чьем-либо лице.
Как удалить тени с помощью Content-Aware Fill
В Photoshop есть ряд инструментов, которые помогут вам удалить тени. Для удаления простых теней мне нравится использовать инструменты заливки с учетом содержимого, такие как Patch tool. Этот метод работает лучше всего, когда удаляемая тень имеет четкие линии и накладывается на четко определенный фон.
Я собираюсь удалить лишние тени на этом изображении по краям рамки. В нижнем правом углу есть уродливое темное пятно. Есть также странные дополнительные тени, поступающие с правой стороны кадра.
[Двадцать двадцать]


[/ Twentytwenty]
Шаг 1. Откройте и продублируйте фон
Откройте фотографию и щелкните правой кнопкой мыши на фоновом слое. Выберите Duplicate Layer .. . (Ctrl или ⌘J). Это позволит вам редактировать ваши фотографии, не разрушая исходное изображение.
Шаг 2. Выберите инструмент исправления
Выберите инструмент Patch на панели инструментов слева.
Обязательно выберите «Content-Aware» в выпадающем меню «Patch».Делая это, Photoshop поможет вам, создавая новые пиксели. Это сделает переходы максимально плавными.
Шаг 3: Удалить тени
Сделайте выбор тени, которую вы хотите удалить. Я собираюсь начать с удаления нечетной тени в нижнем правом углу рамки
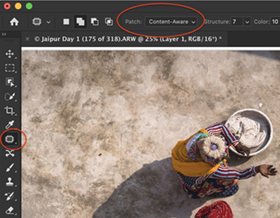 Скриншот рабочего пространства Photoshop. Показывает патч инструмент и панель инструментов. Я выбрал область, которую хочу заменить, в правом нижнем углу изображения.
Скриншот рабочего пространства Photoshop. Показывает патч инструмент и панель инструментов. Я выбрал область, которую хочу заменить, в правом нижнем углу изображения.Перетащите выделенную область в область, которая выглядит аналогично.В моем случае, я выбираю площадь тротуара. При перетаскивании вы можете увидеть изменение выбранной области.
Отпустите, когда вы будете удовлетворены выбранной областью, и Photoshop сгладит ее.
Если вы не получаете нужный внешний вид, измените параметры структуры и цвета на панели инструментов «Патч». Со Структурой вы определяете, насколько точно Photoshop должен соответствовать формам. С помощью Color вы определяете, сколько смешивания цветов вы хотите.
Возможно, вам придется почистить патч.Особенно ищите повторяющиеся узоры. Это привлечет внимание и привлечет внимание к вашей замене. Используйте инструмент «Штамп» или «Восстанавливающую кисть» для подробной работы.
Уменьшите резкие тени, используя слои
Иногда тени в порядке, но они слишком резкие. Более мягкая тень была бы более приятной.
Я уменьшу тень на этом изображении этого человека, читающего газету на индийской железнодорожной платформе. Тень имеет смысл на изображении, я просто хочу, чтобы она была менее заметной.Я также удалил небольшую тень на переднем плане.
[TwentyTwenty]
 Человек читает газету на индийской железнодорожной платформе. Фото Дженн Мишры
Человек читает газету на индийской железнодорожной платформе. Фото Дженн Мишры  Человек читает газету на индийской железнодорожной платформе с осветленной тенью. Фото Дженн Мишры
Человек читает газету на индийской железнодорожной платформе с осветленной тенью. Фото Дженн Мишры[/ TwentyTwenty]
Шаг 1: выберите тень
Начните с выбора тени. Это можно сделать с помощью инструмента «Выбор объекта» (сочетание клавиш W), «Лассо» или «Быстрый выбор» — в зависимости от того, что лучше изолировать тень.
Шаг 2. Скопируйте тень на новый слой
Скопируйте тень на новый слой. Для этого перейдите в Редактировать> Копировать (Ctrl или ⌘C). Затем вставьте, выбрав Слой> Новый> Слой через Копировать (Ctrl или ⌘J).
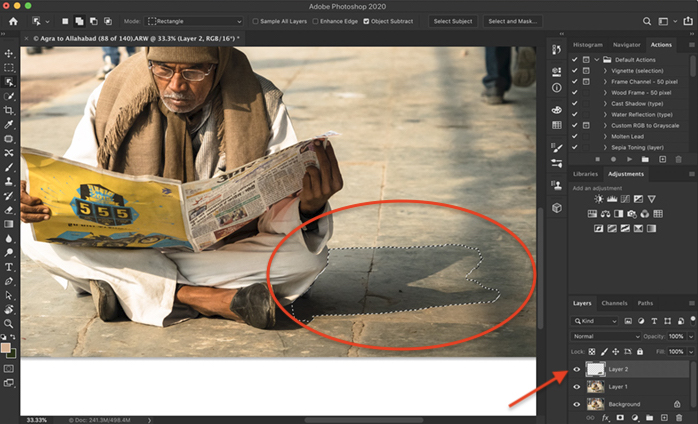 Скриншот фотошопа. Показывает тень, выбранную и скопированную на новый слой
Скриншот фотошопа. Показывает тень, выбранную и скопированную на новый слойШаг 3: отрегулируйте яркость и температуру
Самый простой способ уменьшить резкие тени — это осветлить их. Но тени холоднее, чем окружающий свет, поэтому вам также придется подогревать температуру, чтобы смешать тень с окружающей областью.
Вы можете изменить обе настройки в Photoshop, используя настройки яркости и цветового баланса. Но настройки могут быть проще, если вы используете Adobe Camera Raw (ACR). Перейдите на Фильтр> Camera Raw Filter (Shift + Ctrl или ⌘A). Это откроет новое рабочее пространство. У вас будут ползунки, похожие на Lightroom.
Увеличьте ползунок тени и прогрейте температуру. Делайте это понемногу. Нажмите OK, чтобы проверить смесь.
Если тени действительно резкие, попробуйте уменьшить Ясность и Размягчить.
Удаление резких теней с лица для улучшения изображения
В студии вы можете контролировать, где падает свет. Но в уличной и туристической фотографии иногда свет неловко падает на чье-то лицо или тело.
При удалении или уменьшении теней на лице вам понадобится детальный инструмент и много терпения.
Инструмент «Штамп» в Photoshop идеально подходит, если вы хотите лучше контролировать то, что вы делаете при удалении теней с фотографий. Если я хочу уменьшить тень, я использую Dodge Tool.Я покажу вам обе техники удаления резких теней с лиц в Photoshop.
Удаление резких теней с помощью инструмента «Клон» для дополнительного контроля
С помощью инструмента «Штамп» я собираюсь удалить тени с похожим, но не затененным участком лица. Это изображение немного сложнее, потому что женщина носит венецианскую маску с фактурой и деталями. Мне придется искать маску, чтобы найти детали, которые соответствуют затененному разделу. Большинство лиц будет проще клонировать.
 Тень на лице маскированной модели в Венеции.Фото Дженн Мишры
Тень на лице маскированной модели в Венеции.Фото Дженн Мишры  Снятие тени с лица модели в маске в Венеции. Фото Дженн Мишры
Снятие тени с лица модели в маске в Венеции. Фото Дженн Мишры[TwentyTwenty]
[/ TwentyTwenty]
Шаг 1: Откройте и продублируйте фон
Откройте фотографию и щелкните правой кнопкой мыши на фоновом слое. Выберите Duplicate Layer .. . (Ctrl или ⌘J).
Шаг 2: Выберите инструмент Clone Stamp
Нажмите на штамп клона на панели инструментов слева. Похоже на резиновый штамп.
Выберите мягкую кисть среднего размера.Мягкая кисть даст вам лучший результат благодаря гладким краям. Вы можете легко изменить размер кисти с помощью клавиш-скобок. «[» Уменьшит размер вашей кисти. «]» Увеличит размер вашей кисти.
Если я только пытаюсь уменьшить, а не удалить тени, я уменьшу непрозрачность инструмента «Клон» примерно до 50%.
Шаг 3: выберите источник клона
Выберите незатененную область лица. Нажмите клавишу Alt или Option и нажмите, чтобы подтвердить исходные пиксели. Курсор изменится на перекрестие.
В тот момент, когда вы нажимаете, курсор изменится и покажет выбранные пиксели.
.



 Кликните по холсту и, не отпуская мышь, потяните курсор ближе к центру (Если хотите уменьшить полноту, то тяните слева направо, если наоборот – хотите добавить полноты, то справа налево).
Кликните по холсту и, не отпуская мышь, потяните курсор ближе к центру (Если хотите уменьшить полноту, то тяните слева направо, если наоборот – хотите добавить полноты, то справа налево). Искажение мгновенно уменьшиться, а лицо станет меньше.
Искажение мгновенно уменьшиться, а лицо станет меньше.

 При работе с этой опцией главное подобрать наиболее удобный размер кисти.
При работе с этой опцией главное подобрать наиболее удобный размер кисти. Если она будет слишком маленькой, то при работе края могут остаться «рваными» и будут видны явные следы Фотошопа. Большой размер кисти чреват тем, что переместится большая часть лица.
Если она будет слишком маленькой, то при работе края могут остаться «рваными» и будут видны явные следы Фотошопа. Большой размер кисти чреват тем, что переместится большая часть лица. Для того, чтобы новые пропорции смотрелись реалистично, пройдитесь еще и по носу.
Для того, чтобы новые пропорции смотрелись реалистично, пройдитесь еще и по носу. Если какой-либо штрих был выполнен неверно, по ошибке или незнанию – ничего страшного. Отменить последнюю операцию можно клавишами CTRL+Z.
Если какой-либо штрих был выполнен неверно, по ошибке или незнанию – ничего страшного. Отменить последнюю операцию можно клавишами CTRL+Z.






 Это нужно для того, чтобы впоследствии не появилось резких границ и все выглядело естественно.
Это нужно для того, чтобы впоследствии не появилось резких границ и все выглядело естественно.
 При помощи данной функции можно передвигать и изменять форму объектов внутри выделенной области.
При помощи данной функции можно передвигать и изменять форму объектов внутри выделенной области.
 Да, можно сказать, что Роберту идет нос побольше, но суть урока не в том, кому идет, а кому нет. Дело в возможностях программы. “Едем” дальше.
Да, можно сказать, что Роберту идет нос побольше, но суть урока не в том, кому идет, а кому нет. Дело в возможностях программы. “Едем” дальше.
 и, зажав на клавиатуре клавишу ALT, щелкаем мышью по месту возле видимой границы и после этого кликаем по самой границе. После, того, как все сделано, получаем отличный вариант фото, на котором и не заметны следы Фотошопа.
и, зажав на клавиатуре клавишу ALT, щелкаем мышью по месту возле видимой границы и после этого кликаем по самой границе. После, того, как все сделано, получаем отличный вариант фото, на котором и не заметны следы Фотошопа.