Как увеличить разрешение изображения в Photoshop и его лучшая альтернатива
Photoshop — это универсальное решение для улучшения фотографий, включая увеличение разрешения изображения. Как сделать изображение высокого разрешения в фотошопе? Когда вам нужно проверить детали изображения, такие как цена, указать тип предоставляемой вами услуги или показать подробную информацию о продукте, вам следует увеличить фотографии с деталями или увеличить разрешение фотографии в Photoshop. Если вы новичок в этой области, просто прочтите статью, чтобы узнать об этом процессе.
- Часть 1: Как увеличить разрешение изображения в Photoshop
- Часть 2: Лучшая альтернатива Photoshop для увеличения разрешения изображения
- Часть 3: В чем разница между параметрами пересчета в Photoshop
- Часть 4: Часто задаваемые вопросы о создании фотографии с высоким разрешением в Photoshop
Часть 1: Как увеличить разрешение изображения в Photoshop
Photoshop предоставляет несколько инструментов для увеличить разрешение изображений, например, «Повышение резкости», «Сохранить детали», «Бикубическое сглаживание» и другие.
Шаг 1:
После того, как вы импортировали желаемое изображение, которое хотите улучшить в Photoshop, вы можете щелкнуть Фото товара меню и выберите Размер изображения вариант вверху страницы. Здесь вы можете проверить и настроить размер изображения. Вы также можете проверить разрешение распечатанного изображения.
Шаг 2:
Направляйтесь к разрешение и проверьте текущее разрешение вашей фотографии. Если вы хотите увеличить разрешение изображения в Photoshop без дополнительной обработки, вы можете просто ввести новые данные в разрешение поле и просмотрите фотографии.
Шаг 3:
Вам следует отрегулировать Изменить размер изображения вариант, который является самым важным на Размер изображения диалоговое окно. Он может изменить количество пикселей, чтобы сделать изображение высокого разрешения в Photoshop с помощью образца вверх.
Шаг 4:
После того, как вы ввели желаемое значение, обязательно проверьте Бикубический сглаживающий из файла Изменить размер изображения коробка. Если вы сняли флажок Изменить размер изображения вариант заранее вы обнаружите, что количество пикселей все еще такое же.
Шаг 5:
Если вы хотите получить изображения отраслевого стандарта, вы также можете увеличить их до 300 пикселей на дюйм. Затем вы должны предварительно просмотреть полученную фотографию, прежде чем щелкнуть OK кнопку, чтобы увеличить разрешение изображения в Photoshop и сохранить его на свой компьютер.
Часть 2: Лучшая альтернатива Photoshop для увеличения разрешения изображения
Есть ли альтернатива Photoshop для бесплатного увеличения разрешения изображения в Интернете? Апскейлер изображений Aiseesoft это универсальный инструмент для улучшения фотографий с ИИ для увеличения разрешения изображения. Он восстановит потерянные пиксели, цвета, текстуры и детали для увеличения разрешения. Кроме того, он позволяет автоматически улучшать лицо, ретушировать фотографии с низким разрешением и легко обновлять фотографии до более высокого разрешения.
Он восстановит потерянные пиксели, цвета, текстуры и детали для увеличения разрешения. Кроме того, он позволяет автоматически улучшать лицо, ретушировать фотографии с низким разрешением и легко обновлять фотографии до более высокого разрешения.
- Усилитель разрешения изображений на основе AI для повышения качества фотографий без регистрации.
- Совместимость с JPG, JPEG, PNG, BMP, TIF, TIFF и другими форматами.
- Просто выберите изображение и выберите коэффициент масштабирования для увеличения разрешения.
- Сделайте изображения сверхвысокого разрешения для печати и сайтов социальных сетей.
Лучшая альтернатива увеличению разрешения изображения в Photoshop
Шаг 1:
Перейдите в онлайн-средство повышения разрешения изображений в любом веб-браузере, вы можете щелкнуть значок Загрузить фото кнопку, чтобы выбрать ваше изображение. После того, как вы загрузите фотографию, она проанализирует детали фотографий с помощью технологии AI, чтобы увеличить разрешение.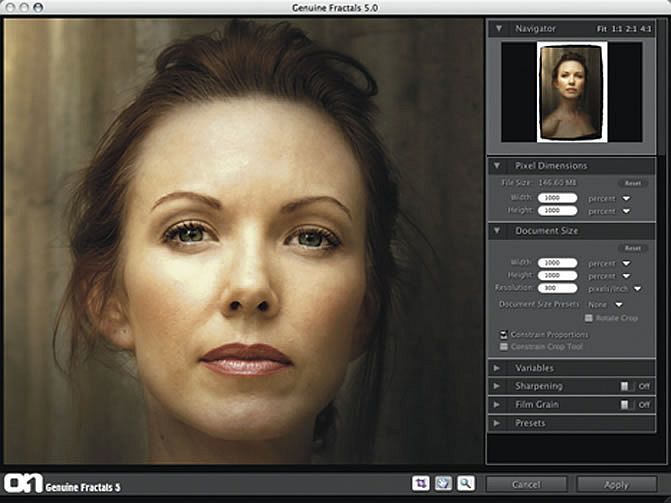
Шаг 2:
По умолчанию вы можете получить изображение с разрешением 2x. Если вас не устраивает эффект, вы можете увеличить разрешение изображения в Photoshop, щелкнув другое увеличение, чтобы повысить разрешение, например 2x, 4x, 6xи 8x соответственно.
Шаг 3:
После этого вы можете нажать Сохраните кнопку, чтобы сохранить файл. Щелкните значок Новое изображение кнопку, чтобы изменить имя файла и сохранить его в папке назначения. Вам не нужно настраивать различные параметры, как в Photoshop, чтобы получить изображение сверхвысокого разрешения.
Часть 3: В чем разница между параметрами пересчета в Photoshop
Если вам нужно выбрать желаемую опцию передискретизации для увеличения разрешения изображений в Photoshop, вот подробные различия, которые вам следует знать.
| Параметры передискретизации | Подробнее |
| Ближайший сосед | Метод сохранения резких краев, который лучше всего подходит для увеличения снимков экрана.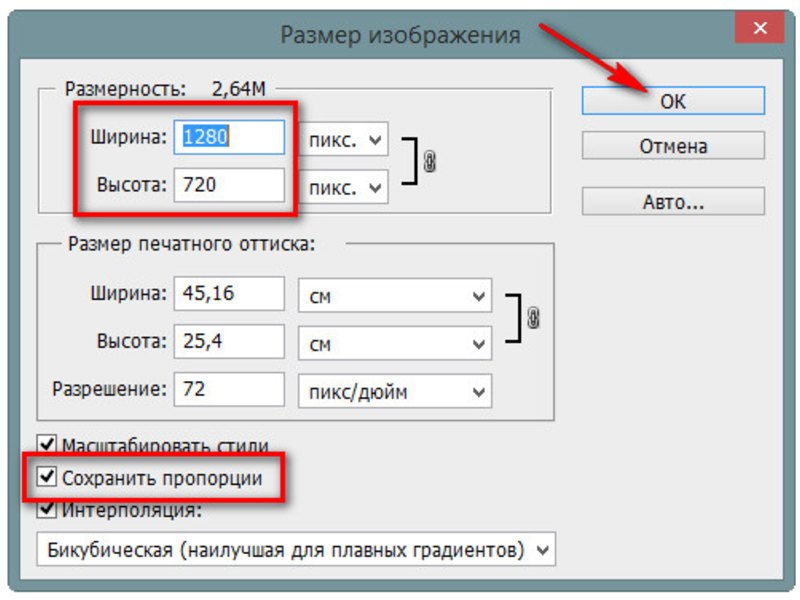 |
| Bilinear | Это один из старых методов, который указывает на то, что этот метод дает результаты «среднего качества». |
| Бикубическая | Лучше всего подходит для плавных градиентов, обеспечивающих более плавные результаты, чем «Ближайшее соседство» или «Билинейный». |
| Бикубический сглаживающий | Лучше всего подходит для увеличения для увеличения типичных фотографических изображений, но не для снимков экрана или иллюстраций с резкими краями. |
| Бикубический Острый | Лучше всего для уменьшения этого уменьшает размер ваших фотографических изображений. |
Часть 4: Часто задаваемые вопросы о создании фотографии с высоким разрешением в Photoshop
Что такое изображение с высоким разрешением?
Фотография с высоким разрешением относится к изображению с разрешением не менее 300 dpi.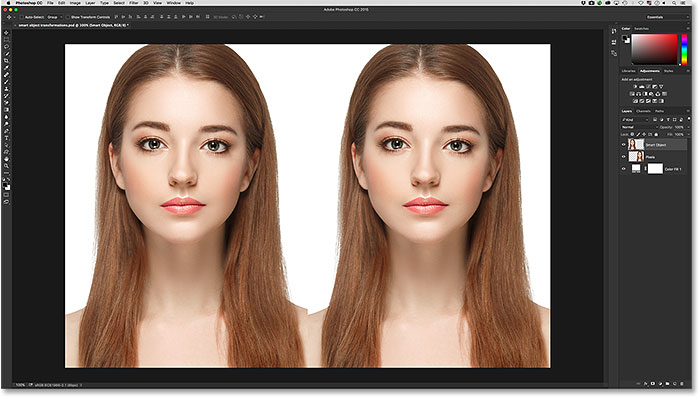 Это идеальное разрешение для получения четких высококачественных изображений. Чем выше разрешение, тем лучше качество изображения.
Это идеальное разрешение для получения четких высококачественных изображений. Чем выше разрешение, тем лучше качество изображения.
Нужно ли повышать резкость изображения после увеличения разрешения?
После увеличения разрешения изображения в Photoshop или использования функции передискретизации изображения рекомендуется резкость вашего изображения. Вы можете перейти в меню «Фильтр» и выбрать параметр «Резкость» или «Маска резкости», чтобы получить удовлетворительное изображение.
В чем разница между изменением размера фотографий и передискретизацией фотографий в Photoshop?
Изменение размера изображения в Photoshop изменяет только размер изображения для печати без изменения количества пикселей в изображении. Что касается передискретизации изображения в Photoshop, она изменит количество пикселей в изображении, чтобы увеличить разрешение.
Заключение
В статье описывается метод увеличения разрешения изображений в Photoshop. Просто узнайте больше о том, как улучшить разрешение фотографий с помощью Photoshop.
Что вы думаете об этом посте.
- 1
- 2
- 3
- 4
- 5
Прекрасно
Рейтинг: 4.8 / 5 (на основе голосов 114)Подпишитесь на нас в
Оставьте свой комментарий и присоединяйтесь к нашему обсуждению
Увеличение и уменьшение размера изображения или объекта в Фотошопе
Изменение размера — уменьшение и увеличение изображения средствами Adobe Photoshop производится следующими способами:
- функцией «масштабирование»;
- «трансформирование»;
- «свободное трансформирование»;
- масштабирование слоя;
- при помощи инструментов выделения.

Все способы отличаются друг от друга и применяются в определенных ситуациях.
Масштабирование
Масштабирование используется, если пользователю нужно изменить размеры всей картинки, а не какой-то ее части. Чтобы применить функцию, нужно на верхней панели найти вкладку «редактирование», перейти в «трансформирование», оттуда перейти и кликнуть на «масштабирование». Вокруг холста должна появиться рамка, потянув за уголки которой пользователь сможет менять пропорции картинки на свое усмотрение. Чтобы объект не растягивался при увеличении или уменьшении изображения в Фотошопе, а сохранял свои пропорции, необходимо при изменении его величины удерживать клавишу SHIFT.
Если пользователь заранее знает, какие параметры ширины и высоты необходимо придать фотографии, эти значения ему необходимо ввести в специальное диалоговое окно. Это окно вызывается комбинацией клавиш ALT+CTRL+I, либо функцией «размер изображения» во вкладке «изображение» на верхней панели.
Чтобы сохранить пропорции объекта при изменении масштаба, нужно поставить галочку на «сохранить пропорции».
Оба варианта работают практически одинаково, но при использовании первого качество картинки сильно ухудшается при увеличении, тогда как во втором случае качество страдает не так сильно.
С сохранением пропорций
Чтобы вставленная картинка или отдельная фигура сохраняла свои пропорции при масштабировании, необходимо зажать клавишу SHIFT. Таким образом, объект увеличивается (уменьшается) относительно центра слоя, а при зажатой клавише ALT изображение меняет пропорции относительно своего центра.
Свободное трансформирование
Комбинацией клавиш CTRL+T включается функция «свободное трансформирование» (Free Transform). Свободное от обычного отличается тем, что при нем объект можно вращать и отражать. Если не получается вызвать функцию комбинацией клавиш, то можно воспользоваться верхним меню, там нужно найти вкладку «редактирование», перейти из нее в «трансформирование», потом нажать «свободное трансформирование».
В случае с версией Photoshop на английском языке путь выглядит так: «Edit» — «Transform» — «Free Transform». С изображением можно выполнять различные действия, просто потянув за уголки рамки, а при нажатии на него правой кнопкой мыши, пользователю откроется контекстное меню с расширенными возможностями.
Изменить размер слоя
Этот вариант пригодится в случае, когда нужно уменьшить или увеличить целый слой, особенно удобно в случае изменения размера вырезанного объекта. Масштабирование можно осуществить следующими способами:
- Изменение масштаба содержимого. Чтобы воспользоваться этим способом, необходимо воспользоваться функцией «Free Transform». Вокруг всего изображения появятся границы, потянув за которые, можно его увеличить или уменьшить.
- Уменьшить/увеличить масштаб фона. Background имеет большое количество ограничений, поэтому его масштабирование отличается от масштабирования обычного слоя.

Чтобы изменить параметры фона
Изменение размера выделенного изображения
Когда необходимо изменить размер только части картинки, подойдет инструмент «выделение», его можно найти на боковой панели инструментов. Выделить объект можно с помощью эллипса, прямоугольника, вертикальной и горизонтальной строки, лассо и волшебной палочки. На выделенную область картинки необходимо кликнуть правой кнопкой мыши, после чего появится контекстное меню, в котором нужно выбрать «свободное трансформирование», либо «трансформировать выделенную область».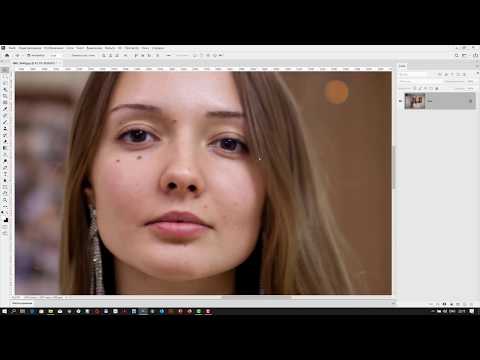
Качество при изменении размера
Увеличение и уменьшение прямым образом влияет на качество редактируемой фотографии. Если взять любой объект, уменьшить его инструментами Photoshop, а затем увеличить до прежних параметров, то можно заметить невооруженным глазом, что фото стало более размытым.
Качество ДО Уменьшение картинки Качество ПОСЛЕУхудшение качества изображения связано с тем, что при уменьшении картинки, так же уменьшается количество пикселей в ней, а когда происходит ее увеличение, то исчезнувшие пиксели не возвращаются, поэтому фото становится более расплывчатым, менее четким и качественным. Поэтому, если пользователь желает изменить масштаб редактируемого вырезанного или выделенного объекта, то ему лучше сразу определиться с пропорциями, чтобы не менять их по несколько раз, теряя при этом качество.
Фотомастеринг с помощью Photoshop CS2 | Мир ПК
Урок 2. Восстановление старых фотографий. Часть вторая Память — странное сито:
на нем остается все хорошее о нас и все плохое о других. Веслав Брудзиньский Месяц назад мы извлекли из семейных
Часть вторая Память — странное сито:
на нем остается все хорошее о нас и все плохое о других. Веслав Брудзиньский Месяц назад мы извлекли из семейных
Урок 2. Восстановление старых фотографий.
Часть вторая
Память — странное сито:
на нем остается все хорошее о нас
и все плохое о других.
Веслав Брудзиньский
Месяц назад мы извлекли из семейных фотоархивов пачку старых снимков, требующих коррекции, и начали рассматривать принципы их редактирования. Продолжим фотоупражнения, чтобы узнать, как работать с инструментами локальной коррекции и фильтрами для настройки резкости, как сделать из черно-белой фотографии цветную, а также чтобы научиться сохранять документ для печати или передачи по Интернету.
Четкость по-простому, или Работа с фильтрами резкости
Как вы помните, следующий пункт в последовательности редактирования фото — настройка общей резкости (см. «Мир ПК», №7/06, с. 102). В прошлый раз мы рассмотрели прием повышения резкости, основанный на комплексном применении нескольких фильтров.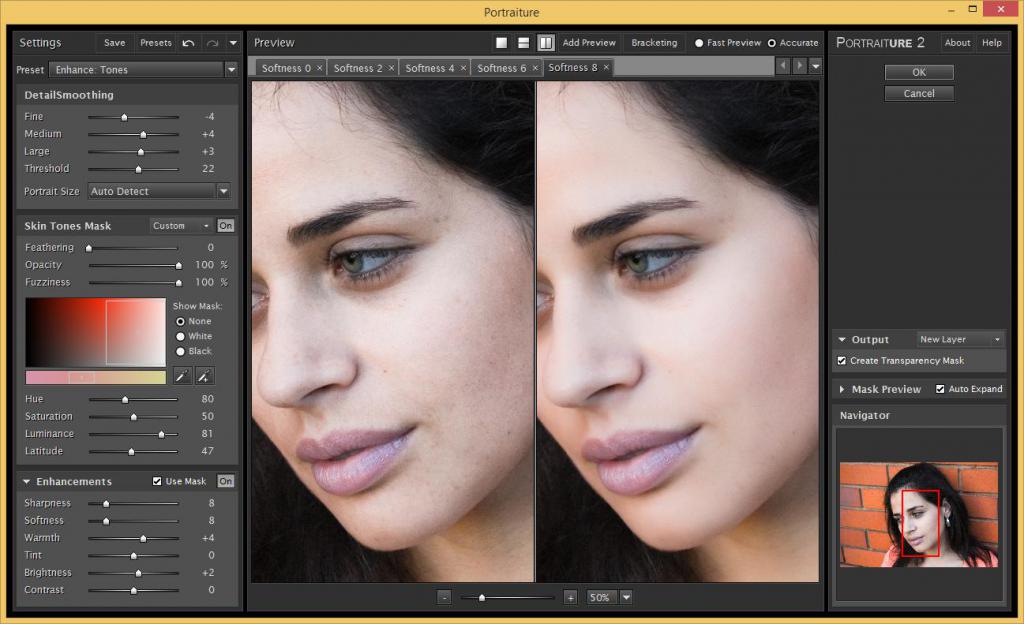 Но не всегда нужны столь хитрые и долгие манипуляции в борьбе за четкость, иногда вполне достаточно просто использовать отдельные фильтры. Группа фильтров, предназначенных для повышения резкости изображения, содержится в меню Sharpen (Резкость). Кроме фильтра Unsharp Mask (Контурная резкость), с которым мы уже сталкивались, и новинки Photoshop CS2 — фильтра Smart Sharpen («Умная» резкость) в данной группе находятся следующие фильтры-ветераны:
Но не всегда нужны столь хитрые и долгие манипуляции в борьбе за четкость, иногда вполне достаточно просто использовать отдельные фильтры. Группа фильтров, предназначенных для повышения резкости изображения, содержится в меню Sharpen (Резкость). Кроме фильтра Unsharp Mask (Контурная резкость), с которым мы уже сталкивались, и новинки Photoshop CS2 — фильтра Smart Sharpen («Умная» резкость) в данной группе находятся следующие фильтры-ветераны:
- Sharpen (Резкость) — незначительно увеличивает контрастность соседних пикселов рисунка;
- Sharpen Edges (Резкость на краях) — воздействует только на области с самой высокой контрастностью — контуры изображения;
- Sharpen More (Резкость +) — основан на том же принципе, что и фильтр Sharpen (Резкость), но только действует с большей интенсивностью.
Все эти фильтры не предоставляют диалогового окна настройки и, следовательно, не требуют никакого участия с вашей стороны, за исключением выбора их в меню Filter • Sharpen (Фильтр • Резкость).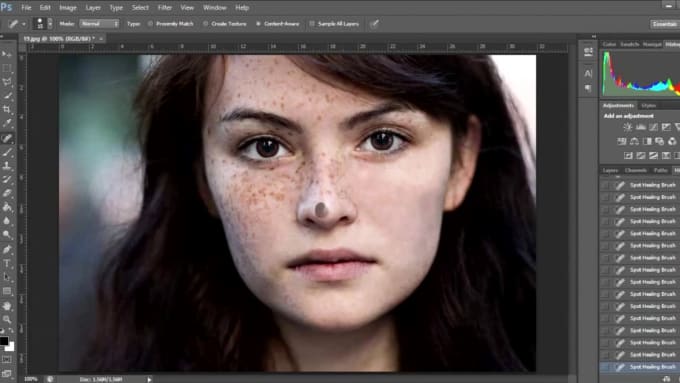
| Рис. 1. Воздействие фильтра Sharpen (Резкость): а — исходное фото; b — откорректированное фото |
Скорее всего, чтобы достичь нужного результата (рис. 1), придется несколько раз в зависимости от размера изображения применить один и тот же фильтр. В данном случае вам имеет смысл пользоваться комбинацией клавиш +F, позволяющей повторно применить последний использованный фильтр. Однако следует помнить о том, что повышение резкости неминуемо приведет к увеличению шумов, и их снова нужно будет устранять, особенно на тех участках, где недостаточно контрастных деталей. Впрочем, наряду с использованием фильтров понижения/повышения резкости можно применить инструменты локальной коррекции.
Избирательная работа, или Инструменты локальной коррекции
Недавно мы рассматривали автоматические средства ретуши, которые давали возможность работать со всей фотографией: понижать и повышать резкость, затемнять или осветлять.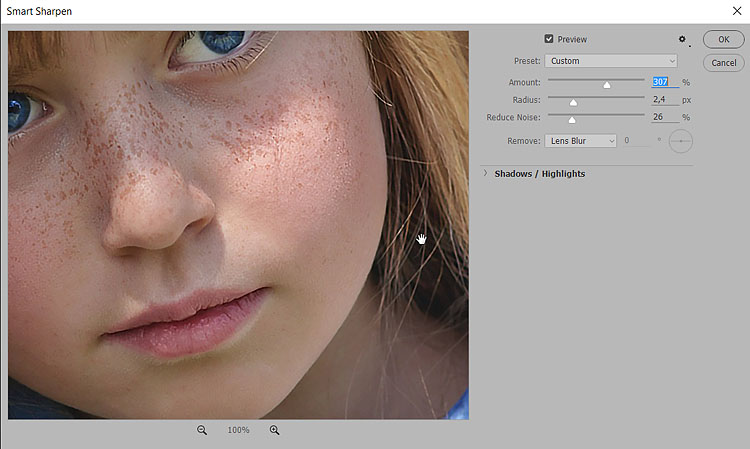 Но что делать тогда, когда требуется откорректировать резкость или произвести тоновую коррекцию лишь на ее определенной части? В зависимости от ситуации имеются два способа решения этой задачи.
Но что делать тогда, когда требуется откорректировать резкость или произвести тоновую коррекцию лишь на ее определенной части? В зависимости от ситуации имеются два способа решения этой задачи.
- Если нужно работать с объектом сложной формы, то следует выделить требуемую область и воспользоваться уже известными командами и фильтрами. Об инструментах выделения мы поговорим на следующем уроке.
- Когда необходимо откорректировать совсем небольшой участок фото или фрагмент рисунка простой формы, то имеет смысл применить группу инструментов локальной коррекции резкости Blur (Размытие) и локальной тоновой коррекции Dodge (Осветлитель). Указанные инструменты расположены на палитре Tools (Инструменты).
Ручная коррекция резкости
Итак, начнем со средств локальной коррекции резкости. Инструмент Blur (Размытие) поможет понизить резкость того участка изображения, по которому вы проводите кистью. Очень удобный инструмент, особенно тогда, когда требуется избавить от шумов фрагменты рисунка и сгладить резкие детали.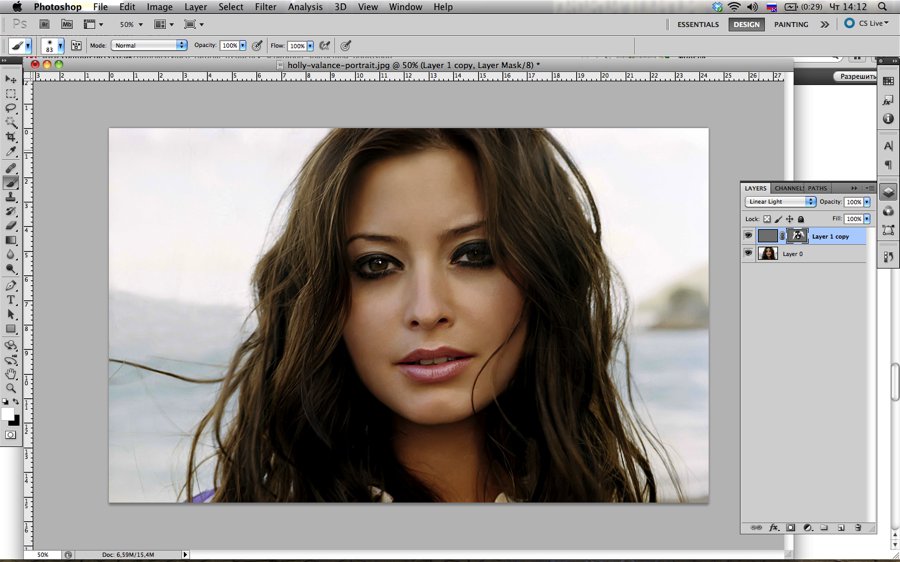 В группе Blur (Размытие) нам предлагается применить еще два инструмента: Sharpen (Резкость) — для увеличения резкости и Smudge (Палец) — для смещения части пикселов, что привносит эффект размазывания краски пальцем.
В группе Blur (Размытие) нам предлагается применить еще два инструмента: Sharpen (Резкость) — для увеличения резкости и Smudge (Палец) — для смещения части пикселов, что привносит эффект размазывания краски пальцем.
| Рис. 2. Панель Properties (Свойства) для инструмента Blur (Размытие) |
Во всех этих инструментах использован принцип кисти, а на Панели свойств есть опции, помогающие регулировать параметры инструмента (рис. 2): режим наложения Mode (Режим) и степень воздействия инструмента Strength (Интенсивность). При работе с несколькими слоями не забудьте также включить флажок Sample all layers (Образец всех слоев). Для настройки самой кисти нужно нажать на раскрывающийся список Brush (Кисть), где определить размер Master Diameter (Главный диаметр) и степень жесткости кисти Hardness (Жесткость).
| Рис. 3. Локальная коррекция резкости правой части фотографии |
На рис.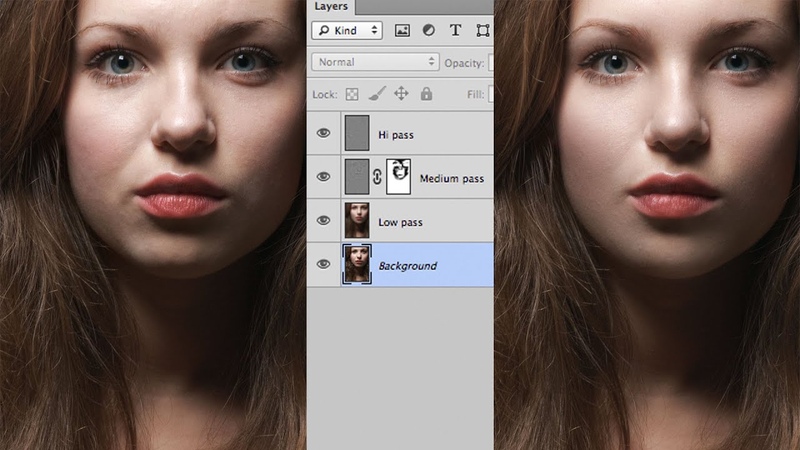 3 представлена фотография, с правой частью которой производилась локальная коррекция резкости. С помощью инструмента Blur (Размытие) устранен фоновый шум, а инструментом Sharpen (Резкость) наведена резкость контрастных частей фото. Для Blur (Размытие) использовался большой размер кисти Master Diameter (Главный диаметр) — 300 пикселов, минимальная жесткость кисти Hardness (Жесткость) — 0% и максимальная сила воздействия Strength (Интенсивность) — 100%.
3 представлена фотография, с правой частью которой производилась локальная коррекция резкости. С помощью инструмента Blur (Размытие) устранен фоновый шум, а инструментом Sharpen (Резкость) наведена резкость контрастных частей фото. Для Blur (Размытие) использовался большой размер кисти Master Diameter (Главный диаметр) — 300 пикселов, минимальная жесткость кисти Hardness (Жесткость) — 0% и максимальная сила воздействия Strength (Интенсивность) — 100%.
Для инструмента Sharpen (Резкость) была выбрана маленькая кисть Master Diameter (Главный диаметр) — 20 пикселов и самые скромные параметры степени воздействия Strength (Интенсивность) — 10%.
Локальная тоновая коррекция
Со снимком, представленным на рис. 5, а, возникает другая проблема — требуется внести локальные тоновые изменения: засветлен и выцвел левый край фото и затемнены «негритянские» колени ребят.
Если есть частичное затемнение/засветление снимков, то быстро и эффективно исправить эти недостатки помогут инструменты Dodge (Осветлитель) и Burn (Затемнитель).
| Рис. 4. Панель Properties (Свойства) для инструмента Dodge (Осветлитель) |
Рассмотрим общие настройки свойств этих инструментов (рис. 4). В них также применен принцип кисти, но кроме настройки размера и степени жесткости нужно определить область действия инструмента Range (Диапазон). Поэтому при работе с ним прежде всего оцените, с чем, собственно, имеете дело: со светами (Highlights), с тенями (Shadows) или со средними тонами (Midtones). Скорее всего при использовании инструмента Dodge (Осветлитель) следует выбрать из раскрывающегося списка Range (Диапазон) позиции Midtones (Средние тона) или Shadows (Тени).
Следующий важный параметр настройки — опция Exposure (Экспозиция), определяющая степень воздействия инструмента. Обычно хватает очень скромных значений в процентах, чтобы добиться желаемого эффекта. Изначально выбирайте значения до 10% (оптимально — 3—7%). Этого вполне достаточно, иначе перемены будут слишком резкими.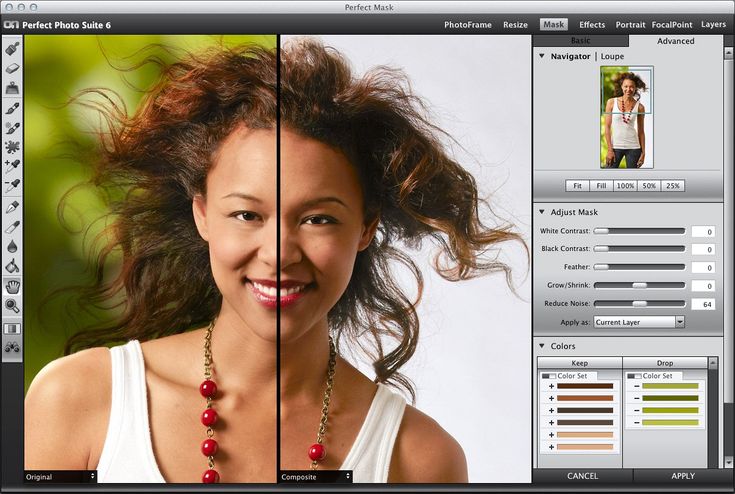 Впрочем, ничто вам не помешает установить и больший процент, если вы решите, что текущее значение мало.
Впрочем, ничто вам не помешает установить и больший процент, если вы решите, что текущее значение мало.
| Рис. 5. Локальная тоновая коррекция фотографии: а — исходная; b — откорректированная |
Так, на фотографии, показанной на рис. 5, а, требуется затемнить засвеченный край.
- Щелкаем по инструменту Burn (Затемнитель).
- Настраиваем параметры кисти: выбираем размер побольше — 200 пикселов, степень жесткости кисти выводим на минимум, установив Hardness (Жесткость) 0%, поскольку изменения важно вписать в окружение незаметно.
- Параметр Exposure (Экспозиция) в данном случае устанавливаем немного большим, чем рекомендуемые выше значения, — 15%.
- Аккуратно проводим инструментом по светлому краю рисунка и, если необходимо, повторяем операцию с другими параметрами.
Примечание. Что и говорить, большую гибкость дают работа с различными слоями, выделение и заливка градиентом, но эти приемы мы рассмотрим в следующих статьях.
Инструментом действия, обратного Burn (Затемнитель), является Dodge (Осветлитель). С его помощью осветлим колени мальчиков (рис. 5). Только на сей раз размер кисти соизмерим с ногой на картинке, а Exposure (Экспозиция) составит 7%.
Последний инструмент в данной группе — Sponge (Губка). Для черно-белой фотографии он абсолютно бесполезен, но зато совершенно незаменим для цветной. Об этом инструменте поговорим тогда, когда будем открывать секреты преобразований черно-белых изображений в цветные.
Метаморфозы с цветом, или Как из черно-белой фотографии сделать цветную
В первой части урока уже говорилось о том, как перевести цветное фото в градации серого. А можно ли черно-белый снимок превратить в цветной? Да, вам и Photoshop это вполне по силам, хотя данное преобразование будет не таким простым и быстрым, как преобразование цветной фотографии в черно-белую. Для этого нужно сделать следующее.
- Если работа велась с изображениями в цветовой схеме Grayscale (Градации серого), то теперь самое время снова перевести рисунок в режим RGB.

- Не забывайте сделать копию слоя. Возможно, к базовому рисунку или к его части придется вернуться.
- Раскрашивать фото позволительно разными способами и инструментами, но суть процесса от этого мало изменяется.
- Обычная кисть Brush (Кисть) поможет вполне успешно справиться с заданием. Главное, не забыть на Панели свойств выбрать в раскрывшемся списке режимов наложения Mode (Режим) позицию Color (Цвет), чтобы вносить цветовые коррективы, не затрагивая яркости и насыщенности рисунка.
- Начиная с Photoshop CS на панели инструментов появился инструмент, предназначенный специально для цветовых замен, Replace color (Замена цвета). Для него также требуется определить режим наложения Color (Цвет).
- Можно работать инструментом Brush (Кисть) и в режиме наложения Normal, но тогда в верхней части палитры Layers (Слои) придется задать самому слою режим Color (Цвет).
- После того как вы выбрали, какой способ вам больше по душе, пора вспомнить детство, ведь дальнейшая работа будет напоминать раскраску рисунков детских альбомов.
 Вы настраиваете цвет и аккуратно прокрашиваете кистью каждый отдельный цветовой участок фотографии (рис. 6). Процесс этот творческий, вам придется выступить в роли и визажиста, и стилиста, проявить фантазию при подборе цвета, чтобы восстановленная картинка приблизилась к оригиналу.
Вы настраиваете цвет и аккуратно прокрашиваете кистью каждый отдельный цветовой участок фотографии (рис. 6). Процесс этот творческий, вам придется выступить в роли и визажиста, и стилиста, проявить фантазию при подборе цвета, чтобы восстановленная картинка приблизилась к оригиналу. - Если все же кажется, что цветное изображение получилось излишне ярким, поэкспериментируйте со степенью прозрачности верхнего раскрашенного слоя, например установите для него значение Opacity (Непрозрачность) равным 80%.
| Рис. 6. Раскраска фотографии: а — исходное фото; b — цветное фото |
Приведу несколько простых правил создания цветных фото на базе черно-белых, которые ускорят и облегчат этот процесс.
Широкими мазками. Сначала работайте с большими цветовыми пятнами. Таковыми для нашего снимка являются лицо, волосы, платье и фон. Стоит выбрать диаметр кисти побольше и проложить так называемую грунтовку. Когда работаете с лицом или иными «габаритными» предметами, содержащими много деталей, то имеет смысл сначала прокрасить всю область, а потом уже взять кисть поменьше и проработать детали.
Когда работаете с лицом или иными «габаритными» предметами, содержащими много деталей, то имеет смысл сначала прокрасить всю область, а потом уже взять кисть поменьше и проработать детали.
Совет. Не забывайте о клавишах + и +.
Цвет. При замене цвета выбирайте спокойные и приглушенные тона, иначе фото будет больше напоминать комикс. Зачастую вы останавливаете свой выбор на чистом и ярком цвете, который, на ваш взгляд, подходит для лица или волос, но оказывается, что он выглядит совершенно неестественно, а какой-нибудь грязно-коричневый смотрится вполне прилично.
Умеренность. Пожалуй, труднее всего при раскрашивании фото сохранять чувство меры. Это касается как выбора цвета, так и понимания того, когда работу следует прекратить и перестать вносить, например, дополнительные «цветовые переливы» макияжа, делающие скромную бабушку звездой телеэкрана.
Аккуратность. Вспомните, как вас в детстве родители учили тщательно раскрашивать картинки. Полученные навыки теперь пригодятся. Но даже если вы и «залезете» на чужой цвет, то исправить его на нужный совсем нетрудно. Нажмите клавишу и одновременно щелкните по нужному цвету, чтобы сделать рабочим инструмент Eyedropper (Пипетка), изменяющий цвет кисти на выбранный. Теперь с помощью панели Navigator (Навигатор) можно увеличивать масштаб фото и аккуратно закрасить выбившийся цвет. От него не останется и следа в отличие от того, что происходит, когда рисуешь красками на бумаге.
Но даже если вы и «залезете» на чужой цвет, то исправить его на нужный совсем нетрудно. Нажмите клавишу и одновременно щелкните по нужному цвету, чтобы сделать рабочим инструмент Eyedropper (Пипетка), изменяющий цвет кисти на выбранный. Теперь с помощью панели Navigator (Навигатор) можно увеличивать масштаб фото и аккуратно закрасить выбившийся цвет. От него не останется и следа в отличие от того, что происходит, когда рисуешь красками на бумаге.
Коррекция насыщенности цвета. Как бы мы ни старались подобрать естественный цвет, зачастую он оказывается то слишком ярким, то слишком блеклым. Здесь-то и поможет инструмент Sponge (Губка). В зависимости от выбранного режима Mode (Режим) можно регулировать насыщенность цвета: Saturate (Повысить насыщенность) увеличивает ее, а Desaturate (Снизить насыщенность), наоборот, уменьшает.
В общем, если следовать этим советам и немного потренироваться, то удастся довольно быстро делать из черно-белых изображений цветные. Конечно, вряд ли раскрашенная «подделка» будет лучше снимка в цвете, но все же приятно получить цветную фотографию тех времен, когда их просто еще не существовало.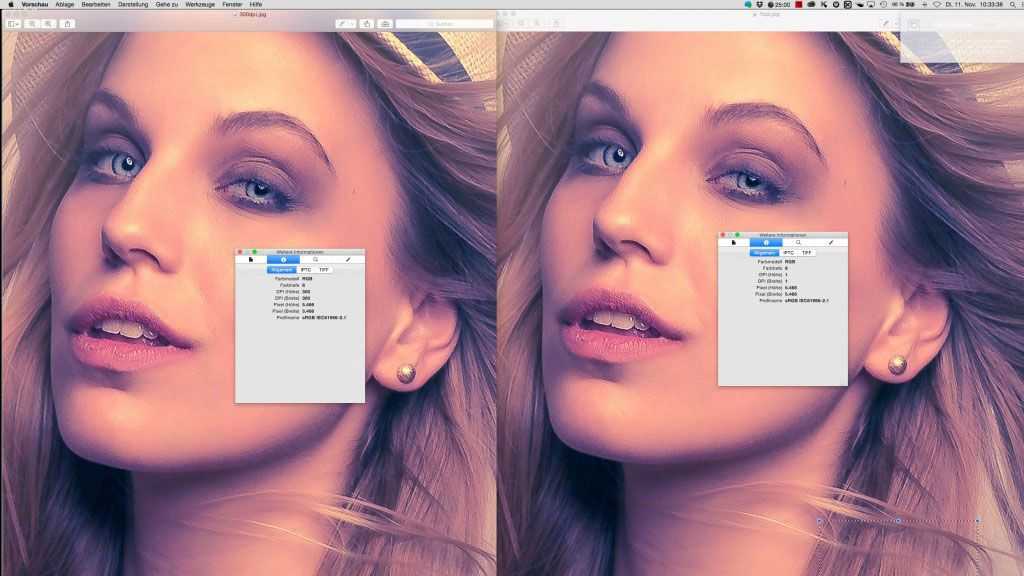
Подготовка фотографии к печати и размещению в Интернете
Наконец-то мы добрались до финала — сохранения результатов. Делать это надо с учетом того, для каких целей требуется фотография ее владельцу. Как показывает практика, чаще всего мы хотим либо распечатать снимок в фотолаборатории, либо подготовить для Интернета: разместить на сайте или послать по электронной почте друзьям. Настройки фото в этих случаях будут различаться по следующим параметрам.
- Разрешение. Прежде всего необходимо помнить о том, что у монитора и у принтера разные разрешения. Если для печати надо устанавливать разрешение 300 тнд, то для просмотра на экране достаточно 72 тнд. Поэтому в настройках Image Size (Размер изображения) нужно вписать соответствующие значения в поле Resolution (Разрешение).
- Цветовая схема. Для вывода на печать следует выбрать режим CMYK в меню Image o Mode (Изображение o Режим), а для монитора используется цветовая схема RGB.
- Размер. Задается в том же окне Image Size (Размер изображения), причем для печати привычнее в качестве единиц измерения пользоваться сантиметрами, а для Интернета — пикселами (см.
 «Мир ПК», №7/06, с. 102).
«Мир ПК», №7/06, с. 102). - Формат. Для печати фото лучше сохранять как TIFF-документ, а для сети больше подойдет компактный формат JPEG.
- «Вес». Если для печати не так уж и важно, сколько килобайт «весит» файл, то для работы в Интернете компактность выходит на первый план.
Сохраняйте для Веб!
Поскольку задача сохранения фото для дальнейшей жизни в веб-условиях весьма распространена, разработчики Photoshop постарались сделать этот процесс максимально удобным для пользователей. Поможет в этом опция Save for web (Сохранить для web) меню File (Файл). Давайте разберемся, чем же так удобно диалоговое окно Save for web (Сохранить для web), представленное на рис. 7.
| Рис. 7. Диалоговое окно Save for web (Сохранить для web) |
Советую вам сразу же перейти на вкладку 2-Up, чтобы одновременно видеть и исходное (Original) изображение — слева, и оптимизированное (Optimized) — справа.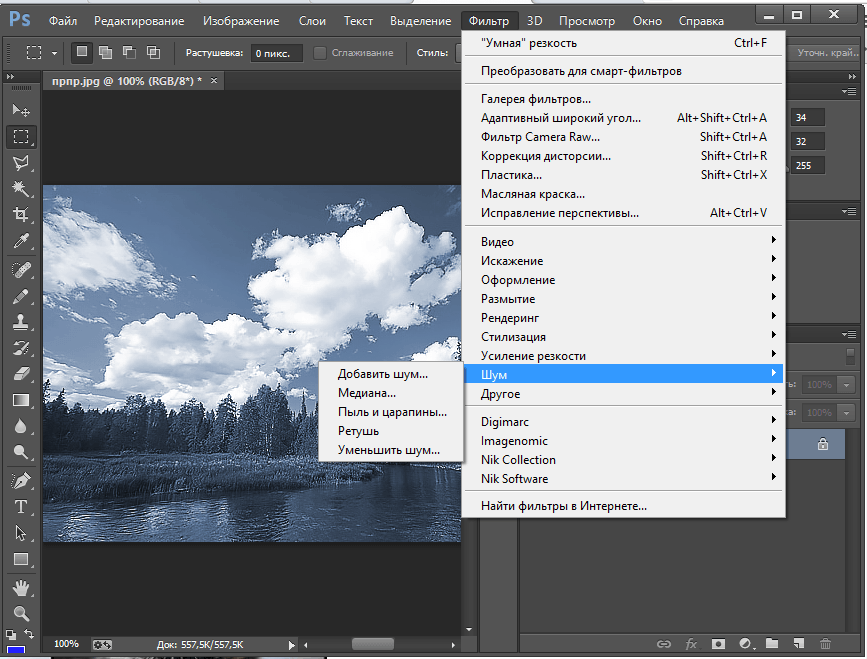
Наша исходная фотография (правда, со слоями) имеет довольно внушительные размеры — более 12 Mбайт (под каждым рисунком проставлен его размер, а под оптимизированным — еще и время загрузки). И это понятно, ведь мы сканировали и исправляли фото, добиваясь максимально высокого качества. Теперь же нужно определить оптимальный размер, но так, чтобы качество ухудшилось как можно меньше. Одним словом, следует сделать так, чтобы и волки были сыты, и овцы целы.
Рассмотрим правую часть диалогового окна Save for web (Сохранить для web), где помещены все настройки оптимизации. Во-первых, выбираем формат: для веб-фото предпочтительнее всего JPEG. Во-вторых, делаем настройку качества. Прикиньте, какой объем вы запланировали отдать под фото. Если до 50 Кбайт, то ваш уровень качества Low (Низкий), если от 50 до 100 Кбайт, то рассчитывайте на Medium (Средний), а если больше 100 Кбайт, то можно позволить себе High (Высокий). Конечно, это не в последнюю очередь определяется размерами снимка.
Обратите внимание на движки Quality (Качество) и Blur (Размытие). Передвигая первый влево, можно уменьшить размер фото, что снизит качество. Сократить размер поможет также большее размытие снимка, для чего движок Blur (Размытие) нужно переместить вправо. Экспериментируя подобным образом, можно добиться оптимального соотношения качества и компактности. Вкладка Color Table (Цветовая таблица) позволит удалить отдельные цвета с рисунка, заменяя их на близкие, что уменьшит объем файла.
Передвигая первый влево, можно уменьшить размер фото, что снизит качество. Сократить размер поможет также большее размытие снимка, для чего движок Blur (Размытие) нужно переместить вправо. Экспериментируя подобным образом, можно добиться оптимального соотношения качества и компактности. Вкладка Color Table (Цветовая таблица) позволит удалить отдельные цвета с рисунка, заменяя их на близкие, что уменьшит объем файла.
В-третьих, если вы не настроили нужный размер с помощью Image size (Размер изображения), то войдите в опцию New size (Новый размер) и проставьте выбранные значения в полях Width (Ширина) и Height (Высота).
После того как все настройки будут сделаны, нажмите Apply (Применить), чтобы оценить перемены. Если все в порядке, то укажите Save (Сохранить). Как видите, мы добились весьма неплохого качества при размере фото чуть более 70 Кбайт (рис. 7).
* * *
Вот теперь можно смело идти в фотолабораторию заказывать печать или делать интернет-рассылку. Не правда ли, Photoshop заслуженно считается лучшим редактором растровой графики?!
Не правда ли, Photoshop заслуженно считается лучшим редактором растровой графики?!
ОБ АВТОРЕ
Ксения Свиридова — менеджер и дизайнер Координационного центра программы ECDL на Украине (Европейский стандарт компьютерной грамотности), e-mail: [email protected].
Продолжение. Начало см. в №3, 4, 7/06.
Как увеличить разрешение изображения с помощью Photoshop и без него
- Опубликовано: 31 декабря 2021 г.
- Автор: Пэрис Янг
Как увеличить разрешение изображения без потери качества?
После увеличения разрешения изображения до высокого (ultra HD, 4K или 8K) вы можете столкнуться с ситуацией, когда оно выглядит размытым или пиксельным. В прошлые годы не было хорошего способа изменить размер меньшего изображения в большее разрешение с улучшенным качеством, а традиционные способы могли увеличить разрешение файла цифрового изображения, но качество изображения было потеряно.
В настоящее время существует так много инструментов для увеличения разрешения при одновременном повышении качества изображения, среди которых пригодятся AI Image Upsaler или Enlarger, основанные на искусственном интеллекте (AI) и машинном обучении (ML). Благодаря суперразрешению, принятому в AI Image Upscaler или Enlarger, вы можете значительно увеличить разрешение изображения на 90 015, не жертвуя при этом качеством изображения, или даже с большей детализацией пикселей, восстановленных правильным и естественным образом . Adobe Photoshop и Adobe Photoshop Lightroom также имеют функции, которые могут помочь вам увеличить разрешение изображения при сохранении визуального качества. Давайте попробуем использовать AI Image Upscaler (настольное программное обеспечение и веб-приложение) и Adobe Photoshop, чтобы увеличить разрешение изображения, как по волшебству.
Благодаря суперразрешению, принятому в AI Image Upscaler или Enlarger, вы можете значительно увеличить разрешение изображения на 90 015, не жертвуя при этом качеством изображения, или даже с большей детализацией пикселей, восстановленных правильным и естественным образом . Adobe Photoshop и Adobe Photoshop Lightroom также имеют функции, которые могут помочь вам увеличить разрешение изображения при сохранении визуального качества. Давайте попробуем использовать AI Image Upscaler (настольное программное обеспечение и веб-приложение) и Adobe Photoshop, чтобы увеличить разрешение изображения, как по волшебству.
- Часть 1. Как увеличить разрешение изображения без Photoshop
- Часть 2. Как увеличить разрешение изображения с помощью онлайн-инструмента для увеличения изображения с помощью ИИ
- Видеоруководство: как преобразовать изображения с низким разрешением в высокое без потери качества
- Часть 3: Как увеличить разрешение изображения с помощью Photoshop
Часть 1: Как увеличить разрешение изображения без Photoshop
Хотя Photoshop является королем графических редакторов по многим веским причинам и имеет много сильных сторон, включая увеличение разрешения изображения, существуют и другие, более замечательные возможности для конкретных нужд. Например, если вы хотите увеличить разрешение необработанного изображения одним нажатием кнопки без потери качества и применить те же изменения ко множеству файлов для пакетной обработки, AI Image Upscaler — AVCLabs Photo Enhancer — ваша альтернатива. .
Например, если вы хотите увеличить разрешение необработанного изображения одним нажатием кнопки без потери качества и применить те же изменения ко множеству файлов для пакетной обработки, AI Image Upscaler — AVCLabs Photo Enhancer — ваша альтернатива. .
Почему стоит выбрать AVCLabs Video Enhancer AI для увеличения разрешения изображения
AVCLabs Photo Enhancer AI объединяет AI Upscaling Image, AI Image Sharpening, AI Noise Removal и AI Face Retouch, AI Colorizer и AI Image Background Removal посредством полностью автоматизированного процесса, гораздо более простым и эффективным способом, чем это было возможно ранее .
1. Это AI Image Upscaler использует искусственный интеллект для увеличения разрешения изображения до 4 раз, а также создает новые пиксели информации об изображении, чтобы добавить больше деталей и заполнить пробелы для воссоздания изображения с более высоким разрешением.
2. Это инструмент для ретуширования лица с помощью ИИ, который использует ИИ для распознавания деталей лица и улучшения портретов и селфи одним щелчком мыши.
3. Это AI Picture Colorizer, который за считанные секунды превращает черно-белые фотографии в цветные и позволяет управлять факторами рендеринга.
4. Это удаление фона изображения AI для мгновенного создания прозрачного фонового изображения. Он интеллектуально распознает объекты или людей, а затем автоматически стирает фон.
Давайте посмотрим, как AVCLabs Photo Enhancer AI увеличивает разрешение изображения, используя искусственный интеллект.
Шаг 1: Добавьте исходные изображения в AVCLabs
Во-первых, загрузите AVCLabs Photo Enhancer AI для Windows или macOS с помощью кнопки загрузки выше.
Затем запустите AI Image Upscaler на своем компьютере и нажмите кнопку « Browse » или перетащите мышью, чтобы добавить исходные изображения. Также поддерживается пакетная загрузка и обработка изображений.
Шаг 2: Выберите «Upscale» в качестве модели AI
После загрузки изображений наведите указатель мыши на правую панель AVCLabs, затем выберите « Upscale » в качестве модели AI и 200%, 300%, 400% в качестве модели AI.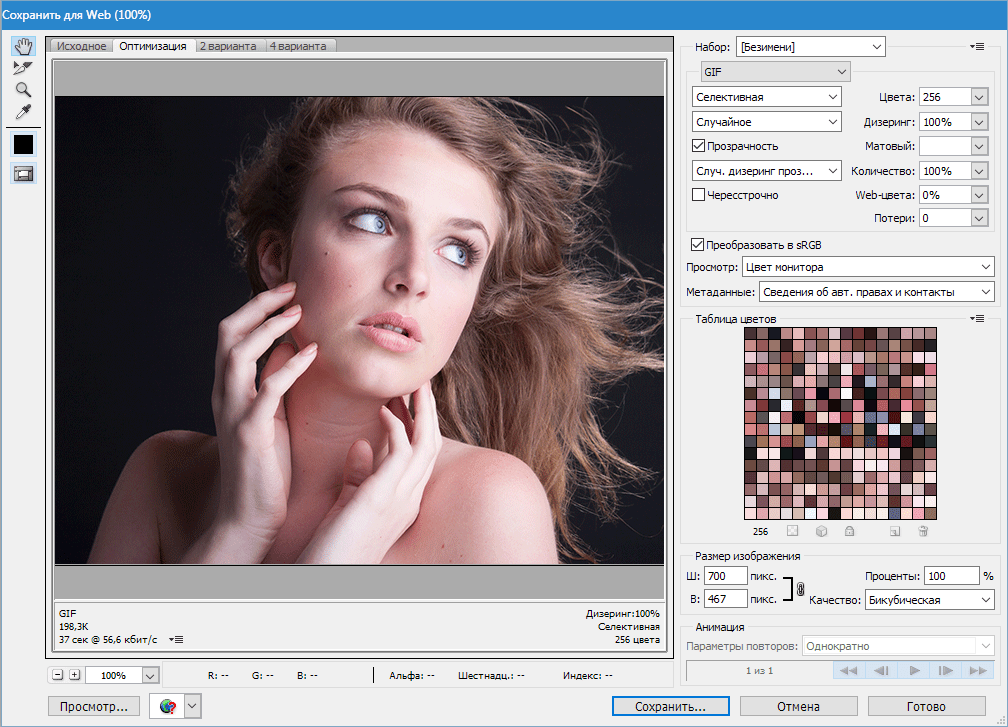 шкала апскейлинга. Для портретов и селфи вы можете включить « Face Refinement », чтобы улучшить детали лица, такие как волосы, глаза, морщины, бороды и многое другое.
шкала апскейлинга. Для портретов и селфи вы можете включить « Face Refinement », чтобы улучшить детали лица, такие как волосы, глаза, морщины, бороды и многое другое.
Примечание. Если выбрать «Высокое масштабирование» в качестве модели ИИ и «400%» в качестве масштаба, можно увеличить масштаб изображения до 4 раз с сохранением наилучшего качества изображения и большего количества деталей, но это задача, требующая большого объема памяти. Пожалуйста, убедитесь, что на вашем компьютере установлена память 8 ГБ и выше.
Перед обработкой изображений вы можете щелкнуть значок, чтобы просмотреть сравнение между исходным изображением и изображением, увеличенным AI.
Шаг 3: Начать масштабирование изображений в пакетном режиме
Нажмите кнопку « Сохранить все », чтобы начать масштабирование изображений в пакетном режиме. AVCLabs будет использовать ускорение графического процессора для более быстрой обработки изображений. После обработки вы можете нажать « Open Output Directory », чтобы просмотреть увеличенные AI изображения.
После обработки вы можете нажать « Open Output Directory », чтобы просмотреть увеличенные AI изображения.
На самом деле, с помощью AI Image Upscaler увеличение разрешения изображений можно легко выполнить тремя простыми щелчками мыши: загрузить изображения, выбрать модель AI и начать обработку. Если у вас большое количество изображений, AVCLabs Photo Enhancer, несомненно, является лучшим способом увеличить их разрешение в пакетном режиме, что приводит к экономии времени, средств и терпения.
Загрузите AVCLabs Photo Enhancer на свой рабочий стол и попробуйте его с демонстрационными изображениями:
Часть 2. Как увеличить разрешение изображения с помощью онлайн-инструмента для увеличения изображения с помощью AI
Если вам нужно обработать всего несколько изображений, наш онлайн-инструмент для увеличения изображения с помощью AI может стать экономичным выбором. С этим Online AI Image Upcaler вам не нужно устанавливать программу на жесткий диск, поэтому она не вызывает ограничений по пространству. Вы можете получить доступ к веб-версии на всех платформах в любое время и в любом месте, что устраняет любые проблемы совместимости. Более того, он выполняет все необходимые функции, включая масштабирование изображения AI, повышение резкости изображения AI, удаление шума AI, ретушь лица AI и удаление фона изображения AI.
Вы можете получить доступ к веб-версии на всех платформах в любое время и в любом месте, что устраняет любые проблемы совместимости. Более того, он выполняет все необходимые функции, включая масштабирование изображения AI, повышение резкости изображения AI, удаление шума AI, ретушь лица AI и удаление фона изображения AI.
Вот как можно увеличить разрешение изображения с помощью нашего удобного онлайн-инструмента для масштабирования изображений.
Шаг 1: Выберите и загрузите изображение
Выберите фотографию, разрешение которой вы хотите увеличить, затем откройте веб-версию AI Image Upscaler и загрузите фотографию.
Шаг 2: Выберите модель AI
Выберите « Photo Enhance » в качестве модели AI и 2x, 4x в качестве коэффициента увеличения.
Шаг 3: Позвольте AI Image Upscaler творить чудеса
Нажмите кнопку « Start », чтобы начать увеличивать разрешение изображения с помощью онлайн-инструмента для увеличения изображения AI. После обработки вы можете наслаждаться увеличенными изображениями, отсутствием шума и улучшенным внешним видом.
После обработки вы можете наслаждаться увеличенными изображениями, отсутствием шума и улучшенным внешним видом.
Видеоруководство: как преобразовать изображения с низким разрешением в высокое без потери качества
Часть 3. Как увеличить разрешение изображения с помощью Photoshop
Если у вас установлен Adobe Photoshop и вы хотите управлять им вручную значение разрешения изображения, вы можете идти дальше. Adobe Photoshop позволяет легко изменять разрешение изображения с помощью диалогового окна размера изображения, размеров в пикселях или передискретизации, а также изменять разрешение изображения для целей печати.
Вот как увеличить разрешение изображения в Adobe Photoshop.
Шаг 1: Откройте изображение в Photoshop и выберите Изображение › Размер изображения.
Шаг 2. В разделе «Размеры» введите значения ширины и высоты.
Шаг 3: Выберите режим повторной выборки. Режим ресамплинга изображения помогает Adobe Photoshop решить, какой алгоритм ему нужен для добавления новых пикселей и изменения разрешения изображения. Здесь мы выбираем «Сохранить детали», который имеет расширенный алгоритм повышения дискретизации с ползунком «Шумоподавление».
Шаг 4. Повышение резкости изображения. Перейдите в меню «Фильтр» и выберите «Резкость», а затем «Нерезкая маска».
В диалоговом окне «Контурная резкость» вы можете:
Перетащите ползунок «Количество», чтобы установить силу эффекта повышения резкости;
Перетащите ползунок «Радиус», чтобы установить ширину эффекта повышения резкости по краям изображения;
Перетащите ползунок «Порог» вправо, чтобы свести к минимуму резкость элементов изображения, которые вы не хотите подчеркивать, например зернистость неба.
Шаг 5: Сохраните свою работу.
Заключение
Вот и все три основных способа, с помощью которых вы можете легко изменить размер ваших фотографий и увеличить их разрешение без потери качества. Сравнив Photoshop и AI Image Upscaler, мы можем обнаружить, что самая большая разница между ними заключается в том, что Photoshop предоставляет более контролируемые пресеты, в то время как AI Image Upscaler использует AI для выполнения всей работы полностью автоматически. AI Image Upscaler проделал большую работу по увеличению разрешения изображения, а также улучшению общего качества. Photoshop также эффективен, если вы знаете, как управлять пресетами и находить лучшие значения для достижения наилучших результатов вывода.
Сравнив Photoshop и AI Image Upscaler, мы можем обнаружить, что самая большая разница между ними заключается в том, что Photoshop предоставляет более контролируемые пресеты, в то время как AI Image Upscaler использует AI для выполнения всей работы полностью автоматически. AI Image Upscaler проделал большую работу по увеличению разрешения изображения, а также улучшению общего качества. Photoshop также эффективен, если вы знаете, как управлять пресетами и находить лучшие значения для достижения наилучших результатов вывода.
AVCLabs Photo Enhancer AI — самый полезный и удобный для начинающих инструмент для увеличения разрешения изображений с добавлением большего количества деталей о пикселях. Благодаря передовым технологиям, таким как CUDA, DirectML и другим, применяемым в AVCLabs Photo Enhancer AI, пакетная обработка изображений может сэкономить время и терпение. Более того, он предлагает ежемесячные, годовые и пожизненные планы по разумным ценам, так что у вас есть возможность выбрать правильный вариант в соответствии с вашим бюджетом.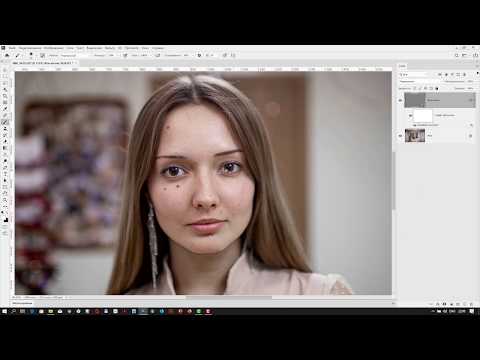
Online Image Upscaler — хороший выбор для начального уровня. Он доступен на любой платформе и не требует аппаратного обеспечения и совместимости.
Adobe Photoshop — превосходный метод создания и редактирования фотографий, которым пользуются миллионы людей по всему миру. Хотя Photoshop почти безупречен во всех отношениях, он немного дороже для обычных пользователей. Кроме того, если вы новичок и не имеете базовых знаний о редактировании изображений или дизайне, вы можете обнаружить, что Photoshop сложен в использовании. Огромное количество функций, доступных в приложении, не позволяет новичку понять, с чего начать.
Повышение резкости изображений: лучшие точилки для резкости размытых изображений
Лучший инструмент для увеличения изображения AI на 2022 год | Масштабирование и улучшение качества изображения
Как улучшить и повысить качество аниме-видео до 4K
Лучшие усилители качества видео: автоматическое улучшение качества видео
Как сделать картинку с большим разрешением без фотошопа
от Дональда М
Чтобы увеличить разрешение изображения без фотошопа, вы можете отредактировать размеры с помощью онлайн-ресурсов, таких как перечисленные далее в этой статье. Вы также можете использовать приложение «Фотографии» на своем телефоне или ПК с Windows. Вы можете увеличить разрешение цифрового изображения, но в результате его качество может ухудшиться.
Вы также можете использовать приложение «Фотографии» на своем телефоне или ПК с Windows. Вы можете увеличить разрешение цифрового изображения, но в результате его качество может ухудшиться.
Разрешение относится к количеству пикселей по ширине и высоте. Чем больше количество пикселей в цифровом изображении, тем выше разрешение изображения.
Как изменить разрешение изображения в Интернете
Существует ряд бесплатных онлайн-ресурсов, которые можно использовать для настройки разрешения изображения. Некоторые из них описаны ниже:
1. Upscalepics.com
Этот веб-сайт позволяет автоматически увеличивать разрешение изображения с помощью обработки изображений AI. ИИ использует сверточные нейронные сети для увеличения и масштабирования изображений. Вы можете изменить разрешение изображения, сохранив при этом его содержимое и определив свойства.
Он находится в свободном доступе и гарантирует конфиденциальность любых изображений, которые вы загружаете на платформу.
2. Letsenhance.io
Эта платформа использовала мощный ИИ для увеличения разрешения фотографий без потери качества. Это быстро, автоматически и доступно бесплатно. Его полностью автоматизированная обработка позволяет масштабировать изображения до 16 раз с сохранением качества.
Предлагает дополнительные услуги по корректировке цвета и тона, снятию компрессии. Его могут использовать творческие профессионалы и в электронной коммерции.
3. Fotor.com
Этот онлайн-улучшитель фотографий поможет мгновенно улучшить разрешение фотографий одним щелчком мыши. Вы можете загрузить свое изображение, нажать кнопку «Улучшение одним нажатием», и Fotor автоматически изменит размер и настроит свойства вашей фотографии.
Он находится в свободном доступе и позволяет вывести ваши фотографии на совершенно новый уровень.
Нужно фотошопить картинку на фон?
Как увеличить разрешение изображения в Photoshop
Можно использовать Super Resolution в Photoshop, чтобы лучше контролировать разрешение изображения.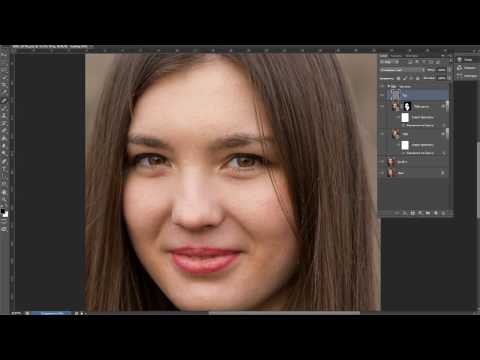 Это автоматически регулирует разрешение вашего изображения с помощью Creative Cloud AI. Обратите внимание, это работает только с файлами изображений RAW.
Это автоматически регулирует разрешение вашего изображения с помощью Creative Cloud AI. Обратите внимание, это работает только с файлами изображений RAW.
Чтобы использовать сверхвысокое разрешение в Photoshop, импортируйте файл фотографии RAW в Photoshop. Photoshop откроет его с помощью Adobe Camera Raw. Щелкните правой кнопкой мыши на изображении и в раскрывающемся списке выберите «Улучшить». В диалоговом окне улучшения установите флажок «Супер разрешение» и нажмите «Улучшить». Подождите несколько секунд, и размер вашего изображения изменится.
У вас могут быть другие потребности в разрешении, требующие традиционных подходов к передискретизации. Есть два основных способа добиться этого; изменяя размер изображения и количество пикселей независимо друг от друга или изменяя по одному пикселю за раз.
Настройка размера в пикселях
Вы можете увеличить разрешение изображения в Photoshop, выполнив следующие действия.
- Откройте изображение в Photoshop
- На верхней панели выберите «Изображение» > «Размер изображения».
 Вы можете использовать сочетания клавиш Opt+Cmd+I для Mac или Alt+I для ПК с Windows. Это показывает размер вашего изображения в пикселях.
Вы можете использовать сочетания клавиш Opt+Cmd+I для Mac или Alt+I для ПК с Windows. Это показывает размер вашего изображения в пикселях. - Убедитесь, что значок цепочки, связывающий свойства, активирован, чтобы сохранить соотношение сторон изображения.
- Введите новые значения ширины и высоты в размерах. Вы получите предварительный просмотр нового размера изображения в верхней части диалогового окна со старым размером в скобках.
- Затем выберите Resample и выберите предпочитаемый метод интерполяции.
- Если ваше изображение состоит из разных слоев с уникальными стилями, перейдите к значку шестеренки и выберите Стили масштабирования. Это доступно для пользователей, использующих пропорции Constrain.
- Когда вы закончите выбирать новые параметры, нажмите OK, чтобы изменить размер изображения.
Как увеличить разрешение изображения на iPhone
Вы можете изменить разрешение изображения на iPhone с помощью стандартного приложения «Фотографии» или сторонних приложений, таких как Размер изображения:
- Установите размер изображения из App Store
- Коснитесь белого поля и выберите OK, чтобы предоставить приложению доступ к вашим фотографиям.
 Нажмите на поле еще раз, чтобы открыть средство выбора изображений.
Нажмите на поле еще раз, чтобы открыть средство выбора изображений. - Выберите изображение, размер которого вы хотите изменить.
- Щелкните значок цепочки, чтобы убедиться, что значения ширины и высоты зафиксированы.
- Введите новое значение ширины и нажмите «Готово». Это автоматически настраивает пиксели и значение высоты изображения.
- Фотография будет преобразована в новый размер.
- Нажмите на значок шестеренки, чтобы получить дополнительные параметры. Убедитесь, что ползунок «Качество вывода» установлен на 100%.
- Если вы хотите напечатать изображение, вы должны сгладить пиксели. Это можно сделать, выбрав значок +, чтобы увеличить коэффициент коррекции размера печати. Нажмите на стрелку назад, чтобы вернуться на главную страницу.
- Выберите стрелку сохранения, чтобы сохранить окончательную версию изображения.
Заключение
Вы можете легко изменить разрешение изображения без Photoshop, используя онлайн-редакторы изображений, такие как Fotor.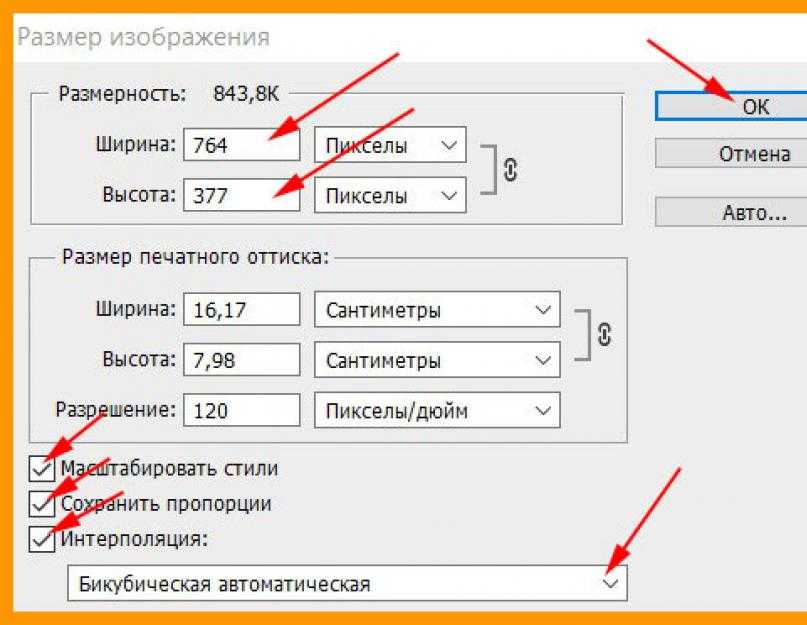 com, letenhance.io и upscalepics.com. Пользователи iPhone могут использовать параметр «Размер изображения», чтобы изменить размер изображения до нужного размера.
com, letenhance.io и upscalepics.com. Пользователи iPhone могут использовать параметр «Размер изображения», чтобы изменить размер изображения до нужного размера.
Как мгновенно увеличить разрешение изображения в Photoshop
Увеличение разрешения изображений может сделать их четкими и более четкими. Действительно, это может улучшить качество ваших фотографий. Вы, наверное, полагаете, что работа должна выполняться профессионалом в одиночку. Не волнуйтесь, потому что в этом посте вы узнаете как увеличить разрешение изображения в фотошопе . Вы узнаете, как превратить низкокачественное изображение в высококачественное. Читайте больше, чтобы знать.
Увеличить разрешение изображения в Photoshop
- 1. Может ли Photoshop увеличить разрешение изображений
- 2. Более простой способ увеличить разрешение изображения с помощью Photoshop Альтернатива
- 3. Как увеличить разрешение изображения в Photoshop
- 4.
 Часто задаваемые вопросы о том, как увеличить разрешение изображения с помощью Photoshop
Часто задаваемые вопросы о том, как увеличить разрешение изображения с помощью Photoshop
Часть 1. Может ли Photoshop увеличить разрешение изображений?
Да.
Adobe Photoshop может гарантировать увеличение разрешения изображений при изменении размера или увеличении. Существуют определенные шаги и методы, которым необходимо следовать при увеличении разрешения изображения. Повышение разрешения изображения означает, что вы можете добиться оптимального количества пикселей изображения. Чем больше изображение, тем выше должно быть и разрешение.
Однако бывают случаи, когда повышение разрешения не означает, что можно получить высококачественное изображение. Тем не менее, вы можете научиться увеличивать разрешение изображений в Photoshop без ущерба для качества. Продолжайте читать ниже.
Часть 2. Более простой способ увеличить разрешение изображения с помощью альтернативы Photoshop
AnyMP4 Image Upscaler Online
AnyMP4 Image Upscaler Online — отличный инструмент для увеличения разрешения изображения. К нему можно получить свободный доступ через Интернет. Это также отличная альтернатива Photoshop, потому что она улучшает изображение.
К нему можно получить свободный доступ через Интернет. Это также отличная альтернатива Photoshop, потому что она улучшает изображение.
Он использует технологию искусственного интеллекта для улучшения качества изображения. Кроме того, это может повысить резкость и другие детали вашей фотографии. Кроме того, это помогает уменьшить шум и улучшить текстуру бесплатно.
Кроме того, вы можете использовать этот инструмент для печати, деловых и личных целей. Он имеет отличный пользовательский интерфейс из-за его простоты. Узнайте больше о том, как использовать этот инструмент ниже.
1 Посетите официальный сайт AnyMP4. Перейдите в Freeware, затем нажмите Image Upscaler Online.
2 В главном интерфейсе AnyMP4 Image Upscaler Online нажмите «Загрузить фото». чтобы импортировать вашу фотографию.
3 После загрузки файла изображения в приложение вы можете выбрать любой уровень увеличения в верхней части интерфейса. Выберите между диапазоном от 2X до 8X раз.
4 После настройки увеличения можно нажать «Сохранить» в правом нижнем углу интерфейса.
Инструмент имеет простую базовую настройку для настройки. Он имеет простой в использовании интерфейс. Действительно, инструмент может стать отличной альтернативой Photoshop. Кроме того, если вам нужно добиться необходимого увеличения разрешения фотографии, вы можете использовать этот инструмент. Кроме того, если вы хотите выполнить работу мгновенно, вы можете использовать этот инструмент разными способами. Будь то бизнес или личное использование, вы всегда можете положиться на этот инструмент.
Дополнительные онлайн-редакторы фотографий, такие как Photoshop, можно найти в этом посте.
Часть 3. Как увеличить разрешение изображения в Photoshop
Adobe Photoshop — это передовая программа цифрового редактирования для графических дизайнеров, фотографов и других специалистов по всему миру. Таким образом, этот инструмент добавил множество функций и дополнительных функций для получения более качественных изображений.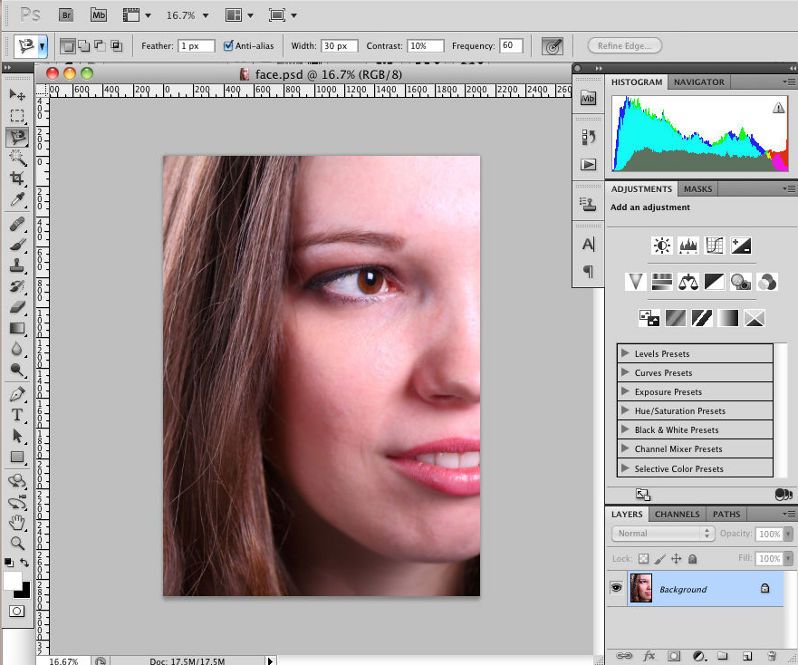 Увеличение разрешения в Photoshop может сделать ваше изображение более качественным. Внесите значительные изменения в размер вашего изображения, и вы можете добавить определенное количество пикселей.
Увеличение разрешения в Photoshop может сделать ваше изображение более качественным. Внесите значительные изменения в размер вашего изображения, и вы можете добавить определенное количество пикселей.
Чтобы понять это, увеличенный размер изображений не означает более высокое разрешение. Некоторые фотографии с измененным размером выглядят растянутыми и размытыми. Вот почему в Photoshop есть способ улучшить разрешение вашего изображения. Ниже приведены шаги по увеличению разрешения изображения.
1 Загрузите и установите последнюю версию Adobe Photoshop с официального сайта.
2 Откройте Adobe Photoshop. Чтобы импортировать нужное изображение, перейдите в «Файл» и нажмите «Открыть». Появится всплывающее окно со всеми доступными изображениями на вашем ПК. Выберите любой.
3 В меню выберите изображение. Потяните вниз, затем выберите «Размер изображения».
4 Откроется диалоговое окно, в котором вам будет предложено ввести размеры изображения. В нижней части поля снимите флажок «Пересэмплировать», чтобы вручную ввести значения высоты и ширины изображения.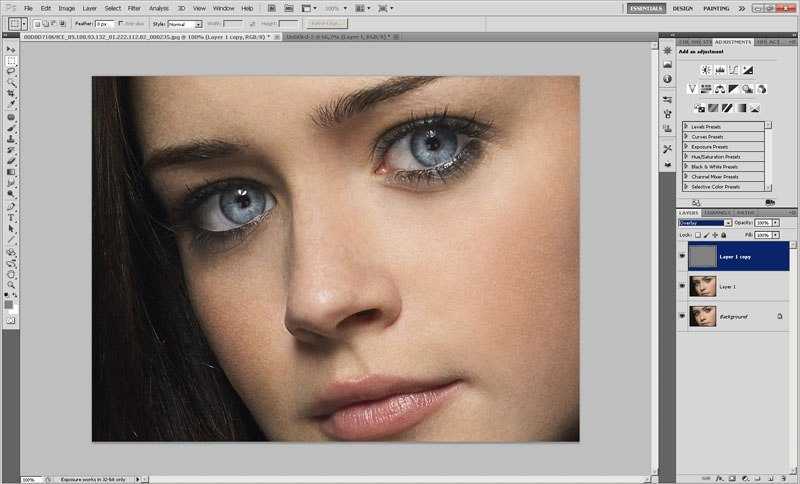 Это также позволит вам ввести значения для желаемого разрешения.
Это также позволит вам ввести значения для желаемого разрешения.
5 После снятия флажка Resample теперь вы можете ввести предпочтительные значения высоты и ширины.
6 Введите желаемое значение разрешения. При изменении разрешения вы заметите, что высота и ширина изображения также меняются.
7 После ввода значений размеров и разрешения вы можете выбрать OK для завершения.
Теперь вы знаете, как увеличить разрешение изображения в Photoshop, теперь вы можете использовать этот навык в личных и профессиональных целях. Следуя этим шагам, вы теперь можете сделать свои размытые фотографии более четкими. Adobe Photoshop может иметь подавляющий пользовательский интерфейс, но не беспокойтесь слишком сильно, потому что инструмент имеет как важные, так и сложные функции для создания 3D-эффектов, изменения размера изображений и многого другого. Таким образом, это, безусловно, может сделать ваши фотографии лучше и лучше.
4. Часто задаваемые вопросы о том, как увеличить разрешение изображения с помощью Photoshop
Что такое Photoshop?
Adobe Photoshop — это программа для редактирования цифровых изображений с расширенными функциями и инструментами редактирования. Он известен своими продвинутыми и доступными в цифровом виде инструментами. Это дает профессионалам, графическим дизайнерам и фотографам самый творческий анализ изображений и видео.
Он известен своими продвинутыми и доступными в цифровом виде инструментами. Это дает профессионалам, графическим дизайнерам и фотографам самый творческий анализ изображений и видео.
Как предотвратить низкое качество моих фотографий?
Попробуйте сделать новую фотографию, чтобы избежать некачественных снимков из-за размытости вашего изображения. Если вы пытаетесь изменить размер или увеличить свою фотографию, то это когда вы пытаетесь получить более высокое разрешение вашего изображения, используя мощные инструменты редактирования, упомянутые выше.
Как сделать картинку высокого разрешения в фотошопе?
Как упоминалось в шагах выше, вы всегда можете ввести значения разрешения и размеров вашего изображения. Однако в Adobe Photoshop есть новая функция под названием Super Resolution. Здесь вы можете улучшить разрешение всего за несколько кликов.
Есть ли пробная версия Photoshop?
Да, есть. Загрузите Adobe Photoshop с помощью Adobe Creative Cloud.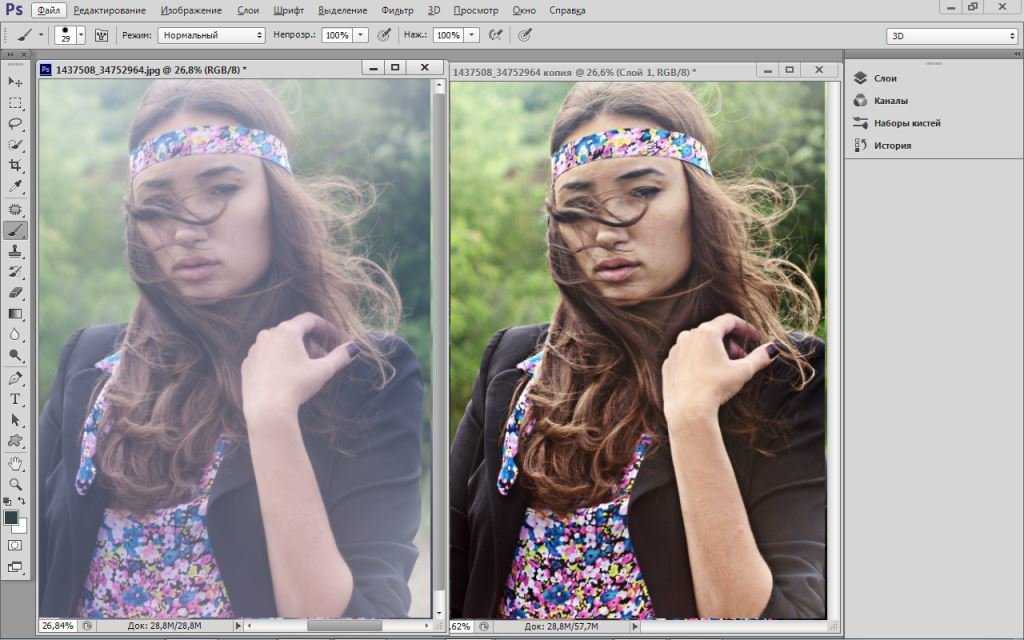 Кроме того, вы можете получить там и другие приложения Adobe.
Кроме того, вы можете получить там и другие приложения Adobe.
Где я могу задать технический вопрос о Photoshop?
Вы всегда можете посетить их сайт и принять участие в форумах Photoshop. Затем ваши вопросы будут рассмотрены опытными пользователями и членами команды разработчиков. Кроме того, на их сайте приветствуются сообщения об ошибках и большинстве проблем с устранением неполадок.
Заключение
В заключение, если вам нужно увеличить разрешение изображения, попробуйте использовать мощные и продвинутые инструменты, упомянутые выше. Adobe Photoshop — эффективный инструмент для улучшения вашего изображения. Более того, этот инструмент широко используется многими профессионалами по всему миру. Тем не менее, AnyMP4 — идеальный инструмент для тех, кто хочет выполнять работу быстро и легко. Оба инструмента полезны, особенно для печати, бизнеса, электронной коммерции и личного использования. Вам действительно нравится использовать эти инструменты для улучшения разрешения ваших изображений.



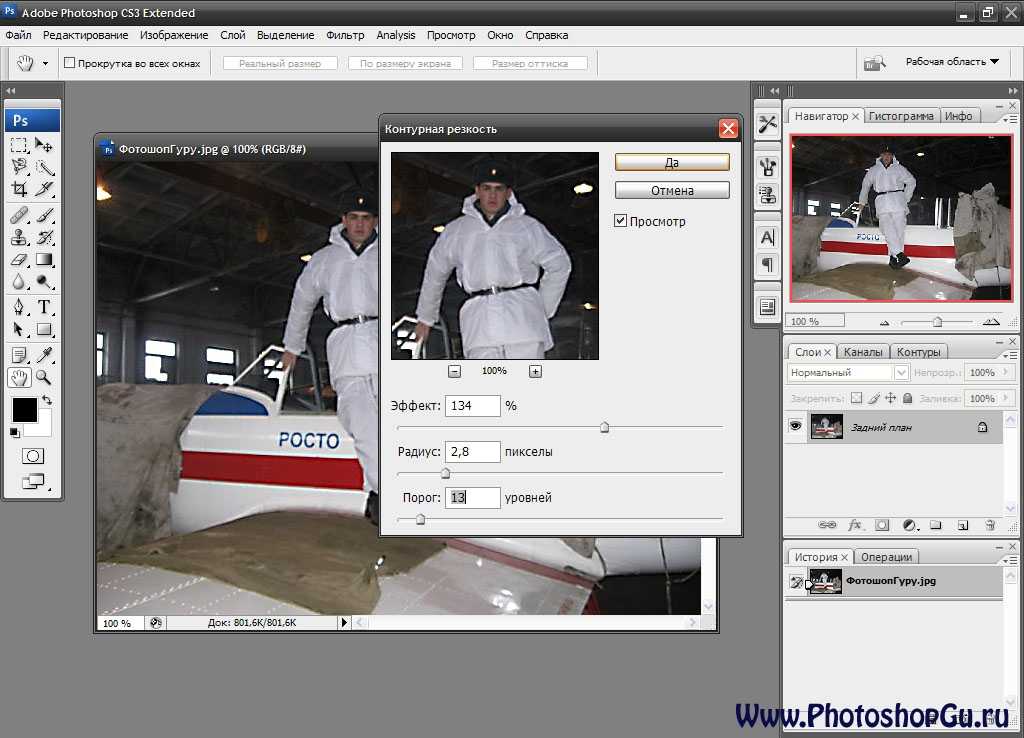
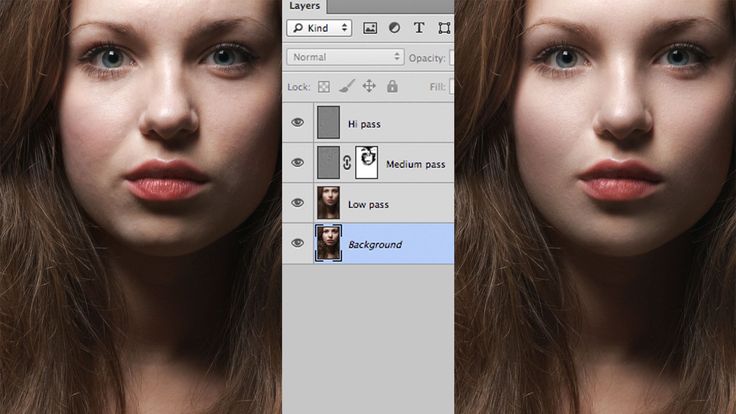 Вы настраиваете цвет и аккуратно прокрашиваете кистью каждый отдельный цветовой участок фотографии (рис. 6). Процесс этот творческий, вам придется выступить в роли и визажиста, и стилиста, проявить фантазию при подборе цвета, чтобы восстановленная картинка приблизилась к оригиналу.
Вы настраиваете цвет и аккуратно прокрашиваете кистью каждый отдельный цветовой участок фотографии (рис. 6). Процесс этот творческий, вам придется выступить в роли и визажиста, и стилиста, проявить фантазию при подборе цвета, чтобы восстановленная картинка приблизилась к оригиналу. «Мир ПК», №7/06, с. 102).
«Мир ПК», №7/06, с. 102).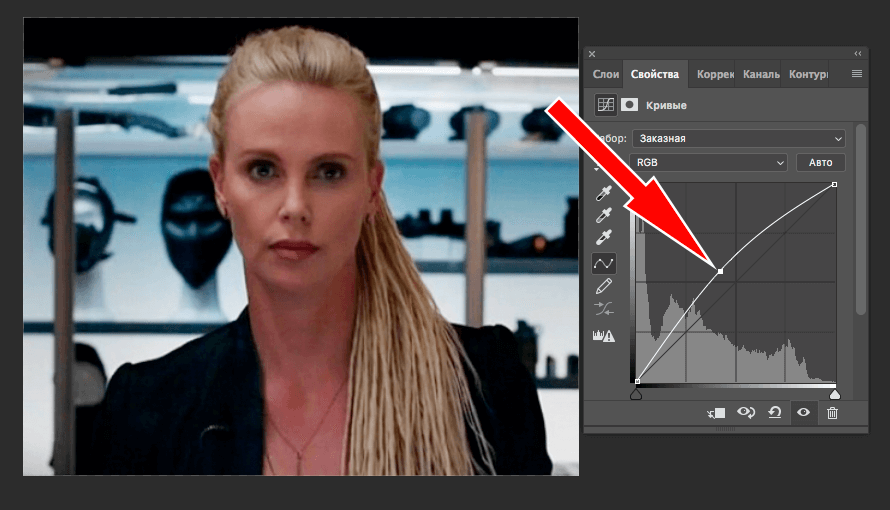 Вы можете использовать сочетания клавиш Opt+Cmd+I для Mac или Alt+I для ПК с Windows. Это показывает размер вашего изображения в пикселях.
Вы можете использовать сочетания клавиш Opt+Cmd+I для Mac или Alt+I для ПК с Windows. Это показывает размер вашего изображения в пикселях. Нажмите на поле еще раз, чтобы открыть средство выбора изображений.
Нажмите на поле еще раз, чтобы открыть средство выбора изображений. Часто задаваемые вопросы о том, как увеличить разрешение изображения с помощью Photoshop
Часто задаваемые вопросы о том, как увеличить разрешение изображения с помощью Photoshop