Стиль выдержанный, нордический…
В обработке цветных фото есть такой стиль — «Nordic look» — сильный контраст, выбеленные, близкие к нейтральным света, насыщенный цвет в тенях. Стиль пришёл из кинематографа, где носит название «Bleach bypass» и основывается на специфической технологии обработки киноплёнки. Коллеги увидели в модном журнале серию таких нордических фотографий и попросили придумать, как такое сделать. Алгоритм цифровой обработки не воспроизводит поэтапно традиционный плёночный процесс, а работает по иному принципу. Однако в результате фото получаются очень похожими на отпечатки с плёнки, обработанной по процессу «Bleach bypass».
Шаг первый
Создаём Adjustment Layer кривых (Curves) и назначаем для него режим наложения Luminosity, чтобы он менял только светлоту и контрастность, но не цвет. На общей кривой всех каналов RGB ставим точку в районе 25–30% и опускаем её на 10%.
Фото становится заметно контрастнее, но всё ещё цветное.
Шаг второй
Создаём Adjustment Layer — Hue/Satu-ration. Он должен лежать поверх слоя с кривыми, режим наложения для него — Color (меняет только цвет, но не светлоту). Движок Saturation двигаем в крайнее левое положение, до -100%.
Всё фото становится чёрно-белым, а надо обесцветить только светлые участки. Двойной щелчок на слое Hue/Saturation вызывает панель Layer Style. В основной вкладке Blending Options есть полезная функция — условное смешение слоёв (Blend If…). Это как бы динамическая маска, Blend If… регулирует прозрачность текущего слоя в зависимости от RGB- (Lab-, CMYK-) значений пикселей как на самом слое, так и под ним. Белый движок-треугольник отвечает за света, чёрный — за тени.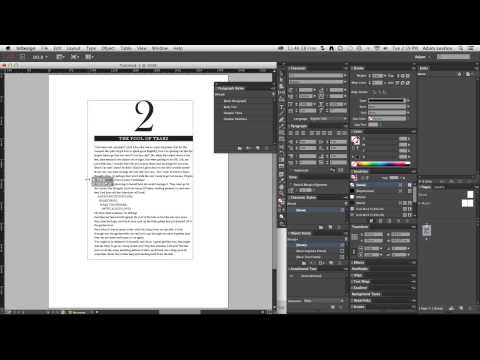
Если двигать чёрный вправо, начнут пропадать тени. Правда, когда двигаешь треугольник целиком, граница исчезновения пикселей будет слишком резкой. С нажатой кнопкой <Option> (<Alt> на РС) движок можно разъединить. Чем дальше друг от друга окажутся внутренняя и внешняя половинки движка, тем более плавно будет исчезать слой. В данном случае разъединяем чёрный треугольник на текущем слое (This Layer) и правую его половину отодвигаем до самого края. То же с нижним движком (Underlying Layer) — это сделает переход ещё более плавным.
Соответственно, слой Hue/Saturation в светах остаётся виден практически полностью, а из теней исчезает.
Теперь надо сделать тени насыщеннее. Поверх предыдущего Adjustment Layer Hue/Saturation кладём ещё один.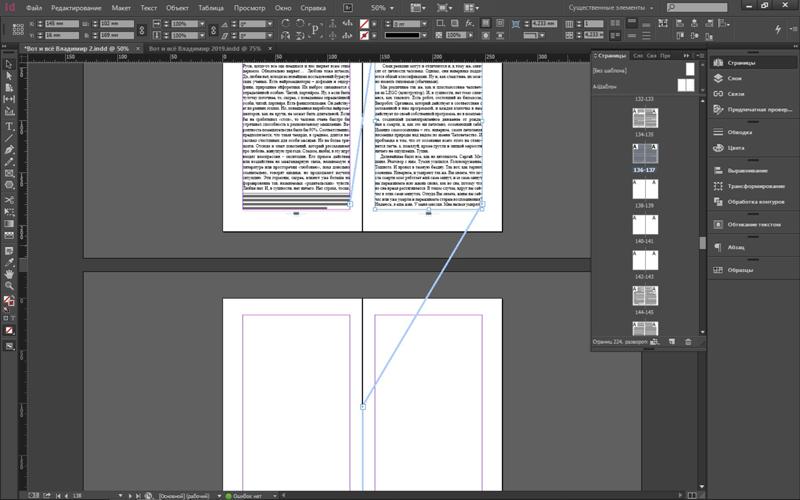 Режим наложения, как и у преды-дущего — Color. В нём насыщенность поднимаем, к примеру, до +50%. Окончательное значение можно подобрать позже, но обычно это 40–80%.
Режим наложения, как и у преды-дущего — Color. В нём насыщенность поднимаем, к примеру, до +50%. Окончательное значение можно подобрать позже, но обычно это 40–80%.
Для этого слоя в Blend If… надо сделать обратное — разъединить белые треугольники на This Layer и Underlying Layer и отодвинуть до края влево их левые половинки.
Тени остаются насыщенными, а света — как в нижнем слое, выбеленные.
Шаг четвёртый (не обязательный)
Обычно на нордических фото контраст- ное небо. Здесь контраста немного не хватает. Можно подчеркнуть участки чистого неба между облаками, сделав голубые участки насыщеннее и темнее при помощи Selective Color. Этот Adjustment Layer должен лежать подо всеми предыдущими, поверх самого фото — там он наиболее эффективен. На вкладке Cyans добавляем 100% в Cyan и 50% в Black. Режим наложения для этого слоя — Normal.
Именно поэтому я не делал для Adjustment Layer маски Hue/Saturation, а пользовался Blend If… — под них можно класть любые другие Adjustment или, к примеру, что-то изменить в кривых. Blend If… автоматически, в реальном времени, учтёт изменения, а маски пришлось бы делать каждый раз заново.
Получилась холодная, контрастная, северная фотография.
Об авторе:
Как убрать фон у картинки в индизайн
Работа с картинками в индизайне
При верстке газеты, журнала или книги не обойтись без заставок. Без них страница будет скучная и не привлекательная для читателей. Эту статью я посвящаю картинкам в индизайне. Как вставить картинку в программу, как ее обрезать, как сделать прозрачный фон, обтекание и отступы для фотографии. Также расскажу, в каком формате сохранять фото, как ее подготовить в фотошопе, что бы в последующем этапе при печати не было претензий к вам со стороны типографии. Так что этот урок посвящаю теме «Картинки в индизайне»
Также расскажу, в каком формате сохранять фото, как ее подготовить в фотошопе, что бы в последующем этапе при печати не было претензий к вам со стороны типографии. Так что этот урок посвящаю теме «Картинки в индизайне»
Обработка картинки для индизайна в фотошопе
Все ми знаем, что выпускается продукция как в цвете, так и в черно белом варианте. Если у вас продукция в цвете, тогда нужно в фотошопе обязательно изменить режим на CMYK для картинки. Заходим в Изображение, Режим и выбираем CMYK.
Сохраняем в формате .TIFF. Если сохраните в другом формате, будут ошибки в типографии при выводе страницы на печать и вам придется переделывать.
Если же печатаетесь в черно белых цветах, тогда вам нужно обязательно сменить режим картинки на «Градации серого» и обработать изображения, чтобы оно в готовой продукции не было серым непонятливым бликом, а выгладило четким, контрастным черно белым изображением. Сохраняем в формате .TIFF
Как сделать картинки в индизайне прозрачными
Бывают моменты при верстке, что нам нужно убрать фон в изображении, а не получается.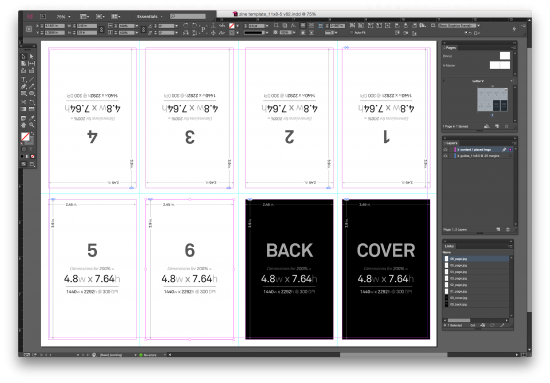 Вроде и фото уже без фона, а в индизайне фон все равно присутствует. Как сделать, что бы фон в картинке с расширением .TIFF был прозрачный, а не белый?
Вроде и фото уже без фона, а в индизайне фон все равно присутствует. Как сделать, что бы фон в картинке с расширением .TIFF был прозрачный, а не белый?
- При сохранении изображения с прозрачным фоном в формате .TIFF в фотошопе, нужно поставить галочку на «Сохранить прозрачность», в диалоговом окне которое выскочит. Теперь при верстке картинки, в индизайне она будет с прозрачным фоном.
Как вставить картинку
Что бы вставить изображение в программу, можно просто ее перетянуть в диалоговое окно, зажав левую кнопку мыши.
Либо использовать другой способ. Нажимаем в окне верстки Ctrl + D, выбираем фото и нажимаем открыть. Кликаем на рабочей области и вставляем изображение.
Как обрезать, сделать обтекание и отступы
Что бы обрезать картинку в самой программе, нужно просто потянуть фрейм
При этом нужно находиться в этой стрелочке на палитре инструментов.
Что бы сделать обтекание, нужно кликнуть по фото, что бы оно было активное, как на скриншоте выше, после переходим в «Окно» >«Обтекание текстом».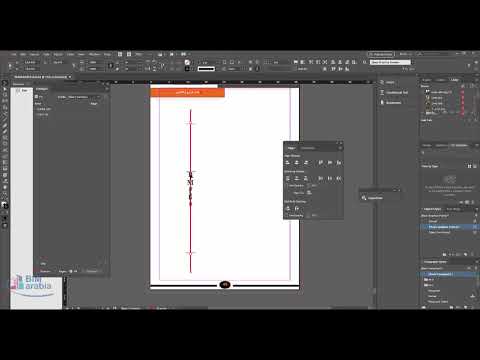
В диалоговом окне, которое выбило, выставляем нужные для вас параметры для обтекания текстом – направление обтекания, отступы со всех сторон.
Если у вас прозрачное изображение, тогда выбираем обтекание по форме объекта и выбираем тип «Альфа канал» и также выставляем отступы. А если у вас изображение с белым фоном, но хотите сделать обтекание по контуру изображения, тогда выбираете тип «Определить края».
Посмотреть видео урок
Посмотрите видео урок верстки не большой статьи. В нем также присутствует верстка фотографии.
Работа с картинками в индизайне : 2 комментария
Здравствуйте, Олег! Спасибо за толковые объяснения. Для меня все это очень ценно и полезно. Но есть вопрос. Я делаю книгу в индизайне. Вначале сохраняла в фотошопе фото в TIFF, но на некоторых сайтах прочитала, что для типографии файлы надо сохранять в PSD. В папке они сохраняются из фотошопа белыми прямоугольничками и не открываются на компьютере. Но когда помещаю в файл индизайна, всё открывается.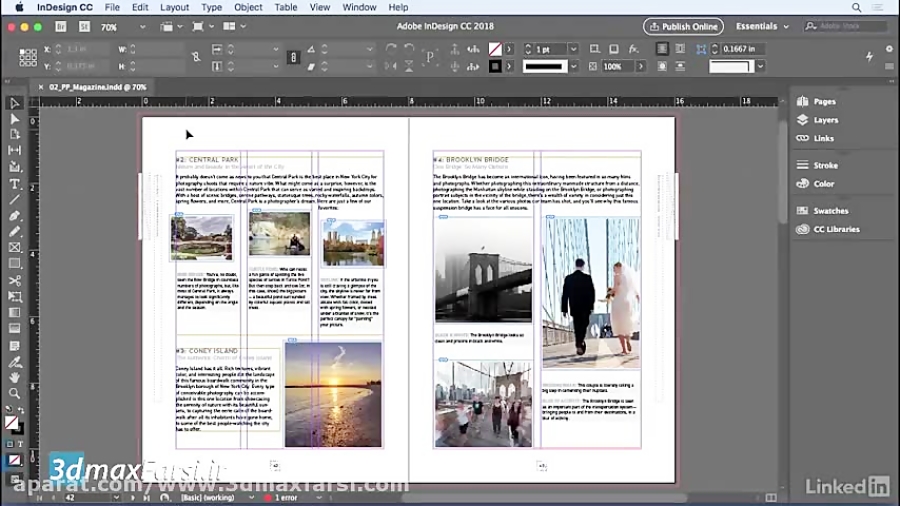 Перелопатила весь Интернет, чтобы все-таки определиться: в чем сохранять фото, но ответ пока не нашла. А что посоветуете вы? Или такие требования зависят от типографии?
Перелопатила весь Интернет, чтобы все-таки определиться: в чем сохранять фото, но ответ пока не нашла. А что посоветуете вы? Или такие требования зависят от типографии?
Здравствуйте. Извините за задержку с ответом. Нужно сохранять только в TIFF формате. Возможно, некоторые типографии принимают и PSD форматы, ведь разные есть устройства печати, но выбрав формат TIFF вы будете всегда правы и никто вам не сделает замечаний.
Работа с картинками в индизайне
При верстке газеты, журнала или книги не обойтись без заставок. Без них страница будет скучная и не привлекательная для читателей. Эту статью я посвящаю картинкам в индизайне. Как вставить картинку в программу, как ее обрезать, как сделать прозрачный фон, обтекание и отступы для фотографии. Также расскажу, в каком формате сохранять фото, как ее подготовить в фотошопе, что бы в последующем этапе при печати не было претензий к вам со стороны типографии. Так что этот урок посвящаю теме Картинки в индизайне
Обработка картинки для индизайна в фотошопе
Все ми знаем, что выпускается продукция как в цвете, так и в черно белом варианте. Если у вас продукция в цвете, тогда нужно в фотошопе обязательно изменить режим на CMYK для картинки. Заходим в Изображение, Режим и выбираем CMYK.
Если у вас продукция в цвете, тогда нужно в фотошопе обязательно изменить режим на CMYK для картинки. Заходим в Изображение, Режим и выбираем CMYK.
Сохраняем в формате .TIFF. Если сохраните в другом формате, будут ошибки в типографии при выводе страницы на печать и вам придется переделывать.
Если же печатаетесь в черно белых цветах, тогда вам нужно обязательно сменить режим картинки на «Градации серого» и обработать изображения, чтобы оно в готовой продукции не было серым непонятливым бликом, а выгладило четким, контрастным черно белым изображением. Сохраняем в формате .TIFF
Полезно знать: Как сделать фотографию черно белой в фотошопе
Как сделать картинки в индизайне прозрачными
Бывают моменты при верстке, что нам нужно убрать фон в изображении, а не получается. Вроде и фото уже без фона, а в индизайне фон все равно присутствует. Как сделать, что бы фон в картинке с расширением .TIFF был прозрачный, а не белый?
- При сохранении изображения с прозрачным фоном в формате .
 TIFF в фотошопе, нужно поставить галочку на «Сохранить прозрачность», в диалоговом окне которое выскочит. Теперь при верстке картинки, в индизайне она будет с прозрачным фоном.
TIFF в фотошопе, нужно поставить галочку на «Сохранить прозрачность», в диалоговом окне которое выскочит. Теперь при верстке картинки, в индизайне она будет с прозрачным фоном.
Читайте также: Как сделать у картинки прозрачный фон в фотошопе
Как вставить картинку
Что бы вставить изображение в программу, можно просто ее перетянуть в диалоговое окно, зажав левую кнопку мыши.
Либо использовать другой способ. Нажимаем в окне верстки Ctrl + D, выбираем фото и нажимаем открыть. Кликаем на рабочей области и вставляем изображение.
Как обрезать, сделать обтекание и отступы
Что бы обрезать картинку в самой программе, нужно просто потянуть фрейм
При этом нужно находиться в этой стрелочке на палитре инструментов.
Что бы сделать обтекание, нужно кликнуть по фото, что бы оно было активное, как на скриншоте выше, после переходим в «Окно» >,«Обтекание текстом».
В диалоговом окне, которое выбило, выставляем нужные для вас параметры для обтекания текстом – направление обтекания, отступы со всех сторон.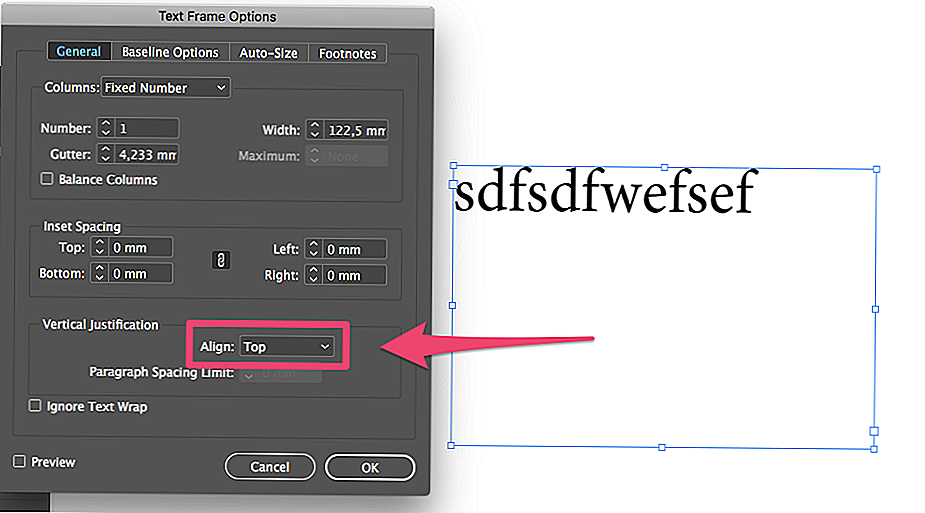
Если у вас прозрачное изображение, тогда выбираем обтекание по форме объекта и выбираем тип «Альфа канал» и также выставляем отступы. А если у вас изображение с белым фоном, но хотите сделать обтекание по контуру изображения, тогда выбираете тип «Определить края».
Посмотреть видео урок
Посмотрите видео урок верстки не большой статьи. В нем также присутствует верстка фотографии.
Удаление фона InDesign
Для удаления фона сплошного белого цвета из изображения можно использовать вариант Detect Edges (По границам) команды Clipping Path (Обтравочный контур). Вариант Detect Edges (По границам) позволяет скрыть области изображения, изменив форму фрейма, содержащего изображение, при необходимости добавив точки привязки. За более детальной информацией обратитесь к вставке «О фреймах, путях и выделениях» в уроке 3.
1. Используя инструмент Selection (Выделение) (), выделите изображение груш 07_c.psd, щелкнув на самом изображении. Выберите инструмент Direct Selection (Прямое выделение) () и щелкните на изображении, когда форма курсора мыши примет форму руки (), чтобы активизировать фрейм.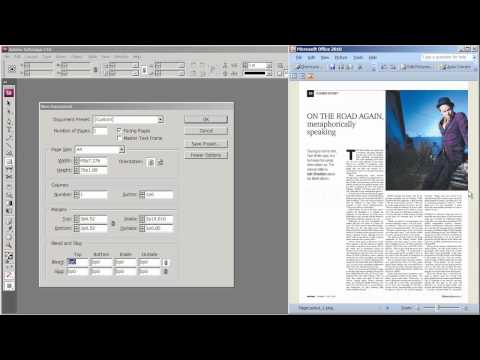
Активизирование фрейма изображения при помощи инструмента Direct Selection (Прямое выделение) делает видимыми точки привязки, что позволяет во время работы точно наблюдать за тем, как программа InDesign преобразует фрейм в обтравочный контур. Данная процедура будет работать и в том случае, когда вы выделите изображение или его ограничивающий прямоугольник вместо фрейма, однако вы не получите такого же детального визуального представления.
2. Выберите в меню команду Object * Clipping Path (Элемент * Обтравочный контур). При необходимости перетащите в сторону диалог Clipping Path (Обтравочный контур), чтобы видеть изображение груш.
3. В открывающемся списке Туре (Тип) выберите значение Detect Edges (По границам). Установите флажок Preview (Просмотр), чтобы наблюдать затем, как белый фон будет почти полностью удален из изображения. 4. Перетаскивая ползунок Threshold (Порог), наблюдайте за изображением на странице 7. Значение параметра Threshold (Порог) должно обеспечивать максимально полно скрытие белого фона, при этом не должны удаляться части объекта (более темные области).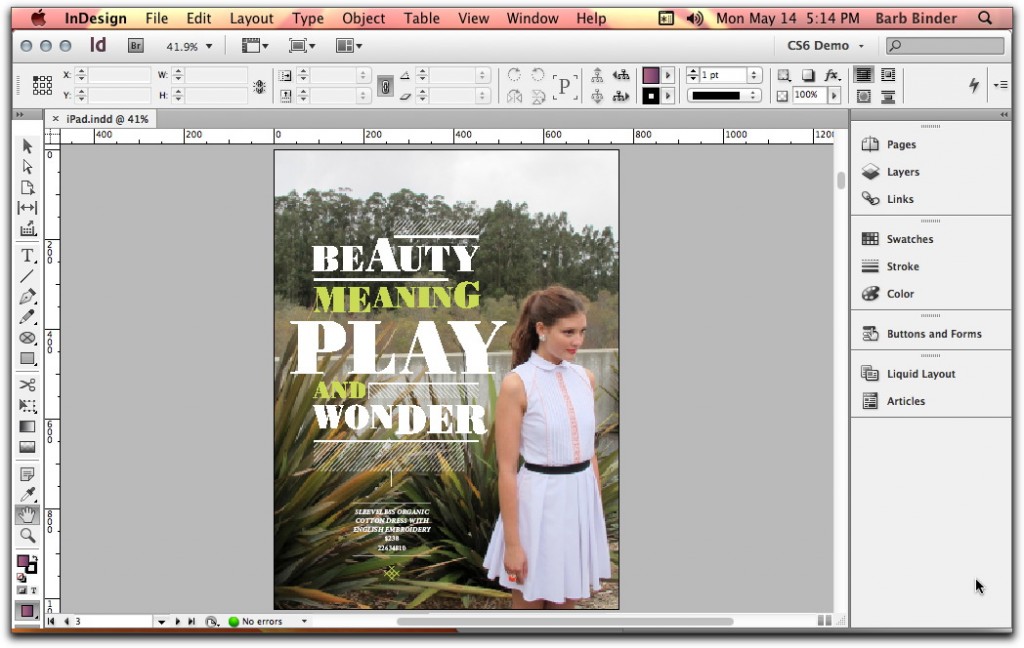 В данном примере использовалось значение параметра Threshold (Порог), равное 15.
В данном примере использовалось значение параметра Threshold (Порог), равное 15.
Если вы не можете подобрать значение параметра Threshold (Порог), которое бы удаляло весь фон, не затрагивая объекта, укажите значение, которое оставляет видимым весь объект целиком с небольшим количеством пикселов белого фона. Оставшиеся области белого фона будут удалены на следующих шагах во время точной настройки обтравочного контура.
Значение параметра Threshold (Порог) используется для скрытия светлых областей изображения, начиная с областей белого цвета. Когда вы перетаскиваете ползунок вправо, выбирая более высокое значение параметра, все больше и больше темных тонов включается в диапазон тонов, которые будут спрятаны. Не пытайтесь найти значение параметра, которое идеально подходит для груш. Немного позднее вы познакомитесь с методом улучшения обтравочного контура.
5. Перетащите ползунок Tolerance (Допуск) немного влево, чтобы значение параметра находилось в пределах от 1 до 1.8.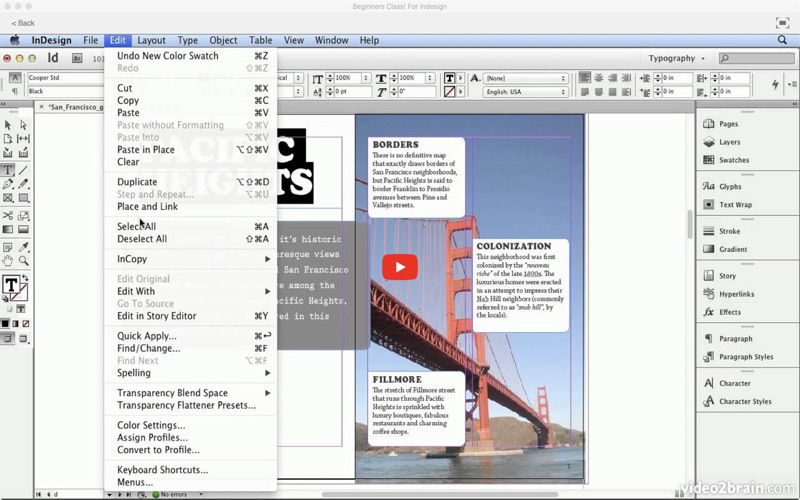
Значение параметра Tolerance (Допуск) определяет число точек в автоматически создаваемом фрейме. Если вы перетащите ползунок вправо, программа InDesign будет использовать меньше точек, поэтому обтравочный контур будет хуже повторять контуры изображения (более высокое значение допуска). Использование меньшего числа точек в контуре может ускорить процесс печати документа, однако такой контур может быть недостаточно точным. 6. В поле ввода Inset Frame (Отступ от фрейма) введите значение, которое ликвидирует все оставшиеся области фона, и щелкните на кнопке ОК. В данном примере было задано значение 0р1 (ноль пика, один пункт). Параметр равномерно сжимает текущую форму обтравочного контура, не затрагивая значения светлых оттенков изображения. Затем щелките на кнопке ОК, чтобы закрыть диалог Clipping Path (Обтравочный контур).
До и после установки отступа от внутреннего фрейма величиной в один пункт
7. (Необязательно) Обтравочный контур можно улучшить. Убедитесь, что контур активизирован, или щелкните на любом из изображений груш, используя инструмент Direct Selection (Прямое выделение) (), чтобы активизировать это изображение. После этого вы можете перетащить отдельные точки привязки и использовать инструменты рисования для редактирования обтравочного контура вокруг груш. За подробной информацией по рисованию обратитесь к уроку 9 «Создание векторных изображений».
После этого вы можете перетащить отдельные точки привязки и использовать инструменты рисования для редактирования обтравочного контура вокруг груш. За подробной информацией по рисованию обратитесь к уроку 9 «Создание векторных изображений».
Теперь, чтобы увеличить производительность, необходимо сменить качество отображения обратно на низкое разрешение.
8. Щелкните правой кнопкой мыши (Windows) или, удерживая клавишу Control (Mac OS), щелкните на изображении груши, а затем выберите в открывшемся контекстном меню команду Display Performance * Typical Display (Параметры отображения * Стандартное отображение графики), чтобы установить низкое разрешение отображения для данного изображения.
9. Сохраните файл.
Используя режим Detect Edges (По границам), можно удалить фон, залитый сплошным черным цветом. Для этого необходимо просто установить флажок Invert (Инвертирование) и указать большое значение параметра Threshold (Порог).
Удаление фона белого цвета в программе InDesign
Для удаления фона сплошного белого цвета из изображения можно использовать вариант Detect Edges (По границам) команды Clipping Path (Обтравочный контур). Вариант Detect Edges (По границам) позволяет скрыть области изображения, изменив форму фрейма, содержащего изображение, при необходимости добавив точки привязки. За более детальной информацией обратитесь к вставке «О фреймах, путях и выделениях» в уроке 3.
Вариант Detect Edges (По границам) позволяет скрыть области изображения, изменив форму фрейма, содержащего изображение, при необходимости добавив точки привязки. За более детальной информацией обратитесь к вставке «О фреймах, путях и выделениях» в уроке 3.
- Используя инструмент Selection (Выделение) (), выделите изображение груш 07_c.psd, щелкнув на самом изображении. Выберите инструмент DirectSelection (Прямое выделение) () и щелкните на изображении, когда форма курсора мыши примет форму руки (), чтобы активизировать фрейм.
Активизирование фрейма изображения при помощи инструмента Direct Selection (Прямое выделение) делает видимыми точки привязки, что позволяет во время работы точно наблюдать за тем, как программа InDesign преобразует фрейм в обтравочный контур. Данная процедура будет работать и в том случае, когда вы выделите изображение или его ограничивающий прямоугольник вместо фрейма, однако вы не получите такого же детального визуального представления.
- Выберите в меню команду Object * Clipping Path (Элемент * Обтравочный контур). При необходимости перетащите в сторону диалог Clipping Path (Обтравочный контур), чтобы видеть изображение груш.
- В открывающемся списке Туре (Тип) выберите значение DetectEdges (По границам). Установите флажок Preview (Просмотр), чтобы наблюдать затем, как белый фон будет почти полностью удален из изображения.
- Перетаскивая ползунок Threshold (Порог), наблюдайте за изображением на странице 7. Значение параметра Threshold (Порог) должно обеспечивать максимально полно скрытие белого фона, при этом не должны удаляться части объекта (более темные области). В данном примере использовалось значение параметра Threshold (Порог), равное 15.
Если вы не можете подобрать значение параметра Threshold (Порог), которое бы удаляло весь фон, не затрагивая объекта, укажите значение, которое оставляет видимым весь объект целиком с небольшим количеством пикселов белого фона.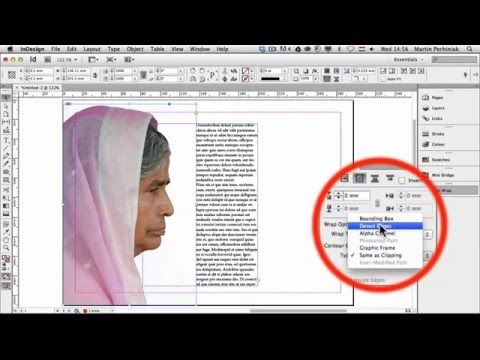 Оставшиеся области белого фона будут удалены на следующих шагах во время точной настройки обтравочного контура.
Оставшиеся области белого фона будут удалены на следующих шагах во время точной настройки обтравочного контура.
Значение параметра Threshold (Порог) используется для скрытия светлых областей изображения, начиная с областей белого цвета. Когда вы перетаскиваете ползунок вправо, выбирая более высокое значение параметра, все больше и больше темных тонов включается в диапазон тонов, которые будут спрятаны. Не пытайтесь найти значение параметра, которое идеально подходит для груш. Немного позднее вы познакомитесь с методом улучшения обтравочного контура.
- Перетащите ползунок Tolerance (Допуск) немного влево, чтобы значение параметра находилось в пределах от 1 до 1.8.
Значение параметра Tolerance (Допуск) определяет число точек в автоматически создаваемом фрейме. Если вы перетащите ползунок вправо, программа InDesign будет использовать меньше точек, поэтому обтравочный контур будет хуже повторять контуры изображения (более высокое значение допуска). Использование меньшего числа точек в контуре может ускорить процесс печати документа, однако такой контур может быть недостаточно точным.
Использование меньшего числа точек в контуре может ускорить процесс печати документа, однако такой контур может быть недостаточно точным.
- В поле ввода InsetFrame (Отступ от фрейма) введите значение, которое ликвидирует все оставшиеся области фона, и щелкните на кнопке ОК. В данном примере было задано значение 0р1 (ноль пика, один пункт). Параметр равномерно сжимает текущую форму обтравочного контура, не затрагивая значения светлых оттенков изображения. Затем щелките на кнопке ОК, чтобы закрыть диалог ClippingPath (Обтравочный контур).
До и после установки отступа от внутреннего фрейма величиной в один пункт
- (Необязательно) Обтравочный контур можно улучшить. Убедитесь, что контур активизирован, или щелкните на любом из изображений груш, используя инструмент DirectSelection (Прямое выделение) (), чтобы активизировать это изображение.
 После этого вы можете перетащить отдельные точки привязки и использовать инструменты рисования для редактирования обтравочного контура вокруг груш. За подробной информацией по рисованию обратитесь к уроку 9 «Создание векторных изображений».
После этого вы можете перетащить отдельные точки привязки и использовать инструменты рисования для редактирования обтравочного контура вокруг груш. За подробной информацией по рисованию обратитесь к уроку 9 «Создание векторных изображений».
Теперь, чтобы увеличить производительность, необходимо сменить качество отображения обратно на низкое разрешение.
- Щелкните правой кнопкой мыши (Windows) или, удерживая клавишу Control (Mac OS), щелкните на изображении груши, а затем выберите в открывшемся контекстном меню команду Display Performance * Typical Display (Параметры отображения * Стандартное отображение графики), чтобы установить низкое разрешение отображения для данного изображения.
- Сохраните файл.
Используя режим Detect Edges (По границам), можно удалить фон, залитый сплошным черным цветом. Для этого необходимо просто установить флажок Invert (Инвертирование) и указать большое значение параметра Threshold (Порог).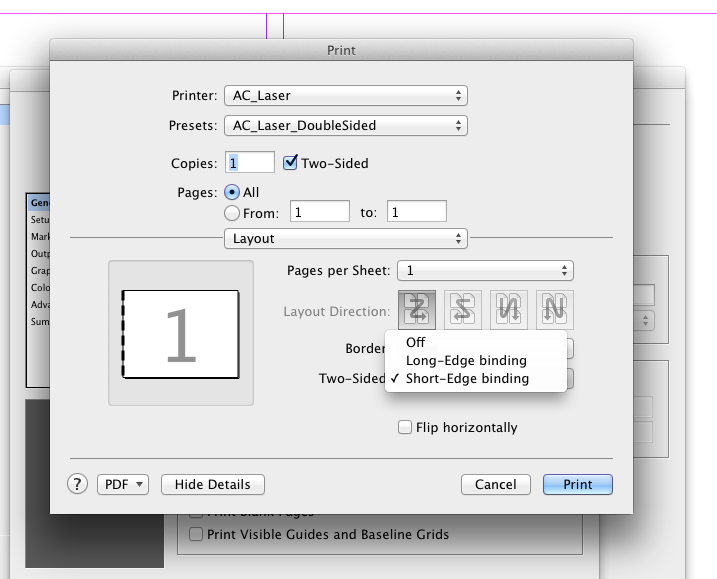
3 способа сделать изображение черно-белым в InDesign
Создание плавного рабочего процесса — одна из самых полезных вещей, которые вы можете делать как дизайнер, и вынужденное изменение приложений в середине рабочего процесса может действительно снизить вашу производительность. .
Многие начинающие дизайнеры макетов разочаровываются, постоянно переключаясь между InDesign и Photoshop для проверки различных способов обработки изображений, и они жаждут возможности сделать изображение черно-белым непосредственно в InDesign.
InDesign может делать много замечательных вещей, но он изначально создавался как приложение для верстки страниц, а не как редактор изображений. Правильное преобразование изображения из цветного в оттенки серого — сложный технический процесс, для которого InDesign не предназначен.
Если вы хотите создавать высококачественные черно-белые изображения (технически называемые изображениями в градациях серого), вам действительно нужно использовать редактор изображений, такой как Photoshop.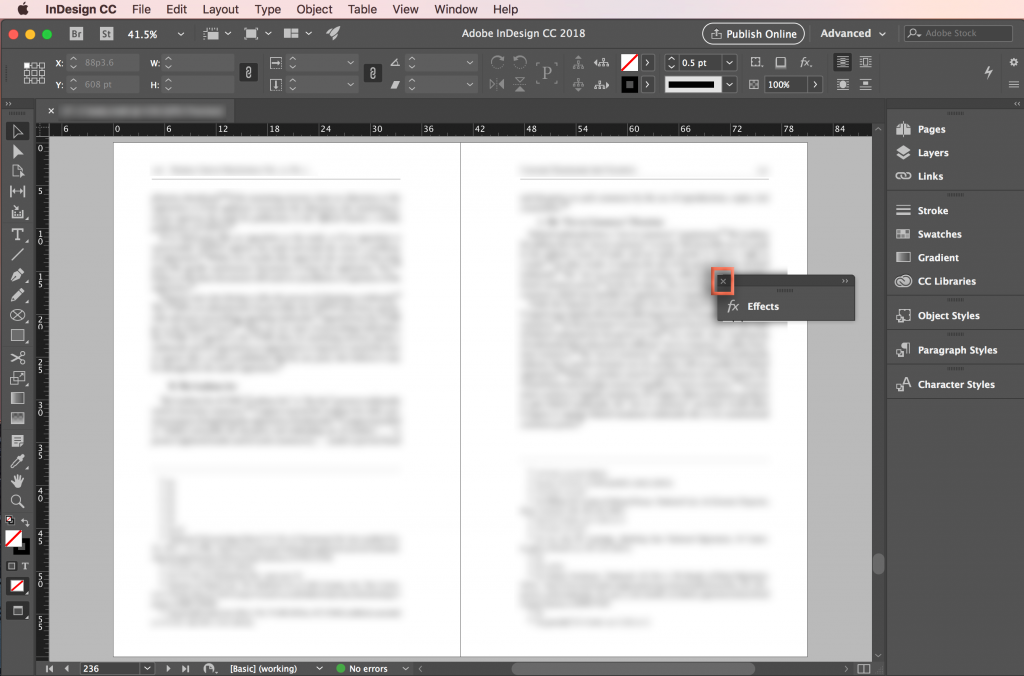
Содержание
- 3 способа имитации черно-белых изображений в InDesign
- Метод 1. Прямоугольники и режимы наложения
- Метод 2. Бумажные заливки и режимы наложения
- Способ 3. Использование команды «Редактировать оригинал»
- Заключительное слово
3 способа имитации черно-белых изображений в InDesign
Если вас не волнует идеальное преобразование цветного изображения в черно-белое, вы можете сымитировать эффект в InDesign, но должен предупредить вас, что этого не произойдет. быть близко к качеству, которое вы можете получить при правильном преобразовании оттенков серого в Photoshop .
Вы также можете получить странные результаты, если отправите эти измененные изображения на принтер, поэтому имейте это в виду, прежде чем использовать эти методы в проекте печати. Если вы все еще привержены делу, читайте дальше!
Насколько я могу судить, оба эти метода дают одинаковые результаты, но вы можете найти различия в зависимости от содержимого исходного изображения, которое вы изменяете.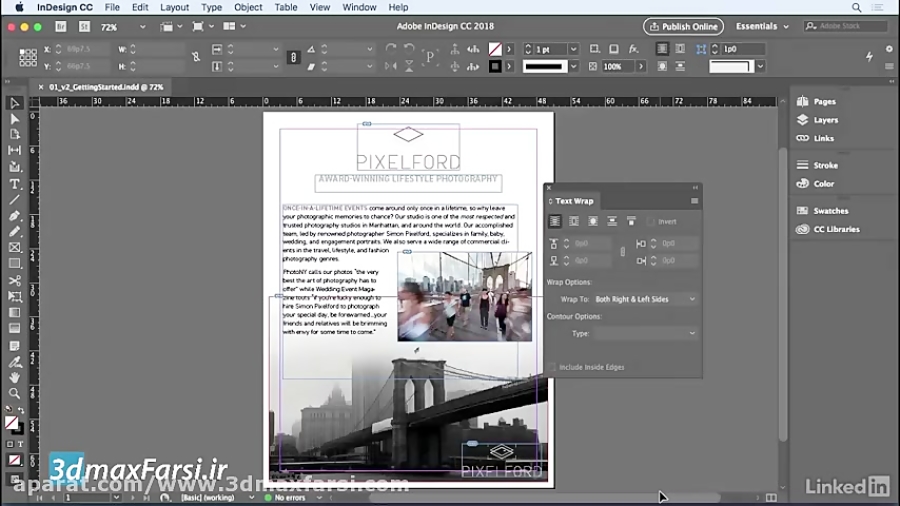
Для всех методов начните с размещения изображения в документе InDesign стандартным способом с помощью Введите команду .
Метод 1: Прямоугольники и режимы наложения
Переключитесь на инструмент Прямоугольник с помощью панели Инструменты или сочетания клавиш M.
В нижней части панели Инструменты измените образец Fill Цвет на Черный и Обводка Цвет обводки на Нет (представлен белым образцом, перечеркнутым красной диагональной линией).
Вы можете сделать это вручную, используя образцы, или вы можете сделать это очень быстро, используя сочетания клавиш: нажмите 9Нажмите клавишу 0009 D , чтобы переключиться на настройки по умолчанию Stroke и Fill , затем нажмите Shift + X , чтобы поменять их местами.
Начиная с одного угла изображения, нажмите и перетащите, чтобы нарисовать сплошной черный прямоугольник поверх всей рамки изображения.
Ничего страшного, если прямоугольник немного выходит за края изображения, но ваше изображение должно быть полностью закрыто. В моем примере я закрываю только половину изображения, чтобы вы могли видеть процесс более четко.
Далее, щелкните правой кнопкой мыши ваш прямоугольник, чтобы открыть всплывающее контекстное меню, затем выберите подменю Эффекты и щелкните Прозрачность . InDesign откроет диалоговое окно Эффекты , отображающее вкладку Прозрачность .
В разделе Basic Blending откройте раскрывающееся меню Mode и выберите Color . Вы можете установить флажок Preview , чтобы увидеть результат, а затем нажать ОК .
Теперь ваше изображение кажется ненасыщенным. Технически это не черно-белое изображение, но оно настолько близко, насколько это возможно, не выходя из InDesign.
Технически это не черно-белое изображение, но оно настолько близко, насколько это возможно, не выходя из InDesign.
Метод 2. Бумажные заливки и режимы наложения
Этот метод немного сложнее в настройке, но вам не нужно рисовать какие-либо дополнительные объекты на изображении. При этом он может дать более неожиданные результаты из-за использования специального образца Paper .
Я всегда использую Photoshop для создания своих черно-белых изображений, поэтому не могу обещать, что он будет работать в любой ситуации, но я рекомендую этот метод следует использовать только для документов, предназначенных для отображения на экране (или, что еще лучше, не использовать вообще).
Выберите кадр изображения с помощью инструмента Selection и найдите образец Fill на панели Control в верхней части главного окна документа (выделено выше). Откройте раскрывающееся меню и измените настройку Fill на Paper .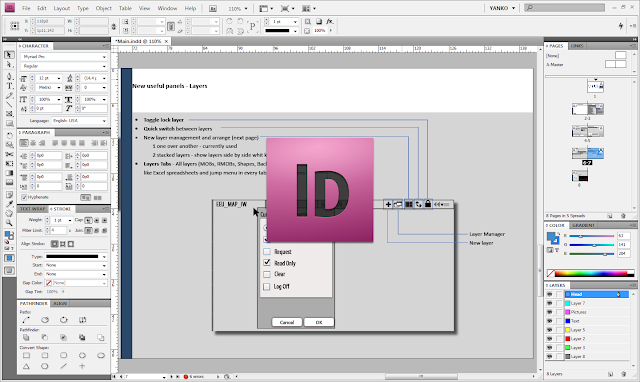
Затем щелкните Content Grabber в центре вашего изображения, чтобы выбрать сам объект изображения, а затем щелкните правой кнопкой мыши на изображении, чтобы открыть всплывающее контекстное меню. Выберите подменю Эффекты и нажмите Прозрачность .
Важно убедиться, что вы редактируете прозрачность объекта изображения, а не рамки изображения. Если вы все сделали правильно, для параметра Settings for: будет установлено значение Graphic , а все остальные параметры в раскрывающемся меню будут недоступны.
В разделе Basic Blending откройте Mode выпадающее меню и выберите Luminosity . Нажмите кнопку OK , и появится смоделированное изображение в градациях серого.
Опять же, вы не получите идеального черно-белого изображения, но это единственный известный мне другой способ выполнить работу полностью в InDesign.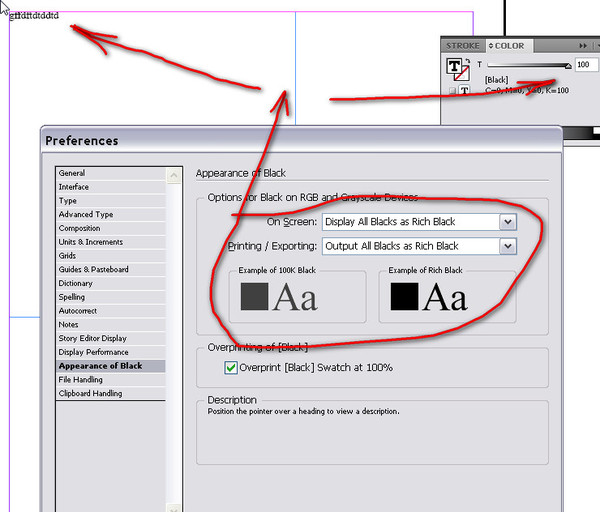
Способ 3: использование команды «Редактировать оригинал»
Если вы хотите ускорить рабочий процесс InDesign без ущерба для качества изображения, вы можете воспользоваться преимуществами системы связанных изображений InDesign, чтобы получить лучшее из обоих миров.
Поместите изображение обычным образом с помощью команды Place , затем щелкните правой кнопкой мыши изображение и выберите Edit Original во всплывающем контекстном меню. InDesign откроет изображение в редакторе изображений по умолчанию вашей операционной системы, но если вы предпочитаете использовать другой, вы можете выбрать «Редактировать с помощью » во всплывающем меню, чтобы указать редактор, который вы хотите использовать.
В вашем любимом графическом редакторе примените любой метод преобразования оттенков серого, который вам нравится, а затем сохраните изображение, используя то же имя файла.
Вернитесь в InDesign и откройте панель Links .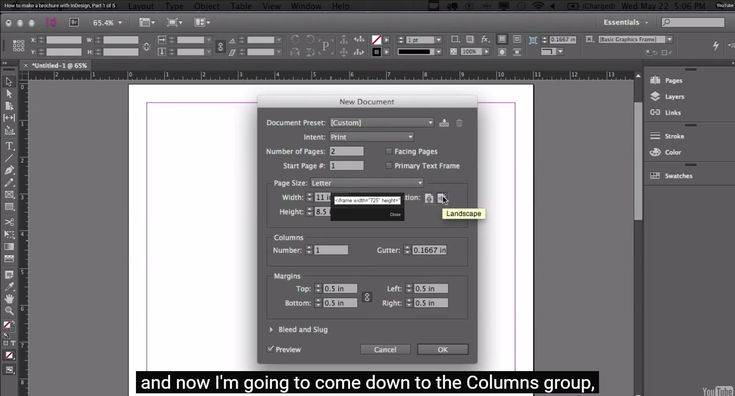 Выберите запись ссылки, соответствующую только что отредактированному изображению, и нажмите кнопку Обновить ссылку в нижней части панели (см. выше).
Выберите запись ссылки, соответствующую только что отредактированному изображению, и нажмите кнопку Обновить ссылку в нижней части панели (см. выше).
InDesign обновит изображение, чтобы отобразить только что измененную версию с сохранением существующего масштаба, поворота и положения.
Заключительное слово
Это все, что вам нужно знать о том, как сделать изображение черно-белым в InDesign: технически это невозможно. Вы можете подделать его, используя несколько различных методов, но ни один из них не обеспечивает высококачественное преобразование оттенков серого, которое можно выполнить с помощью Photoshop или любого другого специального графического редактора.
Всегда используйте правильный инструмент для работы и удачного преобразования!
Как сделать изображение черно-белым (ч/б) в InDesign — Hocking Design
Как сделать изображение черно-белым (Ч/Б) в InDesign
Я часто сталкиваюсь с вопросом: «Можно ли сделать изображение черно-белым (Ч/Б) в InDesign без использования Photoshop или другого приложения или программного обеспечения?», простой ответ: Да, ты можешь.
Немного более длинный ответ заключается в том, что этот процесс позволит вам сделать изображение черно-белым, но он не преобразует ваше изображение в оттенки серого, что все еще можно сделать только с помощью Photoshop или аналогичного. Так что просто имейте в виду, что этот процесс покажет вам, как сделать ваше изображение черно-белым в InDesign, но изображения по-прежнему будут печататься в полноцветном режиме, поскольку они не были преобразованы в оттенки серого.
Ниже я написал пошаговое руководство, надеюсь, охватывающее все области, чтобы рассказать вам, как это делается. Если вы предпочитаете видео письменным инструкциям, вам повезло, так как я тоже сделал одну из них.
Вот письменное руководство о том, как сделать изображение черно-белым (ч/б) в InDesign
Щелкните здесь, чтобы просмотреть видеоруководство.
Как сделать изображение черно-белым (B&W) в InDesign без Photoshop
ШАГ 1
Откройте документ с изображением, которое вы хотите изменить в Indesign. Для этого перейдите в «Файл» в меню вверху страницы и выберите «Открыть».
Для этого перейдите в «Файл» в меню вверху страницы и выберите «Открыть».
Затем перейдите к документу, который вы хотите открыть, и нажмите «Открыть» в правом нижнем углу всплывающего окна.
ШАГ 2
Нажмите на панель «Образцы», расположенную (по умолчанию) в меню справа.
Если вы не можете найти здесь панель образцов, вы можете открыть ее, перейдя в «Окно» в меню в верхней части страницы, выберите «Цвет», а затем нажмите «Образцы». Это откроет панель.
ШАГ 3
На панели «Образцы» нажмите «Черный».
Убедитесь, что цвет «Заливка» заполнен черным, а не обводка.
ШАГ 4
Теперь нарисуйте рамку над изображением, которое вы хотите преобразовать в черно-белое (черно-белое). Для этого выберите «Прямоугольник» на панели инструментов.
Щелкните угол изображения и перетащите его по всему изображению. Я бы порекомендовал увеличить масштаб и убедиться, что рамка точно совпадает с краем вашего изображения.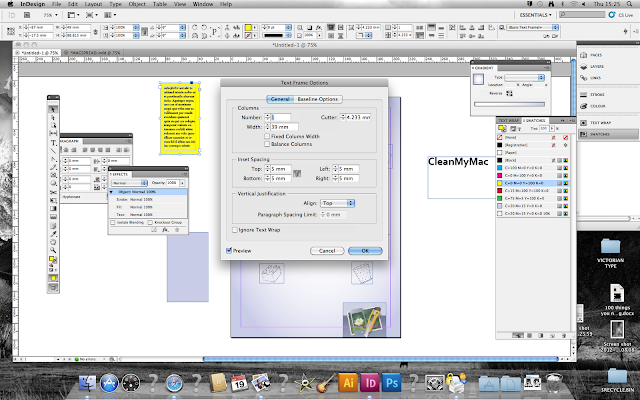
ШАГ 5
Теперь у вас должен быть сплошной черный прямоугольник, покрывающий ваше изображение.
С выбранным полем перейдите на панель «Эффекты», которая обычно находится в правом боковом меню.
Если вы не можете найти здесь панель эффектов, вы можете открыть ее, выбрав «Окно» в меню в верхней части страницы и нажав «Эффекты». Это откроет панель.
ШАГ 6
Щелкните раскрывающееся меню в верхнем левом углу панели эффектов.
ШАГ 7
Выберите «Цвет» из выпадающего списка.
Теперь ваше изображение будет черно-белым (ч/б).
Как сделать изображение черно-белым (ч/б) в InDesign без Photoshop – видеоруководство
Для просмотра в полноэкранном режиме и подписки на наш канал YouTube нажмите здесь.
Надеюсь, это полезный совет.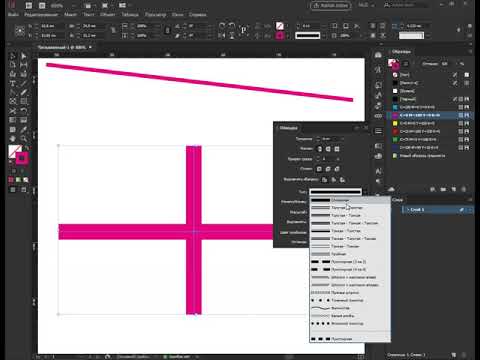

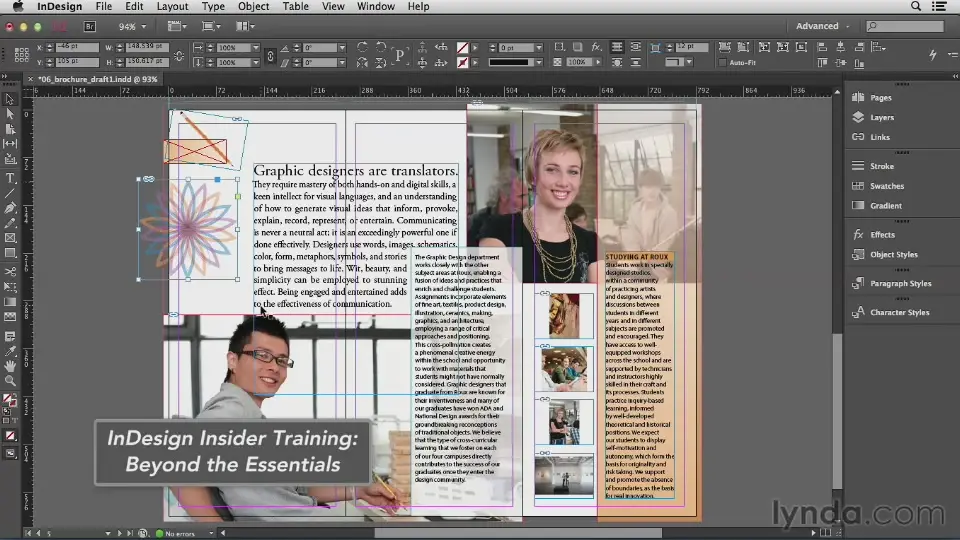 TIFF в фотошопе, нужно поставить галочку на «Сохранить прозрачность», в диалоговом окне которое выскочит. Теперь при верстке картинки, в индизайне она будет с прозрачным фоном.
TIFF в фотошопе, нужно поставить галочку на «Сохранить прозрачность», в диалоговом окне которое выскочит. Теперь при верстке картинки, в индизайне она будет с прозрачным фоном.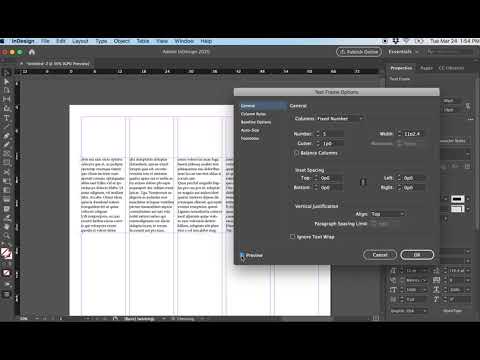 После этого вы можете перетащить отдельные точки привязки и использовать инструменты рисования для редактирования обтравочного контура вокруг груш. За подробной информацией по рисованию обратитесь к уроку 9 «Создание векторных изображений».
После этого вы можете перетащить отдельные точки привязки и использовать инструменты рисования для редактирования обтравочного контура вокруг груш. За подробной информацией по рисованию обратитесь к уроку 9 «Создание векторных изображений».