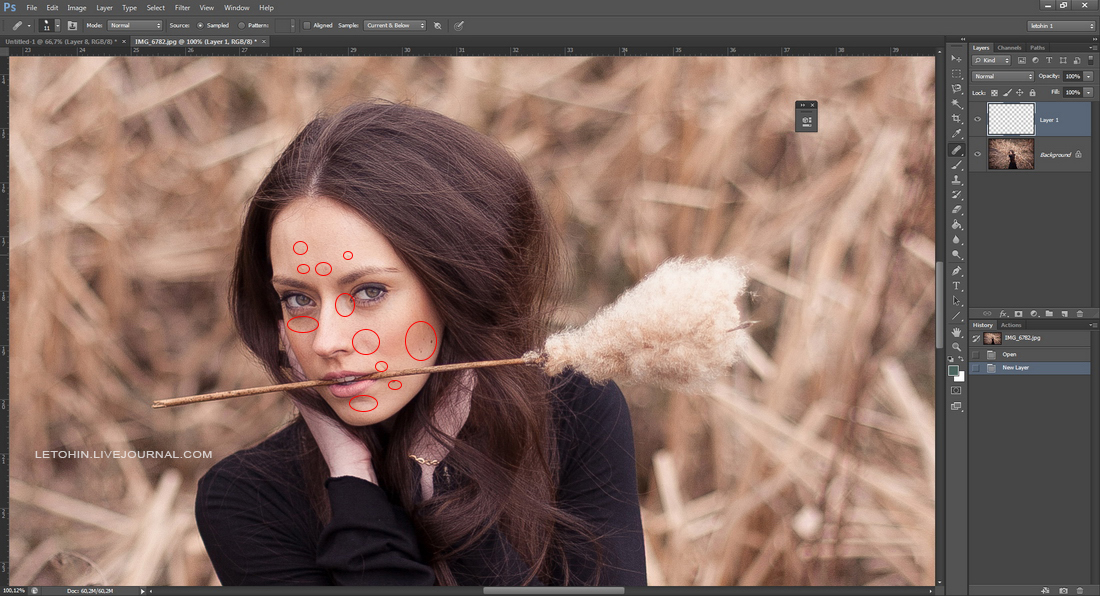|
|
Несмотря на то, что Lightroom позиционируется больше как удобный каталогизатор и RAW-конвертер, в программе можно воспользоваться опциями ретуши изображений. Популярный Фотошоп отлично справляется с тщательной цветокоррекцией и может работать со слоями. Однако Лайтруму вполне под силу уменьшить шум, размыть фон или изменить его цвет. Таким образом, если вам нужно быстро и просто произвести базовую обработку пакета фотографий, Lr с этим отлично справится. Кстати, на Лайтрум цена лицензии у нас будет зависеть от того, где вы будете использовать программу. Так, вы можете приобрести лицензионную версию для образовательных или госучреждений, а также для коммерческих организаций. |
Как размыть фон в Lightroom
Для того чтобы создать эффект размытого фона совсем необязательно устанавливать Photoshop и в течение нескольких часов осваивать все нюансы работы в фоторедакторе. Чтобы добиться эффекта размытия, необходимо открыть вкладку «Develop» и выбрать инструмент «Radial Filter». Для сохранения резкой определенной области нужно перетянуть овальное окно на требуемое место. Отрегулируйте ползунки Четкость и Резкость до нужных вам значений. Чтобы переход между областями был более плавным, воспользуйтесь опцией «Feather». |
|
|
|
Как сделать белый фон в LightroomПри работе в фотостудии может возникнуть ситуация, когда фон на изображении получается не однородно белого цвета. В таком случае, его можно откорректировать в фоторедакторе, импортировав изображение в Лайтрум. Перейдите в модуль «Develop» и выберите инструмент «Adjustment Brush».
Чтобы получить идеальный белый фон, необходимо отрегулировать ползунки экспозиции, контраста, теней и света, выставив их на максимальные значения. |
Как затемнить фон в LightroomМетодика создания темного фона идентична технологии, описанной в предыдущем шаге. Выберите корректирующую кисть во вкладке «Develop» и настройте ее размер. Чтобы получить более темный фон нужно значения экспозиции, теней и света выставить в положении «-100», оставив контраст максимальным. |
|
|
|
Как убрать шумы в Lightroom
При съемке на высоких значениях ISO либо длинной выдержке на изображениях может появляться так называемый шум. Инструменты шумоподавления находятся во вкладке «Develop». Выберите окно «Detali» , в котором находятся настройки резкости, а также ползунки регулирования цветового и яркостного шума. Регулируя данные значения, вы легко сможете убрать шум с фотографий. При редактировании, не забывайте устанавливать 100% размер фото, чтобы наглядно оценить результат. |
Как увеличить резкость в Lightroom
Увеличение резкости — одна из главных задач фотографа при создании идеального кадра. Даже самый дорогой объектив не всегда может справиться с этой задачей. В таком случае приходится прибегать к помощи профессиональных фоторедакторов. В Lr можно изменить настройки резкости в модуле «Develop», работая со вкладкой «Detali». Под заголовком «Sharpening» находятся четыре ползунка, с помощью которых можно установить требуемое значение резкости. Изменяя положение курсора «Amount» вы можете сделать снимок более резким. Параметр «Detali» позволяет избежать возникновения ореолов по контуру деталей. Его значение по умолчанию составляет 25. |
|
|
|
Как в Lightroom осветлить часть фотоС помощью фоторедактора можно значительно улучшить качество снимка, работая с настройками яркости, контраста и других характеристик. При съемке камера может неправильно сфокусироваться и затемнить и без того темные детали кадра.
Для того чтобы осветлить затемненные области, необходимо изменить базовые настройки, такие как экспозиция и контраст. Поработав с данными двумя параметрами можно значительно улучшить качество фото. |
Как поменять цвет в LightroomЧтобы осуществить замену цвета на изображении, можно воспользоваться не только Фотошопом, но и фоторедактором Adobe Lightroom. Инструменты для работы с цветами и их оттенками находятся на панели «HSL». Например, если необходимо заменить оранжевый цвет апельсина на фотографии с фруктами на желтый, нужно сдвинуть ползунок «Orange» вправо до упора. Вы можете любой из цветов на фото сделать более насыщенным и высветлить, в зависимости от поставленных задач. |
|
Как убрать аберрации в Lightroom
Обрабатывая фото в программе, при увеличении изображения можно заметить четкие цветные кромки вокруг объектов. Если при помощи автоматической обработки аберрации не убираются, есть возможность исправить их вручную. Вы можете выставить диапазон зеленых и фиолетовых оттенков, а также их насыщенность при помощи ползунков Purple Hue и Gren Hue. |
|
Как изменить цветовой профиль в LightroomПри редактировании фото на мониторах с широким цветовым охватом или высококачественной печати может понадобиться изменить цветовой профиль Adobe RGB. По умолчанию Lightroom использует профиль sRGB при отображении и сохранении фото.
Чтобы изменить цветовой профиль, в настройках экспорта нужно выбрать вкладку с названием «File Settings». |
|
Как размыть фон в Adobe Lightroom для телефонов
Размытие фона изображения – отличный и эффективный способ привлечь внимание к главному объекту фотографии, и если у вас нет большого опыта редактирования фотографий , вы можете застрять, пытаясь выяснить, как это сделать самостоятельно.
К счастью, с помощью соответствующей программы сделать это довольно просто. Давайте посмотрим, как можно использовать Adobe Lightroom для размытия фона на изображении.
Lightroom Mobile
Lightroom Mobile – мобильное приложение, доступное как для платформ iOS, так и для Android. Хотя он не такой многофункциональный, как настольная версия, это отличный вариант для людей, которым нужно выполнять легкое редактирование со своих мобильных устройств.
Интерфейс очень удобен как на платформах iOS, так и на Android.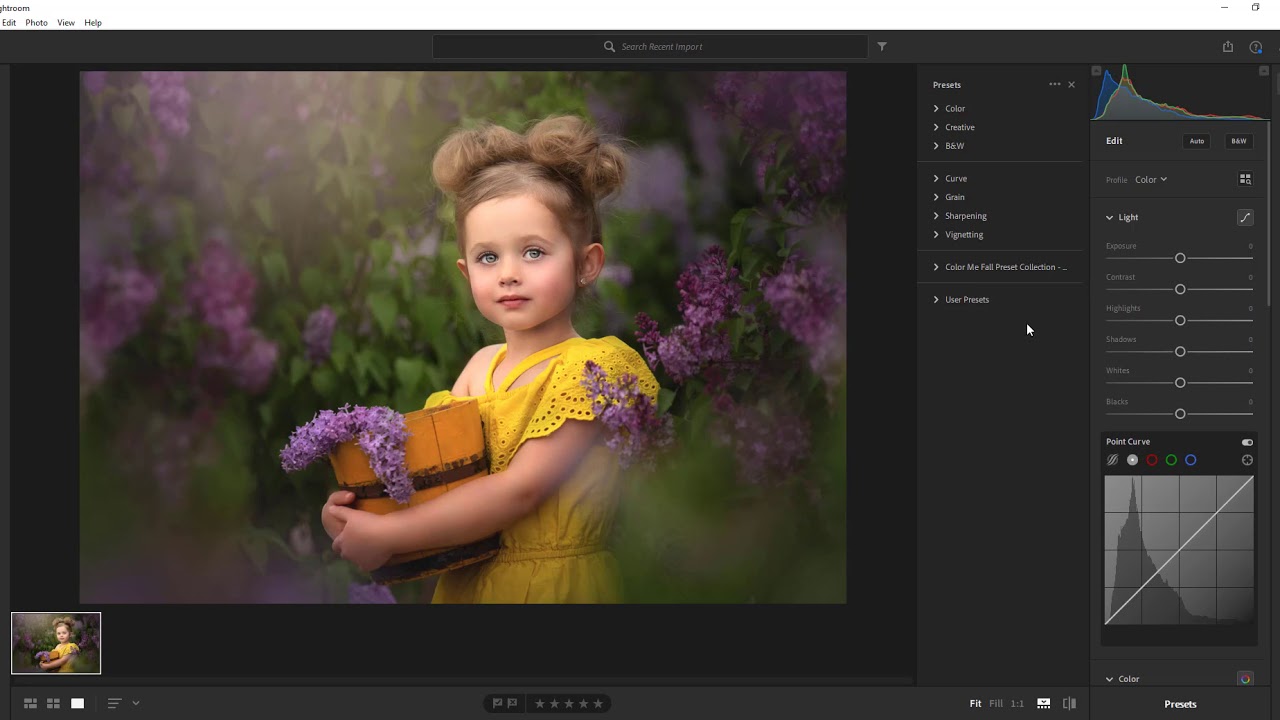 Основные параметры редактирования аккуратно спрятаны в нижней части экрана, а фотография занимает основную часть экрана.
Основные параметры редактирования аккуратно спрятаны в нижней части экрана, а фотография занимает основную часть экрана.
Lightroom можно скачать бесплатно. Однако для его использования вам понадобится учетная запись Adobe. Кроме того, вы можете войти в систему через Facebook или свою учетную запись Google. Важно отметить, что основные функции скрыты за платным доступом и недоступны в бесплатной версии.
Как размыть фон фотографии с помощью Lightroom
Возможность размытия фона – одно из недавних дополнений к мобильной версии приложения Lightroom. Пользователи iOS и Android теперь могут добавлять этот интересный эффект к своим фотографиям. Давайте углубимся и посмотрим, как размыть фон с помощью приложения Lightroom.
Все перечисленные ниже методы работают как на Android, так и на iOS.
Вариант 1: радиальные фильтры
Вот как размыть фон с помощью радиального фильтра:
- Запустите приложение Lightroom.
- Загрузите изображение, которое хотите отредактировать.

- Выберите радиальный фильтр из меню. Это похоже на полупрозрачный красный кружок.
- Поместите его на фото. Убедитесь, что он закрывает объект или человека, на которого вы хотите сфокусироваться.
- При необходимости измените размер и форму фильтра. Вы можете перетащить одну из четырех точек по периметру, чтобы изменить форму и размер фильтра.
- Нажмите на раздел « Подробности
- Уменьшите резкость до -100 .
Вариант 2: градуированные фильтры
Следующий метод, который вы можете использовать для размытия фона на фотографиях и изображениях, включает в себя градуированный фильтр. С помощью этого инструмента вы сосредоточитесь на той части фотографии, которая становится размытой, а не на той, которая должна оставаться в фокусе.
Вот как размыть фон с помощью градуированного фильтра:
- Запустите приложение Lightroom.
- Выберите фотографию, которую хотите отредактировать.

- Выберите в меню градуированный фильтр.
- Расположите фильтр так, чтобы он перекрывал ту часть, которую нужно размыть.
- Нажмите на раздел « Подробности » внизу.
- Уменьшите резкость до -100 .
Если результат вас не устраивает, можно увеличить степень размытия. Для этого вы должны вызвать параметры маски и нажать «Дублировать маску». Повторите этот шаг столько раз, сколько сочтете нужным.
Вариант 3: используйте кисть
Третий способ размыть фон изображения в приложении Lightroom – использовать кисть. Вы будете использовать кисть, чтобы выбрать части изображения, которые необходимо размыть.
Вот как работает этот метод:
- Откройте приложение Lightroom.
- Выберите изображение, которое хотите отредактировать.
- Выберите кисть, которую хотите использовать.
- Начните чистить фото кистью. Вы увидите прозрачное красное наложение поверх области, покрытой кистью. Используйте инструмент «Ластик», если случайно закрасите то, чего не должно быть.

- Когда вы будете удовлетворены, коснитесь раздела « Подробности » в меню внизу экрана.
- Уменьшите резкость до -100 .
Как и в предыдущем методе, вы можете увеличить степень размытия, если результат вас не устраивает. Вызовите параметры маски и выберите «Дублировать маску». Делайте это столько раз, сколько необходимо.
Последние мысли
Размытие фото-фона – это быстрый способ привлечь внимание к главному объекту изображения. С помощью мощного приложения для редактирования изображений, такого как Lightroom для мобильных устройств, и методов, описанных в этом руководстве, вы можете быстро и легко сделать это со своими фотографиями.
Какой метод твой любимый? Есть ли другой способ размыть фон, который мы пропустили? Дайте нам знать в комментариях ниже.
12 ситуаций когда можно обойтись Lightroom вместо Photoshop
Во многих случаях, когда я беседую о Lightroom с пользователями и они сообщают мне, почему хотят использовать Photoshop, речь идет о вещах, о которых они не понимают, как их может сделать Lightroom, или которые он делает лучше. Итак, я решил включить эту бонусную информацию по 12 самым ходовым случаям, в которых вы могли бы думать, что должны переключиться в Photoshop, но можете сделать работу с успехом в Lightroom. Надеюсь, вы найдете их полезными. Между прочим, они приводятся в произвольном порядке.
Итак, я решил включить эту бонусную информацию по 12 самым ходовым случаям, в которых вы могли бы думать, что должны переключиться в Photoshop, но можете сделать работу с успехом в Lightroom. Надеюсь, вы найдете их полезными. Между прочим, они приводятся в произвольном порядке.
Интернет-магазин подарков и сувениров в Астрахани — «Подарочек» предлагает вам огромный выбор уникальных решений для поздравления родных и близких вам людей. Купить подарки в Астрахани вы можете прямо сейчас, не выходя из дома, просто выбрав понравившийся вам товар и сделав заказ прямо на сайте.
#1: СОЗДАНИЕ ЭФФЕКТА РАЗМЫТИЕ ДИАФРАГМЫ
Популярный фильтр Photoshop Iris Blur (Размытие диафрагмы) позволяет выбрать одну часть изображения (в виде круглой или овальной области) так, чтобы она была в фокусе, а остальную постепенно (или быстро) размыть, имитируя потерю фокуса.
#2: ДОБАВЛЕНИЕ ЦВЕТОВЫХ ЭФФЕКТОВ В ВЫБРАННОЙ ОБЛАСТИ
Суть эффекта: всё изображение отображается в черно-белых тонах, за исключением одной области (например, на снимке невесты, где всё черно-белое, кроме ее букета).
#3: СОЗДАНИЕ ЭФФЕКТА «ЗАДНИЙ ПЛАН»
Это эффект, который можно часто увидеть в свадебных альбомах, где бледное изображение появляется на заднем плане, так что вы можете поместить на нем удобочитаемый текст.
#4: ИСПРАВЛЕНИЕ ЯРКО ОСВЕЩЕННОГО СНИМКА
Если у вас есть портрет при равномерном освещении, а вы хотите, чтобы изображение появилось, как будто лицо объекта съемки ярко освещено и затем освещение постепенно переходит в более темное, следуйте нашим советам.
#5: ПОВЫШЕНИЕ РЕЗКОСТИ ЖЕНСКОЙ КОЖИ
В Photoshop следовало бы сдублировать слой Background (Фон), применить фильтр Unsharp Mask (Контурная резкость), и много чего другого. В Lightroom можно сделать то же самое быстрее и легче.
#6: УПРАВЛЕНИЕ ПЛАГИНАМИ PHOTOSHOP
Photoshop имеет архитектуру с плагинами, которая позволяет добавлять сторонние плагины для разных эффектов, но сегодня большинство этих плагинов имеет версию для работы в Lightroom.
#7: СОЗДАНИЕ ЭФФЕКТА МАЛОЙ ГЛУБИНЫ РЕЗКОСТИ ФОНА
В Lightroom вы можете размыть фон, активируя Adjustment Brush (Кисть коррекции) (К), понижая Sharpness (Резкость) в -100 и закрашивая по областям фона, со снятой галочкой в окошке Auto Mask (Автомаскирование).
#8: УМЕНЬШЕНИЕ ШУМА
Вам не нужно переключаться в Photoshop и использовать плагина или фильтр для уменьшения шума по изображению, потому что лучшее шумоподавление встроено прямо в Lightroom.
#9: ИСПОЛЬЗОВАНИЕ ФИЛЬТРА ДЛЯ СОЗДАНИЯ ЭФФЕКТА ОСВЕЩЕНИЯ
У Photoshop есть прекрасный фильтр, который позволяет создавать эффект центра внимания в любом месте изображения, оставляя его ярким и затемняя всё вокруг него. Вы можете создать тот же самый эффект в Lightroom.
#10: ДОБАВЛЕНИЕ ФОТОФИЛЬТРА КОРРЕКТИРУЮЩИЙ СЛОЙ
У Photoshop имеется корректирующий слой, который имитирует обычные резьбовые теплые и холодные фильтры объектива, такие как теплый фильтр 81, добавляющий теплый оранжевый оттенок, или холодный фильтр 80, придающий синеватый, более холодный вид. Есть два способа получить в Lightroom такой эффект.
#11: ИСПОЛЬЗОВАНИЕ КРИВЫХ
Поскольку для исправления цвета в Lightroom мы используем (при необходимости) баланс белого, нам для цветокоррекции действительно не надо переключаться в Photoshop и использовать Curves (Кривые).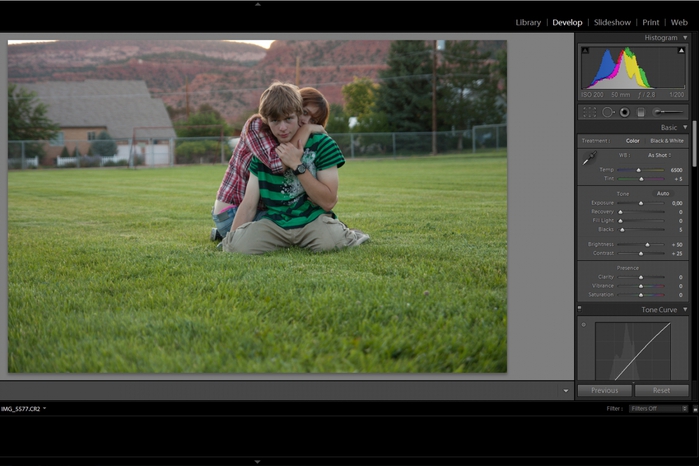
#12: УСТАНОВКА БЕЛОЙ И ЧЕРНОЙ ТОЧЕК С ИСПОЛЬЗОВАНИЕМ УРОВНЕЙ
Одной из причин, почему народу нравятся Levels (Уровни) Photoshop, является то, что они могут использоваться для установки в изображении черной точки (в которой появляются самые темные тени, без переключения их к чисто черному) и белой точки (самые яркие необрезанные света). К счастью, вы можете установить свои белую и черную точки прямо в Lightroom.
Как получить размытый фон на фотографии. 3 главных правила |
Один из самых популярных вопросов у начинающих фотографов — как получить на фотографии размытый фон (размытый задний план). Оно и понятно, так как размытый фон придает фотографии более интересный вид, подчеркивая объект съемки. Фотография с размытым фоном сразу выглядит намного профессиональнее и более художественной.
Начнем с того, что в фотографии, для размытого фона существует термин Боке (ударение на последний слог). Не смотря на то, что слово звучит на французский манер, корни его лежат в японском языке. Правда термином Боке обычно называют не просто размытие, а художественную составляющую размытия. Например — «Этот объектив дает красивое боке, а тот очень простенькое».
Не смотря на то, что слово звучит на французский манер, корни его лежат в японском языке. Правда термином Боке обычно называют не просто размытие, а художественную составляющую размытия. Например — «Этот объектив дает красивое боке, а тот очень простенькое».
Бытует мнение, что для получения размытого фона, или боке, обязательно требуется качественный дорогой объектив с большой светосилой или очень хороший фотоаппарат.
Здесь есть сразу два заблуждения. Во первых сам фотоаппарат не играет практически никакой роли, так как размытие фона создается оптикой объектива, а она может быть достаточно хорошой даже на «продвинутой мыльнице». Во вторых — действительно, с хорошим светосильным объективом проще получить размытие заднего плана и боке будет более красивым, но достичь этого можно только при соблюдении других условий, о которых и пойдет речь далее.
Само же размытие, можно получить и на простом китовом объективе и даже на мыльнице, если соблюдать 3 основных правила, о которых и пойдет речь далее.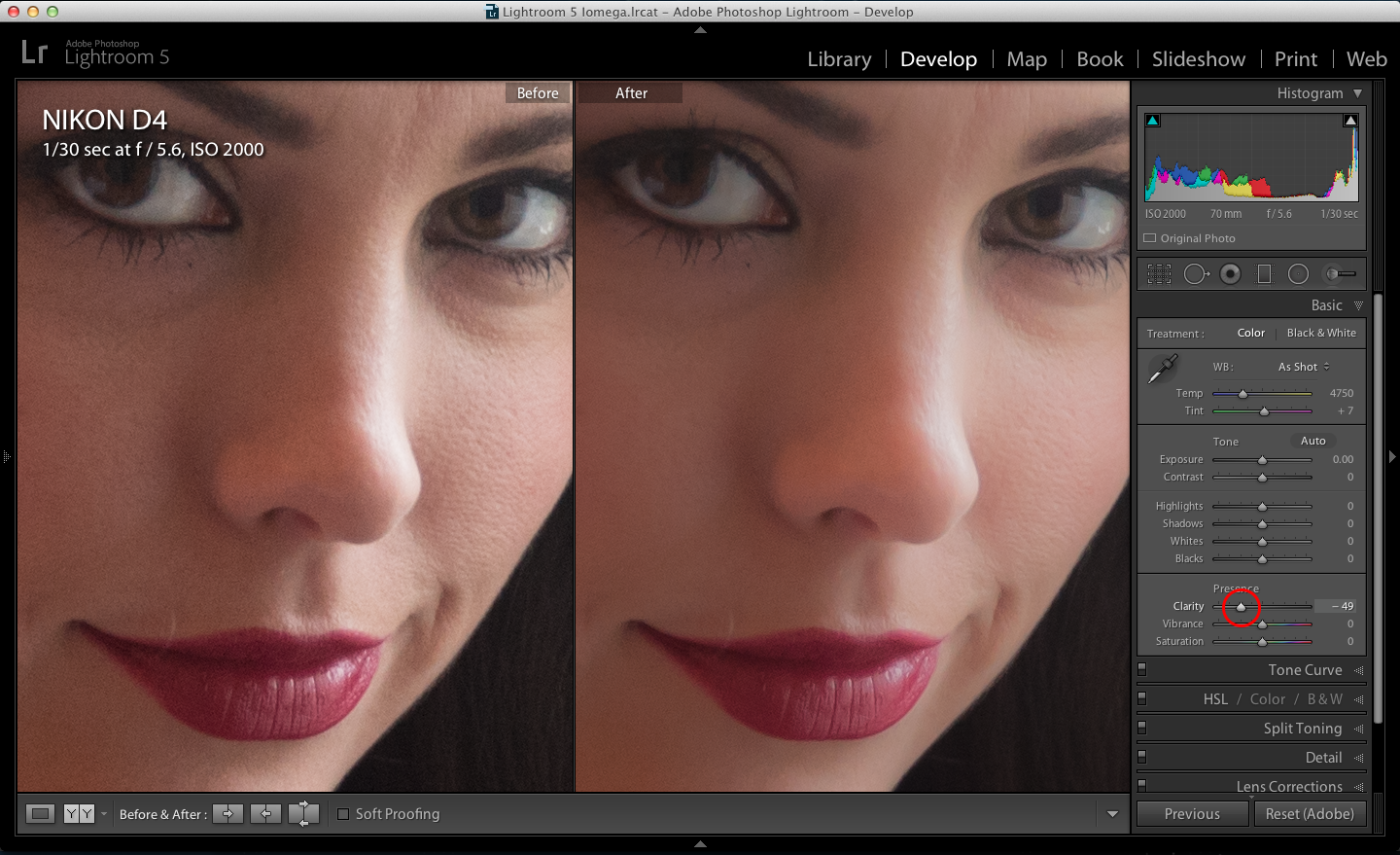
Правило 1. Открытая диафрагма и малая глубина резкости
Возможно вам уже знакомо понятие ГРИП. Если нет, то ГРИП это Глубина Резко Изображаемого Пространства. Чаще всего ее называют просто «глубиной резкости». Допустим вы сфокусировались на некоем объекте. Это центр фокусировки. Все, что в кадре будет резким до объекта и за ним — и есть глубина резко изображаемого пространства. Причем резкость плавно уменьшается от точки фокусировки. Обеспечивая то самое размытие.
Собственно ГРИП — ключевой момент в получении размытого фона на снимке. Для размытия, нам надо получить небольшую ГРИП.
Глубина резкости зависит от нескольких параметров, один из которых — значение диафрагмы. Диафрагма, это те лепестки внутри объектива, которые могут находиться в закрытом или открытом состоянии, меняя размер отверстия, через которое в объективе проходит свет.
Диафрагма объектива
Значение диафрагмы — характеризуется числом F. Чем меньше F — тем сильнее раскрыто отверстие диафрагмы. Чем больше F тем сильнее зажата диафрагма.
Чем больше F тем сильнее зажата диафрагма.
Чем меньше раскрыто отверстие (большое F) — тем больше глубина резкости относительно объекта съемки. Чем шире открыта диафрагма — тем ГРИП меньше.
Зависимость ГРИП от диафрагмы и расстояния
Посмотрите на иллюстрацию выше. Точка фокусировки находится на расстоянии 6.1 метра. Чем меньше значение F- тем меньше объектов попадет в зону резкости. При f/1.8 — в зону резкости попадет только то, что находится в полуметре от объекта съемки и в метре за ним, все остальное будет размыто. При f/16 — достаточно резкими окажутся предметы на расстоянии даже 6 метров за точкой фокусировки.
Таким образом первое правило получения размытого фона на фотографии — чем меньше значение F (и соответственно чем больше открыта диафрагма), тем сильнее размываются объекты на заднем плане. Как вы можете понять, на переднем плане, если он есть, мы так же получим размытие.
Слева — F22, справа f2.8 при неизменных других параметрах
Правило 2.
 Фокусное расстояние
Фокусное расстояниеФокусное расстояние одна из характеристик объектива и второй фактор, влияющий на ГРИП и на размытие фона. Не будем сейчас вдаваться в техническое объяснение того, что такое фокусное расстояние. На бытовом уровне можно сказать, что фокусное расстояние, это то насколько ваш объектив «приближает» объект. Стандартный диапазон фокусных расстояний «китовых» объективов у зеркалок 18-55мм. То есть на 18мм, наш объектив охватывает большое пространство, а на 55мм мы «приближаем» объект.
Одна сцена при разном фокусном расстоянии
Из-за особенностей оптических схем, ГРИП зависит от фокусного расстояния. При одном и том же значении F — на большом фокусном расстоянии, глубина резкости будет меньше. То есть чем сильнее «приближает» объектив, тем меньше будет глубина резкости. Что нам и требуется.
Отсюда второе правило. Если хотите размыть задний план — используйте длиннофокусные объективы или выдвигайте зум вашего объектива на максимальное «приближение».
При изменении фокусного расстояния и неизменном F — получаем разное размытие
Правило 3. Реальное расстояние
Третий фактор, который влияет на глубину резкости, расстояние до предмета съемки и до фона. Чем ближе предмет в реальности к объективу — тем меньше ГРИП.
Для размытия фона нужно, чтобы расстояние от вашей камеры до предмета съемки было многократно меньше, чем расстояние до фона. Допустим вы делаете портрет. Хорошее размытие будет в том случае, если от вас до модели всего 2-3 метра, а до фона за ней — метров 10-15.
Поэтому третье правило сформулируем так — чем ближе объект съемки к камере и чем дальше от него фон, тем сильнее размытие.
игрушка сфотографирована при одном и том же F, но на разных фокусных расстояниях и разном реальном расстоянии от камеры до предмета
Разумеется стоит помнить о том, что если, для получения большого фокусного расстояния, вы выдвинули зум объектива на максимум, то придется отойти назад, чтобы компенсировать приближение объекта зумом. В противном случае, на примере выше, в кадр попал бы не весь медвежонок, а только его нос.
В противном случае, на примере выше, в кадр попал бы не весь медвежонок, а только его нос.
Пробуем. Симулятор зеркалки
Побалуйтесь с глубиной резкости и размытием фона, используя программу-симулятор от CameraSim.
Рекомендации:
Подводим итог
Для того чтобы получить размытый фон на фотографии, нужно получить небольшую глубину резкости относительно объекта съемки. А для этого следует:

задний план намного дальше чем реальное расстояние до белки
Пробуйте и экспериментируйте! Помните что размытие зависит от совокупности трех выше указанных параметров.
Вы можете получить совершенно одинаковый результат при разных комбинациях этих трех параметров.
Если у вас нет дорогого светосильного объектива, где можно поставить f/2.8 и менее, попробуйте компенсировать это двумя другими параметрами — снимайте с более близкого расстояния, при максимальном зуме.
Пройти онлайн-уроки по Lightroom5 советов для новичка / Съёмка для начинающих / Уроки фотографии
О том, как размыть фон на фото или на видео, часто задумываются начинающие фотографы.
Конечно, для этого можно воспользоваться обработкой — сегодня многие смартфоны программно размывают фон на снимках, да и сам фотограф может это сделать, обрабатывая фото на компьютере или на том же смартфоне. Однако такое «цифровое» размытие смотрится неестественно, портит качество снимка и добавляет артефакты. Мы же расскажем, как получить естественное размытие с помощью объектива фотокамеры, не прибегая к фотошопу.
Мы же расскажем, как получить естественное размытие с помощью объектива фотокамеры, не прибегая к фотошопу.
Размытый фон — это не просто спецэффект или украшательство. Это художественный приём, пришедший из живописи в фотографию, видео и кино. За счёт размытия фона можно выделить на фото главный объект, сделать фотографию более объёмной.
Системные камеры, зеркалки и беззеркалки, хороши тем, что их объективы — сменные. Мы можем довольствоваться не только той оптикой, что идёт в комплекте с фотоаппаратом, но и выбирать объективы с определёнными свойствами под свои задачи. Например, бывают объективы, сильно размывающие фон, — о них поговорим ниже. А ещё у зеркалок и беззеркалок со сменной оптикой — крупная матрица. Наличие большой матрицы хоть и делает фотоаппарат объёмнее того же смартфона, зато даёт массу преимуществ. Кроме высокого качества картинки и лучшей работы при слабом освещении, одним из следствий использования крупных матриц является физическая возможность размытия фона.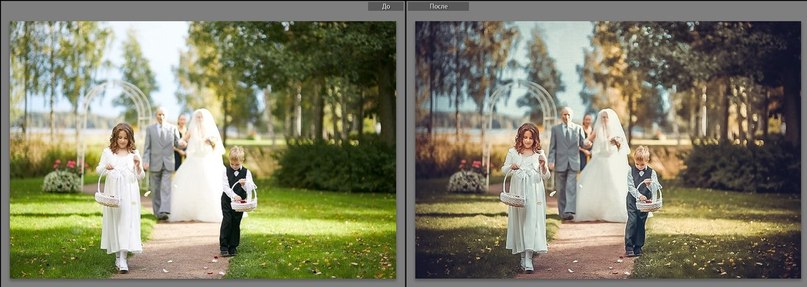 При этом начинающие фотографы всё равно часто испытывают трудности, желая получить красиво размытый фон. Что же делать?
При этом начинающие фотографы всё равно часто испытывают трудности, желая получить красиво размытый фон. Что же делать?
Между фоном и объектом съёмки должно быть расстояние. Любой объектив устроен таким образом, что при фокусировке он наводится на определённую дистанцию. Все объекты, расположенные на этой дистанции, будут резкими. Поэтому, если фон находится практически на той же дистанции, что и ваша модель, он не размоется ни при каких обстоятельствах. К примеру, если модель позирует, встав вплотную к стене, а вы хотите размыть фон, попросите её сделать пару-тройку шагов вперёд от стены.
И наоборот, желая включить в резкость и объект съёмки, и задний план, расположите их вплотную друг к другу.
Подходите ближе! На самом деле, размытый фон — следствие малой глубины резкости. Чем меньше глубина резкости, тем сильнее размыто всё, что не находится на дистанции фокусировки. Глубина же резкости зависит в том числе и от дистанции съёмки — чем меньше дистанция, тем меньше глубина резкости, тем сильнее размыт фон. Именно поэтому фон при съёмке крупным планом так охотно размывается. Итак, если хотите размыть фон, не берите слишком общие планы, подходите ближе к вашей модели.
Именно поэтому фон при съёмке крупным планом так охотно размывается. Итак, если хотите размыть фон, не берите слишком общие планы, подходите ближе к вашей модели.
Снимайте на открытой диафрагме. Третий пункт, влияющий на глубину резкости, — значение диафрагмы. Чем сильнее открыта диафрагма, тем меньше (при прочих равных) глубина резкости и тем сильнее будет размыт фон. Да, чтобы регулировать диафрагму самостоятельно, придётся научиться снимать в режимах A или М. Поначалу будет сложно, но, поверьте, оно того стоит!
Используйте большое фокусное расстояние. Глубина резкости зависит и от фокусного расстояния объектива. Если говорить просто (хоть и не совсем корректно) — от зума. Снимайте на максимальном зуме вашего объектива — так фон будет размываться сильнее.
Не стоит путать понятие дистанции съёмки (дистанции фокусировки) с фокусным расстоянием. Фокусное расстояние — свойство объектива, характеризующее его угол обзора; оно указывается на корпусе любого объектива, на специальной шкале. При зумировании мы меняем фокусное расстояние объектива. Всё просто: больше фокусное расстояние — меньше угол обзора, объектив сильнее приближает. И наоборот, чем короче фокусное расстояние объектива, тем шире угол обзора.
При зумировании мы меняем фокусное расстояние объектива. Всё просто: больше фокусное расстояние — меньше угол обзора, объектив сильнее приближает. И наоборот, чем короче фокусное расстояние объектива, тем шире угол обзора.
Используйте подходящий объектив. Все три описанных выше способа не требуют никаких дополнительных вложений, лишь только умения пользоваться той техникой, что у нас есть. Эти советы справедливы для любой фототехники. Однако мы можем «упереться» в ограничения собственного оборудования. Так, камеры начального уровня, как правило, комплектуются объективами с фокусным расстоянием 18–55 мм (например, Nikon AF-P DX 18-55mm f/3.5-5.6G VR NIKKOR). Это универсальные, недорогие и подходящие для новичка объективы. Но, честно говоря, размытие фона — не их конёк. Да, мы можем поставить их на максимальный зум (фокусное расстояние 55мм), однако это не так уж много, а вкупе с низкой светосилой (о ней ниже) способности таких объективов в размытии фона ограничены. Но мы помним, что имея системную камеру, можно всегда подобрать более подходящий для наших целей объектив.
Но мы помним, что имея системную камеру, можно всегда подобрать более подходящий для наших целей объектив.
Какой объектив лучше размывает фон? Тут важны две характеристики — фокусное расстояние и светосила. Но обо всём по порядку.
Для работы с малой глубиной резкости и размытым фоном лучше подходят длиннофокусные объективы, способные сильнее приближать изображение в кадре. Фотографы такие объективы часто называют телевиками, или объективами, работающими в теледиапазоне фокусных расстояний. А если они имеют и высокую светосилу, то это, считайте, уже специализированный инструмент, заточенный под съёмку с размытым фоном.
Впрочем, высокая светосила здесь опциональна: любой телеобъектив, даже с низкой светосилой, умеет прилично размывать фон.
Низкая светосила универсального зум-объектива Nikon AF-S NIKKOR 28-300mm f/3.5-5.6G ED VR не помешала получить красиво размытый фон, ведь съёмка велась на большом фокусном расстоянии.
Из доступных объективов с большим зумом можно выделить Nikon AF-S DX NIKKOR 18-140mm f/3. 5-5.6G ED VR — он подходит для зеркалок Nikon с матрицей формата DX. Это простой универсальный объектив, который, кстати, иногда встречается в китовых комплектациях (продаётся вместе с фотокамерой).
5-5.6G ED VR — он подходит для зеркалок Nikon с матрицей формата DX. Это простой универсальный объектив, который, кстати, иногда встречается в китовых комплектациях (продаётся вместе с фотокамерой).
Есть и ещё более длиннофокусный Nikon AF-S DX NIKKOR 18–300mm f/3.5–6.3G ED VR. Но чем больше зум, тем большую дистанцию придётся брать при съёмке, чтобы в кадр вошёл целиком снимаемый объект. Снимать, скажем, портрет с расстояния 15–20 метров уже неудобно.
Камера Nikon D5300 и два объектива, позволяющие работать с размытым фоном: Nikon AF-S 50mm f/1.4G Nikkor на камере и Nikon AF-S DX NIKKOR 18-140mm f/3.5-5.6G ED VR.
Мы упоминали, что чем сильнее открыта диафрагма, тем интенсивнее размывается фон. Но у разных объективов диафрагма (отверстие в объективе) открывается до разных пределов. Чем сильнее объектив может открыть диафрагму (чем больше в нём получается отверстие, через которое проходит свет), тем, как говорят фотографы, объектив светосильнее. Так, китовый объектив имеет сравнительно низкую светосилу — на максимальном фокусном расстоянии получится открыть диафрагму до F5,6.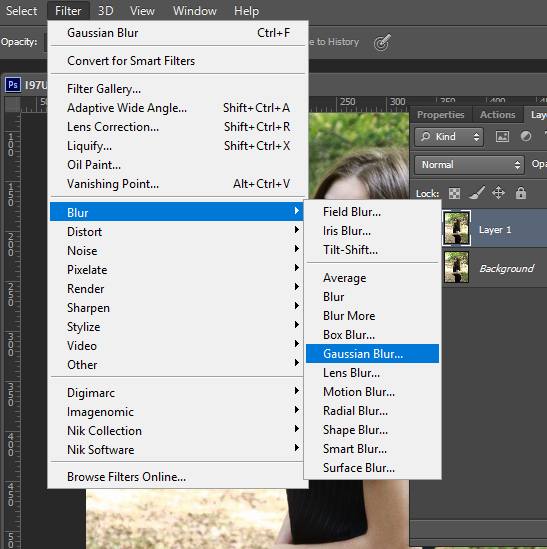 А бывают объективы со светосилой F2,8 — они пропускают через себя вчетверо больше света!
А бывают объективы со светосилой F2,8 — они пропускают через себя вчетверо больше света!
Мало того, есть фикс-объективы (у них нет зума, угол обзора фиксированный), которые обладают ещё большей светосилой — вплоть до F1,4! Такие объективы пропускают уже в 16 раз больше света, чем китовые. То есть они не только позволяют получить заметно более мощное размытие фона, но и делают качественные снимки при значительно более слабом освещении. Но есть и ограничения: светосильные объективы могут отличаться высокой ценой, большим весом или же не иметь зума (фикс-объективы).
AF-S NIKKOR 70–200mm f/2.8E FL ED VR — cветосильный зум-объектив, он прекрасно подходит для работы с боке, для портретной съёмки, репортажа. Но есть и нюансы — солидные размер и цена.
Со светосильным объективом получить малую глубину резкости и размытый фон гораздо проще. При этом даже не всегда придётся использовать длинные фокусные расстояния.
Получается, длиннофокусный объектив для размытия фона — хорошо, светосильный объектив — тоже хорошо, а длиннофокусный и светосильный одновременно — вообще отлично!
Не зря все объективы, принадлежащие к классу портретных (предназначенные прежде всего для съёмки портретов), — светосильные телеобъективы.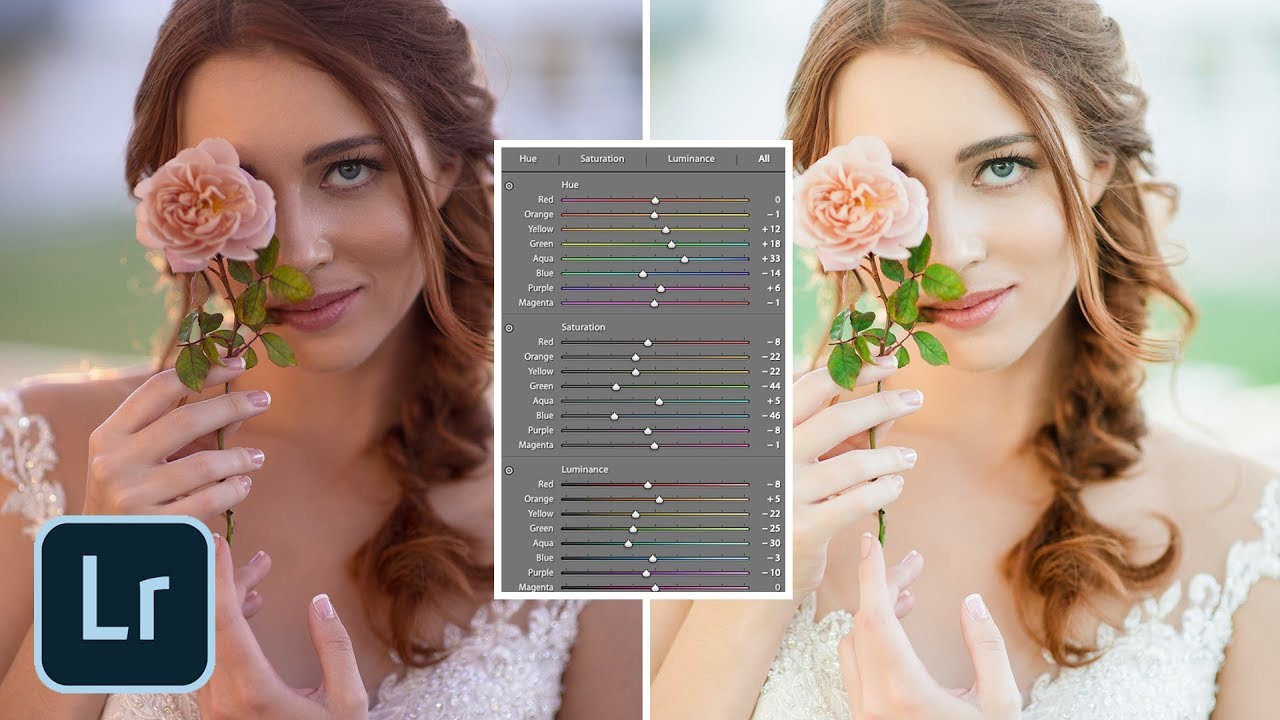 Для камер с кропнутой матрицей теледиапазон начинается примерно с 50 мм и туда, к примеру, попадают светосильные фиксы с данным фокусным расстоянием — Nikon AF-S 50mm f/1.4G Nikkor и более доступный Nikon AF-S 50mm f/1.8G Nikkor. А для полного кадра портретники начинаются с 85мм: Nikon AF-S 85mm f/1.8G Nikkor — качественный и доступный по цене портретник.
Для камер с кропнутой матрицей теледиапазон начинается примерно с 50 мм и туда, к примеру, попадают светосильные фиксы с данным фокусным расстоянием — Nikon AF-S 50mm f/1.4G Nikkor и более доступный Nikon AF-S 50mm f/1.8G Nikkor. А для полного кадра портретники начинаются с 85мм: Nikon AF-S 85mm f/1.8G Nikkor — качественный и доступный по цене портретник.
Это не означает, что портреты можно снимать лишь такими линзами, но они обеспечат не только красиво размытый фон, но и правильную передачу пропорций лица и тела модели.
Nikon AF-S Nikkor 50mm f/1.8G — доступный светосильный фикс, способный сильно размывать фон.
Nikon AF-S Nikkor 85mm f/1.8G — портретный объектив.
Боке, или размытый фон, — это интересный художественный приём. Часто фотографы используют его как маркер того, что они профессионалы и делают «дорогую» картинку, ведь хорошее размытие фона возможно только на качественную оптику. Однако часто, чтобы делать достойные кадры, не обязательно обладать самой дорогой техникой, иногда достаточно освоить до конца то оборудование, которое у вас уже есть.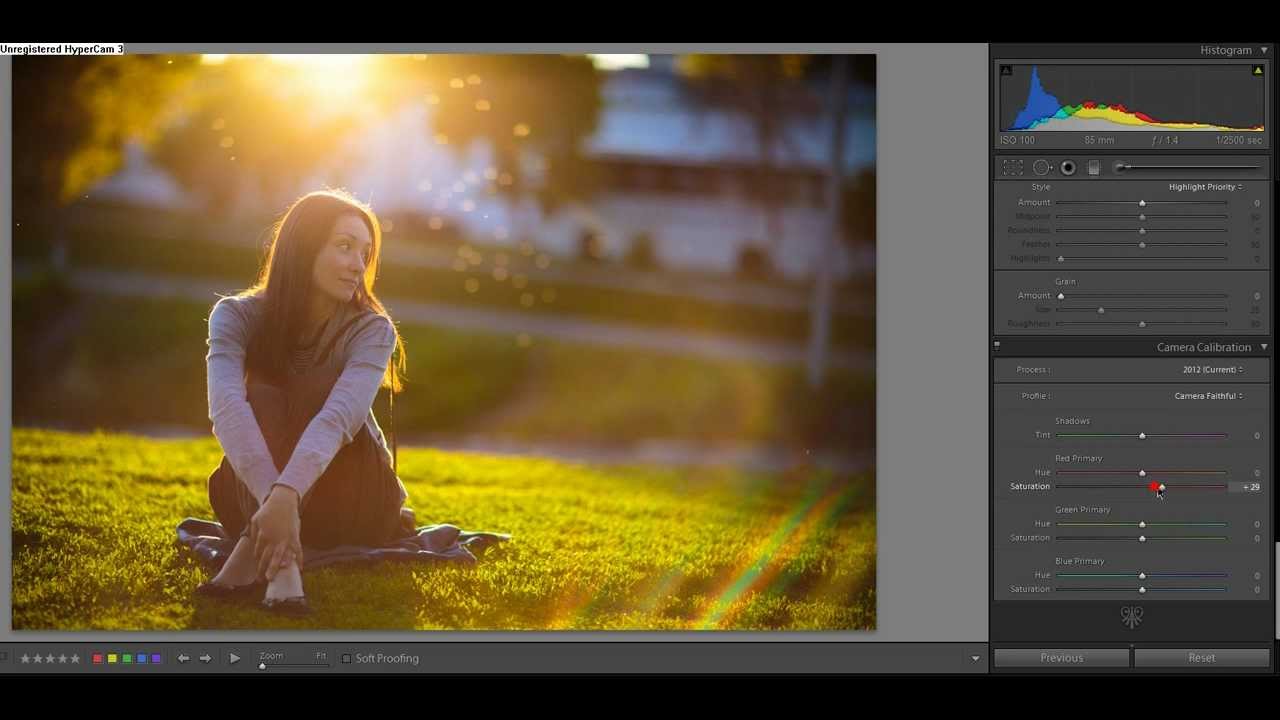
Но помните: чем сильнее мы размываем фон, тем с меньшей глубиной резкости работаем. И тем меньше объектов на фото останутся резкими. Поэтому в таких случаях нужно внимательно следить за точностью фокусировки, иначе можно получить много нерезких кадров. Осваивайте свою фототехнику и оставайтесь с нами на Prophotos.ru!
Как создать красивое боке при помощи Photoshop
В этом уроке по фотошоп мы разберем как добавить фотографии красивое боке на передний план, и сделаем это при помощи наложения. Наложение боке – это прекрасный способ придать портретам модный и стилизованный вид. Такие наложения можно приобрести, а можно сделать и свои собственные. Это легко, весело и бесплатно!
Как создать собственное наложение боке
Вы можете создать наложение боке практически из любой фотографии, имеющей хороший контраст и не очень яркой. Фотография сама по себе не должна быть удачной; она может отображать скучный объект и быть в расфокусе.
Чтобы продемонстрировать силу этой техники, мы будем работать с двумя обычными, заурядными снимками, коих в вашем телефоне наверняка не мало; в моем случае это фотография гамбургера и улицы.
Посмотрите, какие фотографии есть в вашем телефоне, и поэкспериментируйте с ними.
Для создания наложения боке разместите изображение на рабочем документе, перейдя Файл > Поместить встроенные. Как только изображение появится на панели Слои, щелкните на нем правой кнопкой мышки и выберите Преобразовать в смарт-объект. Благодаря этому все примененные фильтры не будут необратимыми, и вы сможете редактировать изображение позже при необходимости.
Чтобы размыть изображение и получить эффект боке, перейдите Фильтр > Галерея размытия >Размытие поля.
Начните перетаскивать слайдер вправо, чтобы размыть изображение. В большинстве случаев вы захотите оставить боке маленьким, поэтому не используйте слайдер размытия больше 200 пикселей.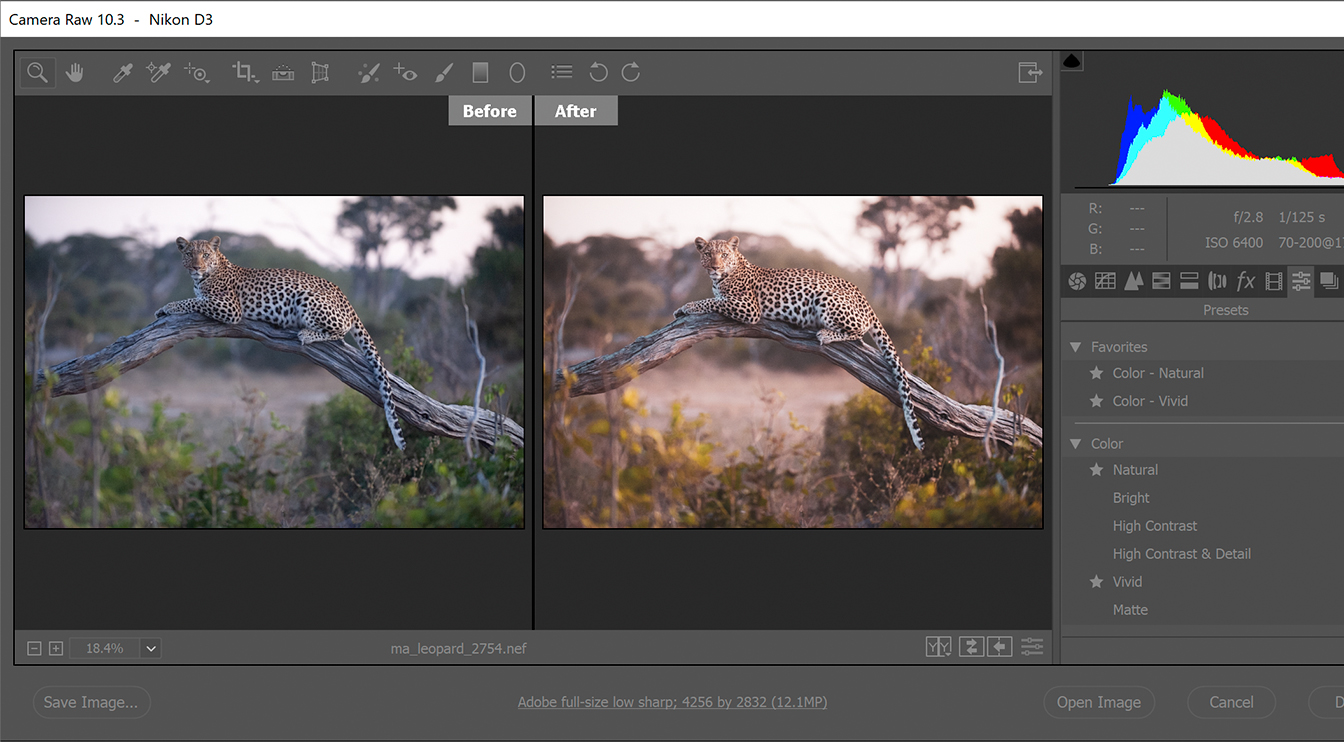
Затем вы сможете сделать более точную настройку с помощью эффекта Светлый боке и черной и белой точек в Светлый диапазон. Перетягивая слайдер Цвет боке вправо, вы можете добавить больше цвета.
Вот мои результаты:
Как применить наложение боке к фотографиям
Как только ваше наложение боке будет готово, вы можете применить его к любому изображению, используя режимы наложения.
Для такого вида эффекта лучше всего использовать режим наложения Экран. Но вы можете попробовать любой из режимов в категории осветления и посмотреть, что лучше всего подходит для вашего изображения.
Режим наложения Экран позволяет сохранить светлые пиксели изображения и спрятать темные. В данном случае боке светлое, поэтому оно останется, а темный фон спрячется.
Как использовать слой-маску, чтобы спрятать проблемные участки
Некоторые наложения боке не будут идеально подходить вашим изображениям. Иногда боке может закрывать важные детали портрета, такие как глаза или даже все лицо. Создайте слой-маску и рисуйте по ней черным цветом, чтобы скрыть проблематичные участки.
Иногда боке может закрывать важные детали портрета, такие как глаза или даже все лицо. Создайте слой-маску и рисуйте по ней черным цветом, чтобы скрыть проблематичные участки.
Рисуя черной кистью по слой-маске, вы скрываете пиксели. Чтобы проявить их обратно, пройдитесь по этому участку белой кистью. Рисование с различными уровнями серого даст разные уровни прозрачности.
Использование уровней для изменения способа наложения боке
Наложение боке простой сменой режима наложения на Экран может не дать вам желаемых результатов. Во многих случаях вам придется изменить светимость слоя, чтобы изменить способ наложения боке. Помните, что режим наложения Экран проявляет светлые пиксели и скрывает темные.
Используя корректирующий слой Уровни, вы можете контролировать яркость слоя, таким образом регулируя количество проявленного боке. Используя корректирующий слой, добавляйте обтравочную маску, чтобы убедится, что изменения будут влиять только на слой с боке. Чтобы закрепить корректирующий слой к слою, нажмите CTRL+ALT+G (Command+Option+G на Mac)
Чтобы закрепить корректирующий слой к слою, нажмите CTRL+ALT+G (Command+Option+G на Mac)
Применение тонирования к изображению
Чтобы завершить стилизованный эффект, вы можете применить тонирование с помощью корректирующего слоя Выборочная коррекция цвета.
В выпадающем меню Цвета выберите Черные и переместите слайдер Пурпурный вправо, а Желтый влево, чтобы нейтрализовать желтый цвет. Таким образом вы добавите в тени голубой оттенок, придав изображению ретро стиль.
Заключение
Вот изображение в сравнении До и После.
До
После
Вот он, простой и быстрый способ создания и применения собственных наложений боке.
Автор: Jesus Ramirez
Перевод: Татьяна Сапрыкина
Обработка фото на смартфоне: топовые приложения для твоих фото
Современный смартфон — это уже далеко не просто гаджет для звонков. Это также и великолепная фотокамера, которая всегда с тобой.
Это также и великолепная фотокамера, которая всегда с тобой.
Мобильная фотография сейчас настолько популярна, что профессиональные фотоаппараты используются все реже и реже. Конечно, насколько же проще сделать кадр на смартфон, отредактировать его тут же «не отходя от кассы» и «залить» в социальные сети!
Поэтому давайте проведем время с пользой и улучшим skills в обработке фото. Вот несколько топовых, на мой взгляд, приложений для редактирования: Lightroom, Snapseed, PicsArt, VSCO и Facetune. Это мой личный «мастхэв» =)
Lightroom для коррекции цвета
Lightroom отлично справляется с коррекцией цвета. Это самое оптимальное и самое удобное приложение на смартфон в этом плане.
Вкладка «Свет» позволяет настроить экспозицию, контрастность, светлые и темные области, тени. Вкладка «Цвет» дает возможность отрегулировать температуру, оттенок, насыщенность. Плюс к тому здесь есть очень крутая функция — «Смешение цветов»: можно каждый цвет на фото редактировать отдельно. Например, розовый цвет сделать не таким ярким, синий сделать с оттенком зеленого, а голубой вообще превратить в сиреневый!
Например, розовый цвет сделать не таким ярким, синий сделать с оттенком зеленого, а голубой вообще превратить в сиреневый!
Вкладка «Эффекты» позволяет добавить четкости изображению, или, наоборот, добавить плавности линиям. Здесь же можно «плюсануть» зернистость. Вкладка «Детали» — это резкость, детализация, уменьшение шума на фото, в том числе и цветного шума.
Удобно то, что можно скопировать настройки и перенести их на другую фотографию. Здесь можно создавать так называемые пресеты (набор настроек), которые потом можно использовать как готовый фильтр для фото. Так ты сможешь сделать свой Инста профиль еще более гармоничным! 😉
Snapseed, если есть лишние люди на фото =)
Если у тебя есть тот самый друг, который постоянно портит фотографии, то это приложение точно для тебя =) Если серьезно, то Snapseed позволяет убрать на фото лишние детали, предметы, людей. Иногда тут надо «поиграться», но все зависит от фото.
Еще одна фишка приложения — возможность расширения фото. Это особенно актуально для Instagram, который постоянно требует квадратных снимков. Для этого используем вкладку «Расширение» и буквально растягиваем кадр на нужные габариты. Но учитывай то, что качество фото при этом немного ухудшается =(
Это особенно актуально для Instagram, который постоянно требует квадратных снимков. Для этого используем вкладку «Расширение» и буквально растягиваем кадр на нужные габариты. Но учитывай то, что качество фото при этом немного ухудшается =(
Кроме того, Snapseed еще имеет настройки контрастности, яркости, насыщенности и т.д., есть набор готовых фильтров.
В Снепсід также есть возможность точечной цветовой коррекции, можно сделать участок светлее, темнее, насыщеннее или структурированной. Это делается или функцией «Выборочная коррекция», или «Кистью».
PicsArt для особых фото
PicsArt — это замечательное приложение, где можно добавить «другое» небо, изменить фон фото, добавить лучики солнца. Звучит неплохо, да? =)
Кроме основных корректировок с фото и набора фильтров, здесь есть такая функция как наложить на текущее фото еще одно фото (вкладка «Добавить фото»). При этом можно выбрать что-то из своих снимков или же из общей галереи приложении.
Попробуем это на практике. Загружаем фото в программу. Далее нажимаем вкладку «Добавить фото» и выбираем из галереи фото неба:
Растягиваем его на необходимый диапазон, увеличиваем прозрачность — чтобы это выглядело реально. Далее берем инструмент «Резинка» и стираем все, что нам не нужно. Если забрали что-то лишнее, ничего страшного, всегда можно вернуть добавленное изображение инструментом «Кисточка».
Когда все сделали, нажимаем «Готово» и сохраняем на телефон. Давайте сравним, что получилось:
Так же можно добавить на фото снежинки:
Кроме того, в приложении есть возможность добавить солнечные лучи, эффект фонариков, боке на задний фон и так далее. Так, вкладка «Добавить маску» имеет различные варианты эффектов, можно регулировать прозрачность маски, положение, оттенок, а также стереть ненужную деталь («Резинка» в верхнем меню).
Вкладка «Блик» дает возможность сделать фото еще более солнечным. Выбирай солнечный блик и в один клик добавляй на фотку:
Выбирай солнечный блик и в один клик добавляй на фотку:
VSCO: фильтры для быстрого редактирования
Если хочется максимально быстро обрабатывать фото и обеспечить общую красивую картинку в Instagram, то прекрасно подойдет VSCO.
Здесь есть множество (без преувеличений!) готовых фильтров. Правда часть из них только по предоплате. В пользовании приложение максимально простое: загрузили фото, наложили фильтр, сохранили. Плюс есть основные корректировки яркости, контрастности, тона и т.д.
Facetune: face тюнинг для лучших селфі
Чтобы твои сэлфи выглядели максимально круто, можно воспользоваться помощью приложения Facetune. Здесь реально можно «прокачать» свое фото! Отбелить зубы, «спрятать» недостатки кожи, замаскировать консилером прыщи и т.д.
Для примера возьмем сэлфи-фото с нашей студии. Сначала сделаем зубы на тон белее. На вкладке «Ретушь» есть пункт «Отбелить».
Далее возьмем «Консилер» и пройдемся по коже. Кисточкой «Сияние» наносим хайлайтер (девушки поймут :))) ) для блеска.
Кисточкой «Сияние» наносим хайлайтер (девушки поймут :))) ) для блеска.
Здесь же можно добавить немного румян («Сочность») и размыть задний фон с помощью функции «Дефокус». Теперь фотка будто на проф. фотоаппарат! 🙂
Вот что получилось:
Заключение
So, фото, сделанные на смартфон, можно сделать еще лучше, ярче и интереснее. Для этого не обязательно пользоваться компьютером и сложными программами по типу фотошоп и т.д. Можно запросто обрабатывать фотки на смартфоне, имея и зная несколько основных приложений. А именно обрати внимание на Lightroom, Snapseed, PicsArt, VSCO и Facetune.
Читай также:
Как размыть фон в Lightroom (3 разных метода)
Как размыть фон в Lightroom
Были ли у вас моменты, когда вы хотели снять что-то с более широкой диафрагмой, чтобы на вашем изображении было это сказочное размытие фона позади объекта?
А может, как и я, вы просто забыли отрегулировать диафрагму? Не волнуйтесь, я не скажу, если вы этого не сделаете.
Желательно делать это правильно в камере, но знаете ли вы, что вы можете довольно легко имитировать размытие фона в Lightroom ? При умелом использовании кистей и фильтров вы почти не заметите разницы.
Я покажу вам 3 различных (и простых) способа размытия фона в Lightroom. Независимо от того, какой вариант вы выберете, первые 2 шага идентичны.
Приступим:
Шаг 1. Выберите метод размытия
Вы можете размыть фон в Lightroom, используя один или несколько из этих трех инструментов:
- Щетки
- Радиальные фильтры
- Градуированные фильтры
В зависимости от выбранного вами варианта, сначала щелкните значок кисти, радиального фильтра или градуированного фильтра прямо под гистограммой в Lightroom.Выберите «Новый», а затем нажмите стрелки, чтобы открыть меню выбора.
Шаг 2. Отрегулируйте резкость, четкость и экспозицию
Затем вам нужно будет установить эффект размытия, который вы хотите применить к своему изображению, с помощью кистей Lightroom, радиального фильтра или инструментов градуированного фильтра. Эти параметры очень похожи для каждого инструмента.
Эти параметры очень похожи для каждого инструмента.
Обычно я начинаю с выбора пункта меню «Резкость» по умолчанию. Оттуда просто перетащите ползунок резкости обратно до -100.(СОВЕТ : если вы не любитель ползунков, вы также можете щелкнуть число справа от ползунка и просто ввести значение, которое вы хотите использовать ).
Помимо полного уменьшения резкости, я также полностью опускаю ползунок четкости. Мне нравится сначала видеть наиболее драматический эффект, а затем поднимать ползунки по мере продвижения.
Наконец, я немного уменьшил экспозицию. Уменьшение резкости и четкости обычно приводит к неожиданной яркости, поскольку вы удаляете некоторую контрастность.Убедитесь, что все остальные ползунки установлены на ноль. ( Совет: вы можете дважды щелкнуть имя ползунка, чтобы сбросить ползунки на ноль ).
Теперь, когда у нас есть первые 2 шага, давайте подробнее рассмотрим, как использовать каждый отдельный инструмент настройки.
Метод размытия №1: кисти
Кисть Lightroom — невероятно универсальный и невероятно мощный инструмент. Из трех методов, которые мы сегодня обсудим, кисти предлагают наиболее направленное управление. Вы можете буквально рисовать на размытии, где хотите, и применять дополнительные слои кисти к указанным частям изображения!
Вот мое стартовое изображение:
Шаг 3. Отрегулируйте растушевку и поток
Используйте ползунки «Растушевка» и «Растекание», чтобы настроить, насколько сильным должен быть эффект.
Шаг 4. Кисть на Blur
Используя целевую корректирующую кисть, «нарисуйте» эффект размытия на вашем изображении, где захотите. (СОВЕТ : нажмите клавишу «O», чтобы увидеть цветное наложение того, где применяется эффект.У меня наложение красный, но вы могли установить другой цвет. В любом случае, чем более непрозрачен цвет, тем сильнее будет эффект ).
СОВЕТ № 2: Мне нравится устанавливать значение потока около 40 или около того и при необходимости просто рисовать на дополнительных слоях для дополнительного размытия.
Необязательный шаг 5. Удаление размытия
Если вы случайно размыли область изображения, которая должна была оставаться резкой, вы можете выбрать кисть «Стереть» и удалить ее с этих областей.Это намного проще сделать, если использовать цветной оверлей.
Окончательное изображение с размытием Добавлено:
Метод размытия № 2: Радиальные фильтры
Радиальные фильтры не контролируют работу, но они компенсируют экономию времени. Чаще всего радиальные фильтры будут вашим самым быстрым вариантом.
В отличие от кистей, радиальные фильтры ограничены тем, что их можно применять только в некоторых вариациях круглой или овальной формы. Это отличный вариант, если вы хотите применить размытие по всему объекту.Что мне действительно нравится в радиальных фильтрах, так это то, что они применяют размытие равномерно.
Вот мое стартовое изображение:
Шаг 3. Отрегулируйте растушевку
Отрегулируйте растушевку по своему вкусу. Мне нравится держать около 50, чтобы переход от резкого к размытому был плавным.
Шаг 4. Инвертировать маску (при желании)
Нажмите «Инвертировать маску», если вы хотите применить изменения внутри круга / овала. Не устанавливайте этот флажок, если вы хотите применить изменения за пределами круга / овала.
Шаг 5. Установите и размер радиального фильтра
Выберите место в кадре, затем щелкните и перетащите, пока фильтр не приобретет желаемый размер и форму.
Шаг 6. Отрегулируйте четкость
При необходимости потяните ползунок четкости вверх (-100 — довольно резкий эффект, который можно смягчить при использовании кистей, потому что вы можете контролировать непрозрачность кисти). С радиальным фильтром у вас нет такого же контроля, поэтому вам нужно будет настроить ползунок четкости напрямую, чтобы уменьшить эффект).
Необязательный шаг 7. Удаление размытия
Опять же, если вы случайно размываете область, которая должна оставаться резкой, вы можете выбрать кисть «Стереть» и удалить размытие с этих областей. Это намного проще сделать, если вы используете цветной оверлей.
Окончательное изображение с размытием Добавлено:
Метод размытия № 3: градуированные фильтры
Градуированные фильтры уже давно являются моим ЛЮБИМЫМ способом создания размытия фона, потому что я чувствую, что получаю лучшее из обоих миров. С градуированными фильтрами я могу использовать больше контроля, чем с радиальными фильтрами, И я также получаю более равномерное применение, чем с кистями!
Вот мое стартовое изображение:
Шаг 3. Поместите и перетащите градуированный фильтр
Градуированные фильтры — это простой щелчок и перетаскивание от внешнего края рамки к центру. Градуированные фильтры могут быть горизонтальными, вертикальными или любой диагональю. Вы даже можете повернуть их, наведя курсор на центральную линию.
Шаг 4. Настройте эффект перехода
Когда вы поместите градуированный фильтр, вы увидите три линии. ( Совет: вы можете скрыть или показать эти линии, нажав клавишу «H» ). Чем ближе линии друг к другу, тем резче будет переход эффекта. Если линии будут дальше друг от друга, переход эффекта будет более мягким.
Шаг 5. Добавьте дополнительные градуированные фильтры
При необходимости вы можете добавить дополнительные градуированные фильтры или щелкнуть правой кнопкой мыши маленькую круглую точку фильтра, чтобы дублировать фильтр.Но будьте осторожны, так как это часто может быть слишком драматичным и, вероятно, потребует дополнительной настройки. (СОВЕТ : этот параметр доступен со всеми тремя инструментами, которые мы обсуждали здесь ).
Необязательный шаг 6. Удаление размытия
Как и в случае с кистями и радиальными фильтрами, если вы случайно размываете область, которую хотите сохранить резкой, вы можете выбрать кисть «Стереть» и удалить ее с этих областей. Опять же, это намного проще сделать, если вы используете цветной оверлей.
Окончательное изображение с размытием Добавлено:
Сохраните свои настройки как пользовательскую предустановку размытия
После того, как вы закончили использовать один из этих методов (или их комбинацию) для размытия фона, вы можете щелкнуть символ + в верхней правой части модуля «Предустановки» в левой части Lightroom, чтобы сохранить новый с помощью созданных вами кистей или фильтров.Это простой способ применить размытие в будущем без необходимости повторять все эти шаги.
Заключение
Итак, в следующий раз, когда вы пропустите снимок красивого размытого фона в камеру, просто помните, что есть простой способ добавить это сказочное размытие к вашим изображениям в Lightroom!
У вас есть вопросы или комментарии о 6 способах рекламы вашего фотографического бизнеса? Оставьте нам комментарий ниже — мы будем рады услышать от вас! И ПОЖАЛУЙСТА, ПОДЕЛИТЬСЯ этим сообщением, используя кнопки социальных сетей (мы очень ценим это)!
Как размыть фон в Lightroom (шаг за шагом!)
Вот типичная ошибка начинающего фотографа.Вы так сильно фокусируетесь на своем объекте, что теряете из виду то, что вокруг него.
Иногда вы делаете фотографии, на которых фон отвлекает от объекта.
Из этой статьи вы узнаете, как размыть фон в Lightroom на этапе постобработки именно в таких случаях.
Фото Ренды Эко Рияди из Pexels[ Примечание: ExpertPhotography поддерживается читателями. Ссылки на продукты на ExpertPhotography — это реферальные ссылки. Если вы воспользуетесь одним из них и что-то купите, мы заработаем немного денег.Нужна дополнительная информация? Посмотрите, как это все работает. ]
Слово перед размытием
Конечно, это всегда проще, если вам вообще не нужно вносить эту корректировку при публикации. Если вы сделаете все правильно во время съемки, вы сэкономите на работе.
Чем раньше вы научитесь обращать внимание на окружающий объект во время съемки, тем лучше. Всего:
1. Если объект находится на заднем плане, передний план должен содержать интересующий элемент.
Большой звездный след, испорченный скучным передним планом и металлическим забором.2. Если объект находится на переднем плане, фон не должен отвлекать внимание зрителя.
Моя собака на очень отвлекающем фоне.Иногда можно что-то исправить на этапе пост-обработки. Вы можете добавить интересные элементы на передний план, создав таким образом составное изображение. Или вы можете размыть фон, чтобы он меньше отвлекал и выделял объект съемки.
Прочтите, чтобы узнать, как размыть отвлекающий фон в Adobe Lightroom.А если вам интересно узнать больше о том, как сделать это прямо в камере, ознакомьтесь с разделом бонусов в конце.
Исправление фона в пост-продакшн
Давайте рассмотрим этот снимок гориллы, который я снял в зоопарке с помощью компактной камеры Sony RX100 Mark II. Эта Sony — отличная универсальная камера.
Единственным недостатком является не впечатляющее минимальное значение диафрагмы f / 4.9 при полном приближении. Это не идеально для создания впечатляющего размытия фона.
Мой оригинальный снимок гориллы за стеклом в зоопарке Бельгии.В таких ситуациях поляризующий фильтр может уменьшить блики и отражения от стекла.Я попытался преобразовать это изображение в черно-белое. Со всеми веревками и деревом фон все еще отвлекает, и горилла теряется в нем.
На этой черно-белой версии исходной фотографии фон все еще отвлекает.Давайте исправим это, используя эффект цифрового размытия для создания размытого фона.
Размытие фона в Lightroom
Несмотря на то, что я предпочитаю использовать Photoshop для таких работ, я считаю, что Adobe Lightroom вполне может размыть фон.Это особенно полезно, если у вас для начала слегка размытый фон.
Не имея инструментов, которые помогли бы вам замаскировать фон, вы должны вручную создать его, закрасив фон с помощью корректирующей кисти. Мне нравится использовать для этого кисть.
Инструмент «Кисть для Lightroom»
Откройте модуль разработки Lightroom, если вы еще этого не сделали.
Инструмент «Кисть» используется для применения эффекта к части вашего изображения.
- Маска на панели кистей позволяет создать новую маску или отредактировать существующую.
- В разделе «Эффект» панели вы можете выбрать предустановку или вручную создать свой эффект.
- Раздел «Кисть» на панели позволяет определять эффекты для двух кистей
- Свойства кисти можно изменить в любое время и не повлияют на уже окрашенные детали.
- Размер: устанавливает относительный размер
- Перо: устанавливает, насколько мягкая или жесткая кисть.
- Flow: устанавливает силу кисти.Используйте значение ниже 100, чтобы постепенно усилить эффект при рисовании на той же области
- Авто-маска: включите , чтобы помочь вам следовать границам при рисовании
- Плотность: устанавливает колпачок для максимальной силы кисти
Как выбрать фон
Начните с выбора инструмента «Кисть для регулировки резкости». Затем поверните ползунок повышения резкости до -100 и начните закрашивать фон. На данном этапе не нужно быть точным.
Используйте сочетание клавиш «O», чтобы показать или скрыть выбранную маску наложения (отображается красным). Так вам будет лучше видно, где вы рисуете. Пока наложение маски включено, эффект кисти на изображении не отображается.
Когда у вас будет грубая маска, начните работать с краями. Настройте размер / поток / плотность и растушевку кисти, чтобы улучшить края маски. Иногда в этом может помочь опция «Автоматическая маска».
В конце концов, вам нужно будет использовать кисть Erase, чтобы очистить объект.Это обеспечит применение эффекта размытия только к фону.
Совет: Для реалистичного размытия помните, что степень размытия постепенная и увеличивается с удалением от фокальной плоскости. Все объекты в фокальной плоскости должны быть резкими.
После долгого процесса рисования / стирания вы получите довольно приличную маску.
Как увеличить степень размытия
Установка резкости на -100 привела к некоторому размытию объектива, но не намного.
Преимущество Lightroom в том, что вы можете дублировать корректирующую кисть, просто щелкнув правой кнопкой мыши маркер кисти и выбрав «Дублировать».
Эта новая кисть имеет те же настройки и маску, что и предыдущая. Убедитесь, что все ползунки установлены на ноль, кроме резкости, которая должна быть установлена на -100.
С этого момента дублируйте кисть столько, сколько вам нужно, чтобы применить размытие и создать желаемый эффект размытия.
Предупреждение: Использование большого количества корректирующих кистей в изображении замедлит работу Adobe Lightroom.
Последняя ретушь
После того, как вы закончили размытие фона, теперь вы можете дублировать кисть в последний раз, немного уменьшив четкость (установите резкость обратно на ноль), чтобы усилить размытие.
Затем вы можете использовать глобальные настройки или другие инструменты выборочной настройки для окончательной настройки вашего изображения.
Когда вы довольны своим изображением, остается только экспортировать фотографию и поделиться результатами своей тяжелой работы.
Цифровое размытие не всегда идеально
Основная трудность в создании реалистичного эффекта цифрового размытия заключается в воспроизведении постепенного увеличения размытия по мере удаления от фокальной плоскости, как показано в примере ниже.
Бонус: как получить размытие прямо в камере
Размер сенсора вашей камеры влияет на глубину резкости (DoF). Для данной комбинации фокусного расстояния, диафрагмы и расстояния до объекта небольшие датчики дают более высокую глубину резкости, чем более крупные датчики.
DoF может быть изменен следующим образом:
- Диафрагма: удвоить число f (например, перейти с f / 4 на f / 8), а также удвоить глубину резкости
- Расстояние до объекта: удвоить, а глубина резкости увеличивается в четыре раза
- Фокусное расстояние: удвоить, а глубина резкости уменьшена в четыре раза
Если вы хотите максимизировать DoF , чтобы большая часть вашего пейзажа была резкой, тогда вам следует использовать большие числа f, короткое фокусное расстояние и фокусировку на достаточно большом расстоянии. Общее практическое правило гласит, что вам следует сфокусироваться на 1/3 сцены.
Если вы хотите, чтобы минимизировало DoF , чтобы лучше изолировать объект от фона и получить красивое боке, тогда вам следует использовать малые числа f, большое фокусное расстояние и подойти ближе к объекту.
Совет: Если вы снимаете портреты при естественном освещении на открытом воздухе, вы можете продолжать снимать на открытой диафрагме светосильными объективами, используя фильтр нейтральной плотности на 2 или 3 ступени.
Наконец, если вы не можете еще больше уменьшить глубину резкости, но все же необходимо размыть фон, последний вариант — увеличить расстояние между объектом и фоном, если это возможно.
Заключение
Итак, вот наше решение для создания красиво размытого фона. Не забывайте минимизировать глубину резкости, используя самую широкую диафрагму.Таким образом, вы можете добиться равномерного разделения объекта и фона без какого-либо редактирования!
Чтобы узнать больше о Lightroom, ознакомьтесь с «Легким редактированием в Lightroom»!
Страница не найдена »ExpertPhotography
404 — Страница не найдена» ExpertPhotography404
Простите! Страница, которую вы искали, не найдена…
Он был перемещен, удален, переименован или, возможно, никогда не существовал. Пожалуйста, свяжитесь с нами, если вам понадобится помощь.
Мне нужна помощь с…
[type = ‘text’]
[type = ‘text’]
[type = ‘password’]
[type = ‘password’]
[‘rmockx.RealPlayer G2 Control’, ‘rmocx.RealPlayer G2 Control.1 ‘, ‘RealPlayer.RealPlayer ™ ActiveX Control (32-разрядный)’, ‘RealVideo.RealVideo ™ ActiveX Control (32-бит)’, ‘RealPlayer’]
[‘rmockx.RealPlayer G2 Control’, ‘rmocx.RealPlayer G2 Control.1’, ‘RealPlayer.RealPlayer ™ ActiveX Control (32-разрядный)’, ‘RealVideo.RealVideo ™ ActiveX Control (32-бит)’, ‘RealPlayer’]
[type = ‘text’]
[type = ‘text’]
[type = ‘password’]
[type = ‘password’]
[‘rmockx.RealPlayer G2 Control ‘, ‘rmocx.RealPlayer G2 Control.1’, ‘RealPlayer.RealPlayer ™ ActiveX Control (32-разрядный)’, ‘RealVideo.RealVideo ™ ActiveX Control (32-бит)’, ‘RealPlayer’]
[‘rmockx.RealPlayer G2 Control’, ‘rmocx.RealPlayer G2 Control.1’, ‘RealPlayer.RealPlayer ™ ActiveX Control (32-разрядный)’, ‘RealVideo.RealVideo ™ ActiveX Control (32-бит)’, ‘RealPlayer’]
[type = ‘text’]
[type = ‘text’]
[type = ‘password’]
[type = ‘password’]
[‘rmockx.RealPlayer G2 Control ‘, ‘rmocx.RealPlayer G2 Control.1’, ‘RealPlayer.RealPlayer ™ ActiveX Control (32-разрядный)’, ‘RealVideo.RealVideo ™ ActiveX Control (32-бит)’, ‘RealPlayer’]
[‘rmockx.RealPlayer G2 Control’, ‘rmocx.RealPlayer G2 Control.1’, ‘RealPlayer.RealPlayer ™ ActiveX Control (32-разрядный)’, ‘RealVideo.RealVideo ™ ActiveX Control (32-бит)’, ‘RealPlayer’]
[type = ‘text’]
[type = ‘text’]
[type = ‘password’]
[type = ‘password’]
[‘rmockx.RealPlayer G2 Control ‘, ‘rmocx.RealPlayer G2 Control.1’, ‘RealPlayer.RealPlayer ™ ActiveX Control (32-разрядный)’, ‘RealVideo.RealVideo ™ ActiveX Control (32-бит)’, ‘RealPlayer’]
[‘rmockx.RealPlayer G2 Control’, ‘rmocx.RealPlayer G2 Control.1’, ‘RealPlayer.RealPlayer ™ ActiveX Control (32-разрядный)’, ‘RealVideo.RealVideo ™ ActiveX Control (32-бит)’, ‘RealPlayer’]
[type = ‘text’]
[type = ‘text’]
[type = ‘password’]
[type = ‘password’]
[‘rmockx.RealPlayer G2 Control ‘, ‘rmocx.RealPlayer G2 Control.1’, ‘RealPlayer.RealPlayer ™ ActiveX Control (32-разрядный)’, ‘RealVideo.RealVideo ™ ActiveX Control (32-бит)’, ‘RealPlayer’]
[‘rmockx.RealPlayer G2 Control’, ‘rmocx.RealPlayer G2 Control.1’, ‘RealPlayer.RealPlayer ™ ActiveX Control (32-разрядный)’, ‘RealVideo.RealVideo ™ ActiveX Control (32-бит)’, ‘RealPlayer’]
[type = ‘text’]
[type = ‘text’]
[type = ‘password’]
[type = ‘password’]
[‘rmockx.RealPlayer G2 Control ‘, ‘rmocx.RealPlayer G2 Control.1’, ‘RealPlayer.RealPlayer ™ ActiveX Control (32-разрядный)’, ‘RealVideo.RealVideo ™ ActiveX Control (32-бит)’, ‘RealPlayer’]
[‘rmockx.RealPlayer G2 Control’, ‘rmocx.RealPlayer G2 Control.1’, ‘RealPlayer.RealPlayer ™ ActiveX Control (32-разрядный)’, ‘RealVideo.RealVideo ™ ActiveX Control (32-бит)’, ‘RealPlayer’]
[type = ‘text’]
[type = ‘text’]
[type = ‘password’]
[type = ‘password’]
[‘rmockx.RealPlayer G2 Control ‘, ‘rmocx.RealPlayer G2 Control.1’, ‘RealPlayer.RealPlayer ™ ActiveX Control (32-разрядный)’, ‘RealVideo.RealVideo ™ ActiveX Control (32-бит)’, ‘RealPlayer’]
[‘rmockx.RealPlayer G2 Control’, ‘rmocx.RealPlayer G2 Control.1’, ‘RealPlayer.RealPlayer ™ ActiveX Control (32-разрядный)’, ‘RealVideo.RealVideo ™ ActiveX Control (32-бит)’, ‘RealPlayer’]
[type = ‘text’]
[type = ‘text’]
[type = ‘password’]
[type = ‘password’]
[‘rmockx.RealPlayer G2 Control ‘, ‘rmocx.RealPlayer G2 Control.1’, ‘RealPlayer.RealPlayer ™ ActiveX Control (32-разрядный)’, ‘RealVideo.RealVideo ™ ActiveX Control (32-бит)’, ‘RealPlayer’]
[‘rmockx.RealPlayer G2 Control’, ‘rmocx.RealPlayer G2 Control.1’, ‘RealPlayer.RealPlayer ™ ActiveX Control (32-разрядный)’, ‘RealVideo.RealVideo ™ ActiveX Control (32-бит)’, ‘RealPlayer’]
[type = ‘text’]
[type = ‘text’]
[type = ‘password’]
[type = ‘password’]
[‘rmockx.RealPlayer G2 Control ‘, ‘rmocx.RealPlayer G2 Control.1’, ‘RealPlayer.RealPlayer ™ ActiveX Control (32-разрядный)’, ‘RealVideo.RealVideo ™ ActiveX Control (32-бит)’, ‘RealPlayer’]
[‘rmockx.RealPlayer G2 Control’, ‘rmocx.RealPlayer G2 Control.1’, ‘RealPlayer.RealPlayer ™ ActiveX Control (32-разрядный)’, ‘RealVideo.RealVideo ™ ActiveX Control (32-бит)’, ‘RealPlayer’]
[type = ‘text’]
[type = ‘text’]
[type = ‘password’]
[type = ‘password’]
[‘rmockx.RealPlayer G2 Control ‘, ‘rmocx.RealPlayer G2 Control.1’, ‘RealPlayer.RealPlayer ™ ActiveX Control (32-разрядный)’, ‘RealVideo.RealVideo ™ ActiveX Control (32-бит)’, ‘RealPlayer’]
[‘rmockx.RealPlayer G2 Control’, ‘rmocx.RealPlayer G2 Control.1’, ‘RealPlayer.RealPlayer ™ ActiveX Control (32-разрядный)’, ‘RealVideo.RealVideo ™ ActiveX Control (32-бит)’, ‘RealPlayer’]
[type = ‘text’]
[type = ‘text’]
[type = ‘password’]
[type = ‘password’]
[‘rmockx.RealPlayer G2 Control ‘, ‘rmocx.RealPlayer G2 Control.1’, ‘RealPlayer.RealPlayer ™ ActiveX Control (32-разрядный)’, ‘RealVideo.RealVideo ™ ActiveX Control (32-бит)’, ‘RealPlayer’]
[‘rmockx.RealPlayer G2 Control’, ‘rmocx.RealPlayer G2 Control.1’, ‘RealPlayer.RealPlayer ™ ActiveX Control (32-разрядный)’, ‘RealVideo.RealVideo ™ ActiveX Control (32-бит)’, ‘RealPlayer’]
[type = ‘text’]
[type = ‘text’]
[type = ‘password’]
[type = ‘password’]
[‘rmockx.RealPlayer G2 Control ‘, ‘rmocx.RealPlayer G2 Control.1’, ‘RealPlayer.RealPlayer ™ ActiveX Control (32-разрядный)’, ‘RealVideo.RealVideo ™ ActiveX Control (32-бит)’, ‘RealPlayer’]
[‘rmockx.RealPlayer G2 Control’, ‘rmocx.RealPlayer G2 Control.1’, ‘RealPlayer.RealPlayer ™ ActiveX Control (32-разрядный)’, ‘RealVideo.RealVideo ™ ActiveX Control (32-бит)’, ‘RealPlayer’]
[type = ‘text’]
[type = ‘text’]
[type = ‘password’]
[type = ‘password’]
[‘rmockx.RealPlayer G2 Control ‘, ‘rmocx.RealPlayer G2 Control.1’, ‘RealPlayer.RealPlayer ™ ActiveX Control (32-разрядный)’, ‘RealVideo.RealVideo ™ ActiveX Control (32-бит)’, ‘RealPlayer’]
[‘rmockx.RealPlayer G2 Control’, ‘rmocx.RealPlayer G2 Control.1’, ‘RealPlayer.RealPlayer ™ ActiveX Control (32-разрядный)’, ‘RealVideo.RealVideo ™ ActiveX Control (32-бит)’, ‘RealPlayer’]
[type = ‘text’]
[type = ‘text’]
[type = ‘password’]
[type = ‘password’]
[‘rmockx.RealPlayer G2 Control ‘, ‘rmocx.RealPlayer G2 Control.1’, ‘RealPlayer.RealPlayer ™ ActiveX Control (32-разрядный)’, ‘RealVideo.RealVideo ™ ActiveX Control (32-бит)’, ‘RealPlayer’]
[‘rmockx.RealPlayer G2 Control’, ‘rmocx.RealPlayer G2 Control.1’, ‘RealPlayer.RealPlayer ™ ActiveX Control (32-разрядный)’, ‘RealVideo.RealVideo ™ ActiveX Control (32-бит)’, ‘RealPlayer’]
Как размыть фон в Lightroom
Как фотограф, мы знаем, что вы должны редактировать.Поэтому, хотя мы абсолютно предлагаем услуги редактирования для профессиональных фотографов (и отбраковки!), Мы также знаем, что иногда вы просто хотите (или должны) сделать это самостоятельно! Есть много различных эффектов, которые можно использовать, чтобы выделить ваши свадебные фотографии, в том числе размытие фона. В этом посте мы расскажем о причинах, по которым вы можете захотеть использовать этот эффект, а также расскажем, как размыть фон в Lightroom, чтобы создать разнообразие в ваших изображениях.
Как использовать Lightroom для размытия фона
Здесь, в ShootDotEdit, мы предоставляем услуги постпроизводственной фотосъемки для профессиональных свадебных фотографов.Мы также любим делиться ценной информацией по темам, которые имеют отношение к вашей фотографии, в том числе о том, как повернуть фотографию и размыть фон в Lightroom.
Независимо от того, не удалось ли вам зафиксировать идеальный фокусный баланс с помощью камеры в данный момент, или вы просто хотите добавить немного изящества к своему изображению, правильное количество размытия фона может быть решением. Знание того, как размыть фон в Lightroom, может помочь придать свадебным фотографиям желаемый вид.
Причины использовать Lightroom для размытия фона
Помимо общей эстетики привлекательно размытого фона, есть несколько причин, по которым стоит рассмотреть возможность использования этого эффекта Lightroom на фотографиях. Возможно, вы захотите больше сфокусироваться на объектах фотографии, создать на снимке повышенную атмосферу или даже замаскировать элементы фона. Ваша цель и внешний вид, который вы хотите создать с помощью своего изображения, будут определять стратегии, которые вы используете для размытия фона Lightroom, а также количество, которое вы используете.
Привлечь внимание к объектам
В свадебной фотографии большую часть времени люди на фотографии находятся в центре внимания. Окружение или фон, какими бы красивыми они ни были, второстепенны и не должны отвлекать от объекта или объектов фотографии. Применение размытия фона с одновременным удержанием лиц на фотографии в фокусе — это один из способов обеспечить, чтобы внимание зрителей было направлено прямо на основные объекты вашего изображения.
Добавьте вневременной мечтательный стиль
Другая ситуация, которая может потребовать более сильного уровня размытия фона, — это когда вы хотите создать более мечтательный, вневременной вид готового изображения. Более резкое размытие, примененное умело, может создать тот идеально неподвластный времени сказочный стиль, который многие клиенты захотят использовать для своих свадебных фотографий. Эта концепция похожа на создание такого же мягкого размытия в Photoshop, и ключ к тому, чтобы этот стиль выглядел профессионально, а не любительским, — это знать правильные уровни размытия и точно, как его применять.
Маскировка нежелательных элементов
Для некоторых фотографий фон может быть потрясающе красивым на расстоянии, но некоторые детали, такие как старые здания, гораздо менее привлекательны в фокусе. Эффект мягкого размытия может стать идеальным решением для устранения резких черт таких элементов. Хотя размытие теоретически можно использовать и для того, чтобы полностью скрыть неуместные элементы на заднем плане, лучший подход — удалить их с помощью более преднамеренного процесса, например, с помощью кисти для лечения пятен.
Особые шаги
Возможности вашей камеры и точный эффект размытия, который вы хотите для своих фотографий, определят, как размыть в Lightroom для достижения наилучшего результата. Поскольку некоторые процессы размытия в Lightroom более сложные, результат также будет зависеть от вашего уровня знаний, как размывать в Lightroom. Однако каждый вариант начинается с одних и тех же основных шагов: создания маски поверх фона фотографии и последующего применения эффекта размытия к этой маске. Вот несколько шагов, как размыть фон в Lightroom.
1. Импортируйте фотографию в Lightroom и подготовьте изображение
Поскольку этот процесс требует обработки определенных областей фотографии при изменении от одного к другому, размытие фона в Lightroom должно применяться к каждой отдельной фотографии. В отличие от некоторых эффектов, которые применяет ваш редактор свадебных фотографий, он не может применяться к группам фотографий одновременно (если вы надеетесь добиться профессиональных результатов). После того, как вы выбрали фотографию, которую хотите настроить, убедитесь, что вы используете модуль «Разработка» в Lightroom, чтобы начать вносить изменения.
2. Настройте инструмент «Кисть» для создания маски фона
В Lightroom вам нужно будет создать свою собственную маску, чтобы создаваемое размытие влияло только на фон фотографии. Это делается путем закрашивания фона (или частей фона, которые вы хотите размыть) корректирующей кистью, например инструментом «Кисть». На панели кистей вы можете выбрать предустановленный эффект кисти или создать собственный эффект самостоятельно, изменив настройки.
Изображение Брайана Хаттона. ФотографияЧем удобнее вы будете настраивать эти параметры, тем лучше вы сможете создать желаемый результат размытия. Хотя эффекты кисти можно изменить после того, как вы начнете, эти изменения также повлияют на области изображения, которые вы уже нарисовали. поэтому очень полезно иметь представление о том, какими должны быть эти настройки, прежде чем вы начнете.
3. Нарисуйте фон изображения, чтобы создать маску
После того, как вы создали новую маску, но перед рисованием на фоне, убедитесь, что в Lightroom выбран параметр «Показать наложение выбранной маски».Это гарантирует, что исходное изображение останется нетронутым, и выделенная область будет выделена красным, чтобы вы могли четко ее видеть.
Изображение Брайана Хаттона. ФотографияПодобно Photoshop, когда вы закрашиваете фон, свойства кисти позволяют вам точно настроить маску и воздействовать только на области, которые вы рисуете, продвигаясь вперед. В частности, изменение размера кисти поможет вам более тщательно выбирать части фотографии, которые должны быть размыты, а не элементы, которые должны оставаться в фокусе.При необходимости вы можете использовать кисть стирания, чтобы удалить участки изображения из маски, которые не должны быть размыты, точно так же, как при отмене действия в Lightroom.
4. Отрегулируйте эффект размытия с помощью фильтров четкости и резкости
После того, как вы выбрали весь фон, который должен быть размыт, вы можете отредактировать настройки «Четкость» и «Резкость» в Lightroom, чтобы изменить влияние эффекта размытия. Многие профессионалы предлагают установить оба значения на -100, чтобы создать полное размытие для фона вашего изображения, но правильные настройки будут отличаться для каждой фотографии.
Изображение Брайана Хаттона. ФотографияПосле того, как вы настроите нужный эффект размытия, вы готовы к сохранению изображений. Чтобы не потерять ценную работу, вы можете использовать автоматическое резервное копирование каталога Lightroom.
Знание того, как размыть фон в Lightroom — мощный инструмент для любого фотографа, особенно для тех, кто специализируется на свадьбах. Хотя основные этапы процесса просты, применение правильных настроек кисти и создание идеальной фоновой маски может оказаться трудоемкой задачей.Вот почему важно передать ваши потребности для редактирования фотографий на аутсорсинг профессионалу, например ShootDotEdit, который может позаботиться о трудоемких частях пост-обработки, оставив вам только добавлять корректировки, такие как размытие фона, когда это необходимо.
Как мы уже говорили в начале, мы знаем, что фотографы должны редактировать. Но если вы устали делать это самостоятельно, проверьте нас, потому что мы делаем это за вас, возвращая ваше драгоценное время!
Как размыть фон в Lightroom: полное руководство
Если вы хотите выделить объекту больше внимания, минимизируйте фон.Лучший способ добиться этого — в камере; вы можете сфокусироваться на объекте, но выберите широкую диафрагму и большое фокусное расстояние для ограниченной глубины резкости. В результате получается резкий объект, но размытый упрощенный фон:
Лучший способ размыть фон на фотографии — это сочетание фокусного расстояния и диафрагмы.Это идеальный метод. Я собираюсь научить вас размывать фон в Lightroom, но с оговоркой, что это не лучший способ.
Что делать, если ваше изображение четкое спереди назад, но фон теперь требует внимания? Вы не подумали об этом и сделали снимок с меньшей диафрагмой, большим фокусным расстоянием или и тем, и другим.Или, возможно, вы имеете дело с изображением смартфона, где небольшой размер сенсора и очень короткое фокусное расстояние почти всегда создают изображения, на которых все находится в фокусе.
Фотографии со смартфонов обычно имеют большую глубину резкости из-за небольших сенсоров и очень коротких фокусных расстояний. Изображение слева прямо из телефона. В версии справа фон был размыт с помощью Lightroom, чтобы больше акцентировать внимание на объекте.Если вам не удалось получить размытый фон в камере, следующий лучший вариант — Photoshop — или другая сложная программа редактирования, которая поддерживает слои, выделения и функции, такие как градиенты и размытие по Гауссу.
Что касается Lightroom: это вариант , ярмарка . Он будет работать, но его использование для размытия фона, вероятно, следует рассматривать как «спасательную операцию». Я не хочу вас обескураживать — Lightroom часто может давать очень приемлемое размытие, но я настоятельно рекомендую вам снимать несколько изображений во время фотосессии и изменять диафрагму, если вы думаете, что хотите смягчить фон.
Но все могли бы , могли бы и должны были бы сожалеть о том, как вы могли сделать лучший захват в камеру, не учитываются, когда сеанс закончен, изображения уже сделаны, и Lightroom — единственный инструмент для редактирования, который у вас есть.
Итак, позвольте мне показать вам, как размыть фон в Lightroom.
«Чак», рокчак слишком смешался с фоном. Используя Lightroom, я размыл области вокруг него, чтобы имитировать снимок с длинным объективом и широкой диафрагмой.Два основных шага
При размытии фона в Lightroom следует учитывать два основных момента:
- Какие области вы хотите размыть
- Тип и степень размытия, которые вы хотите
Что и как маскировать
В Photoshop определение области, с которой вы хотите работать, обычно выполняется с помощью выделения.Существует множество инструментов для создания выделений, и после того, как вы их сделаете, вы обычно увидите «марширующих муравьев» — анимированную пунктирную границу, определяющую выбранную область.
Но в Lightroom нет выделения, и вы никогда не увидите муравьев. Вместо этого Lightroom использует то, что он называет «масками», чтобы вы могли выбирать области, в которых вы хотите применить эффекты.
В Lightroom есть три инструмента локальной настройки, которые можно использовать для выбора областей и применения масок:
Размытие фона с помощью градуированного фильтра и кисти фильтра
Эта фотография статуи имеет загруженный фон.Методы размытия фона в Lightroom могут помочь привлечь больше внимания к объекту. Шаг 1. Перетащите градуированный фильтр с правого края на все изображение. Mask Overlay включен (зеленый). Шаг 2: Не снимая выделения с градиентного фильтра, возьмите инструмент «Кисть фильтра». (Найдите слово «Кисть» вверху панелей редактирования и щелкните его, а не , а не , изображение кисти). Либо удерживайте клавишу Alt / Option во время работы, чтобы символ внутри кисти был знаком «-», либо щелкните опцию Erase .Сотрите части маски, которые вы не хотите размывать. Параметр Auto Mask может быть полезен для поиска краев. Шаг 3: Завершите стирание тех частей объекта, которые вы хотите сделать резкими. Затем подумайте о других областях, которые были бы резкими, если бы вы снимали с ограниченной глубиной резкости, например о переднем плане. Сотрите и эти области, используя кисть с очень мелкими перьями и небольшим потоком. После того, как ваше изображение будет замаскировано, перетащите ползунок Sharpness , чтобы создать размытие. (Здесь хорошо отключить Mask Overlay , чтобы вы могли видеть, что делаете; просто нажмите «O» на клавиатуре, чтобы включить или выключить его.)Вероятно, лучше рассматривать кисть с фильтром скорее как аэрограф, чем как кисть. Есть четыре параметра, которые вы можете использовать для управления его приложением:
- Размер : изменяет размер кисти. Прокрутите колесико мыши, используйте клавиши левой и правой скобок или ползунок.
- Растушевка : изменение жесткости края кисти и скорости исчезновения эффекта. Используйте Shift при вращении колесика мыши, Shift и клавиши скобки вместе или ползунок Feather .
- Flow : Управляет тем, как быстро эффект применяется с каждым движением кисти. Используйте ползунок, чтобы настроить поток, или, выбрав инструмент кисти, измените поток с помощью цифровых клавиш на клавиатуре. Использование нескольких мазков усилит эффект.
- Плотность : Управляет максимальной непрозрачностью эффекта кисти. Например, если значение потока равно 100, а плотность — 50, одно движение кисти применит эффект с непрозрачностью 50%.
Можно просто выбрать корректирующую кисть, перетащить ползунок резкости до упора («обратное повышение резкости») и начать закрашивать изображение, наблюдая, как окрашенные участки становятся более размытыми.(Вы все еще создаете маску таким образом, но вы не увидите ее, если не включите наложение маски).
Метод корректирующей кисти может работать нормально, если вы не возражаете неточно указывать, насколько точно применяется размытие, но это не лучший метод для более точной работы.
Радиальный фильтр
Радиальный фильтр имеет форму, ограниченную кругами и овалами. Эффект исходит из центра пятна, на которое он нанесен. Вы можете контролировать его размер, растушевку и ориентацию.
Используя флажок Инвертировать , вы также можете контролировать, будет ли эффект фильтра проявляться за пределами овала (по умолчанию) или внутри овала (если установлен флажок Инвертировать ).
Размытие фона с помощью радиального фильтра — это трехэтапный процесс:1) Замаскируйте все изображение с помощью радиального фильтра. (Включите наложение маски, чтобы увидеть, где применяется маска.)
2) Используйте кисть фильтра, чтобы стереть части маски, которые вы хотите сохранить резкими.
3) Сдвиньте ползунок Sharpness влево для обратного увеличения резкости (смягчения) маскированных областей.
Изображение слева до маскирования; изображение в центре показывает замаскированную область после снятия маски на сарае; изображение справа показывает размытый фон.
Опция наложения
Возможность видеть, где вы применили маску, упрощает задачу, поэтому включение параметра «Наложение маски» — хорошая идея. Это можно сделать, установив флажок в нижней части экрана с надписью Show Selected Mask Overlay или нажав клавишу «O» на клавиатуре.
Вы можете циклически переключаться между различными цветами наложения (которые могут помочь выделить вашу маску по сравнению с разными цветами фотографии) с помощью Shift + O .
Это размытие фона было создано путем простой загрузки корректирующей кисти с ползунком «Резкость» вниз, а затем закрашиванием областей, которые я хотел смягчить. Я добавил Radial Mask с немного увеличенной экспозицией на папоротник, чтобы уделить ему больше внимания.Изменение масок
Хотя корректирующая кисть, Радиальный фильтр и Градуированный фильтр — единственные инструменты для применения масок, существуют и другие инструменты для их изменения.
- Авто-маска — установка этого флажка при работе с кистью поможет кисти находить края на вашем изображении и значительно упростит маскирование.
- Erase — Вы можете использовать корректирующую кисть для рисования на маске. При этом вы увидите символ «+» в центре кисти. Щелчок по опции Erase изменит символ в центре кисти на символ «-», чтобы вы могли стереть части маски, на которой уже рисовали.Вы также можете легко переключиться с рисования на стирание, удерживая клавишу Alt / Option .
- Вы можете добавлять или вычитать маски градуированного или радиального фильтра с помощью инструмента «Кисть фильтра». Если вы работаете с маской градуированного или радиального фильтра, вы увидите слово «Кисть» справа от слова «Маска». Внимание! : Это другая кисть, чем инструмент «Корректирующая кисть». Это позволит вам добавлять или вычитать из существующей маски Graduated Filter или Radial Filter.
Маскировка диапазона
Lightroom недавно добавила так называемую маску диапазона .
С маскированием диапазона вы по-прежнему применяете начальную маску с помощью трех инструментов, упомянутых выше (корректирующая кисть, радиальный фильтр и градуированный фильтр). Но, включив маскирование диапазона, вы можете более конкретно контролировать, где применяется маска.
Маска диапазона яркости позволяет выборочно применять маску к диапазону яркости (яркости) на фотографии, в то время как Маскирование диапазона цветов позволяет применять маску к диапазону цвета (оттенка).Опыт работы с маской диапазона сослужит вам хорошую службу, поскольку вы станете более опытным редактором Lightroom.
По часовой стрелке сверху слева: 1) изображение «До». 2) Фон, выбранный с помощью маски цветового диапазона. 3) Фон размыт одним слоем размытия. 4) Фон размыт тремя дублированными слоями размытия.Изучение того, как создать маску для работы с нужными областями, является наиболее важной частью размытия фона в Lightroom. Найдите время, чтобы аккуратно нанести и настроить маски.Насколько убедительным будет ваше окончательное изображение, во многом зависит от аккуратного нанесения маски.
Это исходное отредактированное изображение. Ранее днем было туманно, и я хотел подражать этому образу. Сначала я применил градуированные фильтры как справа, так и слева, установив ползунок Sharpen примерно до -28. Затем я опустил еще один градуированный фильтр сверху с помощью ползунка Sharpen до -95. Затем я добавил немного дополнительной маски с помощью инструмента Adjustment Brush Tool и снизил Sharpening примерно до -33.Вот окончательный результат с добавлением отрицательных Dehaze к моим маскам.Создание размытия
Создание масок определит, где будет применяться эффект размытия. Это более трудоемкий и ответственный этап.
Но эти следующие шаги определят, как выглядит размытие.
Допустим, у вас есть человек на переднем плане в качестве главного объекта. Вы хотите, чтобы они были резкими, но не хотите размывать фон. Используя инструменты и методы маскирования, которые я описал выше, я подхожу к изображению следующим образом:
- Перетащите градиентный фильтр по изображению, чтобы вся сцена была замаскирована.
- Используйте инструмент кисти с фильтром (тот, который входит в состав градиентного фильтра) для точной настройки маски, стирания частей над объектом, добавления обратно по мере необходимости и, возможно, также с помощью функции Auto Mask , чтобы помочь вам лучше маскировать возле краев.
- Теперь, когда выбран градуированный фильтр, перетащите ползунок Sharpness вниз, возможно, полностью влево.
- Посмотрите, помогает ли немного перетащить ползунок Clarity вниз желаемое размытие.Используйте это более экономно, чем ползунок «Резкость», так как он может создать странный вид, если его применить слишком сильно.
- Поиграйте с другими ползунками, чтобы увидеть, какой эффект они могут произвести. Помните, что каждый ползунок будет влиять только на маскируемой области.
Удвоить размытие
Вы можете обнаружить, что даже если вы перетащите ползунки Sharpness или Clarity до упора влево, вы все равно не получите желаемой степени размытия. Пора удвоить ставку.
После того, как вы добавили эффект резкости или четкости, щелкните правой кнопкой мыши на булавке и выберите Дублировать .Копия корректировок будет применена поверх существующих корректировок, и размытие будет умножено.
Все еще недостаточно? Повторите и продублируйте снова. Вы можете сделать столько дубликатов, сколько захотите, постепенно наращивая эффект.
Вверху слева: изображение до. Вверху справа: маска применена. Внизу слева: фон размыт за один проход обратной резкости. Внизу справа: фон размыт с тремя дубликатами настройки обратной резкости.Когда вы размываете фон в Lightroom, меньше значит больше
Давайте вернемся к тому, что я сказал в начале статьи:
Использование Lightroom для размытия фона — это , а не — лучший способ добиться желаемого результата.Смягчение деталей при редактировании — это немного подделка, и они не могут по-настоящему воспроизвести размытие боке, достигаемое с помощью объектива.
Поэтому вместо того, чтобы создавать что-то очевидное и привлекающее к себе внимание, будьте осторожны. Если неподготовленный наблюдатель скажет: «Это похоже на эффект редактирования», вы потерпели неудачу.
Меньше может быть больше. Просто небольшая обратная резкость фона и переднего плана имитирует небольшую глубину резкости.Потратьте столько времени на создание и уточнение масок, чтобы не было очевидным , а не , где находится край.Подумайте о различных частях сцены, которые должны — и не должны! — быть размытым.
Тогда будьте , сэкономив в вашем применении обратной резкости и ясности. Всегда полезно сделать перерыв после сеанса редактирования, чтобы дать глазам отдохнуть, а затем снова взглянуть на свое изображение. Вы даже можете попросить кого-нибудь просмотреть изображение. (Они не должны быть в состоянии сказать, что что-то было подделано.)
Резкость по прямой или имитация ограниченной глубины резкости? Для этого кадра не было времени снимать в обе стороны, поэтому возможность размытия фона при редактировании оказалась полезной.Как размыть фон в Lightroom: заключительные слова
Обучая вас размывать фон в Lightroom, я хочу, чтобы вы успешно редактировали и создавали красивые изображения.
Итак, проверьте методы, которыми я поделился. И если вы добьетесь хороших результатов, опубликуйте некоторые из ваших изображений до и после в комментариях ниже!
Зачем нужно размывать фон фотографии?Вы всегда должны выбирать самый важный объект на фотографии и использовать приемы, чтобы сосредоточить на нем наибольшее внимание.Иногда фон может отвлекать, поэтому неплохо было бы его размыть, сохранив резкость основного объекта.
Lightroom — хорошее приложение для размытия фона?Это работает, но вы будете использовать инструменты, специально не созданные для этой цели. Adobe Photoshop или другое приложение для редактирования с выделениями, слоями и размытием по Гауссу было бы лучше.
Есть ли в Lightroom инструмент «Размытие»?Не совсем. Чтобы размыть фон в Lightroom, вы добавляете обратную резкость и обратную четкость к выбранным частям изображения.
Как лучше всего размыть фон на фотографии?Лучше всего снимать фотографии с ограниченной глубиной резкости. Широкая диафрагма и большее фокусное расстояние — вот подход камеры к размытому фону.
Позволит ли «портретный режим» новых камер смартфонов размыть фон?Да, этот режим фактически делает несколько снимков и объединяет их в камере для создания эффекта размытого фона. Это может быть лучше, чем то, что вы можете сделать в Lightroom, но оно обеспечивает ограниченный пользовательский контроль и далеко не так хорошо, как то, что можно сделать с помощью традиционной камеры.
Как размыть фон в Adobe Lightroom — Создание с помощью Storyblocks
Не секрет, что Photoshop царит в мире редактирования фотографий. Это масштабная программа с невероятными возможностями, от настраиваемых фильтров до анимации. Но в большинстве случаев даже профессионалы просто хотят внести простые правки в свои фотографии. Вот где действительно сияет Lightroom.Это простая программа, которую легче освоить, и в ней есть все инструменты, которые могут вам понадобиться, а также отличная и эффективная система управления для хранения и организации ваших изображений. Lightroom позволяет импортировать, управлять, редактировать, переименовывать и даже добавлять водяные знаки на ваши фотографии совершенно неразрушающим образом — в отличие от Photoshop — и даже позволяет импортировать ваши фотографии в формате RAW для фотографов, которые предпочли бы избегать сжатия JPEG.
Итак, теперь, когда мы рассказали вам все причины, по которым вам следует использовать Lightroom, давайте разберемся, почему вы действительно здесь.Один из наиболее распространенных приемов редактирования фотографий, используемых для привлечения внимания к объекту на переднем плане, — это размытие фона. Смягчение этих «не в фокусе» областей говорит вашему зрителю, куда смотреть и что важно в сцене, без потери визуального интереса или контекста, обеспечиваемого фоном. В то время как многие фотографы просто начнут очищать детали с помощью инструмента «Размытие» Photoshop, в Lightroom есть инструмент именно для этой цели, позволяющий добавлять глубину, не разрушая пиксели фона.
Вы не фотограф? Если вы дизайнер и работаете с клиентскими изображениями или стоковыми фотографиями, размытие в Lightroom может помочь вам быстро и легко сфокусировать изображение, чтобы выделить вашу рекламу или сообщение.
Независимо от того, с какими изображениями вы работаете, этот простой трюк не может быть быстрее — он занимает всего около двух минут.
Шаг первый: импортируйте ваше изображение:
Чтобы импортировать изображение, откройте Lightroom и нажмите «Импорт» в левом нижнем углу.Отсюда самый простой способ загрузить изображение — просто перетащить файл в центр экрана. Нажмите «Импорт» — на этот раз справа внизу, на всякий случай.
Теперь, когда вы импортировали изображение, которое хотите отредактировать, вы, вероятно, находитесь в модуле «Библиотека». Перейдите к модулю разработки в верхней части экрана. Если вы его не видите, наведите курсор на верхний край экрана Lightroom, и он должен появиться.
Это экспериментальная часть Lightroom, и именно здесь вы собираетесь вносить все свои правки — не волнуйтесь, благодаря неразрушающему формату редактирования Lightroom вы случайно не повредите оригинал, так что не стесняйтесь поиграйте с эффектами!
Шаг второй: начало рисования
Первое, что вам нужно сделать, это нажать на «Adjustment Brush», как вы можете видеть ниже.Как только вы это сделаете, вы должны увидеть множество настроек пользовательского эффекта под кистью, а также слово «Новый». По сути, мы собираемся создать маску слоя, позволяющую применять изменения только внутри маски и оставлять невыделенные области такими, какие они есть.
Идите вперед и нажмите «Создать», чтобы создать маску, а затем нажмите «Показать наложение выбранной маски» на нижней панели, чтобы просмотреть, какие области вы покрыли маской.
Пока мы настраиваемся, неплохо было бы просмотреть свои кисти.Если вы прокрутите настройки пользовательского эффекта, вы увидите целый раздел, посвященный кистям. Вы, наверное, хорошо знакомы с тем, как работают эти кисти, но вкратце:
- Размер: Определяет, насколько большой или маленькой будет кисть.
- Растушевка: Определяет жесткость или мягкость кисти (будет ли она плавиться по краям или создавать жесткие края).
- Flow: Определяет интенсивность хода.
Настройте кисти так, как вы хотите.Мы оставили кисть на меньшей стороне, со 100% растушевкой и растушевкой.
И мы готовы рисовать! Используя кисть, раскрасьте всю область, которую вы хотите размыть. Поскольку вы нажали «Показать выбранную маску наложения», окрашиваемая область станет ярко-красной.
Pro Совет: Если вы случайно закрываете объект (или часть объекта), который хотите сохранить резким, нажмите «стереть», чтобы стереть нежелательные области.
Шаг третий: примените эффект размытия
Когда вы закончите рисование, снимите флажок «показывать выделенную маску наложения», и вы сможете увидеть изменения на изображении по мере настройки параметров на правой панели.
Мы будем настраивать две области — резкость и четкость. Для этого изображения мы хотим получить максимальное размытие фона, поэтому мы устанавливаем оба значения на -100. Идите вперед и поиграйте со значениями, чтобы получить желаемый вид.
Как видите, фон теперь немного размыт, а фигура на переднем плане выделяется больше, чем в оригинале. Если вам кажется, что этого размытия недостаточно или вы хотите применить другой слой только к определенным областям (например, областям дальше на заднем плане), просто повторите процесс.Нажмите «Создать», чтобы начать новую настройку, и повторите шаги 2-3.
Мы пошли дальше и повторили процесс создания нашего окончательного изображения.
Шаг четвертый: сохраните свою работу
Как мы уже говорили, Lightroom использует неразрушающее редактирование. Чтобы сохранить и экспортировать фотографии, нажмите «Готово», затем вернитесь в модуль «Библиотека» (рядом с «Разработка» на верхней панели навигации). Оказавшись здесь, выберите свою фотографию и нажмите «Экспорт». Появится диалоговое окно, в котором вы сможете сохранить и переименовать изображение в папке по вашему выбору, среди множества других вариантов редактирования и изменения размера.Дополнительные сведения об экспорте файлов в Lightroom см. В нашей недавней публикации об изменении размера изображений в Lightroom.
И вот оно! Результаты с этим инструментом неуловимы, но их можно повторять столько раз, сколько вам нужно, и каждое редактирование будет сохраняться по ходу, оставляя исходное изображение нетронутым — больше не нужно паниковать по поводу уничтожения пикселей или принудительного нажатия CTRL + S.
Когда у вас нет времени снимать и редактировать собственное изображение, сэкономьте время и деньги с помощью стоковой графики без лицензионных отчислений. В конце концов, даже самые быстрые приемы редактирования не так быстры, как нажатие кнопки «Загрузить.”
Что вы создадите?
Кэролайн Меркурио
Креативный маркетолог
Заядлый рассказчик с опытом работы в кино, театре и изобразительном искусстве, Кэролайн освещает последние тенденции в кино и дизайне, управляя нашими платформами социальных сетей.В свободное время она может неловко заниматься бальными танцами в общественных местах или «учится», чтобы стать сомелье 1 уровня. Может быть.
Как размыть фон в Lightroom (3 ЛУЧШИХ способа!)
Это руководство для каждого фотографа, который задавался вопросом, как размыть фон в Lightroom.
Возможно, у вас нет объектива с широкой диафрагмой для размытия фона с малой глубиной резкости.
Или, может быть, вы просто захотели использовать большую диафрагму! В любом случае, мы здесь, чтобы помочь.
Размытие фона в Lightroom полезно по многим причинам. С помощью боке можно выделить объект съемки, «размыв» отвлекающие элементы фона.
Он также может помочь придать изображению более трехмерный вид с различной степенью резкости по слоям изображения.
Давайте рассмотрим три отличных способа добавить к фотографиям эффект размытия фона с помощью Adobe Lightroom и один изящный способ размытия фона в Lightroom CC Mobile.
Как размыть фон в Lightroom — 3 способа
Фотографы нередко спрашивают: Есть ли в Lightroom инструмент размытия? В конце концов, мы склонны думать об этом как о функции Photoshop.
Но на самом деле есть несколько инструментов, которые вы можете использовать для размытия фона в Lightroom.
Я покажу вам три таких метода. Некоторые из них, такие как радиальный фильтр, проще, но мало контролируют. Градуированный фильтр и кисти дают вам больше контроля, но требуют больше работы.
Выберите тот, который лучше всего подходит для ваших фотографий. Я использую Lightroom Classic, но все три доступны в Lightroom CC.
1. Размытие фона в Lightroom: кисти
Кредит: Dan Golde
С помощью корректирующих кистей вы можете сделать наиболее точную маску для размытия фона на любой фотографии, независимо от формы объекта.
Вы можете сделать это настолько реалистично или творчески, насколько захотите. Вот что делает его таким особенным. Вот шаги, которые нужно предпринять для этого эффекта кисти для размытия фотографии.
Шаг 1. Импортируйте фотографию
В Lightroom вам нужно импортировать изображения в библиотеку, а не просто открывать их, как в Photoshop или других программах.
Это можно сделать в меню «Файл», «Импортировать фото и видео». Откроется окно браузера, в котором вы сможете выбрать нужные файлы. Затем нажмите кнопку «Импорт» в правом нижнем углу окна.
Шаг 2: возьмите инструмент Adjustment Brush tool
После того, как ваши изображения появятся в библиотеке Lightroom, вам нужно перейти в модуль «Разработка», чтобы отредактировать их.Там все ваши элементы управления будут справа.
В верхней части панели вы увидите различные инструменты настройки, доступные в Lightroom. Первый справа — это Кисть. Щелкните по нему, чтобы активировать.
Внизу панели вы увидите, что различные параметры для настройки смены инструмента и кисти становятся активными, например, размер и растушевка.
Шаг 3. Настройте корректирующую кисть
В зависимости от того, что вы хотите выбрать, вы можете настроить размер кончика кисти.Отрегулируйте его с помощью ползунка Размер.
Затем с помощью ползунка «Растушевка» вы можете изменить жесткость кисти. Отрегулируйте это в зависимости от того, хотите ли вы плавный переход или резкие края вокруг вашего выделения.
Шаг 4: Нарисуйте фон
Все, что вы рисуете, будет зависеть от внесенных вами изменений (в этом случае оно будет размытым), поэтому вам нужно рисовать фон, а не объект.
Неважно, если вы сначала не очень точны, вы можете настроить выбор на следующем шаге.Для большей точности вы можете установить флажок «Показать наложение выбранной маски», чтобы увидеть все, что вы рисуете, красным цветом.
Шаг 5: Точная настройка выделения (необязательно)
Если вы случайно закрасили объект, когда создавали маску слоя, вы можете легко исправить это. На панели кистей над ползунком «Размер» вы найдете параметр «Стереть». Нажмите здесь.
Затем вы можете настроить кисть ластика по размеру и жесткости и удалить маску с любых участков, где она вам не нужна.
Шаг 6: Размытие фона
Поднимитесь по панели и найдите ползунок «Резкость». Перетащите его влево, чтобы начать размытие. Теперь вы можете снять флажок «Показать наложение выбранной маски», чтобы скрыть красный цвет и более четко увидеть эффект размытия на фотографии.
2. Размытие фона Lightroom: радиальные фильтры
Кредит: Лаура Бриедис
Шаг 1: Импортируйте фотографию
Импортируйте фотографию в Lightroom или откройте ее, если она у вас уже есть в каталоге.В основе этого метода лежит овальная или круглая форма, поэтому выбирать фото нужно с умом. Например, если вы хотите сделать виньетку с мягким размытием или когда ваш объект на переднем плане круглый.
Шаг 2: Возьмите радиальный фильтр
Перейдите в модуль «Разработка» и выберите радиальный фильтр из инструментов настройки. Это второй справа.
Шаг 3. Сделайте выделение.
Щелкните в центре объекта и перетащите мышь наружу, чтобы создать круг или овал вокруг него.Не волнуйтесь, если он не слишком точный, вы можете настроить его по мере необходимости после того, как это будет сделано.
Шаг 4: Точная настройка выделения
Щелкните и перетащите края, чтобы настроить выделение. Если вам не удается правильно обвести круг вокруг объекта, это может быть связано с тем, что вы не совсем в центре. Вы можете перетащить центральный штифт, чтобы исправить это.
Затем вы можете перемещать ползунок «Растушевка» влево или вправо, чтобы увеличить или уменьшить область перехода. Чтобы увидеть это более четко, вы можете надеть красную маску.
Вы всегда можете внести дополнительные коррективы в выделение с помощью кисти.
Шаг 5: Размытие фона
Найдите ползунок «Резкость» на панели и переместите его влево, пока не достигнете желаемой степени размытия.
3. Размытие фона в Lightroom: градуированные фильтры
Кредит: Карстен Вайнджарт
Шаг 1. Импортируйте свою фотографию
Это наиболее естественный способ размытия фона в Lightroom, поскольку глубина резкости, созданная на камере, работает на самолетах. , поэтому все элементы в одной плоскости будут в фокусе, даже если они принадлежат разным объектам.
Это результат, который вы получите с помощью градуированного фильтра. Таким образом, вы можете выбрать изображения, на которых вы хотите размыть переднюю и заднюю часть объекта, как в приведенном выше примере.
Итак, выберите подходящую фотографию и импортируйте ее в Lightroom. Затем перейдите в рабочую область «Разработка».
Шаг 2: Выберите градуированный фильтр
Это третий инструмент регулировки справа, рядом с радиальным фильтром. Щелкните по нему, чтобы активировать.
Обратите внимание, что с этим у вас нет новых ползунков.Это потому, что вы настроите его напрямую, но я к этому вернусь.
Шаг 3: Примените выделение
Щелкните и перетащите область, которую вы хотите размыть. Обратите внимание, что появляются три линии. Вы можете щелкнуть и перетащить те, которые находятся снаружи, чтобы настроить растушевку.
Чем больше разделенных линий у вас будет, тем больше будет переход, и наоборот. Вы также можете изменить направление линий; они не обязательно должны быть горизонтальными или вертикальными.
Шаг 4: Добавьте еще один фильтр настройки (необязательно)
Этот шаг является необязательным в зависимости от того, чего вы хотите достичь.В моем примере мне нужен был один для задней части объекта, а другой — спереди.
Шаг 5: Размытие фона
Как и в любом другом методе, теперь вам просто нужно найти ползунок «Резкость» и перетащить его влево. Щелкните каждый фильтр, чтобы настроить их отдельно.
Как размыть фон в Lightroom CC Mobile?
Если вам нужно размыть фон с помощью смартфона, не беспокойтесь, все три метода также доступны в Lightroom Mobile.
Кредит: Ана Мирелес
- Импортируйте изображение в Lightroom или сделайте снимок с помощью камеры Lightroom.
- Прокрутите меню и найдите Выборочный режим. Нажмите на него, чтобы активировать.
- Щелкните значок «Плюс» слева, чтобы открыть меню выборочных инструментов.
- Выберите метод по вашему выбору: Радиальный фильтр, Градуированный фильтр или Кисть.
- Нажмите и перетащите изображение, чтобы создать маску выделения.
- (Необязательно) Нажмите и удерживайте булавку, чтобы открыть параметры маски, если вы хотите инвертировать, дублировать или удалить маску.
- Прокрутите меню до пункта «Подробности», нажмите на него, чтобы открыть ползунки.
- Перетащите ползунок «Повышение резкости», чтобы размыть фон.
- Сохраните или поделитесь своим финальным изображением.
Как размыть фон в Lightroom | Заключительные слова
Надеюсь, вам понравился этот урок о том, как размыть фон в Lightroom. Как видите, эффекты размытия Lightroom на самом деле очень легко создать, и они особенно полезны при редактировании портретов, чтобы помочь вашему объекту «выделяться».

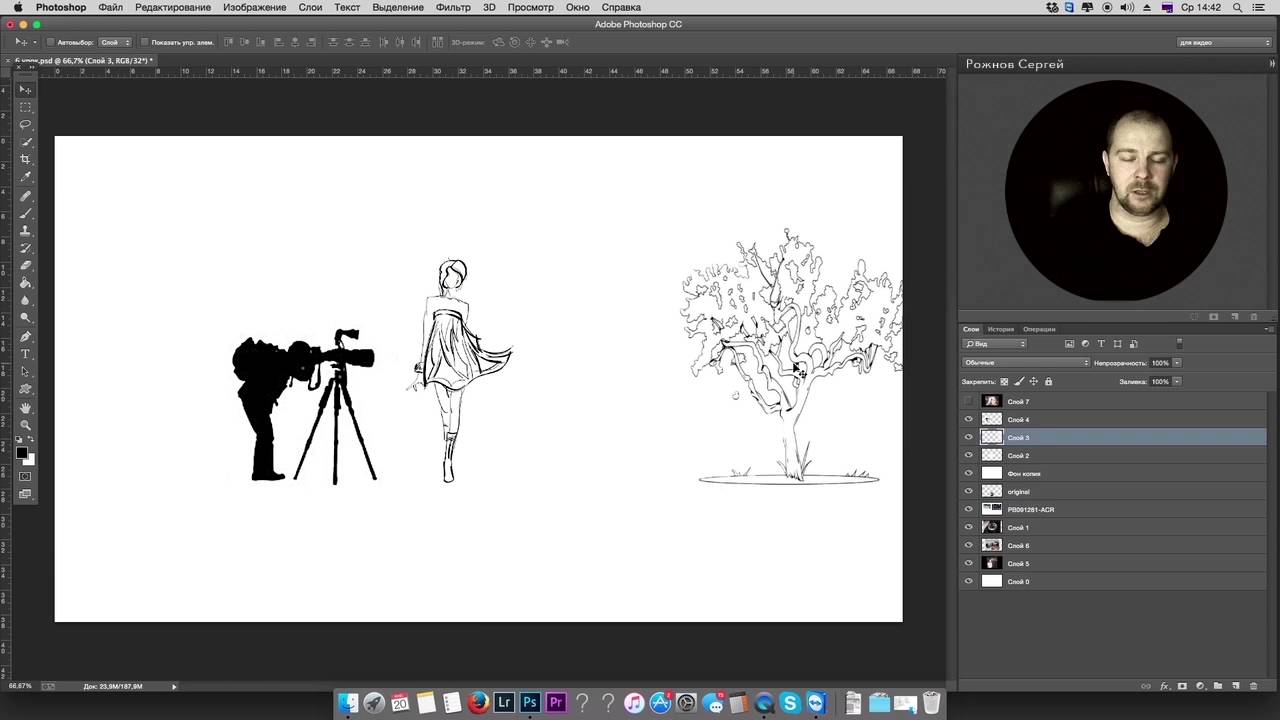
 Установите растушевку на значение «0», и, выбрав кисть, редактируйте все участки, которые отличаются от нужного вам цвета. Чтобы видеть более четко неоднородные области, нужно установить значения кривых и выставить предупреждение цветов.
Установите растушевку на значение «0», и, выбрав кисть, редактируйте все участки, которые отличаются от нужного вам цвета. Чтобы видеть более четко неоднородные области, нужно установить значения кривых и выставить предупреждение цветов.
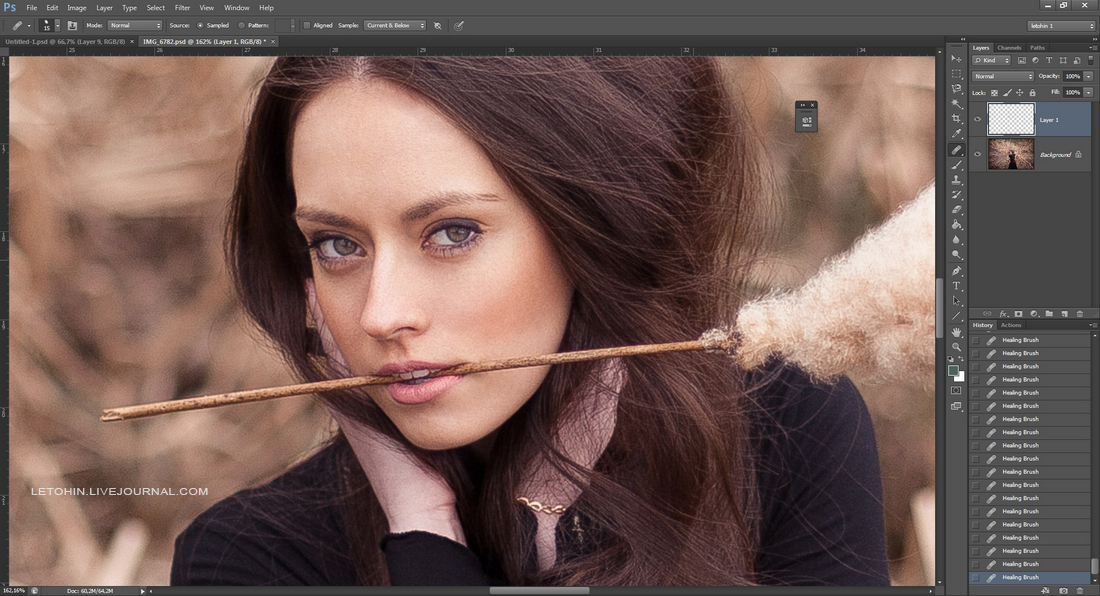 Легко различимые цветовые пятна/зернистость в значительной степени влияют на качество снимка. Если условия съемки не позволяли убрать шум с помощью настроек, необходимо воспользоваться фоторедактором Лайтрум, для подавления зернистости.
Легко различимые цветовые пятна/зернистость в значительной степени влияют на качество снимка. Если условия съемки не позволяли убрать шум с помощью настроек, необходимо воспользоваться фоторедактором Лайтрум, для подавления зернистости.

 Если изображению не хватает объема, измените настройки Кривых (Tone Curve ). При ненасыщенных цветах в кадре имеет смысл изменить настройки во вкладке HSL.
Если изображению не хватает объема, измените настройки Кривых (Tone Curve ). При ненасыщенных цветах в кадре имеет смысл изменить настройки во вкладке HSL.