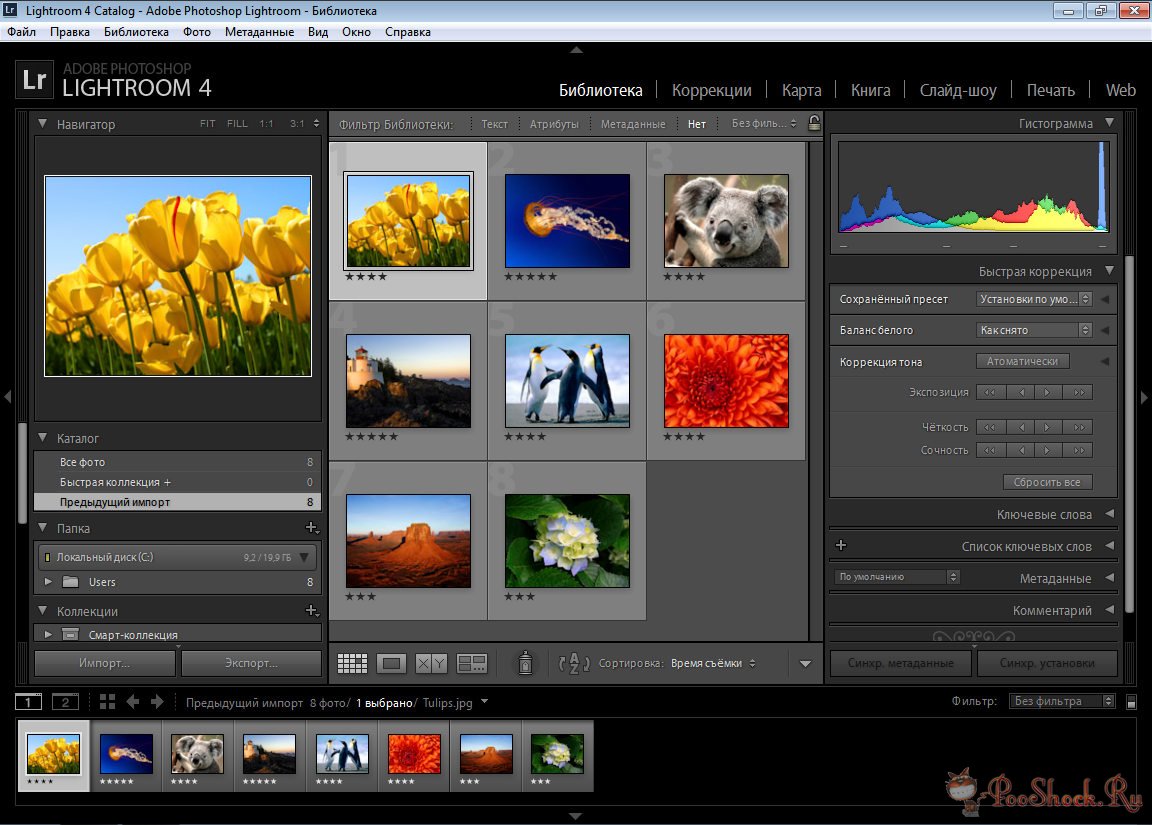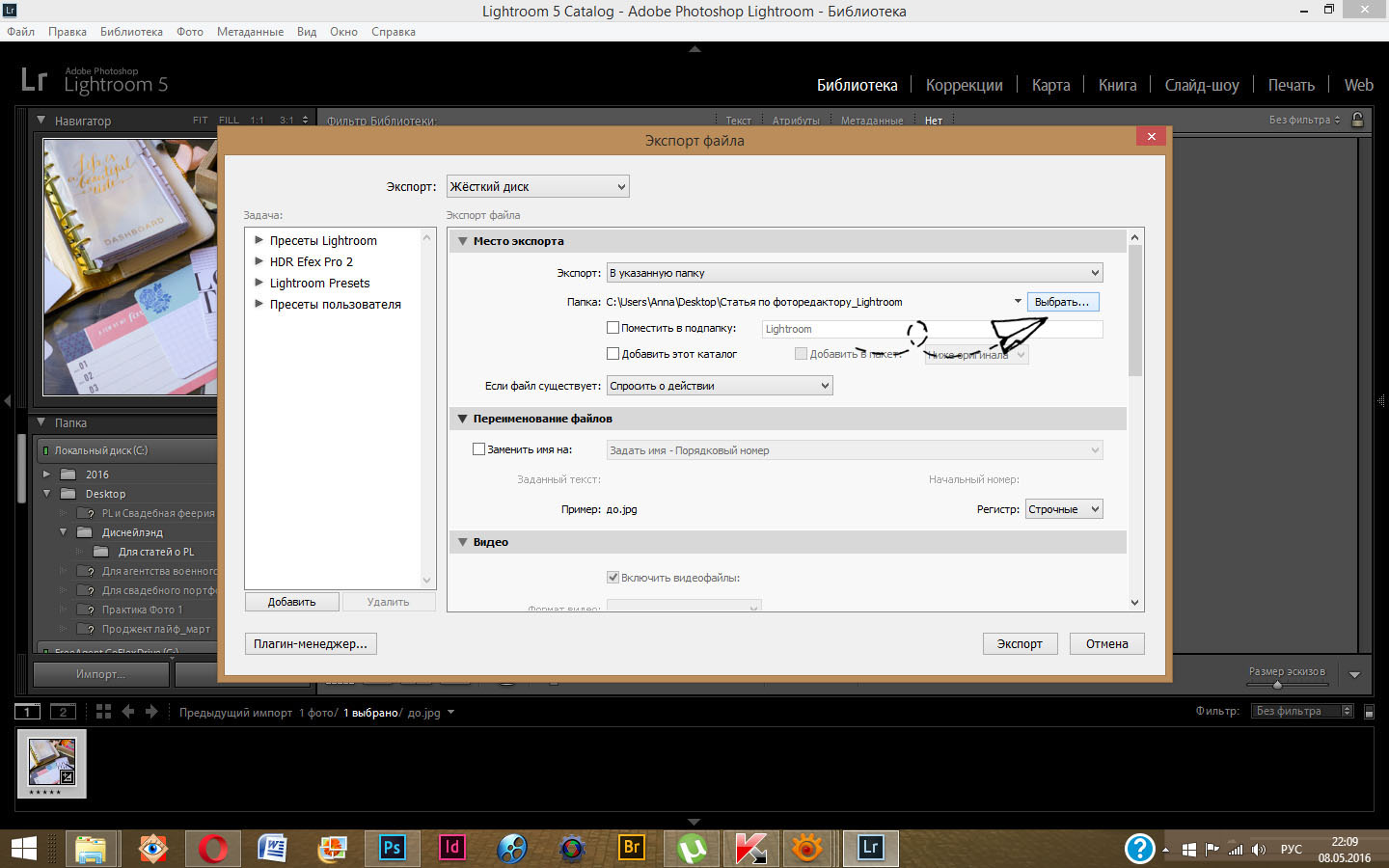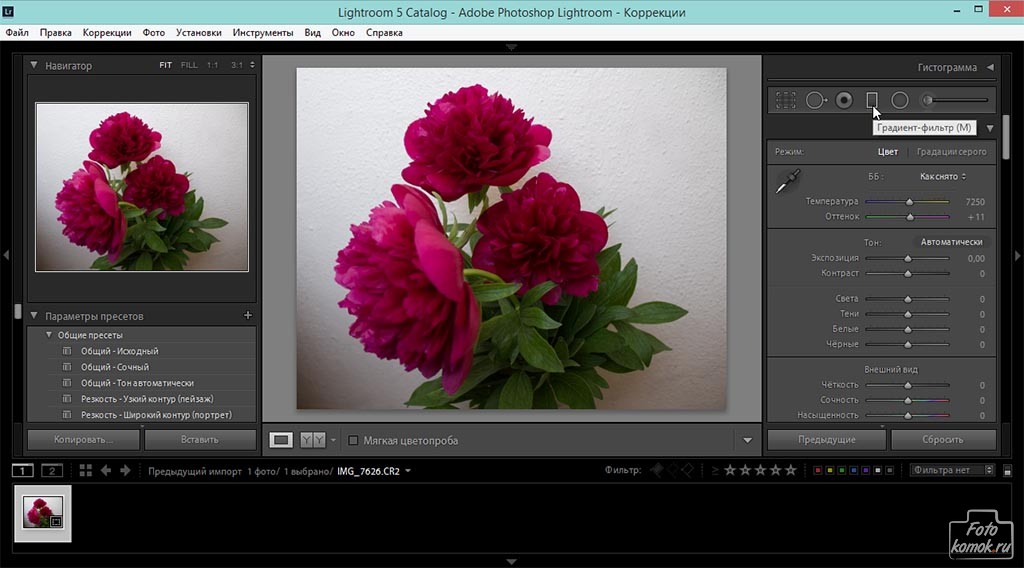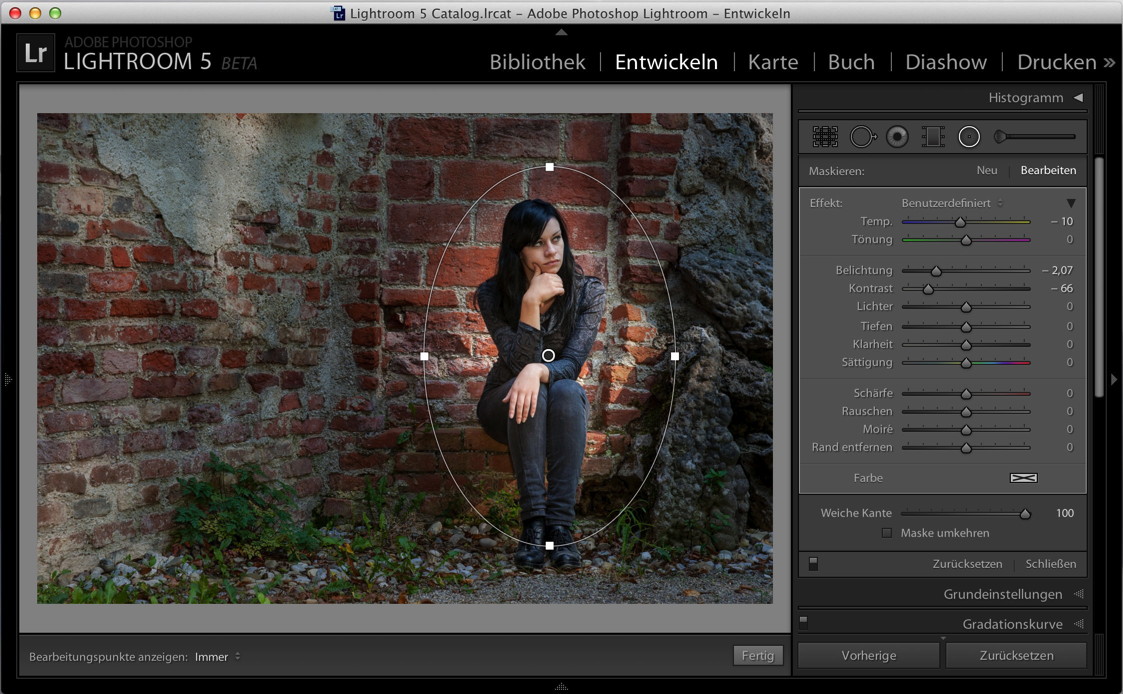Как восстановить изображения из файлов предварительного просмотра Lightroom
НЕКЕШЕРОВАННЫЙ КОНТЕНТФайлы изображений RAW огромны, поэтому Adobe Lightroom сохраняет файлы предварительного просмотра в формате JPEG, чтобы ускорить процесс. Если произойдет худшее, и вы потеряете свои оригиналы, вы сможете восстановить что-нибудь из превью.
Когда ты импортировать файлы RAW в Lightroom , он создает файлы предварительного просмотра, поэтому ему не нужно читать более 20 МБ данных каждый раз, когда вы хотите просмотреть изображение. Эти файлы предварительного просмотра обычно не имеют того же разрешения — и, поскольку они JPEG, такой же глубины данных — как оригиналы, но если ваши исходные файлы невозможно восстановить, по крайней мере, JPEG-файлы — это что-то.
СВЯЗАННЫЕ С: Как импортировать изображения с камеры в Lightroom
На самом деле вам не должно быть в такой ситуации.
СВЯЗАННЫЕ С: Не просто перемещайте фотографии на внешний диск: это НЕ резервная копия
Несколько замечаний перед тем, как мы начнем:
- Не ждите этого мира. Вы получаете восстановленные файлы предварительного просмотра. Особенно для старых изображений может быть не что иное, как JPEG с низким разрешением.
- Если вам повезло и ваши фотографии хорошо экспонированы, у вас могут быть изображения с достаточно высоким разрешением и достаточным объемом данных для использования.
- Все внесенные вами изменения не будут сохранены, а все метаданные будут удалены.
- Это работает только с Lightroom Classic CC; если вы используете Lightroom CC, ваши фотографии сохраняются на серверах Adobe.

- Учитесь на ситуации и составьте правильный план резервного копирования .
Восстановление файлов из ваших превью
Направляйтесь к эта страница справки Adobe и нажмите кнопку «Получить файл». Будет загружен файл с именем «ExtractPreviews.lua».
Откройте Lightroom и перейдите в меню «Правка»> «Настройки» в Windows или «Lightroom»> «Настройки» в macOS. Выберите вкладку «Presets», а затем нажмите кнопку «Show Lightroom Presets Folder».
Это откроет вашу папку Lightroom в проводнике Windows или Finder. У вас не должно возникнуть никаких проблем, но если ваш Mac решит поднять шум из-за скрытых файлов,
Создайте новую папку с именем Scripts и добавьте в нее файл «ExtractPreviews.lua».
Закройте и снова откройте Lightroom, чтобы он загрузил папку Scripts.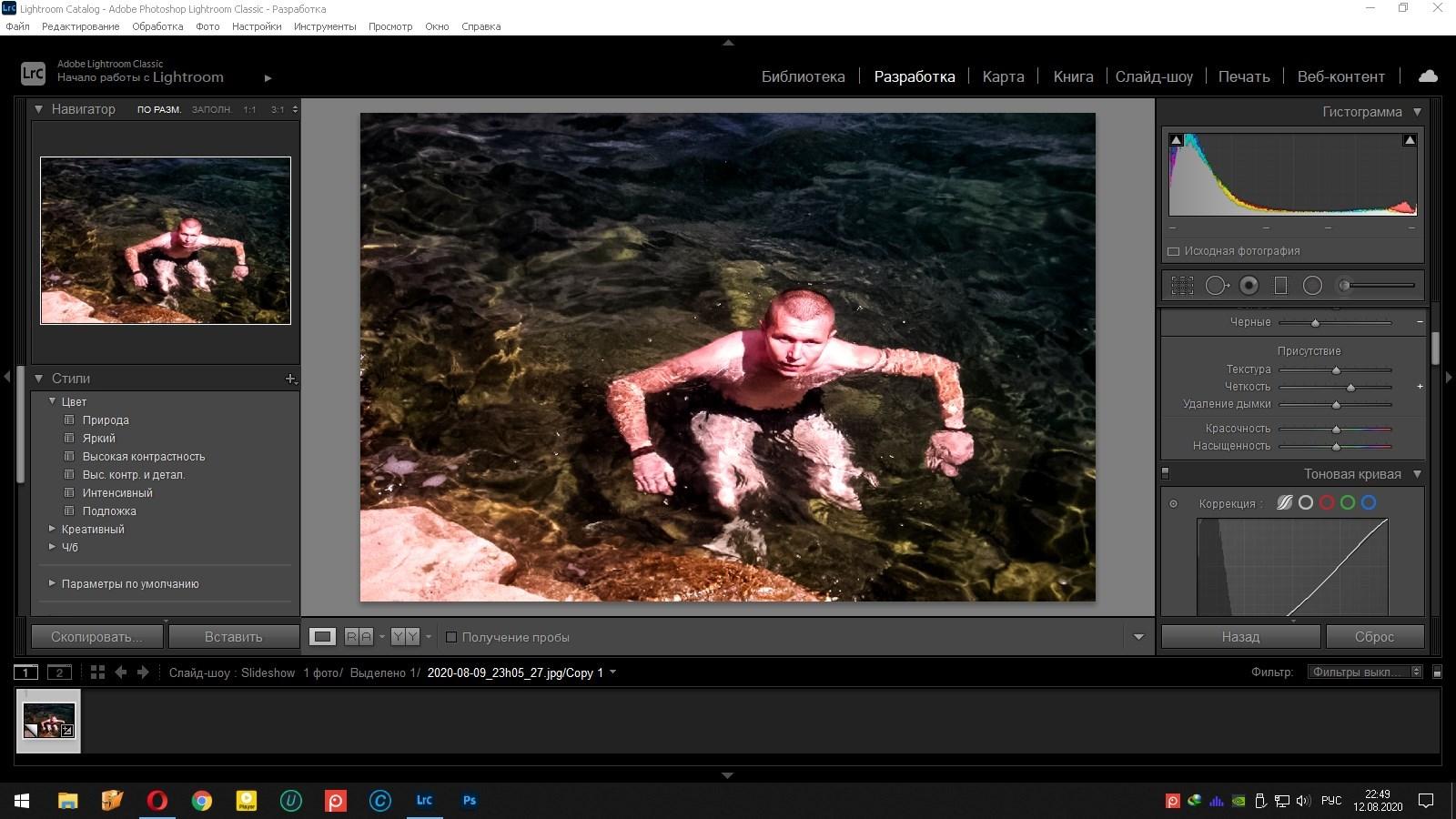 Если вы выполнили все шаги правильно, вы должны увидеть либо Сценарии, либо значок в конце строки меню.
Если вы выполнили все шаги правильно, вы должны увидеть либо Сценарии, либо значок в конце строки меню.
Выберите все фотографии, которые хотите восстановить. Если это весь ваш Каталог, нажмите Ctrl + A (Command + A на Mac). Затем щелкните меню «Сценарии» и выберите команду «ExtractPreviews».
Выберите место для сохранения извлеченных файлов и нажмите кнопку «Выбрать».
Перейдите в папку, и вы увидите файл JPEG с наилучшим доступным предварительным просмотром для каждого из ваших изображений. Посмотрите, есть ли что-нибудь пригодное для использования.Никто не хочет оказаться в ситуации, когда они полагаются на восстановление файлов предварительного просмотра, чтобы вернуть изображения, но, честно говоря, каждый фотограф оказывается там хотя бы однажды; Я знаю, что есть. Главное — учиться на своих ошибках и начинать подкреплять их.
Восстановление файлов lightroom из резервных копий
Каталоги и папка резервных копий
Основная концепция, которую вам необходимо понять, это каталог Lightroom. Это не все ваши файлы изображений в одном большом файле. Каталог Lightroom — это просто база данных, которую Lightroom использует для объединения всей информации о ваших изображениях. Там, где живет исходный файл изображения, история редактирования каждого изображения, теги, коллекции, наборы и т. Д. Это все в файле
Это не все ваши файлы изображений в одном большом файле. Каталог Lightroom — это просто база данных, которую Lightroom использует для объединения всей информации о ваших изображениях. Там, где живет исходный файл изображения, история редактирования каждого изображения, теги, коллекции, наборы и т. Д. Это все в файле
Всякий раз, когда Lightroom создает резервную копию вашего каталога, он создает резервную копию вашего файла .lrcat и сжимает его с помощью zip. Вы также можете знать, что файл .lrcat — это просто файл базы данных SQLite .
Почему у вас есть? S
В базе данных каждое изображение имеет путь к исходному файлу изображения в вашей системе. Если вы переместите / добавите / удалите файлы за пределами приложения Lightroom, как при использовании файловой системы вашей операционной системы, например, когда вы делали «резервную копию» на внешний диск, база данных будет иметь неработающую ссылку в это потому, что этот путь больше не актуален.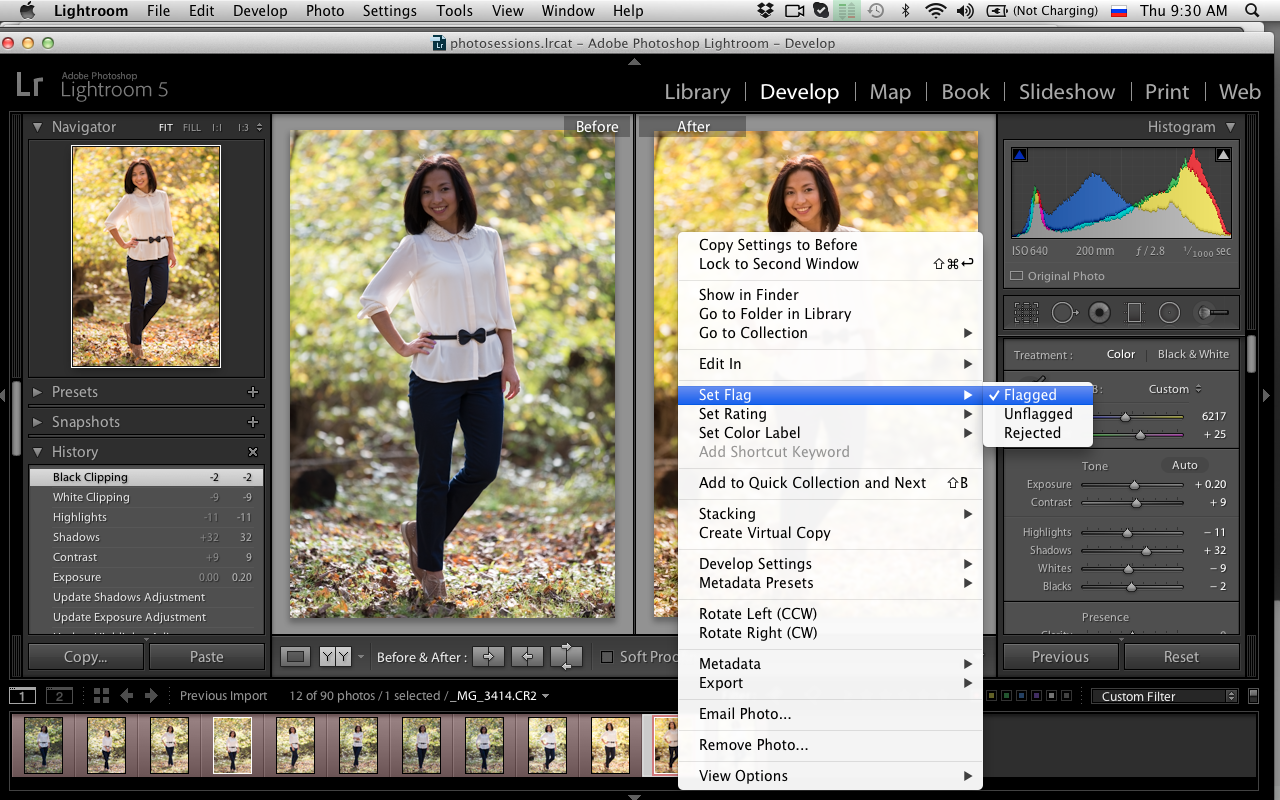
Исправление проблемы
Тем не менее. Единственное, что не так с каталогом — это то, что пути к файлам устарели. Все остальные данные — до тех пор, пока вы не отредактировали каталог или не испортили его, например, удалили изображения? ‘- все еще остаются нетронутыми. Все, что вам нужно сделать, это исправить путь. Вы можете сделать это двумя способами.
Если вы хотите, чтобы вещи вернулись такими, какими они были, то просто закройте Lightroom и скопируйте резервную копию папки Lightroom туда, где она находилась на вашем внутреннем диске, чтобы копия вашего внешнего диска была фактически резервной копией, а не ходом. Затем, когда вы откроете свой оригинальный каталог Lightroom, все должно быть так, как было.
Если, однако, вы хотели навсегда переместить все ваши изображения на внешний диск, и вы хотите обновить каталог, чтобы использовать новый путь к внешним дискам, и до тех пор, пока вы этого не сделаете. Если вы переместили вещи в саму папку Lightroom, вы можете просто обновить пути:
Если вы переместили вещи в саму папку Lightroom, вы можете просто обновить пути:
Перейти к модулю библиотеки в Lightroom.
Щелкните правой кнопкой мыши верхний уровень папки, в которой хранятся все изображения Lightroom.
Выбрать Обновить расположение папки …
Перейдите на внешний диск и выберите, где на самом деле находится папка.
Нажмите Выберите .
Теперь буквы должны исчезнуть.
Восстановление поврежденного каталога Lightroom — Цирк уехал… — ЖЖ
В один прекрасный день вы можете столкнуться с тем, что ваш нагло стыренный честно купленный Lightroom не менее честно заявляет, что не может открыть каталог по той или иной причине (нет доступа, каталог поврежден, не является правильным каталогом и т.п.), иногда даже не желает восстанавливать резервную копию и ваще, ведет себя как последняя скотина. (Желающим развеятся от мерзкого поведения Lightroom — советую посмотреть вот эту галерею)
Столкнулся с этим и я, а то, что в моем каталоге была работа пары последних месяцев и пара десятков коммерческих съемок — добавило пикантности процессу.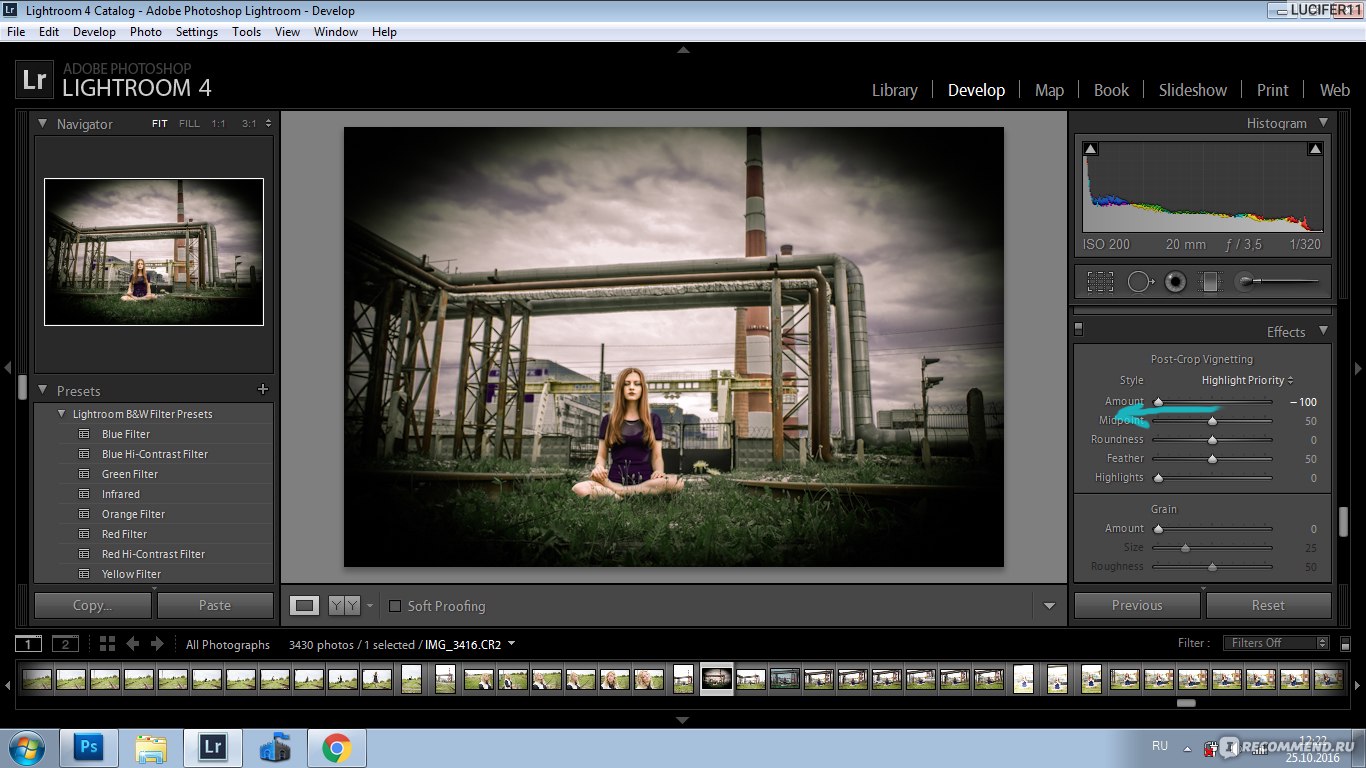
После долгих поисков было выяснено, что наиболее распространенным мнением является байка о невозможности восстановления в этом случае (кроме тех случаев, когда это удается сделать через опцию «repair catalog» в самом Lightroom, но этот случай даже и рассматривать не стоит). И единственный совет, который дают — надо было бэкапится почаще.Но общее мнение — часто всего лишь чушь, вызванная полным отсутствием желания разбираться в чем-либо у среднего потребителя. Потому продолжив поиски, было-таки обнаружено, что каталоги Lightroom — в SQL формате!! Дальше все проще — был обнаружен один русскоязычный источник, ссылавшийся на англоязычный, а тот, в свою очередь, ссылавшийся еще на один, где и был описан процесс восстановления
Пара замечаний:
- я лечил каталог Lightroom 4 версии, с предыдущими проблем быть тоже не должно, насчет 5-й версии не знаю (уже знаю — работает)
- часто сбой происходит в момент незапланированного выключения компьютера или внешнего диска
Маэстро — туш!
Также напоминаю, что оказываю услуги по восстановлению каталога Lightroom, для этого вам надо закачать поврежденный файл каталога на любой из файлообменников и скинуть ссылку мне на почту info@hadjiphoto. com
com
Стоимость услуги зависит от размера каталога, платите только при успешном завершении восстановления. Если вы уверены в своих силах — читаем дальше
- Скачайте SQLite
- Извлечь все файлы в папку на компьютере
- Для более простой работы далее, скопировать поврежденный Каталог в ту же папку
- Открыть командную строку Windows
- В командной строке перейти в каталог с программой
- echo .dump | sqlite CatalogFileName.lrcat > TempLRCatName.sql
Эта команда извлечет все данные из файла базы данных в текстовый файл со всеми SQL командами, необходимыми для повторного создания базы данных.
После завершения работы первой команды выполняем 2-ю команду
- sqlite -init TempLRCatName.sql NewCatalogFileName.lrcat
И, если все прошло нормально — работает! Плюс приятная фишечка — новый каталог часто будет значительно меньше, чем старый — sqlite оптимизировала его и удалила фрагментацию.
Если у вас есть любые вопросы относительно этого поста, вы можете оставить свой комментарий ниже, или отправить мне по электронной почте в любое время.
Также оказываю услуги по восстановлению каталога Lightroom, для этого вам надо закачать поврежденный файл каталога на любой из файлообменников и скинуть ссылку мне на почту [email protected].
Стоимость услуги зависит от размера каталога, платите только при успешном завершении восстановления.
Как сделать резервную копию и восстановить каталоги Adobe Lightroom
Фотографии драгоценны. Фотографии, над которыми вы работали с кропотливыми правками, еще более ценны. Вот почему полезно ознакомиться с тем, как Adobe Lightroom выполняет резервное копирование и восстанавливает каталог фотографий.
Обратите внимание, что Lightroom Classic CC выполняет резервное копирование каталога, а не самих фотографий. Вам необходимо создавать резервные копии фотографий отдельно, используя другую стратегию, не описанную в этой статье.
Как сделать резервную копию каталога Adobe Lightroom
Каталог Lightroom представляет собой базу данных, которая включает в себя всю информацию, связанную с фотографией. Он не только отслеживает местоположение каждой фотографии, но и все изменения, которые он прошел в Lightroom. Таким образом, регулярное резервное копирование каталога по расписанию может сохранить вашу работу в случае сбоя.
Вы можете указать Lightroom Classic CC на автоматическое резервное копирование каталога при каждом выходе из программы:
- Выберите « Правка»> «Настройки каталога» (Windows) или « Lightroom»> «Настройки каталога» (Mac OS).
- Выберите вариант резервного копирования в раскрывающемся списке « Резервное копирование каталога» .
Экран «Параметры каталога» также показывает местоположение файла каталога и метаданных резервной копии. Вы также можете использовать параметры резервного копирования при выходе из Lightroom.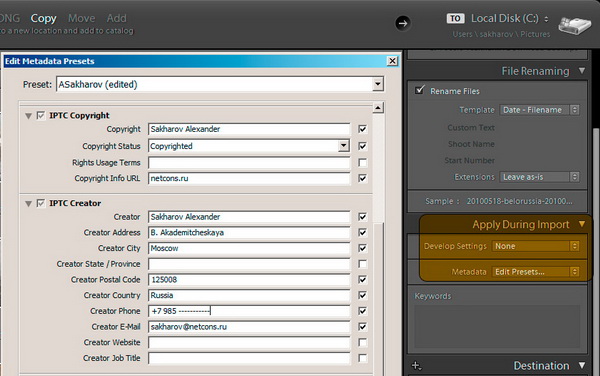
- Выход из Lightroom.
- В диалоговом окне «Резервное копирование каталога» нажмите « Резервное копирование», чтобы создать резервную копию каталога по умолчанию и выйти из Lightroom Classic CC.
- Вы можете снова выбрать расписание резервного копирования и другое местоположение, прежде чем нажимать «Резервное копирование».
- Если вы не хотите выполнять резервное копирование в этот раз, отложите резервное копирование, щелкнув Пропустить на этот раз или Пропустить до завтра . Команда будет зависеть от выбора расписания резервного копирования, которое вы выбрали в раскрывающемся списке.
Как восстановить резервную копию каталога Adobe Lightroom
Восстановление резервной копии каталога Lightroom легко и может спасти вас от возможных бедствий, таких как сбой жесткого диска.
- Выберите « Файл»> «Открыть каталог» .
- Перейдите в папку, в которой находится резервная копия файла каталога.

- Выберите и откройте резервную копию файла .LRCAT.
- Вы также можете скопировать резервный каталог в каталог оригинального каталога и заменить его.
Не резервную копию ваших фотографий — это одна из ошибок управления фотографиями. вы хотите избежать с самого начала вашего фотографического путешествия. Нет причин не делать этого, потому что Lightroom позволяет легко создавать резервные копии вашего каталога.
Как восстановить ваши изображения из файлов предварительного просмотра Lightroom 📀
Файлы изображений RAW огромны, поэтому Adobe Lightroom сохраняет файлы JPEG предварительного просмотра, чтобы ускорить работу. Если худшее приходит к худшему, и вы теряете свои оригиналы, вы, возможно, сможете что-то восстановить из предварительного просмотра.
Когда вы импортируете RAW-файлы в Lightroom, он создает файлы предварительного просмотра, так что ему не нужно читать 20 Мбайт + данных каждый раз, когда вы хотите посмотреть изображение. Обычно эти файлы предварительного просмотра не имеют одинакового разрешения — и поскольку они представляют собой JPEG-файлы, ту же глубину данных, что и оригиналы, но если исходные файлы невосстанавливаются, по крайней мере, это JPEG-файлы.
Реально, вы не должны быть в такой ситуации. Вы всегда должны иметь вторую копию всех важных цифровых файлов, но все происходит так, если да, вот как попытаться восстановить что-то из ваших предварительных просмотров.
Несколько заметок перед тем, как мы начнем:
- Не ожидайте мира. Вы возвращаете файлы предварительного просмотра. Особенно для старых изображений, может быть не более, чем JPEG с низким разрешением.
- Если ваша удача и ваши фотографии хорошо отображаются, у вас могут быть изображения с достаточно высоким разрешением и достаточное количество данных для использования.

- Любые сделанные вами изменения не будут сохранены, и все метаданные будут удалены.
- Это работает только с Lightroom Classic CC; если вы используете Lightroom CC, ваши фотографии будут скопированы на серверы Adobe.
- Изучите ситуацию и получите правильный план резервного копирования.
Восстановление файлов из вашего предварительного просмотра
Перейдите на страницу справки Adobe и нажмите кнопку «Получить файл». Это загрузит файл с именем «ExtractPreviews.lua».
Откройте Lightroom и откройте Edit> Preferences в Windows или Lightroom> Предпочтения на macOS. Выберите вкладку «Предварительные настройки», а затем нажмите кнопку «Показывать папку предустановок световой шкалы».
Это откроет папку Lightroom в проводнике Windows или Finder. У вас не должно быть никаких проблем, но если ваш Mac решит поднять суету о скрытых файлах, вот как их просматривать.
Создайте новую папку с именем Scripts и добавьте к ней файл «ExtractPreviews. lua».
lua».
Закройте и снова откройте Lightroom, чтобы загрузить папку Scripts. Если вы правильно выполнили шаги, вы должны увидеть либо скрипты, либо значок в конце строки меню.
Выделите все фотографии, которые хотите восстановить, если это ваш весь каталог, нажмите Ctrl + A (Command + A на Mac). Затем нажмите «Сценарии» и выберите команду «ExtractPreviews».
Выберите место для сохранения извлеченных файлов и нажмите кнопку «Выбрать».
Перейдите к папке, и вы увидите файл JPEG с наилучшим доступным предварительным просмотром для каждого из ваших изображений. Посмотрите и посмотрите, есть ли что-нибудь полезное.
Никто не хочет находиться в ситуации, когда они полагаются на восстановление файлов предварительного просмотра, чтобы вернуть образы, но, честно говоря, каждый фотограф попадает туда хотя бы один раз; Я знаю, что знаю. Самое главное — учиться на своих ошибках и начинать подкреплять все.
Tweet
Share
Link
Plus
Send
Send
Pin
Как найти недостающие фотографии в Lightroom 5 Classic
Вы когда-нибудь сталкивались с отсутствием большого количества фотографий в вашей библиотеке Lightroom Classic? Когда вы получите В Lightroom отсутствуют фотографии проблема, папка фотографий в Lightroom будет иметь знак вопроса или миниатюра фотографии будет иметь восклицательный знак. Почему в Lightroom Classic отсутствуют фотографии?
Почему в Lightroom Classic отсутствуют фотографии?
Это означает, что ваши папки или фотографии отключены от Lightroom, если вы видите на них эти символы. Знак вопроса означает, что Lightroom не может найти исходный файл изображения. На самом деле есть несколько причин, по которым В Lightroom отсутствуют фотографии. В этом посте мы покажем вам, как повторно подключиться и найти недостающие фотографии в Lightroom.
Часть 1. Почему в Lightroom отсутствуют фотографии
Прежде чем мы покажем вам, как повторно подключиться и найти недостающие фотографии в Lightroom Classic, мы хотели бы сначала поговорить о причинах, по которым Lightroom пропустил фотографии.
Вы должны знать взаимосвязь между фотографиями, управляемыми Lightroom, и файлом каталога Lightroom. Как только вы узнаете эту взаимосвязь, вы сможете легко избежать проблемы с отсутствующими фотографиями в Lightroom.
Когда вы используете Finder (macOS) или Explorer (Windows) для удаления, перемещения или переименования фотографий или папок, вы, скорее всего, столкнетесь с проблемой отсутствия фотографий в Lightroom. Кроме того, если внешний или сетевой диск с фотографиями отключен, или если на компьютере изменилась буква диска или точка подключения, вы увидите проблему.
Кроме того, если внешний или сетевой диск с фотографиями отключен, или если на компьютере изменилась буква диска или точка подключения, вы увидите проблему.
Отсутствие фотографий в Lightroom связано с разрывом связи между файлами и каталогом Lightroom Classic. Lightroom Classic будет отображать значок «Фотография отсутствует» в ячейках изображения в виде сетки и диафильма, когда каталог не может найти фотографию.
Итак, необходимо резервное копирование фотографий чтобы избежать потери данных.
Часть 2. Как найти недостающие фотографии в Lightroom
Фактически, довольно легко повторно подключиться и найти недостающие фотографии в Lightroom Classic или Lightroom 5. Когда папка, представленная на панели папок Lightroom, имеет значок вопросительного знака, вы можете воспользоваться следующим руководством, чтобы найти отсутствующие фотографии в Lightroom и восстановить ссылки на них. каталог.
Шаг 1Щелкните правой кнопкой мыши папку или фотографию со значком вопросительного знака.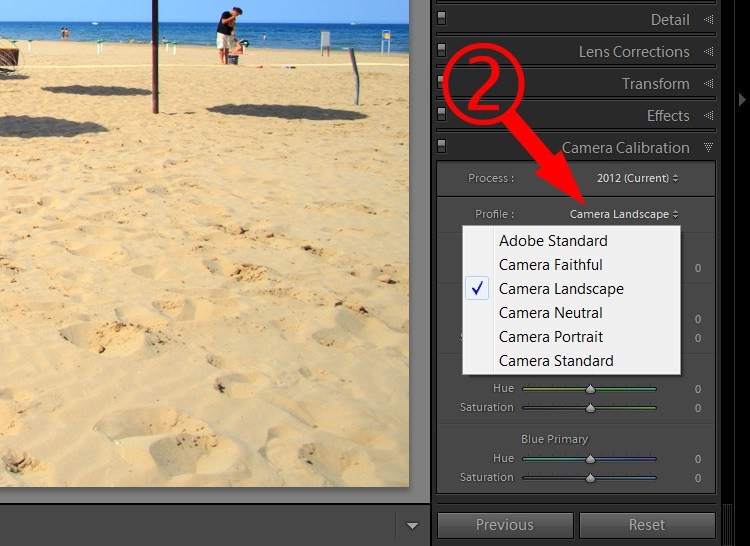 В раскрывающемся меню выберите Найти отсутствующую папку опцию.
В раскрывающемся меню выберите Найти отсутствующую папку опцию.
Шаг 2 Теперь вы можете перейти к пути к файлу и нажать Выберите чтобы легко найти недостающие фотографии в Lightroom.
Как найти поблизости пропавшие фотографии в Lightroom
Если на вашей фотографии, представленной в режиме просмотра сетки в Lightroom Classic, отображается значок восклицательного знака, вы можете выполнить следующие шаги, чтобы найти поблизости отсутствующие фотографии в Lightroom.
Шаг 1 Во-первых, вы можете щелкнуть значок с восклицательным знаком на миниатюре фотографии Lightroom. Теперь запишите имя из последнего известного местоположения в диалоговом окне.
Шаг 2 Нажмите Windows на клавиатуре, а затем введите имя отсутствующей фотографии на панели задач. Нажмите Enter искать это.
Шаг 3 Запомните его текущее местоположение и нажмите Найдите в подтвердить диалоговое окно.
Шаг 4 Теперь вы можете перейти к пути к файлу и затем выбрать Выберите вариант.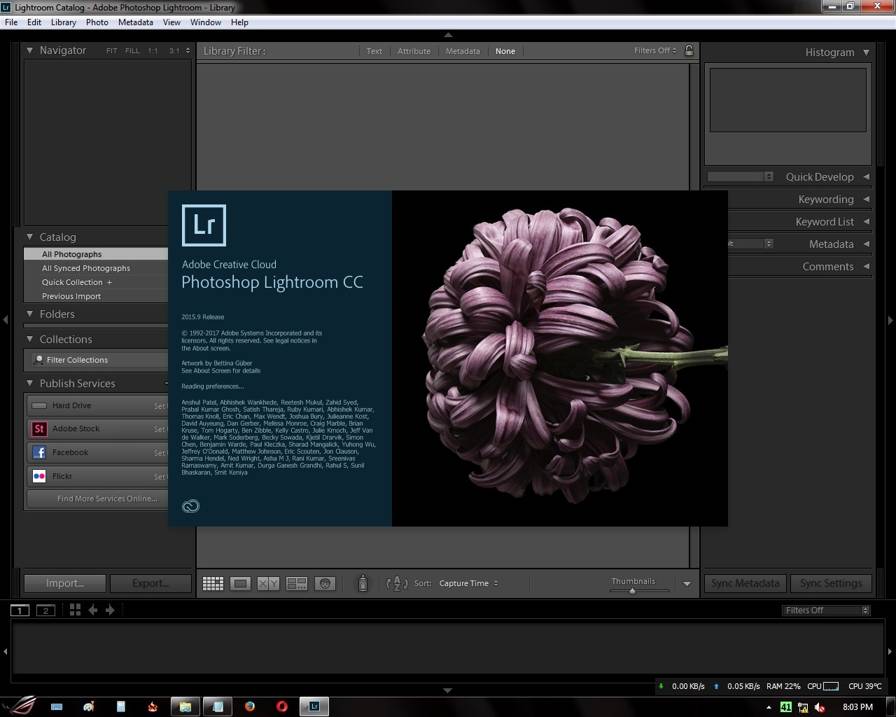 Установите флажок перед Найти поблизости пропавшие фотографии чтобы найти поблизости пропавшие фотографии в Lightroom.
Установите флажок перед Найти поблизости пропавшие фотографии чтобы найти поблизости пропавшие фотографии в Lightroom.
Часть 3. Как восстановить отсутствующие фотографии в Lightroom
Если вы потеряли несколько фотографий Lightroom по другим причинам, вы можете положиться на мощный Восстановление данных чтобы вернуть их. Он имеет возможность восстанавливать все типы файлов, включая изображения, видео, электронные письма, документы, аудио и многое другое.
4,000,000+ Загрузки
Способ одним щелчком мыши найти и восстановить пропавшие фотографии в Lightroom.
Восстанавливайте различные типы данных, включая фотографии, видео, документы и многое другое.
Восстановите потерянные данные с ПК, Mac, корзины, жесткого диска, флешки, карты памяти и т. Д.
Поддержите любую потерю данных, вызванную ошибочным удалением, повреждением жесткого диска или вирусной атакой.
Шаг 1 Дважды щелкните кнопку загрузки, чтобы бесплатно установить и запустить это программное обеспечение для восстановления данных на вашем компьютере.
Шаг 2 Учитывая, что вы хотите найти и восстановить отсутствующие фотографии Lightroom, здесь вы можете выбрать Фото товара только вариант, а затем выберите конкретный жесткий диск для восстановления.
Шаг 3 Нажмите Scan кнопку, чтобы начать быстрое сканирование в выбранном месте. Этот инструмент для восстановления фотографий Lightroom также предлагает функцию глубокого сканирования.
Шаг 4 По завершении сканирования все файлы на жестком диске будут отсортированы по типу. Вы можете положиться на Фильтр функция быстрого поиска недостающих фотографий Lightroom.
Шаг 5 Выберите все файлы Lightroom, которые вы хотите восстановить, а затем нажмите Recover кнопку, чтобы вернуть пропавшие фотографии на твоем компьютере.
Часть 4. Часто задаваемые вопросы об отсутствующих фотографиях в Lightroom
Вопрос 1. Как изменить расположение моих фотографий в Lightroom?
Чтобы изменить расположение фотографий Lightroom, вы можете перейти на панель «Папки», щелкнуть правой кнопкой мыши самую верхнюю папку, местоположение которой вы хотите изменить, а затем выбрать параметр «Изменить местоположение», чтобы выбрать новый диск для этих фотографий.
Вопрос 2. Сколько стоит Lightroom?
Вы можете купить Lightroom Classic как часть плана Creative Cloud Photography. Он начинается с 9.99 долларов США в месяц.
Вопрос 3. Есть ли бесплатная версия Lightroom?
Lightroom предлагает мобильное приложение для пользователей iOS и Android, позволяющее бесплатно снимать, систематизировать и публиковать фотографии. Вы можете использовать Lightroom бесплатно на своем портативном устройстве без подписки Adobe Creative Cloud. Компьютерная версия дает вам только 7-дневную бесплатную пробную версию.
Заключение
Мы в основном говорили о В Lightroom отсутствуют фотографии в этом посте. Вы можете использовать описанные выше методы, чтобы легко найти недостающие фотографии в Lightroom. Вы можете оставить нам сообщение, если у вас все еще есть вопросы по поводу Lightroom или проблемы с отсутствующими фотографиями в Lightroom.
Lightroom
Удаление снимков из библиотеки………………………50
Быстрая коррекция изображений.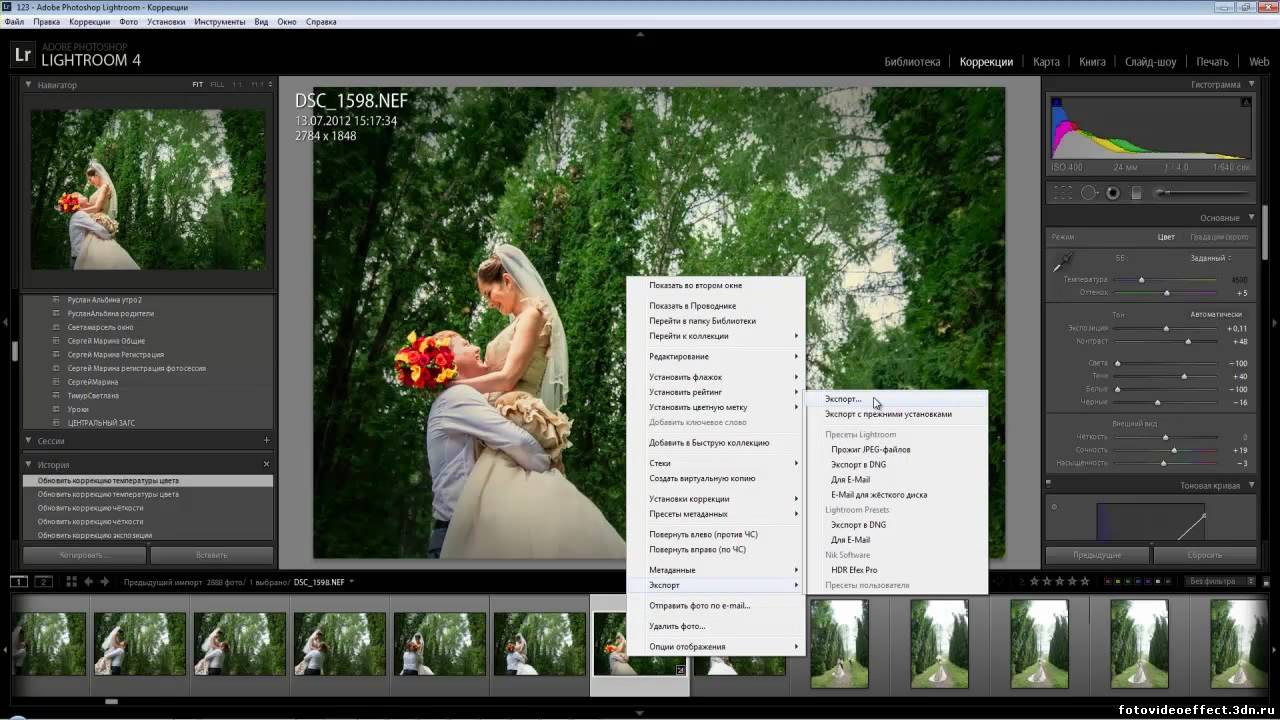 ……………………..51
……………………..51
Гистограмма……………………………………………………51
Быстрая коррекция…………………………………………51
Работа с метаданными………………………………………53
Назначение ключевых слов……………………………53
Редактирование метаданных снимка……………..53
Копирование метаданных………………………………54
Шаблоны метаданных……………………………………54
Обновление метаданных………………………………..54
Управление каталогами Lightroom…………………….55
Создание нового каталога………………………………55
Открытие каталога…………………………………………55
Экспорт каталога……………………………………………55
Оптимизация каталога…………………………………..56
Архивация каталога. ………………………………………57
………………………………………57
Глава 5- Обработка………………………………………………59
Интерфейс и инструменты………………………………..60
Левая панель………………………………………………..60
Правая панель………………………………………………60
Панель инструментов……………………………………..61
Редактирование снимков………………………………….62
Вращение, кадрирование, выравнивание……….62
Удаление красных глаз…………………………………..65
Ретушь снимка………………………………………………66
Редактирование снимка в Photoshop………………69
Коррекция снимка……………………………………………70
Работа с гистограммой…………………………………..70
Базовые настройки……………………..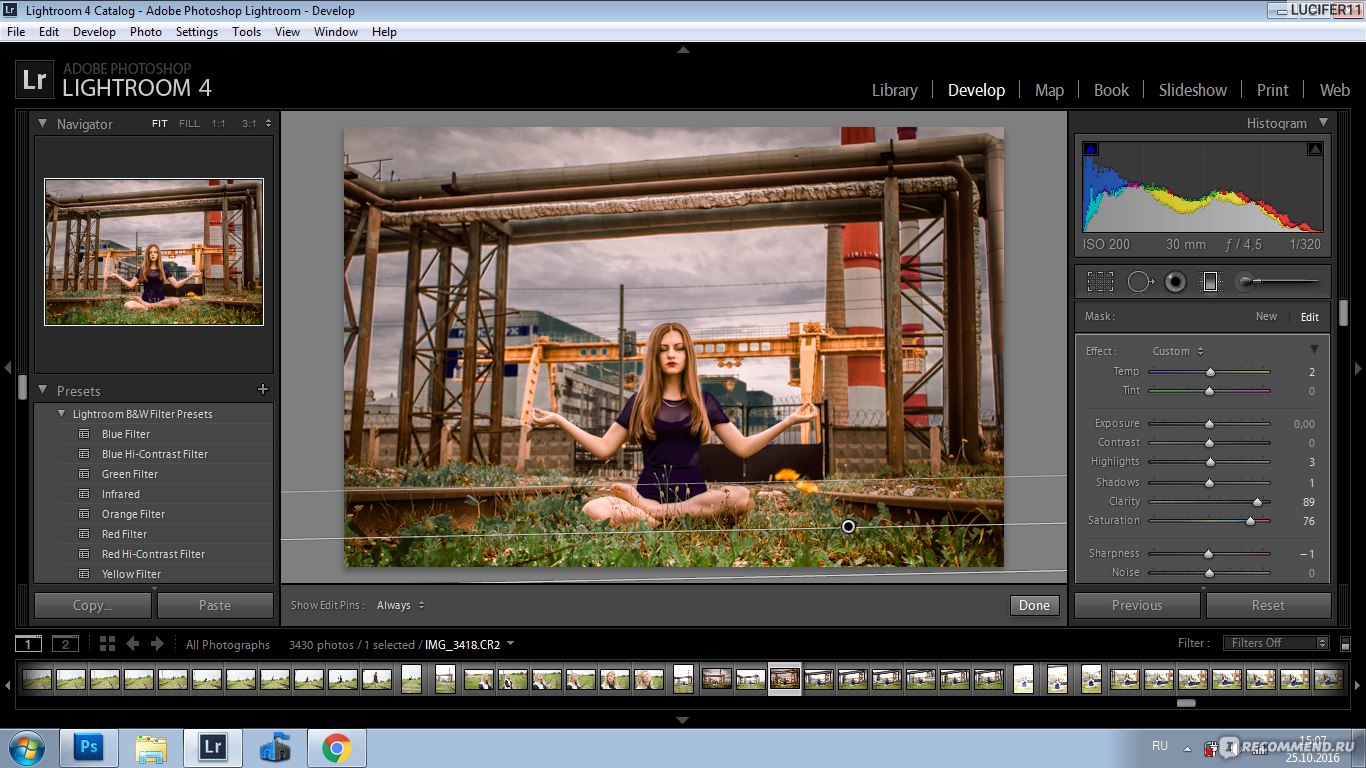 …………………70
…………………70
Тоновая кривая……………………………………………..73
Цветовые коррекции……………………………………..74
Раздельное тонирование……………………………….77
Детализация………………………………………………….78
Коррекция оптики…………………………………………80
Коррекция цветопередачи камеры…………………83
Управление историей редактирования………………84
История редактирования снимка……………………84
Создание снимков состояния………………………….85
Управление настройками снимков…………………….85
Копирование настроек…………………………………..86
Синхронизация настроек снимков………………….87
Копирование предыдущих настроек……………….87
Сохранение шаблонов обработки……………………87
Установка настроек камеры по умолчанию. …….87
…….87
Резервное копирование и восстановление Adobe Lightroom
Для кого эта статья?
Incydr Professional, Enterprise и Gov F2
Incydr Basic, Advanced и Gov F1
Incydr Professional и Enterprise, no.
Incydr Basic и Advanced, да.
CrashPlan Cloud, да.
Другие планы на продукцию, да.
CrashPlan для малого бизнеса, нет.
Эта статья относится к приложениям версий 6, 7 и 8 .
Другие доступные версии:
Версия 4
Рекомендации
Продукты, не соответствующие стандартам Code42
Информация о продуктах других производителей предназначена для использования в качестве ресурса, который поможет вам максимально эффективно использовать продукты Code42. Однако наши специалисты по работе с клиентами не могут предоставить прямую помощь по этим продуктам. Для получения помощи по продуктам, не разработанным Code42, обратитесь к производителю продукта.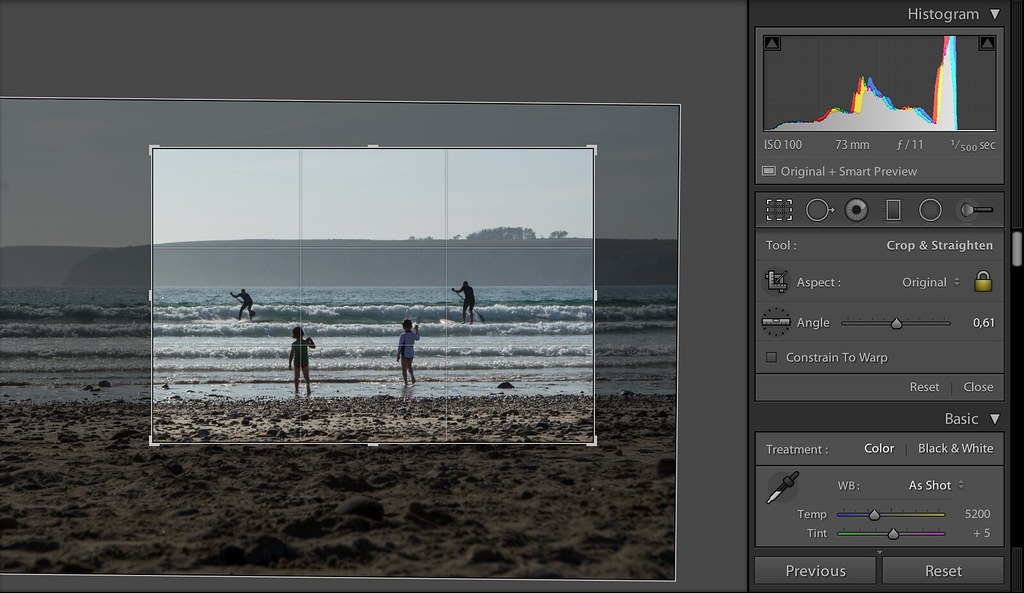
Что включить в выборку файла резервной копии
Фото
Очевидно, что резервное копирование фотографий критически важно.Каталог Lightroom на самом деле не содержит ваших фотографий — они должны быть зарезервированы отдельно. Приложение Code42 по умолчанию создает резервную копию вашего пользовательского каталога. Если вы храните фотографии вне каталога пользователя или ранее изменили выбор файлов по умолчанию, вам может потребоваться обновить выбор файлов резервной копии, чтобы они включали все ваши фотографии.
Резервное копирование как исходных файлов, так и экспортированных фотографий
Резервное копирование исходных фотографий очень важно, но не забудьте также включить фотографии, экспортированные из Lightroom, в список файлов резервных копий.
Каталог Lightroom
Резервное копирование файла каталога Lightroom чрезвычайно важно — оно содержит все сведения об изменениях, ключевых словах и рейтингах, которые вы применили к фотографиям.
Редактирование фотографий в Lightroom является неразрушающим, что означает, что Lightroom никогда не изменяет исходные фотографии. Вместо этого Lightroom записывает сведения о ваших изменениях в файл каталога. Файл каталога Lightroom также включает расположение каждой фотографии на вашем компьютере, а также метаданные фотографии, такие как ключевые слова и рейтинги.
Чтобы найти свой каталог, см. Где находится мой каталог? на странице часто задаваемых вопросов каталога Adobe. Найдя файл каталога, добавьте его в список резервных копий. Если у вас более одного каталога Lightroom, обязательно добавьте их все в список файлов резервных копий.
Резервное копирование файлов открытого каталогаПриложение Code42 не сможет полностью создать резервную копию файла каталога, пока он открыт в Lightroom. Не забывайте периодически выходить из Lightroom и дайте приложению Code42 достаточно времени для резервного копирования каталога.Вы также можете использовать Lightroom для создания резервных копий каталога и добавления резервной копии каталога к выбранному файлу резервной копии.

Настройки Lightroom
НастройкиLightroom включают в себя ваши предустановки разработки, пользовательские водяные знаки и другие предпочтения, поэтому их резервное копирование также очень важно. Расположение этих файлов по умолчанию зависит от операционной системы вашего устройства и вашей версии Lightroom.
Добавьте эти файлы к выбранным файлам резервной копии:
- Настройки Lightroom
- Настройки Lightroom
- пресетов Lightroom
- Настройки Camera Raw
- Предварительные настройки Camera Raw
- Настройки
См. Справку Adobe Lightroom для получения информации об определенных местоположениях файлов, а затем добавьте их в список выбранных файлов резервных копий.
Метаданные
Метаданные в Lightroom включают запись изменений, внесенных в изображения, данные IPTC / EXIF и другие данные, относящиеся к изображениям. Эти данные хранятся в файлах каталога Lightroom, но их также можно записать в отдельные файлы, чтобы улучшить переносимость и обеспечить избыточность в случае повреждения каталога или его недоступности по иным причинам.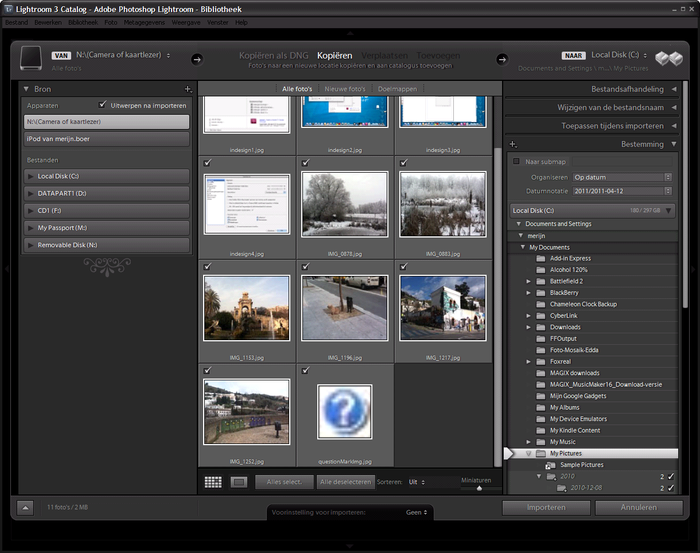
По-прежнему важно, чтобы каталоги Lightroom были выбраны для резервного копирования, но регулярная запись данных XMP упрощает восстановление и импорт файлов в будущем, а также сохраняет ваши изменения и встроенные данные.
Поскольку метаданные записываются либо в исходный файл (в случае форматов JPEG, TIFF, PSD или DNG), либо в вспомогательные файлы XMP в том месте, где хранятся изображения (в случае всех других файлов RAW), Code42 автоматически выполняет резервное копирование. эти метаданные, если исходные файлы изображений уже включены в ваш выбор файлов резервных копий.
Запись метаданных в файлы или сопроводительные файлы XMP в рамках обычного рабочего процесса также упрощает импорт изображений в Photoshop и другие каталоги Lightroom.Вы также можете настроить Lightroom на автоматическое выполнение этой операции, хотя это может повлиять на производительность.
Подробнее об управлении метаданными см. В справочных статьях Adobe Lightroom Основы и действия с метаданными и Дополнительные действия с метаданными.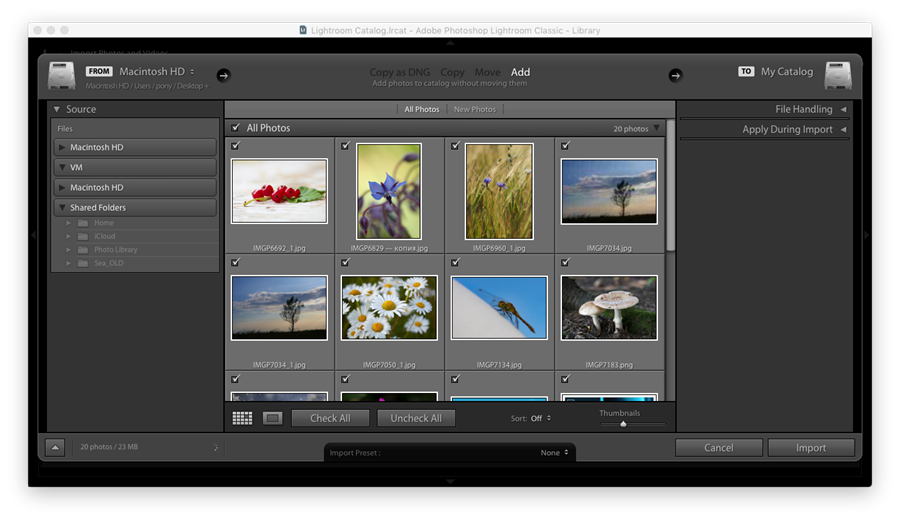
Что исключить из выбора файла резервной копии
Lightroom создает файлы предварительного просмотра для ваших фотографий, и со временем их размер может увеличиваться до нескольких сотен гигабайт (ГБ). Вы исключаете эти файлы по нескольким причинам:
- Превью — это несущественные файлы кеша.Предварительный просмотр — отличная функция Lightroom, которая может помочь ускорить рабочий процесс Lightroom, но при необходимости они создаются или перестраиваются автоматически. Если Lightroom обнаруживает, что предварительный просмотр отсутствует или устарел, он просто создает новый предварительный просмотр. Если ваши данные Lightroom необходимо восстановить, файлы предварительного просмотра не будут иметь практического применения.
- Предварительный просмотр замедляет резервное копирование. Lightroom хранит тысячи — или, возможно, десятки или даже сотни тысяч — превью фотографий в каталоге Lightroom.Поскольку приложение Code42 фокусируется на резервном копировании в первую очередь новых и недавно измененных файлов, предварительные копии могут быть скопированы раньше, чем ваши более важные файлы.

Удалите следующие файлы предварительного просмотра и кеширования из выбранных файлов резервной копии:
- Кэш предварительного просмотра
- Кэш Smart Preview
- Кэш Adobe Camera Raw
См. Справку Adobe Lightroom для получения информации о конкретных расположениях файлов, а затем удалите эти файлы из списка выбранных файлов резервной копии.
Как восстановить отсутствующие фотографии в Lightroom Classic?
Резюме: Вы хотите восстановить ваши фотографии из Adobe Lightroom Classic? Прочтите этот пост, чтобы узнать о различных методах восстановления недостающих фотографий из Adobe Lightroom Classic.
«Вчера, когда я открыл программу Adobe Lightroom Classic на моем ПК с Windows, я обнаружил вопросительный знак на папке, присутствующей на панели папок. Даже на фотографиях в сетке и диафильме были восклицательные знаки. Когда я щелкнул модуль «Разработка», я получил сообщение об ошибке «Файл не найден».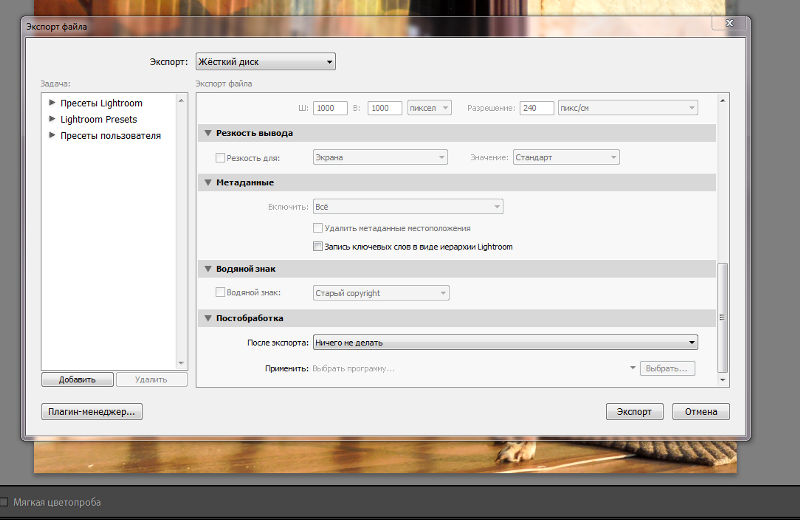 Пожалуйста, помогите восстановить отсутствующие фотографии в Lightroom Classic ».
Пожалуйста, помогите восстановить отсутствующие фотографии в Lightroom Classic ».
Adobe Lightroom Classic — это графический редактор, который поможет вам грамотно редактировать и систематизировать фотографии на ПК с Windows.Но иногда вы можете обнаружить непреднамеренные заминки при использовании приложения, которое требует немедленного внимания.
В этом блоге мы расскажем об общих причинах отсутствия фотографий в Lightroom Classic. Мы также расскажем, как восстановить удаленные фотографии и получить к ним доступ в Lightroom Classic.
Почему Отсутствуют фотографии в Lightroom Classic? Lightroom Classic использует каталог — файл базы данных с расширением .lrcat. Файл содержит записи, которые включают ссылки на фотографии, импортированные с внутреннего или внешнего накопителя.А если ссылка не работает, Lightroom Classic не сможет найти изображения. Он отображает вопросительные знаки в несвязанной папке и восклицательные знаки в миниатюрах представления сетки, как показано ниже.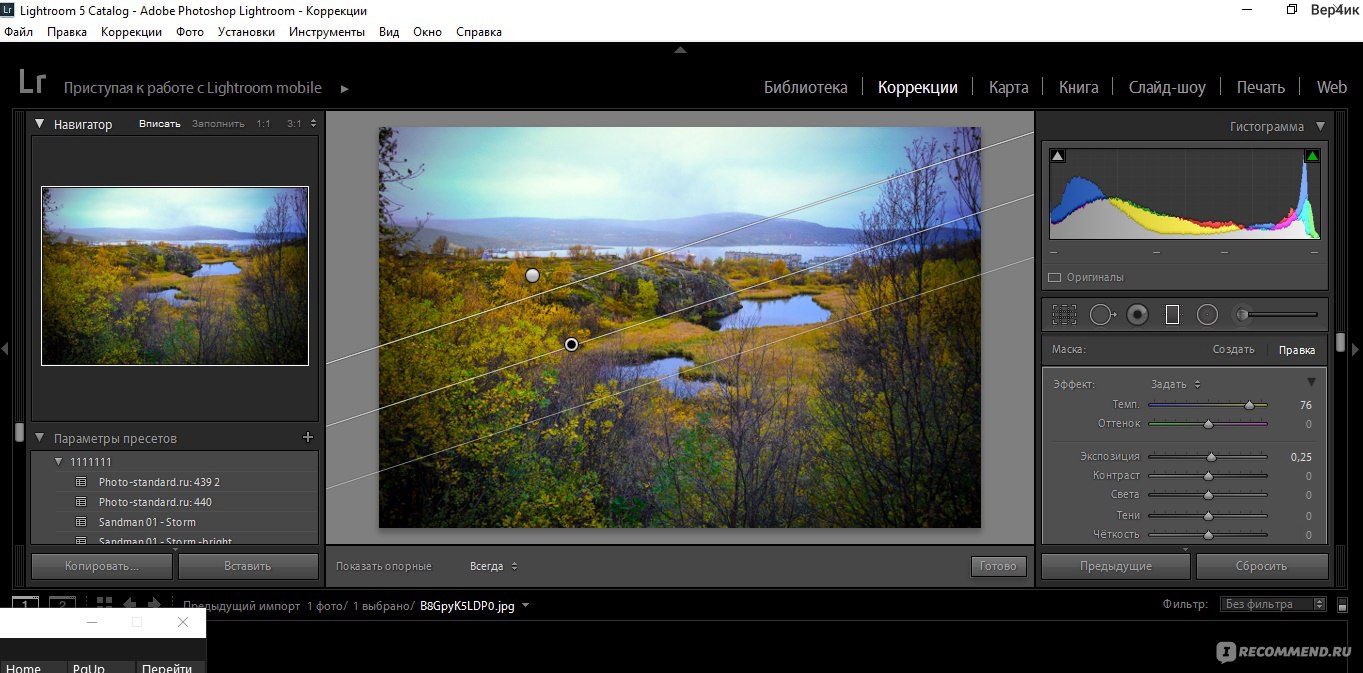
Кроме того, Lightroom Classic выдает сообщение об ошибке, когда вы щелкаете модуль «Разработка» для несвязанной фотографии, как показано ниже.
Ваши фотографии Lightroom Classic пропадают, если вы:
- Переместите указанную папку или изображения из исходного местоположения.
- Переименуйте связанную папку или фотографии в проводнике.
- Извлечь связанный внешний носитель данных и перевести его в автономный режим.
- Удалите связанную папку или любые фотографии, содержащиеся в ней, из проводника.
В отличие от Lightroom, Lightroom Classic не использует облачное хранилище для синхронизации фотографий, хранящихся на локальном компьютере. Таким образом, в случае Lightroom Classic удаленные изображения невозможно восстановить из облачного хранилища.
Способы восстановления отсутствующих фотографий в Lightroom Classic Найдите отсутствующие папки в Lightroom ClassicКогда папка на панели папок Lightroom Classic имеет значок вопросительного знака (?), Выполните следующие действия, чтобы найти отсутствующая папка с запоминающего устройства и ссылки для восстановления в каталог:
- Щелкните правой кнопкой мыши папку со значком вопросительного знака.

- В контекстном меню выберите « Найти отсутствующую папку .
- Перейдите к пути к файлу и щелкните Выберите .
Если фотография, представленная в режиме просмотра сетки в Lightroom Classic, имеет значок восклицательного знака (!), Выполните следующие действия, чтобы найти отсутствующее изображение с накопителя и восстановить ссылки на него. каталог:
- Щелкните значок с восклицательным знаком на миниатюре фотографии.
- В диалоговом окне запишите имя из последнего известного местоположения отсутствующей фотографии.
- Нажмите клавишу Windows , затем введите имя отсутствующей фотографии для поиска через панель задач.
- Когда вы найдете фотографию, запишите ее текущее местоположение.
- В диалоговом окне щелкните Найти .
- Перейдите к указанному пути к файлу и нажмите Выберите .

- Убедитесь, что в диалоговом окне поиска выбран параметр « Найти поблизости отсутствующие фотографии ».
В случае, если вы переместили связанную папку или любую содержащуюся в ней фотографию с помощью проводника, вы можете в качестве альтернативы разместить ее в точном указанном месте, а не указывать новое локация из Lightroom Classic.Выполните следующие действия:
- Найдите последнее известное местоположение отсутствующей фотографии из Lightroom Classic .
- Откройте проводник. Выберите « This PC » на левой панели, затем введите имя файла или папки в поле поиска.
- Выберите файл или папку и нажмите « Открыть расположение файла». ”
- Переместите папку или фотографию в правильное место ссылки.
Если вы изменили имя связанной фотографии в проводнике, вам необходимо переименовать ее, указав правильное имя, как указано в Lightroom Classic. Шаги следующие:
Шаги следующие:
- Из предыдущего местоположения отсутствующей фотографии в Lightroom Classic запишите местоположение и имя изображения.
- Перейдите к месту и переименуйте фотографию, как указано в программе.
Если вы случайно удалили указанную папку или любые содержащиеся в ней фотографии из проводника, выполните следующие действия:
- Откройте корзину с рабочего стола.
- Найдите нужную папку или фотографии.
- Выберите элементы и нажмите Восстановить .
Если вы очистили корзину, восстановите потерянные фотографии из резервной копии.
Восстановление удаленных фотографий с помощью резервного дискаЕсли вы не можете найти удаленные фотографии, вы можете использовать резервный диск истории файлов для их восстановления. Выполните следующие действия:
- Подключите резервный накопитель истории файлов на вашем компьютере.

- Нажмите клавишу с логотипом Windows и введите « история файлов ». Выберите « Восстановить файлы с помощью истории файлов ».
- В окне истории файлов найдите фотографию, которую вы хотите восстановить, из окна поиска.
- Перейдите вперед или назад во времени, чтобы найти нужную версию, и нажмите Восстановить .
- После восстановления недостающих фотографий закройте окно истории файлов.
Если вы не можете найти удаленные фотографии на своем компьютере или в резервной копии, вы можете использовать программное обеспечение для восстановления фотографий, чтобы восстановить удаленные фотографии.Выполните следующие действия:
- Загрузите и установите * пробную версию программного обеспечения Stellar Photo Recovery на свой компьютер.
- Запустите программное обеспечение.

- На экране « Select Location » укажите накопитель, на котором были удалены фотографии. Включите « Deep Scan », затем нажмите Scan .
- Нажмите « Включить предварительный просмотр », чтобы отображать файлы во время сканирования.
- После завершения процесса сканирования найдите и просмотрите отсутствующие фотографии.Выберите нужные фотографии и нажмите Восстановить .
- Выберите отдельное место для сохранения и нажмите Сохранить .
- После восстановления фотографий откройте Lightroom Classic , затем выберите новое место ссылки. Или переместите фотографии на их прежнее место.
- Используйте Lightroom Classic для редактирования и систематизации фотографий как обычно.
Примечание : Пробная версия программного обеспечения позволяет сканировать и просматривать.Чтобы сохранить восстанавливаемые файлы, вам необходимо активировать программу.
- Всегда вносите изменения в Lightroom Classic, чтобы избежать ошибок при ссылках.
- Держите под рукой программу для восстановления фотографий, чтобы восстановить удаленные фотографии.
В этом блоге рассказывается о различных методах восстановления недостающих фотографий в Lightroom Classic. Он также поделился причинами, по которым фотографии пропадают в Lightroom Classic.А если вы сохраните папку (и) и фотографию (и) в правильном месте для справки, у вас не возникнет проблем с использованием приложения.
Если вы удалили фотографии, вы можете использовать историю файлов для восстановления навсегда удаленных файлов. Но если у вас нет резервной копии или резервная копия была сделана до потери данных, вы можете попробовать программу для восстановления фотографий, чтобы восстановить отсутствующие фотографии с накопителя. Впоследствии повторно ссылайтесь на эти фотографии из Lightroom Classic.
[Руководство] Как восстановить отсутствующие фотографии в Lightroom
Часть 1.Как восстановить фотографии из Lightroom
Многих пользователей Lightroom часто беспокоит одна и та же проблема: довольно часто файлы, которые должны быть в Lightroom, оказываются пропавшими без вести. Случайно потеряйте или удалите драгоценные фотографии, которые вы редактировали часами!
Что вы можете сделать, чтобы найти потерянные фотографии? Какой самый эффективный способ восстановить отсутствующие файлы Lightroom? Как восстановить удаленные изображения в Lightroom? Можно ли восстановить фотографии из Lightroom? Вы находитесь в нужном месте.В этой статье мы даем самые эффективные и самые простые решения, позволяющие без труда вернуть свои файлы.
Вот два метода: восстановить удаленные фотографии Lightroom из корзины и восстановить потерянные фотографии Lightroom с диска. С помощью EaseUS вы можете без труда восстановить отсутствующие файлы Lightroom и восстановить фотографии Lightroom. Прочтите следующие сведения, чтобы с легкостью вернуть утерянные картинки, фотографии или изображения.
Прочтите следующие сведения, чтобы с легкостью вернуть утерянные картинки, фотографии или изображения.
Метод 1.Восстановите в Lightroom пропавшие фотографии из корзины
Когда вы впервые обнаружите, что ваши фотографии исчезают в Lightroom, было бы неплохо проверить корзину, чтобы восстановить потерянные изображения или картинки. Вот подробное руководство.
- Откройте корзину, дважды щелкнув или дважды коснувшись ее значка на рабочем столе.
- Найдите и выберите файлы и / или фотографии, которые необходимо восстановить.
- Щелкните правой кнопкой мыши или нажмите и удерживайте выделенный фрагмент, а затем выберите «Восстановить».
- Корзина восстановит удаленные файлы в их исходное расположение.
Метод 2. Восстановить отсутствующие файлы Lightroom с жесткого диска
Когда вы не можете найти свои фотографии ни в корзине, ни на дисках. Вам понадобится помощь очень профессионального инструмента для восстановления данных: бесплатное программное обеспечение для восстановления EaseUS.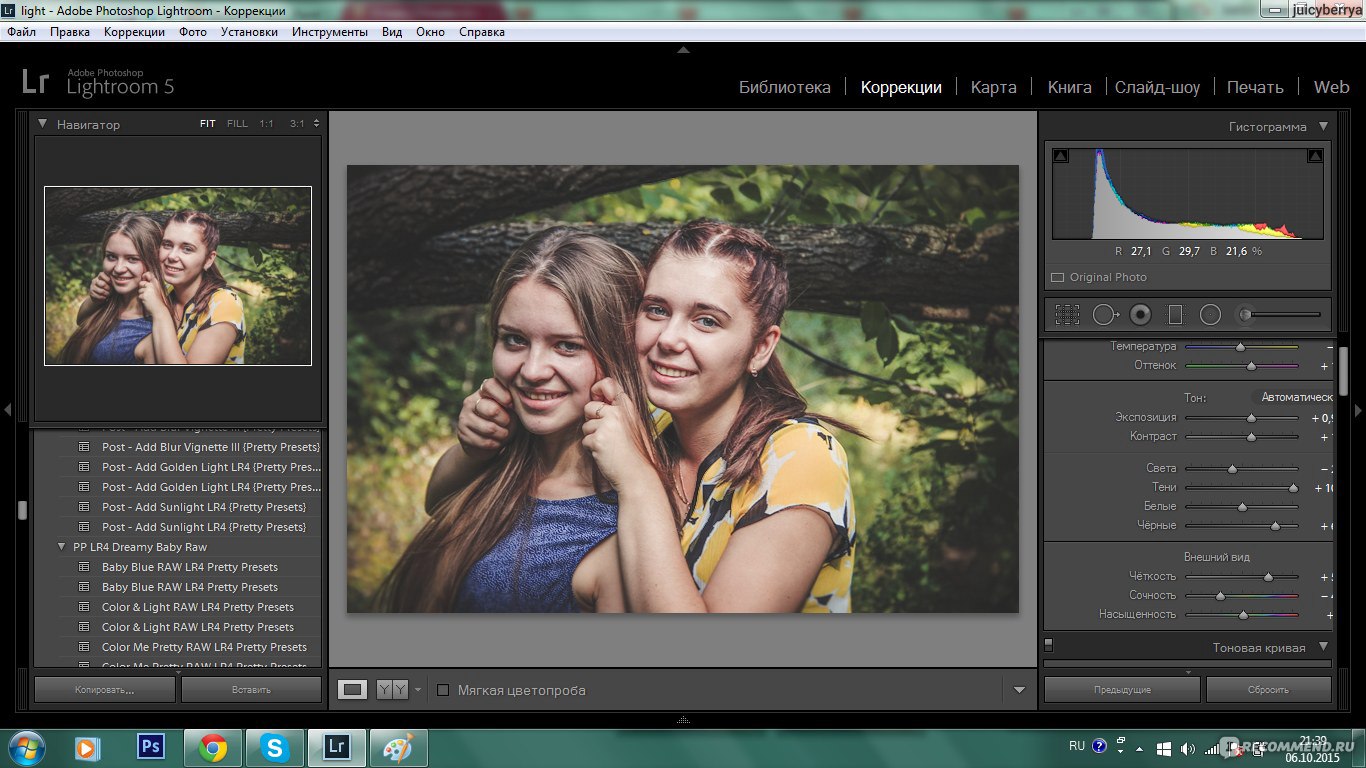
EaseUS гарантирует самый простой способ восстановления удаленных файлов, изображений, видео, музыки и т. Д. Даже если вы новичок в работе с компьютером, вы можете легко восстановить свои файлы.Вот 3 простых шага для восстановления пропавших без вести фотографий в Lightroom.
Примечание. Если размер ваших фотографий превышает 2 ГБ, вам необходимо активировать его, чтобы восстановить больше потерянных фотографий.
Шаг 1. Выберите место и начните сканирование
Выберите расположение устройства, из которого вы хотите восстановить фотографии, затем нажмите «Сканировать».
Шаг 2. Выберите фотографии, которые вы хотите восстановить
Дождитесь завершения сканирования, затем выберите фотографии, которые хотите восстановить.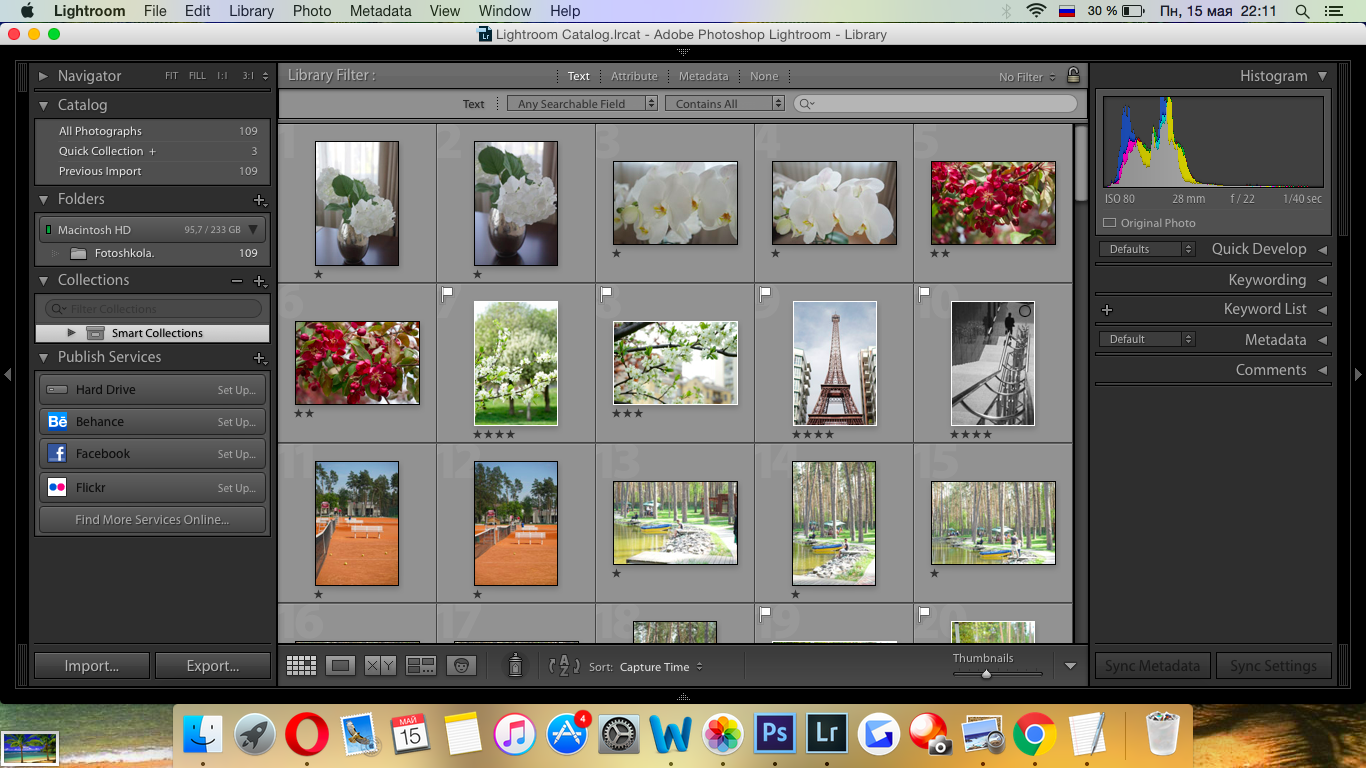 Чтобы найти изображения быстрее, нажмите «Фильтр»> «Рисунки»> Проверить представление в виде дерева с левой стороны (в результатах будут перечислены только изображения) или введите расширение файла в поле поиска.
Чтобы найти изображения быстрее, нажмите «Фильтр»> «Рисунки»> Проверить представление в виде дерева с левой стороны (в результатах будут перечислены только изображения) или введите расширение файла в поле поиска.
Шаг 3. Восстановить фото
Нажмите «Восстановить» и выберите место на другом жестком диске для сохранения восстановленных фотографий.
, часть 2. Исправить ошибку «Lightroom считает, что мои фотографии отсутствуют». Ошибка
.На каком-то этапе большинство людей сталкивается с тревожными восклицательными или вопросительными знаками, обозначающими отсутствующие файлы.Эти предупреждения появляются, когда Lightroom больше не может найти фотографии в их последнем известном местоположении.
Обычно это происходит из-за того, что вы использовали другое программное обеспечение, такое как Explorer (Windows) или Finder (Mac), чтобы:
- Удалите фотографии или папки.
- Переместите фотографии или папки.
- Переименуйте фотографии или папки.

Если вы перемещаете файлы изображений в Finder (Mac OS) или Explorer (Windows), связь между файлами и каталогом Lightroom разрывается.
Отсутствующие файлы обозначаются прямоугольным значком в углу эскиза сетки с восклицательным знаком или без него.
В более ранних версиях вместо этого отображался значок вопросительного знака.
Выполните следующие действия, чтобы найти пропавшие фотографии и восстановить ссылки в каталоге.
1. В модуле «Библиотека» выберите «Библиотека»> «Найти все отсутствующие фотографии», чтобы отобразить отсутствующие файлы в виде сетки.
2. Щелкните значок «Фотография отсутствует» (! Или?) В ячейке эскиза в представлении «Сетка».
Откроется диалоговое окно, в котором отображается последнее известное местоположение отсутствующей фотографии.
Примечание. Значок «Фотография отсутствует» также отображается в нижней части панели гистограммы. Вы также можете щелкнуть его там.
3. Нажмите кнопку «Найти», перейдите к месту, где в данный момент находится фотография, и нажмите «Выбрать».
4. В диалоговом окне «Найти» выберите «Найти поблизости отсутствующие фотографии», чтобы Lightroom Classic CC нашел другие отсутствующие фотографии в папке и повторно подключил их.
Примечание: Если отсутствует вся папка с фотографиями — папка тусклая на панели «Папки» и имеет значок вопросительного знака — вы можете повторно связать все фотографии сразу, щелкнув правой кнопкой мыши (Windows) или удерживая нажатой клавишу «Control» (Mac ОС) в папке и в контекстном меню выберите Найти отсутствующую папку.
Lightroom Desktop: Lightroom удалил ВСЕ мои фотографии с моего компьютера!
Я открыл для себя Lightroom прошлым летом и с тех пор использую его для редактирования своих фотографий, но я также делал снимки прямо со своего телефона в Lightroom. Я много использовал его осенью, фотографируя на работе и своих детей в походах, которые они, вероятно, никогда больше не сделают.
Мое облачное хранилище заполнялось, поэтому я пытался сохранить свои изображения на свой компьютер, чтобы удалить их из облака.В настройках я нашел вариант «сохранить копии всех оригиналов в указанном месте». Я выбрал этот вариант и создал папку на своем компьютере, а затем перезапустил приложение dekstop. Затем я подождал, пока он загрузит 16 ГБ фотографий, которые у меня были в облаке. Я дважды / трижды проверил, что все мои оригинальные изображения находятся в папке на моем компьютере. Затем я приступил к удалению всех изображений из Lightroom (и он автоматически удалил все фотографии в облаке). Затем я пошел в корзину и «окончательно удалил» фотографии.
Потом, когда я пошел посмотреть на фотографии, хранившиеся на моем компьютере, они ВСЕ УПРАВЛЕНЫ !!! В информации Lightroom нигде не сказано, что она все еще привязана к моим фотографиям в облаке. Я понятия не имел, что Lightroom войдет и удалит исходные копии моих изображений, которые хранились на моем компьютере! Я даже не могу описать цену того, что я потерял.
Самое безумное то, что после того, как это произошло, во время поиска я увидел, что это повторяющаяся проблема, которая существует уже более 2 лет! Почему Adobe не устранил эту МАССИВНУЮ проблему? Или информация стала намного понятнее? Есть ли способ, которым Adobe может восстановить мои фотографии? Как я уже сказал, я открыл для себя LIghtroom только прошлым летом и был большим поклонником, даже рекомендовал его другим людям.Но после этого опыта во рту остался такой ужасный привкус !!! Если я не могу вернуть свои фотографии, я, вероятно, отменю подписку и поищу программное обеспечение для фотографий в другом месте.
Блог Джулианны Кост | Lightroom Mobile — восстановление удаленных файлов, расширенные критерии поиска, добавление пакетных метаданных и многое другое!
Lightroom Mobile теперь может восстанавливать удаленные фотографии, создавать предустановки из сообщений Discover, находить файлы с использованием расширенных критериев поиска и пакетно применять к файлам метаданные.
Корзина удаленных фотографий Новая папка удаленных фотографий теперь доступна в Lightroom Mobile, а также в Lightroom Desktop и Lightroom Web (lightroom.adobe.com), что позволяет восстанавливать удаленные фотографии на срок до 60 дней. (Удаленные элементы не учитываются в вашей квоте хранилища.)
Корзина удаленных фотографий.
При нажатии корзины «Удаленные фотографии» отображаются удаленные фотографии, а также количество дней, оставшихся до их окончательного удаления.
Примечание. Если вы используете бесплатную версию Lightroom, вы можете восстановить свои фотографии на устройстве, с которого они были удалены.Если вы являетесь участником Creative Cloud или имеете подписку Premium, вы можете восстанавливать удаленные фотографии на любом устройстве, подключенном к вашей учетной записи.
Создание предустановок из сообщений об обнаружении При нажатии значка «Домой» отображаются недавно добавленные файлы, а также сообщения «Изучить» и «Обнаружить» (оба из них регулярно обновляются новым контентом от различных авторов). Посты Learn позволяют вам шаг за шагом проходить через обучающие руководства, настраивая каждый ползунок с помощью инструкций и инструкций, которые предоставляются по ходу.
Сообщения Discover (которые вам нужно будет прокрутить вниз, чтобы увидеть) позволяют увидеть, какие изменения были внесены автором в фотографию.
Чтобы превратить изменения публикации Discover в предустановку, которую можно применить к любой из ваших фотографий, нажмите на публикацию Discover, затем нажмите трехточечное меню в правом верхнем углу и выберите «Загрузить как предустановку».
Чтобы применить предустановку к другому изображению, коснитесь значка «Предустановки», выберите «Предустановки пользователя» и выберите предустановку (новая предустановка будет названа в честь публикации Discover).
Улучшенные параметры поиска Теперь вы можете искать фотографии, снятые с определенным фокусным расстоянием, для определенного типа файла (Raw, HDR или Panorama), а также для изображений, содержащих карту глубины. Для использования коснитесь значка поиска и начните вводить «фокусное расстояние:», «тип:» или «карта глубины:». Lightroom Mobile автоматически выполнит поиск, позволяя вам выбрать желаемый вариант.
Пакетные метаданные Помимо возможности копировать и вставлять изменения в серию фотографий, теперь вы можете выбрать диапазон фотографий и настроить метаданные (заголовок, подпись, авторские права, рейтинг в звездах и статус флага) всех сразу выбранных фотографий.Эта функция в настоящее время доступна для Android и ChromeOS и будет доступна в ближайшее время для iOS.
Порядок сортировки альбомов Также новинка этого выпуска, каждый альбом теперь запоминает последний установленный вами порядок сортировки.
Как восстановить удаленные фотографии из lightroom 5?
Сводка
По ошибке удалите файлы Lightroom! Бывают случаи, когда несохраненные фотографии в Lightroom cc 2018 теряются на вашем ПК! Lightroom считает, что мои фотографии пропали.Следуйте этой статье, чтобы получить быстрые методы восстановления отсутствующих фотографий в Lightroom и с легкостью исправить проблему с отсутствующими фотографиями.
Часть 1. Как восстановить фотографии из Lightroom
Многих пользователей Lightroom часто беспокоит одна и та же проблема: довольно часто файлы, которые должны быть в Lightroom, оказываются пропавшими без вести. Случайно потеряйте или удалите драгоценные фотографии, которые вы редактировали часами!
Что вы можете сделать, чтобы найти потерянные фотографии? Какой самый эффективный способ восстановить отсутствующие файлы Lightroom? Как восстановить удаленные изображения в Lightroom? Можно ли восстановить фотографии из Lightroom? Вы находитесь в нужном месте.В этой статье мы даем самые эффективные и самые простые решения, позволяющие без труда вернуть свои файлы.
Вот два метода: восстановить удаленные фотографии Lightroom из корзины и восстановить потерянные фотографии Lightroom с диска. С помощью EaseUS вы можете без труда восстановить отсутствующие файлы Lightroom и восстановить фотографии Lightroom. Прочтите следующие сведения, чтобы с легкостью вернуть утерянные картинки, фотографии или изображения.
Способ 1.Восстановите в Lightroom пропавшие фотографии из корзины
Когда вы впервые обнаружите, что ваши фотографии исчезают в Lightroom, было бы неплохо проверить корзину, чтобы восстановить потерянные изображения или картинки. Вот подробное руководство.
- Откройте корзину, дважды щелкнув или дважды коснувшись ее значка на рабочем столе.
- Найдите и выберите файлы и / или фотографии, которые необходимо восстановить.
- Щелкните правой кнопкой мыши или нажмите и удерживайте выделенный фрагмент, а затем выберите «Восстановить».
- Корзина восстановит удаленные файлы в их исходное расположение.
Метод 2. Восстановить отсутствующие файлы Lightroom с жесткого диска
Когда вы не можете найти свои фотографии ни в корзине, ни на дисках. Вам нужна помощь очень профессионального инструмента для восстановления данных: программы восстановления EaseUS.
EaseUS гарантирует самый простой способ восстановления удаленных файлов, изображений, видео, музыки и т. Д. Даже если вы новичок в работе с компьютером, вы можете легко восстановить свои файлы.Вот 3 простых шага для восстановления пропавших без вести фотографий в Lightroom.
Примечание. Если размер ваших фотографий превышает 2 ГБ, вам необходимо активировать его, чтобы восстановить больше потерянных фотографий.
Шаг 1. Выберите место и начните сканирование.
Запустите мастер восстановления данных EaseUS, наведите указатель мыши на раздел жесткого диска, с которого вы хотите восстановить фотографии, затем нажмите «Сканировать».
Шаг 2. Выберите фотографии, которые вы хотите восстановить.
Дождитесь завершения сканирования, затем выберите фотографии, которые хотите восстановить.Чтобы быстрее найти изображения, нажмите «Фильтр»> «Рисунки».
Шаг 3. Восстановить фото.
Нажмите «Восстановить» и выберите место на другом жестком диске для сохранения восстановленных фотографий.
, часть 2. Исправить ошибку «Lightroom считает, что мои фотографии отсутствуют». Ошибка
.На каком-то этапе большинство людей сталкивается с тревожными восклицательными или вопросительными знаками, обозначающими отсутствующие файлы. Эти предупреждения появляются, когда Lightroom больше не может найти фотографии в их последнем известном местоположении.
Обычно это происходит из-за того, что вы использовали другое программное обеспечение, такое как Explorer (Windows) или Finder (Mac), чтобы:
- Удалите фотографии или папки.
- Переместите фотографии или папки.
- Переименуйте фотографии или папки.
Если вы перемещаете файлы изображений в Finder (Mac OS) или Explorer (Windows), связь между файлами и каталогом Lightroom разрывается.
Отсутствующие файлы обозначаются прямоугольным значком в углу эскиза сетки с восклицательным знаком или без него.
В более ранних версиях вместо этого отображался значок вопросительного знака.
Выполните следующие действия, чтобы найти пропавшие фотографии и восстановить ссылки в каталоге.
1. В модуле «Библиотека» выберите «Библиотека»> «Найти все отсутствующие фотографии», чтобы отобразить отсутствующие файлы в виде сетки.
2. Щелкните значок «Фотография отсутствует» (! Или?) В ячейке эскиза в представлении «Сетка».
Откроется диалоговое окно, в котором отображается последнее известное местоположение отсутствующей фотографии.
Примечание. Значок «Фотография отсутствует» также отображается в нижней части панели гистограммы. Вы также можете щелкнуть его там.
3. Нажмите кнопку «Найти», перейдите к месту, где в данный момент находится фотография, и нажмите «Выбрать».
4. В диалоговом окне «Найти» выберите «Найти поблизости отсутствующие фотографии», чтобы Lightroom Classic CC нашел другие отсутствующие фотографии в папке и повторно подключил их.
Примечание: Если отсутствует вся папка с фотографиями — папка тусклая на панели «Папки» и имеет значок вопросительного знака — вы можете повторно связать все фотографии сразу, щелкнув правой кнопкой мыши (Windows) или удерживая нажатой клавишу «Control» (Mac ОС) в папке и в контекстном меню выберите Найти отсутствующую папку.
Была ли эта страница полезной?
100% людей сочли эту статью полезной.
Часто задаваемые вопросы
«Мастер восстановления данных EaseUS — лучшее из того, что мы когда-либо видели. Он далек от совершенства, отчасти потому, что современная дисковая технология делает восстановление данных более трудным, чем это было с более простой технологией прошлого, но оно быстрое и эффективное». — PCMag
«Первое, что вы заметите в EaseUS Data Recovery Wizard Pro, — это то, что его интерфейс очень ясный и лаконичный, с небольшим набором понятных элементов управления.Вы также не найдете много дополнительных опций, спрятанных в системе скрытых меню; то, что вы видите, действительно то, что вы получаете ». — techradar
«Восстановление потерянных файлов даже после удаления раздела или форматирования диска». — Macworld
2. Почему я не могу бесплатно восстановить данные размером 2 ГБ?
Рекомендуется проверить установленную версию: Free или Trial , потому что это разные версии.
Пробная версияимеет функцию предварительного просмотра данных, но не может сохранять файлы, а бесплатная версия позволяет восстанавливать файлы размером 2 ГБ.Свободное пространство по умолчанию составляет 500 МБ, и вы можете поделиться продуктом в социальных сетях, чтобы получить еще 1,5 ГБ.
3. Почему не открываются восстановленные файлы?
Файл сохраняется на запоминающем устройстве как 2 части: информация о каталоге (которая состоит из имени файла, информации о времени и размере и т. Д.) И содержимого данных.
Если файлы с исходными именами файлов и структурами папок не открываются, одна из возможных причин — поврежденная информация о каталоге. Еще есть возможность восстановить содержимое данных с помощью метода восстановления RAW в нашем программном обеспечении.
4. Почему не предлагается восстановить файлы на исходный диск?
Структура хранения потерянных файлов может быть изменена или повреждена любыми изменениями на диске. Если вы сохраните восстановленные файлы обратно на тот же диск, исходные структуры данных и содержимое данных будут повреждены или перезаписаны, что приведет к безвозвратной потере данных. Поэтому вам следует подготовить еще один диск для сохранения файлов.
5. Как я могу проверить, можно ли восстановить мои данные перед покупкой?
Бесплатная версия поможет вам сохранить файлы размером 2 ГБ, чтобы лучше проверить качество восстановления нашего продукта перед покупкой.
6. Сколько времени нужно на сканирование диска?
Это сильно зависит от емкости вашего жесткого диска и производительности вашего компьютера. Для справки, восстановление большинства дисков может быть выполнено примерно за 10–12 часов для исправного жесткого диска емкостью 1 ТБ в обычных условиях.
Статьи по теме
Brithny / 30.08.2017
Трейси Кинг / 16.12.2016
Жан / 2015-12-10
Трейси Кинг / 2016-11-07
О мастере восстановления данных
Очень просто восстановить более 250 типов файлов после удаления, форматирования диска и заражения вирусами.Щелкните ссылки и сравните различия каждой версии.
Как восстановить отсутствующие фотографии в Lightroom
Отображает ли ваше приложение lightroom сообщение «Не удалось найти файл», когда вы пытаетесь получить доступ к определенным фотографиям в приложении. Если это верно, то вы наверняка ищете способы восстановить недостающие фотографии в световой комнате. Итак, здесь мы собираемся предоставить вам несколько различных способов, которые вы можете буквально использовать для восстановления потерянных изображений в Lightroom, а также предоставим причины отсутствия фотографий в Lightroom.
Почему в Lightroom отсутствуют фотографии?Может быть несколько разных причин, по которым изображения Lightroom пропадают, и некоторые из этих причин упомянуты ниже:
- Во-первых, это могло произойти, когда вы редактируете имя изображения или связанной папки, сохраненной в проводнике файлов.
- Во-вторых, когда вы могли перемещать файл изображения или соответствующую папку из исходного местоположения.
- В-третьих, возможно, вы действительно удалили фотографию или связанную папку из файлового проводника.
- И другая причина, вероятно, возникла, когда вы извлекали внешнее запоминающее устройство или также переводили его в автономный режим.
Итак, это может быть несколько причин, по которым ваши фотографии в Lightroom пропали. И если ваши изображения действительно пропали без вести, вам абсолютно необходимо искать следующие способы восстановления изображений в Lightroom.
Способы восстановления утерянных фотографий в Lightroom Путь 1.Использование функции поиска отсутствующей папкиЭто первый способ восстановления данных. Для использования этого метода выполните следующие действия:
- Перейти в строку поиска.
- Здесь найдите «Проводник».
- В окне проводника выберите вкладку «Просмотр».
- Затем перейдите к параметрам скрытых файлов и папок.
- Наконец, выберите опцию «показать скрытые файлы».
Таким образом, вы сможете увидеть недостающие папки.
Способ 2: Найдите недостающие фотографии из Lightroom Второй способ восстановить утерянные фотографии в Lightroom — найти их в приложении Lightroom. Здесь могут быть две возможности.
Первая возможность состоит в том, что ваши недостающие изображения в Lightroom могут существовать на панели папок в Lightroom. И эта папка может быть показана вам со знаком вопроса (?). В этом случае вы можете вернуть потерянную папку со своего накопителя и в дальнейшем также иметь возможность восстановить ссылки на каталог.Для этого выполните следующие действия:
- Сначала щелкните правой кнопкой мыши папку со знаком вопроса (?).
- На экране появится одно раскрывающееся меню. Здесь выберите опцию «Найти отсутствующую папку».
- После этого просто перейдите к пути к файлу, по которому вы ранее сохранили изображения Lightroom на устройстве хранения.
- Наконец, нажмите кнопку «Выбрать».
При этом ваши фотографии будут перемещены в световую комнату.
Кроме того, как мы уже упоминали выше, может быть и вторая возможность, когда ваши фотографии могут быть найдены в виде сетки в световой комнате. Здесь вы найдете папку с восклицательным знаком (!). Если это так, то у вас снова есть шанс восстановить пропавшие фотографии с вашего накопителя, а в дальнейшем вы также можете восстановить ссылки на каталог. Для использования этой процедуры выполните следующие действия:
- Сначала щелкните правой кнопкой мыши значок изображения с восклицательным знаком (!).
- На вашем экране появится одно диалоговое окно. Здесь вам нужно только записать последнее название местоположения вашего пропавшего изображения.
- Теперь просто нажмите на кнопку Windows и перейдите в строку поиска.
- В строке поиска введите «название пропавшей фотографии».
- Здесь, если вы обнаружите, что ваша отсутствующая фотография в результатах поиска появилась перед вами, просто запишите ее текущее местоположение.
- Далее при нажатии на изображение появится новое диалоговое окно.Здесь просто выберите опцию «Найти».
- Теперь перейдите к последнему пути к местоположению, который вы уже отметили.
- Нажмите кнопку «Выбрать».
Наконец, перекрестно проверьте, выбран ли параметр «Найти поблизости отсутствующие фотографии». Сделав это, вы снова сможете перемещать свои фотографии в световой комнате.
Способ 3: переименовать фотографии, как указано в Lightroom Третий способ восстановления утерянных фотографий в Lightroom — это их переименование.Вам нужно принять этот способ только в том случае, если вы уже изменили имя связанного изображения в проводнике. Это означает, что вам нужно переименовать фотографию с исходным именем, которое уже было присвоено приложением lightroom.
Теперь, чтобы сделать это правильно, выполните следующие действия:
- Сначала перейдите к предыдущему месту фотографии, которая, по вашему мнению, отсутствует в световой комнате.
- Здесь также запишите название фотографии и ее исходное местоположение.
- Затем перейдите к текущему местоположению фотографии и переименуйте его как исходное.
Сделав это, вы сможете переместить недостающие фотографии обратно в световую комнату.
Способ 4. Вернуть фотографии или папки в правильное место Теперь это четвертый способ восстановить утерянные фотографии в световой комнате. Здесь вам необходимо также вернуть свои фотографии и папки в исходное место.
Если вы не хотите удалять эти фотографии из текущего местоположения, вы можете просто разместить эти фотографии в качестве альтернативы в исходном местоположении.И для того, чтобы сделать это успешно, вы можете выполнить следующие шаги:
- Сначала перейдите к последнему сохраненному месту вашей пропавшей фотографии, которое вы выберете в световой комнате.
- Теперь перейдите в проводник.
- Здесь выберите «Этот компьютер».
- Затем перейдите в «Панель поиска» и введите имя своей фотографии или папки.
- В появившемся результате поиска выберите свою фотографию или папку.
- Теперь нажмите «Открыть расположение файла».
- И, наконец, переместите фотографию или папку в исходное место.И вы также можете сохранить его копию в ее текущем местоположении.
Таким образом, вы сможете восстановить потерянные фотографии в исходном месте и сохранить их в текущем месте.
Способ 5. Проверить удаленные фотографии из корзиныСледующий способ восстановить отсутствующие фотографии в lightroom — это проверить удаленные фотографии из корзины. Этот метод можно использовать, если вы думаете, что можете случайно удалить определенную папку, содержащую фотографии, хранящиеся в проводнике.Теперь, чтобы воспользоваться этим методом, проверьте следующие шаги:
- Прежде всего, дважды нажмите значок «Корзина».
- Здесь найдите папку, которую, по вашему мнению, вы могли удалить.
- Если вы найдете нужную папку, то выберите нужные элементы.
- После этого нажмите кнопку «Восстановить».
Теперь, если вы случайно удалили данные корзины, вы можете воспользоваться методом восстановления системы.
Способ 6. Восстановление удаленных фотографий с помощью функции восстановления системыЕще один способ восстановить пропавшие фотографии в Lightroom — применить процедуру восстановления системы, которую можно выполнить, выполнив следующие действия:
- Нажмите кнопку «Пуск».
- Здесь введите «Панель управления» в строке поиска и выберите нужный вариант из результатов.
- Теперь найдите параметр «Восстановление» в Панели управления.
- Затем выберите «Открыть восстановление системы».
- Нажмите кнопку «Далее».
- После этого вам нужно выбрать точку восстановления для приложения lightroom.
- Затем снова нажмите кнопку «Далее».
- И, наконец, нажмите «Готово», и вы сможете вернуть утерянные изображения в системе восстановления Windows.
Здесь, если вы не нашли свои фотографии в Lightroom даже после применения описанных выше методов, вам, безусловно, понадобится программное решение для решения вашей проблемы.
Итак, здесь вы можете использовать программу Wondershare Recoverit для восстановления ваших недостающих файлов. С помощью этого программного обеспечения вы сможете восстановить изображения Lightroom, которые ранее хранились в вашей системе, но теперь они могли быть удалены.
Теперь использовать программное обеспечение «Wondershare Recoverit» очень просто, для чего вам нужно всего лишь выполнить три быстрых шага:
Шаг 1. Выберите накопитель
Прежде всего выберите диск, на котором вы хотите восстановить данные.
Шаг 2. Сканируйте накопитель
Теперь вам нужно просканировать диск, просто нажав кнопку «Сканировать».
Шаг 3. Восстановление данных
После завершения процесса сканирования все, что вам нужно сделать, это нажать кнопку «Восстановить», чтобы вернуть свои фотографии.
Таким образом, вы сможете восстановить все ваши данные за три простых шага.
Здесь, в данном материале, мы упомянули несколько различных причин, по которым ваши изображения в Lightroom пропали. Так что вы можете соответственно проверить свою причину. Кроме того, какой бы ни была ваша причина, здесь мы также предоставили множество различных способов, которые вы, безусловно, можете использовать для восстановления потерянных фотографий в Lightroom. Все способы, представленные в данном содержании, легко адаптировать и к тому же ориентированы на результат.Следовательно, используйте эти эффективные решения и верните свои изображения в Lightroom.
Люди тоже спрашиваютМожно ли восстановить удаленные фотографии из Lightroom?
Да, в lightroom можно восстановить удаленные фотографии. Для этого вам просто нужно выбрать изображения в световой комнате, которые вы хотите восстановить. Затем нажмите значок «Восстановить». Помимо этого, вы также можете сделать это другим способом, напрямую перейдя на страницу рабочего стола Lightroom, а затем используя нажатие клавиши Control (macOS) или щелкнув правой кнопкой мыши и выбрав окна.Затем выберите изображение, которое хотите восстановить. Сделав это, вы сможете получить доступ к требуемой фотографии вместе с другими изображениями, которые уже хранятся в папке «Все фотографии» или в любом другом альбоме, созданном вами ранее для выбранных вами изображений.
Как восстановить потерянные фотографии из предварительного просмотра Lightroom?
Чтобы восстановить фотографии из предварительного просмотра в Lightroom, вы можете напрямую перейти в меню «Редактировать». Затем выберите «Настройки в Windows». А если вы ищете свою систему Mac, то сначала вы можете выбрать «Lightroom», а затем «Настройки в macOS».Затем перейдите на вкладку «Presets» и, наконец, нажмите кнопку «Show Lightroom Presets Folder». Благодаря этому вы сможете получить доступ к своей папке lightroom либо в проводнике Windows, либо в Finder.
Где мои ранее импортированные фотографии в Lightroom?
Ваши ранее импортированные в Lightroom фотографии по умолчанию сохраняются в модуле библиотеки. Для доступа к этим файлам вам нужно специально перейти на панель папок. Затем откройте эту панель и найдите имя папки, которая, по вашему мнению, содержит файлы изображений.Здесь вам обязательно нужно знать, что какое бы изображение вы ни импортировали в световую комнату, оно по умолчанию хранится где-то на панели папок световой комнаты. Кроме того, эти же папки также сохраняются на экране вашего рабочего стола.
Где хранятся предварительные просмотры Lightroom?
Файлы превью в Lightroom по умолчанию сохраняются в форме кеша, как в превью [Название каталога]. Затем Irdata также хранится в той же папке, что и файл каталога, который по умолчанию называется [Имя каталога].Ircat. Теперь, если вы попытаетесь сохранить файл каталога по умолчанию отдельно от файла кеша, для повторного создания превью потребуется Lightroom.
.