Как в фотошопе размыть красиво фон
Как качественно размыть фон?
Я подготовил отличный урок как размыть фон:
Если вам нужно размыть фон в фотошопе этот урок для вас. Будь то фотография или любое другое изображение, техника остается неизменной. Я расскажу про действенный способ, а также про подводный камень который возникает и как его победить. Про возникающую проблему никто не пишет в уроках, поэтому я решил поделиться с вами собственным решением.
Читайте далее
Не хочу читать подробную инструкцию, а хочу замылить фон побыстрее
Чтобы грамотно размыть фон (как будто бы это сделал объектив вашего фотоаппарата), выделите предметы, которые находятся на переднем плане, т.е. которые размывать не надо. Для этого удобно воспользоваться инструментом Быстрое выделение (Quick Selection). Можно оставить небольшие участки по краю невыделенными, с этой проблемой мы будем работать позже. Теперь при помощи инструмента Refine Edge (или просто Feather в более старых версиях программы) установим размытие по краю в пределах 1-1,5 пикселей.
Теперь при помощи инструмента Refine Edge (или просто Feather в более старых версиях программы) установим размытие по краю в пределах 1-1,5 пикселей.
Затем выберите пункт меню Select (Выделение) – Inverse (Инвертировать выделение). Или нажмите сочетание клавиш Ctrl-Shift-I. Теперь выделенная область охватывает весь фон, кроме главного объекта.
После этого скопируйте выделенную область на новый слой (Ctrl-J). Проверьте, чтобы новый слой с фоном был активным. Теперь примените к нему фильтр Размытие по Гауссу: Filters – Blur – Gaussian Blur.
В появившемся окне введите значение радиуса размытия в пределах 2-15 пикселей, в зависимости от размера и качества изображения, а также желаемого результата. Фон должен получиться мягко размытым, но сохранять очертания предметов.
Теперь разберемся с участками, которые получились «замыленными» по краям главного объекта. Например, такое часто случается с волосами, сложными краями одежды и т.п. Все исправляется очень просто. Выбираем инструмент Ластик (Резинка, Eraser Tool), выбираем шаблон кисти с мягкими краями, подбираем походящий размер. Устанавливаем непрозрачность (Opacity) на 50%. Теперь начинаем аккуратно стирать ту часть заблюренного слоя, которая приходится на главный объект. Таким образом, вы возвращаете резкость нужному участку изображения, оставляя фон плавно переходящим в размытый. Не стоит переусердствовать – старайтесь не выходить за границы главного объекта.
Выбираем инструмент Ластик (Резинка, Eraser Tool), выбираем шаблон кисти с мягкими краями, подбираем походящий размер. Устанавливаем непрозрачность (Opacity) на 50%. Теперь начинаем аккуратно стирать ту часть заблюренного слоя, которая приходится на главный объект. Таким образом, вы возвращаете резкость нужному участку изображения, оставляя фон плавно переходящим в размытый. Не стоит переусердствовать – старайтесь не выходить за границы главного объекта.
В итоге получается так:
Размытый фон
434 152 77Сложность: Сложная
187 275 54Сложность: Средняя
84 712 113Сложность: Средняя
300 891 56Сложность: Средняя
Как размыть фон в Фотошопе за пару минут?
Если вы не владелец техники, которая сама размывает фон, то можно красиво размыть фон на фотографии в Photoshop. Есть несколько способов, как размыть фон на фото в Фотошопе CS6 (или других версиях этого фоторедактора):
- С помощью фильтров
- С помощью инструмента «Размытие»
Для размытия фона любым из вышеперечисленных методов могут понадобится навыки выделения объекта на фото.
Чтобы сделать фон на фотографии сзади размытым, используйте Фотошоп для размытого фона. Как сделать фон размытым в Фотошопе:
- Выделите объект, который планируете размыть (если элементов, которые вы хотите размыть много, выделите ту часть фото, которую планируете оставить в резкости и нажмите Ctrl+Shift+I. Произойдёт инверсия выделенной области, и выделенным окажется всё, что не планировали оставлять в резкости)
- Настройте края выделенной области
- Откройте вкладку «Фильтр» на верхней панели
- Во вкладке «Фильтр» найдите «Размытие» и наведите на него. Появится меню с различными типами размытия:
- По Гауссу
- «Умное» размытие
- Радиальное
- Размытие в движении и другие
- Выберите тип размытия, который хотите применить к фону. В некоторых типах вам будет предложено выбрать радиус размытия, или интенсивность размытия, а в некоторых – нет. Настройте радиус, если такая возможность есть в том типе, который вы выбрали, и нажмите «ОК»
Если у вас остались вопросы, касательно того, как сделать фон размытым, то смело задавайте их в комментариях
Инструментом «Размытие» можно пользоваться без выделения области. Как размыть задний фон на фото в Фотошопе:
Как размыть задний фон на фото в Фотошопе:
- Активируйте инструмент на панели инструментов
- Настройте плотность кисти
- Зажав левую кнопку мыши, водите кистью по части фото, которую необходимо сделать размытой
Как сделать фото с размытым задним фоном, показано в видео:
Задавайте вопросы касательно того, как сделать фон фотографии размытым в Фотошопе в комментариях ниже. Мы с радостью поможем.
Чтобы размыть фон онлайн, перейдите в Фотошоп онлайн. Затем, чтобы бесплатно размыть задний фон на фото онлайн:
- Нажмите «Файл» — «Открыть изображение»
- Загрузите фото, на котором необходимо сделать задний фон размытым онлайн
- Выберите инструмент «Размытие»
- Настройте размер и плотность кисти
- Водите кистью по участкам, где надо размыть задний фон на фото онлайн
Чтобы изменить цвет фона картинки в Фотошопе, выберите и откройте фото с однотонным фоном. Мы используем изображение с фруктом на белом фоне. Воспользуйтесь любым удобным способом выделения.
- Выделите всю область изображения, которая должна остаться без изменений. Если вы выделили ненужный фрагмент – не волнуйтесь и не отменяйте всё выделенное. Достаточно просто зажать клавишу Alt и кликнуть в той области, которая была лишней. Затем отпустите клавишу и продолжайте выделять нужное
- Когда все необходимые элементы будут выделены, перейдите на верхнюю панель и найдите вкладку «Выделение», а в ней – «Уточнить край»
- Поэкспериментируйте со значениями в открывшемся окне так, чтобы края выделенного изображения были чёткими и не захватывали лишние (соседние) пиксели
- Нажмите «ОК», когда добьётесь нужного эффекта
- Нажмите «Фильтр» — «Инверсия», чтобы выделенная область оказалась не выделенной, а вся остальная – выделенной
- Выберите цвет, которым хотите залить фон и кликните по инструменту «Заливка»
- Этим инструментом кликните по выделенному фону
App Store: размытие фона размытие фото
Когда вы используете размытие фона, вы можете быстро размывать свои фотографии! Размытие объектов на фотографиях, которые вы не хотите, чтобы другие видели при публикации в социальных сетях!
Возможности приложения
— Предоставляя различные мозаичные узоры, вы можете свободно определять размер и силу кисти.
— Обеспечивать различные эффекты размытия и глубины резкости, чтобы выделить фокус фотографии.
— Обеспечивать разнообразные функции, включая наклейки, фильтры, обрезки и т. Д., для удобной обработки фотографий.
— Возможность отменить и повторить недовольные фотографии.
— Быстро делитесь фотографиями в Facebook, Twitter, Instagram и т. Д.
Создавайте профессиональные фото за считанные секунды. Есть вопросы или предложения? Свяжитесь с нами по электронной почте: [email protected].
ПРЕМИУМ ПОДПИСКА
√Стоимость продления на 1 месяц членства составляет 4,99 долларов США.
√Оплата будет оплачена со счета iTunes при подтверждении покупки.
√Пользователи могут управлять или отменять подписку в управлении учетными записями iTunes и App Store в настройках телефонной системы.
√Подписка автоматически возобновляется, если автоматическое продление не выключается по крайней мере за 24 часа до конца периода.
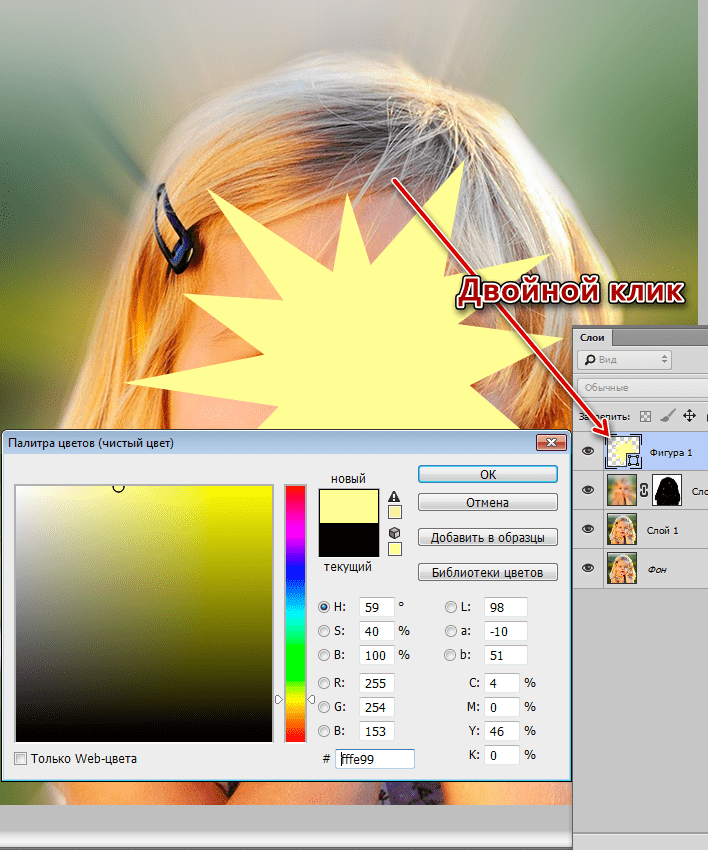 В течение активного периода подписки не отменяется текущая подписка.
В течение активного периода подписки не отменяется текущая подписка.√Бесплатная пробная версия: бесплатная пробная версия (если таковая имеется) автоматически продлит премиум-версию на $4,99/Месяц по истечении срока. Вы можете перейти к настройкам учетной записи, чтобы отменить обновление до окончания пробной версии. Текущая бесплатная пробная версия будет конфискована, когда вы приобретете подписку на премиум-версию до окончания пробного периода.
Пользовательское Соглашение:
http://blur.matthewlih.com/user-agreement/index.html
Политика конфиденциальности:
http://blur.matthewlih.com/privacy-policy/index.html
Как размыть фон в Фотошопе – инструкция
Если говорить о работе с растровой графикой, то программе «Photoshop» от компании «Adobe» на этом поприще нет конкурентов. В Фотошопе содержится настолько большое количество различных функций и инструментов обработки графики, что даже не каждый профессионал, работающий с данной программой, знает об их всех. В общем, Adobe Photoshop в умелых руках способен творить чудеса, и это не преувеличение.
В общем, Adobe Photoshop в умелых руках способен творить чудеса, и это не преувеличение.
В этой статье мы рассмотрим один из множества эффектов, которые можно сделать в Фотошопе – размытие фона. Для удобства разделим весь процесс на два этапа. Для работы мы возьмём фотографию, которая приведена ниже.
Как размыть фон в Фотошопе
Этап первый. Общее размытиеПеред нами стоит цель – сделать так, чтобы девушка на фото выглядела чётко, а её окружение на заднем плане – размыто. Мы выберем самый простой алгоритм действий – сначала сделаем размытым всё изображение, а затем уберём размытие с нужных элементов. Но обо всём по порядку.
Сначала сделайте так, как в инструкции ниже:
- Создайте копию слоя. Для этого наведите курсор мыши на слой, затем нажмите левую клавишу и, не отпуская её, перетащите слой на соответствующую иконку на панели инструментов (она выделена красным прямоугольником на скриншоте) и отпустите кнопку. После этого создастся дубликат слоя.
 Теперь на время забудьте про изначальный слой – последующие действия мы будем совершить с его копией. Наводим курсор мыши на слой, затем нажимаем левую клавишу и, не отпуская её, перетаскиваем слой на соответствующую иконку на панели инструментов
Теперь на время забудьте про изначальный слой – последующие действия мы будем совершить с его копией. Наводим курсор мыши на слой, затем нажимаем левую клавишу и, не отпуская её, перетаскиваем слой на соответствующую иконку на панели инструментовНа заметку! Есть и более простой способ сделать это – просто нажать на комбинацию клавиш «Ctrl+J».
- Выделите слой копию, кликнув по ней мышкой, затем нажмите на «Filter» и наведите мышкой на «Blur». Появится несколько вариантов размытия изображения. Выберите «Gaussian Blur…».
Выделяем слой копию, кликнув по ней мышкой, нажимаем на «Filter» и наводим мышкой на «Blur», выбираем «Gaussian Blur»
- Укажите уровень размытия примерно в 5-10 пикселей, затем повторите все вышеописанные шаги (копирование слоя, размытие по Гауссу…). Только во второй раз (уже для третьего слоя) укажите диапазон размытия около 12 пикселей.
 На этот момент у вас должно быть три слоя – один изначальный и две копии.
На этот момент у вас должно быть три слоя – один изначальный и две копии.Указываем уровень размытия примерно в 5-10 пикселей
- Вновь повторите всю последовательность действий, и для четвёртого слоя укажите значение размытия в пределах 28 пикселей.
Для четвёртого слоя указываем значение размытия в пределах 28 пикселей
Узнайте подробную инструкцию, как в фотошопе поставить русский язык, в нашей новой статье.
Итак, первый этап пройден. Прежде чем переходить ко второму, перепроверьте всё, что сделали. На скриншоте ниже указаны оптимальные значения размытия для каждого слоя. Если они у вас совпадают – двигайтесь дальше.
Результат полученных размытых слоев
Этап второй. Плавный переходНа заметку! В данном случае мы использовали размытие по Гауссу (Gaussian Blur). Можете также поэкспериментировать с другими видами размытия – они дают весьма любопытные эффекты. Возможно, другой вид блюра понравится вам больше.

Теперь наша задача состоит в том, чтобы сделать плавный переход от сильного размытия до слабого. Чем дальше объекты находятся от девушки, тем больший радиус размытия у них должен быть. Для этого мы воспользуемся таким непопулярным у новичков инструментом как маска. Маска – это некий аналог трафарета, состоящего из чёрного и белого цвета. В областях с белым цветом изображение видно, с чёрным – не видно. Дальнейшие шаги описаны в инструкции:
- Выберите самый верхний слой и создайте для него маску. Чтобы сделать это, нажмите на соответствующую иконку на панели инструментов.
Выделяем самый верхний слой, нажимаем на иконку «Добавить слой-маску» на панели инструментов
- Теперь выделите мышкой маску и выберите инструмент «Gradient Tool». По умолчанию градиент будет состоять из белых и чёрных оттенков – именно это нам и нужно. Задайте градиент, зажав левую клавишу мыши и перетащив курсор немного вниз, как показано на скриншоте.
 Затем отпустите кнопку.
Затем отпустите кнопку.Выделяем мышкой маску, выбираем инструмент «Gradient Tool», зажав левую клавишу мыши и перетащив курсор немного вниз, отпускаем клавишу
- Повторите те же действия со вторым слоем (маска, градиент). Только на этот раз перетащите градиент от самой высшей точки ближе к центру. Результат должен быть примерно таким, как на фото ниже.
Создаем для второго слоя маску, выбираем инструмент «Gradient Tool», перетаскиваем градиент от самой высшей точки ближе к центру
- С третьим слоем сделайте то же самое. Градиент на этот раз перетаскивайте уже ближе к самому низу изображения.
В третьем слое градиент перетаскиваем ближе к самому низу изображения
- Чтобы облегчить последующие действия, нужно создать группу слоёв. Для этого создайте папку, нажав на нужную иконку на панели инструментов, и перетащите в эту папку все слои, кроме изначального. Слои перетаскиваются посредством нажатия на них левой клавиши мыши и её удерживания. Здесь важно соблюдать порядок, чтоб слои перекрывали друг друга в изначальной последовательности.
 Всё должно быть так, как на скриншоте.
Всё должно быть так, как на скриншоте.Нажимаем на панели инструментов на иконку «Добавить папку», перемещаем в нее все слои с помощью левой кнопки мыши
- Теперь добавьте маску к этой группе, выше показано, какая иконка отвечает за создание маски, если вы вдруг забыли, и чёрной кистью обведите контуры девушки. После этого она «удалится» из всех слоёв с размытием и будет отображаться в том виде, в котором была на самом первом слое – то есть не размытой. Для достижения лучшего эффекта нужно приближать изображение (кнопки «Ctrl» и «+») и обводить контуры максимально чётко. Результат должен получиться таким, как на фото ниже.
Добавляем маску к папке, нажимаем на инструмент «Кисть», обводим контуры девушки, получаем результат
На заметку! Можно было упростить задачу, создав копию слоя, размыв его и удалив нужные контуры с помощью маски и кисти. Но это выглядело бы неестественно.
Заключение
Теперь вы знаете, как размыть фон в Фотошопе. На самом деле вы знаете лишь один из огромного множества способов сделать это. Фотошоп настолько богат всякими инструментами, что одну задачу можно решить множеством методов. Экспериментируйте, пробуйте использовать различные эффекты, и тогда, возможно, в будущем вы сами станете тем мастером, в руках которого Фотошоп будет не просто графическим редактором, а палитрой для создания шедевров.
На самом деле вы знаете лишь один из огромного множества способов сделать это. Фотошоп настолько богат всякими инструментами, что одну задачу можно решить множеством методов. Экспериментируйте, пробуйте использовать различные эффекты, и тогда, возможно, в будущем вы сами станете тем мастером, в руках которого Фотошоп будет не просто графическим редактором, а палитрой для создания шедевров.
Видео — Как идеально размыть фон в Фотошопе
Как размыть конфиденциальную информацию в фотошопе
Независимо от того, хотите ли вы скрыть конфиденциальную информацию или хотите применить эффект к своему изображению, надежные функции размытия в Photoshop позволяют легко это сделать.
Как размыть конфиденциальную информацию
Если вы хотите размыть часть изображения, сделайте следующее:
- Откройте Marquee Tool (сочетание клавиш M).
 По умолчанию для Marquee Tool используется прямоугольник, но вы можете изменить его на эллипс, одну строку или один столбец.
По умолчанию для Marquee Tool используется прямоугольник, но вы можете изменить его на эллипс, одну строку или один столбец. - Перетащите Marquee Tool вокруг той части изображения, которую вы хотите размыть.
Если вы хотите размыть чье-то лицо, вы можете использовать Lens Blur.
Если вы хотите размыть местоположение на карте или текст, вы можете выбрать Gaussian Blur. При размытии по Гауссу чем выше радиус в настройках, тем более размытым будет изображение. Там нет неправильного или правильного варианта. Поэкспериментируйте с каждым из них и посмотрите, что работает лучше для вас.
Другой способ скрыть конфиденциальную информацию — перейти на Фильтр > Пикселизация > мозаика.
Если вы хотите размыть все изображение, пропустите первые два шага и просто перейдите прямо к параметру «Фильтр» и выберите тип размытия, который вы хотите применить.
Как применить эффект размытия к фотографиям
Если вы хотите создать эффект искусственного боке или размыть только часть вашего изображения или создать небольшую глубину резкости
В Photoshop есть другой набор инструментов. Самый простой способ сделать это — открыть свою фотографию в Photoshop и перейти к Фильтр > Blur Gallery. Там вы увидите еще пять вариантов, связанных с редактированием фотографий:
- Размытие поля: Эта опция используется, если вы хотите размыть фон. Когда вы в первый раз выберете эту опцию, она поместит булавку, где произойдет размытие. Вы можете добавить второй штифт и настроить силу размытия на ноль.

- Iris Blur: Вы выбираете один круг, чтобы оставаться в фокусе, а остальная часть изображения размыта. Вы можете настроить форму и размер круга, а также силу размытия.
- Размытие наклона-сдвига: Этот стиль, имитирующий стиль камер со смещением наклона, размывает верх и низ вашей фотографии. Он часто используется для создания поддельных миниатюрных сцен. Вы можете регулировать размер размытых областей и вращать их, а также регулировать силу размытия.
- Путь-Размытие: Вы можете нарисовать определенный путь, по которому будет следовать размытие. Эта опция создает иллюзию движения на фотографии.
- Спин-Размытие: Размытая область определяется кругом и имитирует движение объекта, который вращается при съемке фотографии.
Чтобы создать небольшую глубину резкости, оставляя ваш объект на переднем плане в фокусе и размывая фон, вам нужно сначала создать слой маски. В Adobe Photoshop 2018 этот процесс намного проще благодаря функции выбора и маски, о которой вы можете узнать больше здесь
В Adobe Photoshop 2018 этот процесс намного проще благодаря функции выбора и маски, о которой вы можете узнать больше здесь
,
Чтобы увидеть метод в действии, посмотрите видео ниже:
Какой метод вы предпочитаете для размытия частей вашего изображения в Photoshop? Дайте нам знать об этом в комментариях.
Как размыть задний фон в фотошопе | Pixelbox.ru — Дополнения и уроки по Фотошопу
Если вам нужно размыть фон в фотошопе этот урок для вас. Будь то фотография или любое другое изображение, техника остается неизменной. Я расскажу про действенный способ, а также про подводный камень который возникает и как его победить. Про возникающую проблему никто не пишет в уроках, поэтому я решил поделиться с вами собственным решением.
Откройте фотографию в фотошопе.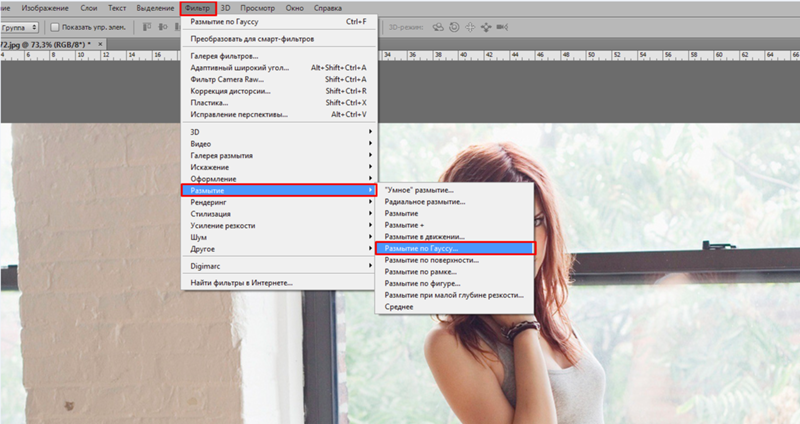 Я покажу как размыть фон за этой девочкой, причем не весь, а местами, чтобы получился красивый эффект. Вы можете тем же способом размыть свою собственную фотографию. Главное выделить объект который остается при своей резкости. Причем выделить на совесть.
Я покажу как размыть фон за этой девочкой, причем не весь, а местами, чтобы получился красивый эффект. Вы можете тем же способом размыть свою собственную фотографию. Главное выделить объект который остается при своей резкости. Причем выделить на совесть.
С помощью Прямолинейного Ласса (Polygonal Lasso Tool) выделите объект.
Нажмите CTRL+J — этой действие автоматически вырежет то, что вы выделили и поместит на отдельный новый слой. Это будет девушка.
Вернитесь к слою с фотографией сделайте её копию, нажав CTRL+J.
К этой копии примените Фильтр — Размытие — Наклон Смещение (Filter — Blur — Tilt-Shift).
Здесь вы можете настроить параметры как вам хочется. Там где круг — то место остается резким. Линии указывают на размах размытия фона, вы их можете перемещать как угодно и даже наклонять. Силу размытия вы также можете регулировать — для этого есть полоска-регулятор в круге.
Нажмите ОК когда закончите настройку и фон будет размытым.
Какая проблема тут возникает ? Если вы присмотритесь, то увидите что контур вокруг девочки — есть ничто иное как размытая позади девочка. Понятное дело, что в жизни так не бывает, и отсюда понятно, что на фотографии использовался фотошоп как инструмент обработки. Наша задача избавиться от этого косяка.
Как эта проблема решается одним из возможным способом.
Удалите этот слой с размытым фоном — он нам не понадобится. У вас должно быть два слоя — один с девочкой, другой — целая фотография. Нажмите с зажатым CTRL на слой с девочкой — таким образом вы получите выделение.
Перейдите на слой с фотографией, а слой с девочкой пока выключите из видимости (нажмите на глазик напротив слоя с девочкой).
Выделение при этом останется. Нажмите DEL на клавиатуре чтобы удалить выделенную область на фотографии. Нажмите CTRL+D чтобы снять выделение. Девочку мы удалили поэтому на ее месте будет пустое изображение — белый фон.
Перед нами стоит задача закрасить это место.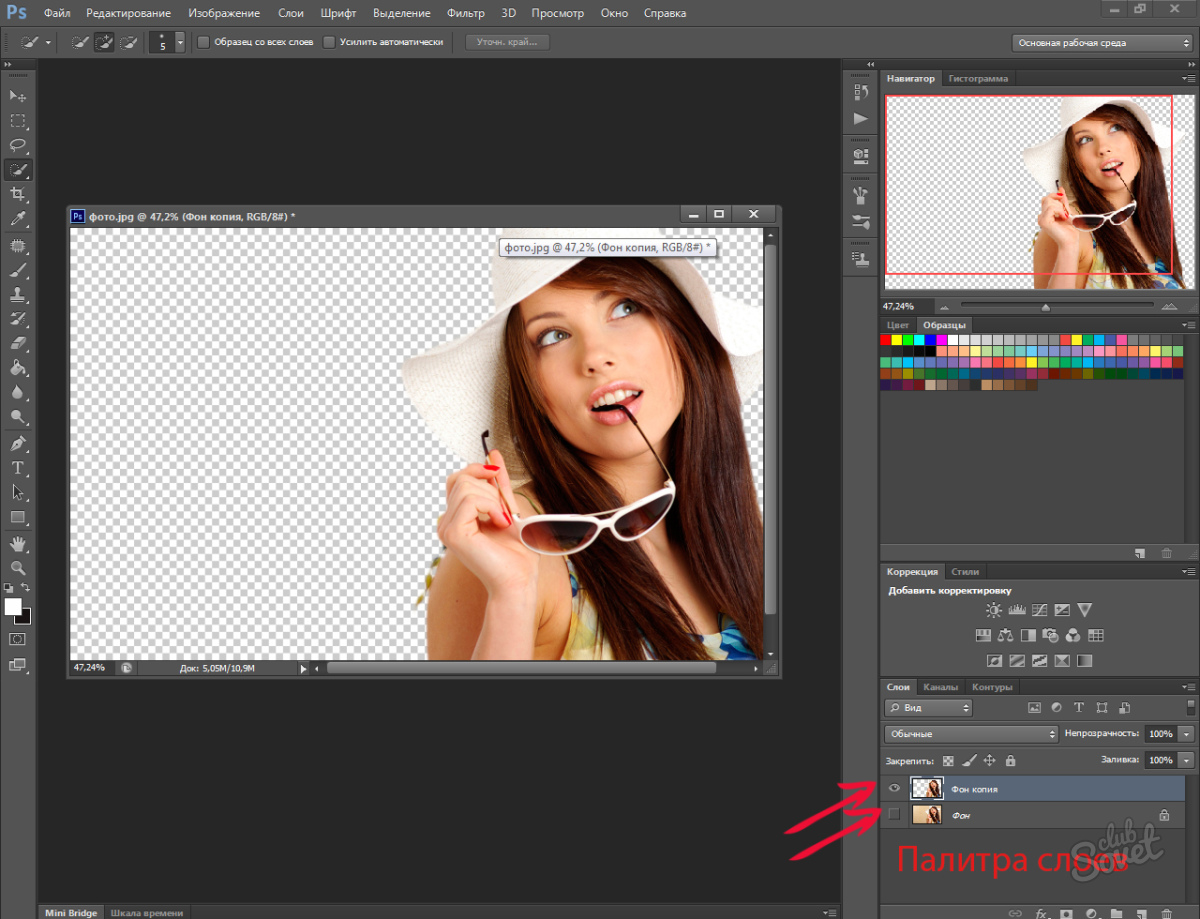 Для этого я воспользовался инструментом Штамп (Clone Tool). Я постарался нарисовать так, как будто девочки и не было на фото, хотя тут не обязательно сильно стараться, главное чтобы оттенки цветов на закрашиваемом месте совпадали с рядом лежащими — именно в этом весь смысл.
Для этого я воспользовался инструментом Штамп (Clone Tool). Я постарался нарисовать так, как будто девочки и не было на фото, хотя тут не обязательно сильно стараться, главное чтобы оттенки цветов на закрашиваемом месте совпадали с рядом лежащими — именно в этом весь смысл.
Теперь включите в видимость слой с девочкой, а фон размойте тем же фильтром как мы делали это ранее. Теперь совсем другой результат. В этом случае размыт действительно только фон позади, а не фон вместе с девочкой. Так гораздо приятней смотреть и намного качественнее выглядит работа.
На этой фотографии я покажу пример полностью размытого фона. Просто применим фильтр Размытие по гауссу. Такой эффект тоже нынче в моде, ведь он шикарно смотрится. Техника та же самая, только применяется другой фильтр.
Такой размытый фон прекрасно подойдет для надписей.
Автор урока — Александр Акимов
Если вы нашли ошибку/опечатку, пожалуйста, выделите фрагмент текста и нажмите Ctrl+Enter.
Как создать большое размытое изображение в Sketch 3
Размытые изображения – это сейчас очень модно. Есть несколько различных способов его создания, так что мы изучим эту технику в Photoshop, Illustrator и Sketch.
Во-первых, используемое вами программное обеспечение – это то, в котором вам удобнее всего работать. Выбор также основывается на цели создания размытого изображения.
Размытые изображения в Photoshop
Если вам нужно просто огромное размытое изображение для фона или чего-то подобного, тогда неважно, какую программу вы выберите. Но если помимо простого размывания вам необходимо производить и другие манипуляции, такие как создание составного изображения и т.д., лучше воспользоваться другим пакетом. Опять же, название говорит само за себя – Photoshop.
Как только изображение открыто внутри Photoshop, никогда не лишним будет сделать копию слоя перед тем, как что-либо редактировать, на случай если в будущем понадобится оригинальный слой.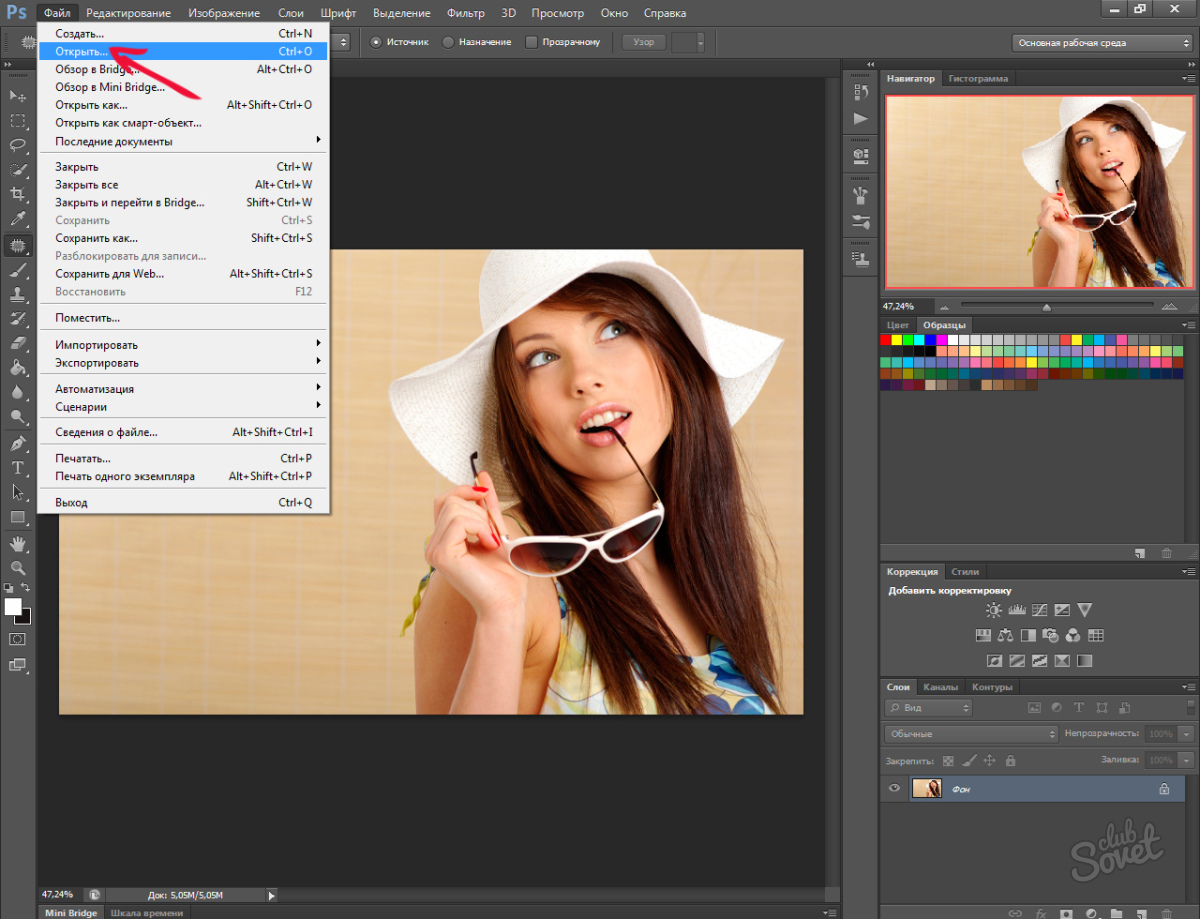 Кликните на слой правой кнопкой мыши и выберите Duplicate Layer (дублировать слой) или нажмите Command + J.
Кликните на слой правой кнопкой мыши и выберите Duplicate Layer (дублировать слой) или нажмите Command + J.
Далее мы конвертируем изображение в смарт-объекты. Для этого нажмите правой кнопкой мыши и выберите Convert to a Smart Object. (конвертировать в смарт-объекты).
Мы можем применить гауссово размытие на весь объект, но как только мы это сделаем, мы больше не сможем удалить эффект без удаления самого объекта, и придется начинать все заново. Всегда лучше по возможности применять недеструктивные технологии редактирования, оставляя возможность выполнения настроек, если в процессе меняются какие-то детали.
Выделив смарт-объект, выберите Gaussian Blur (размытие по Гауссу) из меню Filter > Blur > Gaussian Blur
Значение радиуса размытия – это больше дело вкуса и конкретной цели. Для этого примера давайте выберем значение 50.
О да, красиво и размыто.
И поскольку мы использовали смарт-объект, а не сырое растрированное изображение, мы можем кликнуть двойным щелчком на smart filter (смарт-фильтр) для повторной активации опции размытия и изменения ее параметров.
Вот так вы можете размыть изображение в Photoshop.
Размытые изображения в Illustrator
Размывание фотографий в Illustrator очень схоже с Photoshop. Когда изображение открыто или помещено в Illustrator, выделите изображение на холсте и выберите пункт меню Effect > Blur > Gaussian Blur.
Появится такое же диалоговое окошко для настройки радиуса размытия. Выставьте значение 50, и все!
В отличие от фотошопа, эти объекты уже по умолчанию “смарт-объекты”, Тут нельзя уничтожить ни один пиксель, так как в Illustrator все векторизировано.
Если вам нужно вернуться назад и перенастроить радиус размытия, убедитесь, что показывается панель Appearance (Window > Appearance), дважды кликните на Gaussian Blur. Теперь вы сможете выполнить настройки.
Вот и все, вы стали профессиональным “размывателем фотографий” в Illustrator.
Размытие изображений в Sketch
В Sketch довольно легко сделать размытие по Гауссу. Выделите изображение на холсте.
Выделите изображение на холсте.
Видите тот чекбокс справа, называется Gaussian Blur? Кликните его и введите значение размытия. Вот и все.
Можно и по-другому размыть изображение в Sketch, применив фоновое размытие на объект на переднем плане. Фоновое размытие отлично работает для фотографий, но также хорошо подходит для всего, что расположено под объектом – текст, векторные объекты и т.д.
Нажмите R, чтобы выбрать инструмент прямоугольника и нарисуйте фигуру помимо изображения.
Выделив прямоугольник, посмотрите вправо и нажмите на текст Gaussian Blur. Откроется выпадающий список, в котором нужно выбрать Background Blur(фоновое размытие). Измените параметр Fill(заливка) на 20%, чтобы посмотреть эффект в действии.
Резюме
Вы познакомились с несколькими способами размыть изображение с помощью различных инструментов. У каждого метода есть свои плюсы и минусы, зависящие от контекста. Выбирайте то, что лучше для вас.
Фотошоп Онлайн/Редактор фотографий | PixelOnline.
 ru
ru
Очень много людей не имеют возможности купить или скачать программу для редактирования изображений. Редактор Pixlr- это превосходная альтернатива фотошопа. Чтобы узнать как пользоваться этим фоторедактором следуйте инструкции, приведённой ниже.
1. Откройте редактор.
2. Выберите одну из предложенных опций. Вы можете создать изображение с нуля, выбрав первый пункт «СОЗДАТЬ НОВЫЙ РИСУНОК», второй пункт » ЗАГРУЗИТЬ ИЗОБРАЖЕНИЕ С КОМПЬЮТЕРА», третий «ЗАГРУЗИТЬ URL ИЗОБРАЖЕНИЯ» и четвёртый «ВЫБРАТЬ ИЗОБРАЖЕНИЕ ИЗ БИБЛИОТЕКИ».
3. Ознакомьтесь с различными панелями редактирования.
-Посмотрите на панель Навигатор в правой верхней части окна редактора, эта панель отображает миниатюрную версию изображения и показывает где вы находитесь при сильно увеличенном изображении. Используйте панель Навигатор для того чтобы увеличить или уменьшить масштаб редактируемой вами фотографии путем перемещения ползунка вправо или влево(это можно делать также с помощью колёсика мыши, просто наведите курсор на редактируемое изображение и покрутите колёсико). Также на этой панели вы можете вручную указать масштаб изображения в процентном соотношении в соответствующем поле справа снизу данной панели. С Навигатором разобрались, теперь рассмотрим панель Слои.
Также на этой панели вы можете вручную указать масштаб изображения в процентном соотношении в соответствующем поле справа снизу данной панели. С Навигатором разобрались, теперь рассмотрим панель Слои.
-Панель Слои находится сразу под «Навигатором», она предназначена для выбора, редактирования и изменения слоёв корректировки исходного изображения. Многие изменения, внесенные вами в фото (в том числе добавление текста, применение фильтров и вставка других изображений) автоматически появляются в качестве новых, отдельных слоев. Изначально слой вашего изображения заблокирован, чтобы его разблокировать кликните мышкой два раза на замочек и слой станет доступным для редактирования, например можно сделать его полупрозрачным, ползунок прозрачности находится в левом нижнем углу данной панели, кликните на значок у выберите уровень прозрачности. Далее справа от ползунка прозрачности расположен значок маски слоя,она служит для создания прозрачности определенных участков изображения не затрагивая при этом основной фотографии.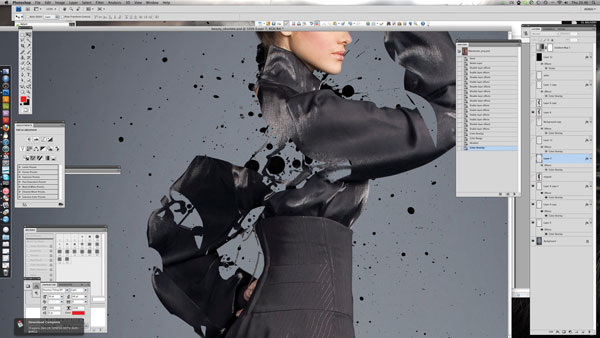 Когда у вас несколько слоев вы можете перемещать их расставлять как вам угодно при помощи мышки для этого просто перетащите нужный вам слой вверх или вниз. Далее от маски слоя идёт значок стили слоёв, дальше значок создания нового слоя и мусорная корзина, при помощи которой вы можете удалить ненужный вам слой.
Когда у вас несколько слоев вы можете перемещать их расставлять как вам угодно при помощи мышки для этого просто перетащите нужный вам слой вверх или вниз. Далее от маски слоя идёт значок стили слоёв, дальше значок создания нового слоя и мусорная корзина, при помощи которой вы можете удалить ненужный вам слой.
-Теперь давайте посмотрим на панель истории в нижней правой части редактора. Она показывает вам список всех изменений, которые вы сделали с вашим изображением. Вы можете перемещаться по истории редактирования просто выбирая нужный вам этап.
-Посмотрите на панель инструментов в левой стороне редактора. Данная панель содержит кнопки многих инструментов редактирования с которыми вы будете работать . Чтобы определить что означают все эти инструменты просто наведите курсор на кнопку и в течение нескольких секунд появится название данного инструмента.
Совет: При выборе инструмента, посмотрите на варианты дополнительных опций, которые появляются в верхней части редактора под меню. Эти опции позволят вам изменить некоторые атрибуты, такие как размер кисти, стиль, процент непрозрачности, режим смешивания, и многое другое.
Эти опции позволят вам изменить некоторые атрибуты, такие как размер кисти, стиль, процент непрозрачности, режим смешивания, и многое другое.
4. Рассмотрим инструменты выделения:
Обрезка. Данный инструмент предназначен для обрезки исходного изображения по заданным размерам. Выберите данный инструмент и выделите область которую хотите обрезать, затем кликните двойным щелчком мыши по выделенной области и она обрежется по внешним границам.
Перемещение. С помощью данного инструмента вы можете перемещать выделенные области, отдельные слои относительно друг друга и также текст. Выберите данный инструмент кликните и удерживайте выделенную область, слой или текст и переместите его в нужную вам часть, затем отпустите кнопку мышки.
Выделение. Данный инструмент предназначен для выделения квадратных , прямоугольных форм и форм в виде эллипса на изображении. Нажмите кнопку, затем нажмите и перетащите экран для выбора квадратной или прямоугольной области.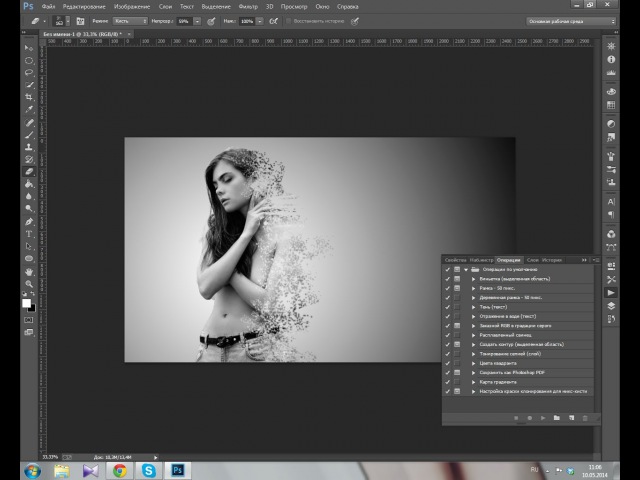 Также можно выделить сразу несколько объектов одновременно, для этого при каждом последующем выделении удерживайте клавишу Shift.
Также можно выделить сразу несколько объектов одновременно, для этого при каждом последующем выделении удерживайте клавишу Shift.
Лассо. Данный инструмент предназначен для выделения объектов произвольной формы. Выберите этот инструмент и удерживая на изображении левую кнопку мыши нарисуйте область, которую нужно выделить, при этом вы должны сделать завершённую петлю, то есть начальная точка выделения должна совпасть с конечной. Также как на инструменте Выделение можно выделять одновременно несколько объектов, удерживая клавишу Shift.
Волшебная палочка. Данный инструмент предназначен для выделения областей схожей цветовой гаммы. Выберите инструмент и кликните на цвет, который хотите выделить. Чтобы отменить выделение удерживайте клавишу Ctrl и кликните на изображение. Для выделения нескольких объектов одновременно удерживайте Shift при каждом последующем выделении.
5. Инструменты редактирования:
Карандаш. Данный инструмент предназначен для рисования на изображении.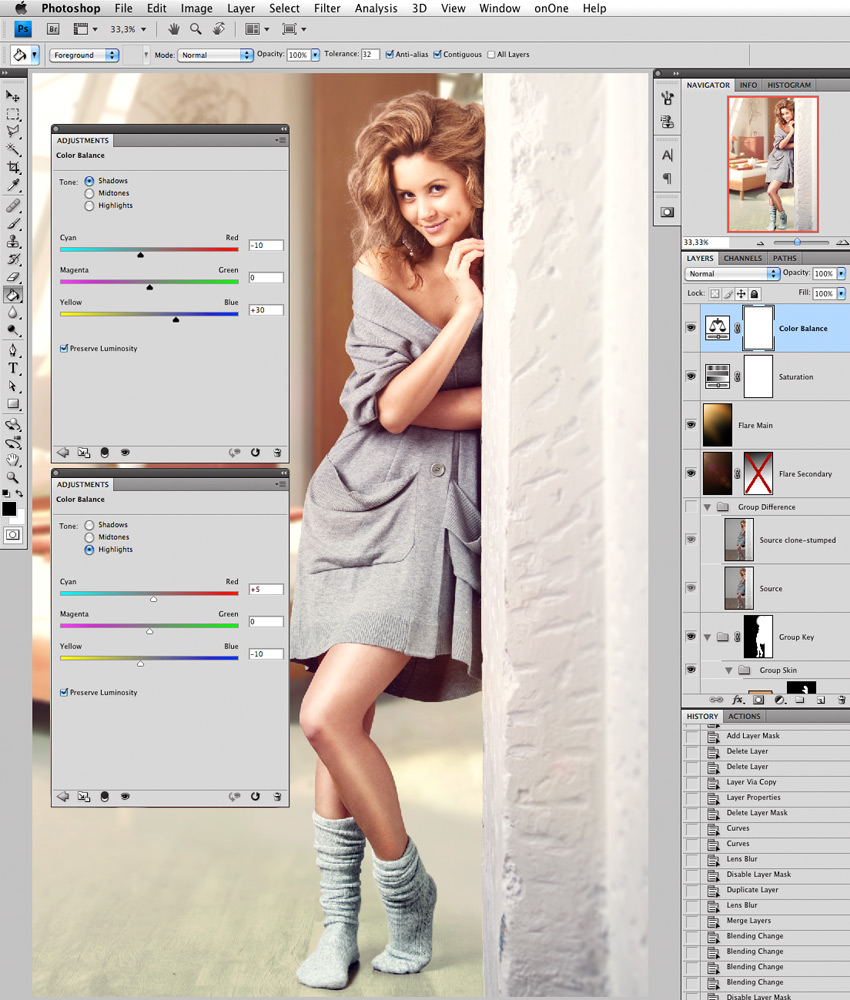 В отличие от кисти линия карандаша не сглаживается, тем самым имитируя острый карандаш.
В отличие от кисти линия карандаша не сглаживается, тем самым имитируя острый карандаш.
Кисть. Инструмент для рисования сглаженных линий на изображении. Нажмите кнопку, перетащите курсор на изображение и свободно рисуйте.
Ластик. Инструмент предназначенный для стирания областей. Ластик стирает изображение до его фона, если фон прозрачный, то стирание будет до прозрачного фона. Нажмите кнопку и стирайте нужную область.
Заливка. Инструмент заливки служит для окрашивания нужных областей в сплошной цвет. Выберите заливку, установите желаемый цвет и кликните на область, которую следует окрасить.
Штамп. Данный инструмент предназначен для клонирования элементов изображения. Нажмите кнопку, затем удерживая Ctrl щелкните на область изображения, которую вы хотели бы клонировать. Отпустите клавишу Ctrl и переместите курсор на область, где вы хотите клонировать обозначенную ранее область. Нажмите левую кнопку мыши и изображение начнёт клонироваться. Это очень полезный инструмент для сглаживания и реставрации элементов (напр. реставрация старых фото, где некоторая часть изображения повреждена).
Это очень полезный инструмент для сглаживания и реставрации элементов (напр. реставрация старых фото, где некоторая часть изображения повреждена).
Замена цвета. Этот инструмент служит для замены цвета отдельных фрагментов фотографии. При помощи данного инструмента вы можете заменить цвет нужного вам фрагмента на любой другой, для этого выберите нужный цвет, затем удерживая кнопку мыши начинайте рисовать на том элементе, который хотите заменить.
Градиент. Данный инструмент предназначен для осуществления плавного перехода одного цвета к другому.Нажмите кнопку, затем перетащите курсор на изображение, чтобы применить цветовой градиент к той части изображения, которая вам нужна. Цвет градиента происходит из двух цветовых пятен в вашей панели инструментов (обычно белого и черного, по умолчанию). Измените цвета пятна, чтобы изменить цвет в градиенте. Вы также можете изменить тип градиента, изменяя параметры в верхней части экрана.
6. Инструменты наложения:
Размытие. Инструмент размытия предназначен для размывания объектов изображения. Нажмите на кнопку, переместите курсор в область, которую нужно размыть и с каждым нажатием область будет размываться.
Инструмент размытия предназначен для размывания объектов изображения. Нажмите на кнопку, переместите курсор в область, которую нужно размыть и с каждым нажатием область будет размываться.
Резкость. Это инструмент повышения резкости отдельных областей изображения. Этот инструмент противоположен размытию, с каждым последующим нажатием резкость выбранной области будет увеличиваться.
Палец. Данный инструмент предназначен для выравнивания границы слоёв путём смазывания. Выберите данный инструмент поместите курсор на область которую нужно выравнить и удерживая левую кнопку мыши смазывайте линию в нужном направлении.
Губка. Данный инструмент имеет две функции: цветовое насыщение области и обесцвечивание. Достаточно выбрать нужную функцию в верхней панели управления. Затем просто удерживая либо кликая левой кнопкой мыши отредактируйте нужную область.
Осветление. Данный инструмент предназначен для осветления нужной области. Выберите инструмент, затем кликая по нужному объекту осветлите его.
Выберите инструмент, затем кликая по нужному объекту осветлите его.
Затемнение. Данный инструмент противоположный осветлению и предназначен для затемнения указанных областей изображения. Выберите данную функцию и кликая на нужную облать затемните его.
Точечная коррекция. Данный инструмент предназначен для удаления шума, неровностей и точек на изображении, делая его сплошным и ровным. Выберите данный инструмент и удерживая левую кнопку мыши проведите по неровной, содержащей шум поверхности, затем отпустите и изображение станет ровным. Также этот инструмент хорошо подойдет для реставрации отсканированных фотографий.
7. Специальные фильтры и эффекты:
Удаление эффекта красных глаз. Данный инструмент предназначен для удаления эффекта красных глаз. Выберите данный инструмент и установите курсор на нужной области и кликните по ней и красный цвет станет тёмным.
Рисование. Этот инструмент предназначен для рисования геометрических фигур: квадратов, кругов и линий чтобы не рисовать их вручную. Выберите данный инструмент, в верхней панели выберите нужную фигуру и разместите её на нужной области изображения.
Выберите данный инструмент, в верхней панели выберите нужную фигуру и разместите её на нужной области изображения.
Раздувание. Данный инструмент служит для раздувания выбранной области на изображении. Выберите инструмент наведите курсор на нужную область и с каждым нажатием левой кнопки мыши область будет раздуваться.
Дисторсия. Этот инструмент противоположный раздуванию. Его функция представляет собой затягивание выделенной области внутрь, то есть края области будут сужаться к центру.
8. Прочие инструменты:
Пипетка. Данный инструмент предназначен для взятия пробы цвета. Выберите данный инструмент затем кликните им по нужному цвету и он станет цветом переднего фона, чтобы захватить цвет заднего фона нужно удерживать клавишу Shift.
Текст. Инструмент предназначен для добавления текста в изображение. Выберите инструмент и кликните в область изображения где нужно разместить текст, появится окошко в которое введите ваш текст, выберите параметры и размер шрифта и нажмите Да. Переместить текст можно с помощью инструмента Перемещение.
Переместить текст можно с помощью инструмента Перемещение.
Рука. При помощи данного инструмента мы можете перемещаться по изображение с большим разрешением или по увеличенному изображению. Для этого выберите данную функцию, нажмите и удерживая кнопку мыши переместите изображение.
Лупа. Данный инструмент служит для приближения либо отдаления изображения. Выберите данную функцию и кликая на нужную область приблизьте изображение.
Вообще у фотошопа онлайн много преимуществ, например он не занимает место на диске, не занимает оперативную память. Данный фоторедактор на русском языке и им легко пользоваться. Для пользования этим редактором не нужна регистрация
Не забудьте поделиться онлайн редактором с друзьями в соц. сетях:
Как размыть фон в Photoshop
, Алек Драгган, 6 декабря 2019 г.
Во многих отличных изображениях в качестве инструмента композиции используется разделение фона или размытый фон.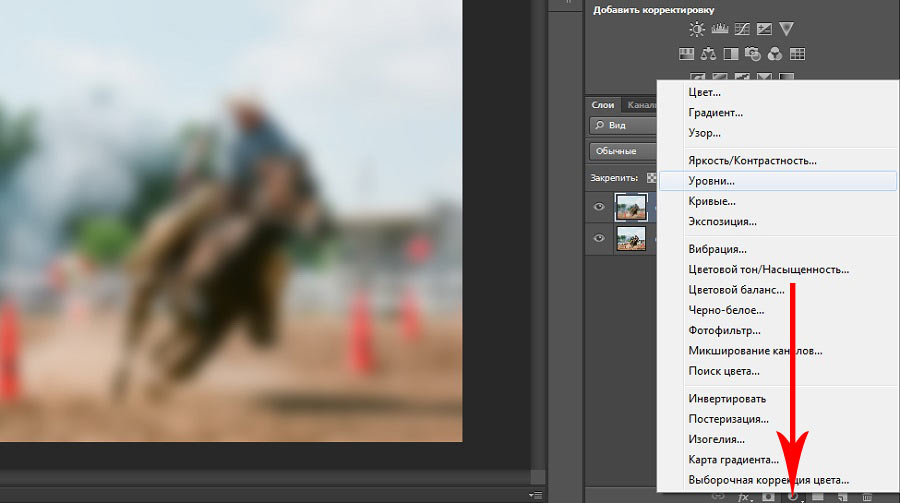 Хотя вы можете добиться этого эффекта на камере во время фотографирования, вы можете добавить его к уже снятому изображению. Если фон на вашем изображении отвлекает, его можно решить с помощью размытия! Итак, как лучше всего размыть фон в фотошопе?
Хотя вы можете добиться этого эффекта на камере во время фотографирования, вы можете добавить его к уже снятому изображению. Если фон на вашем изображении отвлекает, его можно решить с помощью размытия! Итак, как лучше всего размыть фон в фотошопе?
Вы можете попробовать добавить эффект размытия к фону изображения в Photoshop по нескольким причинам.Вот несколько способов, которыми эффект размытия может улучшить ваши изображения:
- Привлечь внимание к отдельному объекту
- Создать более мечтательный или более творческий вид
- Построить слои и размеры
- Исправить непреднамеренные детали переднего плана или фона
Эта статья покажет вам два разных метода достижения размытого фона в Photoshop. Попробуйте поэкспериментировать с обоими методами и даже объедините некоторые элементы из обоих, чтобы работать над вашими изображениями.Практика вашей техники поможет вам лучше и быстрее применять ее в будущих проектах редактирования.
Фото Ak N Cakiner через UnsplashВ этом руководстве будут рассмотрены:
- Различные варианты размытия фона в Photoshop
- Эффекты размытия фона в Photoshop
- Шаги по размытию фона в Photoshop
Если у вас его нет тем не менее, вы можете загрузить Photoshop с сайта Adobe. В рамках плана Adobe Creative Cloud вы получаете Photoshop и Lightroom всего за 9 долларов.99 / мес.
В рамках плана Adobe Creative Cloud вы получаете Photoshop и Lightroom всего за 9 долларов.99 / мес.
Как и в случае со многими эффектами редактирования, в Photoshop есть несколько различных параметров размытия фона. Мы рассмотрим некоторые из них в этом руководстве и кратко поговорим о некоторых других. Два основных метода достижения этого эффекта включают применение Gaussian Blur к вашим фотографиям, а затем использование различных инструментов маскирования для сдерживания эффекта размытия.
Но все редактируют в Photoshop по-своему, поэтому есть и другие методы достижения размытия.Многие из них требуют использования обширной программы Photoshop Blur Gallery . Чтобы получить доступ к галерее размытия, перейдите в Фильтры >> Галерея размытия . Там вы найдете набор различных типов фильтров размытия, каждый из которых обладает собственным уникальным подходом к размытию.
Когда вы применяете фильтр размытия ко всему изображению, он часто влияет на все изображение. Но затем вы можете использовать некоторые другие инструменты Photoshop, чтобы удалить размытие с выбранных частей изображения. Например, вы можете использовать инструмент Eraser Tool , чтобы удалить размытие с вашего основного объекта, или вы можете использовать комбинацию Layer Masks и инструментов выделения, таких как инструмент Lasso Tool .
На самом деле инструмент «Лассо» — лишь один из нескольких инструментов выделения Photoshop. Инструмент выделения объекта может лучше подойти, в зависимости от вашего изображения. Чтобы получить доступ к инструменту выбора объекта, нажмите Shift + W , затем просто перетащите инструмент по объекту, который хотите выделить.
Используя новую изящную технологию искусственного интеллекта, Photoshop автоматически сделает выбор за вас! Иногда это не идеально, поэтому вам, возможно, придется отретушировать выделение с помощью инструмента «Лассо». Но это хорошее начало!
Но это хорошее начало!
Умение выбирать объекты с помощью инструментов выделения Photoshop поможет вам только в долгосрочной перспективе. Многие техники редактирования — даже самые простые — требуют использования инструментов выделения. Например, инструменты выделения могут упростить применение эффектов осветления и затемнения, поскольку они помогают изолировать участки и объекты от остальной части изображения.
Использование маски слоя для разделения фонаМаски слоя обеспечивают основу для многих методов редактирования в Photoshop.Этот инструмент позволяет вам применять изменения и корректировки слоя только к части вашего изображения. Эти локальные настройки могут помочь вам изолировать определенные области фотографии, тогда как глобальные настройки, сделанные без маски слоя, применяются ко всему изображению.
Так зачем использовать маски слоя для размытия фона? Что ж, маски слоя помогают нам контролировать, где появляется размытие. С помощью Layer Masks мы можем применить размытие ко всей фотографии, а затем выбрать точку фокусировки, чтобы отобразить без размытия.
С помощью Layer Masks мы можем применить размытие ко всей фотографии, а затем выбрать точку фокусировки, чтобы отобразить без размытия.
Опять же, как и многие другие операции в Photoshop, мы могли бы выполнить эту задачу двумя способами.Мы могли бы складывать наши слои так, чтобы слой размытия находился сверху, а затем замаскировать область исходным передним планом. Или мы могли бы сделать наш сфокусированный объект слоем самого высокого уровня и замаскировать фон, чтобы выявить размытое изображение.
Маски слоя — фантастический инструмент, и вы должны использовать их при редактировании фотографий! В конечном итоге они сократят ваше время редактирования, и с ними довольно легко работать после некоторой практики.
Разделение фона фотографии в Photoshop Разделение фона может потребовать больших усилий, но, к счастью, в Photoshop есть несколько инструментов, значительно облегчающих этот процесс.Для очень технических методов ознакомьтесь с этим руководством.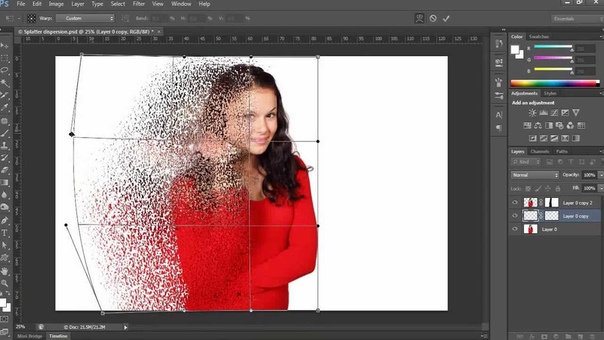 В противном случае, давайте перейдем к делу.
В противном случае, давайте перейдем к делу.
Первым шагом к отделению объекта от фона и переднего плана является выбор объекта. Как упоминалось выше, новый инструмент Object Selection Tool ( W ) — отличная отправная точка, когда дело доходит до создания выделения вашего объекта.
После того, как вы создадите базовое выделение вашего объекта с помощью инструмента выбора объекта , вы можете использовать другие инструменты выделения Photoshop, чтобы улучшить его.Здесь в игру вступают такие инструменты, как Lasso Tool и Quick Selection Too l. Инструмент «Быстрое выделение» работает лучше всего, когда объект и фон резко контрастируют друг с другом.
По мере экспериментирования вы обнаружите, что у каждого инструмента выбора есть свои сильные и слабые стороны. Поиграйте с ними, пока не найдете правильную комбинацию для своего изображения.
Фото Шарля Постио через Unsplash После того, как вы изолировали весь объект, вам нужно переместить его на отдельный слой. Когда вы это сделаете, вы сможете редактировать фон и тему отдельно. Таким образом вы сможете детально разделить слои.
Когда вы это сделаете, вы сможете редактировать фон и тему отдельно. Таким образом вы сможете детально разделить слои.
Чтобы увидеть, как это делается шаг за шагом с изображениями, читайте дальше!
Эффекты размытия фона в PhotoshopПрежде чем мы перейдем к уроку, важно понять потенциальные побочные эффекты размытия фона на изображении. Также важно понимать, как вы должны думать о применении этой техники, а также о том, как Photoshop на самом деле манипулирует изображениями.
Как Photoshop создает размытый фон?Как мы упоминали ранее, Photoshop предлагает несколько различных типов параметров размытия или фильтров. При размытии фона вы в первую очередь будете использовать фильтр Gaussian Blur . Найдите Размытие по Гауссу , щелкнув Фильтр >> Размытие >> Размытие по Гауссу.
Это размытие, созданное и названное в честь математика и физика Карла Фрейдриха Гаусса, создает плавный эффект на вашем изображении. Photoshop управляет этим размытием, используя уравнение Гаусса, которое вычисляет максимально плавное размытие для вашей фотографии.
Photoshop управляет этим размытием, используя уравнение Гаусса, которое вычисляет максимально плавное размытие для вашей фотографии.
В зависимости от вашей фотографии вы можете вместо этого применить Photoshop Motion Blur . Вы применяете Motion Blur таким же образом, перейдя к Filter >> Blur >> Motion Blur . Но Motion Blur отличается от Gaussian Blur тем, что имитирует размытие, создаваемое движением или панорамированием. Таким образом, эффект, который он приносит, более случайный и менее плавный, чем размытие по Гауссу.
Фото Марка де Йонга через Unsplash Вам следует применить Motion Blur , если вы хотите создать у основного объекта ощущение движения. Фактически, этот фильтр размытия может даже сделать ваши изображения такими, как если бы вы их снимали при панорамировании с объектом. Конечно, количество размытия в движении, которое вы применяете к своему изображению, будет определять, насколько быстро объект будет двигаться.
Размытие по Гауссу дает наиболее естественный эффект размытия в Photoshop, который лучше всего подходит для размытия фона.Кроме того, Gaussian Blur фактически снижает визуальный шум, поскольку он смешивает шум с другими цветными пикселями, чтобы шум был менее заметен. Общее сглаживание и размытие делают его отличным инструментом для редактирования фона.
Другие типы размытия, такие как Среднее или Размытие в движении , будут давать разные эффекты, которые хорошо работают с конкретными изображениями, требующими определенных результатов. Размытие по Гауссу дает наиболее стандартное размытие.
Хотя вы можете использовать размытие по Гауссу для получения расфокусированного фона, имейте в виду, что это не будет точно имитировать эффект камеры.Например, это размытие не может дать эффекта боке , когда речь идет о более ярком свете. Также нет простого способа имитировать хроматическую аберрацию, типичную для объективов с большой апертурой, с фильтрами размытия. Если вам интересны эти эффекты, лучше всего работать над ними в камере.
Также нет простого способа имитировать хроматическую аберрацию, типичную для объективов с большой апертурой, с фильтрами размытия. Если вам интересны эти эффекты, лучше всего работать над ними в камере.
Когда следует использовать эффект размытого фона?
Если на вашей фотографии есть насыщенный фон, который может отвлекать зрителей от основного объекта, рассмотрите возможность использования эффекта размытого фона.
Как мы упоминали ранее, есть два способа добиться размытого фона на фотографиях.Вы можете создавать размытый фон прямо в камере, когда делаете снимок, отрегулировав фокусное расстояние объектива . Более длинное фокусное расстояние и более широкая диафрагма будут означать наибольшее разделение в ваших изображениях и, следовательно, наибольшее количество размытия.
Однако вы не всегда сможете делать снимки с такими идеальными настройками. Другой основной вариант добавления размытия — использование Photoshop для редактирования размытия изображений после того, как вы их сделали.
Если вы хотите попробовать добиться размытого фона прямо в камере, прочтите наше руководство о том, как управлять малой глубиной резкости на ваших фотографиях.
Но, если вы готовы добавить размытый фон в пост-продакшн, давайте посмотрим, как это можно сделать в Photoshop.
Шаги по размытию фона в Photoshop
Конечно, чтобы начать редактирование, вам нужно открыть изображение в Photoshop. Это изображение, которое мы будем использовать в этом руководстве:
Теперь нам нужно продублировать наш слой изображения, чтобы мы могли начать редактирование без постоянного изменения исходного изображения.
Чтобы создать дубликат слоя, просто щелкните правой кнопкой мыши слой изображения, а затем выберите опцию Дублировать слой .Вы также можете дублировать слой, используя сочетание клавиш Command / Control + J .
Затем выберите дубликат слоя, который будет лежать поверх слоя «Фон», и перейдите в меню «Фильтр » Размытие ».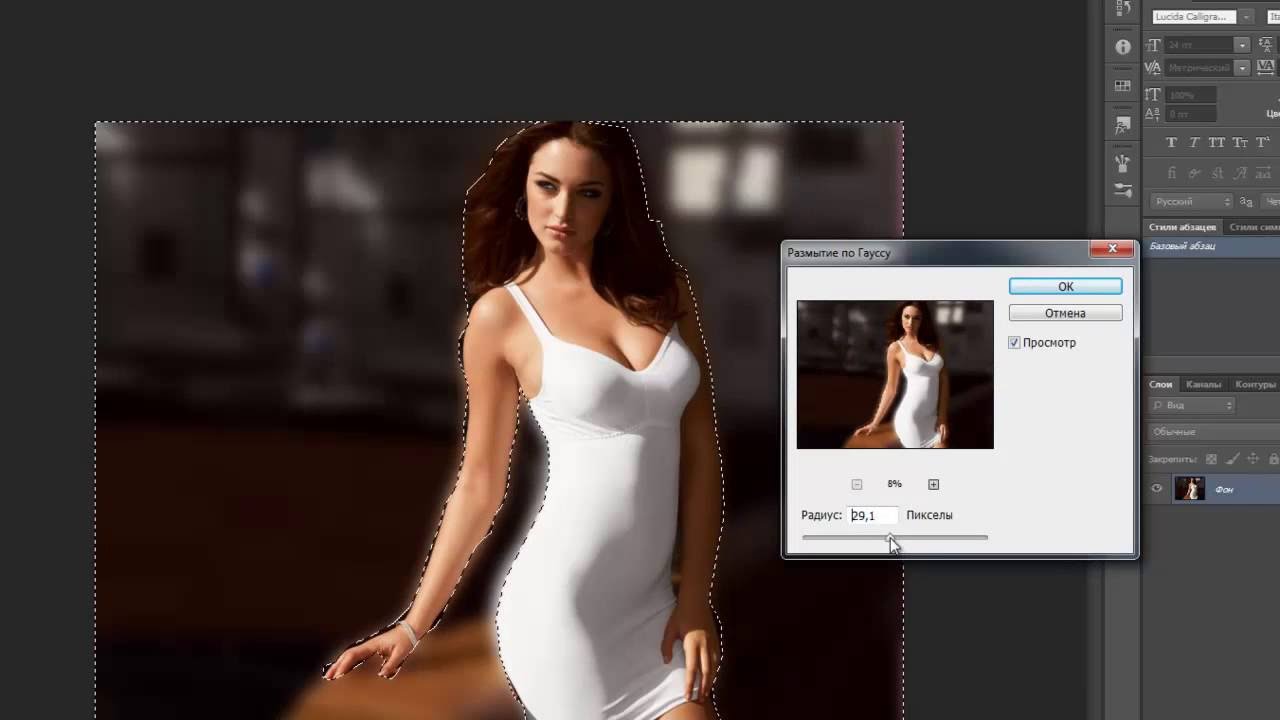 Там вы найдете более 10 вариантов размытия на выбор. Мы рекомендуем использовать эффект Gaussian Blur , как объяснялось ранее в этом руководстве.
Там вы найдете более 10 вариантов размытия на выбор. Мы рекомендуем использовать эффект Gaussian Blur , как объяснялось ранее в этом руководстве.
Затем вам нужно будет установить радиус размытия. Чем больше число радиуса, тем более размытым будет фотография.Для этого урока я выберу радиус размытия равным 10. В данном случае это число совершенно произвольно; Мне просто понравилось, как это выглядело!
В зависимости от размера вашего изображения степень размытия радиуса может меняться. Для типичного изображения подойдет любое значение от 3 до 15 пикселей, в зависимости от желаемой интенсивности размытия.
Нажмите «ОК», и Photoshop применит размытие по Гауссу к дублированному слою.
Теперь, когда мы размыли изображение, мы можем работать над прояснением объектов.В зависимости от вашего изображения вы можете захотеть, чтобы один или несколько объектов были резкими, поэтому внимательно выполните следующие шаги!
Мы можем использовать один из двух различных методов, чтобы сфокусировать объект вашего изображения.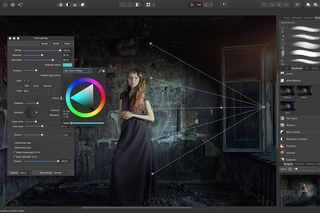 Давайте рассмотрим эти разные варианты по очереди.
Давайте рассмотрим эти разные варианты по очереди.
Для первого метода потребуется Eraser Tool . Вы можете использовать ластик Photoshop, чтобы удалить размытие с той части изображения, которую вы хотите сфокусировать. Отрегулируйте Opacity и Hardness вашего Brush Tool , чтобы наилучшим образом захватить края вашего объекта.
Опуская кисть ластика с твердостью , и непрозрачностью , позволяет легко скрыть любые ошибки! Эти настройки также приведут к менее заметному градиенту разделения между объектом и фоном, что типично для широкоугольного объектива. Для телеобъектива рассмотрите возможность сохранения более жесткого градиента между размытием и фокусировкой.
Использование Zoom Tool с этим подходом редактирования поможет вам улучшить края вашего редактирования. При редактировании от руки с помощью инструмента Eraser Tool может быть трудно увидеть, насколько точны ваши стирания на расстоянии.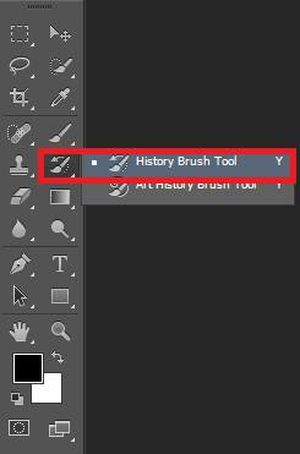 Найдите время, чтобы увеличить масштаб и все убрать.
Найдите время, чтобы увеличить масштаб и все убрать.
Второй вариант немного сложнее, но в целом дает гораздо лучшие результаты.
Этот второй подход требует использования инструментов выделения Photoshop, которых существует несколько. Попробуйте каждый из различных методов выделения, описанных ранее, а также тех, которые я использовал в этой части урока, чтобы найти то, что лучше всего подходит для вашей фотографии.
Для изображения, с которым я работаю, я выбрал инструмент Lasso Tool , чтобы выделить объект вокруг моего объекта.В этом случае мы можем использовать инструмент Magnetic Lasso Tool , чтобы выбрать центральный цветок, который является нашим основным объектом.
Я просто воспользуюсь инструментом, чтобы обвести края цветка. Выбрав тему, не забудьте закрыть выделение, щелкнув первую исходную точку.
Как видите, оба метода редактирования выглядят одинаково. В зависимости от масштаба вашего проекта вы можете комбинировать эти методы и выбрать более реалистичный или творческий путь. В любом случае, убедитесь, что вы сохранили файл Photoshop, чтобы вы могли вернуться к своему проекту!
Наконец, сведите изображение, чтобы легко сохранить его в формате JPEG.Сглаженные изображения сохраняются в файлы изображений меньшего размера, что упрощает их совместное использование в Интернете. Если вы планируете опубликовать свою правку в Интернете, убедитесь, что профиль изображения — sRGB, и подумайте о добавлении водяного знака для защиты вашей работы.
Теперь вы успешно добились эффекта размытого фона в Photoshop! Давайте посмотрим на результаты до и после. Вы можете настроить значения размытия, чтобы уменьшить ваши результаты, или вы можете сделать все возможное! Тебе решать.
Мы надеемся, что эта статья помогла вам узнать, как добиться размытого фона с помощью Photoshop.Если вы также используете Adobe Lightroom, ознакомьтесь с нашим руководством по 117 бесплатным пресетам Lightroom, которые вам обязательно понравятся. Или, чтобы добиться противоположного эффекта, прочтите, как повысить резкость изображений в Photoshop.
Если вам понравилась эта статья, подпишитесь на нас в Facebook и Twitter, чтобы получить больше уроков по Photoshop, советов по фотографии и информации о WordPress!
Используете WordPress и хотите получить Envira Gallery бесплатно?
Envira Gallery помогает фотографам всего за несколько кликов создавать красивые фото- и видеогалереи, чтобы они могли демонстрировать и продавать свои работы.
Photoshop для начинающих: как размыть фон в изображениях
Photoshop может напугать новичков. Уловки редактирования, которые кажутся такими простыми для выполнения, когда их демонстрирует эксперт по Photoshop, могут занять у начинающего программиста часы, чтобы разобраться самостоятельно. Вот почему приведенное ниже руководство от Photoshop Training Channel (PTC) является таким отличным ресурсом.
В этом видео Хесус Рамирес из PTC отвечает на распространенный вопрос редактирования от новых фотографов: как размыть фон на изображениях.Да, если у вас есть «светосильный» объектив, который может снимать с диафрагмой, такой как f / 1,4 или f / 1,8, вы можете создать красивое размытие фона — так называемое боке — в точке захвата.
Но если у вас нет светосильного объектива — он может быть дорогим — или вы просто хотите, чтобы на фотографии было более обширное боке, чем вы смогли снять на камеру, вы можете значительно размыть фон во время постобработки. В этом руководстве Рамирес расскажет вам о выделениях, масках слоев, смарт-объектах и размытии при наклоне и сдвиге в Photoshop, чтобы создать боке и привлечь больше внимания к вашему объекту.
«Очевидно, что лучший способ получить размытый фон на фотографиях — это делать все на камеру», — говорит Рамирес. «Но если у вас нет подходящего объектива или вы работаете с фотографиями, которые не делали, то следующий лучший способ размыть этот фон на фотографиях — использовать Photoshop. Метод, который я покажу вам сегодня, даст вам реалистичные результаты без ореолов или ореолов, и, что самое главное, этот метод полностью неразрушающий. Вы всегда можете вернуться и отредактировать свои настройки.”
Вот пошаговый процесс размытия фона, который Рамирес демонстрирует в учебнике:
# 1 Дублировать исходное изображение
# 2 Сделайте выбор из основного предмета
# 3 Расширьте выделение
# 4 Удаление основной темы с помощью Content-Aware Fill
# 5 Удаление фона со слоя модели
# 6 Сжать маску с минимальным фильтром
# 6 Тонкая настройка маски слоя
# 7 Закрасьте волосы обратно в изображение
# 8 Окончательные корректировки с помощью Camera Raw
Просмотрите простое руководство по Photoshop, приведенное ниже, а когда закончите, посетите обучающий канал Photoshop, чтобы увидеть все отличные советы и обучающие видео от PTC по работе с Photoshop.
Первоначально опубликовано 21 января 2021 г.
Как размыть фон в Photoshop
Бекки Килимник
Есть ряд причин, по которым вам может понадобиться узнать, как размыть фон фотографии в Photoshop. Во-первых, фотография продукта с размытым фоном помогает продукту выделиться. Кроме того, фотографии с размытым фоном (или фотографии, сделанные с малой глубиной резкости) выглядят более профессионально, потому что до недавнего времени эффект мог быть достигнут только с помощью необычных объективов и опытного фотографа.
Может быть, легко получить идеальное размытие для фона снимков вашего продукта с помощью камеры, но если вы не можете переснять, вы можете сделать это в Photoshop. Ниже мы покажем вам, как размыть фон в Photoshop, чтобы ваша точка фокусировки сияла.
Как создать размытие фона в Photoshop
- Настройте слои
- Работа с предметным слоем
- Работа с фоновым слоем
- Применить размытие
- Получите окончательное изображение
Шаг 1. Настройте слои
Чтобы получить эффект бесшовного размытого фона, мы конвертируем нашу фотографию в два слоя: один слой для объекта и один слой для фона.В этом руководстве мы предполагаем, что вы работаете со сплющенным однослойным изображением, например, JPG.
Откройте фотографию продукта в Photoshop и перейдите на панель «Слои» (если вы не видите панель «Слои», вы можете получить к ней доступ, выбрав Windows> Слои в раскрывающемся меню в верхней части окна приложения).
Руководство по инструментам Photoshop CC 2020 для новичков
Дублируйте фоновый слой и назовите его «Тема».«Теперь у вас должен быть слой« Тема », расположенный поверх фонового слоя.
Шаг 2: Работаем с предметным слоем
Находясь на уровне темы, выберите инструмент Magic Wand Tool на панели инструментов и нажмите кнопку Select Subject в верхней части экрана.
После того, как вы выбрали продукт или модель, вернитесь на панель «Слои» и щелкните значок «Добавить маску слоя» в нижней части панели.
Наконец, отключите видимость фонового слоя, щелкнув значок глаза рядом с фоновым слоем.
Инструмент «Выбрать объект» довольно хорош, но вы можете захотеть сделать края более резкими и точными на некоторых участках вашего объекта.
Щелкните маску изображения в слое темы.
Выберите инструмент «Кисть» на панели инструментов и используйте его для добавления или вычитания областей изображения к объекту. Чтобы «закрасить» те части объекта, которые должны быть видны, установите цвет переднего плана на белый. Чтобы «стереть» области объекта, установите черный цвет переднего плана.При необходимости вы можете отрегулировать ширину и жесткость кисти, используя параметры в верхней части окна приложения.
Шаг 3: Работа с фоновым слоем
Когда вы будете довольны тем, как выглядит ваш объект сам по себе, , оставаясь на слое «Тема», выберите Select> Load Selection… из раскрывающегося меню в верхней части окна приложения.
Выберите Subject Mask во всплывающем окне и нажмите OK .
Выбрав тему, отключите видимость для слоя темы и щелкните фоновый слой. Щелкните значок глаза рядом с фоновым слоем, чтобы включить видимость.
Мы собираемся немного расширить края выделения, чтобы убедиться, что мы не собираем пиксели объекта в нашем выделении. Выберите Select> Modify> Expand из раскрывающегося меню в верхней части окна приложения.
Появится всплывающее меню с вопросом, насколько вы хотите расширить выбор.Правильная сумма будет зависеть от размера вашего изображения; в этом примере мы устанавливаем выделение на 20 пикселей. Для , а не для установите флажок «Применить эффект на границах холста».
После того, как объект выбран на фоновом слое, нажмите клавишу BACKSPACE (УДАЛИТЬ на Mac) на клавиатуре.
Если ваш фоновый слой все еще заблокирован, появится всплывающее меню с вопросом, чем вы хотите заполнить пустое пространство. Выберите Content Aware рядом с Contents.
Если фоновый слой не заблокирован, выберите Правка> Заливка в раскрывающемся меню вверху экрана вместо удаления выделения. Затем выберите Content Aware . Теперь вы можете отменить выбор.
Шаг 4: примените размытие
Чтобы добиться наиболее реалистичного размытия фона в Photoshop, мы не можем просто применить равномерное размытие ко всему фону. Вместо этого мы будем работать с инструментом под названием Field Blur.
Чтобы получить доступ к окну «Размытие поля», выберите « Фильтр»> «Галерея размытия»> «Размытие поля» в раскрывающемся меню в верхней части окна приложения.
Используя инструмент «Размытие поля», вы можете управлять размытием в различных областях фотографии, помещая булавки в эти области и затем регулируя размытие вправо.
По умолчанию в середине изображения есть булавка.
В этом конкретном изображении мы хотим, чтобы сам фон был более размытым (где мы могли видеть здания вдалеке), мы хотим, чтобы области, ближайшие к камере, были слегка размыты, и мы хотим, чтобы области изображения были рядом с модель должна быть четкой.
Итак, на изображении в качестве примера мы размещаем контакты соответствующим образом:
Затем с правой стороны мы можем настроить размытие этих областей с помощью ползунка «Размытие».
Чтобы настроить размытие, выберите размещенную булавку, щелкнув по ней мышью. Затем переместите ползунок «Размытие» вправо, чтобы увеличить размытие, и влево, чтобы уменьшить размытие. Повторите со всеми булавками.
Когда вы будете довольны размытым изображением, нажмите ОК вверху экрана.
Шаг 5: Окончательное изображение
Включите видимость слоя «Тема», чтобы увидеть окончательное изображение. Если вы все сделали правильно, это должно выглядеть довольно гладко.
Освойте другие техники Photoshop
В Photoshop вы можете многое сделать, чтобы выделить фотографии ваших товаров и привлечь больше покупателей. Получите дополнительные навыки с помощью этих руководств по Photoshop.
Иногда редактирование фотографий может быть утомительным и отнимающим много времени, отвлекая вас от более важных частей бизнеса.В таком случае вы можете передать все редактирование на аутсорсинг в свою виртуальную дизайн-студию.
Бекки Килимник
Bio: Имея более чем 18-летний опыт работы в качестве графического дизайнера, Бекки увлечена тем, что помогает людям улучшать их контент, осваивая программное обеспечение для обработки изображений.Бекки работала с различными издательствами в сфере образования в США и Великобритании и преподавала дизайн в шести университетах.
Размытие фона в Photoshop CC
Как фотографы, так и зрители обычно согласятся, что фотографии с четко сфокусированным объектом и размытым фоном выглядят более привлекательными и профессиональными, чем те, на которых все равно в фокусе.
Как правило, этот метод может быть реализован в камере, и его можно достичь, выбрав правильные настройки камеры и объектива, а также определив композицию кадра.Этот вид известен как малая глубина резкости . Это может помочь вам сделать ваш «объект» более заметным в композиции и позволяет добавить света боке . Однако по какой-то причине у вас может не получиться должным образом размыть фон вашей фотографии, как вы хотите. А вот и волшебство программного обеспечения для редактирования: Photoshop предлагает множество фильтров размытия, которые могут отлично справиться с этой задачей.
В этой статье я рассмотрю различные типы фильтров размытия и объясню их варианты, затем я систематически приведу пример и, наконец, будет больше примеров.
Типы фильтров размытия Размытие поляИспользуйте «Размытие поля» для создания градиента размытия путем определения нескольких точек размытия с разной степенью размытия. Добавьте несколько булавок к изображению и укажите степень размытия для каждой булавки.
Конечный результат — комбинированный эффект всех размытых пятен на изображении. Вы даже можете добавить булавку за пределами изображения, чтобы применить размытие по углам.
- Выберите «Фильтр»> «Галерея размытия»> «Размытие поля».
- На изображение помещается метка «Размытие поля». Щелкните изображение, чтобы добавить дополнительные булавки размытия.
- Щелкните булавку, чтобы выбрать ее, и выполните одно из следующих действий:
- Перетащите маркер размытия, чтобы увеличить или уменьшить размытие. Вы также можете использовать панель инструментов размытия, чтобы указать значение размытия.
- Перетащите штифт в новое место.
- Нажмите Удалить, чтобы удалить его.
Фотографии до и после применения фильтра размытия поля показаны ниже.
Изображение Rondell Melling с сайта Pixabay
Размытие диафрагмыИспользуйте размытие ирисовой диафрагмы для имитации эффекта малой глубины резкости для вашего изображения независимо от используемой камеры или объектива. Вы также можете определить несколько точек фокусировки, что практически невозможно достичь с помощью традиционных методов камеры.
- Выберите «Фильтр»> «Галерея размытия»> «Размытие диафрагмы».
- Булавка размытия диафрагмы по умолчанию помещается на изображение. Щелкните изображение, чтобы добавить дополнительные булавки размытия.
- Перетащите маркеры, чтобы переместить их, чтобы переопределить различные области.
- Перетащите маркер размытия, чтобы увеличить или уменьшить размытие. Вы также можете использовать панель инструментов размытия, чтобы указать значение размытия.
Фотографии до и после применения фильтра размытия радужной оболочки показаны ниже.
Фото Эхаб Амин
Наклон-ShiftИспользуйте эффект Tilt-Shift для имитации изображения, снятого с помощью объектива Tilt-Shift.Этот специальный эффект размытия определяет область резкости, а затем размывается по краям. Эффект Tilt-Shift можно использовать для имитации фотографий миниатюрных объектов.
- Выберите «Фильтр»> «Галерея размытия»> «Наклон-сдвиг».
- Булавка размытия по умолчанию при наклоне и сдвиге размещается на изображении. Щелкните изображение, чтобы добавить дополнительные булавки размытия.
- Перетащите маркер размытия, чтобы увеличить или уменьшить размытие. Вы также можете использовать панель инструментов размытия, чтобы указать значение размытия.
Фотографии до и после применения фильтра размытия Tilt-Shift показаны ниже.
Фото Эхаб Амин
Размытие контураИспользуя эффекты размытия контура, вы можете создавать размытие движения вдоль контуров. Вы также можете контролировать форму и степень размытия.
- Выберите «Фильтр»> «Галерея размытия»> «Размытие по контуру».
- На панели инструментов «Размытие» в разделе «Размытие контура» укажите, хотите ли вы применить размытие «Базовое размытие» или «Размытие задней синхронизации».Размытие задней синхронизирующей вспышки имитирует эффект вспышки, срабатывающей в конце экспозиции.
- Задайте следующие настройки:
- Скорость: Отрегулируйте ползунок «Скорость», чтобы указать степень размытия контура, которую вы хотите применить к изображению. Параметр «Скорость» применяется ко всем размытым контурам на изображении.
- Конус: Отрегулируйте ползунок, чтобы указать значение конуса. Чем выше значение конуса, тем меньше размытость. Параметр «Размытие по центру» помогает создавать стабильные размытия, центрируя форму размытия для любого пикселя на этом пикселе.
- На вкладке «Эффекты размытия в движении» укажите следующие параметры:
- Стробоскопические вспышки: Установите количество экспозиций виртуального стробоскопического фонаря.
- Интенсивность строба: Определите, насколько размытость отображается между экспозициями стробоскопической вспышки.
Пример применения фильтра пути к фотографии показан ниже
Фото cottonbro из Pexels
Размытие при вращенииИспользуя эффект Spin Blur, вы можете вращать и размывать изображение вокруг одной или нескольких точек.Размытие при вращении — это радиальное размытие, измеряемое в градусах. Photoshop позволяет работать с центральными точками, размером и формой размытия и другими настройками, одновременно просматривая предварительный просмотр изменений.
- Выберите «Фильтр»> «Галерея размытия»> «Размытие с вращением».
- На панели инструментов «Размытие» в разделе «Размытие при вращении» используйте элемент управления «Угол размытия», чтобы изменить степень размытия. Вы можете указать угловое значение (0–360 °) или отрегулировать ползунок.
На панели «Эффекты размытия» на вкладке «Эффекты размытия при движении» укажите следующие параметры:
Стробоскопические вспышки: Установите количество экспозиций виртуального стробоскопического фонарика
Интенсивность строба: Определите, насколько размытость отображается между экспозициями стробоскопической вспышки.Strobe Strength контролирует баланс между окружающим светом и виртуальным стробоскопическим фонариком.
Длительность строб-вспышки: Укажите в градусах длину экспозиции строб-вспышки. Длительность стробоскопической вспышки контролирует длину размытия для каждой экспозиции вспышки с точки зрения углового расстояния по окружности.
Пример применения спин-фильтра к фотографии показан ниже
Изображение mibro с сайта Pixabay
Как размыть фонМетод, который я использовал, состоит из выделения и отделения основного объекта от фона с помощью маски, затем создания еще одного грубого выделения на отдельном слое и заполнения его фоном, и, наконец, применения фильтра размытия к этому слою.
Шаг 1
Открыть фото в Photoshop
Шаг 2
Разблокируйте слой, нажав на символ замка
Шаг 3
Дублируйте исходный слой. Щелкнув правой кнопкой мыши на слое и выбрав дубликат слоя.
Шаг 4
Выберите тему. Выбрать> Тема
Шаг 5
Уточните выделение с помощью любых инструментов выделения, добавив или вычтя исходное выделение.
Шаг 6
Используйте инструмент «Выделение и маска». Выбрать> Выбрать и замаскировать.
Шаг 7
Выберите вид и отрегулируйте непрозрачность в соответствии с вашим фоном. Используйте инструмент «Уточнить края», чтобы завершить выделение.
Шаг 8
Выберите выход на новый слой с маской, затем нажмите ОК, слой будет выглядеть как на фото ниже:
Шаг 9
Дублируйте исходный слой.Щелкните слой правой кнопкой мыши и выберите «Дублировать слой».
Шаг 10
Сделайте грубый выбор с помощью инструмента лассо
Шаг 11
Заполните выделение, щелкнув слой правой кнопкой мыши и выбрав «Заливка». Во всплывающем меню выберите с учетом содержимого
Слой будет выглядеть как на фото ниже
Шаг 12
Преобразуйте слой в интеллектуальный слой (чтобы можно было редактировать любой фильтр, который вы собираетесь применить), щелкнув слой правой кнопкой мыши и выбрав «Преобразовать в интеллектуальный слой».
Шаг 13
Выберите «Фильтр»> «Галерея размытия»> «Размытие поля» и отрегулируйте размытие с помощью ползунка по мере необходимости, а затем нажмите ОК.
Фотографии до и после показаны ниже
Фото Эхаб Амин
ПримерыНиже приведены другие примеры размытия фона на некоторых фотографиях. Оригинальные фотографии аккредитованы под каждой фотографией.
Фото Анастасия Гепп из Pexels
Фото Артем Беляйкин из Pexels
Фото Alasdair Braxton из Pexels
Фото Daniel из Pexels
Похожие сообщенияКакие есть инструменты выделения в Photoshop?
Что такое маска в фотошопе? — Полное руководство для начинающих
Лучший способ выбрать волосы Photoshop
Спасибо за прочтение. Надеюсь, вам понравилась статья. Если у вас есть вопросы, просто разместите их ниже, и я буду рад вам ответить.
Если вам понравился сайт, не забудьте подписаться, мы сообщим вам только тогда, когда будет опубликована новая статья.
Быстрое размытие фона с помощью размытия поля в Photoshop CS6: macProVideo.com
Творческое использование размытия для достижения хорошего эффекта — это именно то, о чем функция размытия поля Photoshop CS6! В этом руководстве Дэн Мугамян устраняет любые неясности, связанные с этой функцией.
Photoshop всегда предоставлял различные способы выборочного и творческого размытия наших фотографий и иллюстраций, создавая эффекты, имитирующие поведение наших камер в реальном мире, или более иллюстративные и сюрреалистические стили размытия.Какой инструмент вы используете, зависит от вашей цели: в этом примере мы будем придерживаться реалистичной ретуши фотографий в качестве нашей цели, с идеей, что размытия могут быть сделаны так, как если бы они были обработаны в камере.
Photoshop CS6 упрощает эту задачу за счет добавления галереи размытия — функции, которая предоставляет три различных и интуитивно понятных метода размытия фотографии. Для изображения ниже моей целью было смягчить все детали за цветком, так как они не важны, кроме как в предоставлении настройки или системы отсчета для кадра.
Чтобы создать эффект размытия, мы будем использовать комбинацию маскирования слоя и новый фильтр «Размытие поля». Обратите внимание, что вместо этого вы можете использовать Iris Blur (также один из трех вариантов Blur Gallery), который включает в себя встроенную опцию маскирования (своего рода), но вы можете предоставить больший контроль над формой размытой области (и переходом между резкими и размытыми пикселями), используя маску слоя с глобально применяемым параметром «Размытие поля».
Фильтр Lens Blur также может использовать маски слоя для определения размытой области, и вы получите больший контроль над внешним видом размытых пикселей, чем любой вариант Blur Gallery, но он может быть медленнее (даже если он был оптимизирован в CS6 для более высокой производительности), и это определенно более сложно.
Неразмазанный снимок.
Шаг 1 — Создайте маску слоя
Во-первых, всегда полезно применить размытие к отдельному слою от исходного фонового слоя. В настоящее время эта функция не поддерживает Smart Filter. После того, как вы продублируете слой, вам нужно будет создать маску слоя. Существует столько же способов создания маски, сколько способов создания выделения.
В этом примере мы будем использовать инструмент «Лассо», чтобы сначала нарисовать простую область выделения, создав дугу над цветком.Причина, по которой тонкая дуга лучше прямой линии, заключается в том, что она больше соответствует тому, как камеры размывают. Прежде чем создавать выделение, увеличьте значение параметра Растушевка до довольно большого значения, чтобы получить хороший переход между замаскированными и немаскированными пикселями. Я выбрал здесь значение 60 пикселей, но вы можете поэкспериментировать, чтобы найти лучшее значение.
Нарисуйте выделенную область вокруг области, которую вы хотите защитить, затем, когда она закончится, инвертируйте выделение. Вы можете сделать это, нажав Command + Shift + I (Mac) или Control + Shift + I (Win).Делая это, вы гарантируете, что маска (это еще один способ сказать «выберите все, кроме этих пикселей, чтобы они не были изменены фильтром») защищает ваш объект, а не область, которую вы собираетесь размыть.
Нажмите Command + Shift + I (Mac) или Control + Shift + I (Windows), чтобы инвертировать выделение.
Затем убедитесь, что ваш дублирующий слой все еще выбран, затем нажмите кнопку «Создать маску слоя» в нижней части панели «Слои» (третий значок слева). Затем мы хотим размыть только фон, поэтому выберите новую маску слоя, щелкнув ее один раз, затем выберите инструмент «Кисть» (ярлык: B) на панели инструментов и убедитесь, что цвет переднего плана установлен на черный.Теперь вы можете закрасить края и нижнюю часть маски, чтобы убедиться, что эти растушеванные области полностью замаскированы от эффекта размытия.
Создайте маску слоя.
Шаг 2 — Примените Размытие поля
Следующим шагом является выбор значка слоя еще раз (т.е. убедитесь, что маска слоя не выбрана при использовании фильтра), затем выберите Фильтр> Размытие> Размытие поля . Это откроет галерею размытия в режиме размытия поля, где вы получите предварительный просмотр эффекта и несколько простых опций.
Применение размытия поля.
На панели параметров выберите «Высокое качество», чтобы получить наилучший предварительный просмотр и результаты, затем установите для параметра «Размытие поля» значение, обеспечивающее необходимую степень размытия. Обычно небольшая сумма имеет большое значение; Мне редко нужно устанавливать это значение выше 25. Когда вы думаете, что находитесь в хорошем месте, взгляните на границу размытой области. Найдите любые места, в которые вы, возможно, захотите расширить маску (или снять маску) после того, как вы применили нужную настройку.Когда вы закончите, нажмите кнопку ОК на панели параметров.
Шаг 3 — Уточните маску слоя
Теперь, когда вы применили размытие, вы можете вернуться и настроить маску, еще раз прокрасив ее с помощью инструмента «Кисть». Чтобы расширить границу маски, используйте большую мягкую кисть и краску (черную) так, чтобы край кисти находился над областями, в которых вы хотите разместить новую точку перехода. Могут потребоваться некоторые эксперименты, но вы можете очень быстро улучшить эффект размытия всего несколькими мазками кисти.
Используйте большую мягкую кисть, чтобы подправить маску.
Чтобы проявить себя более творчески, выберите средний оттенок серого и «точечно раскрасьте» те детали, на которых вы хотите сделать частичный фокус или немного больше внимания, чем размытые области. Вы также можете выбрать маску слоя и на панели «Свойства» нажать кнопку «Край маски», чтобы открыть маску в диалоговом окне «Уточнить край», где вы можете предварительно просмотреть полноразмерную маску в документе для дальнейшего уточнения. Например, вы можете расширить или сузить всю границу маски (сохраняя форму) на определенное количество пикселей.
Диалоговое окно «Уточнить маску».
Пока вы оставляете маску слоя нетронутой и не используете команду «Применить маску» для наложения эффекта маски на сам слой, вы можете вернуться и изменить маску столько раз, сколько вам нужно, пока область эффекта выглядит именно так, как вам нравится. Окончательное изображение показано ниже.
Дэн МугамянДэн Мугамян — опытный фотограф и преподаватель Photoshop с 20-летним опытом.Он также имеет большой опыт работы с Lightroom, Aperture, Photoshop Elements и другими продуктами для обработки изображений. Как ветеран их программ тестирования, Дэн сотрудничал с Adobe Systems, помогая улучшить многие из основных функций Photoshop, Lightroom и Elements. Как педагог, Дэн стремится помочь фотографам всех уровней максимально эффективно использовать цифровые рабочие процессы. Советы по необработанному редактированию, маскированию слоев, альфа-каналам, настройке изображения, HDR-фотографии, фокусировке и световым эффектам, а также коррекции перспективы — вот лишь несколько примеров тем, которые он затрагивает.Следуйте за Дэном в Twitter: http://twitter.com/colortrails Google Plus: https://gplus.to/Colortrails Facebook: http://facebook.com/ColortrailsTips
Как размыть фон в Photoshop (новое обновление)
Иногда вам не нравятся фоновые элементы изображения. Вы хотите размыть фон, чтобы сделать изображение более привлекательным. Поскольку вы не можете обрезать изображение, вам необходимо его отредактировать.
Размытое изображение придаст изображению мягкость и четкость.Более того, неорганизованный фон может испортить красивую картинку. Дело не в выборе подходящего объектива, важен фон изображения.
Вы можете размыть фон вашего изображения с помощью Adobe Photoshop.
На рынке вы найдете множество офлайновых или онлайн-фоторедакторов. Но Adobe Photoshop — лучший из них. Здесь мы расскажем, как размыть фон в Photoshop.
Размытие фона в Photoshop
Photoshop может создать идеальное размытие фона фотографий.
Иногда нельзя щелкнуть картинку при ярком свете.
Вы можете исправить это с помощью опции размытия фотошопа. У вас может быть размытый фон, создающий фокус.
Добавление размытия фона может кардинально изменить внешний вид изображения. Это усиливает фокусировку на объекте вашего изображения, а также улучшает качество. Потому что с помощью размытия можно удалить все отвлекающие элементы фона, не мешая самому изображению.
Есть еще одно преимущество размытия изображения.Если фон очень красочный, это может сместить ваш фокус на фон от объекта. Размытие фона сохраняет цвета такими, какие они есть, а также делает объект фокусом на изображении.
Здесь мы рассмотрим различные виды размытия и способы их применения. Оставайтесь с нами, чтобы изучить различные методы использования размытия.
Применение ирландского размытияРазмытие по радужной оболочке — отличный вариант для добавления глубины вашим изображениям.Вы можете мгновенно получить более красивое изображение, используя размытие радужной оболочки. Вы можете использовать его в различных случаях. Вы можете создавать эффекты боке, используя источники света вокруг изображения с помощью фильтра размытия радужной оболочки. Это один из основных фильтров размытия, доступных в фотошопе.
Вы можете довольно легко научиться использовать фильтр размытия диафрагмы. В основном это зависит от изображения, которое вы используете, и от того, что вы от него хотите. В этом есть много творческой свободы. Так что не бойтесь использовать это вообще. Давайте
Давайте узнаем о настройке ирландского размытия в Photoshop
Открыть изображениеПерейдите в Adobe Photoshop.
Затем выберите опцию «Файл». Щелкните кнопку открытия. Выберите картинку из галереи вашего ПК или ноутбука.
Перейти в галерею размытияЩелкните функцию «Фильтр» в меню. Затем выберите Галерея размытия. Вы найдете множество вариантов размытия, выберите предпочтительный вариант размытия. Мы предложим вам выбрать Iris Blur.
Применение ирландского размытияСоздав фокусную точку изображения, вы можете размыть левую часть изображения.Irish Blur — отличный выбор для правильного размытия изображения.
Если вы откроете Irish Blur, вы увидите кольцо предварительного просмотра и несколько точек.
Вы найдете булавку в центре кольца.
Штифт представляет цель. Исправьте свою цель. Вы увидите четкое изображение вашего фокуса.
Остальная часть изображения размыта. Нажмите на середину целевой булавки.
Вы можете перетащить булавку на фигуру изображения. Поместите цель.
Blur PortionЦелевая метка размытия поможет вам определить точку фокусировки.Установите фокус. Размыть остальную часть изображения.
Photoshop создает для вас первую цель. Вы должны установить остальную часть изображения. Щелкните булавку, чтобы улучшить размытие целевой булавки.
Установите первый штифт далеко от фокальной точки. Это придаст ему максимально размытый вид.
Blur TransitionВы увидите четыре большие белые точки. Четыре большие белые точки — это переходная часть размытия.
Установите эффект размытия от 0 до 100 процентов.Переместите белые точки, чтобы установить размер переходной части размытия.
Вы можете сделать размытие плавным, перетаскивая точки близко к фокусной точке. Вы можете сделать размытие сильным, оттягивая точки от фокуса.
Blur AmountУстановите ручку размытия. Вы найдете его в середине области предварительного просмотра размытия. Перемещение ручки размытия по часовой стрелке усиливает размытие.
Перемещение ручки размытия против часовой стрелки уменьшает степень размытия.
Вы можете использовать Blur Slider для настройки размытия.Вы найдете эту опцию на Панели инструментов размытия.
Final TouchНаконец, когда вы закончите редактирование. Перейдите в верхнюю часть опции Blur Gallery. Нажмите кнопку ОК.
Irish Blur — это уникальный и творческий вариант размытия в Photoshop.
Применение размытия по ГауссуЧто ж, если вы хотите уменьшить некоторые детали и шум на вашем фоне, вы можете использовать размытие по Гауссу. Это довольно удобный инструмент, позволяющий избавиться от всех отвлекающих факторов на вашем фоне.Многие люди также используют его как метод сглаживания. Процесс, стоящий за этим, очень прост.
Здесь мы узнаем о размытии по Гауссу в Photoshop. Это не очень сложно сделать. На самом деле это намного проще, чем создать глубину резкости с помощью других фильтров размытия. Давайте посмотрим, как это сделать.
Перейти к файлу и открытьНажмите кнопку «Файл» в меню рабочего места. Выберите картинку, для которой хотите сделать размытие фона. Откройте картинку в фотошопе.
Настройка размытия по ГауссуЩелкните и переместите фоновый слой на новую фигуру слоя. Вы можете найти опцию в верхней части панели слоев.
Перейти к опции фильтра. Щелкните Галерея размытия. Выберите Размытие по Гауссу
После выбора фонового слоя вы найдете параметр Размытие по Гауссу.
Посмотрите превью. Вы можете проверить предварительный просмотр при применении эффекта размытия по Гауссу.
Установите радиус и проверьте предварительный просмотр.Вы можете усилить эффект, перетаскивая ползунок «Пиксели». Вы также можете следить за процессом, чтобы уменьшить эффект. Щелкните ОК.
Продолжительное размытие
Используя размытие по Гауссу, вы можете размыть фон, а также другие объекты.
Если вы хотите установить непрозрачность, перейдите в нижнюю часть панели слоев.
Выбор слоя 1 увеличивает и уменьшает непрозрачность.
Настройка непрозрачности. Вы увидите, как размытие распространяется на объекты.
Размытие с помощью маски слояПерейдите на панель слоев. Создайте новую маску слоя.
Щелкните в области предварительного просмотра и выберите прямоугольник круглой формы. Это маска слоя.
Перейти в верхнюю часть панели инструментов. Цвет переднего плана — цвет дна. Цвет фона — цвет спинки.
Вы можете настроить цвет по своему усмотрению.
Эффект размытия по Гауссу размывает фон, включая объекты.
Проверьте маску слоя Layers 1.Вы найдете разницу между реальной картинкой и размытой.
Определить с помощью инструмента «Перо»Перейдите на панель инструментов. Выберите инструмент «Перо». Нажмите мышь и переместите инструмент «Перо», чтобы очертить объект.
Установите Pen Tool внутри изображения. Если вы вырезаете объект с помощью Pen Tool, вы можете исключить размытие объектов.
Создание диапазона с помощью инструмента «Перо»Перемещение слоя на логотип нового слоя.Вы найдете логотип нового слоя в виде квадрата с двойным углом.
Создайте диапазон с помощью Pen Tool. Обрисуйте тему.
Щелкните правую сторону. Выберите диапазон.
Вы найдете опцию «Сделать выбор». Выберите новый выбор.
Хит Ок.
Final TouchИтак, у вас будет больше возможностей для редактирования размытия по Гауссу. Вы можете отредактировать размытие по своему усмотрению. Настройте эффект размытия. Щелкните ОК, чтобы подтвердить изменение.
Размытие по Гауссу имеет различные параметры для размытия фона.
ЗаключениеХотя есть и другие варианты размытия, но это настоятельно рекомендуемые эффекты.
Irish Blur поможет вам создать исключительный эффект размытия. Если вы воспользуетесь им один раз, он вам понравится.
Эффект «Размытие по Гауссу» поможет вам создать стильный эффект. Эффект размытия по Гауссу полон различных опций.
Выберите один из эффектов размытия и примените.
Используя Photoshop, вы можете сделать фон вашего изображения.
Продолжайте.
Вот наши предыдущие статьи для вас, вы можете прочитать
Как комбинировать объекты в Illustrator (2020)
Как использовать Photoshop Blur Gallery для эффектов боке и многое другое
Галерея размытия в Adobe Photoshop отличается от фильтров размытия, которые мы рассмотрели ранее (оба находятся в меню «Фильтр» Photoshop). Когда вы выбираете «Галерея размытия», Photoshop отображает другое раскрывающееся меню с пятью вариантами размытия: «Поле», «Ирис», «Наклон-сдвиг», «Путь» и «Размытие при вращении».Эти фильтры гораздо более интерактивны, чем обычные фильтры размытия, с предварительным просмотром в реальном времени и элементами управления на изображении, включая параметры для создания эффектов боке.
Упоминается в статье
Adobe Photoshop CC Individual — 1 месяцИнструменты галереи размытия
Чтобы использовать функции галереи размытия, откройте файл, затем с помощью инструмента «Лассо» или «Волшебной палочки» выберите область, которую нужно сгладить или смягчить. Лучше всего будет, если вы вырежете выбранную область, вставите ее снова как новый слой, а затем убедитесь, что этот слой активен на панели «Слои».Размытие повлияет на всю выбранную область, если вы не используете булавки для выбора определенных участков.
JD Sartain / IDGИспользование функций размытия в галерее размытия
Выберите фильтр > Галерея размытия > Размытие по контуру (или любой из четырех других параметров размытия), чтобы открыть панель «Галерея размытия», на которой отображаются все пять упомянутых выше размытий галереи, а также три вкладки «Эффекты» с параметрами. для боке, движения и шума. Каждое размытие в галерее и каждый из трех эффектов предлагают различные инструменты настройки для точной настройки специальных эффектов на ваших изображениях.
С помощью экранных элементов управления вы можете видеть, что эффекты делают с вашим изображением по мере их появления. Например, основной элемент управления — это круг с точкой внутри, называемый булавкой (курсор выглядит как булавка или кнопка). Щелкните разные области изображения, чтобы создать несколько булавок, которые могут быть областями размытия. Щелкните темную линию внутри круга и перетащите ее по кругу, чтобы увеличить или уменьшить эффект размытия. Вы также можете использовать ползунок для этой же функции.
JD Sartain / IDGИспользуйте «Размытие поля», чтобы смягчить ступенчатые уровни цвета на размытом фоне
Размытие поля
Используйте этот эффект, чтобы проиллюстрировать эффект постепенного размытия (аналогично градиенту, но с использованием только цветов в выбранной области).
Выберите слой на панели «Слои», на который нужно повлиять. Выберите Filter > Blur Gallery > Field Blur . Щелкните место или места, где вы хотите размыть изображение. С помощью курсора выберите каждую булавку размытия по отдельности, затем перетащите вертушку внутри круга, чтобы размыть различные области.
Мы выбрали изображение поля желтых тюльпанов, решив создать один, отличный от остальных, изменив его цвет, а затем размыв остальные.Один из тюльпанов мы окрасили в ярко-кораллово-оранжевый цвет. Мы обрисовали его с помощью инструмента «Лассо», затем инвертировали слои: Select > Inverse , чтобы сделать фон активным слоем.
Мы переместили булавку вверх в область неба, затем перетащили линию внутри круга, пока фон не стал нечетким, но все еще узнаваемым.
ПРИМЕЧАНИЕ: Нажмите клавишу «Удалить», чтобы удалить отдельные контакты, или установите флажок, чтобы включить или выключить проверку. Выкл. Отменяет текущий эффект размытия.Клавиша Escape закрывает галерею размытия.
JD Sartain / IDGЭффект «Размытие диафрагмы» размывает все, ЗА ИСКЛЮЧЕНИЕМ выбранной области
Размытие по радужной оболочке
Используйте эффект Размытие по радужной оболочке, чтобы размыть все на холсте , кроме выбранной области.
Выберите Filter > Blur Gallery > Iris Blur . Поместите булавку размытия на участок, который вы хотите выделить, чтобы фокус был четким и четким. Используйте ручки, чтобы перетащить эллипс, изменить его форму, увеличить или уменьшить его размер.Вы можете разместить несколько булавок на холсте, чтобы «остановить» размытие во всех выбранных областях и просто размыть то, что осталось от фона.
Мы выбрали фотографию с семью свечами на столе, затем использовали селектор Iris Pin, чтобы создать эллипс вокруг центральной свечи. Мы устанавливаем эффект размытия на 100, при котором все, кроме выбранной центральной свечи, затемняется и размывается. В отличие от Field Blur, которое лучше всего работает с несколькими булавками или несколькими слоями, Iris Blur реагирует на все , а не на Pinned.
JD Sartain / IDGРазмытие при наклоне и сдвиге изменяет перспективу
Размытие по наклону и сдвигу
Фотографы используют объективы со сдвигом и наклоном, чтобы фотографировать панорамные виды, изменять масштаб области, чтобы она выглядела миниатюрной, корректировать сходящиеся вертикальные линии и размывать определенные области изображения.
В Photoshop эффект почти такой же. Объектив с наклоном и сдвигом изменяет перспективу. Похоже, он добавляет прямоугольное окно (или полосу) резкости к размытой фотографии.Но на самом деле он сохраняет резкий фокус внутри окна и размывает остальное постепенно.
В нашем примере мы решили сфокусироваться на хижине и сделать так, чтобы деревья, горы и небо наверху постепенно переходили от резких к туманным; затем постепенно убирайте воду и отражения на дне, чтобы имитировать жуткое, призрачное ощущение.
Мы разделили изображение на пять частей, сохранили резкость в центре и размыли остальные. Мы выбрали 144 пикселя для размытия и 55 для искажения.
Path Blur
Path Blur делает очевидное: он создает размытую область вдоль выбранного пути, имитирующую движение. При выборе Filter > Blur Gallery > Path Blur справа появляется линия со стрелкой и большая булавочная точка, в центре появляется маленькая булавочная точка, а слева — другая большая булавочная точка. .
JD Sartain / IDGPath Blur создает размытый путь движения
Если перетащить точки булавки в любом направлении, линия, соединяющая их, будет изгибаться и изгибаться вверх, вниз, влево, вправо или внутрь и наружу из спиралей, крючков и петель.Если сначала щелкнуть точку булавки (внутри точки появляется точка меньшего размера), то вы можете перетащить прямую линию в любом направлении. Вы также можете использовать указатель закрепки, чтобы добавить к изображению больше точек, что создает несколько путей размытия.
В нашем примере мы переместили линию точек вниз к стороне поезда, затем протянули ее от двигателя к камбузу, следуя линии путей, чтобы имитировать быстро движущийся поезд, летящий по рельсам на высоте. скорость. Мы установили базовую скорость размытия на 50 процентов, конусность на 0, отметили поле «Размытие по центру» и выбрали скорость конечной точки 200 пикселей.Это создавало иллюзию ускоряющегося поезда, чего мы и добивались.
ПРИМЕЧАНИЕ: Если базовое размытие по траектории не дает желаемого эффекта, попробуйте размытие с синхронизацией задней вспышки, которое имитирует эффект вспышки, срабатывающий в конце экспозиции.
Spin Blur
Spin Blur, по сути, такое же, как Radial Blur, за исключением того, что угол размытия измеряется в градусах от 0 до 360. Когда вы выбираете Filter > Blur Gallery > Spin Blur , в центре изображения появится круг с крошечными точками на севере, юге, востоке и западе; и точки появляются внутри круга в тех же местах.
JD Sartain / IDGSpin Blur измеряется в градусах
Используйте точки, чтобы изменить форму и повернуть внешний круг. Используйте квадратные ручки, чтобы изменить его размер, и точечные точки, чтобы изменить внутреннюю форму, то есть область, которая вращается.
Выбирали крутить пару покрышек. Мы выбрали угол размытия 20 градусов для первого и угол размытия 55 градусов для второго, чтобы проиллюстрировать разные углы и точный контроль над радиусом вращения.
Инструменты для создания эффектов галереи
Эффекты боке
JD Sartain / IDGБоке влияет на качество отраженного света на малой глубине резкости
Как описано во втором абзаце, эффекты боке в нашем примере создают гладкие, шелковистые круги света с мягкими светящимися краями.
Обратите внимание, что фоновые огни вокруг орнамента на нашей рождественской фотографии только золотые и белые и выглядят как точки, похожие на конфетти, на елке. После того, как мы применили Размытие ирисовой диафрагмы в 102 пикселя, с 69 процентами света боке, 56 процентами цвета боке и диапазоном света 210, орнамент теперь светится на фоне мягких красочных огней.
Эффекты движения
Эти эффекты работают только с вращением размытия и размытием контура. Для получения эффектов движения должен быть путь или радиус движения.
JD Sartain / IDGЭффекты движения
Процесс прост. Откройте файл, выберите Фильтр > Галерея размытия > Размытие по контуру или Фильтр > Галерея размытия> Вращение размытия. Используйте точки, точки и ручки для определения размера и расположения вашего пути или радиуса вокруг вашего объекта (или по всему изображению).Выберите угол размытия, а затем используйте функции движения, чтобы создать потрясающие эффекты.
Мы использовали 22-конечную звезду для создания двух очень разных эффектов движения.
Мы начали с Spin Blur. Первый имеет угол размытия 360 градусов с силой строба 68 процентов, три стробоскопических вспышки и продолжительность стробоскопической вспышки два градуса.
Второе изображение имеет угол размытия 50 градусов со 100-процентной интенсивностью строба, четыре стробоскопических вспышки и длительность стробоскопической вспышки в один градус.
Оба дизайна выглядят потрясающе, но они такие разные. Один похож на пылающую звезду, а другой на солнечные лучи. Эффекты движения полностью меняются от одного параметра к другому.
Шумовые эффекты
Шум — это другое слово для обозначения зернистости или зернистого эффекта.
JD Sartain / IDGШумовые эффекты
Вы можете добавить шум в любое место на фотографиях, и есть несколько способов сделать это. Этот эффект используется с эффектами галереи размытия, поэтому вы можете добавить некоторые детали или текстуру к размытому участку.
Сначала мы использовали Iris Blur (установленное на 200), чтобы растушевать фон красного тюльпана. По существу, в этом результате не было ничего плохого, но, посмотрев на него несколько дней, мы решили придать изображению большую глубину.

 Теперь на время забудьте про изначальный слой – последующие действия мы будем совершить с его копией. Наводим курсор мыши на слой, затем нажимаем левую клавишу и, не отпуская её, перетаскиваем слой на соответствующую иконку на панели инструментов
Теперь на время забудьте про изначальный слой – последующие действия мы будем совершить с его копией. Наводим курсор мыши на слой, затем нажимаем левую клавишу и, не отпуская её, перетаскиваем слой на соответствующую иконку на панели инструментов На этот момент у вас должно быть три слоя – один изначальный и две копии.
На этот момент у вас должно быть три слоя – один изначальный и две копии.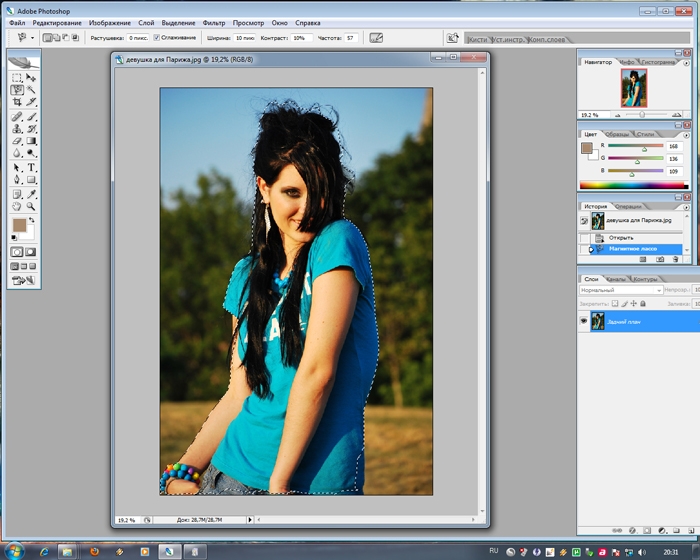
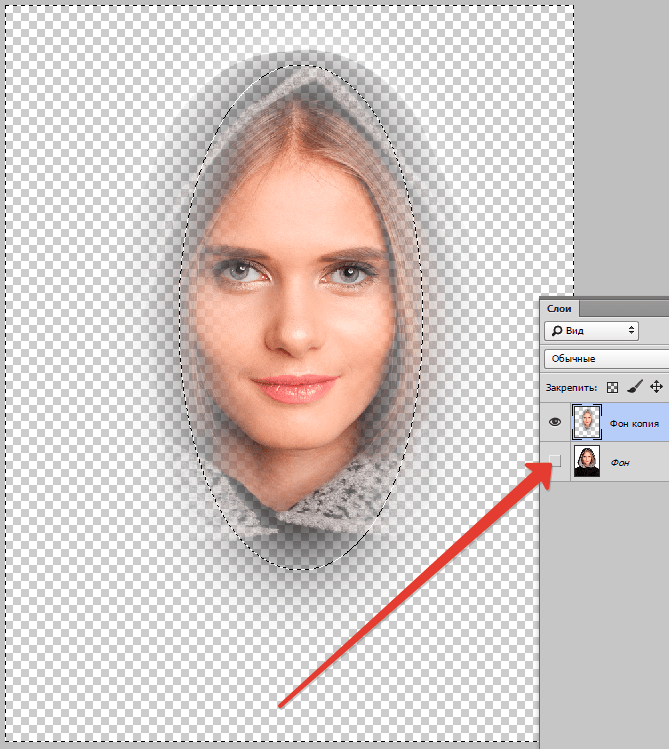 Затем отпустите кнопку.
Затем отпустите кнопку. Всё должно быть так, как на скриншоте.
Всё должно быть так, как на скриншоте. По умолчанию для Marquee Tool используется прямоугольник, но вы можете изменить его на эллипс, одну строку или один столбец.
По умолчанию для Marquee Tool используется прямоугольник, но вы можете изменить его на эллипс, одну строку или один столбец.