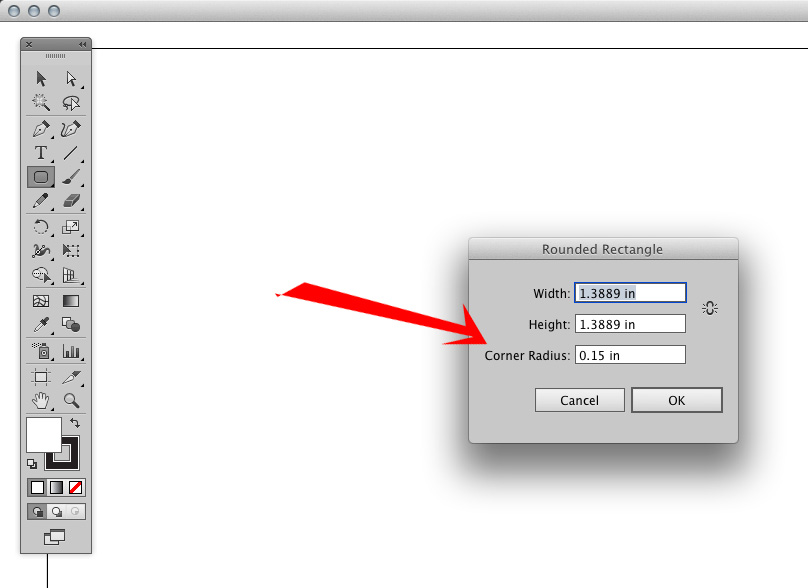Как вырезать объект и заменить фон в Photoshop
В этом уроке научимся вырезать объект в Photoshop (Фотошопе) из картинки и менять задний фон, чтобы получить совершенно новую картинку.
Заменить фон в Photoshop не так сложно, как может показаться. Вырезать объект и заменить фон в Photoshop, позволяет инструмент «Быстрое выделение», о котором пойдет речь ниже в настоящем уроке.
1.Открываем картинку, на которой хотим заменить фон.
Нажимаем «Открыть» в меню «Файл». Выбираем заготовленную картинку, которую хотим отделить от фона и перенести на другой.
2. Находим инструмент «Быстрое выделение».
Из боковой панели инструментов выбираем «Быстрое выделение».
3. Подбираем размер кисти.
В верхней части подбираем размер для кисти и начинаем выделять зоны, которые хотим вырезать и перенести на другой фон.
4. Корректировка краев при замене фона в Photoshop.
После аккуратного и тщательного выделения всех участков объекта переходим мышкой на верхнюю панель и нажимаем на «Уточнить край». Открывается окошко, где предлагаю подкорректировать края и сделать их красивыми.
5. Настраиваем края, где выбираем параметры для растушевки, контрастности, сглаживания и смещение. После этого подтверждаем действия кнопкой «Ок».
6. Копируем выделенный объект.
После этого нажимаем на клавиатуре одновременно Ctrl+C, чтобы скопировать выделенный объект. Далее нажимаем Ctrl+V, чтобы вставить. Появляется с правой стороны новый слой объекта, который хотели вырезать. Он имеет аккуратный контур. Остается лишь заменить задний фон в Фотошопе.
7. Затем во вкладке «Файл» выбираем «Открыть» и нажимаем на подготовленную заранее картинку фона, которая идеально подойдет для вырезанного объекта.
8. Картинка с фоном откроется в другом окне.
9. Переносим картинку при помощи черной стрелочки на рабочую зону, где имеется вырезанный объект.
10. При желании можно объекту добавить немного объема. Для этого выбираем слой с этой вырезанной картинкой и в правой стороне нажимаем мышкой два раза. Открывается меню с многими возможностями для корректировки изображения. Ставим галочку возле стиля «Внутренняя тень». В правой стороне подбираем значения для тени, которую можно уменьшать или увеличивать по размеру, смещать и даже сглаживать. Также для нее можно выбрать процент непрозрачности и радиус угла. После выбора знамений соглашаемся с действиями, нажимая на кнопочку «Ок» в правом вернем углу.
11. Объединяем все слои. Нажимаем на три слоя и затем открывается вкладка, где выбираем «Объединить слои».
Так получилась новая картинка с тем же объектом, но на другом фоне.
Заключение
Таким образом, урок поможет каждому желающему научиться вырезать объекты с желаемой картинки и менять фон.
Теперь вы можете самостоятельно попробовать вырезать объект в Фотошопе заменить фон, используя полученные знания.
Как вставить одно изображение внутрь определённой области другого
Для начала выделим ту область, в которую необходимо вставить другое изображение.
Во-первых, открываем изображение-акцептор и создаём в нём выделенную область, в которой будет размещено второе изображение. Выбор используемых инструментов, конечно, будет зависеть от формы области, которую вы должны выделить. В моём случае выделение будет иметь простую четырёхугольную форму, так что я буду использовать инструмент «Прямолинейное Лассо» (Polygonal Lasso Tool), который по умолчанию расположен за стандартным лассо в панели инструментов:
Делается выделение примерно так:
Откройте второе изображение. т.е. то, которое Вы хотите вставить, и нажмите Ctrl+A для его полного выделения. Вокруг всего изображения появится рамка «марширующие муравьи»:
Теперь нажмите Ctrl+C для его копирования в буфер обмена.
Вставляем второе изображение в выделенную область
Сейчас нам не подойдёт стандартная комбинация Ctrl+V, она же Paste, т.к. нам нужно не просто вставить изображение, а вставить в заданную выделенную область. Мы пойдём другим путём.
Для вставки изображения в область в Photoshop CS6 имеется специальная команда «Вставить в» (Paste Into), открывается она через вкладку главного меню Редактирование —> Специальная вставка (Edit —> PasteSpecial):
Кроме того, запустить эту команду можно с помощью комбинации горячих клавиш Alt+Shift+Ctrl+V.
Примечание. В Photoshop CS5 и ниже команда «Вставить в» расположена сразу в меню «Редактирование», без промежуточных подпунктов, и имеет комбинацию горячих клавиш Shift+Ctrl+V
После применения команды «Вставить в» происходят три вещи:
- Photoshop добавляет новый слой выше фонового слоя в панель слоёв
- он размещает второе изображение на новом слое
- и он использует выделение для создания маски слоя, которая скроет все области вставленного изображения, выходящие за рамки выделенной области, оставляя видимыми только участки в границах выделения
Давайте посмотрим на панель слоёв, чтобы понять, что у нас получилось. Мы видим, что у меня теперь имеются два слоя — фоновый слой внизу, содержащий изображение телевизора, и новый слой «Слой 1», расположенный над ним, который содержит спортивное изображение. Мы также видим миниатюру слой-маски, отображающую созданную слой-маску. нам маску слоя, которая была создана. Белая область в центре миниатюры — это область выделения, т.е экран телевизора, а черная область вокруг белой — это то, что в выделение не входило:
И вот как выглядит теперь само изображение:
Заметьте, Photoshop даже создал перспективу для перенесённой картинки! Кстати, это относится только к версии CS6, ранние версии перспективу бы не создали, но, всё-таки давайте немного усилим эффект перспективы, для этого воспользуемся инструментом «Свободная трансформация», зажмём клавиши Shift+Ctrl+Alt и опустим вниз левый верхний угол.
По завершению трансформации нажмите Enter. Вот что получилось в итоге:
Ну и завершающий эффект, добавление к маске стиля слоя «Внутренняя тень» (Inner Shadow) для придания объёма изображению. Параметры стиля слоя Вы можете посмотреть в готовом файле PSD, выполненным по материалам этого урока, скачать который можно по ссылкам внизу страницы.
Вот что у нас получилось в итоге:
Ну вот, вроде бы и всё. Архив с исходным изображениями и файлом PSD, выполненным по материалам этого урока, Вы можете скачать по ссылке:
Как вырезать и вставить объект в Фотошопе. Меняем фон в Фотошопе
Автор урока Пипко Александр — фотограф и ретушер. Другие статьи о фотограии и авторские уроки на сайте автора http://www.apipko.com/.
Мне часто задают вопросы на тему: «как вырезать объект в фотошопе», «как поменять фон в фотошопе», «как поменять цвет фона в фотошопе»… Особенно это касается качественного вырезания сложного объекта из разнородного фона. В одном из прошлых уроков уже было показано, как вырезать объект из однородного фона стандартными средствами фотошопа.
Сегодня будем решать более сложные задачи, в частности разберем два примера, как вырезать фон фотографии в фотошопе и как вырезать сложные объекты с помощью плагина Topaz ReMask 3. Почему именно он? Я работал с разными: onOne Mask Pro 4.1, Fluid Mask, Photoshop Extract, стандартные средства фотошопа. По моему мнению Topaz ReMask 3 дает отличные результаты даже в самых сложных случаях с минимальными затратами времени и нервов. Главное — понять его алгоритм работы, пользоваться горячими клавишами, и тогда самое волосатое чудовище легко уберется с фона. Будем вырезать вот эту собачку:
И заменять фон у этой картинки с деревом:
Скачивайте и устанавливайте Topaz ReMask 3.
Интерфейс и принцип работы
Открываем изображение с собачкой в фотошопе и идем в Filter – Topaz Labs — Topaz ReMask 3. Интерфейс плагина выглядит следующим образом:
Интерфейс плагина выглядит следующим образом:
Первое, что необходимо сделать — это включить автоматическое создание нового слоя и создание новой маски к этому слою. Идем в menu – preferences…
…и выставляем настройки как на изображении ниже:
Быстро пройдемся по элементам интерфейса. Слева сверху расположен стандартный превью-навигатор, кнопки изменения масштаба (быстрее пользоваться клавишами + и -), отмена (Ctrl+Z) и повтор (Ctrl+Shift+Z) действий, выделение (M) и перемещение изображения (Н).
Сверху находятся кнопки для изменения типа просмотра маскируемого изображения и кнопки переключения режимов отображения, подробнее о них я расскажу далее. Основные инструменты находятся в разделе Brushes. Все инструменты имеют зеленый, красный, синий окрас и это неспроста. Алгоритм работы программы схож с другими плагинами — необходимо указать области фона, вырезаемого объекта и их границы. Зеленые — сохраняют объект, красные — удаляют (маскируют) фон, синими указываются границы, которые в результате и будут просчитываться. Подробнее об инструментах расскажу в процессе.
Вырезание сложных объектов (волос, шерсти) в Topaz ReMask
Наша фотография с собакой уже открыта и изначально залита зеленой заливкой. Это означает, что на данный момент все изображение является сохраняемым. Берем инструмент COMPUTE brush (E).
Регулируя размер кисти (клавиши «[« и «]» ) и масштаб изображения (+ и — ) обводим собаку, стараясь чтобы вся шерсть на границе с фоном попала в область обводки.
Далее берем инструмент Fill To Cut (T)…
…и заливаем им удаляемый фон.
Щелкаем на большой кнопке Compute (Enter) для просчета нашей маски. В результате мы увидим нашу созданную маску. Для более удобной работы переключимся в режим Side-by-side и слева включим режим просмотра Mask, справа Keep (просмотр вырезанного изображения).На белом фоне у собаки виден серый ореол, ослабить его можно с помощью функции Recovery и Desaturate.
В меню плагина (Menu – Set Background Color) изменим цвет фона с белого на нейтрально серый. Наша маска уже весьма неплохая, и отдельные волоски исчезли, но при увеличении кое-где видны ненужные артефакты с фона.
Исправить это несложно – берем красную кисть для удаления фона небольшого размера …
…и аккуратно проходимся ею по артефактам не задевая шерсти.
После просчета фон должен стать чистым. Теперь восстановим отдельные волоски. Для этого воспользуемся инструментом Hair Brush (Z).
Нажимаем Ок и получаем новый слой с нужной нам маской.
После этого вы можете поменять любой фон в фотошопе и будет выглядеть весьма правдоподобно.
Итого, на вырезание этой собаки потратил примерно 2-3 минуты. Быстро и эффективно.
Меняем фон у изображения с деревом
Открываем изображение с деревом и идем в Filter – Topaz Labs – Topaz ReMask 3. Здесь мы имеем сложный объект для вырезания в фотошопе в виде кроны дерева, и разнородного фона разной тональности и степени освещенности.
Снова берем COMPUTE brush (E).
Закрашиваем ствол дерева и крону по периметру.
Инструментом Flood fill to COMPUTE (Y)
Заливаем крону дерева внутри обведенного периметра, а красной заливкой Flood Fill to Cut (T) заливаем ненужный нам фон:
Теперь нам нужно указать области вырезаемого объекта. Зеленой кистью KEEP Brush (Q) небольшого размера проходим по стволу дерева.
Далее нужно маскировать крону дерева, включая ветки и листья. Берем Foreground Brush (A), Color Range увеличиваем примерно до 20, размер кисти ставим на максимум.
Далее все просто — зеленой пипеткой тыкаем в ветки и проходим кистью по кроне, затем в светлые участки листвы, опять кистью по кроне и стволу, затем в темные участки — и снова повторяем. Наша задача — указать как можно больше разнородных участков на дереве и закрасить их. Маскируемые участки на дереве будут выглядить зеленым, в результате все дерево должно быть залито зеленым.
Наша задача — указать как можно больше разнородных участков на дереве и закрасить их. Маскируемые участки на дереве будут выглядить зеленым, в результате все дерево должно быть залито зеленым.
Затем берем Background brush (S) с такими же настройками, только увеличим Color Range до 30. Тыкаем красной пипеткой в фон, т.е. в небо и опять красим крону и ствол.
В данном случае нам нужно избавиться от синей заливки: ткнул в нее — стер, и так до конца (сделать это гораздо проще чем расписать).
В результате имеем дерево, залитое зеленой заливкой на красном удаляемом фоне, нажимаем Compute.
В результате получаем отлично вырезанный объект с маской:
Тоже самое, при 100% масштабе.
Нажимаем Ок и получаем новый слой с деревом и массированным фоном.
Подставим произвольный фон и наслаждаемся результатом:
Как поменять цвет на фотографии в фотошопе
Вы хотите поменять цвет фотографии в фотошопе. Это не так сложно, как кажется, с цветными объектами обычно не бывает проблем, самое сложное — это изменить черный или белый цвет.
Как в фотошопе изменить цвет объекта- # Первый способ
- # Выделение рабочей области
- # Замена цвета
- # Второй способ
- # Отображение вида слоя
- # Дополнительные настройки
- # Создание маски отсечения
Открываем фотографию. Справа в меню Слои выбираем исходное изображение и правой кнопкой мыши вызываем контекстное меню. Выбираем «Создать дубликат слоя» (сочетанием клавиш CTRL + J). Мы это делаем, чтобы сохранить исходное изображение, в последствии можно сравнивать все изменения.
Создаем дубликат слоя в фотошопе
Слева в меню инструментов выбираем Быстрое выделение (клавиша W).
Выбираем размер пикселя в диапазоне от 7 до 20 единиц и зажатой левой кнопкой мыши
выделяем область в которой хотим изменить цвет.
Теперь необходимо выделить маленькие элементы, для этого меняем размер пикселя в диапазоне от 1 до 3 единиц.
Если задели ненужную область, то зажмите клавишу ALT, инструмент начнет работать в обратную сторону и будет исключать пиксели из области выделения.Инструмент «Быстрое выделение»
А теперь правой кнопкой мыши нажимаем по выделенной области и выбираем пункт «Скопировать на новый слой»
Создаем новый слойВыбираем новый созданный слой активным (справа в меню «Слои»). Переходим в верхнее меню Изображение, далее Коррекция и Варианты
Чем сильнее смещаем шкалу вправо, тем сильнее выражен цвет, но возможны потери качества. Можно несколько раз нажать на желаемый цвет и картинка постепенно будет менять оттенок, но не злоупотребляйте, цвета могут стать слишком неестественными.
Меняем цвет на картинкеПосле того как выбрали желаемый цвет, нажимаем кнопку «Ок».
Первый способ по замене цвета в фотошопе Девушка в черном костюмеВначале нужно повторить первые два пункта из предыдущего способа (включительно «Выделение рабочей области»)
Меняем цвет объектаСправа внизу под панелью «Слои» нажимаем на иконку наполовину полого круга и выбираем Цвет… и в открывшемся окне выбираем желаемый цвет. После чего нажимаем кнопку «Ок», Вот и всё! Готово!
Изменяем цвет вторым способомЕсли немного «Режет глаз» после такого изменения, то можно доработать этот элемент.
Меняем отображение слояСправа в панели «Слоев» выбираем из списка вид отображения «Перекрытие» (в некоторых случаях может подходить «Умножение» или «Мягкий вид») ииии Тадам!!!
Девушка в фиолетовом костюмеНо если и этого не достаточно, то можно еще воспользоваться последней настройкой.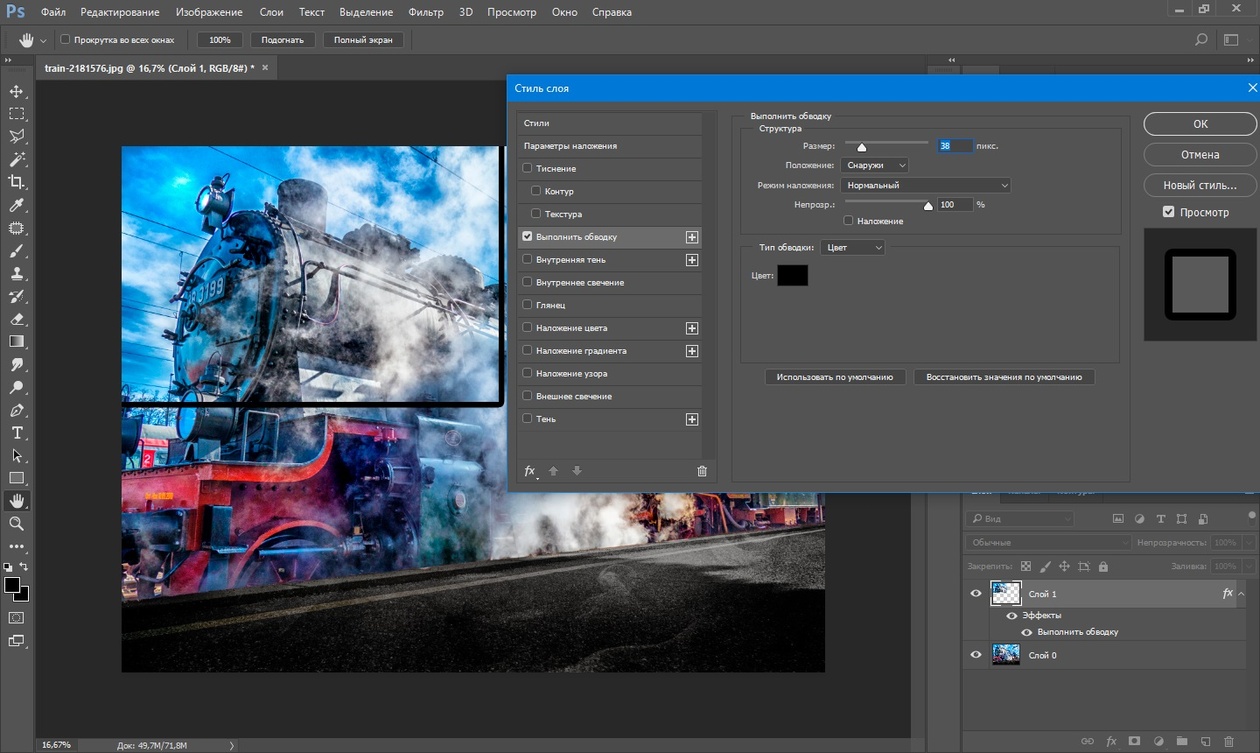 Там же справа внизу под панелью «Слои» нажимаем на иконку наполовину полого круга и выбираем
Яркость/Контрастность и в данном окне смещаем яркость в нужную сторону.
Там же справа внизу под панелью «Слои» нажимаем на иконку наполовину полого круга и выбираем
Яркость/Контрастность и в данном окне смещаем яркость в нужную сторону.
Чтобы исключить применение для всей фотографии, тогда выбираем слой «Яркость/Контрастность», с зажатой клавишей ALT наводим курсор между слоёв пока не возникнет иконка стрелочки вниз и нажимаем левую кнопку мыши. Данная настройка применится только к ранее выделенной области.
Применяем настройки яркости на слойВот мы и изменили цвет в фотошопе, благодаря двум простым методам. Стоит помнить, что не во всех фотографиях можно добиться желаемой яркости цвета, т.к. стоит учитывать интенсивность освещения, яркость изображения и т.п.
Второй способ по замене цветаКак в фотошопе изменить цвет объекта. Четыре способа поменять цвет слоя в Adobe Photoshop. Заменяем цвет объекта с помощью инструмента «Пипетка»
Фотошоп повсеместно используется для коррекции изображений и фотографий. Особенно полезным является возможность заменить цвет фотографии на другой. Благодаря этому можно создавать интересные решения для фотографий и рисунков.
Функция «Заменить цвет»
Самым простым способом поменять цвет фотографии в Фотошопе является встроенная функция изменения цвета. Чтобы изменить окрас рисунка в Photoshop достаточно следовать инструкции:
Этот способ позволяет легко заменить цвет объекта в несложных однотонных фотографиях.
Замена цвета в Фотошопе для сложных фотографий
Чтобы сделать замену в сложном рисунке, необходимо следовать инструкции:
Таким образом можно заменить цвет в Фотошопе на другой в сложном изображении.
Изменение режима наложения
Существует еще один способ изменения палитры. Он подойдет для сложных фотографий, где окрашенные участки очень мелкие. Для того, чтобы использовать режим наложения достаточно сделать следующее:
Этот способ отлично подходит для смены окраса глаз на фотографии или создания необычного окрашивания на волосах.
Изменение палитры объекта на белый
Довольно просто получается поменять цвет всего объекта на картинке на белый. Чтобы это сделать требуется проследовать инструкции:
Таким образом можно перекрасить любое изображение в белый.
Изменить окрас по образцу
Чтобы изменить цвет по образцу требуется сделать следующее:
Используем «Пипетку»
Если на картинке уже есть вариант для замены основного цвета предмета можно использовать пипетку:
Такой способ более быстрый для перекрашивания, так как не требуется отдельно создавать цветовой шаблон. Но чтобы результат получился более реалистичным потребуется поработать дольше над коррекцией.
Замена цветов
Команда Replace Color (Заменить цвет) создает временную маску вокруг заданных цветов, а затем заменяет их другими цветами. Принцип работы команды во многом схож с командой Color Range (Цветовой диапазон) . Давайте посмотрим действие этой команды на примере. Откройте графический файл (рис. 3.29).
Рис. 3.29. Исходное изображение
Выберите команду Image (Изображение) | Adjustments (Коррекция) | Replace Color (Заменить цвет) . В возникшем в результате выполнения команды окне установите переключатель Selection (Выделение) , чтобы видеть в окне предварительного просмотра маску. Установите флажок Preview (Предварительный просмотр) , чтобы видеть, как настройка цвета будет отражаться на изображении. Инструментом Пипетка щелкните на самом темном месте фона. Часть фона выделилась. Если вы щелкните не фон, а цветок, то будет производиться не замена цвета фона, а замена цвета цветка — рис. 3.30.
Рис. 3.30. Пример замены цвета объекта
Выберите среднюю пипетку Add to Sample (Добавление оттенков) и щелкните ей на соседнем участке фона, несколько раз, пока почти весь фон не станет белым. Увеличьте значение ползунка Fuzziness (Разброс) . Если после этого еще остались невыделенные участки, щелкните на них пипеткой со значком плюс. Меняя положение ползунков Hue (Цветовой тон) , Saturation (Насыщенность) и Lightness (Яркость) вы можете изменить цвет фона в широком диапазоне цветов.
Меняя положение ползунков Hue (Цветовой тон) , Saturation (Насыщенность) и Lightness (Яркость) вы можете изменить цвет фона в широком диапазоне цветов.
Доброго времени суток, уважаемые читатели моего блога. Сегодня мы с вами снова говорим про фотошоп и его инструменты. Не многие знают, что среди них скрывается кисть «Замена цвета». А тем не менее благодаря ей можно очень здорово менять цвет любого объекта на фотографии.
Я уже писал про то, но если вы воспользуетесь советами из той статьи, то сможете быстро избавиться от определенного оттенка со всей фотографии.
Сегодня речь пойдет про инструмент Замена цвета в Фотошопе. Я покажу как работать с определенными объектами. Поменять, например, не весь красный на картинке, а только волосы. Вам не придется заморачиваться ни с какими масками. Все будет очень легко и просто. Пара движений и готово.
Ну что ж, начнем?
Инструмент «Замена цвета»
По какому принципу работает «Замена цвета»? Она перекрашивает пиксели одного цвета в другой. И хоть супер-профессиональным этот метод не назовешь, более темные и светлые участки и блики остаются таковыми даже при перекрашивании.
Способ очень прост в использовании и идеально подходит для решения несложных задач по перемене цветов и оттенков в Photoshop.
Это инструмент «прячется» на той же кнопке, что и другие кисти. На несколько секунд задерживаете нажатую левую кнопку мыши и открываются дополнительные инструменты.
Размером кисти вы можете управлять при помощи скобок { и } («Х» и «Ъ» на клавиатуре). В этом, кисть не отличается от остальных своих «собратьев».
По какому принципу работает кисть? Вы двигаете стрелкой и все, что попадает в диаметр кисти меняет свой цвет на тот, который вам нужен. Выставить его очень легко. Это активный . Чтобы заменить его, достаточно щелкнуть на плашку с передним цветом, выбрать оттенок и нажать «Ок».
Посмотрите, я взял черный цвет и поводил по голове девушки.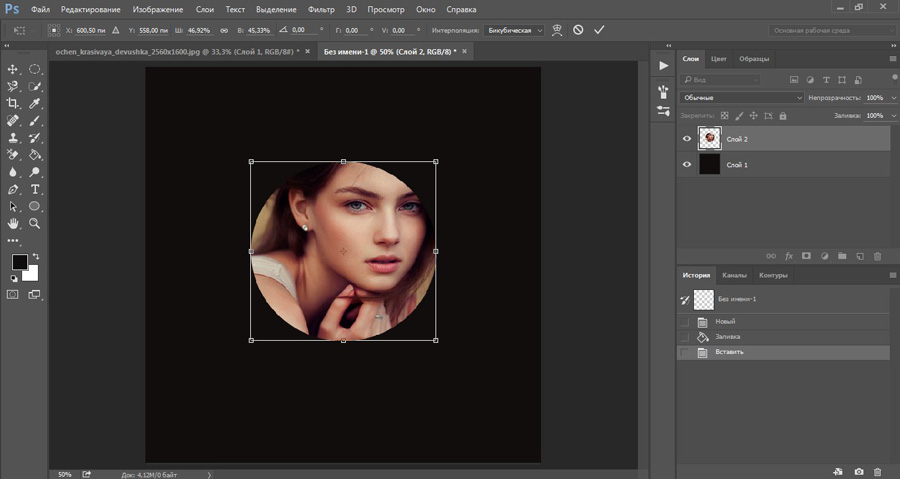 Ее волосы изменились, при этом все оттенки сохранились. Они не выглядят темным пятном.
Ее волосы изменились, при этом все оттенки сохранились. Они не выглядят темным пятном.
Настройки инструмента
Если приблизить изображение, то вы увидите, что цвет «заехал» на тело девушки. Один из параметров кисти – «Допуск. Он определяет насколько цвет может быть отличным от образцы. По умолчанию этот показатель составляет 30%. Если я поставлю его на 90, то сильно заеду на лоб и глаза девушки, а если на 1, то ничего не прокрашу.
Здесь есть еще одна интересная настройка – режим. Если вы будете пытаться менять что-то сейчас, то вам покажется, что опция не работает. Все дело в том, что сначала нужно выставлять настройки, а потом уже работать кистью.
Смотрите, на рисунке ниже, я опробовал все 4 режима. 1 – цветовой тон, 2 – насыщенность, 3 цветность (этот параметр устанавливается по умолчанию) и 4 – яркость. Как ими пользоваться вы уже знаете, но что представляет из себя каждый из них?
Если на фотографии цвета не слишком насыщенные, а изменения требуются не серьезные, то лучше всего применять «Цветовой тон». При этом вы измените только оттенок, а насыщенность и яркость исходного цвета не поменяются. Рука выглядит тускло голубой.
Если нужно немного уменьшить интенсивность или даже полностью удалить цвет, то лучше применять режим «Насыщенность». Он не повлияет ни на оттенок, ни на его яркость. Нижняя часть руки практически не изменилась. Цвет лишь намекает на то, что рука голубоватая.
«Цветность» поменяет как оттенок, так и его насыщенность, но яркость при этом останется неизменной. Лицо девушки стало, как у Аватара.
«Яркость» не поменяет оттенок и насыщенность, но его яркость, понятное дело, будет уже совсем иной. Видите, в моем случае рука девушки стала практически белой.
Еще одна интересная настройка, «Ограничения». Из трех имеющихся опций в жизни, как правило, используются только две: Смежные и все пиксели. Настройки определяют расположение точек, которые вы собираетесь менять.
При режиме «Смежные пиксели» меняются только те точки, которые прилегают к центру курсора и не отличаются от них по цвету. Это позволяет сделать изменения более аккуратно, учитывая контрастные границы. Если в диаметр кисти внезапно попадает цвет совсем другого оттенка, то он не изменится.
Если вы ставите режим «Все пиксели», то фотография «замажется» равномерно, без учета разницы оттенков.
Ну вот и все. Инструмент, в принципе, не сложный. Чтобы сделать настоящий шедевр придется поковыряться, но поменять части объекта будет не так уж трудно. Если вам нужно превратить большую фотографию в эффектную миниатюру, то лучше инструмента просто не найти.
Если же вы заботитесь о том, как сделать качество ваших работ более впечатляющим, то я, наверное, все же порекомендую вам посмотреть на фотошоп глубже. Узнать его поближе. С этим вам поможет справиться курс «Фотошоп с нуля в видео формате ».
В этом курсе вам расскажут все о тех инструментах и возможностях, которыми обладает эта программа. Вам больше не придется искать ответы на вопросы в интернете. Они будут появляться сами собой. Вы сможете сами находить пути для решения любой задачи и делать невероятные шедевры.
Ну а если вы и так знаете уже предостаточно и хотите начать зарабатывать на своих умениях, то посоветую вам другой «Основы коммерческого веб-дизайна ». Эти уроки помогут вам понять чем занимаются веб-дизайнеры. Если вы уже кое-что знаете о фотошопе и хотите вывести это хобби на качественно новый уровень, то этот вариант для вас.
Онлайн-курс с поддержкой автора – надежная инвестиция в будущую профессию.
Хватит придумывать себе работу. Пусть другие люди платят вам за то, что вы решаете их проблемы при помощи этой мощной программы. Уверяю, вы сможете быстро находить клиентов, а благодаря умению делать коллажи сможете выполнять самые невероятные проекты.
Почитайте мою вводную статью о веб-дизайне, узнайте сколько можно .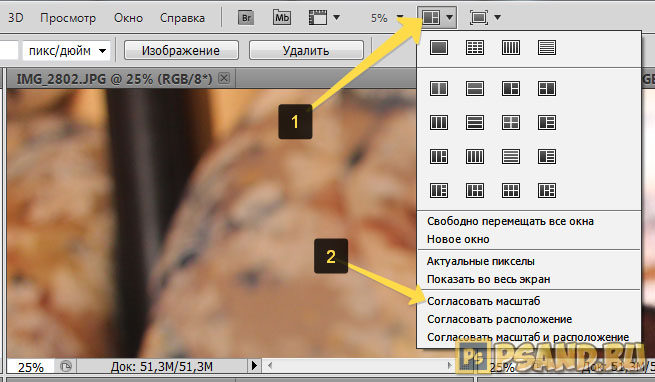 Я говорю не о лохотроне и играх, а о реальной работе, за которую кто-то готов заплатить. Не буду скрывать, первое время деньги будут не такие большие, но сейчас на своем хобби вы не зарабатываете ничего. Не так ли?
Я говорю не о лохотроне и играх, а о реальной работе, за которую кто-то готов заплатить. Не буду скрывать, первое время деньги будут не такие большие, но сейчас на своем хобби вы не зарабатываете ничего. Не так ли?
Я желаю вам успехов и хочу, чтобы у вас все получилось. Подписывайтесь на рассылку и группу ВК , и пусть каждый день приближает вас на шаг к мечте стать лучше.
До новых встреч и удачи в ваших начинаниях.
1 голосЗдравствуйте, уважаемые читатели. Замена цветов на картинке довольно интересное и затягивающее занятие. Лично я могу проводить за этим развлечением довольно много времени. Существует несколько инструментов, которые помогут в этой работе и каждый из них подходит для своего случая.
Сегодня я расскажу вам как изменить цвет картинки в фотошопе и каким способом пользоваться в каждом определенном случае. Вам понравится, уверяю.
Надо отметить, что я пользусь Photoshop CC, но ничего специфического мы делать не будем, так что можете смело начинать читать даже если у вас более простая версия этой программы. Не онлайн сервис, конечно, он слаб и нефункционален, но в случаях с CS3, 5 или 6 расхождений вы не заметите.
Приступим?
Простая цветокоррекция
Аппаратура для качественной съемки стоит довольно дорого, и не беда, если ей не обладаете. Получать хорошие снимки можно при помощи программ-редакторов, таких как фотошоп. Признаться честно, я пользуюсь этой возможностью практически для каждой фотографии, которую выкладываю в своем блоге. Мне нравятся цвета поярче, нежели обычно выкладывают в интернете.
Кстати, если вас интересует – читайте статью, уже опубликованную в Start-Luck. Я же возьму заранее подготовленную картинку, чтобы приступить к рассказу о простой коррекции цвета и перейду к работе.
Открываю вкладку в верхнем меню «Изображение», а затем категорию «Коррекция». Не пожалейте времени, чтобы на своем собственном опыте понять что такое «Яркость/Контрастность», «Сочность», «Цветовой тон/Насыщенность» и другие опции, которые найдете в этой вкладке.
Вы ничего не испортите, не сломаете и всегда сможете вернуться к изначальному варианту, просто отказавшись сохранять изменения при закрытии картинки. Просто посмотрите как ведут себя те или иные инструменты. Как говорится, то, до чего доходишь сам, всегда запоминается лучше, нежели когда вам все объясняют на пальцах.
К примеру, откройте «Цветовой тон» и подергайте за различные ползунки, вы сразу увидите как меняет цвета картинка и сможете выстроить логическую цепь между вашими действиями и результатом. Не забудьте поставить галочку напротив «Просмотр».
Цветовой баланс меняет цвета сильнее, настройка более тонкая и интересная.
Если вы хотите поработать с определенным элементом, достаточно , я уже не раз простым и понятным языком рассказывал о том, как это сделать более чем 8 инструментами и способами. Не буду повторяться, найти публикацию не сложно, достаточно пройти по ссылке чуть выше.
Сейчас я воспользуюсь самым простым способом – «Волшебной палочкой». Просто кликаю по объекту и нужный фрагмент выделен. При помощи настройки допуск я о выставляю разброс по цвету.
Как вы знаете, существует множество оттенков белого, синего и любого другого цвета. Чем выше цифра допуска, тем больше оттенков из спектра определит программа и выделит при помощи палочки.
Меняете направление кривой и цвет становится другим.
Кстати, если вы хотите таким образом поработать с фоном, то есть тем участком который находится за рамками выделения, то вам необходимо сначала его выделить, а затем во вкладке «Выделение» верхнего меню выбрать позицию «Инверсия».
Снимаются бегающие муравьи при помощи сочетания клавиш Ctrl+D.
Замена на контрасте
Очень подробно об этом методе я рассказывал в статье « » . Сейчас же мы быстренько пробежим по основным функциям. Я дам небольшую инструкцию, которой будет достаточно.
Этот инструмент идеально подходит для замены яркого, выделяющегося цвета на картинке. К примеру, желтое яблоко на белом фоне, красная машина в зеленом лесу или как сейчас, светлая девушка в темной комнате.
К примеру, желтое яблоко на белом фоне, красная машина в зеленом лесу или как сейчас, светлая девушка в темной комнате.
Возвращаюсь в раздел «Коррекция» и выбираю здесь инструмент «Замена цвета». При помощи инструмента «Пипетка», появляющемся автоматически, выбираю оттенок, который должен будет поменяться. В данном случае щелкаю по занавеске. Затем двигаю ползунок «Разброс», чтобы девушка стала почти черной, а все остальные объекты имели очертания (о том как нарисовать черный фон я написал целую статью ).
Обратите внимание, занавеска и стена все равно должны иметь очертания, просто поставить разброс 200 не выйдет. В противном случае программа не будет учитывать оттенки и закрасит все некрасиво, единым цветом. Теперь зажимаю на плашку с цветом в самом низу окна, под ней написано «Результат».
Щелкаю по спектру и различным оттенкам, пока не добьюсь идеального результата.
Готово. Не перекрашивая фото мы получили прекрасный результат. Всего за несколько секунд. Теперь давайте немного о недостатках. Как я говорил выше, пользоваться этим способом удобно, если изображение контрастно. Чтобы перекрасить платье конкретной девушки в другой оттенок, его придется выделять. Могу предложить еще одну интересную , в которой большое внимание уделяется сложным объектам, например, волосам.
Сам же воспользуюсь инструментом «Магнитное лассо».
Теперь переношу платье на новый слой, нажав одновременно Ctrl+J. ? Прочитайте публикацию с подробным рассказом о них, которую я недавно подготовил для новичков.
Мы же возвращаемся в «Замену цвета» раздела «Коррекция». В данном случае оттенок придется менять при помощи ползунков «Цветовой тон», «Насыщенность», «Яркость». Если я щелкаю по плашке «Результат, то получается крайне отвратительно и неправдоподобно.
На мой взгляд, оттенок платья барышни все равно далек от идеала, а потому я хочу его немного размыть. Открываю вкладку «Фильтр» и выбираю всеми любимое «Размытие по Гауссу».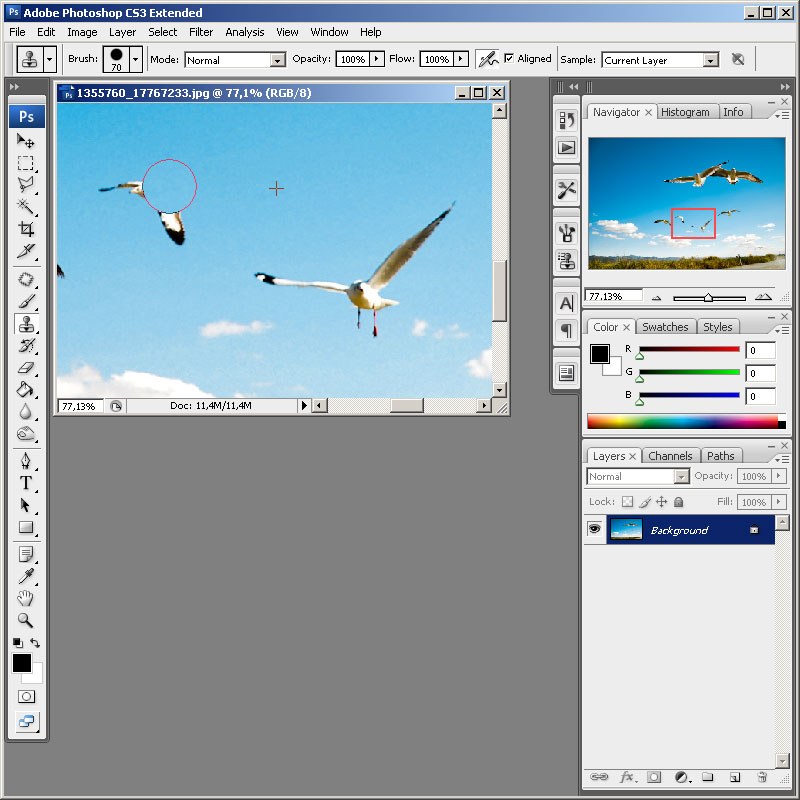
Одеяние стало менее четким, зато оттенок несколько выровнялся.
Как я уже сказал, лучше всего этот метод работает в том случае, если есть контрасты, так что удовлетворюсь этим, а сам расскажу вам о последнем на сегодня инструменте.
Быстрый инструмент для сложных случаев и кардинальных изменений
Мне нравится кисть «Замена цвета» больше остальных инструментов для решения аналогичной задачи. О ней вы можете узнать в статье « » , в которой я превращаю самую обычную девушку в красноволосую смурф-женщину с синей кожей.
Найти кисть не сложно, для этого надо щелкнуть правой кнопкой мыши по обычной кисти. Откроется дополнительное меню, в котором можно выбрать нужный инструмент.
Выбираю цвет. Все как обычно. Окошко справа. В данном случае черный, а затем закрашиваю часть волос девушки. Заметьте, все оттенки при этом сохраняются.
Можно поставить зеленый.
Для того, чтобы менять размер кисти пользуйтесь клавишами .
Могу также предложить обучающее видео по этой теме.
Ну а если вам хочется более профессионально разбираться в программе и понять как именно работает та или иная функция в программе фотошоп, то предлагаю очень полезный курс «Photoshop для начинающих в видеоформате ».
Максимум полезной информации об инструментах. Вот в принципе и все. Не забывайте подписываться на рассылку, чтобы быть в курсе самой свежей, полезной и простой информации.
До новых встреч и удачи.
Доброго всем времени суток! Сегодня мы будем учиться изменять цвет объекта. Иногда возникает необходимость заменить цвет одежды на фото выделить какие-то детали. Это весьма полезное умение очень вам пригодится, поскольку замена цветов на объекте позволяет освежить ваши работы, придать им оригинальность. Все просто и сегодня в выпуске будут разные примеры.
Если вдруг вы решили в реале оттюнинговать свою машину, и не знаете какой цвет лучше подобрать, тогда можно и здесь попробовать фотошоп для начала. Перекрашивать по настоящему – дорого, а на компьютере – самое то. Результат можно увидеть и принять правильное решение.
Перекрашивать по настоящему – дорого, а на компьютере – самое то. Результат можно увидеть и принять правильное решение.
Чтобы поменять цвет объекта, существует несколько способов. Их мы и рассмотрим. Первый способ заключается в применении встроенной функции изменения цвета, или замены цвета. Сначала познакомимся с ним. Как обычно, загружаем картинку, делаем дубликат слоя. Далее открываем в верхнем меню «Изображение»- «Коррекция» — «Заменить цвет».
Перед нами откроется окно, в котором необходимо выбрать заменяемый цвет и цвет, который будет вместо него.
Начнем с того, что в первой строке ставим галочку (если не установлена) на локализованные наборы цветов. Это стандартные, доступные в программе цвета. Далее, выбираем цвет, который меняем, например красный цвет насекомого. Нажимаем на пипетку, (первая из трех иконок) и нажимаем пипеткой на теле насекомого в квадратном окошечке внизу.
Одновременно, в окошке с названием цвет появится заменяемый оттенок. Обратите внимание, следующая строка – «разброс. Можно поставить на «максимально». Чем больше этот параметр, тем больше он захватит цвета. В нижней части окошка показаны параметры для замены цвета.
Можно воспользоваться ползунком, водя его справа налево, выбирая цвет, а можно сразу кликнуть на цветной квадратик и в появившемся окне выбора цвета, задать нужный, например, синий. Далее, настраиваем ползунками насыщенность этого цвета и яркость. Сделав все это, жмем ОК и получаем результат:
Божья коровка из красной стала синей. Второй вариант изменения цвета немного схож с первым, но операции проводятся иначе. Назвать данную процедуру можно выделением по цвету. Ранее говорилось о тюнинге машин, вот и возьмем для примера автомобиль. Загружаем картинку и идем опять в верхнее меню «Выделение»-«Цветовой диапазон».
Перед нами откроется окно, немного аналогичное предыдущему. Разброс так же ставим по максимуму, а «Пипеткой» жмем по красному цвету машины. В окне просмотра он стал белым.
В окне просмотра он стал белым.
Сделав все необходимые операции, жмем ОК и, в результате, получаем картинку машины, на которой красный цвет выделен прерывистой мерцающей линией. Мы добились того, что только нужные участки рисунка определенного цвета у нас выделились. И мы не прибегали к классическим инструментам выделения типа «Лассо» и других.
Теперь идем «Изображение» — «Коррекция — «Цветовой тон/Насыщенность».
Откроется окно настроек. В строке «Тонирование» ставим галочку. Далее, выбираем ползунком нужный цветовой тон. В моем варианте – зеленый. Настраиваем яркость и насыщенность так как нравиться Вам.
Когда достигли нужного варианта, жмем ОК. После этого снимаем выделение и получаем результат. Машина из красной стала зеленой. Если этот цвет не устраивает делаем поэтапно все то же самое, но выбираем иной цвет.
Вот такие простые операции, а результат впечатляет. Быстро и точно. Вы только что получили представление о компьютерной подборке цвета. Если еще компьютерный код автомобильной краски знать — можно пробовать подбирать реальные цвета.
Изменяем цвет объекта на белый
В этом примереперекрашиваем объект в белый цвет. Возьмем для примера ту же красную машину и перекрасим ее в белый цвет. Для начала зайдем слои — новый корректирующий слой — черно-белое.
В результате появится новый слой и откроется окно его корректировки.
Здесь двигаем ползунки, особенно верхний красный, поскольку машина была красная, до тех пор, пока не получим желаемый результат.
Как в Photoshop изменять цвет объекта по образцу?
Изменить цвет объекта можно еще и создав шаблон или образец нужного цвета. Создаем в программе новое окно, в котором красим фон в нужный цвет, например синий.
Далее переходим на картинку, которую надо перекрасить. Здесь мы выбираем выделение – цветовой диапазон. Теперь пипеткой кликаем по изменяемому цвету. Пипеткой со знаком + добавляем места выделения и нажимаем ОК. Если в результате выделился не только нужный объект, но и соседние участки, делаем следующим образом.
Если в результате выделился не только нужный объект, но и соседние участки, делаем следующим образом.
Выбираем инструмент лассо, а из верхнего меню используем кнопки добавить к выделенной области и вычесть из выделенной области.
Инструментом лассо обводим ненужные участки (при активированной кнопки вычесть из выделенной области). В результате ненужные участки будут убраны.
Произведя, таким образом необходимые манипуляции, мы получим нужное выделение, а именно четко красного цвета машину.
Заходим изображение – коррекция – подобрать цвет.
Перед нами откроется окно.
Здесь необходимо первым делом открыть выпадающее меню источник и выбрать в нем картинку с созданным синим цветом. Она проявиться в окне рядом.
В это же время измениться и цвет машины. Теперь двигая ползунки светимость, интенсивность цветов и ослабить находим нужный вариант цвета
После того, как получится нужный результат жмем ОК, снимаем выделение. Картинка изменила цвет. Ну, а для наглядности, небольшое видео, в котором при помощи инструментов «Пипетка» и «Градиент» перекрашивается небо над головой девушки на пляже.
Заменяем цвет объекта с помощью инструмента «Пипетка»
Выше мы говорили о том, как изменить цвет по образцу. В описанном варианте использовался созданный шаблон документа фотошоп. Однако можно выбирать цвет для изменения и в самой редактируемой картинке. Для этого существует инструмент пипетка, которая находится на панели инструментов (шестая сверху).
Если вам необходимо создать цветовую схему, которая будет одинаковой с таковой изображения, то пипетка как раз и предназначена для этого. Выбрав пипетку, необходимо щелкнуть по нужному цвету и он тут же отобразиться в квадратике выбора основного цвета. Если не щелкать кнопкой мыши, а удерживать ее нажатой, то увидим, что вокруг пипетки образовалось кольцо пробы.
Если водить курсором с пипеткой по картинке, то увидим, как на кольце изменяется цвет. Верхняя часть показывает выбранный цвет, а нижняя тот, который был изначально.Итак, это действия с инструментом пипетка. Теперь, как используя ее поменять цвет объекта. Для этого необходимо будет выполнить ряд операций. Первая – выделение той части картинки, цвет которой надо поменять. Например, на фото с красной машиной надо перекрасить боковое зеркало в одну из цветовых схем всей картинки. Для примера возьмем черный цвет у бампера.
Верхняя часть показывает выбранный цвет, а нижняя тот, который был изначально.Итак, это действия с инструментом пипетка. Теперь, как используя ее поменять цвет объекта. Для этого необходимо будет выполнить ряд операций. Первая – выделение той части картинки, цвет которой надо поменять. Например, на фото с красной машиной надо перекрасить боковое зеркало в одну из цветовых схем всей картинки. Для примера возьмем черный цвет у бампера.
Выбираем инструмент быстрое выделение или какой-либо другой, который вам удобнее и выделяем область. Поскольку в примере объект не сложный, я использовал магнитное лассо.
Теперь выбираем инструмент пипетка, кликаем по черному цвету бампера и видим, что в квадратике основного цвета, появился нужный.
Результат, конечно не такой, как в вариантах описанных ранее, но если поработать над коррекцией полученного изображения, можно достичь более реалистичных результатов.
Удачи в освоении программы!
Как заменить цвет в фш. Как в Photoshop изменить цвет объекта
И снова здравствуйте, мои дорогие читатели. Сегодня я хотел бы рассказать вам, как заменить цвет в фотошопе на другой на отдельном участке и даже на всей картинке. Ведь наверняка у вас частенько возникало желание, перекрасить что-либо, чтобы посмотреть, как это будет выглядеть. Но чтобы не ошибиться, сначала лучше сделать это на каком-то макете или на фотографии. Тогда вы уже будете знать, как и что выглядит. Давайте посмотрим как поменять цвет предмета на определенный на примере перекраски автомобиля на картинке.
Первый способ. Замена цвета
Давайте рассмотрим самый простенький случай, когда у нас фон абсолютно отличается от самого объекта, т.е. машины.
- Итак, загрузите фотографию, картинку или рисунок в наш редактор и теперь идите в знакомое нам меню «Изображение»
. Далее выберете пункт «Коррекция»
, а потом уже «Заменить цвет»
.
- Перед нами открылось окно замены цвета.
 Что мы здесь делаем? Во-первых давайте убедимся, что в этом окне активным инструментом является обычная пипетка (без знаков). Теперь просто кликните левой кнопкой мыши где-нибудь на капоте автомобиля.
Что мы здесь делаем? Во-первых давайте убедимся, что в этом окне активным инструментом является обычная пипетка (без знаков). Теперь просто кликните левой кнопкой мыши где-нибудь на капоте автомобиля. - Как видите, в окне у нас появилась небольшая прорисовочка. То, что окрашено светлым показывает нам какая область подвергнется замене цвета. Теперь начинайте тянуть ползунок «Цветовой тон»
. Видите? Часть цвета начинает меняться, когда вы двигаете этот тон. Не расстраиваетесь, что закрасилась не вся машина. Мы это исправим.
- Для начала зажмите левую кнопку мыши на ползунке «Разброс»
и тяните его в большую сторону. Только старайтесь сделать так, чтобы машина закрасилась максимально, а фон при этом остался бы нетронутым. В данном случае на фоне нет желтых оттенков, что позволяет мне поставить максимальный разброс 200.
- Нужный объект поменял почти весь цвет, но не полностью? Опять же не беда. Активируем внутренний инструмент «Пипетка+»
и нажимаем левой кнопкой мыши на тех участках автомобиля, где остались непрокрашенные области на рисунке.
- Вуаля!) Как видите, всё получилось и даже наш фон не пострадал. И кстати вы можете еще подвигать ползунки «Цветовой тон», «Насыщенность» , «Яркость» для достижения нужного оттенка.
Смотрите. Выглядит как будто так и надо. И эту функцию можно использовать в разных областях, например, чтобы заменить цвет одежды, или придать необычный, но определенный оттенок овощам или фруктам. Во! Попробуйте сделать синий арбуз. Уверяю вас. Это легко, очень интересно и полезно для закрепления.
Исправление недоразумений
Давайте посмотрим случай чуточку сложнее. Допустим, я опять же хочу сменить цвет машины, но уже другой. Как видите, цвет авто такой же как и на заднем плане. Ну что ж? Давайте проделаем все также как наверху и посмотрим, что у нас получится.
А плохо у нас получается, фон настолько схож с цветом машины, что ни «Пипетка- »
, ни уменьшение разброса не помогают.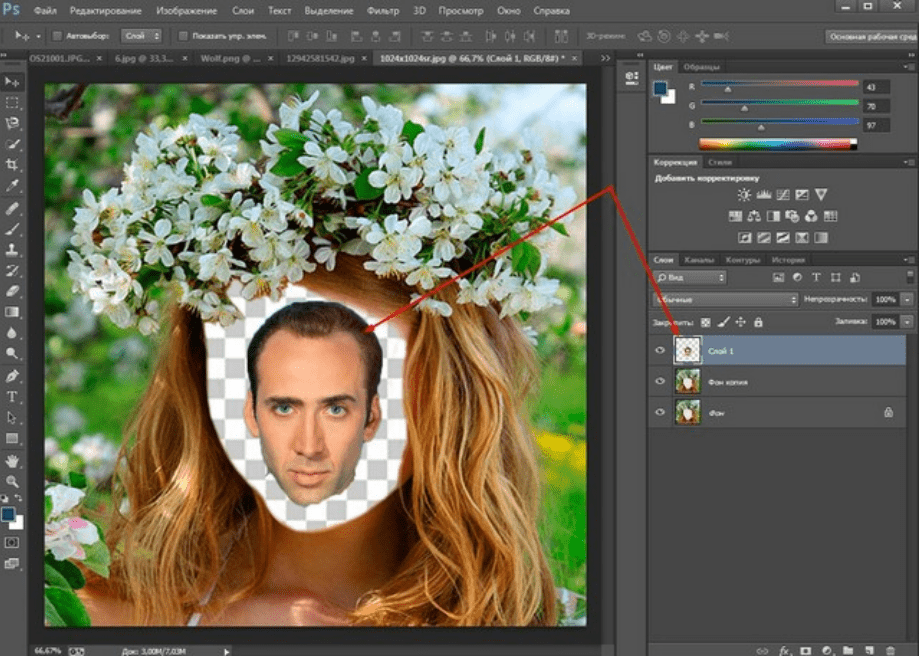 Если мы хотим, чтобы у нас была фиолетовая, то и горы у нас тоже будут аналогичные. Что делать?
Если мы хотим, чтобы у нас была фиолетовая, то и горы у нас тоже будут аналогичные. Что делать?
В таких сложных ситуациях придется немножко поработать ручками. На самом деле ничего страшного здесь нет. Просто вам придется воспользоваться знакомым вам . Да-да. Ручками стираем неудавшиеся закрашенные объекты или фон, тем самым оставляя с определенным цветом только сам предмет, т.е. в нашем случае автомобиль.
Еще лучше перед тем как заняться изменением цвета, дублируйте слой и совершайте все действия на созданной копии. А ненужные детали можно будет стереть обычным . Так будет лучше, если вы вдруг захотите изменить цвет потом.
Второй способ. Режим наложения
Ну и раз мы тут заговорили о перекраске автомобиля в photoshop, то я не могу не упомянуть еще один неплохой способ для осуществления сего действия. Правда здесь вам тоже придется поработать ручками, так как придется менять и закрашивать все местами. Но зато мы с легкостью сможем заменить цвет в фотошопе на любой другой.
Давайте я загружу тот же самый автомобиль, что и выше.
- Берем и , каким бы мы хотели закрасить эту машинку. Ну допустим я хочу ее видеть зеленой, тогда этот конкретный цвет я и выберу.
- Теперь создайте новый слой, нажав комбинацию клавиш SHIFT+CTRL+N. А затем взгляните на панель слоев. Видите там есть режимы наложения? По умолчанию стоит обычный, но вы раскройте выпадающий список и выберете пункт «Цветность»
(Кстати режим «Цветовой тон»
тоже подойдет, так что можете выбирать и его). Отлично. Молодцы.
- А вот теперь выберете размер, форму и жесткость кисти, и вперёд! Красим машинку. Только аккуратно, чтобы лишнего не задеть. Ну а если задели, то ластиком поправите, ничего страшного.
- А теперь, если захотите изменить тот цвет, который вы наваяли, вам нужно зайти в наше опять же знакомое меню «Изображение»
и там выбрать «Коррекция»
— «Цветовой тон/насыщенность»
. Но я советую сразу воспользоваться несложной комбинацией клавиш CTRL+U.

- Ну а во вновь открывшемся окне вы также можете двигать ползунки цветового тона, насыщенности и яркости, дабы изменить оттенок. Всё просто.
Ну как вам урок? Всё было понятно и интересно? Я надеюсь, что да. Лично я, когда узнал о замене цвета предмета в Adobe Photoshop, был просто в восторге. Если, конечно, что-то будет непонятно, то вы всегда можете уточнить или спросить. Буду рад помочь по мере возможностей.
Еще я бы советовал посмотреть вам классный видеокурс по фотошопу . Видеоуроки просто обалденные, курс идет от легкого к сложному, всё рассказано человеческим языком, ничего не упущено и в то же время никакой лишней «воды». Всё по полочкам. Так что обязательно посмотрите.
Ну а с вами я прощаюсь сегодня. Буду рад видеть вас в моих других статьях. Ну а чтобы не теряться, обязательно подпишитесь на обновления моего блога. Спамить не буду — всё только по делу, честное слово. Ну а вы практикуйтесь. Увидимся в других уроках. Пока-пока!
С уважением, Дмитрий Костин.
В этом уроке мы познакомимся с программой замены цвета и узнаем, как с ее помощью можно быстро изменить цвет предметов на фотографии.
Мы покажем вам не самый профессиональный, но самый простой и быстрый, способ изменения цвета в изображении. Этот способ не всегда дает желаемый результат, но он обычно хорошо работает для несложных задач. Это простой инструмент и стоит того, чтобы попробовать работать с ним, прежде чем перейти к более сложным и трудоемким методам.
Инструмент «Color Replacement Tool» (Замена цвета)
Инструмент Color Replacement Tool (Замена цвета) был впервые введен в Photoshop CS, и если вы работаете в Photoshop CS или CS2, то можете найти его в группе вместе с инструментом «Лечащая кисть» (Healing Brush).
Если же у вас Photoshop CS3 или CS4, CS5 или CS6, нажмите на иконку инструмента Кисть (Brush) и удерживайте ее до появления выпадающего списка других инструментов группы, выберите «Замену цвета».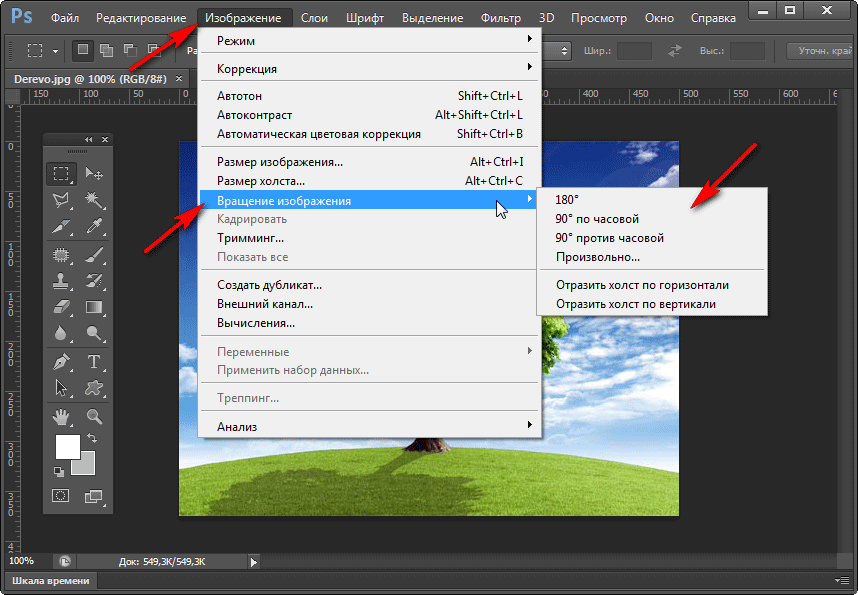
Как только вы выбрали инструмент Color Replacement, курсор мыши превратится в круг с маленьким крестиком в центре.
Вы можете настроить размер круга с помощью горячих клавиш — скобок [ или ]. Левая скобка уменьшает размер, правая — увеличивает. Чтобы регулировать жесткость (hardness) кисти, добавьте нажатие клавиши Shift(Shift+левая кв. скобка делает края мягкими, Shift+правая кв.скобка делает кисть жестче).
Как работает инструмент Color Replacement:
Когда вы перетаскиваете инструмент Color Replacement на изображении, фотошоп непрерывно сканирует образец цвета, находящийся в данный момент под крестиком курсора. Это цвет, который будет заменен на текущий цвет переднего плана. Любые другие пиксели, которые окружают круглый курсор, тоже изменяют цвет при движении его по объекту.
Например, если вы устанавливаете курсор на синий цвет на фотографии, а цвет переднего плана красный, то в области действия курсора цвет под ним будет изменен на красный. Существует несколько вариантов настройки инструментов в верхней панели, но это мы рассмотрим позже.
В палитре инструментов вы видите настройки цвета в данный момент. По умолчанию установлен черный цвет:
Для того, чтобы изменить цвет переднего план, нажмите на верхний квадрат (образец цвета) и выберите любой новый цвет из цветовой палитры. Выбираем зеленый цвет. Нажмите Ок и закройте палитру цветов.
Посмотрите на палитру инструментов. Образец цвета переднего плана изменился. Теперь цвет переднего плана — зеленый. Теперь, если мы будем рисовать на изображении инструментом “Замена цвета” , исходный цвет будет заменен на зеленый цвет:
Возьмем пример фотографии девочки с шарами:
Она выглядит счастливым с голубым воздушный шаром в руке, но может быть ей хотелось бы иметь зеленый шар. Давайте посмотрим, что мы можем сделать для нее. С помощью инструмента “Замена цвета”/”Color Replacement”, кликнув курсором по шарику, начнем движение внутри него. Фотошоп начинает заменять синий цвет зеленым.
Фотошоп начинает заменять синий цвет зеленым.
Чтобы изменить цвет остальной части шара на зеленый, нужно просто держать кнопку мыши нажатой.
Если вы случайно зайдете за границы шара и попадете на желтую стену позади него, фотошоп начнет менять желтый цвет на зеленый:
Толерантность
Все просто и без проблем, пока вы не доходите до краев шара. Если вы внимательно посмотрите, вы заметите, что края шарика остаются закрытыми не полностью, заметна синяя полоска.
Мы уже говорили, что у инструмента “Замена цвета” есть несколько параметров, которые можно настраивать на панели управления. Одним из таких параметров является “толерантность”. “Толерантность” определяет чувствительность к заменяемому цвету. По умолчанию толерантность составляет 30%, что является хорошей отправной точкой. Но этого не достаточно для нашего случая. Увеличиваем толерантность до 50%, что позволит инструменту “Замена цвета” влиять на более широкий диапазон цветов:
Мы установили большую толерантность. Теперь, давайте, отменим последний шаг и попробуем еще раз обработать края.
Заканчиваем обработку в оставшихся областях и наш голубой шарик магически превращается в зеленый, благодаря инструменту “Замена цвета”:
Использовать цвет из изображения
В приведенном выше примере мы случайно выбрали новый цвет шара из палитры цветов в фотошоп. Точно так же легко можно выбрать цвет непосредственно из самой фотографии. Для этого с активным инструментом «Замена цвета» (Color Replacement Tool), нажимаем клавишу Alt и ваш курсор превращается в пипетку (Eyedropper Tool).
Нажмите на область фотографии, которая содержит цвет, который вы хотите использовать. Фотошоп сделает этот цвет основным фоновым. На иконке цветов переднего и заднего плана верхний квадрат приобрел выбранный вами цвет.
Возьмем цвет блузки девочки:
Если вы посмотрите на образец цвета переднего плана на панели инструментов, вы увидите что цвет, на который вы нажали, стал основным цветом:
Этим цветом мы снова можем закрасить шар с помощью инструмента “Замена цвета”:
Режимы наложения
Режимы наложения
Причина, по которой инструмент “Замена цвета” сохраняет объем и текстуру, заключается в том, что он использует режимы наложения, чтобы смешать новые цвета.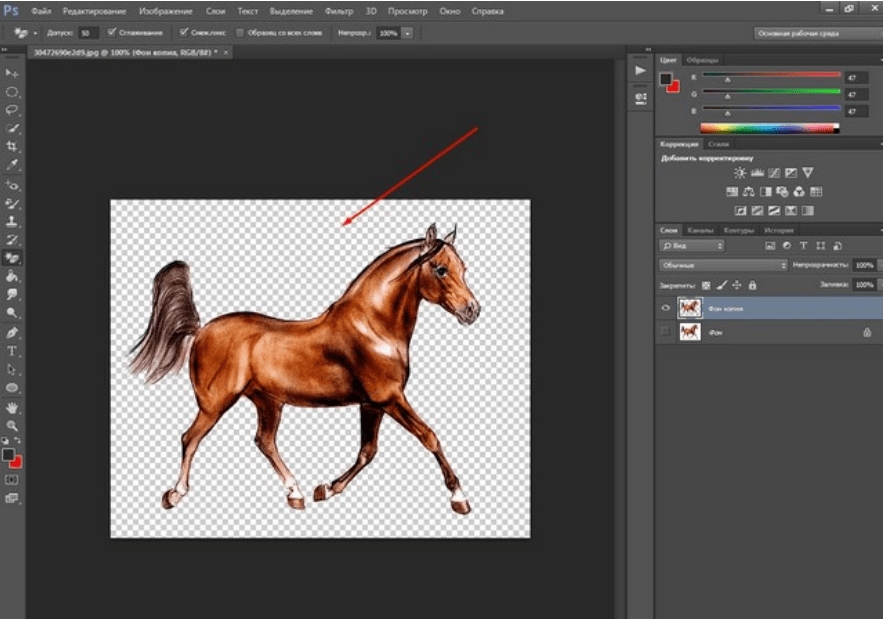
Новый цвет взаимодействует с предыдущим цветом и получается такой эффект. Режимы наложения вы видите в верхнем меню установок. Их четыре: тон, насыщенность, цвет и яркость (Hue, Saturation, Color, and Luminosity). По умолчанию задан режим Цвет (Color)
Если вы когда-либо изучали теорию цвета, вы наверняка слышали, что цвет состоит из цветового тона, насыщенности и яркости. Вы можете выбрать любой режим смешивания в зависимости от того, какой из этих трех аспектов исходного цвета вы хотите затронуть.
Тон/Hue: при применении режима “Hue” изменится только основной цвет. Не будет менять насыщенность и яркость исходного цвета. Этот режим удобен для изображений, где цвета не очень интенсивные и он, как правило, дает очень небольшие изменения.
Насыщенность/Saturation: режим “Saturation” меняет только насыщенность первоначального цвета. Оттенок и яркость не затрагиваются. Этот режим полезен для снижения интенсивности цвета, или удалении цвета полностью.
Цвет/Color: режим “Color” задан по умолчанию и меняет оттенок и насыщенность. Яркость останется неизменной. Этот режим наложения вы будете использовать наиболее часто.
Яркость/Luminosity: И, наконец, режим “Luminosity” изменяет яркость исходного цвета на яркость нового цвета. Оттенок и насыщенность остаются неизменными.
Берем другую фотографию с шариками:
Один из способов выделить один воздушный шар, уменьшить насыщенность цвета других воздушных шаров. Мы не будем менять фактический цвет шаров, а изменим только интенсивность цветов. Во вкладке режимов смешивания я выберу режим «насыщенность» (Saturation).
Если бы мы хотели полностью обесцветить воздушные шары, мы бы установили основной цвет черный, белый или серый, но так как мы хотим получить более тонкий эффект, мы просто возьмем один из менее насыщенных цветов с изображения. Удерживая клавишу Alt мой (Win) / Option (Mac), мы временно переключаемся на инструмент Eyedropper Tool, и нажимаем на цвет, который мы хотим использовать.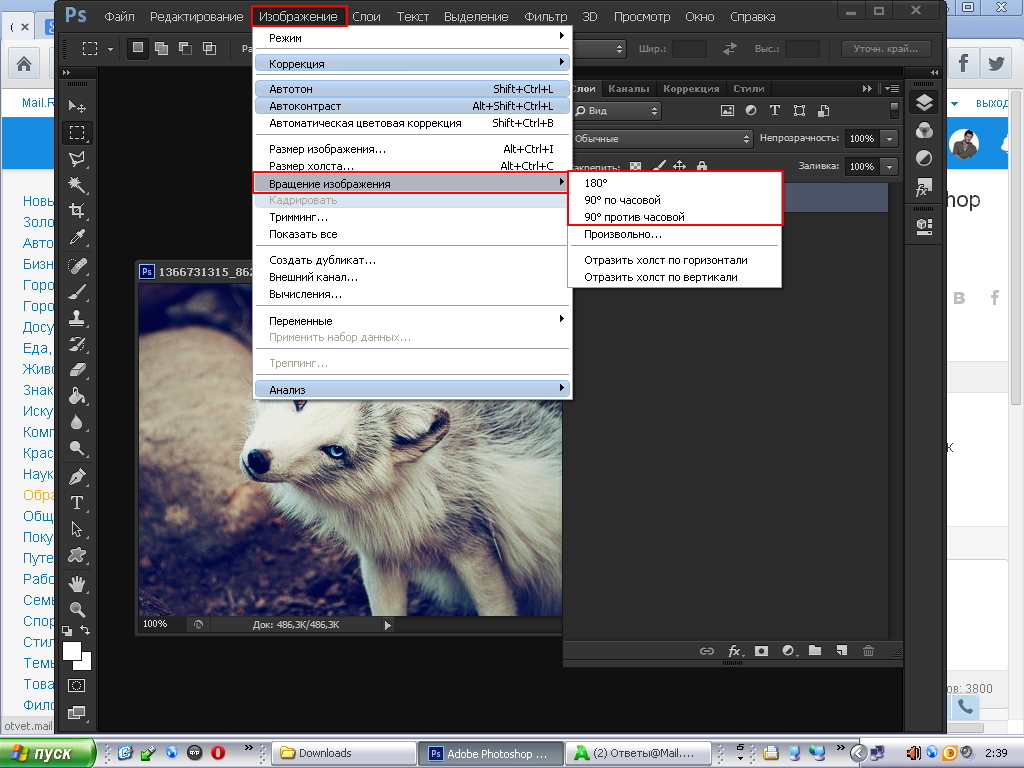 Мы выберем менее насыщенный желтый цвет. Цвет сам по себе не имеет никакого значения, так как режим наложения не изменит оригинальный цвет. Режим будет влиять только на насыщенность:
Мы выберем менее насыщенный желтый цвет. Цвет сам по себе не имеет никакого значения, так как режим наложения не изменит оригинальный цвет. Режим будет влиять только на насыщенность:
Выбираем инструмент “Замена цвета” и рисуем по тем шарикам, на которых мы хотим снизить уровень насыщенности, делая их бледнее. Размер кисти можно регулировать квадратными скобками. Если необходимо, регулируйте и уровень толерантности. На примере ниже вы видите, насколько отличается первоначальный оттенок шарика от измененного.
Закрашиваем другие шарики. Их насыщенность снижается. Вот так выглядит результат:
Проблемы с яркостью
К сожалению есть ситуации, в которых использование инструмента “Заменить цвет” вызывает сложности.
Это случаи, когда есть большая разница между яркостью первоначального цвета и заменяющего его. Например, мы хотим изменить оттенок верхнего оранжевого шара на фиолетовый цвет другого шара. Кажется, что это просто сделать, но…
Сначала вернем все цвета шаров в первоначальное состояние. Для этого перейдем в меню Файл — Вернуть (File- Revert). Затем берем образец цвета с фиолетового шарика, кликнув по нему с зажатой клавишей Alt, чтобы переключиться на пипетку.
Режим смешивания устанавливаем в Color. Это значение по умолчанию. Затем мы начинаем закрашивать оранжевый шар, чтобы изменить его цвет на темно-фиолетового. Вот результат:
Хм. Это определенно фиолетовый, но он не совсем похож на другие фиолетовые шары, не так ли? Проблема в том, что наш оранжевый шарик намного ярче, чем фиолетовые шары. Установленный режим смешивания не влияет на яркость. Он действует только на цвет. Давайте, изменим режим смешивания на на “Яркость”/”Luminosity”:
Давайте, отменим все предыдущие действия и вернем шару оранжевый цвет, а затем установим режим смешивания “Яркость”/”Luminosity” . Теперь закрашиваем шар темно — фиолетовым.
Можно с уверенностью сказать, что результат плохой. В режиме “Яркость”/”Luminosity” шар стал ярче, но он остался оранжевым и потерял структуру.
В режиме “Яркость”/”Luminosity” шар стал ярче, но он остался оранжевым и потерял структуру.
Проблема заключается в слишком большой разнице яркостей объектов. Инструмент «Замена цвета» прекрасно справляется с простыми задачами, где всего лишь нужно изменить оттенок или насыщенность цвета, но если слишком много различий между яркостью двух элементов изображения, то нужно выбирать другие способы замены цвета.
Давайте, еще раз посмотрим на инструмент “Замена цвета”/”Color Replacement Tool”.
В верхнем меню мы видим три иконки с изображением пипеток. Каждая из этих иконок представляет собой вариант выбора образца цвета для работы (Sampling). Смотрим слева-направо: проба — непрерывно “Continuous” — задана по умолчанию; проба — однократно “Once”; проба — образец фона “Background Swatch”. Чтобы переключаться с одного варианта на другой, нужно просто активировать выбранный значок.
Рассмотрим варианты.
Проба — непрерывно “Continuous”. В этом варианте выбор цвета будет осуществляться инструментом непрерывно, пока вы удерживаете кнопку мыши нажатой и ведете курсором по изображению. Этот параметр можно использовать, когда требуются многочисленные и сложные изменения цвета в объекте.
С однократной пробой “Once”, фотошоп учитывает цвет, который вы выбрали кликом мыши, вне зависимости от того, как долго вы ведете курсором по изображению. Этот вариант подходит лучше всего для замены больших областей однородного цвета.
Образец фона “Background Swatch”. Этот вариант вы скорее всего не будете применять очень часто. Здесь фоновый цвет заменяет первоначальный цвет. На снимке будут заменены только те пиксели, которые совпадают с цветом фона. Для этого нужно выбрать в цветовой палитре оттенок, наиболее подходящий по цвету к изображению. Это можно сделать, кликнув по нижнему квадрату иконки цвета. Регулируйте значение толерантности, если оттенок вас не устраивает.
“Ограничения”/ “Limits”
Следующий вариант настроек инструмента “Замена цвета” контролирует местоположение заменяемых пикселей и называется “Ограничения”/ “Limits”. Здесь есть три варианта обнаружения цвета: смежные пиксели (Contiguous), несмежные (Discontinuous) и выделение краев (Find Edges).
Чаще всего вы будете использовать первые два.
По умолчанию установлен тип ограничения “Смежный”/ “Contiguous”. В этом варианте инструмент “Замена цвета”/ “Color Replacement Tool” перекрашивает пиксели, которые находятся под крестиком в пределах курсора. Воздействие инструмента не будет действовать на пиксели, которые соответствуют выбранному цвету, но отделены от курсора областью другого цвета. По крайней мере, пока курсор не находится в этих зонах.
Тип ограничения “Несмежный”/ “Discontinuous” заменяет все пиксели, находящиеся в пределах курсора.
Последний тип выделения краев “Find Edges” заменяет цвет в областях с оттенком выбранного цвета, сохраняя очертания краев объекта.
Рассмотрим последнюю опцию в верхнем меню установок инструмента “Сглаживание”/”Anti-aliasing”. Используйте эту опцию, если вам нужно сгладить края при точных очертаниях объекта. Если вам не нужно сглаживание, снимите флажок.
Удачи Вам в обработке;-))
Как изменить цвет объекта в Фотошопе?
Наверное, каждая девушка хотя бы один раз в жизни задумывалась над изменением цвета волос. Но далеко не каждая на это решалась. Ведь новый цвет может, как украсить, так и испортить весь образ. Но как же это проверить ещё до окрашивания? Всё очень просто, нужно всего лишь воспользоваться фоторедактором Adobe Photoshop.
Итак, откройте вашу фотографию при помощи команды Файл > Открыть или сочетанием клавиш Ctrl + O. Выделите волосы, используя инструмент «Волшебная палочка» (клавиша W).
Для этого: установите допуск, и выделяйте нужную часть фотографии, чередуя кнопки «Добавление к выделенной области» (1) и «Вычитание из выделенной области» (2). Если Волшебная палочка выделила слишком большую область, нужно уменьшить допуск.
В меню Изображение, выберите пункт Коррекция и подпункт «Цветовой баланс…» или нажмите Ctrl + В. В открывшемся окне вы сможете изменить цвет выделенной части фотографии (в данном случае волос) при помощи регулирования бегунков в ту, или иную, сторону.
Когда получится нужный вам цвет, нажмите «ОК». Если цвет волос получился слишком тусклый, или, наоборот, яркий, в пункте Коррекция выберите подпункт «Яркость/Контрастность…».
Перемещая бегунки влево или вправо, установите нужную контрастность и яркость.
Теперь сохраните изображение в новом файле, сравните со старым, и сделайте вывод: нужно ли вам менять цвет волос? 🙂
Разумеется, в Фотошопе можно менять не только цвет волос. Это может быть цвет платье, автомобиля, неба….В общем, чего только душа пожелает!
11.02.2015 27.01.2018
В этом уроке я подробно расскажу про способы как поменять цвет в фотошопе. Распишу все шаги подробно, сопровожу картинками чтобы было понятно и доходчиво объясню где и какую функцию можно применять.
1 способ
Первый способ заменить цвет это воспользоваться готовой функцией в фотошопе «Заменить цвет» или Replace Color на английском.
Я покажу на простейшем примере, на не сложной картинке. Возьмем иконку и откроем её в фотошопе.
Мастерок на иконке желтого цвета. Мы заменим желтый цвет на любой другой интересующий нас. Для этого заходим в меню Изображение — Коррекция — Заменить цвет (Image — Adjustments — Replace Color)
Появляется диалоговое окно функции замены цвета. Сейчас мы должны указать какой цвет будем менять, для этого активируйте инструмент Пипетка (см. стрелочку) и кликните ей по мастерку. Вы увидите как этот цвет отобразится в диалоговом окне в верхней части, которая озаглавлена как Выделение.
Внизу заголовок Замена — там и можно поменять выделенный цвет. Но прежде можно задать параметр Разброс в выделении. Чем больше параметр тем больше он захватит цвета. В данном случае можно поставить на максимум. Он будет захватывать весь желтый цвет на изображении.
Настройте параметры Замены цвета — на цвет который хотите видеть вместо заменяемого. Я сделал зеленый, задав параметры Цветовой тон, Насыщенность и Яркость.
Когда будете готовы заменить цвет — нажмите ОК.
Так мы поменяли один цвет на другой.
2 способ
Второй способ по схеме работы можно сказать идентичен первому. Но мы его рассмотрим на более трудном изображении.
Для примера я выбрал фотографию с машиной. Сейчас я покажу как заменить цвет автомобиля в фотошопе.
Как всегда нам нужно указать какой цвет мы будем заменять. Для этого можно создать выделение использовав функцию цветовой диапазон. Другими словами выделить изображение по цвету.
Для этого заходим в меню Выделение — Цветовой диапазон (Select — Color Range)
Далее остается кликнуть по красному цвету машины и мы увидим функция его определила — окрасив белым цветом в окне предпросмотра. Белый цвет показывает какая часть изображения выделена. Разброс в данном случае можно настроить на максимальную величину. Нажмите ОК.
После того как вы нажмете ОК, вы увидите как создалось выделение:
Теперь можно менять цвет выделенному изображению. Для этого воспользуйтесь функцией — Изображение — Коррекция — Цветовой тон/Насыщенность (Image — Adjustments — Hue/Saturation)
Появится диалоговое окно.
Сразу поставьте галочку на параметр Тонирование (внизу справа). Теперь используя параметры Цветовой тон, Насыщенность и Яркость можно настроить цвет. Я настроил синий цвет.
Все. Цвет заменился.
Было — стало:
Часто бывает так: нашёл нужную картинку, а цвет не тот; или просто захотелось разнообразить привычное. Как заменить цвет в фотошопе на другой? Вопрос оправданный, ведь в фотошоп заменить цвет можно несколькими способами. Многое зависит от рассредоточенности определённого оттенка по всему изображению. Чем реже заменяемый цвет будет встречаться на других участках изображения, тем проще замена цвета в фотошопе.
А теперь давайте рассмотрим несколько способов и разберемся, как в фотошопе заменить один цвет на другой.
Первый способ самый простой и быстрый. Но и объект перекраски не должен быть слишком сложным. Например, возьмём фото лайма на столе. Фон почти однородный, зелёный цвет присутствует только на лайме. Фрукт круглый, перекрасить будет не сложно.
Открываем изображение в Photoshop и снимаем закрепление слоя щелчком правой клавиши мыши по изображению замка.
Над слоем с фото создаём новый прозрачный слой (Shift+Ctrl+N ). Вызываем инструмент «Кисть»/Brush (клавиша B ). Кисть лучше взять жёсткую. На панели управления вызываем свойства кисти и выбираем жёсткую, с чёткими краями мазка.
Цвет кисти выбираем тот, в который хотим перекрасить лайм. Возьмём, например, синий. Палитра находится на панели инструментов внизу. Вызывается двойным щелчком по значку. Перемещая ползунки на спектре, можно выбрать диапазон цвета. Тон цвета выбираем, перемещая белое кольцо в квадратном окне, где тон переходит из белого в чёрный.
Становимся на прозрачный слой, подбираем размер кисти клавишами Ъ — увеличить, либо Х — уменьшить и закрашиваем наш лайм.
Теперь изменим режим наложения слоя с «Обычный»/Normal на «Цветовой тон»/Hue . Сделать это можно на палитре слоёв. Таким образом, лайм изменит цвет.
Если зажать клавишу Ctrl и, подведя курсор к иконке слоя, щелкнуть один раз, зона закраски выделится. Теперь, не снимая выделение, можно менять цвет кисти и подбирать другие цвета. Закрашивать заново не нужно. Можно после выбора цвета нажать комбинацию клавиш Alt+Delete . Так выделенная зона зальётся новым цветом.
В следующем примере рассмотрим, как заменить цвет в фотошопе более качественно. Такой способ может занять чуть больше времени, но результат того стоит.
Как заменить один цвет на другой в фотошопе, если оттенки изменяемого цвета часто встречаются на снимке
Допустим, нужно изменить цвет губ модели. Красный, розовый и оттенки этих цветов присутствуют в цвете кожи. Меняя цвет губ, нужно оставить неизменным цвет кожи.
Открываем изображение в photoshop. Создаём корректирующий слой . Список корректирующих слоёв можно раскрыть на палитре слоёв внизу.
В окне настроек корректирующего слоя выбираем канал цвета «Красный», кликаем по инструменту «Пипетка»/Eyedropper Tool , затем делаем один клик на губах модели. Так мы определим цвет, который будем менять.
Внизу, на градиенте, появятся перемещаемые скобки. С их помощью можно сделать шире или уже диапазон заданного цвета. При перемещении чекера «Цветовой тон» /Hue выбранный оттенок губ будет меняться по всему спектру, в зависимости от того, куда вы отведёте чекер. При этом оттенок красного будет меняться на всём изображении.
Ctrl+I
Выбрав нужный для изменения цвет, закрываем окно редактирования корректирующего слоя, становимся на маску корректирующего слоя (белый квадрат) и нажимаем клавиши Ctrl+I . Маска инвертируется в чёрный, и все наши изменения зрительно пропадут.
Когда все участки, где цвет нужно было изменить, проработаны, можно сохранить изображение (сочетание клавиш Shift+Ctrl+S ). Если в каком-то участке вы промахнулись, можно отменить действие Alt+Ctrl+Z либо зарисовать на маске корректирующего слоя все промахи чёрной кистью. Этот способ более точно поможет подобрать новый цвет, и работа будет выглядеть аккуратнее.
Еще больше о Photoshop можно узнать на курсе в Fotoshkola.net.
Как заменить один цвет на другой в фотошопе, если исходный цвет чёрный или белый
Дела со сменой чёрного и белого цвета обстоят иначе.
Чтобы изменить чёрный цвет, можно применить корректирующий слой «Цветовой тон/Насыщенность»/Hue/Saturation , но работать при этом не с каналом цветов, а с тонированием. Для этого в настройке слоя нужно поставить галочку «Тонирование»/Colorize .
Рассмотрим подробнее. Допустим, нужно перекрасить чёрный диван. Выделяем диван с помощью инструмента (вызов клавишей W ).
С помощью комбинаций Ctrl+C и Ctrl+V переносим выделенную область на прозрачный слой и к нему применяем корректирующий слой «Цветовой тон/Насыщенность»/Hue/Saturation . Для этого между корректирующим слоем и слоем с выделенным объектом нужно щёлкнуть левой клавишей мыши, удерживая клавишу Alt .
Теперь двойным щелчком по корректирующему слою вызываем его настройки, ставим галочку «Тонирование»/Colorize и, перемещая чекеры цветового тона, насыщенности и яркости, подбираем нужный цвет.
Получается просто, красиво, без подвоха.
Для перекраски белого цвета можно воспользоваться корректирующим слоем «Цвет»/Color в режиме наложения «Умножение»/Multiply .
Открываем изображение, создаём корректирующий слой «Цвет»/Color . Цвет слоя сразу задаём тот, в который планируем покрасить белый.
Меняем режим наложения на «Умножение»/Multiply , становимся на маску корректирующего слоя и жмём Ctrl+I .
Переходим на слой с изображением и выделяем желаемые участки белого инструментом «Быстрое выделение»/Quick selection (вызов клавишей W ). Не снимая выделения, становимся на маску корректирующего слоя и белой кистью большого диаметра прокрашиваем маску. Цвет изменится лишь там, где вы задали выделение инструментом «Быстрое выделение»/Quick selection , которое можно определить по пунктиру.
При желании можно заменить цвет корректирующего слоя. Для этого щёлкаем по нему двойным щелчком мыши и выбираем в спектре любой новый цвет.
Вот так всё просто. Пробуйте, экспериментируйте. У вас обязательно получится. Теперь вам известно несколько способов того, как в фотошопе заменить цвет на другой.
Еще больше о Photoshop можно узнать на курсе в Fotoshkola.net.
Как заменить фон в фотошопе: пошаговая инструкция
Пошаговая инструкция по замене фона в фотошопе
Adobe Photoshop остается самым популярным фоторедактором уже многие годы. Объясняется это практически неограниченными возможностями программы. С ее помощью вы, в том числе, сможете размыть задний план или вставить вместо него любую картинку, даже если просто снимались дома.
Чтобы поменять цвет бэкграунда в ФШ, потребуется отделить основной объект от подложки. Следует отметить, что этот способ подходит для версий Photoshop CC 2019, 2020 и 2021. В более ранних сборках и в популярной CS6 нужной функции вы не обнаружите.
Шаг 1. Создайте проект
Запустите фотошоп и нажмите кнопку «Открыть». Загрузите изображение, у которого вы будете менять задний фон. В панели «Слои» выделите добавленное фото и разблокируйте его, если картинка защищена от изменений. Для этого нажмите на значок замка рядом с названием.
Добавьте снимок и снимите блокировкуШаг 2. Выделите объект
В левой боковой колонке найдите инструмент «Быстрое выделение», затем на верхней панели кликните «Выделить предмет». Дождитесь, когда софт проанализирует портрет и выделит пунктирной линией главный объект на снимке. После этого нажмите кнопку «Выделение и маска».
Отделите главный объект при помощи инструмента выделенияШаг 3. Уточните границы выделения
В окне настроек скорректируйте края выделенной фигуры, чтобы она выглядела реалистично на новом фоне. Потяните влево ползунок «Сместить край», пока выделение не будет максимально аккуратным и «бесшовным». Чтобы применить изменение, нажмите «ОК».
Настройте смещение краев отделяемого объектаШаг 4. Удалите задний план
После возвращения в главное окно программы снова выделите изображение в панели слоев. Кликните по нему правой кнопкой мыши и найдите пункт «Добавить слой-маску». Применив эту опцию, мы сможем полностью удалить задний фон с нужного фотоснимка.
Примените маску, чтобы стереть задникШаг 5. Примените новый фон
Теперь нужно сменить прозрачную заливку. В панели слоев кликните значок с плюсиком «Создать новый слой» и перетащите созданный объект ниже основного фото. Выделите его и в левой панели найдите опцию «Заливка». Укажите в настройках инструмента нужный цвет и кликните по главному изображению. Таким образом мы меняем прозрачный фон на однотонную заливку.
Залейте содержимое нового слоя нужным цветомШаг 6. Экспортируйте файл
Осталось лишь сохранить картинку на жесткий диск. Раскройте пункт меню «Файл» и найдите «Экспортировать», затем «Экспортировать как». Укажите формат, качество, сжатие и нажмите «Экспорт».
Сохраните изображение в подходящем форматеЗамена фона в фотошопе – длительный процесс, требующий внимательности и времени. Если вы работаете за ноутбуком или слабым компьютером, программа будет зависать и тормозить другие приложения, а в худшем варианте может просто «вылететь» на рабочий стол. К тому же, следует учитывать, что простой смены заднего фона бывает недостаточно, нужно еще правильно кадрировать снимок.
Всё это, вместе с дороговизной софта, делает его непривлекательным вариантом для новичков и пользователей среднего уровня. Поэтому для более быстрого результата рекомендуем обратиться к альтернативным программам — например, Фото на Документы. Это удобнейшее приложение, созданное для подгонки снимков под стандарты документов разных стран, однако оно также содержит встроенный фоторедактор. С ним не составит труда произвести качественную ретушь, а также заменить обычную одежду на официальную и, конечно же, сменить фон.
В следующей инструкции мы покажем пошагово простой вариант замены заднего плана в программе Фото на документы, который включает в себя автоматическую обрезку и выравнивание снимка.
Как редактировать смарт-объекты в Photoshop
Узнайте, как редактировать смарт-объект в Photoshop и как легко заменить его содержимое, чтобы вы могли использовать смарт-объекты в качестве повторно используемых шаблонов!
Автор Стив Паттерсон.
Два мощных преимущества использования смарт-объектов в Photoshop заключаются в том, что мы можем редактировать их содержимое и даже заменять их содержимое, чтобы наши изменения мгновенно отображались в документе. Редактирование содержимого отлично подходит, когда вы хотите сохранить то же изображение внутри смарт-объекта и просто изменить его внешний вид.Но мы также можем заменить содержимое совершенно новым изображением, что делает смарт-объекты идеальными для создания шаблонов многократного использования! Посмотрим, как это работает.
Я буду использовать Photoshop CC, но все полностью совместимо с Photoshop CS6.
Если вы еще не знакомы со смарт-объектами в Photoshop, вам стоит прочитать первый урок из этой серии, в котором я расскажу, что такое смарт-объекты и как их создавать. Итак, приступим!
Загрузите это руководство в виде готового к печати PDF-файла!
Что мы будем изучать
Чтобы помочь нам узнать о редактировании и замене содержимого смарт-объекта, мы собираемся преобразовать изображение в смарт-объект, а затем поместить его в рамку.Как только он окажется в кадре, мы узнаем, как редактировать изображение внутри смарт-объекта, а затем как заменить его другим изображением.
Вот первое изображение, которое я открыл в своем документе. Я загрузил все изображения для этого урока из Adobe Stock. Это кадр, в который я буду помещать другое изображение:
Первое изображение. Фото: Adobe Stock.
Если мы посмотрим на панель «Слои», мы увидим, что у меня также есть второе изображение, расположенное на слое над ним.Я включу второе изображение, щелкнув значок видимости верхнего слоя :
Включение второго изображения в документе.
И вот мы видим второе изображение. Я конвертирую это изображение в смарт-объект и помещаю его в рамку:
Второй образ. Фото: Adobe Stock.
Размещение изображения в рамке
Выбор рамы
Чтобы поместить изображение в рамку, нам сначала нужно выделить область внутри рамки.Я отключу верхнее изображение, чтобы мы могли видеть кадр, еще раз щелкнув значок видимости слоя:
Отключение верхнего изображения.
Затем я выберу Photoshop Polygonal Lasso Tool на панели инструментов. По умолчанию инструмент Polygonal Lasso Tool вложен за стандартный инструмент Lasso Tool, поэтому я щелкну правой кнопкой мыши (Win) / Control-щелкните (Mac) на инструменте Lasso Tool и выберу инструмент Polygonal Lasso Tool на лету. из меню:
Выбор инструмента «Многоугольное лассо» на панели инструментов.
Чтобы выделить область внутри рамки, все, что нам нужно сделать, это щелкнуть инструментом Polygonal Lasso Tool в каждом из четырех углов, начиная с верхнего левого, затем верхнего правого, вниз до нижнего правого, а затем в нижнем. оставили. Чтобы завершить выбор, нажмите еще раз на начальную точку в верхнем левом углу. Контур выделения теперь появляется вокруг внутренней части рамки:
Щелкните в каждом углу с помощью инструмента «Многоугольное лассо», чтобы выбрать рамку.
Выделив рамку, я снова включу верхнее изображение:
Снова включить верхнее изображение в документе.
И тот же контур выделения теперь появляется перед вторым изображением. Через мгновение мы поместим верхнее изображение в выделение, используя маску слоя. Но прежде чем мы это сделаем, нам сначала нужно преобразовать слой в смарт-объект:
Верхнее изображение будет помещено в выделенную область кадра.
Преобразование слоя в смарт-объект
Чтобы преобразовать верхний слой в смарт-объект, щелкните правой кнопкой мыши (Win) / , удерживая клавишу Control, щелкните (Mac) прямо на слое на панели «Слои»:
Щелкните правой кнопкой мыши (Win) или щелкните, удерживая клавишу Control (Mac), на верхнем слое.
Затем выберите Преобразовать в смарт-объект в меню:
Выбор «Преобразовать в смарт-объект».
Значок смарт-объекта появляется на миниатюре предварительного просмотра слоя, сообщая нам, что слой теперь является смарт-объектом:
Значок смарт-объекта.
Связанный: Как создавать смарт-объекты в Photoshop
Добавление маски слоя
Чтобы поместить смарт-объект в выделение, мы будем использовать маску слоя.Щелкните значок Добавить маску слоя в нижней части панели «Слои»:
Добавление маски слоя.
Photoshop преобразует выделение в маску слоя, и теперь изображение появляется внутри кадра:
Результат после добавления маски слоя.
И на панели «Слои» мы видим новую миниатюру маски слоя рядом с миниатюрой предварительного просмотра. Причина, по которой мы преобразовали слой в смарт-объект перед добавлением маски слоя , заключалась в том, чтобы держать смарт-объект и маску отдельно друг от друга.Если бы мы добавили маску и , а затем преобразовали слой в смарт-объект, маска стала бы частью смарт-объекта. Нам нужно держать их отдельно, поэтому мы сначала преобразовали слой в смарт-объект, а затем добавили маску:
Миниатюра маски слоя.
Изменение размера смарт-объекта внутри рамки
Причина, по которой нам нужно хранить их отдельно, заключается в том, чтобы мы могли изменять размер и положение смарт-объекта внутри маски или в кадре.Для этого щелкните значок связи между миниатюрой предварительного просмотра смарт-объекта и миниатюрой маски слоя. Это отключает связь смарт-объекта с его маской, поэтому мы можем изменять размер и положение смарт-объекта, не влияя на размер или положение самой маски:
Отключение смарт-объекта от его маски слоя.
Щелкните миниатюру предварительного просмотра смарт-объекта , чтобы выбрать смарт-объект:
Выбор смарт-объекта.
Затем перейдите в меню Edit в строке меню и выберите Free Transform :
Идем в Edit> Free Transform.
Чтобы изменить размер изображения в кадре, нажмите и удерживайте клавишу Shift на клавиатуре, а затем щелкните и перетащите любой из угловых маркеров . Клавиша Shift фиксирует соотношение сторон изображения при перетаскивании, чтобы не искажать исходную форму. Если вам нужно переместить изображение внутри рамки, щелкните в любом месте внутри поля Free Transform и перетащите изображение на место:
Изменение размера и положение изображения внутри рамки.
Когда вы закончите, нажмите Введите (Win) / Верните (Mac) на клавиатуре, чтобы принять его:
Изображение теперь хорошо вписывается в кадр.
Загрузите это руководство в виде готового к печати PDF-файла!
Как редактировать содержимое смарт-объекта
Теперь, когда мы поместили изображение в рамку как смарт-объект, давайте узнаем, как редактировать содержимое смарт-объекта. Смарт-объект можно представить как документ Photoshop в документе Photoshop .И почти все, что мы можем сделать в основном документе, мы можем сделать в смарт-объекте.
Чтобы открыть смарт-объект и отредактировать его содержимое, убедитесь, что смарт-объект выбран на панели «Слои». Затем перейдите к меню Layer в строке меню, выберите Smart Objects , а затем выберите Edit Contents :
Переход к слою> Смарт-объекты> Редактировать содержимое.
Или более быстрый способ открыть смарт-объект — просто дважды щелкнуть его миниатюру на панели «Слои»:
Двойной щелчок по миниатюре смарт-объекта.
Документ смарт-объекта
Смарт-объект открывается в отдельном документе:
Содержимое смарт-объекта открывается в отдельном документе.
Если мы посмотрим на документ вкладок вверху, мы увидим, что имя документа моего смарт-объекта — «Photo.psb». Смарт-объекты используют специальный тип документа, известный как файл PSB , что означает «Photoshop Big». Имя документа (в данном случае «Фото») основано на имени вашего слоя до того, как вы преобразовали его в смарт-объект, поэтому рекомендуется переименовать ваши слои перед их преобразованием:
Смарт-объекты открываются как файлы PSB (Photoshop Big).
Редактирование содержимого
Поскольку смарт-объекты представляют собой настоящие документы Photoshop, на самом деле нет никаких ограничений на то, что мы можем с ними делать. Все инструменты, команды, фильтры и другие функции Photoshop, такие как слои и корректирующие слои, доступны для редактирования содержимого смарт-объекта. В этом руководстве мы будем упрощать работу и рассмотрим несколько быстрых примеров.
Допустим, я хочу перевернуть изображение внутри кадра так, чтобы женщина смотрела в противоположном направлении.Я могу сделать это, перевернув изображение в моем смарт-объекте. Я перейду в меню Edit , затем выберу Transform , а затем Flip Horizontal :
Идем в Edit> Transform> Flip Horizontal.
Переворачивает изображение по горизонтали:
Изображение в смарт-объекте теперь перевернуто.
Сохранение изменений
Чтобы наши изменения отображались в основном документе, нам нужно сохранить и закрыть документ смарт-объекта.Чтобы сохранить его, перейдите в меню File и выберите Save :
.Переход к файлу> Сохранить.
Затем, чтобы закрыть смарт-объект, вернитесь в меню File и выберите Close :
Переход к файлу> Закрыть.
Вернувшись в основной документ, смарт-объект в кадре обновляется, показывая перевернутую версию изображения внутри него:
Результат после переворота содержимого смарт-объекта.
Неразрушающее редактирование смарт-объекта
Как и при редактировании обычного документа Photoshop, лучше всего редактировать смарт-объект неразрушающим образом и избегать внесения каких-либо постоянных изменений. Один из самых простых способов сделать это — воспользоваться корректирующими слоями . Я снова открою свой смарт-объект, дважды щелкнув его миниатюру на панели «Слои»:
Повторное открытие документа смарт-объекта.
Содержимое снова открывается на той же фотографии.psb «и с изменением, которое я сделал ранее:
Содержимое открывается после моего предыдущего редактирования.
Я переверну изображение обратно в исходное состояние, снова перейдя в меню Edit , выбрав Transform , а затем выбрав Flip Horizontal :
Возвращаемся к Edit> Transform> Flip Horizontal.
Возвращает изображение в исходное положение:
Изображение возвращается в исходную ориентацию.
Использование корректирующего слоя «Черно-белый»
Допустим, я хочу преобразовать изображение из цветного в черно-белое. Поскольку смарт-объекты являются документами Photoshop, мы можем использовать корректирующие слои внутри них, как и в обычном документе. Чтобы преобразовать изображение в черно-белое, я нажму на значок New Fill или Adjustment Layer в нижней части панели Layers:
Щелкните значок «Новая заливка или корректирующий слой».
А потом выберу Black & White из списка:
Добавление корректирующего слоя «Черно-белый».
Над фотографией появится корректирующий слой «Черно-белый»:
Панель «Слои», показывающая корректирующий слой.
А в документе. мы видим изображение теперь в черно-белом. Вы можете настроить черно-белое преобразование с помощью ползунков на панели свойств , но для наших целей я буду придерживаться настроек по умолчанию:
Изображение в смарт-объекте преобразовано в черно-белое.
Чтобы сохранить изменения, я перейду в меню File и выберу Save .А затем, чтобы закрыть смарт-объект, я вернусь в меню File и выберу Close . И вернувшись в основной документ, мы видим, что смарт-объект в кадре снова обновился, на этот раз показывая мою черно-белую версию изображения:
Изображение в рамке теперь становится черно-белым.
Использование корректирующего слоя фотофильтра
Что, если вместо преобразования изображения в черно-белое я просто хочу настроить цвета изображения, чтобы немного охладить его? Для этого мы можем использовать корректирующий слой Photo Filter.Я снова открою свой смарт-объект, дважды щелкнув его миниатюру:
Повторное открытие смарт-объекта.
Затем в документе смарт-объекта я удалю свой корректирующий слой Black & White, перетащив его в корзину Trash Bin в нижней части панели слоев:
Удаление корректирующего слоя «Черно-белый».
Поскольку корректирующие слои являются неразрушающими, при удалении корректирующего слоя мгновенно восстанавливаются исходные цвета изображения:
Удаление корректирующего слоя восстановило цвета.
Чтобы добавить корректирующий слой «Фотофильтр», я снова щелкну значок « New Fill или Adjustment Layer» :
Щелкните значок «Новая заливка или корректирующий слой».
На этот раз я выберу Фотофильтр из списка:
Добавление корректирующего слоя фотофильтра.
Новый корректирующий слой появляется над изображением:
В смарт-объект добавлен корректирующий слой «Фотофильтр».
На панели свойств я выберу один из охлаждающих фильтров в меню Фильтр :
Выбор охлаждающего фильтра в панели свойств.
Охлаждает изображение за счет добавления синего:
Эффект настройки фотофильтра.
Я сохраню свои изменения, перейдя в меню File и выбрав Save . Затем я закрою смарт-объект, перейдя в меню File и выбрав Close .Вернувшись в основной документ, теперь появляется изображение в рамке с примененным фотофильтром. А вот как редактировать содержимое смарт-объекта:
Смарт-объект снова обновляется с новыми изменениями.
Как заменить содержимое смарт-объекта
Теперь, когда мы знаем, как редактировать содержимое, давайте узнаем, как заменить содержимое смарт-объекта. Замена содержимого означает, что мы можем использовать смарт-объекты в качестве шаблонов для различных макетов или эффектов.У нас уже есть смарт-объект в кадре, поэтому давайте посмотрим, как заменить изображение внутри смарт-объекта другим изображением.
Во-первых, убедитесь, что ваш смарт-объект выбран на панели «Слои». Нет необходимости его открывать. Нам просто нужно его выбрать:
Выбор смарт-объекта.
Чтобы заменить его содержимое, перейдите в меню Layer , выберите Smart Objects , а затем выберите Replace Contents :
Переход к слою> Смарт-объекты> Заменить содержимое.
Перейдите к изображению, которым вы хотите заменить содержимое. Щелкните по нему, чтобы выбрать его, а затем щелкните Place :
Выбор нового изображения для размещения в смарт-объекте.
И мгновенно исходное изображение в смарт-объекте заменяется новым изображением. Единственная проблема заключается в том, что новое изображение слишком велико для размещения в кадре, поэтому мы исправим это следующим образом:
Предыдущее изображение было заменено новым изображением.Фото: Adobe Stock.
Изменение размера содержимого
Чтобы изменить размер нового изображения, я сделаю то же самое, что и со своим предыдущим изображением, перейдя в меню Edit и выбрав Free Transform :
Идем в Edit> Free Transform.
Затем я нажимаю и удерживаю клавишу Shift , перетаскивая угловые маркеры, чтобы новое изображение поместилось в рамку. Опять же, клавиша Shift фиксирует соотношение сторон изображения на месте:
Изменение размера нового изображения после замены содержимого смарт-объекта.
Чтобы принять его, я нажму Enter (Win) / Return (Mac) на моей клавиатуре. И вот, после замены содержимого смарт-объекта, мое новое изображение отлично вписывается в кадр:
Результат после замены и изменения размера содержимого смарт-объекта.
И вот оно! Вот как редактировать и заменять содержимое смарт-объекта в Photoshop! Чтобы узнать больше о смарт-объектах, узнайте, как открывать и размещать изображения как смарт-объекты, как масштабировать и изменять размер изображений без потери качества, как использовать редактируемые смарт-фильтры или как смарт-объекты упрощают преобразование и искажение текста! Вы также найдете много других руководств в нашем разделе «Основы Photoshop».
Как заменить цвет в Photoshop
Adobe Photoshop — мощный редактор изображений. Хотя, если вы хотите выйти за рамки простых модификаций изображения, таких как обрезка или размытие фотографии, вам нужно хорошо разбираться в программном обеспечении.
На этот раз мы рассмотрим, как заменить или изменить цвет в Photoshop. Здесь вы можете пойти несколькими путями в зависимости от вашей конечной цели. Если вы хотите применить холодный цветовой эффект к своей фотографии или изменить цвет определенной части изображения, вот несколько различных способов замены цвета в Adobe Photoshop.
Как быстро заменить один цвет другим в PhotoshopПервый метод замены одного цвета на другой в Photoshop хорош, когда вам нужно изменить цвет фона или любой сплошной цвет, занимающий большую часть вашего изображения. Обработка фона в Photoshop часто занимает много времени. Однако вот как вы можете легко изменить цвет фона всего за несколько шагов.
- Откройте изображение в Photoshop.
- На панели Layers в правом нижнем углу найдите меню Create new fill or Adjustment Layer .
- Выберите Hue / Saturation .
- На всплывающей панели Свойства выберите значок Finger на Щелкните и перетащите изображение, чтобы изменить насыщенность . В разделе Properties теперь вы можете видеть, что цвет изолирован на шкале градиента с помощью ползунков, чтобы убедиться, что это единственный цвет, который вы измените.
- На изображении выберите цвет, который вы хотите изменить. Чтобы изменить выбранный цвет, переместите ползунок Hue .
Вы можете экспериментировать с различными уровнями Hue , Saturation и Lightness , пока не будете довольны новым цветом.
Как изменить цвет с помощью инструмента быстрого выбораКогда вам нужно изменить цвет объекта на вашем изображении, а не фона, вы можете сделать это с помощью инструмента Photoshop Selection . Таким образом вы получите больше возможностей для смешивания и более плавные переходы цветов.Чтобы заменить цвет с помощью инструмента «Выделение», выполните следующие действия.
- Откройте изображение в Photoshop.
- На панели инструментов Tools в левой части экрана выберите Quick Selection Tool .
- Выделите объект, цвет которого хотите изменить. Если это кажется трудным, вы можете выделить более сплошной фон и вместо этого инвертировать его. Чтобы инвертировать выделение, используйте сочетание клавиш Cmd + Shift + I (для Mac) или Ctrl + Shift + I (для Windows).
- На панели Layers в правом нижнем углу найдите меню Create new fill or Adjustment Layer и выберите Hue / Saturation . Это скопирует ваш выбор на новый слой.
- Чтобы изменить цвет выбранного объекта, переместите ползунок Hue .
Если вы также хотите смешать новый цвет и сделать его более естественным, выполните следующие действия.
- После того, как вы выбрали объект или область изображения и изменили его цвет, перейдите на панель Layers .
- Выберите значок Layer Mask (справа от fx ), чтобы добавить новую маску слоя.
- На панели инструментов Инструменты выберите инструмент Градиент .
- Убедитесь, что у вас все еще выделена маска слоя, и перетащите градиент по изображению для смешивания. Вы можете отредактировать Gradient по своему вкусу, чтобы изменить направление и / или цвета эффекта смешивания.
Следующий метод подходит, если вы хотите заменить цвет отдельного объекта на изображении, не вырезая его.
В качестве примера возьмем это стоковое изображение с несколькими подсолнухами и попробуем изменить цвет одного из них, не затрагивая остальную часть изображения.
- Откройте изображение в Photoshop.
- На панели Layers в правом нижнем углу добавьте новый корректирующий слой Hue / Saturation.
- На всплывающей панели Properties выберите значок Finger и щелкните область изображения или объект, цвет которого вы хотите заменить.
- Переместите ползунок Hue , чтобы изменить цвет.
Вы заметите, что, помимо выбранного объекта, изменение цвета повлияло на другие части изображения. Чтобы исправить это и сделать цвет остальной части изображения более насыщенным, выполните следующие действия.
- Убедитесь, что маска слоя все еще выделена. Затем выберите кисть Brush на панели инструментов Tools .
- Установите черный цвет переднего плана и белый цвет фона.
- С помощью инструмента Brush прокрасьте области, на которые не должно влиять изменение цвета.
Если вы хотите изменить цвет объекта со сложной цветовой структурой, вы можете сделать это с помощью инструмента Photoshop Color Range .
- Откройте изображение в Photoshop.
- В меню ленты в верхней части экрана следуйте по пути Выберите > Цветовой диапазон .
- Выберите нужный объект или область с помощью инструмента Пипетка . Чтобы отредактировать выделение, отображаемое в меню Color Range , используйте инструмент Eyedropper со знаком плюс или минус рядом с ним для добавления или вычитания из выделения.
- Выберите OK для подтверждения.
- На панели Layers выберите Create a new layer .
- Установите тип слоя на Цвет .
- Выберите кисть Brush на панели инструментов Tools . Затем установите новый цвет как , цвет переднего плана .
- Начните закрашивать выбранный объект.
Когда вы начнете закрашивать рисунок, вы заметите, что цвет остается в пределах выбранной вами области. Все оригинальные тона и оттенки в этой зоне также остаются нетронутыми. Это отличный метод, если вы хотите вручную закрасить изображение, чтобы изменить его цвет.
Используйте Photoshop, чтобы рисовать фотографии так, как вам нравитсяPhotoshop — отличный инструмент для тех, кто хочет развить свои творческие способности. Если вам не нравятся цвета ваших фотографий, используйте программу, чтобы закрасить их и оживить скучные серые картинки яркими цветами. К счастью, Photoshop предлагает несколько различных способов изменения цвета изображения. Выберите тот, который лучше всего соответствует вашим потребностям, и начните превращать свои фотографии в произведения искусства.
Вы раньше использовали Photoshop для замены цветов? Какой метод вы использовали? Поделитесь с нами своими знаниями о Photoshop в комментариях ниже.
простых шагов, как изменить цвет чего-либо в Photoshop
Знание того, как изменить цвет чего-либо в Photoshop, может помочь вам добавить критический визуальный интерес к вашим изображениям, а также изменить насыщенность оттенка для лучшего результата. Используя тот или иной инструмент, вы можете изменять цвета, улучшать смешение и работать с уникальными цветовыми схемами .
Все эти методы позволяют использовать любое количество слоев поверх фотографии, и вы всегда можете вернуться и внести изменения в любой момент.
В этом пошаговом руководстве мы рассмотрим три метода изменения цвета объекта или форм в Photoshop, а также какие инструменты идеально подходят для различных приложений. Мы также рассмотрим, как можно использовать корректирующий слой, выполнить настройку насыщенности оттенка , использовать маску и определить, когда требуется смешивание.
Как изменить цвет объекта в Photoshop
Есть три основных способа изменить цвет объекта в Photoshop, и для начала вам понадобится достаточно хорошая фотография.Настоятельно рекомендуется использовать корректирующий слой, но это не обязательно, и вы можете внести изменения в исходную фотографию, если хотите.
Фото Шарон Маккатчеон, лицензия CC0
Имейте в виду, что каждый из этих методов требует разного уровня навыков работы с Photoshop, и некоторые из них более подробны, чем другие. Для более значительных изменений цвета вы можете рассчитывать на использование других фильтров, и инструментов для создания чистой фотографии.
Вариант 1. Используйте инструмент смены цвета
Использование инструмента замены цвета в Adobe Photoshop позволяет быстро изменить цвет на фотографии без сложных инструкций.Этот инструмент Photoshop не самый профессиональный вариант, но он хорошо подходит для простых изменений и идеально подходит для пользователей любого уровня подготовки. Чтобы использовать этот инструмент для изменения цвета объекта, вам необходимо выполнить следующие действия:
Шаг 1: Изображение> Коррекция> Заменить цвет
Начните с открытия изображения в Photoshop. Затем добавьте новый слой для защиты исходного изображения, выбрав Control J или Command J.
Теперь вы готовы использовать инструмент «Замена цвета».Выберите «Изображение»> «Коррекция»> «Заменить цвет».
Это открывает новое диалоговое окно с параметрами, которые позволяют вам контролировать, какой цвет заменяется и как он выглядит. Выберите пипетку слева, а затем щелкните свое изображение, чтобы выбрать цвет, который вы хотите заменить. Отрегулируйте ползунки, чтобы контролировать внешний вид замененного цвета.
Управляйте допуском маски замены цвета, регулируя ползунок размытости. Управляйте цветом, который хотите изменить, регулируя ползунки «Оттенок», «Насыщенность» и «Яркость».
Шаг 2. Выберите инструмент «Пипетка» со знаком «плюс»
Иногда первый щелчок по цвету не захватывает весь цвет, который вы хотите заменить. Выберите инструмент «Пипетка» со знаком плюса и снова щелкните изображение, чтобы выбрать дополнительные оттенки, которые вы хотите изменить.
Если вы случайно нажмете на область, используйте Control Z или Command Z, чтобы отменить выбор.
Однако обратите внимание на свое изображение целиком. Этот инструмент заменит этот цвет на всем изображении, а не только там, где вы хотите изменить цвет.Таким образом, лучше всего использовать этот инструмент Photoshop для изменения цвета всей фотографии, а использование его другим способом может дать не идеальные результаты, поскольку другие доступные инструменты будут работать лучше.
Шаг 4: Нажмите кнопку OK и сохраните
Когда вы будете удовлетворены изменениями цвета, вы можете нажать OK. Переключайтесь между двумя слоями, чтобы убедиться, что вы не изменили цвет там, где вам не нужно! Если вы довольны заменой цвета, сгладьте и сохраните изображение.Сохраните его под новым именем, чтобы исходное изображение без изменения цвета осталось нетронутым.
Вариант 2: Использование корректирующего слоя оттенка / насыщенности
Использование корректирующего слоя оттенка / насыщенности для изменения цвета объекта немного сложнее, чем использование инструментов замены цвета. Этот инструмент Photoshop позволяет вносить более тонкие изменения в настройку насыщенности, корректировать оттенок и выбирать отдельные формы или меньшие области.
Выберите изображение и добавьте слой для защиты исходного содержимого при изменении других качеств.
Затем вам нужно выбрать объект или отдельную форму, для которой требуется настройка оттенка или насыщенности, что часто является самой утомительной частью всего процесса. Выделение этого объекта требует времени, и вы можете использовать инструмент выбора объекта в Photoshop, чтобы ускорить этот процесс.
Затем вы нарисуете рамку вокруг этого объекта, чтобы изолировать его, и Photoshop определит края, где цвет объекта начинается и заканчивается.
Затем вы можете использовать корректирующий слой оттенка и насыщенности, чтобы выбрать другой цвет.Выберите «Слой»> «Новый корректирующий слой»> «Цветовой тон / насыщенность» или выберите «Цветовой тон / насыщенность» на панели «Слои».
Измените выбранный цвет, отрегулировав ползунки «Оттенок», «Насыщенность» и «Яркость» по своему вкусу. Установка флажка Colorize позволяет вам использовать ползунок Hue для выбора оттенка, на который вы хотите изменить цвет.
На этом этапе вы можете настроить более мелкие детали, используя инструмент «Кисть» и другие цвета, чтобы создать более реалистичное смешивание.Используя черно-белую маску на значке корректирующего слоя, вы можете уточнить цвета и выбрать области, которые должны остаться прежними.
Вариант 3: Цветовой тон / Насыщенность (Инструмент настройки на изображении)
Оттенок / насыщенность на фотографии — еще одна характеристика, которую Photoshop легко настраивает, и с помощью ползунка оттенка вы можете добавить цвет к слою поверх изображения, которое имеет другой оттенок или даже черно-белое.
Добавьте к изображению слой оттенка / насыщенности, выбрав «Слой»> «Новый корректирующий слой»> «Цветовой тон / насыщенность», или выберите «Цветовой тон / насыщенность» на панели «Слои».
Регулирует оттенок и насыщенность для всего изображения.
Если вы не хотите настраивать оттенок и насыщенность для всего изображения, а вместо этого просто хотите заменить определенный тон, нажмите кнопку, которая выглядит как рука со стрелками, указывающими в любом направлении. Затем удерживайте Control (Command на Mac) и щелкните область изображения, в которой вы хотите настроить оттенок / насыщенность. Щелкните и перетащите, чтобы настроить этот конкретный оттенок.
Для получения наиболее профессиональных результатов вам нужно научиться использовать инструмент регулировки оттенка и насыщенности, так как это дает больший контроль.Инструмент настройки оттенка и насыщенности совместим со всеми другими фильтрами и инструментами, которые предоставляет Photoshop.
Обучение использованию настройки насыщенности оттенка занимает немного больше времени. Тем не менее, он позволяет вам выбрать отдельных объектов, или определенные области для изменений, которые вы затем дорабатываете и настраиваете для получения реалистичного результата.
FAQ
Фотография сделана Negative Space по лицензии CC0
Как изменить цвета с помощью Photoshop 2020? А как насчет Photoshop CC?
И для Photoshop 2020, и для Photoshop CC вы можете использовать все перечисленные выше методы, а в дополнительной информации на веб-сайте Adobe перечислены изменения и различия между ними.В 2020 году Photoshop опустил бит CC в названии приложения, что сбивает с толку многих пользователей, не знающих разницы между версиями.
Что такое инструмент замены цвета в Photoshop?
Инструмент замены цвета в Photoshop находится на панели настройки и позволяет изменять определенные объекты или цвет по всей фотографии. Вы также можете применить этот инструмент, если хотите изменить более одного цвета за раз и предварительно просмотреть открытые области, к которым применена маска.
Этот инструмент лучше всего использовать для простого редактирования без большого количества деталей, но он не работает в индексированном, растровом или многоканальном цветовом режиме. Если у вас возникли проблемы с изменением цвета или сопоставлением цветов и вы не можете найти решение, рекомендуется проверить тип активного режима. Вы также можете использовать инструмент замены цвета, если хотите изменить оттенок и насыщенность.
Нужно ли использовать корректирующие слои?
Необязательно использовать корректирующий слой, но если вы решите не развертывать их, вы внесете изменения непосредственно в исходную фотографию.Когда вы настраиваете цвет или оттенок изображения, часть информации теряется. Когда вы применяете слой к изображению в Photoshop, у вас есть возможность использовать маску или другой инструмент с меньшей потерей информации.
Скрипт Photoshop для замены смарт-объекта в PSD выбранным изображением (-ями) и сохранения результата в формате JPG. (Преобразования смарт-объекта будут применены к новым изображениям). · GitHub
сценарий Photoshop для замены смарт-объекта в PSD выбранным изображением (-ями) и сохранения результата в формате JPG.(Преобразования смарт-объекта будут применены к новым изображениям). · GitHubМгновенно делитесь кодом, заметками и фрагментами.
Сценарий Photoshop для замены смарт-объекта в PSD выбранным изображением (-ями) и сохранения результата в формате JPG. (Преобразования смарт-объекта будут применены к новым изображениям).
| // Заменить содержимое SmartObject и сохранить как JPG | |
| // 2017, используйте на свой страх и риск | |
| // Через @Circle B: https://graphicdesign.stackexchange.com/questions/92796/replacing-a-smart-object-in-bulk-with-photoshops-variable-data-or-scripts/93359 | |
| // JPG-код отсюда: https: // форумы.\.] + $ /) [1]; | |
| var thePath = myDocument.path; | |
| var theLayer = myDocument.activeLayer; | |
| // Параметры JPG; | |
| jpgSaveOptions = новый JPEGSaveOptions (); | |
| jpgSaveOptions.embedColorProfile = true; | |
| jpgSaveOptions.formatOptions = FormatOptions.STANDARDBASELINE; | |
| jpgSaveOptions.matte = MatteType.NONE; | |
| jpgSaveOptions.quality = 8; | |
| // Проверяем, является ли слой SmartObject; | |
| if (theLayer.kind! = «LayerKind.SMARTOBJECT») { | |
| предупреждение («выбранный слой не является смарт-объектом») | |
| } else { | |
| // Выбрать файлы; | |
| , если ($.os.search (/ windows / i)! = -1) { | |
| var theFiles = File.openDialog («выберите файлы», «* .psd; *. Tif; *. Jpg», true) | |
| } else { | |
| var theFiles = File.openDialog («выберите файлы», getFiles, истина) | |
| }; | |
| , если (файлы) { | |
| для (var m = 0; m | |
| // Сохранить JPG | |
| myDocument.saveAs ((новый файл (thePath + «/» + theName + «_» + theNewName + «.jpg»)), jpgSaveOptions, true, Extension.LOWERCASE); | |
| } | |
| } | |
| } | |
| }; | |
| // Получить PSD, TIF и JPG из файлов | |
| функция getFiles (theFile) { | |
| , если (theFile.name.match (/ \. (psd | tif | jpg) $ / i)! = null || theFile.constructor.name == «Папка») { | |
| вернуть истину | |
| }; | |
| }; | |
| // Заменить содержимое SmartObject | |
| функция replaceContents (newFile, theSO) { | |
| app.activeDocument.activeLayer = theSO; | |
| // =============================================== ======== | |
| var idplacedLayerReplaceContents = stringIDToTypeID («placeLayerReplaceContents»); | |
| var desc3 = новый дескриптор действия (); | |
| var idnull = charIDToTypeID («ноль»); | |
| desc3.putPath (idnull, новый файл (newFile)); | |
| var idPgNm = charIDToTypeID («PgNm»); | |
| desc3.putInteger (idPgNm, 1); | |
| executeAction (idplacedLayerReplaceContents, desc3, DialogModes.NO); | |
| вернуть app.activeDocument.activeLayer | |
| }; |
Как заменить цвета в Photoshop
Цвет — мощный инструмент в любом искусстве, но фотографы ограничены только цветами, которые они видят — или так ли? Используя Photoshop на Mac или Windows, на самом деле довольно просто изменить цвета — например, сделать красную машину синей.Изменить цвета и получить реалистичные новые цвета непросто, но с использованием нового корректирующего слоя (изображение> регулировка) процесс фактически занимает всего несколько минут. Посмотрите видеоурок выше, где Бен Уиллмор демонстрирует, как изменить цвета в Photoshop с помощью быстрого и более точного метода.
Вы можете создавать впечатляющие профессиональные ресурсы с помощью Adobe Stock. Узнай, как это делается.
Корректирующие слои позволяют выполнять неразрушающее редактирование фотографий (поскольку вы создаете новый слой), но они также упрощают применение изменений только к частям изображения.Чтобы поменять цвета, начните с корректирующего слоя оттенка / насыщенности, выбрав наполовину заполненный кружок в нижней части окна «Слои» и выбрав оттенок / насыщенность в меню. (Панель слоев не отображается? В верхнем меню выберите «Окна», затем «Слои».)
При создании корректирующего слоя оттенка / насыщенности открывается новое окно с различными вариантами цвета. Чтобы поменять местами цвета, сначала вам нужно указать компьютеру, какой цвет вы хотите настроить. Самый простой способ сделать это — выбрать инструмент «Рука» на панели корректирующего слоя, затем щелкнуть внутри фотографии по цвету, который вы хотите поменять местами, прежде чем нажать «ОК».Вы увидите, что некоторые параметры цвета меняются по мере нажатия — в раскрывающемся меню вверху выбирается цветовой канал, в данном случае красный, а цветной ползунок внизу также настраивается автоматически.
Выбрав цвет, используйте ползунки оттенка, насыщенности и яркости для настройки цвета. Оттенок полностью изменяет цвет, насыщенность влияет на яркость цвета, а яркость регулирует оттенок этого цвета.
Если изменения применяются не только к объекту, который вы хотели изменить, не беспокойтесь — как только вы закончите настройку цвета, вы можете использовать маску слоя, чтобы выбрать, в каких областях видны эти изменения цвета.
Делайте красивые фотографии и развивайте свой бизнес — менее чем за 20 долларов. Купите все классы CreativeLive Photo & Video сегодня.
Но что, если ручной инструмент не выделил весь объект? Уилмор объясняет, что с помощью цветного ползунка в нижней части корректирующего слоя оттенка / насыщенности вы можете точно настроить, какие оттенки будут выбраны, если первоначальный быстрый метод не может получить их все.
Серые скобки между ползунками цвета радуги внизу показывают, какие цвета вы выбрали.Перетаскивая концы скобки, вы можете настроить включенные цвета. Средняя часть скобок предназначена для основного цвета, а внешние скобки подбирают немного окружающих цветов.
Совет. Сделайте резкую настройку с помощью ползунка оттенка, чтобы было легко увидеть, что вы выбрали. После того, как вы выбрали правильный цветовой диапазон, вы можете использовать ползунок оттенка для настройки цвета.
Перетаскивание скобок — это один из способов, но использование пипетки часто бывает проще.Сначала перетащите эти серые полосы, чтобы сделать выбор цвета как можно меньше. Прямо над ползунком цвета щелкните первый инструмент «Пипетка» и используйте его в качестве палитры, чтобы определить основной цвет, который вы хотите выделить, точно так же, как вы это делали с ручным инструментом в первом методе. Затем используйте плюс на пипетке, чтобы добавить другие оттенки, которые вы хотите отрегулировать (вы увидите, что полосы выбора цвета станут шире), и минус, если вы выбрали слишком много.
Использование цветных ползунков и инструмента «пипетка» упрощает выбор и настройку цветного объекта, но что, если объект на вашей фотографии не сплошного цвета, и вы хотите изменить только один определенный цвет? Так как вы начали с корректирующего слоя, вы можете закрасить кистью любые области фотографии, где не хотите применять корректировки.
Выделив корректирующий слой на панели слоев, выберите инструмент «Кисть» и убедитесь, что рисуете черным цветом. Затем просто закрасьте области, где вы не хотите, чтобы этот цвет менялся.
Слой регулировки оттенка / насыщенности позволяет легко настроить и изменить любой цвет на фотографии. Наряду с изменением цветов объекта понимание того, как использовать корректирующие слои для цветокоррекции, также полезно для таких вещей, как уменьшение покраснения кожи или уменьшение отвлекающего объекта на заднем плане.
Вы можете создавать впечатляющие профессиональные ресурсы с помощью Adobe Stock. Узнай, как это делается.
Как удалить ненужные объекты с помощью Photoshop
Грязные мусорные баки, садовый инвентарь, разбросанный по двору, или игрушки по всей гостиной. Все это нежелательные предметы, которым нет места в фотографии недвижимости. К счастью, вы можете удалить ненужные объекты с помощью простых инструментов и техник Photoshop.
Откройте изображение, которое хотите отредактировать в Photoshop.Затем вы можете использовать любой из этих 3 методов, описанных ниже.
Точечная восстанавливающая кисть
1. Увеличьте масштаб объекта, который хотите удалить.
2. Выберите инструмент Spot Healing Brush Tool , затем Content Aware Type
.3. Проведите кистью по объекту, который хотите удалить. Photoshop автоматически накладывает пиксели на выбранную область. Точечное исцеление лучше всего использовать для удаления мелких предметов.
Патч-инструмент
1.Выберите инструмент Patch Tool
2. Проведите линию вокруг объекта, который вы хотите удалить. Перетащите выделение в область, которую вы хотите использовать в качестве образца патча.
Инструмент для клонирования
1. Выберите инструмент Clone Stamp Tool.
2. Идите в то место, где был обнаружен нежелательный объект.
3. Удерживайте Alt , пока курсор не превратится в перекрестие. Щелкните по области, которую вы хотите отобрать.
4. Нанесите кисть на объект, который хотите удалить. Это скопирует пиксели области образца, выбранной на шаге 3. Маленький знак плюса показывает область образца, которую кисть копирует поверх объекта, который вы хотите удалить.
Устали проводить время по ночам, снимая предметы с фотографий? PhotoUp имеет команду талантливых фоторедакторов, которые готовы и ждут, чтобы профессионально отредактировать ваши фотографии недвижимости. Вы также получите доступ к нашей системе управления фотографиями, чтобы вы могли загружать и получать фотографии, отправлять инструкции и отзывы, а также отслеживать членов команды и клиентов и управлять ими, сохранять конечные изображения и многое другое!
Чего вы ждете? Зарегистрируйте аккаунт сегодня!
Как удалить НИЧЕГО из фотографии в Photoshop
Сколько раз вы делали снимок, думали, что оно отличное, и только позже понимали, что в кадре есть что-то, чего вы не хотите там видеть?
Возможно, это дерево, которое выглядит так, как будто оно вылетает из чьей-то головы, или мусорный бак на фоне фотографии с недвижимостью.
Это случалось со мной много раз за эти годы, несмотря на то, что я изо всех сил старался обращать внимание, когда я составляю и кадрирую кадр.
Но, несмотря на наши лучшие намерения, иногда в наши фотографии попадают нежелательные элементы.
К счастью, у нас есть инструменты, которые позволяют нам удалять объекты в Photoshop.
В видео, показанном выше на обучающем канале Photoshop, Хесус Рамирес представляет учебник по трем различным инструментам Photoshop, которые можно использовать для удаления чего угодно с фотографии.
Будь то пляжный мяч, фотобомбардировщик или автомобиль, эти инструменты сделают свое дело!
Удаление объектов в Photoshop с помощью заливки с учетом содержимогоСнимок экрана YouTube / обучающий канал Photoshop
На скриншоте выше вы можете увидеть, как женщина справа от нас фотобомбировала изображение.
Удалить ее на самом деле довольно просто, если вы используете Content-Aware Fill.
Первый шаг — продублировать слой.Затем с помощью инструмента «Лассо» от руки выделите женщину, стараясь удерживать ее ближе к ее телу, чтобы сохранить как можно больше исходного фона, как показано на скриншоте ниже.
Снимок экрана YouTube / обучающий канал Photoshop
Следующий шаг — заполнить выделение.
Для этого выберите «Правка»> «Заливка»> «С учетом содержимого». Убедитесь, что у вас установлен флажок Color Adaptation, и нажмите OK.
Снимок экрана YouTube / обучающий канал Photoshop
Как только вы это сделаете, вы заметите, что женщина исчезает из кадра.
Все, что вам нужно сделать, это нажать Command / Control D, чтобы снять выделение, и ваша фотография будет готова!
Подробнее: Patch ToolСнимок экрана YouTube / обучающий канал Photoshop
Еще один метод, с помощью которого вы можете удалить нежелательные объекты с ваших фотографий, — это инструмент patch.
В этом примере Иисус использует изображение выше для этого урока, и мы узнаем, как удалить трех человек с изображения.
Как и выше, первым шагом является дублирование слоя, чтобы вы могли работать с изображением неразрушающим образом.
Снимок экрана YouTube / обучающий канал Photoshop
Затем выберите инструмент «Патч», который находится под «Точечной восстанавливающей кистью».
Также убедитесь, что в раскрывающемся меню патчей вверху экрана выбрано значение «Нормальный» и выбран также «Источник».
Затем, используя инструмент Patch Tool, вы рисуете выделение вокруг пикселей, которые хотите заменить.
Снимок экрана YouTube / обучающий канал Photoshop
После этого вам нужно найти исходную область, которая соответствует фону, который вы хотите заменить выбранными пикселями.
Как показано выше, как только вы это сделаете, вы щелкните и перетащите выделенный фрагмент в исходную область. Это даст вам предварительный просмотр того, как будет выглядеть выбранная область.
Снимок экрана YouTube / обучающий канал Photoshop
Как вы можете видеть в конечном продукте, инструмент исправления неплохо справился с удалением нежелательных людей из кадра.
Это не идеально, но после некоторой доработки все могло бы быть!
Расширенный метод Photoshop для удаления объектовСнимок экрана YouTube / обучающий канал Photoshop
Что произойдет, если вам нужно удалить более сложный объект, например внедорожник на изображении выше?
В этом случае вам придется использовать процесс, который немного сложнее, но дает отличные результаты.
Опять же, первый шаг — это продублировать фон исходного изображения, только на этот раз вам нужно продублировать его дважды.
Это позволит вам создать самый верхний слой для модели и один под ним для фона.
Работая со слоем модели, используйте инструмент быстрого выбора, чтобы выбрать модель. Как только выделение будет завершено, создайте маску слоя.
Снимок экрана YouTube / обучающий канал Photoshop
Затем вам нужно создать слой, который включает только фон.
Для этого используйте маску слоя модели. Во-первых, Command / Control. Щелкните маску слоя, чтобы загрузить выделение.
Затем выберите фоновый слой. После того, как он выбран, перейдите в Select> Modify> Expand, что сделает маску слоя модели больше. Как вы можете видеть ниже, выделенная область теперь расширилась за границу модели.
Снимок экрана YouTube / обучающий канал Photoshop
Выбрав фон, нажмите Shift + Backspace, чтобы открыть окно «Заливка».
Затем выберите Content-Aware и убедитесь, что установлен флажок Color Adaptation. Нажмите ОК.
Снимок экрана YouTube / обучающий канал Photoshop
Photoshop сотворит чудеса и, как вы можете видеть выше, удалит модель из фонового слоя.
При ближайшем рассмотрении вы можете увидеть, что он не справился с задачей идеально, но это не проблема, потому что на следующем шаге будет построено новое изображение на этом фоне.
Как вы можете видеть на скриншоте выше, нам нужно продублировать стену, окна и колонны позади машины, чтобы занять место машины на фотографии.
Этот процесс довольно сложен и включает в себя несколько шагов, поэтому лучше всего перейти к 10-минутной отметке в видео, чтобы увидеть Иисуса в действии, чтобы завершить этот шаг.
Помните, Content-Aware и Patch Tool — отличные средства для удаления менее сложных объектов с ваших фотографий и, вероятно, будут всем, что вам нужно в большинстве ситуаций.
С помощью этих советов по редактированию Photoshop вы сможете решить практически любую проблему, которая требует удаления объектов в Photoshop!
Подробнее:Привет из PT!
Советы по постобработке фотографий

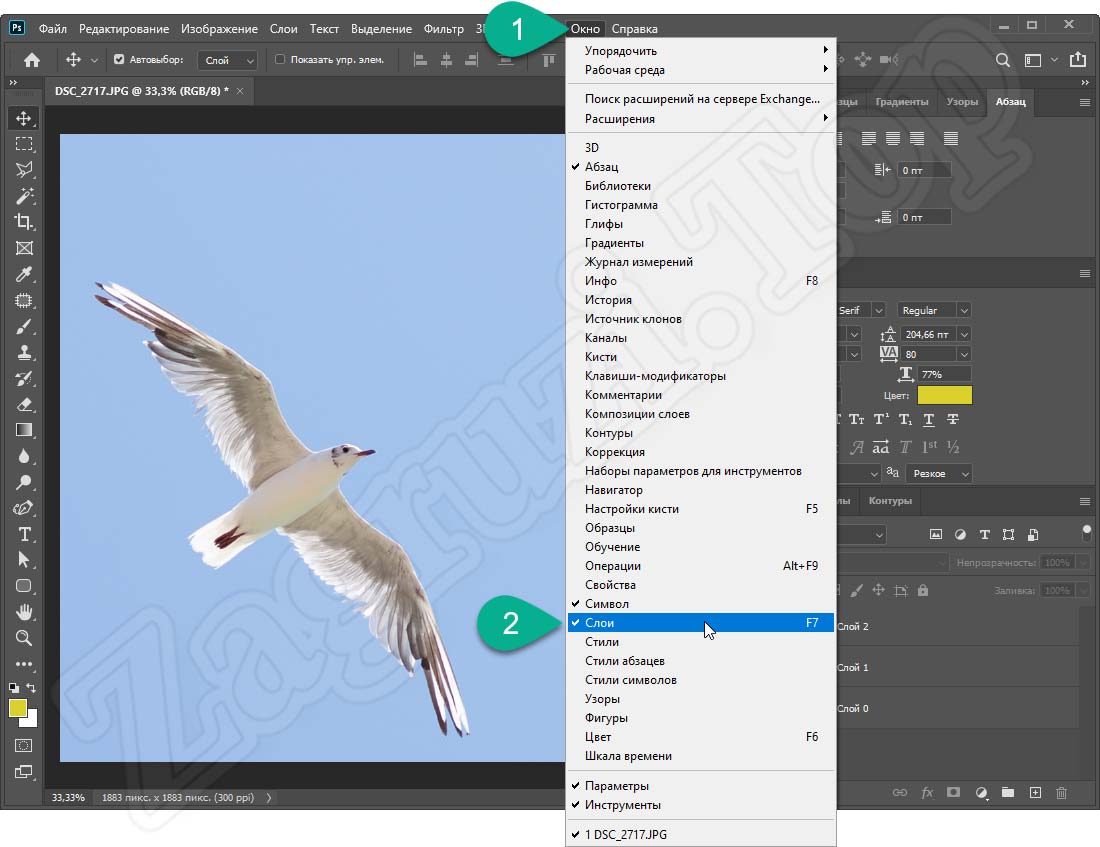 Что мы здесь делаем? Во-первых давайте убедимся, что в этом окне активным инструментом является обычная пипетка (без знаков). Теперь просто кликните левой кнопкой мыши где-нибудь на капоте автомобиля.
Что мы здесь делаем? Во-первых давайте убедимся, что в этом окне активным инструментом является обычная пипетка (без знаков). Теперь просто кликните левой кнопкой мыши где-нибудь на капоте автомобиля.