Бесшовное осветление или затемнение части изображения
Продолжим небольшие уроки использования Фотошоп (Photoshop). В прошлый раз мы вам рассказали об «Использовании инструмента Match Color в Photoshop» для придания яркости и насыщенности фотографиям, а сегодня мы расскажем о том, как осветлить или затемнить участок фотографии.
Существует простой способ осветления или затемнения части изображения в Фотошопе, без видимой границы наложения эффекта.
1. Октройте ваше изображение в Фотошопе. В данном примере мы хотим затемнить участок неба, без затрагивания остальной фотографии. Также мы хотим сделать затемнение с использованием градиента сверху вниз.
Оригинальное изображение
2. Добавьте новый слой поверх вашего основного слоя. Это можно сделать нажам на кнопку «Create a New Layer» в палитре слоев.
Создание нового слоя
3. Нажмите на «Gradient tool» в ваших инструментах в Фотошопе. Убедитесь, что вы используете «линейный градиент (linear gradient)» (можно выбрать в верхнем левом углу экрана).
Градиент
4. Слева от иконок выбора типа градиента, нажмите на всплывающее меню и выберите «Foreground to Transparent» из предложеного набора. Ваш цвет переднего плана не важен, поэтому не беспокойтесь если увидите, какой-нибудь странный цвет. В данном примере мы использовали желтый.
Выбор градиента
5. Удерживая клавишу Shift, кликните мышкой в верхней части изображения и передвигайте мышь вниз до той точке, где вы хотите, чтобы эффект заканчивался. В данном примере мы хотим затемнить небо, а не все изображение, поэтому мы начинаем с верхней части изображения и перемещаемся вниз до верхушек деревьев. Удержание клавиши Shift, позволяет сделать линию идеально вертикальной.
6. Нажмите «Select» в меню Фотошопа, затем «Load Selection». Далее убедитесь, что выбран пункт «Layer 1 Transparency». Ваше изображение должно выглядеть примерно так
Выбор зоны градиента
7. Перейдите в палитру слоев и выберите слой, куда вы только что добавили градиент. Перетащите слой на иконку «Delete Layer» (выглядит как корзина для удаления). Теперь ваше изображение будет выглядеть примерно так:
Выбор зоны градиента
8. В нижней части палитры слоев нажмите иконку «Create new fill or adjustment layer» (круг наполовину белый, а на половину черный). Выберите «Levels» или «Curves» (в зависимости от того, что вы предпочитаете) и передвиньте ползунки таким образом, чтобы осветлить или затемнить желаемую область.
Результат работы
8. Вот и все. Теперь можно сохранить полученное изображение (желательно под другим именем).
Теперь наше безликое, туманное небо превратилось в чарующее и угрожающее, демонстрирующее возможное приближение шторма. Такой простой алгоритм позволил заметно оживить фотографию.
Источник: http://submit.shutterstock.com/newsletter/271/article2.html
Перевод: http://www.fotostoki.ru/blog/
Похожие записи:
www.fotostoki.ru
Как затемнить небо в фотошопе — Уроки фотографии
- Сайтостроение
- Статьи
- Веб-дизайн
- Photoshop
Сегодня в это уже трудно поверить, но было время, и не так давно, когда фотоаппараты не были цифровыми, а обработка фото проводилась в лаборатории, а не на компьютере.
Цифровые камеры и Photoshop перенесли редактирование фотографий из фотолаборатории в вашу гостиную (или где у вас стоит компьютер), но многие из инструментов и функций Photoshop уходят корнями к традиционной проявке.
Два ярких примера этого — инструменты Photoshop «Осветлитель» и «Затемнитель», оба они располагаются в палитре инструментов. Термины «осветлить» и «затемнить» относится к методам, которые использовались, чтобы либо осветлить (Dodge) или затемнить (Burn) конкретные области фото, увеличивая или ограничивая воздействие реагентов на определенных участках.
Инструменты Photoshop «Осветлитель» и «Затемнитель» являются цифровыми версиями этих методов и часто используются, чтобы либо осветлить недостаточно выдержанные области фотографии или сделать темнее засвеченные.
Хотя эти два инструмента очень полезны, однако, оба имеют один очень серьезный недостаток: могут привести к необратимому искажению вашего изображения. Лучше всего, приступая к работе в Photoshop, сохранить копию, чтобы вы всегда имели возможность вернуть оригинальную фотографию. Это часто называют «неразрушающей» работой в Photoshop, и вы всегда должны применять ее, когда возможно.
К счастью, Adobe предоставил нам множество методов «неразрушающей» работы над изображениями, и в этой статье по редактированию фотографий, мы рассмотрим один из них. Мы рассмотрим отличную технику избирательного управления экспозицией фотографии, через осветление и затемнение конкретных областей.
Она дает результаты, очень похожие на то, чего мы могли бы достичь с помощью инструментов «Осветлитель» и «Затемнитель», но без ущерба для пикселей изображения.
У нас есть фото с одной из очень распространенных проблем. Новобрачные должны быть в основном фокусе изображения, но из-за направления солнечных лучей и отсутствия эффекта заполняющей вспышки, пара выглядит слишком темной, в то время как фон вышел слишком ярким:
Используя только инструменты Photoshop «Осветлитель» и «Затемнитель» и режим наложения слоя, мы можем легко исправить недостатки этого изображения:
Давайте приступим!
Откройте изображение, затем нажмите и удерживайте клавишу Alt (Win) / Option (Mac) и кликните на иконке «Новый слой» в нижней части палитры слоев:
Таким образом мы добавляем новый слой поверх текущего. Но удерживая клавишу Alt (Win) / Option (Mac) при нажатии иконки «Новый слой», мы сообщаем Photoshop, чтобы нам нужно открыть диалоговое окно «Новый слой», прежде чем слой будет добавлен.
Это даст нам возможность дать имя слою, а также позволит изменить несколько важных параметров. Так как я буду использовать этот слой для осветления и затемнения некоторых областей, я назову его «Dodge and Burn«. Если вы не хотите, можете не называть отдельно слой, но назначение слоям имен — это очень полезная привычка:
Однако, для чего нам действительно понадобится окно «Новый слой», это для того чтобы изменить опцию в самом низу окна — Режим. «Режим» — это сокращение от «Режим смешивания слоя», и по умолчанию для него установлено значение – «Нормальный». Измените «Режим смешивания» на «Перекрытие»:
Измените «Режим смешивания» нового слоя на «Перекрытие»
Если коротко, то режим смешивания «Перекрытие» относится к группе режимов «Контрастность» и часто используется, чтобы увеличить контрастность изображения. Любые участки слоя, которые светлее, чем 50% серого (имеется в виду оттенок серого точно посередине между черным и белым) используются, чтобы осветлить изображение.
В то время как участки темнее 50% серого, используются, чтобы их затемнить. Любые области, которые имеют точно 50% серого, полностью игнорируются Photoshop и становятся прозрачными. Как это работает на практике, мы сейчас увидим.
В режиме смешивания «Перекрытие» в диалоговом окне вы увидите новую опцию – «Выполнять заливку нейтральным цветом (50% серого)». Установите флажок, чтобы включить эту опцию:
Это указывает Photoshop заполнить наш новый слой 50% серого. После того, как вы закончите, нажмите кнопку «ОК», чтобы выйти из диалогового окна. Ес
urokifoto.com
Как получить красивое небо в Photoshop
Устали от того, что на всех фотографиях небо получается недостаточно насыщенным и цветным? Базовые знания слоев и еще несколько эффектов помогут вам создавать драматичные снимки с выразительным небом.

Все мы были в подобных ситуациях, когда хотелось запечатлеть красивое место на фоне не менее красивого неба, но в итоге на фотографиях это самое небо выходило не таким выразительным, каким видел его наш глаз. Однако получить идеальное небо можно и после того, как вы сделали фотографию на своей камере.
В таких случаях на помощь приходит наш неизменный друг, Photoshop. Кто-то скажет, что это обман ( разумеется, он будет отчасти прав, лучше совершенствовать свои навыки и не прибегать к помощи редакторов). Но если у вас попросту нет возможности вернуться в то место и предпринять еще одну попытку, то это единственный выход из ситуации. Тем более, что результат будет радовать глаз.
Более того, полученные вами навыки будут полезны в решении многих других задач посредством программы Photoshop.
В предыдущих уроках мы рассказывали, как заменить небо на фотографии с помощью Photoshop Elements. Способ неплохой и не требует глубокого знания программы, но для более профессиональных результатов я советую немного потрудиться и пользоваться Photoshop CS и Adobe Camera Raw.
В этом уроке мы покажем, как добиться потрясающих результатов, работая с каналами
1. Регулировка тональности в Camera Raw
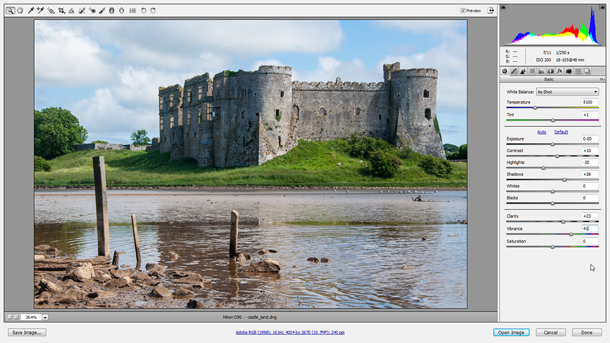
Для начала открываем наше изображение в Camera Raw: найдите файл в Bridge, кликните по нему правой кнопкой мыши и выберите Open in Camera Raw (Открыть в Camera Raw). Начните с тоновых корректировок в основной панели (Basic Panel). Установите Contrast (Контраст) на +10, Highlights (Света) на — 20, Shadows (Тени) на +26, Clarity (Четкость) на +23 и Vibrance (Насыщенность) установите на значении +41.
2. Проверьте каналы
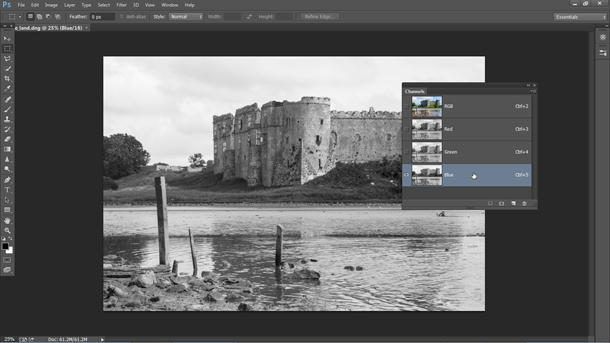
В правом нижнем углу нажмите кнопку Open Image, чтобы открыть фотографию в программе Photoshop. Перейдите в панель Channels (Каналы), а затем поочередно включите все три канала (Красный, Зеленый, Синий) по отдельности, чтобы посмотреть какой из них дает наибольший контраст между небом и землей.
3. Копируем Синий канал
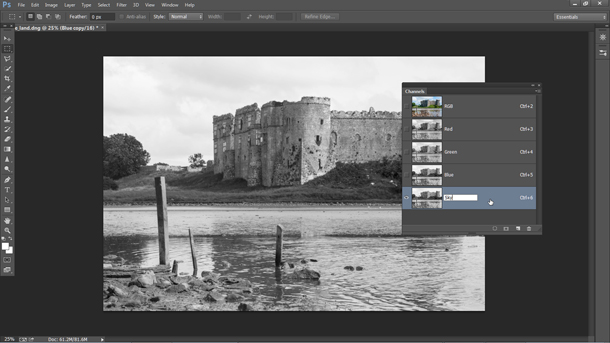
Синий канал, на мой взгляд, дает лучший результат (почти всегда именно в синем канале контраст будет наиболее явным). Перетащите мышкой ячейку синего канала (Blue Channel) на иконку создания нового слоя в нижней части панели, чтобы сделать его копию. Дважды кликните по новому слою и назовите его ‘Sky’.
4. Увеличиваем контраст
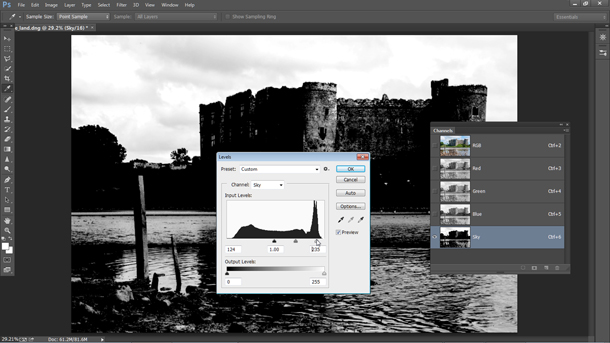
Чтобы получить качественное выделение, нам необходимо иметь очень четкое разделение между небом и землей. Начнем с увеличения контраста. Идем в Image>Adjustments>Levels (Изображение>Коррекция>Уровни) в появившемся окне перетаскиваем черный слайдер до значения 124, а белый до 235. Нажимаем Ok.
5. Заполняем черным цветом землю и предметы на земле
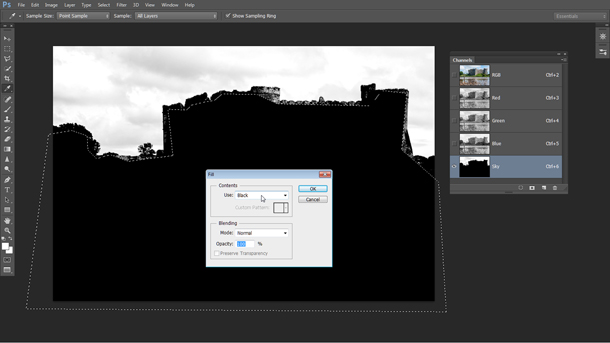
Выберите инструмент Polygonal Lasso (Прямолинейное лассо) в панели инструментов и расставьте точки, чтобы сделать выделение за внутренней границей земли и воды. Выделение должно проходить близко к границе, но не беспокойтесь, если будете не совсем точны. Нажмите на первую точку, чтобы завершить выделение и затем откройте Edit>Fill (Правка>Заполнение), в графе Use выберите Black.
6. Настройте кисть
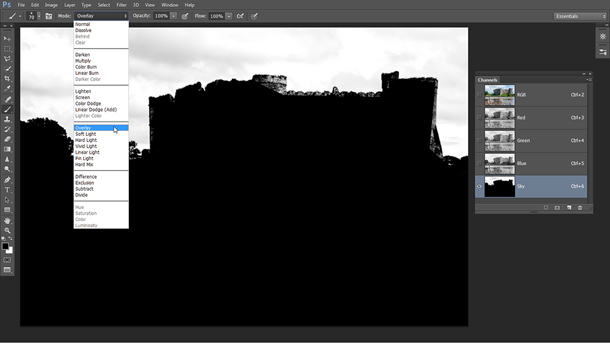
Нажмите комбинацию клавиш Ctrl/Cmd+D, чтобы снять выделение и вооружитесь инструментом Brush Tool (Кисть). Мы могли бы рисовать по границам белым или черным цветом, чтобы достичь максимально точного результата, однако, можно сделать гораздо проще. В верхней части рабочего окна в параметрах инструмента найдите меню Mode и выберите Overlay (Перекрытие).
7. Рисуйте по границам
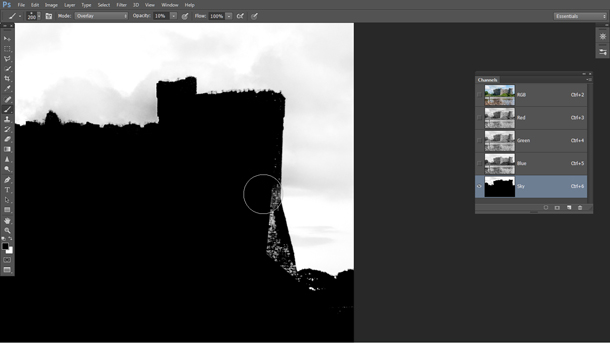
В режиме Overlay (Перекрытие) нам можно расслабиться и не вырисовывать всё очень детально. Темные участки станут еще темнее, если мы будем рисовать по ним кистью черного цвета, в то время как на светлые и белые участки не будет производиться почти никакого эффекта. Итак, установите черный цвет для кисти и прорисовывайте горизонт земли и все объекты на ней, пока они не станут одним черным пятном.
8. Закрашиваем небо белым
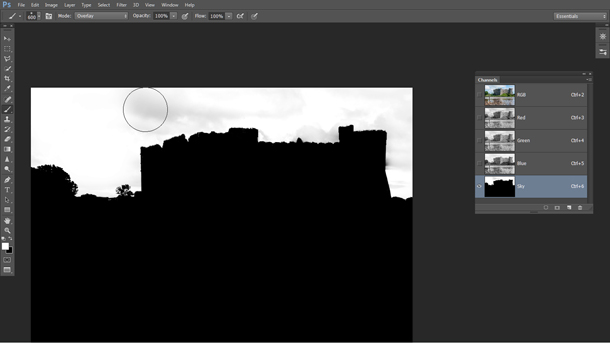
Нажмите клавишу X, чтобы переключить цвет кисти на белый. Затем кистью прорисуйте небо. Теперь темные участки останутся нетронутыми, так как вы будете рисовать белой кистью. Если некоторые участки останутся непрокрашенными, перейдите обратно в режим Normal и закрасьте их.
9. Преобразование слоя
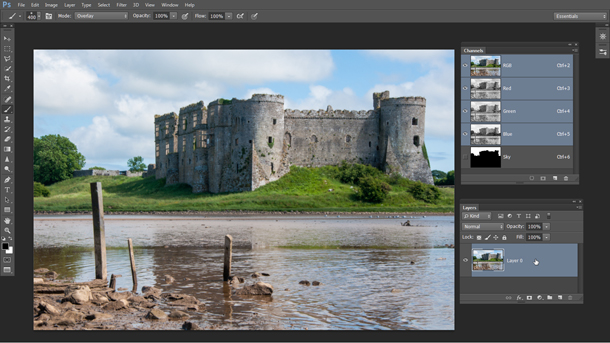
Теперь, когда мы выкрасили небо в белый, а все, что расположено ниже горизонта, в черный цвет, кликните по каналу RGB в панели каналов, чтобы вернуться к нашей полноцветной фотографии. Перейдите в панель Layers (Слои) и дважды кликните по Background Layer (Фоновый Слой), чтобы его можно было редактировать.
10. Добавьте маску
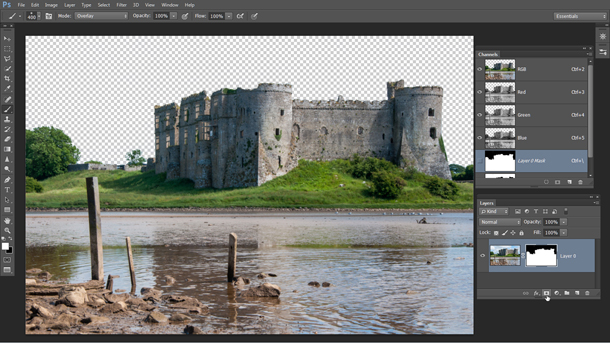
Вернитесь обратно в панель Channels (Каналы) и, удерживая клавиши Ctrl/Cmd, кликните по каналу Sky, чтобы загрузить белую область в виде выделения. Затем перейдите в панель Layers и, удерживая клавишу Alt, кликните по иконке добавления нового слоя-маски (Layer Mask). Вы получите маску, которая скроет выделенную область, тем самым удалив с фотографии небо.
11. Используем Кадрирование
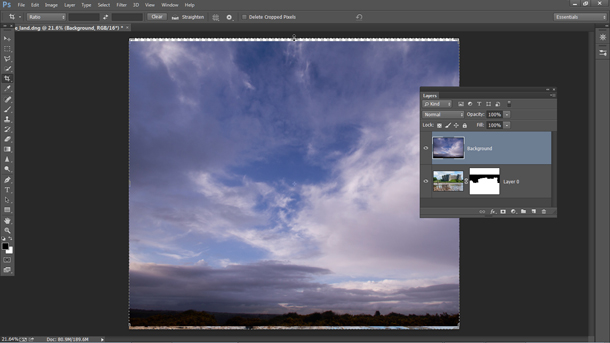
Вооружитесь инструментом Crop tool (Кадрирование) и поместите рамку в верхней части фотографии, уходя за границы, чтобы дать больше пространства изображению нового неба. Откройте файл castle_sky.jpg, перейдите в панель со слоями (Layers Panel), кликните правой кнопкой мыши по фоновому слою и выберите Duplicat Layer (Продублировать Слой), а в поле Set Destination (Установить место назначения) укажите castle_land.dng, т.е. файл с оригинальной фотографией. Закройте фотографию неба.
12. Разместите новое небо на фотографии
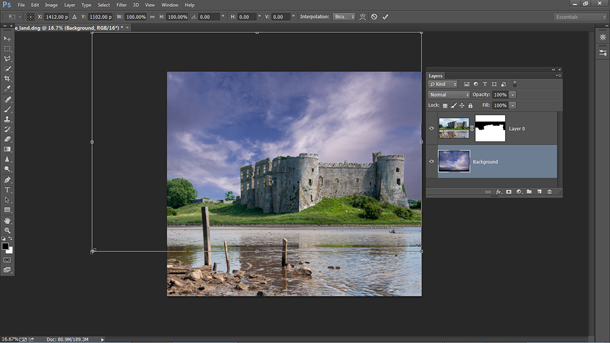
В панели слоев переместите слой с небом вниз. Перейдите в Edit>Free Transform (Правка>Свободная трансформация). Теперь поэкспериментируйте с положением неба: меняйте его положение, приближайте, отдаляйте, пока не добьетесь желаемого результата. Нажмите клавишу Enter, чтобы зафиксировать трансформацию.
13. Избавьтесь от ореола
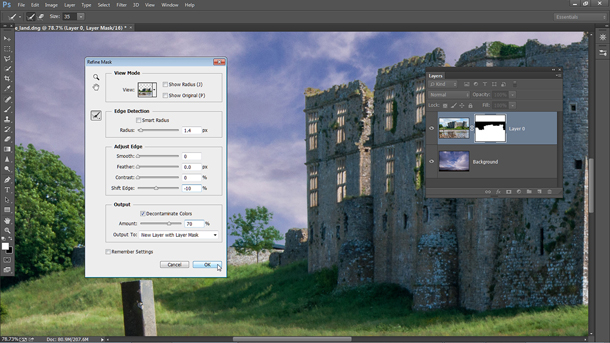
В панели слоев выделите маску верхнего слоя, щелкните по ней правой кнопкой мыши и выберите Refine Mask (Уточнить маску). Установите Radius 1.4px, Shift Edge -10, чтобы избавиться от окружающего замок ореола. Поставьте галочку в окошке Decontaminate Colors (Очистка цвета) и установите значение равное 70%. В графе Output to (Вывести на) выберите New Layer with Layer Mask (Новый слой с маской) и нажмите Ok.
14. Цвета
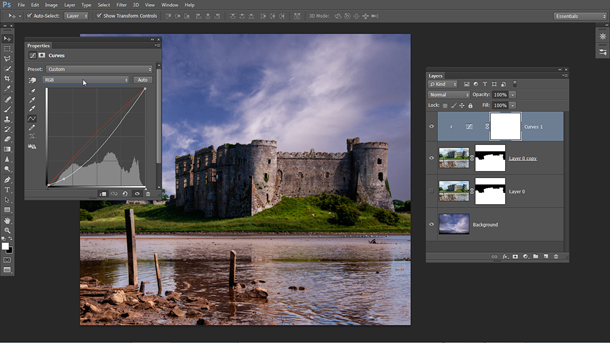
Создайте новый Корректирующий Слой (Adjustment Layer), кликнув по соответствующей иконке в нижней части панели слоев и выберите Curves (Кривые). В окне Curves нажмите на иконку с квадратиком, чтобы привязать этот корректирующий слой к слою, который находится непосредственно под ним (в данном случае на слое расположен фрагмент фотографии только с землей и замком). Опустите линию кривой для затемнения, а затем в красном канале чуть-чуть поднимите кривую, чтобы добавить красных тонов.
15. Коррекция цветовых диапазонов
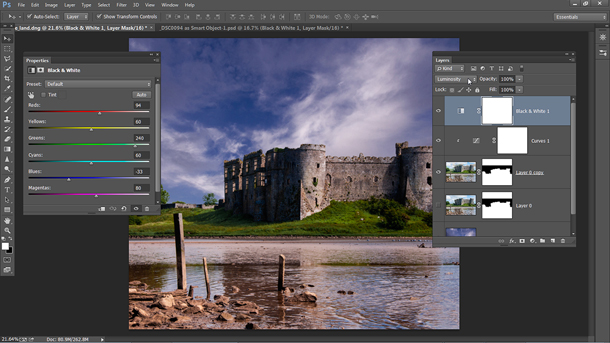
Снова создайте новый корректирующий слой Black and White. Затем в ниспадающем меню режимов наложения (Blend Mode) выберите режим Luminosity (Яркость). Используйте цветовые ползунки, чтобы изменять яркость. Установите следующие значения: Reds 94, Yellows 60, Greens 240, Cyans 60, Blues -33 и Magentas 80.
16. Выделите столб
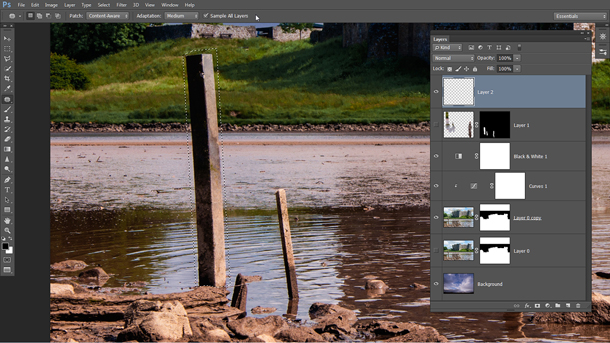
В панели слоев нажмите на иконку создания нового слоя, затем выберите инструмент Polygonal Lasso (Прямолинейное Лассо). Сделайте выделение, захватывающее столб, расположенный в левой части фотографии. Переключитесь на инструмент Patch Tool (Заплатка) и в параметрах инструмента выберите Content-Aware (с учетом контента). Поставьте галочку напротив Sample All Layers (Клонировать все слои).
17. Удалите отвлекающие объекты
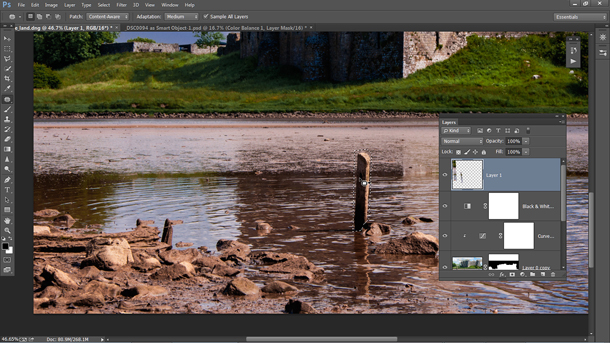
Перетащите выделенную область вправо, чтобы избавиться от столба. Используйте инструмент Заплатка, чтобы избавляться от различных объектов в кадре, который на ваш взгляд являются лишними. Теперь создайте еще один слой и на этот раз выберите инструмент Clone Tool (Клонирование), в параметрах инструмента также поставьте галочку напротив Sample All Layers.
18. Последние штрихи
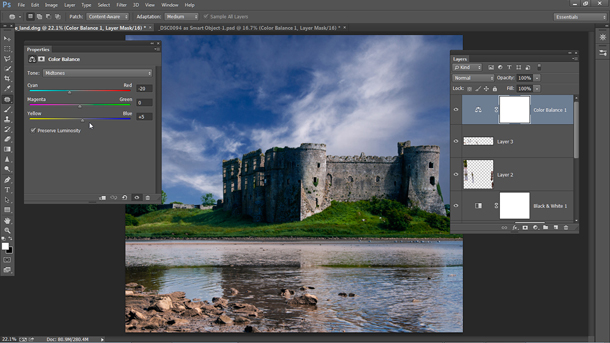
Удерживая клавишу Alt, выберите образец, которым затем можно будет закрасить неточности, допущенные инструментом Заплатка. И наконец, последний штрих – добавьте новый корректирующий слой Colour Balance (Цветовой Баланс) и установите следующие значения: Cyan/Red -20 and Yellow/Blue +5.
Автор: jmeyer
photo-monster.ru
Осветляем и затемняем изображение в Фотошоп / Фотошоп-мастер
Улучшите свои навыки пейзажной фотографии, используя разнообразные продвинутые техники осветления и затемнения для тонкой коррекции светотени на снимках.

Когда дело доходит до финальной коррекции пейзажных снимков, осветление и затемнение само по себе становится формой искусства. Этот процесс был неотъемлемой частью фотосъемки долгие годы, но в наше время корректировать свет и тень намного проще, чем это когда либо делалось в специальной темной комнате.
Здесь мы рассмотрим несколько техник. Однако, это не тот случай, где достаточно просто знать, как избирательно корректировать яркость: намного важнее определить, какая зона фотографии нуждается в обработке.
При взгляде на фотографию, глаза сначала фокусируются на более светлых ее участках. При работе нам нужно это учитывать. Представьте, что гуляете взглядом по изображению: подчеркните основные линии и привлеките глаза к нужному субъекту.
1. Разделите землю и небо
Выделите небосвод при помощи инструмента Быстрое выделение (Quick Selection Tool), затем нажмите Ctrl + J, чтобы скопировать участок на новый слой. Создайте корректирующий слой Уровни (Levels). Установите его режим наложения Умножение (Multiply), затемнив фотографию. Выделите маску слоя и нажмите Ctrl + I, чтобы инвертировать ее.
(Quick Selection Tool), затем нажмите Ctrl + J, чтобы скопировать участок на новый слой. Создайте корректирующий слой Уровни (Levels). Установите его режим наложения Умножение (Multiply), затемнив фотографию. Выделите маску слоя и нажмите Ctrl + I, чтобы инвертировать ее.

2. Затемните небо
Кликните с зажатой клавишей Ctrl по миниатюре слоя-копии неба. Кликните по маске слоя Уровни (Layers). Выберите инструмент Кисть (Brush Tool). Установите белый в качестве основного цвета, а параметр Непрозрачность (Opacity) сократите до 20%. Зарисуйте зоны неба, которые хотите затемнить. Когда все готово, нажмите Ctrl + D, сняв выделение.
(Brush Tool). Установите белый в качестве основного цвета, а параметр Непрозрачность (Opacity) сократите до 20%. Зарисуйте зоны неба, которые хотите затемнить. Когда все готово, нажмите Ctrl + D, сняв выделение.

3. Поднимите передний план
Создайте новый корректирующий слой Уровни (Layers). Установите его режим наложения на Экран (Screen), чтобы осветлить изображение. Кликните по слою с небом с зажатой клавишей Ctrl, а затем перейдите в меню Выделение > Инверсия (Select > Inverse). Инвертируйте маску нового слоя Уровней и закрасьте белой кистью зоны переднего плана, которые нужно осветлить. Когда закончите, сбросьте выделение.

04. Подчеркните камни
Нажмите Ctrl + Shift + Alt + E, создав объединённый слой. Кликните правой кнопкой мыши по новому слою и выберите Преобразовать в смарт-объект (Convert to Smart Object). Перейдите в меню Фильтр > Усиление резкости > Контурная резкость (Filter>Sharpen>Unsharp Mask). Установите такие значения параметров: Эффект (Amount) — 120, Радиус (Radius) — 45, Изогелия (Threshold) — 4, добавив камням четкости. Инвертируйте появившуюся маску слоя и закрасьте камни белым.

5. Притягиваем взгляд
Кликните с зажатой клавишей Alt по иконке нового слоя в нижней части панели Слоев (Layers Panel). В окне создания слоя установите Режим (Mode) на Перекрытие (Overlay), затем поставьте галочку напротив пункта «Выполнить заливку…» (Fill with…) и кликните ОК. Установите Непрозрачность (Opacity) кисти на 10%. Рисуйте белым для осветления зон, черным — для затемнения; используйте этот слой, чтобы обратить внимание на субъект.

6. Подсветки и тени
Нажмите Ctrl + Shift + Alt + E, чтобы создать еще один объединенный слой. Выберите инструментОсветлитель  (Dodge Tool), установите Экспонирование (Exposure) — 10%, а Диапазон (Range) — Подсветка (Highlights). Закрасьте зоны, которые нужно подчеркнуть. Используйте инструмент Затемнитель
(Dodge Tool), установите Экспонирование (Exposure) — 10%, а Диапазон (Range) — Подсветка (Highlights). Закрасьте зоны, которые нужно подчеркнуть. Используйте инструмент Затемнитель (Burn Tool) с Экспонированием (Exposure) — 10% и Диапазоном (Range) — Тени (Shadows) для добавления глубины теням.
(Burn Tool) с Экспонированием (Exposure) — 10% и Диапазоном (Range) — Тени (Shadows) для добавления глубины теням.

Автор: James Paterson
photoshop-master.ru
PhotoshopSunduchok — Коррекция 10 — меняем цвет неба и добавляем ему глубины
Автор: NON. Дата публикации: . Категория: Обработка фотографий в фотошопе.
К сожалению, не всегда в момент съёмки, небо бывает таким каким мы его хотим видеть — голубым и глубоким. Но это можно подправить в ходе обработки фотографии в фотошопе. В этом уроке по работе с фотошопом, я покажу, как можно придать небу приятный сине-голубой оттенок и глубину.
Напомню, что предыдущие уроки по коррекции изображений в фотошопе назывались:

Подобные материалы:
Откроем исходное изображение.

Как мы видим получилась невзрачная фотография. Давайте немного приукрасим действительность.
Нам необходимо выделить небо. Вы можете выбрать любой инструмент выделения, я выбрал — «Быстрое выделение (Quick Selection Tool)» (W).

Этим инструментом я щёлкаю в левом верхнем углу и не отпуская кнопку мыши веду вниз и вправо.

Вот такое выделение у нас получилось.

Выбираем в качестве цвета переднего плана какой-нибудь оттенок синего цвета.
Идём в «Слой — Новый слой заливка — Градиент«.

В появившемся окне «Новый слой» ничего не меняем, а просто нажимаем «Да«.

В окне «Градиентная заливка» щёлкаем в поле «Градиент» и в появившемся окне «Редактор градиента» в поле «Установки» выбираем градиент «От цвета переднего плана к прозрачности (Foreground to Transparent)» (в верхнем ряду, второй слева).

Затем в окошке «Градиентная заливка» ставим угол -90 градусов и нажимаем «Да«.

Вот такое небо у нас получилось. В палитре «Слои» появился новый слой «Градиентная заливка 1«.

Если Вас не совсем устраивает расположение градиента, то его можно подправить. Для этого два раза щёлкаем по значку корректирующего слоя.

Перед нами опять откроется окошко «Градиентная заливка«. Щёлкаем в любом месте неба и удерживая кнопку тянем наше небо вниз или вверх, в зависимости от того, как нам надо. Я потянул вниз.

По сравнению с первым разом сейчас небо выглядит более симпатично.

Чтобы небо не было таким нереально голубым, понизим прозрачность верхнего слоя.

Вот теперь стало гораздо лучше.

Немного улучшим контрастность снимка. Для этого нажмём на четвёртую справа (или слева) иконку в палитре «Слои» и выберем «Уровни«.

В окне «Уровни» чёрный и белый ползунки немного сдвинем к центру гистограммы.

Наше изображение стало гораздо чётче.

Сравните изображение до обработки фотографии в фотошопе и после.

Давайте ещё немного поэкспериментируем. Перейдём на слой «Градиентная заливка 1«.

Переберите режимы наложения этого слоя и «поиграйтесь» с непрозрачностью. Мне понравился режим «Исключение» при 100% непрозрачности слоя.

И режим «Линейный затемнитель«.

Если Вы не хотите пропустить интересные уроки по обработке фотографий — подпишитесь на рассылку.
Форма для подписки находится ниже.
Добавить комментарий
www.photoshopsunduchok.ru
4 способа заменить небо на фотографии
В этой статье мы не будем буквально менять небо. Когда я употребляю фразу «замена неба», то обычно имею в виду использование специального программного обеспечения, чтобы вместо скучного небесного пейзажа подставить более красивый из фотографии, сделанной в другой день. Но есть другой вариант. Конечно, они оба имеют право на жизнь, но я хочу рассказать именно о втором, суть которого заключается в реалистичном объединении фотографий с брекетингом экспозиции.
Эта техника очень полезна, так как большинство камер не очень хорошо справляется с обработкой широкого динамического диапазона, особенно когда дело доходит до пейзажной фотографии и съемки недвижимости. Покопавшись в интернете, я нашел упоминания об одном-двух стилях обработки. В этом небольшом уроке (назовем его так) я покажу четыре разных способа, которые применяю для разных ситуаций. Также вы узнаете, почему я их использую.
Если вы уже какое-то время бьетесь об стенку головой и еще не опробовали эти методы, начните сейчас же! Это откроет новые двери для работы с фотографиями.
Базовое выделение и маскирование
Совет: располагайте слои с разными экспозициями в ниспадающем порядке. Если работаете с небом и землей, поместите «небесный» слой выше. Это поможет сохранять организацию.
Самый базовый трюк с заменой неба – просто выделить его на снимке и добавить маску слоя.
Это легко сделать. Добавьте обе фотографии в один Photoshop-документ, расположив их на отдельных слоях. Для примера я использую два следующих снимка, которые объединю при помощи нескольких легких шагов.


Я выбрал эти фотографии, так как у них относительно простой горизонт, а разница между экспозициями небольшая примерно один стоп. Первая техника лучше всего работает именно с таким типом снимков. Для начала я открываю два изображения в Photoshop и выравниваю их.
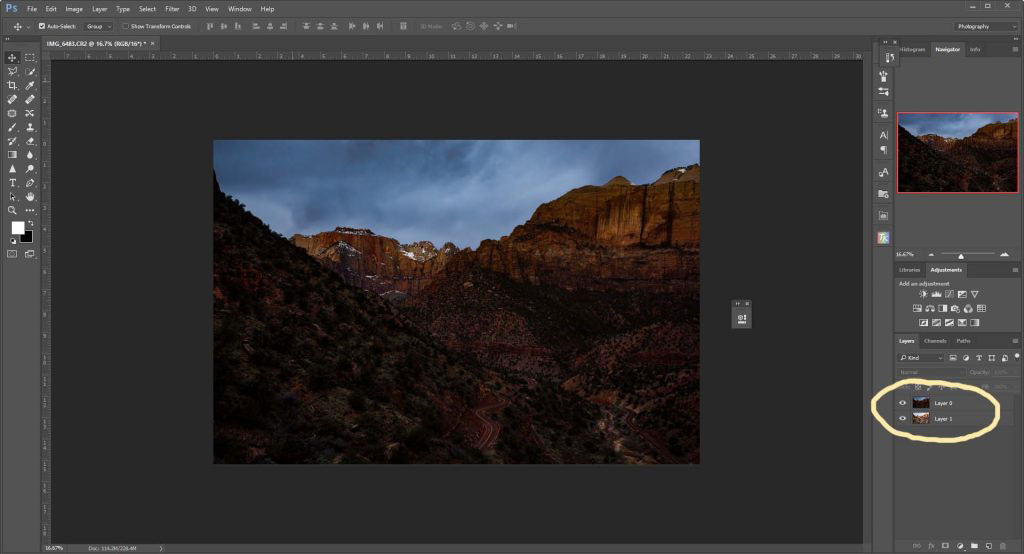
Процесс работы
Давайте посмотрим, как я расположил слои – тот, у которого правильно экспонированное небо находится выше. Я активирую инструмент Быстрое выделение (Quick Select Tool), затем кликаю по участку неба и перетягиваю курсор. Photoshop отлично справляется, помогая выделить нужную часть снимка. Иногда программа ошибается. Чтобы подправить контур, удерживайте нажатой клавишу Alt – она переводит инструмент в режим стирания выделения. После того как небо выделено, я нажимаю кнопку маски в нижней части панели слоев. Вуаля! Мы получили снимок со смешанной экспозицией. Если хотите немного подкорректировать выделение, кликните по кнопке Уточнить край (Select and Mask) в верхней панели. Появится окно с несколькими кнопками в левой части. Выберите инструмент Уточнить радиус (Refine Edges Brush Tool).
Примечание: Кнопка Уточнить радиус появляется только при активном инструменте Быстрое выделение.
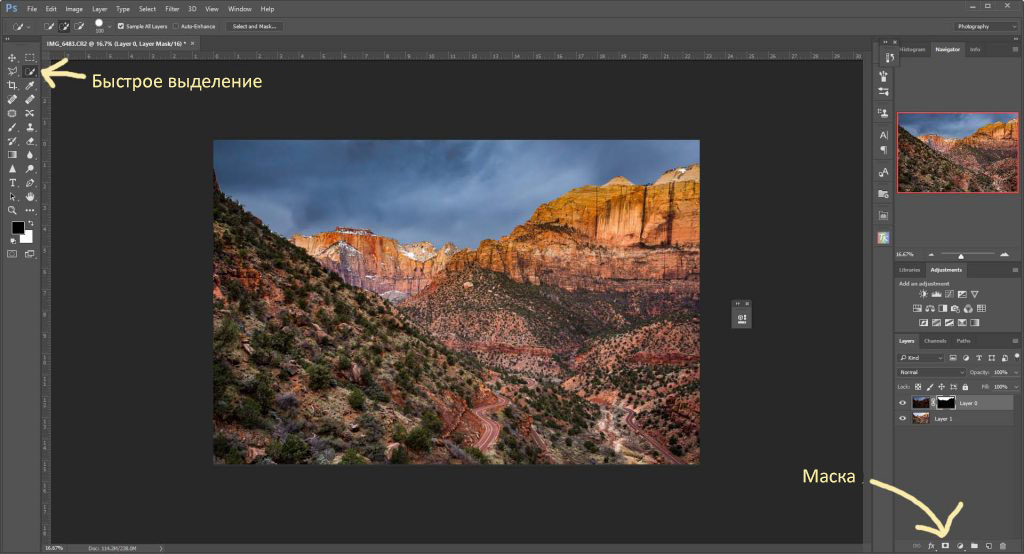
Техника базового выделения работает хорошо, но стоит учитывать ее преимущества и недостатки.
Плюсы:
- Очень легко.
- Быстро.
- Не нужны продвинутые навыки.
- Удобно вносить коррекции.
Минусы:
- Малая точность.
- Работает не для всех смешанных экспозиций, особенно когда они отличаются на несколько стопов.
- Если в кадре есть деревья – даже не пытайтесь. Метод не работает.
Использование градиента
Совет: Маска слоя работает как обычная маска. Все, что закрашено белым, видно, черным – невидимо. Оттенки серого проявляют слой частично.
Для этого примера я использую следующие два снимка. Я внес немного коррекций, чтобы выровнять горизонт обоих.


Градиентная маска – метод, ставший популярным благодаря своей простоте и возможности получить гладкий переход от земли к небу. Он очень плавно смешивает слои и создает вид, который очень приближен к реальному. Это очень удобно, когда на линии горизонта есть деревья, детализация которых не очень важна. Но такой метод вряд ли поможет, если требуется сохранить детали на вершинах гор – в таком случае создается темный градиент на поверхности земли.
Процесс работы
Поместите два снимка в Photoshop-документ так, чтобы небо было наверху. Затем активируйте маску верхнего слоя.

Следующий шаг – выбрать инструмент Градиент (Gradient Tool) и кликнуть по маске слоя. Примечание – не кликайте по изображению на слое. В таком случае вы просто закрасите фотографию и увидите черно-белый градиент. Потом кликните где-то в верхней части неба и перетяните курсор вниз. Если требуется, повторите процесс, пока не будете довольны результатом.
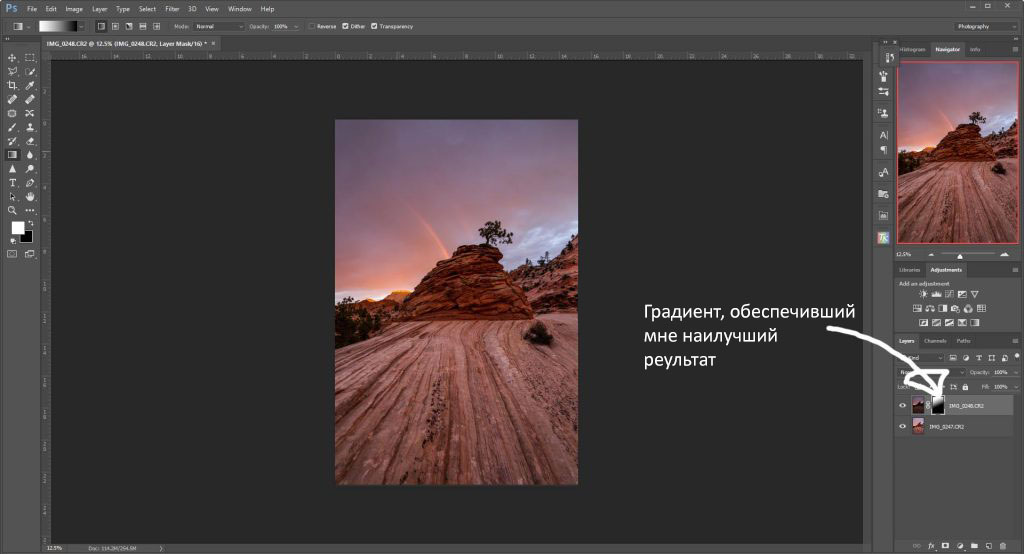
Преимущества:
- Скорость
- Работает с большинством фотографий.
- Создается реалистичный результат.
- Не требует специального выделения.
Недостатки:
- При работе с очень контрастными фотографиями появляются странные темные пятна на горизонте.
- Обычно плохо работает со снимками гор.
- Точно выделить контур не получится, этот эффект применяется более глобально и может привести к ужасным результатам.
Совет: После того как вы наложите градиент и получите снимок, воспользуйтесь кистью, чтобы подправить маску. Выберите белый или черный цвет и измените непрозрачность. Начать можно с 25%. Однако, одного оптимального числа нет. Просто ориентируйтесь на ситуацию и поправьте нужные участки.
Кисть
Я стараюсь не злоупотреблять этим методом, но в зависимости от ситуации он может пригодиться. Мой недавний пример работы с ним – путевка в Гранд Каньон. При обработке одной из фотографий не помог ни градиент, ни быстрое выделение. После нескольких попыток я вручную закрасил маску и получил желаемый результат. Ниже приведен другой пример, но техника работает одинаково хорошо для обоих. Я не вносил никаких коррекций в эти две фотографии, поэтому они выглядят… не очень. Лучше всего подходят фотографии, когда у одной из них немного пересвечена земля. Вы просто закрашиваете её маску при помощи кисти с низкой непрозрачностью.


Совет: Это очень просто – создаете маску слоя, выбираете кисть, а затем закрашиваете небо и землю по своему усмотрению. Не забывайте регулировать непрозрачность и работайте, пока не получите желаемый результат.
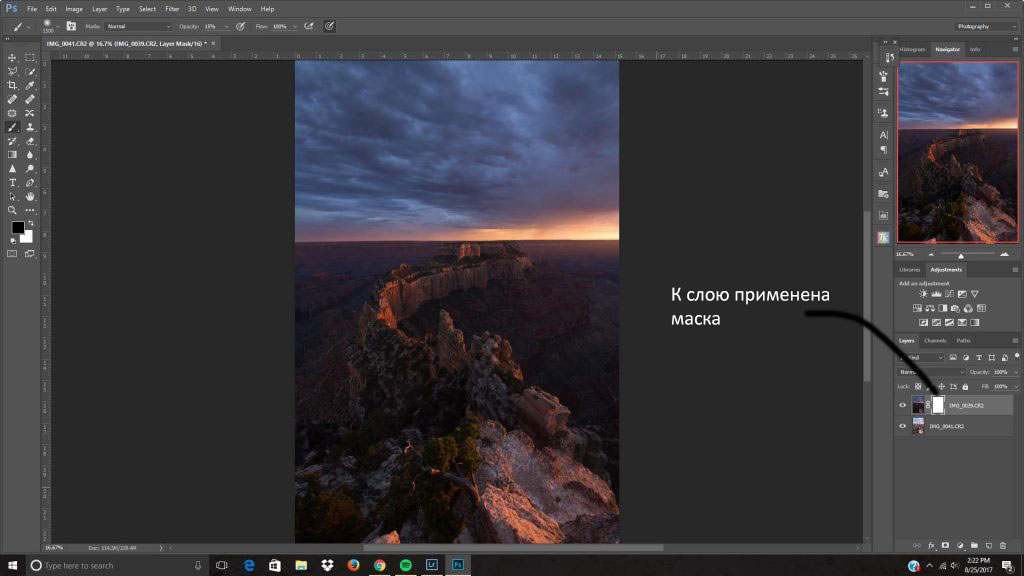
Финальный эффект после обработки.
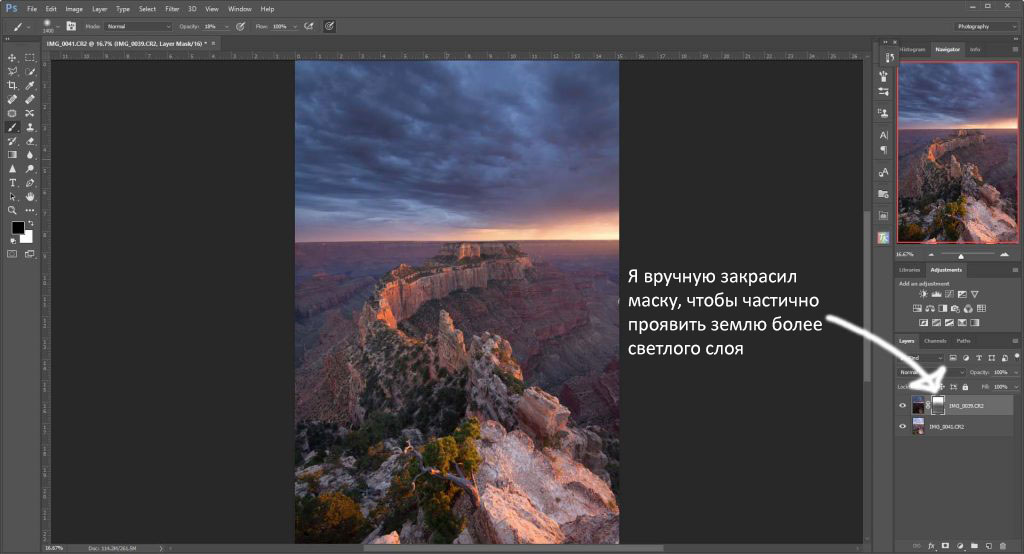
Преимущество этой техники в том, что есть возможность выполнять очень много специфических коррекций. Некоторые участки можно сделать темнее или светлее, просто закрасив маску при помощи кисти с разной непрозрачностью.
Преимущества:
- Можно вносить очень точные коррекции.
- Легко осветляйте и затемняйте участки фотографии по своему усмотрению.
- В любой части снимка можно создать естественный градиент.
Недостатки:
- Вокруг гор часто создается сияние.
- Не очень хорошо работает, когда в кадре есть горы… или деревья.
Маски свечения
Это – самая сложная техника. Она обычно приводит либо к катастрофическим результатам, либо к идеальному смешиванию. Наилучший пример – снимок юкки коротколистной, который я сделал ранее в этом году. До того как я научился работать с масками свечения, выделить такое дерево было почти невозможно из-за его шипастых листьев и пространства между ветками, через которое виден фон.
Процесс работы
Прежде всего вам потребуется специальный Photoshop-плагин. Я использую бесплатный вариант, так как считаю, что с достаточным количеством усилий можно достичь отличного результата почти в любой ситуации. Для примера в статье использовался плагин от Rya Pro.
После установки дополнения можно переходить к созданию масок свечения. Я делаю это через кнопку Create Luminosity Mask на панели Easy Panel. Если вы используете TK Actions, там будет кнопка All Masks As Channels – она работает аналогичным образом.
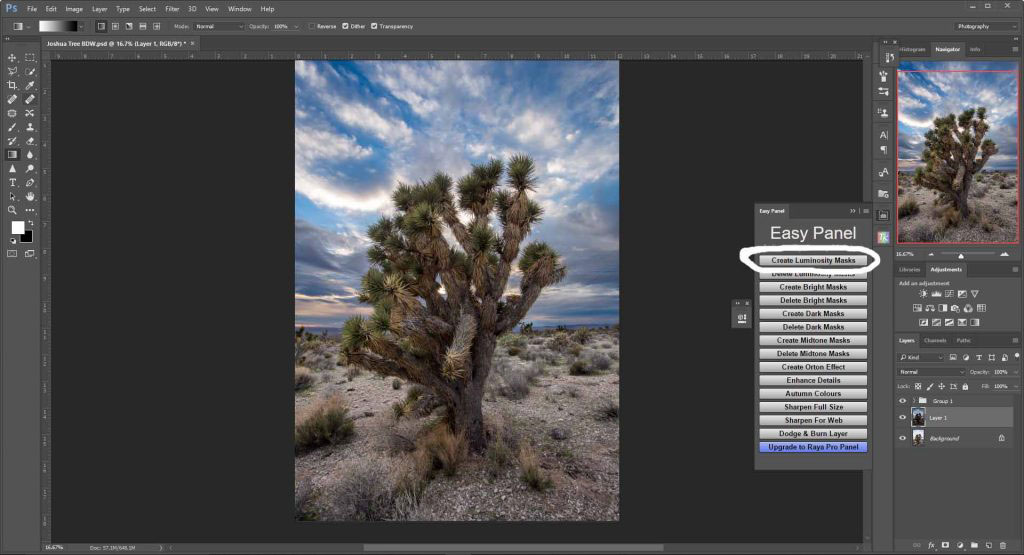
Маски свечения находятся на вкладке Каналы (Channels) рядом со вкладкой Слои (Layers) в боковой панели. Активируйте ее и увидите, что появилось множество масок свечения. Теперь пройдитесь по слоям и найдите тот, земля или небо на котором практически одного цвета (черного и белого).

Совет: Созданную маску слоя можно инвертировать, нажав Ctrl + I.
После получения выделения нужно сделать его еще более точным. Для этого я выделил канал Темные 3 (Darks 3) и перетащил его на кнопку создания нового слоя в нижней части панели, получив копию маски свечения. Убедитесь, что создали копию, вам ведь не хочется случайно удалить канал свечения, над которым вы работаете. Создайте новый и экспериментируйте на нем. Когда дубликат создан и выделен (мы все еще на панели Каналов), я перехожу к верхнему меню и выбираю Изображение > Коррекции > Уровни (Images > Adjustments > Levels). Это позволит дополнительно подкорректировать маску. Просто перетяните слайдеры, расположив их по своему усмотрению. Учитывайте, что на текущем этапе этот шаг – не идеальный способ дополнительно уточнить выделение.
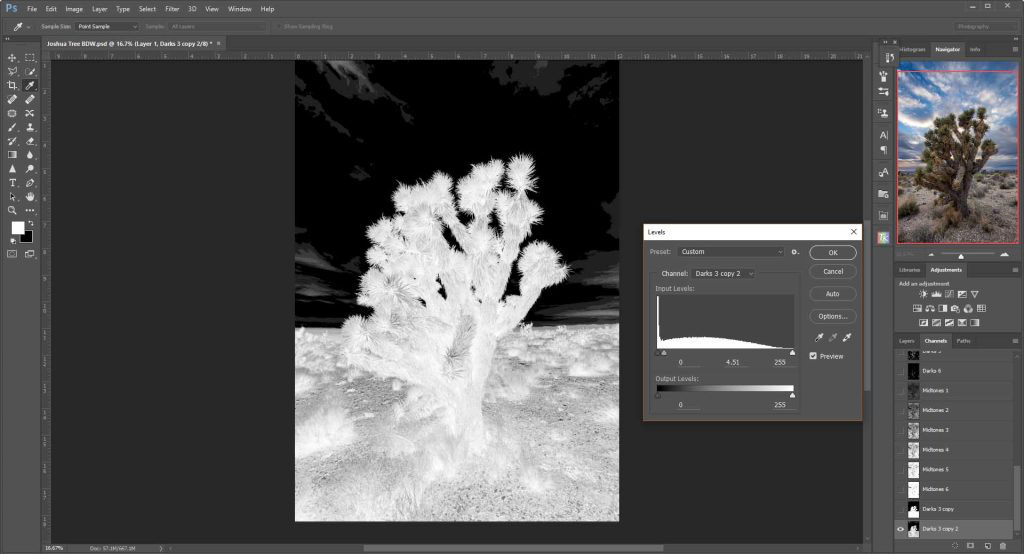
Теперь, когда выделение стало точнее, берите кисть и закашивайте небо черным цветом (в нашем случае), а землю и дерево – белым. Не забудьте установить жесткость и непрозрачность кисти на 100% и аккуратно закрасьте все черным и белым соответственно. В результате должно получиться что-то подобное.
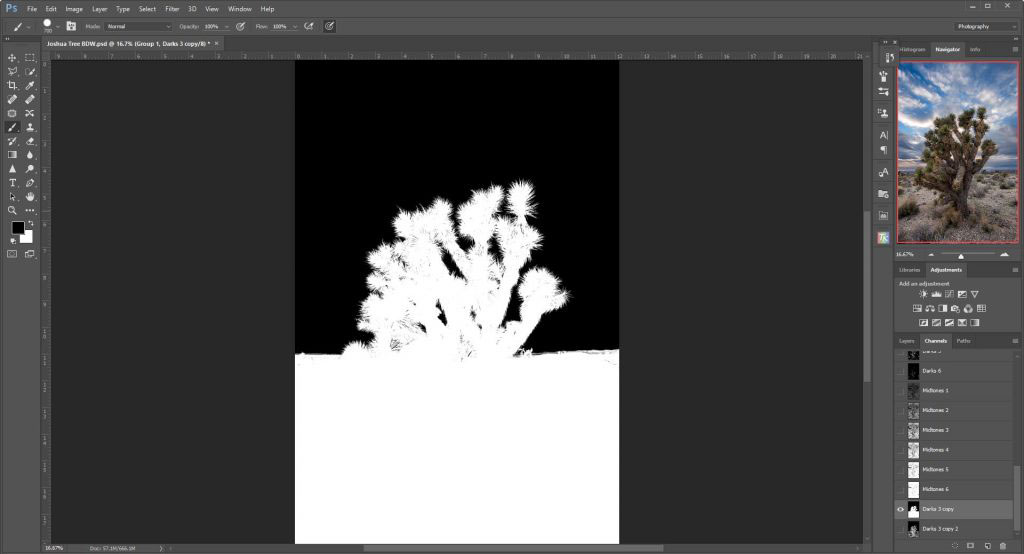
Чтобы перенести выделение со вкладки каналов на вкладку слоев, удерживайте нажатой клавишу Ctrl и кликните по нужному каналу, затем перейдите к слоям и кликните по желаемому. После этого нажмите на кнопку маски. Оцените результат и внесите коррекции, если это необходимо.
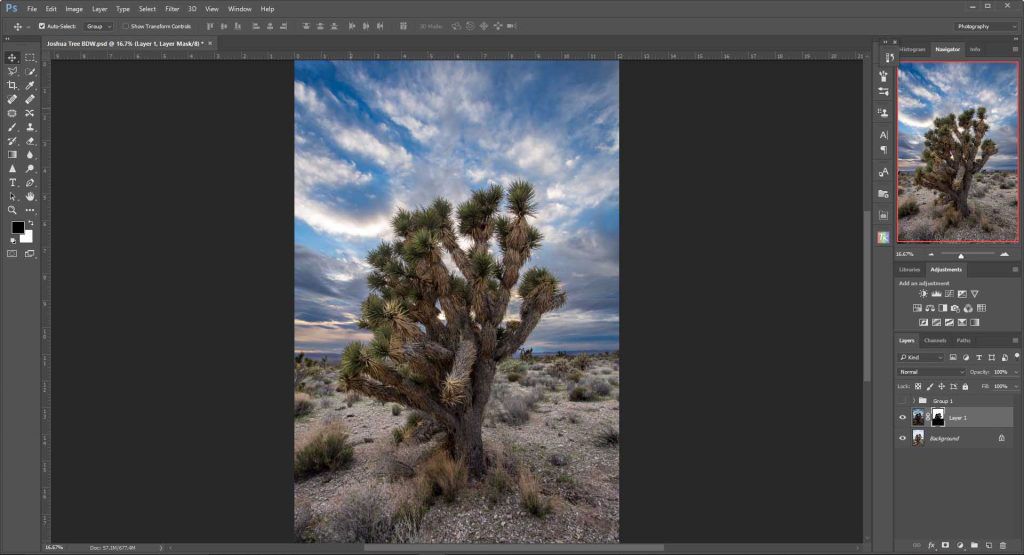
Преимущества:
- Очень высокая точность.
- Обеспечивает наиболее естественный переход между землей и небом.
Недостатки:
- Несмотря на большое количество усилий все равно может получиться плохой результат.
- Требует много времени.
- Иногда земля и небо очень похожи, поэтому даже маски свечения не спасут вас.
Выводы
Конечно, существуют другие способы смешивать фотографии с различной экспозицией, но в данный момент мне о них не известно. Я пользуюсь этими четырьмя методами при работе с полной заменой неба. Если вы будете пытаться замаскировать маленькие кусочки, может потребоваться прибегнуть к двум или трем техникам сразу.
Если вы знаете о других способах, поделитесь ими в комментариях!
Автор: Nathan St. Andre
photo-monster.ru
Как получить красивое небо в Photoshop
Устали от того, что на всех фотографиях небо получается недостаточно насыщенным и цветным? Базовые знания слоев и еще несколько эффектов помогут вам создавать драматичные снимки с выразительным небом.

Все мы были в подобных ситуациях, когда хотелось запечатлеть красивое место на фоне не менее красивого неба, но в итоге на фотографиях это самое небо выходило не таким выразительным, каким видел его наш глаз. Однако получить идеальное небо можно и после того, как вы сделали фотографию на своей камере.
В таких случаях на помощь приходит наш неизменный друг, Photoshop. Кто-то скажет, что это обман ( разумеется, он будет отчасти прав, лучше совершенствовать свои навыки и не прибегать к помощи редакторов). Но если у вас попросту нет возможности вернуться в то место и предпринять еще одну попытку, то это единственный выход из ситуации. Тем более, что результат будет радовать глаз.
Более того, полученные вами навыки будут полезны в решении многих других задач посредством программы Photoshop.
В предыдущих уроках мы рассказывали, как заменить небо на фотографии с помощью Photoshop Elements. Способ неплохой и не требует глубокого знания программы, но для более профессиональных результатов я советую немного потрудиться и пользоваться Photoshop CS и Adobe Camera Raw.
В этом уроке мы покажем, как добиться потрясающих результатов, работая с каналами, а затем мы покажем прием, с помощью которого вы сможете избавляться от больших отвлекающих объектов.
1. Регулировка тональности в Camera Raw
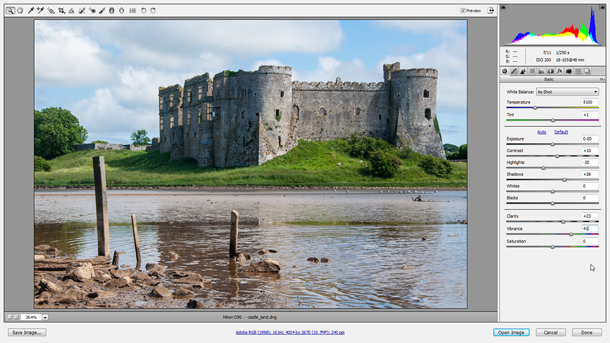
Для начала открываем наше изображение в Camera Raw: найдите файл в Bridge, кликните по нему правой кнопкой мыши и выберите Open in Camera Raw (Открыть в Camera Raw). Начните с тоновых корректировок в основной панели (Basic Panel). Установите Contrast (Контраст) на +10, Highlights (Света) на — 20, Shadows (Тени) на +26, Clarity (Четкость) на +23 и Vibrance (Насыщенность) установите на значении +41.
2. Проверьте каналы
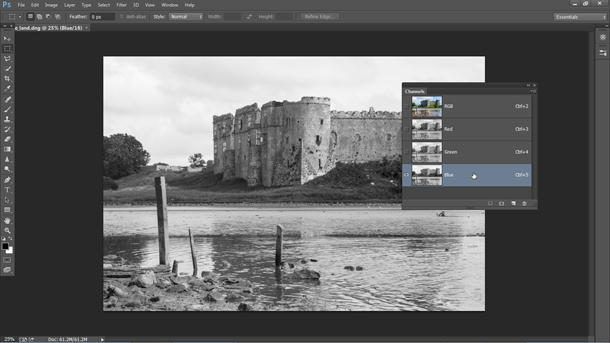
В правом нижнем углу нажмите кнопку Open Image, чтобы открыть фотографию в программе Photoshop. Перейдите в панель Channels (Каналы), а затем поочередно включите все три канала (Красный, Зеленый, Синий) по отдельности, чтобы посмотреть какой из них дает наибольший контраст между небом и землей.
3. Копируем Синий канал
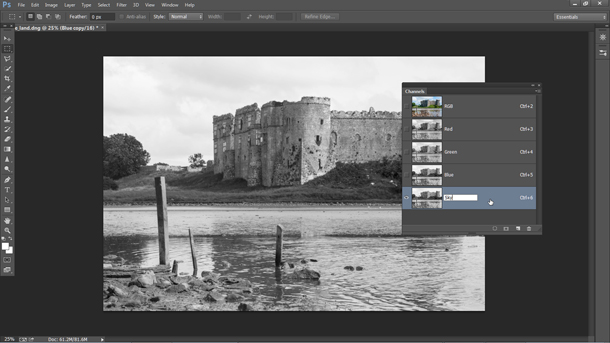
Синий канал, на мой взгляд, дает лучший результат (почти всегда именно в синем канале контраст будет наиболее явным). Перетащите мышкой ячейку синего канала (Blue Channel) на иконку создания нового слоя в нижней части панели, чтобы сделать его копию. Дважды кликните по новому слою и назовите его ‘Sky’.
4. Увеличиваем контраст
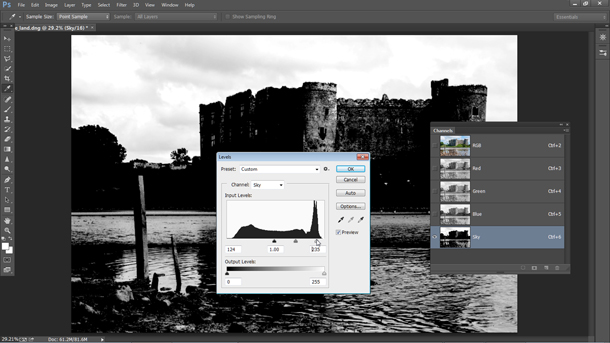
Чтобы получить качественное выделение, нам необходимо иметь очень четкое разделение между небом и землей. Начнем с увеличения контраста. Идем в Image>Adjustments>Levels (Изображение>Коррекция>Уровни) в появившемся окне перетаскиваем черный слайдер до значения 124, а белый до 235. Нажимаем Ok.
5. Заполняем черным цветом землю и предметы на земле
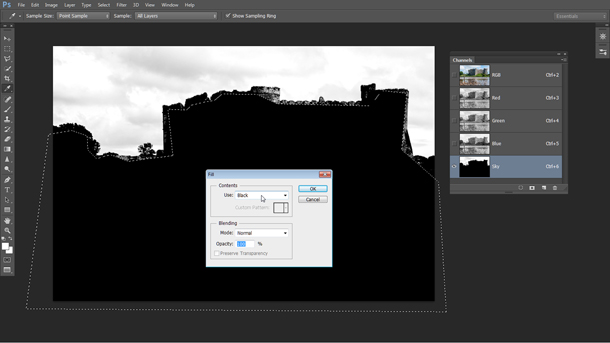
Выберите инструмент Polygonal Lasso (Прямолинейное лассо) в панели инструментов и расставьте точки, чтобы сделать выделение за внутренней границей земли и воды. Выделение должно проходить близко к границе, но не беспокойтесь, если будете не совсем точны. Нажмите на первую точку, чтобы завершить выделение и затем откройте Edit>Fill (Правка>Заполнение), в графе Use выберите Black.
6. Настройте кисть
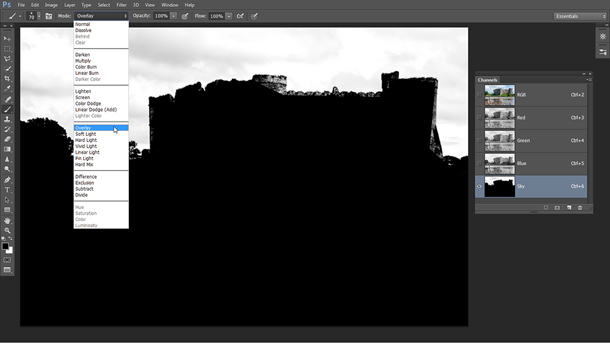
Нажмите комбинацию клавиш Ctrl/Cmd+D, чтобы снять выделение и вооружитесь инструментом Brush Tool (Кисть). Мы могли бы рисовать по границам белым или черным цветом, чтобы достичь максимально точного результата, однако, можно сделать гораздо проще. В верхней части рабочего окна в параметрах инструмента найдите меню Mode и выберите Overlay (Перекрытие).
7. Рисуйте по границам
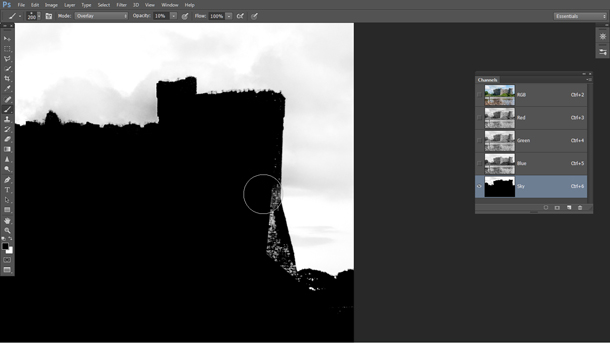
В режиме Overlay (Перекрытие) нам можно расслабиться и не вырисовывать всё очень детально. Темные участки станут еще темнее, если мы будем рисовать по ним кистью черного цвета, в то время как на светлые и белые участки не будет производиться почти никакого эффекта. Итак, установите черный цвет для кисти и прорисовывайте горизонт земли и все объекты на ней, пока они не станут одним черным пятном.
8. Закрашиваем небо белым
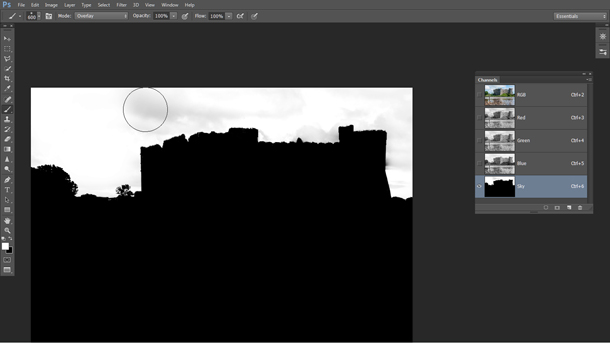
Нажмите клавишу X, чтобы переключить цвет кисти на белый. Затем кистью прорисуйте небо. Теперь темные участки останутся нетронутыми, так как вы будете рисовать белой кистью. Если некоторые участки останутся непрокрашенными, перейдите обратно в режим Normal и закрасьте их.
9. Преобразование слоя
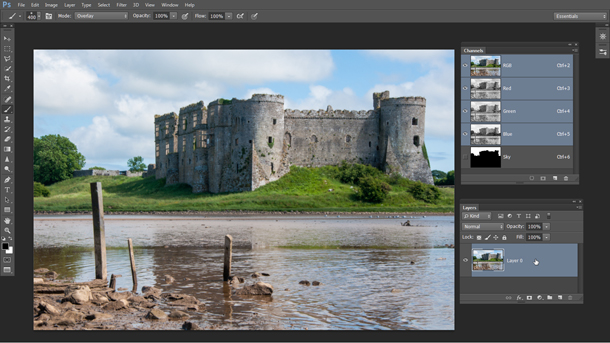
Теперь, когда мы выкрасили небо в белый, а все, что расположено ниже горизонта, в черный цвет, кликните по каналу RGB в панели каналов, чтобы вернуться к нашей полноцветной фотографии. Перейдите в панель Layers (Слои) и дважды кликните по Background Layer (Фоновый Слой), чтобы его можно было редактировать.
10. Добавьте маску
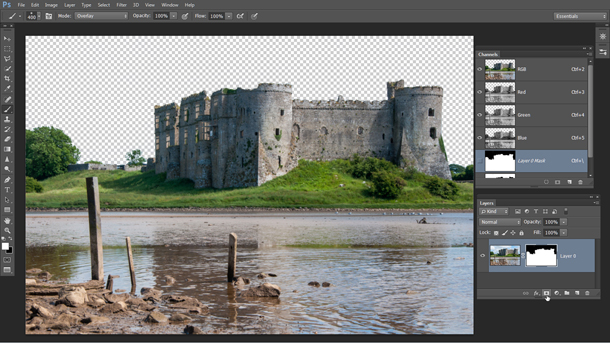
Вернитесь обратно в панель Channels (Каналы) и, удерживая клавиши Ctrl/Cmd, кликните по каналу Sky, чтобы загрузить белую область в виде выделения. Затем перейдите в панель Layers и, удерживая клавишу Alt, кликните по иконке добавления нового слоя-маски (Layer Mask). Вы получите маску, которая скроет выделенную область, тем самым удалив с фотографии небо.
11. Используем Кадрирование
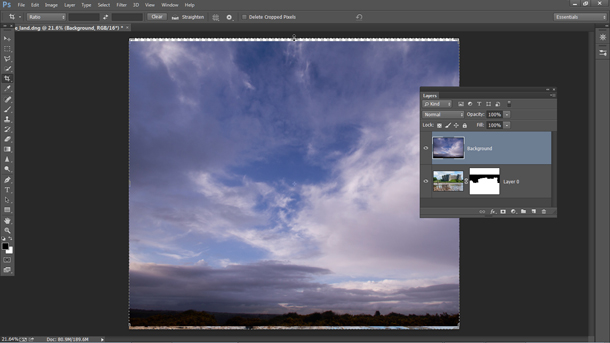
Вооружитесь инструментом Crop tool (Кадрирование) и поместите рамку в верхней части фотографии, уходя за границы, чтобы дать больше пространства изображению нового неба. Откройте файл castle_sky.jpg, перейдите в панель со слоями (Layers Panel), кликните правой кнопкой мыши по фоновому слою и выберите Duplicat Layer (Продублировать Слой), а в поле Set Destination (Установить место назначения) укажите castle_land.dng, т.е. файл с оригинальной фотографией. Закройте фотографию неба.
12. Разместите новое небо на фотографии
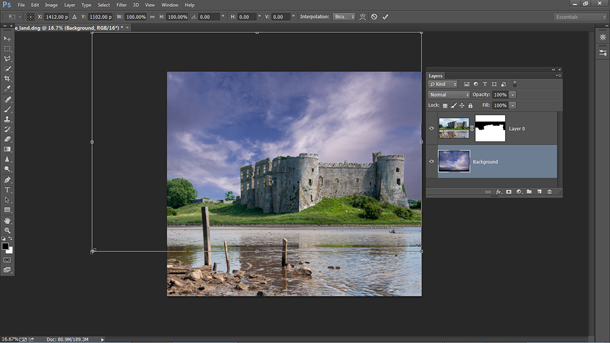
В панели слоев переместите слой с небом вниз. Перейдите в Edit>Free Transform (Правка>Свободная трансформация). Теперь поэкспериментируйте с положением неба: меняйте его положение, приближайте, отдаляйте, пока не добьетесь желаемого результата. Нажмите клавишу Enter, чтобы зафиксировать трансформацию.
13. Избавьтесь от ореола
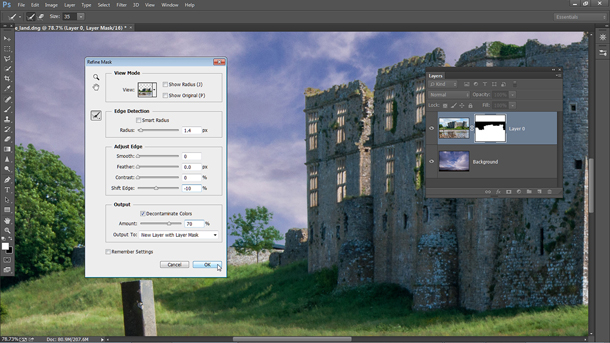
В панели слоев выделите маску верхнего слоя, щелкните по ней правой кнопкой мыши и выберите Refine Mask (Уточнить маску). Установите Radius 1.4px, Shift Edge -10, чтобы избавиться от окружающего замок ореола. Поставьте галочку в окошке Decontaminate Colors (Очистка цвета) и установите значение равное 70%. В графе Output to (Вывести на) выберите New Layer with Layer Mask (Новый слой с маской) и нажмите Ok.
14. Цвета
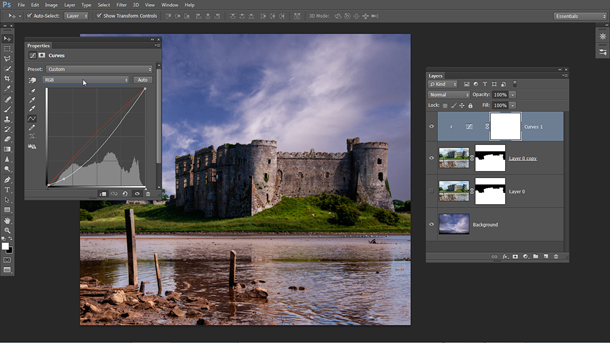
Создайте новый Корректирующий Слой (Adjustment Layer), кликнув по соответствующей иконке в нижней части панели слоев и выберите Curves (Кривые). В окне Curves нажмите на иконку с квадратиком, чтобы привязать этот корректирующий слой к слою, который находится непосредственно под ним (в данном случае на слое расположен фрагмент фотографии только с землей и замком). Опустите линию кривой для затемнения, а затем в красном канале чуть-чуть поднимите кривую, чтобы добавить красных тонов.
15. Коррекция цветовых диапазонов
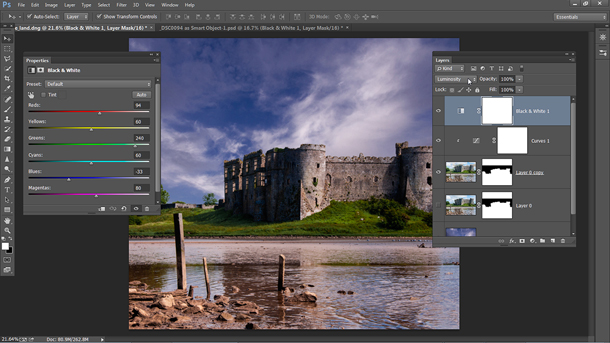
Снова создайте новый корректирующий слой Black and White. Затем в ниспадающем меню режимов наложения (Blend Mode) выберите режим Luminosity (Яркость). Используйте цветовые ползунки, чтобы изменять яркость. Установите следующие значения: Reds 94, Yellows 60, Greens 240, Cyans 60, Blues -33 и Magentas 80.
16. Выделите столб
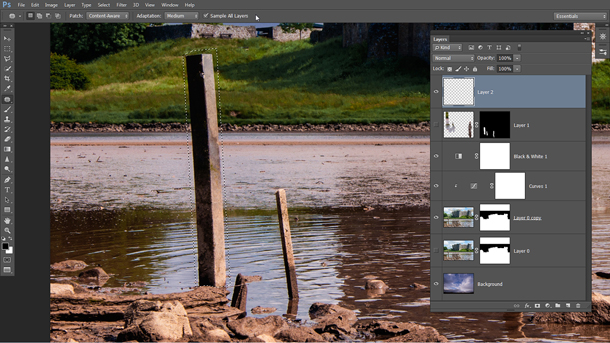
В панели слоев нажмите на иконку создания нового слоя, затем выберите инструмент Polygonal Lasso (Прямолинейное Лассо). Сделайте выделение, захватывающее столб, расположенный в левой части фотографии. Переключитесь на инструмент Patch Tool (Заплатка) и в параметрах инструмента выберите Content-Aware (с учетом контента). Поставьте галочку напротив Sample All Layers (Клонировать все слои).
17. Удалите отвлекающие объекты
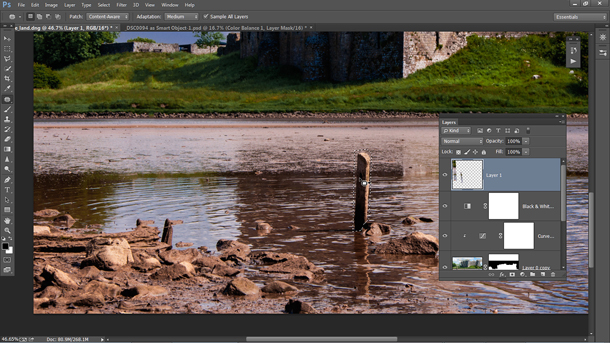
Перетащите выделенную область вправо, чтобы избавиться от столба. Используйте инструмент Заплатка, чтобы избавляться от различных объектов в кадре, который на ваш взгляд являются лишними. Теперь создайте еще один слой и на этот раз выберите инструмент Clone Tool (Клонирование), в параметрах инструмента также поставьте галочку напротив Sample All Layers.
18. Последние штрихи
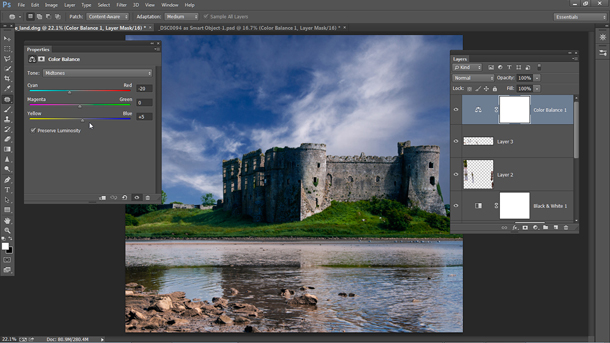
Удерживая клавишу Alt, выберите образец, которым затем можно будет закрасить неточности, допущенные инструментом Заплатка. И наконец, последний штрих – добавьте новый корректирующий слой Colour Balance (Цветовой Баланс) и установите следующие значения: Cyan/Red -20 and Yellow/Blue +5.
Автор: jmeyer
photo-monster.ru
