Эффекты в Photoshop Elements
- Photoshop Elements User Guide
- Introduction to Photoshop Elements
- What’s new in Photoshop Elements
- System requirements | Photoshop Elements
- Workspace basics
- Guided mode
- Making photo projects
- Workspace and environment
- Get to know the Home screen
- Workspace basics
- Tools
- Panels and bins
- Open files
- Rulers, grids, and guides
- Enhanced Quick Mode
- File information
- Presets and libraries
- Multitouch support
- Scratch disks, plug‑ins, and application updates
- Undo, redo, and cancel actions
- Viewing images
- Fixing and enhancing photos
- Resize images
- Cropping
- Process camera raw image files
- Add blur, replace colors, and clone image areas
- Adjust shadows and light
- Retouch and correct photos
- Sharpen photos
- Transforming
- Auto Smart Tone
- Recomposing
- Using actions to process photos
- Photomerge Compose
- Create a panorama
- Moving Overlays
- Moving Elements
- Adding shapes and text
- Add text
- Edit text
- Create shapes
- Editing shapes
- Painting overview
- Painting tools
- Set up brushes
- Patterns
- Fills and strokes
- Gradients
- Work with Asian type
- Guided edits, effects, and filters
- Guided mode
- Filters
- Guided mode Photomerge edits
- Guided mode Basic edits
- Adjustment filters
- Effects
- Guided mode Fun edits
- Guided mode Special edits
- Artistic filters
- Guided mode Color edits
- Guided mode Black & White edits
- Blur filters
- Brush Stroke filters
- Distort filters
- Other filters
- Noise filters
- Render filters
- Sketch filters
- Stylize filters
- Texture filters
- Working with colors
- Understanding color
- Set up color management
- Color and tonal correction basics
- Choose colors
- Adjust color, saturation, and hue
- Fix color casts
- Using image modes and color tables
- Color and camera raw
- Working with selections
- Make selections in Photoshop Elements
- Saving selections
- Modifying selections
- Move and copy selections
- Edit and refine selections
- Smooth selection edges with anti-aliasing and feathering
- Working with layers
- Create layers
- Edit layers
- Copy and arrange layers
- Adjustment and fill layers
- Clipping masks
- Layer masks
- Layer styles
- Opacity and blending modes
- Creating photo projects
- Project basics
- Editing photo projects
- Saving, printing, and sharing photos
- Save images
- Printing photos
- Share photos online
- Optimizing images
- Optimizing images for the JPEG format
- Dithering in web images
- Guided Edits — Share panel
- Previewing web images
- Use transparency and mattes
- Optimizing images for the GIF or PNG-8 format
- Optimizing images for the PNG-24 format
- Keyboard shortcuts
- Keys for selecting tools
- Keys for selecting and moving objects
- Keys for the Layers panel
- Keys for showing or hiding panels (expert mode)
- Keys for painting and brushes
- Keys for using text
- Keys for the Liquify filter
- Keys for transforming selections
- Keys for the Color Swatches panel
- Keys for the Camera Raw dialog box
- Keys for the Filter Gallery
- Keys for using blending modes
- Keys for viewing images (expertmode)
На панели «Эффекты» сосредоточены все инструменты для применения эффектов к фотографии. По умолчанию панель «Эффекты» расположена на панели задач в режимах «Быстрое» и «Эксперт». Она содержит миниатюры образцов клипартов или эффектов, которые можно внедрить или применить к изображению. Вкладка «Дополнительные параметры» предлагает меню параметров категорий и соответствующих подкатегорий.
По умолчанию панель «Эффекты» расположена на панели задач в режимах «Быстрое» и «Эксперт». Она содержит миниатюры образцов клипартов или эффектов, которые можно внедрить или применить к изображению. Вкладка «Дополнительные параметры» предлагает меню параметров категорий и соответствующих подкатегорий.
На панели «Графика» расположены все инструменты, позволяющие применить графические объекты, а также тематические стили оформления и текста к изображению. Чтобы показать панель «Графика», выберите «Окно» > «Графика».
Панель «Графика» содержит целый арсенал функций, с помощью которых можно сделать изображения привлекательней и произвести на зрителя гораздо большее впечатление: Например, можно использовать различные фреймы, фоновые изображения, графические объекты, фигуры и текст. На каждой вкладке в раскрывающемся списке можно выбрать фреймы, фоновые изображения, графические объекты, фигуры и текст, которые требуется воспроизвести.
В каждом разделе имеются миниатюры образцов клипартов или эффектов, которые можно внедрить или применить к изображению.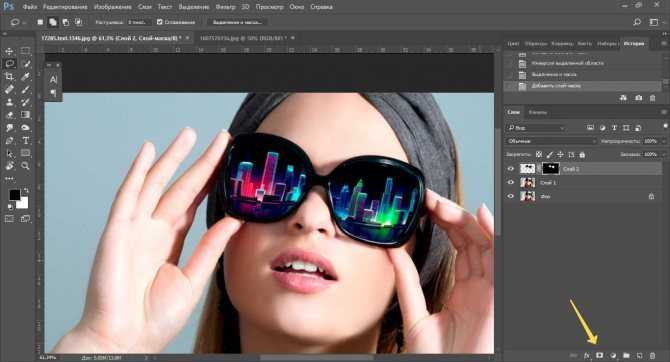 Вкладка «Дополнительные параметры» предлагает меню параметров категорий и соответствующих подкатегорий.
Вкладка «Дополнительные параметры» предлагает меню параметров категорий и соответствующих подкатегорий.
При внедрении фигуры или рисунков в изображение, фигура или рисунки размещаются на новом слое и не изменяют оригинальное изображение.
На панели «Графика» выберите вариант из меню категорий (например, «Событие» или «Деятельность»), затем выберите подкатегорию (например, «Малыш» или «Кулинария»).
Затем на палитре инструментов выберите цвет фигуры.
Выполните одно из следующих действий.
- С помощью инструмента «Перемещение» при необходимости измените размер или переместите фигуру или рисунок.
Добавляя художественно оформленный задний план, вы заменяете существующий фоновый слой. Например, с помощью инструментов выделения можно создать слой, отделяющих членов семья от обстановки кухни, а затем заменить фон с кухней на задний план с сюжетом из живой природы.
Если изображение имеет только один фоновый слой, выполните команду «Слой» > «Создать дубликат слоя». Введите имя слоя и нажмите «ОК».
Выберите слой «Задний план» на панели «Слои».
На панели «Графика» выберите в раскрывающемся списке «Фоны».
Выполните одно из следующих действий.
При внедрении рамки или тематического шаблона в фотопроект рамки появляются вместе с пустым серым фоном, предназначенным для изображения. Нажмите изображение и перетащите его из подборки фотографий в пустую область.
На панели «Графика» выберите в раскрывающемся меню «Рамки».
Выполните одно из следующих действий.
Выделите миниатюру и нажмите «Применить».
Дважды нажмите миниатюру.
Перетащите миниатюру на пустой задний план.
Перетащите на рамку нужное изображение из подборки фотографий.
Воспользуйтесь ползунком для изменения размеров изображения в рамке или на тематическом шаблоне, затем нажмите значок «Применить» для применения изменения или нажмите значок «Отмена» .

С помощью инструмента «Перемещение» поместите изображение в центре, затем нажмите значок «Применить» для применения изменения или нажмите значок «Отмена» .
Фотоэффекты помогают быстро видоизменить изображение. На панели «Эффекты» выберите одну из подкатегорий, например «Выцветшая фотография», «Панели», «Однотонный цвет», «Текстуры» или «Винтажная фотография».
Рамка
Используется для применения разнообразных эффектов к краям выделенного слоя или фрагмента слоя. Рамка также создает зону, в которую можно перетаскивать объекты и изменять содержимое.
Эффекты изображений
Предназначен для применения разнообразных эффектов к копии выделенного слоя. В результате применения эффекта «Снежная буря» к изображению создается впечатление снегопада. Эффект «Неоновый свет» предназначен для создания изображения в неоновых цветах.
Текстуры
Служит для применения текстурных слоев к изображению. Текстуру можно использовать в качестве заднего фона или использовать в качестве заливки имеющегося изображения. Благодаря специальным приемам, таким как настройка прозрачности и другие инструменты работы со слоями, можно создавать уникальные изображения для привлечения дополнительного внимания аудитории.
При создании многих фотоэффектов применяются фильтры с измененными параметрами.
Для экспериментов с эффектов видоизменяйте копию слоя и сохраните оригинальное изображение.
Выполните одно из следующих действий.
Чтобы применить эффект ко всему слою, отмените выделение выбранных областей изображения, затем выделите нужный слой на панели «Слои».

Чтобы применить эффект к определенному фрагменту слоя, воспользуйтесь соответствующим инструментом выделения для выделения нужной области.
Чтобы применить эффект к тексту, выделите имеющийся текст или создайте новый, а затем примените любой текстовый эффект с панели «Графика».
На панели «Эффекты» выберите категорию фотоэффектов и выполните одно из следующих действий:
Выполните двойной щелчок на эффекте.
Перетащите эффект на изображение.
Выделите эффект, затем нажмите «Применить».
В некоторых случаях при применении эффекта к изображению, программа попросит вас выполнить сначала сведение слоев изображения.
При внедрении текста в изображение добавляется текстовый слой, таким образом, можно изменить текст, не оказывая влияния на оригинальное изображение.
На панели «Графика» выберите «Текст» в раскрывающемся списке, а затем выполните одно из следующих действий:
Выделите миниатюру и нажмите «Применить».

Дважды нажмите миниатюру.
Перетащите миниатюру на изображение.
На изображении появится поле ввода текста, и инструмент «Текст» станет активным. Введите новый текст.
После этого нажмите значок «Применить» для внесения изменений или нажмите значок «Отмена» .
С помощью инструмента «Перемещение» при необходимости измените размер или переместите фигуру или рисунок.
(Необязательно) Измените цвет текста с помощью всплывающей панели «Цвет» на панели инструментов.
После этого нажмите значок «Применить» для внесения изменений или нажмите значок «Отмена» .
(Необязательно) Поэкспериментируйте с различными текстовыми эффектами, перетаскивая различные миниатюры над полем ввода текста.
Если вам понравились определенные графические объекты или эффекты, можно обеспечить быстрый доступ к ним в дальнейшем, поместив их в раздел «Избранное» на панели «Эффекты».
На панели «Эффекты» или «Графика» щелкните правой кнопкой мыши миниатюру и выберите команду «Добавить в Избранное».
Справки по другим продуктам
- Фигуры
- Выделение или перемещение фигуры
- Улучшение привлекательности изображения с помощью фильтров и спецэффектов
- Объединение слоев изображения
- Понятие слоя
- Текст
- Редактирование шрифта на текстовом слое
- Изменение ориентации текстового слоя
Как наложить эффект на видео в фотошопе, сделаем два эффекта и отрендерим.
Содержание
быстрая навигация по статье
Посмотреть видео-урок
В данном уроке мы рассмотрим тему наложения эффектов на видео в фотошопе. Принцип наложения эффектов, корректирующих слоёв и стилей на видео в фотошопе тот же, что и при работе с изображениями, только вместо слоя с изображением используется слой с видео.
Тут опять-таки, не стоит забывать, что фотошоп — это в первую очередь графический, а не видеоредактор. Он просто имеет функцию редактирования видео, которая в отличии от полноценного видео-редактора достаточно сильно урезана и позволяет делать лишь простые манипуляции с видеофайлами. Давайте рассмотрим наложение эффектов на нескольких конкретных примерах.
1. Эффект масляной краски на видео
И та к, я открыл видео-файл, если его проиграть, нажав на пробел, то мы наблюдаем видео с птичкой.
Для того, чтобы на слой с видео можно было накладывать фильтры, корректирующие слои и стили его необходимо для начала преобразовать в смарт-объект. Кликаем по слою с видео правой кнопкой мыши и выбираем «преобразовать в смарт-объект».
Теперь воспользуемся фильтром «Camera RAW». Выбираем в верхнем меню «Фильтр»-«Фильтр Camera RAW», или нажимаем комбинацию клавиш «Shift + Ctrl + A». С помощью данного фильтра мы сделаем видео более контрастным, чтобы при наложении стиля масляной краски хорошо прорисовались мелкие детали.
Чтобы сделать изображение более контрастным можно поиграться тут с настройками, попробуем понизить тень, убрать белый, текстуру выставим на 100%, четкость тоже на 100%, тени тоже прибавим, а то картинка тёмной получается.
Теперь выбираем «Фильтр»-«Стилизация»-«Масляная краска». И здесь уже настройки выставляем на глаз, в зависимости от того, какой эффект вас устроит.
Настроек тут не много, поэтому просто по очереди настраиваем параметры до получения нужного эффекта.
Теперь, если мы попробуем проиграть видео с наложенным эффектом, то возникнет проблема с производительностью. Видео-то проигрываться будет, но оочень медленно и тормознуто. Всё потому, что наложенный на видео эффект достаочно тяжёлый и даёт огромную нагрузку на видео-редактор фотошоп, который под такие эксперименты не заточен. Поэтому, чтобы хоть как-то посмотреть, что у нас получилось, можно просто пощёлкать по шкале времени и посмотреть отдельные кадры с наложенным эффектом. Как мы видим, получился не плохой эффект.
Как мы видим, получился не плохой эффект.
Для того, чтобы сохранить получившееся видео у вас должна быть установлена дополнительная програмка от Adobe, которая называется Adobe Media Encoder. Если она у вас установлена, то появится значок в виде стрелочки, на который и нужно нажать.
В открывшемся окне пишем название видео, другие настройки тут можно не трогать. Выбираем путь сохранения видеофайла и нажимаем «рендеринг».
Рендеринг будет длиться достаточно долго, всё зависит от длительности видео, ну и мощности вашего компьютера. У меня компьютер не самый мощный, но и не слабый. На рендеринг данного видео у меня ушло примерно 7 минут.
В результате получается интересный эффект видео, который можно усилить, сделать более мягким или жёстким, как вам больше нравится.
2. Эффект карандашного рисунка на видео
Давайте для примера еще один не сложный эффект рассмотрим. Для работы я взял вот такой видео-футаж и на него мы наложим эффект карандашного рисунка.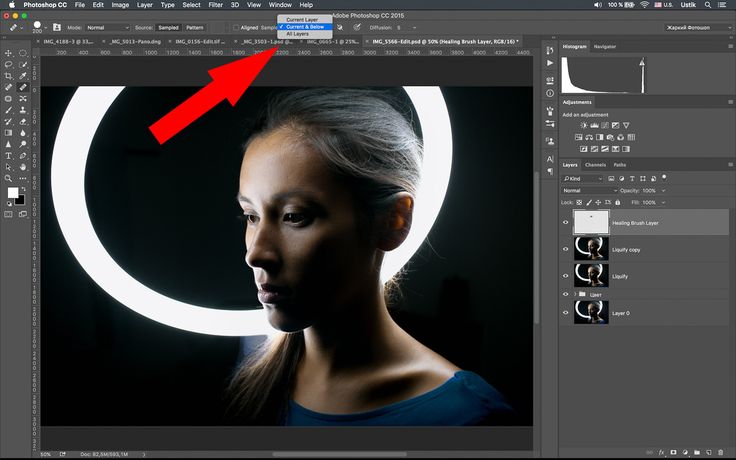
Первым делом нужно сделать копию слоя с видео и преобразовать его в смарт-объект. Для этого, удерживая «Alt» на клавиатуре левой кнопкой мыши перетаскиваем слой видео вниз или вверх и получается его копия.
Затем, кликаем правой кнопкой мыши по получившейся копии слоя и в открывшемся меню выбираем «Преобразовать в самт-объект».
Первый слой, таким же образом, преобразуем в смарт-объект. Следующим шагом зададим верхнему слою параметр наложение «Осветление основы».
Теперь применим к этому слою инверсию, для этого в верхнем меню выбираем «Изображение» — «Коррекция» — «Инверсия».
Далее выбираем «Фильтр» — «Размытие» — «Размытие по Гауссу»
и размоем этот слой примерно на 8%.
Сделаем изображение чёрно-белым. Для этого создаём корректирующий слой «Цветовой тон/Насыщенность», кликнув в нижней части панели слоёв по соответствующему значку.
и выкручиваем «Насыщенность» на ноль.
Далее создаём еще один корректирующий слой «Уровни» и настраиваем его так, чтобы изображение было по-контрастнее.
Теперь выделяем нижний слой с видео, кликнув по нему левой кнопкой мыши и переходим в галерею фильтров.
Здесь во вкладке «Штрихи» выбираем фильтр «Перекрёстные штрихи» и настраиваем его на глаз, у меня вот такие значения настроек получились.
Тут опять же, как и в первом случае, проигрывать видео не имеет смысла, потому что оно будет притормаживать, просто посмотрим эффект на разных кадрах видео.
Ну и можно сохранить видео с помощью Adobe Media Encoder, как и в первом случае. В результате получается эффект карандашного рисунка. Главное, чтобы вы поняли, что все эффекты, фильтры и корректирующие слои в фотошопе накладываются на видео абсолютно так же, как и на фото.
Поделиться:
Эффекты в Photoshop Elements
- Руководство пользователя Photoshop Elements
- Введение в Photoshop Elements
- Что нового в Photoshop Elements
- Системные требования | Элементы Фотошопа
- Основы рабочего пространства
- Ведомый режим
- Создание фотопроектов
- Рабочее пространство и среда
- Знакомство с главным экраном
- Основы рабочего пространства
- Инструменты
- Панели и ящики
- Открыть файлы
- Линейки, сетки и направляющие
- Расширенный быстрый режим
- Информация о файле
- Пресеты и библиотеки
- Поддержка мультитач
- Скретч-диски, плагины и обновления приложений
- Отмена, повтор и отмена действий
- Просмотр изображений
- Исправление и улучшение фотографий
- Изменение размера изображений
- Обрезка
- Обработка необработанных файлов изображений камеры
- Добавление размытия, замена цветов и клонирование областей изображения
- Настройка теней и света
- Ретушь и корректировка фотографий
- Повышение резкости фотографий
- Трансформация
- Автоматический интеллектуальный тон
- Перекомпоновка
- Использование действий для обработки фотографий
- Фотослияние Составление
- Создать панораму
- Перемещение наложений
- Подвижные элементы
- Добавление фигур и текста
- Добавление текста
- Редактировать текст
- Создание фигур
- Редактирование фигур
- Обзор окраски
- Малярные инструменты
- Настройка кистей
- Узоры
- Заливки и штрихи
- Градиенты
- Работа с азиатским типом
- Управляемое редактирование, эффекты и фильтры
- Управляемый режим
- Фильтры
- Управляемый режим редактирования Photomerge
- Управляемый режим Основные правки
- Регулировочные фильтры
- Эффекты
- Управляемый режим Забавные правки
- Управляемый режим Специальные правки
- Художественные фильтры
- Управляемый режим Редактирование цвета
- Управляемый режим черно-белого редактирования
- Фильтры размытия
- Фильтры мазка кистью
- Фильтры искажения
- Прочие фильтры
- Помехоподавляющие фильтры
- Фильтры визуализации
- Эскизные фильтры
- Фильтры для стилизации
- Текстурные фильтры
- Работа с цветами
- Понимание цвета
- Настройка управления цветом
- Основы коррекции цвета и тона
- Выберите цвет
- Настройка цвета, насыщенности и оттенка
- Исправить цветовые оттенки
- Использование режимов изображения и таблиц цветов
- Цвет и камера RAW
- Работа с выделением
- Создание выделения в Photoshop Elements
- Сохранение выбора
- Изменение выбора
- Перемещение и копирование выделенного
- Редактировать и уточнить выбор
- Сглаживание краев выделения со сглаживанием и растушевкой
- Работа со слоями
- Создание слоев
- Редактировать слои
- Скопируйте и расположите слои
- Корректирующие слои и слои-заливки
- Обтравочные маски
- Маски слоя
- стили слоя
- Непрозрачность и режимы наложения
- Создание фотопроектов
- Основы проекта
- Создание фотопроектов
- Редактирование фотопроектов
- Сохранение, печать и обмен фотографиями
- Сохранение изображений
- Печать фотографий
- Поделиться фотографиями в Интернете
- Оптимизация изображений
- Оптимизация изображений для формата JPEG
- Дизеринг веб-изображений
- Управляемое редактирование — панель «Поделиться»
- Предварительный просмотр веб-изображений
- Использовать прозрачность и матовость
- Оптимизация изображений для формата GIF или PNG-8
- Оптимизация изображений для формата PNG-24
- Сочетания клавиш
- Клавиши для выбора инструментов
- Клавиши выбора и перемещения объектов
- Клавиши для панели «Слои»
- Клавиши для отображения или скрытия панелей (экспертный режим)
- Ключи для рисования и кисти
- Ключи для использования текста
- Ключи для фильтра Liquify
- Ключи для трансформации выделений
- Клавиши для панели «Образцы цвета»
- Клавиши для диалогового окна Camera Raw
- Ключи для галереи фильтров
- Клавиши для использования режимов наложения
- Клавиши для просмотра изображений (экспертный режим)
Панель «Эффекты» представляет собой единственное место, где можно применять фотоэффекты. По умолчанию панель «Эффекты» расположена на панели задач в режимах «Быстрый» и «Эксперт». Он отображает миниатюры иллюстраций или эффектов, которые можно добавить или применить к изображению. Большинство разделов предлагают меню с вариантами категорий и соответствующими подкатегориями. Вы можете выбрать одну из двух категорий эффектов: Художественный и Классический.
По умолчанию панель «Эффекты» расположена на панели задач в режимах «Быстрый» и «Эксперт». Он отображает миниатюры иллюстраций или эффектов, которые можно добавить или применить к изображению. Большинство разделов предлагают меню с вариантами категорий и соответствующими подкатегориями. Вы можете выбрать одну из двух категорий эффектов: Художественный и Классический.
Панель «Графика» представляет собой единое место, из которого вы можете применять к изображениям иллюстрации, тематические украшения и стили текста. Чтобы отобразить панель «Графика», выберите «Окно» > «Графика».
На панели «Графика» следующие разделы содержат различные элементы, которые могут улучшить ваши изображения. Например, вы можете выбирать из множества рамок, фона, графики, форм и текста. Под каждой вкладкой раскрывающийся список помогает выбрать правильные рамки, фон, графику, фигуры или текст для воспроизведения.
В каждом разделе представлены эскизы иллюстраций или эффектов, которые можно добавить или применить к изображению. Большинство разделов предлагают меню с вариантами категорий и соответствующими подкатегориями.
Большинство разделов предлагают меню с вариантами категорий и соответствующими подкатегориями.
При добавлении фигуры или рисунка к изображению фигура или рисунок является новым слоем и не влияет на исходный изображение.
На панели «Графика» выберите в меню категории (например, «По событию» или «По действию») и выберите подкатегорию (например, «Ребенок» или «Кулинария»).
В наборе инструментов выберите цвет фигуры.
Выполните одно из следующих действий:
Используйте инструмент «Перемещение», чтобы перемещать или изменять размер фигуры или рисунка.
При добавлении художественного фона на изображение, вы заменяете существующий фоновый слой. Например, вы можете использовать инструменты выделения, чтобы создать слой, отделяющий ваш члены семьи с кухонного фона, а затем заменить кухню с фоном природы.
Если ваше изображение имеет только фоновый слой, выберите его и выберите «Слой» > «Дублировать слой».
 Назовите слой
и нажмите ОК.
Назовите слой
и нажмите ОК.Выберите фоновый слой на панели «Слои».
На панели «Графика» в раскрывающемся списке выберите «Фон».
Выполните одно из следующих действий:
Когда вы добавляете рамку или тему в фотопроект, появляются кадры с пустой (серой) областью изображения. Нажмите и перетащите изображение из подборки фотографий в пустую область.
На панели «Графика» выберите «Кадры» в выпадающее меню.
Выполните одно из следующих действий:
Выберите миниатюру и нажмите «Применить».
Дважды щелкните миниатюру.
Перетащите миниатюру на пустой фон.
Перетащите нужное изображение из подборки фотографий в рамку.
Используйте ползунок, чтобы изменить размер изображения в рамке или теме. границы, затем нажмите значок фиксации , чтобы примените изменение или нажмите значок «Отмена» .

Используйте инструмент «Перемещение», чтобы отцентрировать изображение, затем щелкните значок Значок фиксации примените изменение или нажмите значок «Отмена» .
Фотоэффекты позволяют быстро создавать различные образы для ваших изображений. На панели «Эффекты» выберите одну из подкатегорий, например «Выцветшее фото», «Панели», «Однотонный цвет», «Текстуры» или «Винтажное фото».
Рамка
Применение различных эффектов к краям выбранного слоя, или к части слоя. Фрейм также создает зону перетаскивания, в которой Вы можете легко добавлять или изменять содержимое.
Эффекты изображения
Применение эффектов к копии выбранного слоя. Добавление эффекта Blizzard к изображению делает его похожим на падающий снег. Эффект Neon Glow превращает изображение в эффектную неоновую картинку. Эффекты изображения, такие как Масляная пастель или Мягкий фокус, можно использовать для смягчения цветов или размытия изображения. Вы также можете комбинировать эффекты изображения, но вам может быть предложено сначала свести слои.
Вы также можете комбинировать эффекты изображения, но вам может быть предложено сначала свести слои.
Текстуры
Применение текстурных слоев к изображению. Вы можете добавить текстуру к новое пустое изображение в качестве фона или добавить текстуру к существующему изображение. Располагая слои и работая с непрозрачностью и другими слоями инструменты, вы можете создавать интересные и привлекательные изображения.
Многие фотоэффекты применяют фильтры с измененным ценности.
Если вы хотите поэкспериментировать с эффектом, изменить дубликат слоя и сохранить оригинал изображение.
Панель «Эффекты» в Photoshop ElementsХудожественные эффекты
Одним щелчком мыши преобразите свои фотографии с помощью эффектов, вдохновленных известными произведениями искусства или популярными художественными стилями. Выберите один из удивительных художественных эффектов, которые вы можете применить ко всей фотографии или ее части, и легко настройте результаты так, как вам нужно. Вы можете использовать художественные эффекты в режимах Quick и Expert.
Вы можете использовать художественные эффекты в режимах Quick и Expert.
Если вы хотите применить к фотографии художественный эффект, сделайте следующее:
Нажмите «Открыть», чтобы добавить фотографию по вашему выбору в режиме «Быстрый» или «Эксперт».
Нажмите «Эффекты» и выберите «Художественный» на правой панели, чтобы выбрать один из 30 художественных эффектов.
Щелкните любой художественный эффект по вашему выбору, чтобы применить его к фотографии.
Выполните следующие действия:
- Определите интенсивность.
- Сохраните исходные цвета фотографии, выбрав Сохранить исходные цвета фотографии.
- Вы можете удалить художественный эффект с объекта и/или фона фотографии.
- Чтобы изменить композицию фотографии или ее частей, нажмите «Эксперт». Вы можете использовать кисть в параметрах инструмента, чтобы замаскировать части фотографии, которые вы хотите перекомпоновать.
 Вы также можете определить Размер и Порог.
Вы также можете определить Размер и Порог.
Нажмите «Файл» > «Сохранить как», чтобы сохранить фотографию, или нажмите «Поделиться», чтобы поделиться ею в социальных сетях.
Классические эффекты
Улучшите свои фотографии в Photoshop Elements с помощью классических эффектов. Выберите свой любимый эффект из 11 классических эффектов в режимах «Быстрый» и «Эксперт».
Если вы хотите применить к фотографии классический эффект, сделайте следующее:
Откройте фотографию в Photoshop Elements.
В быстром режиме нажмите «Эффекты» > «Классический», чтобы выбрать один из 11 классических эффектов.
В режиме «Эксперт» нажмите «Эффекты» > «Классический», чтобы выбрать один из более чем 30 классических эффектов.
Нажмите на любой классический эффект, чтобы применить его к фотографии.
Чтобы изменить композицию фотографии или ее частей, нажмите «Эксперт».
 Вы можете использовать кисть в параметрах инструмента, чтобы замаскировать части фотографии, которые вы хотите перекомпоновать. Вы также можете определить Размер и Непрозрачность.
Вы можете использовать кисть в параметрах инструмента, чтобы замаскировать части фотографии, которые вы хотите перекомпоновать. Вы также можете определить Размер и Непрозрачность.Нажмите «Файл» > «Сохранить как», чтобы сохранить фотографию, или нажмите «Поделиться», чтобы поделиться ею в социальных сетях.
Если вы хотите сбросить имеющиеся эффекты, щелкните значок «Сброс» в правом верхнем углу панели.
При добавлении текста к изображению текстовый слой добавлен, так что вы можете изменить текст, не затрагивая оригинал изображение.
На панели «Графика» выберите «Текст» в раскрывающемся списке, а затем выполните одно из следующих действий:
Выберите миниатюру и нажмите «Применить».
Дважды щелкните миниатюру.
Перетащите миниатюру на изображение.
Над изображением появляется текстовая рамка, а инструмент «Текст» становится активным.
 Введите новый текст.
Введите новый текст.Когда вы закончите изменение текста, либо нажмите значок «Применить», чтобы применить изменение, либо нажмите значок «Отмена».
Используйте инструмент «Перемещение», чтобы переместить или изменить размер текстового фрейма.
(Необязательно) Добавьте цвет к тексту с помощью всплывающего окна «Цвет». панель на панели параметров.
Когда вы закончите настройку текста, либо нажмите кнопку Значок фиксации примените изменение или нажмите значок «Отмена» .
(необязательно) Чтобы поэкспериментировать с различными текстовыми эффектами, перетащите другую миниатюру на текстовый фрейм.
Если вы видите графику или эффект, к которому хотите быстро получить доступ в будущем, добавьте его в раздел «Избранное» на панели «Эффекты».
На панели «Эффекты» или «Графика» щелкните правой кнопкой мыши миниатюру и выберите «Добавить в избранное».

Больше похоже на это
- О фигурах
- Выберите или переместите фигуру
- Улучшите производительность с помощью фильтров и эффектов
- Сведите изображение
- Понимание слоев
- Изменить тип слоя 3 9000 тип 9003
- ориентация текстового слоя
Как добавить специальные эффекты в Photoshop?
Последнее обновление: 23 сентября 2022 г., 22:39
Добавление специальных эффектов к изображениям в Photoshop — отличный способ выделить их и привлечь к себе внимание. Существует множество различных типов эффектов, которые можно применять, и каждый из них имеет свой уникальный внешний вид. Вот несколько советов о том, как добавить специальные эффекты к вашим изображениям в Photoshop:
1. Применение фильтра
Один из самых простых способов добавить к изображению специальный эффект — применить фильтр. Photoshop поставляется с множеством встроенных фильтров, которые можно использовать для создания различных образов.
Чтобы применить фильтр, просто выберите слой, к которому вы хотите применить фильтр, а затем щелкните меню «Фильтр» в верхней части экрана. Выберите фильтр, который вы хотите использовать, из списка, а затем настройте параметры, пока не получите желаемый эффект.
2. Использование стилей слоя
Стили слоев— еще один простой способ добавления специальных эффектов к изображениям. Стили слоя можно использовать для создания теней, рельефных эффектов и многого другого.
Чтобы применить стиль слоя, просто выберите слой, к которому вы хотите применить эффект, а затем щелкните меню «Стили слоя» в нижней части панели «Слои». Выберите стиль, который вы хотите использовать, из списка, а затем настройте параметры, пока не получите желаемый эффект.
СОВЕТ ПРОФЕССИОНАЛА: Специальные эффекты могут быть забавными, но они также могут занимать много времени и раздражать. Если вы не будете осторожны, вы можете легко потратить часы, пытаясь добиться идеального эффекта, только чтобы обнаружить, что он выглядит не совсем правильно. Вот несколько вещей, о которых следует помнить при использовании специальных эффектов в Photoshop:
Вот несколько вещей, о которых следует помнить при использовании специальных эффектов в Photoshop:
1. Начните с простого эффекта и развивайте его. Попытка сделать слишком много сразу только усложнит получение желаемых результатов.
2. Обратите внимание на детали. Малейшее изменение может сильно повлиять на конечный результат.
3. Будьте терпеливы. Рим не был построен за один день, как и отличные спецэффекты. Не торопитесь и не расстраивайтесь, если вам потребуется несколько попыток, чтобы сделать это правильно.
3. Добавить текст
Добавление текста — отличный способ добавить интереса и глубины изображению. Чтобы добавить текст, просто щелкните инструмент «Текст» на панели «Инструменты», а затем щелкните изображение, на которое вы хотите добавить текст. Введите текст, а затем используйте параметры на панели «Символ», чтобы отформатировать его по своему усмотрению.
4. Краска светом
Один из моих любимых способов добавления специальных эффектов к изображениям — рисование светом.


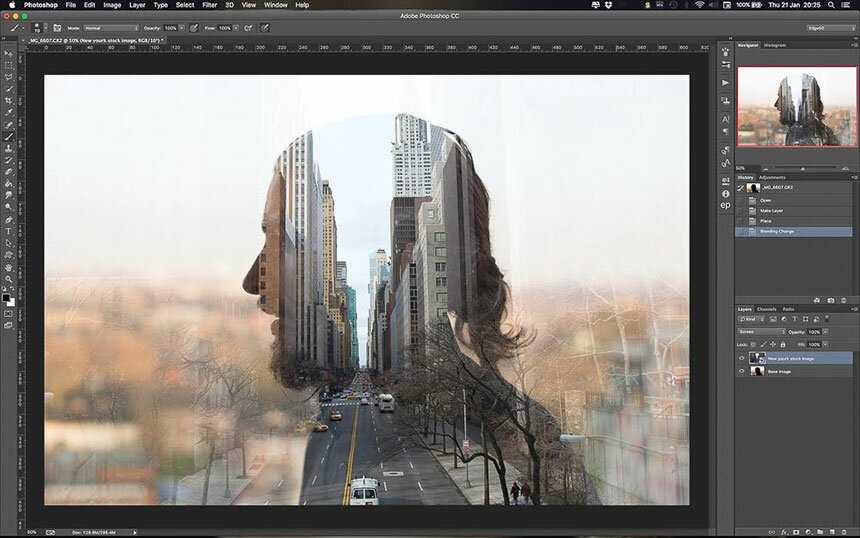

 Назовите слой
и нажмите ОК.
Назовите слой
и нажмите ОК.
 Вы также можете определить Размер и Порог.
Вы также можете определить Размер и Порог.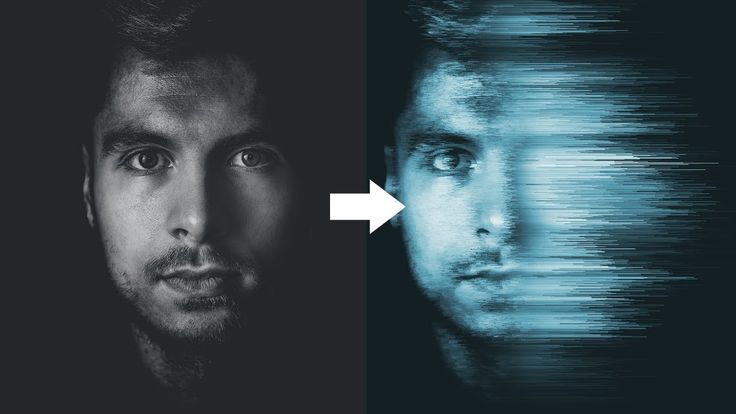 Вы можете использовать кисть в параметрах инструмента, чтобы замаскировать части фотографии, которые вы хотите перекомпоновать. Вы также можете определить Размер и Непрозрачность.
Вы можете использовать кисть в параметрах инструмента, чтобы замаскировать части фотографии, которые вы хотите перекомпоновать. Вы также можете определить Размер и Непрозрачность.