Почему нельзя распечатать в типографии изображение из интернета?
Часто к нам приходят клиенты, которые сделали макет сами. Обычно мы готовому макету радуемся. Но иногда клиент, который ранее не пользовался услугами типографии, присылает самодельный макет с изображением, скачанным из интернета. Увы, такое изображение крайне редко подходит для печати. Вот почему….
На экране картинка может выглядеть красивой и красочной. Но на печати выходит «поплывшее» нечеткое изображение или вовсе картинка размером со спичечный коробок вместо формата А4. Все дело в загадочном разрешении. Для изображений в интернете чаще используют небольшой размер, который указывают в пикселях. Например: 500 на 300 пикселей. Такое изображение для качественнойпечати не подойдет.
Пиксель — это основной элемент растрового изображения, которое напоминает лист бумаги в клетку, где каждая клетка закрашена своим цветом, образуя в совокупности рисунок. То есть упомянутое нами изображение состоит из 500 квадратиков по горизонтали и 300 – по вертикали.
Так мы подходим к понятию — разрешение.
Разрешение изображения — это число пикселей в изображении на единицу длины. Чем больше разрешение, тем меньше размер пикселя и тем больше их приходится на единицу длины за которую принят 1 дюйм. Соответственно, тем лучше качество картинки. А чем меньше размер картинки в пикселях и больше формат документа для печати, тем ниже будет разрешение.
Чтобы картинка подходила для печати, она должна быть довольно больших размеров по меркам интернета. Увеличить размер изображения в пикселях (речь именно о растровом изображении) без потери качества мы никак не можем, это не векторный формат, который можно растягивать до бесконечности, и он будет сохранять четкость форм.
Количество пикселей в изображении при растягивании не меняется. При увеличении изображения или увеличивается размер пикселей, или, если применять интерполяцию, добавляются новые пиксели между уже существующими.
При этом на экране картинка в обоих случаях может выглядеть безупречно.
Узнать разрешение изображения можно, заглянув в его свойства, открыв его с помощью Photoshop или другого графического редактора. Или можно прямо в браузере посмотреть его размер в пикселях. Например, изображение, которое вы хотите напечатать на листе формата А4, должно иметь размер близкий к 2480х3508 пикселей.
В графическом редакторе есть три окошка: «Размер в пикселях», «Размер документа» (это физический размер документа, который вы получите при печати) и «Разрешение изображения»
Принято считать, что стандартное разрешение изображения для печати должно быть 300 пикселей на дюйм, так как большее количество человеческий глаз не способен различить.
Без применения интерполяции (добавления новых пикселей между уже существующими) увеличить разрешение изображения можно, только уменьшив его размер. То есть, если изображение содержит мало пикселей, его можно печатать или в очень маленьком формате, при котором разрешение покажет значение 300, либо лучше не печатать вообще.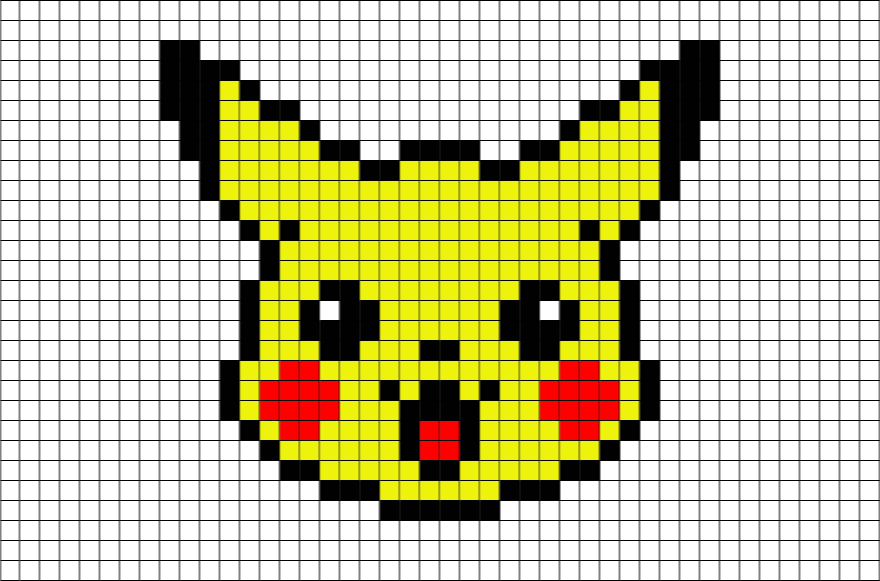
С применением интерполяции возможности немного шире, но чем больше покселей добавляет алгоритм, тем менее четким становится изображение. Так что в любом случае картинка 500 на 300 пикселей при печати на А4 формате выглядеть будет весьма плачевно.
Запомните эту цифру: 300 dpi. Если ваше изображение ей не соответствует, мы не сможем гарантировать высокое качество печати, вас может разочаровать результат. Поэтому лучше начать искать новую картинку или ту же картинку, но в векторном формате (такие картнки доступны на сайтах покупки-продажи изображений) или придумывать что-то еще.
В общем, скачать первую понравившуюся картинку из Гугла или Яндекса и распечатать ее в типографии качественно, скорее всего, не получится. Так же обстоит дело со значительной частью фотографий, сделанных на гаджеты.
Будьте внимательны, доверьтесь профессионалам и результат вас не разочарует.
Как изменить размер картинки в Фотошопе
Содержание
- Меню «Размер изображения»
- Высота, Ширина и их размерность
- Пропорции и растяжение изображения
- Потери качества при масштабировании
- Вопросы и ответы
Редактор Photoshop часто используют для масштабирования изображения.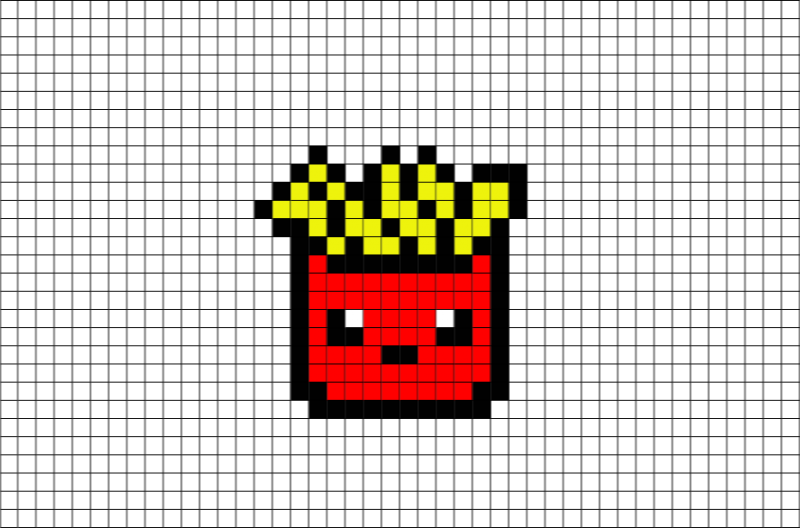
Опция так популярна, что даже пользователи, совершенно незнакомые с функционалом программы, с легкостью справятся с изменением размера картинки.
Суть этой статьи в том, чтобы изменить размер фото в Фотошопе CS6, сведя падение качества к минимуму. Любая модификация размера оригинала отразится на качестве, однако всегда можно соблюдать простые правила, позволяющие сохранить четкость картинки и избежать «размывания».
Пример приведен в Photoshop CS6, в прочих версиях CS алгоритм действий будет аналогичным.
Меню «Размер изображения»
Для примера используем эту картинку:
Первичная величина фотографии, сделанной на цифровой фотоаппарат, была существенно больше представленного здесь изображения. Но в данном примере фотография ужата, чтобы ее удобно было разместить в статье.
Уменьшение размера в этом редакторе не должно вызвать никаких трудностей. Для этой опции в Photoshop существует меню «Размер изображения» (Image Size).
Чтобы найти эту команду, кликните закладку основного меню «Изображение — Размер изображения» (Image — Image Size). Также можно использовать «горячие клавиши» ALT+CTRL+I
Вот скриншот меню, сделанный сразу после открытия изображения в редакторе. Никаких дополнительных преобразований не сделано, масштабы сохранены.
Это диалоговое окно имеет два блока — Размерность (Pixel Dimensions) и Размер печатного оттиска (Document Size).
Нижний блок нас не интересует, поскольку не относится к теме урока. Обратимся к верхней части диалогового окошка, где указывается размер файла в пикселях. Именно эта характеристика отвечает за реальный размер фотографии. В рассматриваемом случае единицы измерения изображения это пиксели.
Высота, Ширина и их размерность
Подойдем к изучению этого меню детально.
Правее пункта «Размерность» (Pixel Dimensions) указано количественное значение, выраженное в цифрах. Они обозначают размер текущего файла. Видно, что изображение занимает 60,2 М. Буква М расшифровывается как мегабайт:
Они обозначают размер текущего файла. Видно, что изображение занимает 60,2 М. Буква М расшифровывается как мегабайт:
Понимать объем обрабатываемого графического файла важно, если нужно сравнить его с исходным изображением. Скажем, если у нас есть какие-то критерии максимального веса фотографии.
Впрочем, это никак не сказывается на размере. Для определения этой характеристики будем использовать показатели ширины и высоты. Значения обоих параметров отражены в пикселях.
Высота (Height) используемой нами фотографии составляет 3744 пикселя, а Ширина (Width) — 5616 пикселей.
Чтобы выполнить задачу и разместить графический файл на web-странице, необходимо уменьшить его размер. Делается это через изменение числовых данных в графе «Ширина» и «Высота».
Вводим произвольное значение для ширины фотографии, например 800 пикселей.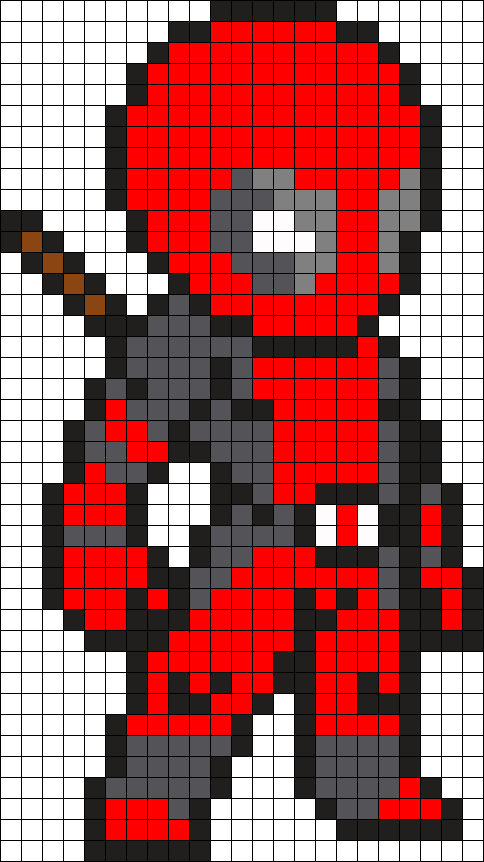 Когда мы введем цифры, то увидим, что вторая характеристика изображения также изменилась и составляет теперь 1200 пикселей. Чтобы применить изменения, нажимаем клавишу «ОК».
Когда мы введем цифры, то увидим, что вторая характеристика изображения также изменилась и составляет теперь 1200 пикселей. Чтобы применить изменения, нажимаем клавишу «ОК».
Еще один вариант ввода информации о размере изображения – использование процентного соотношения с исходным размером картинки.
В том же меню, правее поля ввода «Ширина» и «Высота», есть выпадающие меню для единиц измерения. Изначально они стоят в пикселях (pixels), вторая доступная опция – проценты.
Для переключения на процентное исчисление, просто выберем другую опцию в выпадающем меню.
Вводим нужное число в поле «проценты» и подтверждаем нажатием клавиши «ОК». Программа меняет размер картинки в соответствии с введенным процентным значением.
Высоту и ширину фотографии можно даже считать по отдельности – одну характеристику в процентах, вторую в пикселях.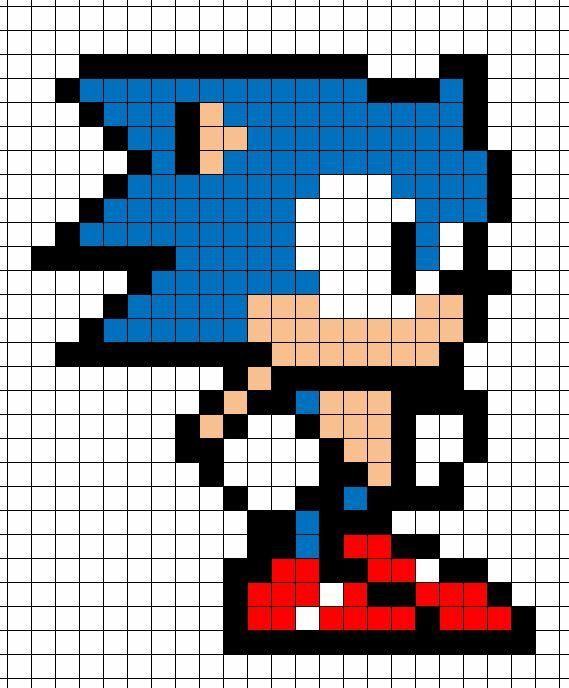 Для этого зажимаем клавишу SHIFT и кликаем в нужное поле единиц измерения. Затем в полях указываем необходимые характеристики – проценты и пиксели соответственно.
Для этого зажимаем клавишу SHIFT и кликаем в нужное поле единиц измерения. Затем в полях указываем необходимые характеристики – проценты и пиксели соответственно.
Пропорции и растяжение изображения
По умолчанию меню настроено таким образом, что при вводе значения ширины или высоты файла, другая характеристика подбирается автоматически. Это означает, что изменение числового значения для ширины повлечет также изменение по высоте.
Так сделано для того, чтобы сохранить изначальные пропорции фотографии. Подразумевается, что в большинстве случаев нужно будет простое изменение размера картинки без искажений.
Растяжение изображения возникнет, если изменить ширину картинки, а высоту оставить прежней, либо поменять числовые данные произвольно. Программа подсказывает, что высота и ширина имеют зависимость и изменяются пропорционально – об этом говорит логотип звеньев цепи правее окошка с пикселями и процентами:
Зависимость между высотой и шириной отключается в строке «Сохранять пропорции» (Constrain Proportions). Изначально в чекбоксе стоит галочка, если же нужно изменять характеристики независимо, то достаточно оставить поле пустым.
Изначально в чекбоксе стоит галочка, если же нужно изменять характеристики независимо, то достаточно оставить поле пустым.
Потери качества при масштабировании
Менять размерные величины картинок в редакторе Photoshop – это тривиальная задача. Однако есть нюансы, которые важно знать, чтобы не потерять качество обрабатываемого файла.
Чтобы понятнее объяснить этот момент, воспользуемся простым примером.
Предположим, требуется изменить размер изначальной картинки – уменьшить его вдвое. Поэтому во всплывающем окне Размера изображения ввожу 50%:
При подтверждении действия клавишей «ОК» в окошке «Размера изображения» (Image Size), программа закрывает всплывающее окно и применяет обновленные настройки к файлу. В данном случае – уменьшает картинку в два раза от первоначального размера по ширине и по высоте.
Изображение, насколько это видно, существенно уменьшилось, однако его качество практически не пострадало.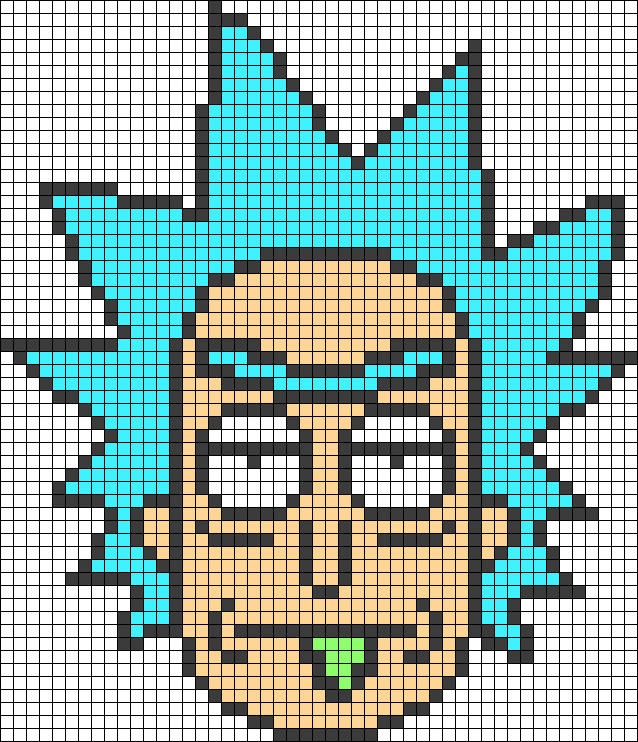
Теперь продолжим работу с этим изображением, на этот раз увеличим его до исходных размеров. Опять открываем то же диалоговое окошко Размера изображения. Вводим единицы измерения проценты, а в соседних полях вбиваем число 200 – чтобы восстановить исходный размер:
Мы снова имеем фото с прежними характеристиками. Однако теперь качество оставляет желать лучшего. Было утрачено множество деталей, картинка выглядит «замыленной» и сильно потеряла в резкости. При продолжении увеличения потери будут возрастать, с каждым разом ухудшая качество все больше и больше.
Алгоритмы Photoshop при масштабировании
Потеря качества происходит по одной простой причине. При уменьшении размера картинки с помощью опции «Размер изображения», Photoshop просто уменьшает фото, убирая ненужные пиксели.
Алгоритм позволяет программе оценивать и удалять пиксели из изображения, делая это без потери качества. Поэтому уменьшенные картинки, как правило, совсем не теряют резкости и контраста.
Другое дело – увеличение, вот тут нас подстерегают трудности. В случае с уменьшением, программе не нужно ничего изобретать – просто удалять лишнее. Но когда требуется увеличение, то необходимо выяснить, откуда Photoshop возьмет нужные для объема картинки пиксели? Программа вынуждена самостоятельно принимать решение о вкраплении новых пикселей, попросту генерируя их в увеличенное итоговое изображение.
Вся трудность в том, что при увеличении фото, программе нужно создать новые пиксели, которые ранее не присутствовали в этом документе. Также нет информации, как именно должно выглядеть конечное изображение, поэтому Photoshop просто руководствуется своими стандартными алгоритмами при добавлении новых пикселей к картинке, и ничем другим.
Без сомнений, разработчики потрудились, чтобы приблизить этот алгоритм к идеальному. Все же, учитывая многообразие картинок, метод увеличения изображения является усредненным решением, позволяющим лишь немного увеличить фото без потери качества. В большинстве случаев, этот метод даст большие потери в резкости и контрасте.
В большинстве случаев, этот метод даст большие потери в резкости и контрасте.
Помните – изменить размер изображения в Фотошопе, практически не заботясь о потерях. Однако, следует избегать увеличения размера картинок, если речь идет о сохранении первичного качества изображения.
пикселей имеет значение в цифровой фотографии | Винсент Табора | High-Definition Pro
Количество пикселей в цифровой фотографии имеет значение, и оно зависит от создаваемого изображения. Большинство смартфонов теперь оснащены камерами с высоким разрешением, способными как минимум на 6 МП (мегапикселей), что составляет 6 миллионов пикселей. Говоря о характеристиках камеры, производители также рекламируют MP. Пиксели — это «элементы изображения», которые определяют качество и разрешение ваших фотографий. Чем больше пикселей > размер фотографии, тем больше качество и детализация доступны для работы фотографа/ретушера. Меньше пикселей означает < размер и меньше деталей и качества. Фотография подвергается дальнейшей потере деталей при сжатии с использованием формата, такого как JPEG.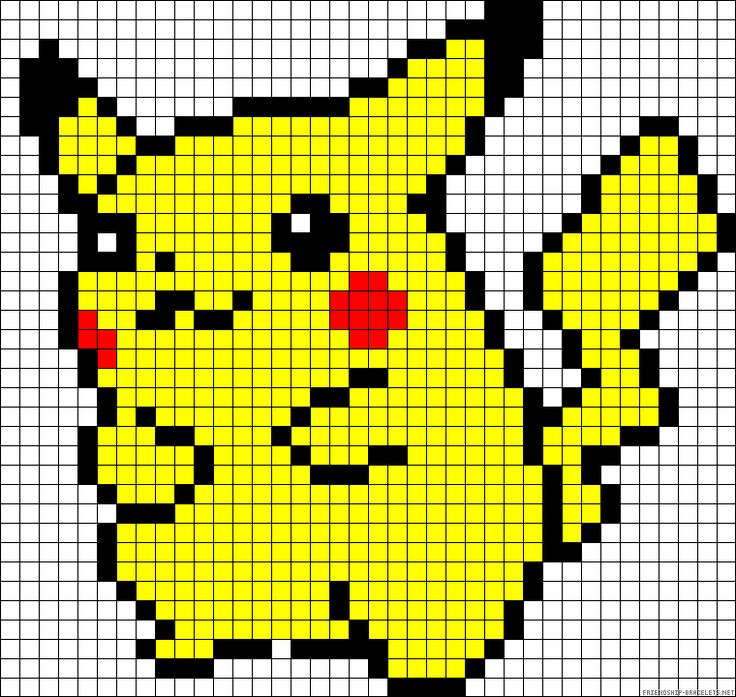 Разрешение изображения — это полный размер фотографии, измеряемый как ширина x высота = MP. При съемке в полном формате RAW детали сохраняются и могут быть отредактированы неразрушающим образом, что сохраняет исходное изображение, но позволяет экспортировать в другой формат для окончательной отредактированной версии.
Разрешение изображения — это полный размер фотографии, измеряемый как ширина x высота = MP. При съемке в полном формате RAW детали сохраняются и могут быть отредактированы неразрушающим образом, что сохраняет исходное изображение, но позволяет экспортировать в другой формат для окончательной отредактированной версии.
Количество пикселей определяется цифровым датчиком CMOS в камере. Существуют разные типы, и вот некоторые сравнения.
Сравнение разных размеров по количеству пикселей.Вот общие разрешения в пикселях для различных цифровых камер:
iPhone 6 6 МП (2816 x 2112)
Samsung Galaxy S8 12 МП (4200 x 2800)
iPhone XS Max 12 МП (4200 x 2800)
Nikon D7000 16 МП (4928 x 3264)
Canon EOS 5D Mark III 22,3 МП (5760 × 3840)
Sony Alpha A7 II 24,3 МП (6000 x 4000)
Canon EOS 5D Mark IV 30,4 МП (6528 x 4664)
Nikon D810 36,3 МП (7360 x 4912)
Чем > МП, тем выше разрешение, тем больше деталей и качества изображение хранится в формате RAW.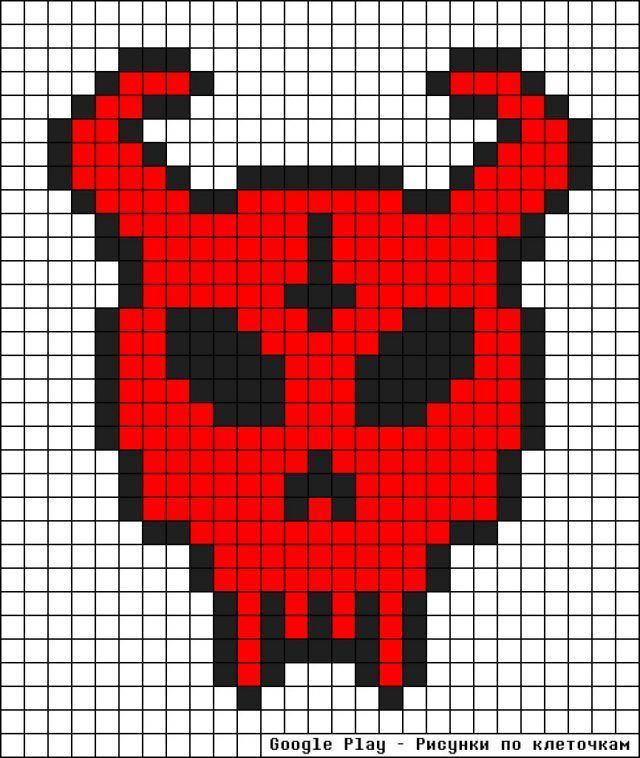 Хотя общее качество изображения также зависит от объектива камеры, сенсора, программного обеспечения для обработки изображений и постобработки, количество пикселей имеет наибольшее значение, когда вам нужно наилучшее качество, которое может обеспечить ваша камера.
Хотя общее качество изображения также зависит от объектива камеры, сенсора, программного обеспечения для обработки изображений и постобработки, количество пикселей имеет наибольшее значение, когда вам нужно наилучшее качество, которое может обеспечить ваша камера.
Количество пикселей и качество изображения не так важны при загрузке в социальные сети, такие как Instagram или FB. Большинство из них сняты со смартфонов, которые могут быть с сенсора камеры от 6 до 12 Мп, что неплохо для просмотра в Интернете. На самом деле размер изображения уменьшен до 1080 x 1080, что делает Instagram, чтобы не отставать от высокого разрешения на устройствах с дисплеем Retina и разрешением QHD, хотя на самом деле это разрешение не близко к этому разрешению. Для коммерческой фотографии, где изображения должны иметь наилучшее качество, лучше использовать большее количество пикселей. Это связано с тем, что изображения также увеличиваются для печати, превращаются в плакаты размером 8,5 x 11 дюймов и даже в рекламные щиты. Изображения высокого разрешения профессионального качества также используются в печатных изданиях, таких как журналы и брошюры. Изображения с более высоким разрешением также будут выглядеть лучше всего на высокопроизводительных дисплеях с разрешением > HD.
Изображения высокого разрешения профессионального качества также используются в печатных изданиях, таких как журналы и брошюры. Изображения с более высоким разрешением также будут выглядеть лучше всего на высокопроизводительных дисплеях с разрешением > HD.
Лучший способ понять, чем больше пикселей лучше, чем меньше, — это поставить рядом 2 изображения с разным разрешением. Теперь увеличьте каждое изображение столько раз, сколько захотите. При увеличении изображений с высоким разрешением можно увидеть более мелкие детали, а на изображениях с более низким разрешением детали теряются, и изображение становится размытым. Изображения в моем примере имеют разные размеры. Изображение слева имеет размер 3264 x 4928, а изображение справа — 800 x 1208. Обратите внимание, что при увеличении изображения с меньшим количеством пикселей появляется множество артефактов, а на краях изображения видны искажения. Вот почему для коммерческой печати лучше снимать на цифровую зеркальную камеру с высоким разрешением, чем на смартфон с низким разрешением. В остальном, если просто поделиться фотографиями с друзьями, маломегапиксельная камера подойдет. Таким образом, создание хороших снимков в основном зависит от композиции и освещения, а не от количества пикселей. Хорошая фотография — это та, которая сделана с правильным фокусом, резкостью и экспозицией. Подсчет пикселей — это захват большего количества деталей и качества изображения.
В остальном, если просто поделиться фотографиями с друзьями, маломегапиксельная камера подойдет. Таким образом, создание хороших снимков в основном зависит от композиции и освещения, а не от количества пикселей. Хорошая фотография — это та, которая сделана с правильным фокусом, резкостью и экспозицией. Подсчет пикселей — это захват большего количества деталей и качества изображения.
Pixels Photo Gallery and Dreams Studio
Как вы расскажете свою историю? Позвольте нам помочь вам рассказать уникальную историю круизного отдыха! Наши профессиональные ловцы памяти работают на протяжении всего круиза, чтобы запечатлеть ваши самые невероятные моменты. Улыбаться ничего не стоит, так что не забудьте выйти и принять позу!
Наши корабельные фотографы делают как откровенные, так и постановочные снимки во время круиза с помощью профессиональных цифровых камер и оборудования для портретных студий от Nikon, Canon и Profoto. Каждый вечер вокруг корабля устраиваются портретные студии, и предлагается широкий выбор формальных и повседневных фонов.
Специальные мероприятия могут быть сделаны по предварительной записи для больших семейных групп или встреч; чтобы узнать о назначении групповых снимков и ценах, обратитесь к нашему ведущему Pixels Gallery в Pixels Gallery (не относится к свадьбам, обновлению клятв или встречам в Dream Studio).
Кроме того, Pixels продает широкий ассортимент фотоаппаратов, включая одноразовые фотоаппараты, подводные фотоаппараты и последние модели цифровых фотоаппаратов, а также широкий ассортимент карт памяти, фотоальбомов, фоторамок и альбомов для вырезок.
Чтобы получить информацию о фотографиях из прошлого круиза и ответы на часто задаваемые вопросы, нажмите здесь.
Pixels Photo Gallery и Dreams Studio присутствуют на всех кораблях.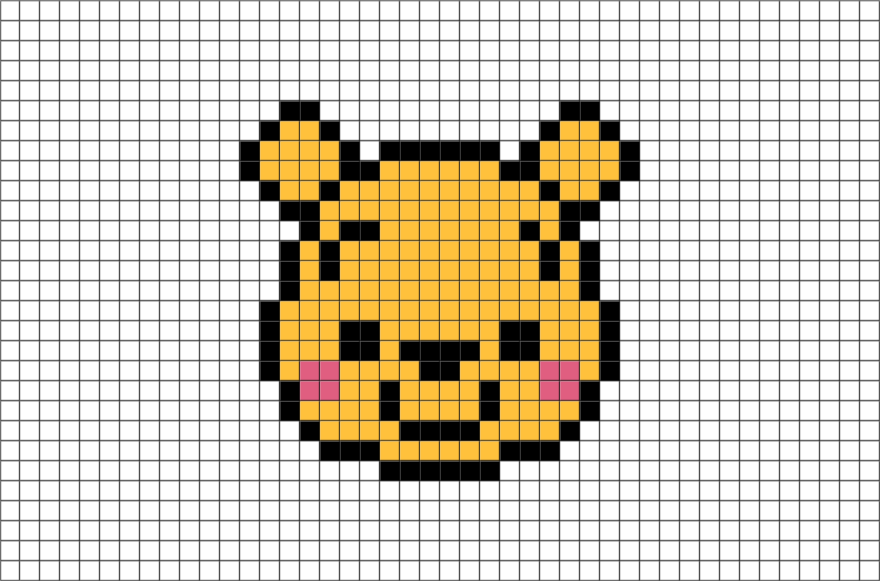
Pixels Photo Gallery
Фотографии отображаются в Pixels Photo Gallery ежедневно, обычно на следующий день. Из-за ограниченного пространства дисплеи меняются ежедневно, чтобы освободить место для новых фотографий. Фотографии доступны для покупки и списываются с карты гостя Sail & Sign. Чтобы узнать цены, нажмите здесь.
На кораблях с цифровой фотогалереей Pixels гости могут просматривать свои фотографии на iPad в фотогалерее или использовать приложение HUB на своих смартфонах или планшетах. Одним щелчком мыши гости могут заказать цифровые копии, которые будут загружены на их устройства, заказать печатные копии, которые будут доставлены в их каюту, или удалить фотографии, которые они не хотят покупать. Чтобы узнать цены, нажмите здесь.
пикселей Цифровая фотогалерея в настоящее время находится на следующих кораблях: Carnival Breeze, Carnival Celebration, Carnival Conquest, Carnival Horizon, Carnival Jubilee, Carnival Magic, Carnival Panorama, Carnival Paradise, Carnival Radiance, Carnival Venezia, Carnival Vista и Mardi Gras. .
.
Pixel Photo Package: Как вы будете рассказывать свои истории? Приобретите фотопакет Pixels перед тем, как отправиться в плавание, и запечатлейте самые памятные моменты. Пакет можно заказать онлайн круглосуточно и без выходных на сайте carnival.com/Funshops или позвонив в отдел Fun Shops по телефону 1-800-522-7648 с понедельника по пятницу с 9:00 до 22:00 по восточноевропейскому времени и в субботу и воскресенье с 9:00. -18:00 по восточному времени.
Dreams Studio
В Dreams Studio наша команда профессиональных фотографов специализируется на индивидуальных частных фотосессиях на борту и в наших красивых портах захода. Будь то в нашей студии, любуясь романтическим закатом на палубе или запечатлев день семейного веселья на великолепном пляже, наша цель — воплотить в жизнь вашу уникальную историю, адаптировав наши интерактивные фотосессии в соответствии с вашими вкусами в веселой и непринужденной атмосфере. .
Фотосессия длится примерно 30 минут, в результате на выбор предоставляется более 20 профессионально отредактированных и отретушированных изображений.
Количество встреч ограничено, поэтому забронируйте место сегодня. После регистрации на Carnival.com вы сможете отправить запрос на бронирование в разделе «Управление бронированием» — просто нажмите «Dreams Studio». Наша корабельная команда фотографов позвонит вам в первый день круиза, чтобы запланировать частную фотосессию.
Пикселей Цены на фотографии
Применимые государственные и местные налоги будут взиматься с гостевого фолио, когда фотографии будут выкуплены в водах США. Налог зависит от структуры налогообложения штата и стоимости купленных фотографий. Это относится ко всем портам США (посадка, порты приписки и порты захода).
Цены на корабли с нецифровой галереей
Оригинальные репродукции: Цены могут варьироваться в зависимости от категории снимка и корабля.
- Fun Shots (5×7): от 12,99 до 14,99 долларов США за штуку
- Круизные коллекционные предметы (6×9): от 17,99 до 19,99 долларов США за штуку (фотографии посадки, фотографии столовой и фотографии трапа)
- Портреты Pro (8 x 10): 22,99 доллара США за штуку
Стоимость перепечатки Лист: 9,99 долларов США за изображение (лист)
Перед заказом репродукции фотографии необходимо приобрести в исходном размере. Предложение не действует для групп от 6 человек.
- 2 — 5×7 отпечатков
- 1 — печать 6×9
- 1 — печать 8×10
- 1 — 5×7 + 4 отпечатка размера бумажника
- 1 компакт-диск
Картины на холсте
В стоимость холста не входит рама; полотно поставляется свернутым в удобной для переноски телескопической трубе.
