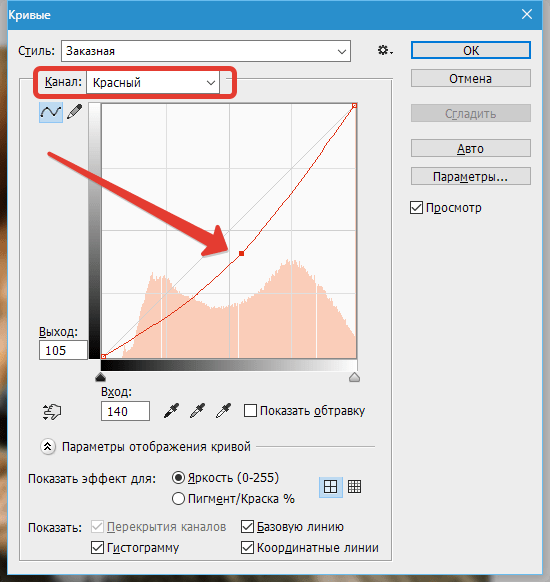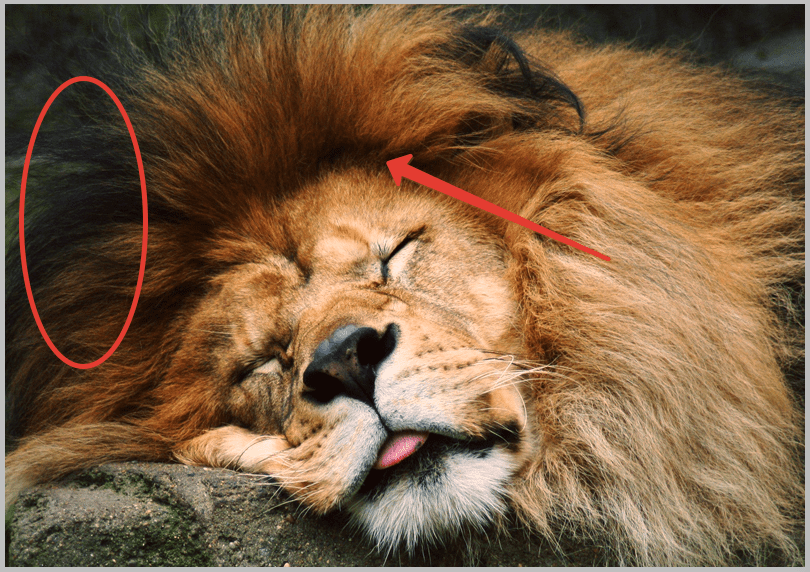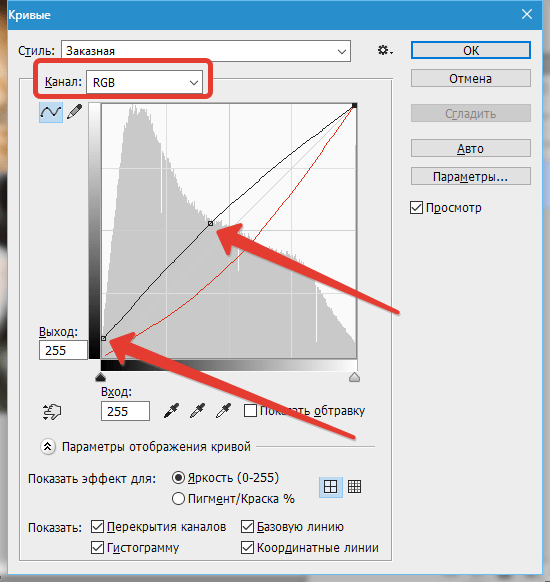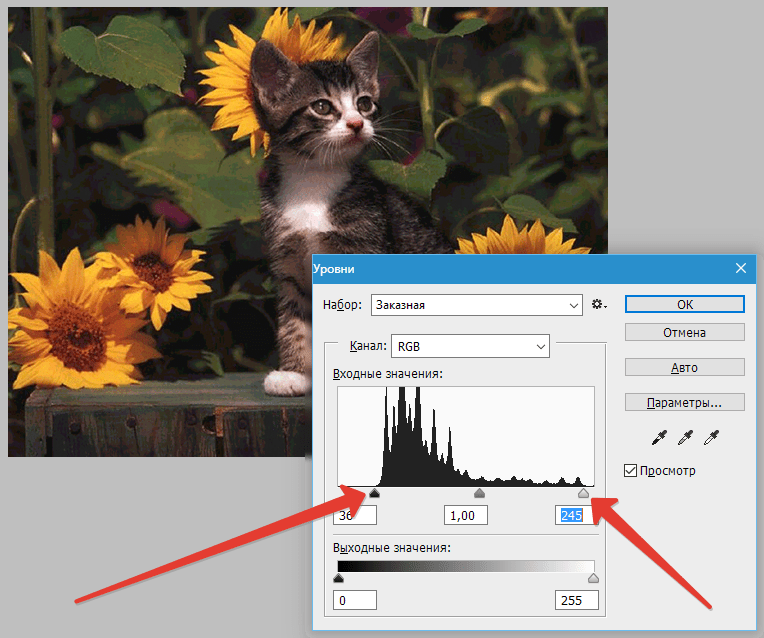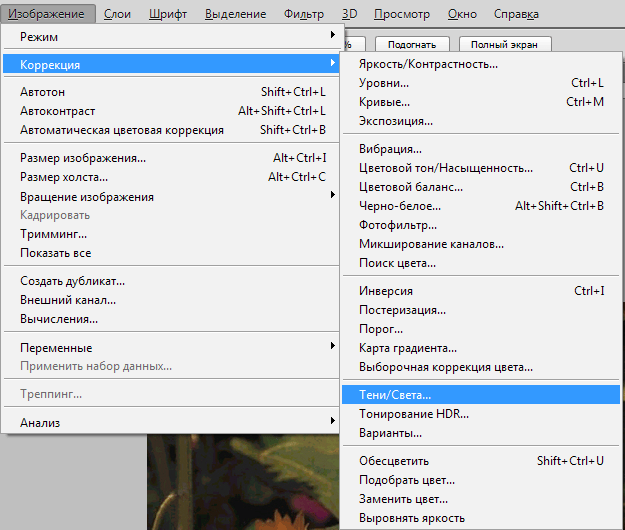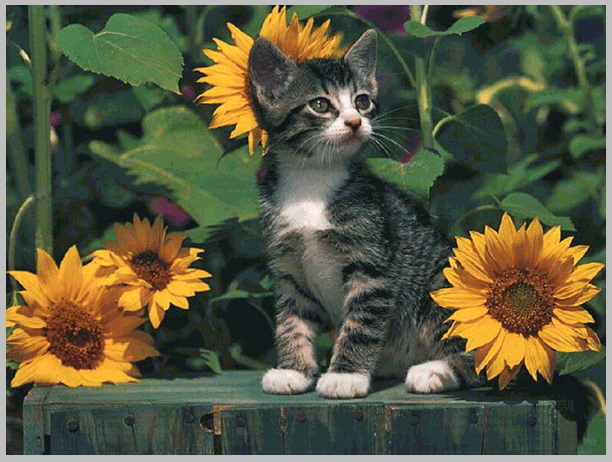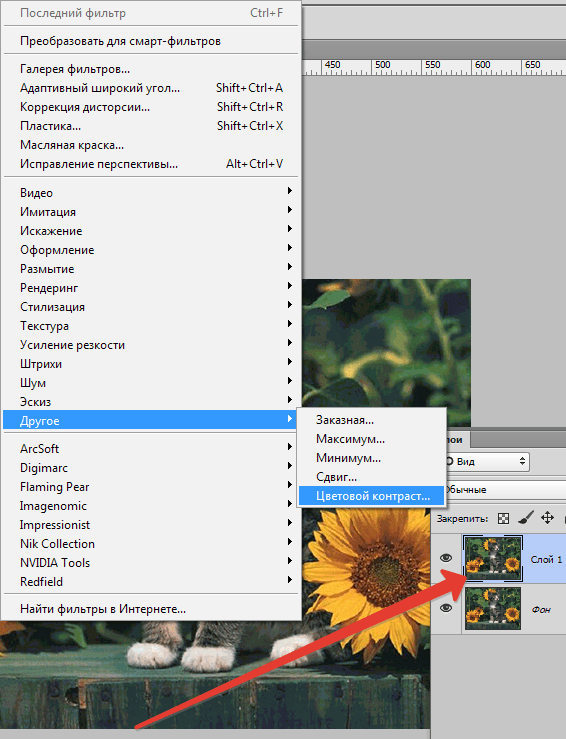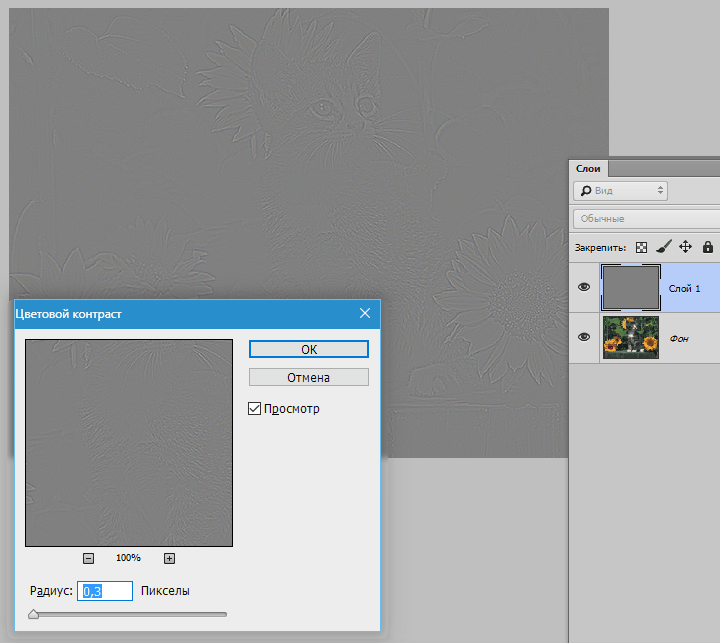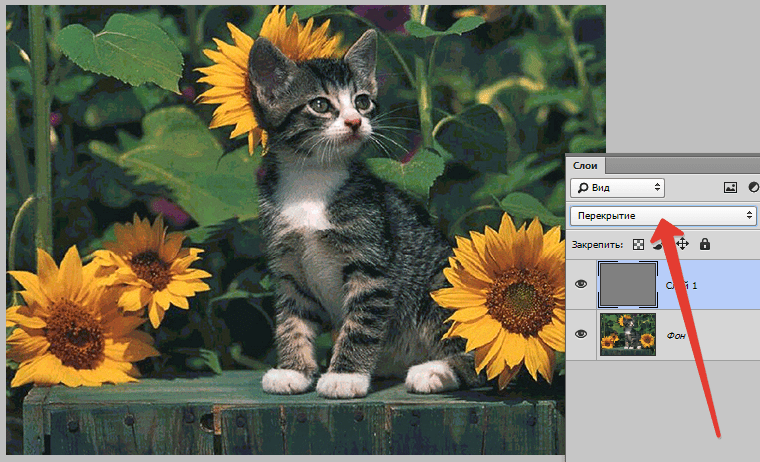Выборочная коррекция цвета в Photoshop
В этом уроке мы расскажем, как применять выборочную коррекцию цвета к фотографии, а точнее, как перевести изображение в ч/б, но при этом оставить в цвете выбранный элемент.
И хотя такой эффект чрезвычайно легко достигается в программе Photoshop, многие относятся к нему с опаской, поскольку не всегда уверены в том, что выбирают правильные инструменты. Чаще всего люди прибегают к инструментам выделения, и тогда зачастую возникают заминки. В этом уроке мы покажем, как создать такой эффект без использования инструментов выделения. Нам понадобятся лишь простой корректирующий слой Black & White, слой-маска и кисть, ничего больше!
Я буду работать в Photoshop CC, но данный урок совместим и с Photoshop CS6.
Итак, перед нами исходная фотография, на которой изображена женщина в красном платье.

Исходное изображение
А вот изображение, которое мы получим после выполнения всех необходимых манипуляций. Вся фотография будет переведена в черно-белый цвет, за исключением красного платья. Повторюсь, мы не будем прибегать к использованию каких-либо инструментов выделения.

Финальное изображение
Вы можете выполнять все шаги урока, работая с собственной фотографией. Просто выберете фотографию и определите объект, который останется в цвете, это может быть и платье, и цветок, и телефонная будка, в общем, что угодно. Давайте уже приступим!
Шаг 1. Корректирующий слой Black & White
Только открыв программу, вы увидите в панели слоев, что документ пока что содержит лишь один слой — Background layer – который и является исходным изображением.

Мы будем создавать эффект недеструктивным методом, т.е. оставим нетронутым исходное изображение и применим выборочную замену цвета при помощи отдельного корректирующего слоя. Кликните по иконке New Adjustment Layer (Новый Корректирующий Слой) в нижней части панели слоев:

Кликаем по иконке New Adjustment Layer
Из появившегося списка выбираем пункт Black & White (Черное-Белое):

Как подсказывает нам само название данного корректирующего слоя, он используется для перевода цветного изображение в черно-белое. Теперь посмотрим еще раз на панель слоев, как вы видите, над слоем Background (Фон) теперь появился новый корректирующий слой Black & White.

Photoshop поместил новый корректирующий слой поверх слоя с изображением.
Мы видим, что программа сама перевела нашу цветную фотографию в черно-белый цвет, использую настройки по умолчанию. Мы можем самостоятельно настроить параметры черно-белого изображения, чем сейчас и займемся.

Перевод в черно-белый по умолчанию.
Шаг 2. Отрегулируем параметры перевода в Ч/Б
Все элементы управления корректирующим слоем Black & White вы сможете найти в панели параметров (Properties panel). Здесь вы увидите шесть слайдеров, три из которых отвечают за первичные цвета (Красный, Зеленый и Синий) и три последующие за вторичные цвета (Желтый, Циановый и Маджента). Сдвигайте ползунок влево, чтобы затемнить, вправо, чтобы осветлить участок изображения, который содержит данный цвет в полноцветном формате.
К примеру, сдвиг вправо ползунка, отвечающего за красный цвет, приведет к тому, что участок изображения, который в первоначальном варианте содержал красный цвет, станет светлее. И сдвинув ползунок, отвечающий за синий цвет, влево, мы затемним участки, которые изначально были синими. Не стоит досконально запоминать цвета всех элементов изображения, поскольку это легко понять, сдвигая ползунки. Вам нравится получившийся результат? Да? Замечательно. Нет? Тогда продолжайте экспериментировать со слайдерами.

Сдвигайте слайдеры, чтобы затемнять или осветлять участки изображения, основываясь на их первоначальном цвете.
Над слайдерами вы найдете кнопку Auto. Эта кнопка передает фотошопу команду, по которой программа сама подбирает параметры. Иногда это работает, иногда нет. Но вы всегда можете подкорректировать результат самостоятельно после того, как воспользуетесь кнопкой Auto.

Если вы хотите сравнить свою черно-белую версию с цветной, просто кликните по иконке видимости (значок в форме глаза) в панели слоев, чтобы отключить видимость корректирующего слоя. Отключив его, вы увидите свое исходное изображение. Чтобы вернуться к черно-белому изображению, верните видимость корректирующему слою:

Так выглядит моя фотография после конвертации. На данном этапе нет смысла доводить все до идеала. Вы увидите, что мы всегда сможем вернуться к этому пункту, чтобы внести какие-либо изменения.

Откорректированный черно-белый вариант
Шаг 3. Выберите инструмент Кисть
Один из главных плюсов всех корректирующих слоев – это встроенный слой с маской. В этой статье я не буду вдаваться в подробности того, как именно работают маски, но если вам станет интересно, то советую найти материал и почитать. И хотя маска нам не видна на самом изображении, но мы знаем, что она есть, потому что её миниатюра отображается в панели слоев. Обратите внимание на то, что на данном этапе миниатюра заполнена белым цветом, это означает, что корректирующий слой воздействует на слой с изображением, лежащим под ним.

Мы можем обнародовать часть нашего цветного исходного изображения при помощи корректирующего слоя, просто рисуя по маске кистью черного цвета. Выберете инструмент Кисть Brush Tool в панели инструментов:

Шаг 4. Выберите мягкую круглую кисть
Кликните по любому участку открытого документа правой кнопкой мыши (клавиша Ctrl для Mac), чтобы открыть панель персетов кистей. Затем выберите мягкую круглую кисть в верхнем левом углу панели. Нажмите клавишу Enter (Return для Mac), чтобы закрыть окно.

Выбираем мягкую круглую кисть
Шаг 5. Измените цвет переднего плана на Черный
Photoshop использует цвет переднего плана в качестве цвета кисти. Поскольку по маске слоя нам необходимо рисовать черным цветом, нам следует изменить цвет переднего плана на черный. Чтобы сделать это быстро, нажмите на клавишу D. Эта команда моментально устанавливает исходные цвета для переднего и заднего плана, а именно белый и черный. Чтобы поменять их, нажмите на клавишу X на клавиатуре. Теперь цвет переднего плана должен стать черным.
Текущие цвета мы можем увидеть в нижней части панели инструментов. Цвет переднего плана обозначает квадратик, расположенный сверху, а заднего плана – снизу.

Шаг 6. Закрашивайте внутреннюю часть объекта
Чтобы вернуть цвет выбранному объекту для начала вооружитесь большой мягкой кистью и на маске слоя начните закрашивать черным цветом только внутреннюю его часть, не затрагивая при этом края объекта. Вы можете изменять размер кисти при помощи клавиатуры. Удерживайте клавишу ], чтобы увеличить размер кисти, а клавишу [, чтобы уменьшить. Чтобы увеличить жесткость кисти, удерживайте клавишу Shift вместе с клавишей ], а для того чтобы уменьшить жесткость используйте комбинацию Shift+[.
На своей фотографии я решил вернуть цвет платью девушки. Я использую кисть большого диаметра, чтобы закрасить большую часть объекта, не беспокоясь о его краях. Я начал с нижней части платья.

Затем я переключился на кисть меньшего размера и частично закрасил верх платья, опять же не затрагивая края.

Обратите внимание, что если мы взглянем на миниатюру маски слоя, то увидим, что те области, которые мы закрашивали на фотографии, теперь отображаются черным цветом. Так работает маска слоя. Белый цвет используется для обозначения областей изображения, к которым применяется эффект. Черный цвет на маске слоя означает области, где эффект скрыт.

Шаг 7. Прорисуйте края кистью с меньшим радиусом
Чтобы аккуратно прорисовать края у объекта для начала следует приблизить картинку. Для этого также можно пользоваться удобными горячими клавишами. Чтобы приблизить фотографию нажмите и удерживайте Ctrl+Пробел (Win)/Command+ Пробел (Mac) и кликайте мышкой по нужному участку изображения. Чтобы отдалить фотографию используйте следующие клавиши: Alt+Пробел (Win) / Option+Пробел(Mac).
Чтобы прорисовывать более мелкие детали на фотографии нам понадобится кисть меньшего диаметра. Чтобы уменьшить кисть я несколько раз нажимаю на клавишу с левой квадратной скобкой. Возможно, вам придется увеличить жесткость кисти, как это сделать, используя горячие клавиши, я описал чуть выше.

Очень аккуратно прорисовываем края объекта кистью меньшего диаметра.
Если вы нечаянно заедите за границу объекта, то в этом не будет ничего страшного. Вот, к примеру, я случайно прорисовал палец:

Такая ошибка очень легко исправляется. Нажмите клавишу Х, чтобы сменить цвет переднего плана с черного на белый. Затем прорисуйте кистью белого цвета область, на которую вы заехали, чтобы избавиться от цвета. А после снова нажмите клавишу Х, чтобы вернуть черный цвет в качестве основного и продолжить работу.

Я продолжаю прокрашивать края платья, приближая и отдаляя изображение и изменяя жесткость и размер кисти, если это необходимо.

Окончательный результат:

Шаг 8. Вносим коррективы в настройки Black&White
На этом этапе вы, возможно, захотите отрегулировать настройки корректирующего слоя Black&White. Для этого в панели слоев перейдите к данному корректирующему слою и откройте панель его настроек. Регулируйте ползунки, пока не достигнете желаемого результата.

Дополнительный шаг:
Поскольку мы работали, используя лишь один корректирующий слой, мы легко можем снизить его эффект, частично вернув фотографии её первоначальные оттенки. Для этого нам просто нужно немного уменьшить Непрозрачность (Opacity) слоя. Вы найдете этот пункт в правой верхней части панели слоев. Я уменьшил непрозрачность до 75%:

Эта настройка позволит первоначальным цветам немного проглянуть сквозь корректирующий слой, который лежит поверх изображения. Давайте еще раз сравним фотографии До и После:

И вот финальное изображение с ярким красным платьем в центре внимания:

Автор: Steve Patterson
photo-monster.ru
Делаем выборочную коррекцию цвета в Фотошоп / Фотошоп-мастер
В этом уроке я покажу вам, как создать эффект выборочной коррекции цвета. Вначале мы обесцветим изображение, а затем аккуратно восстановим цвет отдельного фрагмента изображения на своё усмотрение с помощью коррекции маски.
Итак, давайте приступим!
Итоговый результат:

Скачать архив с материалами к уроку
Шаг 1
Откройте исходное изображение с девушкой в программе Photoshop.

Шаг 2
Теперь давайте обесцветим данное изображение. Существует множество способов, чтобы добиться этого эффекта, но я выберу корректирующий слой Чёрно-белый (Black and White), т.к. это позволит идеально обесцветить изображение.
Создайте новый корректирующий слой Чёрно-белый (Black and White), для этого идём Слой — Новый корректирующий слой – Чёрно-белый (Layer > New Adjustment Layer > Black&White).
Примените настройки, которые указаны на скриншоте ниже, чтобы изображение стало чёрно-белым с хорошим контрастом, а также уменьшите Непрозрачность (opacity) корректирующего слоя до 95%, чтобы слегка были видны оригинальные оттенки.

Шаг 3
В палитре слоёв (F7) вы можете увидеть слой-маску, прикреплённую к корректирующему слою Чёрно-белый (Black&White).
На слой-маске чёрный цвет скрывает, а белый цвет восстанавливает изображение – мы собираемся использовать слой-маску, чтобы показать только красный цвет платья девушки. Для этого мы используем различные чёрные кисти на слой-маске корректирующего слоя Чёрно-белый (Black&White) – прокрашивая чёрной кистью, мы скроем эффект обесцвечивания, таким образом, восстановив оригинальные цветовые оттенки.

Шаг 4
Давайте проведём коррекцию маски. Выберите стандартную мягкую круглую кисть (B), установите цвет кисти чёрный, размер кисти 100 px и непрозрачность (opacity) кисти 100%. Щёлкните по слой-маске корректирующего слоя Чёрно-белый (Black&White), чтобы она стала активной. Теперь начните прокрашивать обычными мазками кистью поверх изображения платья – не переживайте, если вы прокрасите кистью за краями изображения платья, мы исправим это в следующем шаге. Результат должен быть, как на скриншоте ниже.

Шаг 5
Теперь давайте проведём более точную коррекцию маски. Уменьшите размер кисти до 5 px, а затем поменяйте цвет кисти на белый цвет. Увеличьте масштаб в области контура платья, где есть фрагменты прокрашивания чёрной кистью за пределами изображения платья девушки, а затем аккуратно прокрасьте только вдоль краёв платья, но не бойтесь прокрашивать внутри области платья.

Шаг 6
Продолжайте проводить коррекцию на участках, где видны оригинальные тона за пределами контура платья девушки, используйте кисть маленького размера, а также белый цвет кисти, чтобы скрыть лишние оригинальные тона. Данный процесс коррекции очень трудоёмкий и занимает много времени, поэтому не спешите, чтобы получить отличный результат.
На участках где волосы падают на платье, вы можете уменьшить непрозрачность кисти до 50%, а затем несколько раз пройтись кистью по волосам, чтобы идеально совместить с платьем, далее, вновь увеличьте непрозрачность кисти, чтобы прокрасить участки, где есть чёткие границы между платьем и другими участками изображения. У меня ушло 20 минут, чтобы провести данную коррекцию – мой результат вы можете увидеть на скриншоте ниже.

Шаг 7
Теперь, когда вы завершили трудоёмкую работу с коррекцией маски красного платья, давайте проведём стандартную коррекцию. Давайте немного усилим контраст. Создайте новый корректирующий слой Кривые (Curves), для этого идём Слой — Новый корректирующий слой – Кривые (Layer > New Adjustment Layer > Curves). Установите кривую, как показано на скриншоте ниже, чтобы усилить контраст и яркость.

Шаг 8
Цвет платья немного приближён к малиновому цвету, а я на самом деле хочу, чтобы оно было красного цвета.
Создайте новый корректирующий слой Цветовой тон / Насыщенность (Hue/Saturation), для этого идём Слой-Новый корректирующий слой — Цветовой тон / Насыщенность (Layer > New Adjustment Layer > Hue/Saturation). Установите значение Цветового тона (Hue) на 42, чтобы цвет цветового тона был приближён к красному цвету, а также усильте Насыщенность (saturation) до 20.
Как вы видите, нам не нужна какая-либо дополнительная коррекция, т.к. у нас присутствует только один цвет на изображении, который можно изменить с помощью корректирующего слоя Цветовой тон / Насыщенность (Hue/Saturation) – красный цвет платья. На изображении также присутствуют другие очень очень нежные тона (помните, мы уменьшили непрозрачность корректирующего слоя Чёрно-Белый (Black&White) до 95%, чтобы слегка были видны оригинальные тона), но данная коррекция этого шага не очень сильно воздействует на них.

Шаг 9
Давайте добавим эффект виньетки к нашей сцене. Создайте новый слой, залейте этот слой белым цветом (Shift+F5).
Далее, идём Фильтр – Коррекция дисторсии (Filter > Lens Correction). Нажмите по вкладке Заказная (Custom). Примените настройки, которые указаны на скриншоте ниже, а затем нажмите кнопку ‘ОК’.

Шаг 10
Поменяйте режим наложения для слоя с виньеткой на Умножение (Multiply) – данный режим наложения скроет все белые тона, сохранив только чёрные тона на краях изображения. На мой взгляд, эффект виньетки едва уловимый, поэтому я решил продублировать слой с виньеткой (Ctrl+J), чтобы усилить эффект виньетки.

Шаг 11
Теперь давайте добавим эффект смягчения к нашему изображению. Создайте объединённый слой из всех видимых слоёв (Ctrl + Shift + Alt + E), а затем примените к созданному объединённому слою, примените фильтр Размытие по Гауссу (Gaussian Blur), для этого идём Фильтр – Размытие — Размытие по Гауссу (Filter > Blur > Gaussian Blur). Установите радиус размытия 50 рх. Поменяйте режим наложения для слоя с размытием на Мягкий свет (Soft Light), а также уменьшите значение Заливки (Fill) до 35%. Вы увидите, что стали слегка видны отдельные тона, а также немного усилился контраст.

Шаг 12
Далее, давайте добавим резкости к изображению. Создайте объединённый слой из всех видимых слоёв (Ctrl + Shift + Alt + E), а затем к созданному объединённому слою, примените фильтр Контурная резкость (Unsharp Mask), для этого идём Фильтр – Резкость – Контурная резкость (Filter > Sharpen > Unsharp Mask). Примените следующие настойки для данного фильтра, которые указаны на скриншоте ниже.
Почти любое изображение или сцена выигрывает от эффекта резкости, секрет прост — главное не переусердствовать, т.к. будут видны неприятные пиксельные детали.

Шаг 13
В качестве заключительного шага, давайте усилим яркость уже существующих светлых участков, чтобы сделать изображение выразительным.
Создайте новый слой (Ctrl + Shift + Alt + N), поменяйте режим наложения для данного слоя на Перекрытие (Overlay). Выберите стандартную мягкую круглую кисть непрозрачностью 10%, цвет кисти белый. Прокрасьте кистью поверх ярких участков ног, рук и платья девушки.

И мы завершили урок! Надеюсь, что вам понравился этот урок. Удачи, не стесняйтесь выкладывать свои работы! До новых встреч!
Итоговый результат:

Работа переводчика:

Автор: Adrian Scheff
photoshop-master.ru
Цветокоррекция в Фотошопе

Цветокоррекция – изменение цветов и оттенков, насыщенности, яркости и других параметров изображения, относящихся к цветовой составляющей. В этой статье мы поговорим об этой операции и приведем пару примеров
Коррекция цвета в Фотошопе
Цветокоррекция может потребоваться в нескольких ситуациях. Основная причина заключается в том, что человеческий глаз видит не совсем то же самое, что и камера. Аппаратура фиксирует только те цвета и оттенки, которые реально существуют. Технические средства не могут подстроиться под интенсивность освещения, в отличии от наших глаз. Именно поэтому зачастую снимки выглядят совсем не так, как нам хотелось бы. Другой повод для проведения цветокоррекции – ярко выраженные дефекты фотографии, такие как пересвет, дымка, недостаточный (или высокий) уровень контраста, недостаточная насыщенность цветов.
В Фотошопе широко представлены инструменты для цветокоррекции изображений. Находятся они в меню «Изображение – Коррекция».

Наиболее часто используемыми являются Уровни (вызываются сочетанием клавиш CTRL+L), Кривые (клавиши CTRL+M), Выборочная коррекция цвета, Цветовой тон/Насыщенность (CTRL+U) и Тени/Света.
Цветокоррекцию лучше всего изучать на практических примерах.
Пример 1: «Неправильные» цвета
«Неправильность» цветов определяется либо субъективно, на основании общей идеи фото, либо сравнивается с реальными образцами. Допустим, имеем вот такую кошку:
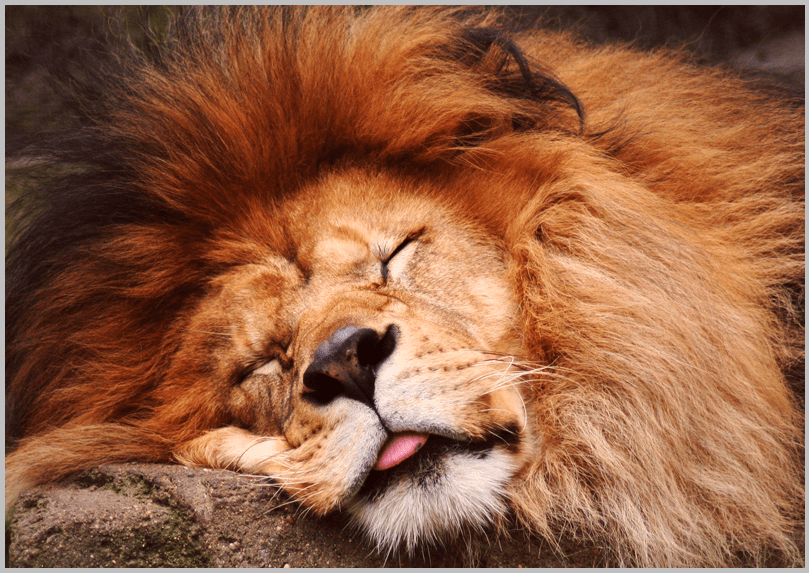
Лев выглядит довольно сносно, цвета на фото сочные, но слишком много красных оттенков. Это выглядит немного неестественно. Исправлять данную проблему мы будем при помощи «Кривых».
- Нажимаем сочетание клавиш CTRL+M, затем переходим в Красный канал и выгибаем кривую примерно так, как показано на скриншоте ниже.

- Как видим, на снимке появились участки, провалившиеся в тень.

Не закрывая Кривые, переходим в канал RGB и немного осветляем фотографию.

Результат:
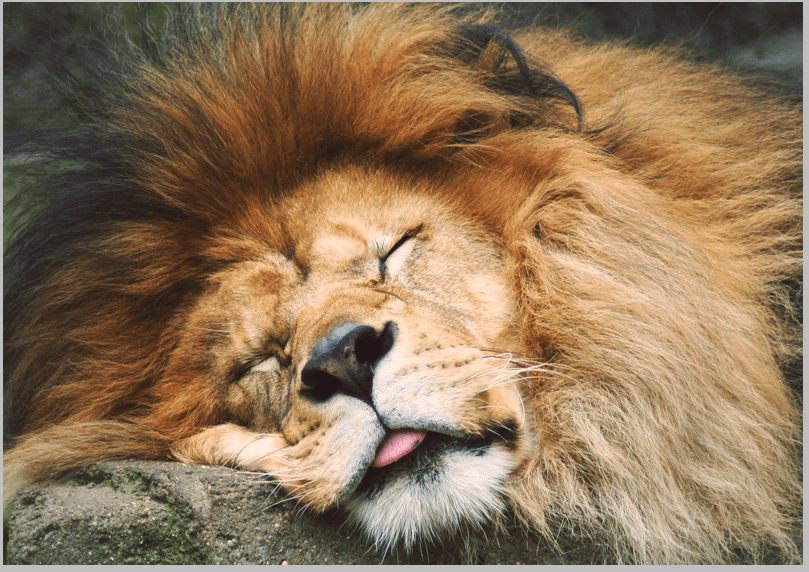
Это пример нам говорит о том, что, если на снимке какой-либо цвет присутствует в таком количестве, что это выглядит неестественно, необходимо воспользоваться Кривыми для коррекции фото. При этом можно не только убрать красный (синий или зеленый) цвет, но и добавить нужный оттенок.
Пример 2: Тусклые цвета и пониженный контраст
Еще одно фото кошки, на котором мы видим тусклые оттенки, дымку, пониженный контраст и, соответственно, низкую детализацию.

Попробуем исправить это при помощи Уровней (CTRL+L) и других инструментов цветокоррекции.
- Открываем панель «Уровни». Сделать это можно сочетанием клавиш CTRL+L или через меню «Изображение – Коррекция». Справа и слева на диаграмме видим пустые участки (без черных всплесков), которые необходимо исключить, чтобы убрать дымку. Двигаем ползунки, как на скриншоте.

- Дымку мы убрали, но снимок стал слишком темным, и котенок почти слился с фоном. Давайте его осветлим. Выбираем инструмент «Тени/Света».

Выставляем значение для теней. В данном случае это 20 процентов.

- Снова многовато красного, но как понизить насыщенность одного цвета мы с вами уже знаем. Убираем немного красного цвета, как в примере со львом.

- В общем-то работа по цветокоррекции закончена, но не бросать же снимок в таком состоянии? Давайте добавим четкости. Создадим копию слоя с исходным изображением (CTRL+J) и применим к ней (копии) фильтр «Цветовой контраст».

- Фильтр настраиваем таким образом, чтобы видимыми остались только мелкие детали. Впрочем, это зависит от размера снимка.

- Затем меняем режим наложения для слоя с фильтром на «Перекрытие».

На этом можно остановиться. Надеемся, что в этим уроком мы смогли донести до вас смысл и основные принципы цветокоррекции снимков в Фотошопе.
 Мы рады, что смогли помочь Вам в решении проблемы.
Мы рады, что смогли помочь Вам в решении проблемы. Опишите, что у вас не получилось.
Наши специалисты постараются ответить максимально быстро.
Опишите, что у вас не получилось.
Наши специалисты постараются ответить максимально быстро.Помогла ли вам эта статья?
ДА НЕТlumpics.ru
PhotoshopSunduchok — Коррекция цвета в фотошопе
Автор: Галина Соколова. Дата публикации: . Категория: Обработка фотографий в фотошопе.
В уроке «Коррекция цвета в фотошопе» мы будем учиться корректировать цвет на фотографии с помощью модуля Camera Raw, а именно сделаем баланс белого и цветокоррекцию фотографии.
На фотографии вы видите уже конечный результат:

Итак, приступим к уроку и откроем нашу фотографию в фотошопе.
Для того, чтобы открыть окно Camera Raw в фотошопе CS6 нужно выполнить команду: Файл-Открыть как , затем нужно найти фотографию в компьютере и внизу окна выставить расширение Camera Raw.
В результате наша фотография откроется в окне Camera Raw:



Наша фотография зимняя и имеет серовато-красноватый оттенок — нужно это исправить:

В окне мы видим настройки, с помощью которых мы будем проводить цветокоррекцию фотографии:

Первые две настройки Температура и Оттенок — это настройки Баланса белого:

Передвигая ползунки Температуры и Оттенка можно вручную настроить Баланс белого.
Ползунок Температура меняет оттенок изображения от синего к жёлтому, то есть делает оттенок изображения холоднее или теплее.
Ползунок Оттенок меняет оттенок изображения от зелёных тонов до пурпурных и является дополнительным средством для регулировки Баланса белого.


Кроме того, вы можете выбрать режим Авто, который автоматически откорректирует Баланс белого:



И наконец, ещё один способ настроить Баланс белого — это воспользоваться инструментом Баланс белого, который находится на верхней панели окна и выглядит, как пипетка:

Нужно кликнуть инструментом Баланс белого по области близкой к нейтральной и Баланс белого установится автоматически:



Теперь перейдём к основной панели корректировки цвета:

Здесь есть шесть настроек, которые относятся к Тоновой коррекции изображения.
Для того, чтобы при цветокоррекции были минимальные потери качества, необходимо кликнуть на настройки, находящиеся на нижней панели и в открывшемся окне установить следующие параметры:
Пространство – ProPhoto RGB
Глубина – 16бит/канал


Именно, такие настройки обеспечивают максимальное качество изображения.
Ползунок Экспонир позволяет изменять Экспозицию изображения , при этом необходимо не выходить за пределы цветового обхвата, чтобы не было потерь информации в светлых и тёмных областях.

Чтобы не потерять важную для фотографии информацию будем ориентироваться на Гистограмму, которая находится в правом верхнем углу окна Camera Raw:

Гистограмма показывает распределение яркости пикселей в изображении от самых тёмных тонов до самых светлых, то есть от точки чёрного, которая соответствует крайнему левому треугольнику до точки белого, которая соответствует крайнему правому треугольнику:

При правильном экспонировании оба треугольника имеют чёрный цвет. Но если происходит потеря цвета, то треугольник меняет цвет:


При передвижении ползунка вправо, если цвет треугольника изменился, значит произошла потеря цвета в светлых областях . Если щёлкнуть по треугольнику, то те области, где произошла потеря цвета зальются красным цветом:

Значит нужно сдвинуть ползунок Экспонир влево так, чтобы треугольник стал чёрным и потеря цвета в светлых областях не произойдёт:


Таким же образом работает и левый треугольник, изменение цвета которого предупреждает о потери цвета в тёмных областях. Если щёлкнуть по левому треугольнику, то на фотографии тёмные области будут заливаться синим цветом:



Так же можно воспользоваться другим способом отслеживания выхода за цветовой охват — это нажать клавишу ALT и одновременно передвигать ползунок экспонирования, при этом изображение примет чёрный цвет. Передвигать ползунок можно до тех пор, пока изображение чёрное-значит потерь цвета нет, но как только появляются области другого цвета, что означает потери в определённых каналах изображения.

Параметр Контрастность придаёт контрастно изображению.
Параметр Света прибавляет света на изображении и пользоваться этим параметром нужно так же, как и для Экспонир , то есть нажать клавишу ALT и передвигать ползунок пока на чёрном изображении не появятся цветные области .


Следующий параметр Тени, который при сдвигании ползунка вправо осветляет тени и при сдвигании ползунка влево делает тени темнее. Пользоваться эти параметром можно ориентируясь на треугольник на гистограмме или же удерживая клавишу ALT, при этом изображение становится белым и двигать ползунок до тех пор пока не появятся цветные области:


Параметр Белые делает фотографию светлее и чтобы не потерять информацию в светлых областях будем опять нажимать ALT и передвигать ползунок, после чего изображение станет чёрным- передвигать будем до тех пор пока не появятся цветные области на чёрном цвете:

Параметр Затемнение используется, как параметр Тени – у этого параметра при передвижении ползунка и одновременного нажатия клавиши ALT изображение становится белым. Перестаём передвигать ползунок, когда появляются цветные области на белом изображении:

При необходимости можно добавить Чёткости, Красочности и Насыщенности:

Общая картина настроек Тоновой коррекции для данного изображения выглядит следующим образом:


На этом урок «Коррекция цвета в фотошопе» окончен.
Скачать урок в формате PDF можно здесь
Если Вы не хотите пропустить интересные уроки по обработке фотографий — подпишитесь на рассылку.
Форма для подписки находится ниже.
Добавить комментарий
www.photoshopsunduchok.ru
Как делать цветокоррекцию в Фотошопе
Как делать цветокоррекцию в фотошопе, и какие основные инструменты можно использовать для корректировки цветовой гаммы изображения.
Что собой представляет цветокоррекция
Перед тем, как приступить к освоению способов цветокоррекции, изначально нужно выяснить, что она собой представляет, и для чего ее используют. Как следует из названия, цветокоррекция позволяет осуществлять корректировку цвета на картинках, фотографиях с помощью специальной программы Photoshop.
Коррекция цветов порой необходима, так как:
- При определенных настройках фототехники цветовая гамма фотографии может быть искаженной. Поэтому, придание насыщенности и реалистичности фото можно выполнить используя обозначенную программу.
- Наличие цветовых дефектов, к примеру, присутствует засвеченность фотографии, дымка, тусклость тонов и красок или чрезмерная затемненность.
- Также Photoshop можно применять в качестве художественного приема. К примеру, отобразить на фото пейзажа, какие-то фантастические цветовые решения.
Способы осуществления цветокоррекции
В программе Photoshop предоставляется возможность воспользоваться несколькими способами корректировки цветовой палитры, которые следует рассмотреть более детально.
Автоматическая цветокоррекция
В данном случае, обозначенная функция находится непосредственно в программе Photoshop и будет полезна для новичков. С ее помощью можно наглядно посмотреть, каким образом происходит цветовое изменение фотографии, и производится она в автоматическом режиме. Для этого, пользователю нужно выполнить дублирование слоя, корректируемого изображение используя комбинацию клавиш — Ctrl+G.
После потребуется перейти на продублированное изображение и нажать такую комбинацию на клавиатуре — Shift+Ctrl+B. Указанная команда выполняет автоматическую корректировку выделенного изображения.
Регулирование цветового тона/ насыщенности
Для придания картинке насыщенного, сочного цвета можно воспользоваться другими функциями программы Photoshop. Одной из них является опция – «Цветовой тон/Насыщенность», расположенная на палитре слоев и представлена в виде полураскрашенного круга.

Кликнувши на эту опцию откроется небольшое диалоговое окно, в котором можно произвести изменение «Оттенка цвета», «Насыщенность», а также добавить «Яркость». Следует отметить, что программа позволяет на изображение, предоставленное для корректировки разбивать на цветовые каналы, тем самым давая возможность работать либо по всем сразу, либо по одному из выбранных участках.
Если же работа будет производиться лишь по одному из избранных цветовых каналов, то нужно воспользоваться инструментом «Пипетка». Благодаря наличию специальных цветовых градиентов можно регулировать цветовой диапазон, тем самым задавая необходимый рабочий фон.
Кривые
Еще одной функцией, что присутствует в программе Photoshop является корректирующий слой «Кривые»/Curves. Данный раздел также находится в опции в виде полураскрашенного кружочка и кликнувши на него нужно в высветившемся боковом меню нажать на строку «Кривые». В выбранном пункте нужно кликнуть на опцию «Пипетка.
В нем имеются три подраздела, а именно:
- первая отвечает за тени;
- вторая отвечает непосредственно за средние тона;
- третья в ответе за светлые тона.
С применение каждого из подразделов «Пипетки» будут осуществляться изменения и результаты отображаться на соответствующем графике.
Уровни
Чтобы выполнить корректировку цветовой гаммы, обрабатываемого изображения также можно использовать еще одну функцию программы Photoshop, это корректирующий слой «Уровни»/Levels.
Стоит отметить, что любое фото состоит из маленьких точечек (пикселей), каждая из которых отвечает за какой-то цвет. К примеру, за насыщенность цвета, его яркость и свет отвечают черные, серые и белые точки. А именно отмечается уровень пикселей:
- 0 – черные;
- 255 – белые;
- 128 – серые.
Осуществив перераспределение обозначенных уровней выполняется изменение тонального диапазона самого изображения.
Цветовой баланс/Color Balance
Предназначение этого корректирующего слоя по названию само за себя отвечает. Используя эту функцию можно производить изменения цветовой гаммы непосредственно в тенях, средних тонах, а также свете.

Подбор цвета
Такая функция предоставляет возможность пользователю осуществить подбор цвета в исходном и целевом изображении. В основном она применяется в тех случаях, когда требуется, чтобы определенный слой или область на обрабатываемом объекта полностью соответствовал цвету исходника. Но стоит сказать, что обозначенная функция может работать только в режиме RGB.
Кроме этого, следует обозначить, что чтобы иметь возможность провести сравнительный подбор цвета нужно изначально выделить соответствующую область. Если не произвести выделение, то кликнув выполнить команду «Подбор цвета» она автоматически проведет сравнительную статистику по обоим изображениях непосредственно целиком.
Советы, которые помогут не испортить изображение
Не соблюдение чувства меры и спешка могут испортить обрабатываемое изображение. Чтобы избежать необратимых ошибок рекомендуется обратить внимание на такие советы:
- Приступая к использованию любого из имеющих инструментов Photoshop не следует торопиться, ведь программа предоставляет возможность пробовать, применять разные варианты и параметры.
- Непременно нужно делать копии, обрабатываемого изображения непосредственно на разных этапах корректировки. Благодаря этому, всегда можно будет обратиться к тому этапу фотографии, до момента, когда она была окончательно испорчена.
- И несомненно нужно развивать свой вкус осуществляя просмотр работ мастеров фотографов, а также, конечно же, практика позволит повышать уровень мастерства.
Представленные способы корректировки фотографии могут быть полезны пользователям, которые только начинают знакомство с программой Photoshop. Простые и нехитрые функции позволят добавить настроения любой обрабатываемой картинке.
Но чтобы профессионально заниматься такой работой и в дальнейшем использовать ее, как средство заработка все же требуется пройти обучение и, конечно же, практиковаться повышая свой уровень мастерства.
vacenko.ru
Цветокоррекция в фотошопе | Уроки Фотошопа (Photoshop)
Доброго времени суток, друзья. Наверняка вы не раз слышали о цветокоррекции в фотошопе. В этом уроке photoshop вас ждёт подробное объяснение принципов и приёмов цветокоррекции.
Вы узнаете:
- для чего нужна цветокоррекция
- какие инструменты фотошопа позволяют проводить цветокоррекцию
- цветокоррекция в примерах
- как не навредить изображению
Для чего нужна цветокоррекция
Не так давно я написал урок «Цветокоррекция фотографии«, однако в нём был показан лишь частный случай обработки фотографии. Сама по себе тема коррекции цвета фотографии заслуживает отдельного разговора. Для начала стоит определить, что такое цветокоррекция, и для чего она нужна.
Итак, цветокоррекция — это изменение цветовых составляющих изображения (оттенка, тона, насыщенности и т.д.). Причин для цветокоррекции несколько.
1. Иногда мы видим картинку с одними цветами, но на фотографии получаем совершенно другие. Это может произойти в силу неправильных настроек фотоаппарата (или по причине не качественности этого самого фотоаппарата 🙂 ) или специфичности освещения (технические средства не способны адаптироваться к освещению, как это делает человеческий глаз, они лишь передают реальный цветовой спектр).
2. Явные цветовые дефекты изображения. В таком случае цветокоррекция помогает справиться с засветами, слишком низким (или высоким) контрастом, дымкой, тусклостью цветов и т.д.
3. Творческий замысел. Цветокоррекция играет на пользу художнику/фотографу/дизайнеру, добавляет выразительности изображению. Также сюда относится цветокоррекция отдельных элементов коллажа, дабы они начали казаться единым целым.
Как правило, цветокоррекция в фотошопе производится с помощью разделения изображения на каналы. В зависимости от режима редактирования изображения выделяют:
- Красный, Зеленый, Синий (Модель RGB — Red Green Blue). Самый популярный режим редактирования изображения. Именно с ним мы чаще всего и будем работать.
- Голубой, Пурпурный, Жёлтый, Чёрный (Модель CMYK — Cyan Magenta Yellow blacK).
Запомните, белый цвет в канале означает, что цвет этого канала присутствует в изображении в максимальном количестве. Чёрный — в минимальном. Например, если красный канал полностью чёрный, это значит что красный цвет вовсе отсутствует в изображении.
Полагаю, теперь вы понимаете, что такое цветокоррекция и для чего она нужна. А значит довольно теории, перейдём к практике!
Цветокоррекция в фотошопе
Фотошоп не даром считается мощнейшим инструментом для редактирования изображений. По сути, вся вкладка Image (Изображение) -> Adjustment (Коррекция) посвящена цветокоррекции изображения:
Конечно, мы не станем сейчас разбирать все инструменты. Отмечу лишь, что наиболее важными являются Levels (Уровни, горячая клавиша Ctrl+L), Curves (Кривые, горячая клавиша Ctrl+M), Selective Color (Выборочные цвета), Hue/Saturation (Цветовой тон/Насыщенность, горячая клавиша Ctrl+U) и Shadow/Highlights (Тень/Свет).
Цветокоррекция в примерах
Мы с вами выделили 3 случая, в которых может потребоваться цветокоррекция. Сейчас рассмотрим каждый из них на конкретных примерах.
Неверная цветопередача
Возьмём такую фотографию тигра:
Вы уже заметили, что здесь не так? Верно, слишком много красного цвета. К счастью, это легко исправить. Перейдите в Image (Изображение) -> Adjustment (Коррекция) -> Curves (Кривые), выберите красный канал, и спустите кривую таким образом:
А теперь посмотрим, что у нас получилось:
Так намного лучше, не так ли? На самом деле, кривые – очень мощный инструмент, к которому мы будем обращаться на протяжении уроков фотошопа на нашем сайте ещё много раз.
Итак, если вы видите, что на фотографии преобладает какой-либо цвет, и она из-за этого выглядит неестественно, зайдите в Curves, выберите канал с соответствующим цветом и опустите кривую там, где наблюдается переизбыток этого цвета.
Цветовые дефекты
Посмотрите на эту фотографию:
Она ужасна. И я сейчас не только о качестве самого снимка. Налицо тусклые цвета и белая “дымка”. Попробуем улучшить эту фотографию.
Первый делом уберем “дымку”. В этом нам поможет инструмент Levels. Нажмите Ctrl+L для вызова меню редактирования уровней и установите такие настройки:
Видите пробел слева? Это и есть наша “дымка”, если сдвинуть ползунок правее, мы получим такой результат:
Уже намного лучше. Но всё ещё “не айс”. Попробуем чуть осветлить кошку. Сделайте копию изображения (Ctrl+J) и перейдите в Image -> Adjustment -> Shadow/Highlights (Тень/Свет). Я подобрал такой параметр для теней:
Это позволило значительно высветлить изображение.
Однако, нам нужно было осветлить только кошку, поэтому создаём маску слоя, и чёрной мягкой кистью проходимся по фону:
Смотрим:
Неплохо. Но я всё ещё не вижу в этой фотографии ничего хорошего. Давайте перейдём в Image -> Adjustment -> Photo Filter (Фото фильтр) и применим зелёный фильтр (можете выбрать любой другой, например тёплый):
Вот теперь нормально, если не считать качества
На этом цветокоррекция закончилась. Дальше идёт ретушь. Но это уже немного другая тема. Про ретушь читайте уроки Обработка портрета и Ретушь фотографии.
Я же не удержался и немного подретушировал эту фотографию:
Творческий замысел
Это самый интересный, и самый спорный вид цветокоррекции. На вкус и цвет… Но мы всё-же разберем несколько способов художественной цветокоррекции в фотошопе.
Для первого примера я выбрал довольно неплохую исходную фотографию:
Применил к ней Image -> Adjustment -> Photo Filter:
Затем создал новый слой и залил его цветом #f7d39e, режим смешивания Exclusion (Исключение), непрозрачность 25%
Создайте копию слоя, и примените Filter -> Render (Визуализация) -> Lighting Effects (Световые эффекты) с такими параметрами:
Режим смешивания слоя Normal. Осталось удалить промежуточный слой с заливкой и любоваться результатом:
Для второго примера я выбрал фотографию девушки:
Сейчас мы реализуем популярный эффект «отбеливания». Скопируйте слой (Ctrl+J), нажмите сочетание клавиш Ctrl+U (Цветовой тон/Насыщенность) и задайте Saturation равную 0. Изображение станет чёрно-белым. Режим смешивания смените на Overlay, непрозрачность 70-80%
Ну и наконец, попробуем придать этой же фотографии эффект современного кино. Откройте фотографию заново и нажмите Ctrl+M для редактирования кривых. Перейдите в режим редактирования синего канала и добавьте синевы тёмным тонам. В то же время необходимо опустить кривую для светлые тонов, дабы добавить желтизны и не потерять цвет кожи:
После такой цветокоррекции в фотошопе фотография выглядит так:
Теперь избавимся от фиолетового оттенка, добавив в тёмные тона зеленого цвета:
И снова исправьте цвет кожи:
Пожалуй на этом результате мы и остановимся.
Как не навредить изображению
Здесь я не могу дать конкретные инструкции, потому что в большей степени всё зависит от вашего вкуса и чувства меры. Однако пару слов всё же скажу:
- Какой бы инструмент вы не использовали, не торопитесь, попробуйте разные варианты, разные параметры.
- Почаще делайте дубликаты изображения и сохраняйте файл на разный стадиях работы, дабы всегда можно было вернуться к более раннему результату, если что-то пойдёт не так.
- Развивайте свой вкус, просматривая работы хороших фотографов и художников 🙂
На этом всё. Надеюсь, вы узнали много нового про цветокоррекцию в фотошопе. А я прощаюсь с вами до следующего урока. Не забывайте оставлять комментарии и нажимать на социальные кнопки 😉
psforce.ru
Цветокоррекция в «Фотошоп»: исправляем ошибки баланса белого
Цветокоррекция нужна практически любому снимку, даже сделанному с помощью профессиональной камеры. Искажения цвета могут возникать по многим причинам: ошибка автоматики камеры, неверно выбранные настройки баланса белого, сложные условия съёмки и т. д. В большинстве случаев исправить ошибки цветопередачи можно, и в этом уроке я покажу простой способ.
(Last Updated On: 08.03.2018)Зачем нужна цветокоррекция
Совершенных цифровых камер не существует. У каждой камеры есть свойственные ей недостатки. Если же говорить о недостатках, свойственных любым цифровым камерам, то в первую очередь надо сказать о проблемах работы с цветом. Увы, эстетические аспекты цифрового цвета — это проблема, и мы не будем рассматривать её в рамках этой статьи. Желающим углубиться в тему советую изучить книгу Павла Косенко «Живой цвет», а от себя скажу: вне зависимости от вашей цифровой камеры, снимки нужно доводить до ума. Вручную. Вдумчиво и аккуратно. Если, конечно, вы вообще считаете себя фотографом и планируете развиваться в этом направлении.
И вот тут мы сталкиваемся с первым постулатом пост-обработки фото: проблема, не решённая в самом начале обработки снимка, обязательно аукнется позже. Не придумали, как справиться с шумами в самом начале? — Эти шумы вылезут потом, когда вы будете усиливать резкость. Не избавились от паразитных оттенков, посчитав их незаметными? — Они испортят вам фото на стадии усиления контраста и работы с цветовыми акцентами, а то и после того, как вы отдадите файл на печать.
За всё в этом мире приходится платить. Очень часто безразличие и неразборчивость обходятся дороже всего.
Используем карты цвета для настройки баланса белого
Любой источник света имеет собственную цветовую температуру. В профессиональной практике в самом начале фотосессии принято снимать цветовые карты: эталонные цветовые образцы, где чёрный — это чёрный, белый — это белый, а серый — это серый. Это очень упрощает дальнейшую постобработку снимков. Оттенки серого цвета (их ещё называют «нейтралями») служат опорными цветами, позволяющими и человеческому глазу, и фотокамере понять, какой лишний цветовой оттенок присутствует в освещении, и сделать соответствующие поправки. Кадр, на котором сняты эталонные цвета (нейтрали) можно указать в качестве образца как в самой камере для настроек баланса белого, так и позже, в конвертере RAW для пакетной обработки всего сета.
Цветокоррекция в конвертерах RAW
«А зачем возиться с какими-то нейтралями и картами цвета? Ведь любой конвертер RAW предоставляет необходимые инструменты для цветокоррекции и исправления ошибок баланса белого», — скажет мне пытливый читатель и будет отчасти прав. Да, в каждом конвертере RAW есть инструменты для коррекции цветовой температуры, правок баланса белого и получения информации о выбранном образце света.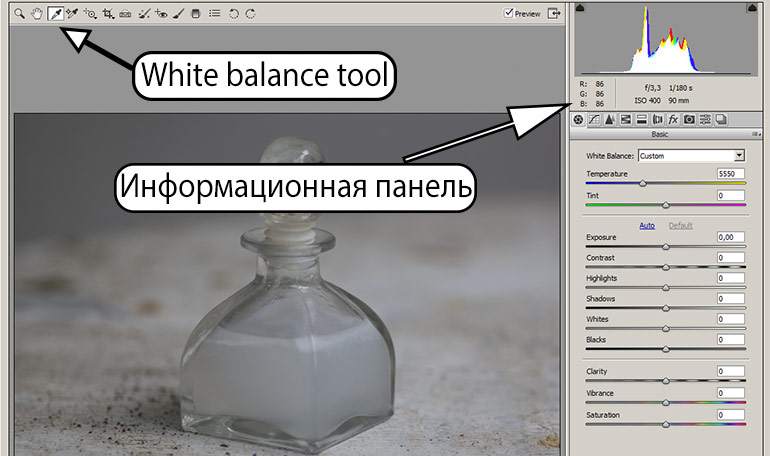 Выберите нейтральную область цвета в кадре и кликните «Инструментом баланса белого». Информационная панель справа показывает, какой цвет преобладает в выбранной областиЕсли у вас есть некоторый опыт в цветокоррекции по цифрам, можно обойтись и конвертером RAW. Но у этого способа есть пара существенных недостатков.
Выберите нейтральную область цвета в кадре и кликните «Инструментом баланса белого». Информационная панель справа показывает, какой цвет преобладает в выбранной областиЕсли у вас есть некоторый опыт в цветокоррекции по цифрам, можно обойтись и конвертером RAW. Но у этого способа есть пара существенных недостатков.
- Современным конвертерам RAW не хватает гибкости, их обработки основаны на устаревших инструментах, а рабочий процесс построен таким образом, что вы провозитесь значительно дольше, пытаясь сэкономить время.
- Конвертеры RAW хороши для конвертации собственно RAW-файлов, и хотя в них вы можете открывать и jpeg (есть такая настройка в Photoshop), преимуществ такой подход не даёт никаких. Почему не стоит использовать конвертеры RAW для цветокоррекции и полноценной постобработки фотографии я подробно рассказал здесь.
Цветокоррекция по нейтралям в «Фотошоп»
Но вот у вас есть снимок, где цвета, вероятно, искажены. Избавиться от посторонних оттенков нам помогут всё те же нейтрали, если они есть в кадре. Если вы знаете, что вон та рубашка — белая, свежий асфальт — чёрный, а стальная ножка стула — серая, используйте эти опорные точки в качестве нейтралей для восстановления естественного цвета всего изображения.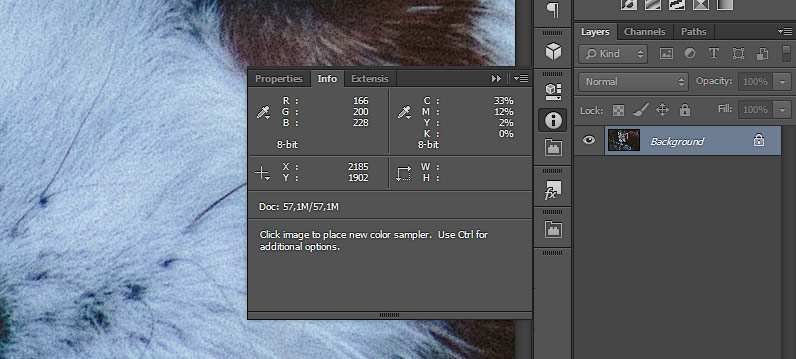 Панель Info показывает преобладание холодных тонов (синий в пространстве RGB и циан в CMYK)Для этого создайте корректирующий слой «Curves» («Кривые»), кликните по белой пипетке, а потом белой пипеткой кликните на образец белого цвета. «Фотошоп» автоматически внесёт коррекции в отображение светов. После этого выберите чёрную пипетку и кликните ей в образец чёрного цвета, и будут исправлены тени. В заключение серой пипеткой кликните в образец серого цвета. Теперь цветопередача (очень грубо) приведена в норму. Возможно, вам стоит изменить режим смешивания слоя кривых на «Color» (чтобы изменениям подверглась только цветопередача, а контраст не изменялся), либо немного снизить непрозрачность корректирующего слоя.
Панель Info показывает преобладание холодных тонов (синий в пространстве RGB и циан в CMYK)Для этого создайте корректирующий слой «Curves» («Кривые»), кликните по белой пипетке, а потом белой пипеткой кликните на образец белого цвета. «Фотошоп» автоматически внесёт коррекции в отображение светов. После этого выберите чёрную пипетку и кликните ей в образец чёрного цвета, и будут исправлены тени. В заключение серой пипеткой кликните в образец серого цвета. Теперь цветопередача (очень грубо) приведена в норму. Возможно, вам стоит изменить режим смешивания слоя кривых на «Color» (чтобы изменениям подверглась только цветопередача, а контраст не изменялся), либо немного снизить непрозрачность корректирующего слоя.
Подпишитесь на наш канал в Telegram, чтобы не пропустить новые статьи и рецепты!
@aromaesthetica
Последовательность коррекции тональных диапазонов
Обратите внимание: важна последовательность коррекции: белый, чёрный и серый. Это связано, в первую очередь, с особенностями восприятия человека. Наименее важен диапазон светов, детальность и реалистичность диапазона теней уже существенно выше, но самое большое внимание стоит уделить диапазону средних тонов.
Что нельзя использовать для образцов нейтрального цвета
В качестве образцов цвета нужно выбирать сюжетно важные объекты снимка, и никогда не стоит выбирать в качестве образцов области с забитыми тенями и выбитыми светами (например, блики света на стекле или металле). В них уже нет деталей, и коррекция, построенная на таких псевдо-нейтралях, в коррекции не поможет.Как найти нейтрали с помощью инструмента Threshold
Но что делать, если вам попался снимок, где нет ни чёрного, ни белого, и непонятно, где в кадре серые области? Для этого можно использовать следующую процедуру. Для примера возьмём фотографию с бесплатного стока (Photo by Matthew Kane on Unsplash). Снимок недоэкспонирован, заметны хроматические аберрации, а в тенях — шумы, не хватает контраста, но главное — это избыток голубого в области светов и средних тонов. Выраженных нейтралей в кадре нет: светлые области шерсти малой панды могут быть белыми, но могут иметь выраженный желтый оттенок. Ветви деревьев могут быть как серыми, так и коричневыми. Иными словами, определённо нейтральных областей в кадре нет, и значит, будем искать самую тёмную и самую светлую точки изображения. Выраженных нейтралей на снимке нет, можно лишь предполагать, что некоторые участки шерсти этой малой панды близки к белому, а некоторые — к чёрному
Выраженных нейтралей на снимке нет, можно лишь предполагать, что некоторые участки шерсти этой малой панды близки к белому, а некоторые — к чёрному
Создаём корректирующий слой Threshold
Создайте корректирующий слой «Threshold» (в неграмотной русскоязычной русификации «Фотошоп» слово «Threshold» почему-то перевели как «Изогелия». Более точное название — «Порог» или «Отсечка»). Он отсекает все тона выше или ниже выбранного диапазона.
Ищем чёрную и белую точки
Активируйте инструмент Color Sampler Tool, а теперь ведите ползунок в окне «Threshold» влево, в область теней, до того момента, когда почти всё поле кадра будет залито белым цветом, и лишь самые тёмные области сохранят чёрный цвет. Выберите подходящую точку и кликните на ней инструментом Color Sampler Tool. На этом месте «Фотошоп» оставит маленький значок в виде мишени, его используем потом в качестве образца чёрного цвета.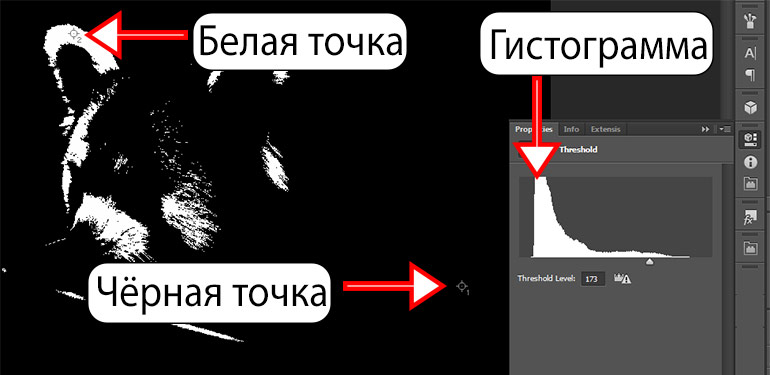 С помощью корректирующего слоя Threshold («Отсечка» или «Изогелия») находим самую тёмную и самую светлую точки в сюжетно-важных областях фотографииТеперь ведите ползунок окна Threshold вправо, в область светов, и найдите подходящую область белого цвета. Напоминаю, что в качестве образца не годятся лампы, солнце, совершенно белое небо и прочие области, не являющиеся сюжетно важными, а также зоны выбитых светов, пересвеченные и физически не содержащие деталей. Нашли подходящий образец белой точки — кликайте там инструментом Color Sampler Tool.
С помощью корректирующего слоя Threshold («Отсечка» или «Изогелия») находим самую тёмную и самую светлую точки в сюжетно-важных областях фотографииТеперь ведите ползунок окна Threshold вправо, в область светов, и найдите подходящую область белого цвета. Напоминаю, что в качестве образца не годятся лампы, солнце, совершенно белое небо и прочие области, не являющиеся сюжетно важными, а также зоны выбитых светов, пересвеченные и физически не содержащие деталей. Нашли подходящий образец белой точки — кликайте там инструментом Color Sampler Tool.
Корректируем чёрную и белую нейтрали
Теперь, когда у вас есть образцы самой тёмной и самой белой точек, корректирующий слой «Threshold» не нужен, его можно удалить. Вместо него создадим новый корректирующий слой «Curves» («Кривые»), и проделаем уже знакомую нам операцию: белой пипеткой ткнём в образец белого, чёрной — в образец чёрного. У нас есть белая и чёрная точка. Время использовать их!
У нас есть белая и чёрная точка. Время использовать их!
Ищем серую точку
Но у нас по-прежнему нет серой точки. Её мы будем искать без помощи компьютера. Определите на глаз, что может быть нейтрально серым в кадре. Серый костюм, тень на белой рубашке, металлические предметы. Смотрите внимательно, экспериментируйте, пока не получите натурально выглядящее изображение. В этом случае подходящую зону полутонов я нашёл с пятого клика.
На этом можно было бы и остановиться, но если нужно максимально доступное качество изображения — читайте дальше.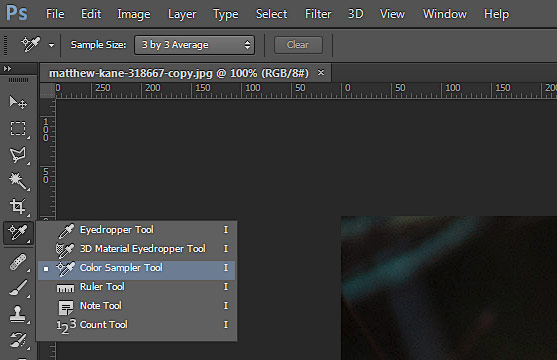 Настройки инструмента Color Sampler Tool
Настройки инструмента Color Sampler Tool
Настройте Color Sampler Tool
В настройках Color Sampler Tool на панели инструментов «Фотошоп» выберите настройку 3 х 3 пиксела. В этом случае «Фотошоп» будет ориентироваться на усреднённое значение квадрата со стороной в три пиксела, а не возьмёт значение единственного пиксела, который может оказаться вовсе не чёрным и не белым.Как восстановить детальность в зоне светов и теней
В результате цветокоррекции по относительным нейтралям с помощью «Кривых» можно окончательно утратить детали в части отсекаемых диапазонов — тенях и светах. В нашем случае на ушках малой панды оказалась выбитой зона светов. Чтобы вернуть детальность, проделаем следующее. С помощью инструмента Shadows/Highlights можно восстановить детальность в зонах светов и теней
С помощью инструмента Shadows/Highlights можно восстановить детальность в зонах светов и теней
- Корректирующий слой «Кривые» снабжён белой маской слоя. Если активировать маску и чёрной кистью на изображении замазать те области, в которых вы хотите вернуть утраченные в результате применения «Кривых» детали, обработка не коснётся этих областей. Подсказка: используйте кисть с размытыми краями для более натурально выглядящего результата. Подсказка № 2: вместо чёрной кисти можно использовать любую градацию серого. Выбранный оттенок серого определит степень воздействия кривых на фотографию. Чем темнее цвет, тем больше проявляется эффект.
- Иногда даже обработки слоя по маске бывает недостаточно, если в оригинале детальность теней и светов невелика. В этом случае используйте следующую операцию. Создайте копию слоя Background под корректирующим слоем, и обработайте его инструментом Shadows/Highlights (Image — Adjustments — Shadows/Highlights), сдвигая ползунки восстановления теней и светов вправо. Ползунок, изменяющий контраст средних тонов, оставьте в положении «0». Если в оригинале изображения всё же сохранилась хоть какая-то информация в зоне недоэкспонированных и пересвеченных областей, Shadows/Highlights сможет её восстановить. Подсказка: все изменения при выборе настроек инструмента сразу отображаются на изображении, следите за тем, чтобы не «пережечь» картинку и сохранить натуральность.
 Чтобы вернуть детальность в светах, не высветляя тени, измените режим смешивания на Darken («Затемнение)Высветление зоны теней в нашем случае оказалось излишним, поэтому ползунок Shadows выставлен в 0. Немного притемним область светов. Поскольку снижение контраста в зоне средних тонов не пошло картинке на пользу, я изменил режим наложения на Darken («Затемнение»): в этом режиме проявляются только более тёмные пикселы.
Чтобы вернуть детальность в светах, не высветляя тени, измените режим смешивания на Darken («Затемнение)Высветление зоны теней в нашем случае оказалось излишним, поэтому ползунок Shadows выставлен в 0. Немного притемним область светов. Поскольку снижение контраста в зоне средних тонов не пошло картинке на пользу, я изменил режим наложения на Darken («Затемнение»): в этом режиме проявляются только более тёмные пикселы. Исходное изображение
Исходное изображение Результат цветокоррекции по белой, чёрной и серой точкамВибриссы малой панды на снимке по-прежнему имеют голубовато-зелёный оттенок, но это не следствие ошибочно выставленного баланса белого, а хроматических аберраций, и исправлять этот недостаток использованного для съёмки объектива следует соответствующими инструментами, не в рамках этой темы.
Результат цветокоррекции по белой, чёрной и серой точкамВибриссы малой панды на снимке по-прежнему имеют голубовато-зелёный оттенок, но это не следствие ошибочно выставленного баланса белого, а хроматических аберраций, и исправлять этот недостаток использованного для съёмки объектива следует соответствующими инструментами, не в рамках этой темы.И в заключение
Цветокоррекция по предложенному способу достаточно груба, и многие мэтры цифровой обработке фото относятся к такому способу с некоторым пренебрежением. Тем не менее, удовлетворительного результата может добиться даже новичок, и не тратя на правки много времени. Весь процесс занимает в среднем 2−5 минут. Как и в любом ремесле, чем чаще вы используете эту технику, тем быстрее и надежнее получите ожидаемый результат.
aromaesthetica.ru