7 секретов эффективной работы в Lightroom |
Lightroom — очень гибкая в работе программа. При этом в ней скрыта масса неочевидных функций, которые сильно упрощают рабочий процесс. Сегодня мы расскажем о 7 функциях, упрощающих и ускоряющих работу с Lightroom.
1. Синхронизация папки
Если вы делаете изменения в папке с фотографиями вне Lightroom, вам нужно синхронизировать данные, чтобы добавить в библиотеку новые файлы и убрать удаленные.
Выберите папку в библиотеке и зайдите в меню Library — Synchronize Folder либо кликните правой кнопкой мыши на папку и выберите Synchronize Folder.
Откроется диалоговое окно:
- Import new photos — импортировать новые фотографии.
- Show import dialog before importing — показать диалоговое окно импорта (если не стоит галка, фотографии просто будут добавлены).
- Remove missing photos from catalog — удалить пропавшие фото (те, что есть в Lightroom, но их нет в папке физически; удаляются они только из лайтрума).

- Scan for metadata updates — сканировать обновление метаданных (если обрабатывали фото в других программах и они прописали свои XMP-файлы, нужно обновить данные в лайтруме).
Если не уверены, стоит ли удалять пропавшие фото, жмите кнопку Show Missing Photos — и увидите, какие файлы именно считаются пропавшими.
Про пропавшие фото и папки читайте ниже.
2.
Missing photos и Missing foldersЕсли один или несколько файлов были перемещены из папки, с которой работает лайтрум, справа вверху на фотографии появится восклицательный знак.
Если вы хотите показать лайтруму, где находится эта фотография, просто нажмите на восклицательный знак. Увидите вопрос, хотите ли вы указать, где фото находится, — жмите Locate и выберите нужный файл. Если вы переместили несколько файлов, обратите внимание, чтобы стояла галка Find nearby missing photos. В таком случае этот и все остальные «потерянные» файлы, найденные рядом с ним, будут добавлены в лайтрум в папк, в которой они теперь находятся.
Кстати, запустить поиск потерянных фотографий можно через меню Library — Find All Missing Photos.
Пропавшая папка
Если Lightroom больше не видит папку, он покажет на ней знак вопроса. Все фотографии в папке, соответственно, будут также помечены пропавшими.
Это может быть из-за перемещения или переименования папки.
Чтобы указать новое расположение папки, кликните правой кнопкой мыши, выберите Find Missing Folder… и укажите, где теперь находится данная папка.
3. Стеки
Очень удобный инструмент для работы с библиотекой Lightroom. Стек позволяет сгруппировать фотографии внутри одной папки. То есть стек — обычная группировка.
Выбираете фотографии, нажимаете Ctrl+G (Win) или ⌘+G (Mac) — и фотографии сгруппируются.
Помимо этого, у Lightroom есть возможность автоматического создания стеков исходя из времени съёмки. Все съёмки с указанной разницей во времени (от 1 секунды до 1 часа) группируются в отдельные группы.
Например, вы путешествуете и снимаете разные достопримечательности, время, чтобы дойти до них, — 30 минут. Вы ставите диапазон в 20 минут и получаете стеки отдельных мест.
Выделите нужные фотографии и зайдите в меню Photo — Stacking — Auto-Stack by Capture Time.
Выберите время, внизу будет показано, сколько стеков получится в итоге (20 в примере) и сколько фото не попадают ни в один стек (2).
Цифра слева вверху показывает количество фотографий в стеке. Кликая на цифру, вы можете развернуть стек или свернуть его.
4. Виртуальные копии
Иногда приходится делать несколько версий одной фотографии. Например, когда клиенты просят сделать все фото ещё и черно-белыми. Обработка цветных и черно-белых фотографий — это две большие разницы.
Для этой цели можно создать виртуальную копию файла. Для этого зайдите в меню Photo — Create Virtual Copy.
При этом у одного файла может быть несколько виртуальных копий. Общее у них всех будет только оригинальный RAW-файл.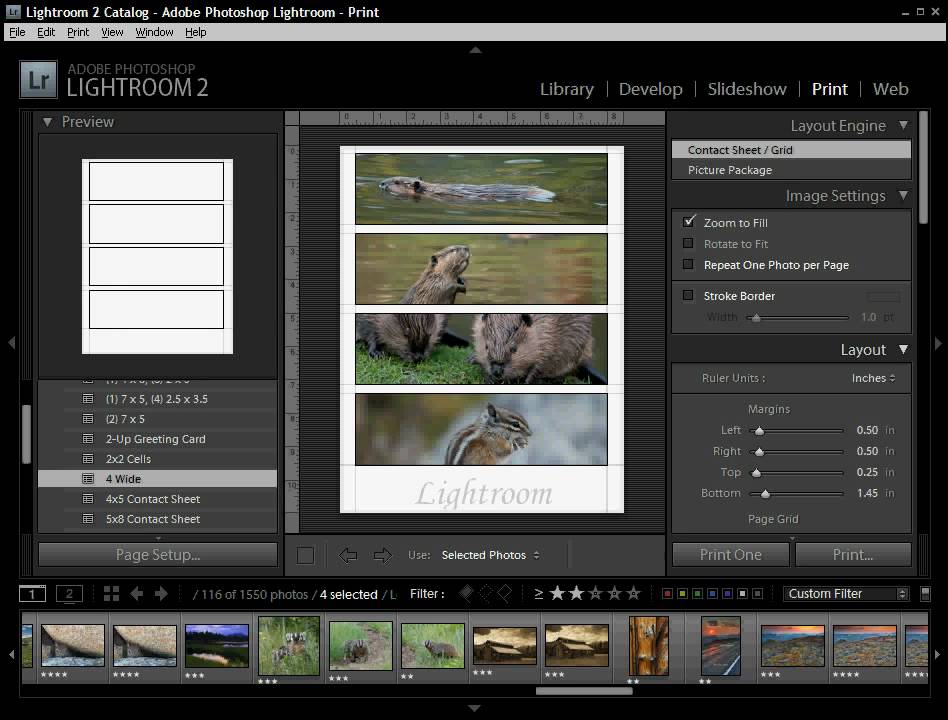 Настройки, рейтинг и ключевые слова у них могут быть разные.
Настройки, рейтинг и ключевые слова у них могут быть разные.
Виртуальные копии помечаются загнутым уголком слева внизу. Все виртуальные копии объединяются в стек (что это, читайте выше). И можно отфильтровать фотографии по критерию «виртуальности».
Таким образом вы можете сохранять несколько версий обработки фотографии.
Обратите внимание, что виртуальные копии хранятся только в каталоге Lightroom, XMP-файл будет создан только для оригинального изображения.
5. Сдвиг времени
Ошибка во времени съёмки — актуальная проблема для тех, кто работает с двумя и более камерами — будь то репортажная съёмка на две камеры или смартфон и фотоаппарат на отдыхе.
Если на камерах не синхронизировано время, это может создать лишние проблемы при отборе фото. В итоге вы получите перемешанные местами события.
Выход из ситуации — выделить кадры с одной камеры и сместить время съёмки на необходимый диапазон. Сделать это можно в меню Metadata — Edit Capture Time.
Есть три типа изменений:
Adjust to a specified date and time — любая коррекция даты и времени будет сделана для всех выбранных фотографий. На экране отображается время для фотографии, отображенной слева. Например, ваша вторая камера отстает на 10 минут. Пишете вместо 13 минут 03 и жмёте Change all. Все фотографии также сместятся на 10 минут назад. Изменить можно любую часть даты и времени — от года до секунды.
Shift by set number of hours (time zone adjust) — указать разницу в часах, этот вариант подходит, когда время на камерах точное и не совпадает только часовой пояс.
Change to file creation date for each image — сбрасывает время и дату на значения, прописанные камерой.
Для отмены изменений зайдите в меню Metadata — Revert Capture Time to Original.
Если вы хотите, чтобы изменения прописались в сами RAW-файлы, а не только в XMP и базу Lightroom, нужно поставить галку Write date or time changes into proprietary raw files во вкладке Metadata меню Catalog Settings.
6. Solo Mode для вкладок меню
В каждом модуле Lightroom справа находятся панели с настройками. Их так много, что иногда очень неудобно с ними работать.
Кликните правой кнопкой на любом меню — и откроется окно настроек.
Здесь вы можете отключить ненужные вам вкладки — например, если вы не используете кривые в Lightroom, они тут не очень удобные.
Кстати, о работе с кривыми в Photoshop у нас есть шикарная статья: «Как работают кривые» и еще две от крутого автора: «Правила работы с кривой» и «Практика работы с кривыми».
И самое удобное, что тут есть, — Solo Mode. В этом режиме у вас всегда открыта только одна вкладка. Если вы открываете другую, предыдущая автоматически сворачивается. Это о-о-очень удобно!
7. Auto Sync – сихнронная обработка
Как вы знаете, Lightroom позволяет копировать данные обработки между фотографиями. Для этого надо скопировать данные с одной фотографии и вставить их в другую. Но есть способ лучше.
В модуле Library и Develop можно включить функцию Auto Sync. Она включается переключателем слева.
Она включается переключателем слева.
В таком случае все изменения одной фотографии будут моментально применяться к остальным фото.
Хотя даже в серии фотографий есть различия, удобнее обработать все одинаково и внести отдельные коррективы, чем обрабатывать каждую фотографию по отдельности.
P.S.
Конечно, удобных инструментов для каталогизации и обработки намного больше. Если статья будет пользоваться популярностью — сделаем ещё!
Также советуем прочитать статью «7 способов ускорить работу Lightroom».
Появятся вопросы — задавайте их в комментариях.
Пройти онлайн-уроки по LightroomСертификация ACE: PHOTOSHOP LIGHTROOM
Главная > Курсы > Курсы Adobe | Сертификации Adobe
Компания «Adobe» рекомендует Центр«Специалист»!
Сертификация Adobe Certified Expert (ACE) Lightroom предназначена для специалистов, профессионально работающих с цифровыми фотографиями. Adobe Photoshop Lightroom состоит из следующих частей: Library — ведение фотоархива, Develop — редактирование изображений, Slideshow — создание презентаций, Print — печать фотографий.
Adobe Photoshop Lightroom состоит из следующих частей: Library — ведение фотоархива, Develop — редактирование изображений, Slideshow — создание презентаций, Print — печать фотографий.
Профессиональные фотографы, имеющие сертификацию Adobe Certified Expert (ACE) Lightroom, могут быстро просматривать всю имеющуюся коллекцию фото как одно целое и сортировать её по ключевым словам, папкам или времени создания.
Наиболее эффективно сертификация Adobe Certified Expert (ACE) Lightroom подтверждает владения «ручными» инструментами, а также многочисленными наборами предустановленных пресетов. Также Lightroom позволяет эффективно обрабатывать формат фотокамер — RAW.
Наличие сертификации Adobe Certified Expert (ACE) Lightroom у работника существенно повышает его конкурентоспособность на рынке труда.
Ниже приводится примерное изложение программы сертификации Adobe Certified Expert (ACE) Lightroom:
1. Понимание процесса цифровой фотографии
2.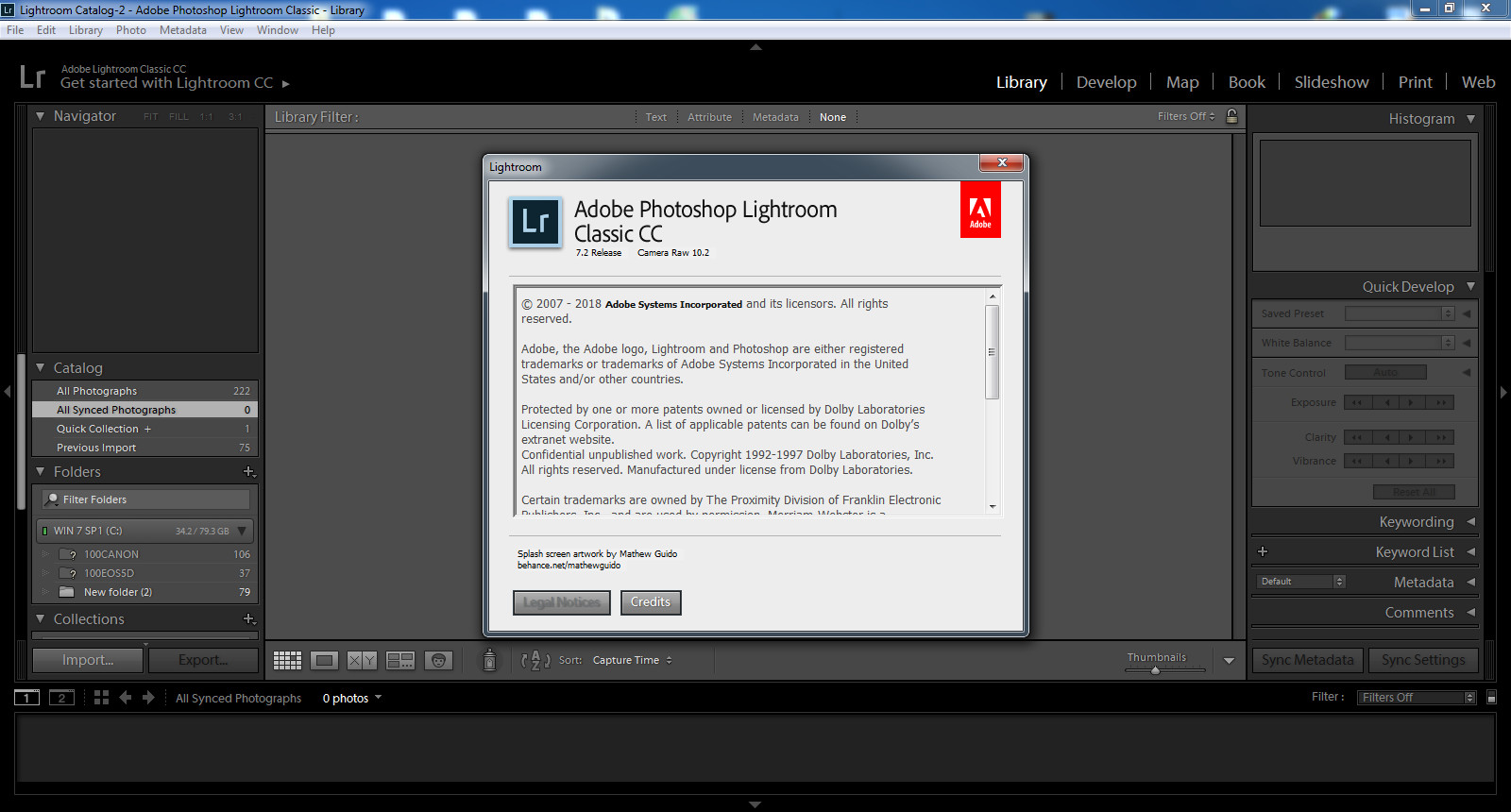 Настройка Lightroom
Настройка Lightroom
3. Понимание процесса в Lightroom
4. Понимание управления цифровыми медиафайлами
5. Импорт медиа
6. Работа с модулем Библиотека
7. Работа с модулем Разработка
8. Работа с выходных модулей
9. Photoshop CS4 для фотографов
10. Adobe Bridge и Camera Raw для фотографов
Главная > Курсы > Курсы Adobe | Сертификации Adobe
Системные требования lightroom | Lightroom для начинающих
Adobe Lightroom достаточно прожорливая до аппаратной части компьютера программа.
Здесь описаны минимальные системные требования к железу и операционной системе:
Минимальные системные требования lightroom
Adobe Lightroom версии 5.х
- Процессор — Intel Pentium или AMD Athlon 64 processor (рекомендуется двухядерный процессор для работы с видео)
- 2 ГБ оперативной памяти (рекомендовано — 8 GB)
- 2 ГБ свободного места на жестком диске.
 Может потребоваться дополнительное свободное пространство во время установки (не может быть установлено на съемные носители данных).
Может потребоваться дополнительное свободное пространство во время установки (не может быть установлено на съемные носители данных). - Дисплей с разрешением 1024х768
- Видеоадаптер совместимый с DirectX 10
- Операционная система — Microsoft Windows 7 с Service Pack 1, Windows 8, или Windows 8.1
- Подключение к сети Интернет — необходимо для активации и доступа к онлайн услугам.
- Многоядерный процессор Intel с поддержкой 64 разрядных инструкций.
- 2 ГБ оперативной памяти (рекомендовано — 8 GB).
- 2 ГБ свободного места на жестком диске. Может потребоваться дополнительное свободное пространство во время установки (не может быть установлено на съемные носители данных).
- Дисплей с разрешением 1024х768.
- Подключение к сети Интернет — необходимо для активации и доступа к онлайн услугам.
- Mac OS X Server v10.7, v10.8, v10.9, or v10.10
Минимальные системные требования для Adobe Lightroom версии 4.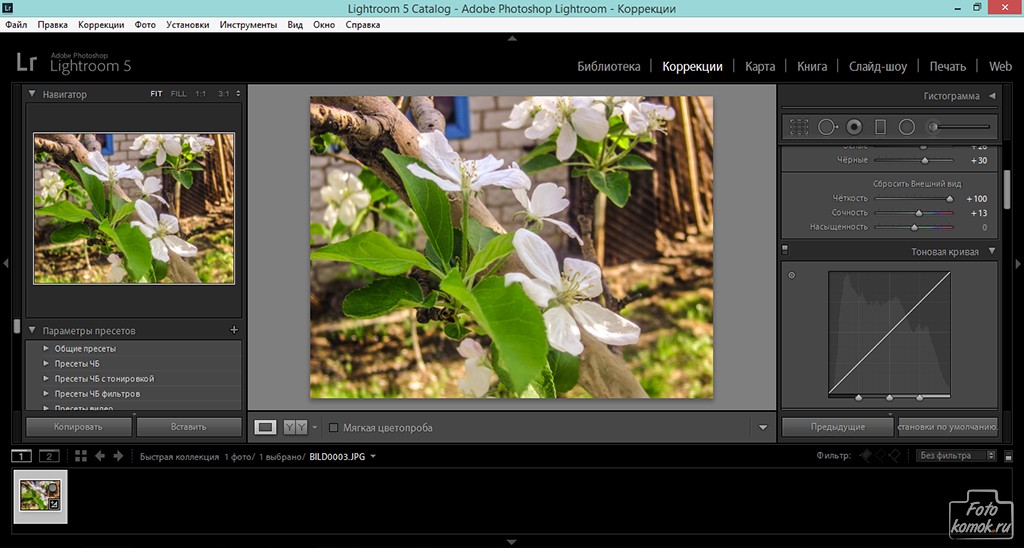 х
х
- Процессор Intel Pentium 4 или AMD Athlon 64
- 2 ГБ оперативной памяти
- 1 ГБ свободного места на жестком диске
- Дисплей с разрешением 1024х768
- Операционная система Microsoft Windows Vista или Windows 7 с Service Pack 1 или Windows 8
- Многоядерный процессор Intel с поддержкой 64 разрядных инструкций
- 2 ГБ оперативной памяти
- 1 ГБ свободного места на жестком диске
- Дисплей с разрешением 1024х768
- Mac OS X v10.6.8, v10.7, или v10.8
Минимальные системные требования для Adobe Lightroom версии 3.х
- Процессор Intel Pentium 4 или аналоги
- 2 ГБ оперативной памяти
- 1 ГБ свободного места на жестком диске
- Дисплей с разрешением 1024х768
- CD-Rom
- Операционная система — Microsoft Windows XP c Service Pack 3, Windows Vista Home Premium, Business, Ultimate, или Enterprise (32 или 64 разряда) или Windows 7 (32 или 64 разряда)
- Процессор Intel Pentium 4 или аналоги
- 2 ГБ оперативной памяти
- 1 ГБ свободного места на жестком диске
- Дисплей с разрешением 1024х768
- CD-Rom
- Mac OS X 10.
 5 или Mac OS X 10.6
5 или Mac OS X 10.6
Каталог курсов «Курсы по обработке и фотосъемке»
Набор бесплатных мини курсов 1 — 5 шагов к хорошему цвету, основы студийной съемки, фотосъемка со светом из окна, съемка предметов для каталога, лайтрум быстрый старт, съемка со вспышкой, 5 первых шагов к профессиональному фотографу, фотошоп для начинающих
Набор бесплатных мини курсов 2 — 5 шагов к фотошоп, фотошоп мечты сбываются, фотошоп для начинающих фотографов, основы коммерческого дизайна
Набор бесплатных мини курсов 3 — After Effects быстрый старт, основы видеомонтажа в Premiere Pro
Прошу вас поддержать существование проекта
Ретушь портрета в Lightroom — Блог Про Фото
Когда дело доходит до детального ретуширования, я обычно перехожу в Adobe Photoshop, но если нужно сделать оперативную ретушь, удивительно, сколько вещей можно сделать прямо здесь, в Lightroom, при помощи инструментов Adjustment Brush (Кисть коррекции) и Spot Removal (Удаление пятен). Здесь рассказывается, как сделать быструю ретушь, используя только эти два инструмента.
Здесь рассказывается, как сделать быструю ретушь, используя только эти два инструмента.
Шаг Один:
Здесь показано изображение, которое мы намерены ретушировать, и рассказывается о том, что мы собираемся сделать: (1) удалить все крупные пятна, (2) смягчить кожу модели, (3) увеличить яркость белков глаз, (4) увеличить контраст глаз, (5) добавить блеск губам, (6) добавить подсветку волос и (7) создать небольшое осветление и затемнение, чтобы объемно вылепить лицо модели. Хотя здесь показано полное изображение, для ретуши лучше значительно увеличить масштаб. Итак, в следующем шаге перед началом ретуши увеличьте изображение как можно больше, сохраняя целостность портрета.
Шаг Два:
Здесь я увеличил масштаб до представления 1:1, так что мы можем действительно видеть то, что делаем (просто щелкните по кнопке 1:1 над панелью Navigator (Навигатор), справа, вверху левой области панелей). Щелкните инструмент Spot Removal (Удаление пятен) (в панели инструментов вверху правой области панелей или просто нажмите букву Q).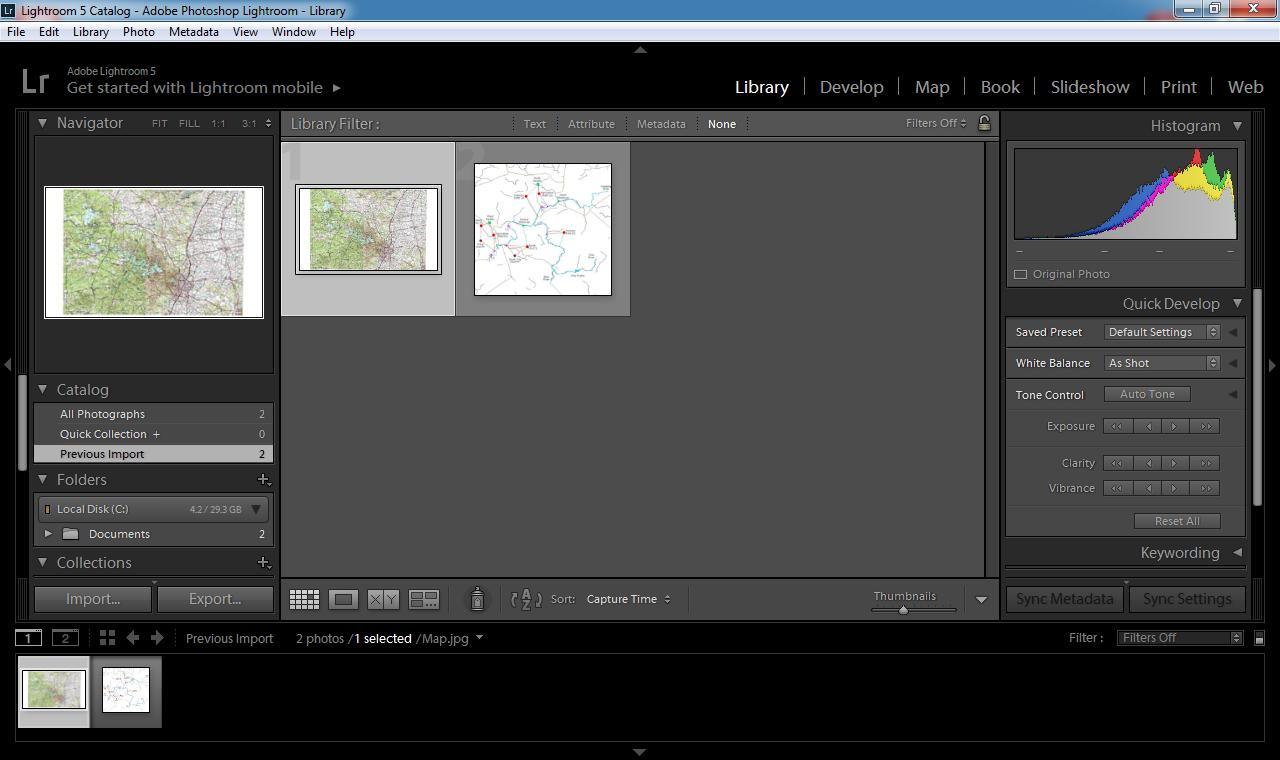 Этот инструмент работает от единственного щелчка, но чтобы не ретушировать площадь большую, чем необходимо, делайте Size (Размер) кисти инструмента Spot Removal (Удаление пятен) только немного больше, чем пятно, которое вы намерены удалить. Наведите курсор кисти на пятно, а затем просто сделайте один щелчок. Появится второй круг, который покажет, где эффект пробует взять образец текстуры кожи.
Этот инструмент работает от единственного щелчка, но чтобы не ретушировать площадь большую, чем необходимо, делайте Size (Размер) кисти инструмента Spot Removal (Удаление пятен) только немного больше, чем пятно, которое вы намерены удалить. Наведите курсор кисти на пятно, а затем просто сделайте один щелчок. Появится второй круг, который покажет, где эффект пробует взять образец текстуры кожи.
Конечно, проба не всегда устраивает вас на 100%, и если по некоторым причинам в качестве образца выбрана плохая область кожи, просто щелкните этот второй круг, перетащите его на чистый участок, и это обновит образец для удаления пятна (как показано здесь). Продолжайте и удалите все пятна при помощи этого инструмента.
Шаг Три:
Теперь, после удаления пятен, давайте немного смягчим кожу. Переключитесь на Adjustment Brush (Кисть коррекции) (в панели инструментов вверху правой области панелей или просто нажмите букву К), затем из всплывающего меню Effect (Эффект) выберите Soften Skin (Смягчить кожу). Теперь закрасьте лицо модели, но избегайте всех областей, которые вы не хотите смягчать- ресницы, брови, губы, ноздри, волосы, края ее лица и так далее. Это смягчает кожу, устанавливая отрицательную Clarity (Четкость) (вы увидите, что она установлена в -100).
Теперь закрасьте лицо модели, но избегайте всех областей, которые вы не хотите смягчать- ресницы, брови, губы, ноздри, волосы, края ее лица и так далее. Это смягчает кожу, устанавливая отрицательную Clarity (Четкость) (вы увидите, что она установлена в -100).
Шаг Четыре:
Теперь давайте поработаем над ее глазами, и начнем с белков, делая их более яркими. Во-первых, щелкните кнопку New (Создать) вверху на правом конце панели (тем самым сообщая Lightroom зафиксировать то, что мы уже закрасили, и что теперь мы заходим в новую область закрашивания). Затем дважды щелкните слово Effect (Эффект), чтобы сбросить все ползунки в нуль. Теперь перетащите ползунок Exposure (Экспозиция) слегка вправо (здесь я перетащил его в +0.78), и закрасьте белки глаз модели.
Если вы случайно закрасили вне зоны белков, просто нажмите-и-держите-нажатой клавишу Alt (Mac: Option), чтобы переключиться на инструмент Erase (Стереть), и удалите всё лишнее. Можно также закрасить радужные оболочки модели, чтобы тоже увеличить их яркость.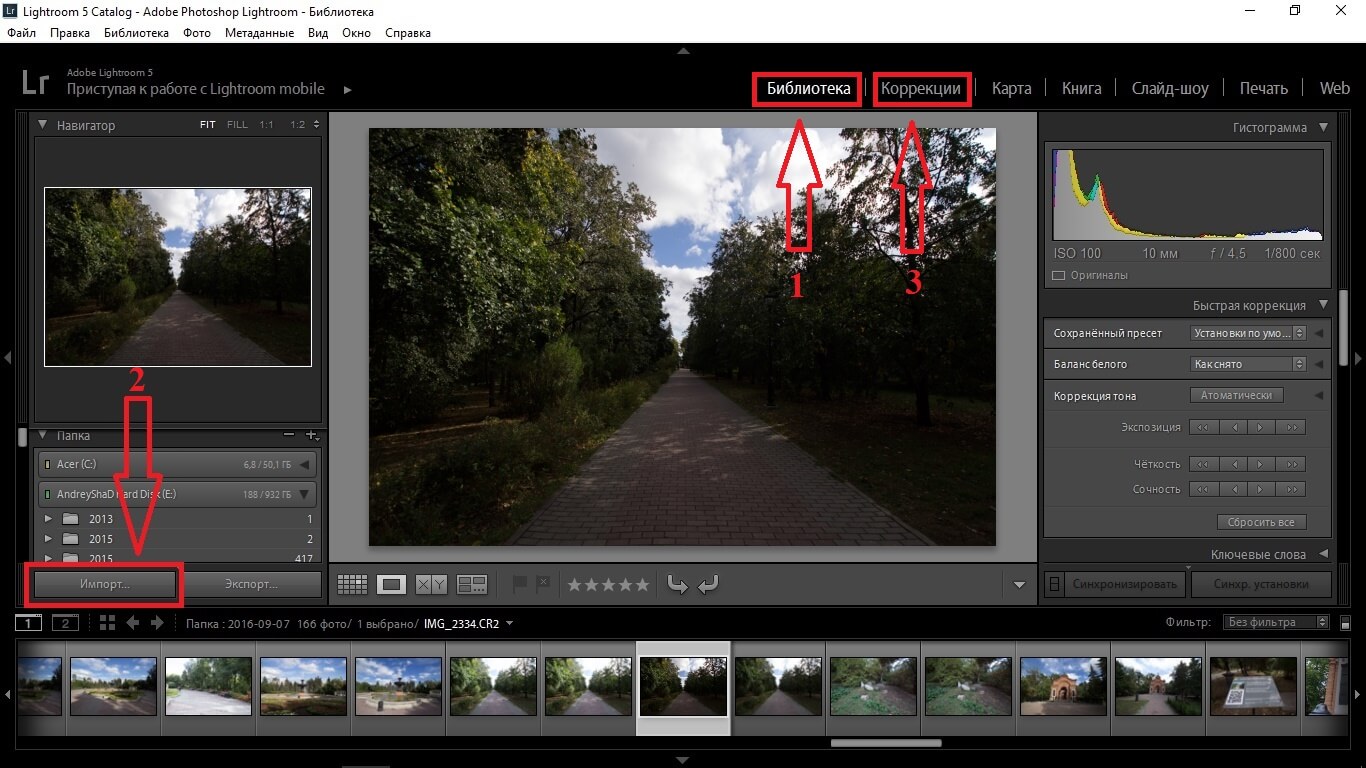 Закончив, откорректируйте ползунок Exposure (Экспозиция), чтобы отбеливание выглядело естественным.
Закончив, откорректируйте ползунок Exposure (Экспозиция), чтобы отбеливание выглядело естественным.
Шаг Пять:
Теперь давайте сделаем глаза модели немного контрастнее. Так как мы намерены выполнить с ее глазами нечто дополнительное (и хотим сохранить без изменений отбеливание, которое только что сделали), начните со щелчка кнопки New (Создать), затем дважды щелкните слово Effect (Эффект), чтобы установить все ползунки в нуль. Увеличьте величину Contrast (Контраст), перетащив ползунок вправо (помните, что не имеет значения, какое число вы выбираете в качестве стартовой точки, потому что после закрашивания вы будете в состоянии откорректировать правильную величину. Итак, начните с чего-то такого, как 25). Затем закрасьте радужные оболочки модели. Когда мы увеличиваем Contrast (Контраст) (здесь, я увеличил его до 62), глаза становятся немного темнее, поэтому перетащите ползунок Highlights (Света) вправо, чтобы возместить это затемнение (здесь я перетащил его к 57), в результате радужные оболочки теперь выглядят по-настоящему хорошими.
Между прочим, можно сделать еще одно. Начните новое редактирование, снова всё обнулите, затем перетащите ползунок Sharpness (Резкость) вправо и закрасьте полностью глаза модели (белки, радужные оболочки и зрачки), это заставит их по-настоящему искриться.
Шаг Шесть:
Чтобы увеличить яркость губ модели, мы сделаем то же, что делали для увеличения яркости глаз. Щелкните кнопку New (Создать) и всё обнулите, затем немного увеличьте Exposure (Экспозиция) и закрасьте участки с блеском на нижней губе (как показано здесь). Затем, выполнив это, продолжайте, снова щелкните один раз кнопку New (Создать) и используйте такие же настройки (с большей кистью), чтобы увеличить яркость подсвечивания волос. Итак, уменьшите масштаб и закрасьте участки волос с подсвечиванием, заставляя их выделиться. Но раз настройки одинаковы для губ модели и подсвечивания ее волос, почему бы не закрасить губы и затем сразу не перейти к волосам? Потому что при раздельной настройке мы можем управлять яркостью подсветки волос и губ модели отдельно (я закончил тем, что уменьшил величину Exposure (Экспозиция) для подсветки в волосах).![]() Между прочим, можно бы закрасить заодно и зубы, чтобы также увеличить их яркость.
Между прочим, можно бы закрасить заодно и зубы, чтобы также увеличить их яркость.
Шаг Семь
На этом этапе на лице модели появится много опорных точек, так что имеет смысл зайти в панель инструментов подобластью превью и изменить во всплывающем меню Show Edit Pins (Показать опорные точки) опцию на Selected (По выбору), тем самым отображая только текущую опорную точку, с которой вы продолжаете работать (и скрывая остальные). Теперь давайте снова один раз щелкнем кнопку New (Создать) и сделаем небольшое осветление и затемнение, чтобы вылепить лицо модели.
Начнем, перетащив ползунок Exposure (Экспозиция) немного влево (я перетащил у себя на снимке в -0.36). Затем закрасьте вогнутые участки лица — теневые области. Затем сделайте один щелчок кнопки New (Создать), как в прошлый раз, сместите ползунок Exposure (Экспозиция) примерно в +0.42 и закрасьте выступающие участки лица (например, подсвечивание под переносицей, передней части подбородка и щек). Общее направление — вы делаете света на лице более яркими, а теневые области более темными. Итоговое изображение показано внизу справа.
Итоговое изображение показано внизу справа.
У снимка After (После) модели более чистая и гладкая кожа, глаза ярче и контрастнее, губы и волосы ярче, а осветление и затемнение выгодно вылепило ее лицо
Онлайн-Курс «Эффективная работа в Adobe Lightroom с нуля.»: awo_onyshchenko — LiveJournal
Авторский онлайн-курс Александра Онищенко.Если вы стремитесь получать снимки максимального качества — съёмка в RAW не имеет альтернатив. Поэтому все, кто много снимает, должны уметь быстро и эффективно работать с этим форматом. Для обработки RAW существует специальный класс программ — RAW-конверторы. Наиболее популярным из них, и не даром, является Adobe Lightroom, изучению которого и посвящён настоящий курс.
Курс рассчитан на людей, имеющих минимальное знакомство с обработкой изображений. Даже начавшие с нуля достигают неплохих результатов, и могут работать самостоятельно сразу по окончании курса. Он состоит из 6 занятий по 2,5-3 часа, и охватывает все основные возможности программы, включая каталогизацию вашего архива и потоковую обработку. Пройдя обучение, вы сможете качественно обработать привезенные из отпуска, или с утренника сотни (а часто и тысячи) фотографий в разы быстрее, чем раньше. Работаем в актуальной версии Adobe Lightroom Classic.
Он состоит из 6 занятий по 2,5-3 часа, и охватывает все основные возможности программы, включая каталогизацию вашего архива и потоковую обработку. Пройдя обучение, вы сможете качественно обработать привезенные из отпуска, или с утренника сотни (а часто и тысячи) фотографий в разы быстрее, чем раньше. Работаем в актуальной версии Adobe Lightroom Classic.
Для повышения эффективности домашних заданий, я укомплектовал их RAW-файлами, специально подобранными для обработки изучаемыми инструментами. Т.о. вам не придётся тратить время на поиски подходящих кадров в вашем архиве.
Как правило, группа содержит не более 4-ёх человек. Возможно и индивидуальное обучение. Время занятий подбирается с учётом возможностей студентов, в т.ч. формируются и группы выходного дня. Технические требования: наличие у вас надёжного интернета и установленная на вашем компьютере Adobe Lightroom Classic одной из последних версий.
Что отличает мой курс от аналогичных в других фотошколах? Можете улыбаться, но главное отличие — это я.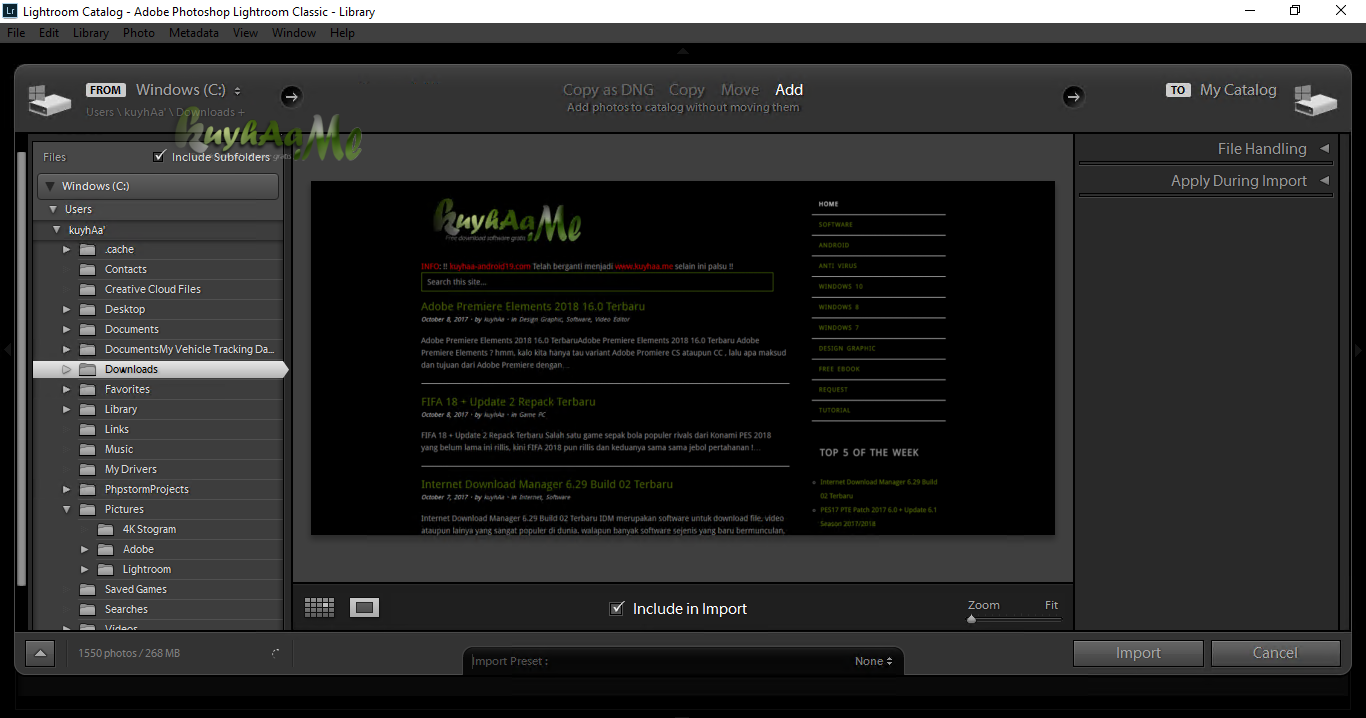 А точнее — мой подход к обучению.
А точнее — мой подход к обучению.
Сложность заканчивается там, где начинается понимание! — этому принципу я следую уже много лет. И он даёт результаты. Мои студенты воспринимают Lightrooм не как набор отдельных ползунков, которые могут сделать картинку более яркой или более жёлтой, а как единый инструмент, позволяющий привести исходный кадр к желаемому результату. Они понимают специфику работы отдельных инструментов в их взаимосвязи, и могут осознанно выбрать в каждом конкретном случае наиболее подходящий.
Полная программа курса.
***********************
Занятие 1.
Обзорное знакомство с RAW-форматом.
Интерфейс Lightroom, общая организация. Library (Библиотека) — основной модуль по организации вашего фотоархива и работе с ним.
Что такое каталог Lightroom. Важность структурирования при его создании.
Файловая организация архива и её отражение в каталоге.
Использование заранее продуманной системы ключевых слов (Keywords) при поиске нужных кадров. [88 — 92]
[88 — 92]
Полезные клавиатурные сокращения секции Library. Контекстно-зависимая подсказка этих сокращений.
Импорт.
Импорт фотографий в каталог LR, отсеивание дубликатов, возможность введения уже при импорте:
— ключевых слов [88-92]
— информации об авторском праве и контактной информации [45 — 47]
Настройка параметров, выводимых Lightroom в режиме Greed (Сетка), и Loupe (Лупа). [132 — 198]
Наиболее важные настройки Lightroom.
Каталогизация.
Принципы отбора файлов, удаление брака.
Ранжирование отобранных кадров рейтингами, цветом, флажками. [64 — 67]
Понятие Collections (коллекций) Lightroom, их виды и важность для оптимизации работы. [67 — 80]
Удобство Smart Collections (разумных коллекций) для создания и автоматической синхронизации актуальных для пользователя выборок (например, портфолио ваших лучших фотографий).
Ссылки по теме:
Статистика по параметрам съёмки в RAW средствами Lightroom.
https://awo-onyshchenko. livejournal.com/270625.html
livejournal.com/270625.html
Что такое «Bit Depth»? Стоит ли фотографам её увеличивать?
https://awo-onyshchenko.livejournal.com/426433.html
****************************
Занятие 2. Работа в модуле Develop (Обработка). Начальный уровень.
Последовательность действий при работе с кадром:
— анализ кадра (света, тени, средние тона, распределение контраста, баланс белого).
— подбор наиболее подходящего профиля конвертации.
— порядок действий при обработке.
— History — вся история обработки. Возможность пошаговой отмены совершённых действий.
Гистограмма. Контроль усечения светов и теней. [166 — 167]
Визуализация области применения движков секции Basic.
Настройка вывода информации о цвете в Lab.
Инструмент установки баланса белого (White Balance). [154 — 158]
Его настройка для повышения эффективности работы.
Почему инструмент на некоторых кадрах работает неадекватно?
Построение профиля конвертации с помощью Color Checker Passport.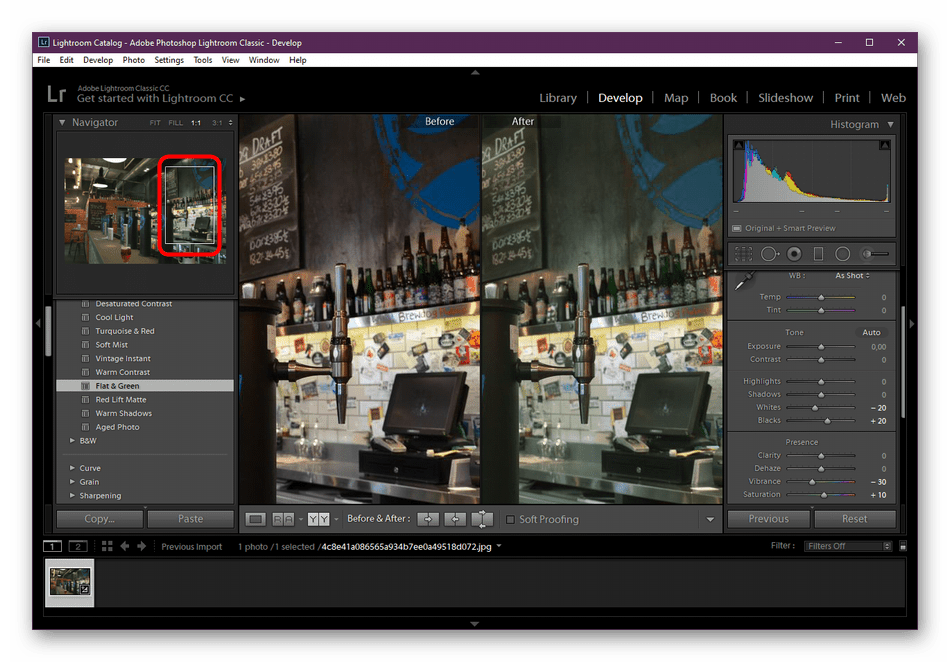
Когда такой профиль важен и как его построить.
Практическая демонстрация на реальных снимках.
Принципы корректировки яркости и контраста инструментом Tone Curve.
Основная корректировка файла (движки секции Basic):
— специфика работы движков секции Tone, анализ области их применения. Соответствие участков гистограммы движкам вкладки Вasic.
— различие между движками Vibrance (сочность) и Saturation (насыщенность): что и для чего применяем?
— два способа контроля удачности каждого отдельного шага коррекции.
Ссылки по теме:
Adobe Lightroom: С чего начинаем обработку RAW? https://awo-onyshchenko.livejournal.com/427561.html
Labоратория цвета. #1 Читаем цвет в Lab. https://awo-onyshchenko.livejournal.com/395111.html
Гистограмма в Ljghtroom: https://awo-onyshchenko.livejournal.com/420109.html
****************************
Занятие 3. Работа в модуле Develop. Продвинутый уровень. Часть 1.
Скрытые коррекции Lightroom.
Как с ними бороться, когда они мешают.
Настройка интерфейса модуля Develop для максимальной эффективности работы.
Масштабирование изображения при обработке. Вкладка Navigator.
Сохраняем различные варианты обработки: Snapshot [251] (Моментальные снимки) и Virtual Copy [218] (виртуальные копии)
Инструмент целевой коррекции — Targeted Adjustment Tool (TAT). [178, 220]
Удобная и ускоренная работа во вкладках Tone Curve, HSL, B&W
Вкладка «Кривые» (Tone Curve). [175 — 179, 220 — 221]
— возможность поканальной коррекции
— два режима работы кривых
— «волшебная» средняя точка
— сохранение коррекций кривыми в виде пресета
Инструмент кадрирования (Crop Overlay) [294 — 299] Отсекаем всё лишнее, и не только.
Локальные коррекции (Local Adjustments) — корректируем только часть изображения.
Подробная характеристика, область и примеры применения инструментов:
— Удаление мелких дефектов (Spot Removal) [202 — 203], [300 — 306]
— Градиентное выделение (Graduated Filter) [206 — 208]
— Радиальное выделение (Radial Filter) [209 — 211]
— Корректирующая кисть (Adjustment Brush) [192 — 199]
Ссылки по теме: Оптимизация настроек Adobe Lightroom Classic CC при работе в модуле Develop.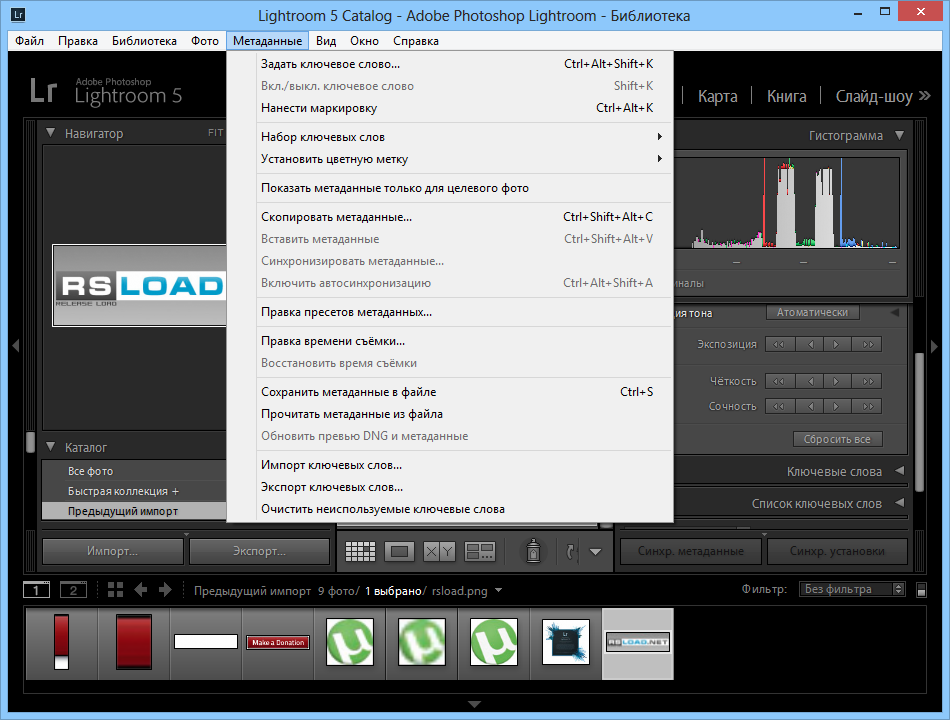
https://awo-onyshchenko.livejournal.com/390889.html
Регулировка Contrast в Lightroom.
https://awo-onyshchenko.livejournal.com/413804.html
Lightroom. Выделение объектов с помощью Adjustment Brush.
https://awo-onyshchenko.livejournal.com/411220.html
Adobe Lightroom. Уточняем локальное выделение.
https://awo-onyshchenko.livejournal.com/410706.html
****************************
Занятие 4. Работа в модулях Library и Develop. Продвинутый уровень. Часть 2.
LLightroom Classic. Новые возможности маскирования. Выделение областей по цвету либо по яркости.
Вкладка «Раздельное тонирование» (Split Toning) [234 — 235]
Вкладка «Коррекция искажений линзы» (Lens Corrections). [223, 317] Ручная и автоматическая коррекции дефектов оптики (дисторсии и хроматической аберрации).
Вкладка Transform (Трансформация изображений).
Режимы коррекции геометрии: ручной, автоматический, Guided (по направляющим).
Два метода отбора кадров:
Survey — отбор лучшего кадра из нескольких, близких по содержанию. [69 — 70]
[69 — 70]
Compare — отбор лучшего из всей фотосессии либо коллекции. [73 — 75]
Previous — повторение всех коррекций последнего файла одним кликом. [181, 185 — 186]
Копирование отдельных настроек и синхронизация обработки близких по сюжету кадров.
Вкладка HSL (Hue (оттенок), Saturation (насыщенность), Luminance (яркость)) — возможность работы с отдельными цветовыми диапазонами.
Ускоряем процесс, применяя инструмент TAT. [222 — 223]
Вкладка B&W — управляемый перевод кадров в Ч/Б. [230 — 233]
Вкладка Detail (Детализация).
Sharpening (Повышение резкости) изображений, его параметры. [318 — 322]
Настройка маски для Sharpening с визуальным контролем.
Noise Reduction — подавление шумов изображения. [290 — 291]
Раздельный подбор параметров по Luminance (яркостной), и Color (цветовой) составляющим шума.
Задание режима резервного копирования каталога Lightroom. [120 — 121]
Ссылки по теме:
Lightroom Classic. Новые возможности маскирования.
https://awo-onyshchenko.livejournal.com/379086.html
Выбор лучшего кадра из нескольких однотипных:
https://awo-onyshchenko.livejournal.com/137070.html#select
Выбор лучшего кадра из всех:
https://awo-onyshchenko.livejournal.com/161664.html#01
Почему я никогда не шарплю в конвертере:
https://awo-onyshchenko.livejournal.com/90253.html
Lightroom умеет и такое. (шарп с маскированием)
https://awo-onyshchenko.livejournal.com/32522.html
Шумы. Стоит-ли их бояться?
https://awo-onyshchenko.livejournal.com/424990.html
О шумах в цифровых фото.
https://awo-onyshchenko.livejournal.com/417964.html
О цифровой Ч/Б фотографии.
https://www.facebook.com/Onyshchenko.photo.editing/posts/113930353525907
****************************
Занятие 5. Работа в модуле Develop. Продвинутый уровень. Часть 3
Вкладка Calibration.
Задание значений Red, Green и Blue Primary для тонкой и деликатной коррекции цвета.
Presets (Пресеты — заранее заданный набор корректировок).
Для чего они нужны и как их создавать.
Организация пресетов в наборы (коллекции).
Группировка кадров в стек (Stack) и работа с ним.
Интеграция с Photoshop.
Обработка JPEG в Lightroom и ACR.
Обработка на удалении от основной базы файлов. [23-24]
Smart Previews, что это такое и для чего они нужны?
Создание Smart Previews во время импорта/экспорта, либо после него.
Экспорт результатов конвертации. Задание параметров экспорта. Вставка логотипа либо копирайта в экспортируемые изображения.
Ссылки по теме:
Какой цветовой профиль внедрять в изображение?
https://awo-onyshchenko.livejournal.com/397394.html
****************************
Занятие 6. Итоговое.
Кастомизация модулей Lightroom (начиная с Lightroom Classic v. 8.1)
Выход за пределы охвата цветового пространства. Что при этом происходит?
Практическая обработка кадров с различными недостатками с применением всех изученных инструментов.
Систематизация материала.
Ссылки по теме:
Цветовое пространство. Что бывает при выходе за его пределы?
https://awo-onyshchenko.livejournal.com/411870.html
Цветовое тело человека.
https://awo-onyshchenko.livejournal.com/419371.html
Обработка пейзажа в Lightroom. Что, почему и как?
https://awo-onyshchenko.livejournal.com/376665.html
****************************
Оплата курса происходит после первого занятия. Стоимость индивидуального обучения 4500 грн. Курс в составе группы из 2 человек — 3000 грн/чел. В составе группы из 3-ёх и более студентов — 2500 грн/чел.
Технические особенности проведения онлайн-мастерклассов. Инструкция.
Приходите, буду рад каждому! Искренне ваш Александр Онищенко.
Запись на курс через кнопку «Сообщения» на моей FB-странице. Приходите, буду рад каждому!
Отзывы моих студентов и не только
Как склеить панораму в Adobe Lightroom? / Съёмка для начинающих / Уроки фотографии
Nikon D810 / Nikon AF-S 18-35mm f/3. 5-4.5G ED Nikkor
5-4.5G ED Nikkor
Этот урок является продолжением цикла статей о съёмке панорам. В первой статье мы рассказывали о достоинствах панорамной съёмки и о необходимой для этого фототехнике. Во второй — о том, как действовать непосредственно на месте съёмки, как правильно фотографировать серию кадров для склейки. А сегодня поговорим о создании итоговой панорамы.
Итоговая панорама склеивается на компьютере с помощью специализированных программ. Сегодня их существует великое множество. Пожалуй, самые известные из них — PTGui и Autopano Giga. Среди бесплатных решений можно отметить приложения Hugin и Image Composite Editor. Но мы рассмотрим этот процесс на примере программы, знакомой каждому продвинутому фотографу, — Adobe Lightroom. Возможность склейки панорам (вместе со склейкой HDR) появилась в этой программе начиная с шестой версии. В чём плюсы и особенности склейки панорам именно в Lightroom?
Процесс склейки панорамы в Adobe Lightroom очень прост, его освоит даже новичок.
 Но это же и минус для продвинутого пользователя — в интерфейсе представлено слишком мало настроек.
Но это же и минус для продвинутого пользователя — в интерфейсе представлено слишком мало настроек.Lightroom обладает уникальной возможностью склеивать RAW-файлы без конвертации в JPEG или TIFF. Мало того, на выходе готовая панорама тоже будет в формате RAW (а точнее, в DNG — эдаком универсальном RAW от Adobe). Это удобно потому, что все RAW-коррекции мы можем применять не к отдельным кадрам, а ко всему итоговому панорамному изображению!
К фишкам этого фоторедактора можно добавить ещё и возможность панорамной склейки созданных в Lighroom же HDR-снимков, так что на выходе можно получить огромное панорамное изображение с широчайшим динамическим диапазоном. Но есть и минусы: такое изображение занимает очень много места на жёстком диске, оно обрабатывается заметно медленнее обычных снимков, особенно на слабых ПК.
Серия снимков, с которыми я буду работать.
Итак, приступим. Прежде всего импортируем серию снимков, снятых для склейки панорамы. Чтобы показать возможности программы, я буду склеивать двухрядную панораму из 12 кадров.
Чтобы показать возможности программы, я буду склеивать двухрядную панораму из 12 кадров.
Схема склейки данной двухрядной панорамы
Как видите, я предпочёл сделать серию снимков с небольшой недоэкспозицией, дабы гарантировать полную сохранность деталей в светлых участках кадра (на небе). В то же время, благодаря широчайшему динамическому диапазону камеры Nikon D810, сделать кадр посветлее и вытянуть детали в тенях мне не составит труда. При этом никаких существенных потерь в качестве изображения не произойдёт. Широкий динамический диапазон (диапазон яркостей, которые без потерь может запечатлеть аппарат) — свойство большинства современных зеркальных камер Nikon. Например, по данным лаборатории DXO, динамический диапазон Nikon D750 составляет 14,5 EV. Это означает, что зеркалки Nikon отлично подходят для съёмки пейзажей.
Если бы мы склеивали панораму в другой программе, первым этапом нашей работы была бы коррекция каждого RAW-снимка с целью дальнейшего экспорта в TIFF или JPEG для склейки панорамы, допустим, в PTGui.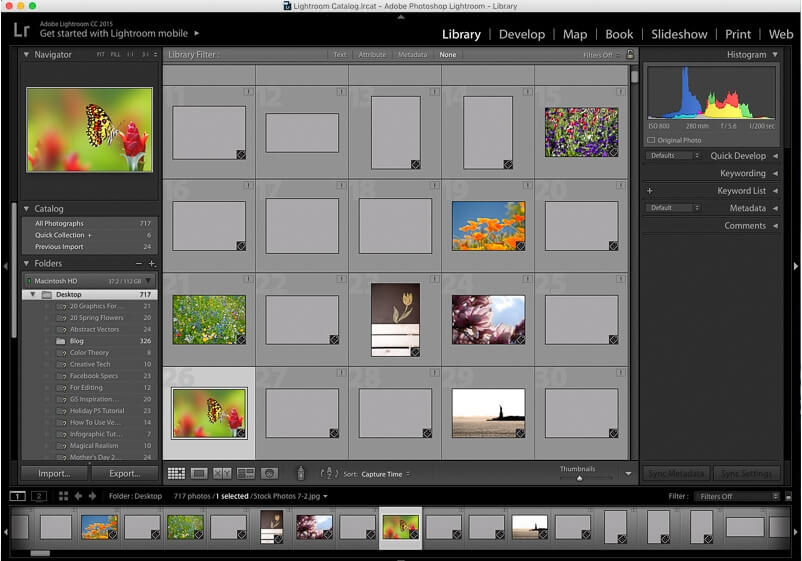 В этом случае перво-наперво кадры выравниваются по экспозиции и цветам, плюс к ним применяются пресеты Lens Corrections, которые исправляют на фото виньетирование, дисторсию и хроматические аберрации. Но поскольку мы будем клеить панораму прямо в Lightroom, всем этим можно заняться позже, уже после склейки изображений.
В этом случае перво-наперво кадры выравниваются по экспозиции и цветам, плюс к ним применяются пресеты Lens Corrections, которые исправляют на фото виньетирование, дисторсию и хроматические аберрации. Но поскольку мы будем клеить панораму прямо в Lightroom, всем этим можно заняться позже, уже после склейки изображений.
После импорта нужных снимков переходим в режим Develop. Выделим все кадры и щёлкнем правой кнопкой мыши. Откроется контекстное меню. В нём выберем Photo Merge — Panorama… То же самое действие можно сделать и сочетанием клавиш Ctrl+M, это ускорит работу.
Итак, запускается модуль склейки панорам. Придётся подождать некоторое время, пока программа построит превью будущего панорамного изображения. Чем больше кадров вы соединяете, тем дольше будет процесс.
Через некоторое время программа выдаст результат работы либо сообщит о том, что не может создать панораму. Что делать, если панорама не клеится? Попробуйте выбрать другую проекцию (об этом чуть ниже). Если ни в одной проекции панорама не желает собираться, задумайтесь: возможно, вы сняли её с ошибками или потеряли какие-то кадры из неё.
Если ни в одной проекции панорама не желает собираться, задумайтесь: возможно, вы сняли её с ошибками или потеряли какие-то кадры из неё.
Теперь разберёмся в нехитром интерфейсе окна склейки панорамы. Слева мы видим превью панорамного снимка. Как правило, только что склеенные панорамные изображения имеют неровные границы, особенно если они были сняты широкоугольной оптикой. В этом ничего страшного нет, всё лишнее можно убрать. Чтобы обрезать фотографию автоматически, просто поставьте флажок напротив опции Auto Crop (выделено синим).
Чуть выше функции Auto Crop находятся три кнопки для выбора проекции панорамы. Lightroom на сегодня представляет на выбор пользователя три проекции — сферическую, цилиндрическую и «перспективную» (прямолинейную). Если вкратце, то проекция — это способ представления на плоскости нашего панорамного изображения.
Да, выбор всего из трёх проекций не велик по сравнению с тем же PTGui (15 вариантов проекций), однако этого набора должно хватить почти каждому, особенно для пробы пера.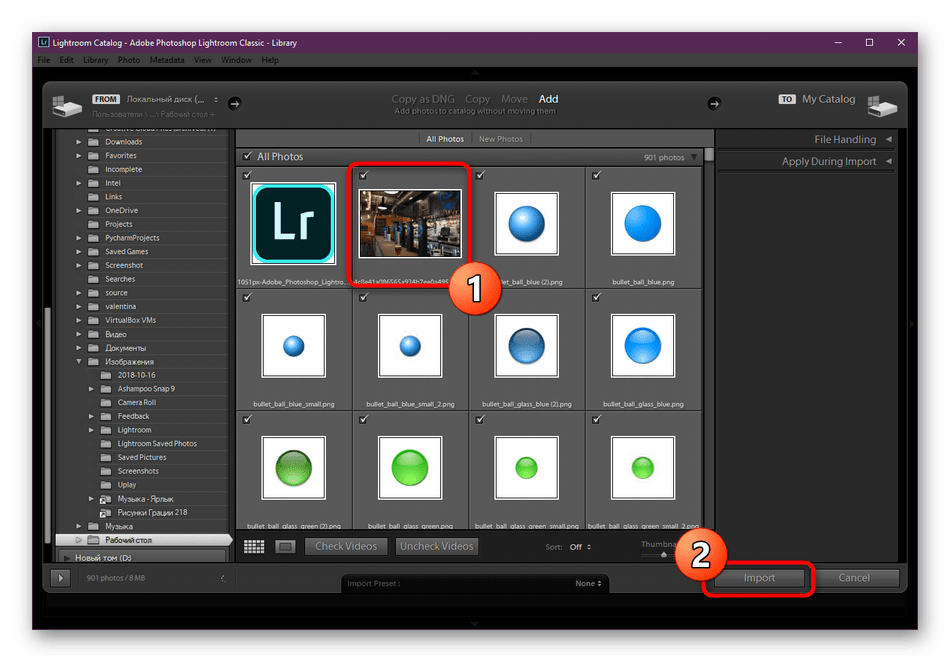 Какую проекцию для чего выбрать? В творческой фотографии жёстких требований к выбору той или иной проекции нет. Всё зависит от вашего художественного вкуса, от того, каким вы хотите видеть итоговый кадр. Если сильно обобщать, то прямоугольная проекция чаще применяется, когда панорама имеет не слишком широкий угол обзора (до 130 градусов), когда нужно сохранить чёткие прямые линии и пропорции в кадре. Это важно при съёмке архитектуры. Минус данной проекции — невозможность склейки широкоугольных панорам (кадр просто «расползётся» в разные стороны). Цилиндрическую и сферическую проекции можно использовать при работе с более «широкоугольными» панорамами, но они могут исказить пропорции предметов и их очертания: для пейзажной фотографии это не так страшно, но при съёмке архитектуры может быть критично.
Какую проекцию для чего выбрать? В творческой фотографии жёстких требований к выбору той или иной проекции нет. Всё зависит от вашего художественного вкуса, от того, каким вы хотите видеть итоговый кадр. Если сильно обобщать, то прямоугольная проекция чаще применяется, когда панорама имеет не слишком широкий угол обзора (до 130 градусов), когда нужно сохранить чёткие прямые линии и пропорции в кадре. Это важно при съёмке архитектуры. Минус данной проекции — невозможность склейки широкоугольных панорам (кадр просто «расползётся» в разные стороны). Цилиндрическую и сферическую проекции можно использовать при работе с более «широкоугольными» панорамами, но они могут исказить пропорции предметов и их очертания: для пейзажной фотографии это не так страшно, но при съёмке архитектуры может быть критично.
Моя панорама в сферической проекции…
…и в прямолинейной проекции. Как видите, такая проекция при съёмке панорам с широким углом даёт сильные искажения по краям кадра.
Экспериментальным путём выясните, какая из проекций наилучшим образом подходит для вашего снимка. Моей панораме, например, подошла цилиндрическая проекция. Несмотря на широкий угол обзора панорамы (около 160 градусов по горизонтали), при такой проекции изображение сохранило пропорции, близкие к реальным.
Моей панораме, например, подошла цилиндрическая проекция. Несмотря на широкий угол обзора панорамы (около 160 градусов по горизонтали), при такой проекции изображение сохранило пропорции, близкие к реальным.
Следующая интересная функция, которую предлагает Lightroom, — Boundary Warp (Пограничная деформация). Она служит для подгонки краёв изображения под прямоугольный формат кадра, её можно назвать альтернативой Auto Crop. Но будьте с ней осторожны: Boundary Warp сильно деформирует геометрию кадра. Это не так заметно на пейзажном снимке, но очень критично при съёмке архитектуры.
Результат максимальной деформации границ кадра для подгонки изображения под прямоугольный формат с помощью Boundary Warp
Результат функции обрезки изображения с помощью Auto Crop
Но самое интересное, что мощность воздействия на снимок функции Boundary Warp корректируется с помощью соответствующего ползунка. Таким образом, её можно применять «дозировано» и комбинировать с тем же Auto Crop, как я и сделаю.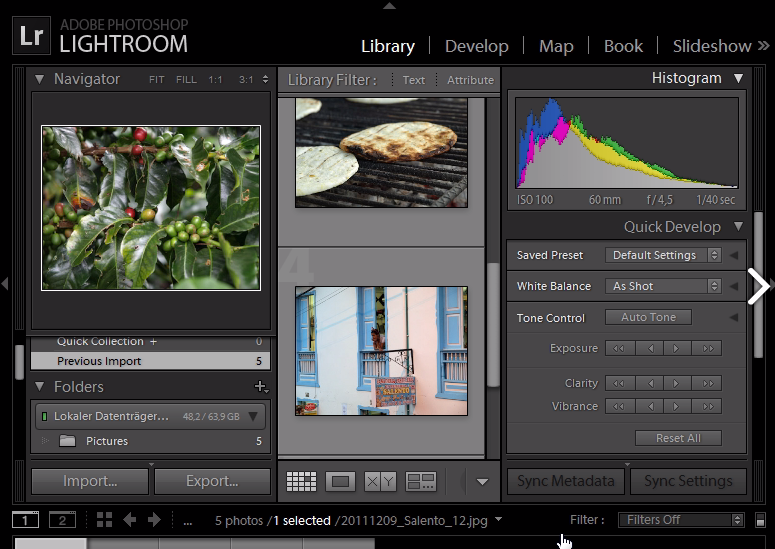 Я решил подогнать кадр под стандартное соотношение сторон 3:2.
Я решил подогнать кадр под стандартное соотношение сторон 3:2.
Теперь нажимаем кнопку Merge («Сшить»). Lightroom начнёт создавать итоговую панораму в фоновом режиме, после чего добавит получившееся изображение в ту же папку, в которой содержатся исходные кадры.
Склейка панорамы в фоновом режиме. Жёлтым выделена информация об этом процессе с полосой прогресса.
Теперь перейдём к обработке панорамного изображения. Применим настройки яркости и цвета. Делается это ровно так же, как и при работе с любым другим изображением в Lightroom. Будут работать все возможные настройки. Отмечу лишь, что дополнительно откорректировать геометрию кадра вы сможете с помощью настроек Lens Corrections (но не путём выбора профиля объектива, а во вкладке Manual, двигая соответствующие ползунки). Я решил немного откорректировать снимок по вертикали.
Теперь, когда работа с геометрией кадра закончена, можем приступать к привычной обработке изображения. Обращу внимание лишь на то, что к итоговой панораме очень удобно применять градиентные фильтры и кисти — инструменты локальной коррекции. Они позволяют выборочно увеличить контраст, яркость, поправить цвета лишь в определённом участке кадра. Сейчас, на готовой панораме, сделать это гораздо проще, чем работать с каждым отдельным снимком перед склейкой.
Они позволяют выборочно увеличить контраст, яркость, поправить цвета лишь в определённом участке кадра. Сейчас, на готовой панораме, сделать это гораздо проще, чем работать с каждым отдельным снимком перед склейкой.
Итак, «поколдовав» немного с привычными всем пользователям Lightroom настройками экспозиции, баланса белого и насыщенности цветов, я получил такой результат.
Nikon D810 / Nikon AF-S 18-35mm f/3.5-4.5G ED Nikkor
Склейка панорамы в Lightroom позволила мне сильно сэкономить время, сделав все необходимые действия в одной программе.
Дата выпуска замены Sony NEX-7 — октябрь | Экшены Photoshop и предустановки Lightroom
Источники, близкие к индустрии цифровых фотоаппаратов, сообщили, что дата выпуска замены Sony NEX-7 назначена на октябрь 2013 года.
Камеры NEX обновляются намного быстрее, чем SLT. Sony выпускает более компактные шутеры, чем более крупные, но давно ходивший по слухам преемник NEX-7 так и не появился на рынке.
По слухам, Sony NEX-7 наконец получит замену в октябре этого года.
Дата выхода замены Sony NEX-7, скорее всего, состоится в октябре этого года.
Новое устройство следовало назвать NEX-7n, но его название будет другим, и одна из причин задержки — новый Движок Sony Honami JPEG, который все еще находится в разработке.
Похоже, что Sony наконец-то удалось разработать эффективный план, поскольку движок JPEG готов, а замена NEX-7 будет выпущен в октябре- сказал мельница слухов.
Sony RX1-R и RX200 будут анонсированы 27 июня
До этой даты компания проведет мероприятие по запуску продукта 27 июня. Sony RX1-R и RX200 / RX100 MKII будут официально анонсированы в конце этого месяца вместе с двигателем Honami. Кроме того, может быть представлен смартфон Mobile Cybershot на базе Android.
Независимо от того, что ожидает 27 июня, датой выпуска замены Sony NEX-7 определенно будет октябрь. Камера, конечно же, появится до этого. Считается, что его представят в конце августа, но начало сентября — тоже неплохая ставка.
Преемник Sony NEX-5, камера с мостовым зумом и многие объективы скоро появятся
Другие сюрпризы от Sony включают выпуск объектива 85 мм f / 1. 4, новой высококачественной камеры с мостом с зумом и, что более важно, Преемник NEX-5r, у которого пока нет названия.
4, новой высококачественной камеры с мостом с зумом и, что более важно, Преемник NEX-5r, у которого пока нет названия.
Sony NEX-5r следующего поколения не появится в одиночку, поскольку беззеркальная камера будет выпущена вместе с несколькими объективами с байонетом E, каждый из которых предназначен для разных стилей фотографии.
Розничные продавцы продолжают продавать камеры NEX-7 и NEX-5r на фоне слухов о замене
Это большой объем информации, но Sony решила продвигать на рынке несколько устройств, чтобы оставаться конкурентоспособными.
Так или иначе, беззеркальная камера Sony NEX-7 с сенсором APS-C по-прежнему доступно для покупки на Amazon по цене 948 долларов, а Adorama продает его по той же цене.
С другой стороны, Амазонка и Adorama продают Sony NEX-5r за 498 долларов.
Знакомство с Lightroom 5 | Профессиональное развитие и обучение
Встречайте Lightroom 5!
На первом уроке вы потратите некоторое время на то, чтобы убедиться, что вам комфортно работать в онлайн-классе, загружать изображения для класса и где что-то находится в Lightroom 5. Вы узнаете, как создать организационную систему. который работает с Lightroom и делает ваши изображения доступными для вас. С помощью инструментов импорта Lightroom вы сможете добавлять ключевые слова к изображениям и добавлять персонализированные метаданные для облегчения поиска и обеспечения безопасности в Интернете.
Вы узнаете, как создать организационную систему. который работает с Lightroom и делает ваши изображения доступными для вас. С помощью инструментов импорта Lightroom вы сможете добавлять ключевые слова к изображениям и добавлять персонализированные метаданные для облегчения поиска и обеспечения безопасности в Интернете.
Узнайте о библиотеках
Продолжая изучать библиотеки и импортировать изображения в Lightroom, вам будет приятно увидеть, сколько у вас различных опций! В этом уроке будут обсуждаться ярлыки для фотографов, работающих с Lightroom, и несколько различных способов ускорить процесс импорта. Вы также изучите различные методы добавления ключевых слов и метаданных и их использования для поиска и сортировки изображений. К концу этого урока у вас будут все инструменты, необходимые для импорта, сортировки и экспорта изображений, чтобы с легкостью начать управление изображениями.
Быстрые исправления
Сегодня вы узнаете, как Lightroom работает «за кулисами» — то, что вам нужно знать, когда вы переходите к , разрабатывая или внося изменения в свои изображения с помощью Lightroom.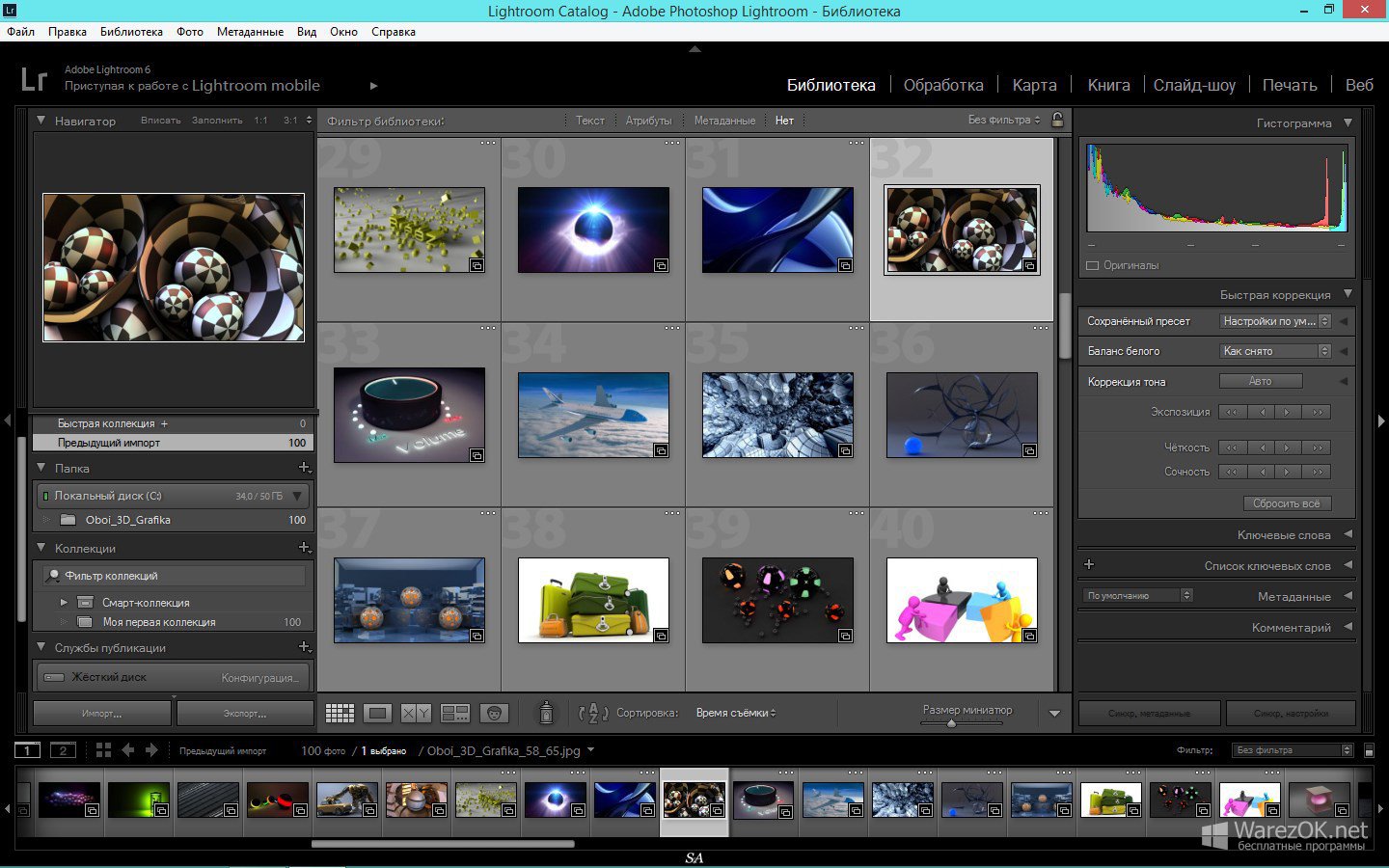 Понимая, как работает модуль библиотеки для импорта, организации и экспорта изображений, вы готовы работать с инструментами быстрой разработки Lightroom. В этом уроке вы узнаете, как быстро вносить изменения не только в одно изображение, но и в группы и большие партии изображений.Это только начало вашего знакомства с инструментами разработки Lightroom. Вы также узнаете, как работать с несколькими изображениями и делать виртуальные копии — все это часть простых и быстрых инструментов разработки Lightroom.
Понимая, как работает модуль библиотеки для импорта, организации и экспорта изображений, вы готовы работать с инструментами быстрой разработки Lightroom. В этом уроке вы узнаете, как быстро вносить изменения не только в одно изображение, но и в группы и большие партии изображений.Это только начало вашего знакомства с инструментами разработки Lightroom. Вы также узнаете, как работать с несколькими изображениями и делать виртуальные копии — все это часть простых и быстрых инструментов разработки Lightroom.
Формы и размеры
Сегодня вы начнете изучение модуля «Разработка» и множества инструментов для редактирования и корректировки изображений. У вас будет много практических занятий с инструментами для выпрямления, поворота и обрезки изображений. Это может показаться простым предметом, но в Lightroom есть множество вариаций, поэтому вы можете улучшить как форму, так и размер вашего изображения.Вы можете предпочесть выпрямление на основе горизонта на изображении или путем точной настройки выравнивания по сетке. Вы можете обрезать различные предустановленные формы, создать свою собственную форму или обрезать вручную. Вы останетесь довольны результатом!
Вы можете обрезать различные предустановленные формы, создать свою собственную форму или обрезать вручную. Вы останетесь довольны результатом!
Правый свет
Color является неотъемлемой частью идеальной печати, и важно увидеть, как Lightroom помогает вам настроить общий цветовой тон и освещение с помощью нескольких сложных инструментов. На сегодняшнем уроке вы узнаете, как выбрать лучший баланс белого для ваших изображений, использовать гистограмму для настройки света, а также найти и исправить проблемные области с помощью обрезки экспозиции.Эти изменения могут быть простыми, но правильный цвет и освещение оживят ваши изображения, и вы захотите начать процесс разработки с этих корректировок!
Правильный цвет
В этом уроке вы завершите изучение базовой панели, и в вашем распоряжении будет целый набор инструментов из модуля «Разработка». Вы сосредоточитесь на цвете и увидите, как тонкая настройка может убрать приглушенные тона. Вы будете работать с контрастом, тенями, бликами, насыщенностью, яркостью и т.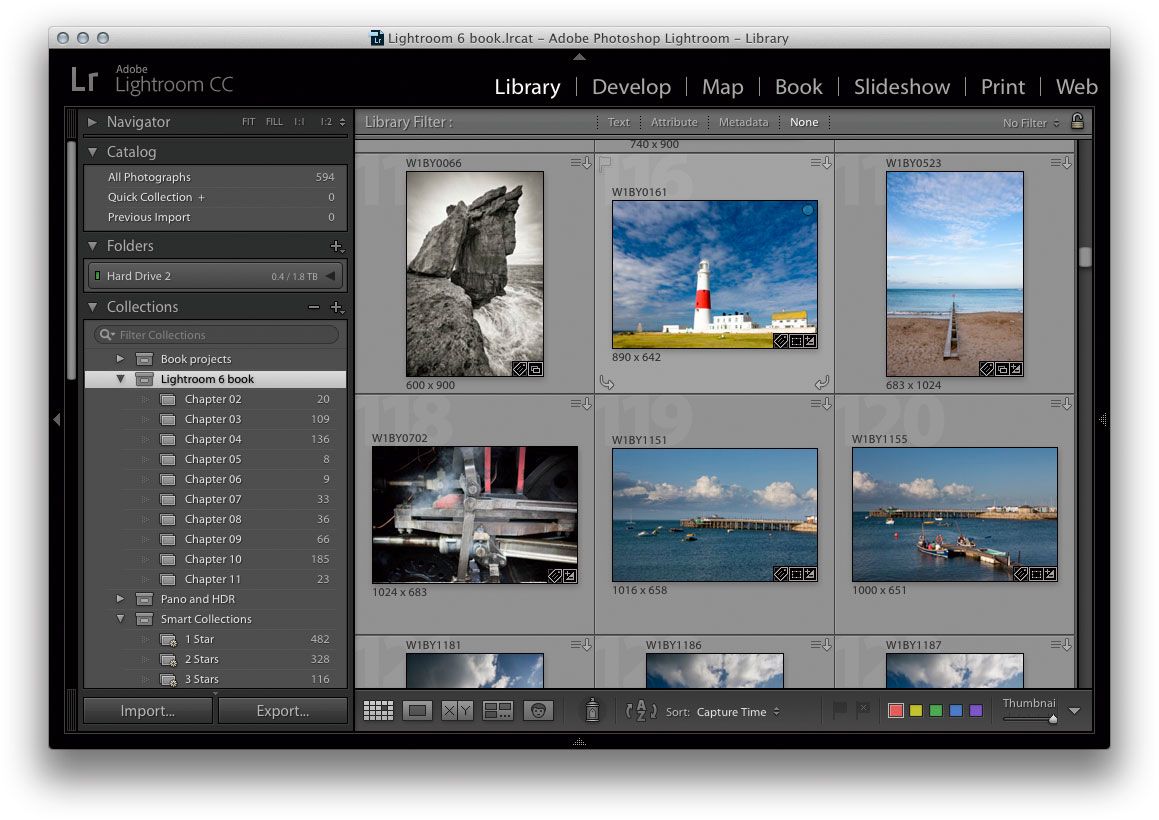 Д.Вы также будете использовать новый инструмент Радиальный фильтр. Вы можете не знать точно, что делает каждый из них, когда начинаете, но вы обнаружите, что легко экспериментировать, пока вам не понравится то, что вы видите — и, прежде чем вы это узнаете, вы овладеете инструментами!
Д.Вы также будете использовать новый инструмент Радиальный фильтр. Вы можете не знать точно, что делает каждый из них, когда начинаете, но вы обнаружите, что легко экспериментировать, пока вам не понравится то, что вы видите — и, прежде чем вы это узнаете, вы овладеете инструментами!
Четко и ясно!
Затем вы изучите Lightroom и увидите разницу, когда увеличите резкость изображения. Фотографы усердно работают, чтобы снимать четкие изображения, но временами. . . все идет не так, как планировалось, и вы сможете вернуть снимок в свои изображения с помощью инструментов Lightroom.Вы будете работать с его инструментами повышения резкости и шумоподавления, а затем увидите, как применять его параметры редактирования к пакетам изображений, объединяя две лучшие функции Lightroom. Становится все лучше и лучше!
Синхронизировать или нет?
В этом уроке мы продолжим обсуждение синхронизации или копирования изменений с одного изображения на множество. Вы будете работать с несколькими инструментами, такими как «Коррекция красных глаз», «Удаление пятен» и «Корректирующая кисть», чтобы увидеть, как Lightroom исправляет малозаметные проблемы в выбранных областях.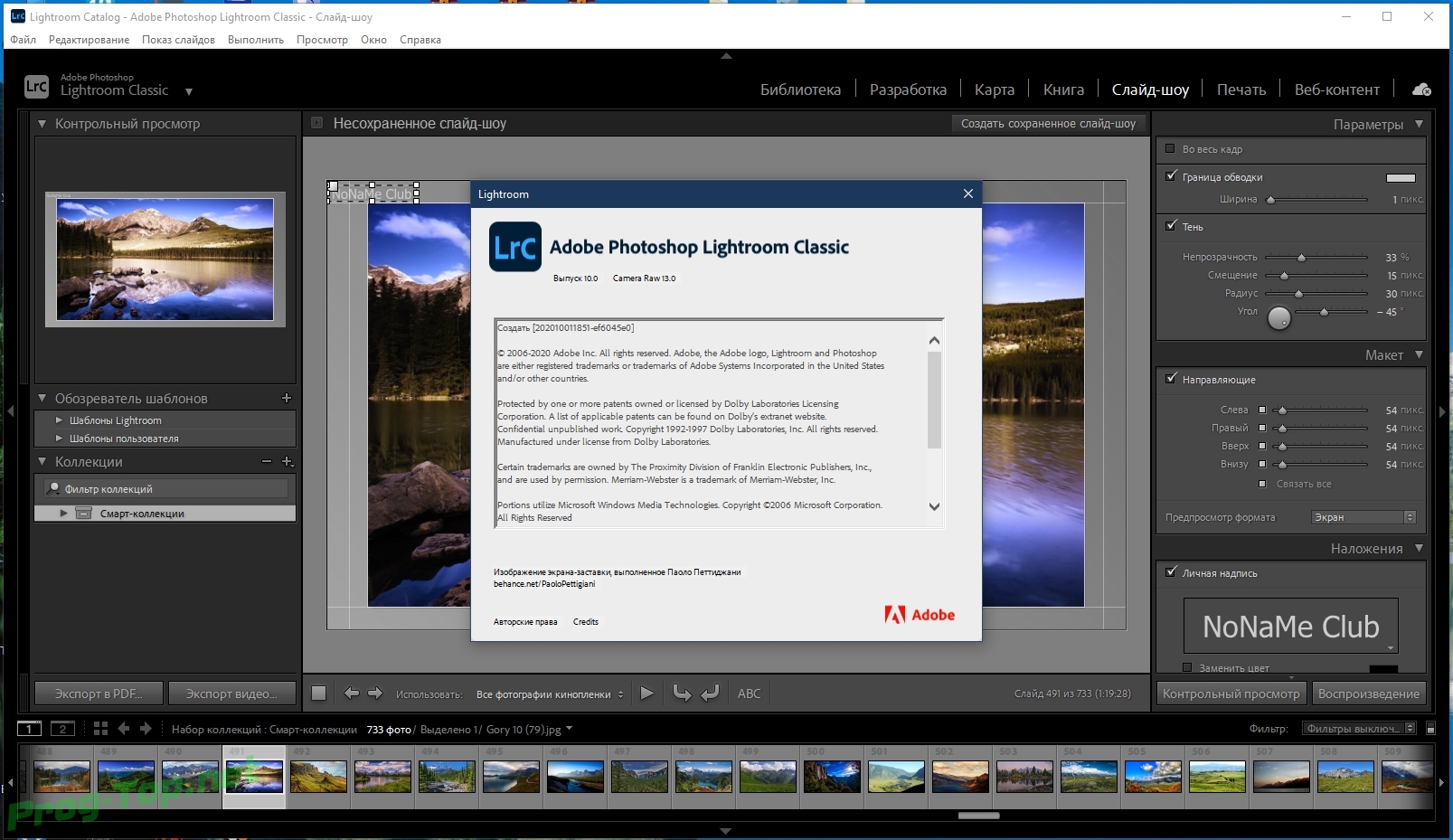 Этот урок завершит тему инструментов редактирования в Lightroom, и вы не будете разочарованы!
Этот урок завершит тему инструментов редактирования в Lightroom, и вы не будете разочарованы!
Экспорт
Первые несколько уроков показали вам, как импортировать изображения в Lightroom и разрабатывать их с помощью потрясающего набора инструментов. Пришло время посмотреть, что вы можете делать с этими изображениями вне Lightroom. Этот урок посвящен экспорту изображений Lightroom, и вы увидите, что существует множество вариантов размера, формы и дальнейшего редактирования. Независимо от того, работаете ли вы с RAW или JPEG, Lightroom эффективно обработает ваши изображения, сохранит изменения и предоставит вам изображения, которые вы можете загружать на принтер, создавать альбомы для вырезок или использовать с сопутствующими продуктами Adobe: Photoshop и Photoshop Elements.
Печать
В сегодняшнем уроке вы увидите, как использовать модуль печати Lightroom для создания различных вариантов вывода. Независимо от того, печатаете ли вы дома или отправляете изображения на печать, в Lightroom есть ряд меню, с которыми вы захотите ознакомиться. Вы увидите, как печатать отдельные изображения, создавать контрольные листы и настраивать макеты для многих целей. Освоив модуль печати, вы будете готовы к печати со всеми преимуществами использования Lightroom.
Вы увидите, как печатать отдельные изображения, создавать контрольные листы и настраивать макеты для многих целей. Освоив модуль печати, вы будете готовы к печати со всеми преимуществами использования Lightroom.
Рейтинг и сбор
Lightroom имеет поклонников в двух разных областях: разработка и организация.Сегодня вы вернетесь к организационной стороне и узнаете, как оценивать изображения с помощью звездочек и цветовых меток, а также узнаете, как создавать коллекции. С помощью всех этих инструментов вы сможете классифицировать и находить вещи без особых усилий. Это делает Lightroom быстрым инструментом для поиска изображений и продвижения вашего рабочего процесса. Вы можете просто работать с Quick Collection и Target Collection, или вы можете создать сложную сеть из ваших собственных коллекций!
Слайд-шоу
Последний урок немного похвастается слайд-шоу Lightroom и фирменными табличками.Вы узнаете, как создать как PDF-презентацию, так и слайд-шоу MP4 с музыкой и спецэффектами из ваших коллекций Lightroom. Вы также создадите идентификационную табличку, которую сможете использовать как в печати, так и в презентациях. Благодаря всему, чему вы научились в Lightroom, это отличный способ поделиться своими изображениями с друзьями, семьей и клиентами!
Вы также создадите идентификационную табличку, которую сможете использовать как в печати, так и в презентациях. Благодаря всему, чему вы научились в Lightroom, это отличный способ поделиться своими изображениями с друзьями, семьей и клиентами!
Lightroom CC против Lightroom Classic против Lightroom Mobile (обзор 2021 года)
Adobe Lightroom — один из самых популярных программ для постобработки.Но Lightroom не относится ни к одному приложению. Существуют разные версии Lightroom, каждая со своими сильными сторонами и преимуществами.В этой статье мы сравним Lightroom CC и Lightroom Classic. Мы также рассмотрим мобильное приложение и версии для браузера.
Фон для Lightroom
Adobe выпустила Lightroom в 2007 году. С тех пор Adobe вызывала некоторую путаницу с новыми выпусками и изменениями названий. С 2021 года вы можете редактировать фотографии в Lightroom Classic, Lightroom CC, мобильном приложении Lightroom и версии для браузера. Все эти программы используют Adobe Creative Cloud.
Все эти программы используют Adobe Creative Cloud.Чтобы использовать Lightroom, вам необходимо подписаться на тарифный план Lightroom с Adobe. План Adobe Creative Cloud Photography Plan включает все программы, которые мы здесь обсудим.
Скриншот модуля Lightroom Classic Develop.Давайте начнем с сравнения двух настольных версий Lightroom.
Lightroom Classic против Lightroom CC
Когда Adobe выпустила Lightroom CC, казалось, что они движутся в новом направлении. Новая программа была облачной, а не настольной.Будущее за облачным программным обеспечением. Но Lightroom Classic остается популярным, и Adobe продолжает поддерживать программу. Вы можете синхронизировать Коллекции, созданные в Lightroom Classic, с облаком. Они доступны во всех версиях программы. В настоящее время две программы сосуществуют. Давайте сравним их.
И CC, и Lightroom Classic являются настольными программами. У них есть общие черты, но они не совпадают. Сначала в Lightroom CC не было такого количества инструментов, как в Lightroom Classic. Adobe добавила большинство этих инструментов в более поздних версиях, но некоторые функции отличаются по дизайну.
Adobe добавила большинство этих инструментов в более поздних версиях, но некоторые функции отличаются по дизайну.
Импорт и каталог
Во-первых, программы выглядят иначе. Внешний вид рабочего стола и расположение инструментов различаются. В Lightroom CC функция «Добавить фотографии» заменяет «Импорт фотографий». Также отсутствует структура каталога. Вы храните свои фотографии в облаке, а не на физических носителях. Это одно из основных отличий. Обе программы имеют доступ к Creative Cloud, но CC использует только облачное хранилище. При импорте изображений в версии CC отсутствуют некоторые функции метаданных.
Сравните структуру каталога для Lightroom Classic (слева) и Lightroom CC (справа). Система организации модулей в Lightroom Classic отсутствует в Lightroom CC. Большинство фотографов не пропускают модули «Карта», «Книга», «Слайд-шоу», «Печать» и «Интернет». Lightroom CC упрощает модули библиотеки и разработки. Инструменты из модуля «Библиотека» находятся на правой нижней панели инструментов.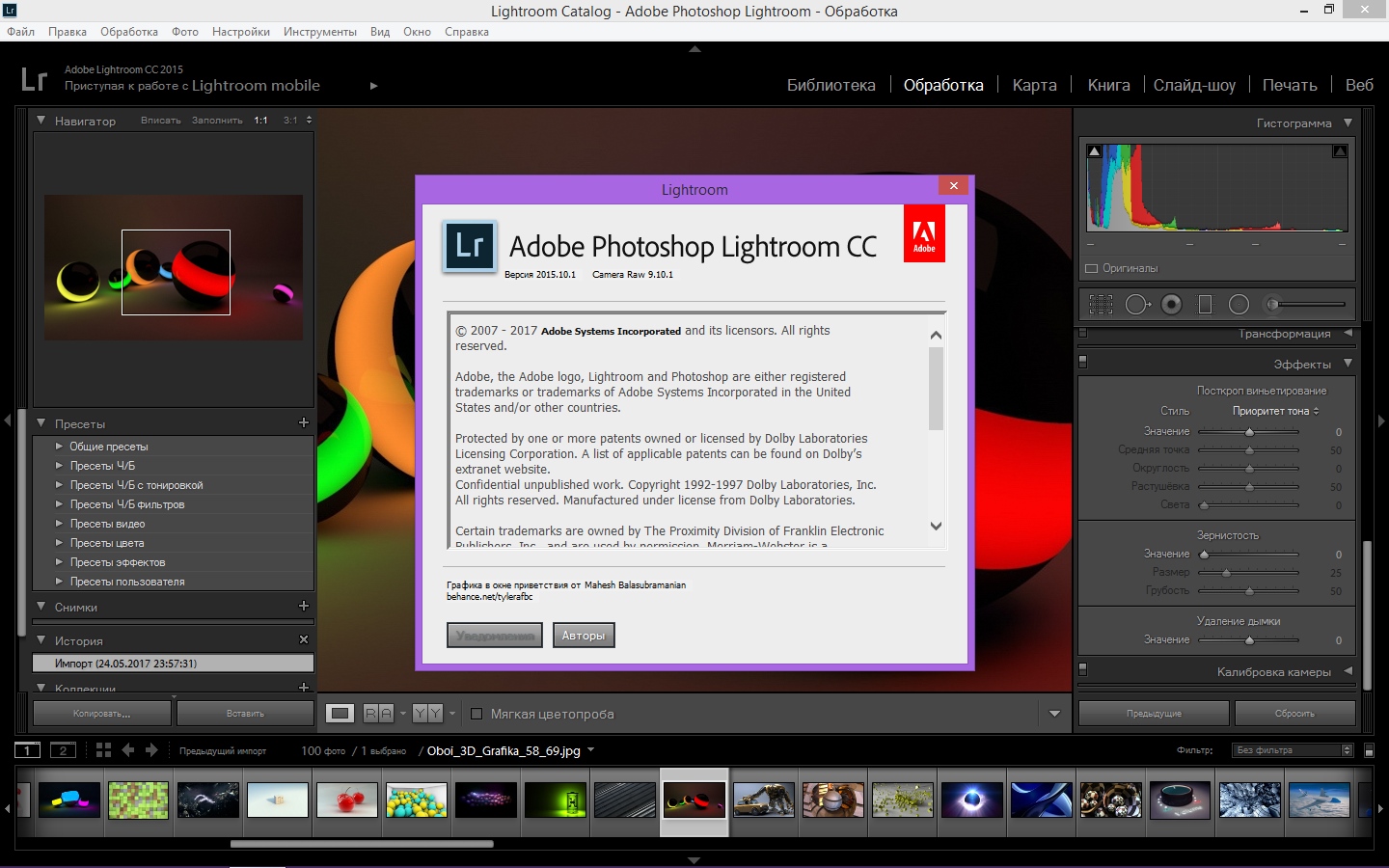 Инструменты редактирования находятся в правом верхнем углу.
Инструменты редактирования находятся в правом верхнем углу.
Инструменты редактирования
С каждой версией Lightroom CC Adobe добавляет больше инструментов.Две программы теперь имеют почти идентичные функции. Некоторые инструменты получили новые названия и организованы по-другому. Щелчок по значку с тремя горизонтальными линиями вверху справа открывает панель редактирования. Вкладки:
- Свет
- Цвет
- Эффекты
- Деталь
- Оптика
- Геометрия.
- Базовый
- Кривая тона
- HSL / цвет
- Цветовая градация
- Деталь
- Коррекция объектива
- Преобразование
- Эффекты
- Калибровка.

Отдельные инструменты могут находиться в разных панелях. Текстура, Четкость и Устранение дымки находятся на базовой панели в Lightroom Classic. В CC эти инструменты находятся на панели «Эффекты» вместе с «Виньетка» и «Зернистость». Температура и оттенок также изменились. Теперь они находятся на панели «Цвет». Для некоторых фотографов новая организация имеет больше смысла.
Некоторые инструменты и панели также получили новые имена. В CC панель HSL / Color — это Color Mixer. Инструменты на панели «Коррекция линзы» находятся на панели «Оптика».Инструменты преобразования теперь находятся на панели «Геометрия».
Сравните базовую панель в Lightroom Classic (слева) с реструктурированными панелями Color и Effects в Lightroom CC (справа). Инструмент «Кадрирование» и наборы настроек для выборочного редактирования находятся на панели «Основные» в Lightroom Classic. В Lightroom CC они находятся справа. Инструмент «Кадрирование» включает в себя полезные функции быстрого перелистывания. Но вы больше не можете провести линию через горизонт, чтобы выровнять изображение. Инструмент «Удаление пятен» в CC называется «Восстанавливающая кисть», а инструменты выборочного редактирования аналогичны в обеих версиях.Неясно, можно ли сохранить предустановки выборочного редактирования в CC, что позволяет сэкономить время в Lightroom Classic.
Но вы больше не можете провести линию через горизонт, чтобы выровнять изображение. Инструмент «Удаление пятен» в CC называется «Восстанавливающая кисть», а инструменты выборочного редактирования аналогичны в обеих версиях.Неясно, можно ли сохранить предустановки выборочного редактирования в CC, что позволяет сэкономить время в Lightroom Classic.
В Lightroom CC дополнительные функции расположены на дополнительных панелях. Например, чтобы получить доступ к предустановкам, нажмите кнопку «Предустановки» в правом нижнем углу. Второй столбец откроется справа от вашего изображения. Эта колонка уменьшает мое рабочее пространство.
Отсутствующие элементы в Lightroom CC
Некоторые недостающие элементы в CC удерживают мой рабочий процесс в Lightroom Classic.Например, отсутствуют функции маскировки. Эти функции используются при повышении резкости и выборочном редактировании. В Lightroom Classic также есть инструменты для объединения фотографий. Функции слияния HDR и Panorama являются базовыми, но они работают для многих фотографий. Кроме того, ключевые слова в Lightroom Classic более индивидуальны.
Функции слияния HDR и Panorama являются базовыми, но они работают для многих фотографий. Кроме того, ключевые слова в Lightroom Classic более индивидуальны.
Lightroom CC использует AI для автоматического создания ключевых слов для изображений. Это потрясающая функция! Например, вы можете выполнить поиск «восход солнца», и изображения восходов появятся, даже если они не содержат ключевых слов. Но неприятно не видеть перечисленные ключевые слова, и они не экспортируются в метаданные файла.
Горячие клавиши
Как и Lightroom Classic, CC использует горячие клавиши для ускорения работы. Некоторые из них такие же; другие разные. Горячая клавиша «W» в обеих программах открывает пипетку баланса белого. Но «C» в Lightroom Classic сравнивает два изображения, чего нет в CC. В более новой программе эта горячая клавиша копирует настройки. Буква J в Lightroom Classic не работает. В CC он показывает обтравочную маску. Вы можете переучивать горячие клавиши, но различия между программами предполагают фундаментальную реструктуризацию.
Мобильное приложение Lightroom против Lightroom CC
Мобильное приложение Lightroom похоже на Lightroom CC, но добавляет некоторые инструменты из Lightroom Classic.
Инструменты редактирования мобильного приложения Lightroom.Adobe изменила инструменты для работы с мобильными устройствами. Выберите, что вы хотите сделать, из раскрывающегося меню в верхнем левом углу. Вы можете редактировать, оценивать и просматривать, добавлять ключевые слова или добавлять заголовок или подпись.
При редактировании изображения панель инструментов появляется в нижней части приложения. Это дает вам те же функции, что и правый столбец в Lightroom CC.Выборочные правки, такие как радиальный фильтр и лечебная кисть, находятся на главной панели инструментов. Пресеты, отдельная панель в CC, также находятся на главной панели инструментов приложения. Пресеты и профили синхронизируются в различных версиях Lightroom. Если вы добавите пресеты в Lightroom Classic, они также появятся в CC и приложении.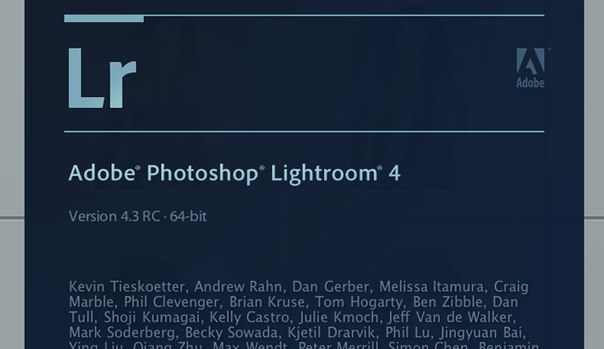
Названия инструментов и панелей в приложении такие же, как в Lightroom CC. Общая организация тоже как CC. Например, панель «Эффекты» содержит текстуру, четкость, размытость, виньетку и зернистость.Но в приложении есть настройки, которые есть только в Lightroom Classic. Например, вы можете контролировать размер и шероховатость зерна.
Экран эффектов приложения Lightroom больше похож на Lightroom Classic, чем на CC.Горячие клавиши в приложении недоступны. Но в меню настроек есть несколько жестов. Приложение использует возможности сенсорного экрана вашего мобильного устройства. Например, вы щелкаете и перетаскиваете, чтобы изменить размер кисти. При оценке и просмотре изображений смахивание вверх отмечает фотографию, смахивание вниз — отклоняет.
Параметры экспорта в Lightroom CC и приложении аналогичны. Одна интересная функция, включенная в CC и приложение, — это возможность поделиться редактированием. Это позволяет другим фотографам увидеть, как вы редактировали свою работу. Приложение также позволяет показывать слайд-шоу ваших изображений. Эта функция находится под трехточечным значком.
Приложение также позволяет показывать слайд-шоу ваших изображений. Эта функция находится под трехточечным значком.
Мобильное приложение также включает камеру с собственным набором функций. Одним из преимуществ использования камеры Lightroom является то, что она создает необработанные файлы и сохраняет их как файлы DNG.Есть опция HDR, а также имитация длинной выдержки и малой глубины резкости.
Камера приложения Lightroom.Приложение имеет организационную структуру наподобие Lightroom CC. Но иногда в приложении появляются инструменты, которые есть только в Lightroom Classic.
Версия браузера Ligtroom
Существует также версия Lightroom для браузера, которую можно найти по адресу https://clk.tradedoubler.com/click?p=264355&a=3209787&g=22804962&url=https://lightroom.adobe.com/. Во многих отношениях эта версия выглядит как неполный Lightroom CC.
Веб-версия Lightroom включает панели «Правка» и «Обрезка». Но выборочные правки и лечебная кисть отсутствуют.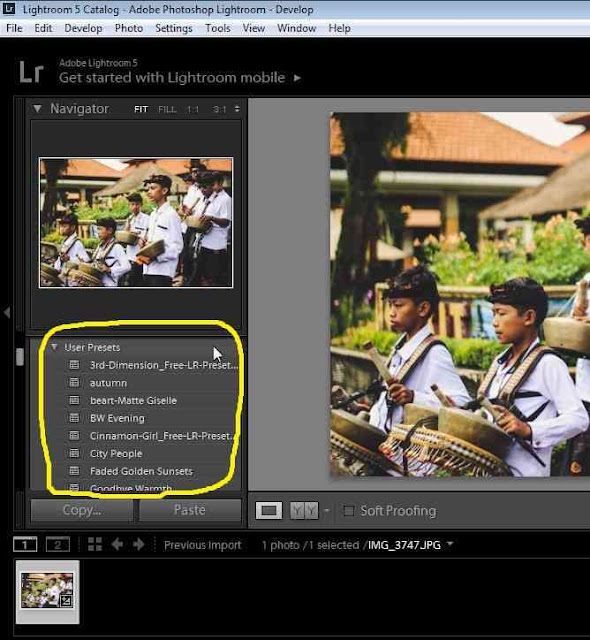 Панель «Редактирование» включает панели «Свет», «Цвет» и «Эффекты». Они почти такие же, как в CC. Но в него не входят панели «Детали», «Оптика» и «Геометрия».
Панель «Редактирование» включает панели «Свет», «Цвет» и «Эффекты». Они почти такие же, как в CC. Но в него не входят панели «Детали», «Оптика» и «Геометрия».
Вы можете поделиться из версии браузера, но возможности ограничены. Дополнением как к приложению, так и к версии для браузера является опция «Выбрать лучшие фотографии».Lightroom анализирует изображения в альбоме и выбирает лучшие. Непонятно, как ИИ выбирает изображения. Но вы можете настроить порог качества, чтобы выбрать больше или меньше фотографий.
Преимущества этой версии очевидны не сразу. Пользователь Lightroom Classic может использовать эту версию для создания ссылок и обмена альбомами с клиентами. Создание синхронизированной коллекции в Lightroom Classic появится в версии браузера. Затем вы можете поделиться альбомом из версии браузера.
Заключение
Основное различие между Lightroom Classic и Lightroom CC заключается в облачной организации CC.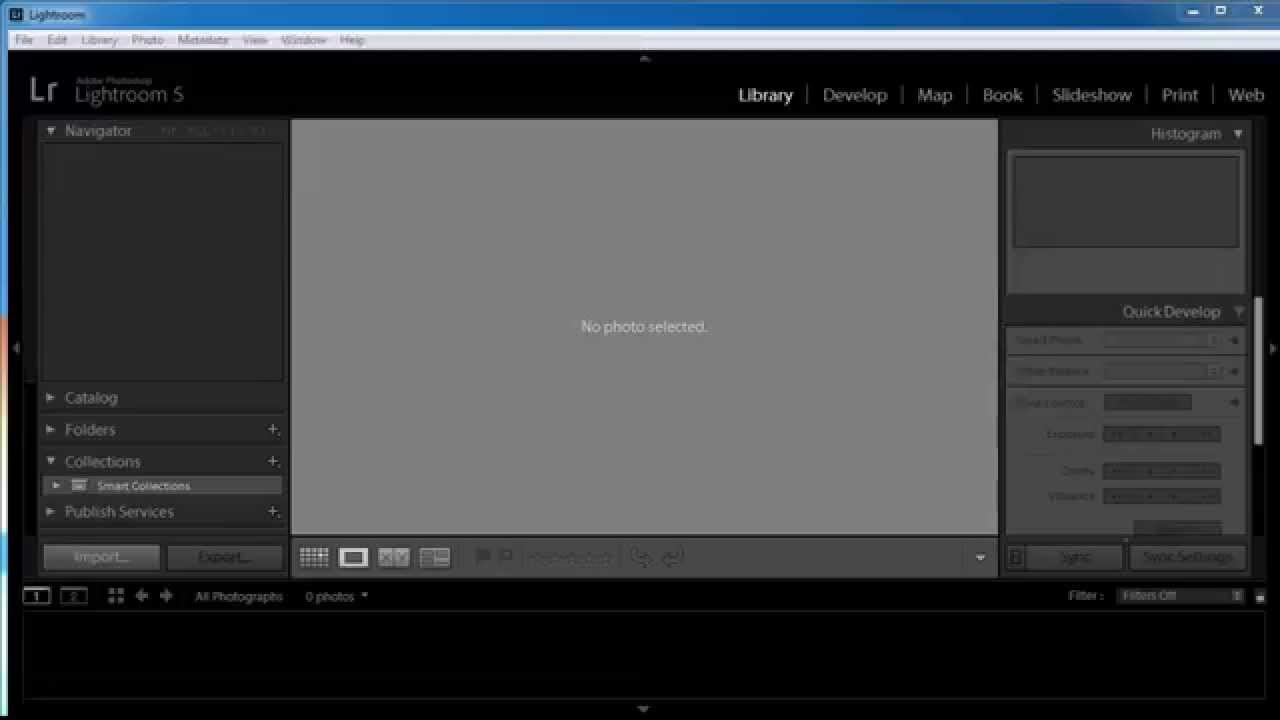 Кроме того, CC имеет более упрощенный интерфейс. Но в CC отсутствуют некоторые важные инструменты для многих фотографов. Оформив подписку на Lightroom, вы получите доступ ко всем продуктам Lightroom. Не стесняйтесь попробовать каждый и решить, какой из них лучше всего подходит для вас.
Кроме того, CC имеет более упрощенный интерфейс. Но в CC отсутствуют некоторые важные инструменты для многих фотографов. Оформив подписку на Lightroom, вы получите доступ ко всем продуктам Lightroom. Не стесняйтесь попробовать каждый и решить, какой из них лучше всего подходит для вас.
Некоторым может быть удобнее работать в Lightroom Classic. Но может быть легче научиться постобработке в CC благодаря простому макету. Lightroom Classic понравится фотографам с большим каталогом на жестких дисках.
Мобильным пользователям будет удобнее работать с Lightroom CC и приложением.Этим пользователям понравятся инструменты, представленные в Creative Cloud. Базовый план включает 20 ГБ хранилища. Для более обширных пользователей Creative Cloud доступно больше хранилища. Но за хранение приходится платить. План на 1 ТБ в настоящее время стоит вдвое дороже, чем план на 20 ГБ. Вы можете получить до 10 ТБ хранилища, но этот вариант стоит дорого. Если вы в настоящее время являетесь пользователем Lightroom и хотите узнать, что включает в себя ваш план, перейдите по адресу https://account.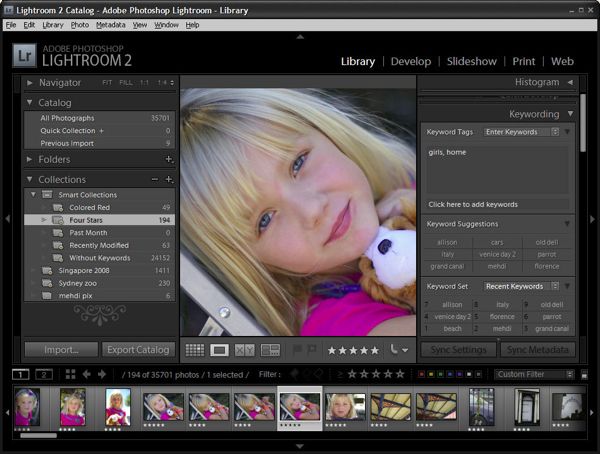 adobe.com/plans.
adobe.com/plans.7 лучших + бесплатных учебных пособий и курсов по Adobe Lightroom [МАЙ 2021]
Более 20 экспертов составили этот список лучших курсов, учебных пособий, тренингов, курсов и сертификатов Adobe Lightroom, доступных онлайн на 2021 год.Он включает в себя как платные, так и бесплатные ресурсы, которые помогут вам изучить Adobe Lightroom, и эти курсы подходят для начинающих, учащихся среднего уровня, а также для экспертов.
7 лучших учебных пособий, курсов и тренингов по Adobe Lightroom [МАЙ 2021 г.] [ОБНОВЛЕНО]
1. Adobe Lightroom Classic CC: Мастер-класс по редактированию фотографий (Udemy) Редактирование фотографий — очень привлекательный навык в настоящее время. Итак, если вы хотите редактировать фотографии как профессионал, то вы попали в нужное место.Этот надежный, но интуитивно понятный инструмент научит вас улучшать изображения, освоить рабочий процесс Lightroom и выяснить наиболее важные характеристики этого инструмента.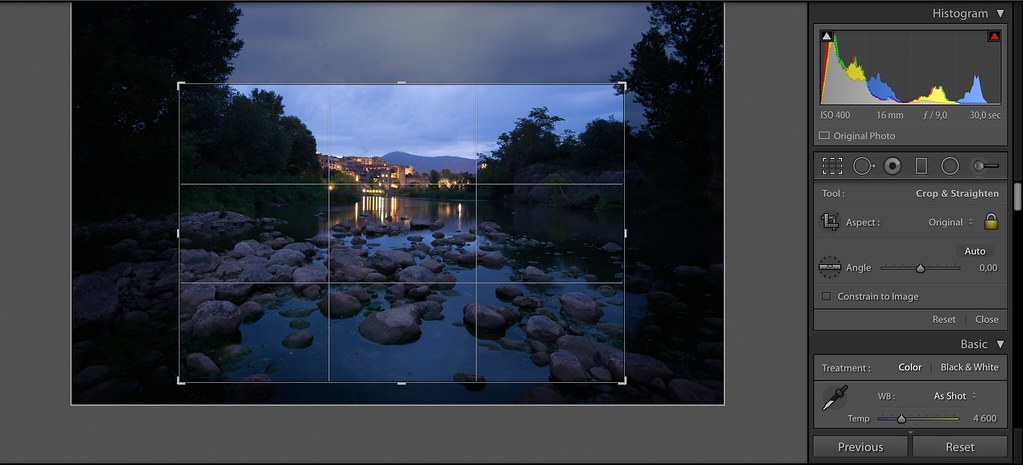 В первую очередь предназначен для фотографов-любителей, этот сертификат может получить каждый, кто хочет научиться искусству редактирования изображений.
В первую очередь предназначен для фотографов-любителей, этот сертификат может получить каждый, кто хочет научиться искусству редактирования изображений.
Ключевые УТП —
— Отличный курс для начала работы с редактированием фотографий без предварительного опыта.
— Множество загрузок MP3 для всех уроков редактирования, чтобы следить за ними или слушать в дороге.
— Многочисленные упражнения для реализации знаний, полученных на уроках.
— Продуманные методы обучения делают лекции интерактивными и увлекательными.
— Полное руководство по успешной установке и настройке приложения.
— 72 лекции + Полный пожизненный доступ + 3 статьи
— Доступен по доступной цене на платформе электронного обучения Udemy.
Продолжительность: 7,5 часов
Рейтинг: 4.4 из 5
Вы можете зарегистрироваться здесь
2.Учебное пособие по Lightroom Classic CC — бесплатно (LinkedIn Learning)Отзыв: Еще один отличный курс с Филом (а теперь и с Джоном).
Они охватывают все подробно, но представлены в удобной для понимания форме. Они шаг за шагом проходят через каждый модуль, показывая реальные советы, а не только теорию. Конечно, вы также получаете теорию, чтобы адаптировать методы к своему собственному стилю. Если вы пройдете этот курс Lightroom, у вас будет вся необходимая информация, чтобы иметь хотя бы средний уровень навыков работы с программой, а также с Lightroom Mobile — Chuck Hunter
Независимо от того, на каком уровне вы являетесь редактором, это обучение поможет вам подняться на ступеньку выше. Начните с модуля библиотеки, прежде чем переходить к модулю разработки. Узнайте, как сделать улучшения одним щелчком мыши, ретушировать изображения и многое другое. Некоторые из дополнительных тем включают создание панорамы, пользовательские макеты печати, слайд-шоу. К концу этой программы вы сможете редактировать изображения как профессионал и доводить фотографии до предела своих творческих возможностей.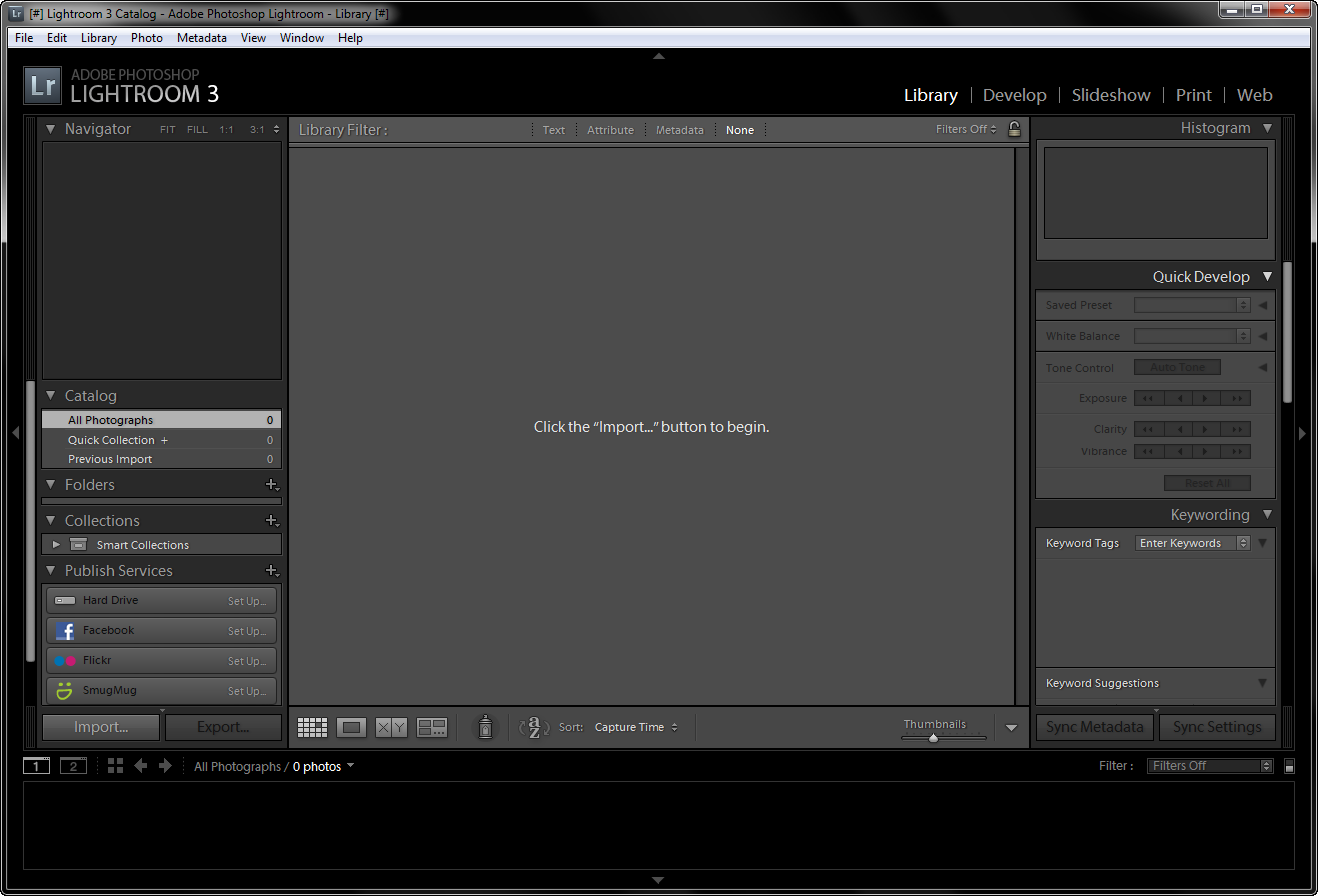
Ключевые USP-
— Курс проведет вас через основные основы содержания, прежде чем перейти к более сложному материалу.
— Лекции включают подробное объяснение того, как начать выполнять упражнения с помощью программного обеспечения.
— Упражнения доступны как для онлайн-практики, так и для загрузки.
— Опция «Просмотр в автономном режиме» позволяет вам посещать занятия без интернета и в пути.
— Обучение разделено на 20 разделов вместе с викторинами по главам.
— Полный курс и учебные материалы доступны бесплатно.
— Среди зрителей этого контента — студенты, владельцы бизнеса, фотографы и многие другие.
Продолжительность: 6 часов 18 минут
Рейтинг: 4,5 из 5
Вы можете зарегистрироваться здесь
3.Бесплатное обучение Lightroom 6 Essential (LinkedIn Learning) Эта программа, предназначенная для учащихся начального и среднего уровня, обещает улучшить ваши навыки управления фотографиями, ретуши, печати и редактирования. Этот курс, начинающийся с основных терминов и концепций, охватывает еще много интересных тем, таких как использование тегов лиц для фотографий людей, редактирование фотографий различных форматов и использование важных функций, таких как инструмент удаления пятен. В конце этого тренинга есть возможность взять проект и настроить его по-своему.
Этот курс, начинающийся с основных терминов и концепций, охватывает еще много интересных тем, таких как использование тегов лиц для фотографий людей, редактирование фотографий различных форматов и использование важных функций, таких как инструмент удаления пятен. В конце этого тренинга есть возможность взять проект и настроить его по-своему.
Ключевые USP-
— Содержание этого руководства исчерпывающее и хорошо структурированное.
— Лекции включают подробное объяснение того, как приступить к выполнению упражнений с использованием приложений и необходимых инструментов
— упражнения доступны для онлайн-практики и загрузки.
— Опция «Просмотр в автономном режиме» позволяет вам посещать занятия без интернета и в пути.
— Тренинг разделен на 20 разделов, за которыми следуют викторины по главам.
— Содержание и дополнительные учебные материалы доступны бесплатно.
— Среди зрителей этой серии лекций — студенты, владельцы бизнеса, фотографы, креативные дизайнеры, продавцы и многие другие.
Продолжительность: 5 часов 44 минуты
Вы можете зарегистрироваться здесь
4. Adobe Lightroom CC + Cloud Made Easy (Udemy)Даже самые лучшие технологии бесполезны, если вы не знаете, как извлечь из них максимальную пользу.Этот курс в Lightroom научит вас продуктивно использовать программное обеспечение со скрытыми советами по точному редактированию изображений. Научитесь систематизировать фотографии, создавать слайд-шоу, добавлять ключевые слова к изображениям и выполнять множество других интересных приемов. Благодаря регулярно обновляемому контенту, эта программа, несомненно, поможет вам оставаться в курсе последних событий в программном обеспечении.
Ключевые USP-
— Контент хорошо структурирован и грамотно предоставлен.
— За лекциями легко следить, и они помогают логично наращивать знания.
— Тонны упражнений для отработки приобретенных навыков.
— Постоянная и всесторонняя поддержка со стороны наставника с разъяснением сомнений.
— Изучите секретные приемы и приемы у инструктора для лучшего понимания.
— На этот курс могут записаться цифровые фотографы всех уровней.
— 135 лекций + 8 статей + полный пожизненный доступ
— Доступен по доступной цене на платформе электронного обучения Udemy
Продолжительность: 10 часов
Рейтинг: 4.6 из 5
Вы можете зарегистрироваться здесь
5. Набор онлайн-классов Lightroom (Skillshare)Отзыв: Отличная работа, Крис! Я очень рекомендую этот курс. Он очень хорошо продуман, что позволяет легко вернуться позже и быстро найти ответ на вопрос, когда вы работаете над проектом. Это бесценный ресурс для всех, кто хочет получить все объяснения о Lightroom Classic. -Рон Уитакер
Если вы хотите начать работу с Adobe Lightroom, то на этой платформе есть набор программ, которые не только помогут вам начать работу, но и будут расти в процессе. Состоит из сотен курсов по Adobe Creative Suite, каждый найдет что-то для любого уровня опыта.
Ключевые USP-
— Видео познакомят вас с множеством концепций разного уровня.
— Уроки составлены лаконично, что поможет вам освоить новые навыки за короткий промежуток времени, а также решить, является ли это областью, которой вы хотели бы заниматься дальше.
— Работайте над проектами и расширяйте свое портфолио с помощью множества вариантов.
— Обучение разделено на соответствующие разделы и проводится экспертами с многолетним опытом.
— Доступ к содержанию курса предоставляется бесплатно.
Продолжительность: самостоятельно
Рейтинг: 4,7 из 5
Вы можете зарегистрироваться здесь
6. Освоение Adobe Lightroom 5 — Полное руководство (Udemy)Этот курс обучения Lightroom познакомит вас с функциями этого комплексного приложения для фотографий.Этот курс, в первую очередь ориентированный на новичков, не имеет никаких предпосылок. Узнайте, как работать с библиотечным модулем, базовым импортом, экспортом, манипулированием изображениями и многими другими навыками, которые будут полезны в долгосрочной перспективе. Лекции, включенные в этот сертификат, разработаны, чтобы помочь вам получить практические, а также теоретические навыки, необходимые для успешного применения концепций и инструментов в ваших собственных проектах.
Ключевые USP-
— Уроки этого курса подробно и в идеальном темпе раскрывают концепции.
-Учебная программа хорошо разработана, что облегчает новичкам навигацию по различным разделам.
-Рабочие файлы включены, что помогает следовать вместе с инструктором на протяжении всего урока.
-137 Лекций + 1 статья + Полный пожизненный доступ
-Сертификатом для сертификации можно воспользоваться за номинальную плату.
Продолжительность: 10 часов
Рейтинг: 4,6 из 5
Вы можете зарегистрироваться здесь
Обзор: Идеальный курс для Lightroom 5 и его модулей.Я узнал очень полезные ярлыки и то, что на самом деле «вещи» делают в Lightroom. — Регина Хэдлок
7. Учебники по Lightroom CC (Adobe)
Разработанный в ином свете, чем большинство онлайн-курсов, этот тренинг обязательно будет вам интересен. Каждый навык разбит на отдельные уроки, что дает вам свободу решать и выбирать те, которые вам конкретно нужны. В этой серии уроков, начиная с лекций для начинающих, есть все. Существуют как теоретические, так и практические курсы, краткие и эффективные по времени.
Ключевые USP-
— Учебник очень хорошо разработан с соответствующими примерами.
— Изучите концепции инструмента Lightroom в соответствии с вашими требованиями.
— Есть практические уроки, чтобы опробовать разные темы.
— Нетрадиционный подход к онлайн-курсу интересен и удобен.
— Дружелюбный тон учебных материалов создает отличный учебный опыт.
Продолжительность: самостоятельно
Вы можете зарегистрироваться здесь
Итак, это были 6 лучших учебных пособий, курсов, курсов, тренингов и сертификации по Adobe Lightroom, доступных в Интернете на 2021 год. Надеюсь, вы нашли то, что искали. Желаю вам удачного обучения!
Lightroom Training: Library and Develop
Конечно, вы можете найти бесплатное видео или два по определенным инструментам в Lightroom … черт возьми, вы, вероятно, можете найти видео практически обо всем, что ищете, но тогда вы сами решаете, как одно работает с другим.Это 5,5-часовое руководство представляет собой пошаговый подход к Lightroom и дает представление о том, как настоящий профессионал использует программу. Первые два часа помогут вам раскрыть магию модуля библиотеки программы, так что у вас будет организованная база данных фотографий с возможностью поиска. Никогда больше не заблудись!
Следующие 4 часа проведут вас через подробный рабочий процесс, связанный с обработкой ваших изображений RAW или JPEG. Здесь важна последовательность, и вы узнаете, как одна корректировка сочетается с другими, чтобы вы могли эффективно работать при обработке изображений, а не тратить часы, перемещая ползунки для проверки результатов.
Создавайте потрясающие изображения, используя простые подходы, или откройте возможности Lightroom, чтобы превратить обычные фотографии в шедевры.
Разделы включают:
МОДУЛЬ БИБЛИОТЕКИ
1 Общие сведения о каталогах
2 Стратегии организации изображений
3 Создание вашего первого каталога Lightroom и настройка параметров
4 Импорт изображений
5 Преобразование файлов в формат DNG
6 Lightroom Navigation
7 Ключевые слова и маркировка ваших изображений
8 Поиск и фильтрация изображений
9 Использование коллекций
10 Возможности просмотра
11 Экспорт изображений
МОДУЛЬ РАЗРАБОТКИ
1 Калибровка
2 Баланс белого
3 Базовая панель: тональные настройки
4 Базовая панель: Presence
5 Базовая панель: история и снимки
6 Использование инструмента обрезки
7 Устранение эффекта красных глаз
8 Использование инструмента для удаления пятен
9 кривых мастеринга
10 Использование панели HSL
11 Создание мощных черно-белых изображений
12 Использование предустановок
13 Разделенное тонирование
14 Панель эффектов
15 Что такое панель деталей
16 Коррекция объектива
17 Местные регулировки: Радиальный фильтр
18 Местная регулировка: градуированный фильтр
19 Местные регулировки: регулировочная щетка
Слайдер 20 DeHaze
21 Склейка панорам
22 Слияние с HDR
Купить Learn Adobe Lightroom Skills
Adobe Photoshop Lightroom (Lr или LR) — это фото-процессор и органайзер изображений, разработанный Adobe Systems для Windows и OS X.Он позволяет просматривать, систематизировать и ретушировать большое количество цифровых изображений. Редактирование Lightroom является неразрушающим. Узнайте, как максимально эффективно использовать Adobe Lightroom, из этой коллекции БОЛЕЕ 300 видеоуроков. Используйте это приложение как «Библиотеку видеорекламы», куда вы можете вернуться, чтобы пройти повторный урок или поискать, как сделать что-то новое. Возможности приложения: ** Отредактируйте заголовок видео, подзаголовок и сохраните свой собственный набор пользовательских заметок. ** Перемещайте видео по группе и даже меняйте группу.** Сделайте видео своими любимыми и дайте им свою оценку ** Поиск по заголовку или заметкам ** Просмотр по избранному или по рейтингу ** Просмотр по истории последних десяти воспроизведенных или посещенных видео Уроки включают: Adobe Lightroom 5 — Руководства для начинающих — Введение в серию Adobe Lightroom 5 Учебные пособия для начинающих — 01 — Начало работы Adobe Lightroom 5 Учебники для начинающих — 02 — Добавление водяных знаков Adobe Lightroom 5 Учебные пособия для начинающих — 03 — Защита ваших фотографий Adobe Lightroom 5 Уроки для начинающих — 04 — Корректирующая кисть Adobe Lightroom 5 Учебники для начинающих — 05 — Два важных инструмента Adobe Lightroom 5 Учебники для начинающих — 06 — Инструмент для удаления пятен Adobe Lightroom 5 Учебные пособия для начинающих — 07 — Создание предустановки Adobe Lightroom 5 Уроки для начинающих — 08 — Ретуширование темной фотографии Adobe Lightroom 5 Уроки для начинающих — 09 — Драматическая ночная фотография Adobe Lightroom 5 Уроки для начинающих — 10 — Ретуширование белого неба Adobe Lightroom 5 Учебники для начинающих — 11 — Поддельный HDR Adobe Lightroom 5 Уроки для начинающих — 12 — Эффектное черно-белое Adobe Lightroom 5 Уроки для начинающих — 13 — Выборочное черно-белое Adobe Lightroom 5 Уроки для начинающих — 14 — Голливудский образ Adobe Lightroom 5 Уроки для начинающих — 15 — Ретуширование ландшафта Adobe Lightroom 5 Учебники для начинающих — 16 — Советы по длительной выдержке Adobe Lightroom 5 Учебники для начинающих — 17 — Как сделать резервную копию важных вещей Adobe Lightroom 5 Уроки для начинающих — 18 — Wash Of Look Adobe Lightroom 5 Уроки для начинающих — 19 — Портретная ретушь Изучите Lightroom 6 CC — эпизод 1, краткое руководство Изучите Lightroom 6 CC — Эпизод 2 Инструменты коррекции линз Изучите Lightroom 6 CC — эпизод 3 Обработка черно-белого изображения Изучите Lightroom 6 CC — Эпизод 4 Портретная ретушь Learn Lightroom 6 — Episode 5 Sharpening Noise Reduction Изучите Lightroom 6 CC — Эпизод 6 Tone Curve Learn Lightroom 6 CC — Episode 7 Split Toning Изучите Lightroom 6 CC, эпизод 8, рабочий процесс обработки, часть 1 Изучите Lightroom 6 CC — Эпизод 9 Обработка рабочего процесса, часть 2 Обычные и цифровые водяные знаки, часть 1 Обычные и цифровые водяные знаки, часть 2 Изучите Lightroom 6 CC — Эпизод 10 Рабочий процесс обработки, часть 3 Изучите Lightroom 6 CC — Эпизод 11 Создание панорамы Изучение Lightroom 6 CC — эпизод 12 Создание изображения HDR Learn Lightroom 6 CC — эпизод 13, свободные концы Что нового в Lightroom 61 CC20151 Как я делаю резервную копию своих изображений Изучите Lightroom 6 CC, эпизод 14, выбор цвета Learn Lightroom 6 CC — Эпизод 15 водяные знаки Изучите Lightroom 6 CC — Эпизод 16 Расширенная обработка BW Изучите Lightroom 6 CC — Эпизод 17 HDR из одного изображения Что нового в Lightroom 62 CC20152 Learn Lightroom 6 CC, эпизод 18 Преобразование отсканированного цветного негатива Изучите Lightroom 6 CC, эпизод 19, интеллектуальные превью Что нового в Lightroom 66 — CC20156 Изучите Lightroom 6 CC, эпизод 20 HDR без образа HDR Рабочий процесс с высоким уровнем шума с использованием эффектов Lightroom Topaz Denoise и On1 Изучите Lightroom 6 CC — Эпизод 21 Рабочий процесс моей панорамы Изучите Lightroom 5 — Часть 1 Краткое учебное пособие Изучите Lightroom 5 — Часть 2, Учебное пособие по инструментам Изучите Lightroom 5 — Часть 3 Учебное пособие по разработке рабочего процесса Изучите Lightroom 5 — Часть 4 Обработка фотографии в черно-белое учебное пособие и больше
Показать большеЕсли ваш Lightroom работает медленно… Вероятно, это одна из семи причин
Что ж, я думаю, это должно читаться «одна или БОЛЕЕ из этих семи причин:
1) Ваш каталог Lightroom (и предварительный просмотр файлы) НЕ на вашем компьютере (вы сохранили их на внешнем жестком диске).Фотографии могут храниться на внешнем жестком диске (на самом деле, я рекомендую), но не в вашем файле каталога Lightroom или файлах предварительного просмотра. С этими файлами все будет работать намного быстрее прямо на вашем основном внутреннем жестком диске.
2) У вас меньше 16 ГБ ОЗУ (это не минимум, необходимый для работы Lightroom, но это то, что рекомендует Adobe).
3) Ваш внутренний жесткий диск работает медленно. Наличие действительно быстрых дисков имеет большое значение, поэтому, если вы сэкономили несколько долларов, купив более дешевый и медленный диск, теперь вы расплачиваетесь за это.Когда вы заказываете свой следующий компьютер (который вы можете обновить), приобретите быстрые SSD-накопители — разница довольно впечатляющая.
БОНУС: Кроме того, Lightroom требует много свободного места на жестком диске. Если у вас нет хотя бы 20% свободного места для хранения, это влияет на производительность Lightroom, поэтому освободите место как можно скорее.
4) Вы используете не самую последнюю версию Lightroom Classic. Это самая быстрая версия (с большим приростом скорости в некоторых критических областях).Убедитесь, что у вас установлен Lightroom Classic версии 7.2. Если нет, перейдите в меню «Справка» и выберите «Обновления» (как показано выше).
(5) Вашему компьютеру больше четырех или пяти лет. Компьютерные годы близки к собачьим годам, и ваш старый компьютер, вероятно, работает здесь, как наша собачка. Вы не можете ожидать, что Lightroom будет работать на полной скорости на старом устаревшем компьютере (и да, если вашему компьютеру четыре или пять лет, он устарел).
(6) Вы давно (или когда-либо) не оптимизировали свой каталог.Это легко сделать, и это вполне может иметь значение. Перейдите в меню «Файл» Lightroom и выберите «Оптимизировать каталог» (как показано выше).
7) У вас включен параметр «Автоматически записывать изменения в XMP» (большинству пользователей Lightroom не нужно включать эту специализированную функцию). Представьте, что каждый раз, когда вы перемещаете слайдер, Lightroom записывал это изменение в отдельный текстовый файл. Представьте, как это замедлит работу Lightroom? Что ж, если у вас это включено, вы живете на этой скорости весь день каждый день.Выключите его, перейдя в меню Lightroom (ПК: Edit), перейдите в Настройки каталога; щелкните вкладку «Метаданные» и снимите флажок «Автоматически записывать изменения в XMP» (как показано выше).
Это моя лучшая семерка — надеюсь, это поможет ускорить ваш ежедневный опыт работы с Lightroom.
Я сегодня приезжаю в Нью-Йорк на встречи — может быть, увижу вас там! 🙂
Best,
-Scott
P.S. Я дал забавное интервью с потрясающим Россом Шевалье (из подкаста Photo / Video Guy), все о фотографии и образовании в Photoshop.Это подкаст только со звуком, поэтому вы можете просто позволить ему работать в фоновом режиме, пока вы работаете в Lightroom. Вот ссылка, если у вас есть секунда.
Lightroom — это просто! Обучающий онлайн-курс
Научитесь работать со всеми видами фотографий
Вы увидите, как я работаю над самыми разными фотографиями на уроках курса, начиная от портретов , до пейзажей , архитектуры , событий , мода , спорт и другие.
Вы также увидите черно-белых преобразований, , оттенков сепии, и других спецэффекты .
Все фотографии, которые вы видите на этой странице, — это лишь некоторые из реальных примеров, использованных в курсе.
Из этого курса вы узнаете больше!
Как создавать потрясающие черно-белых преобразований с вашего цвет фотографии.
Моя собственная профессиональная система рейтинга фотографий , созданная специально для вас через большие фото наборы.
Секрет создания драматического неба в вашем ландшафте выстрелы — с одна надежная, двухсекундная регулировка.
Профессиональные методы ретуши портретов , включая способы к: удалить прыщи, отбелить глаза и зубы, исправить «горячие точки» и нанести кожу гламурного журнала. смягчение.
Мои секреты ниндзя для настройки сети Lightroom шаблоны — Adobe не расскажет вам об этих секретных приемах!
Критически важное различие между Flash и HTML-сетью шаблоны , и когда именно вы должны их использовать.
Как удалить шум с фотографий, сделанных с высокими настройками ISO или в темный условия.
Как мгновенно исправить искажения объектива , которые делают ваш широкоугольные снимки выглядят искаженными.
Как использовать коллекции в качестве удобного виртуального рабочего пространства для организовать, Сортировать, и подготовить группы фотографий для создания альбомов, галерей или презентаций.
Как быстро создать популярные макеты для печати , такие как портрет пакеты, контактные листы, композитные модели и многое другое.
Как печатать идеальные фотографии на домашнем принтере или сохранять их с участием правильные настройки для лаборатории коммерческой печати.
.

 Может потребоваться дополнительное свободное пространство во время установки (не может быть установлено на съемные носители данных).
Может потребоваться дополнительное свободное пространство во время установки (не может быть установлено на съемные носители данных). 5 или Mac OS X 10.6
5 или Mac OS X 10.6 Но это же и минус для продвинутого пользователя — в интерфейсе представлено слишком мало настроек.
Но это же и минус для продвинутого пользователя — в интерфейсе представлено слишком мало настроек.
 Они охватывают все подробно, но представлены в удобной для понимания форме. Они шаг за шагом проходят через каждый модуль, показывая реальные советы, а не только теорию. Конечно, вы также получаете теорию, чтобы адаптировать методы к своему собственному стилю. Если вы пройдете этот курс Lightroom, у вас будет вся необходимая информация, чтобы иметь хотя бы средний уровень навыков работы с программой, а также с Lightroom Mobile — Chuck Hunter
Они охватывают все подробно, но представлены в удобной для понимания форме. Они шаг за шагом проходят через каждый модуль, показывая реальные советы, а не только теорию. Конечно, вы также получаете теорию, чтобы адаптировать методы к своему собственному стилю. Если вы пройдете этот курс Lightroom, у вас будет вся необходимая информация, чтобы иметь хотя бы средний уровень навыков работы с программой, а также с Lightroom Mobile — Chuck Hunter