Интеллектуальный фильтр «Умная резкость»
Шаг 2:
Одной из отрицательных сторон повышения резкости было то, что при большом значении повышения вокруг кромок всегда начинали возникать «гало», но новый алгоритм фильтра «Умная» резкость» позволяет значительно повышать резкость до того, как гало начинают появляться. А как узнать, до какой степени можно повышать резкость? Adobe рекомендует начинать с перемещения ползунка Amount (Эффект) по крайней мере до 300 %, затем начинать перетаскивать ползунок «Радиус» (Radius) вправо до появления гало вокруг кромок:
Когда они появятся, верните ползунок немного назад, пока гало не исчезнут:
Шаг 3:
После того, как вы правильно установили значение «Радиуса» (Radius), вернитесь к ползунку Amount (Эффект) и начните перетаскивать его вправо, за значение в 300 %, пока резкость не усилится до вида, который вас устроит (или не появятся гало, хотя чтобы их вызвать, необходимо весьма значительно увеличить Amount (Эффект)). Думаю, что новый алгоритм повышения резкости существенно лучше, чем в предыдущем эффекте Smart Sharpen («Умная» резкость), но если требуется применить старый метод (или использовать его просто в целях сравнения), нажмите быструю клавишу L, и сразу новый алгоритм «Умной резкости» будет отменён и применён старый.
Нажмите L снова для возврата к новому алгоритму повышения резкости.
Можно также выбрать дающую тот же эффект опцию Use Legacy (Использовать прежние) из всплывающего меню параметров, которое вызывается кликом по иконке в виде шестерни в верхнем правом углу диалогового окна фильтра.
Шаг 4:
В предыдущей версии фильтра имелась радио-кнопка «Дополнительно» (Advanced) и после щелчка по ней появлялись две закладки – одна для уменьшения резкости в светах (я никогда ее не использовал) и одна для уменьшения резкости в тенях (эту я иногда использовал, но только на изображениях, действительно содержащих шум – это позволяло уменьшать или отключать повышение резкости в тенях, где шум обычно самый заметный – но теперь, при наличии
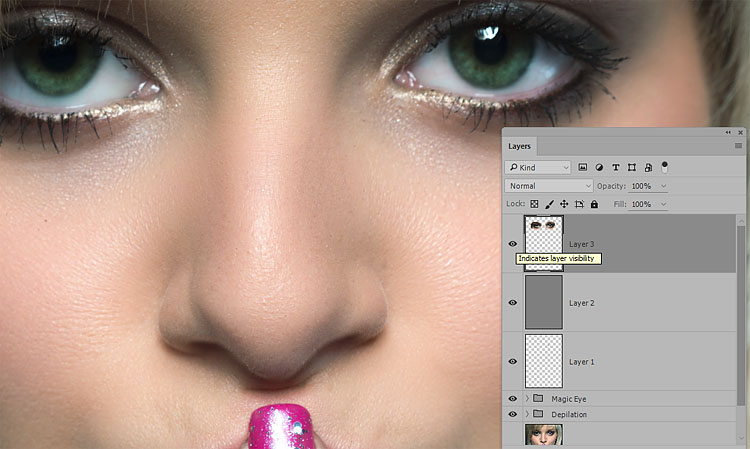
В новом окне можно получить доступ к обеим этим функциям, нажав на небольшой треугольник слева от надписи «Тени/света» (Shadows/Highlights) — щелкните по треугольнику и появятся два набора ползунков, показанные на рисунке ниже:
Вот фрагмент картинки, к которой я применил фильтр по описанной выше методике:
Результат применение умного фильтра. Наведите мышку на картинку и увидите исходное изображение
Советы по увеличению резкости в Photoshop
Увеличение резкости и избавление от шума являются очень важными составляющими в обработке фотографии и применимы почти к любому изображению. А если на фотографии присутствуют перья, мех или другие микроскопические детали, тогда увеличение резкости просто необходимо. В этой статье мы расскажем об основных способах увеличения резкости посредством программы Photoshop.
Наше исходное изображение
Мы ознакомимся с несколькими методами увеличения резкости, но не стоит применять все ниже изложенные техники сразу к одному изображению — экспериментируйте и находите наиболее для себя подходящие.
Чтобы получить качественное, резкое изображение вам следует учитывать обе стороны одной медали. Сильное увеличение резкости посредством программ ведет к появлению шума, в то время как подавление шума делает фотографии более размытыми. Для достижения оптимального результата нужно найти некий баланс, чтобы фотографии были достаточно резкими, но в то же время не было излишнего шума, который, конечно, портит всю картину.
Наше финальное изображение
Многие изображения, как например наша фотография птицы, содержат в себе изначально резкие и размытые области. Нам совсем не нужно увеличивать резкость в тех местах, где предусмотрено размытие, мягкость. Возьмем, к примеру, зеленый газон на нашей фотографии, он служит прекрасным фоном, и увеличивать его резкость вовсе не надо. Мы расскажем, как применять увеличение резкости только к тем областям, где это действительно требуется.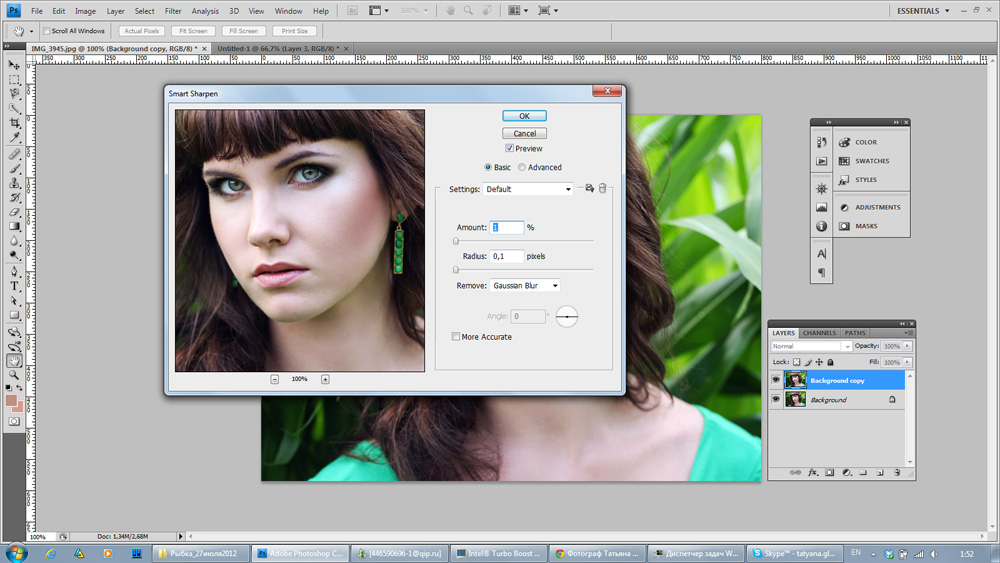
Советы
1. Откройте ваше изображение в Camera Raw
В программе Bridge дважды щелкните по исходному изображению, чтобы запустить Camera Raw. Для начала немного обработаем фотографию, добавим контраста, увеличим тени, резкость и насыщенность. Для этой фотографии мы подобрали следующие настройки вышеперечисленных параметров: Contrast +15, Shadows +16, Clarity +10 и Saturation +18.
2. Максимально увеличиваем резкость
В панели инструментов выбираем инструмент Zoom (Увеличительное стекло) и приближаем изображение на 100%. Удерживая пробел, перетащите курсором изображение так, чтобы видеть как голову птицы, так и фон. Перетащите ползунки Amount (Число) и Radius (Радиус) максимально вправо.
3. Теперь смягчим эффект
Теперь перетаскивайте ползунки Amount и Radius обратно до тех пор, пока изображение не будет выглядеть естественно. Значение Amount отвечает за резкость всего изображения, а при помощи значения Radius мы определяем, как резкость влияет на его границы. Подбирайте оптимальные значения и не забывайте включать и отключать превью, чтобы сравнивать получаемое изображение с исходником. Для нашей фотографии значения 67 для Amount и 1.4 для Radius являются самыми оптимальными.
4. Применяем маску
Слайдер Masking позволяет нам применить увеличение резкости только к тем областям, где есть какие-либо детали. Удерживая клавишу Alt, перемещайте ползунок. Изображение будет отображаться черно-белой картинкой. Чем правее вы перетаскиваете ползунок, тем больше областей становится черными, это означает, что к этим областям увеличение резкости применяться не будет. Для данного изображения мы выбрали значение 40, чтобы оставить нетронутым размытый изначально фон.
5. Преобразуем изображение в Смарт-объект
Открываем нашу фотографию в программе Photoshop, для этого кликаем по кнопке Open Image. Переходим к панели со слоями, кликаем правой кнопкой мыши по фоновому слою (Background layer) и выбираем Преобразовать в Смарт-объект (Convert to Smart Object). Это даст нам возможность оставить нетронутым слой, который подвергается редактированию, а все накладываемы фильтры будут добавляться к нему как пункты. В случае необходимости настройки этих фильтров можно будет в дальнейшем изменять.
Это даст нам возможность оставить нетронутым слой, который подвергается редактированию, а все накладываемы фильтры будут добавляться к нему как пункты. В случае необходимости настройки этих фильтров можно будет в дальнейшем изменять.
6. Используем Умную резкость
В CC’s версии программы Photoshop в разделе Умной резкости (в английской версии Smart Sharpen) есть слайдер, отвечающий за уменьшение шума (Reduce noise). Вкупе с настройками Amount и Radius Умная резкость являет собой прекрасный инструмент для регулировки резкости и шума. Начните с изменения значений для Amount и Radius (Amount – 102%, Radius – 1.4px).
7. Уменьшаем шум
Перетащите ползунок, отвечающий за уменьшение шума, вправо до значения 30, чтобы убрать шум, образовавшийся в области заднего плана нашей фотографии. Если шум все еще заметен, измените положение слайдера Shadows, выставьте значение равное приблизительно 65%.
8. Воспользуемся Маской слоя
Увеличьте изображение, чтобы посмотреть результат работы Умной резкости. В области глаза эффект слишком сильный, заметен шум. Чтобы от него избавиться, вооружаемся инструментом Кисть ( Brush Tool), выделяем маску Smart Filters в панели слоев, меняем цвет кисти на черный (для изменения цвета кисти можно пользоваться клавишами D и X). А теперь на слое с фильтром прорисовываем черной кистью ту область, где хотим избавиться от шума, в нашем случае это глаз птицы.
9. Пользуемся фильтрами в Camera Raw
Задний план по-прежнему выглядит слишком шумным. Попробуем его уменьшить еще. Комбинацией клавиш Ctrl/Cmd+J копируем слой и переходим в Filter, выбираем Camera Raw Filter. В открывшемся окне Camera Raw увеличиваем фотографию и в подразделе Noise Reduction (Подавление шума) смещаем ползунок Luminance (Свечение) примерно до 46 пока зернистость не исчезнет со светлых областей изображения.
На нижней строке панели слоев кликните по иконке Add Layer Mask (Добавить слой маску). В панели инструментов выберете Кисть и установите черный цвет в качестве основного. Кликните по маске и закрасьте области, где необходимо оставить высокую резкость.
Кликните по маске и закрасьте области, где необходимо оставить высокую резкость.
10. Инструмент Sharpen tool
В панели слоев кликаем по иконке Create New Layer (Создать новый слой) и переименовываем новый слой в Sharpen tool. Затем в панели инструментов выбираем инструмент Sharpen Tool (Резкость). В верхней строке параметров инструмента ставим галочки напротив Sample All Layers and Protect Detail. Выставляем значение Strenght (Интенсивность) около 10%. Теперь увеличиваем изображение и с помощью этого инструмента прорисовываем все детали, резкость которых необходимо увеличить.
11. Корректируем цвета
Теперь мы немного улучшим цветовую насыщенность, используя Color lab. Но для начала совместим все получившиеся слои, для этого используйте комбинацию клавиш Ctrl/Cmd+Shift+Alt+E. Переименуем слой в Color boost, переведем его в Смарт-объект. А теперь дважды кликнем по слою, чтобы открыть его в новом документе.
12. Повышаем насыщенность
Открываем вкладку Image (Изображение) – Mode (Режим) и выбираем Color LAB. Создаем новый корректирующий слой Levels (Уровни). В настройках корректирующего слоя в выпадающем меню выбираем A. Чтобы повысить насыщенность нам необходимо белый и черный слайдеры привести к примерно равным значениям. Начнем с того, что выставим значение 25 в левом нижнем окне, отвечающем за тени.
13. Выставляем значения для Levels
Теперь, когда мы переместили левый ползунок до 25, нам необходимо установить эквивалентное значение и для правого ползунка (255 – 25 = 230). В правое нижнее окошко вводим значение 230. Обратите внимание на красные и оранжевые фрагменты фотографии, они стали гораздо насыщеннее.
14. Канал B
Снова открываем выпадающее меню каналов и меняем A на B. В этом канале нам также необходимо привести ползунки к примерно одинаковым значениям. Но не стоит забывать, что канал B отвечает за зеленые тона, а нам незачем делать фон слишком насыщенным. По этой причине вводим следующие значения в окна: 15 и 240.
15. Оцениваем цвета фотографии
Чтобы оценить внесенные изменения отключим видимость слоя, нажав на иконку глаза рядом со слоем Levels. Если фотография получилась перенасыщенной, уменьшите прозрачность слоя (Opacity) до 80%.
Теперь цвета выглядят гораздо лучше, но некоторые желтые фрагменты приобрели красный оттенок в результате наших манипуляций. Чтобы от него избавиться создаем Слой маску (Layer mask) и черной кистью закрашиваем участки, где нам необходимо уменьшить эффект.
17. Добавим виньетку
Автор: samanthacliffe
Плагин для настройки резкости — уроки фотошоп
Интеллектуальное повышение резкости. Экшены
Так как экшен продолжает модернизироваться и усовершенствоваться, в этой теме будут обновляться актуальные версии экшенов и инструкция по их применению. Сам экшен можно скачать отсюда Skitalets Sharpen v.6.7
ВАЖНО! Выявлен плавающий баг. Евгений Карташов обнаружил конфликт некоторых драйверов видеокарт с Photoshop. Баг проявляется в том, что у ряда пользователей не корректно работает фильтр Smart Sharpen («Умная» резкость) при значении радиуса 0,1.
В некоторых случаях при таком значении радиуса не происходит никаких видимых изменений. Отдельная благодарность Евгению Карташову за выявление этого бага и за простой способ решения данной проблемы.
В случае наличия конфликта, для корректной работы фильтра Smart Sharpen («Умная» резкость) нужно в настройках Photoshop в разделе «Производительность» отключить использование графического процессора.
Это необходимо для ручной работы.
В случае использования экшена, пользователю ничего дополнительно делать не нужно. Экшен сам, на время своей работы, отключает графический процессор, а по окончании работы, снова подключает.
История версий:
Версия 6.6.
- Незначительные изменения настроек по умолчанию.
- В экшен Skitalets Resize Sharpen добавлен слой шумоподавления.
- В связи с выявленным конфликтом некоторых видеодрайверов с Photoshop, на время работы экшенов отключается использование OpenCL.
Версия 6.7.
- Незначительные изменения настроек по умолчанию.
- Удалены неактивные команды из текста экшена.
- Устранена ошибка неправильного, в некоторых случаях, формирования вспомогательных каналов и масок на их основе.
В папке Skitalets Sharpen v.6.7 находится 2 экшена:
Skitalets Original Resolution Sharpen v.6.7 — для повышения резкости в изображениях с оригинальным разрешением, в трех редакциях (Mini, Standart, Full). Редакции отличаются только количеством образующихся групп слоев. В большинстве случаев достаточно редакции Standart.
Skitalets Resize Sharpen v.6.7 — для повышения резкости при уменьшении изображения (в ресайзах), в трех редакциях (Mini, Standart, Full). Редакции отличаются только количеством образующихся групп слоев. В большинстве случаев достаточно редакции Standart.
Экшен Skitalets Original Resolution Sharpen v.6.7
В результате работы экшена образуется до 3 групп слоев, в зависимости от редакции.
Micro Contrast — зеленая группа слоев. Образуется только при использовании Full редакции. В других редакциях отсутствует.
В группе находится 2 слоя, Micro Contrast Light и Micro Contrast Dark, с отключенными по умолчанию масками. Слои раздельно регулируют светлые и темные ореолы. Группа используется для дополнительного усиления текстур и подчеркивания крупных деталей в изображении.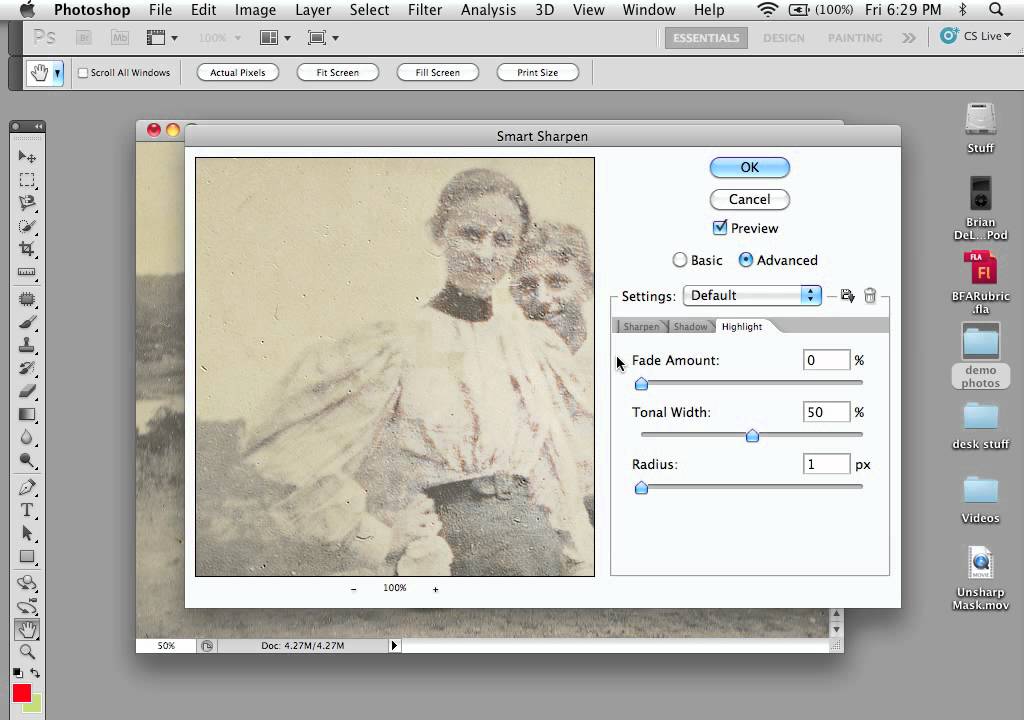
По умолчанию видимость группы отключена. Степень воздействия регулируется непрозрачностью группы. В случае необходимости более тонкой настройки, слои в группе настраиваются раздельно.
При усилении шумов можно активировать отключенные маски слоев, либо применить пользовательскую маску ко всей группе.
Textures — желтая группа слоев. Образуется при использовании Full и Standart редакций. В редакции Mini отсутствует.
В группе находится 2 слоя, Textures Light и Textures Dark. Слои раздельно регулируют светлые и темные ореолы. Группа используется для усиления и прорисовке малоконтрастных текстур, что придает изображению дополнительный микрорельеф.
По умолчанию видимость группы отключена.
Степень воздействия регулируется непрозрачностью группы. В зависимости от характера изображения, оптимальная непрозрачность группы может варьировать в широких пределах и каждый раз должна подбираться индивидуально.
В случае необходимости более тонкой настройки, слои в группе настраиваются раздельно.
Эта группа слоев может усиливать шум на однородных поверхностях. В таких случаях рекомендуется применять пользовательскую маску ко всей группы.
Original Resolution Sharpen — красная группа слоев. Основная группа, непосредственно повышающая резкость в изображении. Образуется во всех редакциях.
В группе находится 3 пары слоев. Deconvolution ACR Light и Deconvolution ACR Dark, Sharpen Light и Sharpen Dark, Sharpen Fine Light и Sharpen Fine Dark. Каждая пара раздельно регулируют светлые и темные ореолы.
Sharpen Light и Sharpen Dark — основная пара слоев, отвечающая за повышение резкости. По умолчанию маски отключены.
Sharpen Fine Light и Sharpen Fine Dark — вспомогательная пара слоев усиливающая резкость самых мелких деталей в изображении. По умолчанию маски отключены.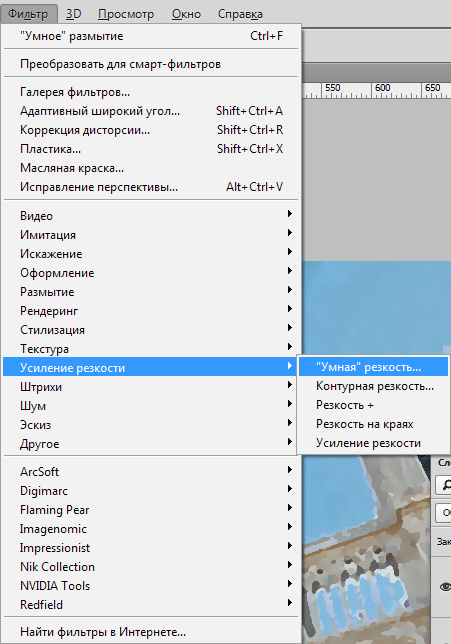
Deconvolution ACR Light и Deconvolution ACR Dark — дополнительная пара слоев улучшающая восстановление размытых контуров крупных деталей изображения.
Степень повышения резкости регулируется изменением прозрачности всей группы. В случае необходимости более тонкой настройки, слои в группе настраиваются раздельно. Путем изменения их непрозрачности, включения имеющихся масок, или использования других, а также, изменения параметров Blend If в стиле слоя.
Помимо указанных групп слоев, в результате работы экшена образуется дополнительный слой Noise Reduce и 2 канала Landscape и Portrait.
Слой Noise Reduce используется для общего снижения шумов. При необходимости, в случае излишнего сглаживания, можно понизить его непрозрачность, или отключить полностью.
Каналы Landscape и Portrait используются, как резервные. Их можно использовать в качестве масок для пейзажных, или портретных снимков, соответственно.
Практические рекомендации по настройке экшена.Для портретов, в особенности лицевых и поясных, рекомендуется применить маску для красной группы слоев Original Resolution Sharpen и отрегулировать ее прозрачность (маски, а не самой группы). В качестве маски можно использовать канал Portrait.
Если в изображении присутствует много мелких деталей на контрастном фоне, рекомендуется либо использовать маску, либо отключить в красной группе видимость слоев Deconvolution ACR Light и Deconvolution ACR Dark. И скомпенсировать общее снижение резкости повышением непрозрачности всей группы до 60-70%.
Если в изображении много светлых деталей на темном фоне, в случае образования артефактов рекомендуется изменить настройки Blend If для слоев Sharpen Dark и Sharpen Fine Dark. Изменить параметры левого маркера подлежащего слоя аналогично тому, как сделано для правого маркера в слоях Sharpen Light и Sharpen Fine Light.
В отдельных случаях, для фотографий снятых с «мыльной» оптикой, группа слоев Micro Contrast может использоваться, как основная, повышающая резкость.
В таких случаях рекомендуется увеличить непрозрачность этой группы до 70-100%, понизив непрозрачность основной, красной группы, до 30-40% и отключив в ней видимость слоев Sharpen Fine Light и Sharpen Fine Dark, во избежание образования артефактов.
При применении этого экшена для фотографий с небольшим уменьшением размера, в 1,5-2 раза, рекомендуется понизить непрозрачность красной группы до 25-35% и отключить в ней видимость слоев Deconvolution ACR Light и Deconvolution ACR Dark.
При желании, этот экшен можно использовать и при более сильном уменьшении изображения, в 3-5 и более раз. Рекомендуется для любителей звенящей резкости «А ля Косенко», когда на изображении присутствуют артефакты придающие «звон» картинке.
В отличии от экшена Косенко не происходит «съедания» самых мелких деталей. В этом случае непрозрачность красной группы рекомендуется понизить до 15-20% и отключить в ней видимость слоев Deconvolution ACR Light и Deconvolution ACR Dark.
Для организации рабочего потока можно дозаписать экшен «под себя», чтобы каждый раз не приходилось его настраивать.
Для этого нужно выбрать несколько наиболее типичных по характеру изображения фотографий, определить наиболее оптимальные для них настройки слоев и запомнить их.
После этого, по завершении работы экшена, развернуть список операций в экшене и выделить последнюю, включить «запись» и применить определенные ранее оптимальные настройки. По завершении, не забыть выключить запись.
Экшен Skitalets Resize Sharpen v.6.7ВАЖНО! Уменьшение изображения перед повышением резкости штатными инструментами Photoshop должно производиться только с использованием режима ресамплинга «билинейный».
В результате работы экшена образуется до 3 групп слоев, в зависимости от редакции.
Micro Contrast — зеленая группа слоев. Образуется только при использовании Full редакции. В других редакциях отсутствует.
В группе находится 2 слоя, Micro Contrast Light и Micro Contrast Dark. Слои раздельно регулируют светлые и темные ореолы. Группа используется для дополнительного усиления микроконтраста. Степень воздействия регулируется непрозрачностью группы. В случае необходимости более тонкой настройки, слои в группе настраиваются раздельно.
Textures — желтая группа слоев. Образуется при использовании Full и Standart редакций. В редакции Mini отсутствует.
В группе находится 2 слоя, Textures Light и Textures Dark. Слои раздельно регулируют светлые и темные ореолы. Группа используется для усиления и прорисовке малоконтрастных текстур, что придает изображению дополнительный микрорельеф.
Степень воздействия регулируется непрозрачностью группы. В зависимости от характера изображения, оптимальная непрозрачность группы может варьировать в широких пределах и каждый раз должна подбираться индивидуально.
В случае необходимости более тонкой настройки, слои в группе настраиваются раздельно.
Resize Sharpen — синяя группа слоев. Основная группа, непосредственно повышающая резкость в уменьшенном изображении. Образуется во всех редакциях.
В группе находится 2 слоя, Resize Deconvolution Light и Resize Deconvolution Dark. Слои раздельно регулируют светлые и темные ореолы.
Степень повышения резкости регулируется изменением прозрачности всей группы. В случае необходимости более тонкой настройки, слои в группе настраиваются раздельно. Путем изменения их непрозрачности и изменения параметров Blend If в стиле слоя.
Так как группы слоев Textures и Micro Contrast визуально тоже немного повышают общую резкость в изображении, следует это учитывать при изменении непрозрачности какой либо из групп.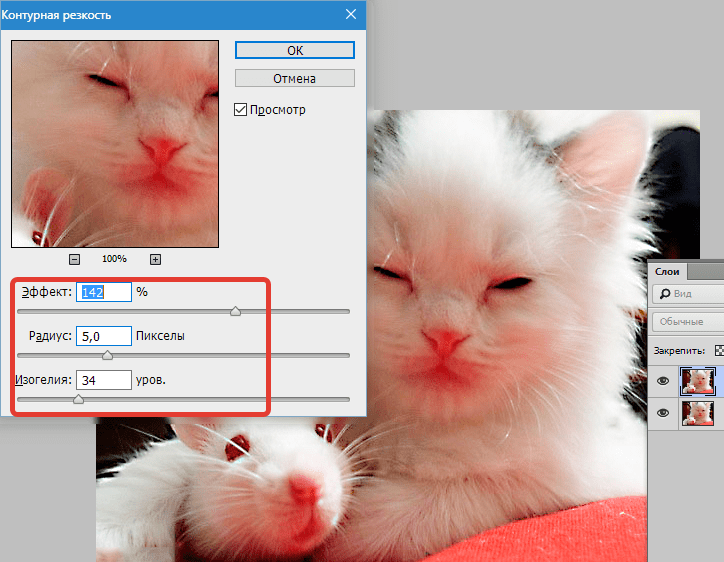 Например, при уменьшении непрозрачности группы Textures, для компенсации общего падения резкости, рекомендуется повысить непрозрачность группы Resize Sharpen. И наоборот, соответственно.
Например, при уменьшении непрозрачности группы Textures, для компенсации общего падения резкости, рекомендуется повысить непрозрачность группы Resize Sharpen. И наоборот, соответственно.
Для тех, у кого Photoshop версий CS выкладываю облегченный вариант экшена Skitalets Original Resolution Sharpen. В нем отсутствуют слои Deconvolution ACR Light и Deconvolution ACR Dark.
Для ресайзов все без изменений. Экшен Skitalets Resize Sharpen работает на любой версии Photoshop.
Сортировать: Новые Комментируемые Просматриваемые
В предыдущей статье мы с вами рассмотрели, как с помощью планшета значительно повысить эффективность работы при ретуши. Сегодня мы поговорим о первых шагах после покупки планшета…
Источник: https://photo-monster.ru/postobrabotka/read/intellektualnoe-povyishenie-rezkosti.-ekshenyi
1. На фото результат применения фильтра Frischluft Lenscare для получения эффекта размытия, этот плагин мне нравится больше других, о нем и других плагинах читайте далее.
В этой статьи я рассмотрю различные фильтры для фотошопа, которые обычно используются для получения эффекта размытия, аналогичного получаемому при использовании светосильных длиннофокусных объективов.
Я уже записывал обучающий урок, посвящённый размытию фона в фотошопе, тогда я пользовался стандартным фильтром «Размытие при малой глубине резкости». Однако этот фильтр имеет ряд ограничений и не позволяет тонко настроить «рисунок» размытия. Прежде всего, внешний вид, форма и яркость бликов на размытии.
Также представляет определённый интерес, переход из зоны не резкости в резкость. Встроенным в фотошоп фильтром можно плавно изменить прозрачность размываемого слоя, но при этом сам рисунок и переход из зоны резкости в «нерезкость» не выглядит естественным, так как меняется прозрачность, а не сила размытия.
Раньше я относился к размытию фона в фотошопе просто технически и не предъявлял к нему каких то особых требований. Я и сейчас так же отношусь, так как все таки, в большинстве случаев играть глубиной резкости, все же лучше с помощью естественных факторов(светосилы, фокусного расстояния объектива).
Я и сейчас так же отношусь, так как все таки, в большинстве случаев играть глубиной резкости, все же лучше с помощью естественных факторов(светосилы, фокусного расстояния объектива).
Однако подробно ознакомившись с возможностями отдельных плагинов и фильтров созданных специально для имитации эффекта размытия фона, стало ясно, что родной «фотошопный» фильтр «Размытие при малой глубине резкости» предоставляет мало возможностей и с помощью некоторых фильтров можно получить куда более естественный и лично для меня приятный рисунок на боке.
Фильтры, которые я рассмотрел в видео, результат название и краткое описание (фотографии увеличиваются при нажатии)
Размытие при малой глубине резкости – стандартный фильтр, подходит для получения эффекта размытия, без особых изысков.
Alien Skin Bokeh 2 – плагин который имеет достаточно много настроек, прежде всего в нем интересна возможность создания перехода из зоны резкости в зону «не резкости», этот переход выглядит очень естественно. Настройки формы бликов на боке не самые обширные
Frischluft Lenscare – мощнейший плагин для формирования естественного эффекта размытия, блики на размытии конечно носят искусственный, пластиковый характер, однако по сравнению с другими плагинами это не так бросается в глаза.
Также интересна возможность растягивать блики, получается рисунок похожий на анаморфот(объективы специальной оптической схемы, то на что снимали раньше фильмы, что бы получить широкоэкранное кино на стандартном кадре, на такие же объективы снимались многие сцены в фильме «Высоцкий спасибо что живой», при просмотре фильма снятого на анаморфот, также необходимы специальные оптические системы для кинопроекторов), хотя конечно для имитации такого рисунка, просто вытянутых бликов мало.. Недостаток плагина в том, что он не умеет формировать переход из резкости в нерезкость.
То есть опять придется менять непрозрачность и выглядеть такое уже будет не очень естественно. Хотя для случаев, где нет ни какой изменяющейся перспективы размытия, а есть только главный объект и фон – этот плагин станет лучшим выбором.
Исходники фотографий, также увеличиваются при нажатии и их можно перелистывать
Еще есть одна особенно при использовании стандартного фильтра «Размытие при малой глубине резкости» то что формируемые блики, не цветные.
То есть и желтые и красные яркие элементы при использовании этого фильтра, станут беленькими, цвет будет подмешиться только за счет фона, а сам блик не цветной.
А два других фильтра, все таки окрашивают блик на боке в цвет того блика на фото, которым он был сформирован.
Ну и видео урок:
Об�?удить на форуме (комментариев 0).
- Mitakon 85mm f2 вторая версия, обзор и примеры фото
- YongNuo YN-500EX Speedlite, обзор возможностей
- Гелиос 44-2, бесконечность на Nikon, переюстировка на Никон
- Гелиос-44м на Nikon, бесконечность
- Запреты на фотосъемку, свободу фотографии, Екатеринбург Дирижабль
- Индустар 50-2 на Nikon, бесконечность, переюстировка
- Как убрать в фотошопе на лицах блики на фото от сальной кожи и вспышки
- Купил Sigma AF 17-70 mm F2.8-4 DC MACRO OS HSM C «Contemporary» new новая версия
- Модернизация китайского аналога наглазника удлинителя окуляра Canon EP-EX15 II Eye Piece Extend
- Наклейка «Одуванчика Лушникова», Nikon версия одуванчика
- Обзор и ремонт объектива Гелиос-81м
- Обзор объектива Canon EF 50mm f/1.8 STM, примеры фото
- Обзор плагинов и фильтров для Photoshop для эффекта размытия заднего плана — bokeh
- Очистка диафрагмы Гелиос 44-2 от масла
- Переюстировка Гелиос 44-2 производства после 1983 года, на Nikon
- Повышаем резкость Юпитер 9 на открытой диафрагме, обзор и примеры фото
- Разборка объектива Юпитер-9 и ремонт диафрагмы
- Размытие фона в Photoshop, как размыть фон в фотошопе
- Разрешение фотографии для печати
- Ремонт Canon EF 50mm f/1.
 4 USM, обзор и ремонт объектива
4 USM, обзор и ремонт объектива - Ремонт Canon EOS 650D, разборка фотоаппарата
- Ретуш портрета видео урок
- Тест и обзор штатива HorusBennu 747X
- Увеличивающий видоискатель 1.08x — 1.58x zoom viewfinder eyepiece
- Установка объектива Nikon, на Canon, как установить объектив Nikon на Canon
- Фокусировочный экран с клиньями Додена, Focusing Screen
- Фото на Гелиос 44-2, примеры фото
- Юпитер-9, бесконечность на Nikon, переюстировка
- Юстировка Canon EF 50mm f/1.8 II в домашних условиях, обзор объектива
Источник: http://www.fotuz.ru/107-obzor-plaginov-i-filtrov-dlya-photoshop-dlya-effekta-razmytiya-zadnego-plana-bokeh.html
Что такое резкость. Контурная резкость в Фотошоп
Тема урока: Общие понятия, как происходит усиление резкости в Adode Photoahop на примере применения фильтра Контурная резкость в фотошопе.
Усиление резкости – это улучшение качества очертания, то есть повышение четкости краев деталей изображения. Когда речь идет о цифровой фотографии, этот эффект достигается путем усиления контраста между смежными пикселями разного цветового тона. Светлые становятся светлее, а темные – темнее.
Это не компенсирует плохую фокусировку при съемке. Сильно размытое изображение редактор не исправит.
Внимание! Не увлекайтесь. Чрезмерное усиление контурной резкости в фотошопе может привести к появлению артефактов, ореолов и излишней детализации. Это хорошо показано в видео внизу страницы.
Знакомство с фильтром Контурная резкость
Будем работать с картинкой в фильтре Контурная резкость. Он в большей степени действует на границы объектов, меньше затрагивая мелкие детали.
Как всегда, первым шагом дублируем слой.
Идем: Фильтр → Усиление резкости → Контурная резкость. Всплывает окно, в котором видим окно просмотра и три шкалы.
Значения параметров
Результата добиваемся перетягиванием ползунков. Если вы знаете, на какую величину необходимо увеличить значение, можно ввести число в окошко. Если сразу нажать Enter, фильтр моментально применится и окно настроек закроется. Поэтому сначала надо установить все настройки.
- Эффект – это сила воздействия на изображение, величина резкости. Чем большее значение, тем светлее становятся светлые пиксели и темнее темные.
- Радиус отвечает за ширину изменяемых участков вдоль контура. Мы уже говорили, что контурная резкость достигается путем осветления светлых пикселей и затемнения темных, расположенных по границе контрастных оттенков. Чем выше значение радиуса, тем дальше от границы будут затемняться/осветляться пиксели. Чем меньше это значение, тем более четкими будут границы.
- Изогелия определяет, какие элементы должны подвергаться действию фильтра. То есть, насколько контрастными должны быть границы, чтобы к ним применился фильтр, и будут ли подвергаться изменениям мелкие детали. Увеличивая изогелию, мы снижаем цифровой шум, который появляется при усилении резкости, а так же исключаем действие фильтра на мелкие детали.
Работа с контурной резкостью
Подбираются настройки экспериментально. Советуем сразу установить максимальное значение Эффекта – перетянуть ползунок вправо до упора. Так лучше будут видны действия двух других значений.
Ползунки Радиус и Изогелия ставим на минимум – переводим до упора влево.
Начинаем потихоньку увеличивать радиус, наблюдая за изменениями. Подбираем такое значение, чтобы изображение стало четким. Если проявились нежелательные мелкие детали, увеличиваем изогелию. Это устранит артефакты.
Последним этапом снижаем эффект, подбирая величину, которая устраивает.
Так как все настройки производятся «на глаз», результат во многом зависит от опыта. Можно только примерно ориентироваться на то, что величина эффекта может быть значительной, а другие два параметра – невысокими. . Мы установили такие параметры:
. Мы установили такие параметры:
Закрепляем работу кнопкой ОК или нажатием Enter.
Окно просмотра
Здесь можно наблюдать воздействие фильтра на изображение. Если поставить галочку в чекбоксе Просмотр, то изменения можно наблюдать и на самой картинке в рабочей области редактора.
По умолчанию в окошке стоит масштаб 100%. Его можно увеличить или уменьшить нажатием на значки «+» и «-» соответственно. Изменения происходят шагами по 100%. Увеличивает до 800%, уменьшает до 52%.
Так же действуют способы изменения масштаба, как и при общем масштабировании в Фотошоп инструментом Масштаб:
- Зажимаем клавишу Ctrl, курсор принимает вид лупы со знаком «+» . Не отпуская Ctrl, щелкаем по окну просмотра – масштаб увеличится на единицу, равную 100%. Те же действия с зажатой клавишей Alt работают на уменьшение.
- С зажатой клавишей Ctrl проведите курсором по диагонали участка, который хотите приблизить, и этот участок увеличится до размеров окна.
Навигация по окну просмотра
Обратите внимание: как только открылось окно настроек контурной резкости, в панели инструментов сразу становится активным инструмент Рука.
Подведите курсор в окно просмотра – он примет вид руки. Зажмите мышкой и двигайте по окошку, чтобы просмотреть детали. При перемещении, пока не отпустите мышку, действия фильтра не отображаются – картинка видна без усиления резкости.
Результат:
Источник: http://hissite.ru/konturnaja_rezkost_fotoshop/
Как в Photoshop увеличить резкость изображений — Техника пост-обработки для увеличения резкости
Для большинства, если не для всех, цифровых изображений требуется увеличение резкости, даже если снимок сделан с помощью зеркальной цифровой камеры с мега разрешением и высокоточной настройкой резкости. На большинстве камер или сканеров существуют настройки для увеличения резкости, однако еще большего качества можно достичь с помощью программ для редактирования изображений.
Увеличение резкости в Adobe Photoshop CS2 позволяет задать уровень увеличения резкости, а также области изображения, к которым оно применяется. Что касается изображения на экране монитора, то здесь «что вы видите, то и получаете«. Однако если изображение предназначено для печати, то картинка на экране — это всего лишь предварительный просмотр изображения.
Фактически уровень резкости, необходимый для оптимального качества изображения, как правило, немного больше, чем тот, что необходим для комфортного просмотра изображения на экране. Особенно при использовании ЖК-мониторов (плоских панелей):
Лучшие методы увеличения резкости характеризуются возможностью установки приоритетных областей для их применения; в данном случае, нужно увеличить резкость области глаз на портрете, но не трогать текстуру кожи.
Основная концепция увеличения резкости заключается в том, чтобы отправить на миссию «найти и обработать» фильтр «Маска нерезкости» или «Умная резкость». Алгоритмы этих фильтров запрограммированы сделать светлые пиксели на одной стороне любого обнаруженного перехода светлее, а темные пиксели на другой стороне — темнее.
Вы можете представить себе это, как локализованный контроль контрастности. Если переусердствовать с этими техниками, то ваши изображения будут выглядеть радиоактивными (светиться), если применить их не достаточно, тогда людям потребуются очки, чтобы рассмотреть детали.
Лучшими методами увеличения резкости являются те, которые определяют приоритетные области для увеличения резкости и оставляют без изменений гладкие участки изображения, например, увеличивают резкость в районе глаз, но не трогают текстуру кожи. Эти передовые методы являются базовыми при увеличении резкости изображений, которые были отсканированы с пленки или имеют чрезмерный уровень шума, и ни один из них нуждается в применении «Маски нерезкости». Так что давайте начнем.
Так что давайте начнем.
Примечание: Если ваши устройства имеют собственные инструменты повышения резкости, важно отключить их или установить их либо на минимум, либо на очень малое значение (при использовании Raw камеры установите уровень чёткости на 0). Особенности повышения резкости в большинстве фотоаппаратов часто являются очень примитивными по сравнению с описанными ниже методиками.
Также не рекомендуется обрабатывать фотографии, которые были сохранены в формате JPEG, использующем высокую степень сжатия и низкие настройки качества.
Процесс увеличения резкости, описанный ниже, должен осуществляться на самом последнем этапе редактирования, то есть перед этим должна выполняться регулировка цвета и тонов изображения.
Если уровень резкости окажется слишком высоким, вы можете немного уменьшить его позже.
Первый способ: Цветовой контраст
Шаг 1
Продублируйте фоновый слой и установите режим наложения «Перекрытие». Выберите «Перекрытие» из меню режимов смешивания в палитре слоев.
Шаг 2
Выберите Фильтр — Другое — Цветовой контраст. Увеличьте значения «Радиуса» в пикселях, пока не достигнете необходимого уровня резкости. Радиуса в 1,0 пикселя, для печати на глянцевой бумаге и 3,0 пикселей для печати на матовой бумаге будет достаточно:
Выберите в меню режимов смешивания «Перекрытие» и перейдите в Фильтр — Другое — Цветовой контраст:
В диалоговом окне «Цветовой контраст» увеличивайте значение радиуса в пикселях, пока не достигнете необходимого уровня резкости.
Примечание: Позже для регулировки уровня резкости вы можете скорректировать прозрачность слоя «Цветового контраста» или установить для него режим смешивания «Мягкий свет» или «Жесткий свет», чтобы увеличить или уменьшить уровень резкости.
Шаг 3
Нажмите на образец цвета переднего плана в палитре инструментов, чтобы открыть палитру цветов. В поле «Оттенок/Насыщенность» введите 0 и 50% — в поле «Яркость», чтобы выбрать полутона серого цвета.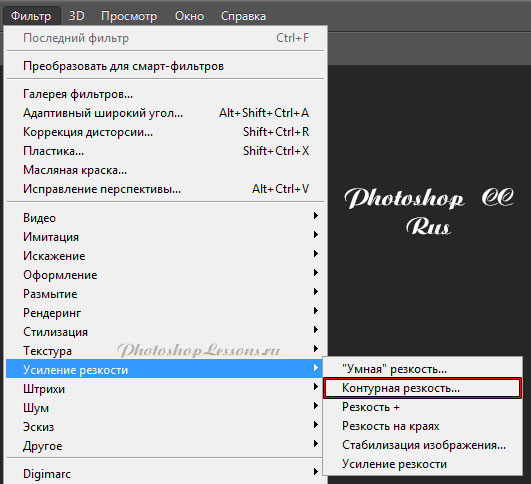 Нажмите «OK».
Нажмите «OK».
Закрасьте слой «Цветового контраста», чтобы удалить области, где не требуется увеличение резкости, например, тона кожи, небо и т.д. Этот метод особенно полезен для уменьшения шума или зернистости пленки:
Нажмите на образец цвета переднего плана в палитре инструментов, чтобы открыть палитру цветов:
В поле «Оттенок/Насыщенность» введите 0 и 50% — в поле «Яркость»:
Это фрагмент портрета, снятого при помощи Nikon D1x. Резкость RAW-изображения была увеличена на 15%. На первом кадре отсутствует увеличение резкости. На втором кадре применен слой «Цветового контраста» (радиус 3 пикселя) с режимом смешивания «Мягкий свет». На третьем кадре режим наложения слоя изменен на «Перекрытие».
На четвертом кадре произведено увеличение резкости с помощью локализованной «Маски нерезкости» (100%) при режиме смешивания «Яркость». Для корректировки уровня резкости можно использовать параметр непрозрачности.
Шаг 4
Помните, что настройки, которые вы используете сейчас при просмотре, будут использованы непосредственно на печати. Для завершения процесса нужно распечатать изображение, а затем решить, нуждается ли оно в дополнительном увеличении резкости или текущий уровень резкости уже является чрезмерным.
Если данная резкость является чрезмерной, вы можете уменьшить непрозрачность слоя «Цветового контраста». В качестве альтернативы можно попробовать переключить режим смешивания слоя «Цветового контраста» на «Мягкий свет», чтобы уменьшить резкость, или «Жесткий свет», чтобы увеличить.
Насыщенность и резкость
Большинство методов увеличения контрастности изображения влекут за собой эффект домино, который «выливается» в увеличение насыщенности цветов. Как применение фильтра «Цветовой контраст», так и фильтра «Маска нерезкости», часто вызывают такую проблему, как увеличение насыщенности цвета.
В целом вы можете не обратить на это внимания при редактировании изображений. Но если вы заметили это после применения «Цветового контраста», я рекомендую использовать следующий метод, чтобы ограничить последствия.
Обращайте внимание на появление цветной окантовки после применения «Цветового контраста».
Второй способ: Маска нерезкости / Умная резкость
Второй метод заключается в расширении первого и предназначен для решения проблемы увеличения насыщенности цветов, вызывающей эффект цветной окантовки. Если использовать для увеличения резкости объединенный слой и переключить для него режим смешивания на «Яркость», эффект излишней насыщенности цветов нивелируется.
Данный вариант иллюстрирует, как можно объединить в один метод преимущества локализованного увеличения резкости и увеличения яркости резкости.
Шаг 1
Измените режим наложения слоя «Цветового контраста» обратно на «Нормальный». Затем примените для слоя «Цветового контраста» коррекцию «Порога»: Изображение — Коррекция — Порог:
Выберите в меню режимов наложения палитры слоев – «Нормальный»:
Перейдите в Изображение — Коррекция — Порог, чтобы применить коррекцию «Порога».
Шаг 2
Перетащите ползунок слайдера, расположенного непосредственно под гистограммой, чтобы изолировать края, которые требуют увеличения резкости. Это делается для того, чтобы вывести все области, для которых вы не хотите производить увеличение резкости, белым цветом. Нажмите «ОК».
Закрасьте все области, которые не показаны белым с помощью коррекции «Порога», чтобы увеличить для них резкость. Например, на приведенной ниже фотографии были закрашены пиксели, оставшиеся в районе рта, носа и глаз, в отличие от других областей, которые закрашены белым. Он установлен в качестве цвета переднего плана:
Перетащите ползунок слайдера гистограммы, чтобы изолировать края, которые требуют увеличения резкости:
Пиксели в районе рта, носа и глаз окрашены отлично от других областей, которые закрашены белым (установлен в качестве цвета переднего плана).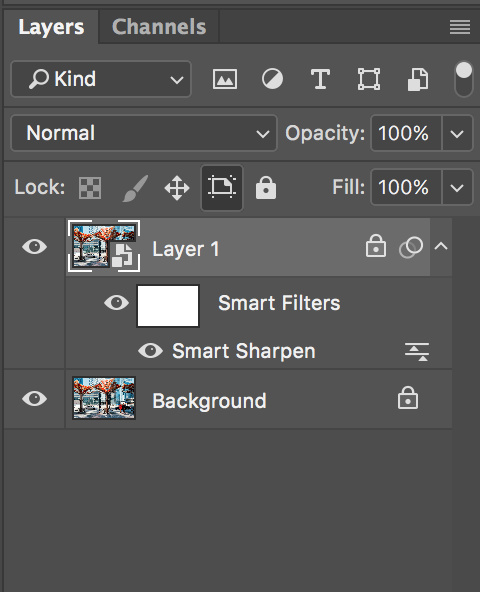
Шаг 3
Перейдите к палитре «Каналы» и выполните Ctrl+клик (Windows), Command+клик (Mac OS) на миниатюре RGB, либо нажмите на иконку «Загрузить канал как выделенную область» в палитре каналов, чтобы загрузить детали переходов цвета, как выделенную область. Вернитесь к палитре слоев и перетащите фоновый слой на иконку нового слоя, чтобы создать его дубликат.
Перетащите дубликат фонового слоя поверх остальных слоев:
Перетащите фоновый слой на иконку нового слоя, чтобы создать его дубликат:
Перетащите дубликат фонового слоя поверх остальных слоев.
Шаг 4
Отключите видимость слоя «Цветового контраста». Удерживая нажатой клавишу Alt или Option, нажмите на иконку «Добавить маску слоя» в палитре слоев. Убедитесь, что маска слоя активна, а затем перейдите в Фильтр — Размытие — Размытие по Гауссу. Примените для маски радиус 1,5 пикселя и синий цвет:
Отключите видимость слоя «Цветового контраста» и добавьте маску слоя:
Примените для маски радиус 1,5 пикселя и синий цвет.
Шаг 5
Теперь нажмите на иконку дубликата фонового слоя. Убедитесь, что изображение увеличено до 100% оригинального размера для малых фотографий или 50% для фото в разрешении для печати (200ppi — 300ppi). Перейдите в Фильтр> Резкость> Умная резкость или Маска нерезкости. Установите через слайдер «Количество» значение порядка 80-150%.
Этот параметр определяет, насколько темные или светлые пиксели на переходе цветов будут выводиться. Если изображение предназначено для печати на бумаге, задайте для «Количества» значение чуть больше, чем оно установлено.
Примечание: Ознакомьтесь с информацией по базовым настройкам фильтра «Маска нерезкости» «Захват» и «Повышение». Абсолютно точные значения «Порога» и «Радиуса» не являются критичными для этой техники пост-обработки:
Отрегулируйте значения в диалоговом окне «Маска нерезкости».
Шаг 6
Измените режим смешивания слоя увеличения резкости (верхний слой) на «Яркость».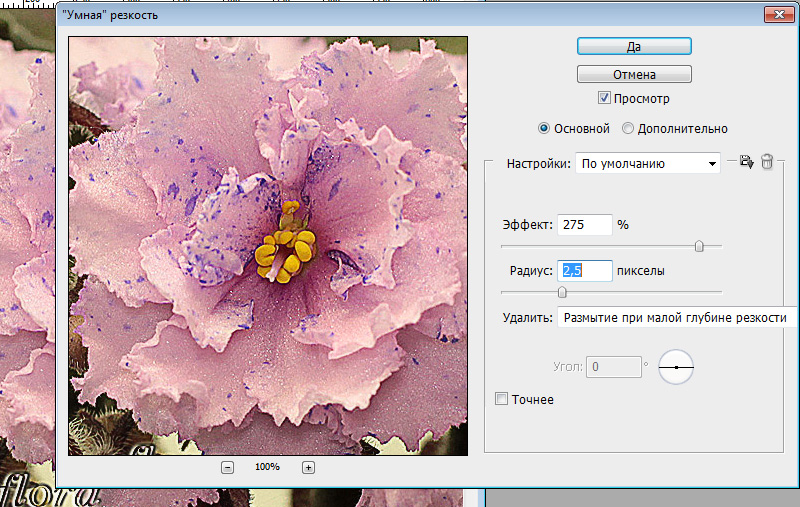 Режим «Яркость» ограничит применение изменения контрастности только яркими областями. А также предотвратит все изменения насыщенности цветов, вызванные использованием «Маски нерезкости».
Режим «Яркость» ограничит применение изменения контрастности только яркими областями. А также предотвратит все изменения насыщенности цветов, вызванные использованием «Маски нерезкости».
Подобные изменения насыщенности часто бывают довольно тонкими, поэтому данный метод рекомендуется применять только при появлении цветной окантовки:
Если вы заметили появления цветной окантовки, измените режим смешивания слоя увеличения резкости на «Яркость».
На рисунке ниже в большом масштабе показано воздействие изменения режима смешивания на «Яркость». Эти две техники действительно позволяют значительно увеличить резкость, создавая на самом деле качественные фотографии:
До и после изменения режима смешивания на «Яркость».
Перевод статьи «How To Sharpen An Image In Photoshop — Advanced Photoshop Sharpening Techniques» был подготовлен дружной командой проекта Сайтостроение от А до Я.
Источник: http://www.internet-technologies.ru/articles/kak-v-photoshop-povysit-rezkost-izobrazheniy.html
Наилучший способ повышения резкости [Архив] — Компьютерный форум NoWa.cc
Просмотр полной версии : Наилучший способ повышения резкости
Предлагаемый метод повышения резкости в Фотошопе является действительно замечательным. Он позволяет легко добиться совершенно потрясающего результата, возможно наилучшего среди теоретически достижимых. В его основе лежит методика, разработанная Д.
Маргулисом; она была немного адаптирована вашим покорным слугой для удобства применения и возможности внесения коррекции в результаты работы. Предлагаются две макрокоманды, благодаря которым можно будет повышать резкость изображения буквально за несколько секунд.
[Только зарегистрированные пользователи могут видеть ссылки] ([Только зарегистрированные пользователи могут видеть ссылки]) Цифровые параметры в макрокомандах предназначены для крупноформатных фоток, содержащих изображение человека в полный рост или три четверти. Для маленьких картинок или для портретов они могут отличаться. Их не сложно будет подобрать.
Для маленьких картинок или для портретов они могут отличаться. Их не сложно будет подобрать.
Необходимо помнить, что повышение резкости надо делать тогда, когда вся остальная обработка фотографии уже завершена. Значит, фотография полностью подготовлена. Пусть она у вас будет в стандартном виде — цветовая модель RGB, 8 bits/channel. Приступим к созданию макрокоманд. А. Откройте закладку Actions и создайте новый сет (щелкнутьзначок «папка» внизу панели).
В открывшемся окне назовите его SHARPENING, нажмите ОК. Б. Приступите с созданию первой макрокоманды. Щелкните значок листочка с загнутым углом внизу панели. В открывшемся окне введите ее название, допустим, sharpening1. Нажмите кнопку «record», начнется запись макрокоманды. 1. Перевеcти изображение в LAB mode (Image>Mode>Lab Color). 2. Сделать Image>Mode>16 Bits/channel. 3.
Создать дубликат слоя (Layer>Duplcate layer). Сделаем его активным. 4. Открыть закладку Channels. Сделать активным канал «а» и применить к нему Filter>Blur>Gaussian blur… со значением радиуса 2. Сделать активным канал «b» и применить к нему то же самое. 5. Сделать активными все каналы, щелкнув по Lab в закладке. 6.
Выделить области, к которым не надо применять повышение резкости (ctrl+alt+1). 7. Инвертировать выделение (Select>Inverse). Теперь выделены те области, к которым будет прилагаться повышение резкости. 8. Чтобы границы выделений не мешались, скроем их (ctrl+h). Обратите внимание: выделение никуда не делось, оно просто стало невидимым, впоследствии его надо будет снять.
Это может пригодиться, когда обработка будет вестись вручную без макрокоманды. 9. Сделать активным канал Lightness. 10. Применить Unsharp mask (Filter>Sharpen>Unsharp Mask) со значениями Amount=400, Radius=1 и Threshold=2. Нажать ОК. 11. Еще раз применить Unsharp mask (Filter>Sharpen>Unsharp Mask) со значениями Amount=50, Radius=20 и Threshold=2. Нажать ОК. 12.
Сделать Select>deselect.
13. Сделать активным канал Lab. 14. Закончить запись макрокоманды, нажав на кнопку «стоп» внизу панели Actions. Теперь у нас есть изображение в Lab mode, состоящее из двух слоев. Если картинка выглядит перешарпленной, то можно уменьшить «opacity» верхнего (измененного) слоя в закладке Layers.
Если же резкость повышена недостаточно на ваш взгляд, можно выполнить еще раз макрокоманду sharpening1, выделив ее в закладке Actions и нажав на кнопку «play» внизу закладки, а потом поиграть с прозрачностью слое для достижения оптимального результата. Вторая макрокоманда предназначена исключительно для удобства. Чтобы привести полученную фотографию в нужный формат (RGB, 8…
), надо сделать много движений, и чтобы что-то не забыть, лучше один раз помучиться, все прописать, а потом просто нажимать кнопочку и быть уверенным, что все будет сделано в лучшем виде. Для этого: В закладке Actions щелкните по сету SHARPENING. Внизу закладки нажмите изображение листка с загнутым уголком и создайте макрокоманду sharpening2. Нажмите кнопку «record». Далее: 1.
Layer>Flatten Image. 2. Image>Mode>8 Bits/channel 3. Image>Mode>RGB 4. Stop recording. Все! На самом деле, даже для человека, не знакомого с макрокомандами, сделать таковые можно, следуя инструкции, минут за десять максимум. Опытный же человек все создаст за три минуты.
Зато теперь! — Откройте подготовленное изображение; — Выделите в закладке Actions макрокоманду sharpening1 и выполните ее, нажав кнопку «play» внизу закладки; — поиграйте с «opacity» верхнего слоя для достижения наилучшего результата; — выделите макрокоманду sharpening2 и нажмите кнопку «play». Вы имеете идеальное изображение. Have fun! ЗЫ. Если вы работаете с малоформатными фотками, то можно подобрать вышеупомянутые цифровые значения вручную, выполнив п.п. 1-14 из первой макрокоманды и поигравшись с бегунками шкал. __________________
«Было бы величайшим преступлением думать…» (В.И.Ленин)
ManInBlack
25. 11.2008, 09:27
11.2008, 09:27
Способ действительно хорош, но сильно замудреный. Кроме того не всегда применим
Способ хороший для качественных фотографий, но вместо unsharp mask, лучше использовать смартшарп и дополнительный корректорный слой на краях — иначе получите ужасную гребенку.
hardrover
Источник: http://nowa.cc/archive/index.php/t-165813.html
Обработка фотографий для повышения резкости
Главная › Каталог статей › Советы по фотографии
05.10.2014 15506 Советы по фотографии 3
Задавая вопрос «как сделать фото более четким», многие имеют в виду повышение резкости фотографии.
Делая снимок даже профессиональной камерой, можно получить не совсем резкую картинку, не говоря уже о фотографиях, которые делаются с использованием любительских камер или камер мобильных телефонов.
Наши читатели в Фейсбуке, после выхода статьи «Как сделать резкую фотографию», просили рассказать, как же повысить резкость снимков именно методами графического редактора. Что ж, настало время поделится своим методом с вами, исполнив обещание.
Представленный способ весьма быстр и прост, именно им я пользуюсь в большинстве случаев перед началом обработки.
Исходный снимок Для примера использовано фото мужчины, которое было сделано с близкого расстояния. Вы можете выбрать любую фотографию из своего архива. Для наглядности и чистоты эксперимента предварительно со снимком ничего не делал. При этом учитывайте, что фотография может быть сделана абсолютно любой камерой или мобильным телефоном.
Главное – чтоб на снимке не было шумов, т.е снимок сделан при низких значениях светочувствительности ISO. Иначе этот способ вместо улучшения, ухудшит фотографию, только усилив имеющиеся шумы.
Я в своей практике обработки фотографий использую графический редактор Photoshop, и не у всех он руссифицированной версии.
Поэтому по тексту буду делать поправки на названия пунктов и параметров для обладателей как английской версии, так и русской.
Итак, приступим к обработке
Открываем фотографию в фотошопе. На первом этапе применяем фильтр Unsharp Mask или по-русски — «Контурная резкость». Для этого выбираем пункт меню Filter – Sharpen (Резкость (или для поздних версий Photoshop — Усиление резкости)) – Unsharp Mask (Контурная резкость).
В открывшемся окне указываем параметры: Amount (Эффект) –150%. Radius (Радиус) –1.
Threshold (Порог (или для поздних версий — Изогелия)) – 4.
Эти настройки хорошо подходят для портретных фотографий. Внизу статьи есть примеры настроек для фотографий других жанров.
Кликаем кнопку Ok, и видим, как резкость повысилась.
Возможные проблемы и способы их устранения
Указанный выше способ повышения резкости имеет один неприятный побочный эффект – по краям объектов могут появиться всякие неприятные свечения. Но от этих свечений можно легко избавиться. Делаем еще одно простое действие:
Выбираем пункт Edit (Редактирование) – Fade Unsharp Mask (Ослабить контурную резкость).
В открывшемся окне в списке Mode (Режим) меняем значение Normal (Нормальный) на Luminosity (Свечение (в более поздних версия — Яркость)).Кликаем кнопку Ok.
Вот и все!
Этот способ повышения резкости применяется мною на начальном этапе редактирования фотографий. Я не говорю, что это единственно правильный способ, но именно им я пользуюсь.
Настройки Контурной резкости
Как и обещал, несколько примеров настроек фильтра Контурная резкость (Unsharp Mask). Учтите, что это примерные параметры, слепо им следовать не стоит. Эти параметры можно использовать, как отправную точку. Иными словами, указав эти параметры, нужно их несколько скорректировать, в зависимости от конкретного фото, ипользуя окошка предварительного просмотра.
Портрет
Эти настройки были приведены выше. Amount (Эффект) – 150%. Radius (Радиус) – 1. Threshold (Порог) – от 4 до 10.
Пейзаж, архитектура
Amount (Эффект) – от 60% до 80%. Чаще всего 65%. Radius (Радиус) – 3. Threshold (Порог) – 2.
Бытовые фотографии, снимки сделанные камерами со слабым разрешением
Amount (Эффект) – 85%. Radius (Радиус) – 1.
Threshold (Порог) – от 1 до 4. Чаще всего 3 или 4.
Вот и все на сегодня. Всего Вам фотографического!
Источник: https://dphotoworld.net/publ/sovety/obrabotka_fotografij_dlja_povyshenija_rezkosti/2-1-0-460
Фильтры Adobe® Photoshop® / Фильтры усиления резкости
Фильтры усиления резкости в Adobe Photoshop
Фильтры усиления резкости в изображениях позволяют фокусировать расплывчатые изображения, повышая контраст смежных пикселей. Для того чтобы выбрать фильтры повышения резкости перейдите в меню «Filter» — «Фильтр» и раскройте список команд «Sharpen» — «Усиление резкости».
Большинство фильтров данного раздела являются фильтрами прямого действия и не имеют настроек.
Так фильтры «Sharpen» — «Усиление резкости» и «Sharpen more»— «Резкость плюс» улучшают фокусировку выделенной области и повышают ее четкость буквально за один клик.
При этом фильтр «Sharpen more»— «Резкость плюс» обеспечивает более сильное повышение резкости по сравнению с фильтром «Sharpen» — «Усиление резкости».
Фильтр «Sharpen Edges» — «Резкость на краях» находит в изображении области с существенными изменениями цвета и повышает их резкость. Иными словами он делает более резкими границы контрастных областей без указания каких-либо количественных параметров.
Фильтр «Unsharp Mask» — «Контурная резкость» используется для профессиональной цветокоррекции, он позволяет откорректировать контрастность краев, проводя более светлую, и более темную линии по обе стороны от них.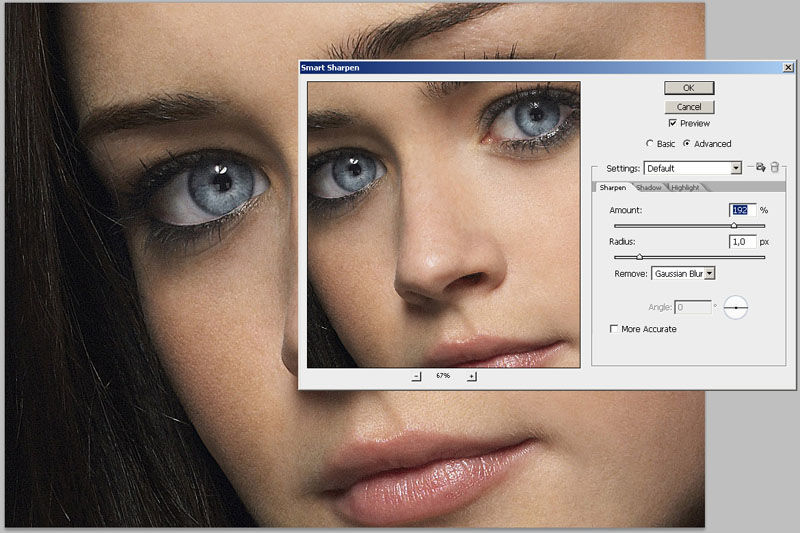 Рассмотрим действие этого фильтра более подробно.
Рассмотрим действие этого фильтра более подробно.
Степень увеличения контрастности определяется при помощи ползунка параметра «Amount» — «Эффект». Значение параметра «Radius» — «Радиус» позволяет указать количество пикселей, окружающих корректируемый пиксель.
Значение, задаваемое ползунком параметра «Threshold» — «Изогелия», определяет, насколько должны отличаться соседние пиксели, чтобы фильтр их расценил как контрастные, и было выполнено увеличение резкости.
Если таким образом задать значение параметра «Threshold» — «Изогелия», равным нулю, то будет увеличена резкость всех пикселей изображения.
В результате применения этого фильтра края становятся более ярко выраженными, создавая иллюзию повышения четкости изображения.
Фильтр «Smarts harpen» — «Умная резкость» производит повышение резкости изображения, позволяя самостоятельно задать алгоритм и управлять его степенью на подсвеченных и затененных участках. В окне настроек фильтра выберите опцию «Advanced» — «Расширенный», чтобы включить все параметры фильтра.
Способ наведения резкости выбирается из списка параметров «Remove» — «Удалить».
По умолчанию используется параметр «Gaussian Blur» — «Размытие по Гауссу», также применяемый в фильтре «UnsharpMask» — «Контурная резкость».
Метод «Lens Blur» — «Размытие при малой глубине резкости» похож на предыдущий, но отличается тем, что обеспечивает более мягкие переходы на границах контрастных областей.
И наконец, метод «Motion Blur» — «Размытие в движении» применяется для наведения резкости в снимках, которые размыты в результате слишком быстрого движения объекта во время съемки. Для данного алгоритма также можно указывать угол размытия в ставшем активном поле «Angle» — «Угол».
Для корректировки резкости теней перейдите на вкладку «Shadow» — «Тень».
Параметр «Fade Amount» — «Ослабление эффекта» позволяет задавать степень резкости в тенях. Ширина диапазона теней, для которого будет происходить регулировка резкости, определяется параметром «Tonal Width» — «Ширина тонового диапазона».
Ширина диапазона теней, для которого будет происходить регулировка резкости, определяется параметром «Tonal Width» — «Ширина тонового диапазона».
Чем меньше это значение, тем меньшая область теней будет подвержена изменениям. С помощью параметра «Radius» — «Радиус» можно регулировать резкость отдельно для параметров света, достаточно лишь щелкнуть на вкладке «Highlight» — «Свет».
Фильтр «Smarts harpen» — «Умная резкость» является предпочтительным способом увеличения резкости, если для увеличения резкости не используется какой-либо определенный фильтр.
Таким образом, с помощью фильтров редактора «Adobe Photoshop» вы легко сможете повысить резкость изображения, выбрав как фильтры прямого действия, так и расширенные фильтры, позволяющие вам с высокой точностью настроить параметры резкости.
Источник: http://www.TeachVideo.ru/v/6962
Уроки фотошоп. Тема 3. Улучшение фотографий. Урок 5. Улучшение изображений с помощью группы фильтров «Усиление резкости» Adobe Photoshop
О программе Adobe Photoshop
Adobe Photoshop – один из наиболее популярных пакетов для обработки растровой графики. Несмотря на высокую цену, программой пользуются до 80% профессиональных дизайнеров, фотографов, художников компьютерной графики. Благодаря огромным функциональным возможностям и простоте использования Adobe Photoshop занимает доминирующее положение на рынке графических редакторов.
Богатый инструментарий и простота применения делает программу удобной как для простой коррекции фотографий, так и для создания сложных изображений.
На первый взгляд странно, что штатные методы Adobe Photoshop, позволяющие улучшить чёткость фотографии, рассматриваются на пятом уроке темы.
Действительно, инструмент «Резкость» и группа фильтров «Усиление резкости» присутствуют в Фотошопе, начиная с первых версий и до Adobe Photoshop CS6. Они просты и наглядны. Однако, есть и минус.
Большая часть инструментов автоматизирована. Это означает, что пользователь не всегда получает то, что ожидал.
Почему? Каждая фотография уникальна. Где-то необходимо очень деликатно поработать над чёткостью. В некоторых случаях необходимы глобальные изменения. Автоматические фильтры зачастую пасуют перед таким разнообразием задач.
Тем не менее, в работе по увеличению резкости фотографии штатные инструменты очень мощны и удобны, если знать, как ими правильно пользоваться. Соблюдая некоторые правила работы, можно быстро достигнуть впечатляющих результатов. Этому и попытаемся научиться в рамках данного урока по изучению Adobe Photoshop.
Где и когда применяются стандартные инструменты и заранее заданные параметры?
Конечно же, при необходимости быстрой обработки «типичных задач».
Для наглядности в качестве «жертвы» по усилению резкости возьмём фото из террариума. Любой снимок живого существа через стекло априори является слегка «смазанным». И увеличение контрастности идёт ему на пользу.
Инструмент «Резкость» является базовым для графического редактора Фотошоп, он располагается на основной панели инструментов.
Организация управления инструментом стандартна. При выборе «Резкости» отображается Контекстное меню или панель свойств инструмента. Оно находится под основной линейкой меню Adobe Photoshop и построено на основании меню кистей. Поэтому предварительно стоит изучить основы управления кистями.
В панели меню видим три основных блока:
1. Размер и форма кисти. Вы можете выбрать любой вид кисти из предварительных установок или задать свои параметры. Для регулировки используются два ползунка. Верхний отвечает за диаметр кисти.
Нижний – за жёсткость. В нашем случае под словом «жёсткость» понимается растушёвка краёв кисти. При установленном параметре 0% зона растушёвки занимает 50% площади кисти.
При установленном параметре 0% зона растушёвки занимает 50% площади кисти.
«Жёсткость» на уровне 100% означает отсутствие растушёвки в принципе.
Более подробно о том, что такое растушёвка можно почитать в уроке «выделение с растушёвкой».
2. Режимы наложения. В основе этого блока лежат режимы наложения слоёв. В уроке «выделение» подробно описано, что такое слои.
А специфика работы части из способов наложения есть в занятии «усиление резкости с помощью слоёв в фотошоп». Кисти резкости работают в нескольких режимах.
Для изменения метода работы необходимо выбрать соответствующий пункт в блоке Режим (Mode). Опишем каждый из вариантов:
- Нормальный: обычный алгоритм усиления резкости – темним тени и добавляем яркости в светлые области
- Затемнение (Darken). В данном случае программа определяет основной оттенок (значение среднего) в зоне кисти и увеличивает резкость только для тёмных зон. Воздействие осуществляется исключительно на пиксели с параметром яркости ниже, чем у основного цвета.
- Замена светлым (Lighten). Полная противоположность предыдущему методу. Фотошоп увеличивает резкость светлых областей.
- Цветовой тон (Hue). Очень интересный инструмент. Он увеличивает присутствие дополнительных цветов. То есть тех, которые мало заметны на фотографии. В результате наша фотография становится более яркой, броской. Минусом инструмента может стать глобальное изменение цветовой гаммы. Не всегда приятное.
- Насыщенность (Насыщенность). В данном режиме увеличивается резкость основных цветов нашего снимка. Если сказать просто – это усиление эффекта цветности фотографии.
- Яркость (Luminosity), естественно, увеличивает контрастность канала яркости. Режим деликатен к цветовой гамме, но очень «медленный» (эффект достаточно слабый).
3. Следующий инструмент настройки называется «Интенсивность» или «Нажим».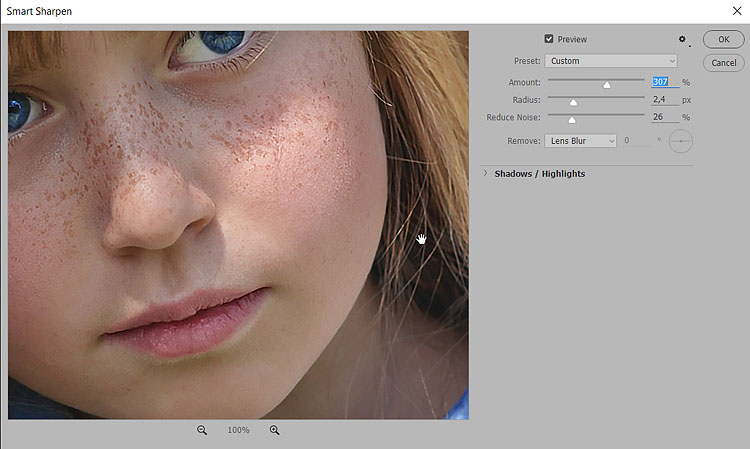
Даётся два названия, поскольку в различных вариантах русского фотошопа используются различные переводы. В оригинале это меню имеет название Pressure.
Ползунок или числовое значение устанавливают в зависимости от того, насколько мощно нужно будет применить наш инструмент. 0% — нет эффекта. 100% — самый мощный.
Совет: старайтесь избегать использования граничных значений интенсивности или нажима любого инструмента коррекции. Лучше 2-3 раза применить один и тот же инструмент, чем излишне мощным воздействием испортить фотографию.
4. Дополнительные пункты настройки. Галочка возле слов «Образец со всех слоёв» приведёт к тому, что инструмент «Резкость» будет воздействовать на все слои изображения. Это не всегда оправдано. Отметка «Защитить детали» очень полезна. Она уменьшает воздействие инструмента в зонах с тонкими линиями и малыми площадями. Это спасает детализацию снимка.
Таким образом для работы с инструментом «Резкость»:
- Выберите инструмент на панели инструментов
- В возникшем контекстном меню установите необходимые параметры кисти
- Проводя инструментом (с нажатой левой клавишей мыши) по целевым зонам исправьте параметры резкости
Без крайней необходимости не устанавливайте в инструментах коррекции жёсткость на 100% — будут отчётливо видны границы вашей работы. Мягкие контуры кисти обеспечивают плавный незаметный глазу переход от исправленной зоны к оригиналу.
Старайтесь не работать на слое основы. Это лишает Вас дополнительных возможностей. Создайте копию слоя. Увеличьте резкость на ней. В таком случае вы сможете регулировать силу полученного эффекта установкой параметра «Прозрачности слоя». А также дополнительно доработать резкость с помощью режима наложения. Как это делается – описано в уроке «увеличение резкости с помощью слоёв».
Используйте последовательно несколько режимов инструмента «Резкость» (с мягкими параметрами кисти).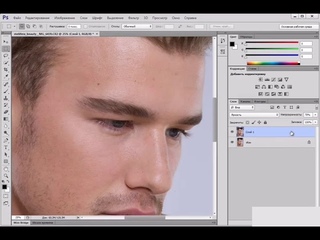 Например, увеличив цветность, поработайте с насыщенностью и/или светлыми и тёмными зонами.
Например, увеличив цветность, поработайте с насыщенностью и/или светлыми и тёмными зонами.
Если необходимо добиться максимального сохранения цветовой гаммы и не допустить образования ореола вокруг зон контрастности, работайте инструментом «Резкость» в режиме Яркость (Luminosity).
Как понятно из названия, вызов инструментов группы осуществляется через меню «Фильтр». В русскоязычной версии фотошоп ищем пункт «Усиление резкости». В оригинальной – Sharpen.
Группа «Усиление резкости» состоит из пяти составляющих. Начнём с последних. (в английском варианте меню они первые).
- Усиление резкости (Sharpen) – автоматически усиливает резкость изображения. Сила эффекта сравнима с наложением слоя самого на себя в режиме «мягкий свет»
- Фильтр «Резкость +» (Sharpen More). Абсолютно аналогичен по алгоритму фильтру Sharpen. За одним исключением – силе эффекта. Если «Резкость» даёт мягкое увеличение контрастности, сравнимое с наложением в «мягком свете», то «Резкость +» скорее похожа на «перекрытие».
- Резкость на краях (Sharpen Edges). Данный фильтр интересен тем, что работает не со всем изображением, а с его фрагментами. При выборе контурной резкости Фотошоп определяет зоны перехода цветов (зоны контраста) и усиливает резкость только в этих областях. Таким образом, плавные переходы (небо, вода, кожа) остаются нетронутыми. Удобно, но есть недостаток – фильтр полностью автоматический и настроить его параметры невозможно.
- Контурная резкость (Unsharp Mask) – это та же резкость на краях, только с возможностью настройки.
- И, наконец, фильтр «умная резкость» (Smart Sharpen). Наиболее мощный инструмент группы. С его помощью можно отрегулировать способ усиления резкости, детализацию в зонах света и тени и другие параметры.
О применении автоматических фильтров долго писать не стоит. Алгоритм прост:
Алгоритм прост:
- Выделите целевую зону слоя (если не выделили – фильтр применяется ко всему активному слою)
- В меню «Фильтр» — «Усиление резкости» выберите один из фильтров
- При необходимости повторите операцию.
Теперь поговорим о сложном.
Фильтры с регулируемыми параметрами
Начнём с «Контурной резкости» (Unsharp Mask).
При выборе данного инструмента появляется палитра установок параметров. Её вид схож с палитрами других элементов. Имеет большое окно предварительного просмотра ,на котором отображается часть фотографии. Под окном находятся две кнопки изменения масштаба (приблизить и отдалить). Текущий масштаб отображается между ними в цифровом виде.
Вы можете сами настроить, какую зону фотографии удобней просматривать в окне. Если навести указатель мыши на зону просмотра, курсор изменит вид (станет похож на руку). Удерживая левую клавишу мыши, можно регулировать отображение фрагментов в окне.
Справа под кнопками ОК и Отменить есть возможность включить предварительный просмотр всего изображения. Но, как показывает практика, это не особо удобно. Намного лучше видеть оригинал, а в окне инструмента — ожидаемый результат.
Далее обращаем внимание на три ползунка
- «Эффект» — данный ползунок отвечает за уровень резкости. Чем он больше, тем более контрастной станет фотография.
- «Радиус». Данная шкала измеряется в пикселях. Она отвечает за установку радиуса, внутри которого будет происходить поиск границ света и тени. Чем меньше радиус – тем больше деталей остаётся видимыми. Большой радиус напротив «уничтожает» мелкие объекты.
- «Изогелия» устанавливает количество полутонов и плавность переходов между цветами. Излишне большие параметры этой шкалы могут существенно ухудшить снимок.
 Но бывают незаменимы при создании контурных изображений на основе «тёмных» фото.
Но бывают незаменимы при создании контурных изображений на основе «тёмных» фото.
Для применения данного фильтра:
- Выделите целевую зону слоя (если не выделили – фильтр применяется ко всему активному слою)
- В меню «Фильтр» — «Усиление резкости» выберите «Контурная резкость»
- В возникшем меню инструмента установите необходимые параметры
- Нажмите ОК.
Применение умной резкости (Smart Sharpen)
Работа данного фильтра во многом напоминает работу «Контурной резкости». Разница в том, что Smart Sharpen позволяет пользователю оперировать большим числом параметров.
Палитра свойств инструмента имеет 2 вида: обычный и расширенный. Разница между ними в доступности дополнительных инструментов регулировки работы.
Начнём с описания общих для обоих режимов блоков.
В левой части палитры находится окно предварительного просмотра. Его настройки и работа аналогичны такому же окну фильтра «Контурная резкость».
Справа находится переключение между обычным и расширенным режимами.
Ниже (в обычном режиме) две шкалы с бегунками.
- Первая называется «Эффект» и отвечает за уровень увеличения резкости.
- Вторая, «радиус» аналогична настройкам «Контурной резкости» — устанавливает радиус поиска граней.
Ниже находится выпадающее окно выбора из трёх вариантов. Это «Размытие по Гауссу», «Размытие при малой глубине» и «Размытие в движении». Данный пункт основной при коррекции контрастности. Он отвечает за то, какой тип размытия будет удаляться.
На рисунке ниже проиллюстрированы типы размытия.
- Если у Вашего фото есть на гранях чистый контрастный цвет – выбирайте вариант «по Гауссу»
- Если все переходы размыты – тогда наилучшим выбором будет способ увеличения резкости «при малой глубине»
- Если же ваше фото динамичное, размытие имеет свои особенности: «смазанные» края по направлению движения неплохая резкость на боковых гранях.
 В таком случае выбирайте вариант «в движении».
В таком случае выбирайте вариант «в движении».
Установка направления движения осуществляется следующим образом:
- При выборе «Размытие в движении» окружность под названием инструмента становится яркого цвета – она доступна для изменения.
- Наведя курсор мыши на край линии в круге, нажмите левую клавишу и, не отпуская её, перетащите конец чёрной прямой линии. Второй вариант – установите цифровое значение угла наклона в окне слева от окружности.
Обратите внимание: при изменении параметров применения (борьбы с размытием) работа фильтра даёт различные результаты.
Если то, как выглядит Ваша фотография, вас удовлетворяет, можете смело нажимать кнопку «ОК». Если нет – прямой путь к дополнительным настройкам.
Для этого необходимо поставить флажок напротив слова «Расширенный» (под кнопками ОК и Отмена).
Если вы перешли в расширенный режим, вам стали доступны вкладки настроек работы в зонах света и в тенях. Доступные инструменты аналогичны. Разница лишь в том, что вкладка «Тень» работает с цветом яркости менее 50%, а «Свет» с пикселями, у которых параметр яркости находится в верхней половине шкалы.
Итак, нам доступны три основных параметра. Это шкалы «Ослабление эффекта» (Fade Amount), «Ширина тонового диапазона» (Tonal Width) и «Радиус».
В предыдущих занятиях уже говорилось, что при усилении контраста тени и света зачастую требуют дифференцированного подхода. Фильтры, увы, «гребут под одну гребёнку».
Для исправления ситуации служит шкала «ослабления эффекта». Она немного снижает резкость в выбранном диапазоне. Во вкладке тени работает с тёмными тонами. Во вкладке свет – с яркими пикселями.
Правило применения такое: чем правее находится ползунок на шкале, тем больше уменьшается резкость в диапазоне. При этом резкость не станет хуже, чем была. Инструмент ОТМЕНЯЕТ работу усилителя контраста. Но не размывает изображение.
Но не размывает изображение.
Шкала «ширины тонального диапазона» устанавливает, на какое количество оттенков влияет работа предыдущей шкалы. Значение шкалы 0% фактически блокирует все манипуляции в тенях. Значение 100% позволяет работать со всеми пикселями, яркость которых менее 50%. Если грубо – чем меньше параметр, тем больше чёрного цвета в тенях. И большая резкость.
Работа шкалы «Радиус» полностью аналогична уже описанным одноимённым установкам инструментов. Например, «Контурной резкости».
Для того, чтобы усилить резкость с помощью фильтра Smart Sharpen в Фотошопе:
- Выберите фильтр из меню «Фильтр»-«Усиление резкости»-«Умная резкость»
- Установите параметры размытия с которыми собираетесь бороться (исходя из специфики фотографии)
- Установите базовые параметры (сила эффекта и радиус зоны)
- Если результат в окне просмотра вас не удовлетворяет, установите расширенный режим палитры инструмента
- Во вкладках «Тень» и «Свет» уменьшите эффект усиления резкости для тёмных и светлых тонов
- Нажмите ОК.
Минусы фильтров группы «Усиление резкости». Основным минусом применения данных фильтров является излишний шум на границе света и тени. Это особенно заметно при сильном увеличении масштаба просмотра. Поэтому использование фильтров как единственного метода может быть неоправданным. Особенно, если вы занимаетесь широкоформатной печатью.
В связи с этим практический совет:
Самым лучшим способом использования возможностей группы фильтров «Усиление резкости» будет работа на отдельном слое. В таком случае вы усиливаете контрастность копии изображения (или его части). А потом можете доработать окончательный эффект с помощью режимов наложения. Подробнее об этом описано в уроке «усиление резкости с помощью наложения слоёв».
Источник: https://cadelta.ru/photo/id421
Пару мыслей о повышении резкости фотографий в Photoshop
Снимки с недостаточно хорошим уровнем резкости получаются по самым разным причинам: возможно, дело в недостаточной резкости объектива, либо в слишком короткой, либо слишком длинной выдержке снимка, также причина может крыться в сбоях фототехники. К счастью, способов исправления этого недостатка также существует несколько. Эта статья посвящена именно данной теме, ниже мы рассмотрим самые эффективные способы устранения данного дефекта.
Для начала обратимся к средствам, которые предлагает пользователям программа Photoshop для исправления резкости. В первую очередь это всевозможные фильтры Резкости (Sharpen), найти которые можно в меню Фильтры (Filter). Расскажем подробнее о каждом из них.
- Первой в меню мы видим Резкость (Sharpen), этот фильтра не имеет дополнительных параметров и настроек, немного добавляет снимку резкости.
- Следующей в меню находится Резкость на краях (Sharpen Edges), также не содержит дополнительных параметров, придает фотографии, соответственно, резкость по краям.
- Идем дальше и видим Резкость больше ( Sharpen more), данный фильтр добавит снимку значительную резкость, но дополнительных параметров также не имеет.
-
Умная резкость (Smart sharpen), в отличии от собратьев, имеет окно с параметрами, кроме того, вы обнаружите несколько вкладок с расширенными или простыми настройками. На вкладке Basic (Простая) и Advanced (Расширенная), содержатся идентичные параметры настроек: Радиус и Значение, с помощью регулирования этих ползунков, можно настроить величину резкости. Ниже видим пункт Удалить, с его помощью можно выбрать один из способов удаления размытия: Размытие по Гауссу (Gaussian Blur), Размытие в движении (Motion Blur), Глубина резкости (Lens Blur), здесь дополнительно настраивается угол размытия.
 Для более точной резкости нужно поставить галочку напротив пункта Более точно (More Accurate). На расширенной вкладке можно увидеть еще две дополнительных вкладки, на которых настраиваются Тени (Shadows) и Свет (Highlight). Здесь устанавливаются Значения размытия (Fade Amount). Увеличение значения ползунка увеличивает силу размытия на свету или в тенях.
Для более точной резкости нужно поставить галочку напротив пункта Более точно (More Accurate). На расширенной вкладке можно увидеть еще две дополнительных вкладки, на которых настраиваются Тени (Shadows) и Свет (Highlight). Здесь устанавливаются Значения размытия (Fade Amount). Увеличение значения ползунка увеличивает силу размытия на свету или в тенях.
Ползунок Тональная ширина (Tonal Width) усиливает или ослабевает действие вышеописанного параметра. Ползунок Радиус (Radius) регулирует радиус размытия.
Нерезкая маска (Unsharp Mask) обнаруживает края и границы предметов, изображенных на снимке, и делает темные пиксели вдоль границ этих деталей еще более темными, а светлые — осветляет. Имеется здесь и окно настроек, где Radius определяет ширину и границы воздействия, Amount задает силу и интенсивность воздействия инструмента, Treshold обычно принимают за ноль, этот инструмент идентифицирует разность пикселей.
Этот набор фильтров является стандартным, представленным в программе Photoshop. Для более качественного повышения резкости изображений обратимся к более сложным способам и методам. Использование фильтра High Pass. Допустим, мы имеем изначально не очень резкое фото, это поможет наиболее ярко продемонстрировать эффективность данного метода.
ажатием сочетания клавиш Ctrl+J дважды скопируем исходный слой, в итоге мы должны получить три слоя. К самому верхнему из слоев необходимо применить Другие/Цветовой контраст (Other/High Pass). Для данного параметра задаем Radius, равный 2,0 пикселей.
Для этого же слоя изменяем режим наложения на Перекрытие (Overlay).
В результате видим повышение резкости, причем даже в некоторых нежелательных местах. С помощью инструмента ластик затираем резкость в этих местах. Далее, нажатием сочетания клавиш Ctrl+E склеим верхний и средний слои, тем самым сравнивая результат.
Во втором варианте будем использовать тот же фильтр High Pass. Проделываем всю ту же комбинацию манипуляций, пока не дойдем до момента изменения наложения. Здесь задаем не режим Перекрытие (Overlay), а Мягкий свет (Soft light).Прозрачность необходимо немного снизить, двигайте ползунок, пока не получите удовлетворительного результата. А к среднему слою необходимо применить фильтр Умная резкость (Smart Sharpen).
Результат получается несколько отличным от первого варианта, какой использовать — определяете только вы.
Третий способ заключается в использовании режима CMYK. Суть данного метода заключается в повышении резкости не на всем изображении, а лишь в черном канале режима CMYK. Этот способ повышает резкость лишь на темных местах фотографии, таких как волосы, глаза и т.п., тогда как кожа остается практически незатронутой. Но есть у этого способа и один минус, цвета на некоторых изображениях значительно искажаются. Если это произошло, лучше отказаться от использования этого метода и прибегнуть к другому.
Итак, на нашем фото, с пониженной резкостью, дублируем исходный слой с помощью клавиш Ctrl+J, переводим снимок в режим CMYK, следуя по пути Image/Mode/CMYK, и выбираем пункт Не соединять слои (Don’t flatten). Делаем активным верхний из слоев и следуем в палитру Channels, там выберем нижний из каналов Black.
Далее прибегнем к помощи фильтра Sharpen/Unsharp Mask, стандартные настройки, и подтверждаем наш выбор нажатием ОК. Видим повышение резкости лишь в черном канале. Теперь активируем самый верхний слой и наблюдаем конечный результат. Теперь следуем по пути Image/Mode/RGB, и переводим нашу фотографию обратно в режим RGB, выбирая Don’t flatten. Склеиваем все дубликаты слоев сочетанием клавиш Shift+Ctrl+E.
В последнем варианте мы обратимся к контурной резкости.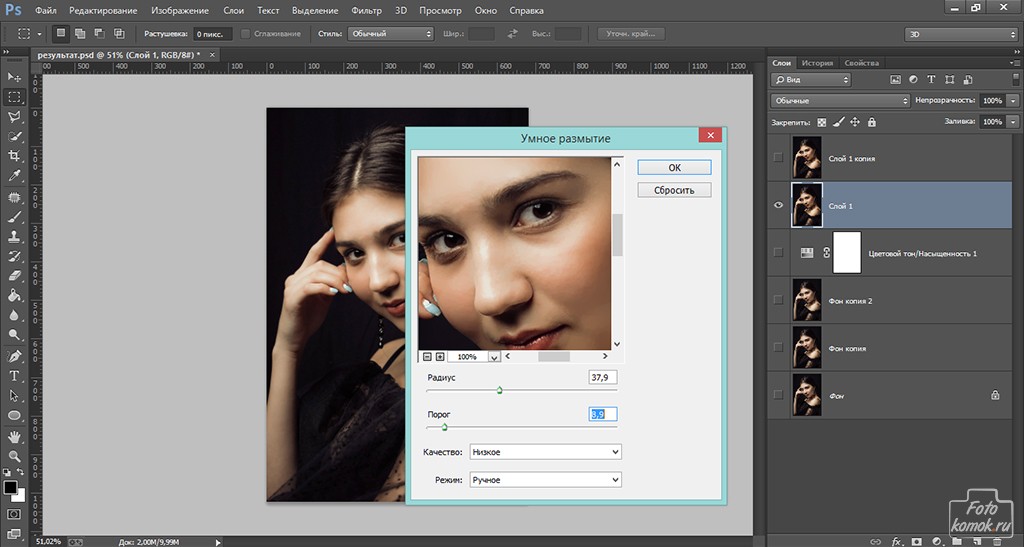 Так как при использовании контурной резкости мы увеличим ее только на контурах, то этот метод хорош для снимков, изображающих большое количество предметов и вещей.
Так как при использовании контурной резкости мы увеличим ее только на контурах, то этот метод хорош для снимков, изображающих большое количество предметов и вещей.
Для начала клавишами Ctrl+J скопируем исходный слой и переведем снимок в режим Lab, следуя по пути Image/Mode/Lab. Здесь выберем Не соединять слои (Don’t flatten). Это необходимо, так как именно канал Lightness имеет меньше всего всевозможных шумов, а это хорошо подходит для увеличения резкости фото.
Используя палитру Channels, перейдите на канал Lightness, его нужно перетащить на значок, расположенный возле корзины, рядом с палитрой. Так добавится новый канал.
Сделайте активным новый канал Lightness Copy.
Идем в меню фильтров и следуем по пути Стилизация/Свечение краев (Stylize/Glowing Edges). Вы увидите перед собой окно с настройками данного фильтра. Здесь задайте следующие настройки: Ширина краев — 3, Яркость краев — 5, Смягчение — 5.
Нажимаем Ок, подтверждаем результат. К нашему каналу применится этот фильтр, теперь нужно зажать клавишу Ctrl и нажать на канал, так он выделится.
Теперь перейдем на вкладку Слои (Layers ), выбираем верхний из них и зажимаем Ctrl+J. Выделенный нами слой поместится на новый и мы сможем придать ему нужную резкость, не изменяя фон, а корректируя только лишь контуры предметов.
Далее следуем по пути Filter/Sharpen/Unsharp mask, к нему применяем следующие настройки: Эффект — 88%, Радиус — 1,9, Порог оставляем на нулевом уровне.
Опять же возвращаем изображение в RGB режим, следуя по пути Image/Mode/RGB, выбираем Don’t flatten. Результат сравниваем.
Способ этот хорош для снимков с низким уровнем качества, где присутствует множество шумов.
Как изменить качество картинки в фотошопе
В современном мире часто возникает потребность в редактировании изображения. В этом помогают программы для обработки цифровых фотографий. Одной из таких является Adobe Photoshop (Фотошоп).
В этом помогают программы для обработки цифровых фотографий. Одной из таких является Adobe Photoshop (Фотошоп).
Adobe Photoshop (Фотошоп) – это очень популярная программа. Она обладает встроенными инструментами, позволяющими улучшить качество картинки.
Сейчас мы рассмотрим несколько вариантов, которые помогут улучшить качество фотографии в Фотошопе.
Как скачать и установить Фотошоп
Для начала необходимо скачать Фотошоп по вышеуказанной ссылке и установить её, в чём поможет эта статья.
Как улучшить качество изображения
Можно воспользоваться несколькими приёмами для того, чтобы улучшить качество фотографии в Фотошопе.
Первый способ улучшения качества
Первым способом будет фильтр «Умная резкость». Такой фильтр особенно подходит для фотографий, сделанных в слабоосвещённом месте. Фильтр можно открыть, выбрав меню «Фильтр»-«Усиление резкости»-«Умная резкость».
В открытом окне появляется следующие опции: эффект, радиус, удалить и уменьшить шум.
Функция «Удалить» используется для размытия снятого в движении объекта и для размытия при малой глубине, то есть придание резкости краям фото. Также «Размытие по Гауссу» повышает резкость объектов.
При передвижении ползунка в право опция «Эффект» увеличивает контрастность. Благодаря этому качество картинки улучшается.
Также, опция «Радиус» при повышении значения поможет добиться контурного эффекта резкости.
Второй способ улучшения качества
Улучшить качество фотографии в Фотошопе можно ещё одним способом. Например, если необходимо улучшить качество выцветшего изображения. Используя инструмент «Пипетка», следует сохранить цвет исходного фото.
Далее нужно произвести обесцвечивание картинки. Для этого требуется открыть в меню «Изображение»-«Коррекция»-«Обесцветить» и нажать комбинацию клавиш Ctrl + Shift + U.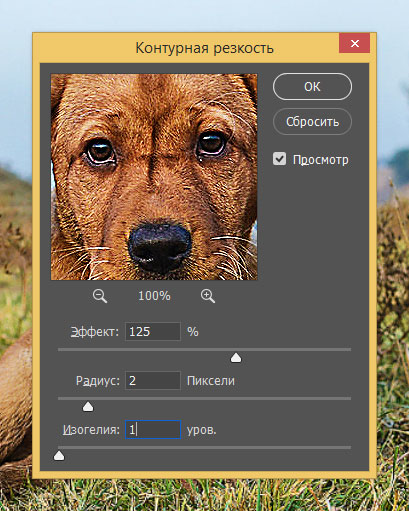
В появившемся окне следует прокручивать ползунок, пока на вид качество фото не улучшится.
По завершению это процедуры нужно открыть в меню «Слои»-«Новый слой-заливка»-«Цвет».
Удаление шума
Удалить шумы, которые появились на фото в следствии недостаточной освещенности, можно благодаря команде «Фильтр»-«Шум»-«Уменьшить шум».
Преимущества Adobe Photoshop (Фотошоп):
1. Разнообразие функций и возможностей;
2. Настраиваемый интерфейс;
3. Возможность производить корректировку фото несколькими способами.
Недостатки программы:
1. Покупка полной версии программы по истечении 30 дней.
Adobe Photoshop (Фотошоп) по праву является популярной программой. Разнообразие функций позволяет производить различные манипуляции для того, чтобы улучшить качество картинки.
Отблагодарите автора, поделитесь статьей в социальных сетях.
Иногда мы получаем интересный и памятный снимок, который хочется сохранить надолго, но качество которого оставляет желать лучшего. Помешать сделать качественную фотографию могут как внешние факторы вроде погоды и освещенности, так и настройки фотокамеры, чаще всего такие, которые выстроены автоматически, а не подобранные вручную. В таких случаях спасти результат трудов поможет правильная обработка и коррекция всех дефектов и недостатков.
Давно известно, что одним из лучших способов сделать фотографию лучшего качества является использование графического редактора Adobe Photoshop, который позволяет поработать над самыми разнообразными параметрами изображения. Только с помощью Фотошопа вам удасться добиться максимального качества картинки и исправить все недочеты, что имеются в кадре. Освоить программу будет довольно непросто — она является профессиональным редактором, которым пользуются настоящие фотографы и дизайнеры. Но изучив ее, вы получите результат, которого не даст ни одно из представленных на рынке программных обеспечений. Разобраться со всеми особенностями Фотошопа поможет эта статья, в которой представлены инструкции и инструменты по улучшению качества картинки.
Разобраться со всеми особенностями Фотошопа поможет эта статья, в которой представлены инструкции и инструменты по улучшению качества картинки.
Первым делом, необходимо скачать эту программу. Она выпущена в различных версиях: от самых старых до современных, датированных 2018 годом. Последняя из представленных называется просто: Adobe Photoshop CC и обладает массой функций и усовершенствованным интерфейсом. Если вы новичок в работе с Фотошопом, то приобретать именно ее не обязательно: во всех версиях программы есть необходимые инструменты и опции, которые помогут вам поработать над качеством фотоснимка. Рекомендуем присмотреться к версии Adobe Photoshop CS6, которая совмещает в себе все самое необходимое. Помните, даже несмотря на то, что различия первой версии Фотошопа и последней очень велики, освоить все самые необходимые функции вы сможете и на той, и на той, впоследствие, когда ваши навыки улучшаться и вы почувствуете себя увереннее в обработке фотографий, можно переходить на более продвинутую версию.
Обратите внимание, что не обязательно сразу же приобретать программу Фотошоп за деньги: можно скачать пробную версию на 30 дней и понять, насколько вам удобно работать в ней.
Как только вы приобрели подходящую версию программы и установили ее на свой компьютер, можно начинать знакомиться с интерфейсом и опциями. Запустите Фотошоп и внимательно изучите меню: как горизонтальное сверху, так и вертикальное слева. Верхние вкладки пригодятся нам в первую очередь, так как в них сосредоточены основные инструменты, позволяющие изменить и улучшить качество и вид картинки.
Для начала, откройте нужную вам фотографию. Для этого нажмите на вкладку “Файл” и верхней горизонтальной панели, а далее — “Открыть”. Выбираем из папки ту, что хотим отредактировать и кликаем на нее левой кнопкой мыши дважды. В целом, эта вкладка включает в себя множество важных функций: здесь вы сохраняете изображение и проводите другую различную работу. Присмотритесь к своей фотографии и определите, что именно в ней вас не утраивает. После этого можно переходить к основному фронту работ.
Присмотритесь к своей фотографии и определите, что именно в ней вас не утраивает. После этого можно переходить к основному фронту работ.
На каждый параметр, что присутствует в фотографии, в Фотошопе есть своя функция его улучшения. Для обработки фото можно использовать как изменение какого-то одного значения, если этого будет достаточно для возвращения качества, так и комплексный способ редактирования, в котором изменениям поддается каждый отдельно взятый параметр. Рассмотрим все виды изменений, которые можно внести в изображение с помощью программы Adobe Photoshop.
Изменение резкостиСложность улучшения резкости состоит в том, что зачастую при повышении четкости объектов на фотографии появляются лишние шумы, на которые влияет резкость фона. Есть отличный способ поправить резкость фотографии без потери качества картинки.
Продолжаем пользовать верхней горизонтальной панелью и выбираем на ней вкладку “Фильтры”. Там необходимо выбрать фильтр “Усиление резкости”, в котором откроется меню с несколькими вариациями этого фильтра:
- “ Умная резкость ”. Выберете этот пункт и на экране откроется окно с параметрами. Фильтр автоматически внесет изменения в картинку, и если они вам не по душе, то воспользуйтесь ползунками, передвигая из до нужного вам эффекта;
- “ Контурная резкость ”. Такой же фильтр, в котором есть окно с возможностью передвижения ползунков под нужный результат;
- “ Резкость + ”. Автоматический фильтр, который самостоятельно сделает за вас всю работу. Фотография за считанные секунды станет резче;
- “ Стабилизация изображения ”. Инструмент, который отлично справляется со своей задачей. Перед вами откроется полноэкранное окно, в котором фильтр также работает самостоятельно. Если вы все еще видите недочеты, воспользуйтесь специальными ползунками;
- “ Усиление резкости ”.
 Здесь отсутствуют дополнительные настройки — фильтр делает работу сам. Обладает не таким сильным действием, как остальные, поэтому, возможно, его придется применить пару-тройку раз.
Здесь отсутствуют дополнительные настройки — фильтр делает работу сам. Обладает не таким сильным действием, как остальные, поэтому, возможно, его придется применить пару-тройку раз.
Чаще всего такой недостаток в виде “лишних” пикселей сильно заметен на мобильных фотографиях, а также при съемке в условиях слабой освещенности. Фотошоп способен уменьшить интенсивность этих дефектов и придать фотографии лучшее качество.
Как и раньше, пользуемся вкладкой “Фильтр” в верхнем горизонтальном меню. Там нужно выбрать параметр “Шум”, а далее — “Пыль и царапины”. Здесь, в открывшемся окне, мы будет работать с двумя параметрами. “Радиус” придает картинке небольшую размытость, но это не портит фотографию, а наоборот — помогает сглаживать шумы. Обычно этот параметр ставят на отметке 1 или 2, но вы можете экспериментировать с эффектом. “Изогелия” не является обязательным параметром для изменения, но вы можете выставить ее значение в пределах нескольких единиц.
Нужно иметь в виду, что чаще всего работа этим инструментом на полном изображении не дает стопроцентного результата. Поэтому рекомендуется проводить работу над каждым каналом изображения по отдельности. Для этого активируем вкладку “Каналы” на панели слоев, что располагается справа. Всего каналов четыре: первый — общий (RGB) и относится к изображению в целом, а остальные отвечают каждый за свой цвет. Большинство шума на фотографии может относится к одному из каналов — именно поэтому мы так досконально подходим к удалению.
Вам необходимо последовательно нажимать следующие комбинации клавиш: Ctrl+3, Ctrl+4, Ctrl+5. Посмотрите на каждом из каналов, где сконцентрировано более количество шумов. Иногда их не находится, что тоже не редкость. Если вы все же обнаружили такой канал, то выбираем его и опять переходим во вкладку “Фильтр”, далее “Шум” и “Пыль и царапины”. Выполняем все те же операции по передвижению ползунков.
Вкладка “Коррекция”Если в верхнем горизонтальном меню выбрать вкладку “Изображение”, а далее — “Коррекция”, то перед вами откроется большой выбор инструментов, которые позволят вывести качества и вид изображения на новый уровень. Среди имеются такие параметры, как “Экспозиция”, “Яркость/Контрастность”, “Тени/Света” и “Сочность”.
Среди имеются такие параметры, как “Экспозиция”, “Яркость/Контрастность”, “Тени/Света” и “Сочность”.
При выборе пункта “ Экспозиция ” перед вами откроется окно с тремя ползунками, каждый из которых способен улучшить фото. Поэкспериментируйте с их расположением и посмотрите, как меняется картинка. Определенная, индивидуально подобранная комбинация значений часто дает превосходный результат.
Для того, чтобы сделать изображение светлее и ярче, применяют инструмент “ Яркость/Контрастность ”. Продолжайте “играть” с бегунками — передвигайте их, оставляя на том уровне, который визуально улучшает качество картинки.
Другим способом улучшить фотоснимок является использование инструмента под названием “ Тени/Света ”. Откройте его и увидите окно с двумя видами ползунков, каждый из которых мы также двигаем чуть правее. Заметьте, что “Тени” очень чувствительный ползунок — достаточно совсем немного сдвинуть его в сторону, как изображение моментально становится более светлым.
Управлять насыщенность цветов в картинке мы можем с помощью инструмента “ Сочность ”. Передвигайте оба ползунка в разные стороны, экспериментируя с цветом: изображение можно сделать как более насыщенным цветами, так и спокойным и даже монохромным.
УровниПридать фотографии более интересный вид поможет инструмент “Уровни”. Он также расположился во вкладке “Коррекция”, но работать с ним немного сложнее, поэтому стоит рассмотреть его отдельно от остальных.
Чтобы упростить работу, вызвать этот инструмент можно сочетание клавиш Ctrl+L, где L — это “Levels”, то есть “Уровни”.
Перед вами откроется окно с параметром, чем-то напоминающим график: “Входные значения”. На нем вы найдете ползунки: попробуйте поработать с самым крайним справа, который имеет белый цвет. Потяните его левее и обратите внимание, насколько изменилось изображение.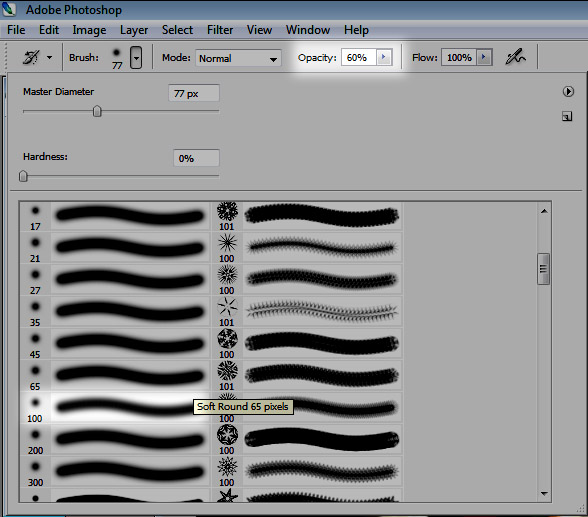 Ту же самую операцию можно проводить и с остальными ползунками, также передвигая их в левую сторону.
Ту же самую операцию можно проводить и с остальными ползунками, также передвигая их в левую сторону.
Иногда этот “график” выглядит таким образом, что имеет пустоты по краям. В таком случае, если такой пробел находится справа, то правый ползунок можно переставить в эту пустую область. Если этот пробел с левой стороны и, например, практически не заметен, то левый ползунок смещаем вправо совсем на немного. Результат тоже будет интересным.
Ниже представлен параметр “Выходные значения”. Сдвиньте единственный бегунок вправо, регулируя процент дополнительного света на своем изображении.
КривыеКак вы уже могли понять, вкладка “Коррекция” богата на полезные фильтры. Еще один из них называется “Кривые” и ему тоже стоит уделить отдельное внимание. Этот инструмент любим многими фотографами и любителями обработки фотографий, так как способен провести мощную коррекцию цветов изображения. Осветление – также одна из задач кривых.
Как только вы выберете этот инструмент во вкладке, откроется график, состоящий из линии. Выберете мышкой точку в самом центре этой линии и зажмите клавишу. Теперь попробуйте отвести ее чуть выше — и вот, фотография уже стала светлее. Попробуйте “поиграть” с возможностями этого окна, ведь “Кривые” — это не только осветление картинки.
Инструкция по улучшению качества фото в ФотошопеНе существует инструкции по обработке фотографии и улучшению ее качества, которая бы идеально подошла к изображению любого вида. Параметры у всех картинок индивидуальные и сделать шаблон, по которому каждую можно было бы сделать лучше, практически невозможно. Но если вы не знаете, с чего начать и в какой последовательности проводить изменения, то представленная ниже инструкция может помочь вам исправить недочеты в фотографии и понять, как лучше действовать.
После того, как вы выбрали необходимое изображение, имеющее недостатки, и открыли его в программе Adobe Photoshop, воспользуйтесь сочетанием клавиш Ctrl+J — так вы создадите дубликат слоя. Теперь можно начать обработку. Откроем окно уровней, также с применением комбинации — Ctrl+L. Передвигаем ползунки, как было рассказано ранее, добиваясь необходимого, устраивающего вас эффекта. Вы можете воспользоваться кривыми, в которых нужно перемещать не ползунки, а точки.
Теперь можно начать обработку. Откроем окно уровней, также с применением комбинации — Ctrl+L. Передвигаем ползунки, как было рассказано ранее, добиваясь необходимого, устраивающего вас эффекта. Вы можете воспользоваться кривыми, в которых нужно перемещать не ползунки, а точки.
Теперь ваше изображение стало светлее и, вероятно, появились шумы. Переходим к работе с вкладкой “Каналы” и работаем над каждым по отдельности: по очереди нажимаем на каждый и отыскиваем тот, в котором большая концентрация шумов. Чаще всего им оказывается “Синий”. Его нельзя взять и удалить, но заменить — запросто. Открывает вкладку “Изображение”, а далее пункт “Внешний канал”. Перед вами откроется окно, в котором в первом пункте “Канал” нужно выбрать “Зеленый”, а в следующем, “Наложение” — “Перекрытие”. Изображение стало лучше.
Во вкладке “Изображение” перейдите к пункту “Режим”: выбираем “Lab”. Вам предложат объединить все слои, на что нужно нажать кнопку “Нет”.
Возвращаемся к палитре “Каналы”, выбираем нужный и кликаем по иконке с глазом канала “Lab”. Переходим во вкладку “Фильтр”, далее “Шум” и “Пыль и царапины”. Настраиваем параметры, как описывалось выше.
Далее переходим к каналу “Яркость” и применяем фильтр “Уменьшение шума”. Для размытия лишней зернистости используйте фильтр “Размытие по Гауссу”.
Теперь вам известны все секреты улучшения фотографии в Фотошопе. Регулярно тренируйтесь в применении представленных выше фильтров, инструментов и функций, экспериментируйте со значениями и параметрами, и тогда вы быстрее научитесь превращать обычные изображения в настоящие шедевры.
Доброго всем времени суток, мои дорогие друзья и читатели моего блога. Конечно же каждый хочет, чтобы его фотографии смотрелись хорошо и красиво, но к сожалению это не всегда получается. Поэтому сегодня я хотел бы вам рассказать, как в фотошопе улучшить качество фотографии, причем совершенно простыми методами, с которыми справится абсолютно любой.
Конечно лучше всего сразу посмотреть какой-то полный обучающий курс улучшения качества фотографий в фотошопе. И я бы рекомендовал посмотреть эти видеоуроки , так как этот курс специально настроен именно на то, чтобы сделать фотографии намного лучше и качественнее, чем они получились изначально. Но если вы не хотите сильно изучать эти вопросы, то можете посмотреть некоторые азы, которые я вам предложил в данной статье.
И я бы рекомендовал посмотреть эти видеоуроки , так как этот курс специально настроен именно на то, чтобы сделать фотографии намного лучше и качественнее, чем они получились изначально. Но если вы не хотите сильно изучать эти вопросы, то можете посмотреть некоторые азы, которые я вам предложил в данной статье.
Уровни
Если вы видите, что у вас получилось тускловатое, темноватое или засвеченное изображение, то вы можете попробовать осветлить изображение, либо же поиграться с уровнями. Давайте посмотрим, как происходит работа с уровнями.
Войдите в меню «Изображение» — «Коррекция» — «Уровни» , либо же нажмите комбинацию клавиш CTRL+L. Вам откроется окно с уровнями, отобразится нечто, похожее на график.
Первым делом, на что вам нужно обратить внимание, это есть ли пробелы по краям или нет. Как мы видим, в нашем случае есть пустая область с правой стороны, а с левой стороны она не пуста, то тоже довольно маленькая. Тогда мы двигаем правый ползунок в ту область, где кончается пустота. А с левой стороны передвигаем ползунок немного правее.
В итоге мы уже можем наблюдать, что изображение стало намного лучше.
Резкость
Естественно немаловажным фактором в улучшении качества фотографии является резкость, так как нам важно, чтобы изображение смотрелось более четким. Вы можете прочитать мой подробный урок по увеличению резкости в фотошопе, но в моем случае я выберу «Фильтры» — «Усиление резкости» — «Умная резкость» .
После этого можно поиграться с ползунками эффекта и радиуса. Здесь я решил поставить эффект на 50 процентов, а радиус 1. У вас же может быть по-другому.
И как мы видим качество изображения опять же улучшилась.
Удаление шумов
Когда на фотографии располагаются различные шумы (чаще всего эти нехорошие пиксели появляются из-за плохого освещения или съемки с мобильника), то это конечно же неприятно. Но фотошоп поможет вам уменьшить интенсивность шумов, что позволит сделать вашу фотографию более качественной.
Для этого вам нужно зайти в «Фильтр» — «Шум» — «Пыль и царапины» . Здесь всего два параметра. И именно с ними нам и предстоит поиграться. Параметр «Радиус» добавляет немного размытости, но она как правило не портит фотографию, а сглаживает ненужные шумы. Попробуйте поставить параметр на 1 или 2, и посмотрите на результат. Изогелию же можно не трогать, ну или прибавить максимум на несколько единиц.
Единственное, в некоторых случаях удаления шумов с полного изображение может не совсем помочь. Такой путь может сделать фотографию более размытой. И для того, чтобы уменьшить наши потери и выстроить оптимальный баланс между зернистостью и размытостью, нужно работать с каждым каналом отдельно.
Для того, чтобы активировать каналы, вам нужно будет нажать на одноименную вкладку на панели слоев. Если этой вкладки нет, то идите в меню «Окно» и уже там выбирайте «Каналы» . Специальная вкладка тут же появится на панели слоев. Поэтому сразу на нее и перейдите.
Здесь вы увидите 4 канала: 1 общий (RGB), а остальные три относятся к каждому цвету в отдельности. Фишка том, что общий шум на фотографии может быть отражен по большей части только на одном канале. Вот поэтому мы посмотрим на нашу ситуацию. Нажимайте последовательно комбинации клавиш CTRL+3, CTRL+4, CTRL+5.
Посмотрите внимательно, есть здесь такой канал, который содержит в себе больше шума, чем остальные каналы. У меня лично такого канала не нашлось, но это бывает нередко. Но если бы самым косячным был бы синий канал, то я бы оставил активным только его и пошел бы в «Фильтр» — «Шум» — «Пыль и царапины» . И буду здесь делать то же самое, что и выше, т.е. крутить ползунки.
Далее вы можете нажать на CTRL+2, чтобы сделать видимыми все каналы, и посмотреть, как будет выглядеть наш результат. Как вы видите, из-за изменения одного канала, картинка стала выглядеть лучше, а ведь если это применить в общем слиянии, то получится все таки похуже.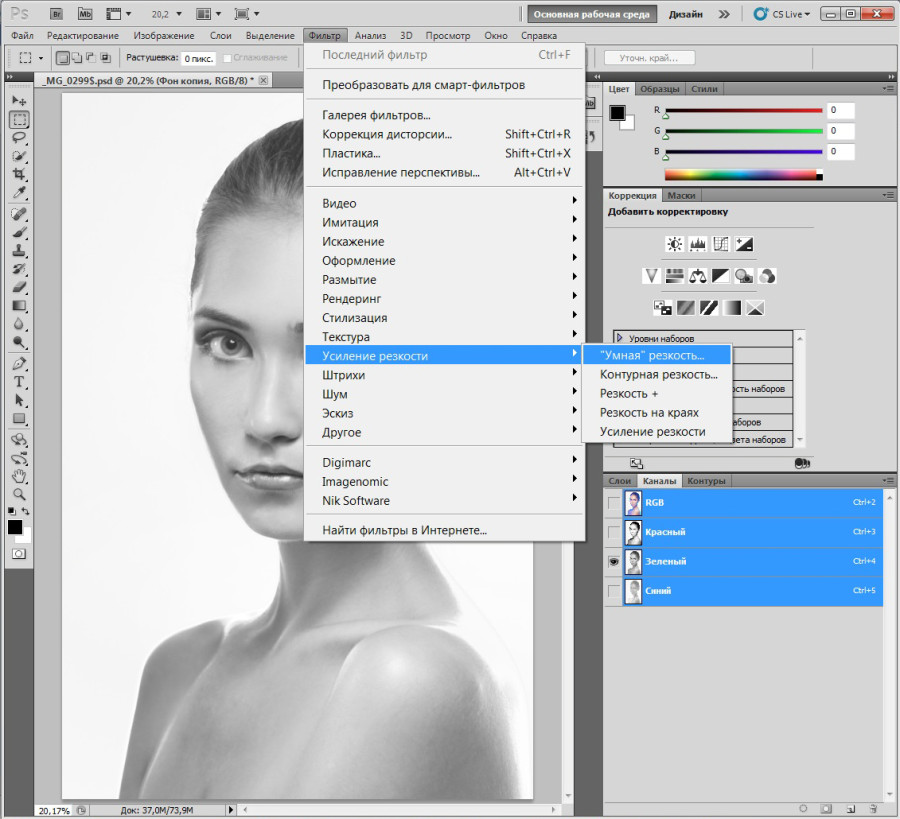
Если вы видите небольшую размытость, то вы можете подкрутить ее с помощью того же усиления резкости. Может картинка и не станет идеально чистой, но по крайней мере будет смотреться лучше, чем изначально.
Экспозиция
Еще одна довольно неплохая функция для коррекции изображения. С помощью мы также можем уделить внимание яркости, свету, контрастности и т.д. Вам опять же достаточно лишь войти в меню «Изображение» — «Коррекция» — «Экспозиция» .
Перед вами возникнут 3 ползунка. Именно они и позволяют изменить ваше фото, улучшив его качество и отображение. Я не буду объяснять, за что отвечает каждый ползунок. Посмотрите сами, и посмотрите что при этом меняется. Я думаю, что вы найдете то место, где фотография будет выглядеть превосходно.
Сочность
Это просто замечательная функция, и как вы уже поняли, она отвечает за сочность и насыщенность изображения. Давайте посмотрим, как эта функция работает. Для этого снова идем в меню «Изображение» — «Коррекция» , только теперь уже выбираем пункт «Сочность» .
Здесь, как вы уже поняли, вы будете управлять сочностью и насыщенностью изображения. Так что флаг в руки, и начинаем двигать ползунки. Отодвинув их на какое-то определенное расстояние, мы можем увидеть, что изображение стало действительно ярче и красочнее.
Конечно это всего лишь минимальная доля от того, что на самом деле можно сделать с изображениями в фотошопе. Чтобы рассказать про все возможности, придется писать много длинных статей или даже выпустить свой курс. Я вам скорее показываю сами возможности работы, то что даже если у вас получилась фотография плохого качества, то еще не все потеряно, и с помощью нашего редактора кое что можно подправить.
Но здесь я имел ввиду работу с обычными изображениями, а не фотографиями нашиъх бабушек и дедушке, которые уже состарились, помялись, поцарапались, износились и т.д. (в смысле фотографии, а не бабушки и дедушки). О том, как улучшить качество старой фотографии, я лучше расскажу в другой статье, так как про это у нас будет отдельный разговор и совсем другие инструменты.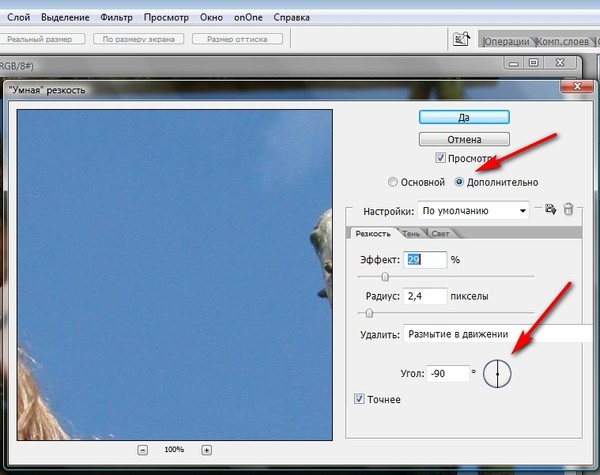
Но зато теперь вы знаете, как улучшить качество фотографии в фотошопе простейшими способами, которые не требуют каких-либо сверхъестественных знаний.
Но если вы хотите хорошо изучить фотошоп, все его инструменты, приемы и функции, но я вам настоятельно рекомендую посмотреть этот замечательный видеокурс , благодаря которому вы научитесь «плавать» в фотошопе, как рыба в воде. Всё рассказано понятно и по полочкам. Курс просто бомбовый.
Ну а на этом я свой сегодняшний урок заканчиваю. Надеюсь, что вам он понравился, поэтому не забывайте подписываться на обновления моего блога, а также делиться с друзьями статьей в социальных сетях. Жду вас снова у себя в гостях. Удачи вам. Пока-пока!
С уважением, Дмитрий Костин.
Первые пять человек, оставившие комментарий к этой статье, получат по 4 балла в моем глобальном конкурсе. Удачи!
Освоение инструментов резкости · Мир Фотошопа
Ресурсы урока:
Введение
Фотографиям, сделанным большинством цифровых фотокамер, иногда не хватает резкости. Это происходит даже со снимками, созданными high-end камерой, имеющими дисплей высокого разрешения. Четкое понимание процесса резкости и применения его в Photoshop имеет важное значение для создания идеальной фокусировки и четкого изображения.
Что такое цифровое повышение резкости?
Повышение резкости — это процесс улучшения очертания объекта. Повысить резкость цифрового изображения — значит сделать края изображения или объектов более чёткими. Процесс повышения резкости осуществляется путем усиления контраста между светлыми и темными пикселями. Этот краевой контраст определяется в пределах соседних пикселей или смежной группы пикселей. Краевой контраст также известен как локальный контраст или четкость. Усиление резкости делает края более чёткими за счет увеличения контраста и создает более резкие переходы между светлыми и темными пикселями, показывая начало и конец объекта.
Зачем нужна резкость?
Каждая фотография нуждается в резкости, чтобы выявить детали, иначе они могут потеряться при переносе изображения с фотокамеры на компьютер или при печати. Резкость работает за счет увеличения контраста на краях изображения, чтобы улучшить фокусировку и детализацию. Не важно, получили ли Вы изображение с цифровой камеры или со сканера, повышение резкости сделает их выразительнее.
Резкость работает за счет увеличения контраста на краях изображения, чтобы улучшить фокусировку и детализацию. Не важно, получили ли Вы изображение с цифровой камеры или со сканера, повышение резкости сделает их выразительнее.
Отрицательная сторона резкости
Резкость не может компенсировать плохую фокусировку. Кроме того, никакое количество резкости не восполнит глубину изображения. Лучший способ получить резкую фотографию — это сделать такую фотографию. Ничто не сможет заменить оптически резкое изображение.
Другое дело — применение фильтров, которые изменяют пиксели. Имейте ввиду, что резкость не может исправить сильно размытое изображение. Будьте осторожны: чрезмерное применение резкости создаст очень шероховатую текстуру на изображении, а также рваные края и тени. Увеличение резкости также может добавить изображению поврежденные пиксели или артефакты, и цветную окантовку или ореол.
Прежде, чем начать
Я оставил ссылки на изображения в начале урока, если Вы захотите точно следовать моим указаниям. Советую Вам использовать свои собственные изображения, чтобы получить четкое понимание принципов работы с резкостью. Этот урок — больше исследование, чем пошаговая инструкция. Так что, не сосредотачивайтесь на процессе или шагах для достижения определенного эффекта, больше думайте о том, зачем мы используем резкость. Как мы можем использовать те же принципы в других проектах? Каковы преимущества?
Общие методы использования резкости
Мы всегда будем начинать работу с дублирования фонового слоя — таким образом, будет гарантировано неразрушающее воздействие на изображение. Позже, если нам не понравится результат, этот слой можно будет удалить, снова создать копию и начать все заново. После добавления резкости, можно контролировать эффект воздействия резкости слоя, добавив пиксельную маску Кроме того, можно отрегулировать эффект резкости, используя непрозрачность слоя или режимы наложения.
Резкость с использованием смарт-фильтров
Вы можете усиливать резкость, не дублируя фоновый слой. Откройте фотографию и прямо на фоновом слое перейдите в меню Filter ? Convert For Smart Filters и нажмите ОК. Photoshop автоматически преобразует слой в смарт-объект, к которому можно применять смарт-фильтр.
Откройте фотографию и прямо на фоновом слое перейдите в меню Filter ? Convert For Smart Filters и нажмите ОК. Photoshop автоматически преобразует слой в смарт-объект, к которому можно применять смарт-фильтр.
Смарт-объект сохранит исходное содержимое изображения со всеми его оригинальными характеристиками, что позволит выполнить безвредное редактирование слоя. Чтобы развернуть или свернуть меню смарт-фильтра, кликните по маленькому черному треугольнику рядом с иконкой смарт-фильтра, которая отображается на правой стороне слоя смарт-объекта. Там Вы увидите маску, которая подключена к фильтру. Используйте её для выборочного маскирования эффектов смарт-фильтра. Она работает так же, как и обычная пиксельная маска у слоя.
Преимущество смарт-фильтров состоит в том, что Вам не нужно использовать отдельную слой-маску. В этом уроке мы рассмотрим традиционный подход, при котором осуществляется дублирование фонового слоя с последующим применением к нему фильтра. Но не бойтесь использовать смарт-объекты и после добавлять к ним смарт-фильтры.
Инструменты резкости в Рhotoshop
Давайте рассмотрим некоторые инструменты резкости, доступные в Рhotoshop.
Инструмент Резкость (Sharpen Tool)
Инструмент Резкость (Sharpen Tool) находится в панели инструментов.
Фильтры резкости
В меню фильтров находятся несколько фильтров резкости: Smart Sharpen, Unsharp Mask, Sharpen, Sharpen More и Sharpen Edges.
Ещё один мощный фильтр, который используются для увеличения резкости, High Pass и находится в категории Others.
Инструмент Sharpen Tool
Инструменты резкости увеличивают контрастность по краям объекта, за счет чего увеличивается общая резкость изображения. Чем сильнее Вы закрасите область изображения этим инструментом, тем сильнее будет его резкость. Основное преимущество этого инструмента в том, что Вы его можете использовать на любой части изображения точно также, как инструмент Brush Tool.
Использование инструмента Sharpen Tool
Откройте изображение лица в Photoshop. Кликните правой кнопкой мыши по фоновому слою и выберите пункт Duplicate layer. Назовите дубликат «Sharpen» и выберите инструмент Sharpen Tool.
Кликните правой кнопкой мыши по фоновому слою и выберите пункт Duplicate layer. Назовите дубликат «Sharpen» и выберите инструмент Sharpen Tool.
На панели свойств в верхней части экрана выберите мягкую кисть и измените режим наложения этого инструмента на Luminosity. Включите галочку около пунктов Protect Detail и Sample All Layers, чтобы добавить резкость деталям и уменьшить пиксельные артефакты. Теперь проведите инструментом Sharpen Tool по тем деталям, резкость которых хотите усилить.
Для этого изображения мы используем инструмент Sharpen Tool со 100% непрозрачностью, но в идеале, по началу, используйте низкую непрозрачность и постепенно ее увеличивайте.
Так как инструмент Sharpen Tool создает гало-эффект (ореол) или цветную окантовку по краям, измените его режим на Luminosity. Этот режим будет использовать только информация о яркости и пропустит информацию о цвете.
На скриншоте ниже видна окантовка после использования инструмента Sharpen Tool в режиме Normal — она была уменьшена при использовании режима Luminosity.
Фильтры категории Sharpen
Фильтры резкости улучшают фокусировку размытых изображений, увеличивая контрастность соседних пикселей. Давайте рассмотрим каждый из этих фильтров по отдельности.
Подготовка перед применением фильтров
Никогда не применяйте фильтры непосредственно на само изображение. Всегда дублируйте изображение путем копирования фонового слоя и применяйте фильтр на созданную копию. Преимущество этого способа состоит в том, что в дальнейшем мы сможем экспериментировать с различными режимами наложения, а также добавлять маску на слой-дубликат, чтобы управлять эффектом резкости.
Использование фильтров Sharpen и Sharpen More
Фильтр Sharpen повышает резкость за счет усиления контраста соседних пикселей. Фильтр Sharpen More выполняет ту же операцию, но действует сильнее. Оба этих фильтра не имеют параметров и выполняются незамедлительно.
Применение фильтров Sharpen и Sharpen More
Выберите слой, к которому будете применять резкость и войдите в меню Filter ? Sharpen ? Sharpen/Sharpen More. Для усиления действия фильтра нажмите сочетание клавиш Ctrl + F.
Для усиления действия фильтра нажмите сочетание клавиш Ctrl + F.
Фильтр Sharpen Edges
Этот фильтр находит области на изображении, где наблюдаются значительные изменения цвета или усиливает их резкость. Он работает только с краями и сохраняет общую сглаженность изображения. Недостаток этого фильтра в том, что он работает в автоматическом режиме и его невозможно настроить.
Использование фильтра Sharpen Edges
Выберите слой, к которому будете применять фильтр и войдите в меню Filter ? Sharpen ? Sharpen Edges.
Фильтр Smart Sharpen
Фильтр Smart Sharpen использует тот же алгоритм, что и фильтр Unsharp Mask. Он позволяет удалить добавленное ранее размытие от фильтров Gaussian Blur, Lens Blur и Motion Blur. Вы можете настроить параметры резкости или контролировать её количество на темных и светлых областях.
Использование фильтра Smart Sharpen
Откройте изображение рыбы в Photoshop и дублируйте фоновый слой. Перейдите в меню Filter ? Sharpen ? Smart Sharpen. Включите опцию Basic, если она не активна и установите параметр Amount на 300 %.
Установите параметр Radius на 3 пикселя. Затем, из выпадающего списка Remove выберите пункт Lens Blur, чтобы удалить размытие объектива камеры. Пункт Gaussian Blur даст тот же результат, что и Unsharp Mask, но Lens Blur даст лучшую детализации.
Включите параметр More Accurate — он даст более точный эффект резкости. На самом деле, параметр More Accurate более или менее похож на фильтр Unsharp Mask.
Понимание параметров фильтра Smart Sharpen
В параметрах этого фильтра, вы можете настроить резкость на темных и светлых областях, используя вкладки Shadow и Highlight. Но для начала, нужно включить опцию Advanced в верхней части окна. Для вкладок Тень Shadow и Highlight есть три общих параметра: Fade Amount, Tonal Width и Radius.
Fade Amount
Параметр Fade Amount снижает количество резкости отдельно в тенях и светах. Большое значение параметра Amount, как правило, снижает количество более тонких деталей в светах и тенях, которые можно защитить с помощью параметра Fade Amount.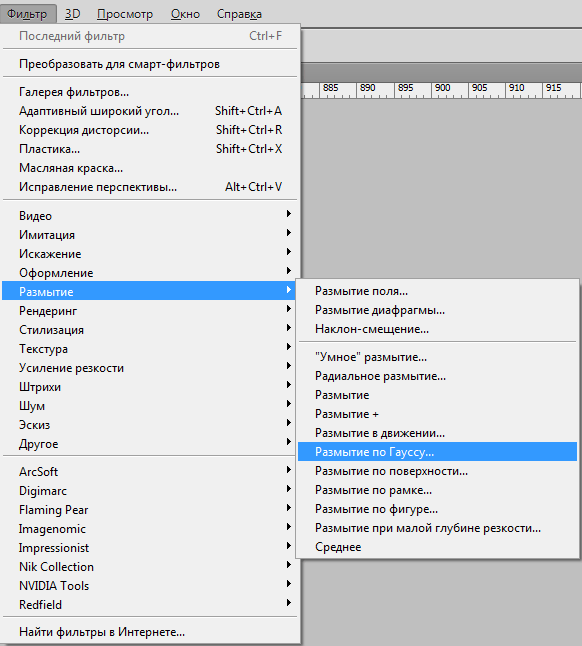
Tonal Width
Этот параметр определяет, какое тональное значение будет зависеть от параметра Fade Amount. Меньшие значения будут влиять только на легкие света, в то время, как большие значения повлияют на широкий диапазон светов.
Radius
Параметр Radius определяет размер тени и света. В основном, определяется количество образцов данных, которые будут использоваться в определении ширины тонового диапазона (Tonal Width).
Резкость без коррекции тени. Резкость в виде шума видна на темных областях изображения.
Резкость с коррекцией тени. Используйте параметр Fade Amount, чтобы удалить шум на темных областях.
Резкость без настройки параметра Highlights. Обратите внимание на то, что на светлых областях шум усиливается.
Резкость с настройкой параметра Highlights. Шум можно удалить из светлых областей, регулируя параметр Fade Amount.
Фильтр Unsharp Mask
Фильтр Unsharp Mask позволяет регулировать усиление резкости. Он находит пиксели, отличающиеся от других, а затем увеличивает контрастность окружающих пикселей. В основном, это делается путем нахождения областей с высоким контрастом между пикселями, а затем подчеркивает разницу между ними.
Использование фильтра Unsharp Mask
Откройте изображение лица в Photoshop и перейдите в меню Filter ? Sharpen ? Unsharp Mask). В открывшемся окне установите значение параметра Аmount на 50 % и параметра Radius — на 1.0
Radius
Используйте параметр Radius, чтобы определить ширину области вокруг найденной границы. Маленькое значение радиуса означает, что резкость будет применена непосредственно вблизи краев. Больший радиус резкости будет воздействовать на область, находящуюся вдали от края. Для изображений с высоким разрешением рекомендуется использовать значение радиуса от 1 до 3.
Amount
Регулирует степень повышения контраста. Для печати изображений с высоким разрешением, значение эффекта должно находиться между 150% и 200%.
Threshold
Устанавливает минимальное значение уровней яркости и цвета, которое фильтр определяет как границу. Например, порог со значением 2 уровня влияет на все пиксели, которые имеют тональные значения, отличающиеся от значения 2. То есть, пиксели с тональным значением 10 и 12 будут затронуты, а пиксели со значением 10 и 11 — нет.
Пороговое значение по умолчанию (0) добавляет резкости всем пикселям на изображении. Кроме того, необходимо указать радиус области, с которой будет сравнен каждый пиксель. Чем больше радиус, тем больше эффекты на краях. Другими словами, если пиксель темнее, чем области, которые его окружают, то соседние области изображения становятся светлее.
Выводы:
При применении резкости к изображению возникает гало-эффект (цветовой ореол или окантовка) вокруг краев. Эффекты после применения фильтра Unsharp Mask бывают более выражены на экране, чем при печати в высоком разрешении. Если изображение должно быть отправлено на печать, Вам придётся определить наиболее подходящие параметры опытным путём.
Контроль усиления резкости
- Применяйте резкость только к копии фонового слоя изображения, чтобы при необходимости, её можно было удалить и начать все заново.
- Если нужно уменьшить шум на изображении, сделайте это до применения фильтров резкости.
- Добавляйте резкость к изображению постепенно. Каждый раз используйте небольшое значение параметра Аmount.
- Значение параметра Аmount варьируется в зависимости от выходных значений изображения.
- Используйте пиксельную маску для регулирования резкости.
Практический пример 1: Повышение резкости изображения с использованием маски яркости
Этот метод включает в себя выбор канала с наилучшим контрастом. Так, как каждый из каналов содержит информацию только об оттенках серого, мы сможем исключить нежелательное появление цветовой окантовки или гало-эффекта.
Шаг 1
Откройте изображение банана и в палитре каналов выберите канал с хорошим контрастом. Поиск канала с хорошим контрастом важен для получения хорошей маски яркости. На изображении банана красный канал показывает хороший контраст между бананом и фоном.
Поиск канала с хорошим контрастом важен для получения хорошей маски яркости. На изображении банана красный канал показывает хороший контраст между бананом и фоном.
Шаг 2
Дублируйте красный канал (Red), перетащив его на иконку создания канала в нижней части палитры Каналы (Channels). Также, можно кликнуть правой кнопкой мыши по каналу и выбрать пункт Duplicate Channel. Зажмите клавишу Ctrl и кликните по красному каналу, чтобы выделить его.
Шаг 3
Вернитесь в палитру слоёв, дублируйте фоновый слой и назовите его «Sharpen». При активном выделении красного канала, войдите в меню Select ? Inverse или нажмите клавиши Ctrl + Shift + I, чтобы инвертировать выделение. Затем перейдите на слой «Sharpen» и добавьте ему маску, кликнув на иконку в нижней части палитры слоёв, чтобы создать маску на основе этого выделения.
Шаг 4
Вернитесь на слой (кликните по миниатюре слоя рядом со слой-маской), войдите в меню Filter ? Sharpen ? Unsharp Mask и в открывшемся окне установите значения как на скриншоте. При необходимости, можно использовать коррекцию Levels (Ctrl + L) для копии красного канала, чтобы увеличить контраст. Повышенную резкость с изображения можно скрыть, закрасив её на маске мягкой кистью черного цвета.
Практический пример 2: Фильтр High Pass
Прежде всего, давайте узнаем, как работает этот фильтр. Он удаляет низкочастотные детали изображения, сохраняя края и сглаживая другие области в средний серый цвет. После применения фильтра мы сменим режим наложения слоя на Linear Light, чтобы использовать только информацию о контрастности. Этот метод усиления резкости можно назвать безвредным. В сочетании с пиксельной маской Вы сможете регулировать эффект резкости.
Шаг 1
Откройте изображение лица в Photoshop и дублируйте фоновый слой (Ctrl + J). Переименуйте копию фонового слоя в «Sharpen» и измените режим наложения на Linear Light. Этот Режим наложения затемнит или осветлит цвета за счет уменьшения или увеличения яркости в зависимости от темного, светлого или совмещенного освещения.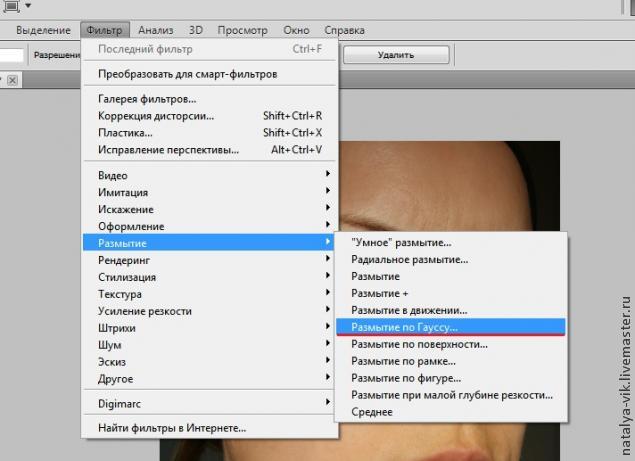 Цель этого режима наложения заключается в повышении резкости на краях изображения, что делает их более заметными.
Цель этого режима наложения заключается в повышении резкости на краях изображения, что делает их более заметными.
Шаг 2
Примените фильтр Filter ? Other ? High Pass. Поэкспериментируйте с радиусом фильтра резкости. При низком значении, резкость будет добавлена только на края.
Шаг 3
Уменьшите непрозрачность слоя, если эффект резкости получился слишком сильным. Если Вы хотите сделать эффект резкости сильнее, дублируйте слой, к которому его применяли. Для управления эффектом резкости добавьте пиксельную маску к слою с фильтром и мягкой кистью черного цвета закрасьте на ней те участки, на которых этот эффект нужно ослабить.
Использование смарт-фильтров
Для тех, кто использует смарт-фильтры, работа с фильтром High Pass выглядит немного по-другому.
Шаг 1
Откройте изображение лица в Photoshop, выберите нужный слой и преобразуйте его в смарт-объект через меню Filter ? Convert For Smart Filters. Затем, примените к этому слою фильтр Filter ? Other ? High Pass.
Шаг 2
Нам нужно изменить режим наложения на Linear Light, а мы не дублировали фоновый слой. С правой стороны от слоя «Layer 0» нажмите на маленькую стрелку, чтобы раскрыть панель со скрытым в ней фильтром High Pass. Рядом с фильтром находится маленькая иконка слайдера, дважды кликнув на которую, откроется окно Blending Option (High Pass).
В открывшемся окне измените режим наложения на Linear Light, а если Вы дважды кликните на названии примененного фильтра (High Pass), то откроется окно, в котором Вы сможете изменить его параметры. Для управления эффектом фильтра, используйте его маску. Она работает так же как и пиксельная маска слоя.
Заключение
Возможно, Вас заинтересует такой вопрос: какой из рассмотренных способов добавления резкости изображению лучше всего? К сожалению, лучшего способа нет. Наилучший способ зависит от сложности проекта, уровня подготовки пользователя и количества времени, которое он готов потратить на работу. Самый распространенный метод — это применение фильтра Unsharp Mask в комбинации с режимом наложения Luminosity. Он обеспечивает большую гибкость и простоту использования.
Самый распространенный метод — это применение фильтра Unsharp Mask в комбинации с режимом наложения Luminosity. Он обеспечивает большую гибкость и простоту использования.
Усиление резкости фотографий в adobe photoshop. Простые способы повысить резкость фотографии в фотошопе.
Когда вы видите прекрасный снимок природного или городского пейзажа, то прежде всего задаетесь вопросом «Как ему удалось так снять этот кадр?» Конечно, сам момент съемки играет важную роль в создании любой выдающейся фотографии. Правильно ли установлена экспозиция, выйдет ли правильный, хорошо сбалансированный RAW-файл? Нужно ли делать брекетинг, чтобы захватить, а потом иметь возможность обработать широкий динамический диапазон? Использовать ли длинную выдержку, чтобы создать чувство движения или смягчить его (тут на помощь придут нейтральные фильтры)?
В этом списке слишком много переменных, да и с большинством вы, наверное, и так знакомы.
После того, как у вас есть RAW-файл, готовый к работе, ПО для постобработки предоставляет огромное количество возможностей сделать его более резким и выделяющимся.
Используя 4 техники, о которых рассказывается в уроке, вы сможете сделать свои снимки острыми как бритва и готовыми к печати или публикации в сети!
В уроке я расскажу, как придать пейзажным снимкам наилучший вид. Однако, эти техники также работают для большинства других сфер фотосъемки. Поскольку на улице уже весна, сейчас самое время выбраться на улицу и запечатлеть парочку прекрасных пейзажей!
1. Резкость в Lightroom
Полное название Lightroom звучит так: “Adobe Photoshop Lightroom”, поэтому, говоря о резкости, технически я объясняю Photoshop-метод. Впрочем, как бы вы его не называли, Lightroom обладает очень полезной секцией на панели Детали (Details) модуля Develop .
Слайдеры стоит использовать, когда изображение открыто как минимум в полном размере 1:1. При внесении коррекций нужно видеть их влияние даже на мельчайшие детали.
Удерживаемая клавиша Alt позволяет видеть создаваемую маску.
Все слайдеры также можно использовать совместно с клавишей Alt. Верхний слайдер — Количество (Amount) покажет снимок в черно-белом виде. Радиус (Radius) и Детали (Details) приглушат цвета, чтобы можно было видеть контуры, которые делаются резче. Слайдер Маска (Masking) переходит в черно-белый вид, демонстрируя, где именно применяется резкость (см. рисунок выше).
Слайдеры
Количество (Amount) регулирует именно то, что вы можете подумать — общее количество применяемой резкости. Чем дальше вы передвигаете его вправо, тем резче станет снимок.
Радиус (Radius) отвечает за то, насколько далеко от центра каждого пикселя увеличивается резкость. Чем меньше значение, тем тоньше радиус резкости. Чем больше — тем радиус толще.
Детали (Details) влияет в основном на остальные участки фотографии, не обязательно края (за них отвечает Радиус). Если есть снимок с большим количеством текстур, как, например, ткань или одежда, слайдер Детали (Details) подчеркнет их, не создавая при этом эффект нежелательного сияния.
Маска (Masking) — это ничто большее, чем просто маска. Если ползунок в левом углу — маска залита чистым белым цветом и эффект применяется полностью. Удерживая нажатой клавишу Alt и перемещая ползунок вправо, вы увидите, как белая обводка остается только вокруг некоторых участков. Если перетянуть слайдер в правый край, резкими станут только самые очевидные детали.
Несмотря на то, что это очень эффективный метод, он применяется глобально, а нам иногда нужно сделать резкими только определенные участки. Именно здесь приходит на помощь Photoshop.
2. Нерезкое маскирование в Photoshop
Нерезкое маскирование (Unsharp Mask) — функция с очень неоднозначным названием. Если не обращать внимание на приставку «не» — это обычный инструмент для повышения резкости. Принцип его работы — создать слегка размытую версию исходного изображения и отнять его от оригинала, чтобы найти края объектов. Так создается нерезкая маска. Следующий шаг — повышение контраста краев при помощи созданной маски. В итоге получается более резкий снимок.
Так создается нерезкая маска. Следующий шаг — повышение контраста краев при помощи созданной маски. В итоге получается более резкий снимок.
Слайдеры Нерезкого маскирования
Количество (Amount) здесь отображается в процентах и регулирует то, насколько контрастными будут края.
Радиус (Radius) — сила размытия оригинала для создания маски. Чем меньше радиус, тем более мелкие детали будут затронуты.
Порог (Threshold) устанавливает минимальное изменение яркости, к которому применяется резкость. Порог также хорошо работает, чтобы сделать более резкими только заметные края, не затрагивая при этом остальные.
Любые операции по повышению резкости должны применяться как минимум в полном размере 1:1 или лучше. Идеальный зум для работы в Photoshop — 200%.
3. Умная резкость в Photoshop
Самый продвинутый инструмент Photoshop для работы с резкостью — Умная резкость (Smart Sharpen). У него больше всего опций и при правильном использовании можно получить наилучший результат для пейзажной и почти любой сферы фотосъемки. Пейзажная съемка — очень сложный предмет, так как часто приходится справляться одновременно с очень приближенными контурами и очень отдаленными. При этом каждый из них требует отдельного подхода. Работая с масками в Photoshop можно добиться того, что некоторые участки будут замаскированы, а другие останутся резкими. Это еще одно преимущество над младшим братом — Lightroom. Но вернемся к теме!
Также во всплывающем окне инструмента Умная резкость (Smart Sharpen) можно сохранять и загружать престы, чтобы не вводить параметры каждый раз.
Умная резкость предоставляет наибольшее количество опций. С ее помощью можно идеально выполнить тончайшие коррекции!
Слайдер Количество (Amount) изменяется от 1 до 500%. В большинстве случаев не приходится переступать 100%. Конечно, никто не запрещает зайти дальше, но вы получите распространенные артефакты в виде сияния и нереалистичный вид.
Радиус (Radius) измеряется в пикселях и отвечает за края, которые будет регулировать Умная резкость. Можно выбрать от 0,1 до 64 пикселей — шкала с шагом 0,1 была создана для максимально тонкого регулирования.
Сокращение шума (Reduce Noise) весьма понятная и отличная функция. Это — еще одна причина мощности и популярности Умной резкости. Теперь становится ясно, зачем Adobe создала пресеты для этого фильтра!
В строке Удалить (Remove) лучше установить Размытие при мал. глубине резкости (Lens Blur), так как этот пункт отлично справляется с сокращением эффекта сияния.
Секции Тень (Shadow) и Свет (Highlights) также получили свои наборы слайдеров для тонкого регулирования. Ослабление эффекта (Fade Amount) отвечает за общее усиление резкости в светлых и темных участках.
Тональная ширина (Tonal Width) задает пределы усиления резкости для определенных тональных участков изображения. В качестве примера, если вы выберете более низкую Тональную ширину в этих участках, усиление резкости для них будет ограничено. Более высокое значение расширяет диапазон тонов.
Радиус (Radius) здесь работает так же, как у Нерезкого маскирования — перемещение ползунка влево определяет меньшую зону, вправо — большую.
Стоит отметить — для получения наилучших результатов при использовании этих инструментов, сначала конвертируйте копию оригинального слоя в смарт-объект. Это можно сделать в самом начале постобработки или позже, когда слой объединен и находится сверху. Переход к смарт-объекту позволит в любое время вернуться и внести коррекции. Также смените Режим наложения (Blending Mode) слоев резкости (кроме Цветового контраста) на Свечение (Luminosity) во избежание нежелательного свечения. Это крайне рекомендуется.
4. Фильтр Цветовой контраст в Photoshop
Еще один отличный способ усилить резкость пейзажных снимков (и не только) — воспользоваться фильтром Цветовой контраст (High Pass). Опять же, можно сделать либо копию самого слоя, либо копию всех видимых (Ctrl + Alt + Shift + E). Конвертируйте полученный слой в смарт-объект, кликнув по нему правой кнопкой мыши и выбрав соответствующий пункт выпадающего меню. Как уже упоминалось, это позволит вернуться и внести коррекции в любой момент.
Опять же, можно сделать либо копию самого слоя, либо копию всех видимых (Ctrl + Alt + Shift + E). Конвертируйте полученный слой в смарт-объект, кликнув по нему правой кнопкой мыши и выбрав соответствующий пункт выпадающего меню. Как уже упоминалось, это позволит вернуться и внести коррекции в любой момент.
Фильтр Цветовой контраст — очень простой, но эффективный способ усилить резкость фотографии. Помните, что с любым корректирующим слоем или фильтром всегда можно воспользоваться маской, скрыв нежелательные участки. Слайдер Непрозрачность (Opacity) — еще один способ ослабить влияние эффекта.
Небольшого Радиуса в пределах 1-1,5 обычно хватает с головой. Не стоит перебарщивать! Нам нужно совсем немного! После этого изображение станет 50% серым и останется только обводка, показывающая края. Именно это нам нужно.
Теперь просто перейдите к панели слоев и выберите Режим наложения Перекрытие (Overlay) или Линейный свет (Linear Light). Последний имеет более заметное влияние, в то время как первый менее радикальный. Линейный свет — более удачный выбор, так как всегда можно отрегулировать непрозрачность слоя и ослабить слишком резкие участки при помощи маски. Использование Яркостных масок также может быть неплохим вариантом, если нужно усилить резкость только в определенном тональном диапазоне.
Есть еще много способов подчеркнуть детали при помощи Photoshop — какой ваш любимый? Поделитесь своим опытом в комментариях или задайте интересующий вопрос.
Чаще практикуйтесь в съемке и обработке!
О том, как увеличить резкость в фотошопе применяя различные методики поговорим в этой статье. Для начала с какими изображениями будем работать и какие конечные цели хотим достигнуть этим мероприятием. Это позволит выбрать методику работы и нужный подход.
Как это не банально все фото можно разделить на две основные категории – те где люди есть и где их нет. Следовательно, подхода к увеличению резкости так же будет два – работа с портретом и остальными картинками.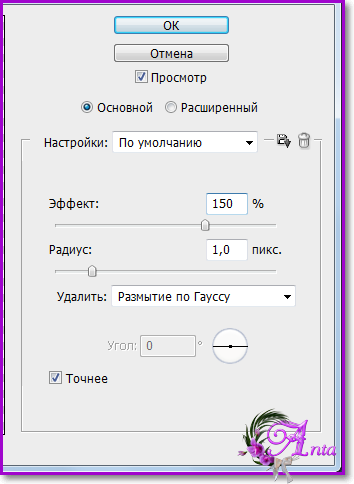
Перед тем как непосредственно обратится к работе определимся с тем, что значит увеличение резкости в фотошопе это даст нам понимание процесса обработки. Итак, фотошоп не магическая пилюля для хреновых фото, он не добавляет в объекты на обрабатываемой картинке того что там нет изначально. Программа не может размытое УГ превратить в шедевр фотоискусства.
Увеличивая резкость в фотошопе, вы просто повышаете микроконтраст , нечего более не происходит. Новых деталей на фото не появляется, просто наиболее четко, проявляются уже существующие причем как те, которые хотелось бы подчеркнуть так и те проявление которых нежелательно.
Увеличение резкости портрета
Работая с портретами не нужно увеличивать резкость по всему кадру, помним о повышении микроконтраста, достаточно мягко подчеркнуть область глаз этого будет вполне достаточно для того чтобы фото выглядело «бодренько», реже обрабатывают так же губы и украшения.
Такую обработку можно провести как часть общей . Я поступаю следующим образом. Инструментом «Лассо», о работе с ним читайте , выделяю область глаз
Затем комбинацией клавиш Shift+Ctrl+C копию совмещённые данные, если картинка состоит из одного слоя используется комбинация CtrL+C. Дальше сразу применяю Ctrl+V содержимое выделенной области будет вставлено на новый слой.
К этому слою применяю фильтр High Pass (цветовой контраст) из меню Фильтр – Другие (Filter – Other). Радиус воздействия подбирается таким образом, чтобы начали проявляться детали, в моём случае это реснички и рисунок на радужке глаза.
Дальше режим наложения (смешивания) обработанного фильтром слоя меняю на «Яркий свет» Vivid Light. Накидываю на этот слой черную маску при помощи соответствующей кнопки внизу палитры слои и нажатой клавише Alt, скрывая его
При помощи белого цвета обрабатываю маску проявляя эффект увеличения резкости на ресничках и радужке глаза. Если сила воздействия окажется недостаточной слой можно продублировать (Ctrl+J), избыточной – уменьшить непрозрачность (Opacity).
Применение фильтров увеличения резкости
Другой способ увеличения резкости как портретного, так и любого другого, заключается в использовании фильтров фотошопа правда для их использования нужно все слои из которых состоит картинка в один (Alt+Shift+Ctrl+E).
Ранее я писал о повышении резкости в ACR для RAW файлов, почитать можно и , однако никто не запрещает использовать этот модуль в качестве фильтра (Shift+Ctrl+A) о настройках можно узнать по приведённым выше ссылкам.
О работе с фильтром «Контурная резкость» я писал в этой при желании познакомьтесь. Более продвинутым вариантом является фильтр «Умная резкость» он же в английской версии программы — Smart Sharpen, попробую его действие на подопытной картинке.
Дабы были видимы все изменения происходящие с картинкой перед использованием фильтра установлю её масштаб в 100% комбинацией клавиш (Ctrl+1). Иду по пути Фильтр – Резкость – Умная резкость.
Использование фильтра «Умная резкость» Smart Sharpen
Размер окна фильтра можно настраивать, ухватившись за карая двигать из как внутрь уменьшая его, так и наружу – увеличивая. Это полезная возможность позволяет настроить окно так чтобы удобно было следить за изменениями в картинке либо в окне документа, либо в области просмотра самого фильтра.
Теперь о том, как работает фильтр – для начала нужно установить силу воздействия, параметр Amount (Эффект). Чем больше значение этого параметра, тем сильнее контрастность между пикселами и выше резкость. Устанавливаю в 300%
Двигая ползунок радиус (Radius) увеличиваем количество пикселей, затронутых эффектом, чем выше его значение, тем очевиднее увеличение резкости. Однако чрезмерно усердствовать ненужно, ибо это влечёт появление ореолов.
После того как значение для «Радиуса» будет установлено, можно вернуться к параметру Amount (Эффект) и попытаться поднять его до значений, на которых ореолы вокруг контрастных границ не начнут проявляться.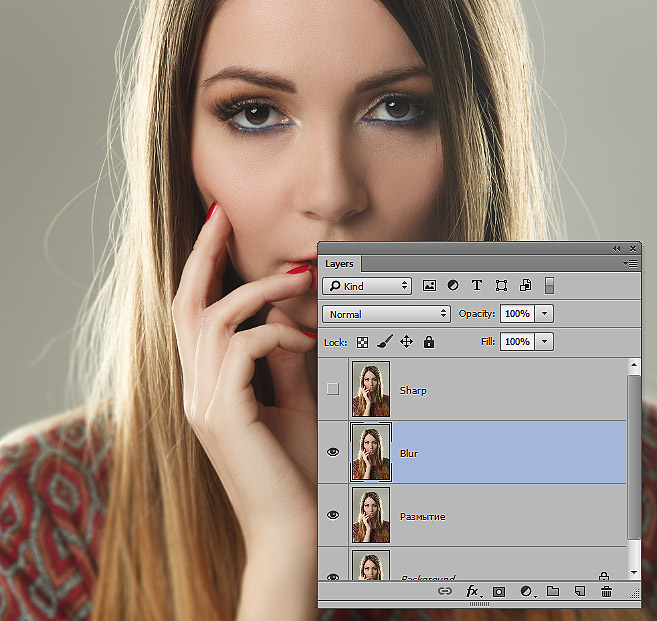 Предел возможности увеличения резкости достигается безореольным повышением значений «Радиуса» и «Эффекта».
Предел возможности увеличения резкости достигается безореольным повышением значений «Радиуса» и «Эффекта».
Ползунок «Уменьшить Шум» Reduce Noise позволяет эффективно бороться с проявляющимися шумами с вследствие повышения резкости.
Параметр Remove «Удаление» определяет алгоритм увеличения резкости, применяемый к картинке. Значение по умолчанию – Размытие при малой глубине резкости Lens Blur, наиболее эффективный при котором распознаются контуры и детали, а уже затем увеличивается их резкость. В ореолах резкость регулируется с меньшей интенсивностью.
Пункт «Размытие в движении» Motion Blur применяется для уменьшения размытия, вызванного движением во время съёмки, камеры или объекта, при использовании этого пункта становится доступным настройка угла, собственно определяющее направление движения.
Так же в фильтре есть возможность корректировки воздействия на темных и светлых областях при помощи раскрывающейся вкладки «Тени/Света» «Shadows/Highlights»
Настройки этих вкладок служат для подавления темных и светлых ореолов, проявившихся в следствии работы фильтра. Имеем седлающие настройки, скрывающиеся за ползунками
Fade Amount (Ослабление эффекта ) позволяет изменить интенсивность установленного эффекта.
Tonal Width (Ширина тонового диапазона ) позволяет регулировать диапазон изменяемых теней и светов. Регулировка достигается перемещением ползунка влево – тем меньше значение и сильнее коррекция теней, ограниченная наиболее темными зонами. Движение вправо – большие значения сильнее коррекция светов в наиболее светлых областях
Радиус (Radius) определяет размер области вокруг каждого пиксела, по которой определяется его принадлежность к свету или тени
Для своей картинки я подобрал значения этих параметров, показанные ниже.
Кроме этих наиболее очевидных способов увеличения резкости их существует еще огромное количество описать их все в одном поте нет никакой возможности. Однако в завершение еще один надеюсь он вам пригодиться.
Однако в завершение еще один надеюсь он вам пригодиться.
Увеличение резкости при помощи маски краёв
Этот способ увеличения резкости прост, эффективен, легко поддается автоматизации, а значит может использоваться при обработке большого количества фото с минимальными затратами времени.
Берем картинку, создаем копию фонового слоя, переходим на вкладку «Каналы» Channels, нужно выбрать самый контрастный канал, обычно это красный или зленый, в моем случае это зеленый. Делаю копию этого канала перетащив эго на иконку листочка внизу палитры.
При активной зеленой копии иду в меню Фильтр – Стилизация – Выделение краёв (Filter – Stylize – Find Edges). Результат перед вами
Инвертирую изображение комбинаций клавиш (Ctrl+I)
Чтобы расширить полученные контры иду: Фильтр — Другие – Максимум (Filter – Other – Maximum). Значение радиуса по умолчанию оставлю без изменений.
При помощи коррекции « » избавлюсь от случайных пикселей, комбинацией (Ctrl+L) вызываю соответствующий диалог и немного сдвигаю точку черного
Нужно немного смягчить края будущей маски для этого использую фильтр размытия по Гауссу с небольшим значением радиуса.
Заготовка для маски готова, остается ей применить. Включаю видимость картинки сделав активным композитный канал (). Кликнув по пиктограмме копии зелёного канала при нажатой клавише Ctrl создам выделенную область на её основе вернусь в палитру слои, инвертирую выделение (Shift+Ctrl+I).
Теперь руководствуясь принципами, описанными в применяю фильтр контурная резкость.
После применения фильтра сниму выделение (Ctrl+D). Благодаря сделанному выделению резкими стали только участки на лице козы вся остальная картинка не была затронута.
На этом сегодня все до следующий статей на блоге.
Доброго всем дня, дорогие друзья. С вами опять Я, Дмитрий Костин. И сегодня мы снова будем фотошопить. Бывает у вас такое, что вы сделали несколько фотографий, а в итоге оказалось, что они нерезкие и даже чуть расплывчатые, и смотрятся уже как-то не так? Я предполагаю, что бывало.
И сегодня мы снова будем фотошопить. Бывает у вас такое, что вы сделали несколько фотографий, а в итоге оказалось, что они нерезкие и даже чуть расплывчатые, и смотрятся уже как-то не так? Я предполагаю, что бывало.
Но благодаря нашей программе это можно исправить. Поэтому сегодня я вам расскажу как улучшить резкость фотографии в фотошопе. И уже по традиции я покажу здесь несколько способов как это можно сделать.
Инструмент «Резкость»
Первое, что приходит на уме в этом случае — это воспользоваться инструментом резкость. Поэтому откройте изображение в фотошопе и мы приступим. Я вот взял вот такую картинку. Она прекрасно подойдет для нас.
Правда признаюсь вам честно, этим способом я не пользуюсь. Я предпочитаю способ, описанный ниже.
Фильтр «Усиление резкости»
Кроме обычного инструмента существует целая группа фильтров, специально заточенная под наши сегодняшние нужды. Для этого выберете в верхнем меню «Фильтры» и выберете «Усиление резкости» . Там вам откроется еще одно подменю с несколькими пунктами. Рассмотрим несколько из них.
Ну какой бы из фильтров вы не использовали, всё равно изображение становится явно лучше и на него гораздо приятнее смотреть.
Вот в принципе такие вот фишки можно применять, чтобы сделать ваше изображение четче и лучше. А какой способ предпочитаете вы сами? Или быть может вы вообще пользуетесь чем-то другим? Напишите пожалуйста в комментариях.
Ну а если вы хотите овладеть всеми инструментами фотошопа, знать что для чего и как использовать, научится плавать в нем как рыба в воде, то рекомендую вам заценить один великолепный курс . Эти видеоуроки рассчитаны на абсолютно любой уровень. Главное, что у вас после просмотра не будет каши в голове, так как всё идет от начала до конца, от простого к сложному. А подача уроков просто великолепная, так что обязательно посмотрите.
Ну а на этом свою сегодняшнюю статью я заканчиваю. Очень надеюсь, что она пришлась вам по вкусу. И кстати рекомендую вам подписаться на обновления моего блога. Тогда вы всегда будете в курсе всего важного и интересного. Вы также можете посмотреть и другие статьи моего блога. Уверен, что там найдется что-то интересное для вас. Удачи вам. Пока-пока!
С уважением, Дмитрий Костин.
В этом уроке по работе с фотошопом будет рассмотрен известный способ увеличения резкости фотографии с помощью фильтра «Цветовой контраст «. Но отличие способа, который будет рассмотрен в этом уроке, от других, состоит в том, что с помощью параметров наложения слоя мы значительно смягчим или полностью уберём белые некрасивые ореолы, образующиеся в результате применения фильтра. В результате мы бережно поднимем резкость всего изображения. Как же увеличить резкость в фотошопе ?
Подобные материалы:
- урок «Резкость в фотошопе»
- видеоурок «Работаем с фильтром «Контурная резкость»
- видеоурок «Повышаем резкость фотографии»
- видеоурок «Повышаем резкость фотографий с помощью фильтра Unsharp Mask (Контурная резкость)»
- видеоурок «Устраняем цифровой шум и усиливаем резкость фотографии»
- урок «Повышение резкости с помощью фильтра «Тиснение»
- урок «Интеллектуальное повышение резкости»
- урок «Увеличиваем чёткость фотографий»
- урок «Коррекция 17 — увеличиваем контрастность и детали фотографии с помощью каналов»
- урок «Быстрое повышение резкости снимка»
- урок «Коррекция 5 — простое повышение резкости изображения»
- урок «Увеличение чёткости контуров фотографии»
Откроем исходное изображение.
Создадим копию слоя — C trl+J .
Режим наложения верхнего слоя установим на «Перекрытие «.
Вот так сейчас выглядит наша картинка.
Перейдём в «».
Работать с этим фильтром я рекомендую так: увеличиваем масштаб изображения — Ctrl + + , радиус в окне «Цветовой контраст » ставим на ноль и постепенно его увеличиваем. Как только резкость достигнет необходимой степени, отпускаем ползунок и нажимаем «Да «.
Вот такая резкая фотография у меня получилась.
Увеличим масштаб изображения. Вокруг небольших объектов появился некрасивый белый ореол.
Появится окно «Стиль слоя «. На вкладке «Параметры наложения » на полоске «Данный слой » правый белый ползунок тянем влево и наблюдаем за ореолами. Как только они исчезнут или смягчатся, останавливаемся, нажимаем и удерживаем клавишу Alt , щёлкаем по этому ползунку, он раздваивается, левую половинку тянем ещё левее, чтобы смягчить переходы.
Вот такое резкое изображение у меня получилось.
Сравните изображение фонтана до, и после обработки фотографии в фотошопе. Вот таким несложным способом мы бережно подняли резкость фотографии в фотошопе .
Теперь я хочу, чтобы на фотографии выделялся только главный объект — фонтан. Для этого я взял инструмент «Размытие » (R ) и немного смягчил фон вокруг фонтана. Вот что получилось.
Сравните изображение фонтана до, и после смягчения фона.
Если Вы не хотите пропустить интересные уроки по обработке фотографий — подпишитесь на рассылку.
Форма для подписки находится ниже.
Снимки с недостаточно хорошим уровнем резкости получаются по самым разным причинам: возможно, дело в недостаточной резкости объектива, либо в слишком короткой, либо слишком длинной выдержке снимка, также причина может крыться в сбоях фототехники. К счастью, способов исправления этого недостатка также существует несколько. Эта статья посвящена именно данной теме, ниже мы рассмотрим самые эффективные способы устранения данного дефекта.
Для начала обратимся к средствам, которые предлагает пользователям программа Photoshop для исправления резкости. В первую очередь это всевозможные фильтры Резкости (Sharpen), найти которые можно в меню Фильтры (Filter). Расскажем подробнее о каждом из них.
- Первой в меню мы видим Резкость (Sharpen), этот фильтра не имеет дополнительных параметров и настроек, немного добавляет снимку резкости.
- Следующей в меню находится Резкость на краях (Sharpen Edges), также не содержит дополнительных параметров, придает фотографии, соответственно, резкость по краям.
- Идем дальше и видим Резкость больше (Sharpen more), данный фильтр добавит снимку значительную резкость, но дополнительных параметров также не имеет.
- Умная резкость (Smart sharpen) , в отличии от собратьев, имеет окно с параметрами, кроме того, вы обнаружите несколько вкладок с расширенными или простыми настройками. На вкладке Basic (Простая) и Advanced (Расширенная), содержатся идентичные параметры настроек: Радиус и Значение, с помощью регулирования этих ползунков, можно настроить величину резкости. Ниже видим пункт Удалить, с его помощью можно выбрать один из способов удаления размытия: Размытие по Гауссу (Gaussian Blur), Размытие в движении (Motion Blur), Глубина резкости (Lens Blur), здесь дополнительно настраивается угол размытия. Для более точной резкости нужно поставить галочку напротив пункта Более точно (More Accurate). На расширенной вкладке можно увидеть еще две дополнительных вкладки, на которых настраиваются Тени (Shadows) и Свет (Highlight). Здесь устанавливаются Значения размытия (Fade Amount). Увеличение значения ползунка увеличивает силу размытия на свету или в тенях.
Ползунок Тональная ширина (Tonal Width) усиливает или ослабевает действие вышеописанного параметра. Ползунок Радиус (Radius) регулирует радиус размытия.
Нерезкая маска (Unsharp Mask) обнаруживает края и границы предметов, изображенных на снимке, и делает темные пиксели вдоль границ этих деталей еще более темными, а светлые — осветляет. Имеется здесь и окно настроек, где Radius определяет ширину и границы воздействия, Amount задает силу и интенсивность воздействия инструмента, Treshold обычно принимают за ноль, этот инструмент идентифицирует разность пикселей.
Этот набор фильтров является стандартным, представленным в программе Photoshop. Для более качественного повышения резкости изображений обратимся к более сложным способам и методам. Использование фильтра High Pass. Допустим, мы имеем изначально не очень резкое фото, это поможет наиболее ярко продемонстрировать эффективность данного метода.
ажатием сочетания клавиш Ctrl+J дважды скопируем исходный слой, в итоге мы должны получить три слоя. К самому верхнему из слоев необходимо применить Другие/Цветовой контраст (Other/High Pass). Для данного параметра задаем Radius, равный 2,0 пикселей.
Для этого же слоя изменяем режим наложения на Перекрытие (Overlay).
В результате видим повышение резкости, причем даже в некоторых нежелательных местах. С помощью инструмента ластик затираем резкость в этих местах. Далее, нажатием сочетания клавиш Ctrl+E склеим верхний и средний слои, тем самым сравнивая результат.
Во втором варианте будем использовать тот же фильтр High Pass. Проделываем всю ту же комбинацию манипуляций, пока не дойдем до момента изменения наложения. Здесь задаем не режим Перекрытие (Overlay), а Мягкий свет (Soft light).Прозрачность необходимо немного снизить, двигайте ползунок, пока не получите удовлетворительного результата. А к среднему слою необходимо применить фильтр Умная резкость (Smart Sharpen).
Результат получается несколько отличным от первого варианта, какой использовать — определяете только вы.
Третий способ заключается в использовании режима CMYK. Суть данного метода заключается в повышении резкости не на всем изображении, а лишь в черном канале режима CMYK. Этот способ повышает резкость лишь на темных местах фотографии, таких как волосы, глаза и т.п., тогда как кожа остается практически незатронутой. Но есть у этого способа и один минус, цвета на некоторых изображениях значительно искажаются. Если это произошло, лучше отказаться от использования этого метода и прибегнуть к другому.
Итак, на нашем фото, с пониженной резкостью, дублируем исходный слой с помощью клавиш Ctrl+J, переводим снимок в режим CMYK, следуя по пути Image/Mode/CMYK, и выбираем пункт Не соединять слои (Don’t flatten). Делаем активным верхний из слоев и следуем в палитру Channels, там выберем нижний из каналов Black.
Далее прибегнем к помощи фильтра Sharpen/Unsharp Mask, стандартные настройки, и подтверждаем наш выбор нажатием ОК. Видим повышение резкости лишь в черном канале. Теперь активируем самый верхний слой и наблюдаем конечный результат. Теперь следуем по пути Image/Mode/RGB, и переводим нашу фотографию обратно в режим RGB, выбирая Don’t flatten. Склеиваем все дубликаты слоев сочетанием клавиш Shift+Ctrl+E.
В последнем варианте мы обратимся к контурной резкости. Так как при использовании контурной резкости мы увеличим ее только на контурах, то этот метод хорош для снимков, изображающих большое количество предметов и вещей.
Для начала клавишами Ctrl+J скопируем исходный слой и переведем снимок в режим Lab, следуя по пути Image/Mode/Lab. Здесь выберем Не соединять слои (Don’t flatten). Это необходимо, так как именно канал Lightness имеет меньше всего всевозможных шумов, а это хорошо подходит для увеличения резкости фото.
Используя палитру Channels, перейдите на канал Lightness, его нужно перетащить на значок, расположенный возле корзины, рядом с палитрой. Так добавится новый канал.
Сделайте активным новый канал Lightness Copy.
Идем в меню фильтров и следуем по пути Стилизация/Свечение краев (Stylize/Glowing Edges). Вы увидите перед собой окно с настройками данного фильтра. Здесь задайте следующие настройки: Ширина краев — 3, Яркость краев — 5, Смягчение — 5.
Нажимаем Ок, подтверждаем результат. К нашему каналу применится этот фильтр, теперь нужно зажать клавишу Ctrl и нажать на канал, так он выделится.
Теперь перейдем на вкладку Слои (Layers), выбираем верхний из них и зажимаем Ctrl+J. Выделенный нами слой поместится на новый и мы сможем придать ему нужную резкость, не изменяя фон, а корректируя только лишь контуры предметов.
Опять же возвращаем изображение в RGB режим, следуя по пути Image/Mode/RGB, выбираем Don’t flatten. Результат сравниваем.
Способ этот хорош для снимков с низким уровнем качества, где присутствует множество шумов.
Читайте также…
Smart Sharpen Settings — Ask Tim Gray
Сегодняшний вопрос: Можете ли вы дать некоторые рекомендации по настройке интеллектуальной резкости в Photoshop при подготовке изображения к печати?
Быстрый ответ Тима: Первое, что я рекомендую при использовании фильтра Smart Sharpen, — это установить для параметра Remove значение «Lens Blur». Параметр «Уменьшение шума», конечно, будет зависеть от степени шума в изображении, но обычно можно использовать низкий уровень, потому что вы, вероятно, уже применили шумоподавление к изображению.Затем для изображений с высокой детализацией установите Радиус примерно на 1,0 пиксель (обычно немного ниже, за исключением очень больших отпечатков). Для изображений с более низким уровнем детализации и более плавными переходами этих деталей используйте более высокое значение параметра «Радиус», обычно около 2,0–3,0 пикселя. Затем установите для параметра Amount значение около 150% (в диапазоне от 100% до 200%) для изображений с высокой детализацией и около 75% для изображений с более низкой детализацией. Конкретные настройки, конечно, будут немного отличаться в зависимости от размера печати и степени детализации изображения.
Более подробная информация: При печати важно помнить, что вам, как правило, необходимо увеличить резкость изображения. Для глянцевой бумаги не нужно слишком сильно увеличивать резкость, но для матовой бумаги (особенно немелованной матовой бумаги) вам, возможно, придется применить повышение резкости, которое кажется немного чрезмерным, чтобы получить хороший результат на печати.
Может потребоваться немного практики, чтобы привыкнуть к тому, как должно выглядеть изображение на экране вашего компьютера, чтобы обеспечить оптимальную резкость печати.В этом отношении может быть очень полезна практика.
Для изображений с высокой детализацией вы хотите, чтобы эффект повышения резкости применялся к относительно небольшим областям относительно размера переходов между деталями изображения. Для изображений с более низкой детализацией вам необходимо компенсировать более высокую настройку радиуса, чтобы эффект резкости был немного больше.
При использовании относительно низкого значения параметра «Радиус» необходимо использовать относительно высокое значение параметра «Сумма». И когда вы используете относительно высокие настройки для радиуса, вам нужно использовать относительно низкие настройки для Amount.
Стоит отметить, что вы также можете уменьшить эффект повышения резкости в темных тенях или ярких светлых участках фотографии, расширив раздел «Тени / светлые участки». Это обеспечит независимое управление тенями и светлыми участками. Затем вы можете использовать ползунок Fade Amount, чтобы уменьшить применение повышения резкости в тенях или светлых участках. Вы также можете расширить диапазон тональных значений, на которые влияет это смягчение, с помощью ползунка Tonal Width. Наконец, вы можете использовать параметр «Радиус» для теней и светлых участков, чтобы определить, насколько большая область вокруг каждого пикселя будет оцениваться с целью определения того, представляет ли эта область область светлых или темных участков.
Как использовать фильтр Smart Sharpen в Photoshop
Разделы «Тени и свет» диалогового окна Smart Sharpen помогают устранить проблемы с ореолом резкости. Ранее мы говорили, что повышение резкости работает за счет увеличения контраста по краям, и это может вызвать проблемы при более высоких настройках параметра Amount. Это связано с тем, что усиление контрастности становится настолько сильным, что в темных и светлых областях появляются черные и белые края.
Элементы управления в разделе «Тень и свет» помогают уменьшить резкость в этих областях, уменьшая эффект ореола.Настройка по умолчанию для диалогового окна отключает их, устанавливая ползунок Fade Amount на 0%. По мере увеличения степени затухания уменьшается резкость этих тонов, вместо этого ограничиваясь полутонами изображения.
Ползунок «Ширина тона» регулирует ширину тонального диапазона, в которой происходит затухание. Если вы хотите уменьшить резкость в широком диапазоне тонов, установите высокое значение ползунка. Установите низкое значение, если вы хотите уменьшить резкость только от самых светлых и темных тонов.
Элемент управления «Радиус» устанавливает ширину области, которую Photoshop проверяет, чтобы определить, применяет ли он повышение резкости к теням или светам. Настройки очень низкого и очень большого радиуса, вероятно, дадут плохие результаты, но вы должны оценивать каждое изображение индивидуально.
Рабочий процесс повышения резкости
Теперь вы понимаете, как работает функция Photoshop Smart Sharpen, давайте посмотрим, когда ее использовать. Лучший способ ответить на этот вопрос — использовать трехступенчатую модель повышения резкости:
- Захват Повышение резкости, применяемое во время преобразования RAW, устраняет эффект смягчения цифрового захвата.
- Творческая резкость выборочно усиливает детализацию изображения.
- Повышение резкости вывода оптимизирует изображение для отображения или печати.
Фильтр Photoshop Smart Sharpen лучше всего подходит для второго и третьего этапов повышения резкости, упомянутых выше. Даже в этом случае я бы посоветовал использовать такой инструмент, как Nik Sharpener Pro для повышения резкости на выходе, если вы печатаете свое изображение. Это сложная область, и Nik Sharpener Pro оптимизирован для многих переменных, таких как расстояние просмотра, размер печати, тип бумаги и т. Д.
Когда дело доходит до творческой резкости, примените ее ближе к концу рабочего процесса. Как правило, все настройки изображения завершены, и вы работаете над копией основного изображения. Обязательно уменьшите размер изображения до его готовых размеров перед повышением резкости. Изменение размера часто может преувеличивать или уменьшать эффект резкости.
Последний совет: фильтр Photoshop Smart Sharpen — это деструктивное редактирование. Это означает, что вы не можете повторно открыть фильтр для корректировки настроек, если обнаружите проблемы.Поэтому безопаснее всего создать новый дублированный слой, чтобы применить к нему резкость. Вы также должны преобразовать этот слой в смарт-объект, чтобы после применения Smart Sharpening вы могли повторно открыть и настроить параметры.
Посмотрите видео об интеллектуальной резкости
Повышение резкости
Заточка
© 2007 KenRockwell.com
я получаю вкусности в Ritz, Amazon и Adorama. Это помогает мне опубликовать этот сайт, когда вы тоже получаете свой по этим ссылкам.
Март 2007 г.
ВВЕДЕНИЕ
Фотошоп смешной. Худший способ делать такие вещи, как заточка, уклонение и прожигание, и осветление и затемнение — использовать эти команды меню.
По мере того, как идут десятилетия и Photoshop становится умнее, старые команды никогда не умирают, когда их заменяют гораздо лучшими способами.
Лучшим способом повышения резкости раньше была маска нерезкости, но теперь это умная резкость.
Чтобы добавить юмора, настройки по умолчанию обычно самые худшие.
Позвольте мне рассказать вам свои секретные рецепты, поскольку многие спрашивают, как я могу сделать свои последние онлайн-изображения такими трехмерными. Эти различия могут быть незначительными на этой странице; не волнуйтесь, попробуйте мои настройки на своих изображениях.
Это не имеет ничего общего с камерами, которые я использую (посмотрите эти чёткие ч / б изображения, которые были выброшены за 3 доллара с использованием более плохой техники, чем я собираюсь описывать). Четкие веб-изображения — это все о правильных настройках в Photoshop.
Вот изображение без резкости. Он был уменьшен с цифровой камеры в Photoshop и оставлен без резкости.
Всегда увеличивайте резкость после изменения размера изображения, а не до него.
Солт-Флэтс, Бэдуотер, Долина Смерти, Калифорния. Незаточенный.
Плохо: команда резкости
Фильтр> Резкость> Резкость.
От плохого к хорошему: маска нерезкости
Фильтр> Резкость> Маска нерезкости> 50%, радиус 1 пиксель. (наведите указатель мыши на 150% при 0,3 пикселя.)
Плохой фильтр маски нерезкости по умолчанию. По умолчанию это то же самое, что и команда Sharpen, так зачем беспокоиться? Я забываю процентное значение Photoshop по умолчанию, я думаю, что это 50%.
Параметр «Радиус» определяет размер обостряемых деталей. То, что происходит на ваших изображениях, измеряется долями пикселей.
Большие радиусы, такие как значение по умолчанию в один пиксель, делают грубые детали резче. Это скрывает самые мелкие детали, которые мы больше всего хотим улучшить.Устанавливая меньшие радиусы, мы можем повысить резкость мельчайших деталей.
Когда вы уменьшаете радиус, вы должны увеличивать процент, чтобы получить то же ощущение. Таким образом вы еще больше обострите мельчайшие детали. Это выглядит намного лучше.
В старые времена 2005 года, когда фильтр маски нерезкости был лучшим способом повышения резкости, мои личные настройки по умолчанию составляли 150%, а радиус — всего 0,3 пикселя. Чтобы увидеть это улучшение, наведите указатель мыши на изображение выше.
Чтобы увидеть улучшение, посмотрите, как далеко вы можете видеть детали.Он дальше на 150% при 0,3 пиксельной версии, потому что эти настройки повышают резкость мелких деталей в три раза больше, чем настройки по умолчанию, при этом повышая резкость средних деталей на ту же величину.
Видите, как меньший радиус почти удвоил видимое разрешение? Это было круто, пока CS2 не предоставил нам фильтр Smart Sharpen.
Игнорировать настройку порога. В дни кино мы устанавливали его на 3, чтобы избежать резкости зерна. Не стесняйтесь использовать его для цифровых изображений с зернистостью. Он сообщает фильтру не резкость зернистости на плоских участках.
2007: Умная резкость
Фильтр> Резкость> Интеллектуальная резкость (100%, 0,2 пикселя, размытие линзы). Наведите указатель мыши на предыдущий пример USM на 150% и 0,3 пикселя.
С 2007 года мне больше всего нравится фильтр Smart Sharpen. Как и почти все остальное в Photoshop, я не хочу использовать настройки по умолчанию.
Я забыл настройки по умолчанию, но помню, что они не выбирают Lens Blur.Думаю, они выбрали Gaussian Blur, что почти дублирует нерезкую маску.
Выбор размытия объектива и небольшого радиуса — ключ к отличным результатам от фильтра Smart Sharpen. Немного дальше вы можете увидеть детали в соли.
Этот фильтр еще лучше работает с обычными предметами. Попробуйте сами и убедитесь. Он умен, поэтому он отточивает то, что мы хотим, и оставляет все остальное в покое. Это преимущество не так очевидно в этом примере, который легко затачить.
РЕКОМЕНДАЦИИ наверх
Я мог бы потратить целый день на поиск лучших примеров, но мне это не нужно.Более важно, чтобы вы попробовали это сами на своих изображениях.
Эти методы оптимизированы для отображения в Интернете на 100%. Вам нужно будет поэкспериментировать с печатью, поскольку каждая техника печати отличается тем, как она делает изображения на экране более тусклыми или резкими, чтобы получить конечный результат на бумаге. Мы, ученые, называем это передаточной функцией модуляции.
Я затачиваю для онлайн-использования.
Я печатаю прямо из JPG с камеры без увеличения резкости.Профессиональные принтеры стоимостью 150 000 долларов, которые я использую за 15 центов за распечатку в моей местной Costco или любой дисконтной лаборатории, такой как WalMart, Adorama или Target, автоматически добавляют нужное количество резкости. Удачи, если вы все еще возитесь дома за струйным принтером.
Если вы не получаете таких результатов при уменьшении размера в Интернете, вы, вероятно, делаете очень распространенные ошибки. См. Раздел «Как получить резкое фото».
Если вам нужно больше или меньше резкости, измените ползунок в процентах, а не радиус.
Осветление, затемнение и CIE 1976 L * a * b * Space
Лучший способ осветлить и затемнить — использовать слои кривых.
Лучший способ затемнения и осветления — это рисовать на масках корректирующего слоя кривых, но это статья другого дня.
Если вы не знакомы с основами масок слоев для основного выражения изображения, выйдите сейчас и изучите их, прежде чем беспокоиться о чем-либо еще. Я напишу о них когда-нибудь, но пока вы можете прочитать о них в любой книге по Photoshop, в Интернете и на любом уроке Photoshop в общественном колледже.
Мне грустно, что многие фотографы из лучших побуждений будут глупо беспокоиться о мелочах между обычным повышением резкости и повышением резкости только слоя L. Это печально, потому что большинство из этих людей до сих пор не понимают важнейших основ слоёвых масок. Повышение резкости ни для чего не критично, если вашему изображению не хватает правильного затемнения и затемнения, чтобы передать вашу визуальную точку.
Если вы не в курсе основ маски корректирующего слоя, даже не беспокойтесь о таких мелочах, как увеличение резкости L * a * b *.
У меня нет времени беспокоиться о L * a * b *; Я обычно затачиваю в RGB.
Уловка: Если вы хотите увеличить контраст изображения, попробуйте маску нерезкости с радиусом 20% и 20 пикселей. Большой радиус и малый процент означают, что вы усиливаете общий контраст, а не мелкие детали. Затем увеличьте резкость мелких деталей с помощью фильтра Smart Sharpen. Я часто использую этот трюк на фотографиях машин. Подчеркивает блеск. См. Также раздел «Повышение контрастности» и «Как пользоваться PhotoShop».
ПРОБКА
Если вы найдете это так же полезны, как книга, которую вам, возможно, пришлось купить, или семинар, который вы можете пришлось принять, не стесняйтесь помогать мне продолжать помогать всем.
Спасибо за чтение!
Кен
Предостережение: Приведенные ниже объявления предоставлены третьей стороной, и я их не вижу и не одобряю. Они отправляются на ваш экран напрямую от третьего лица.Они не исходят от меня или моего сайта. См. Больше на моей странице советов по покупке. Лично я купи мои вкусности в Ritz, Amazon и Adorama.
Вики-список
Используйте список ниже для доступа к определенной вики. Для получения дополнительной информации о вики, этой службе и о том, как получить вики для проекта, посетите страницу вики LIS на MediaWiki.
| Общие интересы / общедоступные вики-сайты | ||||
| Имя | Название | Страницы | Активные пользователи | |
|---|---|---|---|---|
| CS | Информатика | 51 | 0 | |
| Лингвистика | Лингвистика | 29 | 0 | |
| LIS | Библиотека и ITS Wiki | 4321 | 19 | |
| ls_student_workers | LS Студенты-рабочие | 26 | 0 | |
| MiddleburyAtMills | Миддлбери на мельницах | 88 | 1 | |
| МИИС | MIIS Wiki | 445 | 0 | |
| PieMatrix | Вики Сообщества | 42 | 0 | |
| Внутренние / Групповые вики-сайты | ||||
| Имя | Заголовок | Страницы | Активные пользователи | |
| ати | Внутренний вики-сайт Academic Technology | 14 | 1 | |
| двуязычный | Двуязычный помощник вики | 8 | 0 | |
| КПК | Коммуникации кросс-целевого назначения | 1 | 0 | |
| СОДЕРЖАНИЕdm | CONTENTdm в Midd | 25 | 2 | |
| CS_sysadmin | Администрирование компьютерных систем | 26 | 0 | |
| FEDi | Внутренние разработчики LIS Front End | 60 | 1 | |
| HEI10_CRISPR_Cas | Ward Lab HEI10 CRISPR-Cas Project | 1 | 0 | |
| HerdmanGroup | Исследовательская группа Хердмана | 542 | 0 | |
| Привет | Служба поддержки Внутренняя | 452 | 1 | |
| HR | HR Wiki | 309 | 1 | |
| ISSS | Процедуры и рабочий процесс ISSS | 1 | 0 | |
| Координаторы LSC | Руководство LS Cooridinators | 10 | 0 | |
| LSDirectors | Руководство LS Director | 24 | 0 | |
| M2_Program_Committee | Программный комитет М2 | 16 | 0 | |
| обсерватория | Обсерватория колледжа Миддлбери | 1 | 0 | |
| PCI_Compliance_Documentation | Документация по соответствию PCI | 6 | 0 | |
| петелаб | петелаб | 113 | 0 | |
| Spatafora_lab | Вики Сообщества | 152 | 1 | |
| web_redesign | Редизайн веб-сайта | 267 | 0 | |
| ксения | Ксения | 1 | 0 | |
| Вики курса | ||||
| Имя | Название | Страницы | Активные пользователи | |
| BIOL_323_wiki | Вики Сообщества растений | 1 | 0 | |
| ENGL7102a_L | ENGL7102a | 2 | 0 | |
| FMMC0104 | FMMC0104 | 49 | 0 | |
| FMMC0104_f09 | Телевидение и американская культура | 138 | 9 | |
| fmmc0105z_s09 | FMMC0105z Весна 2009/2010 | 2 | 0 | |
| FMMC0243 | Интернет-искусство | 1 | 0 | |
| FMMC0282 | FMMC0282 | 121 | 0 | |
| FMMC0335 | Зрение и звук II | 1 | 0 | |
| FMMC0346 | Анимация | 1 | 0 | |
| FR6690 | Образовательные технологии и преподавание второго языка | 1 | 0 | |
| 1396 финансовый год | FYSE 1396: Цифровая медиаграмотность | 58 | 0 | |
| FYSE_1286 | Ключ к ангелам и демонам | 1 | 0 | |
| INTD1153A_W14 | INTD1153A-W14 | 1 | 0 | |
| Internet_Art | Интернет-искусство | 123 | 2 | |
| IPE | Международная политическая экономия | 127 | 0 | |
| MIDDMedia | Медиа-технологии и изменение культуры | 159 | 0 | |
| OpenSourceLearning | Обучение с открытым исходным кодом | 105 | 0 | |
| PSCI0109 | Международная политика | 2 | 0 | |
| RUSS0151a_s09 | Золотой век русской литературы | 75 | 0 | |
| WRPR0100A | Письменный процесс 1 | 1 | 0 | |
| Без категорий вики | ||||
| Имя | Заголовок | Страниц | Активные пользователи | |
| Durstlab | Лаборатория биомедицинской оптики | 2 | 0 | |
| PCV Непал | Добровольцы Корпуса мира — Непал | 140 | 0 | |
5 лучших инструментов повышения резкости в Photoshop • Pixels and Wanderlust
Как фотографы, мы всегда можем извлечь выгоду из повышения резкости наших изображений, особенно при съемке в формате RAW.Будь то корректировка мягкости изображения, выделение элементов или подготовка к окончательному выводу, ваши изображения, вероятно, выиграют от инструментов повышения резкости Photoshop. Инструменты, которые вы решите использовать, будут зависеть от ваших потребностей в повышении резкости и вашего рабочего процесса фотографии.
В этой статье я буду обсуждать пять лучших инструментов повышения резкости в Photoshop: Camera Raw Detail Panel, Unsharp Mask Filter, Smart Sharpen, High Pass Filter и Blending Modes.
Что такое заточка?Инструменты повышения резкости в Photoshop улучшают воспринимаемые детали изображения, изменяя контраст на уровне пикселей.То есть инструменты резкости делают контраст между каждым пикселем более или менее выраженным. Если вас это сбивает с толку, вы можете узнать больше об этой теме в этой статье.
Инструменты повышения резкости улучшают детализацию изображения, увеличивая контраст между пикселями, делая более светлые пиксели светлее, а более темные — темнее. Photoshop использует алгоритм для обнаружения пикселей с наибольшими тональными различиями в изображении и делает их более или менее выраженными. Эти тональные различия называются «краями».
Давайте посмотрим на изображение в качестве примера ниже.На этом фото края выделены красной линией вдоль пикселей. Именно здесь проявляются наибольшие тональные различия.
Обратите внимание, что Photoshop не может определить различия в тональных диапазонах, которые являются результатом шума. По этой причине повышение резкости часто увеличивает заметность шума на изображении.
Как найти инструменты повышения резкостиВы можете найти все инструменты повышения резкости на вкладке фильтра в Photoshop. Когда вы щелкаете вкладку фильтра, раскрывающееся меню покажет доступные параметры фильтра.На изображении ниже показано расположение ползунков повышения резкости в раскрывающемся меню фильтра.
5 лучших инструментов повышения резкости в Photoshop
1. Панель деталей Camera RawПолзунки повышения резкости Camera Raw — одни из самых эффективных инструментов повышения резкости в Photoshop. Вы можете найти ползунки на панели подробностей Camera Raw. На панели деталей есть четыре ползунка, которые можно использовать для повышения резкости изображения: количество, радиус, детализация и маскирование.
Camera RAW применит значение резкости по умолчанию ко всем изображениям, открытым в Camera RAW.Значения по умолчанию следующие:
Amount — 40
Radius — 1.0
Detail — 25
Masking — 0
Обратите внимание, что этот параметр по умолчанию не применяется к изображениям JPEG и TIFF, поскольку Photoshop предполагает, что изображения JPEG и TIFF уже заточены.
Советы перед началом:
- Используйте предварительный просмотр в оттенках серого в Photoshop при настройке ползунков. Использование этого предварительного просмотра упростит определение изменений, которые ползунки вносят в ваши изображения.Для этого нажмите либо клавишу Option (MAC), либо клавишу Alt (ПК), перемещая ползунки повышения резкости.
- Используйте функцию разделения экрана Photoshop для предварительного просмотра до и после. Доступ к нему можно получить, нажав значок «Y» в правом нижнем углу экрана в Camera Raw. Это упростит просмотр изменений, которые вы вносите в свои изображения.
Ползунок количества определяет интенсивность повышения резкости, применяемого к фотографии. Увеличение его значения приведет к увеличению контраста между пикселями, улучшая появление деталей в изображении.
Остальные три ползунка на панели деталей (радиус, детализация, маскирование) зависят от ползунка количества. То есть, если у вас есть нулевое значение для ползунка суммы, другие ползунки не будут работать.
Ползунок количества имеет максимальное значение 150. Обратите внимание, что любое значение, превышающее 100, приведет к увеличению шума на вашем изображении. Кроме того, он может сделать края пикселей видимыми и снизить эстетическую привлекательность изображения.
Рассмотрим несколько примеров ниже.
Изображение слева имеет значение по умолчанию 40, а изображение справа имеет значение 140.Разница между изображениями заметна. Изображение справа более контрастное и имеет больше текстуры.
2. Радиус
Ползунок «Радиус» определяет количество пикселей, на которые влияет повышение резкости. Количество пикселей с повышенной резкостью по краям увеличивается по мере увеличения ползунка радиуса. Например, с радиусом 1 будет настроен один яркий пиксель и один темный пиксель на каждом краю. Радиус 3 изменяет три ярких пикселя и три темных пикселя на каждом краю.
На фотографии края могут иметь две формы: тонкие и мягкие. Тонкие края имеют значительные тональные переходы, тогда как более мягкие края будут иметь меньше тональных изменений. Настройка малого радиуса подчеркнет мелкие края фотографии, но не мягкие края, в то время как широкий радиус подчеркнет как мелкие, так и мягкие края.
Давайте рассмотрим несколько примеров.
На левом изображении мы использовали радиус 0,5 пикселя. Это значение радиуса увеличивает резкость только тонких кромок, но не мягких кромок.Для демонстрации я выделил область, состоящую в основном из мягких краев. Обратите внимание, что края в этой области не выделены, что означает, что резкость не применялась.
На правом изображении мы увеличили ползунок радиуса до 3 пикселей. Обратите внимание, что это повысило резкость почти всех краев фотографии, включая область в рамке. При высоком значении радиуса резкость увеличивается больше пикселей, включая более мягкие края.
Совет. Радиус меньше или равный 1 пикселю отлично подходит для нацеливания на мелкие края, если у ваших изображений мало мягких краев.Для повышения резкости более мягких краев отлично подойдет радиус в 2 пикселя.
3. ДетальПолзунок детализации управляет степенью контрастности, применяемой по краям.
Диапазон значений от 0 до 100 со значением по умолчанию 25. Значения ниже 25 подавляют контраст, а значения выше 25 увеличивают его.
Ползунок детализации также регулирует степень повышения резкости в высокочастотных и низкочастотных областях. Частота — это области фотографии с размытыми краями. .При низких значениях ползунок детализации будет подчеркивать только мелкие края или низкочастотные области на фотографии. Этот параметр часто используется для уменьшения размытости изображений.
Увеличение ползунка детализации подчеркнет контраст в более мягких краях или высокочастотных областях изображения. Высокое значение часто используется для придания изображениям большей текстуры.
Ползунок детализации превосходен, потому что позволяет повысить резкость изображения без увеличения шума.
Примечание. Если у вас низкочастотная фотография, использование значений ползунка детализации выше 50 окажет небольшое влияние.Кроме того, значения выше 50 имеют тенденцию преувеличивать очень мелкие детали, такие как шум изображения.
Давайте посмотрим на изображения ниже, чтобы увидеть, как ползунок влияет на изображение.
Изображение в градациях серого слева имеет значение по умолчанию 25 для ползунка детализации. В этом случае выделяются и повышается резкость только области с низкой частотой.
Изображение слева имеет ползунок детализации 95. Обратите внимание, что количество выделенных краев увеличилось. При этой настройке повышается резкость как низкочастотных, так и высокочастотных областей, создавая улучшенный внешний вид текстуры.
4. МаскированиеПолзунок маскирования сужает области изображения с повышенной резкостью. Низкие значения увеличивают резкость большей части изображения, а высокие значения повышают резкость только краев с наибольшим контрастом.
Этот ползунок полезен, если вы хотите избежать повышения резкости в определенных областях фотографии. По мере увеличения ползунка маскирования области резкости будут уменьшаться.
Предварительный просмотр шкалы серого для ползунка маскирования черно-белый. Маска только усиливает резкость белых областей в предварительном просмотре.
Давайте посмотрим на примеры изображений ниже. Левое изображение имеет нулевое значение маскировки. Предварительный просмотр в оттенках серого в основном белый, что означает усиление резкости большей части изображения.
На правом изображении я установил значение маскирования на 100. В этом случае маска увеличивает резкость только в высококонтрастных областях, выделенных белым.
2. Фильтр маски нерезкости
Фильтр маски нерезкости является наиболее широко используемым инструментом повышения резкости в фотошопе, и это по праву.Фильтр «Маска нерезкости» обеспечивает контроль, мощность и скорость, которые не обеспечивают другие фильтры повышения резкости.
Этот фильтр применяет следующие настройки по умолчанию:
100 — сумма
1 — радиус
0 — порог.
Важно отметить, что эти ползунки закреплены и не вернутся к значениям по умолчанию при использовании фильтра на новом изображении.
Как и в Camera Raw, настройки по умолчанию не применяются к изображениям JPEG или TIFF.
Почему это называется нерезкой маской, когда она используется для повышения резкости?Маска нерезкости получила свое название от процесса, используемого для повышения резкости аналоговых фотографий.В аналоговом процессе используется расфокусированный или «нерезкий» негатив исходной фотографии для повышения резкости краев.
Photoshop применяет аналогичный процесс к цифровым фотографиям. Он берет размытую версию изображения и помещает ее на задний план. Он использует различия между размытым и исходным изображением для определения краев, необходимых в процессе повышения резкости.
Слово «нерезкость» относится к изображению, используемому для повышения резкости, а не для описания изображения после повышения резкости.
1.Ползунки количества и радиусаПолзунки количества и радиуса, используемые в «Маске нерезкости», работают так же, как и в Camera Raw. Единственное отличие состоит в том, что ползунок «Сумма маски нерезкости» имеет более широкий диапазон значений, чем в Camera Raw. Максимальное значение ползунка в фильтре «Маска нерезкости» составляет 500%, а максимальное значение в фильтре Camera Raw — 150%.
Советы:
- Для ползунка «Сумма» не используйте значения выше 100%. Обычно они увеличивают шум и придают изображениям нереалистичность.
- Для ползунка «Радиус» избегайте использования высоких значений, это приведет к тому, что повышение резкости будет отображаться как регулировка контраста, а не как регулировка резкости.
Порог определяет, что фильтр Unmask будет рассматривать как край при применении резкости. Низкие пороговые значения определяют края как пиксели с небольшими различиями в тонах между ними. С другой стороны, высокие пороговые значения рассматривают края как пиксели со значительной разницей в тонах между ними.
Ползунок «Порог» похож на ползунок маскирования в Camera Raw. Оба эти ползунка предназначены для ограничения резкости. Однако они различаются тем, как ограничивают резкость. Ползунок порога ограничивает резкость, изменяя тональную разницу, необходимую для того, чтобы пиксели рассматривались как край. С другой стороны, ползунок маскирования не влияет на то, как мы классифицируем края. Ползунок маскирования ограничивает резкость на основе тональных различий между пикселями.
Хотя разница в методологии использования ползунков незначительна, она важна.Он определяет, как ползунки Camera Raw или Unsharp Mask влияют на изображение при использовании высоких значений для порога или ползунка маскирования.
Например, при использовании высокого значения для ползунка маскирования в Camera Raw мы можем повысить резкость мягких краев с помощью ползунка высокой детализации. При использовании высокого значения для ползунка порога резкость мягких краев невозможно.
Ограничения маски нерезкостиХотя маска нерезкости является мощной и универсальной, я хотел бы упомянуть некоторые ограничения.
- Ползунок порога работает не очень хорошо, низкие значения усиливают шум, а большие значения придают изображению неестественный вид.
- Ползунок увеличения порога устраняет резкость в полутонах. Средние тона — это обычно области изображения, требующие наибольшей резкости.
- Маска Unsharp не обеспечивает резкости в лучших местах. Он часто чрезмерно увеличивает резкость светлых участков и недостаточную резкость средних тонов и теней.
Фильтр Smart Sharpen очень гибкий, предлагая больше ползунков, чем любой инструмент повышения резкости, доступный в Photoshop.Он предлагает расширенные настройки, которые дают ему дополнительный контроль, недоступный в других инструментах повышения резкости. Эти расширенные настройки включают шумоподавление, удаление размытия, степень затухания, ширину тона и радиус.
1. Количество и радиусПолзунки количества и радиуса в интеллектуальном фильтре резкости работают так же, как ползунки в маске Camera Raw и Unsharp.
2. ШумоподавлениеБольшинство инструментов для заточки не имеют ползунка шумоподавления.Эта функция полезна, поскольку увеличение резкости также увеличивает шум изображения.
3. Ползунок удаленияПолзунок «Удалить» управляет применением ползунка «Сумма». Он предлагает три различных варианта управления: Гаусса, Линза и Движение. Внутри ползунка удаления есть флажок «точно». Выбор этого поля приведет к более мягкой резкости.
→ Размытие по Гауссу: значение по умолчанию для интеллектуальной резкости установлено по Гауссу. Он обнаруживает края и равномерно их резкость.
Размытие по Гауссу идентично фильтру «Маска нерезкости» в определенных настройках: когда ползунки радиуса и количества равны, а пороговое значение установлено на ноль.
Установка флажка «Точность» при использовании размытия по Гауссу смягчит резкость, применяемую к изображению.
→ Размытие линзы: этот параметр использует другой алгоритм повышения резкости изображения. Lens Blur пытается отличить края от шума.
При этом он точно затачивает края, чтобы уменьшить ореолы заточки.Это приведет к большей резкости полутонов изображения, чем при использовании размытия по Гауссу.
→ Размытие в движении: Размытие в движении лучше всего использовать для уменьшения размытости, вызванной движением изображения. Он предлагает настройку направления, которая позволяет настроить угол движения для повышения резкости.
4. Расширенные ползункиИнтеллектуальный фильтр повышения резкости позволяет применять следующие ползунки отдельно к теням и светам на изображении.
5. Степень затуханияПолзунок степени затухания дает вам дополнительный контроль над повышением резкости в светлых и темных областях.
Значение 0% применит тот же уровень резкости к определенному тональному диапазону. С другой стороны, значение 100% устранит любое повышение резкости, возникающее в этом тональном диапазоне.
Например, допустим, вы хотите сделать резкость только светлых участков, а не теней. Для этого вы должны установить степень затухания для светлых участков на 100% и установить степень затухания для теней на 0%. Это удаляет эффекты повышения резкости, применяемые к вашим светлым участкам, оставляя эффекты резкости в средних тонах и тенях постоянными.
6. Ширина тонаПолзунок ширины тона определяет диапазон тонов, которые будут попадать в светлые участки или тени. Например, при увеличении общей ширины большее количество тонов будет рассматриваться как светлые участки, а при уменьшении — уменьшатся тона, рассматриваемые как светлые участки.
Этот инструмент полезен для изменения количества пикселей, на которые влияют расширенные ползунки. То есть, если вы увеличите общую ширину для бликов, другие ползунки будут управлять большим количеством пикселей.
7. РадиусПолзунок радиуса будет работать аналогично ползунку радиуса, который использовался выше, но будет применяться только к определенному тональному диапазону.
4. Фильтр высоких частотЭтот ползунок уникален тем, что он разработан для улучшения высокочастотных элементов на фотографии, одновременно просматривая низкочастотные области. Это означает, что края изображения будут улучшены, а другие области останутся нетронутыми.
В отличие от других инструментов для повышения резкости, фильтр верхних частот имеет только один ползунок — ползунок радиуса.
1. РадиусПолзунок радиуса на фильтре высоких частот работает так же, как и другие ползунки радиуса.
Фильтр верхних частот отображает изображение в оттенках серого . Фильтр увеличивает резкость белых областей, оставляя серые области нерезкими.
Давайте посмотрим на изображения ниже.
Как видите, при значении пикселя 2.8 выделены только мелкие детали. Увеличение значения пикселя до 138 включает почти каждый пиксель изображения и выделяет почти все изображение.
2. Режимы наложенияИспользование режимов наложения — это один из способов регулировки интенсивности повышения резкости, применяемого фильтром высоких частот. Хотя режимы наложения предлагают меньше контроля, чем ползунок количества, их легче применить.
Параметры режима наложения, используемые для повышения резкости: «Наложение», «Мягкий свет» и «Жесткий свет».Каждый из них будет подчеркивать разные тональные области при повышении резкости изображения .
Режим мягкого света обеспечивает наименьшую резкость изображения. Режим жесткого света обеспечивает максимальную резкость, а наложение обеспечивает средний уровень резкости.
Увеличение / уменьшение интенсивности
Есть два других способа настроить интенсивность повышения резкости с помощью фильтра верхних частот:
- Используйте несколько фильтров. Чем больше фильтров вы используете, тем резче станет ваше изображение.
- Используйте ползунок непрозрачности. Регулируя ползунок непрозрачности, вы можете уменьшить эффект примененного фильтра.
Корректирующая кисть в Camera Raw применяет локализованное повышение резкости к изображениям. Вы можете сделать это, отрегулировав ползунок резкости (см. Изображение выше) и проведя кистью по участкам изображения, которые вы хотите повысить резкость.
Ползунок резкости на щетке настройки имеет диапазон от отрицательного до положительного 100.Отрицательные значения уменьшают резкость изображения. Значение -100 полностью размывает изображение. Положительные значения увеличивают резкость вашей фотографии. Высокое положительное значение увеличивает резкость и шум на изображении.
При использовании корректирующей кисти вы также можете настроить тип и размер кисти в соответствии с частями изображения, которые вы пытаетесь повысить резкость. Чтобы повысить резкость всего изображения, увеличьте размер ползунка до максимума и проведите кистью по всему изображению. Чтобы повысить резкость мелких деталей, уменьшите размер кисти и проведите кистью по тем объектам, где вы хотите повысить резкость.
Другие фильтры повышения резкостиЕсть несколько других фильтров повышения резкости, которые я не обсуждал в этой статье, потому что они относительно просты в использовании и не дают никакого контроля.
Эти фильтры включают «Повышение резкости», «Повышение резкости краев» и «Повышение резкости». Фильтры Sharpen, Sharpen Edges и Sharpen More применяют универсальную резкость ко всему изображению без доступных ползунков регулировки.
Подобно фильтру верхних частот, для регулировки интенсивности повышения резкости при использовании этих фильтров вы можете добавить несколько фильтров или использовать ползунок непрозрачности.
Интеллектуальная резкость | Реальный мир Adobe Photoshop CS2: промышленные методы производства
Новый фильтр Smart Sharpen — это увлекательная работа. К сожалению, он разделяет с Reduce Noise существенный недостаток скорости как при выполнении, так и, что еще хуже, при обновлении прокси-образа при изменении настроек. Для изображений с веб-разрешением это самое лучшее со времен нарезанных тостов, но для изображений с высоким разрешением его полезность гораздо более спорна.
Мы подозреваем, что где-то внутри Smart Sharpen кроется алгоритм, который позволяет команде CSI прочитать водительские права подозреваемого из камеры видеонаблюдения в магазине, но уловка заключается в том, что этот фильтр должен проработать около шести месяцев, чтобы получить результат.
Если вам нужно, чтобы изображения с низким разрешением хорошо смотрелись на экране, Smart Sharpen отлично подойдет. Если идея создания масок для повышения резкости вызывает у вас ужас, Smart Sharpen неплохо справляется с отличием кромок от нерезов.Это очень полезно для повышения резкости захвата, хотя в целом мы по-прежнему предпочитаем наши проверенные методы. С другой стороны, это очень медленный и сложный способ повышения резкости на выходе.
Smart Sharpen Remove Modes
Smart Sharpen — это действительно три фильтра повышения резкости в одном. Вы выбираете, какой из них хотите использовать, выбирая опцию в меню «Удалить» (см. Рисунок 9-24).
Рисунок 9-24. Интеллектуальный фильтр резкости
Размытие по Гауссу
Режим размытия по Гауссу — это, как ни странно, нерезкая маска с новым пользовательским интерфейсом.Если вы включите опцию «Более точная» (когда вы хотите «менее точную»?), Результат будет намного мягче, чем «Маска нерезкости» при тех же величинах и радиусе, но это в основном тот же тип повышения резкости. Мы не видим веских причин для его использования.
Lens Blur
В режиме Lens Blur Smart Sharpen — совсем другое дело, чем Unsharp Mask. Lens Blur использует гораздо более сложные алгоритмы, чем Unsharp Mask (или Smart Sharpen в режиме Gaussian Blur) для обнаружения краев и деталей, и, следовательно, обычно обеспечивает лучшую резкость с менее очевидными ореолами резкости.
Размытие в движении
В режиме размытия в движении интеллектуальная резкость пытается устранить эффекты размытия, вызванные движением камеры или объекта. Если движение действительно однонаправленное, оно работает на удивление хорошо, но дрожание камеры редко случается во всех направлениях, а движение объекта часто бывает довольно сложным, поэтому не ожидайте, что размытые объекты будут визуализированы фильтром резкой как бритва. Обычно мы применяем Размытие в движении Smart Sharpen на небольших участках изображений, а не на глобальных изображениях.
Расширенный режим
Когда вы выбираете расширенный режим, щелкнув переключатель «Дополнительно», становятся доступными две дополнительные вкладки, помеченные как «Тень» и «Свет». Они предлагают элементы управления, очень похожие на те, которые предлагаются командой Shadow / Highlight в подменю Adjust (в меню Image), см. «Shadow / Highlight» в главе 6, Основы настройки изображения.
Каждая вкладка содержит три ползунка для параметра Fade Amount, Tonal Width и Radius. Они позволяют уменьшить силу тени и выделить контуры резкости, позволяя усилить резкость полутонов.
Fade Amount контролирует силу затухания от 0 до 100 процентов.
Ширина тона определяет, насколько далеко вверх от теней или вниз от светлых участков корректируется тональный диапазон.
Радиус управляет размером окрестности, используемой для определения того, находится ли пиксель в тени или в свету. Полезное практическое правило состоит в том, чтобы установить Радиус на вкладках Тень и Свет, чтобы удвоить значение Радиуса на главной панели.
Пока что мы используем Smart Sharpen только в режимах Lens Blur и Motion Blur, и мы всегда используем расширенные настройки с включенной опцией More Accurate.
Интеллектуальное повышение резкости в действии
Как и в случае с фильтром «Маска нерезкости», ключевым параметром является радиус. Хотя вы можете получить некоторые интересные эффекты контраста с очень высокими настройками радиуса (так же, как вы можете с нерезкой маской), вам обычно необходимо согласовать радиус с содержимым изображения, чтобы получить хорошую резкость.Но, как вы увидите, вам нужны совсем другие настройки радиуса для режимов Lens Blur и Motion Blur.
Мы начинаем с установки значения Amount на 500 процентов в основном режиме, пока мы находим правильную настройку Radius (см. Рисунок 9-25).
Рисунок 9-25. Установка радиуса
При установке радиуса 1, это изображение с высоким разрешением почти не отличается от нерезкой версии, даже если количество закручено до упора. При настройке Radius, равной 5, мы видим, как начинает происходить повышение резкости, но это подчеркивает зернистость пленки и артефакты, оставленные уменьшением шума, а не резкость деталей изображения.Радиус 10 хорошо соответствует содержанию изображения, хотя количество, очевидно, теперь слишком велико.
Мы продолжаем снижать количество до 50 процентов, затем переключаемся в расширенный режим и дополнительно смягчаем контуры теней и светлых участков (см. Рис. 9-26).
Рисунок 9-26. Установка количества и дополнительных настроек
На практике поиск правильных настроек для всех трех вкладок в Smart Sharpen является повторяющимся процессом после настройки вкладок Shadow и Highlight, мы можем вернуться и настроить количество на главной панели, а затем снова перейти к Shadow. и еще раз выделить вкладки.
Интеллектуальная резкость также эффективна при гораздо меньших настройках радиуса, в зависимости от изображения. Изображение, показанное на рис. 9-27, требует совершенно иной обработки, чем в предыдущем примере, но процесс, по сути, тот же.
Рисунок 9-27. Заточка с малым радиусом
Как и раньше, мы начали с установки радиуса на главной панели, установив для параметра Amount значение 500 процентов. На этот раз мы сохранили настройку Amount и использовали панели Advanced, чтобы уменьшить контраст ореолов резкости.
Когда мы используем Smart Sharpen для удаления размытия в движении, процесс немного отличается. Радиус по-прежнему является ключевым параметром, как и настройка угла. На рис. 9-28 показано изображение на различных этапах применения набора Smart Sharpen для удаления размытия в движении.
Рисунок 9-28. Удаление размытия в движении
Настройка фильтра — это только часть процесса. После запуска фильтра мы применили маску сплошного черного слоя, а затем нарисовали эффект фильтра на изображении там, где мы хотели.Немногие, если вообще какие-либо изображения, выигрывают от глобального применения Smart Sharpen в режиме Motion Blur, и это не исключение.
В примере на рис. 9-28 нам действительно нужно было применить фильтр глобально, а затем замаскировать его. Но если вы можете изолировать область, которая нуждается в повышении резкости, вы можете ускорить процесс, если сделаете грубое выделение, переместите пиксели на новый слой (нажав Command-J), а затем загрузите маску прозрачности слоя как выделение. . Загрузка выделения является ключевым моментом, потому что, если вы этого не сделаете, фильтр потратит слишком много времени, пытаясь повысить резкость прозрачных областей слоя.На рис. 9-29 показан пример.
Рисунок 9-29. Удаление размытия в движении на деталях
Когда мы запускаем фильтр на всем слое, его выполнение занимает гораздо больше времени, чем когда мы запускаем его на выделенной области, даже если большая часть слоя пуста!
Smart Sharpen — это интригующая работа, которая показывает большой потенциал, но до тех пор, пока она не станет намного быстрее и интерактивнее, мы, вероятно, зарезервируем ее использование для особых случаев, таких как веб-изображения или мультимедийные изображения, которые имеют небольшой размер и разработаны для просмотра на экране или в особых случаях, таких как удаление размытия при движении.Для большинства операций повышения резкости мы можем получить очень похожие результаты, запустив маску Unsharp на замаскированных слоях, установленных в режиме Luminosity, и когда мы автоматизируем процесс с помощью действий, это намного быстрее, чем Smart Sharpen.
И последнее замечание. Те из вас, у кого острые глаза, возможно, заметили, что многие снимки экрана Smart Sharpen используют именованные настройки. Замечательно, что Smart Sharpen позволяет сохранять настройки, но на практике механизм кажется совсем ненадежным. Если вы загрузите сохраненную настройку, измените ее и просто запустите фильтр, не переименовывая сохраненную настройку, новые настройки перезапишут старые, поэтому в следующий раз, когда вы вызовете тщательно созданную сохраненную настройку, она не будет содержать значений, которые вы ожидать.Мы подозреваем, что это неправильное поведение!
Расширенное повышение резкости изображения в Photoshop
Повышение резкости изображений — важный навык для любого дизайнера, которому нужны четкие и чистые изображения для своих проектов. У вас может быть изображение, которое кажется немного блеклым или не имеет желаемого уровня детализации. Повышение резкости может добавить глубины, улучшая детализацию и делая ваше изображение более четким, резким и изысканным.
Традиционные методы заточки могут дать разные результаты. Такие фильтры, как Unsharp Mask и Smart Sharpening, влияют на все пиксели, что означает, что некоторые цвета меняются или меняются, когда вы повышаете резкость изображения.Некоторое повышение резкости кажется слишком резким, и иногда вы просто не можете добиться хороших результатов из-за цветовых ограничений, ореолов, возникающих в результате повышения резкости в режиме RGB, и того факта, что вы не можете настроить точные части изображения для повышения резкости.
Преобразование изображения в лабораторный режим — отличный способ обойти эти проблемы и повысить резкость изображений с помощью четких цветов и точного нацеливания. Причина того, что цветовой режим LAB имеет такое значение, заключается в том, что LAB состоит из светлоты, а каналы «A» и «B» содержат информацию о цвете.Такое разделение информации о яркости и цвете обеспечивает отличную резкость; вы можете повысить резкость изображения в канале яркости, сосредоточив внимание на деталях и исключив цветовую информацию изображения, которая может вызвать искажения и ореолы.
На изображении ниже показаны горы и деревья. Выглядит красиво, но не хватает деталей. Деревья кажутся нечеткими; они определенно выиграют от заточки. Кажется, что всему изображению не хватает контраста и глубины. Горы и деревья вдалеке покрыты туманом, и вы вообще не можете увидеть никаких деталей.
Во-первых, нам нужно изменить цветовой режим с RGB на LAB. Для этого перейдите в «Изображение»> «Режим»> «ЛАБОРАТОРИЯ». Именно здесь я предлагаю продублировать ваше изображение, чтобы в случае ошибки у вас всегда было исходное изображение, с которым можно работать. Более того, смарт-фильтры также работают в режиме LAB. Щелкните правой кнопкой мыши слой изображения и выберите «Преобразовать в смарт-объект» во всплывающем меню. Это действительно важный шаг для правильной работы этой техники. Выделив слой смарт-объекта, перейдите на панель «Каналы» и выберите только канал «Яркость».
Photoshop имеет тенденцию отключать другие слои, поэтому, если это произойдет, вернитесь и снова активируйте их видимость, щелкнув значок глаза.
Затем перейдите в «Фильтр»> «Резкость»> «Маска нерезкости». Поскольку слой представляет собой смарт-объект, любой фильтр, который вы применяете к нему, будет интеллектуальным фильтром, что сделает эффект бесступенчато регулируемым. Мы захотим существенно увеличить значения Amount и Radius. Увеличение этих значений делает изображение более резким.Порог на самом деле снижает резкость по мере увеличения его значения, поэтому для наших целей рекомендуется оставить Порог на низком уровне.
Вы сразу заметите разницу, и детали, кажется, оживают. На переднем плане больше деталей, а уровень детализации на горизонте и вдалеке просто потрясающий. Здесь нет ореолов, туман и непрозрачность уменьшены настолько, что вы можете увидеть почти каждое дерево в мельчайших деталях.
Одна из лучших особенностей интеллектуальных фильтров, особенно в этом случае, заключается в том, что у вас есть возможность маскировать области, резкость которых вы не хотите повышать.Умные фильтры по умолчанию имеют маску слоя. Просто выберите кисть с мягкими краями, щелкните значок маски и закрасьте черным цветом, чтобы скрыть резкость для этой части изображения. Вы также можете сделать обратное, закрасив белый цвет, чтобы вернуть резкость для определенной области. Это дает вам полный контроль над тем, что обостряется, а что остается в покое. В приведенном ниже примере я хотел добавить немного тумана в долину в левом верхнем углу. Хороший совет — снизить непрозрачность кисти до 30-50%, чтобы вы могли медленно наращивать маску, не создавая резких изменений в изображении.
Альтернативный метод: метод высокочастотной заточки
Метод повышения резкости с помощью фильтра высоких частот — достойная альтернатива повышению резкости в режиме LAB. Вы можете выполнить метод High Pass в режиме RGB. Чтобы использовать этот метод, нажмите Command / Ctrl + «J», чтобы продублировать слой. На дублированном слое измените режим наложения на «Перекрытие». Вы можете преобразовать дублированный слой в смарт-объект.
Затем перейдите в «Фильтр»> «Другое»> «Фильтр высоких частот.”Установите радиус так, чтобы ваше изображение стало более резким и четким без чрезмерной резкости. Для нашего образца изображения 200 дали наилучшие результаты, но это строго зависит от самого изображения, а также от его разрешения. На изображении ниже видно, что результаты хорошие, но LAB-резкость дает более естественные результаты и раскрывает гораздо больше деталей.
Метод № 3: Интеллектуальная заточка
Smart Sharpening — хороший способ решить определенные проблемы.Интеллектуальная резкость прерывает процесс повышения резкости до такой степени, что вы можете точно определить, что вы хотите повысить резкость, что вы пытаетесь исправить, и увеличиваете ли вы резкость светлых или темных участков изображения. Во-первых, вы должны преобразовать ваше изображение в смарт-объект. Таким образом, вы можете вернуться и отредактировать фильтр повышения резкости на неопределенное время. У вас всегда будет возможность вернуться и внести коррективы в свой образ, вместо того, чтобы начинать все заново.
После преобразования изображения в смарт-объект просто перейдите в «Фильтр»> «Резкость»> «Интеллектуальная резкость».»Появится диалоговое окно с несколькими вариантами, в котором вы можете нацелить и исправить конкретные проблемы. Для достижения наилучших результатов нажмите кнопку «Дополнительно», чтобы разблокировать дополнительные параметры, которые может предложить это меню.
Настройки Smart Sharpen довольно похожи на то, как вы обычно используете повышение резкости, но есть несколько небольших отличий. Первое и самое полезное отличие — это возможность убрать размытость из-за определенных проблем. Обратите внимание на приведенный выше пример: «Удалить.У вас есть возможность удалить размытие по Гауссу, размытие объектива или размытие при движении. Для размытия движения становится доступной возможность выбрать, какой угол размытия корректировать.
На вкладках «Тени» и «Света» у вас есть возможность снизить резкость для этих частей изображения, увеличив степень затухания. С помощью этого метода вы можете повысить резкость только светлых участков изображения, оставив при этом тени нетронутыми. Вы также можете повысить резкость только темных областей изображения, оставив нетронутыми светлые участки.Это позволяет делать резкость только в тех областях, которые вам нужны.
Единственная проблема с двумя последними методами повышения резкости изображения заключается в том, что когда вы включаете информацию о цвете в процесс повышения резкости, результаты, как правило, будут зернистыми.

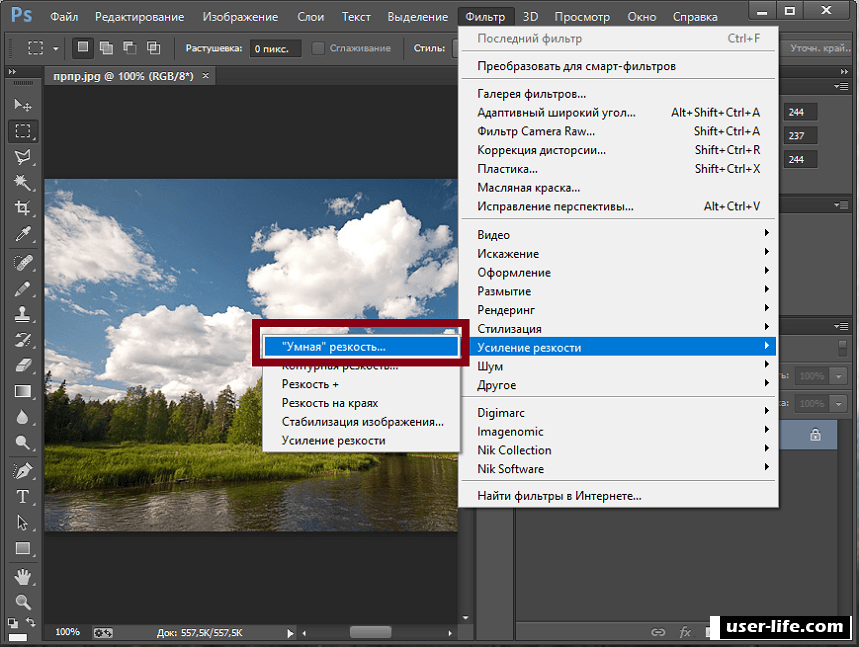 То есть опять придется менять непрозрачность и выглядеть такое уже будет не очень естественно. Хотя для случаев, где нет ни какой изменяющейся перспективы размытия, а есть только главный объект и фон – этот плагин станет лучшим выбором.
То есть опять придется менять непрозрачность и выглядеть такое уже будет не очень естественно. Хотя для случаев, где нет ни какой изменяющейся перспективы размытия, а есть только главный объект и фон – этот плагин станет лучшим выбором. 4 USM, обзор и ремонт объектива
4 USM, обзор и ремонт объектива 13. Сделать активным канал Lab. 14. Закончить запись макрокоманды, нажав на кнопку «стоп» внизу панели Actions. Теперь у нас есть изображение в Lab mode, состоящее из двух слоев. Если картинка выглядит перешарпленной, то можно уменьшить «opacity» верхнего (измененного) слоя в закладке Layers.
13. Сделать активным канал Lab. 14. Закончить запись макрокоманды, нажав на кнопку «стоп» внизу панели Actions. Теперь у нас есть изображение в Lab mode, состоящее из двух слоев. Если картинка выглядит перешарпленной, то можно уменьшить «opacity» верхнего (измененного) слоя в закладке Layers.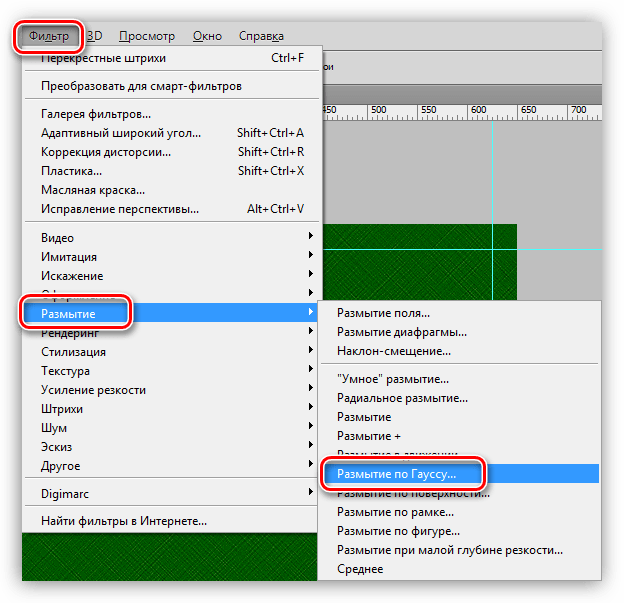

 Но бывают незаменимы при создании контурных изображений на основе «тёмных» фото.
Но бывают незаменимы при создании контурных изображений на основе «тёмных» фото.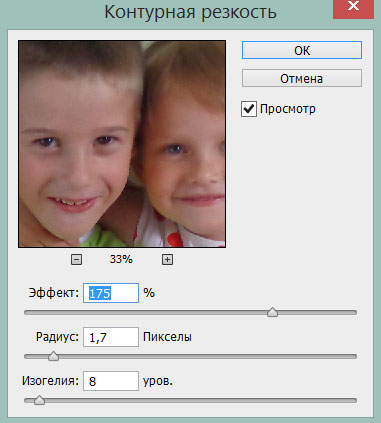 В таком случае выбирайте вариант «в движении».
В таком случае выбирайте вариант «в движении». 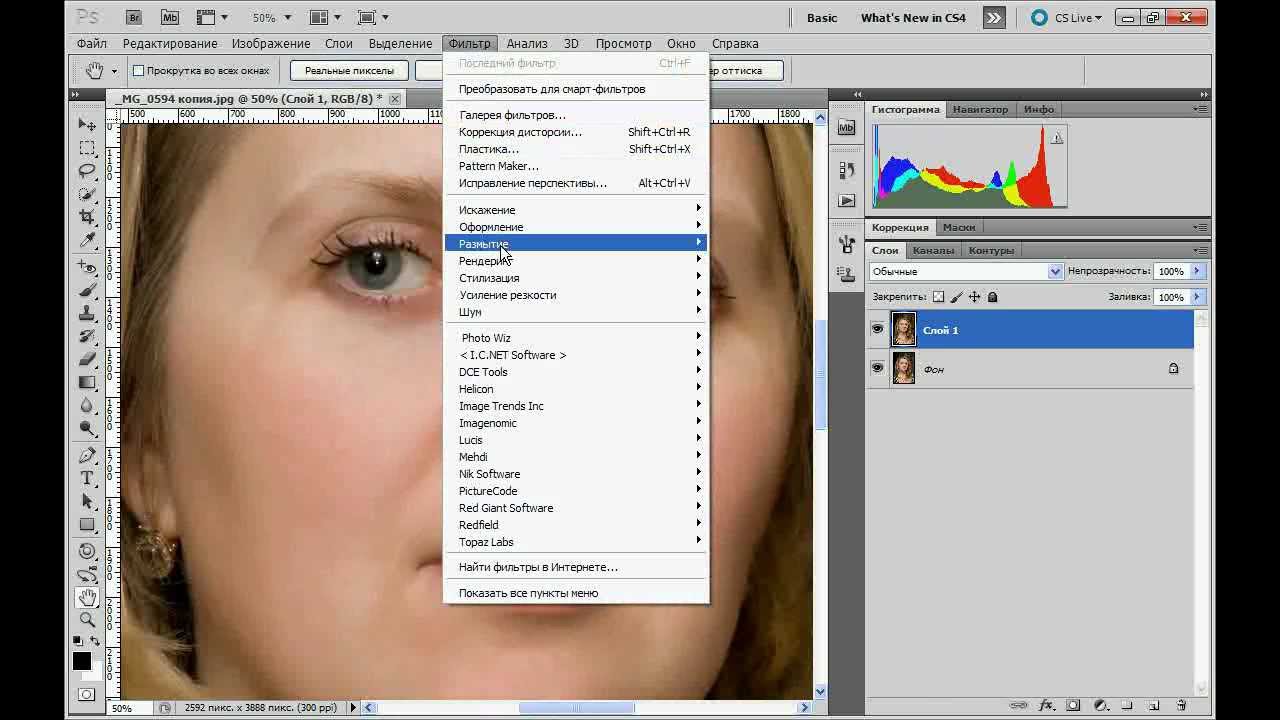 Для более точной резкости нужно поставить галочку напротив пункта Более точно (More Accurate). На расширенной вкладке можно увидеть еще две дополнительных вкладки, на которых настраиваются Тени (Shadows) и Свет (Highlight). Здесь устанавливаются Значения размытия (Fade Amount). Увеличение значения ползунка увеличивает силу размытия на свету или в тенях.
Для более точной резкости нужно поставить галочку напротив пункта Более точно (More Accurate). На расширенной вкладке можно увидеть еще две дополнительных вкладки, на которых настраиваются Тени (Shadows) и Свет (Highlight). Здесь устанавливаются Значения размытия (Fade Amount). Увеличение значения ползунка увеличивает силу размытия на свету или в тенях. Здесь отсутствуют дополнительные настройки — фильтр делает работу сам. Обладает не таким сильным действием, как остальные, поэтому, возможно, его придется применить пару-тройку раз.
Здесь отсутствуют дополнительные настройки — фильтр делает работу сам. Обладает не таким сильным действием, как остальные, поэтому, возможно, его придется применить пару-тройку раз.