Импорт фотографий и видео в Lightroom для мобильных устройств (Android)
Руководство пользователя Отмена
Поиск
Последнее обновление Jun 22, 2022 05:17:50 AM GMT
- Руководство пользователя Adobe Lightroom
- Введение
- Новые возможности Lightroom
- Системные требования Lightroom.
- Lightroom | Общие вопросы
- Руководства по Lightroom
- Работа с Adobe Photoshop Lightroom для мобильных устройств
- Установка параметров
- Обучение в приложении
- Обучение и вдохновляющие идеи
- Обучение и вдохновляющие материалы в приложении | Lightroom для мобильных устройств (iOS)
- Обучение и вдохновляющие материалы в приложении | Lightroom для мобильных устройств (Android)
- Добавление, импорт и съемка фотографий
- Добавить фото
- Фотографирование с помощью Lightroom для мобильных устройств (iOS)
- Съемка фотографий в Lightroom для мобильных устройств (Android)
- Импорт фотографий в Lightroom для мобильных устройств (iOS)
- Импорт фотографий и видео в Lightroom для мобильных устройств (Android)
- Систематизация фотографий
- Систематизация фотографий
- Поиск и систематизация фотографий людей в режиме «Люди»
- Поиск и систематизация фотографий в Lightroom для мобильных устройств (iOS)
- Поиск и систематизация фотографий в Lightroom для мобильных устройств (Android)
- Редактирование фотографий
- Редактирование фотографий
- Маскирование в Lightroom
- Редактирование фотографий в Lightroom для мобильных устройств (iOS)
- Редактирование фотографий в Lightroom для мобильных устройств (Android)
- Объединение фотографий для создания HDR, панорам и панорам HDR
- Улучшение качества изображений в Lightroom
- Редактирование видео
- Редактирование видео
- Редактирование видео в Lightroom для мобильных устройств (iOS)
- Редактирование видео в Lightroom для мобильных устройств (Android)
- Сохранение, публикация и экспорт
- Экспорт и публикация фотографий
- Экспорт и публикация фотографий в Lightroom для мобильных устройств (iOS)
- Сохранение, публикация и экспорт фотографий из Lightroom для мобильных устройств (Android)
- Lightroom для мобильных устройств, ТВ и веб-браузера
- Начало работы в Lightroom для мобильных устройств (iOS)
- Начало работы в Lightroom для мобильных устройств (Android)
- Adobe Photoshop Lightroom для веб-браузера
- Настройка Lightroom для приложения Apple TV
- Использование комбинаций клавиш в Lightroom для мобильных устройств (iOS и Android)
- Adobe Photoshop Lightroom для мобильных устройств и Apple TV | Часто задаваемые вопросы
- Просмотр фотографий и видео Lightroom на телевизоре
- Добавление стилей и их синхронизация с мобильным устройством
- Перенос фотографий
- Перенос медиатеки «Фото» Apple в Lightroom
- Перенос фотографий и видео из Lightroom Classic в Lightroom
- Перенос фотографий из Photoshop Elements в Lightroom
Добавляйте или импортируйте фотографии и видео из Галереи телефона или подключенной камеры DSLR.
Вы можете напрямую импортировать фотографии (включая изображения RAW) и видео с камеры DSLR в Adobe Photoshop Lightroom для мобильных устройств (Android). Это можно сделать, подключив мобильное устройство (в режиме PTP) к камере DSLR с помощью поддерживаемого кабеля USB OTG.
Подключите мобильное устройство Android к камере DSLR с помощью поддерживаемого кабеля USB OTG.
При импорте фотографий в Adobe Photoshop Lightroom на устройствах Android с разъемом USB типа C компания Adobe рекомендует использовать кабель USB типа C OTG вместо адаптеров типа C для подключения камеры DSLR.
На панели уведомлений устройства Android коснитесь уведомления о подключении USB, которое появляется после подключения камеры.
В меню выбора приложений на устройстве Android выберите приложение Lightroom для подключенного USB-устройства.
Если на устройстве под управлением Android не отображается средство выбора приложений и USB-соединение всегда открывается в другом установленном приложении, необходимо удалить это приложение из списка приложений по умолчанию в настройках устройства.

Дополнительный сведения представлены в разделе Основные этапы устранения неполадок для решения проблем в Lightroom Classic.
На экране Импорт в Lightroom отобразятся эскизы всех изображений с подключенной камеры.
Чтобы выбрать параметры отображения и выбора изображений, коснитесь значка «Параметры» () в правом верхнем углу.
Выделить все
Выбор всех изображений, отображаемых на экране импорта. Этот параметр станет доступен после загрузки миниатюр всех изображений с подключенной камеры.
Ничего не выбирать
Отмена выбора всех изображений, выбранных на экране импорта.
JPG / PNG
Отображение изображений JPG и PNG только с подключенной камеры.
RAW
Отображение необработанных изображений только с подключенной камеры.
Видео
Отображение видео только с подключенной камеры.

Чтобы закрыть окно импорта без добавления фотографий в альбом, коснитесь значка отмены в левом верхнем углу.
Окно импорта Lightroom для мобильных устройств (Android) с фотографиями и видео с подключенной камерыВ окне импорта значок в правом верхнем углу миниатюр позволяет легко определить изображения RAW и видео: изображение RAW имеет значок , а видеофайл — значок .
Значок звездочки (*), отображающийся на значке RAW миниатюр, указывает на необходимость выполнить вход с использованием Adobe ID для редактирования этих фотографий RAW.При первом запуске Adobe Photoshop Lightroom для мобильных устройств (Android) и импорте фотографий с подключенной камеры без входа в систему на миниатюрах некоторых фотографий RAW в окне импорта отображается значок звездочки (*). Звездочка означает, что для редактирования этих фотографий необходимо войти в приложение Lightroom, используя Adobe ID.
Коснитесь фотографий и видео, которые необходимо импортировать в Adobe Photoshop Lightroom для мобильных устройств (Android), чтобы выбрать их.

После выбора необходимых изображений и видео коснитесь Добавить в правом нижнем углу экрана.
На следующем экране выберите альбом Lightroom, в который необходимо импортировать выбранные фотографии и видео. По умолчанию выбран альбом Все фотографии.
Для импорта выбранных фотографий в новый альбом:
- Коснитесь значка (+) в правом верхнем углу экрана.
- В диалоговом окне Новый альбом введите имя нового альбома и коснитесь OK.
- На экране Импорт Lightroom коснитесь созданного альбома, чтобы его выбрать.
Выбрав альбом, коснитесь Копировать в правом нижнем углу экрана.
Приложение Adobe Photoshop Lightroom для мобильных устройств (Android) начинает копирование оригиналов (исходных файлов изображений) с подключенной камеры на устройство Android.
В диалоговом окне Копирование в Lightroom отображается ход выполнения и уведомление о завершении копирования.
После этого можно будет отключить подключенную камеру.
Для отмены процесса копирования:
- Коснитесь значка Отмена в диалоговом окне Копирование в Lightroom.
- В диалоговом окне Отмена копирования коснитесь Отменить, чтобы подтвердить действие. В противном случае коснитесь Продолжить.
После завершения копирования Adobe Photoshop Lightroom для мобильных устройств (Android) начинает импорт скопированных изображений в выбранный альбом.
На панели уведомлений устройства Android отображаются уведомления Adobe Photoshop Lightroom для мобильных устройств (Android) об импорте и завершении процесса.
Вы можете продолжать работу в Adobe Photoshop Lightroom для мобильных устройств (Android), пока процесс импорта выполняется в фоновом режиме.
Приостановка или возобновление процесса импорта
Чтобы приостановить/возобновить процесс импорта, выполните указанные ниже действия:
- Коснитесь значка с тремя точками в правом верхнем углу экрана.

- Для приостановки импорта коснитесь значка паузы в контекстном меню. Чтобы возобновить импорт, коснитесь значка воспроизведения.
- Чтобы остановить импорт, коснитесь значка остановки в контекстном меню.
- Коснитесь значка с тремя точками в правом верхнем углу экрана.
В представлении «Альбомы» коснитесь значка «Параметры» () на альбоме, в который необходимо добавить фотографии, а затем выберите Добавить фотографии в контекстном меню.
В режиме сетки коснитесь Добавить фотографии в нижней части экрана.
Откроется окно импорта Adobe Photoshop Lightroom для мобильных устройств (Android) с миниатюрами всех изображений и видео, хранящихся на мобильном устройстве. Миниатюры можно просматривать в двух режимах: Время и Папки устройства. По умолчанию миниатюры отображаются в режиме Время.
Параметры представления «Время»Выделить все
Выбор всех изображений, отображаемых на экране импорта.
Ничего не выбирать
Отмена выбора всех изображений, выбранных на экране импорта.

JPG / PNG
Отображение только изображений в формате JPG и PNG, сохраненных на мобильном устройстве.
RAW
Отображение только необработанных изображений, сохраненных на мобильном устройстве.
Видео
Отображение только видео, сохраненных на мобильном устройстве.
Разделение по годам, месяцам, дням или часам
Группирование или сегментация миниатюр изображений по годам, месяцам, дням или времени съемки. По умолчанию миниатюры изображений разделены по месяцам. Чтобы удалить разделение в представлении Время, выберите параметр Без разделения.
Сортировка по дате изменения
Сортировка сегментов, разделенных по времени, в порядке убывания или возрастания с учетом даты последнего изменения. Для переключения между сортировкой в порядке возрастания и убывания коснитесь выбранного параметра еще раз.

Параметры представления «Папки устройства»
Выделить все
Выбор всех изображений, отображаемых на экране импорта.
Ничего не выбирать
Отмена выбора всех изображений, выбранных на экране импорта.
JPG / PNG
Отображение только изображений в формате JPG и PNG, сохраненных на мобильном устройстве.
RAW
Отображение только необработанных изображений, сохраненных на мобильном устройстве.
Видео
Отображение только видео, сохраненных на мобильном устройстве.
Сортировка по имени папки
Сортировка групп папок по названию в порядке убывания или возрастания. Для переключения между сортировкой в порядке возрастания и убывания коснитесь выбранного параметра еще раз.
Если требуется выйти из интерфейса импорта и не добавлять фотографии в альбом, коснитесь значка «Отмена» () в левом верхнем углу.

В интерфейсе импорта значок RAW в правом верхнем углу миниатюр изображений позволяет с легкостью идентифицировать необработанные изображения среди всех изображений с фотопленки мобильного устройства.
Значок звездочки (*), отображающийся на значке RAW миниатюр, указывает на необходимость выполнить вход с использованием Adobe ID для редактирования этих фотографий RAW.При первом запуске Adobe Photoshop Lightroom для мобильных устройств (Android) и добавлении фотографий, сохраненных на мобильном устройстве, без входа в систему на миниатюрах некоторых фотографий RAW в окне импорта отображается значок звездочки (*). Звездочка означает, что для редактирования этих фотографий необходимо войти в приложение Lightroom, используя Adobe ID.
Чтобы просмотреть и выбрать изображения для импорта, выполните одно из указанных ниже действий.
Представление «Время»
- Для выбора всех фотографий в сегменте, разделенном по времени, коснитесь расположенного рядом с ним круга выбора.

- Для выбора всех фотографий в сегменте, разделенном по времени, коснитесь значка (>) справа от этого сегмента, чтобы его развернуть. Коснитесь еще раз, чтобы свернуть сегмент, разделенный по времени. Также можно коснуться наложения +<Число фотографий> в правом нижнем углу сегмента, разделенного по времени, чтобы его развернуть.
- Коснитесь и выберите фотографии для добавления в альбом.
В представлении Время изображения, не имеющие метаданных даты/времени съемки, группируются в сегменте Фотографии без даты.
Представление «Папки устройства»
- Для выбора всех фотографий в группе папок коснитесь круга выбора рядом с именем папки.
- Для просмотра всех фотографий в группе папок нажмите значок (>) справа от группы папок, чтобы перейти в эту папку. Изображения в этой папке будут отображены на новом экране. Для возврата коснитесь значка (<) в левом верхнем углу этого экрана.
 Также можно коснуться наложения +<Число фотографий> в правом нижнем углу этой группы папок, чтобы развернуть ее.
Также можно коснуться наложения +<Число фотографий> в правом нижнем углу этой группы папок, чтобы развернуть ее. - Коснитесь и выберите фотографии для добавления в альбом.
В режиме Папки устройства Adobe Photoshop Lightroom для мобильных устройств (Android) сохраняет выбранные ранее изображения при переходе из одной папки в другую в этом режиме.
- Для выбора всех фотографий в сегменте, разделенном по времени, коснитесь расположенного рядом с ним круга выбора.
После выбора всех фотографий, которые необходимо добавить в альбом, коснитесь Добавить в нижней части представления Время или Папки устройства.
Приостановка или возобновление процесса импорта
Чтобы приостановить/возобновить процесс импорта, выполните указанные ниже действия:
- Коснитесь значка импорта в правом верхнем углу экрана.
- Для приостановки импорта коснитесь значка () в контекстном меню. Чтобы возобновить импорт, коснитесь значка ().
- Чтобы остановить импорт, коснитесь значка () в контекстном меню.
Adobe Photoshop Lightroom для мобильных устройств (Android) начнет импорт выбранных изображений в целевой альбом.

На панели уведомлений устройства Android отображается уведомление Adobe Photoshop Lightroom для мобильных импорт о ходе выполнения и завершении процесса.
Вы можете продолжать работу в Adobe Photoshop Lightroom для мобильных устройств (Android), пока процесс импорта выполняется в фоновом режиме.
Опция Файлы в Lightroom для мобильных устройств (Android) доступна только на устройствах с ОС Android версии 4.4 (KitKat) или более поздней.
С помощью опции Файлы в приложении Lightroom для мобильных устройств (Android) можно получить доступ к диспетчеру файлов Android для импорта фотографий из различных источников:
- Другие поддерживаемые приложения для работы с фотографиями и облачные приложения, установленные устройстве , например Google Фото, Google Диск и Dropbox.
- Камера DSLR, подключенная к мобильному устройству в режиме PTP по кабелю USB OTG.
- другое устройство, подключенное к мобильному устройству через USB;
- папки на устройстве.

Чтобы импортировать фотографии с помощью параметра Файлы, выполните указанные ниже действия.
- В представлении «Альбомы» коснитесь значка «Параметры» () в альбоме Все фотографии или в любом другом альбоме, в который необходимо добавить фотографии. Затем во всплывающем меню выберите пункт Добавить фотографии.
- При просмотре фотографий в любом созданном альбоме коснитесь значка «Добавить фотографии» в правом нижнем углу экрана.
В контекстном меню Добавление фотографий из, которое отображается в нижней части экрана, выберитеФайлы.
На устройстве откроется диспетчер файлов Android. В диспетчере файлов коснитесь значка () в левом верхнем углу, выберите источник, из которого необходимо импортировать фотографии, и перейдите в нужную папку.
Выделите одно или несколько изображений в желаемом источнике. Затем коснитесь «Готово» или «Открыть».
Примечание.
Некоторые приложения для работы с фотографиями могут не поддерживать выбор нескольких снимков.

Lightroom для мобильных устройств (Android) начинает импорт выбранных изображений.
Сведения о статусе выполнения и о завершении импорта будут отображаться в строке уведомлений устройства под управлением Android.
Чтобы просмотреть последние импортированные фотографии, перейдите в альбом Все фотографии. В режиме просмотра Все фотографии коснитесь значка с тремя точками () в правом верхнем углу экрана и выберите Сортировать по дате импорта. Вверху будут отображены последние импортированные фотографии.
Вы можете автоматически импортировать любое изображение из фотопленки, галереи или других расположений на мобильном устройстве. Также можно выбрать форматы для импорта — JPG, PNG, Raw или видео.
Для автоматического импорта изображения выполните следующие действия.
Коснитесь в левом верхнем углу экрана Adobe Photoshop Lightroom для мобильных устройств (Android).
Коснитесь Установки на развернутой боковой панели.
Установки
Коснитесь параметра Включить автоматическое добавление.
Включить автоматическое добавлениеВключите Автодобавление с устройства и выберите форматы и расположение.
JPG / PNG
Выберите этот параметр, чтобы импортировать только файлы формата JPG и PNG.
Видео
Выберите этот параметр, чтобы импортировать только видео.
RAW
Выберите этот параметр, чтобы импортировать только изображения Raw.
Импорт из всех расположений
Выберите этот параметр, чтобы импортировать фотографии и видео из всех папок устройства. Отключите этот параметр, чтобы вручную выбрать папки устройства, из которых Lightroom может автоматически импортировать фотографии.
Автодобавление с устройства
Вы можете добавлять фотографии в Lightroom для мобильных устройств (Android) из других сторонних приложений для работы с фотографиями с возможностью общий доступ , таких как Google Фото, Google Диск и Dropbox.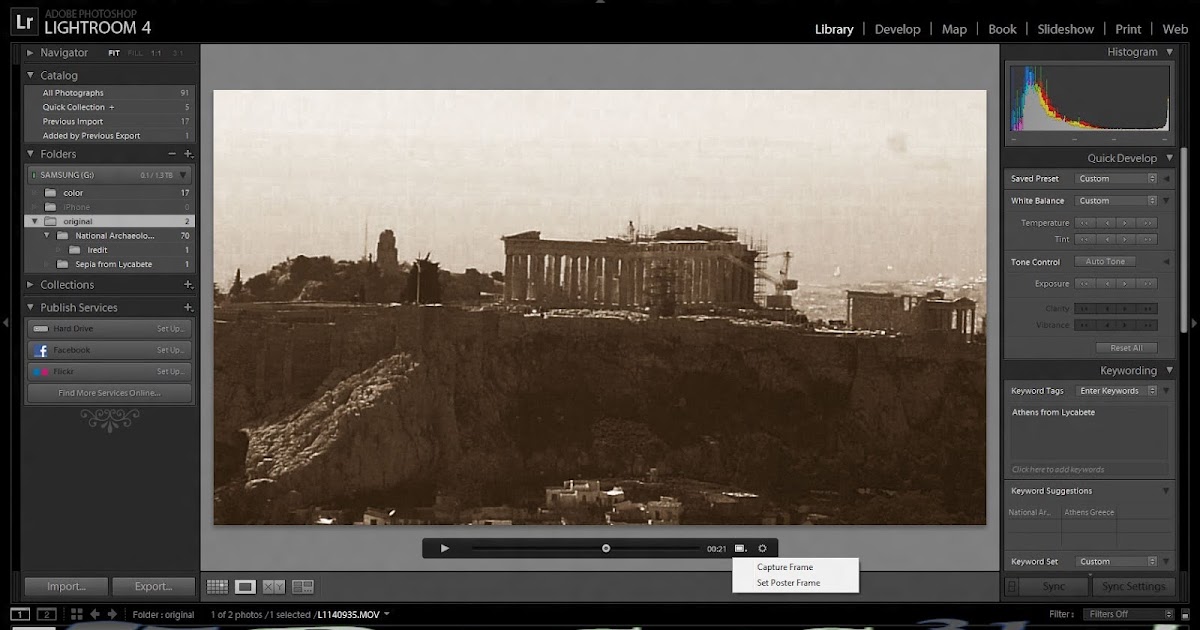
Для этого просто выберите фотографии в другом приложении, откройте к ним доступ и выберите параметр Добавить в Lr. Фотографии будут добавлены в альбом Все фотографии в Lightroom для мобильных устройств (Android).
Откройте любое приложение для работы с фотографиями на устройстве.
Выберите одну или несколько фотографий, которые необходимо добавить в Lightroom для мобильных устройств (Android).
Параметр «Добавить в Lr» при публикации из Google ФотоПримечание.
В некоторых приложениях для работы с фотографиями может отсутствовать параметр Добавить в Lr при публикации нескольких фотографий. Например, Dropbox позволяет экспортировать в Lightroom для мобильных устройств (Android) только по одной фотографии следующим образом:
- В приложении Dropbox откройте любую фотографию.
- Коснитесь значка с тремя точками (), выберите Экспорт, а затем Добавить в Lr.
После выбора фотографий коснитесь значка «Общий доступ».
 В появившемся всплывающем меню выберите Добавить в Lr.
В появившемся всплывающем меню выберите Добавить в Lr.Lightroom для мобильных устройств (Android) начинает добавление выбранных изображений в альбом Все фотографии.
Ход выполнения и завершение импорта отображается на панели уведомлений на устройстве Android.
Чтобы просмотреть последние импортированные фотографии, перейдите в альбом Все фотографии. В режиме просмотра Все фотографии коснитесь значка с тремя точками () в правом верхнем углу экрана и выберите Сортировать по дате импорта. Последние импортированные фотографии отображаются вверху.
Информацию об импорте фотографий в Lightroom на iPad, iPhone или ПК см. в разделах Импорт фотографий в Lightroom для мобильных устройств (iOS) и Добавление фотографий в Lightroom (для ПК).
Связанные материалы
- Начало работы в Lightroom для мобильных устройств (Android)
- Импорт фотографий в Lightroom для мобильных устройств (iOS)
- Добавление фотографий в Lightroom (для ПК)
Вход в учетную запись
Войти
Управление учетной записью
Как поднять черных в Lightroom
Как партнер Amazon, мы зарабатываем на соответствующих покупках.
Если вы снимаете фотографии интерьера недвижимости при плохом освещении, есть вероятность того, что тени будут обрезаны и в некоторых местах будут потеряны детали. Поскольку вы не можете восстановить детали, изучение того, как повысить уровень черного в Lightroom, может помочь превратить тени в художественные и эстетически приятные оттенки черного.
Быстрая Навигация
- Как поднять черных в Lightroom
- Импорт фото в лайтрум
- Определите тени и черноту
- Включить отсечение
- Уменьшите блики и белые
- Увеличьте тени и черный цвет
- Удалить локальные тени
- Отрегулируйте насыщенность или яркость
- Настройте кривую тона, чтобы сделать черный цвет матовым
- Часто задаваемые вопросы
- Могу ли я сделать объект темным в Lightroom?
- Могу ли я выделить цвет в Lightroom?
- Заключительные мысли
Как поднять черных в Lightroom
Хотя свет кажется важнейшим компонентом фотографии, тени и черные оттенки могут помочь придать фотографиям текстуру, аромат и глубину. Например, блестящие объекты, такие как окна, выглядят переэкспонированными на фотографиях экстерьеров недвижимости, особенно при съемке средь бела дня.
Например, блестящие объекты, такие как окна, выглядят переэкспонированными на фотографиях экстерьеров недвижимости, особенно при съемке средь бела дня.
Повышение уровня черного на таких фотографиях помогает повысить контрастность и баланс, благодаря чему фотография выглядит естественной, реалистичной и более качественной. С помощью следующих советов по Lightroom вы можете повысить уровень черного или создать блеклый вид, который придаст вашим фотографиям эффект пленки.
Импорт фото в лайтрум
Первый шаг — импортировать фотографию, которую вы хотите редактировать в Lightroom. Запустите Lightroom, перейдите в «Файл», выберите «Импорт» и выберите «Импорт фотографий и видео». Предполагая, что у вас уже есть фотография на жестком диске вашего компьютера, нажмите «Добавить» в появившемся диалоговом окне импорта.
Как правило, этот параметр сообщает Lightroom для импорта фото в рабочую область для редактирования без изменения его расположения на жестком диске. Помните, что Lightroom импортирует фотографии в модуль «Библиотека», переключитесь на модуль «Разработка», нажав клавишу D на клавиатуре.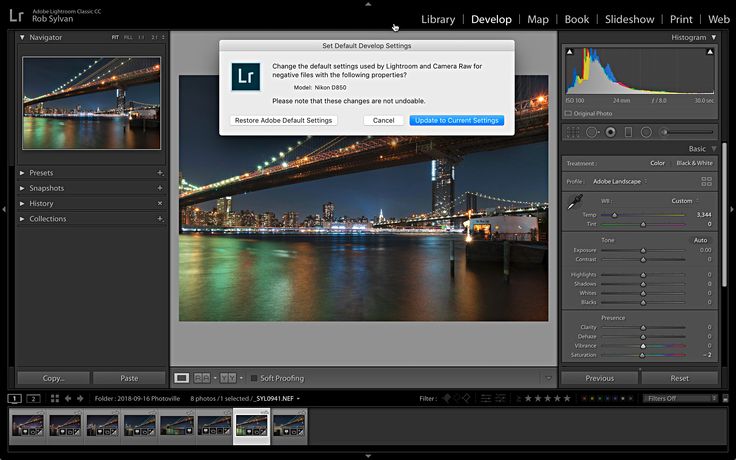
Определите тени и черноту
Открыв фотографию в Lightroom, желательно сначала определить черные и тени, которые вы хотите отредактировать. Это поможет вам избежать вмешательства в области с хорошим балансом теней, черного, бликов и белого.
Самый простой способ определить тени и оттенки черного, с которыми вам может понадобиться поработать, — это использовать гистограмму Lightroom. Щелкните значок меню из трех точек в правом верхнем углу панели «Правка», а затем выберите «Показать гистограмму». Гистограмма разделена на пять частей, от черных до белых, следующим образом:
- Черные: черные находятся в самой дальней левой части гистограммы. Обычно гистограмма находится в диапазоне от 0 до 255, а черные находятся на нулевых концах. Они представляют области, которые слишком темные, так что вы не можете различать цвета.
- Тени: Тени сразу после черных. Хотя они представляют собой темные тона, некоторые цвета и детали можно различить.
- Средние тона: они обычно находятся в середине графика.
 Они представляют тона, где фотография хорошо экспонирована, а цвета и детали четкие.
Они представляют тона, где фотография хорошо экспонирована, а цвета и детали четкие. - Основные моменты: они находятся справа от средних тонов. Они представляют области, которые являются яркими и переэкспонированными, но цвета и детали все еще могут быть различимы.
- Белые: обычно они находятся в крайней правой части графика. Они представляют области, которые настолько яркие и переэкспонированные, что цвета и детали не могут быть различимы.
Включить отсечение
Отсечение означает, что у вас нет данных в светах или тенях, и вы не можете восстановить детали. Если индикатор отсечения в правом верхнем углу горит и показывает белый цвет, это означает, что на вашей фотографии есть отсечение светлых участков. Щелчок по этому индикатору покажет обрезанные блики на вашей фотографии в виде красной маски наложения.
С другой стороны, если индикатор отсечения в верхнем левом углу горит и показывает белый цвет, это означает, что на вашей фотографии есть отсечение теней. Щелчок по этому индикатору покажет обрезанные тени на вашей фотографии в виде синей маски наложения.
Щелчок по этому индикатору покажет обрезанные тени на вашей фотографии в виде синей маски наложения.
Как правило, вы можете включать и выключать функцию отсечения, нажимая на индикаторы отсечения. Поскольку вы не можете восстановить детали в обрезанных областях, вы можете использовать локальные корректировки для увеличения количества черного в обрезанных тенях или белого в обрезанных светлых участках в художественных целях.
Уменьшите блики и белые
Один из способов поднять уровень черного — уменьшить светлые и белые участки на фотографии. Перетащите ползунки Highlights и Whites влево на панели Basic. Обычно степень корректировки варьируется от фотографии к фотографии в зависимости от начальной экспозиции и от того, насколько темной должна быть фотография.
Увеличьте тени и черный цвет
Уменьшение светлых участков и белого без корректировки теней и черного означает затемнение ранее ярких областей без затемнения уже темных областей. В большинстве случаев это создаст эффект уменьшения контраста, и вы можете потерять некоторые детали.
Чтобы избежать этого, увеличьте тени и оттенки черного, перетащив ползунки «Тени» и «Черные» на панели «Основные» вправо. Хотя количество зависит от фотографии, не переусердствуйте, так как вы можете потерять детали.
Удалить локальные тени
Имея в виду, что приведенные выше настройки являются глобальными настройками, которые повышают общий уровень черного на фотографии, высока вероятность того, что тени заставят вас потерять детали в некоторых областях. Как правило, вы захотите убрать тени в этих областях не затрагивая всю фотографию.
- Выберите инструмент «Кисть» в правом углу под гистограммой или нажмите клавишу быстрого доступа K
- На открывшейся панели настроек кисти отрегулируйте ползунок размера кисти, чтобы у вас не было слишком большой кисти при рисовании маленьких теней или слишком маленькой кисти при рисовании более гигантских теней.
- Включите параметр «Автомаскирование», чтобы Lightroom мог помочь ограничить выбранные тени похожими тенями.

- Имея в виду, что вы не можете видеть области, которые рисуете, включите параметр Показать выбранное наложение маски. Обычно это заставляет Lightroom отображать вашу картину красным цветом, что позволяет вам отслеживать картину.
- Удерживая левую кнопку мыши, перетащите кисть на тени, которые хотите удалить.
- После рисования отключите параметр Показать выбранное наложение маски, чтобы вы могли четко видеть изображение, а затем начните уменьшать ползунок теней. Как правило, это помогает уменьшить тени и выявить детали в выбранных областях.
Отрегулируйте насыщенность или яркость
Так как фотография недвижимости может содержать разные объекты разных цветовых тонов, вам может потребоваться уменьшить насыщенность, чтобы обесцветить изображение и сделать черные и тени более доминирующими.
Однако, если вы редактируете портреты, рекомендуется использовать параметр «Яркость» вместо параметра «Насыщенность», так как насыщенность имеет тенденцию влиять на красные и оранжевые тона, делая результирующие цвета кожи сероватыми.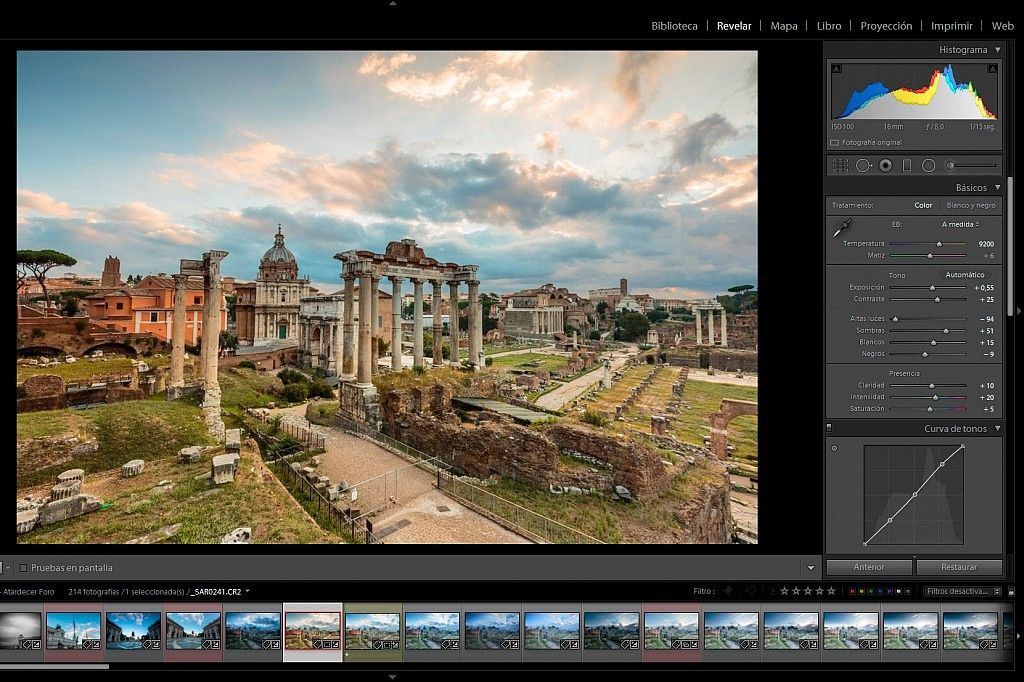
Настройте кривую тона, чтобы сделать черный цвет матовым
В большинстве случаев вы захотите сделать черный матовый, если у вас есть обрезка теней, и фото выглядит менее детализированным. Сделав черный цвет матовым, вы измените этот неприятный внешний вид на эстетически приятный блеклый вид, как у пленки.
Самый простой способ сделать это — настройка кривой тона под базовой панелью, Нажать на Тоновая кривая для размещения контрольной точки около 20-40%, затем перетащите кривую вверх. Опять же, степень выцветания будет зависеть от фотографии и ваших предпочтений.
Часто задаваемые вопросы
Могу ли я сделать объект темным в Lightroom?
Вы можете сделать объект темным в Lightroom выбрав его, а затем уменьшив экспозицию. Выберите инструмент «Радиальный фильтр», а затем создайте маску вокруг объекта. Нажмите на опцию «Инвертировать маску», чтобы настройки могли повлиять на внутреннюю часть фильтра. Перетащите ползунок экспозиции влево, чтобы затемнить выбранный объект.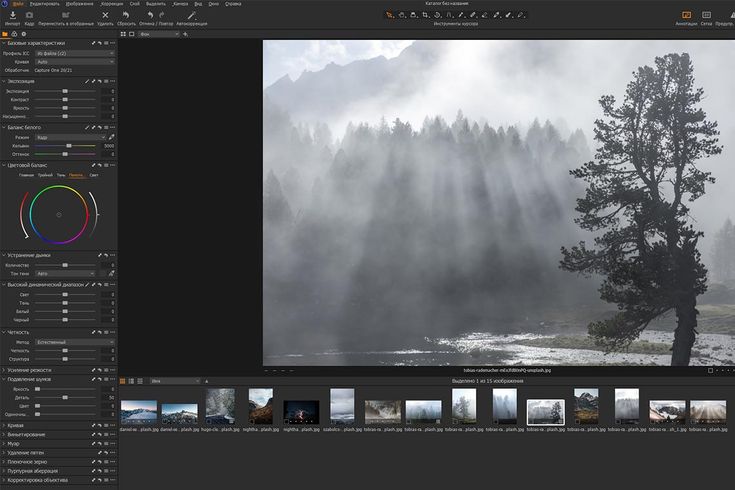
Могу ли я выделить цвет в Lightroom?
Вы можете выделить цвет в Lightroom, снижение насыщенности в режиме HSL. Уменьшите насыщенность каждого цвета до -100, кроме цвета, который вы хотите выделить. Как правило, это превратит цвета в оттенки серого, и вы останетесь с черно-белым эффектом, за исключением цвета, который вы не обесцветили.
Заключительные мысли
Если детали в теневых областях ваших фотографий интерьера недвижимости зернистые или нечеткие, знание того, как поднять уровень черного в Lightroom, может помочь вам изменить тени на черные, придав фотографии художественный вид, а не зернистый вид пикселей.
Lightroom Classic CC: импорт и экспорт фотографий на практике
- Что вы можете импортировать и где в Lightroom Classic CC?
- Структура наших данных и безопасность копий
- Начальная каталогизация на стадии импорта
- Экспорт, или почему вам не нужна команда Сохранить как здесь
- Практические примеры импорта и экспорта фотографий Lightroom Classic CC
Для того чтобы создать библиотеку фотографий в Classic CC Lightroom, сначала необходимо заполнить пустой каталог. Это делается в процессе импорта, при котором фотографии (и фактически ссылки на файлы с фотографиями) включаются в структуру каталога. Тем не менее, тот же инструмент импорта фотографий позволяет гораздо больше. В этой статье мы рассмотрим возможности, которые они предлагают, и то, как они могут облегчить вам жизнь.
Это делается в процессе импорта, при котором фотографии (и фактически ссылки на файлы с фотографиями) включаются в структуру каталога. Тем не менее, тот же инструмент импорта фотографий позволяет гораздо больше. В этой статье мы рассмотрим возможности, которые они предлагают, и то, как они могут облегчить вам жизнь.
Что вы можете импортировать и где в Lightroom Classic CC?
Начиная с темы импорта в библиотеки Lightroom, вы должны начать с обсуждения того, какие типы файлов должным образом поддерживают «цифровую темную комнату». Эта тема — на первый взгляд простая — содержит некоторые сюрпризы. Прежде всего (что совершенно очевидно), программа поддерживает все цифровые негативы, то есть RAW-файлы, поддерживаемые модулем преобразования Photoshop Adobe Camera Raw (с которым она использует большинство механизмов, скрытых в модуле Develop). Из-за подписного характера программы пользователь текущей версии Lightroom всегда имеет и будет иметь доступ к последним версиям ACR, поэтому публиковать список поддерживаемых камер не имеет смысла. Особое место в этом списке занимает открытый формат DNG, к которому мы вскоре вернемся, поскольку он имеет некоторые особенности.
Особое место в этом списке занимает открытый формат DNG, к которому мы вскоре вернемся, поскольку он имеет некоторые особенности.
Модуль импорта Adobe Lightroom претерпел значительную революцию за годы существования программы. Это также хороший пример того, что создатели программы, однако, прислушиваются к голосу своих пользователей — когда в середине 2015 года этот инструмент был преобразован в более простой и менее функциональный, после волны критики в рамках поправки к версии 6.3 / CC 2015.3 была восстановлена его предыдущая версия.
Файлы JPEG, PNG, TIFF и PSD поддерживаются из растровых форматов. Он также обрабатывает правильную обработку изображений с цветовым кодированием CMYK и правильно отображает их цвета на экране. Однако стоит знать, что Lightroom не поддерживает файлы NEF (формат Nikon RAW), созданные сканерами и изображениями с более чем 65 000 изображений. пикселей на одном или обоих краях и с разрешением более 512 мегапикселей — поэтому нельзя импортировать так называемые гига панорамы.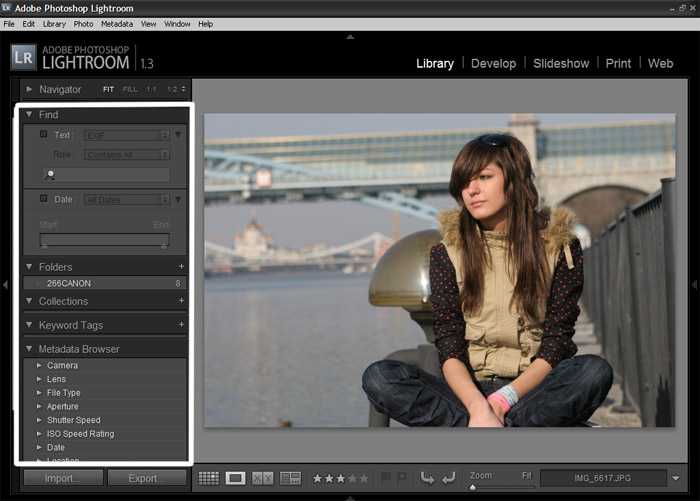 Интересно, что программа также позволяет импортировать популярные форматы видеофайлов в библиотеку, хотя ее возможности с точки зрения их обработки ограничены: их можно каталогизировать так же, как обычные фотографии, просматривать из модуля библиотеки (целиком и по частям) и исправлять в Небольшой ассортимент. Тем не менее, есть способы сделать видеоредактор из Lightroom — мы обсудим их в конце электронного курса.
Интересно, что программа также позволяет импортировать популярные форматы видеофайлов в библиотеку, хотя ее возможности с точки зрения их обработки ограничены: их можно каталогизировать так же, как обычные фотографии, просматривать из модуля библиотеки (целиком и по частям) и исправлять в Небольшой ассортимент. Тем не менее, есть способы сделать видеоредактор из Lightroom — мы обсудим их в конце электронного курса.
Однако вернемся к модулю импорта Lightroom Classic CC . После запуска (нажав кнопку «Импорт» в модуле «Библиотека» или выбрав в меню «Файл»> «Импорт фотографий и видео»), перед нами открывается панель импорта. На левой панели, помеченной как Источник, выберите источник изображений (подпапки можно исключить из выделения, сняв флажок «Включить подпапки» в верхней части панели), в центральной части окна выберите фотографии (если рамка выделена серым цветом, а слева нет квадратного маркера) в верхнем углу его импорт невозможен), в то время как на правой панели есть ряд вкладок с опциями, наиболее важной из которых является пункт назначения, где мы задаем пункт назначения и дополнительные параметры структуры данных после импорта.
Структура и форма наших коллекций будет зависеть от того, какой режим импорта мы выберем. Стоит также обратить внимание на режим просмотра папок назначения, кнопка которого расположена в верхней части основного рабочего пространства. Позволяет проверить, как будет выглядеть распределение импортированных фотографий в целевых папках.
Кроме того, вы также должны обратить внимание на четыре варианта над основным окном программы. Они несут ответственность за то, что происходит с файлами во время импорта. Добавить означает простое сложение в том виде, как оно есть и без изменения позиции. Мы используем его, только если файлы физически расположены там, где они должны быть — хотя в таких ситуациях, как правило, существует более простой метод действий, который мы обсудим чуть позже. Копировать и переместить копировать данные из источника в место назначения без изменения данных, но в последнем случае данные передаются — поэтому изображения удаляются с исходного сайта. Мы не рекомендуем этого делать, если вы не делаете резервные копии в одно и то же время (что позволяет программа, подробнее об этом чуть позже).
Мы не рекомендуем этого делать, если вы не делаете резервные копии в одно и то же время (что позволяет программа, подробнее об этом чуть позже).
Если полученные нами изображения сразу же отправляются в сетевое хранилище данных (для некоторых моделей небольших NAS-серверов, оснащенных устройствами чтения карт памяти), чтобы упростить импорт фотографий в каталог, добавьте сетевой диск вместе с соответствующим путем к списку импорта.
Наиболее интересным вариантом является «Копировать как DNG» — вариант копирования, в конце концов все файлы, которые его поддерживают (в основном файлы RAW), преобразуются в формат DNG, который, как мы уже упоминали, является универсальным открытым стандартом цифровых фотографических негативов, продвигаемых Adobe. ». У него есть несколько особенностей, которые заставляют его задуматься. Прежде всего, приложения и устройства, поддерживающие стандарт DNG, могут читать файлы в этом формате независимо от того, когда и из какого файла RAW они были созданы.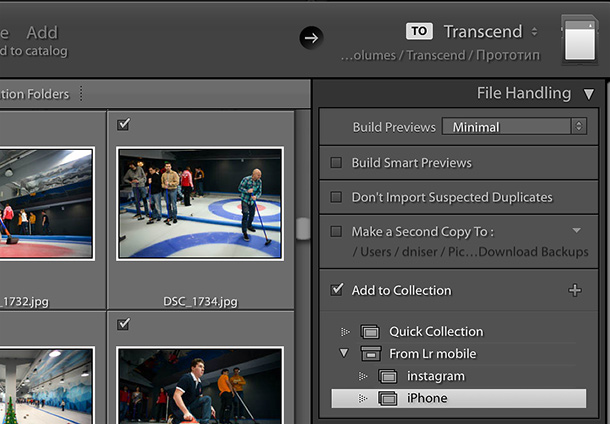 Поэтому, если мы конвертируем NEF-> DNG из нового Nikon D850, мы можем легко открыть такой файл DNG даже в Photoshop CS6 и Lightroom 4 от 2012 года, хотя это не будет работать для исходного файла NEF.
Поэтому, если мы конвертируем NEF-> DNG из нового Nikon D850, мы можем легко открыть такой файл DNG даже в Photoshop CS6 и Lightroom 4 от 2012 года, хотя это не будет работать для исходного файла NEF.
Файлы DNG также позволяют так называемые внутреннее цветовое профилирование, которое мы обсудим позже в электронном курсе — это очень важно для фотографов, которым требуется, чтобы камера идеально воспроизводила цвета (например, продукт и воспроизведение). Также можно установить параметры преобразования файлов DNG (это делается в окне настроек Lightroom на вкладке Обработка файлов), чтобы их объем был меньше, чем у исходных RAW. Эти различия для отдельных фотографий невелики, но с ростом наборов в тысячах фотографий экономия места на жестких дисках становится очевидной. Не без значения тот факт, что если мы решим преобразовать наши файлы RAW в формат DNG, даже после полной замены используемой системы на другую, все цифровые негативы в нашей коллекции будут одного типа. И это также положительно влияет на порядок в данных.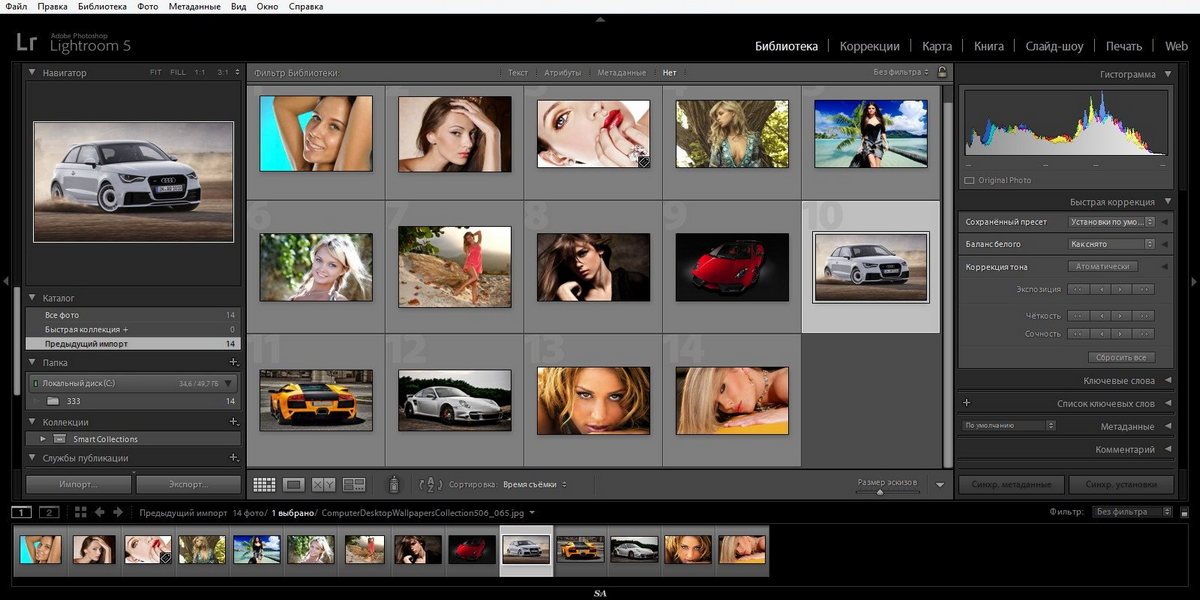
Структура наших данных и безопасность копий
В простейшей версии импорт изображений ограничен выбором источника (если мы сделаем это с карты памяти в считывающем устройстве, программа, вероятно, уже определила этот носитель как наиболее вероятный и установил источник), местом назначения и способом перемещения данных, а затем нажмите кнопку «Импорт» , Программа будет выполнять всю задачу в фоновом режиме — в случае преобразования в формат DNG она будет делать это в два этапа: сначала копирование, а затем преобразование — и мы сможем поработать или наблюдать увеличение количества фотографий в каталоге.
Импорт фотографий — лучший момент их резервного копирования. Помните, что настоятельно не рекомендуется очищать карты памяти, пока изображения не будут сброшены с нее как минимум в двух экземплярах.
И действительно, именно так это выглядит, особенно через некоторое время, когда все процедуры импорта уже разработаны и сохранены в программе (стоит упомянуть, что Lightroom для самых требовательных пользователей также позволяет вам запоминать настройки импорта в виде шаблонов и вызывать их по запросу — это делается с помощью черной полосы в нижней части окна импорта, подписанной Import Preset).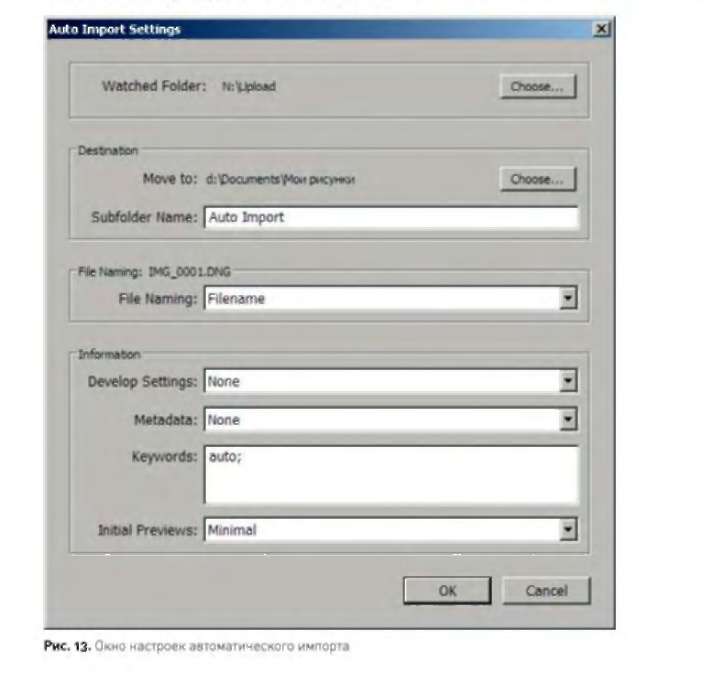 Однако в начале приключения с Lightroom стоит внимательно посмотреть на то, что предлагает инструмент, и приспособить его к нашим ожиданиям и видению структуры файлов фотографий. И если у нас еще нет последнего, это лучшее время, чтобы опираться на эту тему.
Однако в начале приключения с Lightroom стоит внимательно посмотреть на то, что предлагает инструмент, и приспособить его к нашим ожиданиям и видению структуры файлов фотографий. И если у нас еще нет последнего, это лучшее время, чтобы опираться на эту тему.
Прежде всего, нам необходимо решить, где и как будут храниться файлы, на которые будет ссылаться наша библиотека. Хорошей идеей будет найти для них отдельное дисковое пространство (если вы хотите иметь несколько таких сайтов, вам будет удобнее сделать это с использованием уже упомянутых шаблонов), но файлы не должны загружаться туда свободно, а организованы в автоматически созданные папки по датам (упорядочить: по дате на вкладке «Место назначения»).
Автоматическое переименование файлов не очень простое в использовании, но предлагает множество пакетных опций для изменения имен файлов. Если вы не можете освоить его полностью, посмотрите, как вносимые вами изменения влияют на имя примера, сгенерированное в реальном времени, в поле «Пример».
Позже эта структура будет видна в Lightroom на вкладке Папки и станет первой, автоматически созданной системой выбора фотографий. Как выглядит макет папки, зависит от индивидуальных предпочтений фотографа и регулируется с помощью параметра «Формат даты». С другой стороны, те, кто уже хочет иметь тип импортируемого материала, описанного на уровне папки, могут использовать опцию Into Subfolder, благодаря которой фотографии будут помещены в подпапку с именем, данным пользователем. Лично мы не рекомендуем это — механизм сбора и ключевые слова, предлагаемые Lightroom, здесь намного лучше — но если кто-то предпочитает это, то нет никаких технических препятствий.
Важным элементом процесса сортировки данных для многих фотографов является проблема именования файлов. Это может быть особенно важно для фотографов, использующих несколько камер или оборудование, которое удаляет нумерацию файлов на карте памяти при замене носителя или батареи. В таких ситуациях могут помочь параметры на вкладке «Переименование файлов». Пользователь, который хочет их использовать, должен начать с выбора параметра «Переименовать файлы», а затем выбрать интересующее имя шаблона в списке «Шаблон». Некоторые из содержащихся в них шаблонов позволяют вам вводить свои собственные тексты в имена файлов: имя сеанса (имя съемки) и / или любую текстовую строку (пользовательский текст) — тогда соответствующие текстовые панели будут активированы под именем шаблона. Однако, если ни одна из девяти схем по умолчанию нам не подходит, мы можем предложить собственный шаблон (опция «Пользовательские настройки») или изменить существующий («Редактировать»). Механизм, доступный в программе, обширен и гарантирует экспериментатору много радостного и творческого веселья.
Пользователь, который хочет их использовать, должен начать с выбора параметра «Переименовать файлы», а затем выбрать интересующее имя шаблона в списке «Шаблон». Некоторые из содержащихся в них шаблонов позволяют вам вводить свои собственные тексты в имена файлов: имя сеанса (имя съемки) и / или любую текстовую строку (пользовательский текст) — тогда соответствующие текстовые панели будут активированы под именем шаблона. Однако, если ни одна из девяти схем по умолчанию нам не подходит, мы можем предложить собственный шаблон (опция «Пользовательские настройки») или изменить существующий («Редактировать»). Механизм, доступный в программе, обширен и гарантирует экспериментатору много радостного и творческого веселья.
Режим представления содержимого папок на вкладке «Назначение» по умолчанию — это полное представление о структуре жестких дисков (Все папки). Во многих ситуациях это нечитаемо, и стоит рассмотреть возможность переключения просмотра только на те папки, в которые будут импортированы изображения (только для затронутых папок).
Импорт также является моментом, когда разумным пользователям следует подумать о создании резервных копий своих фотографий. Создатели из Adobe представили эту опцию по специальному запросу пользователей, и она находится на вкладке «Обработка файлов» и называется «Создать вторую копию» — на ее уровне мы указываем место, куда должны быть скопированы импортированные файлы. Давайте просто вспомним, что принципы хорошего резервного копирования требуют, чтобы это место было на другом диске, чем исходная библиотека с изображениями, предпочтительно на отдельном устройстве, например, на сетевом диске.
Начальная каталогизация на стадии импорта
То, что мы только что представили выше, достаточно, чтобы иметь достаточно хорошо организованные коллекции на стадии импорта — по крайней мере, на уровне папок. Но некоторых может быть недостаточно. Однако ничто не мешает вам создавать коллекции из ваших фотографий, присваивать им ключевые слова, редактировать метаданные и даже редактировать.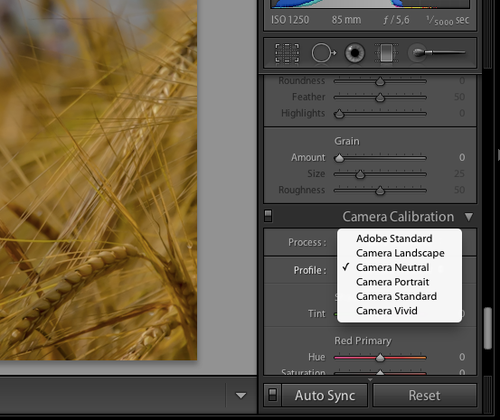 ПРИМЕЧАНИЕ. Некоторые из инструментов, описанных в этом подразделе, могут показаться вам расплывчатыми, но не беспокойтесь об этом. Они относятся к функциям программы, которые будут представлены более подробно в последующих частях электронного курса.
ПРИМЕЧАНИЕ. Некоторые из инструментов, описанных в этом подразделе, могут показаться вам расплывчатыми, но не беспокойтесь об этом. Они относятся к функциям программы, которые будут представлены более подробно в последующих частях электронного курса.
Уже при импорте стоит позаботиться о том, чтобы присвоить фотографии коллекции и снабдить их несколькими ключевыми словами. Давайте просто не забывать выбирать ключевые слова, которые будут применяться ко всем фотографиям из упаковки, потому что на данном этапе у нас пока нет возможности выборочной маркировки.
Таким образом, функция Build Smart Previews на вкладке «Обработка файлов» автоматически создает графические изображения для предварительного просмотра с функцией редактирования. Опция Добавить в коллекцию очень полезна, которая назначает все импортированные изображения в коллекцию (существующие или новые). В свою очередь, вкладка «Применить во время импорта» содержит инструменты для назначения ключевых слов импортируемому материалу (Ключевые слова), схем разработки и добавления или изменения метаданных (Метаданные), но исключая жесткие данные с камеры, содержащиеся в тегах EXIF.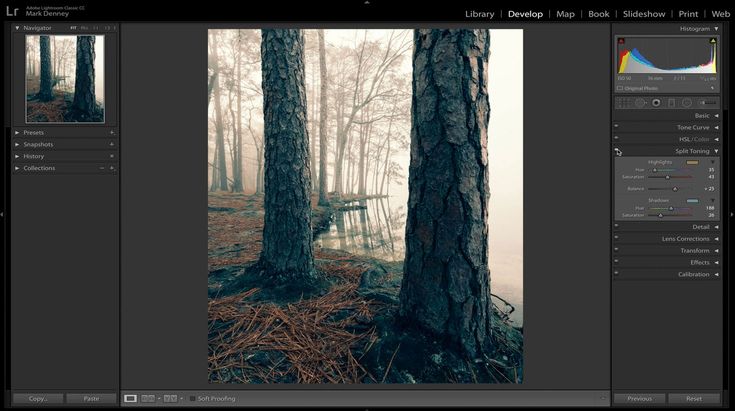
И в конце раздела еще один трюк: чтобы импортировать фотографии в каталог Lightroom, вам даже не нужно открывать модуль импорта. Все, что вам нужно сделать, это выбросить их непосредственно в одну из папок, включенных в каталог (это может быть даже целая новая подпапка), и в модуле библиотеки щелкните правой кнопкой мыши имя папки с новым содержимым и выберите «Синхронизировать папку» во всплывающем меню. Программа автоматически обнаружит новые фотографии и позволит добавить их в библиотеку — либо автоматически, либо с использованием модуля импорта.
Экспорт, или почему вам не нужна команда Сохранить как здесь
Экспорт противоположен импорту — он перестает работать с фотографиями и позволяет конвертировать их в окончательный вид. В Lightroom действительно много видов экспорта: в файл, электронная почта, PDF документ, слайд-шоу. Это также может быть распечатка печати, презентация в Интернете, публикация в одном из многих онлайн-сервисов, использование одной из огромной коллекции плагинов .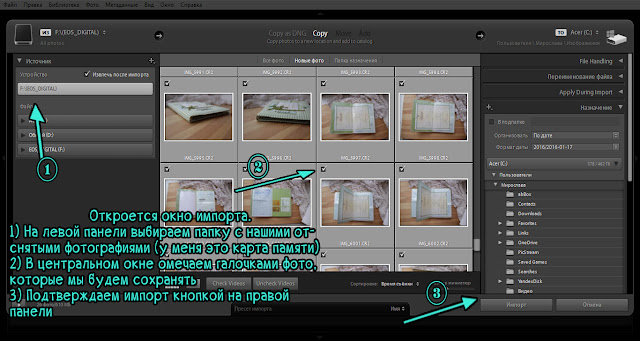 .. Существует множество возможностей. Сейчас мы обсудим самый простой, самый простой и, вероятно, наиболее часто используемый способ — с помощью стандартного программного модуля экспорта, запускаемого нажатием кнопки «Экспорт» на левой панели модуля «Библиотека» или в меню «Файл»> «Экспорт».
.. Существует множество возможностей. Сейчас мы обсудим самый простой, самый простой и, вероятно, наиболее часто используемый способ — с помощью стандартного программного модуля экспорта, запускаемого нажатием кнопки «Экспорт» на левой панели модуля «Библиотека» или в меню «Файл»> «Экспорт».
В модуле экспорта стоит позаботиться о шаблонах для наиболее часто используемых настроек.
Список вариантов экспорта впечатляет, и они сами разбиты на группы. Прежде всего, мы решаем, куда нужно нанести удар по фотографии (по умолчанию выбраны три параметра, из которых наиболее часто используется жесткий диск, то есть жесткий диск). Параметры на вкладке «Расположение экспорта» определяют, куда следует экспортировать фотографии, а «Именование файлов» позволяет управлять именами их файлов. В случае одного экспорта мы обычно выбираем конкретную папку, тогда как шаблоны для места назначения (выберите папку позже) хорошо подходят для шаблонов. На вкладке «Параметры файла» мы устанавливаем целевой формат файла, его цветовое пространство (при публикации в Интернете — и в большинстве других приложений) — это sRGB) и качество (Quality), что является степенью сжатия, но немного отличается в случае DNG, который, однако, редко используется в экспорте.
Примерные настройки параметров экспорта фотографий, предназначенных для публикации в социальных сетях, таких как Facebook. Обратите внимание на относительно низкое разрешение изображения (рассчитывается исходя из размеров более длинной стороны), что гарантирует небольшой объем пространства и быстро отправляет больше фотографий в свой аккаунт.
Важными с точки зрения большинства пользователей являются параметры на вкладках «Размер изображения» (отвечающие за изменение размера или масштабирование изображения) и «Резкость вывода» (окончание повышения резкости). Мы описываем их вместе, потому что уменьшение изображения всегда должно сопровождаться его резкостью. Возможности масштабирования впечатляют: в основном это критерии, установленные в списке справа от параметра «Изменить размер по размеру». Здесь вы можете выбрать, хотите ли вы масштабировать изображение до определенного размера, подгонять его по длинной стороне, по горизонтали, вертикали, мегапикселям, масштабировать в процентах . .. Также важен параметр Не увеличивать, который предотвращает нежелательное увеличение слишком маленьких фотографий (что в принципе это не рекомендуется, так как это приводит к ухудшению качества изображения). Что касается повышения резкости, то здесь возможности на удивление скромны: всего девять настроек, три «уровня» для профиля экрана (Screen), печать на матовой бумаге и глянцевой бумаге (Glossy Paper). Однако не обманывайте себя по внешнему виду, поскольку параметры повышения резкости очень хорошо выбраны, и даже при интенсивном повышении резкости (Amount: High) очень редко можно повысить резкость, то есть появление цветных границ вокруг контрастных краев. В целом, этот инструмент очень успешен и безопасен в использовании.
.. Также важен параметр Не увеличивать, который предотвращает нежелательное увеличение слишком маленьких фотографий (что в принципе это не рекомендуется, так как это приводит к ухудшению качества изображения). Что касается повышения резкости, то здесь возможности на удивление скромны: всего девять настроек, три «уровня» для профиля экрана (Screen), печать на матовой бумаге и глянцевой бумаге (Glossy Paper). Однако не обманывайте себя по внешнему виду, поскольку параметры повышения резкости очень хорошо выбраны, и даже при интенсивном повышении резкости (Amount: High) очень редко можно повысить резкость, то есть появление цветных границ вокруг контрастных краев. В целом, этот инструмент очень успешен и безопасен в использовании.
Другие параметры модуля «Экспорт» касаются обработки метаданных фотографии (метаданных) — должны ли они быть прикреплены к окончательной форме фотографии или нет, и если да, то в каких количествах — водяных знаков, которые мы обсудим на одном из следующих уроков. ход и что делать с фотографиями после экспорта (постобработка). Как часть последней опции, мы можем настроить открытие папки в системном файловом обозревателе, заказать их открытие в выбранном приложении или просто ничего не делать.
ход и что делать с фотографиями после экспорта (постобработка). Как часть последней опции, мы можем настроить открытие папки в системном файловом обозревателе, заказать их открытие в выбранном приложении или просто ничего не делать.
Если удерживать клавишу [Alt], большая часть параметров в интерфейсе Lightroom изменится. В случае кнопок «Импорт» и «Экспорт» это очень интересно, поскольку позволяет комбинировать, разделять и создавать новые каталоги из существующего контента.
Конечно, как и в случае большинства других действий в Lightroom, параметры экспорта могут быть сохранены в виде шаблонов (пресетов), некоторые из которых уже готовы. В случае экспорта шаблоны имеют особенно большое приложение, потому что многие из нас используют снятые ими изображения различными способами, и все же параметры домашнего архива, телевизионной презентации (или проектора), загрузки в Facebook или Instagram, отправки в типографию или отправив друга на мобильный телефон. С таким богатством шаблонов мы можем сэкономить много времени, и многие пользователи Lightroom используют их.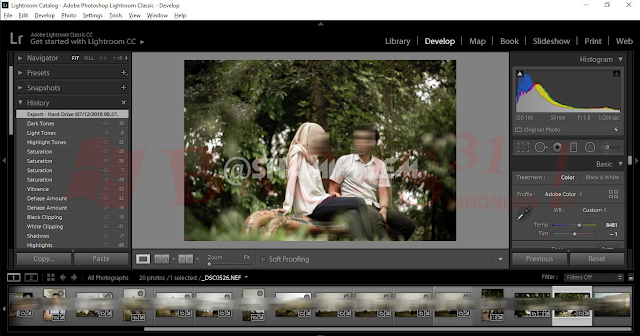 В модуле экспорта они занимают всю левую часть окна и могут быть определены по именам и организованы в папки. Кнопка «Добавить» под списком шаблонов используется для сохранения текущих настроек в виде нового шаблона, а «Удалить» удаляет выбранный. Кроме того, во всплывающем меню списка есть несколько дополнительных опций, из которых «Обновление с текущими настройками» является наиболее полезным, т.е. обновление параметров шаблона с текущими настройками модуля.
В модуле экспорта они занимают всю левую часть окна и могут быть определены по именам и организованы в папки. Кнопка «Добавить» под списком шаблонов используется для сохранения текущих настроек в виде нового шаблона, а «Удалить» удаляет выбранный. Кроме того, во всплывающем меню списка есть несколько дополнительных опций, из которых «Обновление с текущими настройками» является наиболее полезным, т.е. обновление параметров шаблона с текущими настройками модуля.
Важной особенностью шаблонов экспорта также является то, что вы можете использовать их, не переходя в модуль экспорта. Просто выберите нужные фотографии в программе и выберите «Экспорт» во всплывающем меню или в главном меню «Файл»> «Экспорт с предустановкой».
Практические примеры импорта и экспорта фотографий Lightroom Classic CC
Свадебный фотограф после выполнения заказа, выполнение которого заняло у него два дня, импортирует материал на локальный жесткий диск, используя проверенную систему создания каталога по датам (модель [Год] / [Точная дата]).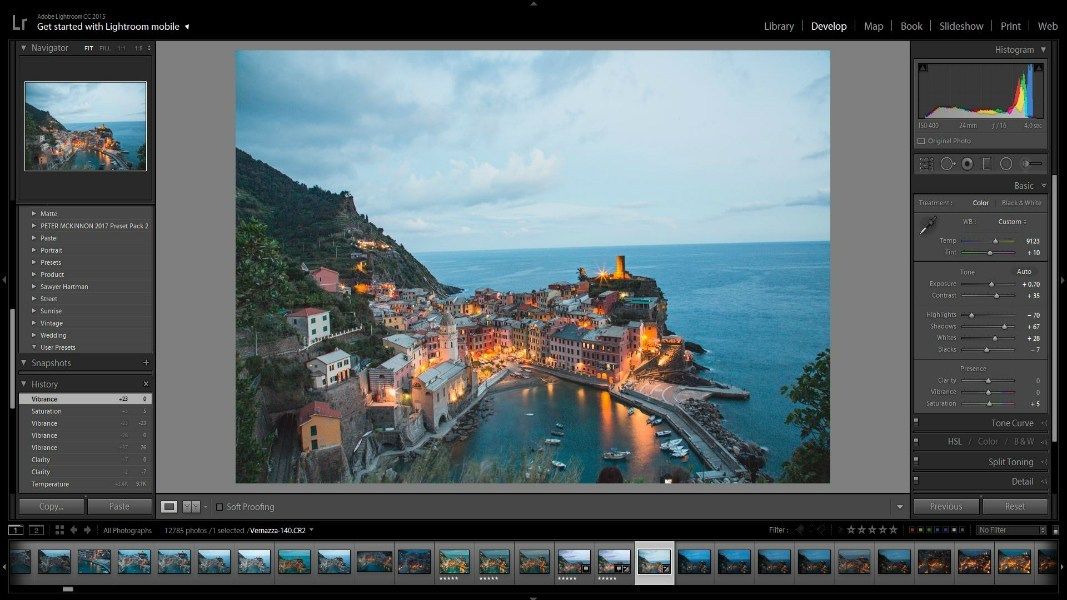 При импорте он добавляет к фотографиям ключевые слова «заказ» и «свадьба» и присваивает фотографии коллекции «Заказ 9-10.09.2017». Он также выполняет резервное копирование данных на сетевой диск, где хранятся все его резервные копии.
При импорте он добавляет к фотографиям ключевые слова «заказ» и «свадьба» и присваивает фотографии коллекции «Заказ 9-10.09.2017». Он также выполняет резервное копирование данных на сетевой диск, где хранятся все его резервные копии.
После завершения полной каталогизации и обработки фотографий он выполняет два экспорта выбранных кадров на основе разработанных им шаблонов. Первый шаблон — «Презентации» (фотографии с разрешением, выбранным для экранов FullHD — вариант «не шире, чем 1920 и не более 1080 пикселей — и оптимизированный для отображения на мониторе с помощью параметра« Повышенная резкость экрана ») и был разработан с они думают о том, чтобы показывать фотографии клиентов на экране монитора, чтобы принимать комментарии и возможные исправления, а также представлять материалы в цифровом виде.
Второй шаблон (фактически группа шаблонов для печати различных форматов), называемый «Печать», характеризуется оптимальными параметрами для печати на бумагах определенного формата (разрешения) и типа (повышение резкости) и содержит назначенный цветовой профиль типографии, которую использует фотограф. После экспорта эти фотографии сразу отправятся на сервер
После экспорта эти фотографии сразу отправятся на сервер
FTP завода, отвечающего за печать — чтобы сэкономить время и как можно быстрее доставить заказанные оттиски жениха и невесты.
Это лишь небольшая часть урока электронного курса: современная цифровая темная комната для фотографа: Adobe Lightroom — расширенный электронный курс, который начинается 26 марта 2018 года. Смотрите подробную программу электронного курса
Похожие
Браузер БД для SQLite… ициальный дом браузера БД для SQLite Скриншот 7 причин, почему вашей компании НЕ нужен SEO
… на электронная коммерция в настоящее время не может обойтись без нее, если ее целью является продвижение онлайн-рынка и охват широкой аудитории и потенциальных клиентов. В то время, когда концепция оптимизации веб-сайтов под руководством Google становится все более и более понятной, а для сложных SEO-операций как небольшие компании, так и крупные корпорации тратят все больше и больше ресурсов, вы, тем не менее, думаете, что вам это не нужно, и вы можете прекрасно с этим Как выбрать и проверить компанию или SEO предложение
Сегодня я расскажу о довольно важной теме, касающейся выбора SEO / агентства по позиционированию и, что более важно, «как проверить предложение о позиционировании / SEO».
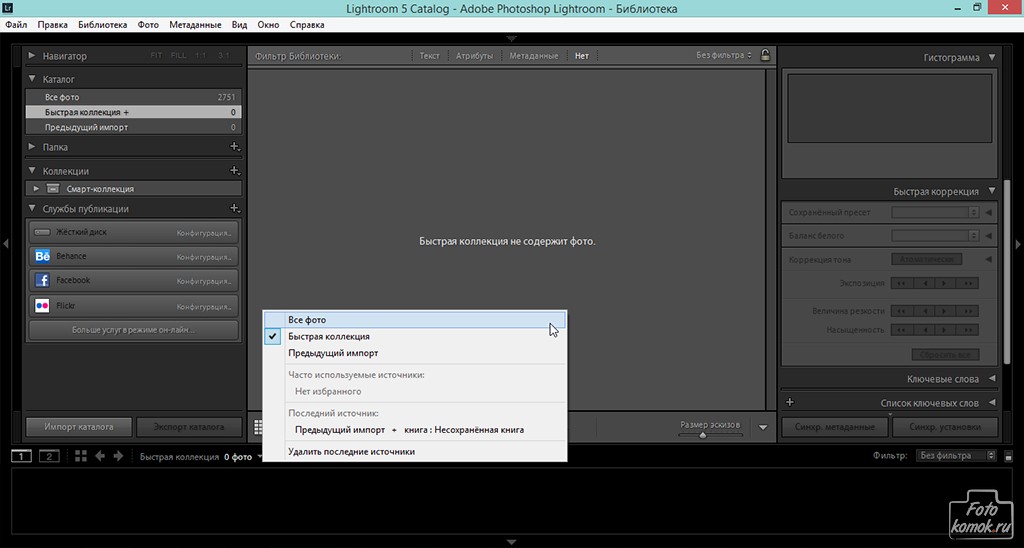 Я решил опубликовать простую инфографику (внизу статьи) после недавних запросов по электронной почте и нескольких телефонных звонков от потенциальных клиентов для службы SEO, которые попросили меня проверить полученные предложения. Я сознательно опущу аспект различных типов сервисов позиционирования, Как проверить скорость сети Wi-Fi с помощью компьютера или Android
Я решил опубликовать простую инфографику (внизу статьи) после недавних запросов по электронной почте и нескольких телефонных звонков от потенциальных клиентов для службы SEO, которые попросили меня проверить полученные предложения. Я сознательно опущу аспект различных типов сервисов позиционирования, Как проверить скорость сети Wi-Fi с помощью компьютера или Android Легко протестируйте скорость интернет-соединения — просто перейдите на соответствующую страницу, где загружается тестовый файл, и отобразите скорость передачи. А как проверить передачу в сети Wi-Fi, например, между компьютерами? Многие люди Linux: Подготовка менеджера базы данных для резервного копирования базы данных
Для резервного копирования данных в базе данных в IBM Spectrum Protect необходимо включить менеджер баз данных и сконфигурировать интерфейс прикладного программирования (API) IBM Spectrum Protect. Начиная с IBM Spectrum Protect V7.1, больше не нужно устанавливать пароль API во время ручной настройки сервера.
 Если вы установите Где легально скачать игры легально
Если вы установите Где легально скачать игры легально … игр на ПК, к сожалению, весьма примечателен пиратством, что означает, что некоторые создатели прекращают работу над публикацией компьютерных версий и концентрируются на консолях. Однако, если вы хотите играть бесплатно, вам не нужно заниматься пиратством сразу — есть множество мест и способов скачать игры совершенно легально. Где найти бесплатные игры и интересные рекламные предложения? LinkedIn — руководство для начинающих
… народная социальная сеть, в основном используемая для деловых и профессиональных контактов. Независимо от того, в какой отрасли вы работаете и находитесь ли вы на вершине иерархии компании или просто делаете первые шаги в профессии — стоит создать учетную запись на этой платформе. Это бесплатно, и вы можете получить интересные карьерные возможности и найти лучшую работу. Добро пожаловать в наш путеводитель по LinkedIn! Как начать? В эпоху вербовки 2.0. использование Firefox теперь так же быстр, как Chrome, и никто не заботится
Может быть, интернет действительно закончился Образ: USB Type-C FAQ: все, что вам нужно знать
12-дюймовый MacBook имеет ряд новых технологий, от сенсорной панели, чувствительной к нажатию, до очень маленькой логической панели.
 Тем не менее, ни одно из нововведений в новом ноутбуке Apple не так впечатляет, как его порт USB Type-C, который система использует для зарядки, Как: использовать параметры GET в условных фильтрах Drupal Views
Тем не менее, ни одно из нововведений в новом ноутбуке Apple не так впечатляет, как его порт USB Type-C, который система использует для зарядки, Как: использовать параметры GET в условных фильтрах Drupal Views Это что-то вроде обломка: открытые фильтры Views используют параметры GET для передачи аргументов, а условные фильтры Views используют аргументы основного пути. Иногда вы хотите использовать открытые значения фильтра для разных дисплеев или пролистать параметры GET из не-функциональности просмотра. пример На Galaxie На сайте у нас есть вид с открытыми фильтрами, по которым можно переключаться по определенной категории Что такое Linux? Простое введение
… ис Вудфорд , Последнее обновление: 30 июня 2018 г»> от Крис Вудфорд , Последнее обновление: 30 июня 2018 г. Может ли кучка простых людей собраться вместе, чтобы спроектировать и построить космическая ракета что привело бы их на луну? Это звучит как сумасшедшая идея, не так ли? Как могут любители сотрудничать, чтобы осуществить что-то
Комментарии
Зачем вам нужно сбрасывать или стирать Chromebook?Зачем вам нужно сбрасывать или стирать Chromebook? Если вы видите какое-либо сообщение типа «Сбросить это устройство Chrome!» На вашем Chromebook.
 Вы перепутались с настройками своего профиля Chrome. После перезапуска Chromebook вы увидите, что система не работает нормально. Вы хотите сменить владельца или передать его детям или членам семьи и хотите удалить все ваши личные данные. Как сбросить Chromebook Эта опция Q: Как вы относитесь к заявлению Гэри (Гари Иллиеса) о том, что теперь плохие ссылки больше не вредят вам, а просто будут игнорироваться?
Вы перепутались с настройками своего профиля Chrome. После перезапуска Chromebook вы увидите, что система не работает нормально. Вы хотите сменить владельца или передать его детям или членам семьи и хотите удалить все ваши личные данные. Как сбросить Chromebook Эта опция Q: Как вы относитесь к заявлению Гэри (Гари Иллиеса) о том, что теперь плохие ссылки больше не вредят вам, а просто будут игнорироваться?Q: Как вы относитесь к заявлению Гэри (Гари Иллиеса) о том, что теперь плохие ссылки больше не вредят вам, а просто будут игнорироваться? Некоторые ссылки могут быть проигнорированы, но Гэри также сказал, что мы должны продолжать использовать дезавуировать инструмент. В: Пингвин 4.0 влияет только на ссылки Money-Keyword-Links или также важны ключевые слова бренда? Это зависит от стандартов Поэтому я говорю, почему бы не перейти на Firefox, хотя бы как акт психологической устойчивости (то, что мы все могли бы практиковать прямо сейчас)?
Поэтому я говорю, почему бы не перейти на Firefox, хотя бы как акт психологической устойчивости (то, что мы все могли бы практиковать прямо сейчас)? Стоимость переключения на самом деле не так высока (пока).
 Возможно, Chrome еще не является неизбежным, и использование Firefox может лучше соответствовать вашим принципам. Кроме того, все еще есть много людей без интернета — очень не постинтернетный знак. Для них Интернет гораздо более неизбежен, и, возможно, к тому времени, когда он доберется до Сеть диспетчеров по всей Польше, сотрудничество с такими гигантами, как PlayStation, Xbox или Origin — это было легко?
Возможно, Chrome еще не является неизбежным, и использование Firefox может лучше соответствовать вашим принципам. Кроме того, все еще есть много людей без интернета — очень не постинтернетный знак. Для них Интернет гораздо более неизбежен, и, возможно, к тому времени, когда он доберется до Сеть диспетчеров по всей Польше, сотрудничество с такими гигантами, как PlayStation, Xbox или Origin — это было легко?Сеть диспетчеров по всей Польше, сотрудничество с такими гигантами, как PlayStation, Xbox или Origin — это было легко? Интересно, как выглядел процесс создания такого предприятия, как SEDOC. Вначале самым сложным было убедить дистрибьютора начать сотрудничество. Я имею в виду не только обеспечение того, что электронный продукт будет продаваться в традиционных магазинах, но также и то, что совершенно новый стартап справится с таким комплексным мероприятием, Подумайте о том, что вы покупаете онлайн и где?
Подумайте о том, что вы покупаете онлайн и где? Одежда, обувь, электроника, мебель? Ваш читатель точно такой же, как и вы.
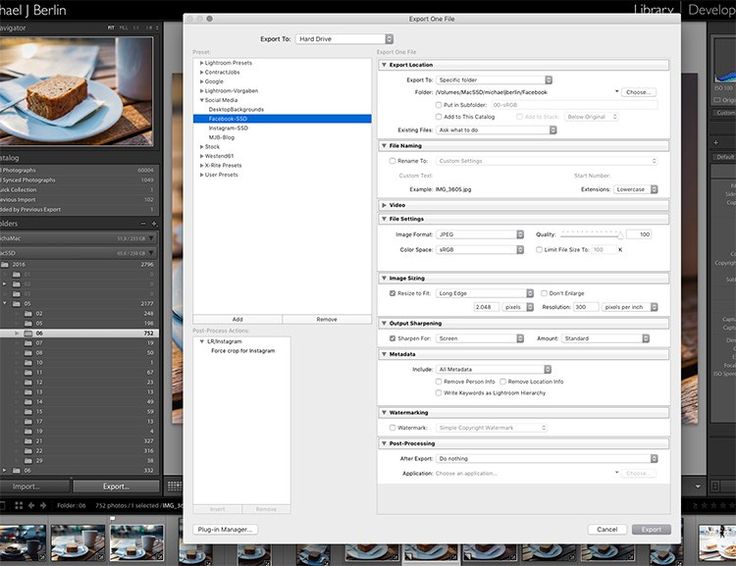 У него есть свои любимые интернет-магазины, и некоторые вещи он просто выбирает для покупки в супермаркете. Я испытал это на примере одежды из цепей. Не имеет значения, если я размещу партнерскую ссылку, например, в онлайн-магазине Mango, большинство людей все равно предпочитают ходить в ближайший торговый центр. В этой ситуации кто-то действительно воспользуется моей рекомендацией, Вы хотите создать свой собственный рекламный портал и не знаете, как это сделать?
У него есть свои любимые интернет-магазины, и некоторые вещи он просто выбирает для покупки в супермаркете. Я испытал это на примере одежды из цепей. Не имеет значения, если я размещу партнерскую ссылку, например, в онлайн-магазине Mango, большинство людей все равно предпочитают ходить в ближайший торговый центр. В этой ситуации кто-то действительно воспользуется моей рекомендацией, Вы хотите создать свой собственный рекламный портал и не знаете, как это сделать?Вы хотите создать свой собственный рекламный портал и не знаете, как это сделать? Чтобы облегчить эту задачу, стоит подумать о полном, дешевом и функциональном решении. Мы предлагаем вам взглянуть на готовые шаблоны Joomla, подготовленные для таких порталов. Используйте готовый рекламный шаблон для Joomla основанный на рекламное приложение А что если вы снимаете с нас деньги со своего счета и покупка не будет завершена?
А что если вы снимаете с нас деньги со своего счета и покупка не будет завершена? Стоит посмотреть на статистику в первую очередь.
 Исследование Google, проведенное в 2016 году, показало, что страница, которая читается более 5 секунд, теряет 40% конверсий. В свою очередь, отчеты Akamai и Gomez.pl убеждают, что почти половина пользователей ожидает, что сайт загрузится менее чем за 2 секунды. Если страница не загружается в течение 3 секунд, 75% людей просто покидают ее. В свою очередь, Сколько раз вы нажимали адрес электронной почты на веб-странице, а не копировали его только для того, чтобы случайно запустить Outlook или другой настольный почтовый клиент?
Исследование Google, проведенное в 2016 году, показало, что страница, которая читается более 5 секунд, теряет 40% конверсий. В свою очередь, отчеты Akamai и Gomez.pl убеждают, что почти половина пользователей ожидает, что сайт загрузится менее чем за 2 секунды. Если страница не загружается в течение 3 секунд, 75% людей просто покидают ее. В свою очередь, Сколько раз вы нажимали адрес электронной почты на веб-странице, а не копировали его только для того, чтобы случайно запустить Outlook или другой настольный почтовый клиент?Сколько раз вы нажимали адрес электронной почты на веб-странице, а не копировали его только для того, чтобы случайно запустить Outlook или другой настольный почтовый клиент? Кто больше использует настольные почтовые клиенты? Ну, я делаю, но это другая история. Многие люди в наши дни просто хранят всю свою электронную почту в таких веб-службах, как Gmail, Outlook.com и Yahoo Mail. Когда вы нажимаете на адрес электронной почты, ваш браузер передает ответственность за специальный Но вы согласитесь со мной, что ничто не может осложнить вашу жизнь, если есть так много современных решений, верно?
Сколько раз вы нажимали адрес электронной почты на веб-странице, а не копировали его только для того, чтобы случайно запустить Outlook или другой настольный почтовый клиент? Кто больше использует настольные почтовые клиенты? Ну, я делаю, но это другая история.
 Многие люди в наши дни просто хранят всю свою электронную почту в таких веб-службах, как Gmail, Outlook.com и Yahoo Mail. Когда вы нажимаете на адрес электронной почты, ваш браузер передает ответственность за специальный Вы помните из своего детства многочисленные игры во дворе, когда вы бегали со своими сверстниками, играли в футбол, поднимались по лестнице, качались на качелях или играли в песочнице?
Многие люди в наши дни просто хранят всю свою электронную почту в таких веб-службах, как Gmail, Outlook.com и Yahoo Mail. Когда вы нажимаете на адрес электронной почты, ваш браузер передает ответственность за специальный Вы помните из своего детства многочисленные игры во дворе, когда вы бегали со своими сверстниками, играли в футбол, поднимались по лестнице, качались на качелях или играли в песочнице?Вы помните из своего детства многочисленные игры во дворе, когда вы бегали со своими сверстниками, играли в футбол, поднимались по лестнице, качались на качелях или играли в песочнице? Сегодня такой взгляд на игровые площадки встречается реже, потому что дети чрезмерно увлекаются электронными гаджетами. Однако у меня есть способ, который поможет вам активировать вашего ребенка. Что? Постройте свою собственную детскую площадку в саду. Задача в теории может показаться сложной, трудоемкой и Знаете ли вы, что Adblock Plus намеренно не блокирует некоторые объявления?
Знаете ли вы, что Adblock Plus намеренно не блокирует некоторые объявления? Вы все еще используете его, переключились на uBlock Origin или ждете Firefox 57 и возможность включить защиту от слежения для обычного просмотра?
Что вы можете импортировать и где в Lightroom Classic CC?
Что вы можете импортировать и где в Lightroom Classic CC?
А как проверить передачу в сети Wi-Fi, например, между компьютерами?
Где найти бесплатные игры и интересные рекламные предложения?
Как начать?
Может ли кучка простых людей собраться вместе, чтобы спроектировать и построить космическая ракета что привело бы их на луну?
Это звучит как сумасшедшая идея, не так ли?
Зачем вам нужно сбрасывать или стирать Chromebook?
Q: Как вы относитесь к заявлению Гэри (Гари Иллиеса) о том, что теперь плохие ссылки больше не вредят вам, а просто будут игнорироваться?
Влияет только на ссылки Money-Keyword-Links или также важны ключевые слова бренда?
Невозможно импортировать фотографии с рабочего стола
Пол Макфарлейн
Издательство Lightroom Queen
- #2
Проверьте, не дублируются ли имена файлов, и если да, то если установлен флажок «Не импортировать подозрительные дубликаты» — это может быть причиной
Пол
Пол
Голосовать за 0 Понизить
Виктория Бэмптон
Лайтрум Королева
- #3
Предок сказал:
Когда я ищу в Пользователи>Изображения, все файлы отображаются серым цветом
Нажмите, чтобы развернуть.
..
Вы ищете с помощью Finder? Или что-то другое?
Голосовать за 0 Понизить
Йохан Эльзенга
Лайтрум Гуру
- #4
Предок сказал:
iPhoto, напротив, распознает все фотографии и может импортировать их
Нажмите, чтобы развернуть…
Возможно, это то, что вы сделали? Когда вы импортируете фотографии в iPhoto или новые Apple Photos, они сохраняются в медиатеке iPhoto. Lightroom не может получить их из этой библиотеки.
Веб-сайт: Йохан В. Эльзенга
Страница Facebook: Йохан В. Эльзенга, фотограф
Голосовать за 0 Понизить
Предок
Новый член
- #5
Всем спасибо, но безуспешно. Сканер автоматически назвал каждую фотографию индивидуально в числовой последовательности: FIO_190 — 209. Флажок для подозрительных дубликатов не был установлен. Я не импортировал фотографии в iPhoto — только после того, как Lightroom не распознал их, я открыл iPhoto и попросил его посмотреть на импорт с рабочего стола, и он перечислил все фотографии черным (не серым). На рабочем столе есть другие фотографии в формате . jpg, которые LR тоже не видит. И да, когда я использую Finder, чтобы перейти в «Пользователи»> «GCL»> «Рабочий стол», все фотографии там — точно так же, как изображения находятся на экране. Ой — может быть, изображения уже открыты (на дисплее) на рабочем столе, куда их положил сканер, причем тут?
jpg, которые LR тоже не видит. И да, когда я использую Finder, чтобы перейти в «Пользователи»> «GCL»> «Рабочий стол», все фотографии там — точно так же, как изображения находятся на экране. Ой — может быть, изображения уже открыты (на дисплее) на рабочем столе, куда их положил сканер, причем тут?
Голосовать за 0 Понизить
Йохан Эльзенга
Лайтрум Гуру
- #6
Вы не забыли добавить расширение (.jpg или .jpeg) к имени файла?
Веб-сайт: Johan W. Elzenga
Страница Facebook: Johan W. Elzenga, фотограф
Голосовать за 0 Понизить
Предок
Новый член
- #7
Нет, это было автоматически добавлено сканером: напр. ФИО_190.jpg.
Голосовать за 0 Понизить
Рулоф Мурлаг
Старший член
- #8
Я не могу найти его снова, но я помню, что где-то читал о проблемах с изображениями на рабочем столе. Вы могли бы попытаться сначала поместить их в папку, а затем импортировать их снова?
Если и это не сработает, вы можете опубликовать некоторые файлы здесь, чтобы кто-то еще мог их протестировать.
Некоторые из моих фотографий в Instagram, мой (голландский) блог на DAM: Digitaalfotobeheer и моя страница Stock.
Голосовать за 0 Понизить
Йохан Эльзенга
Лайтрум Гуру
- #9
У меня никогда не было проблем с импортом изображений с рабочего стола. Рабочий стол на Mac — это просто еще одна папка. Однако стоит попробовать.
Веб-сайт: Йохан В. Эльзенга
Страница Facebook: Йохан В. Эльзенга, фотограф
Голосовать за 0 Понизить
Предок
Новый член
- #10
Только что создал папку на Рабочем столе и поместил в нее 8 фотографий для пробы. LR распознает папку, но видит ее пустой.?
Голосовать за 0 Понизить
Ян.Б
Активный член
- #11
Предок сказал:
Только что создал папку на рабочем столе и поместил в нее 8 фото в качестве пробы. LR распознает папку, но видит ее пустой.?
Нажмите, чтобы развернуть…
ну, это заполнило мой ответ до того, как я его напечатал, лол
Так почему бы не добавить папку внутрь и не импортировать оттуда
Отсканируйте пару фотографий в эту папку для теста.
Интересно; Я редко использую рабочий стол для повседневных дел (??)
ЛР5; Affinity Photo, Ник; Кастомная Win10 ПК+. . . Olympus EM 1 + Lumix FZ300; .
Мои фото на Facebook. Flickr
>> Когда я думаю, что знаю все; кто-то быстро доказывает, как мало я знаю
Голосовать за 0 Понизить
Йохан Эльзенга
Лайтрум Гуру
- #12
С этими изображениями должно быть что-то не так. Можете ли вы опубликовать его, например, в Dropbox?
Веб-сайт: Йохан В. Эльзенга
Страница Facebook: Йохан В. Эльзенга, фотограф
Голосовать за 0 Понизить
Предок
Новый член
- №13
IAN B Извините, это тоже не сработало. LR не распознал папку внутри, хотя я проверил вложенные папки. Кстати, другие фотографии на рабочем столе, сделанные прямо с камеры, тоже не распознаются.
Вот одно из изображений:
Голосовать за 0 Понизить
Йохан Эльзенга
Лайтрум Гуру
- №14
Это изображение в оттенках серого, а не в RGB. Я уже пробовал это сам, и у Lightroom Classic с этим нет проблем, но я почти уверен, что это все-таки ваша проблема. Вы используете очень старую версию Lightroom, которая, вероятно, не поддерживает JPEG в оттенках серого.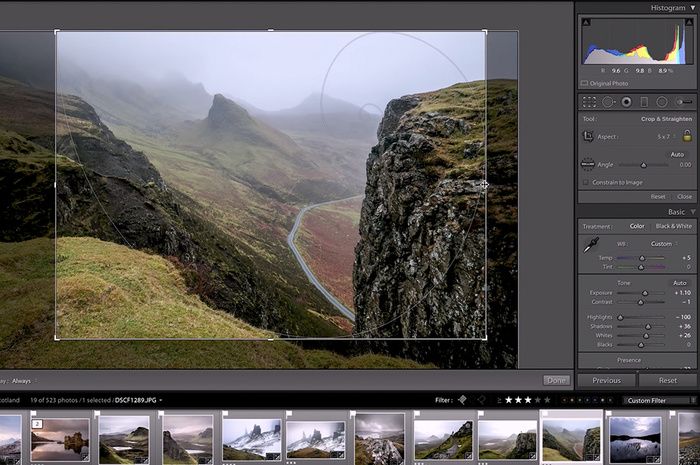
Веб-сайт: Йохан В. Эльзенга
Страница Facebook: Йохан В. Эльзенга, фотограф
Голосовать за 0 Понизить
Предок
Новый член
- №15
Изображения были отсканированы с черно-белых фотографий, поэтому для правильного воспроизведения сканер был настроен на оттенки серого. Однако другие изображения на рабочем столе прямо с камеры были полноцветными .jpg и также не распознавались. Я помню, что в прошлом, когда я восстанавливал фотографии путем сканирования черно-белых негативов, они сохранялись не на рабочем столе, а непосредственно в папке «Сканирование» в «Изображениях». В прошлом LR нормально работал с черно-белыми изображениями, может быть, это просто рабочий стол?
В прошлом LR нормально работал с черно-белыми изображениями, может быть, это просто рабочий стол?
Голосовать за 0 Понизить
Йохан Эльзенга
Лайтрум Гуру
- №16
Предок сказал:
Изображения были отсканированы с черно-белых фотографий, поэтому для правильного воспроизведения сканер был настроен на оттенки серого. Однако другие изображения на рабочем столе прямо с камеры были полноцветными .jpg и также не распознавались. Я помню, что в прошлом, когда я восстанавливал фотографии путем сканирования черно-белых негативов, они сохранялись не на рабочем столе, а непосредственно в папке «Сканирование» в «Изображениях».
В прошлом LR нормально работал с черно-белыми изображениями, может быть, это просто рабочий стол?
Нажмите, чтобы развернуть…
Я проверил это и могу импортировать фотографии с рабочего стола. Но опять же, это может быть что-то, что повлияло только на вашу древнюю версию Lightroom (и/или древнюю версию MacOS X) и было исправлено позже. Просто попробуйте, можете ли вы сначала импортировать эти изображения, переместив их в папку «Изображения» (я думал, вы уже это проверили).
Веб-сайт: Йохан В. Эльзенга
Страница Facebook: Йохан В. Эльзенга, фотограф
Голосовать за 0 Понизить
Предок
Новый член
- # 17
Я решил свою насущную проблему, скопировав все черно-белые сканы на компакт-диск, записав их на машине, а затем успешно импортировав их в LR. Он без труда распознал компакт-диск. Но это все равно не объясняет, почему LR не нравились те же самые файлы на рабочем столе. Спасибо за все полезные предложения, но это необъяснимо.
Голосовать за 0 Понизить
Рулоф Мурлаг
Старший член
- # 18
Предок сказал:
Я решил неотложную проблему, скопировав все черно-белые сканы на компакт-диск, записав их на машине, а затем успешно импортировав их в LR.
Он без труда распознал компакт-диск. Но это все равно не объясняет, почему LR не нравились те же файлы на Desktop 9.0020
Нажмите, чтобы развернуть…
Как мы и предполагали, это может быть связано с местоположением. Возможно, Рабочий стол — это просто еще одна папка в вашей системе, но, по-видимому, у нее есть некоторые особенности. Я уверен, что видел эту проблему в прошлом, но, как я уже сказал, ik не смог найти подробности.
Некоторые из моих фотографий в Instagram, мой (голландский) блог на DAM: Digitaalfotobeheer и моя страница Stock.
Голосовать за 0 Понизить
оааган18
Новый член
- # 19
Возможно, вы запускаете Lightroom без прав администратора. Когда вы запускаете, щелкните правой кнопкой мыши LR и «запустите от имени администратора», что должно решить вашу проблему с тем, что LR не распознает фотографии на вашем рабочем столе
Когда вы запускаете, щелкните правой кнопкой мыши LR и «запустите от имени администратора», что должно решить вашу проблему с тем, что LR не распознает фотографии на вашем рабочем столе
Голосовать за 0 Понизить
проблема импорта фотографий iPhone | Форумы Lightroom Queen
Калифорния
Лайтрум Гуру
- #2
Не знаю нюансов с продукцией Apple, но вот что у меня хорошо работает на моем Android.
1) установите мобильное приложение Lightroom CC для вашей ОС
2) либо снимайте с помощью приложения LR, либо настройте приложение LR на автоматический импорт изображений, снятых с помощью приложения по умолчанию
3) включите облачную синхронизацию в LR Classic на вашем desktop
Когда я делаю снимок на свой телефон, он автоматически импортируется в LR CC на моем телефоне и автоматически синхронизируется с облаком.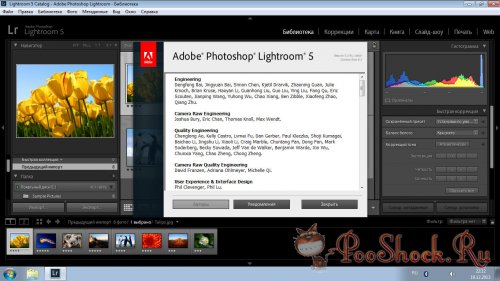 Затем он автоматически загружается на мой рабочий стол LR Classic без вмешательства человека. Никаких ручных операций импорта не требуется. На Android это слова для неподвижных изображений, но не для видео (пока), однако я понимаю, что в мире iPhone видео также работает.
Затем он автоматически загружается на мой рабочий стол LR Classic без вмешательства человека. Никаких ручных операций импорта не требуется. На Android это слова для неподвижных изображений, но не для видео (пока), однако я понимаю, что в мире iPhone видео также работает.
В моем случае приложение для фотографий по умолчанию для Android захватывает JPG. Но приложение LR Mobile снимает в RAW. Итак, если я хочу получить преимущества RAW-захвата, я снимаю с помощью приложения Lightroom, но когда это излишне для моей цели, я могу снимать с приложением, поставляемым с Android.
Единственный недостаток, который я обнаружил при использовании этого метода (кроме того, что я не разрешаю видео в версии для Android), заключается в том, что иногда я делаю фотографии на свой телефон, которые мне действительно не нужно синхронизировать до LR Classic, но они все равно делают.
Голосовать за 0 Понизить
Луи Шервин
Лайтрум Гуру
- #3
Вы можете взглянуть на PhotoSync. Лично я отказался от попыток надежного импорта Lightroom с моего iPhone. Плюс мне приходится управлять фотографиями с айфона жены.
В основном я использую PhotoSync для копирования изображений с iPhone в набор папок на моем Mac. Оттуда вы можете инициировать импорт, просто перетащив эту папку на значок Lightroom на доке, который запускает импорт. При использовании «Переместить» в программе «Импорт Lightroom» целевая папка PhotoSync автоматически очищается. Я использую пару пресетов импорта для управления метаданными.
PhotoSync также отслеживает то, что уже отправлено на мой рабочий стол, поэтому у меня нет проблем с дубликатами.
-луи
LouisSherwinPhotography.com
Голосовать за 0 Понизить
Селвин
Активный член
- #4
Спасибо, Дэн и Луи, что нашли время ответить. Высоко ценится. По крайней мере, я, кажется, не единственный, кто все еще борется с импортом iPhone.
Облачный вариант хорош, но мне также нужно автономное решение, так как я часто нахожусь в пути, оставаясь без медленного и/или дорогого доступа в Интернет. Я хочу иметь возможность безопасно импортировать свои фотографии, даже если они находятся в удаленных местах, например, в Francois Peron NP Australia.
Так что утилита тоже может пригодиться. Я попробую!
Спасибо за помощь и предложения!
Selwin
Профессиональный фотограф и помощник Lightroom на неполный рабочий день
Голосовать за 0 Понизить
Селвин
Активный член
- #5
В качестве дополнительного поста я хотел бы сказать, что предложение приложения Photosync заставило меня попытаться использовать приложение для захвата изображений в Мохаве. При первой попытке подключения приложение не показывало никаких фотографий. После отключения кабеля и повторного подключения фото нет. После выключения и включения iPhone я получил фотографии. Захват на жесткий диск прошел без особых усилий, как и импорт папки с фотографиями в Lightroom. Я не знаю, что там с прямым импортом в Lightroom, но это мягко говоря громоздко. Я думаю, что буду продолжать использовать функцию захвата изображений, если она будет надежно работать, как сегодня.
Selwin
Профессиональный фотограф и помощник Lightroom на неполный рабочий день
Голосовать за 0 Понизить
Селвин
Активный член
- #6
Кроме того, чтобы быть полным, это сообщение об ошибке, которое я получил от Lightroom при попытке импорта напрямую — и после того, как мне пришлось ждать минуты и минуты, и не появилось ни одной фотографии. Я прервал процесс импорта, щелкнув x справа от индикатора выполнения импорта в верхнем левом углу. Затем я получил следующее сообщение об ошибке:
Следующие файлы не были импортированы, поскольку их невозможно прочитать или папка назначения недоступна для записи. (3)
IMG_9479.MOV
IMG_9548.MOV
IMG_9788.JPG
У меня есть множество подобных сообщений об ошибках, сохраненных в специальной папке. Это всегда более или менее одно и то же сообщение. Первое, что я сохранил, это 2016 год, но до этого их было много.
Я просмотрел три файла в поисковике, и вроде бы с ними все в порядке.
Итак, если у кого-то возникли проблемы с импортом с iPhone напрямую в LR, вот что у меня сегодня сработало:
- вставьте iPhone и установите Настройки -> Экран -> Автоматическая блокировка на никогда
- открыть приложение Image Capture в MacOS
- если нет изображения: отсоедините кабель, выключите и снова включите iPhone, вставьте кабель и повторите попытку
- настроить Image Capture для копирования фотографий и видео с iPhone в отдельную временную папку на вашем компьютере
- Импорт из этой папки с использованием обычной предустановки импорта, чтобы файлы копировались (а не перемещались) в соответствии с вашими предпочтениями или в соответствии с вашими предпочтениями
- сделайте резервную копию вашего каталога и фото/видео
- удалить фотографии и видео с вашего iPhone и удалить временную папку на жестком диске
Selwin
Профессиональный фотограф и помощник Lightroom на неполный рабочий день
Голосовать за 0 Понизить
Джим Уайлд
Гуру Lightroom
- #7
Честно говоря, я действительно не понимаю, почему любой пользователь с подпиской Lightroom должен прыгать через эти обручи, чтобы загрузить свои телефонные фотографии в Lightroom. Мой рабочий процесс довольно прост:
- Сделать фото/видео.
- Подождите минуту или две, и изображение/видео появится в Lightroom (в соответствующей датированной подпапке и в моей указанной коллекции рабочих процессов).
Конечно, его нужно правильно настроить, но это всего лишь вопрос правильных настроек на телефоне и в Lightroom, после чего это полностью бесшовный процесс, который работает стабильно.
Джим
M1 Mac Mini, 16 ГБ ОЗУ и Win10 Desktop, i7-3770K, 16 ГБ ОЗУ
Голосовать за 0 Понизить
Селвин
Активный член
- #8
Привет Джим, 9 лет0092 Спасибо за ответ! Я почти уверен, что вы имеете в виду, что ваш рабочий процесс включает в себя использование Интернета для загрузки ваших фотографий в Lightroom. Что я хочу сделать, так это скопировать их с помощью кабеля для случаев, когда у меня нет подключения к Интернету.
При этом я заинтересован в настройке вашего рабочего процесса. Я не был на этом форуме какое-то время, так что все это может быть старым, но, тем не менее, я был бы рад, если бы вы могли поделиться тем, что вы используете, или указать на хороший источник.
Спасибо,
Селвин
Selwin
Профессиональный фотограф и помощник Lightroom на неполный рабочий день
Голосовать за 0 Понизить
Мартин Оуэн
Участник
- #9
Просто мысль. Если у вас нет подключения к Интернету, но есть ваш iPhone и Mac (я предполагаю, что проблема заключается в том, чтобы перенести изображения из Lightroom Mobile на телефоне в Lightroom CC или Classic на Mac), не будут ли настроены iPhone и Mac? локальное соединение Bluetooth для локальной передачи?
Я попал не на тот конец палки?
Голосовать за 0 Понизить
Селвин
Активный член
- #10
Привет, Мартин, спасибо за предложение, но нет, я не использую LR mobile на iPhone. У меня есть фотографии в приложении для фотографий на iPhone, и я хочу иметь возможность копировать их на Mac в автономном режиме.
У меня есть фотографии в приложении для фотографий на iPhone, и я хочу иметь возможность копировать их на Mac в автономном режиме.
Selwin
Профессиональный фотограф и помощник Lightroom на неполный рабочий день
Голосовать за 0 Понизить
Мартин Оуэн
Участник
- #11
А, понял. Но… разве iPhone и Mac (при условии, что они находятся близко) не смогут установить соединение «синий зуб», чтобы включить передачу? ..или даже с помощью AirDrop?
Голосовать за 0 Понизить
Селвин
Активный член
- #12
Я думаю, они могли бы, но у меня есть кабель, поэтому, по моему опыту, он всегда лучше Bluetooth/airdrop. Проблема не в том, или, скорее, «не было» теперь, когда я нашел решение для захвата изображения, в том, что между двумя устройствами нет связи, а в том, что LR работает очень медленно и отказывается импортировать много изображений, говоря: они не могут быть прочитаны или нет свободного места.
Теперь, когда я использую обходной путь двухэтапного копирования, это занимает немного времени, хотя у меня есть два этапа. Копирование изображений и видео объемом 3 ГБ заняло примерно две минуты на копирование и 10 секунд на импорт (исключая предварительный просмотр 1:1)
Selwin
Профессиональный фотограф и помощник Lightroom на неполный рабочий день
Голосовать за 0 Понизить
Селвин
Активный член
- №13
Селвин сказал:
… тем не менее, я был бы рад, если бы вы могли поделиться тем, что вы используете, или указать на хороший источник.
Нажмите, чтобы развернуть…
Подождите, я думаю, объяснение Луи выше может быть именно тем, что вы имеете в виду. Я попробую это первым.
Selwin
Профессиональный фотограф и помощник Lightroom на неполный рабочий день
Голосовать за 0 Понизить
Луи Шервин
Лайтрум Гуру
- №14
Селвин сказал:
Привет, Мартин, спасибо за предложение, но нет, я не использую LR mobile на iPhone. У меня есть фотографии в приложении для фотографий на iPhone, и я хочу иметь возможность копировать их на Mac в автономном режиме.
Нажмите, чтобы развернуть…
Вы можете использовать PhotoSync для этого. Я считаю, что для этого нужно использовать Wi-Fi, вы просто включаете персональную точку доступа на своем iPhone, а затем PhotoSync может напрямую связываться с вашим Mac. Он также будет работать в любой доступной сети Wi-Fi без необходимости выхода в Интернет для какой-либо внешней службы.
-луи
LouisSherwinPhotography.com
Голосовать за 0 Понизить
Селвин
Активный член
- №15
Привет, Луи, да, я уверен, что PhotoSync справится. Однако Image Capture пока делает все, что мне нужно, быстро и солидно. Но спасибо за предложение. Я стараюсь содержать свои устройства в чистоте: устанавливаю стороннее программное обеспечение только в случае необходимости.
Я попробовал объяснение Калифдана (извините, это не Луи, моя беда) в сообщении № 2 в этой ветке, и оно работает как шарм. Так что это будет моим решением на весь день. А для тех случаев, когда у меня нет доступа к Интернету, Image Capture будет под рукой.
В принципе, теперь все готово для импорта iPhone.
Спасибо всем за ваш вклад.
Selwin
Профессиональный фотограф и помощник Lightroom на неполный рабочий день
Голосовать за 0 Понизить
Джим Уайлд
Гуру Lightroom
- №16
Селвин сказал:
Я попробовал объяснение Калифдана (извините, это не Луи, мой плохой) в сообщении № 2 в этой ветке, и оно работает как шарм. Так что это будет моим решением на весь день. А для тех случаев, когда у меня нет доступа к Интернету, Image Capture будет под рукой.
Нажмите, чтобы развернуть…
Да, именно об этом методе я и говорил.
Джим
M1 Mac Mini, 16 ГБ ОЗУ и Win10 Desktop, i7-3770K, 16 ГБ ОЗУ
Голосовать за 0 Понизить
Селвин
Активный член
- # 17
ОК, ребята, я хотел бы сделать еще один шаг в этом методе. Как насчет удаления изображений? Моя библиотека изображений iPhone нуждается в обслуживании, т. Е. В какой-то момент мне нужно удалить фотографии с моего телефона, иначе память моего iPhone будет заполнена.
Мой подход до использования этого автоматизированного процесса (ручной импорт с телефона в LR Classic CC и более ранние версии) всегда заключался в том, чтобы полностью удалить все фотографии с моих iPhone, как только они появятся в Lightroom. YMMV, а удаляешь ли ты все или только пару фото, для этого вопроса значения не имеет.
Итак, что у меня есть сейчас:
- Я настроил LR mobile на автоматическое добавление фото и видео с пленки
- В Lightroom Mobile В настоящее время у меня есть зеркальное отображение фотографий и видео в моей пленке — эта функция автоматического импорта работает
- Я создал папку на жестком диске в LR Classic CC под названием «Облачная синхронизация LR CC», установил эту папку в настройках в разделе «Указать местоположение для изображений экосистемы Lightroom CC» и поставил галочку «использовать подпапки, отформатированные по дате захвата»
- В этой папке я действительно получаю фотографии, которые были заполнены в LR Mobile Current — эта функция тоже работает.

Что теперь?
- Я попытался переместить папки с отметкой даты в Lightroom Classic CC из папки «Облачная синхронизация LR CC» в соответствующее место в моей библиотеке LR Classic CC — пока больше ничего не происходит
- Затем я удалил эти же фотографии из папки LR Mobile
- Наконец-то я удалил те же фотографии из библиотеки изображений своего iPhone
Q1
Это правильный рабочий процесс? Все автоматизировано и синхронизировано, и я действительно ожидал, что действие удаления (или перемещения) на одном конце (LR Classic CC) также удалит те же фотографии в LR Mobile. Я пытался немного подождать, пока не произойдет синхронизация, но этого не происходит.
Q2
Я также пытался удалить некоторые фотографии из моей библиотеки изображений iPhone, чтобы увидеть, исчезают ли они автоматически в LR Mobile, но это не так. Таким образом, шаг 2 выше (автоматический импорт из библиотеки фотографий iPhone в LR Mobile), по-видимому, является фактической командой «копировать», поэтому у меня есть два экземпляра каждой фотографии и видео на моем телефоне? В этом случае мне нужно удалить одни и те же фотографии из обоих приложений, чтобы убрать их с моего iPhone.
Таким образом, шаг 2 выше (автоматический импорт из библиотеки фотографий iPhone в LR Mobile), по-видимому, является фактической командой «копировать», поэтому у меня есть два экземпляра каждой фотографии и видео на моем телефоне? В этом случае мне нужно удалить одни и те же фотографии из обоих приложений, чтобы убрать их с моего iPhone.
Спасибо!
Selwin
Профессиональный фотограф и помощник Lightroom на неполный рабочий день
Голосовать за 0 Понизить
Виктория Бэмптон
Лайтрум Королева
- # 18
Перенос не повлияет на синхронизированные фотографии, т. к. облако LR ничего не знает о папках на дисках. Если вы на самом деле удаляете файлы из своего классического каталога (например, нечеткие), то они также должны быть удалены из облака LR, но не из приложения iOS Photos.
к. облако LR ничего не знает о папках на дисках. Если вы на самом деле удаляете файлы из своего классического каталога (например, нечеткие), то они также должны быть удалены из облака LR, но не из приложения iOS Photos.
Как вы заметили, импорт в LR mobile является копией. Его нельзя удалить из приложения iOS Photos. Существует способ удалить фотографии из приложения «Фотографии» при импорте в LR Mobile, но для этого требуется использовать приложение iOS Shortcuts для «отправки» фотографий в LR, а не что-то, что делает Adobe.
Голосовать за 0 Понизить
Джим Уайлд
Гуру Lightroom
- # 19
Селвин сказал:
Q2
Я также пытался удалить некоторые фотографии из моей библиотеки изображений iPhone, чтобы проверить, исчезают ли они автоматически в LR Mobile, но это не так.Таким образом, шаг 2 выше (автоматический импорт из библиотеки фотографий iPhone в LR Mobile), по-видимому, является фактической командой «копировать», поэтому у меня есть два экземпляра каждой фотографии и видео на моем телефоне? В этом случае мне нужно удалить одни и те же фотографии из обоих приложений, чтобы убрать их с моего iPhone.
Нажмите, чтобы развернуть…
Что сказала Виктория. Но также обратите внимание, что вам не нужно постоянно хранить копию фотографий iPhone в приложении LRCC, вы можете использовать настройки LRCC, чтобы запросить загрузку только Smart Previews в приложение LRCC. После того, как оригиналы загружены в облако, вы можете очистить их из локального кеша, а затем всякий раз, когда вы хотите получить доступ к изображению на телефоне, будет загружен только интеллектуальный предварительный просмотр.
Джим
M1 Mac Mini, 16 ГБ ОЗУ и Win10 Desktop, i7-3770K, 16 ГБ ОЗУ
Голосовать за 0 Понизить
Селвин
Активный член
- #20
Большое спасибо, Виктория. Если я правильно понимаю, все, что мне нужно сделать, это
(1) переместите папки из основной папки синхронизации в соответствующие папки камеры
(2) убедитесь, что все изображения, сделанные из фотографий iOS, в LR Classic CC
(3) удалите все фотографии из приложения iOS Photos
(4) удалить те же фотографии из приложения LR CC iOS
По-прежнему много ручной работы, единственное преимущество — автоматическое перенос содержимого приложения фотографий iOS в LR Classic CC.
Теперь я не могу отделаться от мысли, что прямое действие копирования Image Capture в моей ситуации не доставляет хлопот.
Это заставило меня задуматься. Инженеры Adobe тщательно об этом подумали, поэтому, если я думаю, что это непрактично, я, вероятно, упускаю суть, верно? Просто не знаю, какой момент я не вижу.
В сценарии, когда все фотографии, сделанные камерой iPhone, остаются на iPhone на неопределенный срок, я вижу, как этот метод окупается. Но предполагая, что всегда наступит время, когда пользователю нужно будет удалить их снова, этому пользователю необходимо проверить, какие фотографии безопасны на рабочем столе LR, и удалить их из двух приложений iPhone.
Но предполагая, что всегда наступит время, когда пользователю нужно будет удалить их снова, этому пользователю необходимо проверить, какие фотографии безопасны на рабочем столе LR, и удалить их из двух приложений iPhone.
Selwin
Профессиональный фотограф и помощник Lightroom на неполный рабочий день
Голосовать за 0 Понизить
Селвин
Активный член
- # 21
Джим Уайлд сказал:
Что сказала Виктория. Но также обратите внимание, что вам не нужно постоянно хранить копию фотографий iPhone в приложении LRCC, вы можете использовать настройки LRCC, чтобы запросить загрузку только Smart Previews в приложение LRCC.
После того, как оригиналы загружены в облако, вы можете очистить их из локального кеша, а затем всякий раз, когда вы хотите получить доступ к изображению на телефоне, будет загружен только интеллектуальный предварительный просмотр.
Нажмите, чтобы развернуть…
Спасибо, Джим, это может быть интересно, но я еще не совсем понял. Вы говорите только о фотографиях с камеры iPhone? И вы говорите о настройках в приложении LR CC для iOS или о настройках в настольном приложении LR CC Classic? А что такое локальный кеш? Это приложение для фотографий iOS? Извините, я запутался.
Selwin
Профессиональный фотограф и помощник Lightroom на неполный рабочий день
Голосовать за 0 Понизить
Джим Уайлд
Гуру Lightroom
- # 22
Селвин сказал:
Это заставило меня задуматься. Инженеры Adobe тщательно об этом подумали, поэтому, если я думаю, что это непрактично, я, вероятно, упускаю суть, верно? Просто не знаю, какой момент я не вижу.
Нажмите, чтобы развернуть…
Вы упускаете из виду, что одним из основных преимуществ облака Adobe является то, что все изображения, которые вы туда помещаете, доступны для просмотра (и совместного использования) на любом из ваших синхронизированных устройств (и в случае веб-приложение LRCC практически в любой точке мира). Он не предназначен для простого импорта изображений вашего телефона в LR Classic с целью последующего удаления их из облака. Да, вы можете ограничить его этим узким вариантом использования, но он действительно упускает главное преимущество экосистемы LRCC.
У меня есть 15 000 изображений, синхронизированных с облаком со всех моих камер, включая мой телефон, поэтому они всегда со мной на моем телефоне, iPad и в любом браузере. Кроме того, все изображения, которыми я делюсь из облака, всегда являются текущими отредактированными версиями, нет необходимости экспортировать или иным образом публиковать их всякий раз, когда я вношу изменения. Вид всегда актуальный.
Джим
M1 Mac Mini, 16 ГБ ОЗУ и Win10 Desktop, i7-3770K, 16 ГБ ОЗУ
Голосовать за 0 Понизить
Джим Уайлд
Гуру Lightroom
- # 23
Селвин сказал:
Спасибо, Джим, это может быть интересно, но я еще не совсем понял.
Вы говорите только о фотографиях с камеры iPhone? И вы говорите о настройках в приложении LR CC для iOS или о настройках в настольном приложении LR CC Classic? А что такое локальный кеш? Это приложение для фотографий iOS? Извините, я запутался.
Нажмите, чтобы развернуть…
Нет, не фотографии с камеры, как объяснила Виктория, теми, которыми вы должны управлять самостоятельно после того, как они были импортированы в приложение LRCC для iOS.
Я имею в виду настройки LRCC iOS, а локальный кеш — это пространство, используемое приложением LRCC iOS для хранения всех его файлов (как оригиналов, так и превью). Вы можете использовать параметр «Очистить кэш» в приложении глобально или отдельно для каждого альбома, чтобы очистить все данные, которые больше не нужны (например, импортированные оригиналы, если текущая настройка предназначена только для Smart Previews).
Джим
M1 Mac Mini, 16 ГБ ОЗУ и Win10 Desktop, i7-3770K, 16 ГБ ОЗУ
Голосовать за 0 Понизить
Виктория Бэмптон
Лайтрум Королева
- # 24
Селвин сказал:
В сценарии, когда все фотографии, сделанные камерой iPhone, должны оставаться на iPhone неопределенное время, я вижу, как этот метод окупается. Но предполагая, что всегда наступит время, когда пользователю нужно будет удалить их снова, этому пользователю необходимо проверить, какие фотографии безопасны на рабочем столе LR, и удалить их из двух приложений iPhone.
Нажмите, чтобы развернуть…
Я просто удаляю все из приложения «Фотографии», как только оно находится в CC и загружается в облако, поэтому мне не нужно отслеживать две копии.
Голосовать за 0 Понизить
Ли Миллер
Участник
- # 25
У меня есть отдельный вопрос об iPhone, на который я подписался, чтобы задать его, но заметил эту тему. У кого-нибудь еще есть проблемы с импортом напрямую с iphone? Для меня это бесшовно; так же просто, как с SD-карты. Я использую ImageCapture, чтобы выбрать и удалить все после импорта. Я бы также лоббировал AirDrop, если вам действительно нужно сначала перейти на компьютер. В наши дни это быстро и просто.
Вот мой вопрос, на который мне совершенно не удалось найти ничего полезного для ответа в Интернете. С какой стати некоторым из моих изображений даны причудливые, нестандартные имена? Вместо обычного префикса IMG_ я получаю случайные четырехбуквенные префиксы, такие как KYHC или VAAK, с номером, который совершенно не соответствует порядку. Не могу найти общую причину. Кто-то еще?
Голосовать за 0 Понизить
почему мои фотографии не импортируются в лайтрум?
Ответ
- Может быть несколько причин, по которым ваши фотографии не будут импортированы в Lightroom:
- — Возможно, у вас неправильный формат файла.

- Lightroom может импортировать фотографии в форматах JPEG, TIFF, PSD и PDF.
- Убедитесь, что вы используете правильный формат для фотографий, которые вы пытаетесь импортировать.
- — Ваши фотографии могут быть неправильно помечены.
- Если вы делали фотографии цифровой камерой, убедитесь, что вы добавили к каждой фотографии такую информацию, как место и дата.
Lightroom не импортирует ваши фотографии? Вот как это исправить
Lightroom CC не импортирует фотографии
Почему Lightroom не импортирует мои фотографии Iphone?
Может быть несколько причин, по которым ваши фотографии не импортируются в Lightroom на вашем iPhone. Возможно, фотографии несовместимы с приложением Lightroom или у вас неправильный формат файла для импорта в Lightroom. Если вы используете более старую версию приложения Lightroom, оно может не поддерживать некоторые новые форматы файлов, которые использует ваш iPhone.
Возможно, фотографии несовместимы с приложением Lightroom или у вас неправильный формат файла для импорта в Lightroom. Если вы используете более старую версию приложения Lightroom, оно может не поддерживать некоторые новые форматы файлов, которые использует ваш iPhone.
Как импортировать фотографии в Lightroom?
Откройте Lightroom и выберите фотографии, которые хотите импортировать.
Нажмите кнопку «Импорт фотографий» на панели инструментов.
В диалоговом окне «Импорт фотографий» выберите папку, в которую вы хотите импортировать фотографии, и нажмите «ОК».
Фотографии будут импортированы в Lightroom и помещены в выбранную папку.
Как импортировать фотографии с телефона в Lightroom?
Есть несколько способов импортировать фотографии с телефона в Lightroom.
1) Используйте функцию «Импорт фотографий» в Lightroom. Откроется диалоговое окно «Импорт фотографий», в котором вы можете выбрать фотографии, которые хотите импортировать.
2) Используйте меню «Файл» в Lightroom и выберите «Импортировать фотографии с устройства». Откроется диалоговое окно «Импорт фотографий», в котором вы можете выбрать фотографии, которые хотите импортировать.
Могу ли я импортировать фотографии Apple в Lightroom?
Да, вы можете импортировать фотографии Apple в Lightroom. Однако обратите внимание, что некоторые функции могут быть недоступны, например, панорамы или интервальные видеоролики.
Почему я не могу импортировать фотографии в Lightroom для мобильных устройств?
Существует несколько возможных причин, по которым вы не сможете импортировать фотографии в Lightroom для мобильных устройств. Во-первых, убедитесь, что на вашем устройстве установлена последняя версия приложения. Если вы используете более старую версию приложения, возможно, вы не сможете импортировать фотографии с камеры вашего телефона. Во-вторых, убедитесь, что ваш телефон подключен к Интернету и ваши фотографии хранятся в месте, доступном для Lightroom.
Во-вторых, убедитесь, что ваш телефон подключен к Интернету и ваши фотографии хранятся в месте, доступном для Lightroom.
Почему не работает Lightroom?
Есть несколько причин, из-за которых Lightroom не работает. Во-первых, убедитесь, что у вас установлена последняя версия Lightroom. Если вы используете настольную версию, убедитесь, что у вас установлены последние обновления. Если вы используете мобильную версию приложения, убедитесь, что у вас установлено последнее обновление.
Если вы используете настольную или мобильную версию приложения, убедитесь, что на вашем компьютере установлены последние исправления безопасности.
Как перенести фотографии из iPhoto в Lightroom?
Есть несколько способов загрузить фотографии из iPhoto в Lightroom:
Импортировать фотографии в Lightroom с помощью диалогового окна «Импорт фотографий».
Используйте команду «Добавить фотографии из библиотеки».
Используйте кнопку «Импорт фотографий» на панели инструментов.
Как синхронизировать Lightroom с фотографиями Apple?
Существует несколько способов синхронизации Lightroom с Apple Photos. Один из способов — использовать приложение «Фотографии» на вашем iPhone или iPad и выбрать «Синхронизировать фотографии с iCloud». Это автоматически синхронизирует фотографии с вашего устройства с вашей учетной записью iCloud, после чего вы сможете открывать их в Lightroom. Вы также можете синхронизировать фотографии вручную, выбрав их в приложении «Фотографии» и нажав кнопку «Синхронизировать фотографии».
Как редактировать фотографии iPhone в Lightroom?
Существует несколько способов редактирования фотографий iPhone в Lightroom. Один из них — импортировать фотографии в Lightroom на свой компьютер, а затем использовать там инструменты редактирования. Другой вариант — использовать приложение «Фотографии iPhone» на телефоне, а затем перенести отредактированные фотографии на компьютер.
Как перенести фотографии из iCloud в Lightroom?
Есть несколько способов перенести фотографии из iPhoto в Lightroom:
Импортируйте фотографии в Lightroom с помощью диалогового окна «Импорт фотографий».
Используйте команду «Добавить фотографии из библиотеки».
Используйте кнопку «Импорт фотографий» на панели инструментов.
Должен ли я копировать в формате DNG в Lightroom?
На этот вопрос нет универсального ответа, поскольку решение о том, копировать ли DNG в Lightroom или нет, будет зависеть от вашего конкретного рабочего процесса и потребностей. Однако некоторые потенциальные преимущества копирования в формате DNG включают улучшение качества изображения и уменьшение размера файла.
Должен ли я импортировать все мои фотографии в Lightroom?
На этот вопрос нет универсального ответа, так как решение о том, следует ли импортировать все ваши фотографии в Lightroom, зависит от множества факторов, характерных для вашего рабочего процесса фотографии.


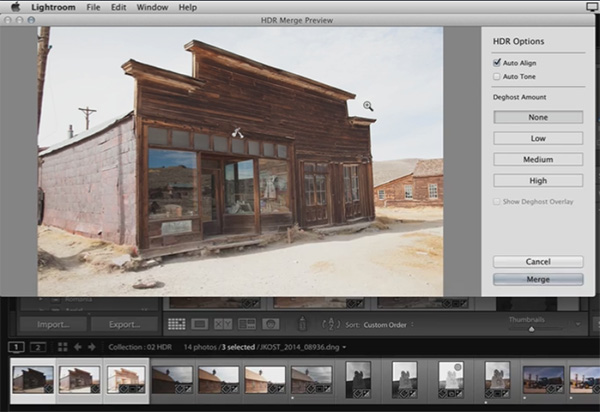
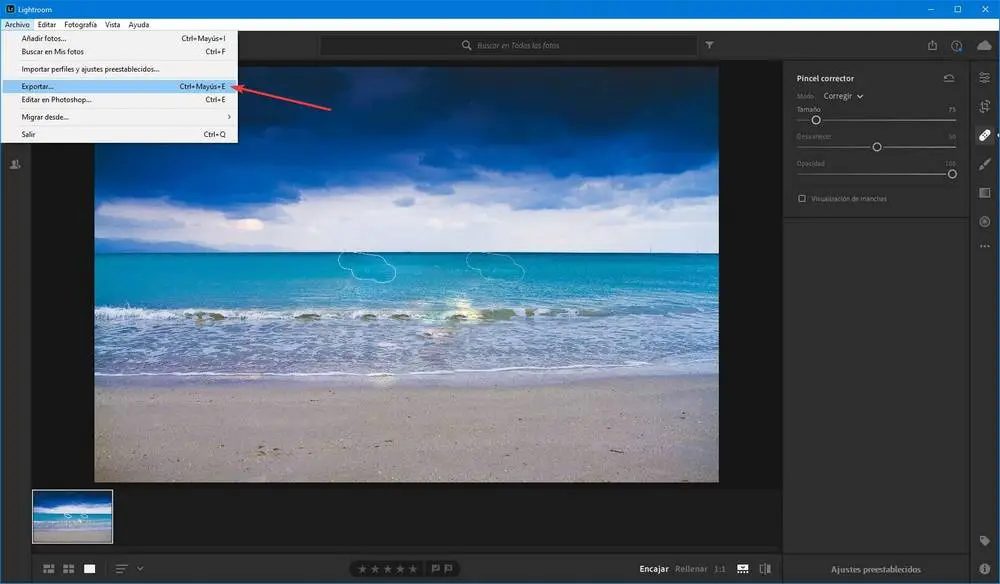
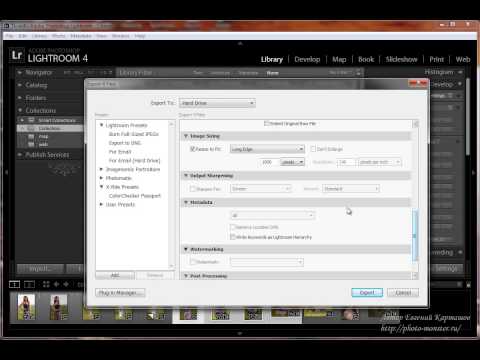
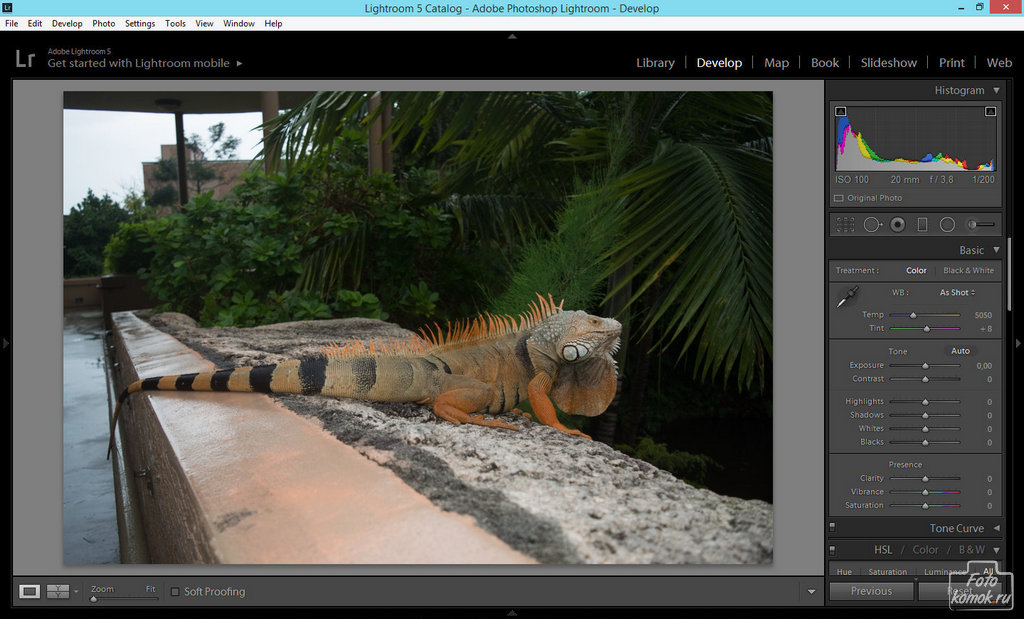

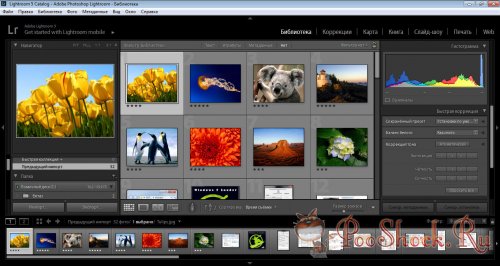

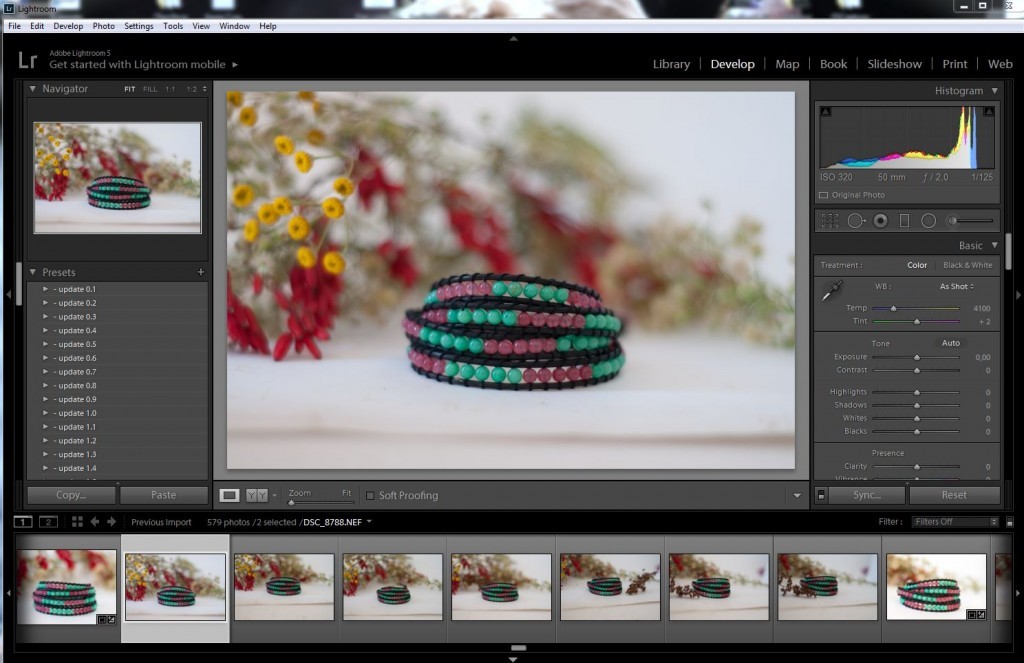
 Также можно коснуться наложения +<Число фотографий> в правом нижнем углу этой группы папок, чтобы развернуть ее.
Также можно коснуться наложения +<Число фотографий> в правом нижнем углу этой группы папок, чтобы развернуть ее.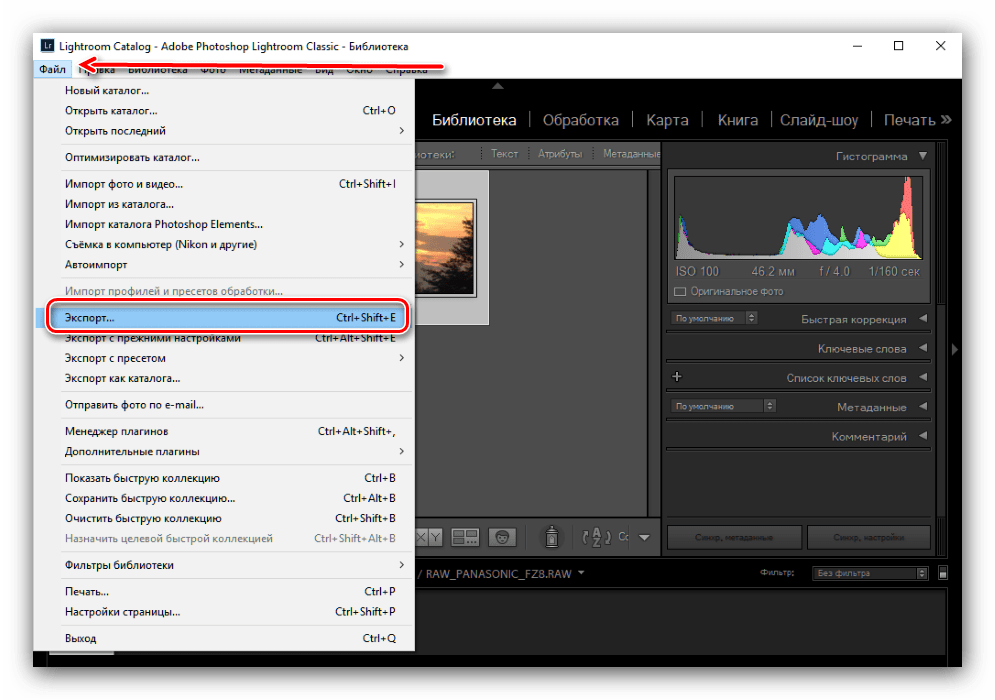


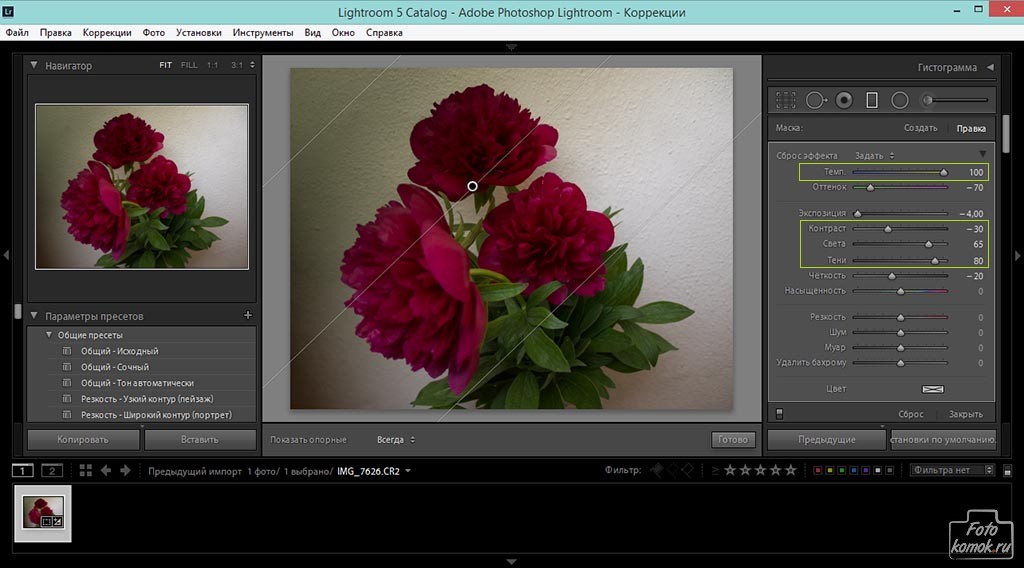
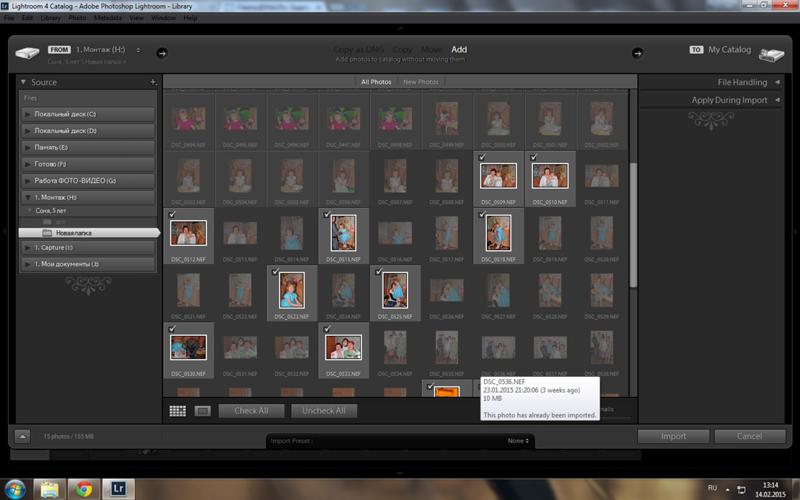 В появившемся всплывающем меню выберите Добавить в Lr.
В появившемся всплывающем меню выберите Добавить в Lr.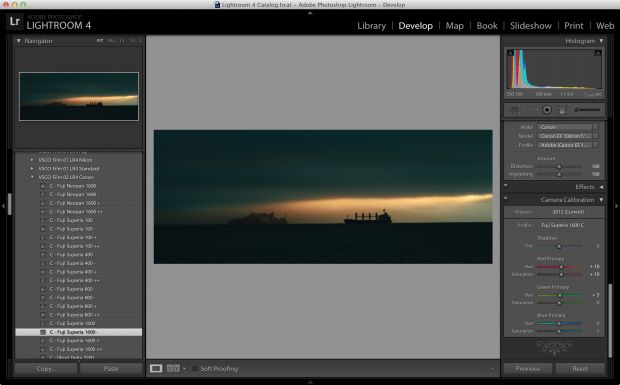 Они представляют тона, где фотография хорошо экспонирована, а цвета и детали четкие.
Они представляют тона, где фотография хорошо экспонирована, а цвета и детали четкие.
 ..
..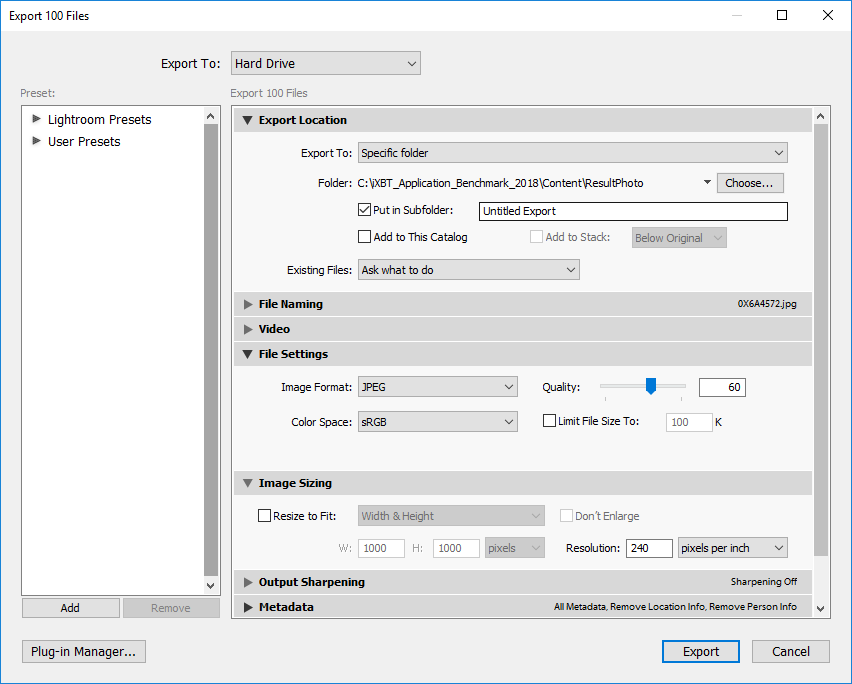 В прошлом LR нормально работал с черно-белыми изображениями, может быть, это просто рабочий стол?
В прошлом LR нормально работал с черно-белыми изображениями, может быть, это просто рабочий стол? Он без труда распознал компакт-диск. Но это все равно не объясняет, почему LR не нравились те же файлы на Desktop 9.0020
Он без труда распознал компакт-диск. Но это все равно не объясняет, почему LR не нравились те же файлы на Desktop 9.0020